PS-古风人像柔和秋调精修-《秋风和煦》图文教程发布时间:2022年01月31日 08:01
虎课网为您提供摄影艺术版块下的PS-古风人像柔和秋调精修-《秋风和煦》图文教程,本篇教程使用软件为PS(CC2020),难度等级为中级拔高,下面开始学习这节课的内容吧!
本节课讲解 Photoshop(简称PS)软件 - 古风人像柔和秋调精修 -《秋风和煦》,同学们可以在下方评论区进行留言,老师会根据你们的问题进行回复。

学完本课内容后,同学们可以根据下图作业布置,在视频下方提交作业图片,老师会一一解答。
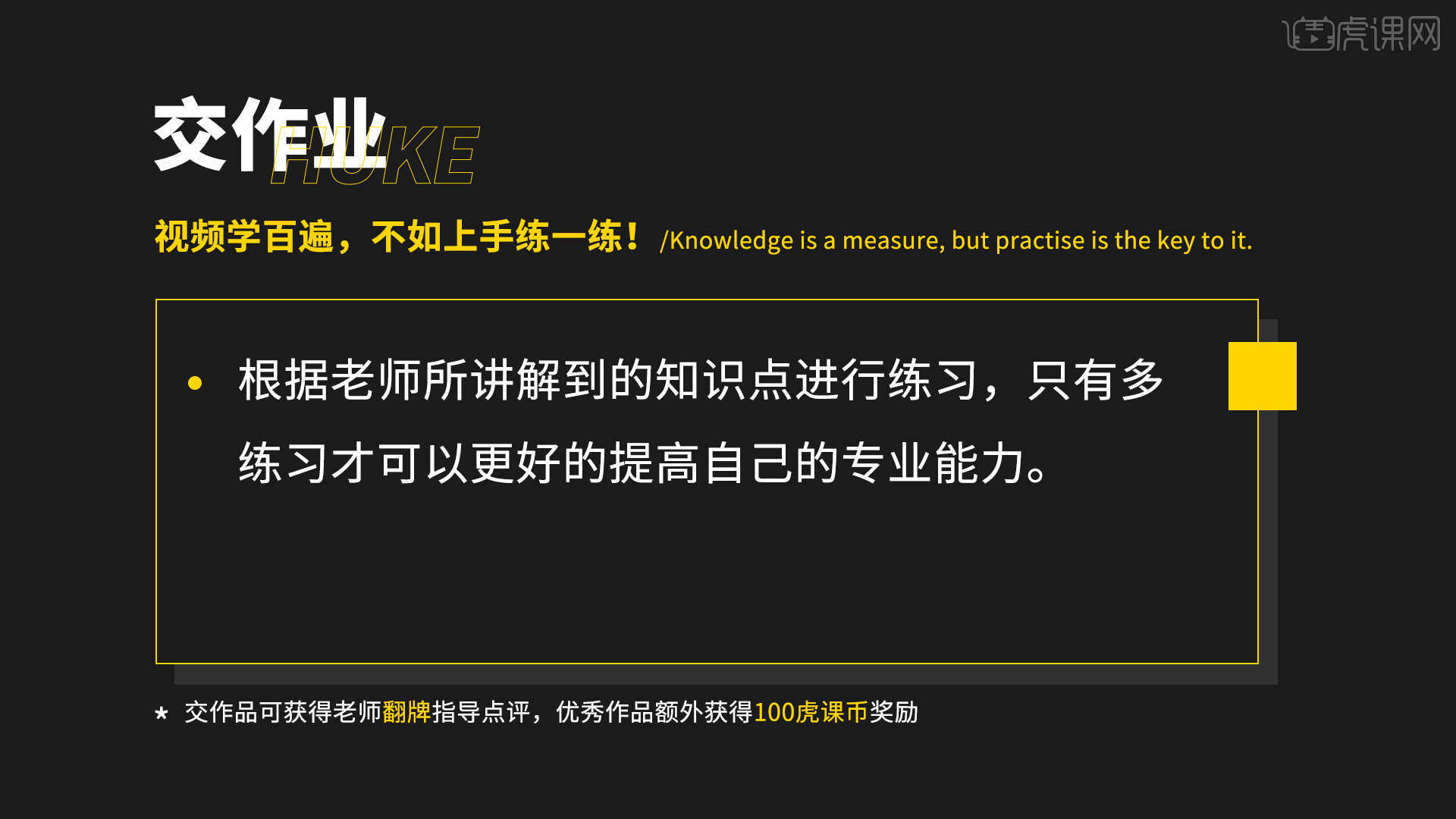
那我们开始今天的教程吧。
1.在讲解之前先来对本次案例原图进行浏览,根据当前的效果来讲解案例的制作流程,以及在制作过程中需要注意到的内容,具体可参考视频内老师的讲解。

2.在PS中打开图片,使用【Camera Raw滤镜】进行校正,调整【基本】中的各项参数来降低明暗反差使图片更加柔和,具体参数如图所示。

3.在【曲线】中调整高光为-4,暗调为+1,阴影为+1,如图所示。

4.在【混色器】中调整各个颜色的色相、饱和度和明亮度,调整画面中的颜色,具体可参考视频内老师的调整。

5.在【校准】中调整绿原色的色相为+15,点击【打开图像】使用滤镜,如图所示。

6.选择【图像-模式-Lab颜色】,选择【图像-模式-RGB颜色】,如图所示。
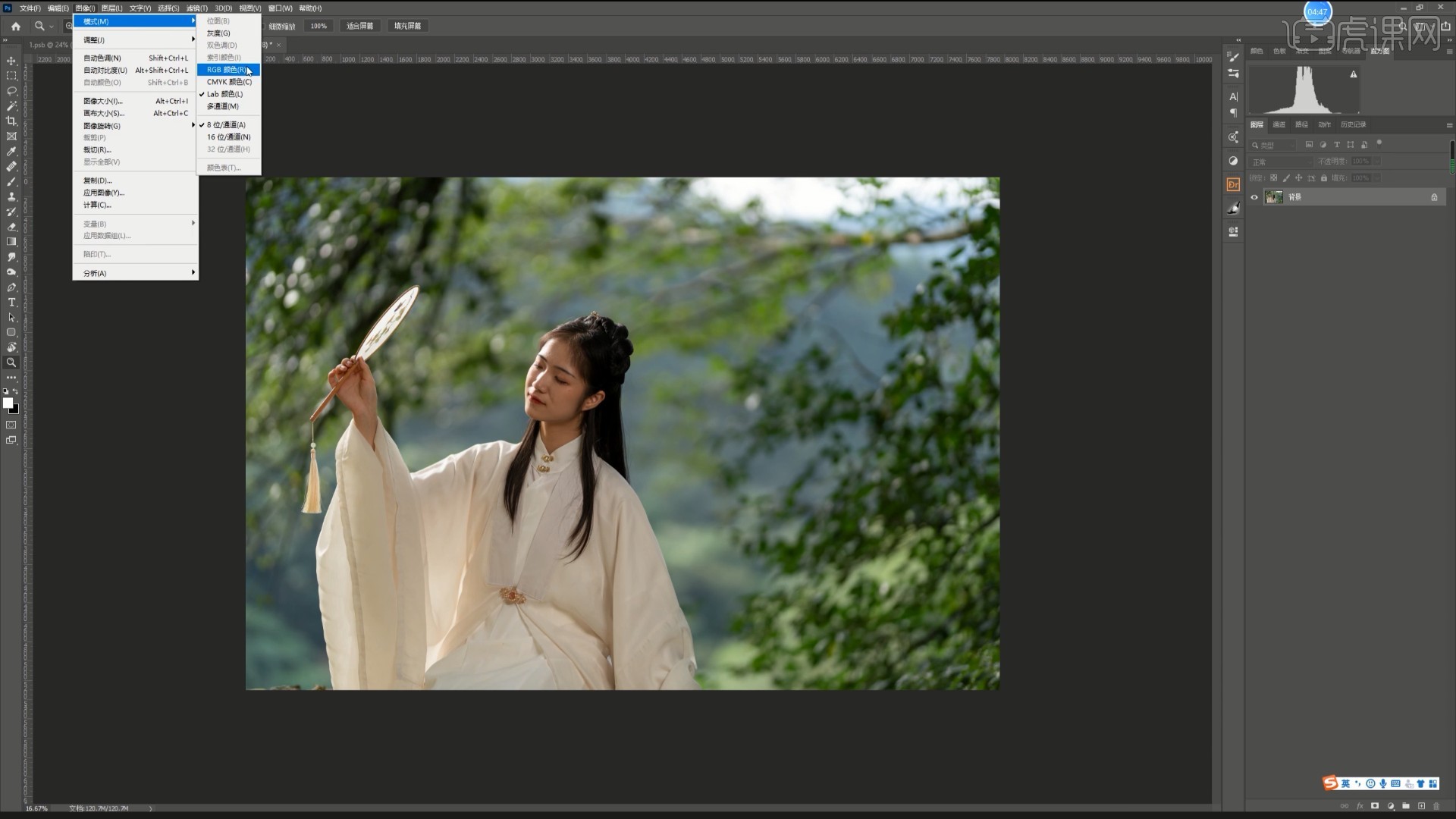
7.【复制图层 快捷键:Ctrl+J】,使用【裁剪工具 快捷键:C】设置比例为16:9,调整选框后裁剪,如图所示。
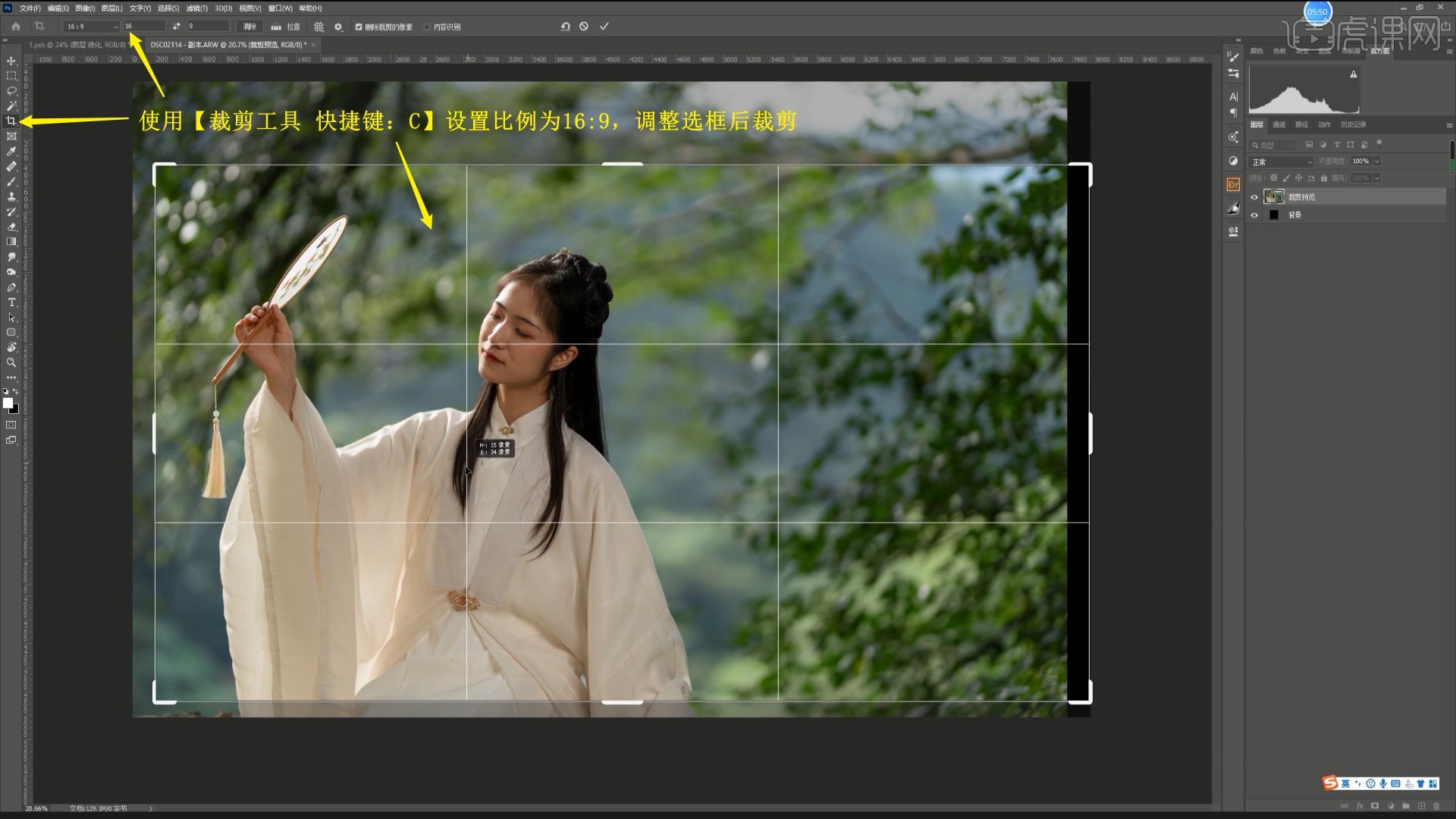
8.使用【矩形选框工具 快捷键:M】选中右侧场景部分,【自由变换 快捷键:Ctrl+T】拉宽填满画面,如图所示。

9.【新建图层】,使用【修复画笔工具 快捷键:J】修理人物面部的瑕疵,例如痘痘、斑点、凹陷等,如图所示。
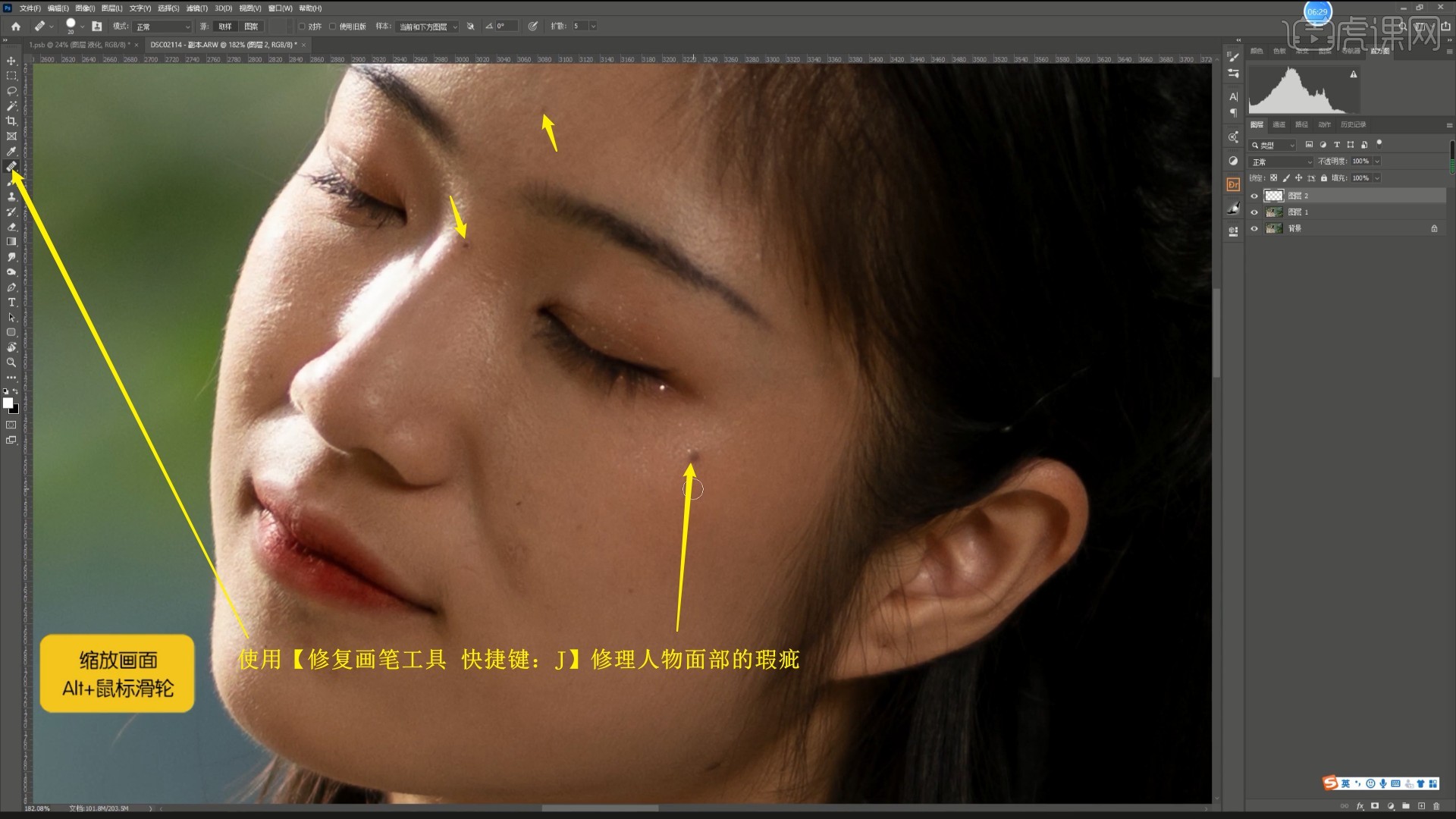
10.继续使用【修复画笔工具】修去人物的碎发,使人物的头发更加干净整齐,如图所示。
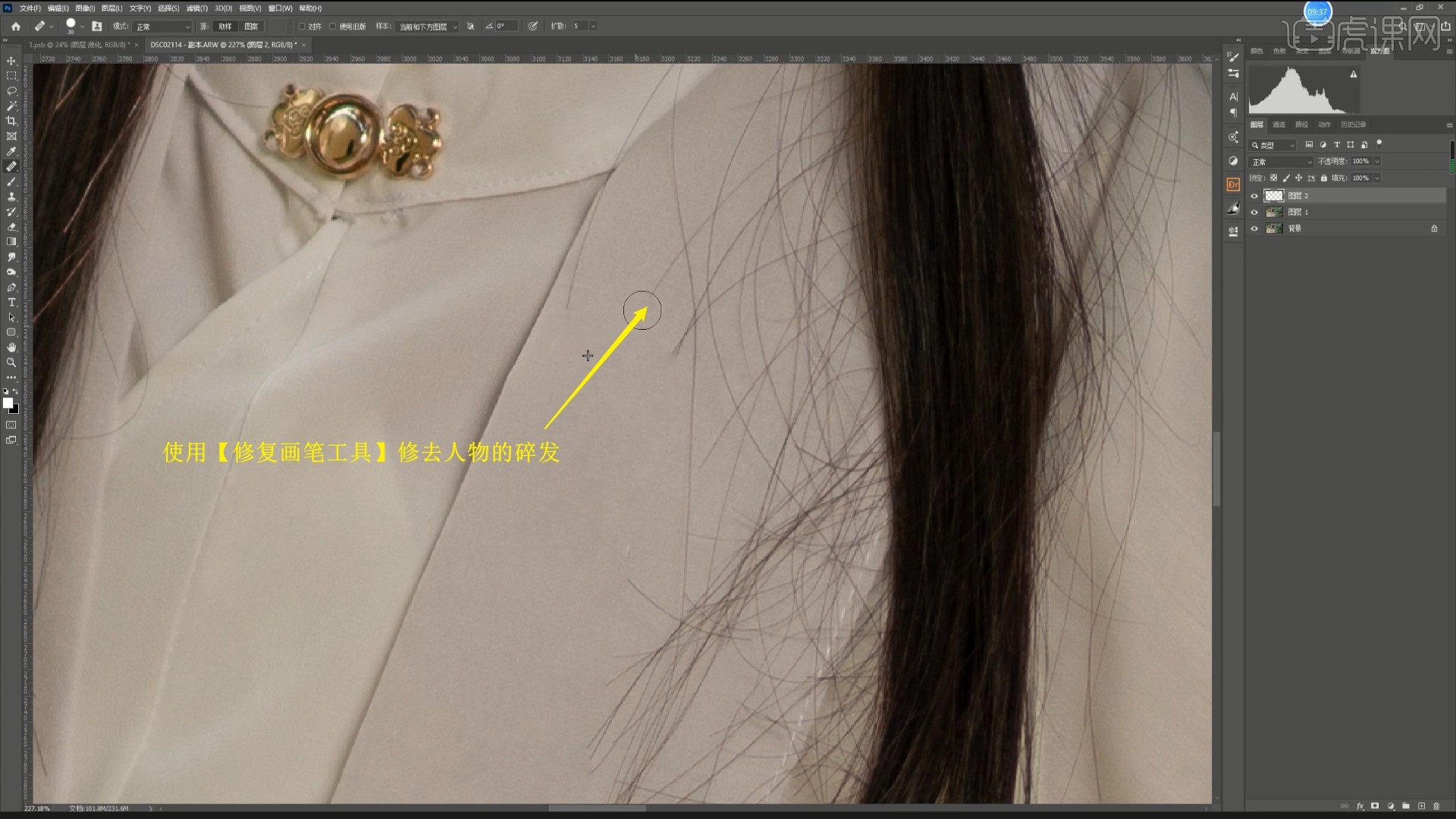
11.选择【滤镜-液化】,调整鼻子宽度为-10,前额为-20,下颌为-30,推动调整人物的脸部,例如压低发际线、收小鼻翼、下巴、脸颊等,如图所示。

12.相同方法继续微调,完成后点击【确定】,添加【渐变映射】,选择黑白渐变,如图所示。
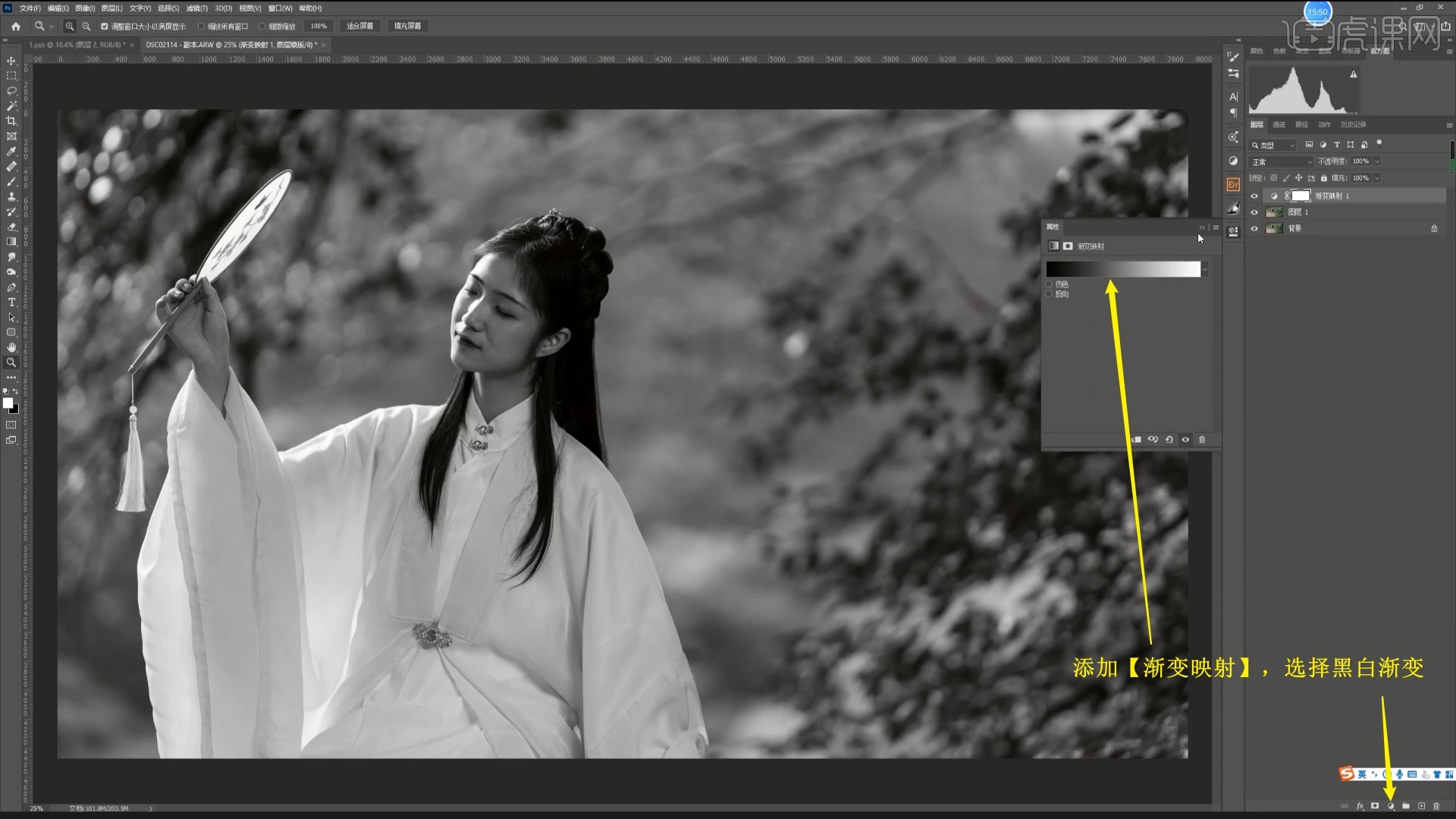
13.添加【曲线】,略微下拉曲线压暗,如图所示。

14.对这两个图层【图层编组 快捷键:Ctrl+G】,命名为观察组,在观察组下方【新建图层 快捷键:Ctrl+Shift+N】并设置【混合模式-强光】,勾选填充强光中性色,如图所示。
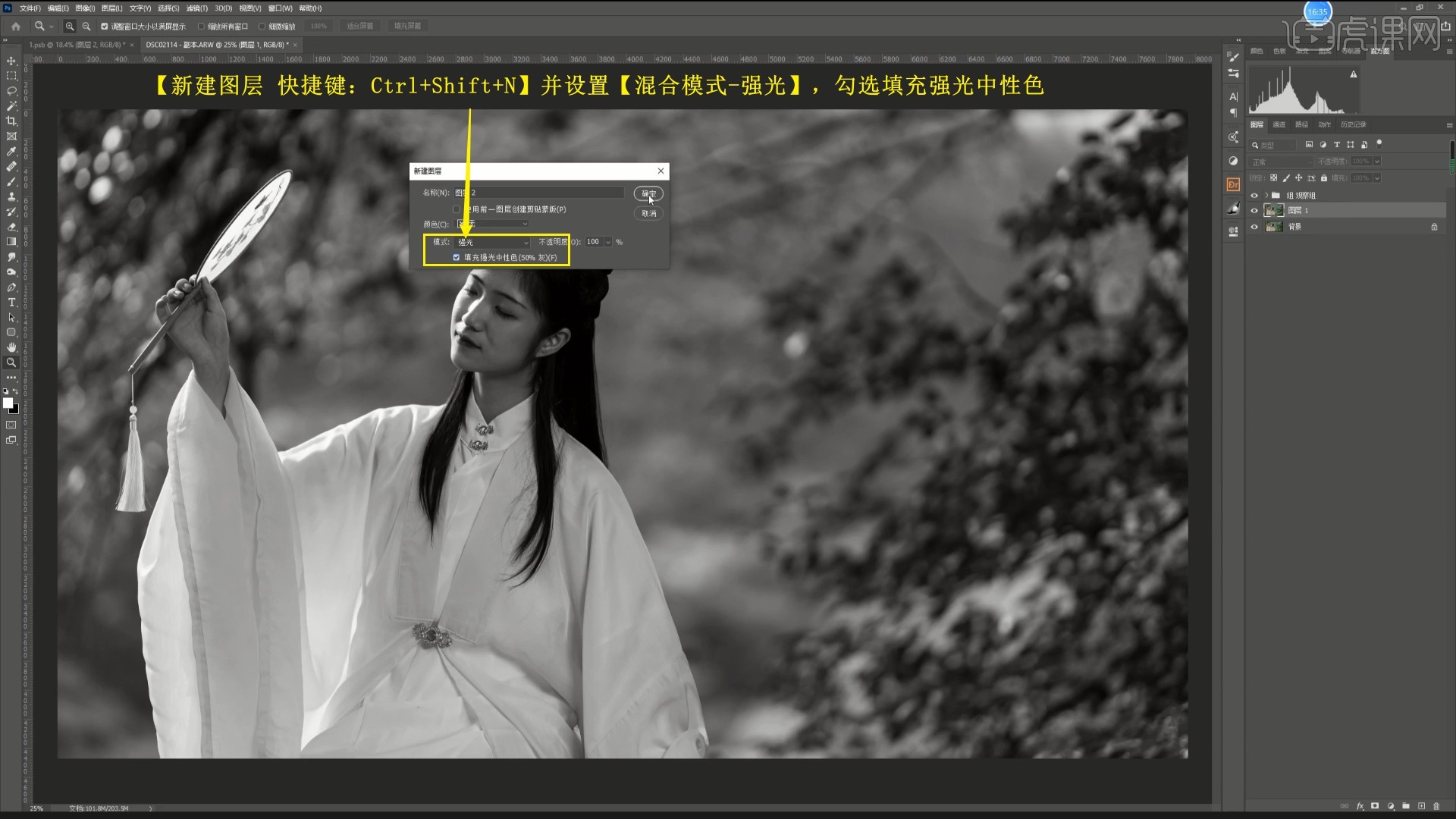
15.【复制图层】三层,添加【曲线】,选择面部后略微上拉曲线进行提亮,如图所示。

16.隐藏观察组,对曲线2图层【蒙版反向 快捷键:Ctrl+I】,使用【画笔工具】选择白色涂抹面部较暗的部分,进行单独提亮,降低图层的不透明度至85%,如图所示。
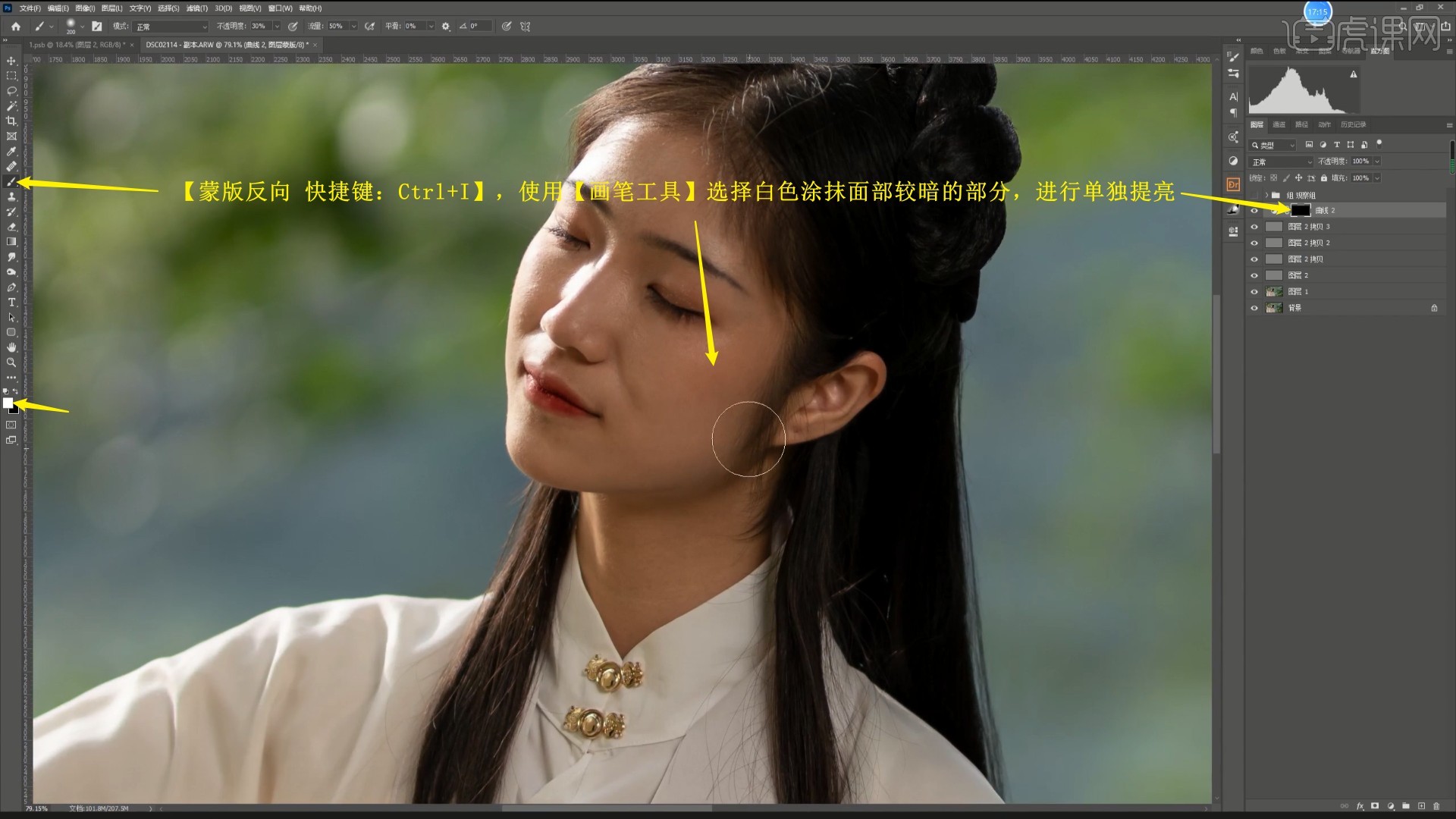
17.显示观察层组,在图层3上使用【画笔工具】降低画笔的不透明度至10%,灵活切换黑白色涂抹人物皮肤,进行局部的提亮或压暗,调整人物面部的影调,具体可参考视频内老师的调整。
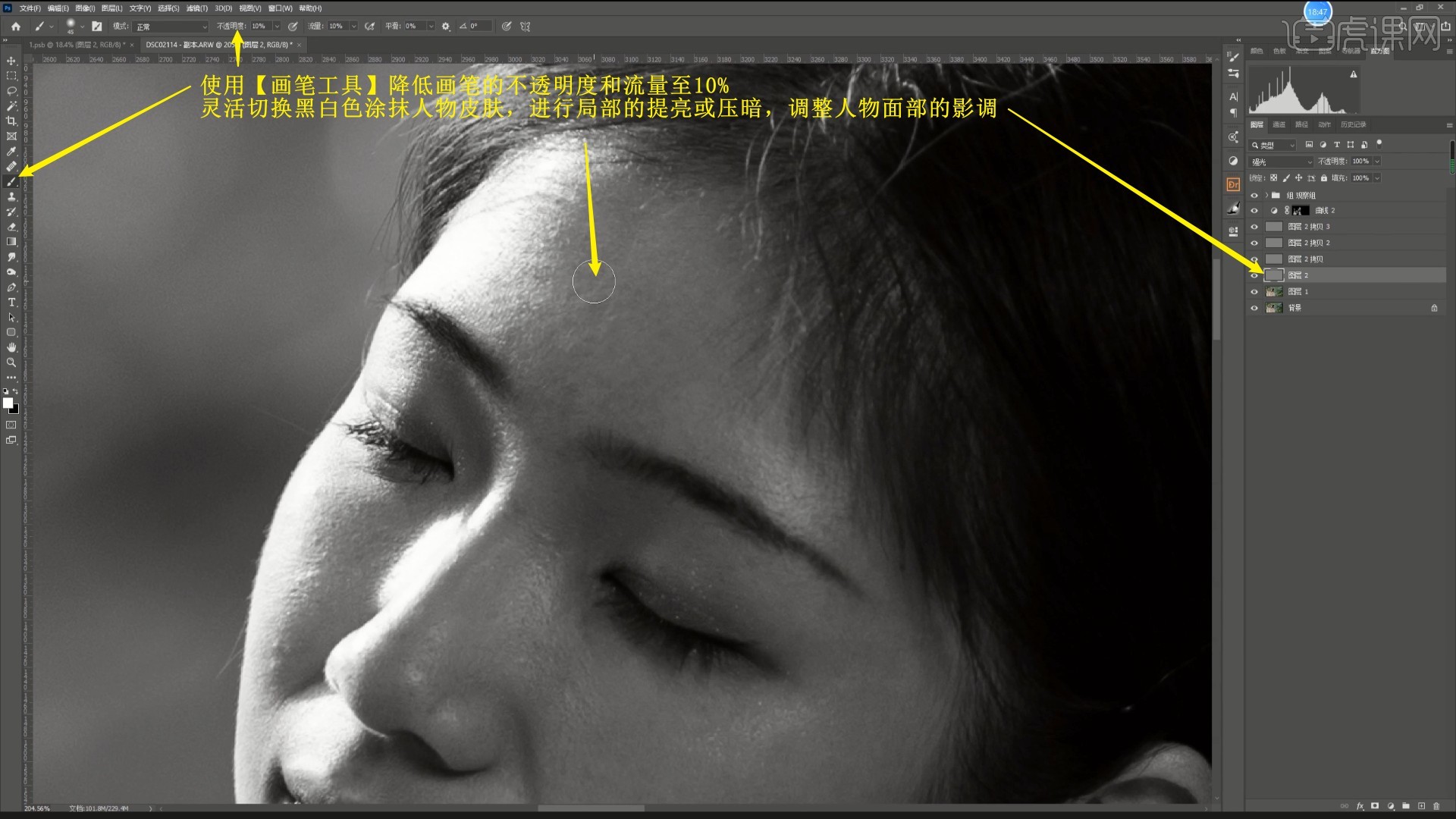
18.继续在图层3复制出的三个图层上使用【画笔工具】灵活切换黑白色涂抹人物面部以及手部的皮肤,进行局部的提亮或压暗,完成人物面部影调的调整,完成后隐藏观察层组,具体可参考视频内老师的调整。

19.在曲线2图层下方【新建图层】,设置【混合模式-颜色】,使用【画笔工具】调整画笔的不透明度为30%,流量为50%,吸取人物的肤色【快捷键:按住Alt键点击】,涂抹皮肤进行补色,如图所示。
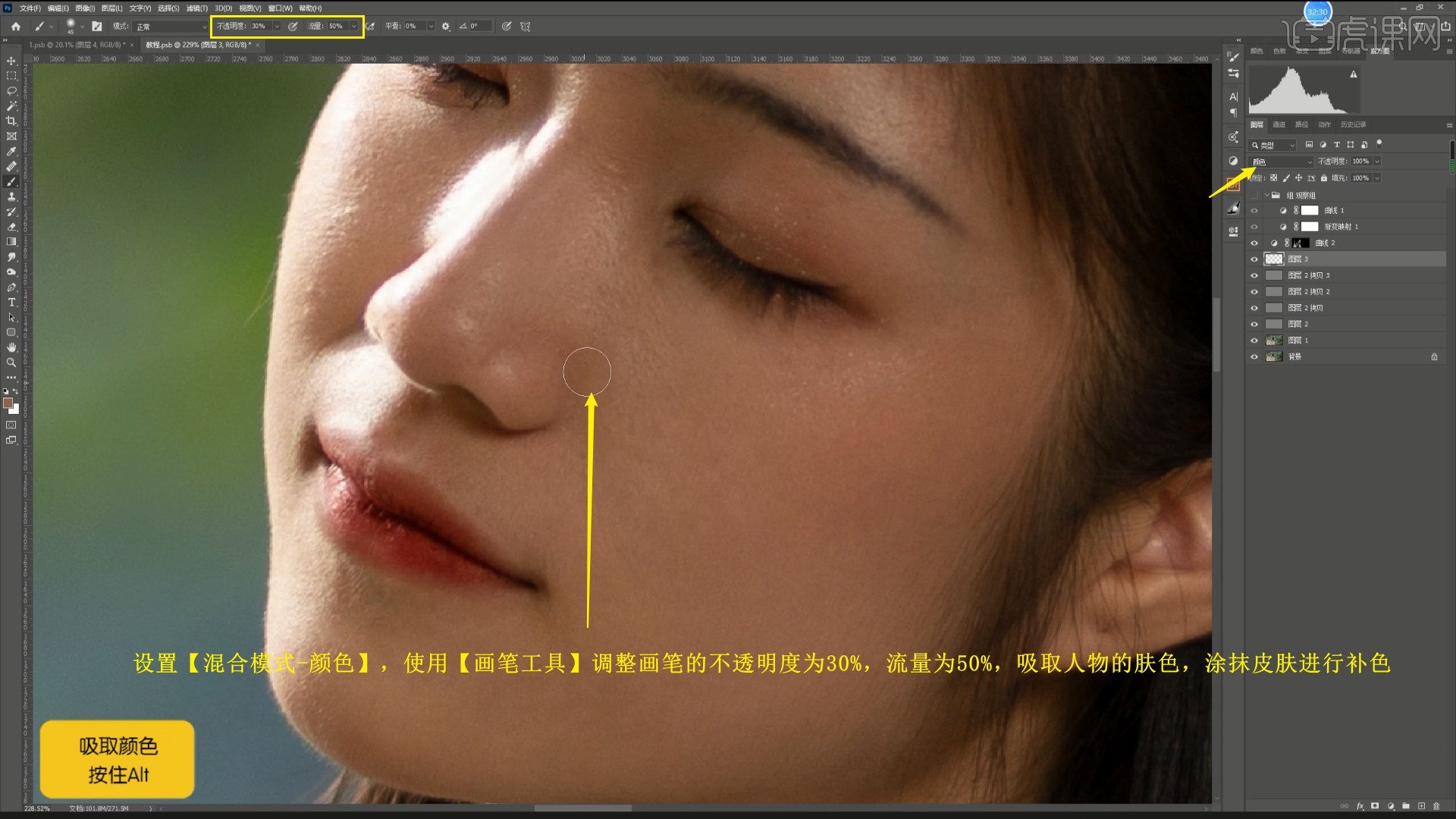
20.在曲线2图层上方【新建图层】,使用【仿制图章工具 快捷键:S】修理人物的头发,注意头发的走向要一致,如图所示。

21.【盖印图层 快捷键:Ctrl+Shift+Alt+E】,选择【滤镜-Camera Raw滤镜】,在【光学】中调整紫色数量为3,如图所示。

22.在【分离色调】中调整【高光】的色相为46,饱和度为3,【阴影】的色相为35,饱和度为2,然后相同方法调整【基本】【混色器】和【校准】中的参数调整画面的明暗、颜色和细节,具体可参考视频内老师的调整。

23.添加【蒙版】,使用【画笔工具】选择黑色涂抹人物的衣服部分,隐藏其上的调整,如图所示。

24.【盖印图层】,添加【曲线】,略微上拉曲线提亮,如图所示。

25.【蒙版反向】,使用【画笔工具】选择白色涂抹人物部分,进行单独提亮,调整蒙版羽化为1.6像素,降低图层的不透明度至90%,如图所示。

26.使用【画笔工具】选择黑色涂抹人物外侧边缘部分,隐藏背景多出的提亮,如图所示。
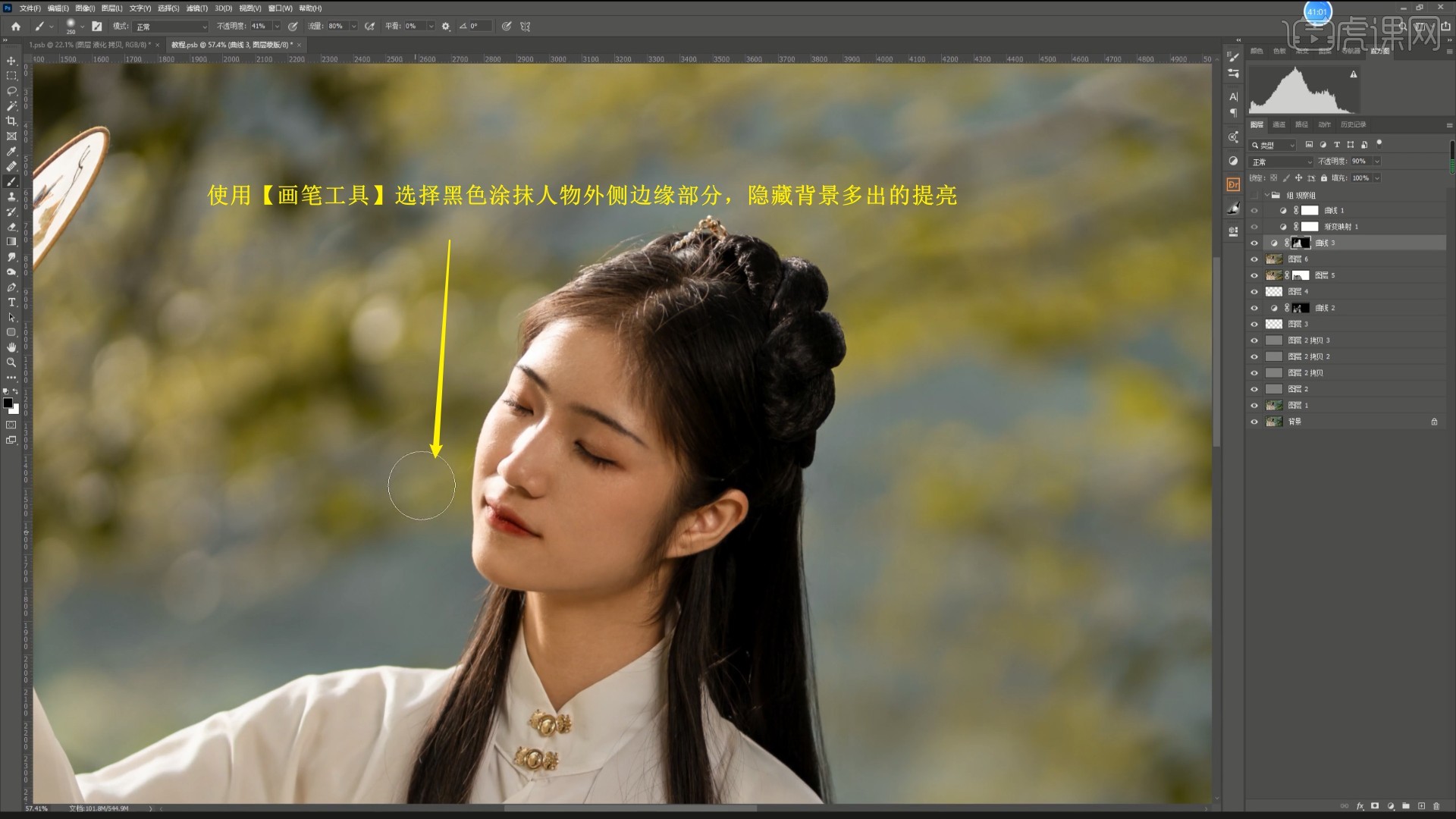
27.添加【可选颜色】,颜色选择黄色,调整黑色为-30%,如图所示。
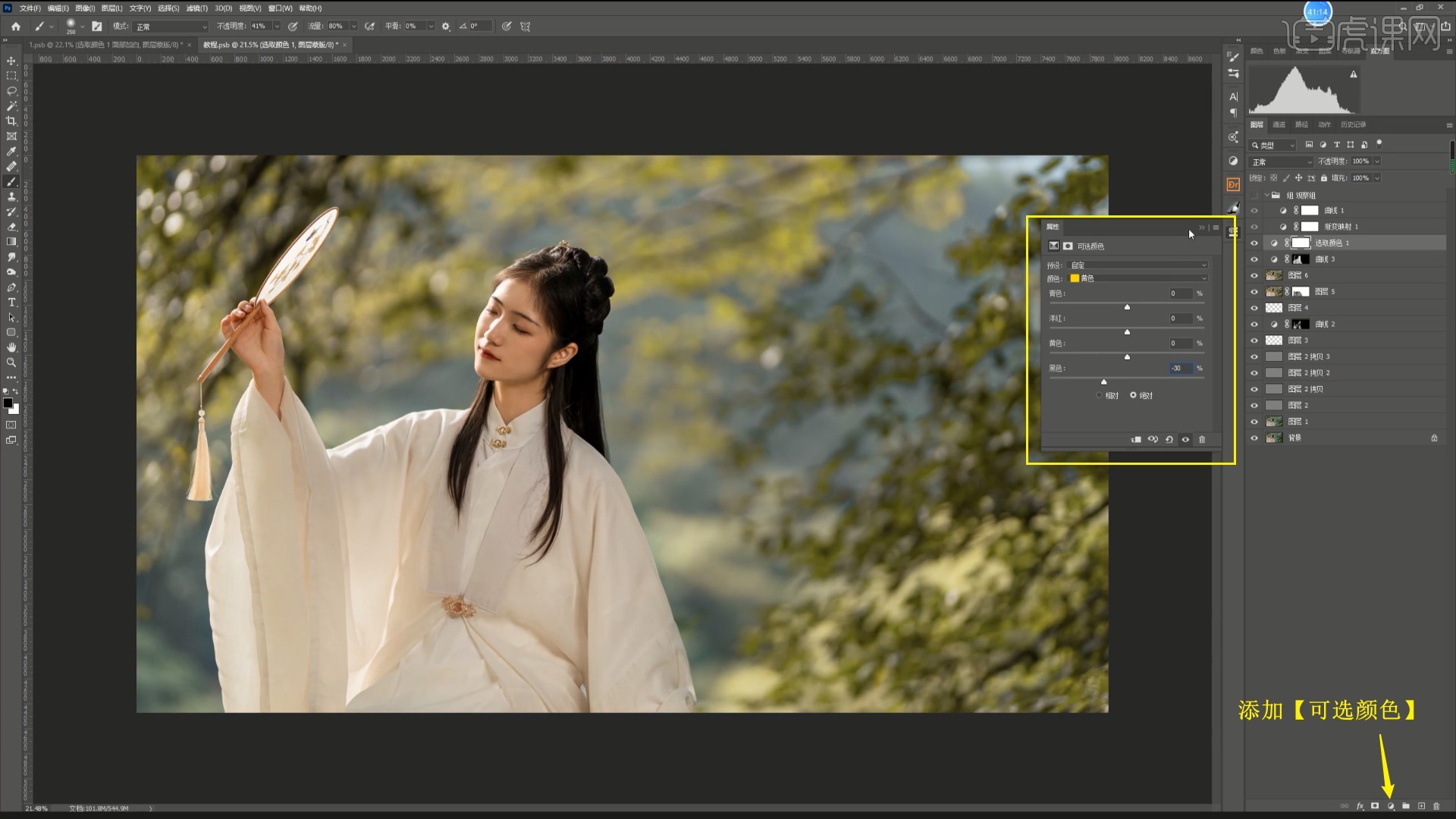
28.【蒙版反向】,使用【画笔工具】选择白色涂抹人物面部和手部的皮肤,单独减少黄色,调整蒙版羽化为0.7像素,如图所示。

29.添加【可选颜色】,颜色选择红色,调整青色为-35%,黄色为+10%,颜色选择黄色,调整青色为-50%,洋红为+10%,黄色为+15%,黑色为-15%,颜色选择绿色,调整青色为-35%,黄色为+50%,黑色为-50%,然后颜色选择青色,青色的具体参数如图所示。
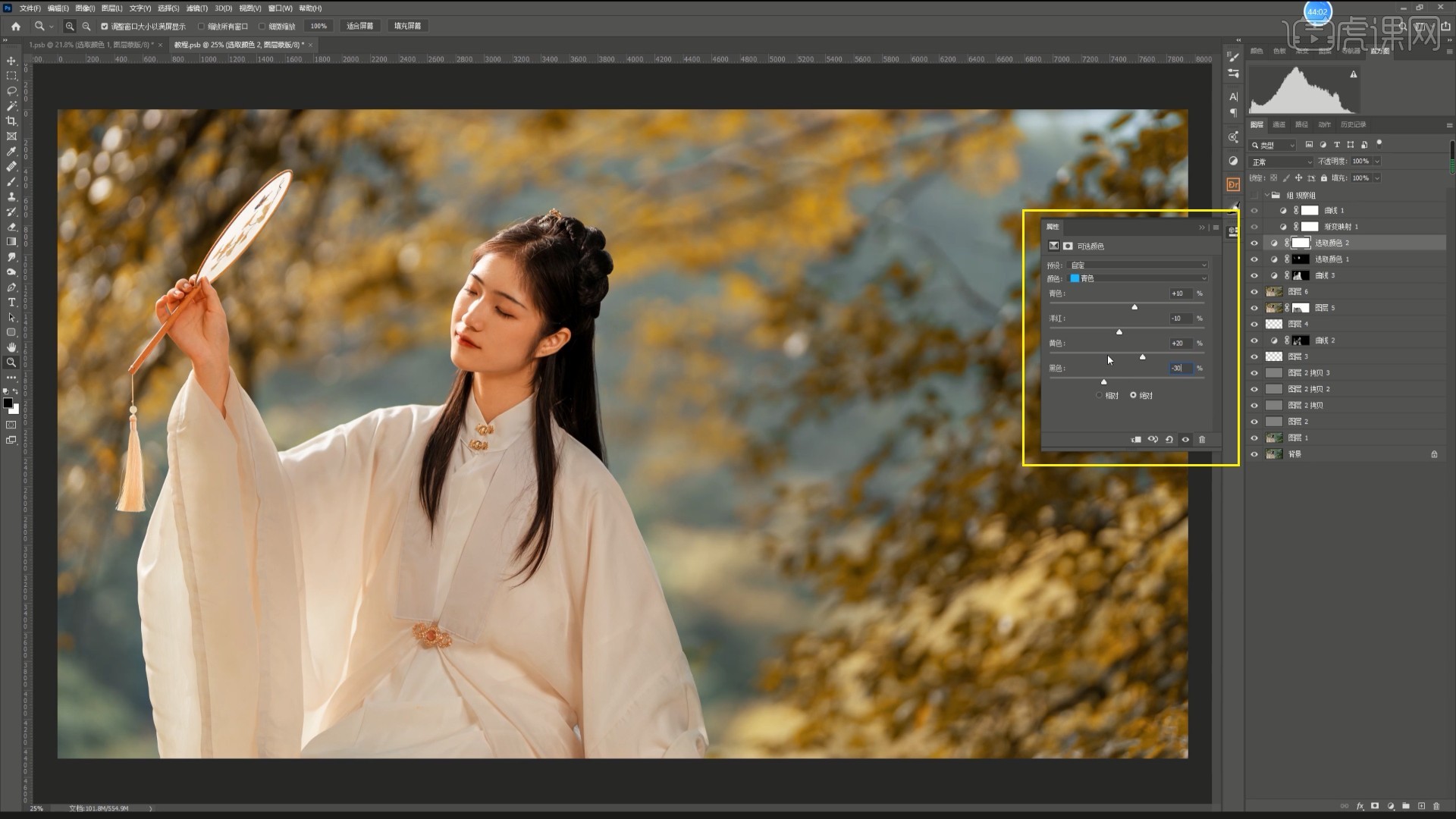
30.使用【画笔工具】选择黑色涂抹人物部分,隐藏其上的调色,调整蒙版羽化为1.4像素,降低图层的不透明度至95%,如图所示。
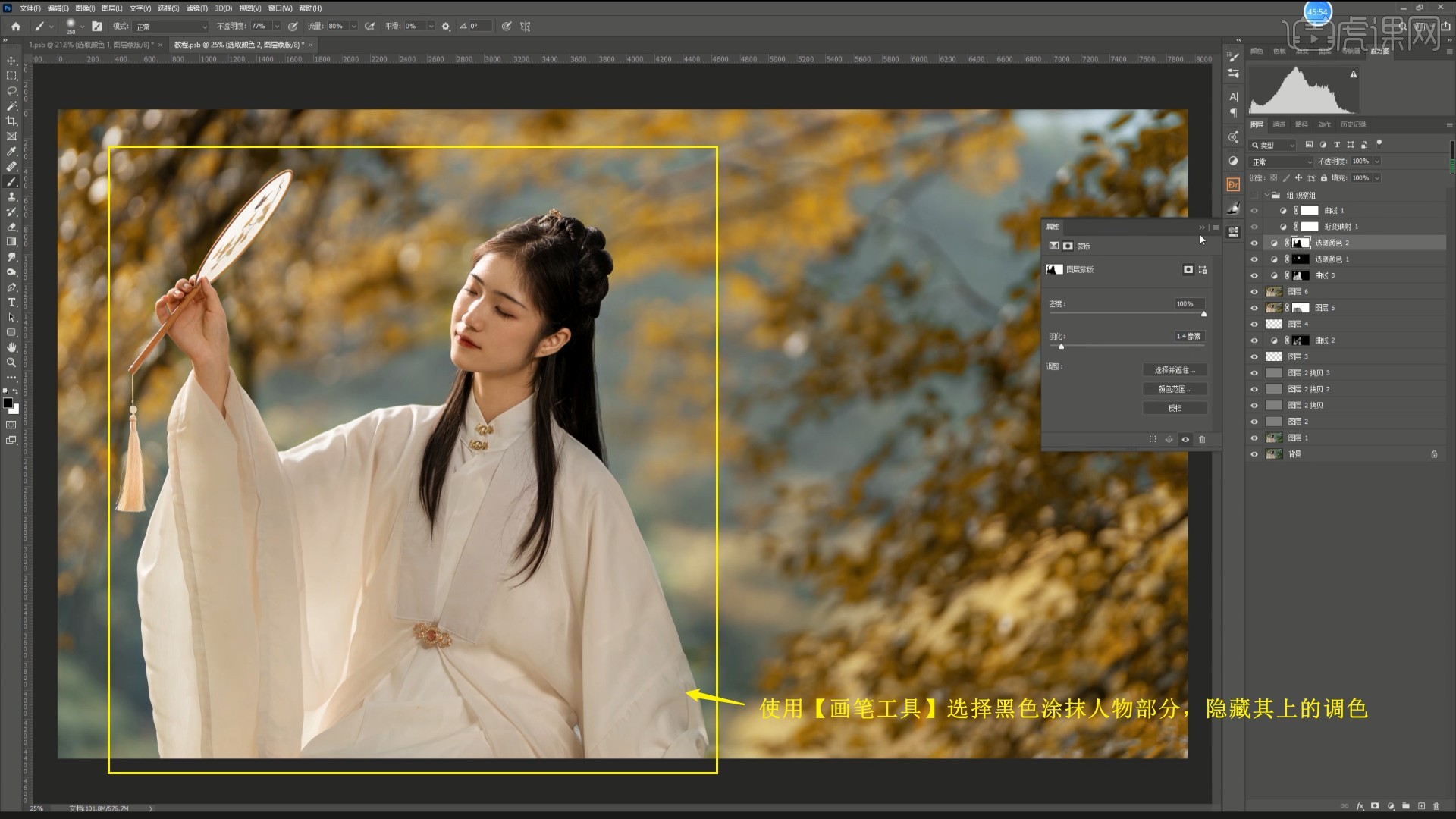
31.添加【可选颜色】,颜色选择红色,调整青色为-25%,同样涂抹人物部分隐藏其上的调色,,减少背景的红色,然后【新建图层】两层并为它们设置【混合模式-柔光】,如图所示。

32.在下层使用【画笔工具】选择红色,为人物点上腮红,如图所示。

33.添加【蒙版】,使用【画笔工具】选择黑色涂抹隐藏多余部分,降低图层的不透明度至15%,然后在上层使用【画笔工具】选择淡红色,为人物涂上眼影,完成后降低图层的不透明度至15%,如图所示。
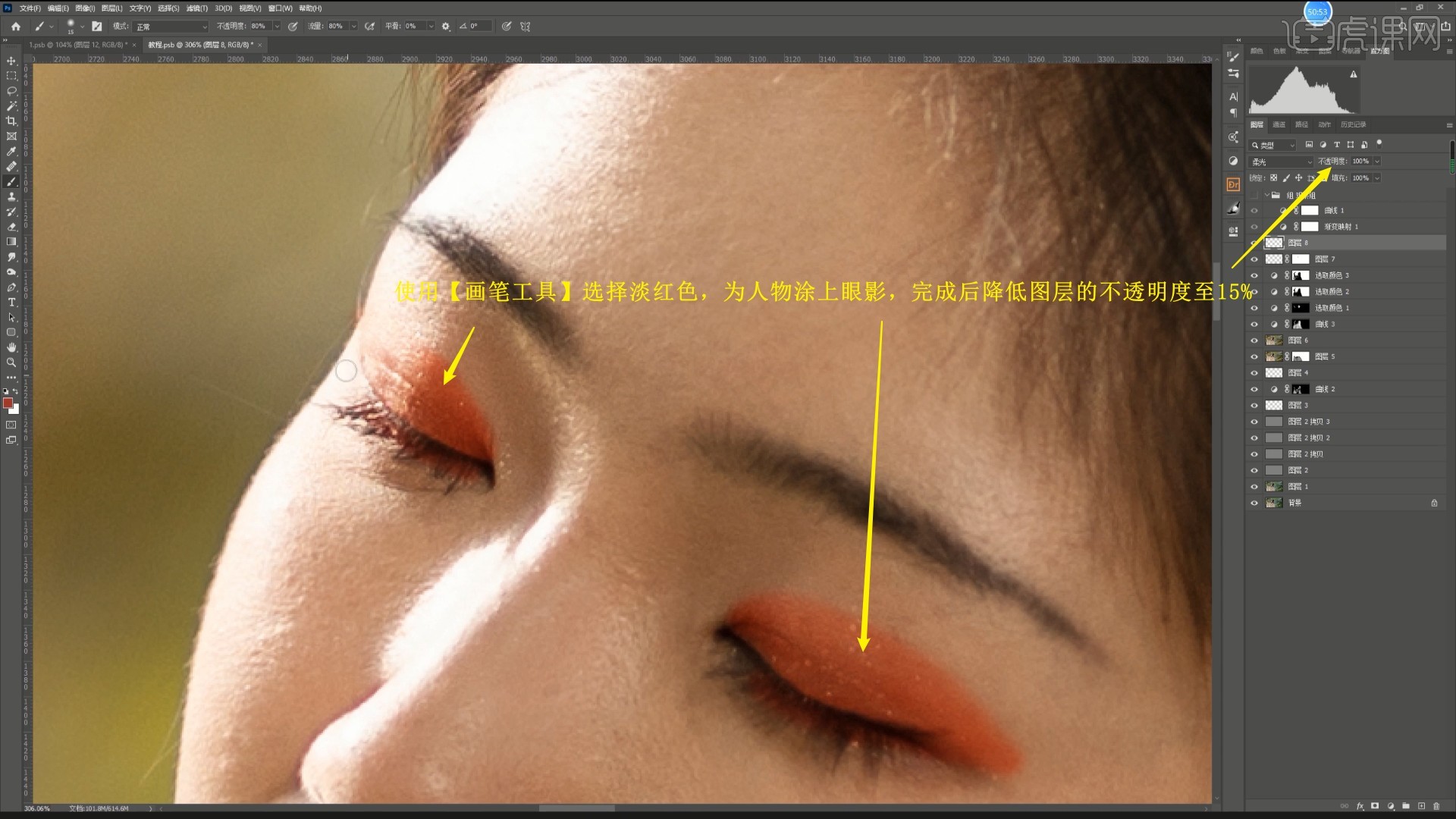
34.【盖印图层】,再次使用【Camera Raw滤镜】调整【基本】【混色器】和【分离色调】中的参数调整画面的明暗、颜色和细节,具体可参考视频内老师的调整。

35.【新建图层】并设置设置【混合模式-柔光】,勾选填充柔光中性色,使用【画笔工具】调整画笔的不透明度和流量为15%,灵活切换黑白色涂抹人物的头发,进行局部的提亮或压暗,调整头发的影调,具体可参考视频内老师的调整。
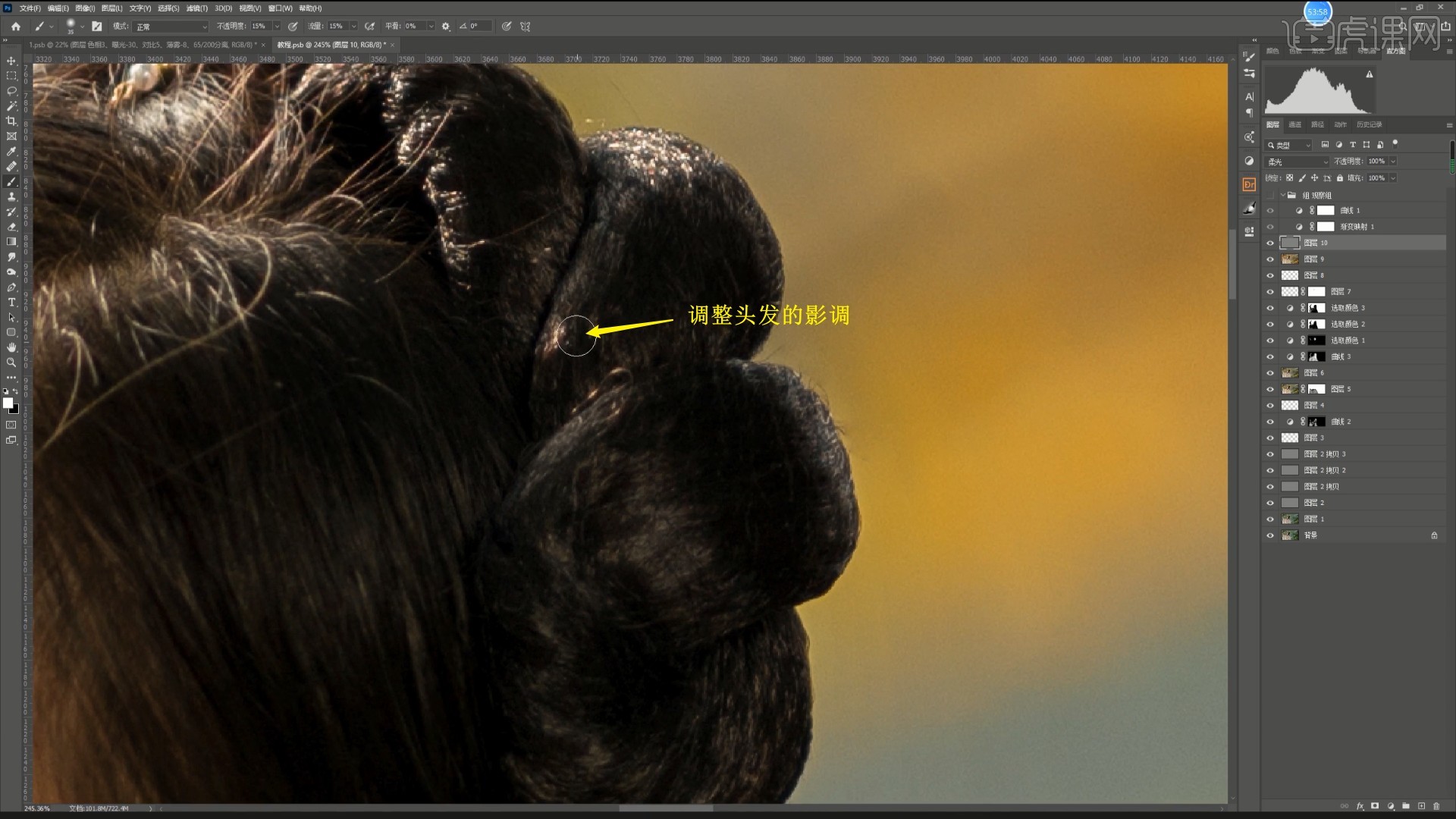
36.【合并图层】这两个图层,【复制图层】后选择【滤镜-模糊-高斯模糊】做模糊,半径为350像素,如图所示。

37.添加【蒙版】,使用【画笔工具】调整画笔的不透明度和流量,选择黑色涂抹出画面,做出背景的虚化效果,如图所示。
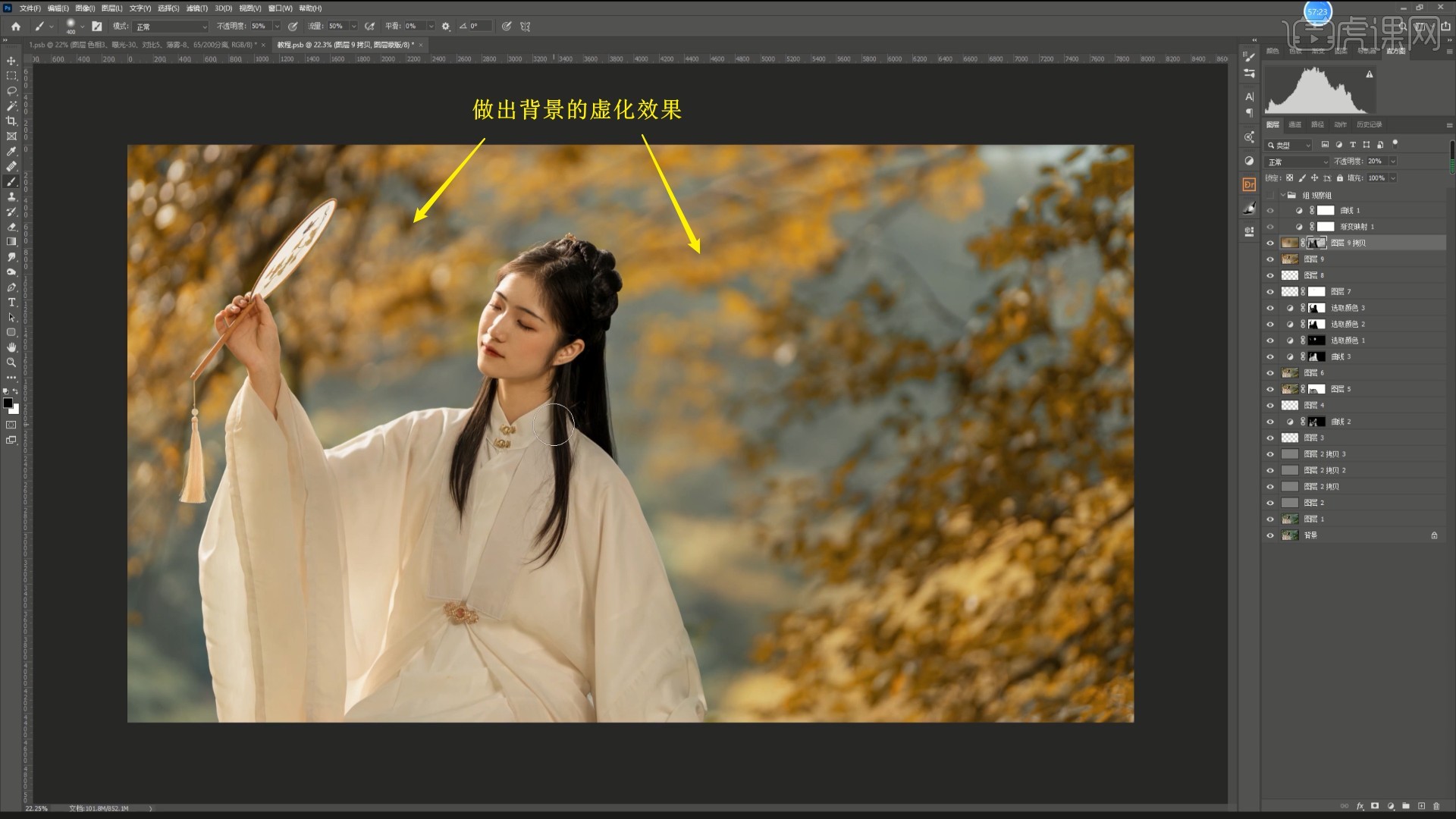
38.添加【曲线】,同样略微上拉提亮,【蒙版反向】后使用【画笔工具】选择白色涂抹人物的皮肤,进行单独提亮,如图所示。
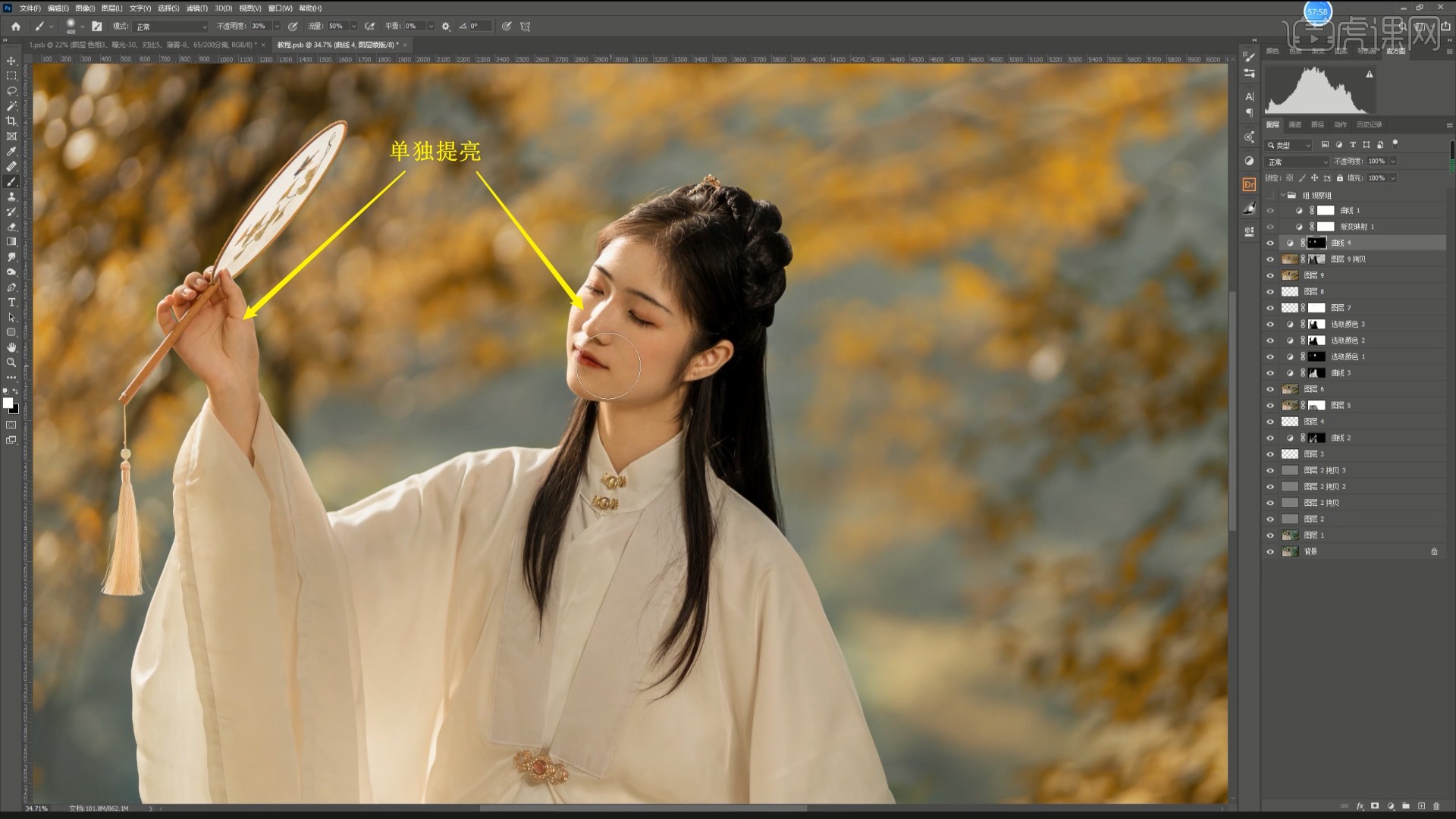
39.继续涂抹衣服透光的部分进行提亮,调整蒙版羽化为1.2像素,【新建图层】并设置设置【混合模式-柔光】,勾选填充柔光中性色,相同方法提亮头发的亮部,如图所示。

40.添加【色相/饱和度】,颜色选择红色,调整饱和度为+10,明度为+10,如图所示。
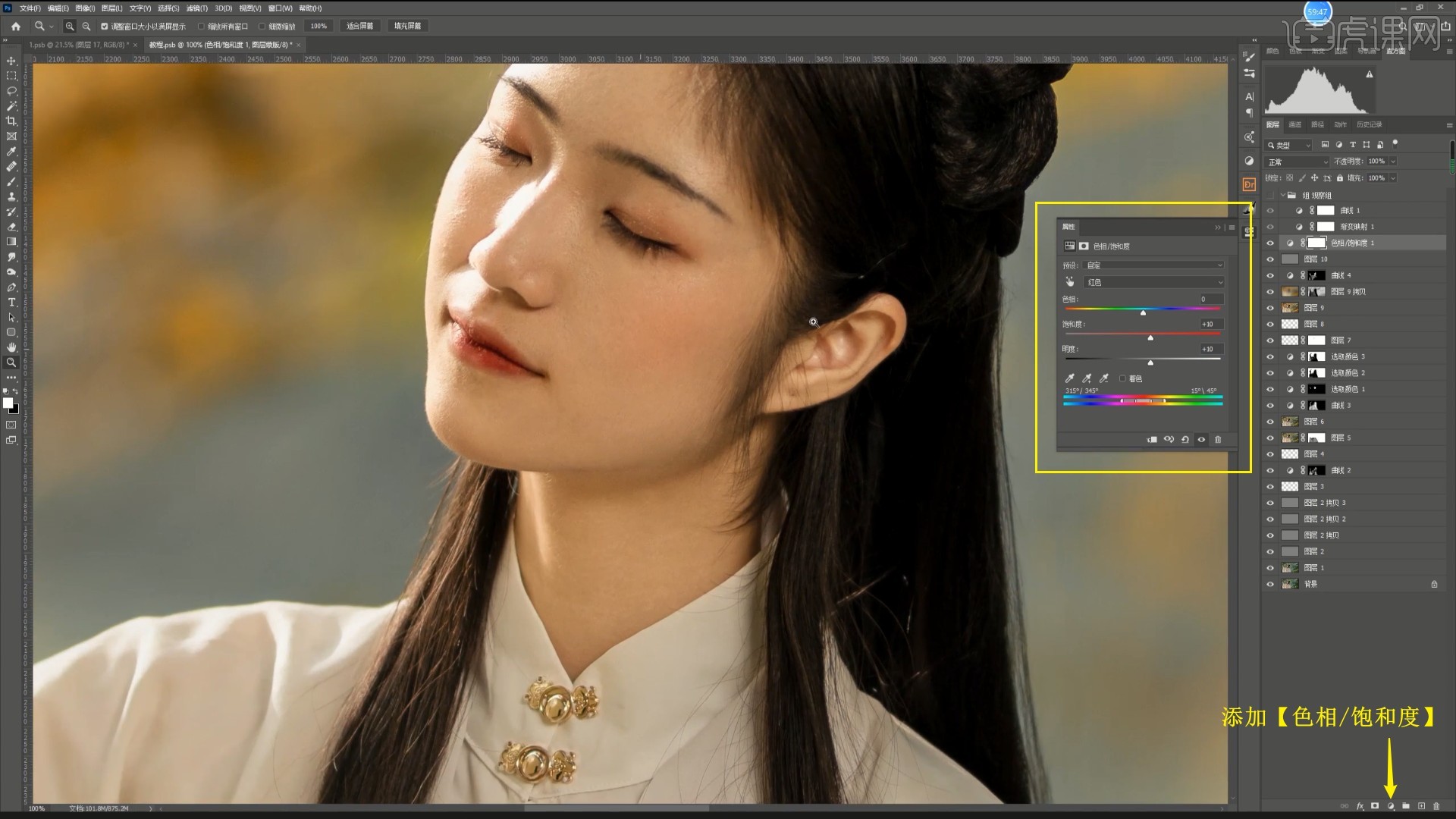
41.同样【蒙版反向】,使用【画笔工具】选择白色涂抹人物嘴唇,提亮嘴唇的红色,如图所示。
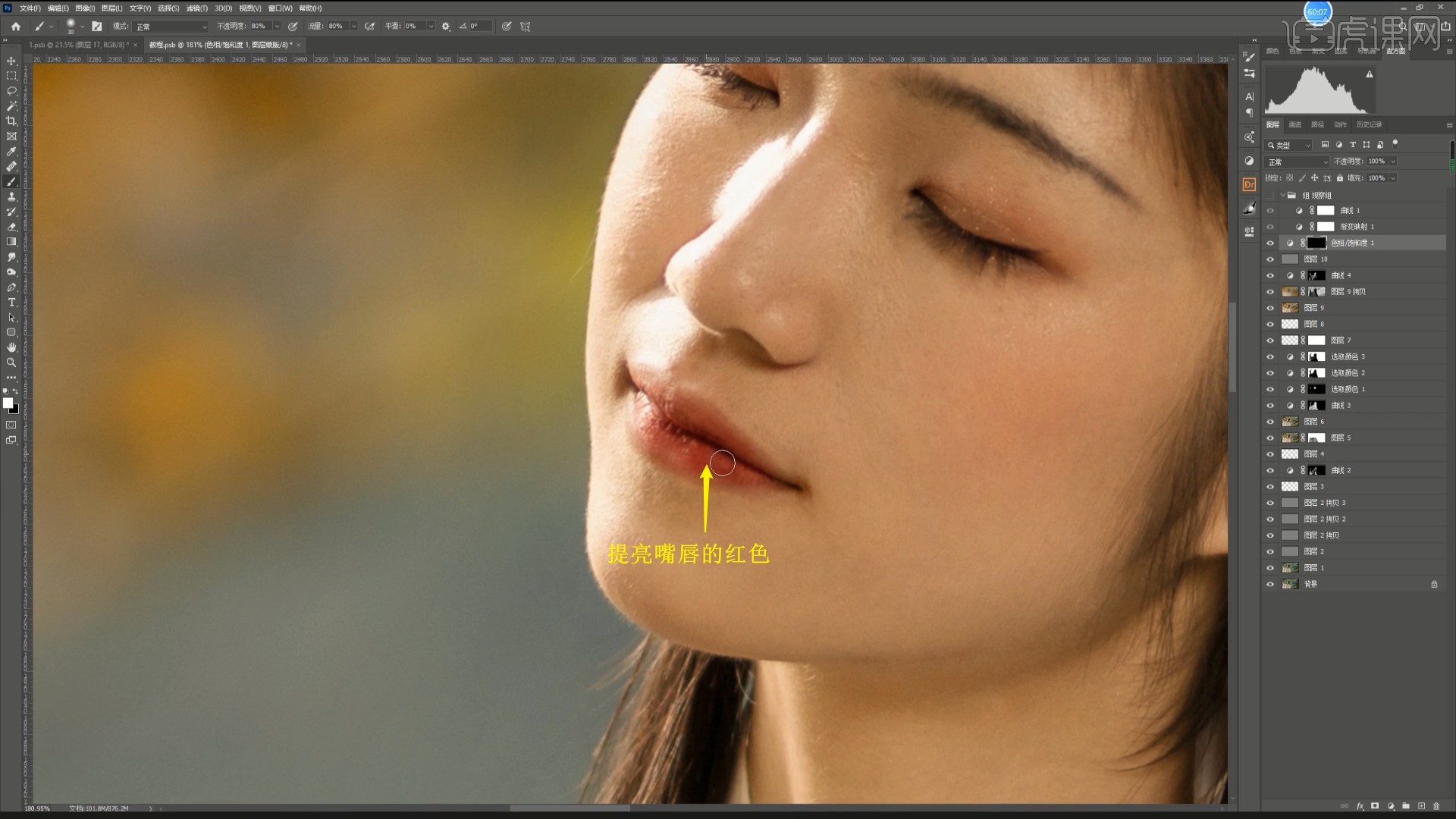
42.添加【色阶】,调整参数为0 1.05,输出色阶为2 255,降低图层的不透明度至30%,提亮画面,如图所示。

43.【盖印图层】,将文字素材拖入画布中,调整位置大小,摆放在画面右下角,即可完成制作,如图所示。

44.回顾本节课所讲解到的内容,同学们可以在下方评论区进行留言,老师会根据你们的问题进行回复。
<span style="w
以上就是PS-古风人像柔和秋调精修-《秋风和煦》图文教程的全部内容了,你也可以点击下方的视频教程链接查看本节课的视频教程内容,虎课网每天可以免费学一课,千万不要错过哦!













