C4D+OC-618家装节美陈场景建模渲染(下)图文教程发布时间:2022年01月31日 08:01
虎课网为您提供C4D版块下的C4D+OC-618家装节美陈场景建模渲染(下)图文教程,本篇教程使用软件为C4D(R19),难度等级为中级拔高,下面开始学习这节课的内容吧!
本节课讲解C4D软件 - Octane渲染器 - 618家装节场景建模渲染第三部分,同学们可以在下方评论区进行留言,老师会根据你们的问题进行回复,作业也可以在评区进行提交。
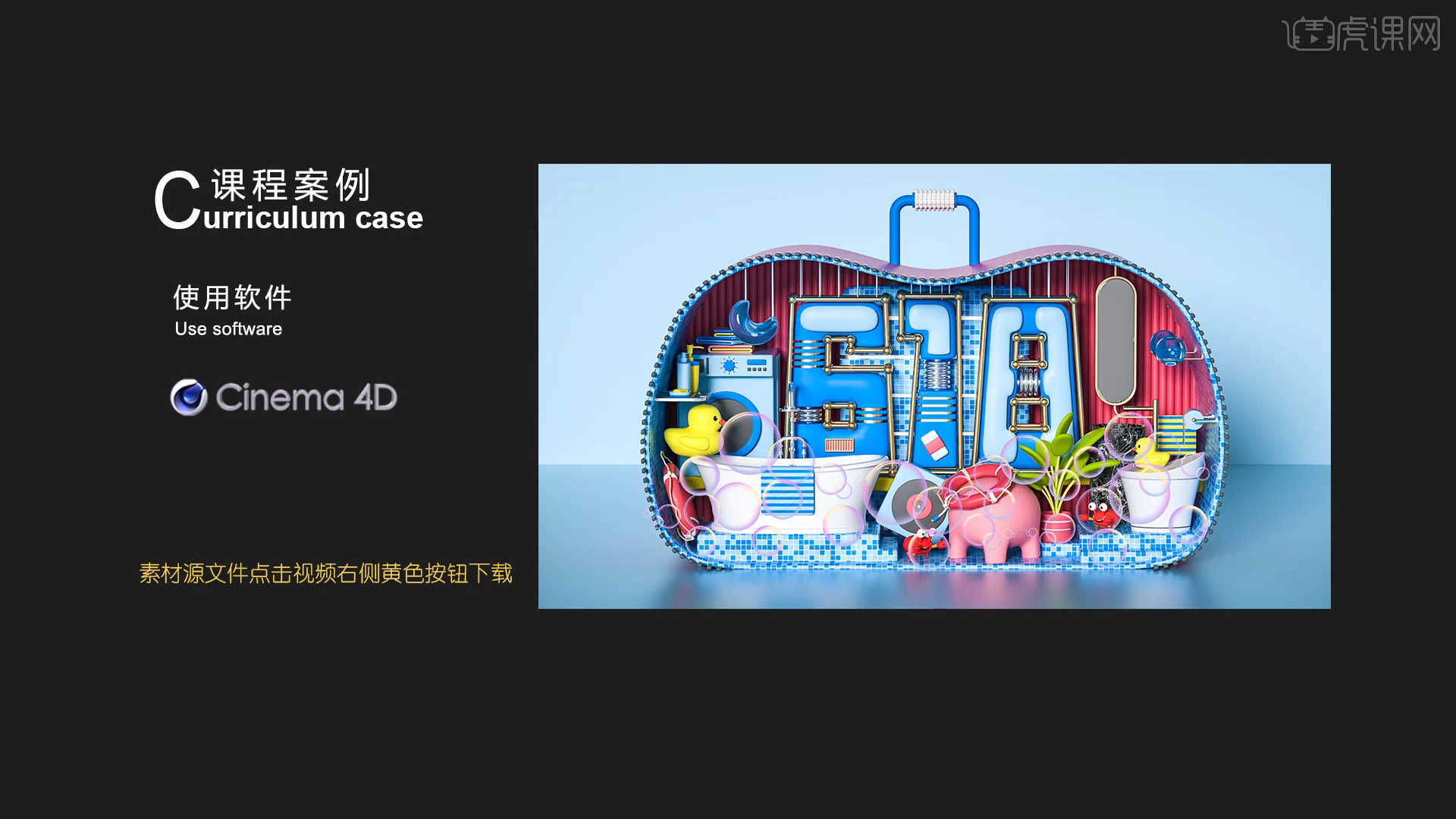
课程核心知识点:OC混合材质的调整,效果器和变形器的使用,各种模型的搭建方法。
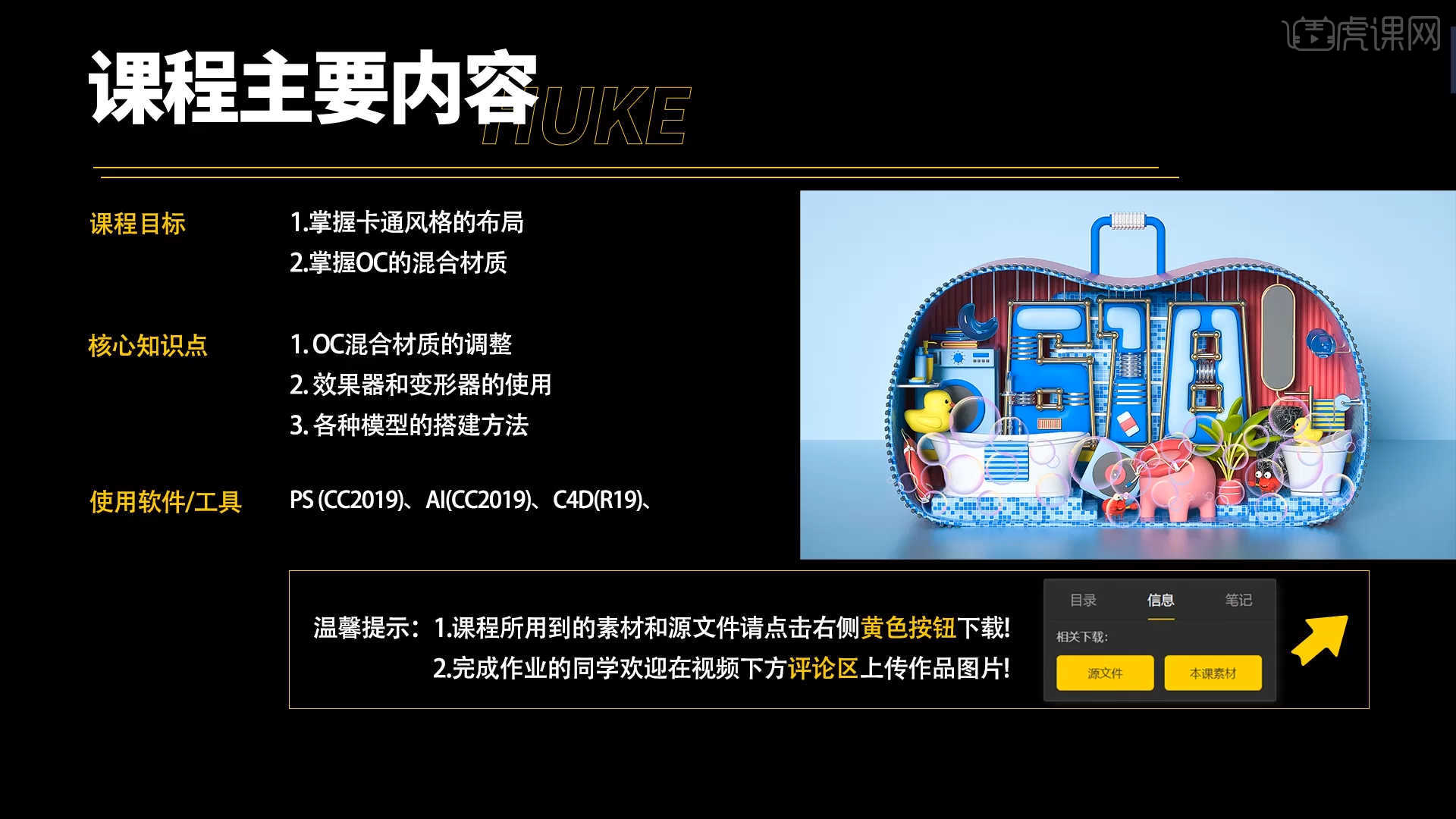
学完本课内容后,同学们可以根据下图作业布置,在视频下方提交作业图片,老师会一一解答。
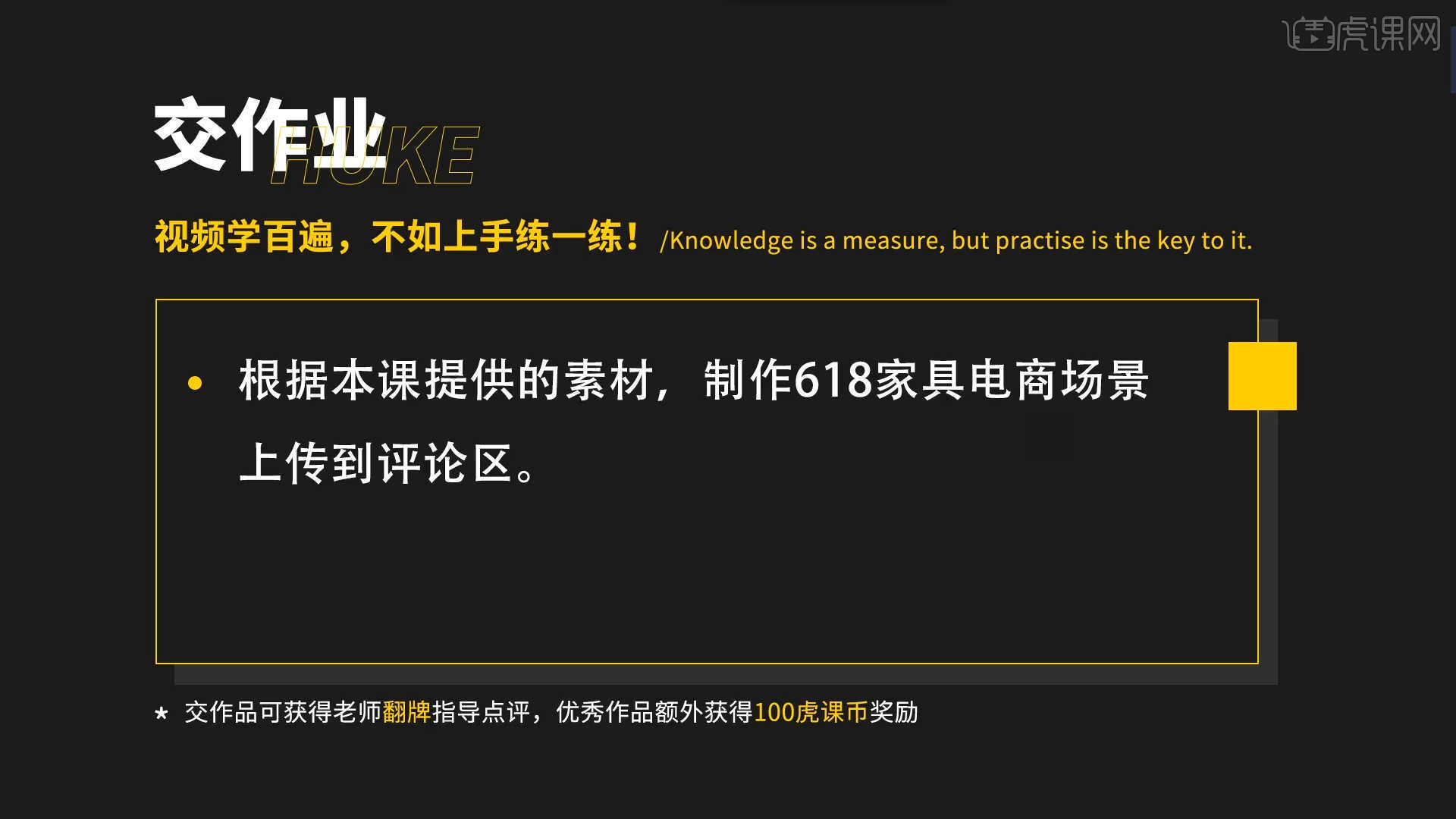
那我们开始今天的教程吧。
1.在【几何体】对象中创建【球体】,然后在【对象】面板中设置【半径/高度/分段】的数值信息,具体如图示。

2.在【几何体】对象中创建【管道】,然后在【对象】面板中设置【半径/高度/分段】的数值信息,具体如图示。

3.在【几何体】对象中创建【球体】进行【塌陷】的调整【快捷键:C】在【点】模式下进行【删减】,然后添加【对称】效果,对模型进行复制的操作,具体如图示。

4.在【面】模式下“利用鼠标选择面”,使用【挤压】命令调整模型的厚度,具体如图示。
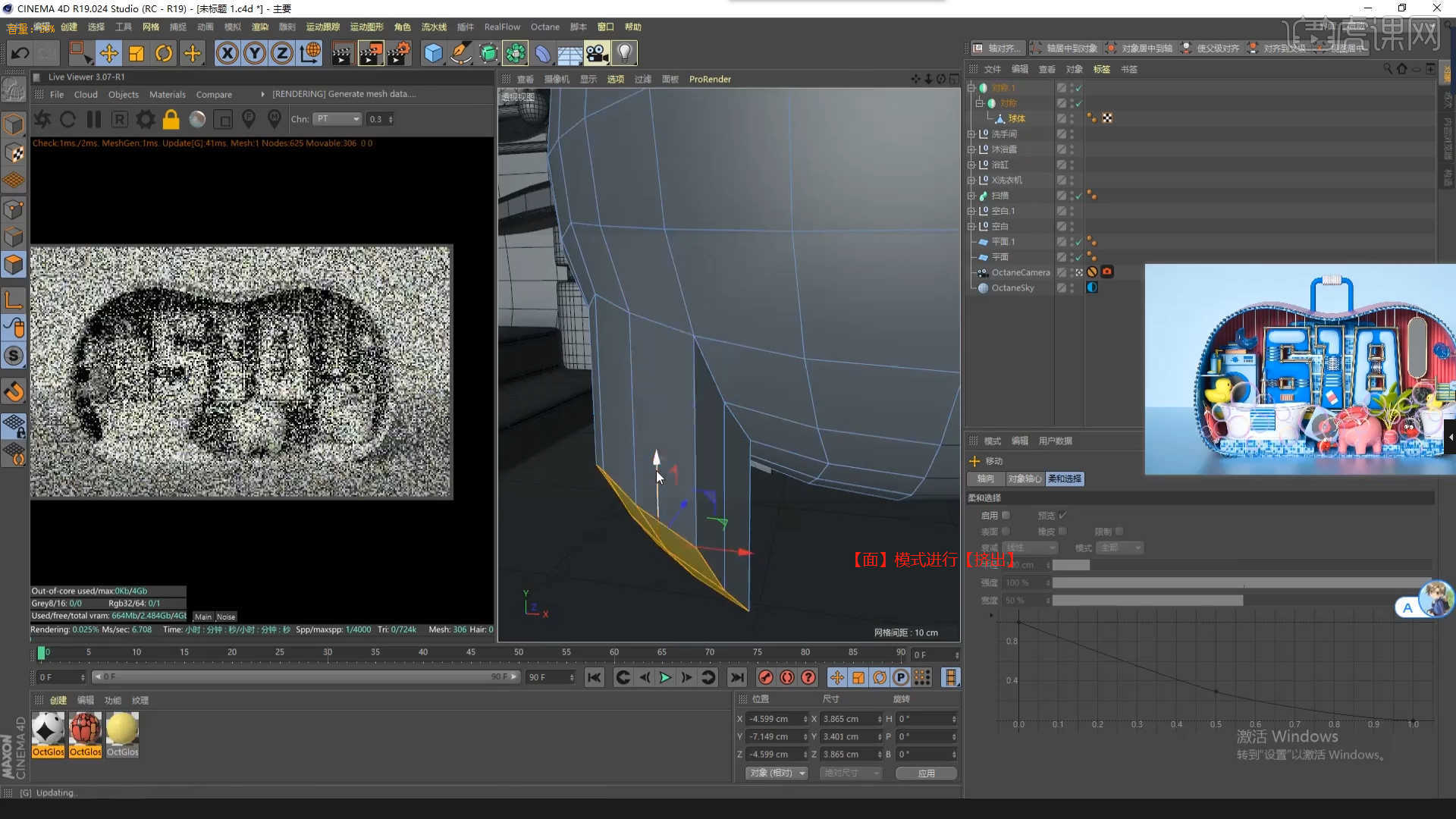
5.在【几何体】对象中创建【圆柱体】,然后在【对象】面板中设置【半径/高度/分段】的数值信息,具体如图示。
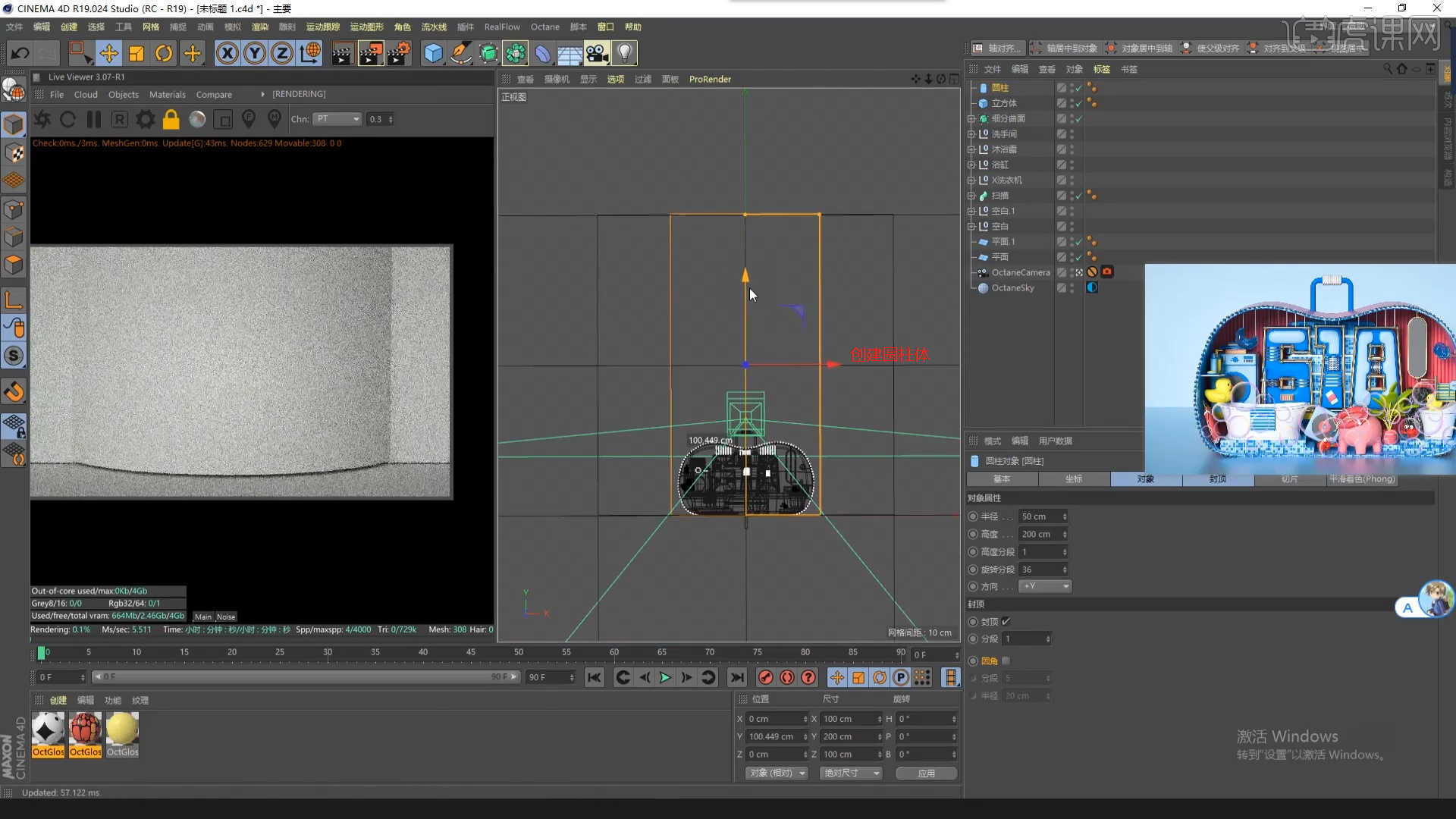
6.在【几何体】对象中创建【立方体】,然后在【对象】面板中设置【高度/分段】的数值信息,在【对象】面板中勾选【圆角】的效果并且设置圆角的数值。

7.选择“模型”,在【点】模式下,使用【移动命令】调整一下模型的形状,具体如图示。
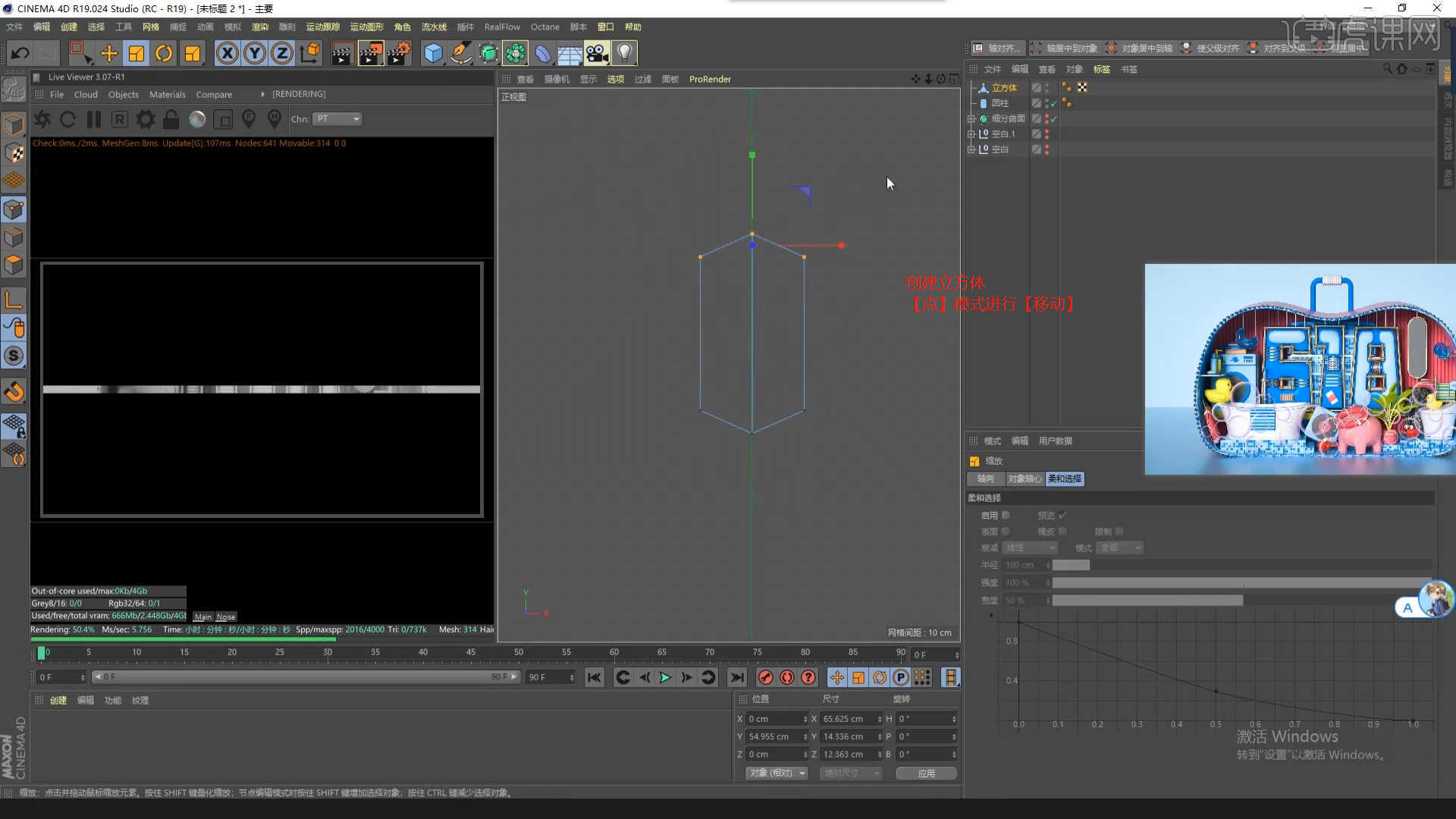
8.选择模型添加【细分曲面】效果器,查看一下模型的效果,并设置【编辑器/渲染器细分数值】,使用【循环切割】效果【快捷键:K~L】,在模型上增加新的线条,具体如图示。
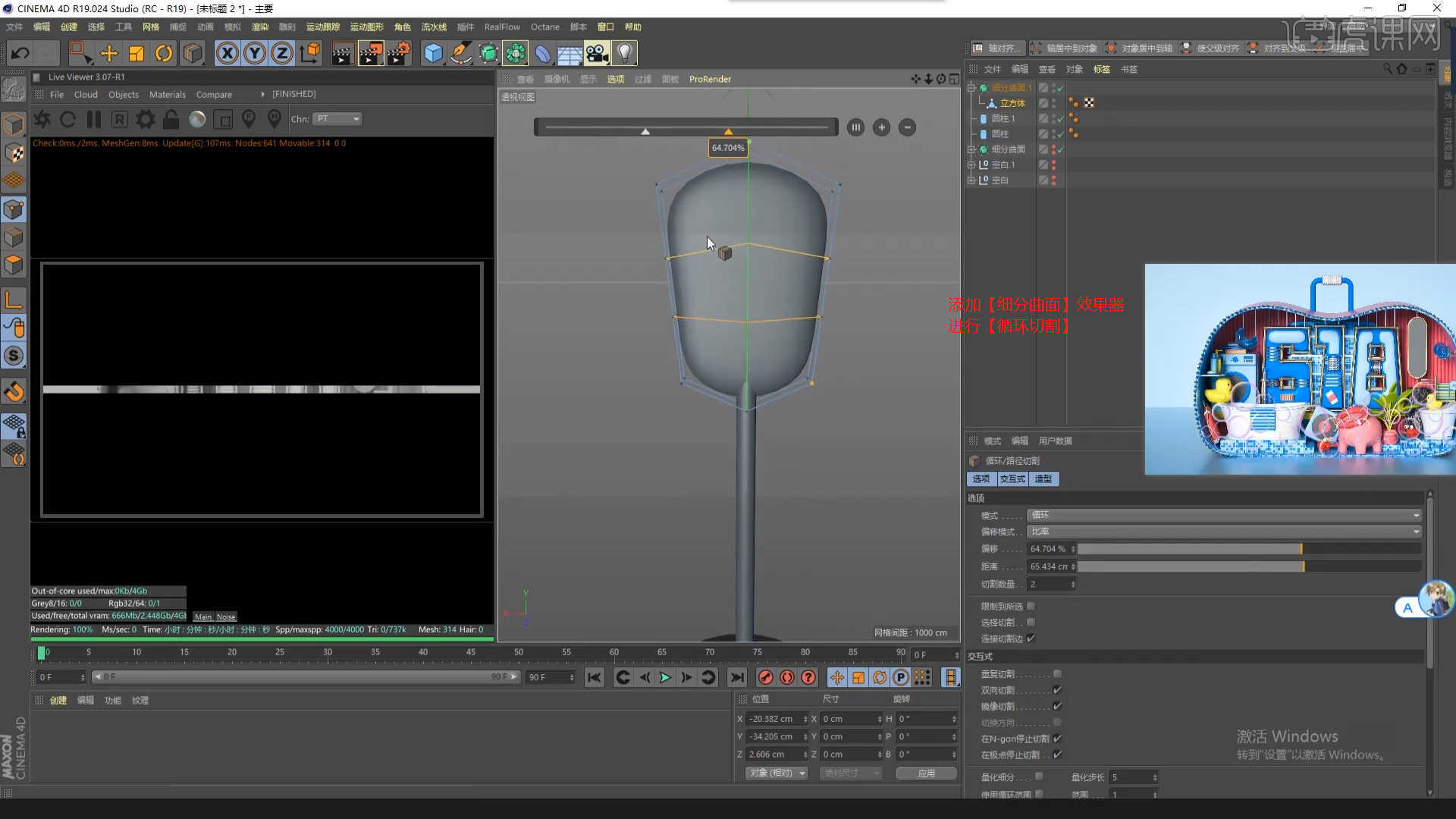
9.在效果器中添加一个【扭曲】的效果进来,在【对象】面板中调整【强度】的数值信息,具体如图示。
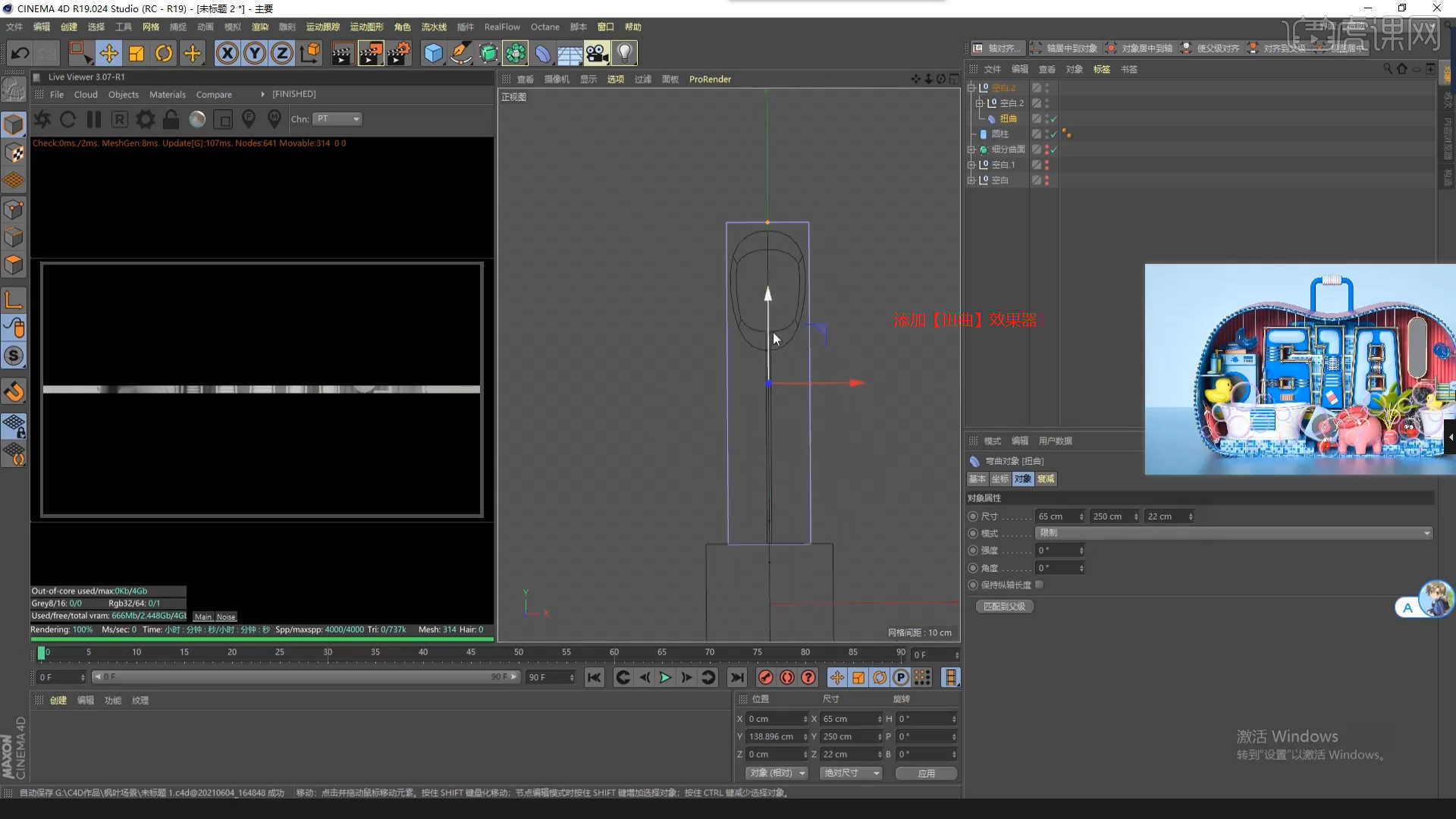
10.选择制作好的模型进行【复制】,然后结合使用【移动/旋转/缩放】命令调整模型的位置,具体如图示。

11.选择模型,在【面】模式下结合使用【挤压、内部挤压】命令调整模型的形状,具体如图示。

12.在【几何体】对象中创建【圆环】,然后在【对象】面板中设置【半径/分段】的数值信息,具体如图示。
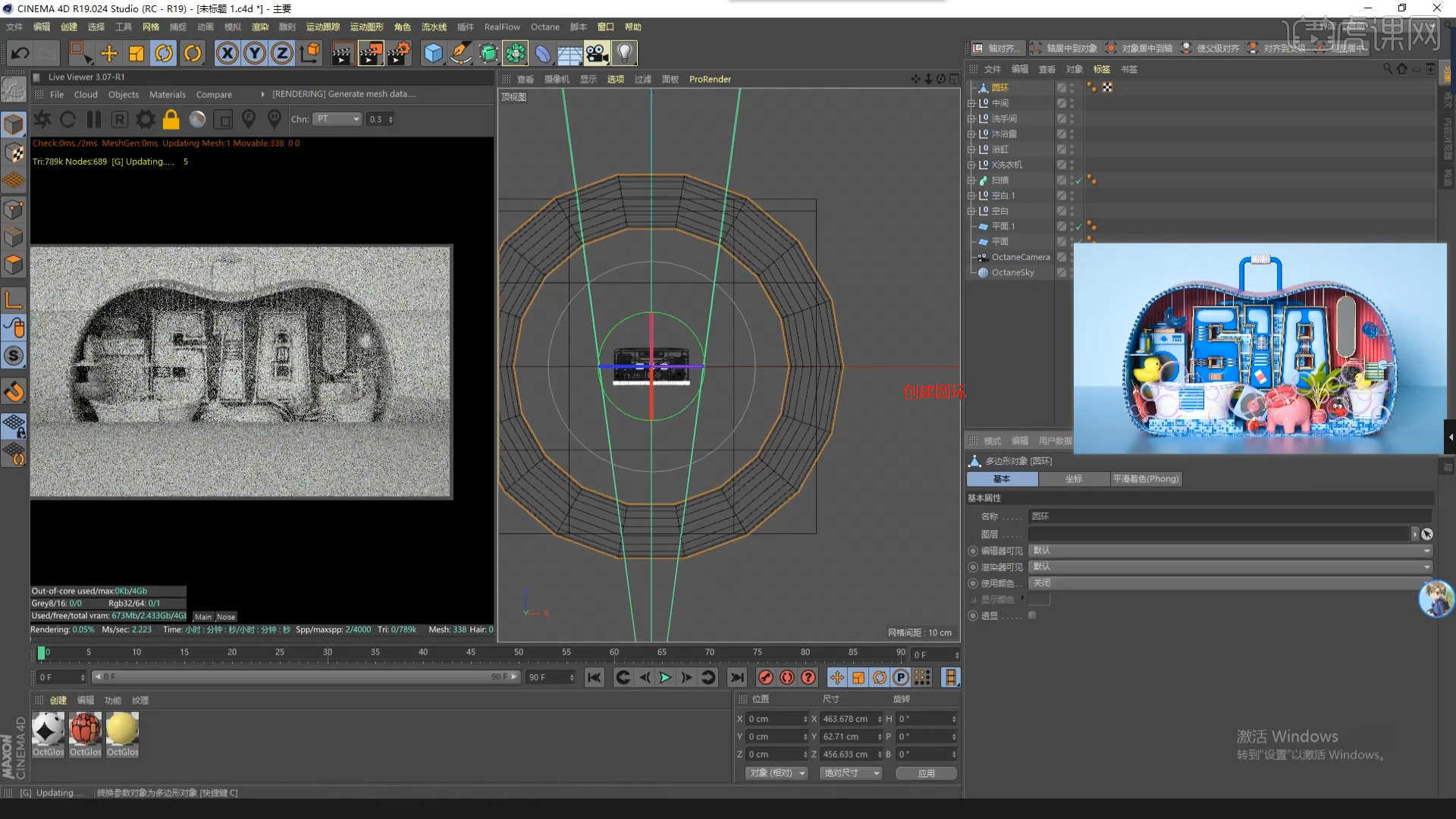
13.在【面】模式下,选择部分的面进行【分裂】【快捷键:U~P】将模型进行“分离”的操作,具体如图示。
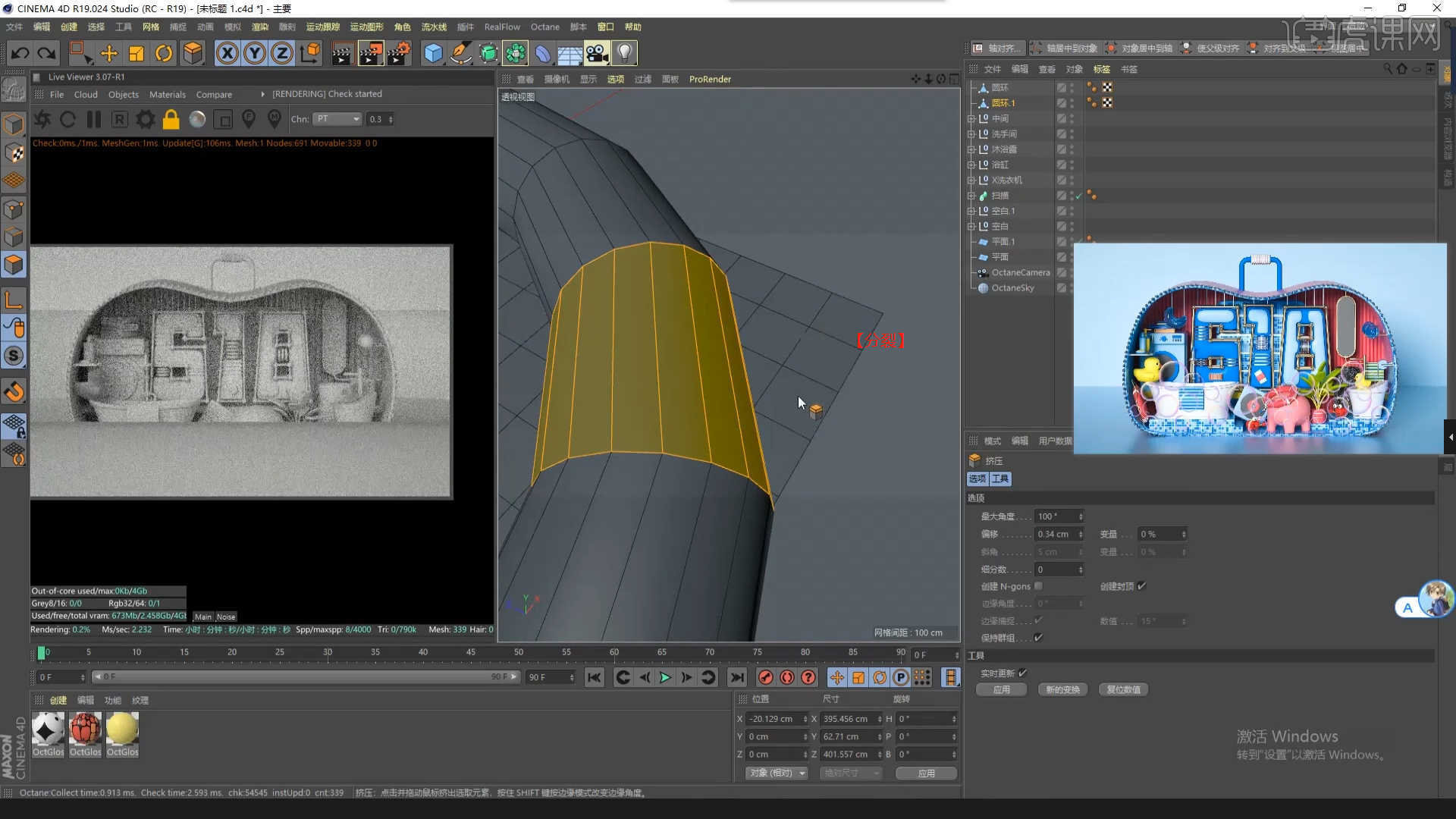
14.选择模型添加【细分曲面】效果器,查看一下模型的效果,并设置【编辑器/渲染器细分数值】,使用【循环切割】效果【快捷键:K~L】,在模型上增加新的线条,具体如图示。

15.在【工具栏】中找到【样条线】工具,使用【样条画笔】工具来绘制一个路径,具体如图示。
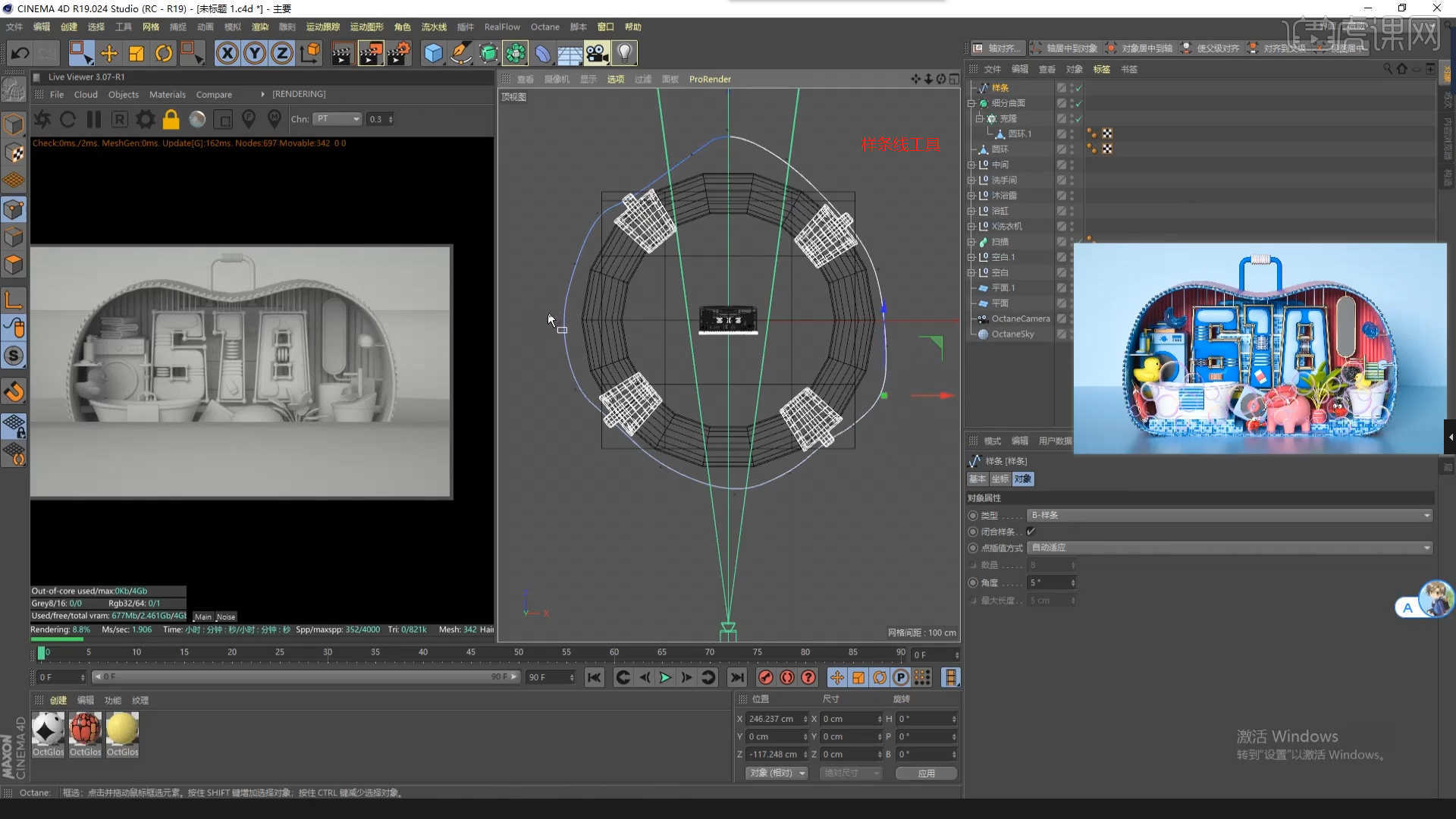
16.在【样条线】工具中新建圆环,并在效果器中找到【扫描】效果,将路径和圆环放入,具体如图示。
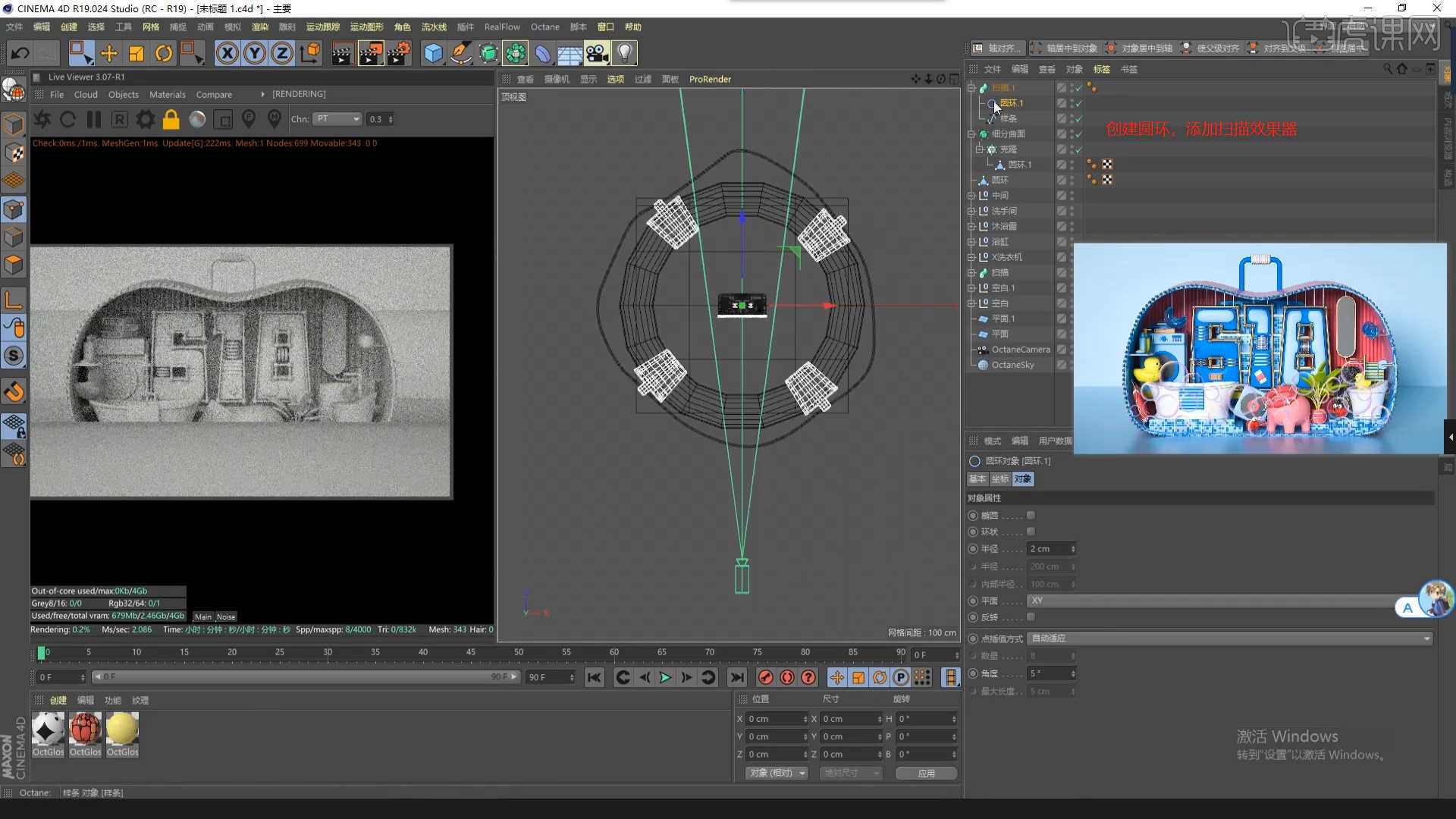
17.在【环境】面板中,创建【太阳光】效果,然后在参数面板中,调整一下太阳光的朝向位置,具体如图示。
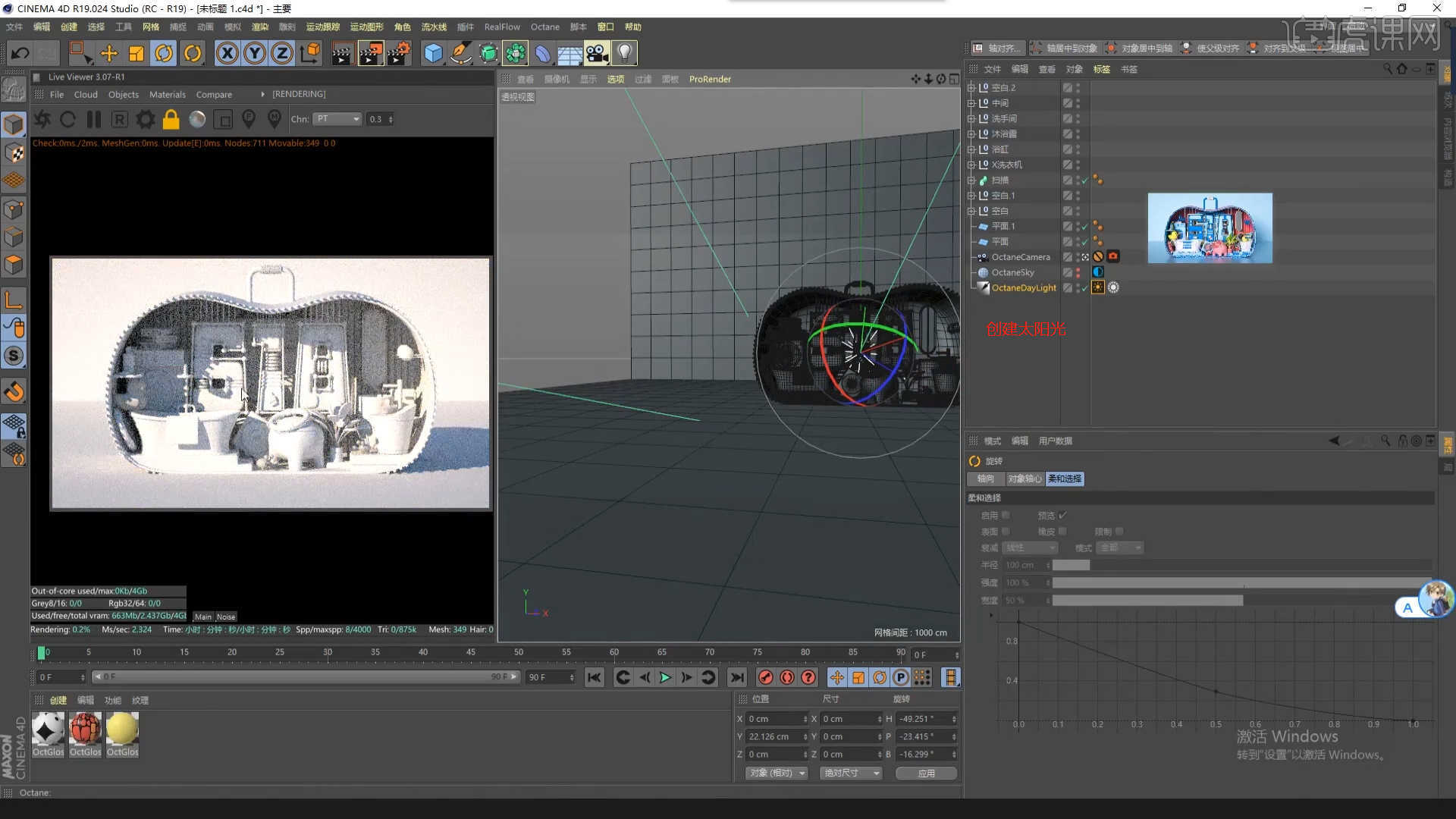
18.打开【贴图管理器 - 重新连接纹理】在面板中【指定贴图的路径】位置。

19.打开材质面板,新建【材质球】,选择【漫射】通道,在通道中修改材质的“颜色”信息,具体如图示。
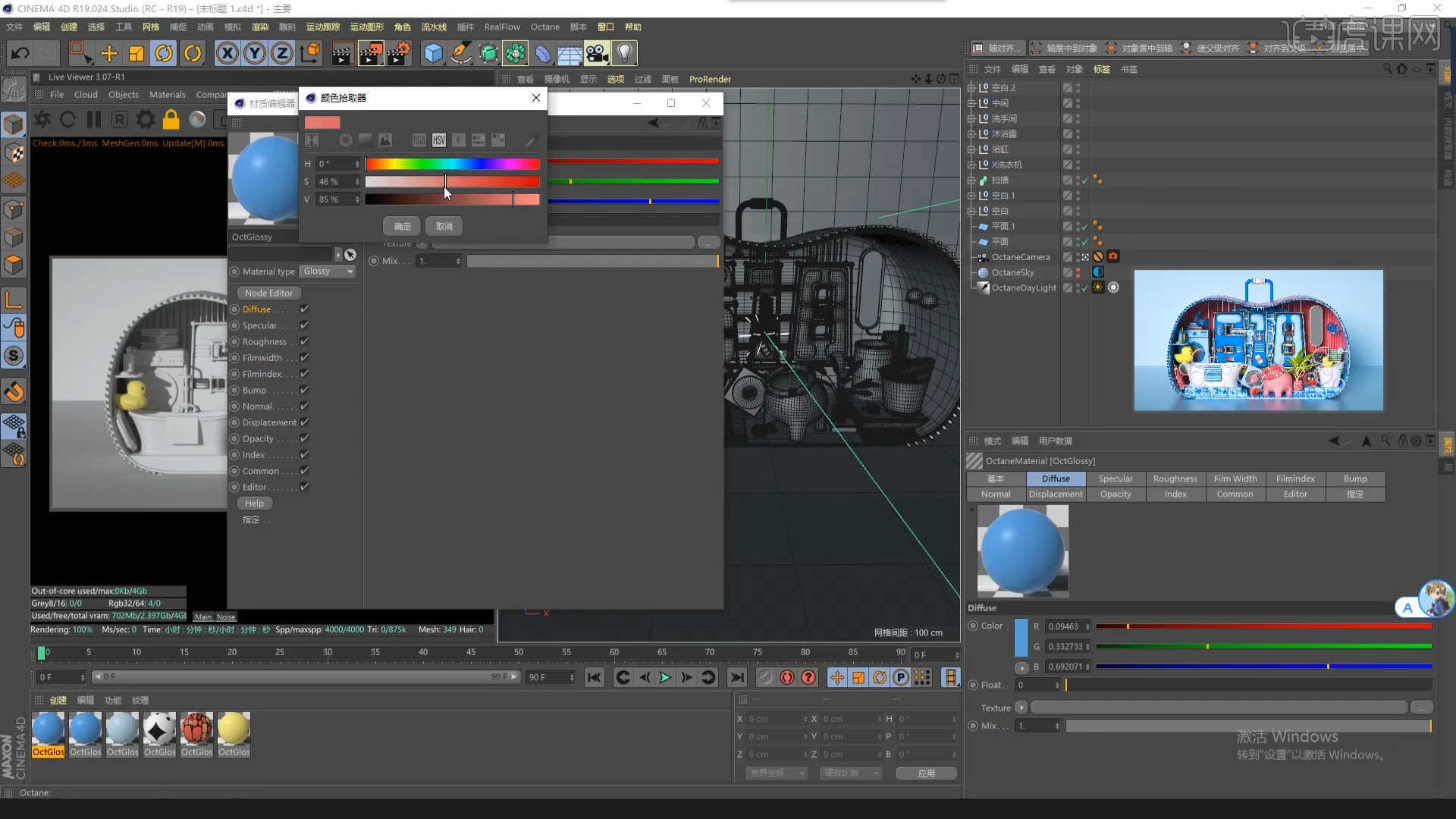
20.在面板中新建【金属材质球】,然后在【镜面】通道中修改材质球的颜色信息,设置【反射】的强度,然后在【浮点】面板中调整【粗糙度】的数值,具体如图示。
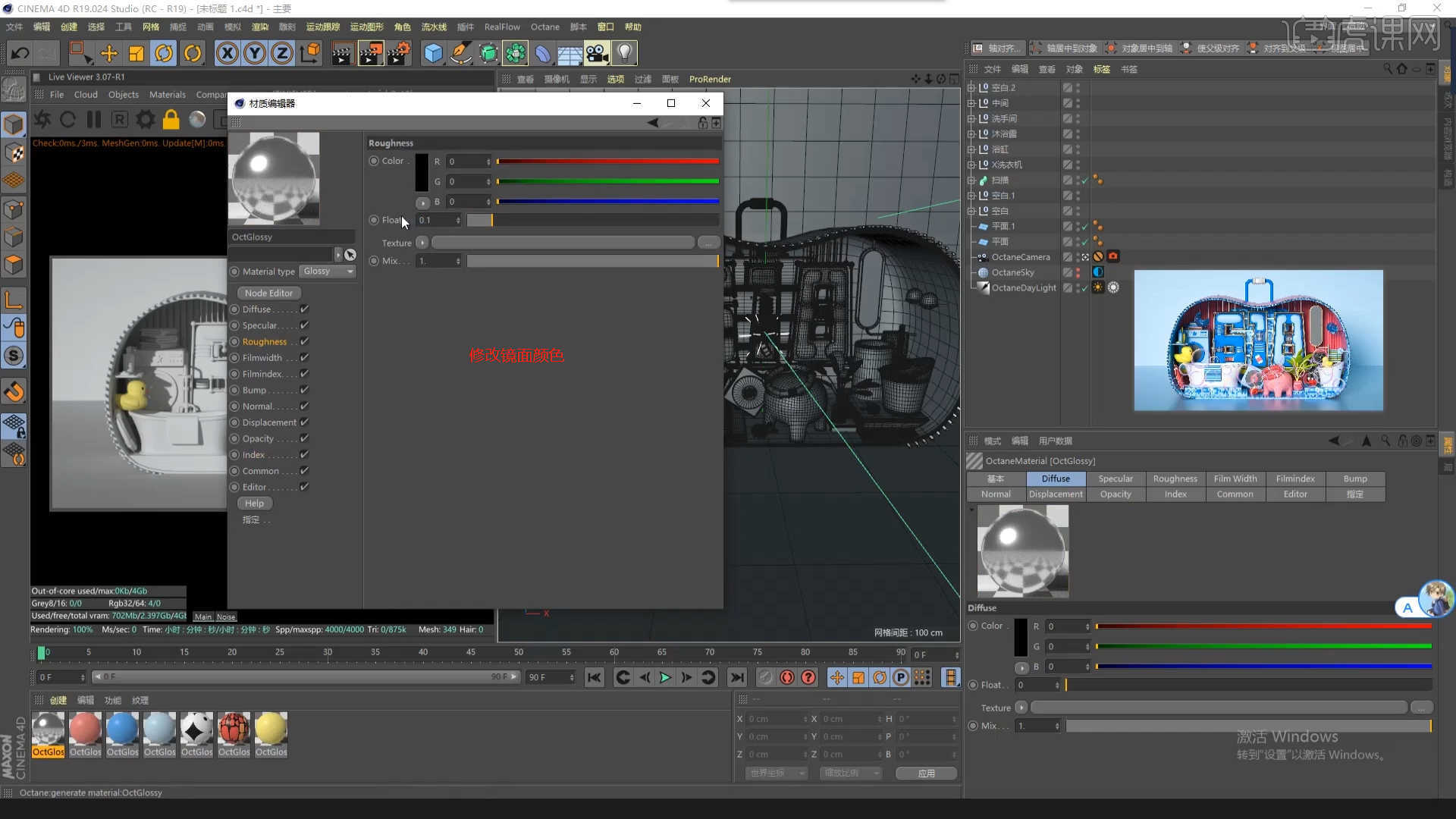
21.将调整好的材质球进行复制,然后选择【镜面】通道,在通道中修改材质的“颜色”信息,具体如图示。
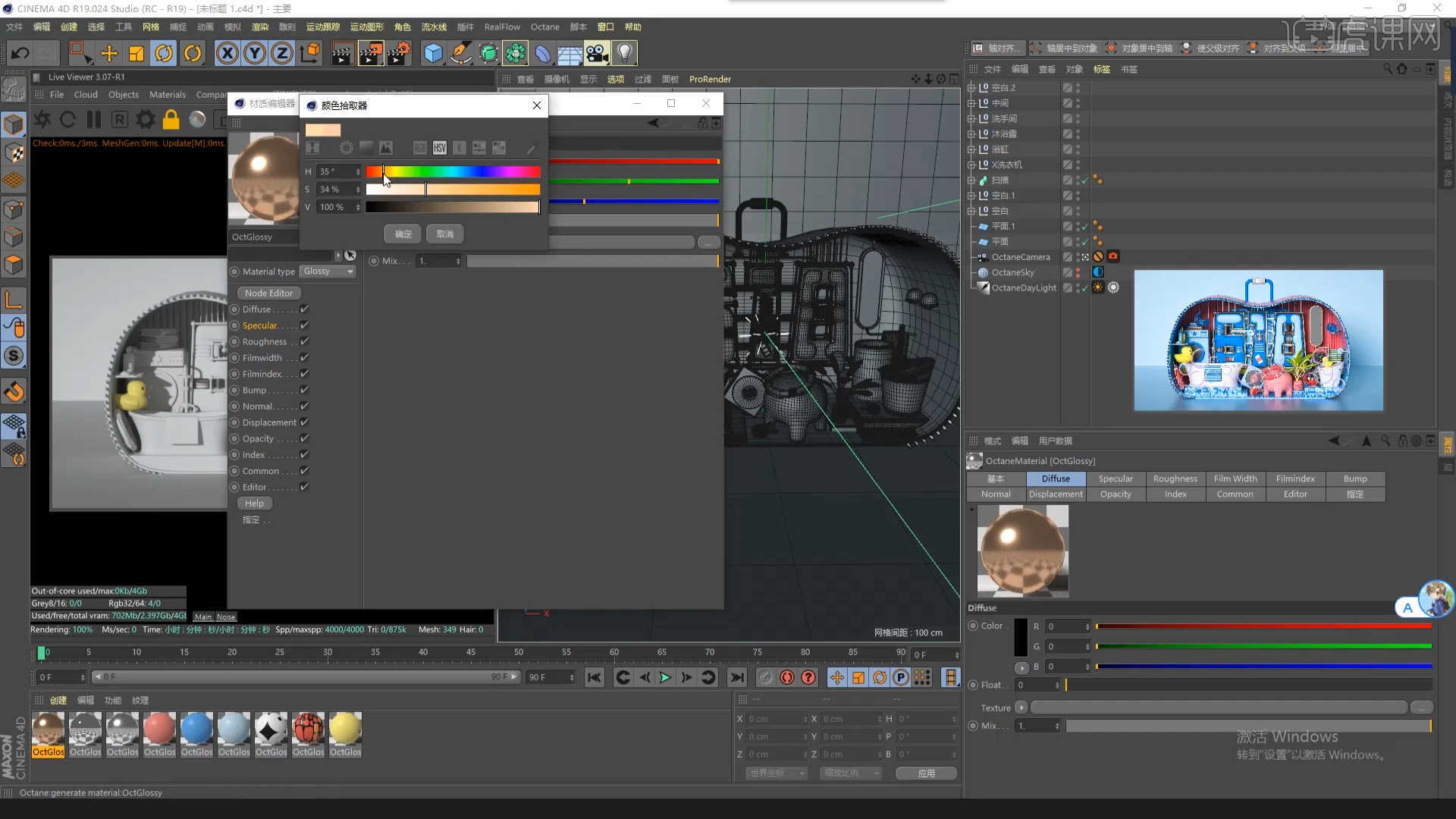
22.在效果器中添加【混合节点】将调整好的两个材质球分别连接到【Material1和Material2】通道中,添加【贴图纹理】连接到【Amount】通道中,具体如图示。
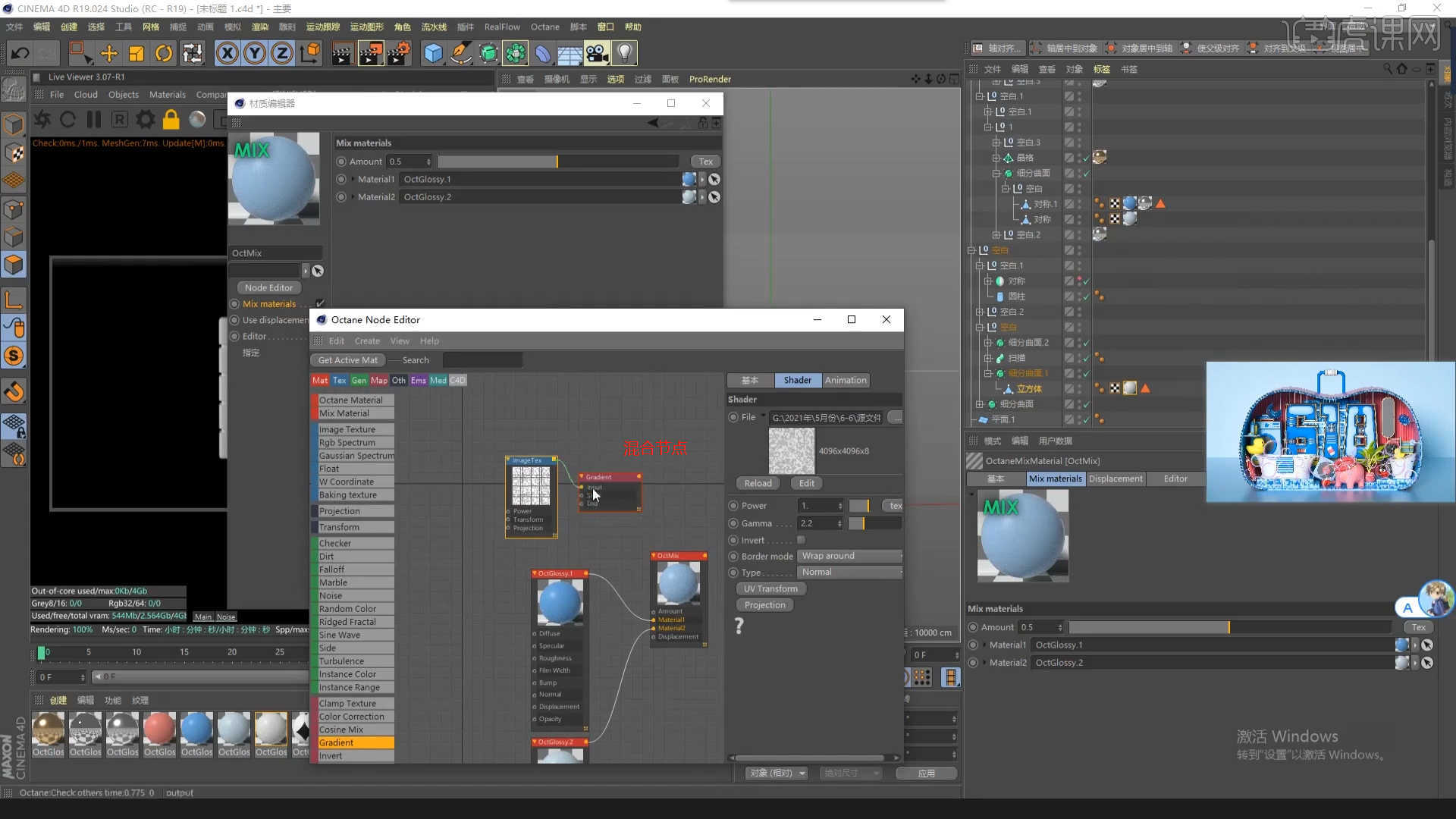
23.在材质编辑器中新建【材质球(透明材质)】,选择材质球在【伪阴影】通道中,对选项进行一个勾选,具体如图示。

24.在效果器中添加【混合节点】将调整好的两个材质球分别连接到【Material1和Material2】通道中,添加【贴图纹理】连接到【Amount】通道中,具体如图示。
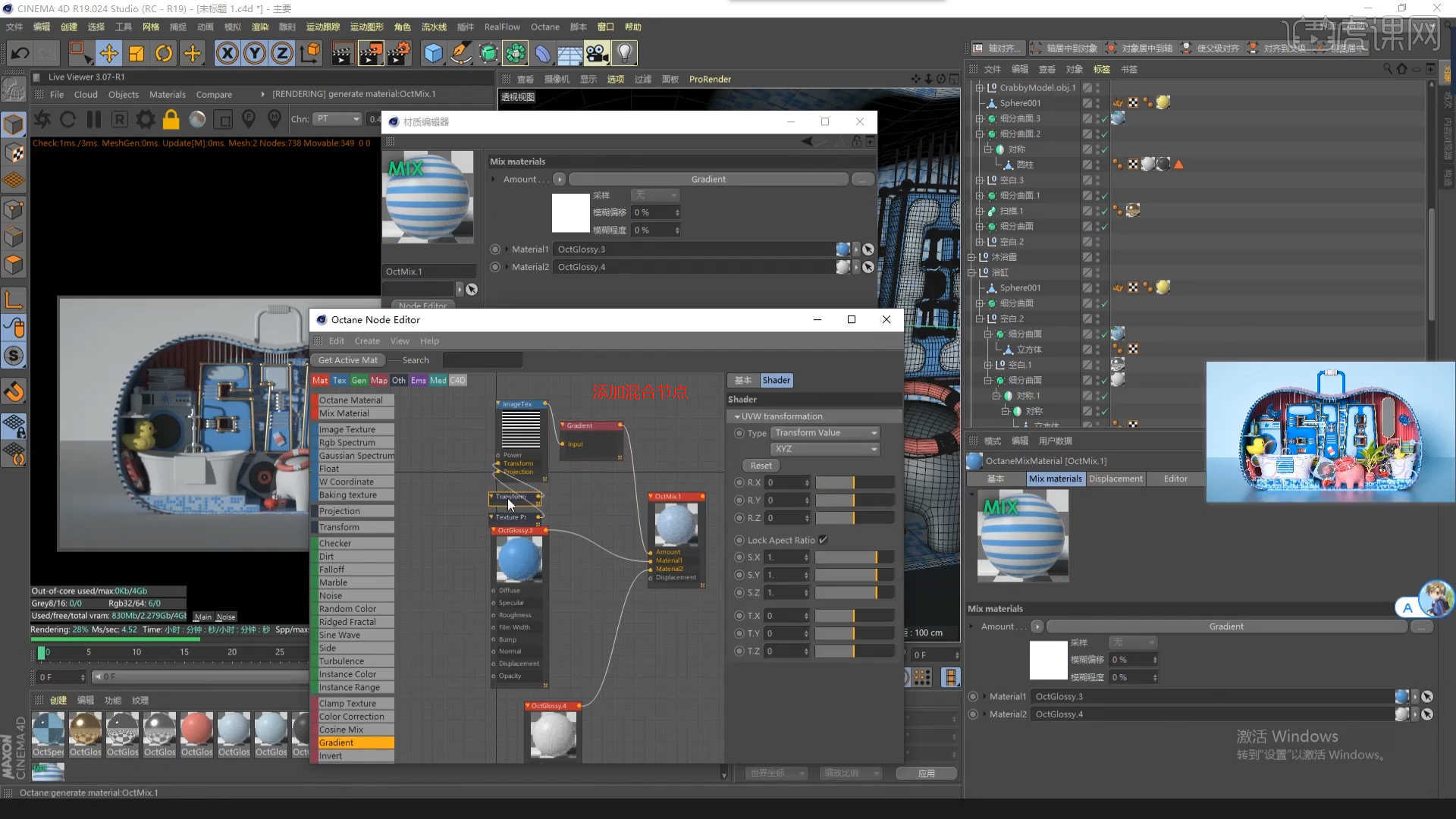
25.选择材质球,加载“贴图纹理”效果,连接到【漫射】通道中,然后添加【变换/纹理投射】节点进行连接,具体如图示。
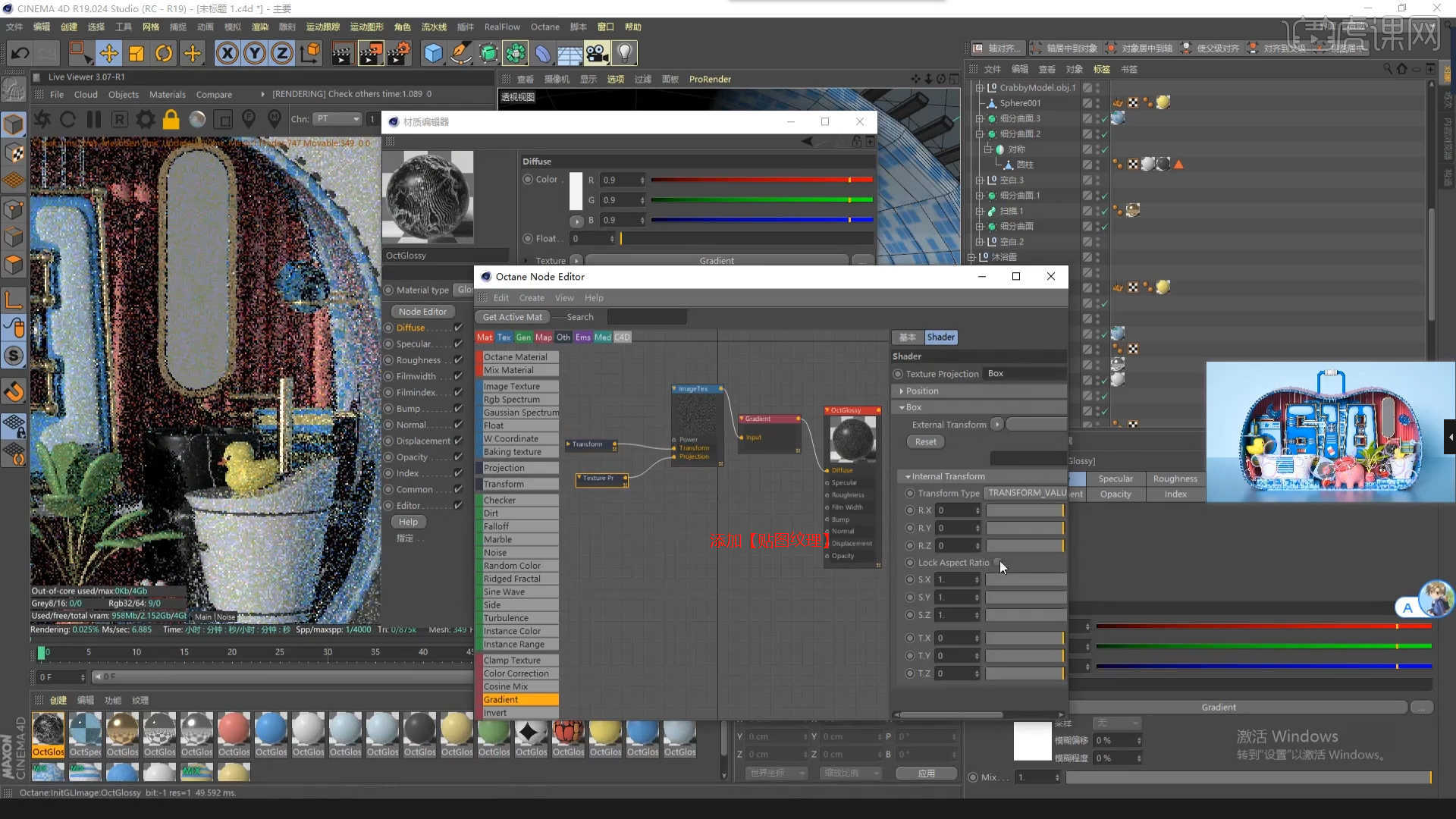
26.选择材质球,加载“贴图纹理”效果,连接到【法线】通道中,然后添加【变换/纹理投射】节点进行连接,具体如图示。

27.调整完成后点击【渲染】,等待渲染完成后,设置保存的文件路径,并且将文件格式设置为【PSD\JPG】格式。
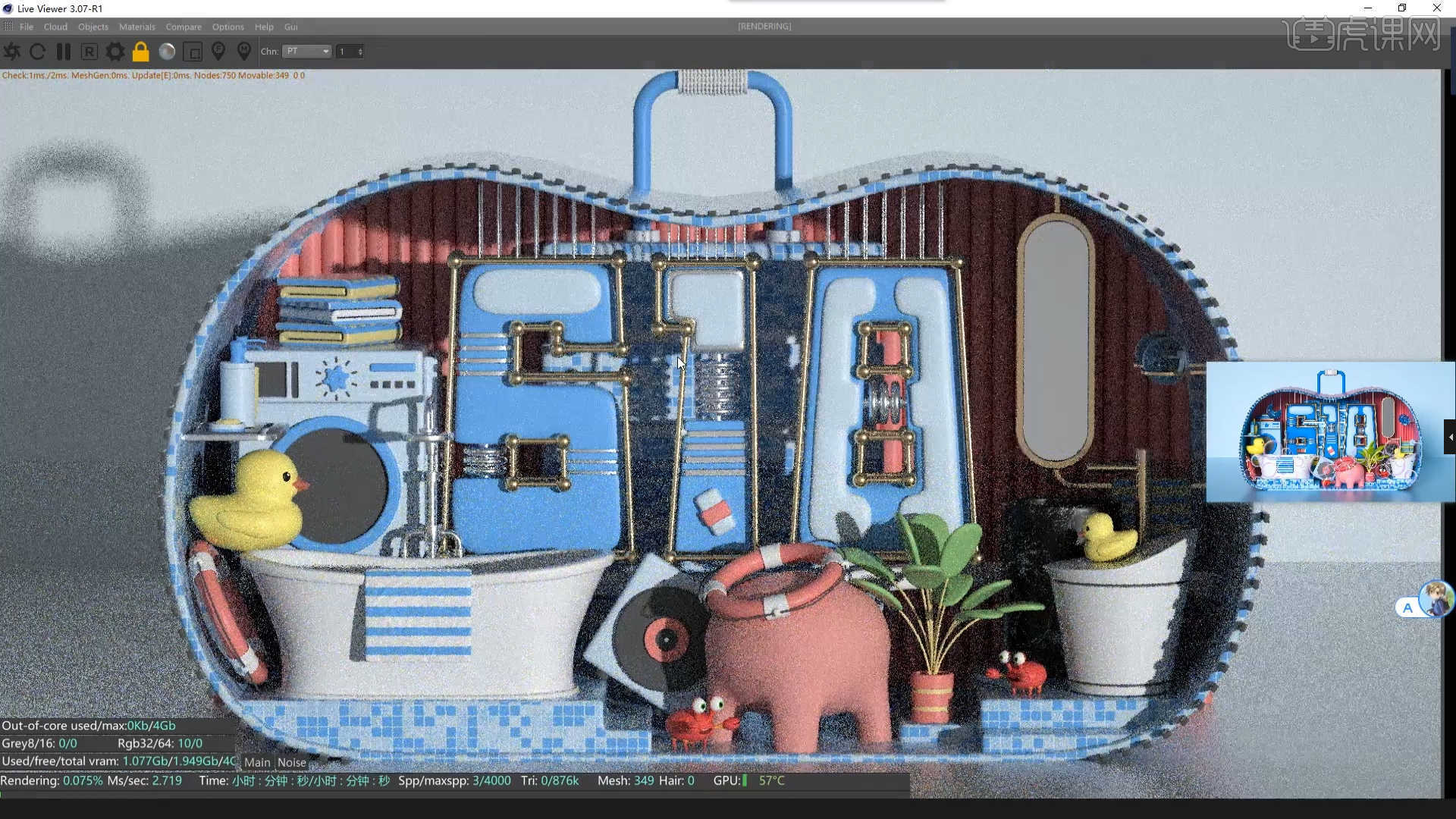
28.将效果图导入到【PS】软件,在工具栏中点击【滤镜 - Camera Raw滤镜】,在面板中点击【基本】面板修改【对比度:+39】、【高光:+19】、【阴影:+13】、【白色:+30】、【黑色:+1】、【自然饱和度:+23】,具体如示。
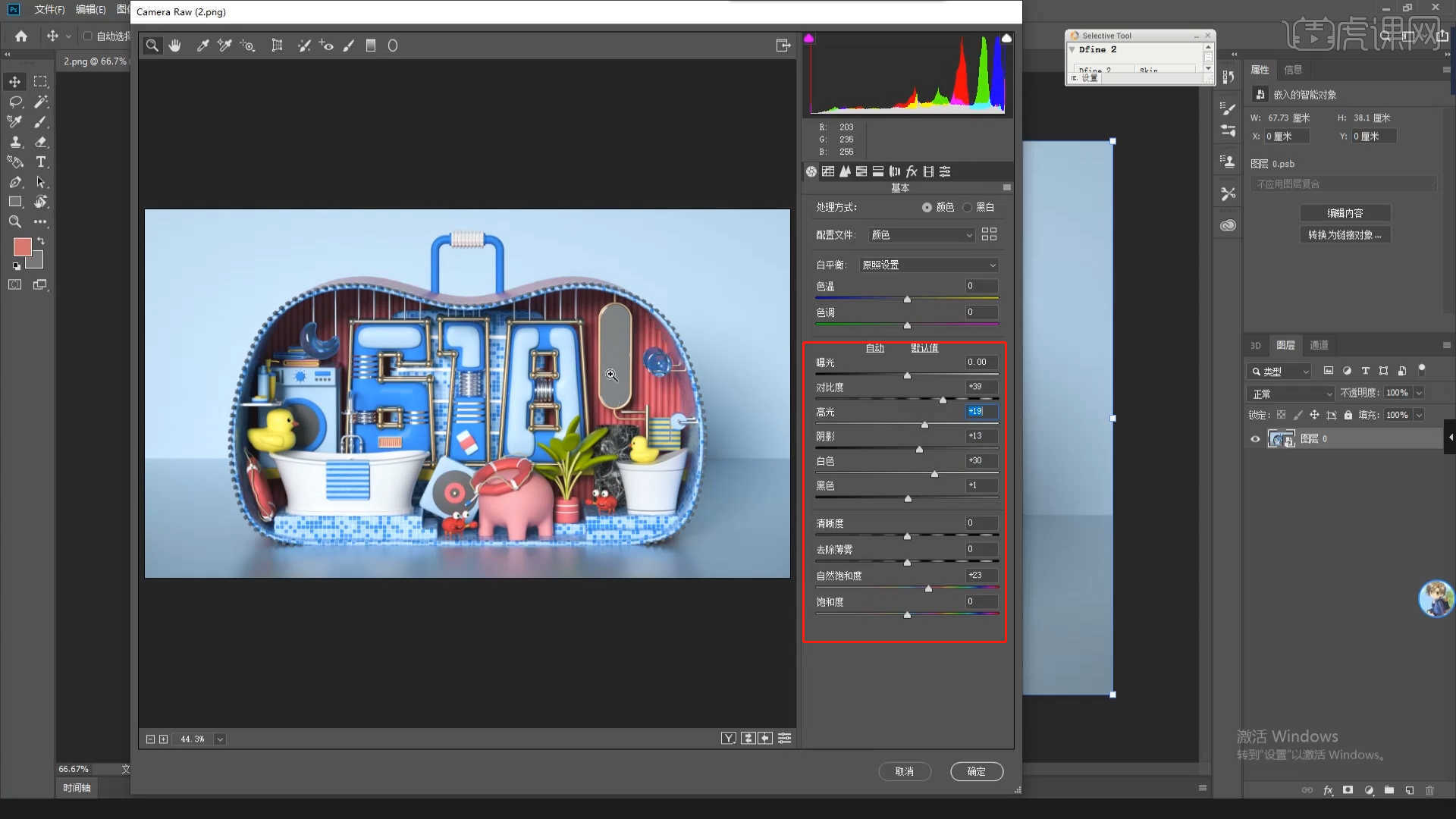
29.调整完成后,选择图层进行复制【快捷键Ctrl+J】,在【滤镜】中找到【高反差保留】效果,进行点击设置一下它的半径数值,将它的“类型”调整为【柔光】,具体如图示。
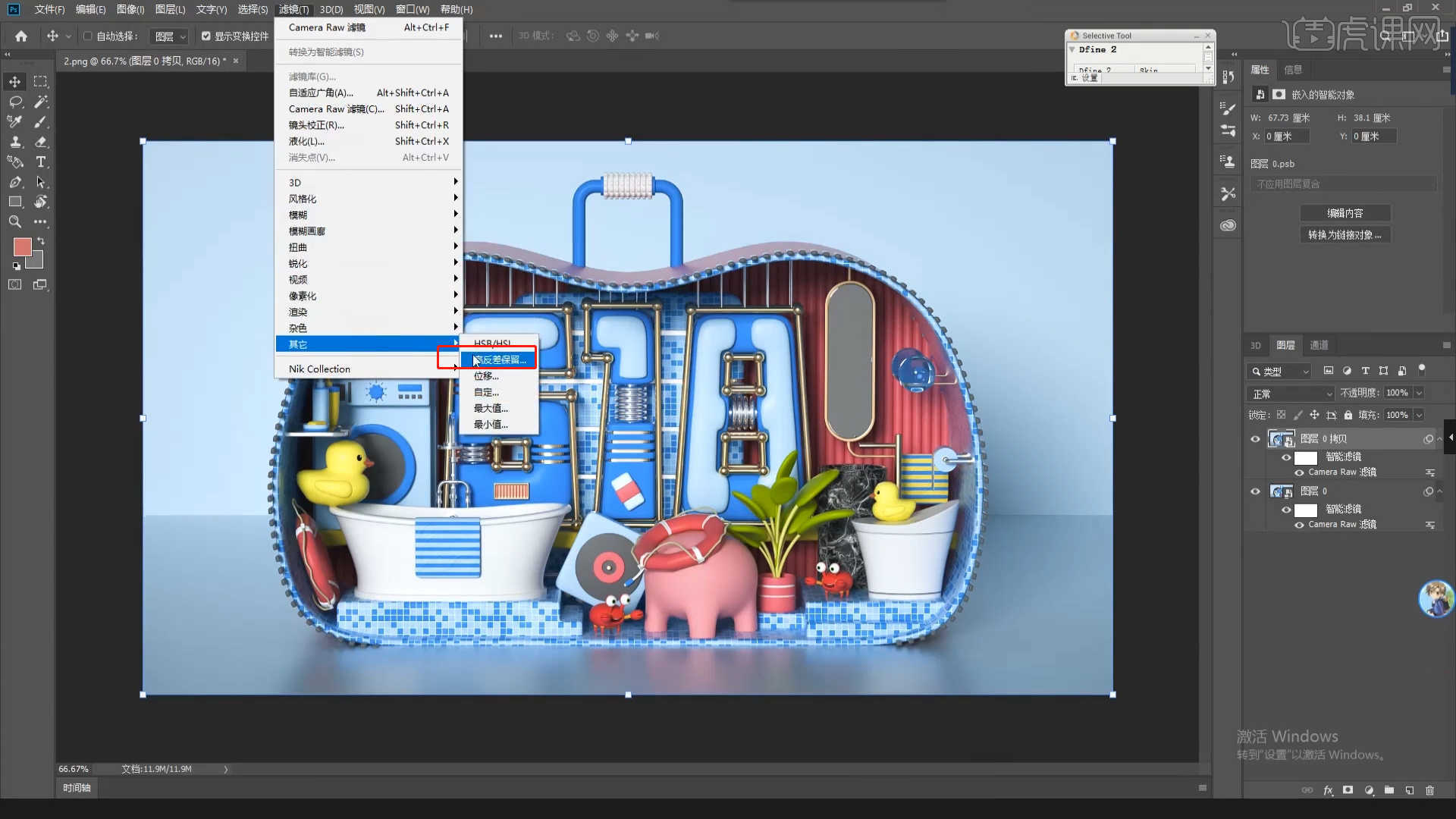
30.回顾本节课所讲解到的内容,难重点同学们可以在下方评论区进行留言,老师会根据你们的问题进行回复。
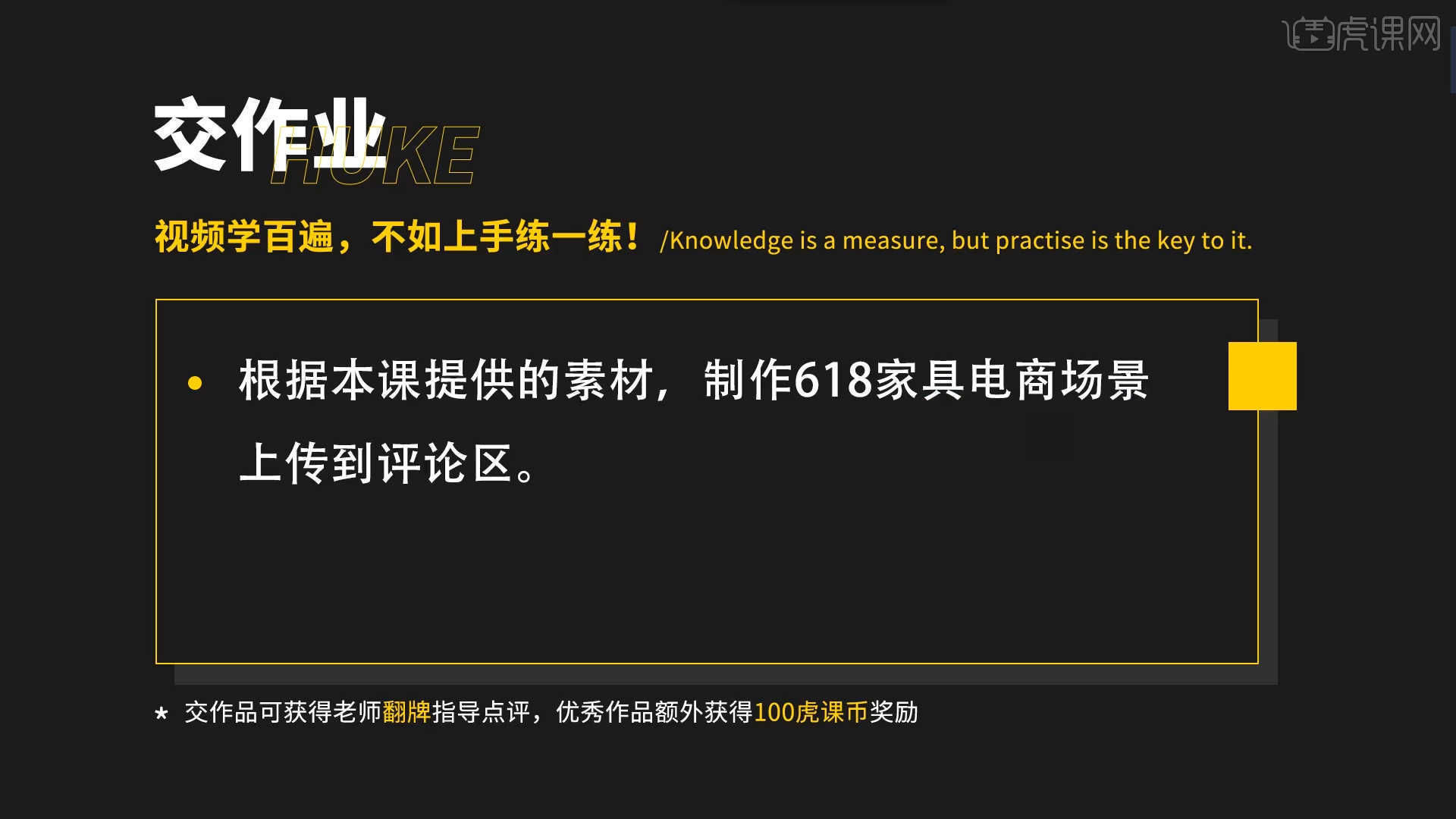
31.最终效果如图所示,视频学百遍,不如上手练一练!你学会了吗?

以上就是C4D+OC-618家装节美陈场景建模渲染(下)图文教程的全部内容了,你也可以点击下方的视频教程链接查看本节课的视频教程内容,虎课网每天可以免费学一课,千万不要错过哦!













