PS-婚纱人像之灵活运用工具还原草坪颜色图文教程发布时间:2022年01月31日 08:01
虎课网为您提供摄影艺术版块下的PS-婚纱人像之灵活运用工具还原草坪颜色图文教程,本篇教程使用软件为PS(CC2018),难度等级为初级练习,下面开始学习这节课的内容吧!
本节课讲解 Photoshop(简称PS)软件 - 灵活运用工具校正固有色干净度,同学们可以在下方评论区进行留言,老师会根据你们的问题进行回复,作业也可以在评论区进行提交。
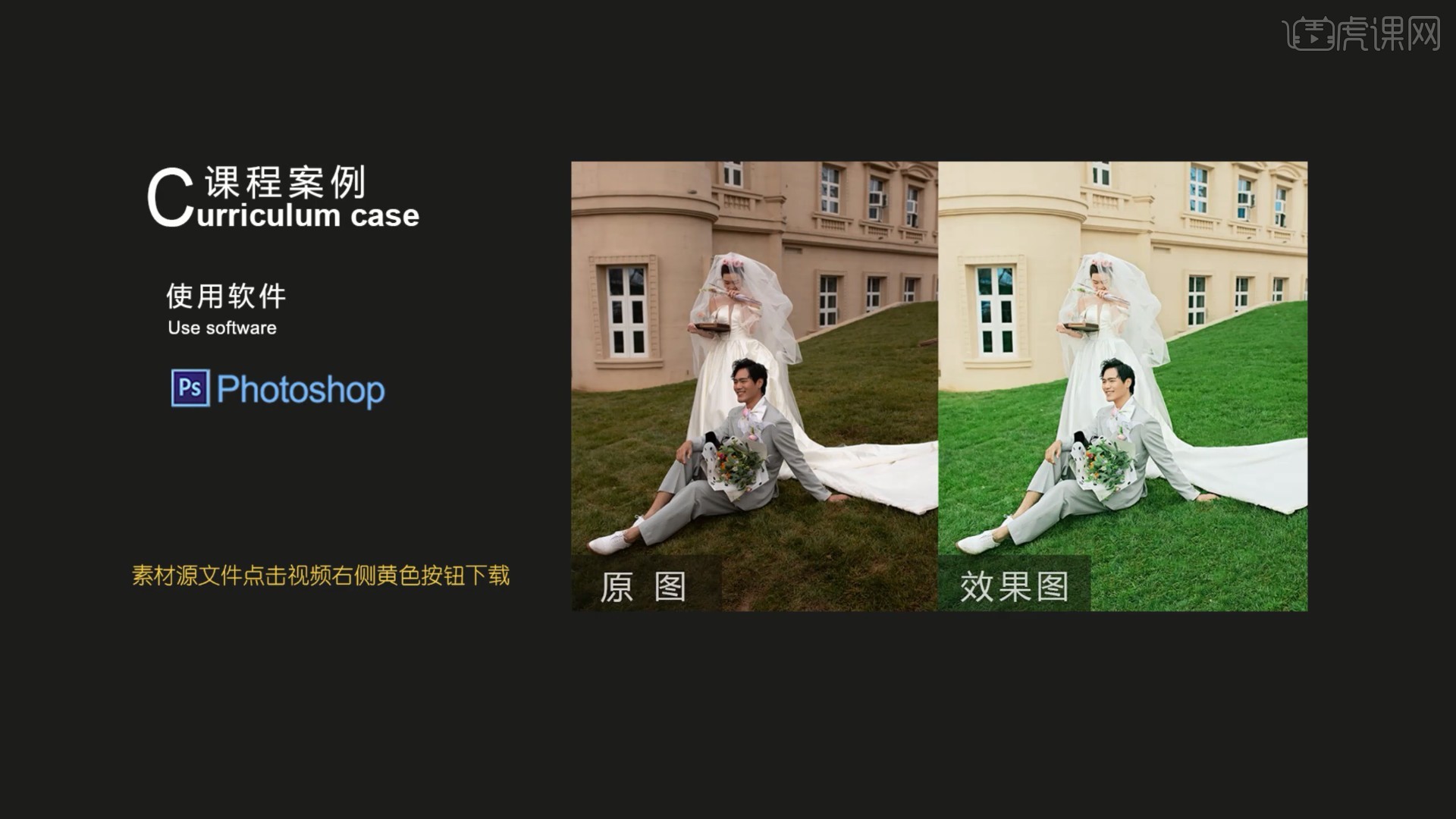
课程核心知识点:控制整体色调统一,调色工具的搭配应用,利用DR3插件修容美肤。
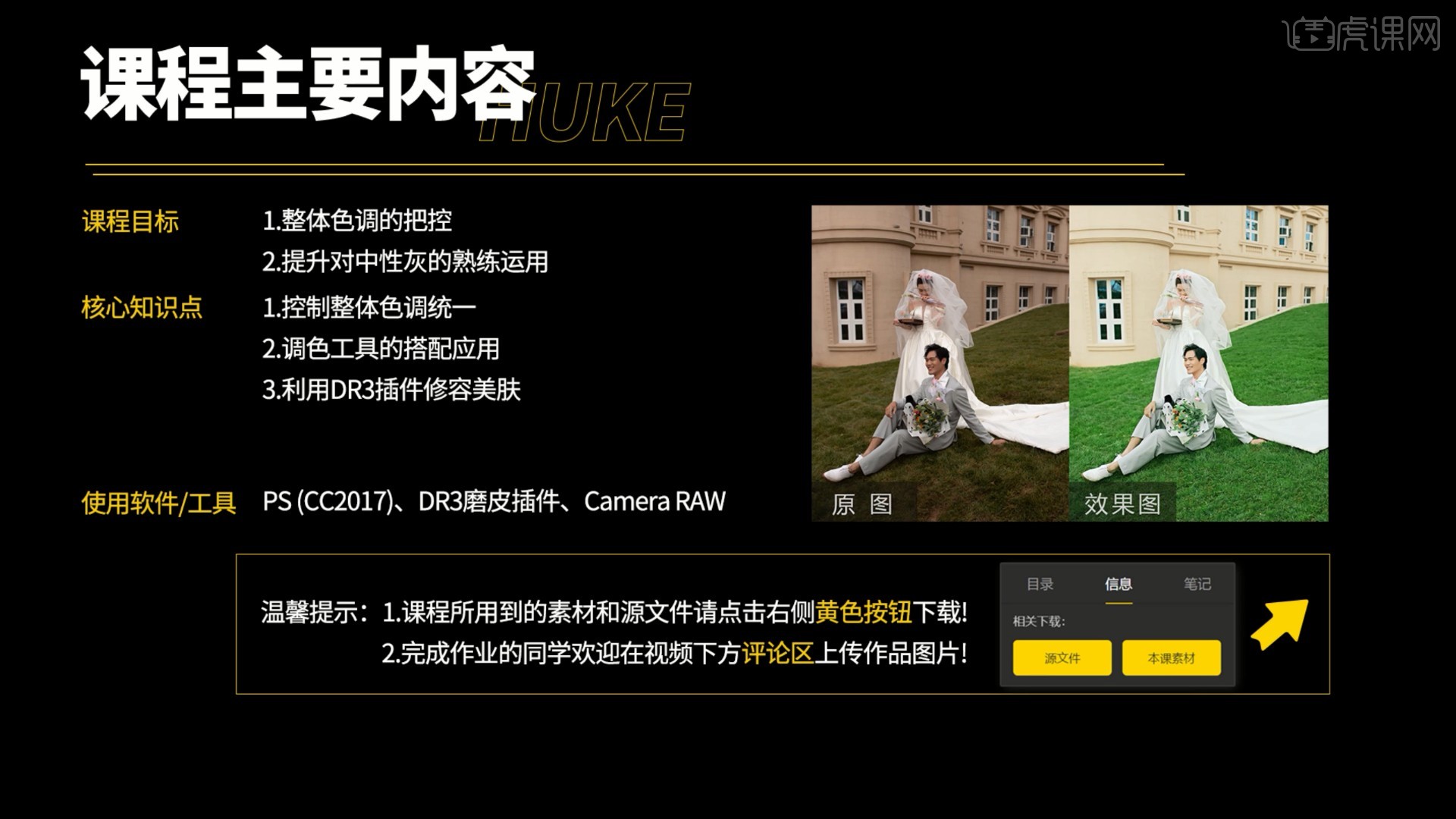
学完本课内容后,同学们可以根据下图作业布置,在视频下方提交作业图片,老师会一一解答。
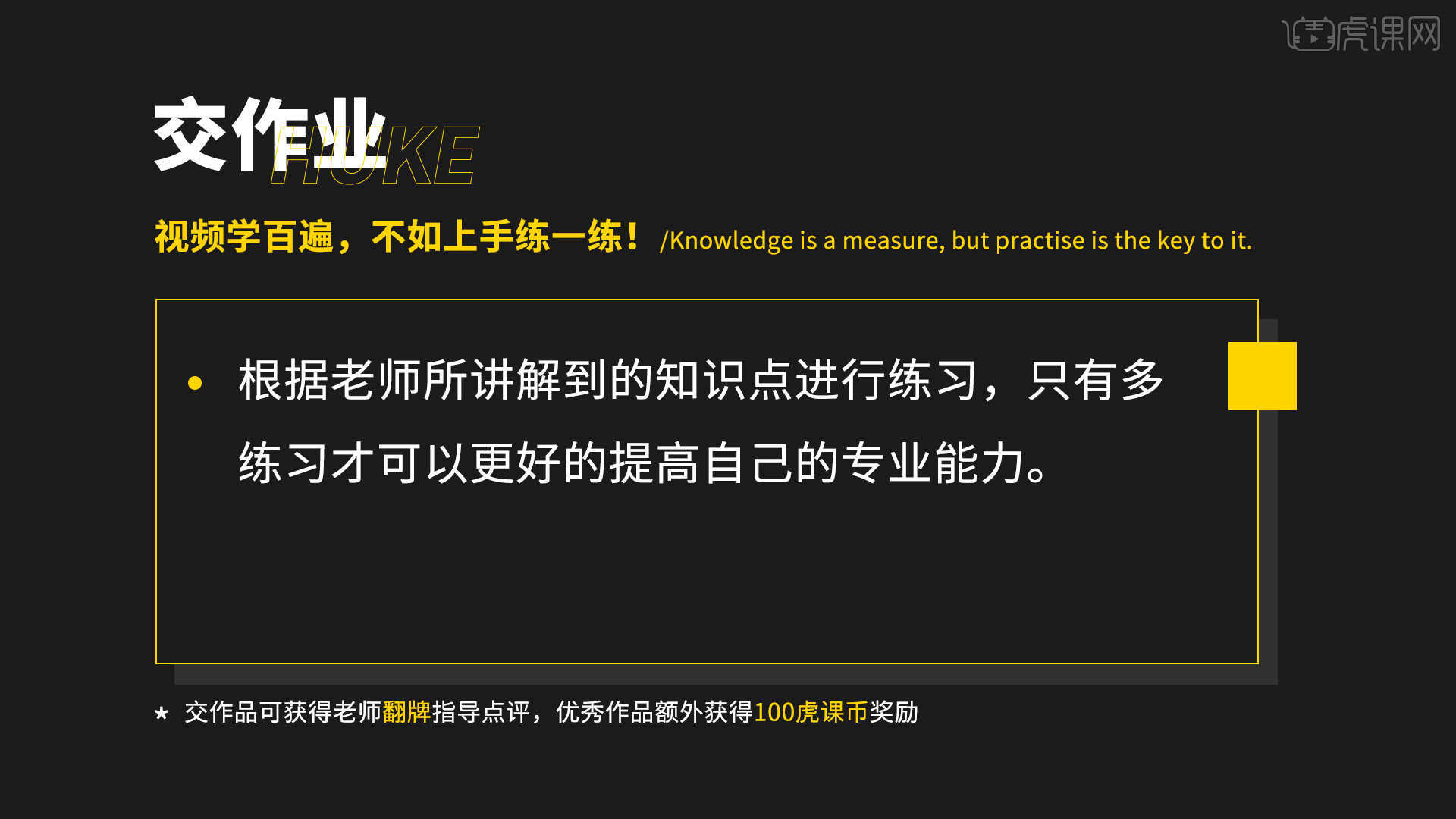
那我们开始今天的教程吧。
1.在讲解之前先来对本次案例成品进行浏览,根据当前的效果来讲解案例的制作流程,以及在制作过程中需要注意到的内容,具体可参考视频内老师的讲解。
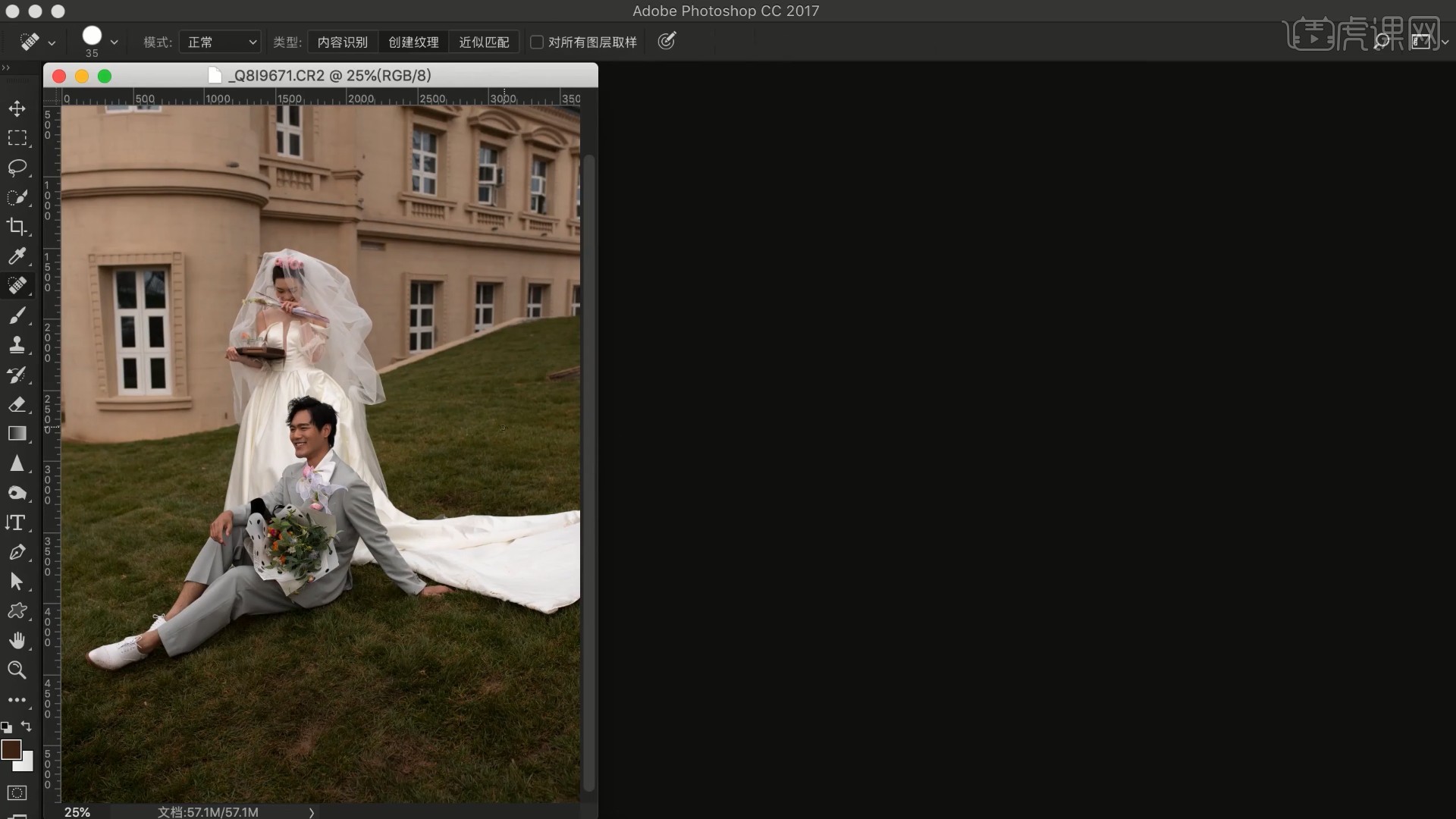
2.在Capture One中打开图片,调整【曝光】和【高动态范围】的参数调整画面的明暗,在【等级】中调整下方端点为4 0 255,上方的端点为240,具体参数如图所示。
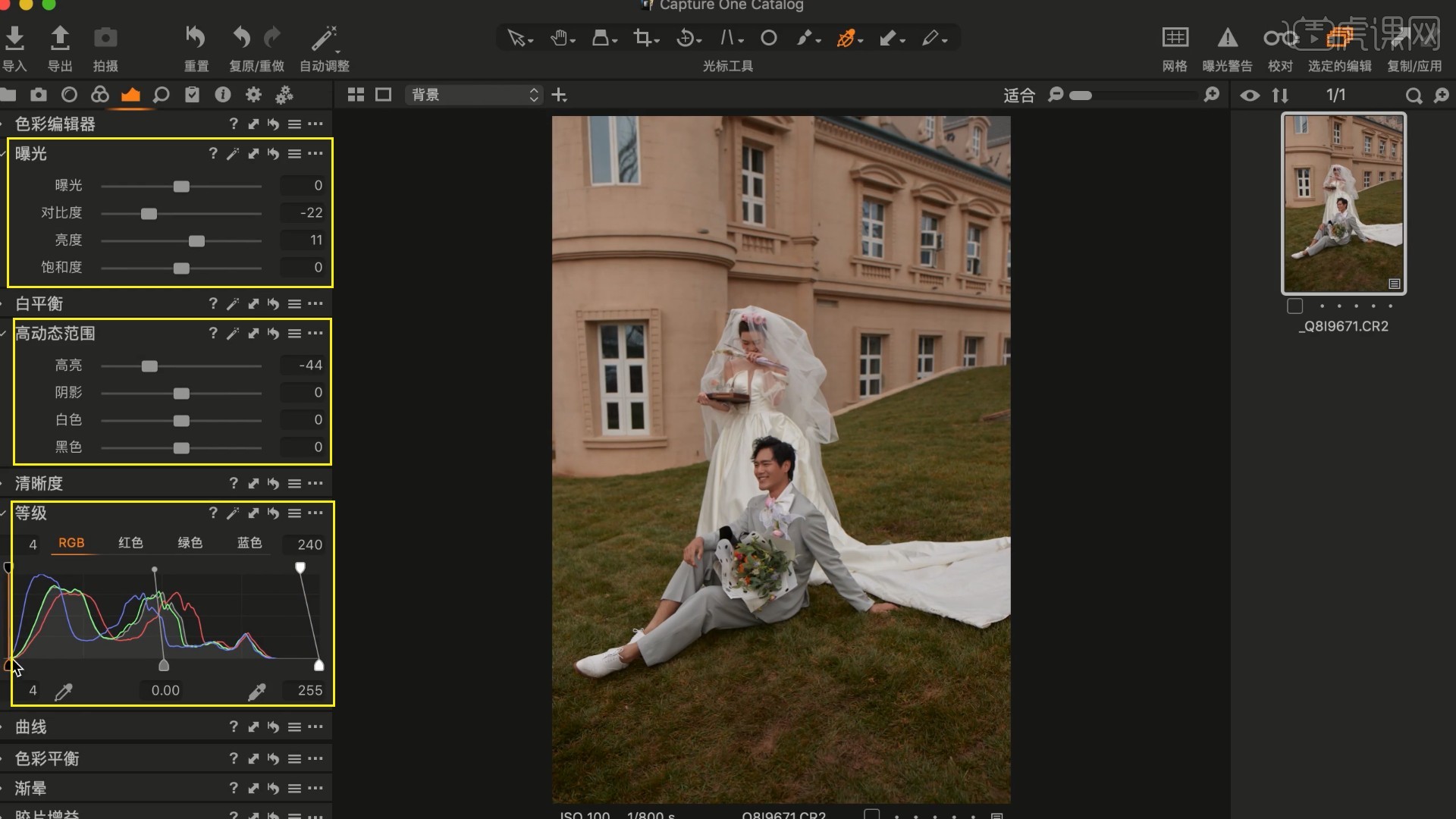
3.在【曲线】的【RGB】中提亮暗部,调整【曝光】中调整曝光为-0.16,饱和度为31,如图所示。
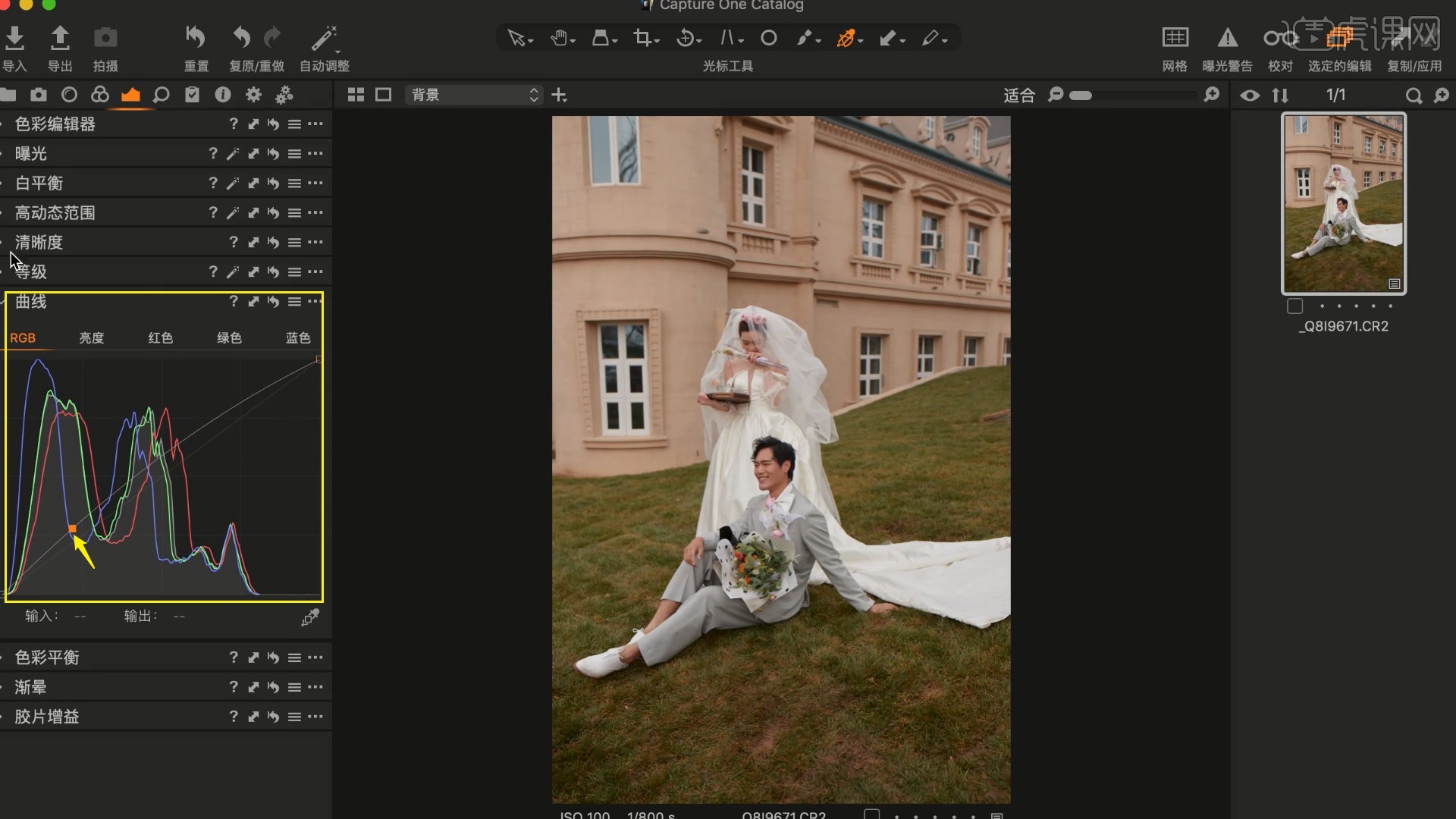
4.在【色彩编辑器】的【高级】中吸取画面中的黄色,调整颜色减少红色,具体参数如图所示。
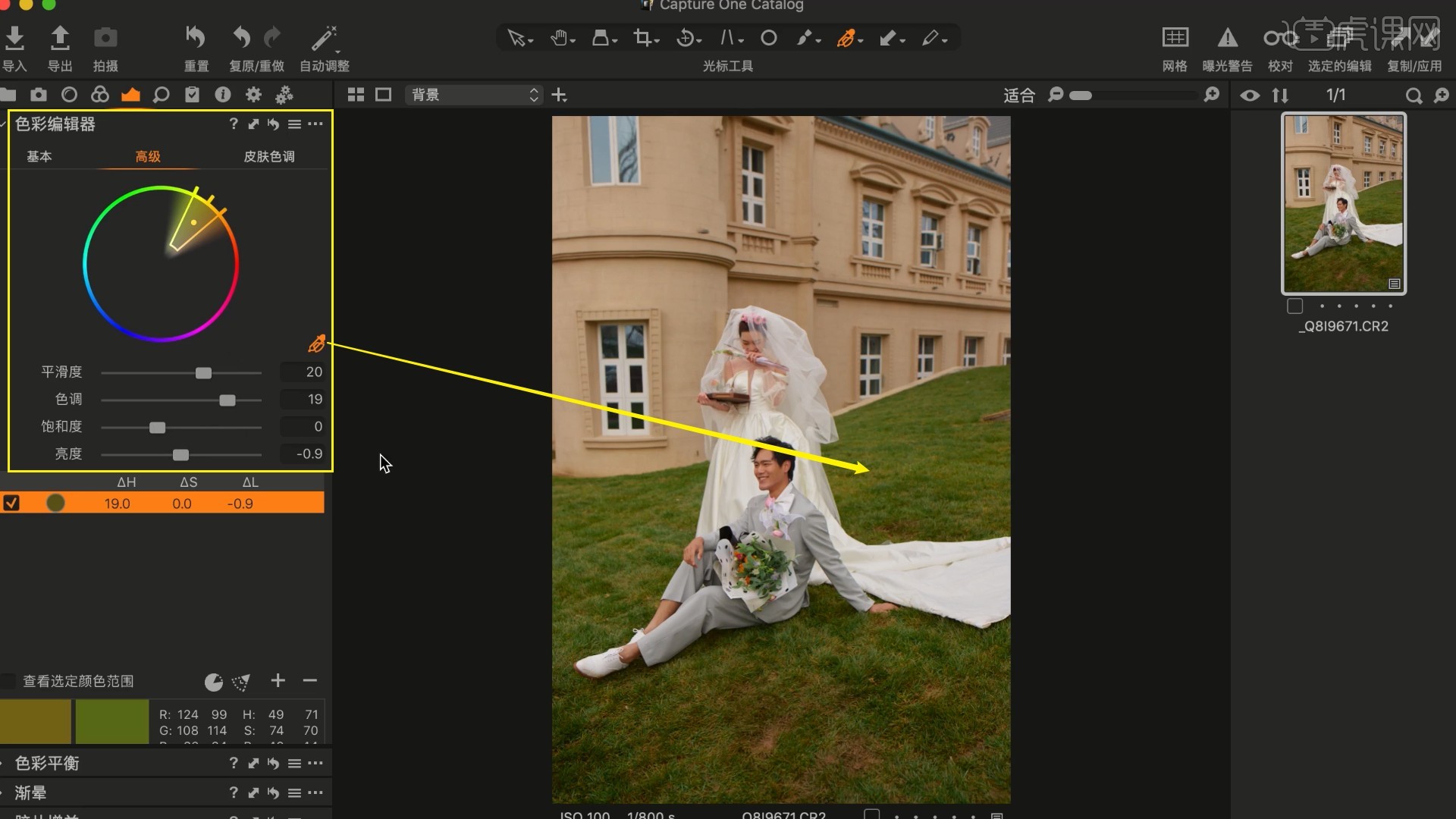
5.吸取画面中的绿色,调整颜色减少黄色,如图所示。
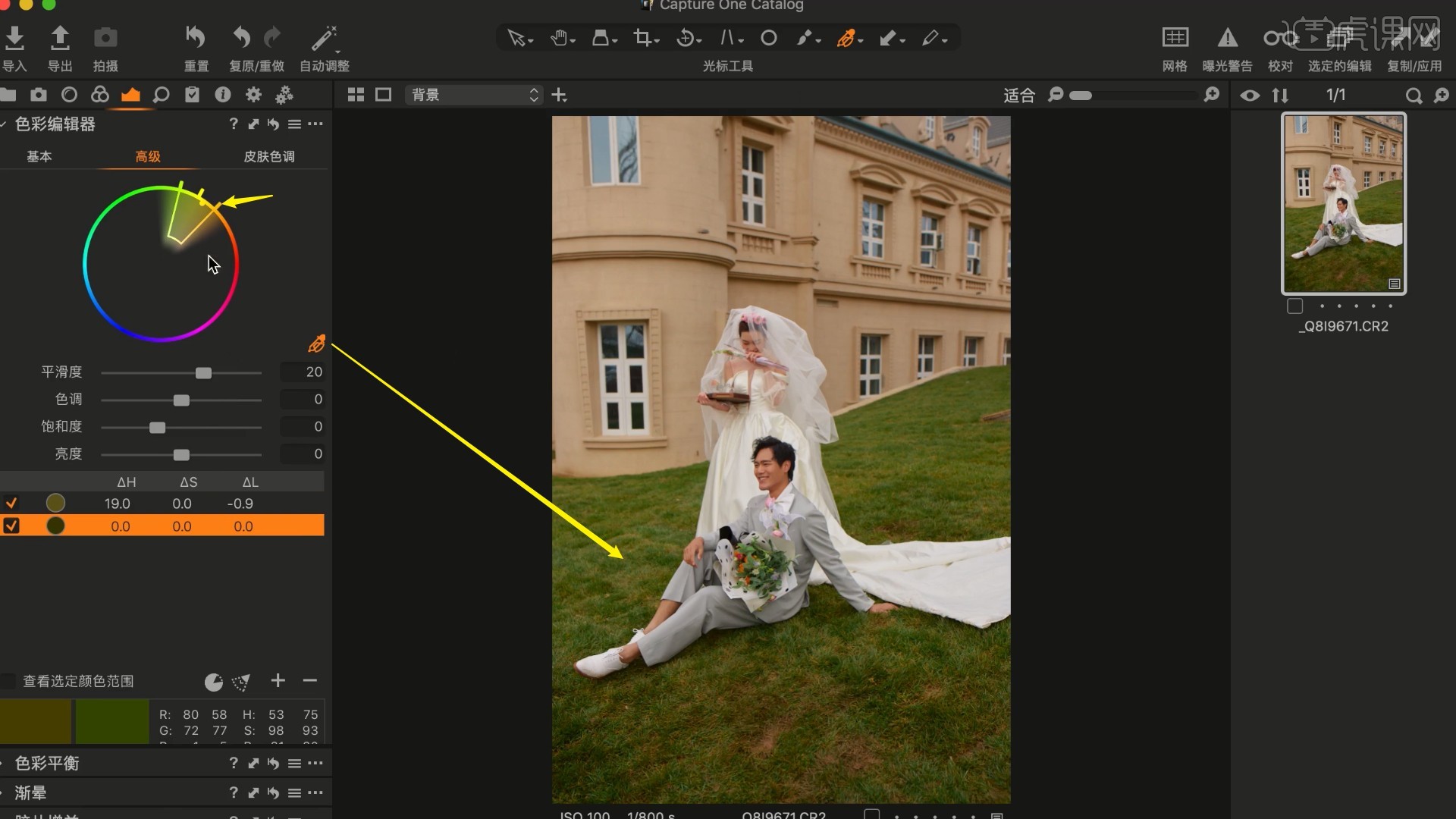
6.在【基本】中调整黄色的色调为16.5,绿色的亮度为15.4,青色的色调为27.1,饱和度为78.1,蓝色的色调为-15.9,饱和度为40.4,紫色的饱和度为-34.6,粉色的饱和度为-34.3,橙色的亮度为13.9,如图所示。
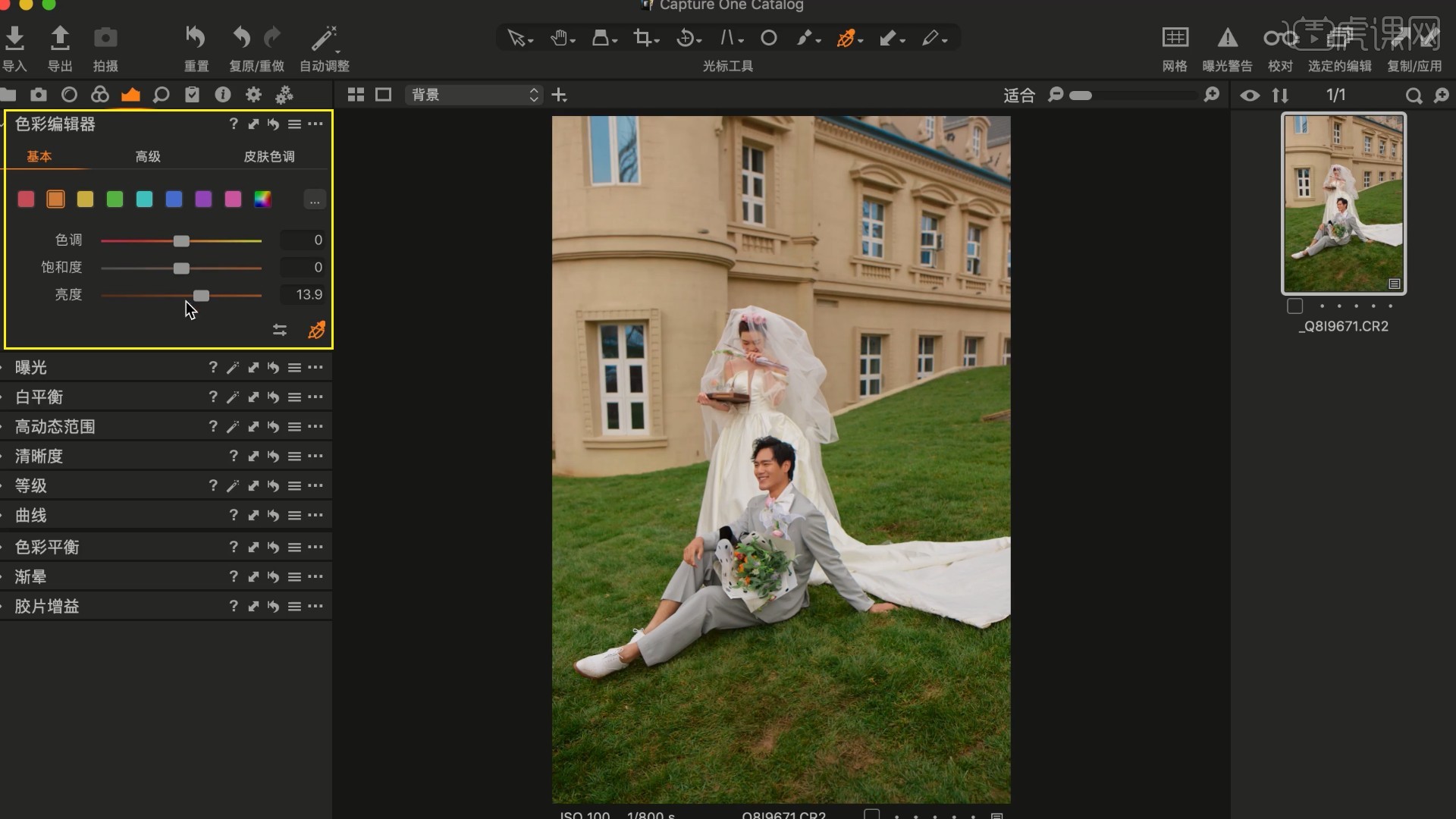
7.在【色彩平衡】中提亮中间调,阴影部分调整颜色偏绿色,如图所示。
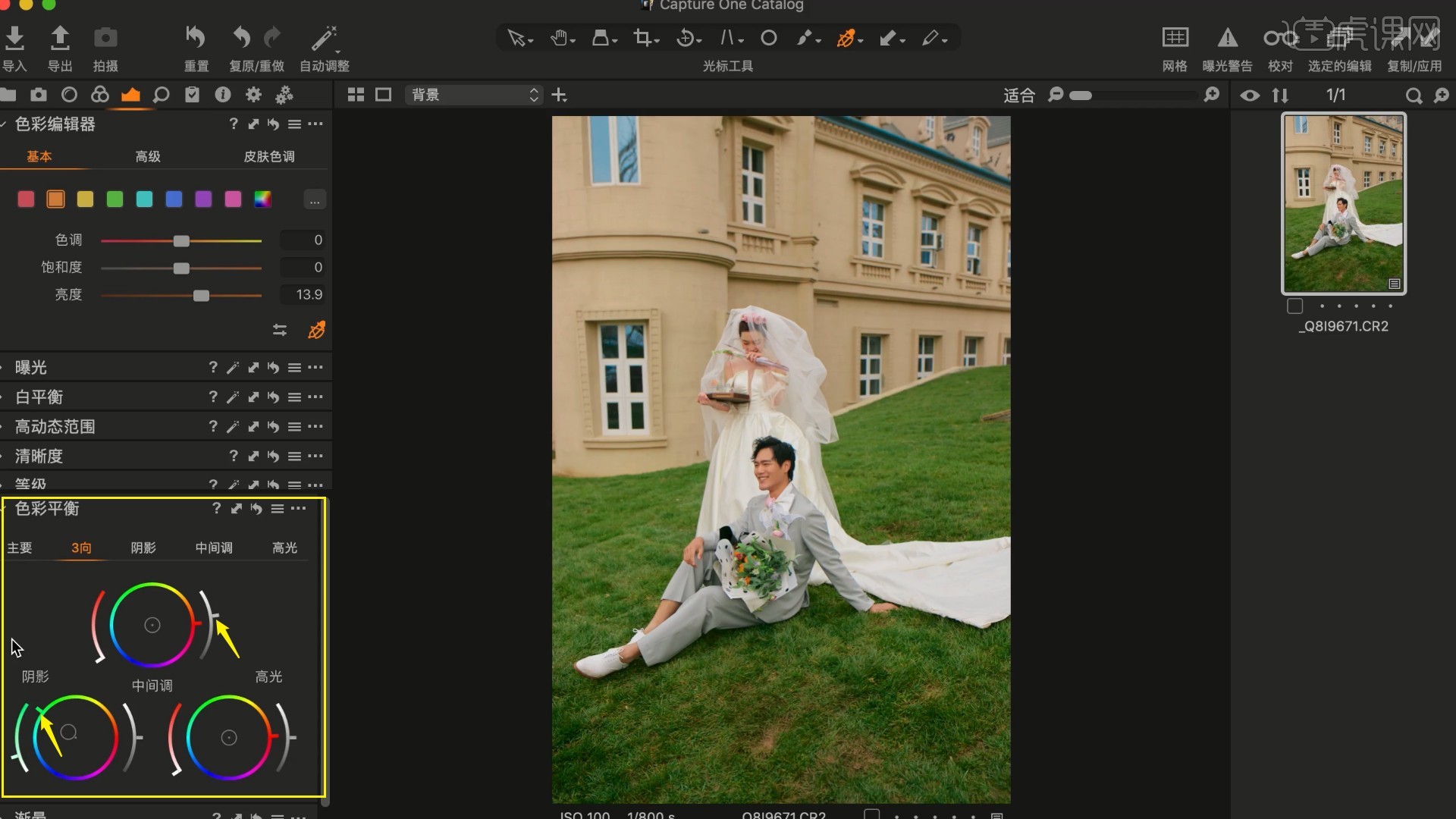
8.在【噪点抑制】中调整明亮度为54,颜色为100,如图所示。
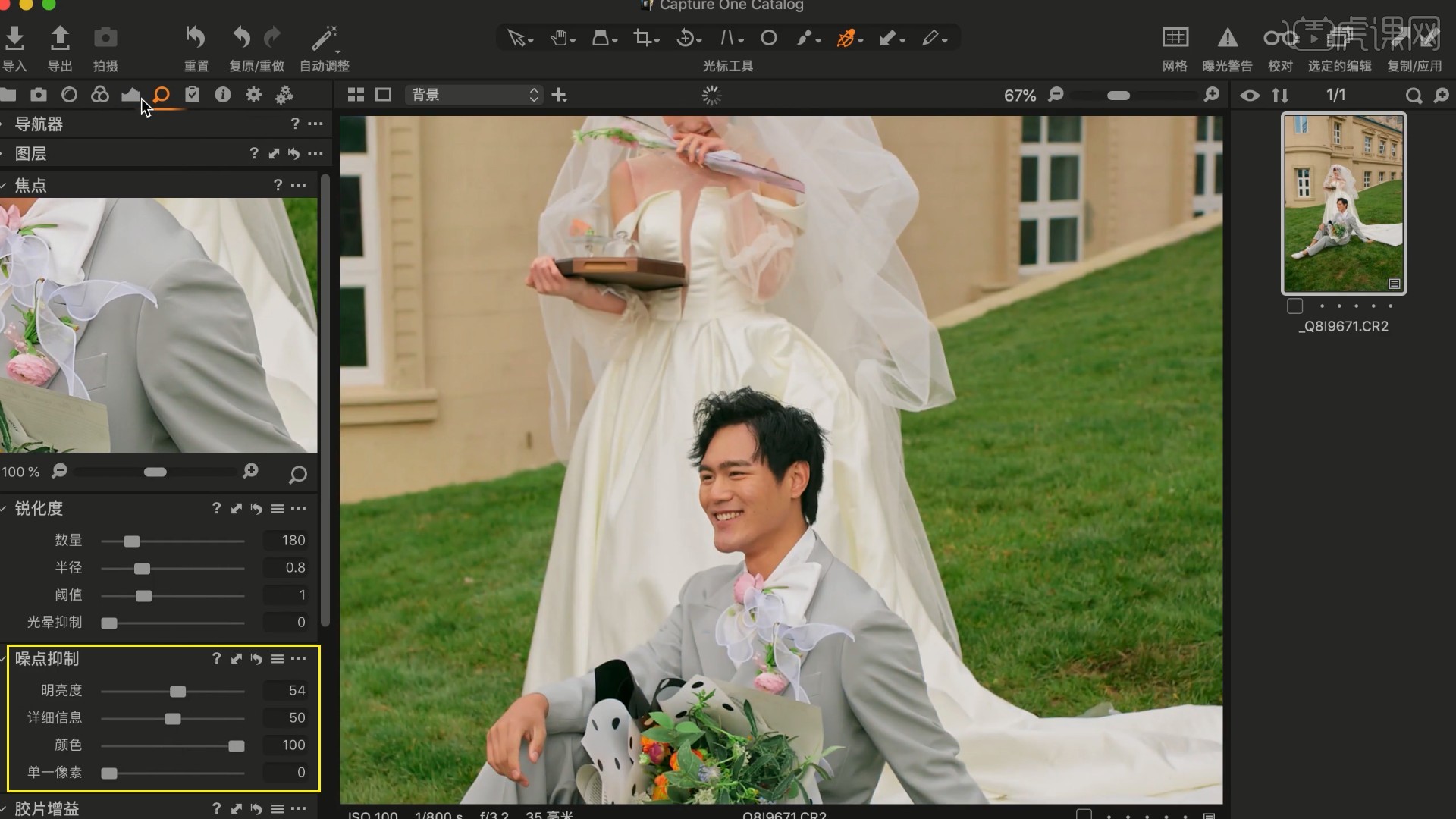
9.在【色彩编辑器】的【皮肤色调】中吸取皮肤的颜色,调整参数提亮肤色,具体参数如图所示。
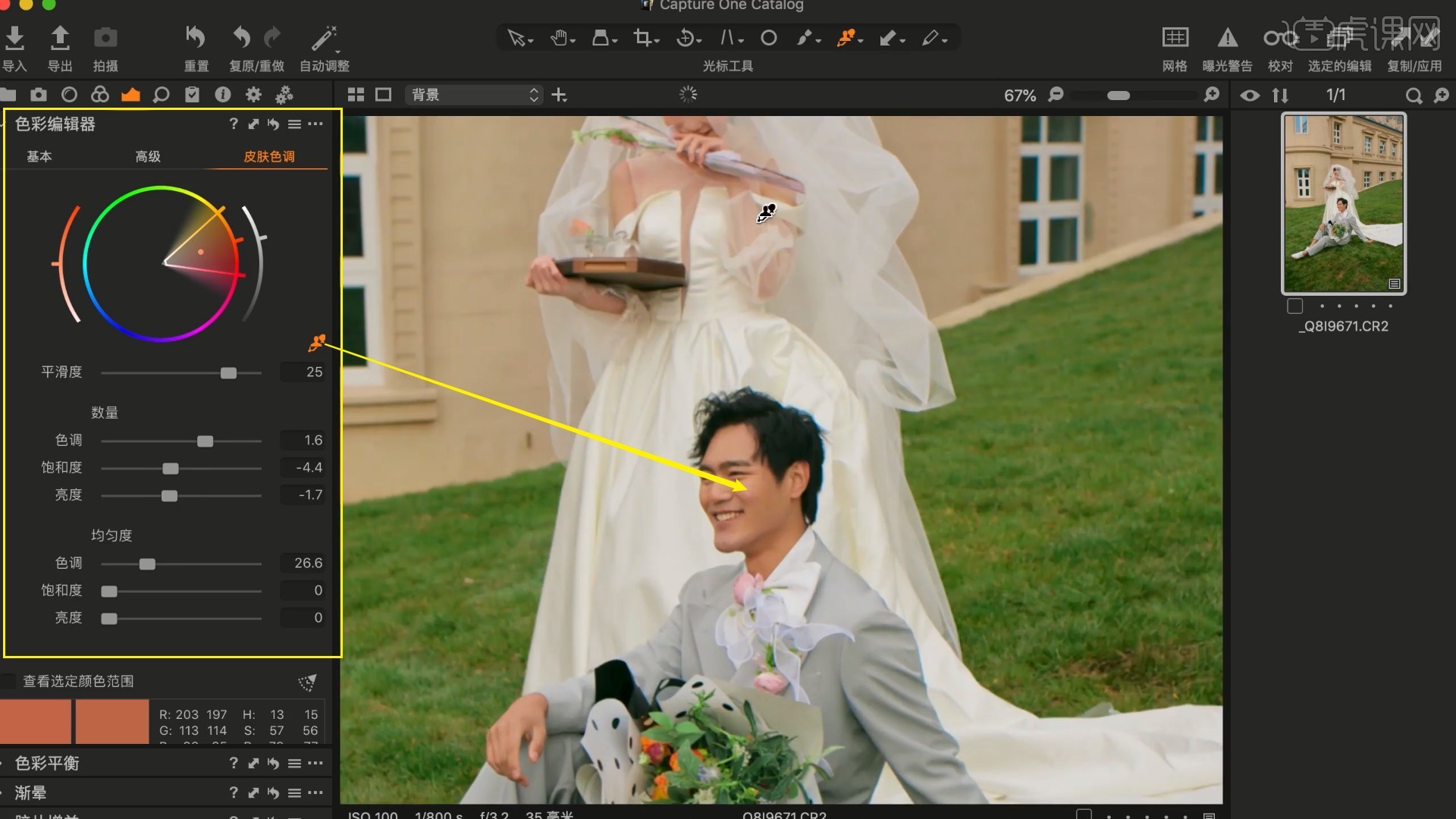
10.在【清晰度】中选择方法为经典,调整清晰度为31,构造为11,如图所示。
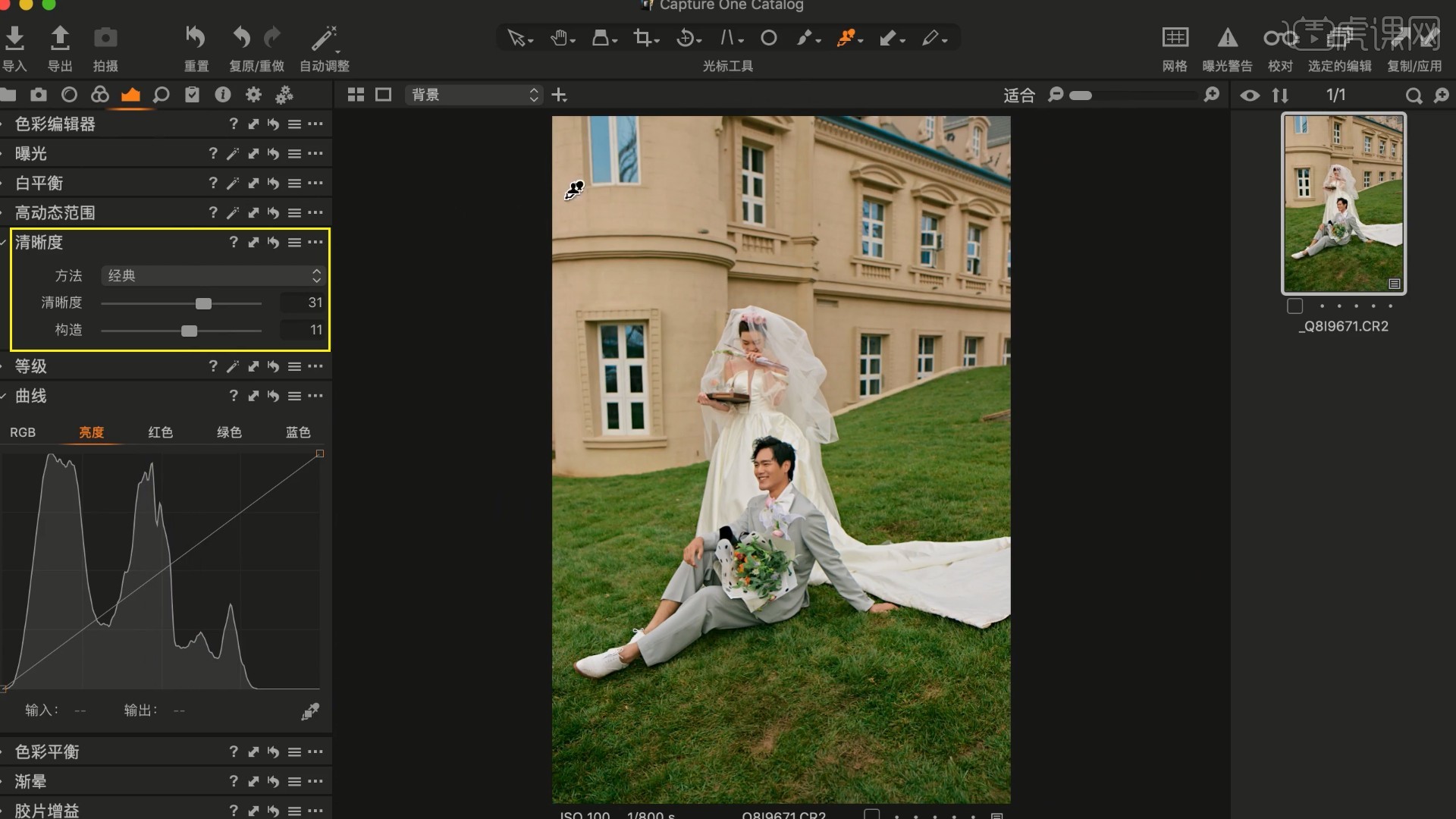
11.【右键】图片选择【编辑与-PS】,点击【编辑变体】,使用PS打开调整好的图片,点击【打开图像】,如图所示。
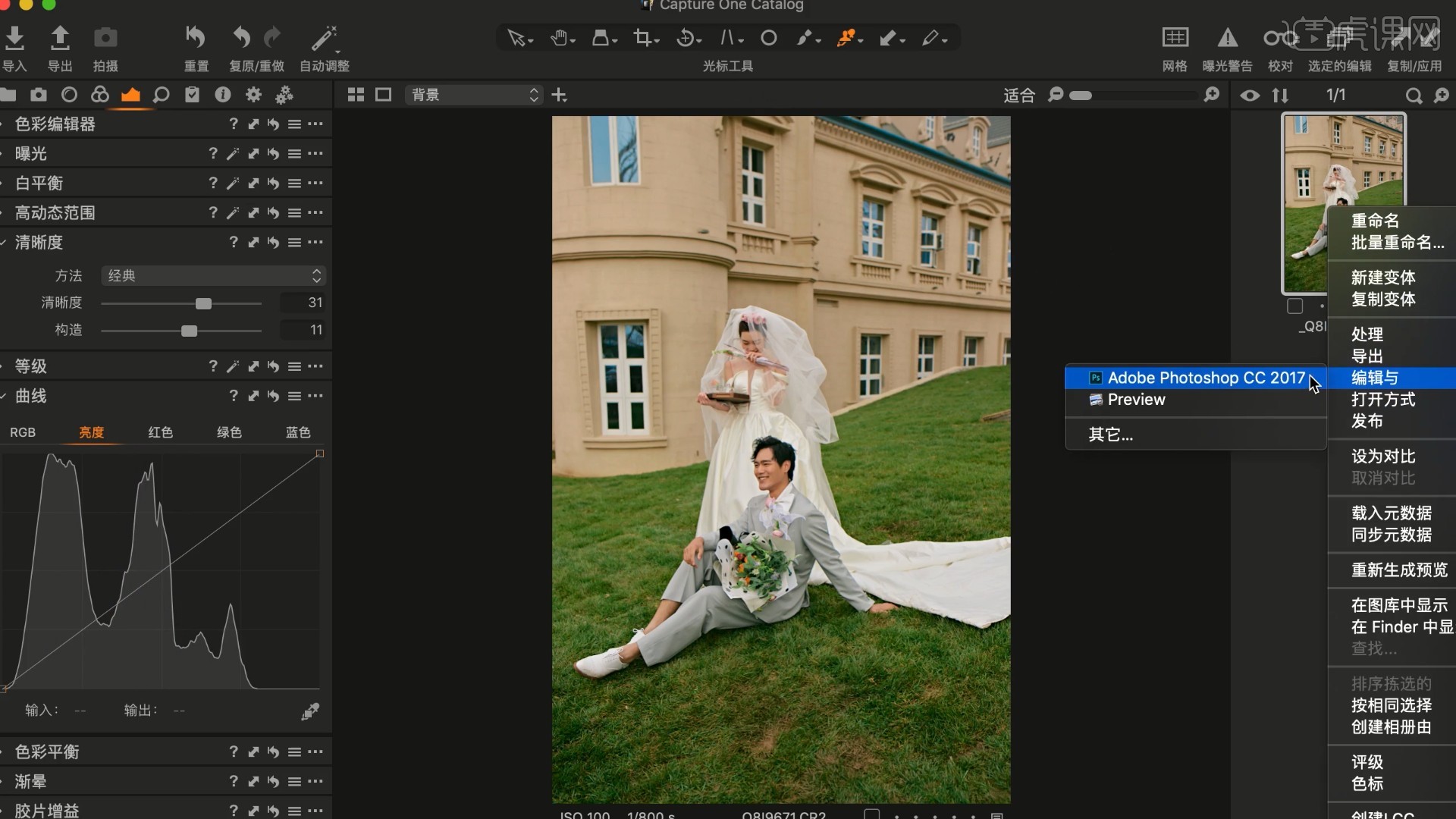
12.【复制图层 快捷键:Ctrl+J】并设置【混合模式-滤色】,添加【蒙版】并【蒙版反向 快捷键:Ctrl+I】,使用【画笔工具】选择白色涂抹出需要单独提亮的草地,如图所示。
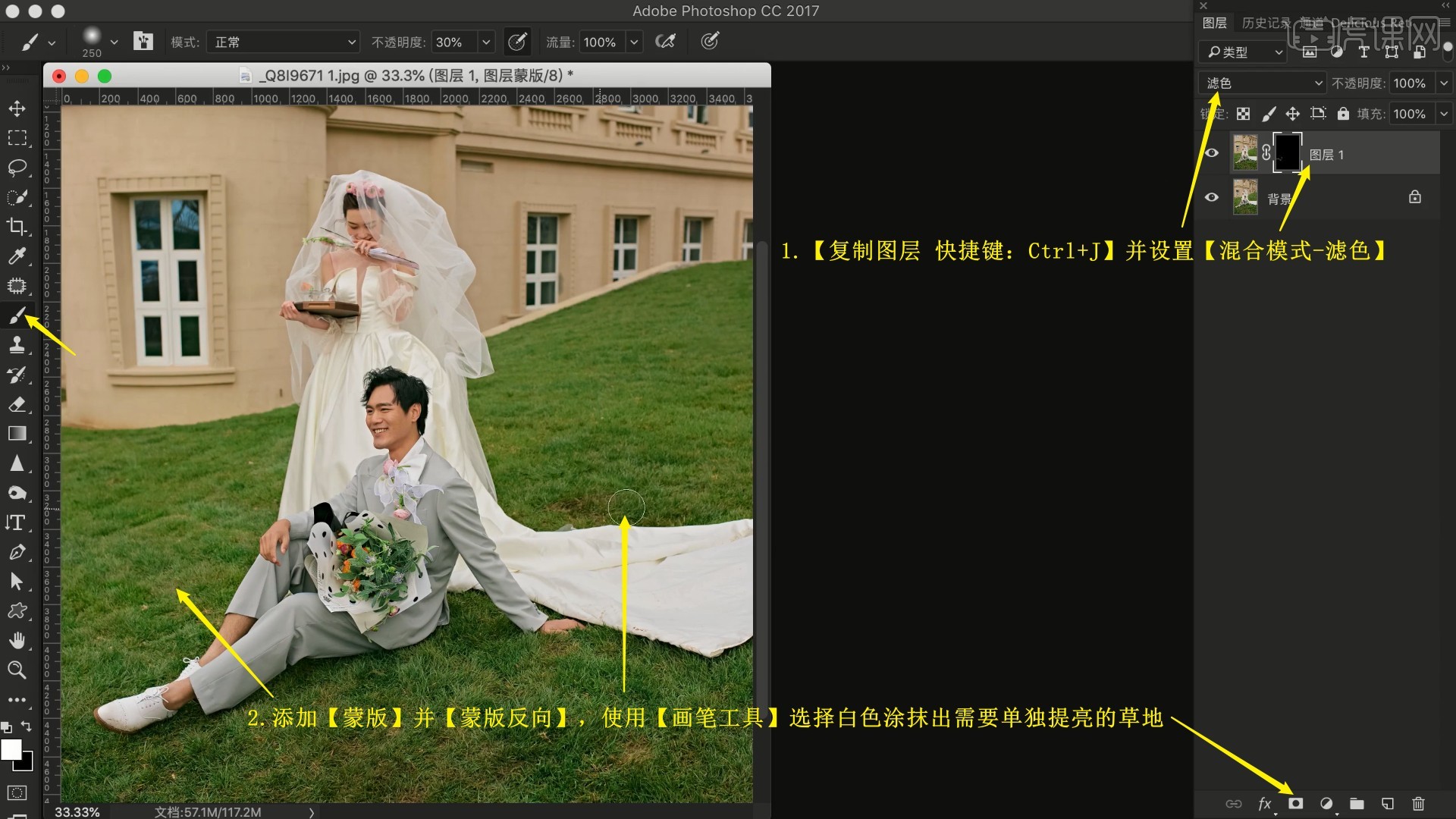
13.添加【可选颜色】,颜色选择黄色,调整青色为+50%,黑色为+2%,颜色选择绿色,调整洋红为-14%,黑色为-31%,如图所示。
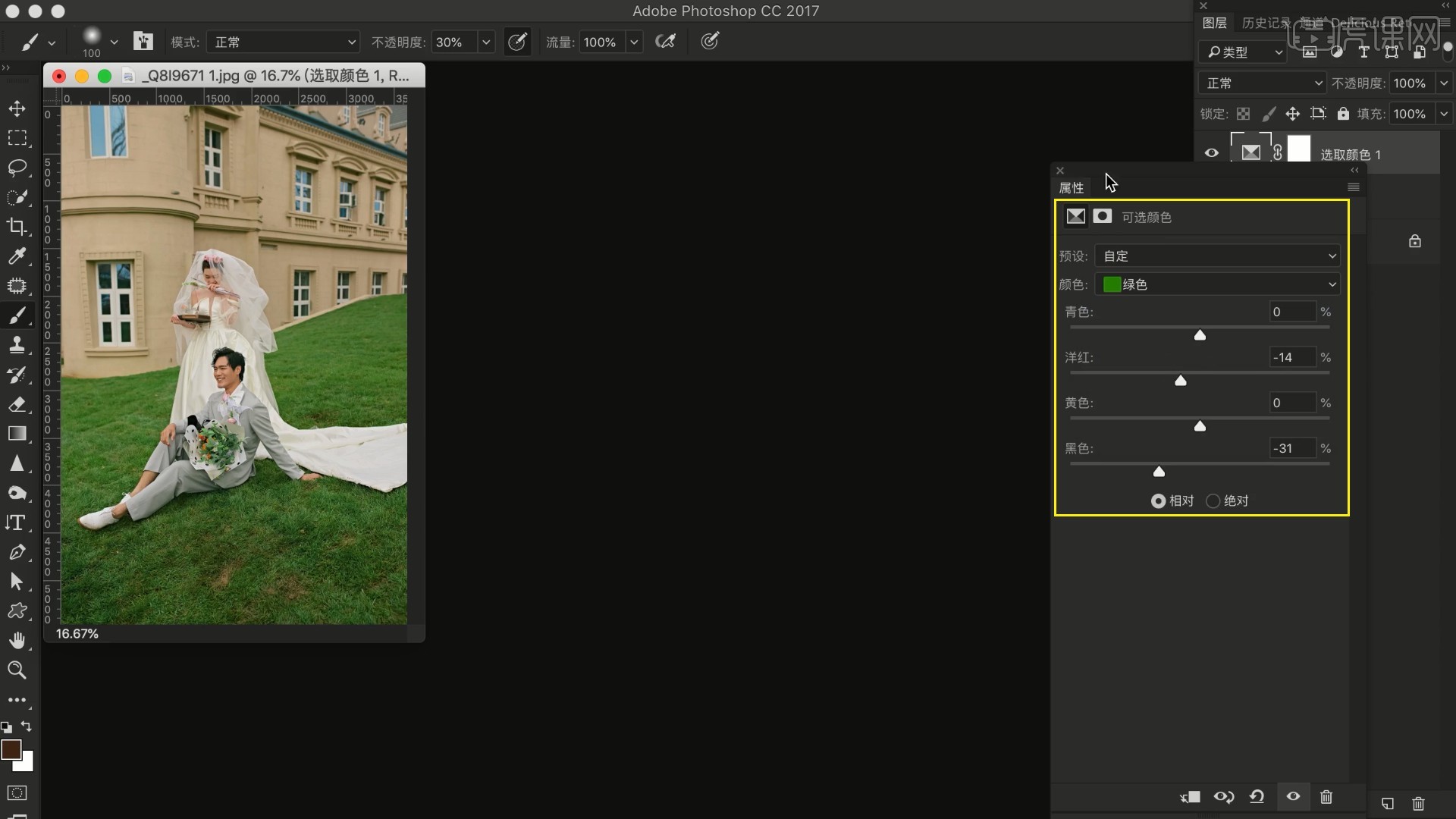
14.执行【盖印图层 快捷键:Ctrl+Shift+Alt+E】,设置【混合模式-滤色】,添加【蒙版】并【蒙版反向】,使用【画笔工具】选择白色涂抹出需要单独提亮的草地,如图所示。
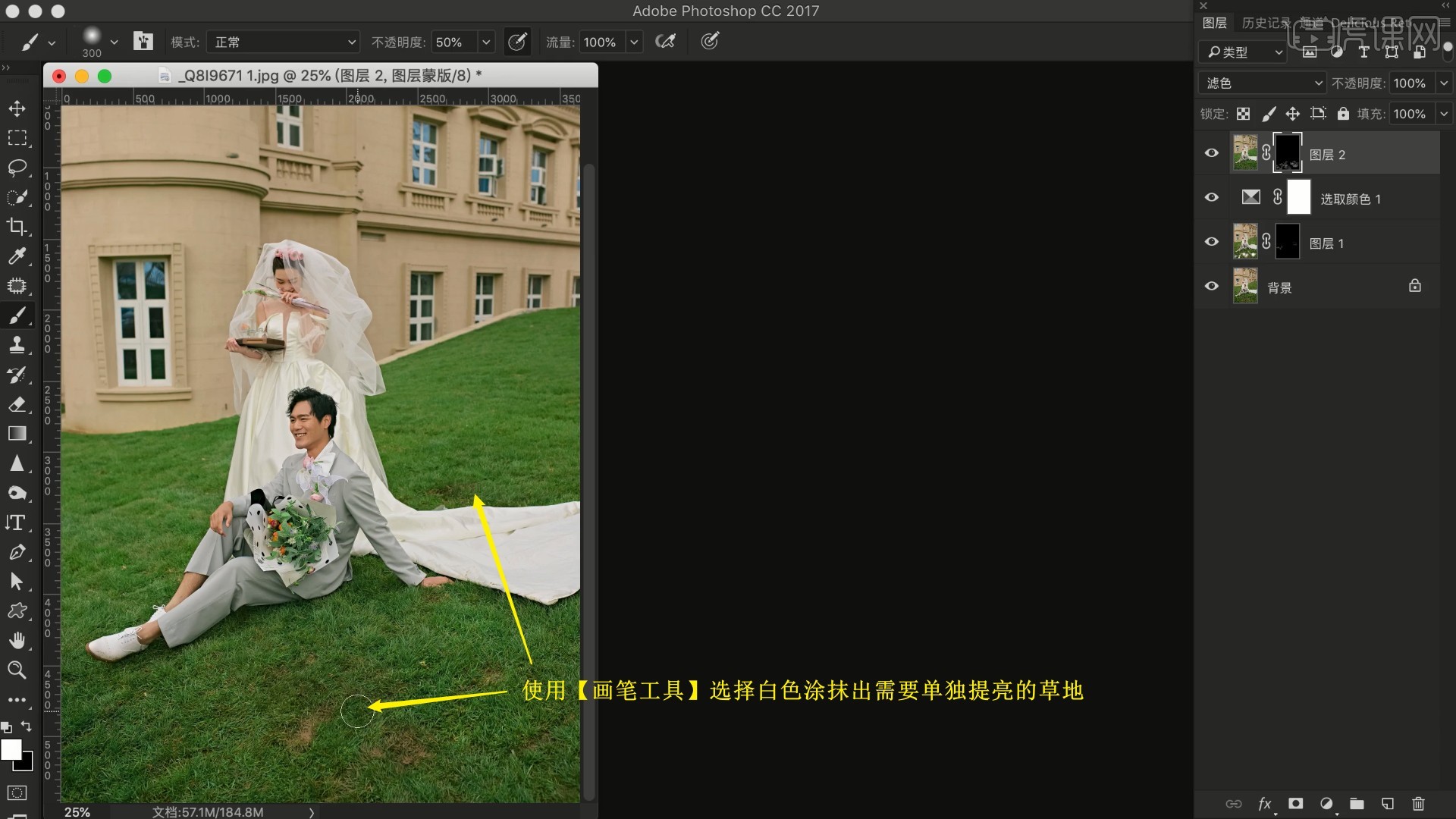
15.【复制图像】并【合并图层】所有图层,使用【修补工具】选中草地缺失的部分,【填充】内容为内容识别,如图所示。
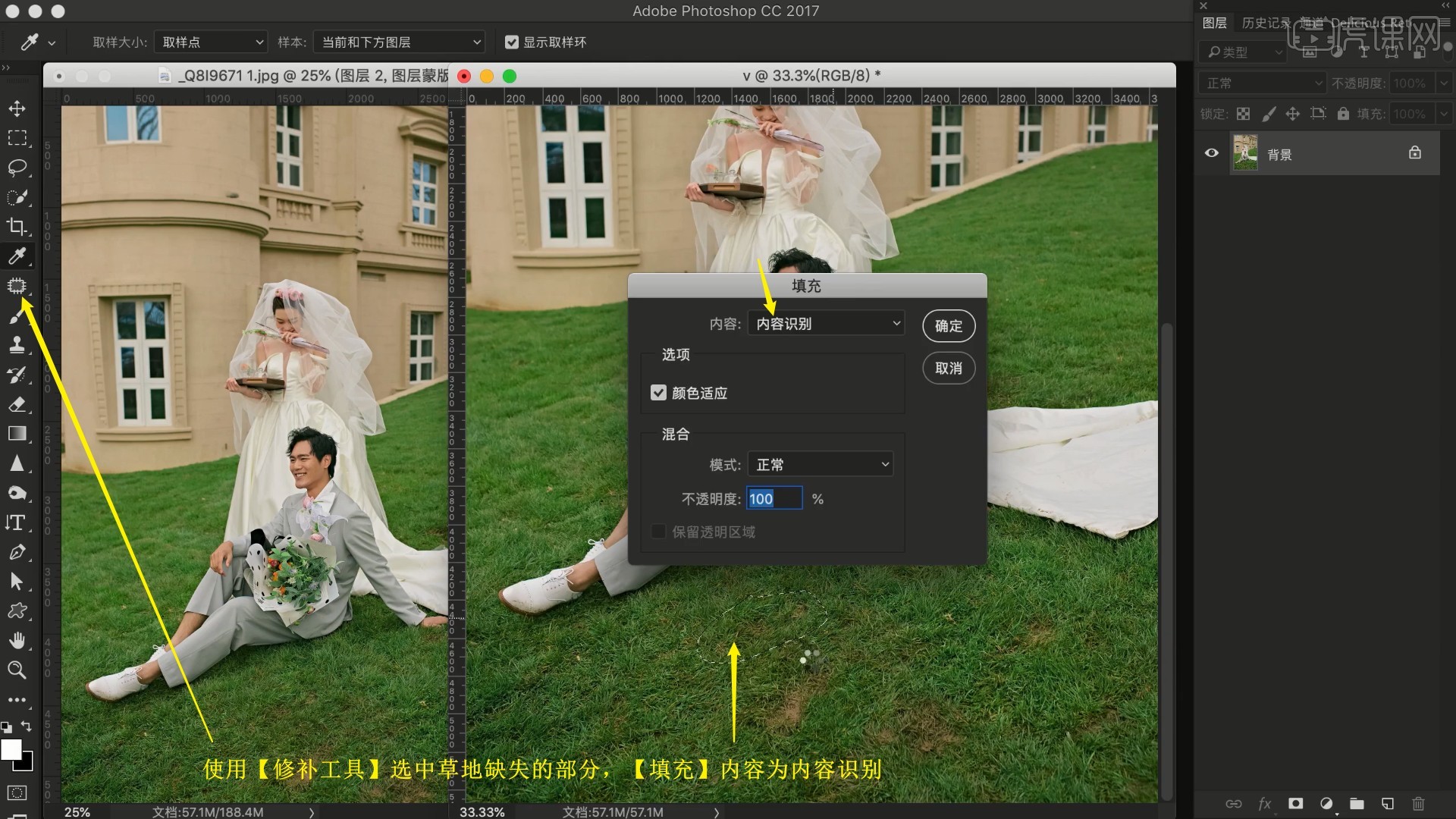
16.使用【快速选择工具】选中女士的裙摆,【选区反向】后【羽化选区】羽化半径为2像素,如图所示。
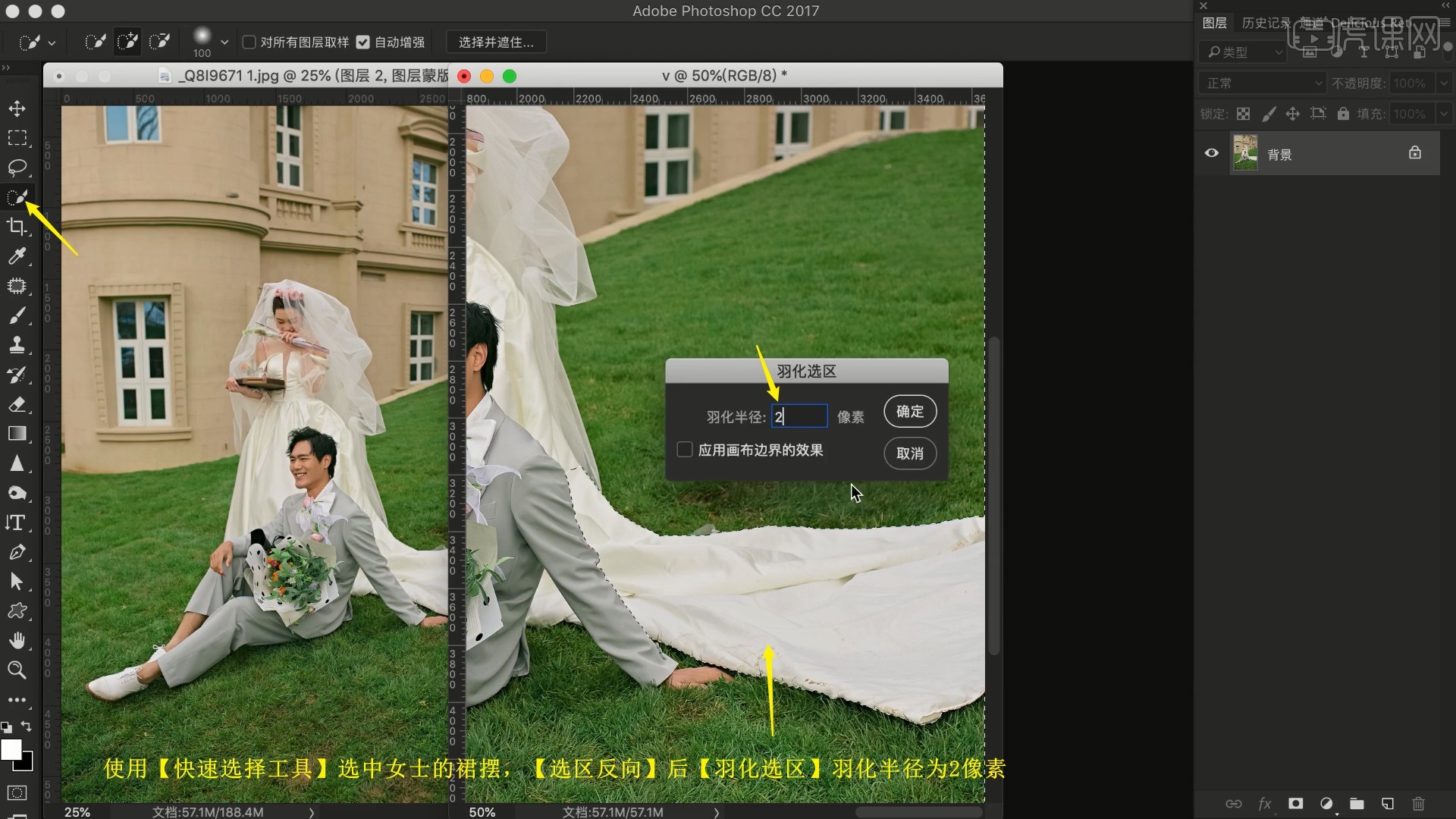
17.使用【仿制图章工具】修理裙摆边缘的草地,填补缺失的部分,如图所示。
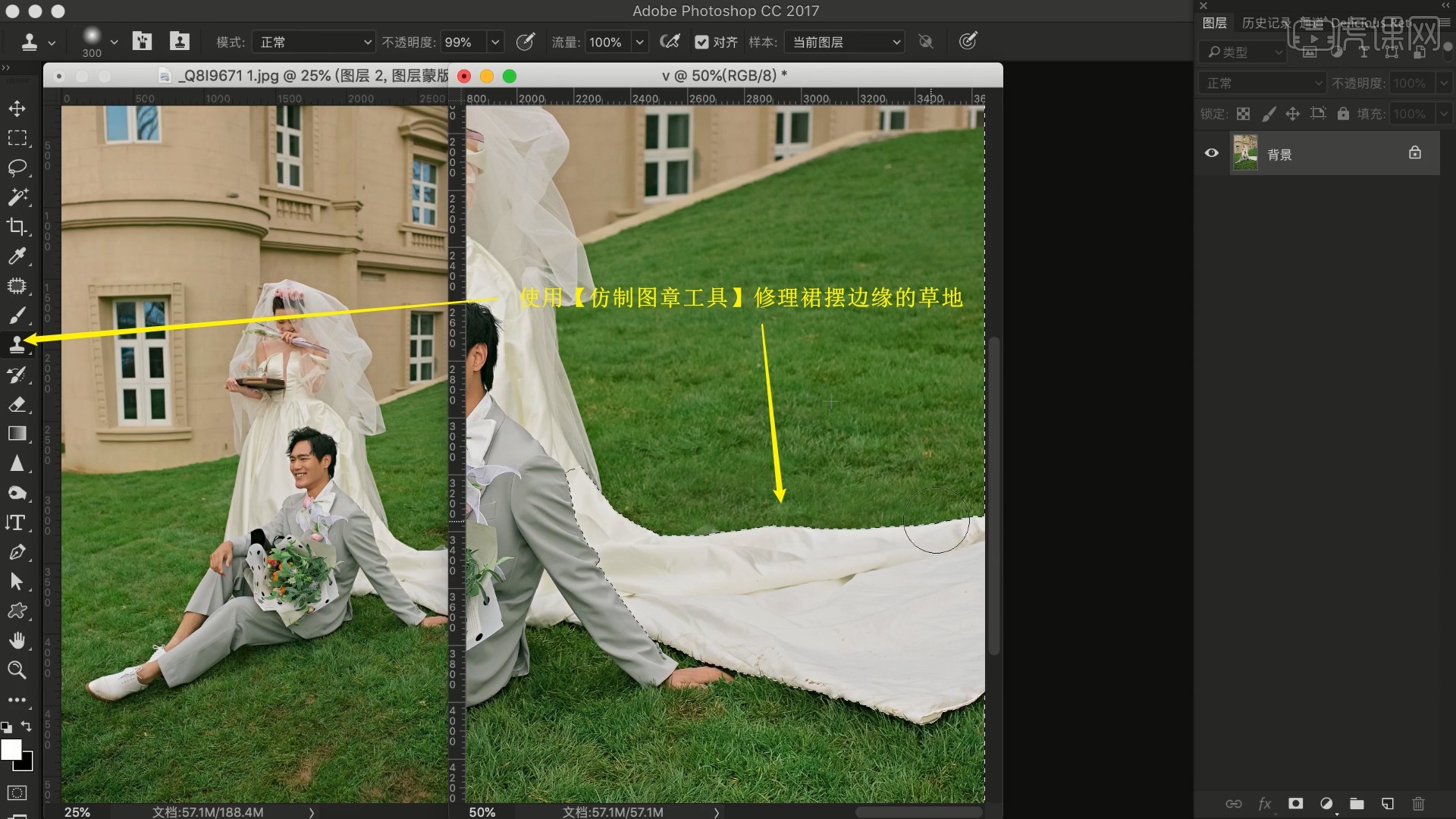
18.创建调整组,在组中各个图层的【蒙版】上使用【画笔工具】选择白色涂抹草地,调整草地的明暗,具体可参考视频内老师的调整。
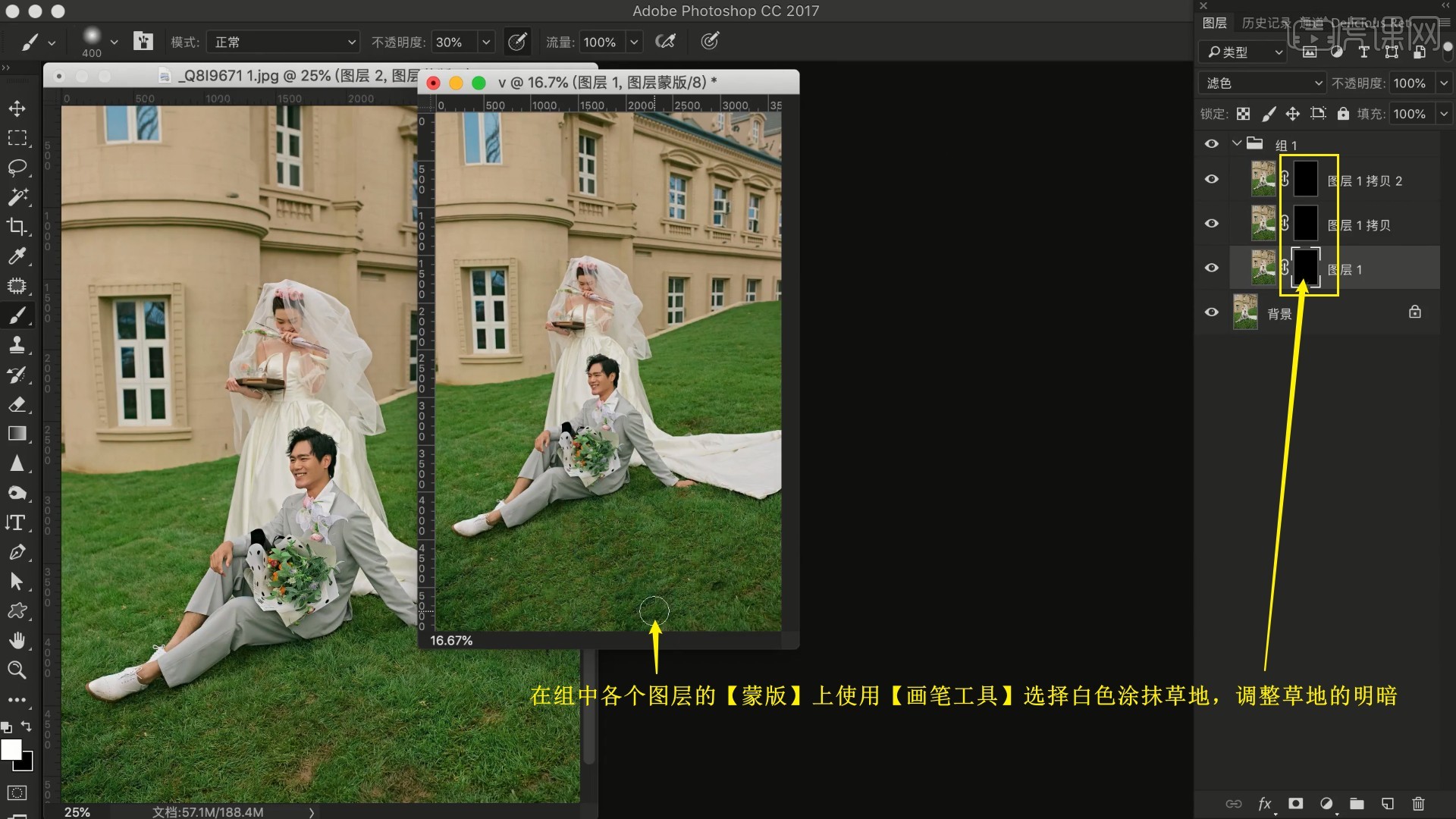
19.添加【可选颜色】,颜色选择黄色,调整青色为+71%,如图所示。
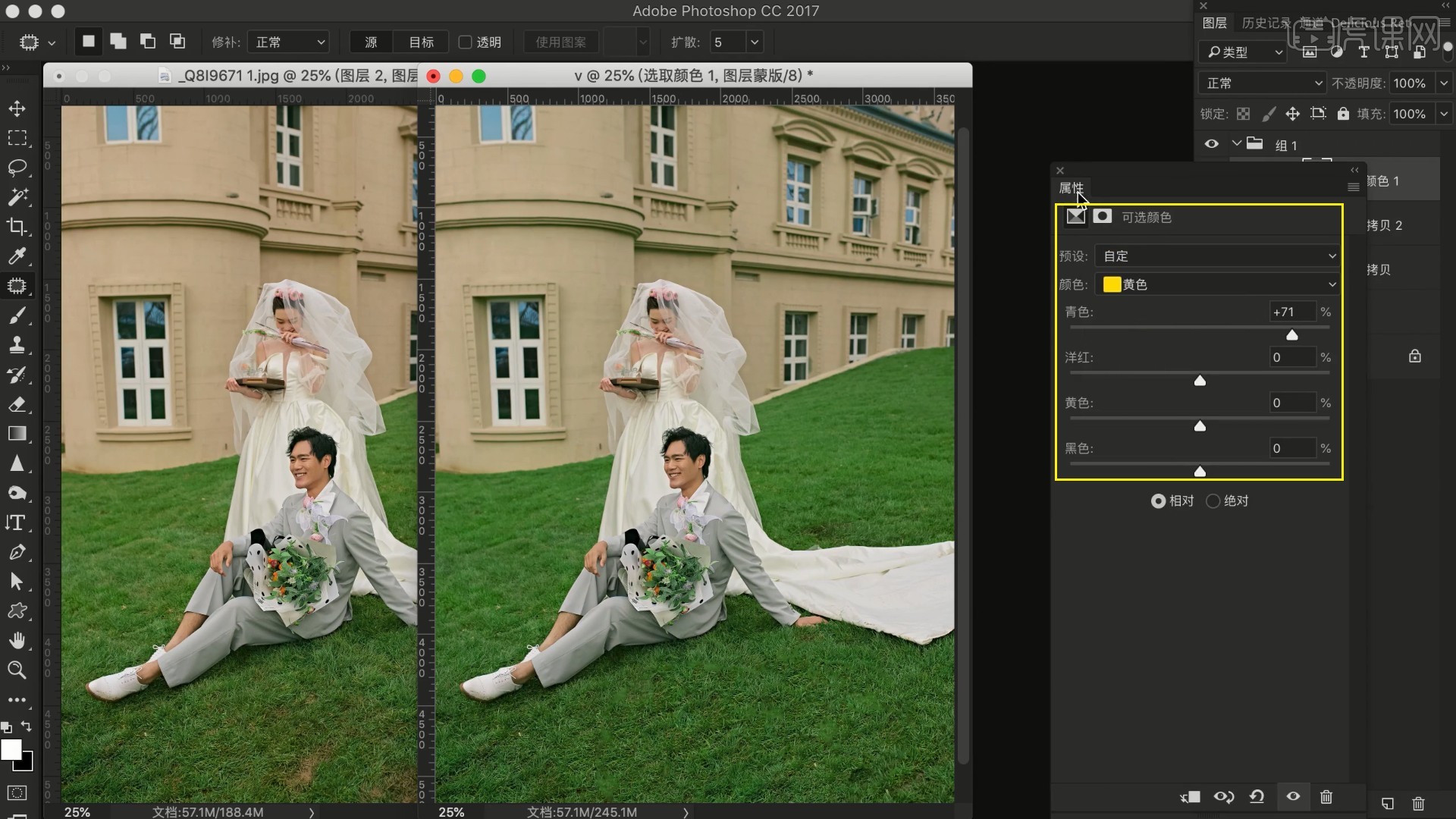
20.【盖印图层】,对上方所有图层【图层编组】,添加【蒙版】,使用【画笔工具】选择黑色涂抹后方的墙壁,去除其上的调色,如图所示。
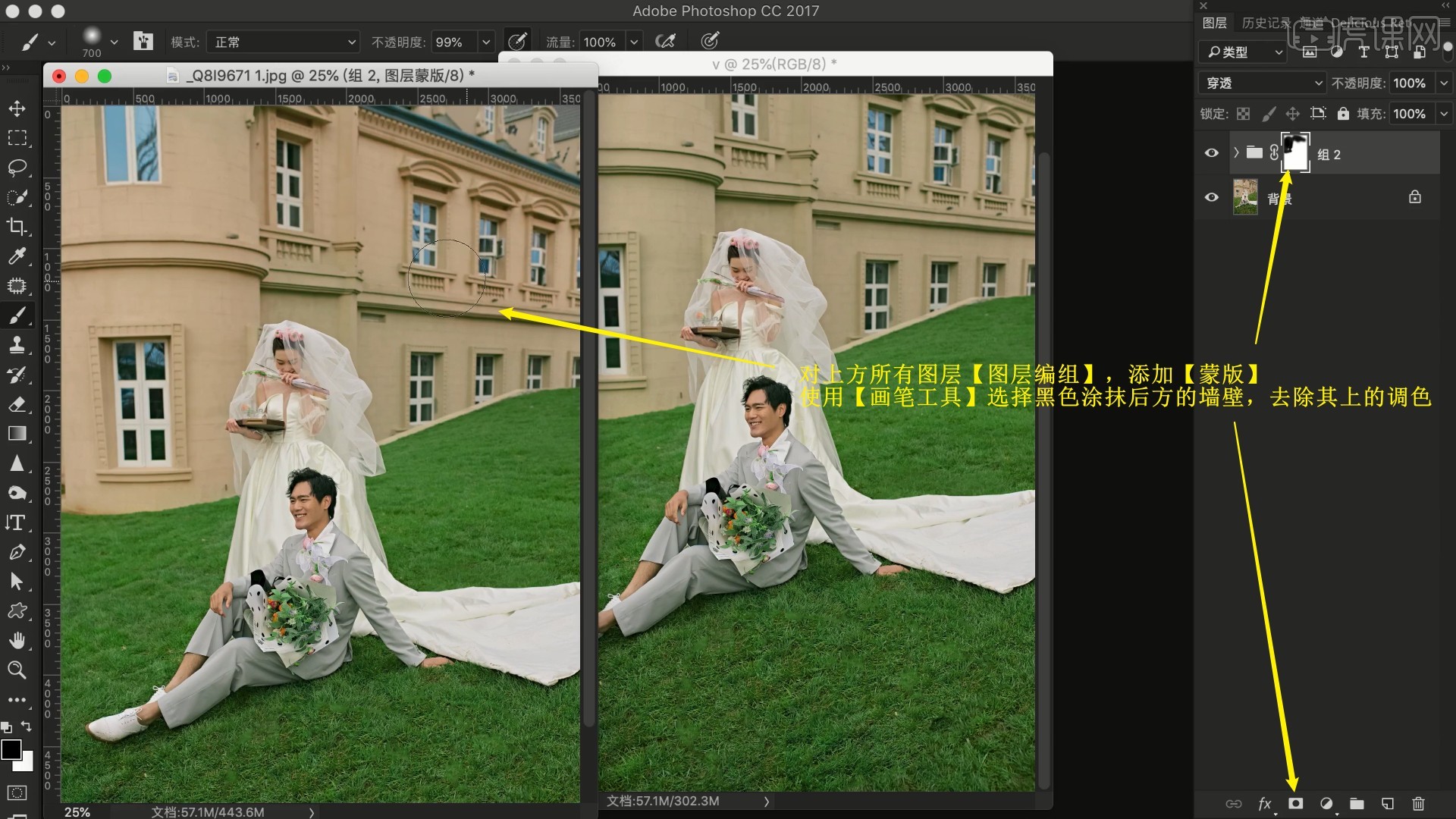
21.添加【曲线】,调整曲线增加对比,如图所示。

22.【载入选区】图层组蒙版的选区,添加【可选颜色】,颜色选择黄色,调整青色为-62%,洋红为+23%,黄色为-42%,黑色为-54%,颜色选择红色,调整参数减少红色,具体参数如图所示。

23.添加【色相/饱和度】,吸取裙子的黄色,调整饱和度为-45,明度为+17,如图所示。
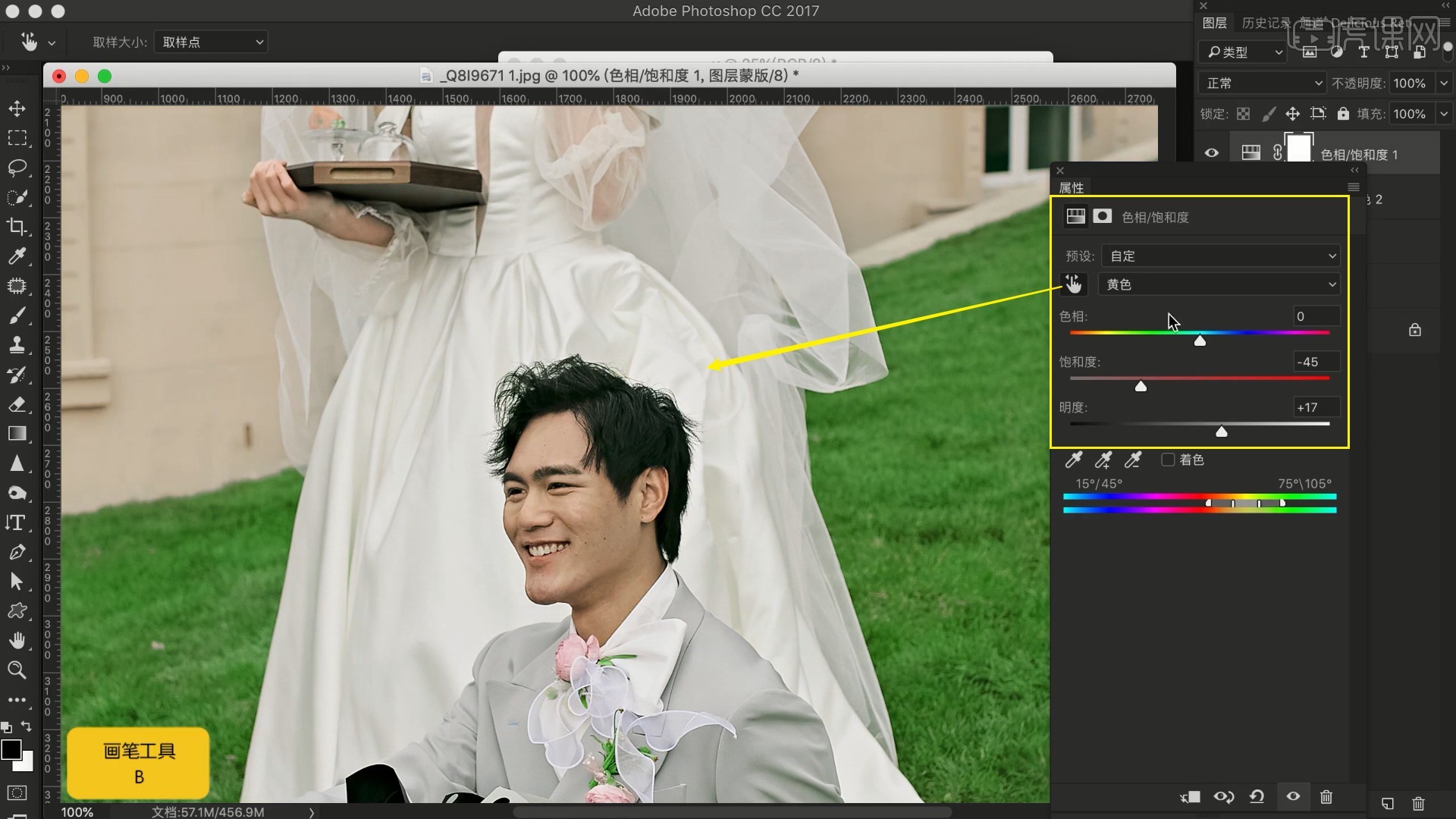
24.【蒙版反向】,使用【画笔工具】选择白色涂抹女士的裙子,使其更白一些,如图所示。

25.【盖印图层】,使用【液化】推动调整人物的五官、身体和衣服,例如收小脸颊、下巴、拉高额头、调整裙摆等,如图所示。

26.添加【色相/饱和度】,颜色选择黄色,调整色相为-13,【蒙版反向】,使用【画笔工具】选择白色涂抹人物的皮肤,单独加红,如图所示。
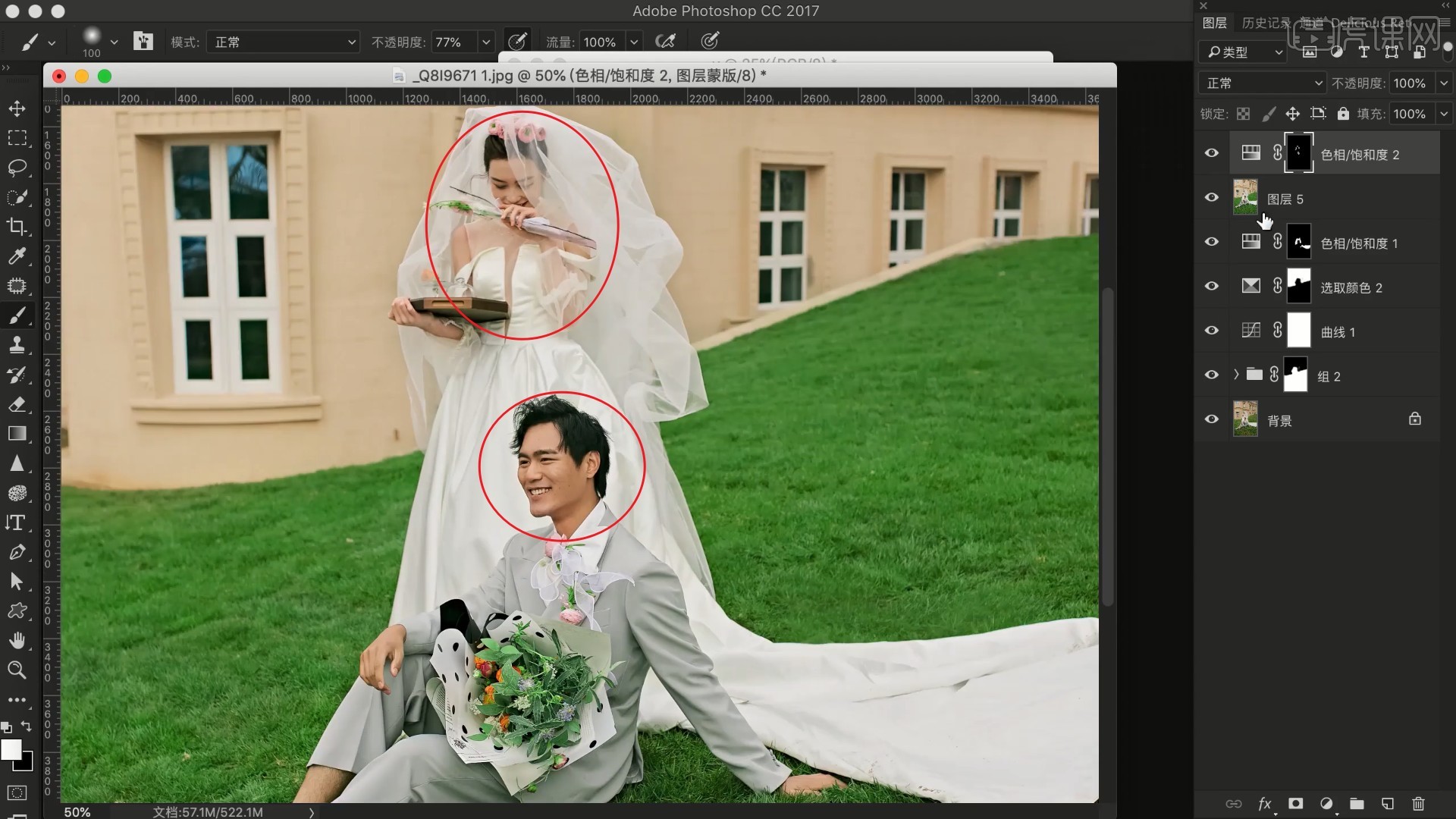
27.添加【曲线】,调整曲线增加对比,如图所示。
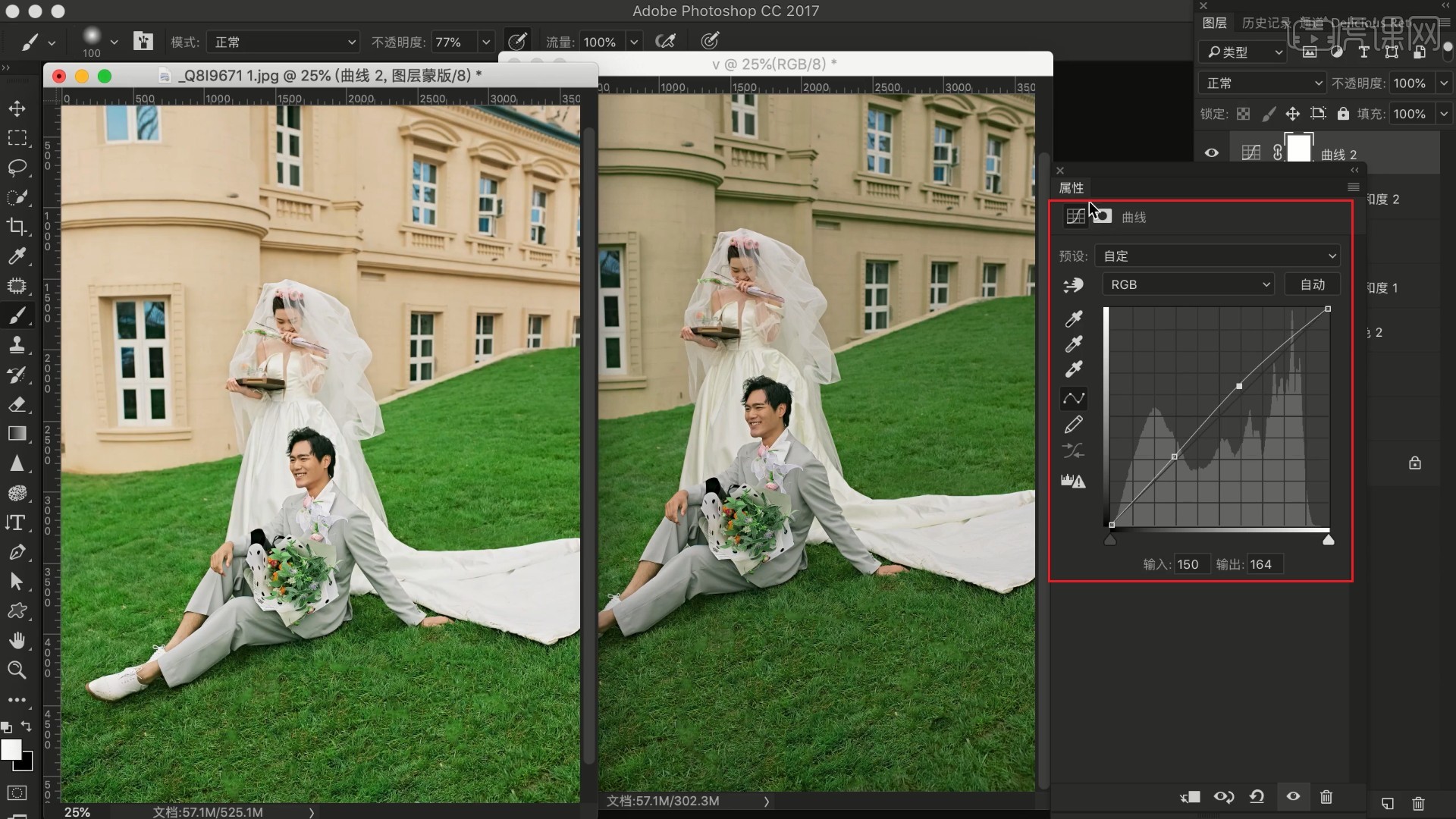
28.使用【可选颜色】调整黄色和红色来调整肤色,使肤色更加通透,同样【蒙版反向】,使用【画笔工具】选择白色涂抹人物的皮肤,如图所示。
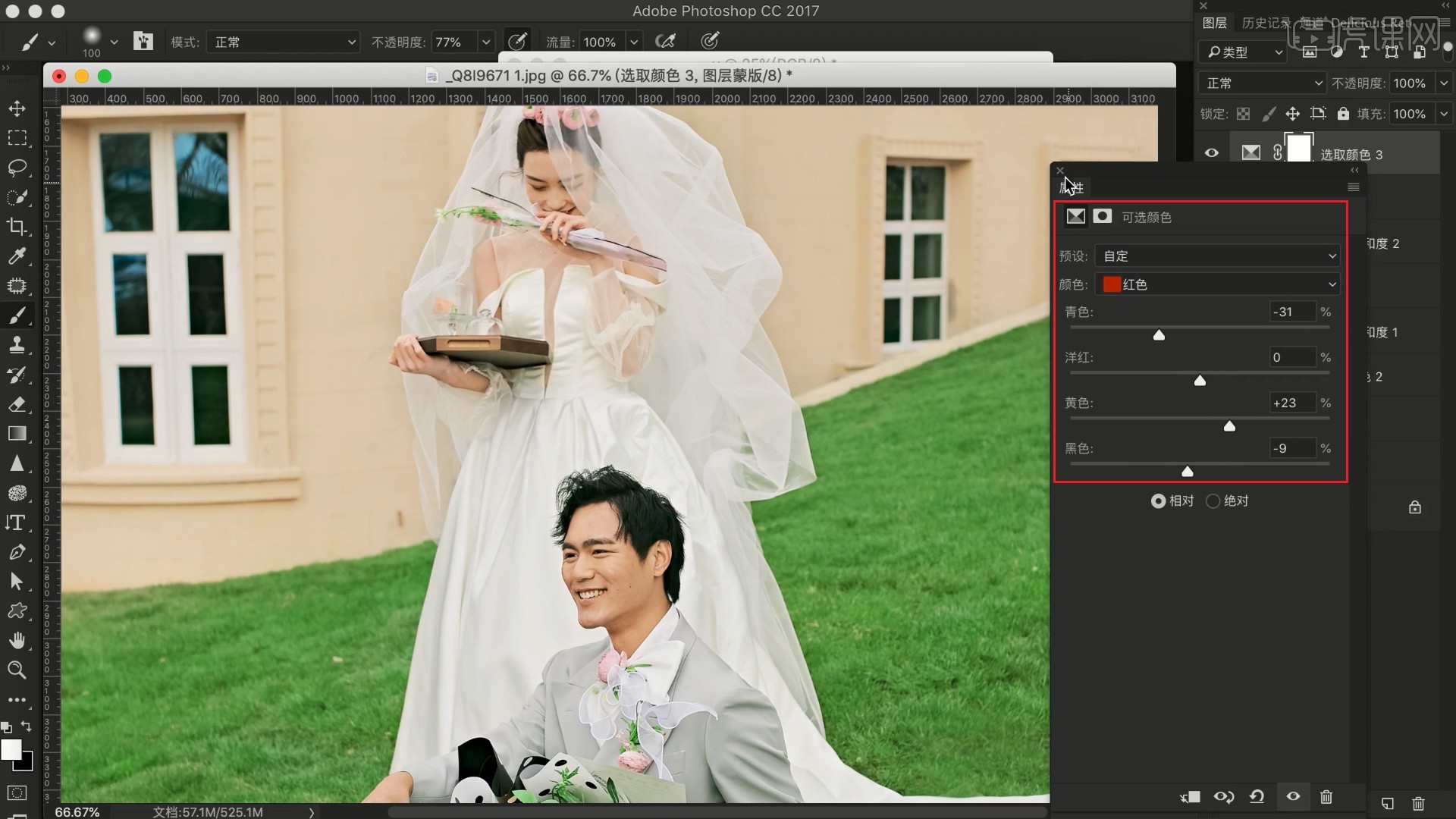
29.添加【色相/饱和度】,颜色选择绿色,调整饱和度为-15,使用【可选颜色】调整绿色、黄色增加明度,添加【曲线】,在绿色通道为高光增加绿色,蓝色通道为高光增加蓝色,红色通道为暗部减少红色,如图所示。
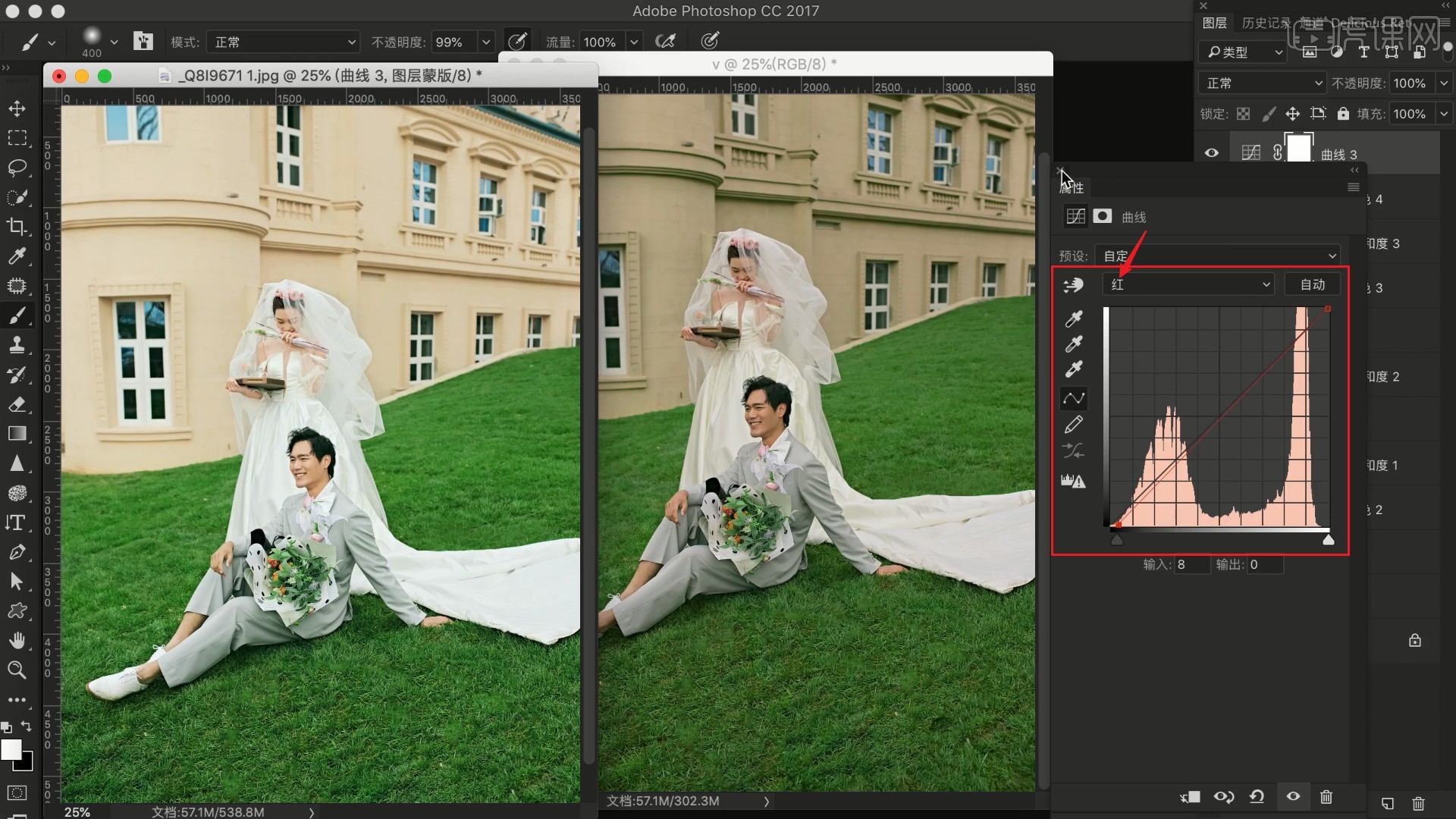
30.【复制图像】并【合并所有图层】,使用【修补工具】修理人物皮肤的瑕疵,例如皮肤的斑点、痘痘、皮肤上的碎发等,如图所示。
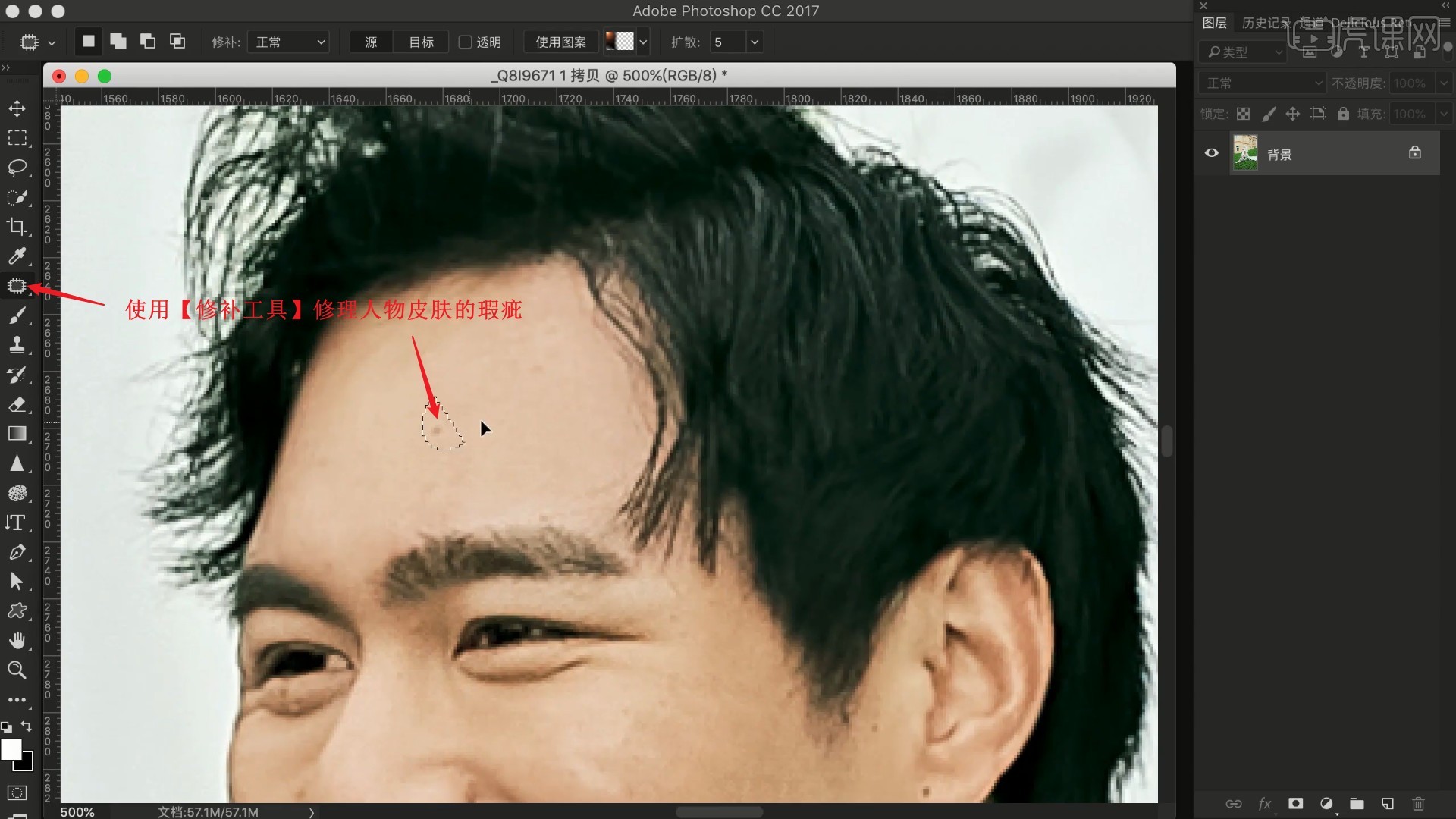
31.添加【双曲线】,即一个提亮曲线和一个压暗曲线,在提亮曲线的【蒙版】上使用【画笔工具】选择白色涂抹出需要提亮的部分,调整其影调,具体可参考视频内老师的调整。
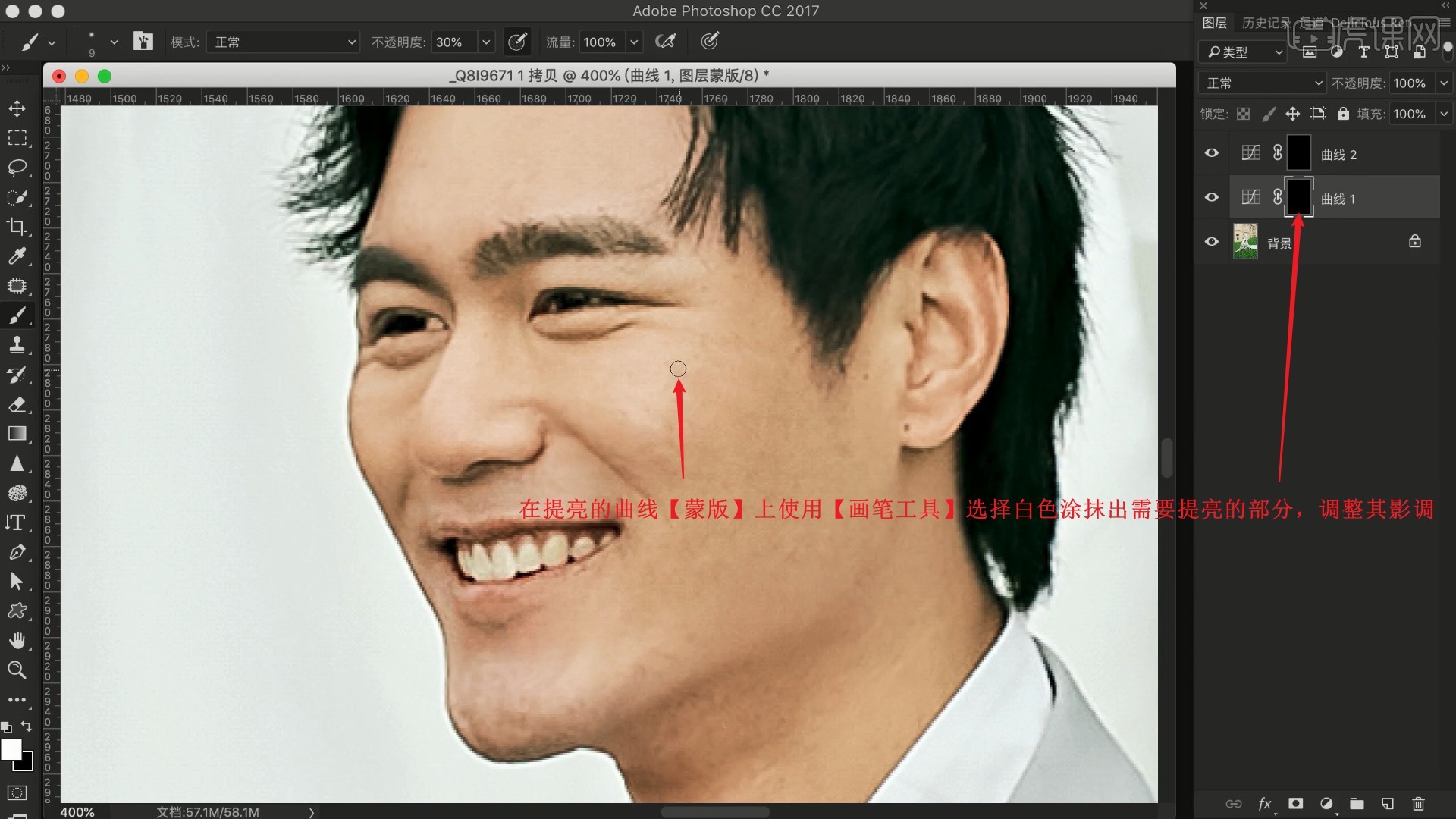
32.【合并图层】所有图层,在DR3插件中选择【完美皮肤】,框选男士的脸部后确定,加载完成后使用【画笔工具】涂抹人物皮肤进行磨皮,如图所示。
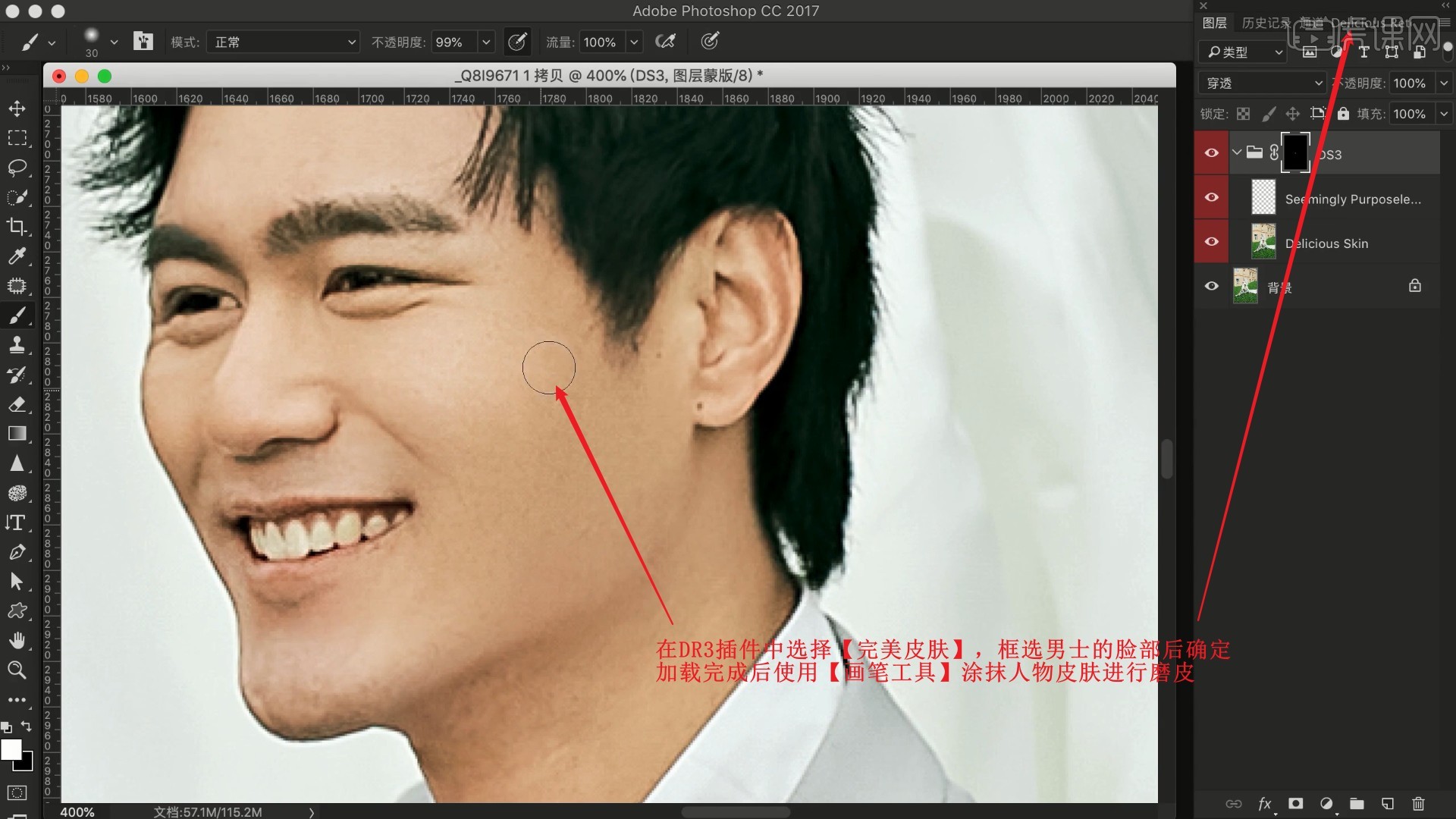
33.【合并图层】所有图层,添加【色相/饱和度】,吸取女士脸部的肤色,调整色相为-6,饱和度为+20,同样【蒙版反向】,使用【画笔工具】选择白色涂抹女士的皮肤进行单独调整,如图所示。
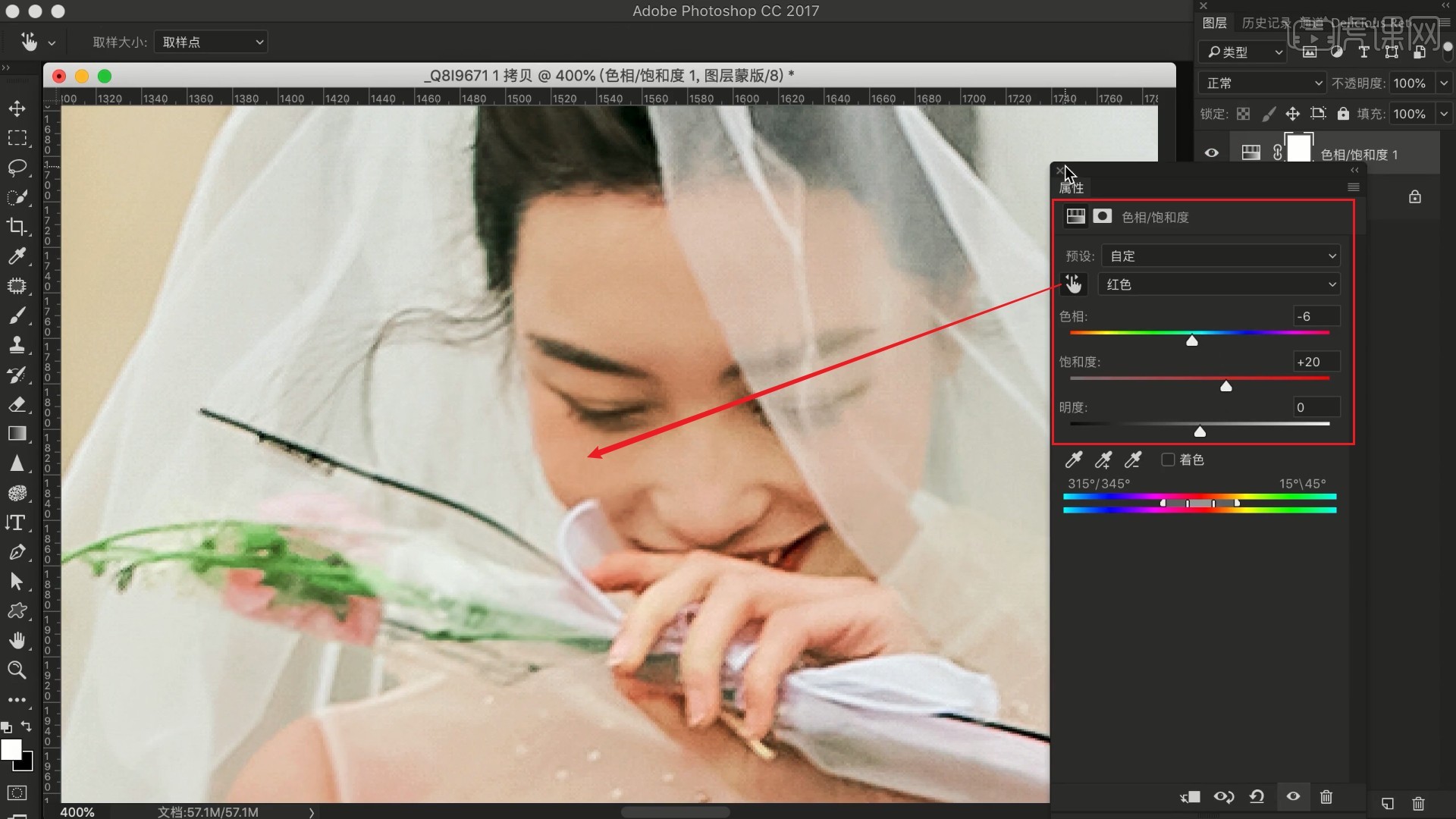
34.再次使用【双曲线】调整人物面部的影调,在压暗曲线的【蒙版】上使用【画笔工具】选择白色涂抹出需要压暗的部分,调整其影调,具体可参考视频内老师的调整。
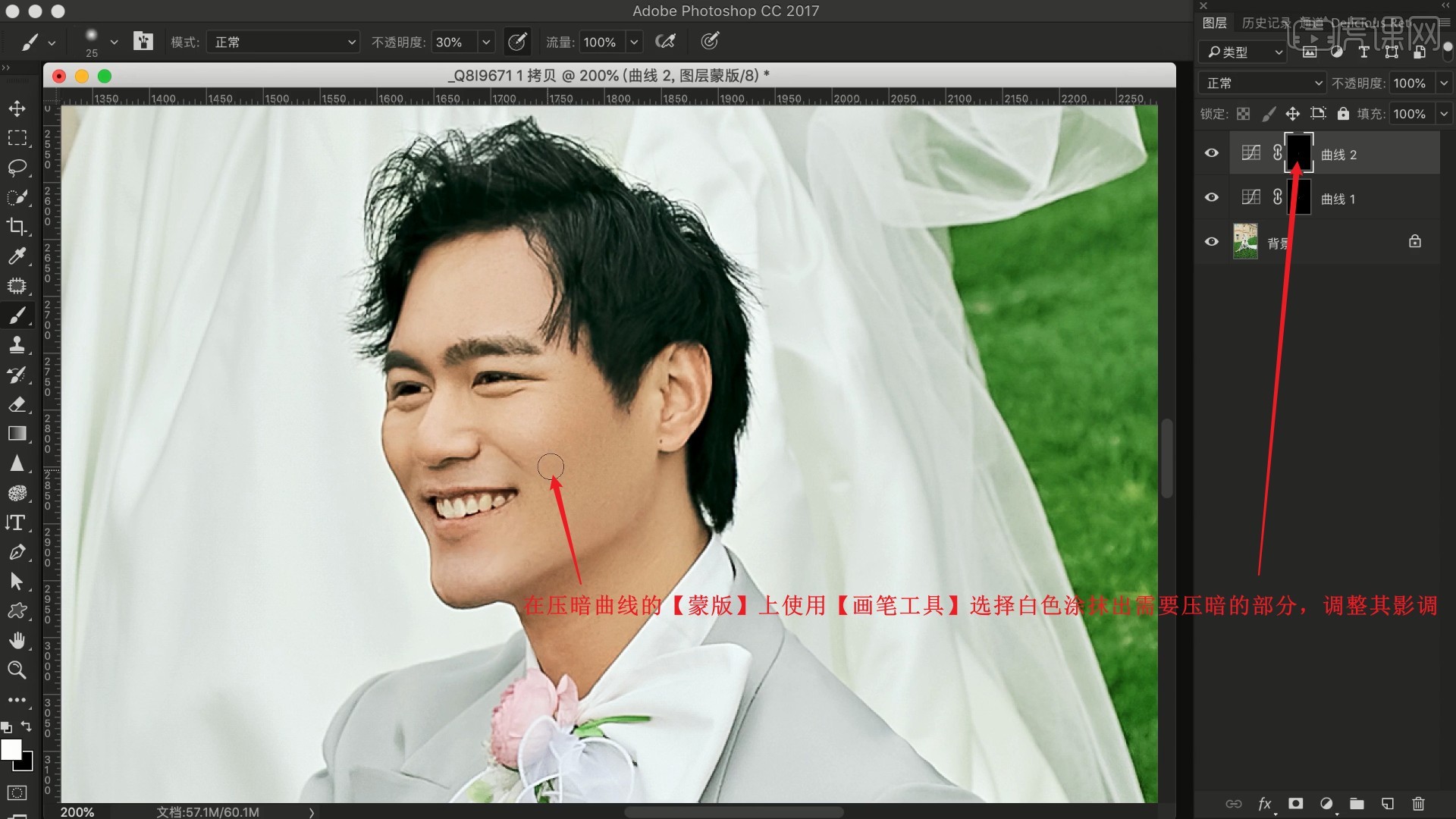
35.【合并图层】所有图层,将此图层移入原来的画布中,使用【修补工具】修理场景中的瑕疵,例如后方墙体的脏渍,如图所示。
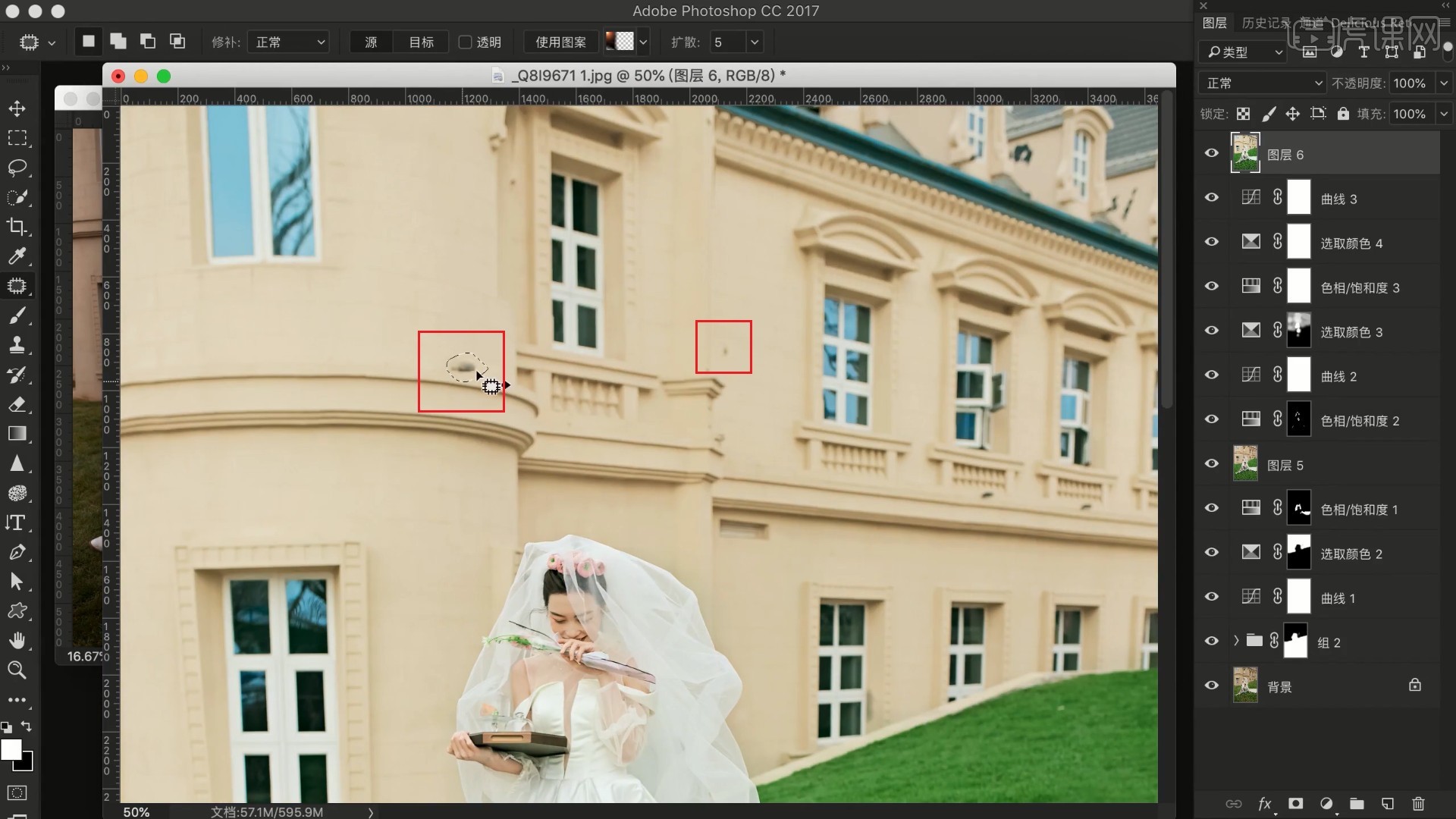
36.【复制图层】两层,设置中间层【混合模式-滤色】,作为提亮图层,上层【混合模式-正片叠底】,作为压暗图层,对它们都添加【蒙版】并【蒙版反向】,如图所示。

37.分别在两个图层的【蒙版】上,使用【画笔工具】选择白色涂抹调整草丛的明暗,具体可参考视频内老师的调整。
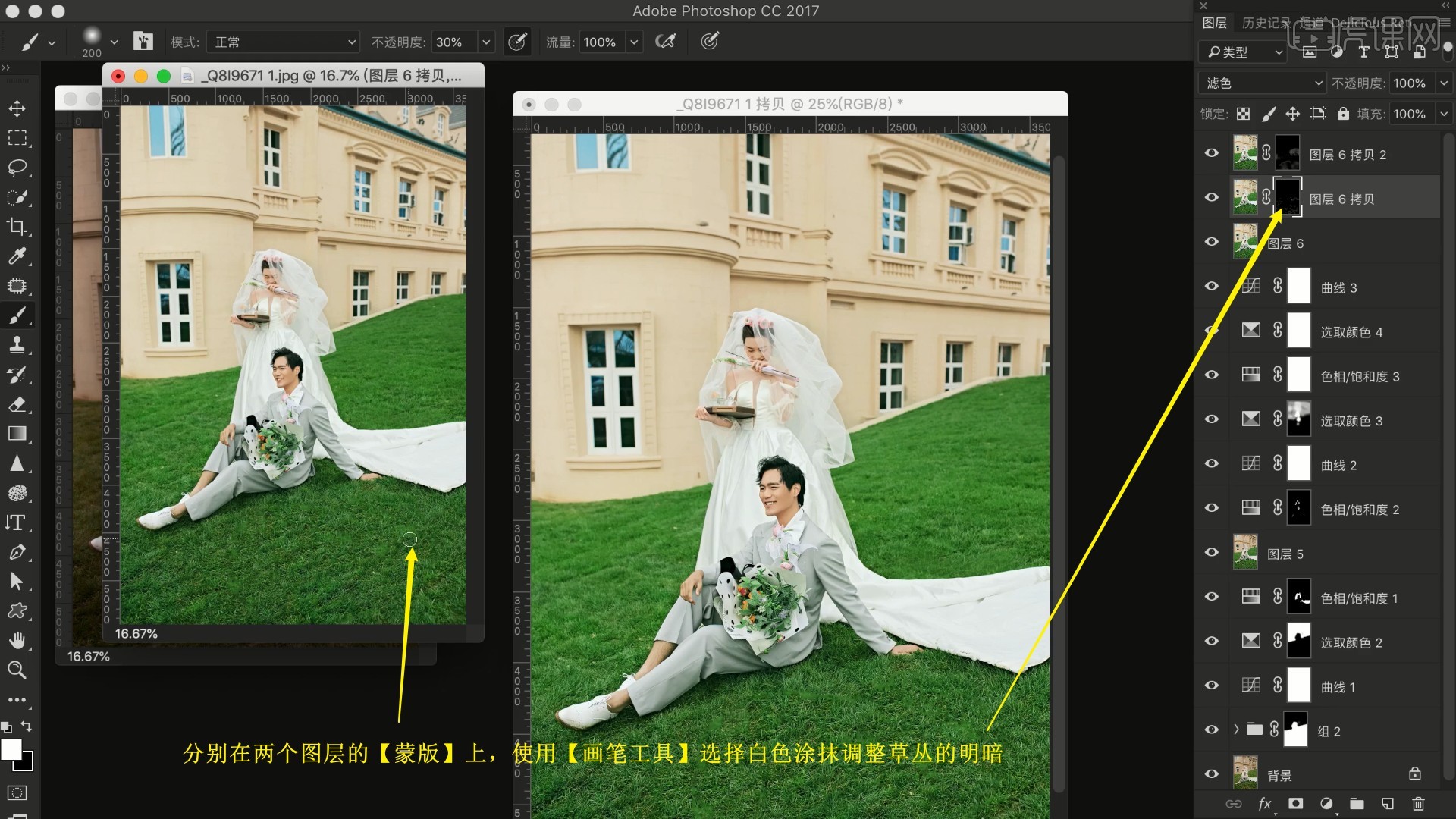
38.【盖印图层】,使用【混合器画笔工具】涂抹女士的裙子,使其更加柔顺,即可完成制作,如图所示。

39.回顾本节课所讲解到的内容,同学们可以在下方评论区进行留言,老师会根据你们的问题进行回复。
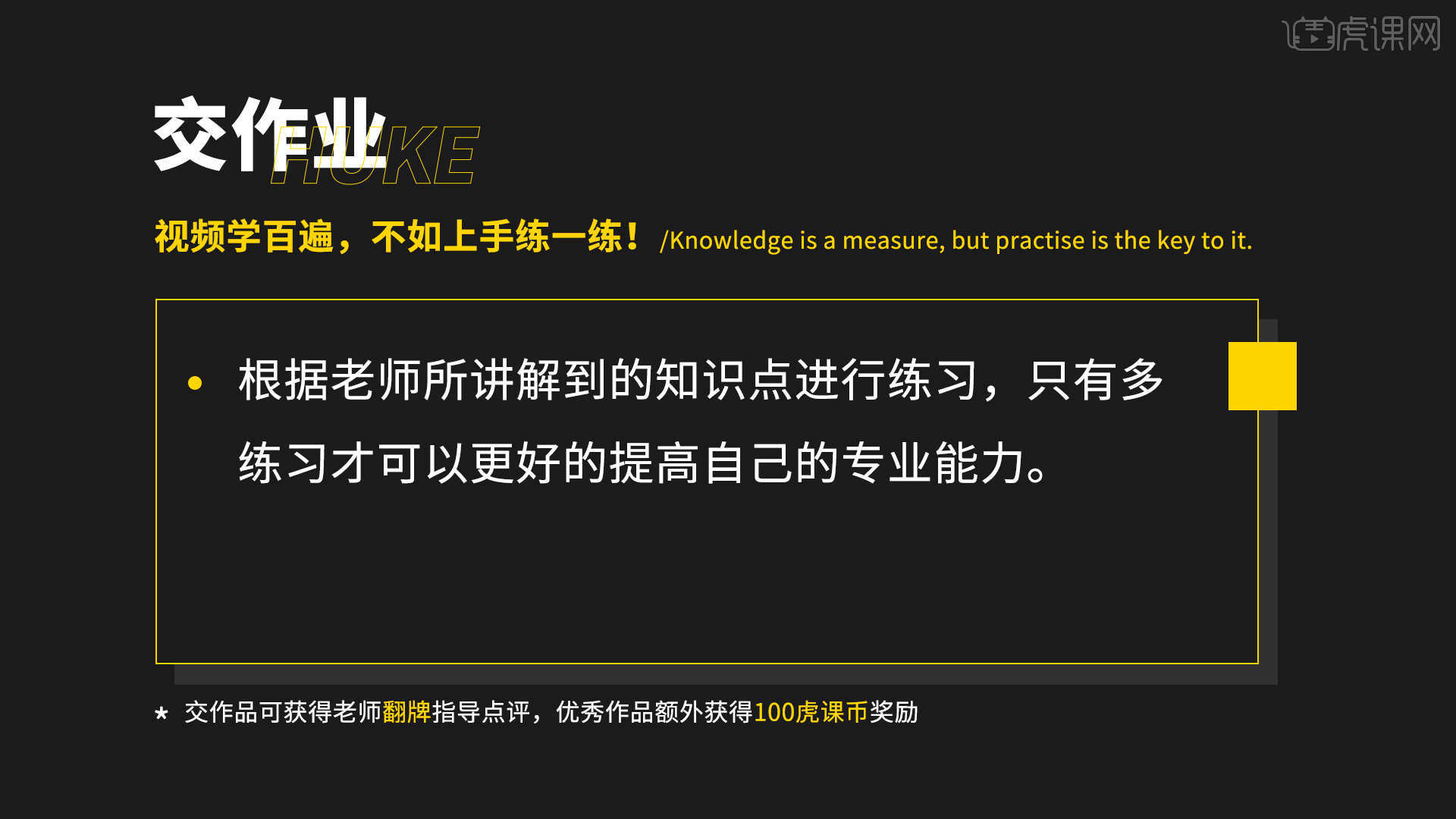
40.最终效果如图所示,视频学百遍,不如上手练一练!你学会了吗?

以上就是PS-婚纱人像之灵活运用工具还原草坪颜色图文教程的全部内容了,你也可以点击下方的视频教程链接查看本节课的视频教程内容,虎课网每天可以免费学一课,千万不要错过哦!













