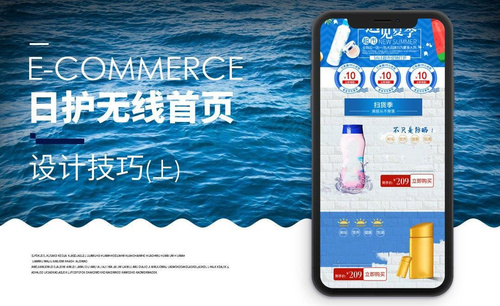PS-狂暑季电商首页海报教程图文教程发布时间:2022年01月31日 08:01
虎课网为您提供字体设计版块下的PS-狂暑季电商首页海报教程图文教程,本篇教程使用软件为PS (CC2017),难度等级为初级练习,下面开始学习这节课的内容吧!
本节课讲解 Photoshop(简称PS)软件 - 刘哒哒狂暑季页面,同学们可以在下方评论区进行留言,老师会根据你们的问题进行回复,作业也可以在评论区进行提交。

学完本课内容后,同学们可以根据下图作业布置,在视频下方提交作业图片,老师会一一解答。
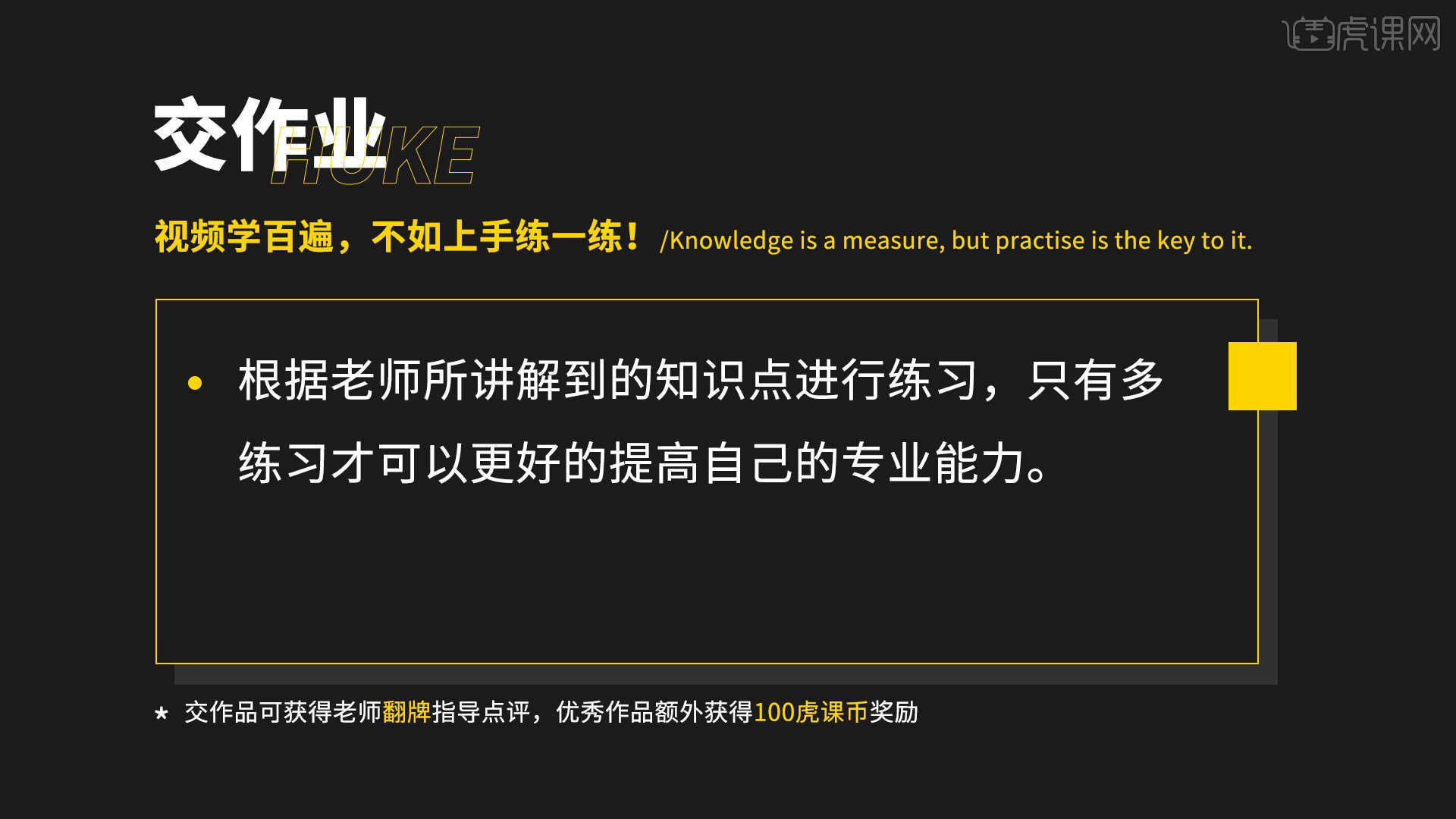
那我们开始今天的教程吧。
1.首先我们新建一个1920*1500像素的画布,使用【矩形工具 快捷键:U】将画布进行分割并【填充】合适的颜色,如图所示。
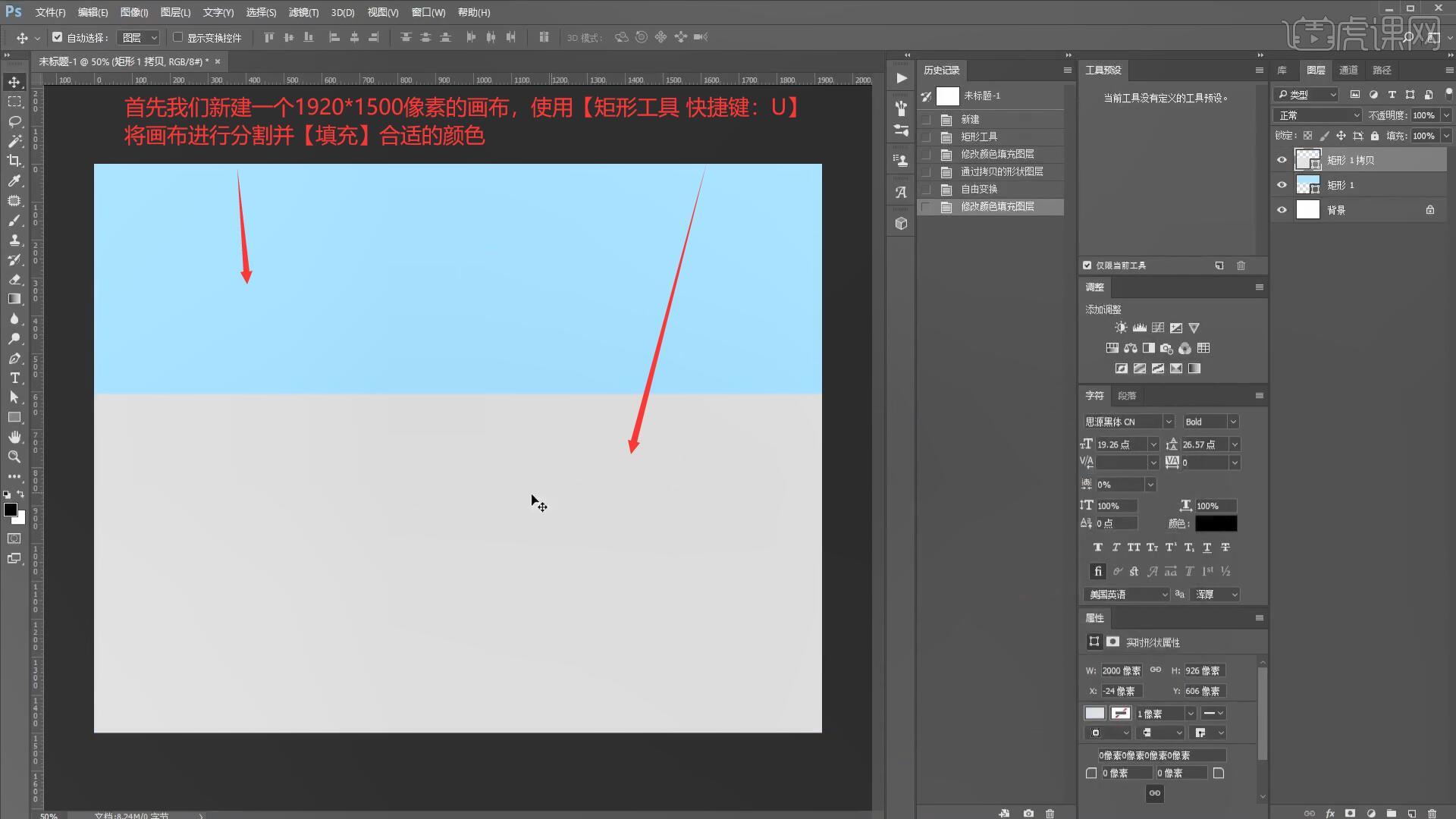
2.接下来我们绘制水池,使用【钢笔工具 快捷键:P】绘制出水池的形状并【填充】合适的颜色,如图所示。
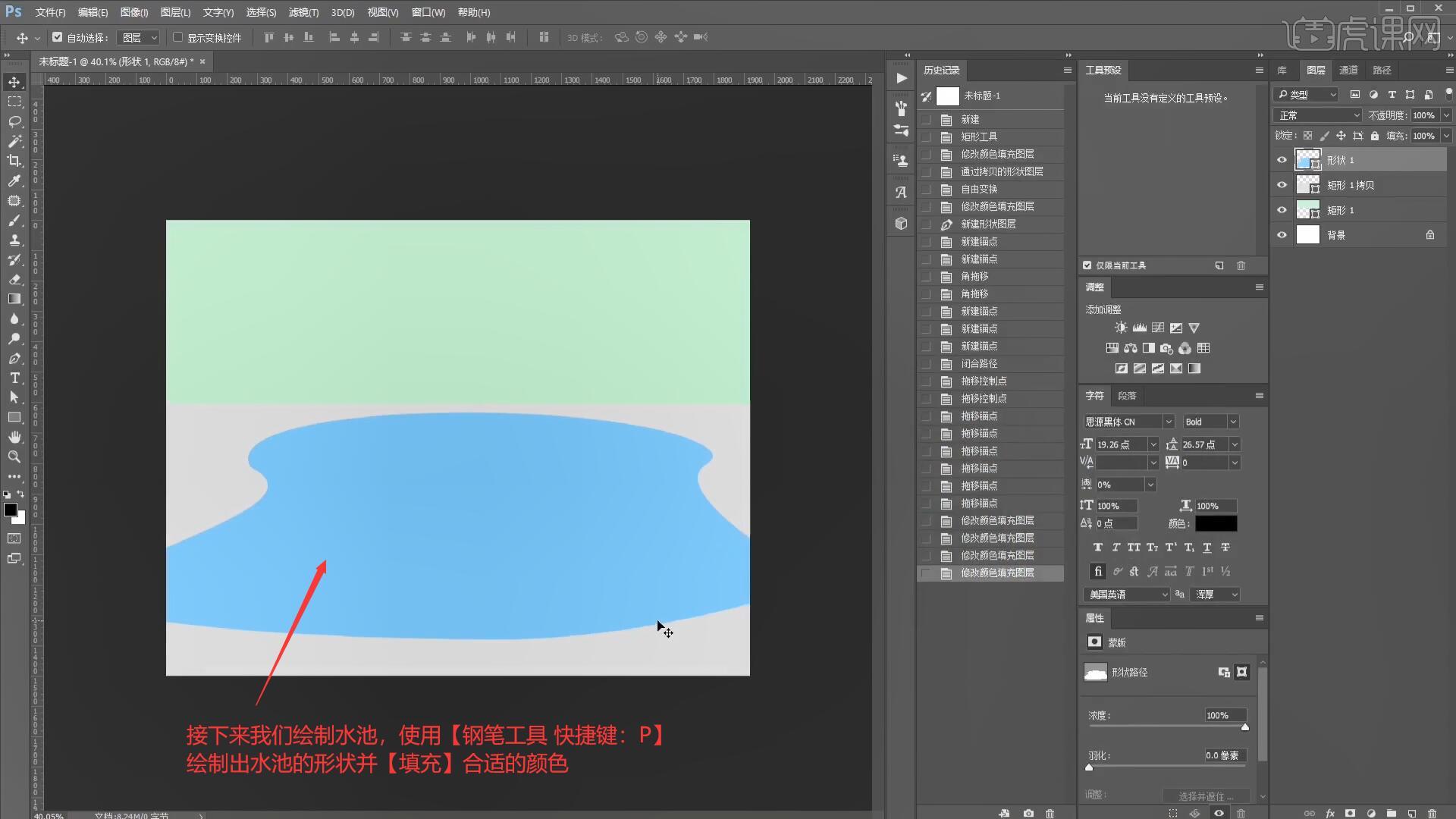
3.选择上一步绘制的水池进行【复制图层 快捷键:Ctrl+J】更改为合适的颜色,【自由变换 快捷键:Ctrl+T】调整至合适的大小,如图所示。
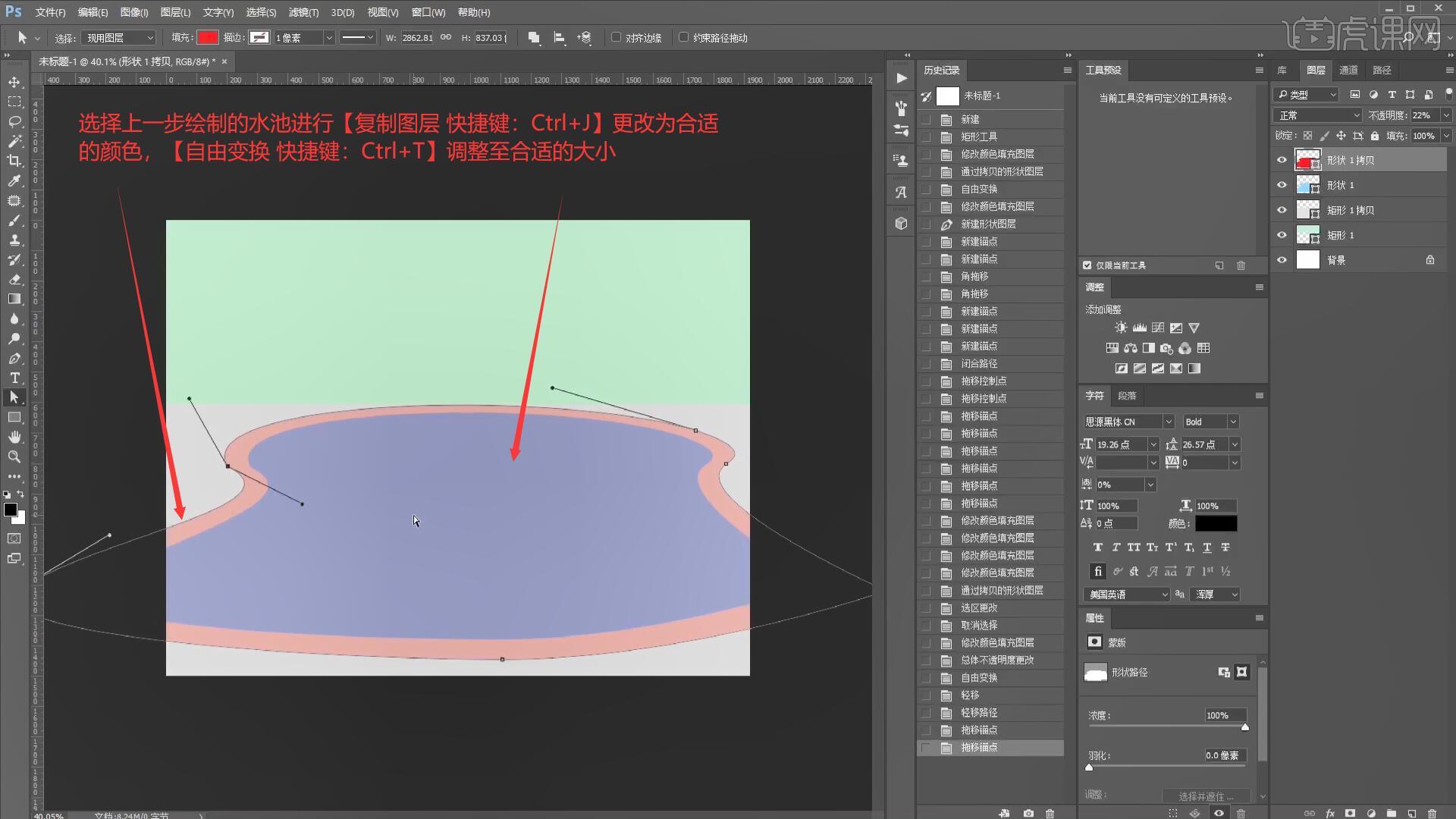
4.接下来我们制作台子部分,使用【椭圆工具 快捷键:U】在池子中间绘制一个椭圆并【复制图层 快捷键:Ctrl+J】【填充】不同颜色便于区分,如图所示。

5.使用【矩形工具 快捷键:U】在两个椭圆中间绘制矩形并【填充】下方矩形相同的颜色制作出台面的效果,如图所示。
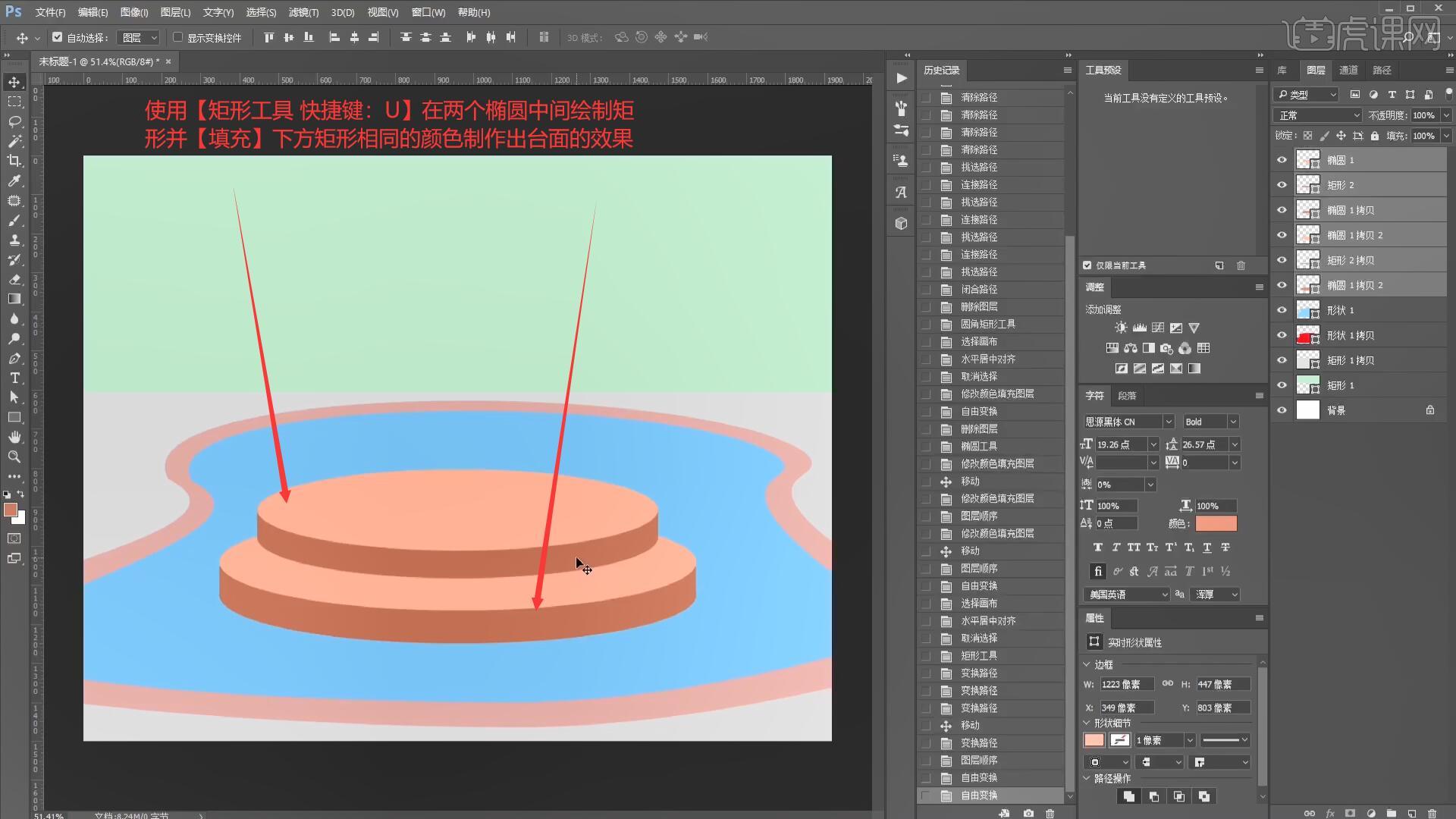
6.使用【钢笔工具 快捷键:P】在背景部分绘制一个形状并【填充】合适的颜色便于区分,将背景素材拖入画布中【自由变换 快捷键:Ctrl+T】调整至合适的位置和大小,如图所示。

7.将材质图层拖入画布中,【自由变换 快捷键:Ctrl+T】调整至合适的位置和大小,最后【创建剪切蒙版】将材质贴入泳池的边缘中,如图所示。

8.将水面和木板材质拖入画布中,【自由变换 快捷键:Ctrl+T】调整至合适的位置和大小并【创建剪切蒙版】,具体如图所示。
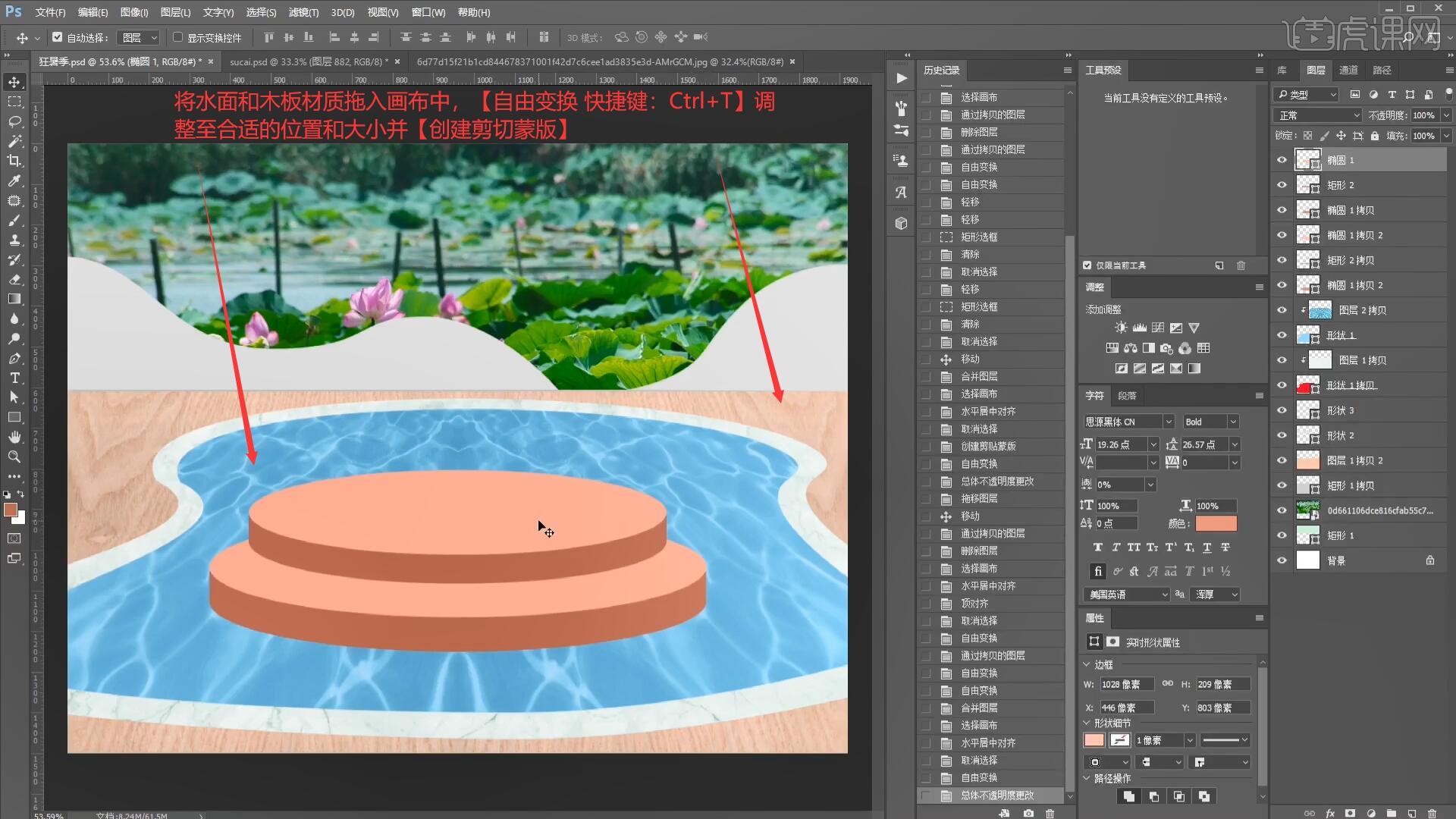
9.接下来我们制作水池的内部,选择形状1【调出选区 快捷键:Ctrl+单击缩略图】在其上方【新建图层】,【复制图层 快捷键:Ctrl+J】后【自由变换 快捷键:Ctrl+T】调整内部结构的大小,如图所示。

10.在水池边缘图层上方添加【曲线 快捷键:Ctrl+M】向下拖动曲线对图层进行压暗,【调出选区 快捷键:Ctrl+单击缩略图】后选择【编辑-描边】添加一个2像素的白色描边,如图所示。

11.选择水池外边图层进行【复制图层 快捷键:Ctrl+J】并向下移动,使用【矩形工具 快捷键:U】在两个图层中间绘制矩形来进行衔接,如图所示。
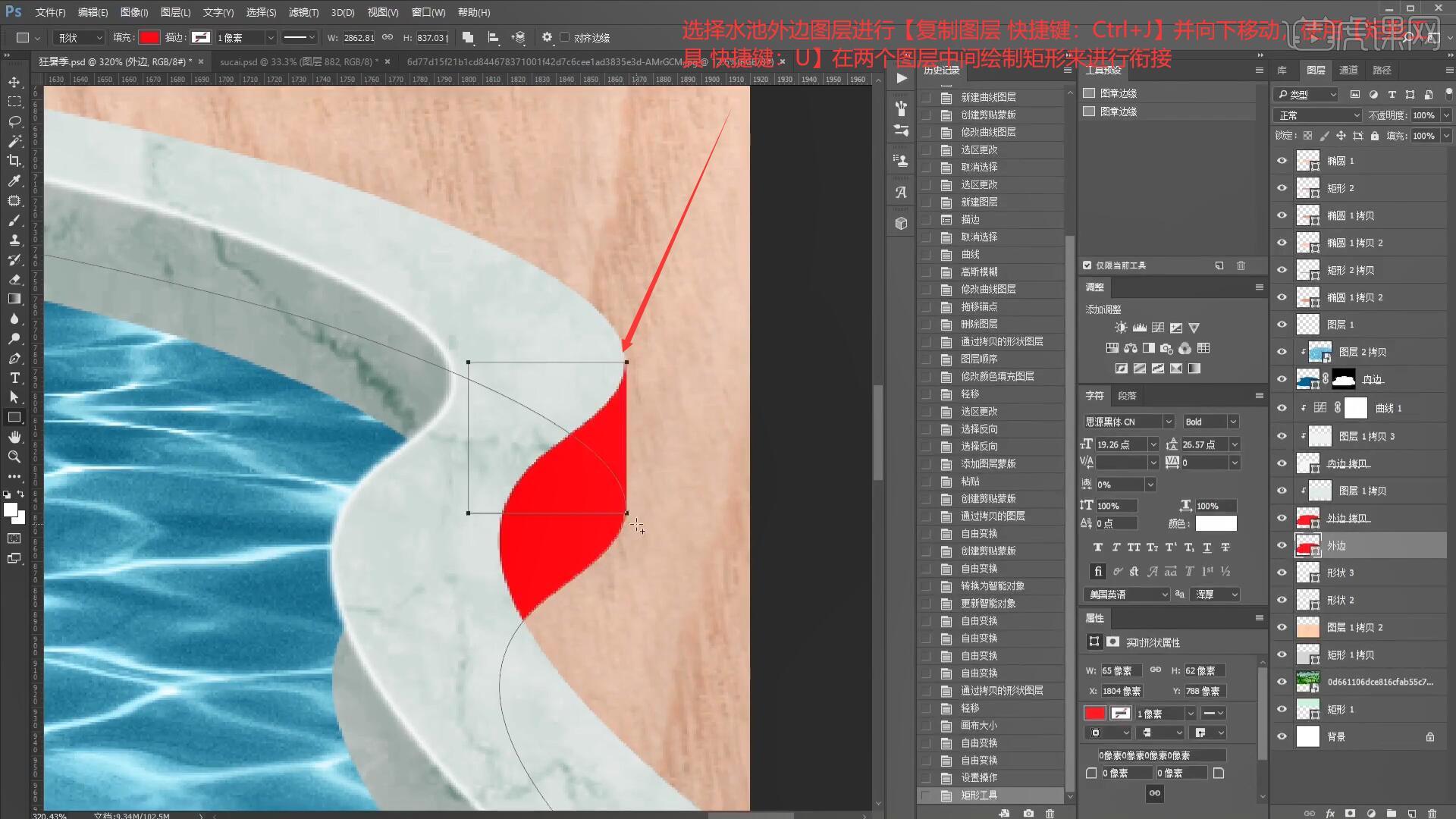
12.将材质图层剪切进外边图层中,添加【色相/饱和度 快捷键:Ctrl+U】降低饱和度至-17,明度为-18,最后将图层的混合模式设置为【正片叠底】,如图所示。
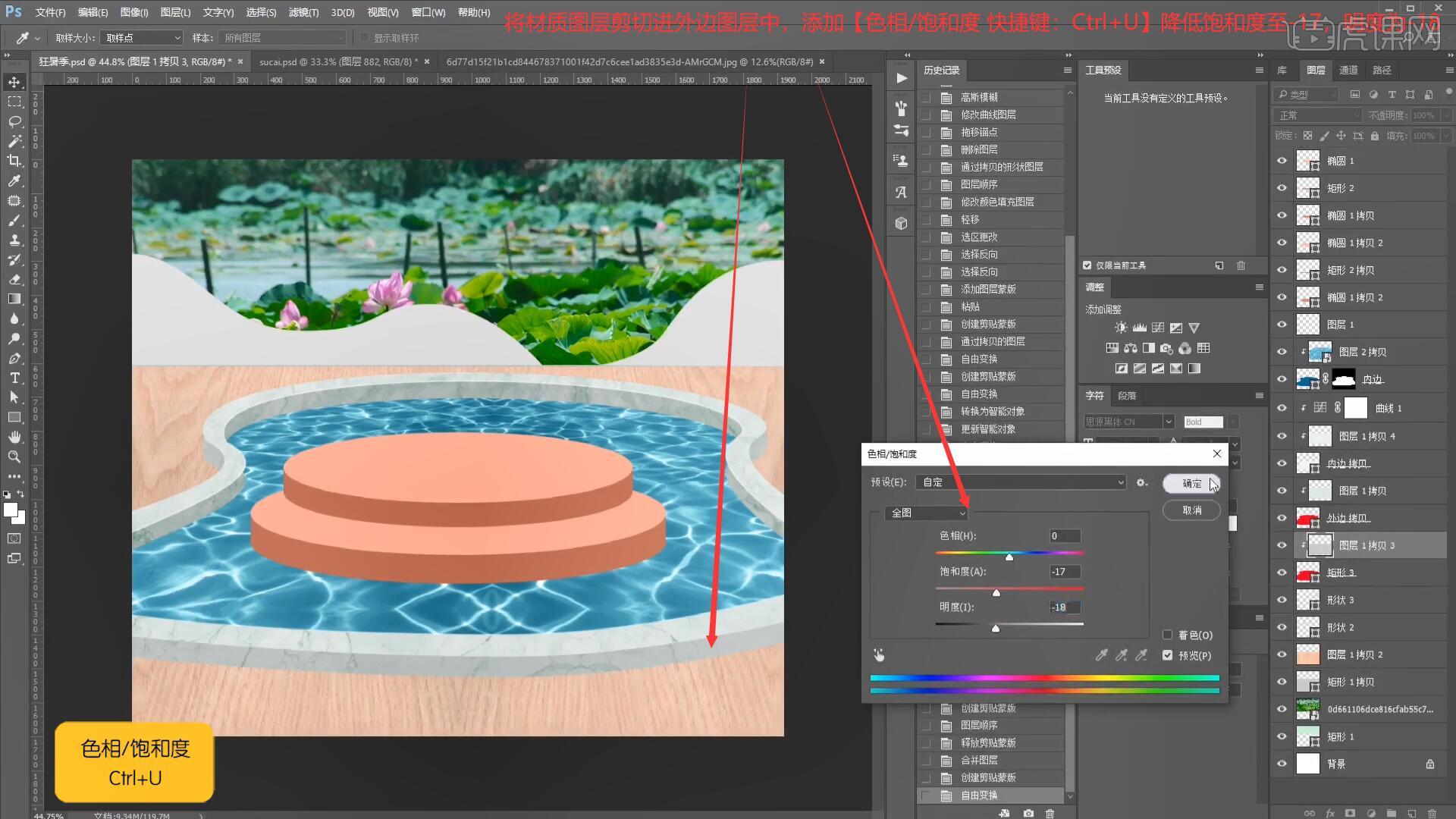
13.在图层1上方【新建图层】,将图层混合模式设置为【正片叠底】,使用【画笔工具 快捷键:B】选择深灰色涂抹边缘制作出阴影效果,如图所示。

14.在水面图层上方添加【色相/饱和度 快捷键:Ctrl+U】调整参数为:色相-10,饱和度-20,明度+6,如图所示。
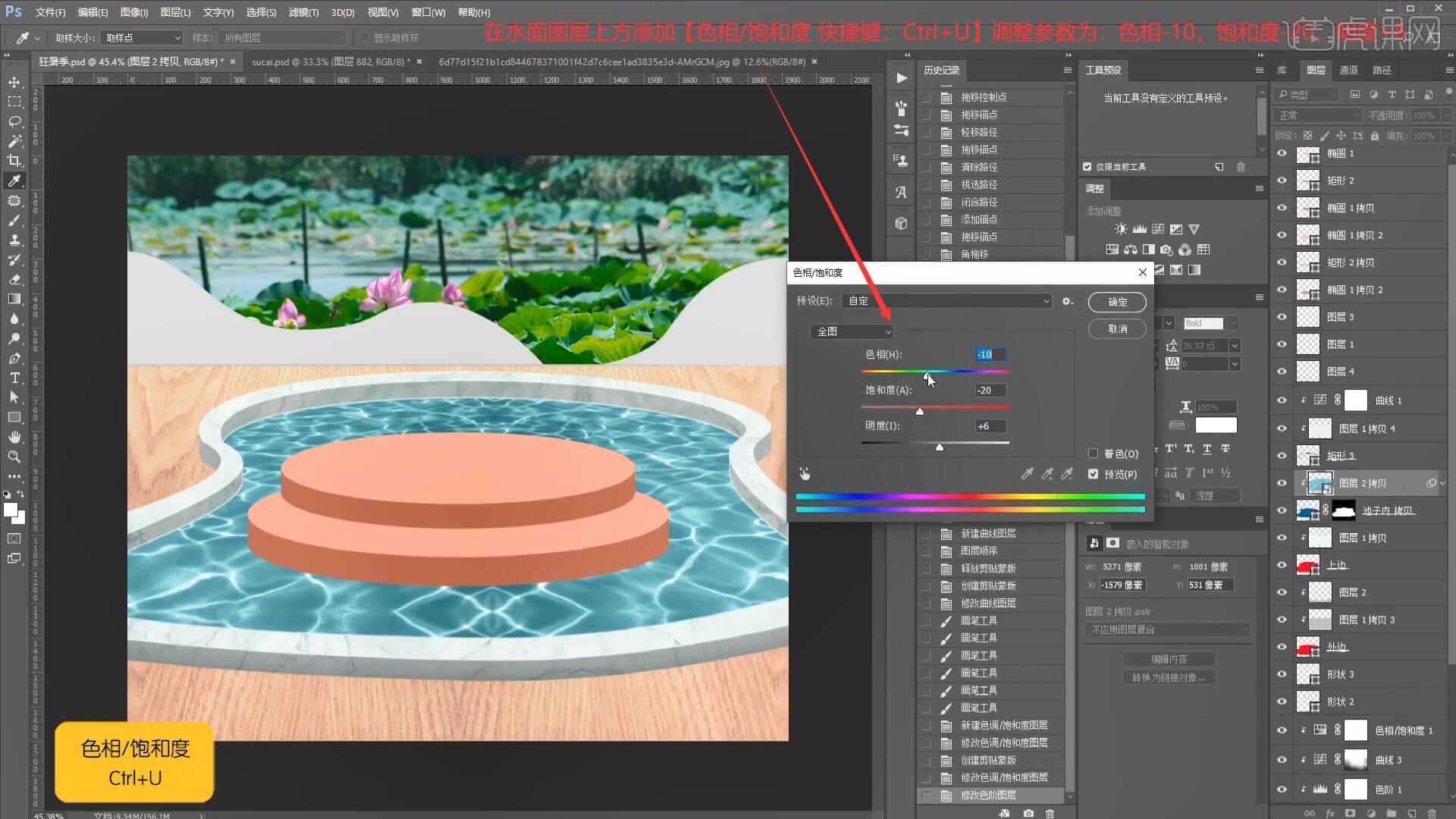
15.双击水池图层打开【图层样式】,勾选【内发光】调整大小为8像素,阻塞为75%,不透明度调整至100%,具体如图所示。
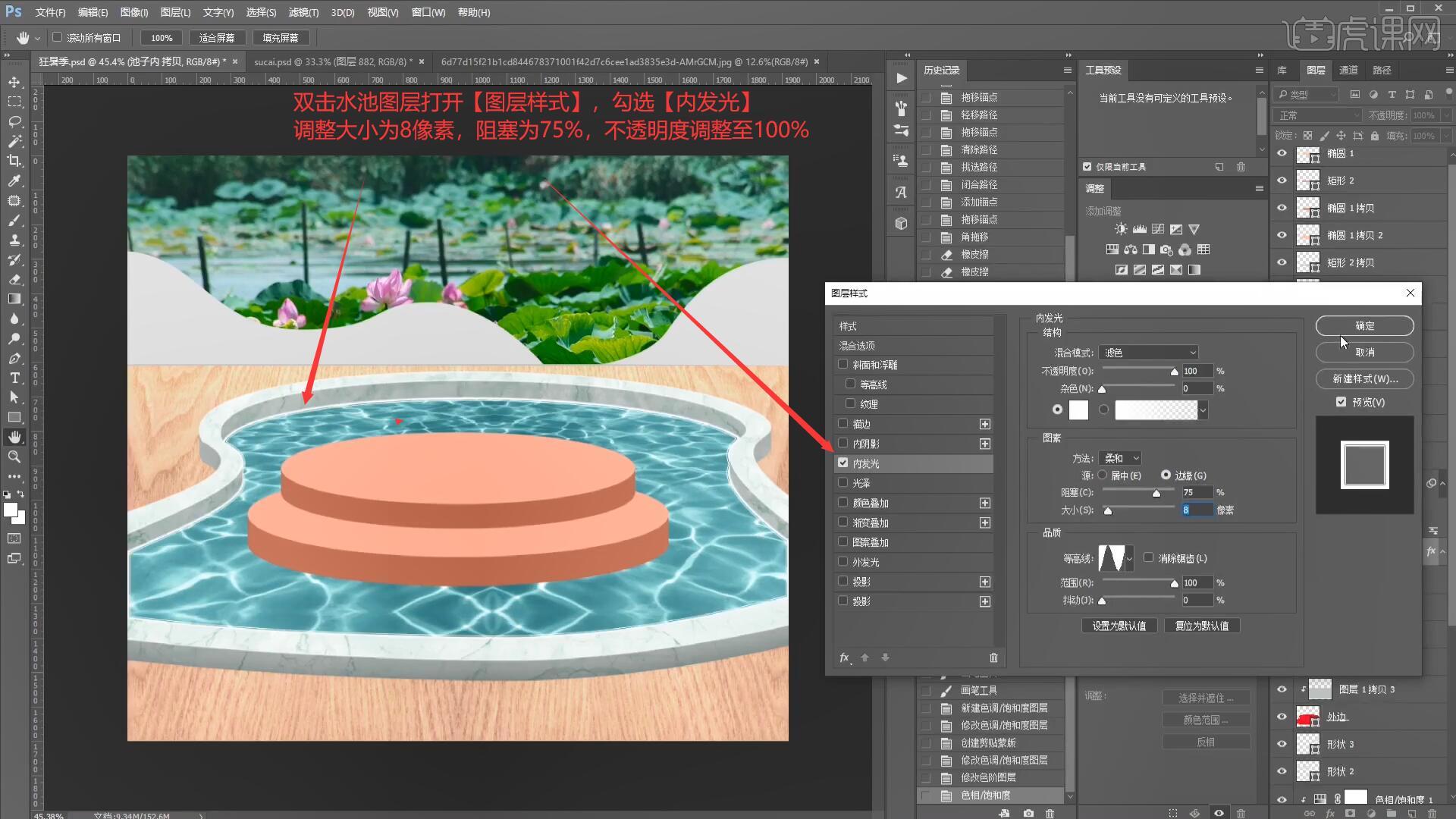
16.选择图层5【调出选区 快捷键:Ctrl+单击缩略图】,【复制图层 快捷键:Ctrl+J】在其上方添加【曲线 快捷键:Ctrl+M】向下拖动曲线对图层进行压暗,制作出投影的效果,如图所示。
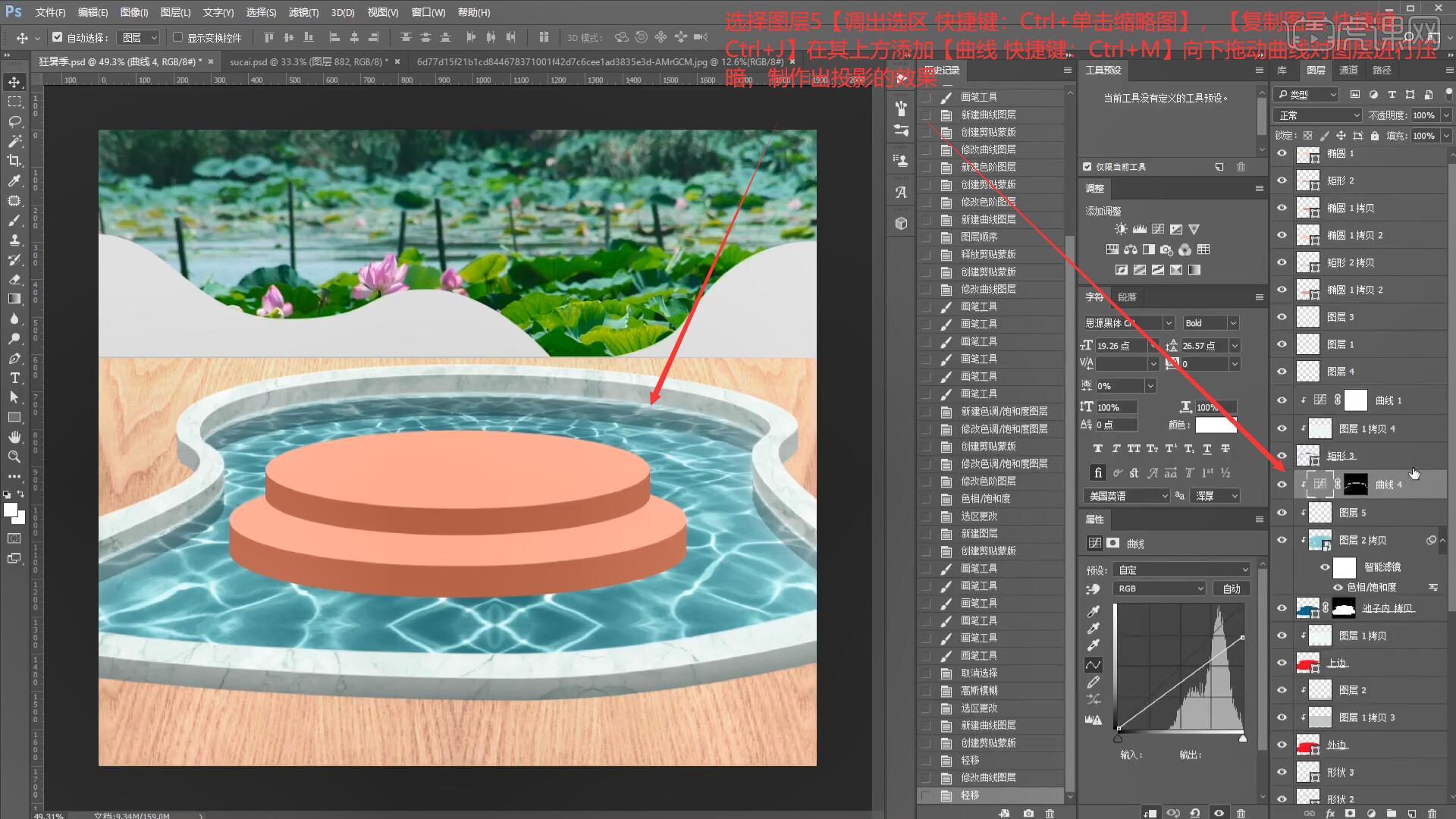
17.选择水池外边的图层【调出选区 快捷键:Ctrl+单击缩略图】,添加【曲线 快捷键:Ctrl+M】向下拖动曲线对图层进行压暗,为水池边缘制作出阴影效果,如图所示。

18.接下来我们将大理石材质拖入画布中,将图层拖动到水池中间的台面图层上方并【创建剪切蒙版】,添加【曲线 快捷键:Ctrl+M】拖动曲线增强台面的明暗对比,如图所示。
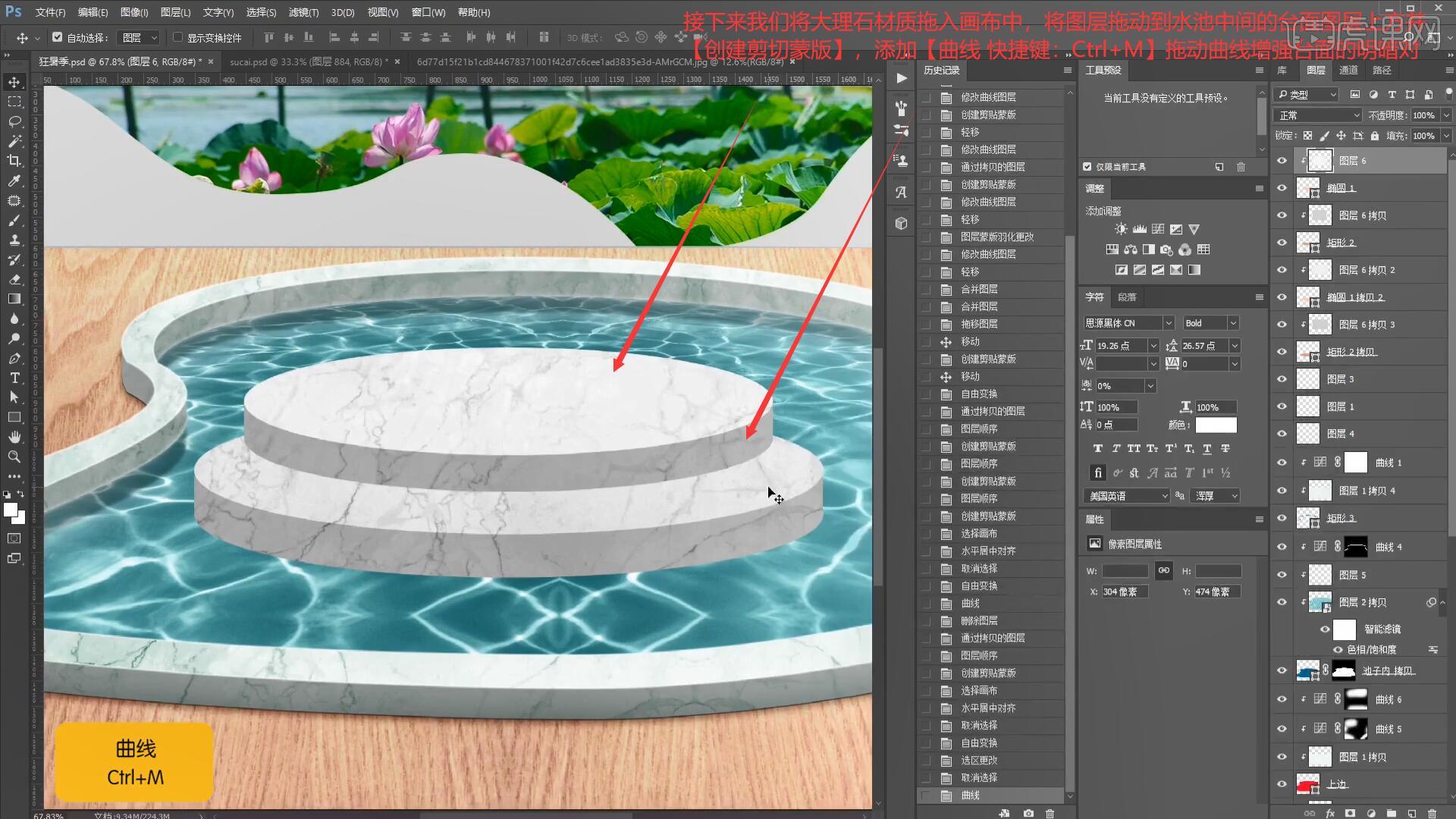
19.选择椭圆1图层并【调出选区 快捷键:Ctrl+单击缩略图】,在其上方【新建图层】选择【编辑-描边】添加一个4像素的白色描边,选择【滤镜-模糊-高斯模糊】设置模糊半径为2.2像素,如图所示。
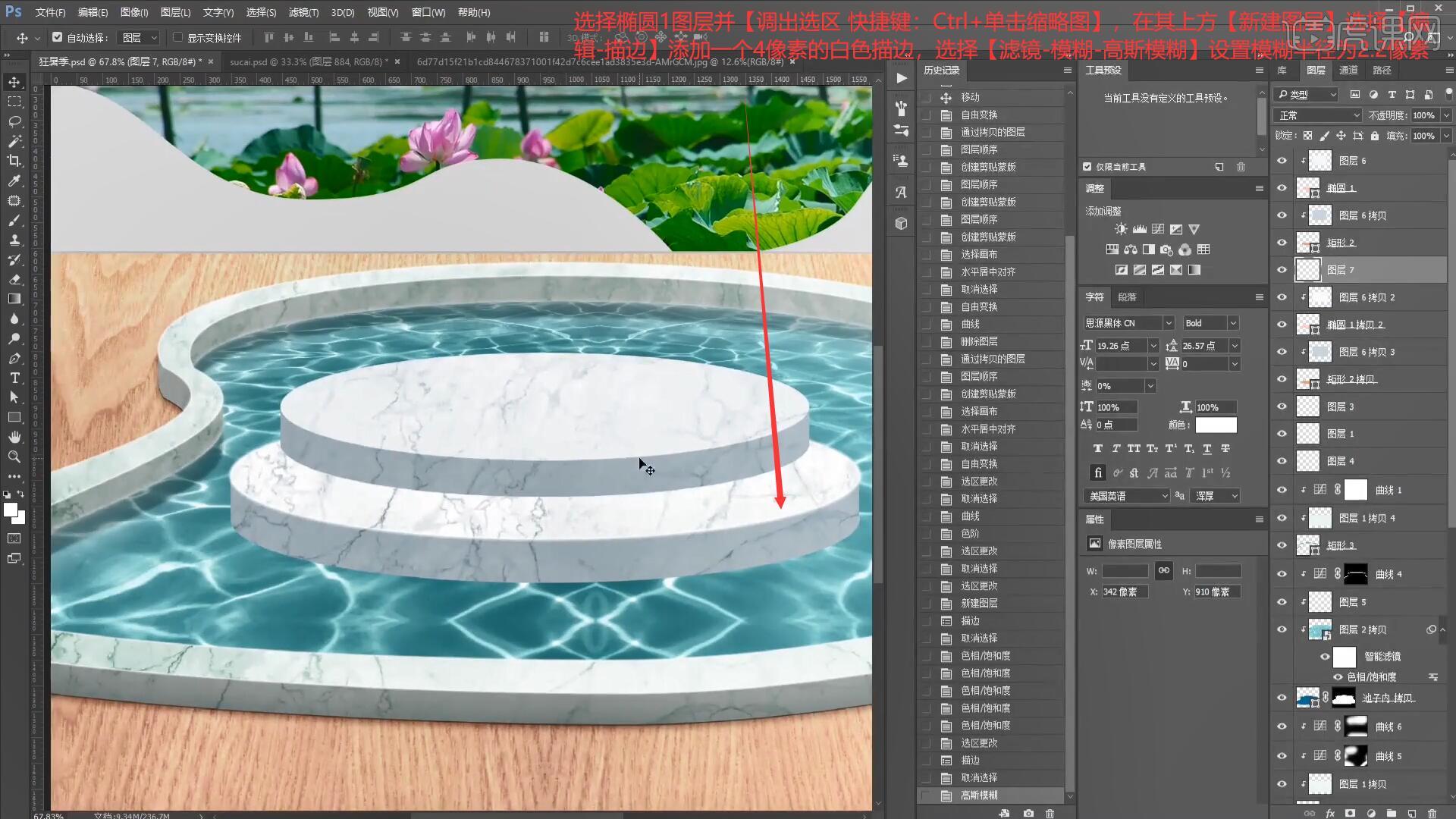
20.接下来我们制作台面的投影效果,选择矩形2并【复制图层 快捷键:Ctrl+J】将图层向下移动,添加【曲线 快捷键:Ctrl+M】向下拖动曲线对图层进行压暗,设置羽化半径为8.8像素,使用相同方法为下方的台面制作阴影效果,如图所示。
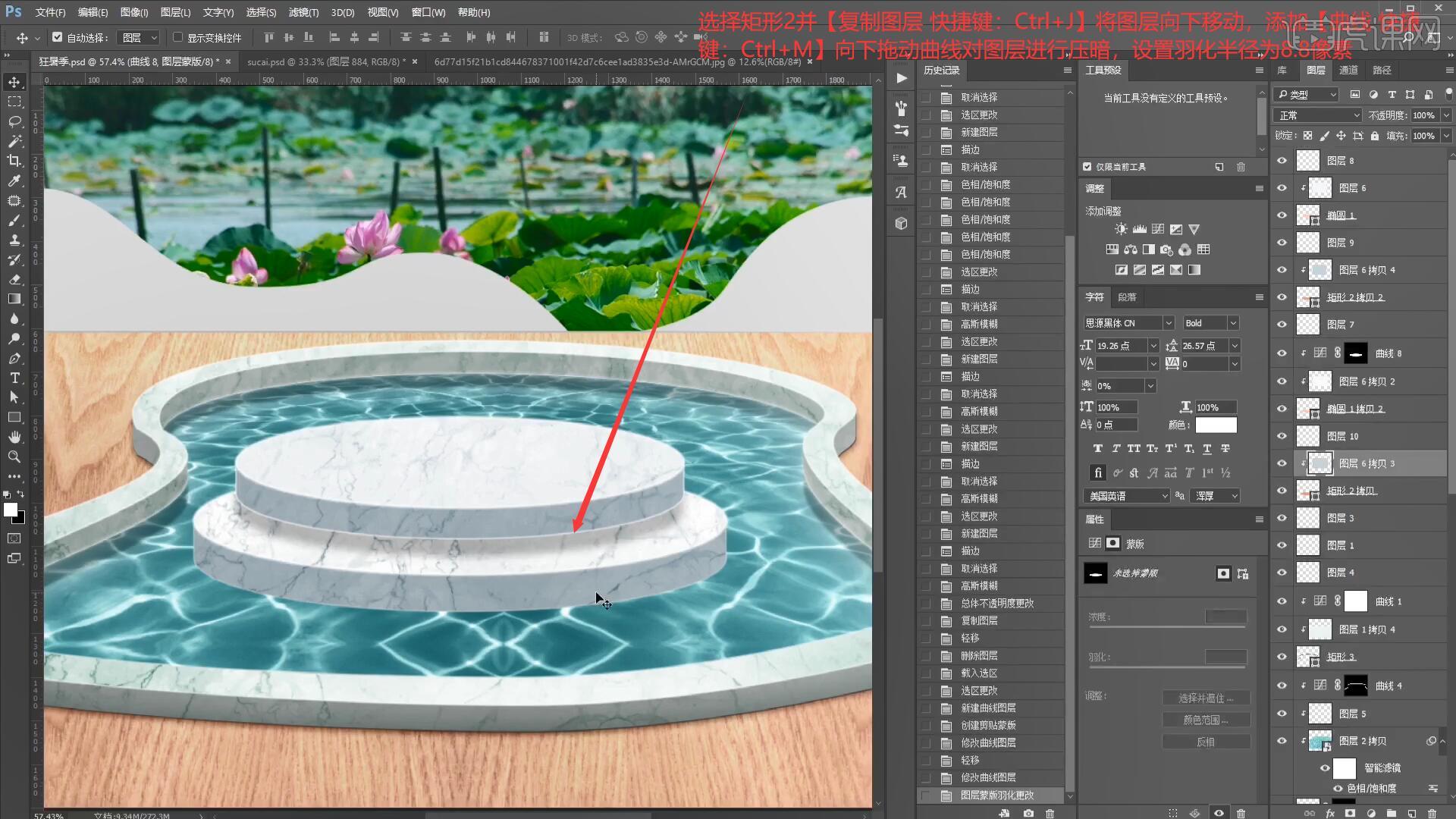
21.在台面图层上方添加【曲线 快捷键:Ctrl+M】向下拖动曲线对图层进行压暗,添加【蒙版】后使用【画笔工具 快捷键:B】擦出台面的暗部,如图所示。
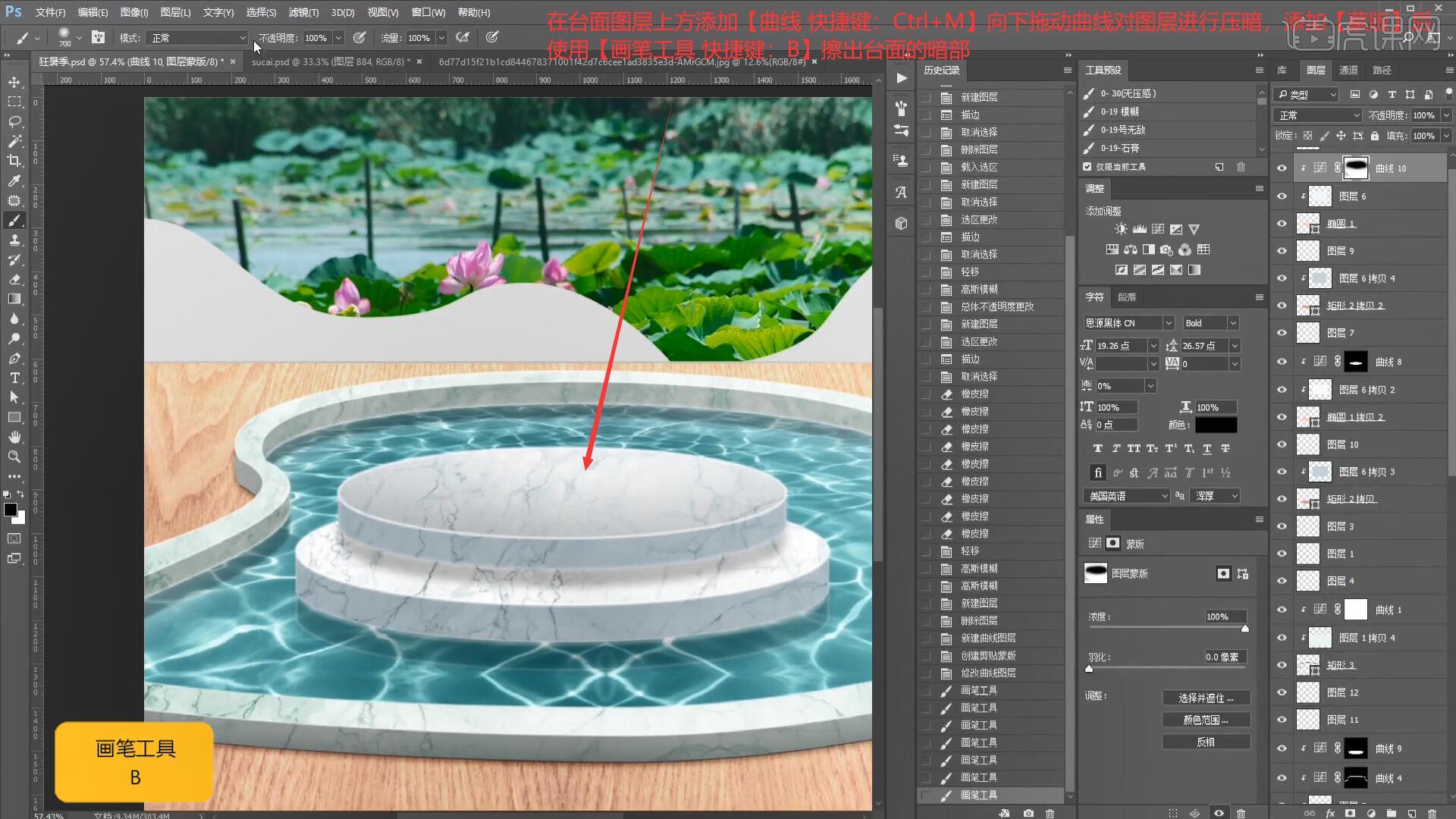
22.将地板图层【填充】为浅绿色,使用【画笔工具 快捷键:B】使用【水彩累积】画笔选择深绿色对地板进行涂抹,如图所示。
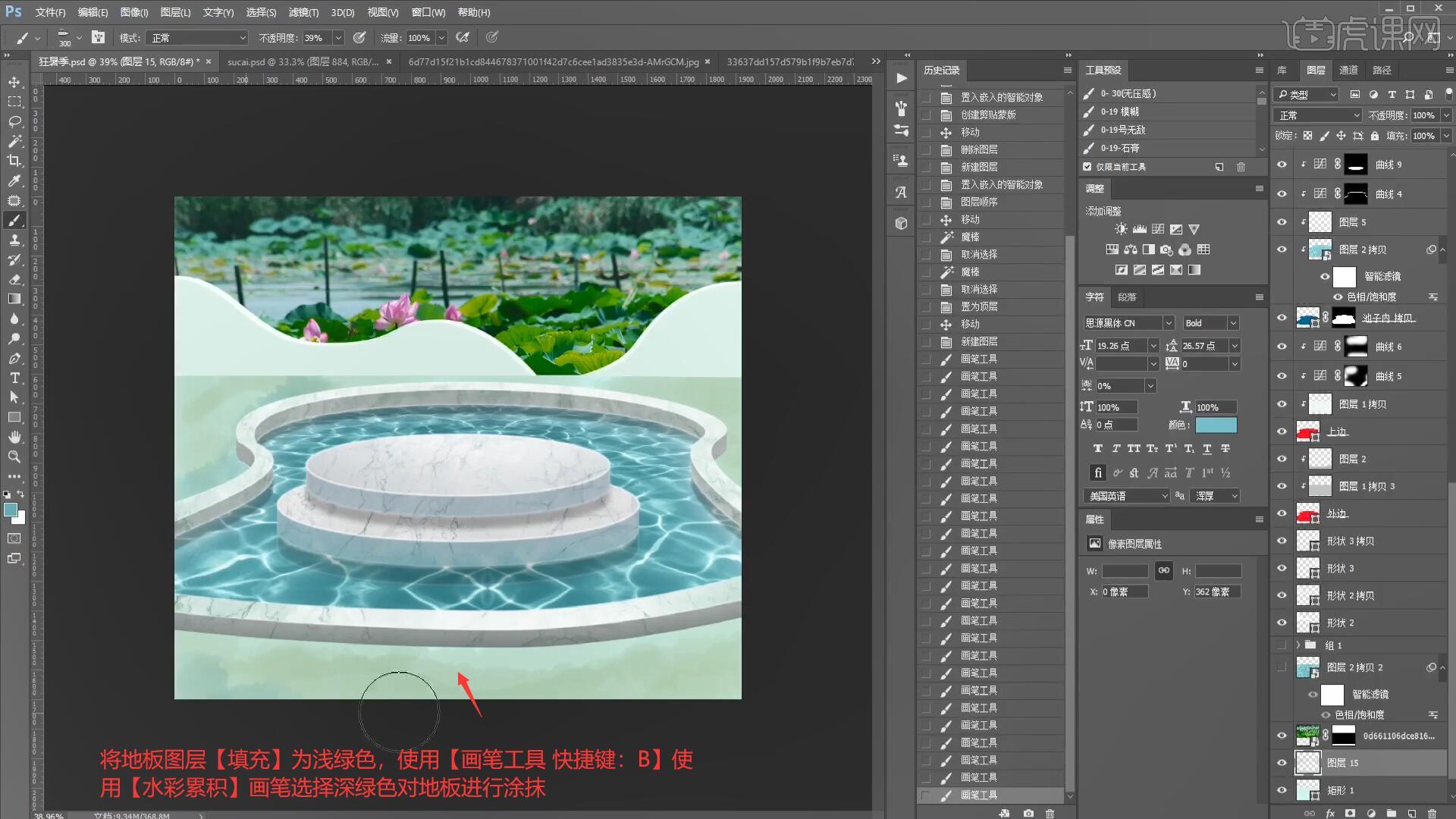
23.将荷花荷叶素材拖入画布中,【自由变换 快捷键:Ctrl+T】调整至合适的位置和大小,如图所示。

24.在背景图层上方添加【色相/饱和度】,调整参数为:色相+10、饱和度-33、明度+12,选择【滤镜-Camera Raw滤镜】调整基本面板参数为:色温-10、色调+8、曝光+0.5、高光-55、阴影+68、白色+7,如图所示。
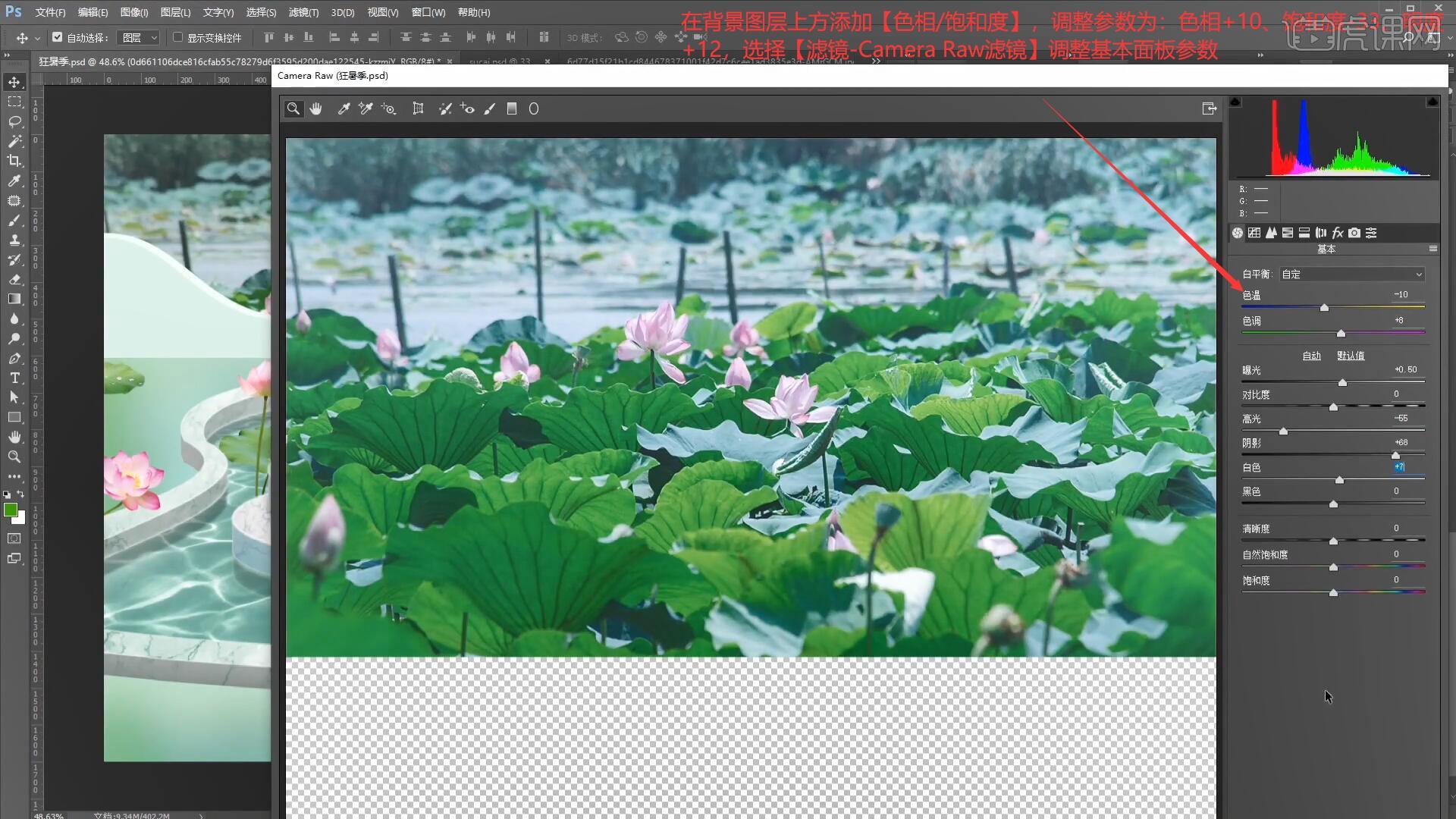
25.接下来我们绘制水波纹的效果,使用【画笔工具 快捷键:B】选择绿色的画笔在地板部分涂抹出波纹,使用【涂抹工具】对波纹进行调整,如图所示。

26.将水波纹素材拖入画布中,将图层混合模式设置为【柔光】并降低图层不透明度至36%,如图所示。
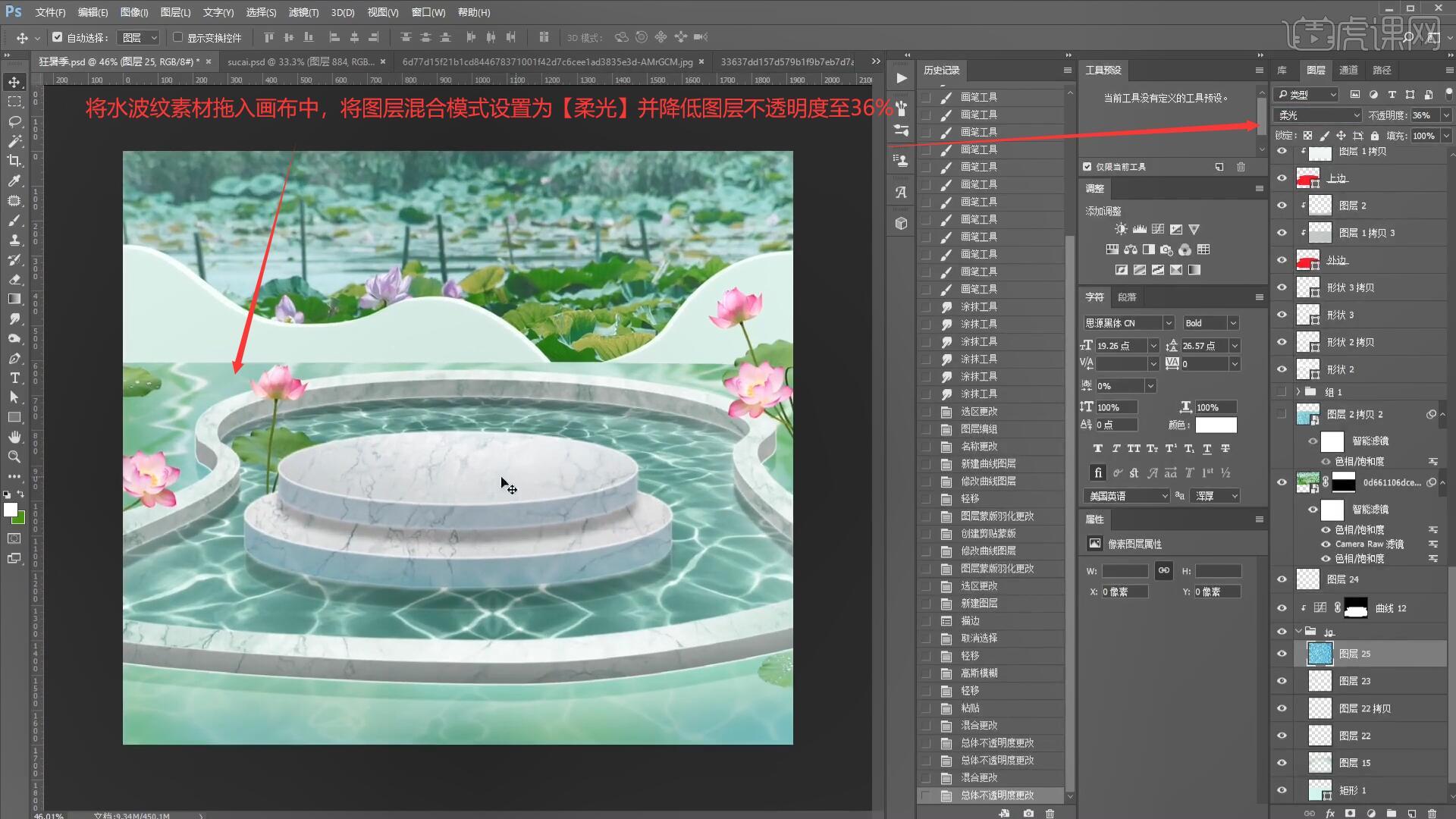
27.使用【画笔工具 快捷键:B】选择柔边缘画笔,使用深绿色来涂抹墙面制作出渐变效果,如图所示。

28.将产品素材拖入画布中,【自由变换 快捷键:Ctrl+T】调整至合适的位置和大小,如图所示。
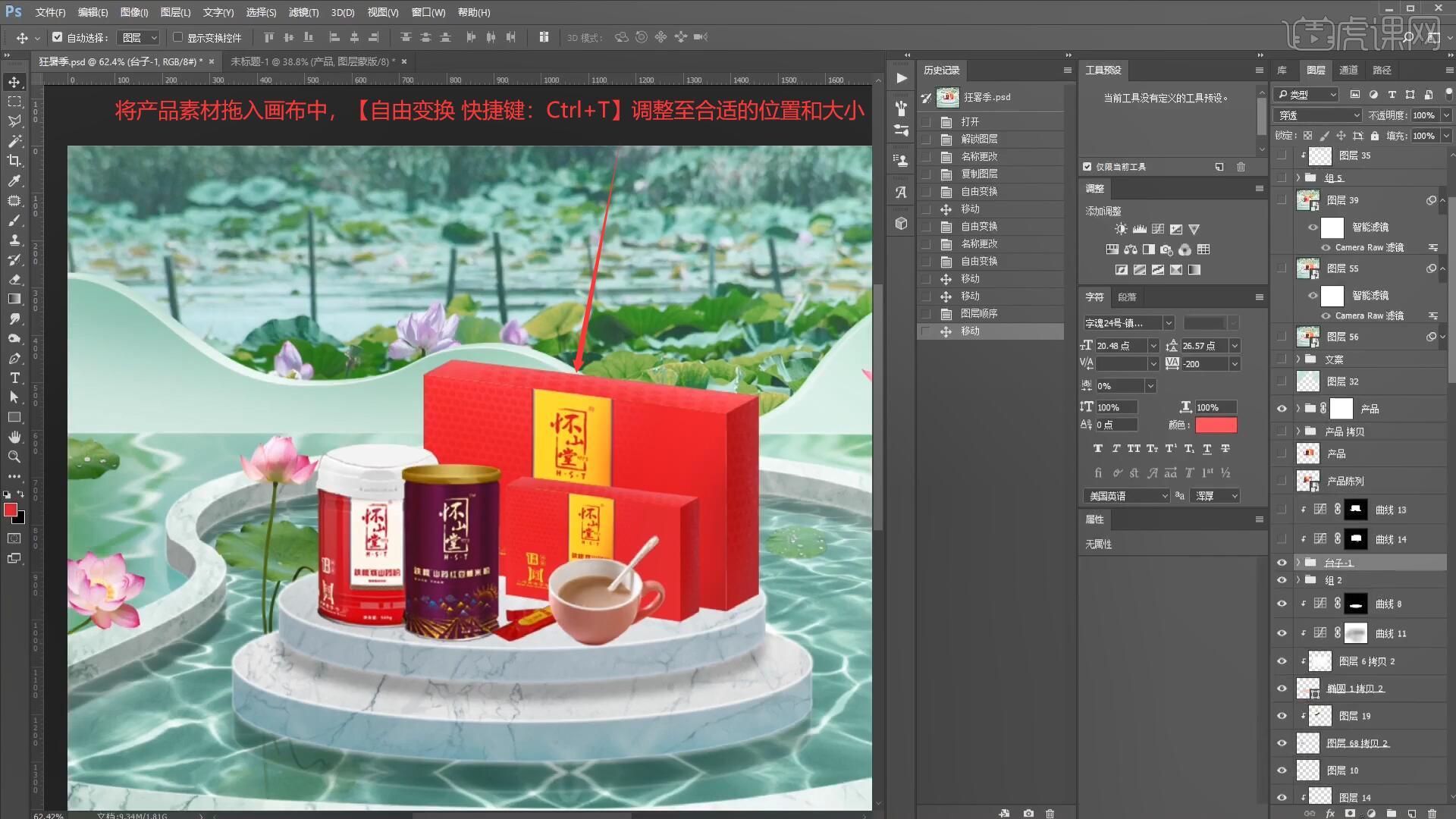
29.接下来我们为产品制作阴影部分,使用【多边形套索工具 快捷键:L】绘制出阴影区域,使用【画笔工具 快捷键:B】涂抹出阴影部分,如图所示。

30.接下来在图层最上方执行【盖印图层 快捷键:Ctrl+Shift+Alt+E】选择【滤镜-Camera Raw滤镜】调整基本面板参数为:曝光+0.25、高光+16、阴影-10、黑色+8即可完成制作,如图所示。
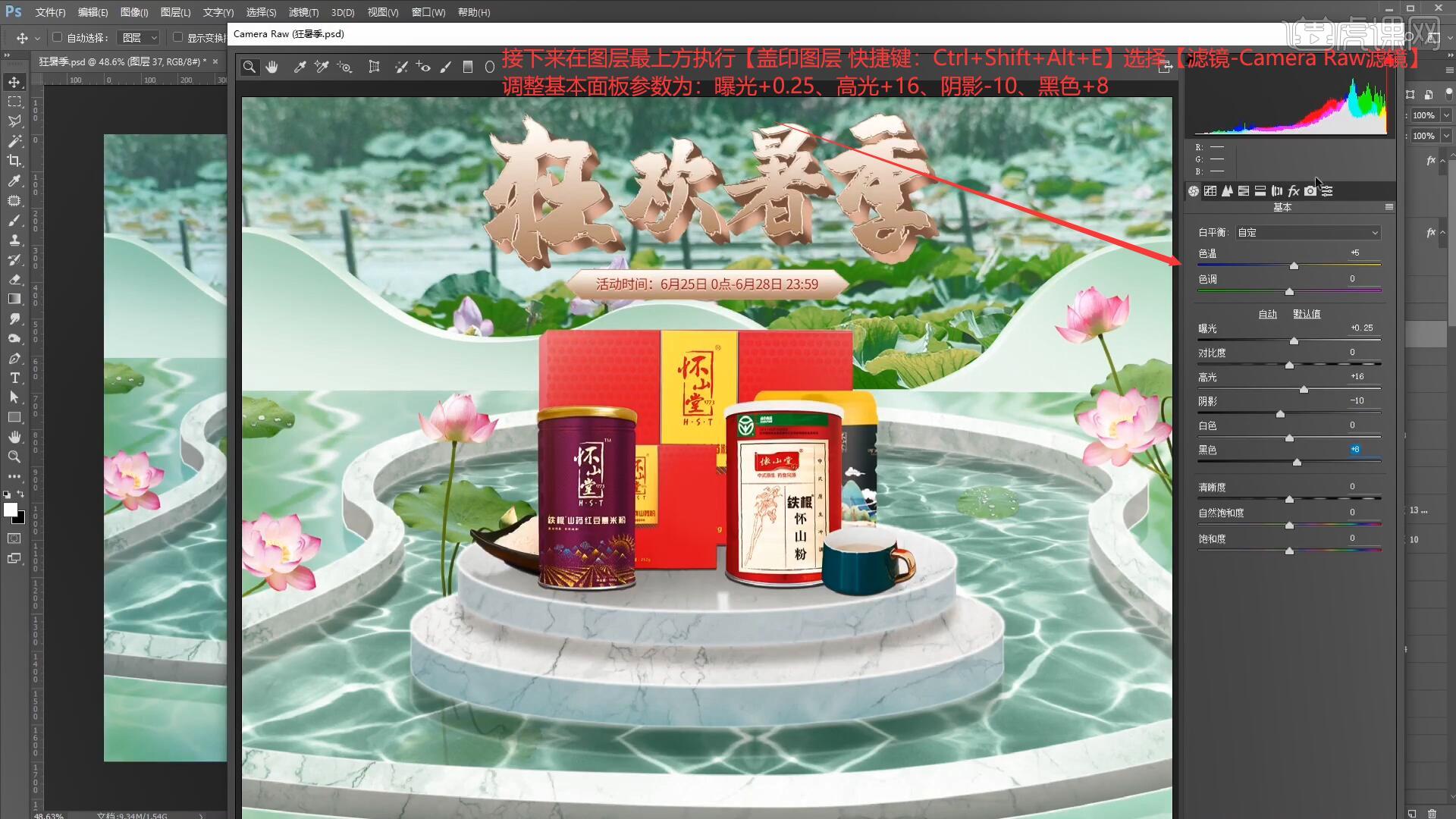
31.回顾本节课所学的内容,同学们可在视频下方的评论区留言并提交作业,老师会根据提出的问题回复。
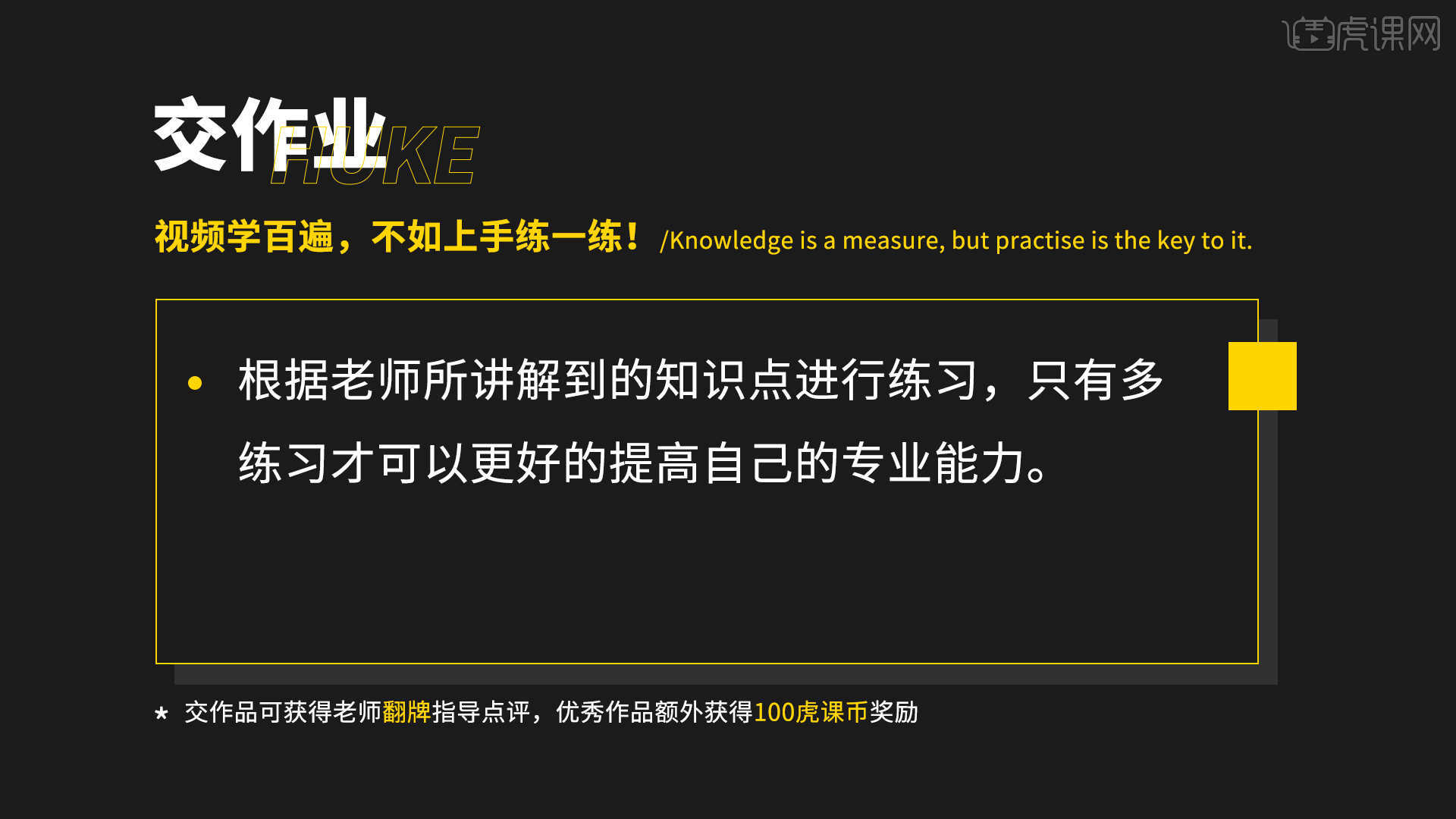
32.效果图如图所示,视频学百遍,不如上手练一练,你学会了吗!

以上就是PS-狂暑季电商首页海报教程图文教程的全部内容了,你也可以点击下方的视频教程链接查看本节课的视频教程内容,虎课网每天可以免费学一课,千万不要错过哦!