PS-钱箱保险箱精修图文教程发布时间:2022年01月31日 08:01
虎课网为您提供产品精修版块下的PS-钱箱保险箱精修图文教程,本篇教程使用软件为PS(2020),难度等级为初级练习,下面开始学习这节课的内容吧!
本节课讲解 Photoshop(简称PS)软件 - 钱箱精修,同学们可以在下方评论区进行留言,老师会根据你们的问题进行回复,作业也可以在评论区进行提交。

课程核心知识点:带油漆部分和非油漆部分金属的处理,旋转按钮的处理方法。

学完本课内容后,同学们可以根据下图作业布置,在视频下方提交作业图片,老师会一一解答。

那我们开始今天的教程吧。
1.在讲解之前先来对本次案例成品进行浏览,根据当前的效果来讲解案例的制作流程,以及在制作过程中需要注意到的内容,如图所示。

2.首先我们来精修钱箱的下半部分,在图层1上方【新建图层】并【创建剪切蒙版】,使用【吸管工具 快捷键:Ctrl+I】吸取钱箱的颜色并【填充】,如图所示。
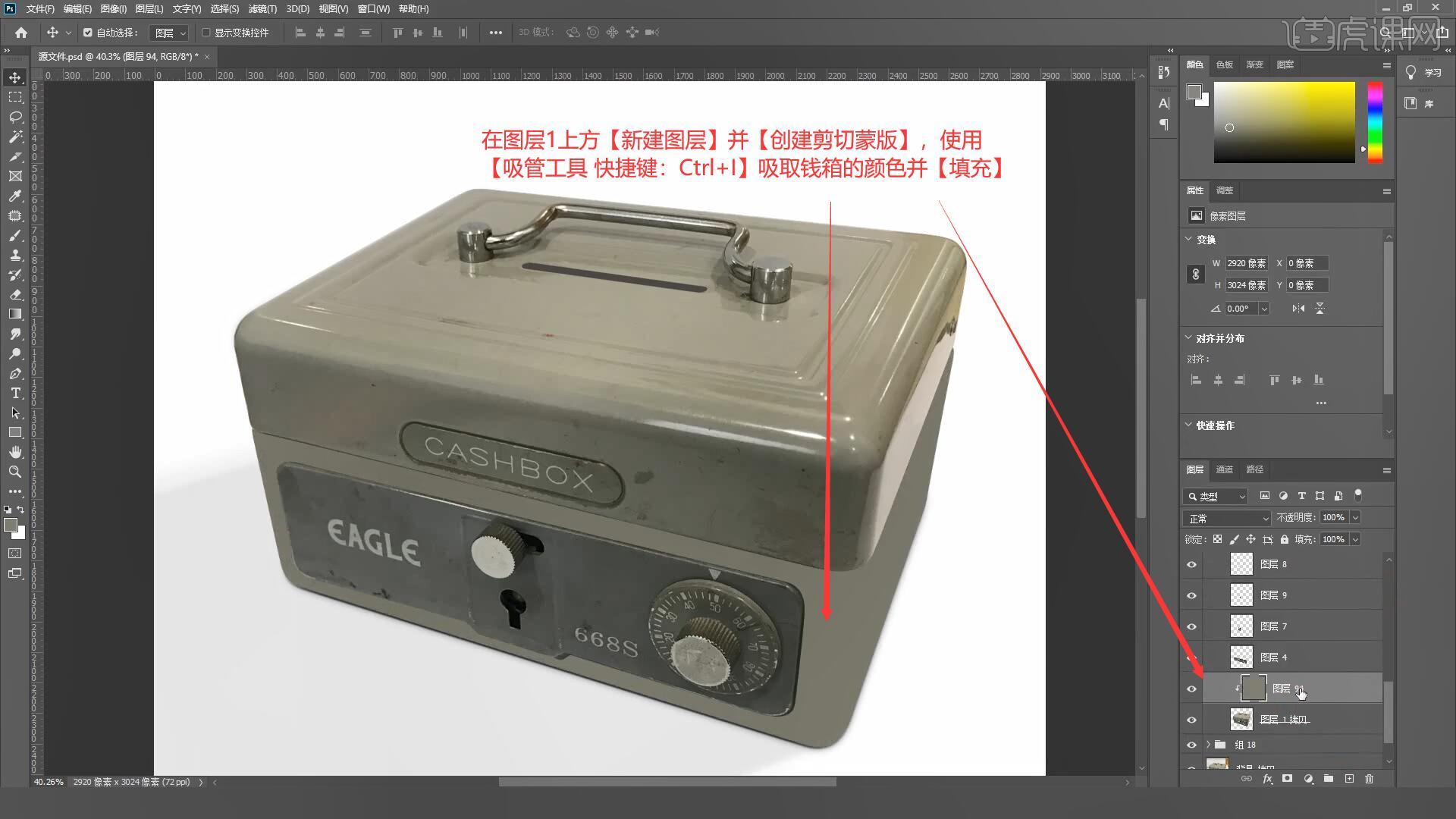
3.接下来我们绘制暗部,在图层94上方【新建图层】后使用【矩形工具 快捷键:U】绘制一块阴影区域,【自由变换 快捷键:Ctrl+T】调整至合适的位置,如图所示。

4.选中上方的阴影图层,设置羽化半径为35像素,调整不透明度至59%,【复制图层 快捷键:Ctrl+J】后拖动到另一边摆放至合适的位置,如图所示。

5.选中图层94【调出选区 快捷键:Ctrl+单击缩略图】后【反选 快捷键:Shift+Ctrl+I】,【填充】一个较深的颜色后向下移动两个像素,选择【滤镜-模糊-高斯模糊】设置模糊半径为9.2像素,降低不透明度至55%,如图所示。

6.接下来我们制作高光部分,使用【钢笔工具 快捷键:P】在钱箱侧面绘制一块选区并【填充】一个白黄颜色,最后将不透明度降低至30%,设置羽化半径为8.5像素,如图所示。

7.选中图层97并载入选区,【填充】一个较深的颜色向右下移动两个像素,再次载入选区在上方【新建图层】为其添加白色【描边】为6像素,将不透明度降低至55%,选择【滤镜-模糊-高斯模糊】设置模糊半径为2.8像素,如图所示。

8.接下来我们制作钱箱的前面,使用【吸管工具 快捷键:Ctrl+I】吸取钱箱的颜色并【填充】,在上方【新建图层】为其添加宽度为3像素白色的【描边】,选择【滤镜-模糊-高斯模糊】设置模糊半径为2像素,如图所示。

9.使用【钢笔工具 快捷键:P】绘制钱箱前面的结构,使用【吸管工具 快捷键:I】吸取钱箱前面的颜色并【填充】,具体如图所示。
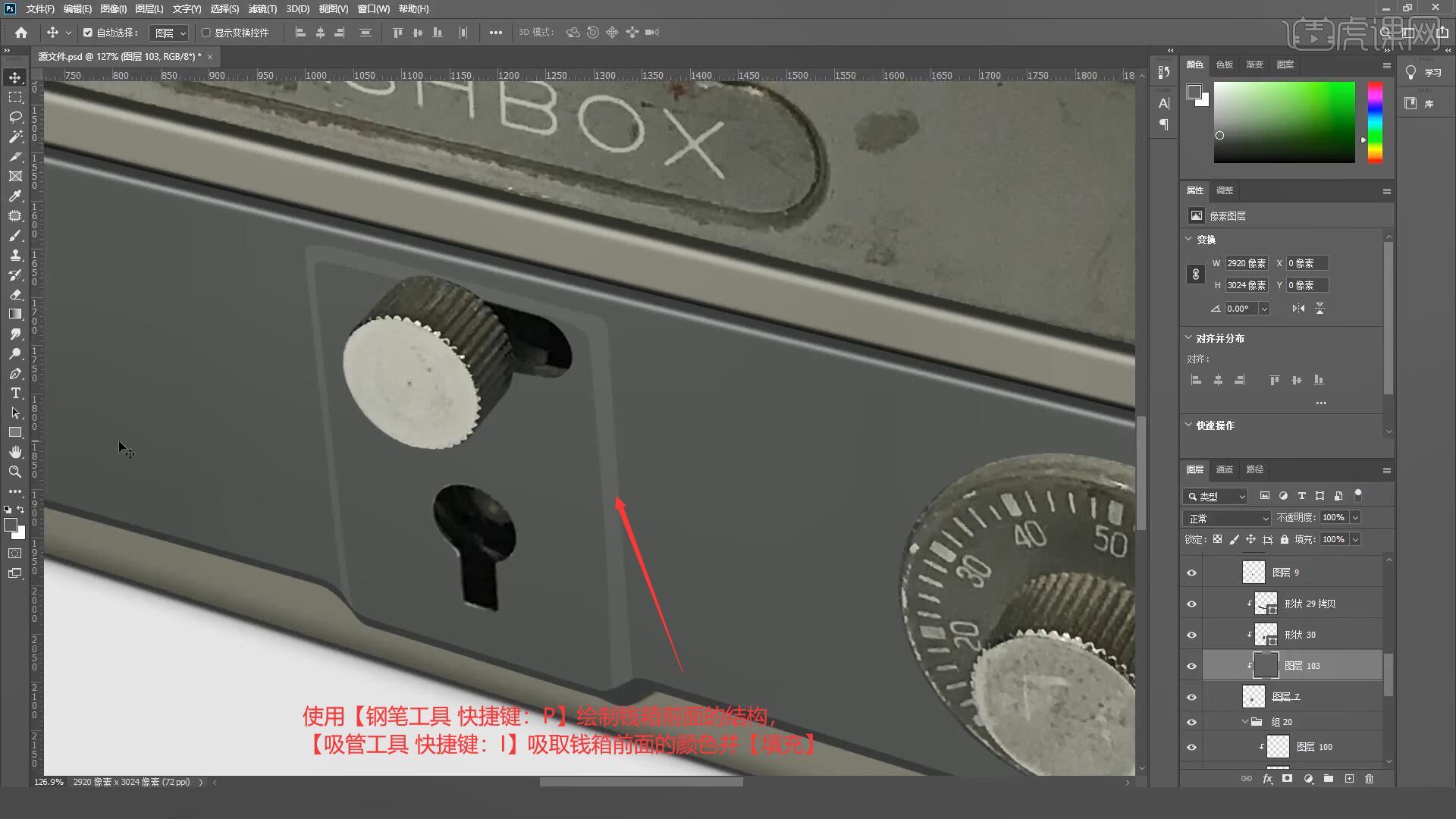
10.下面我们来制作钥匙孔的部分,载入钥匙孔的选区后使用【吸管工具 快捷键:I】吸取钥匙孔的颜色并进行【填充】,如图所示。

11.使用【椭圆工具 快捷键:U】在钥匙孔内绘制一个椭圆的细节,为钥匙孔添加宽度为2像素的白色【描边】,选择【滤镜-模糊-高斯模糊】设置模糊半径为2像素,降低不透明度至38%,使用相同方法绘制上方孔洞的细节,如图所示。
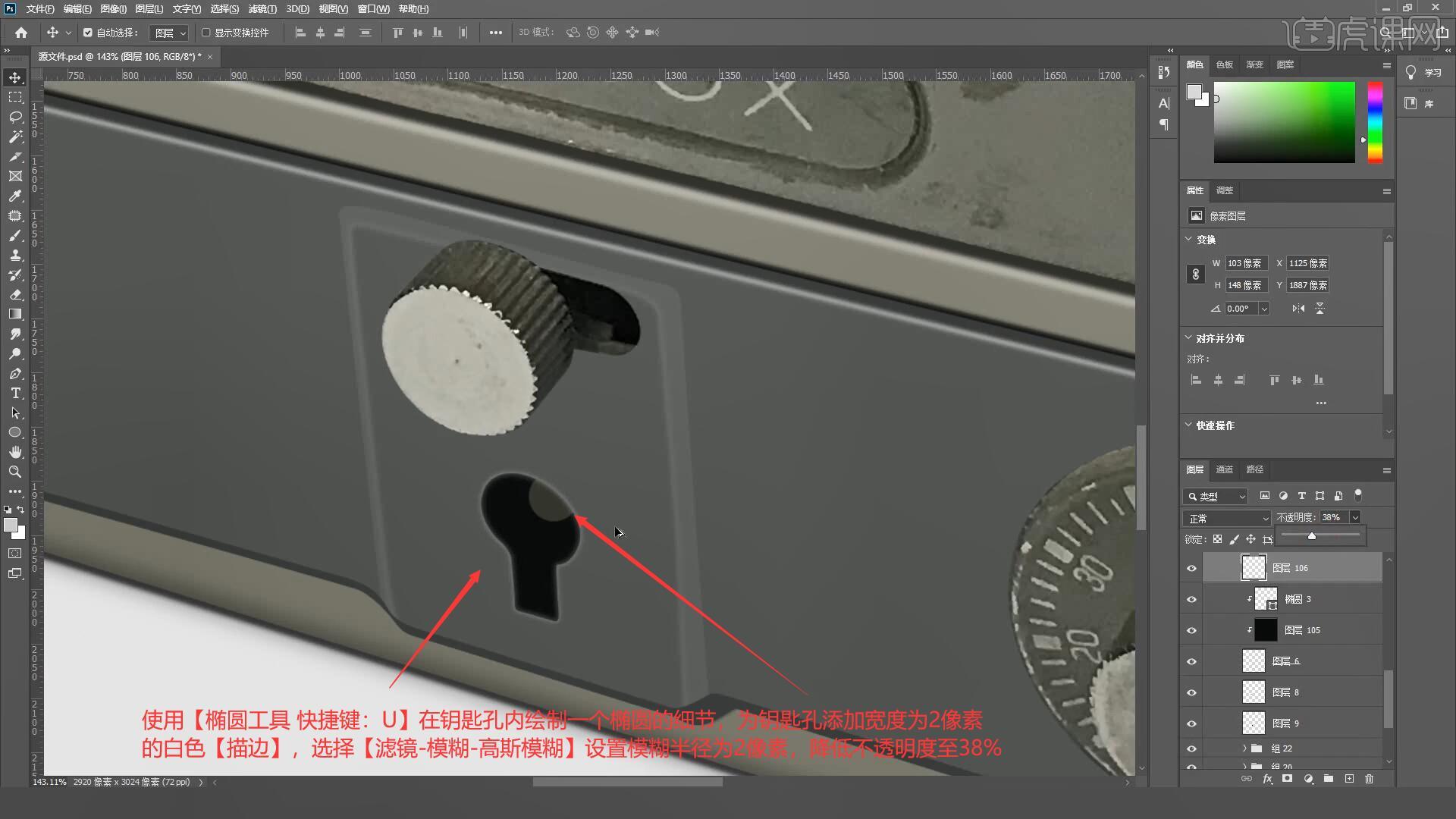
12.接下来制作孔洞前方的旋钮处的细节,选中图层8选择【滤镜-模糊-动感模糊】调整角度为47度,距离为131像素,使用【涂抹工具】处理旋钮处的杂色,如图所示。
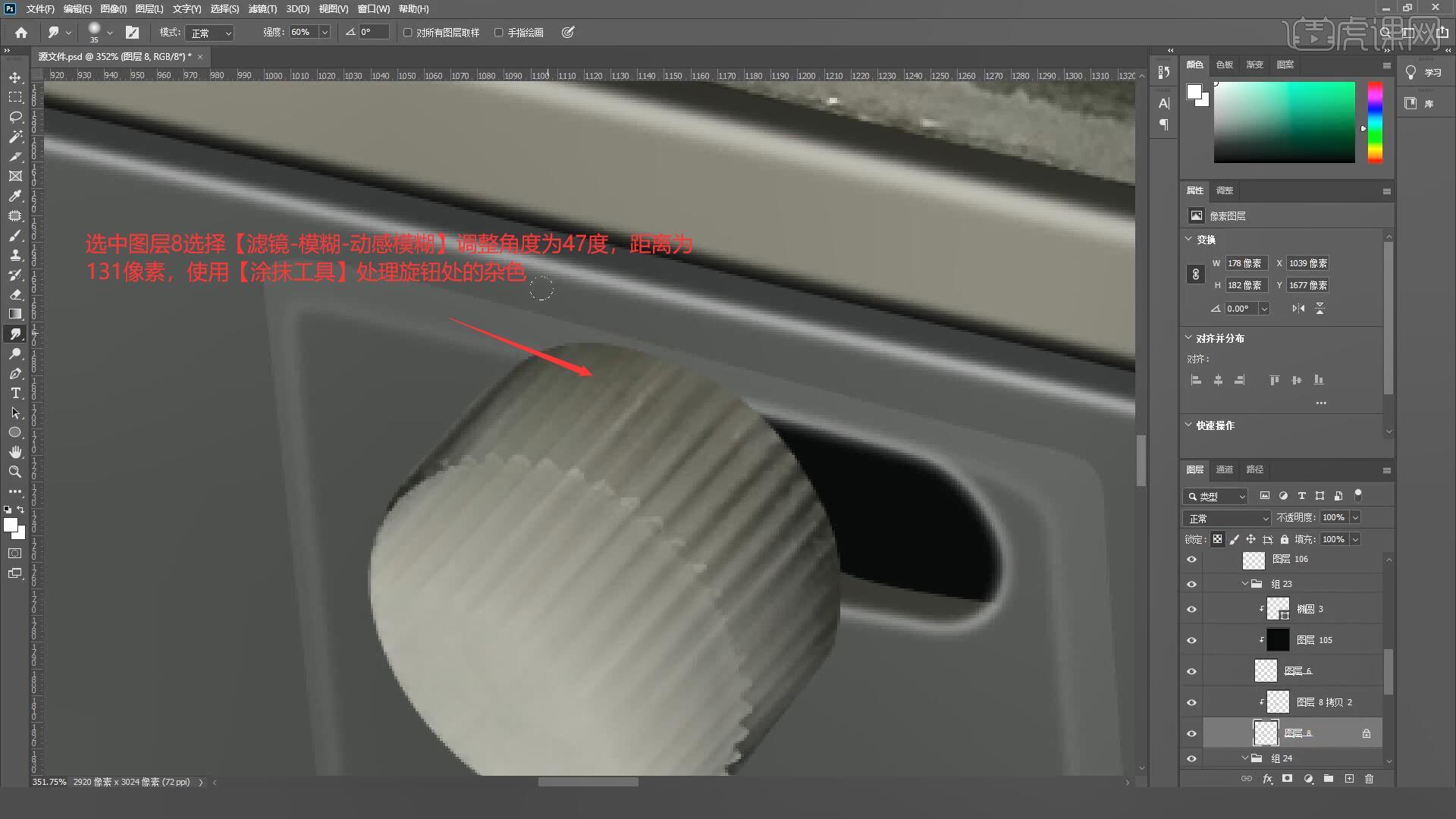
13.使用【椭圆工具 快捷键:U】在前方绘制一个椭圆并【填充】与钱箱相近的灰色,如图所示。

14.使用【钢笔工具 快捷键:P】绘制一块投影的区域,【填充】一个较深的颜色后将图层的混合模式设置为【正片叠底】将不透明度降低至34%,使用【渐变工具 快捷键:U】过渡阴影部分的颜色,如图所示。
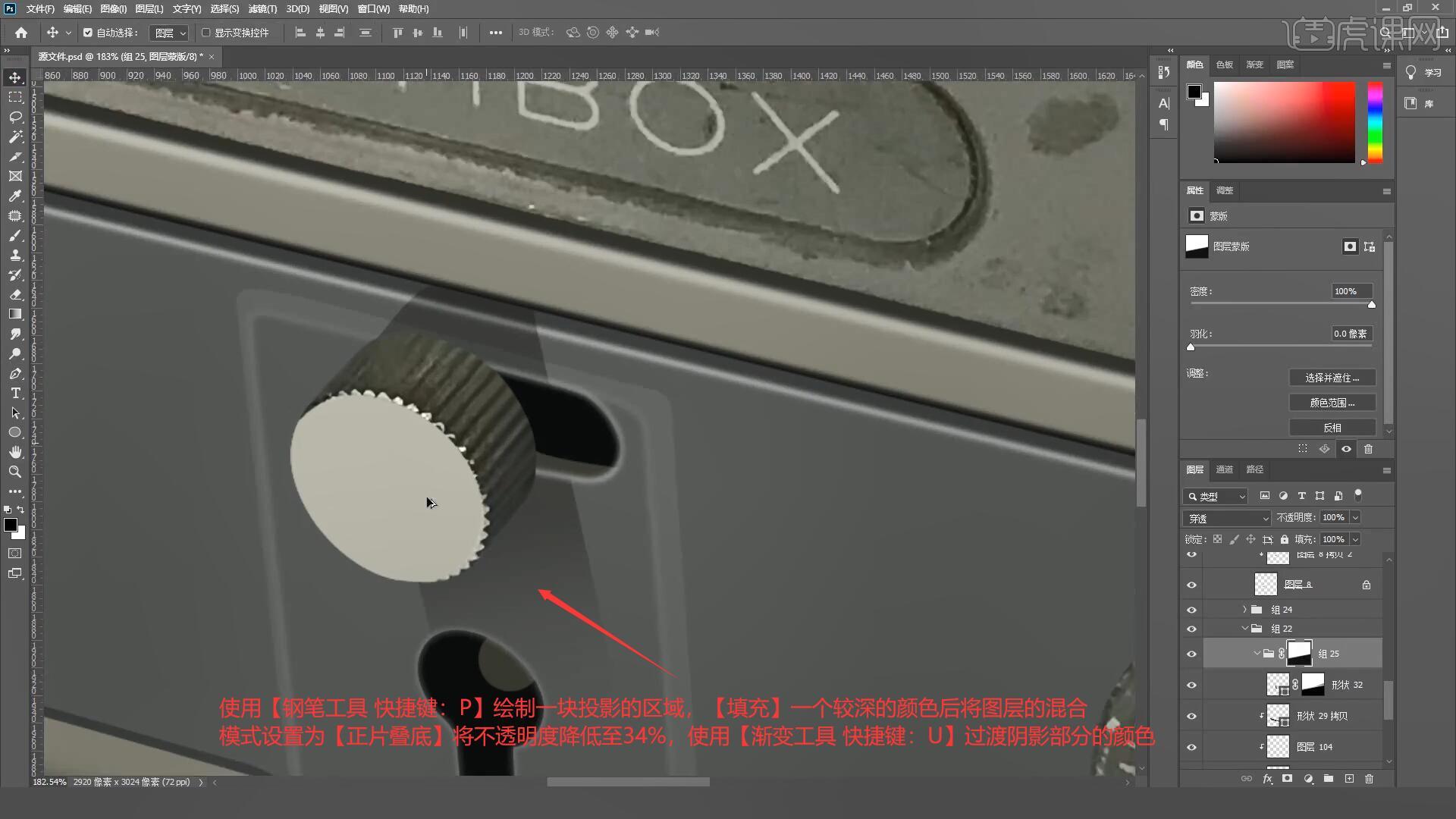
15.接下来我们制作文案部分,使用【横排文字工具 快捷键:T】添加文案并选择合适的字体,【自由变换 快捷键:Ctrl+T】调整至合适的位置,如图所示。

16.使用【多边形工具 快捷键:U】将边数调整为3绘制出一个正三角,【填充】与原图三角形一样的颜色后调整至合适的大小和位置,如图所示。
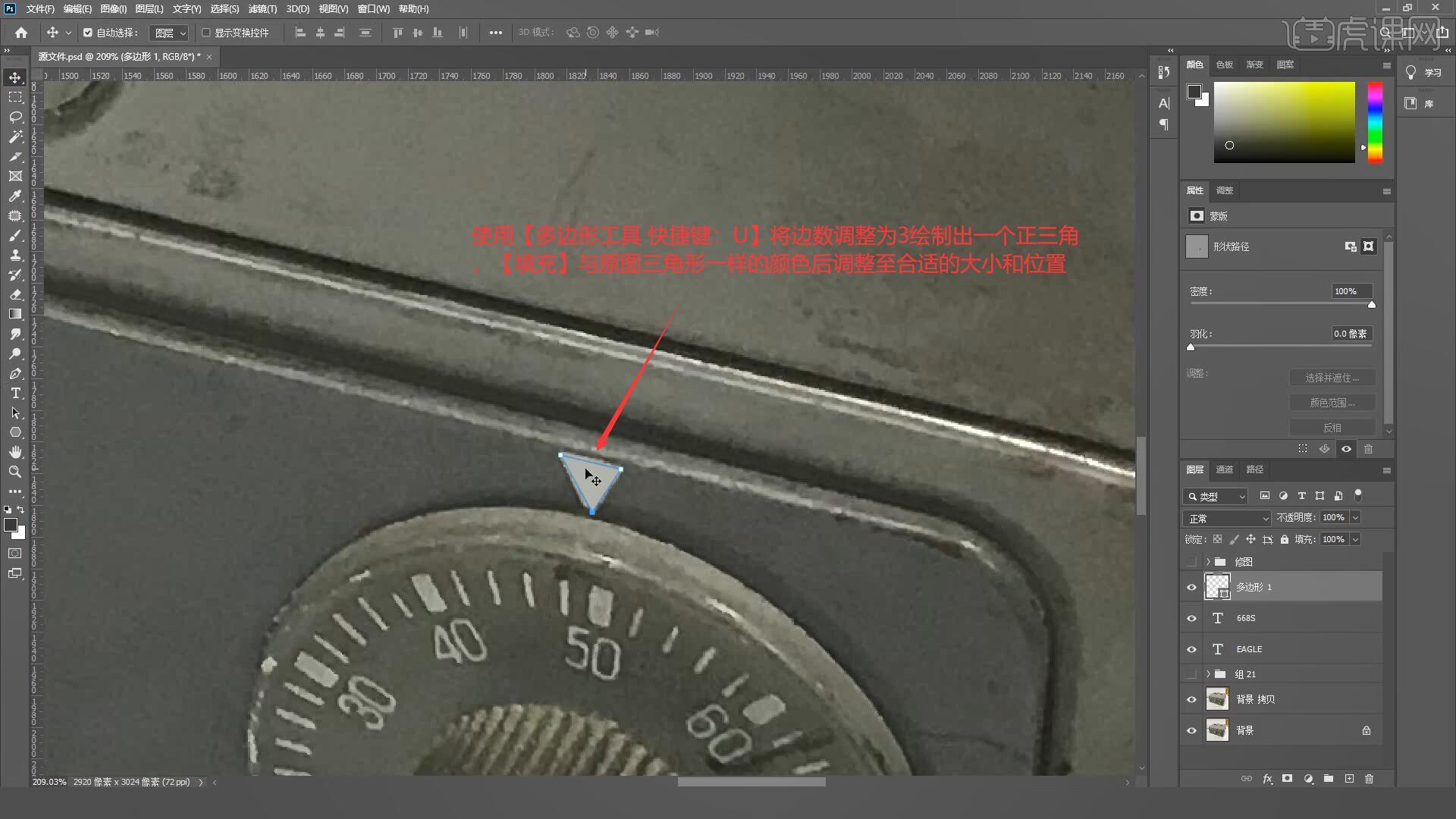
17.使用【椭圆工具 快捷键:U】在旋钮处绘制一个矩形并【填充】与钱箱相近的灰色,具体如图所示。
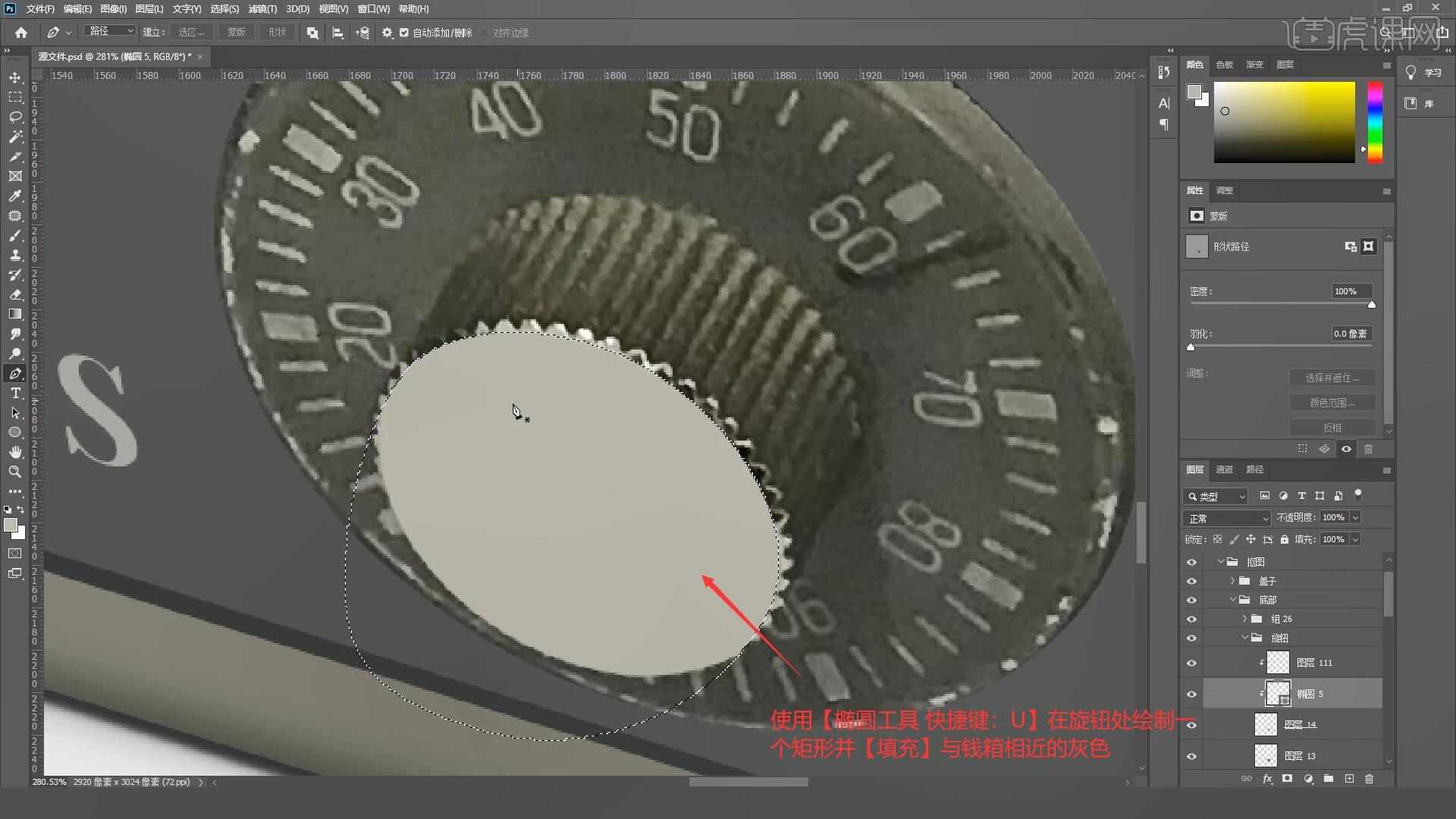
18.接下来我们制作旋钮后面的数字盘,载入选区后【填充】一个较暗的颜色,使用【矩形工具 快捷键:U】绘制一块高光的区域【填充】白色并降低图层不透明度至57%,设置羽化半径为69.9,如图所示。
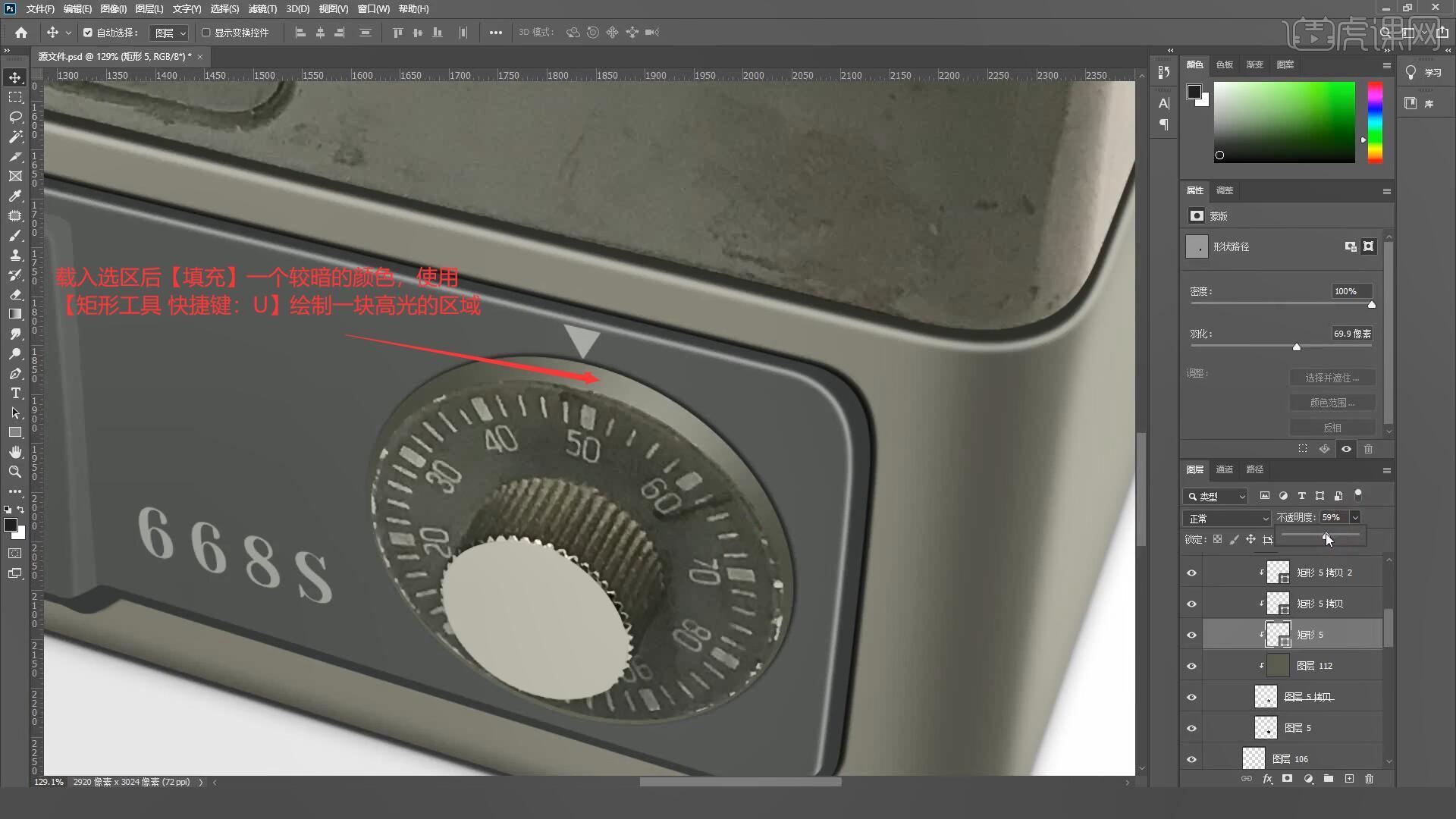
19.为数字盘前方【填充】较亮的颜色,为前方的椭圆图层添加2像素的白色【描边】,选择【滤镜-模糊-高斯模糊】设置模糊半径为1像素,最后降低不透明度至32%,具体如图所示。
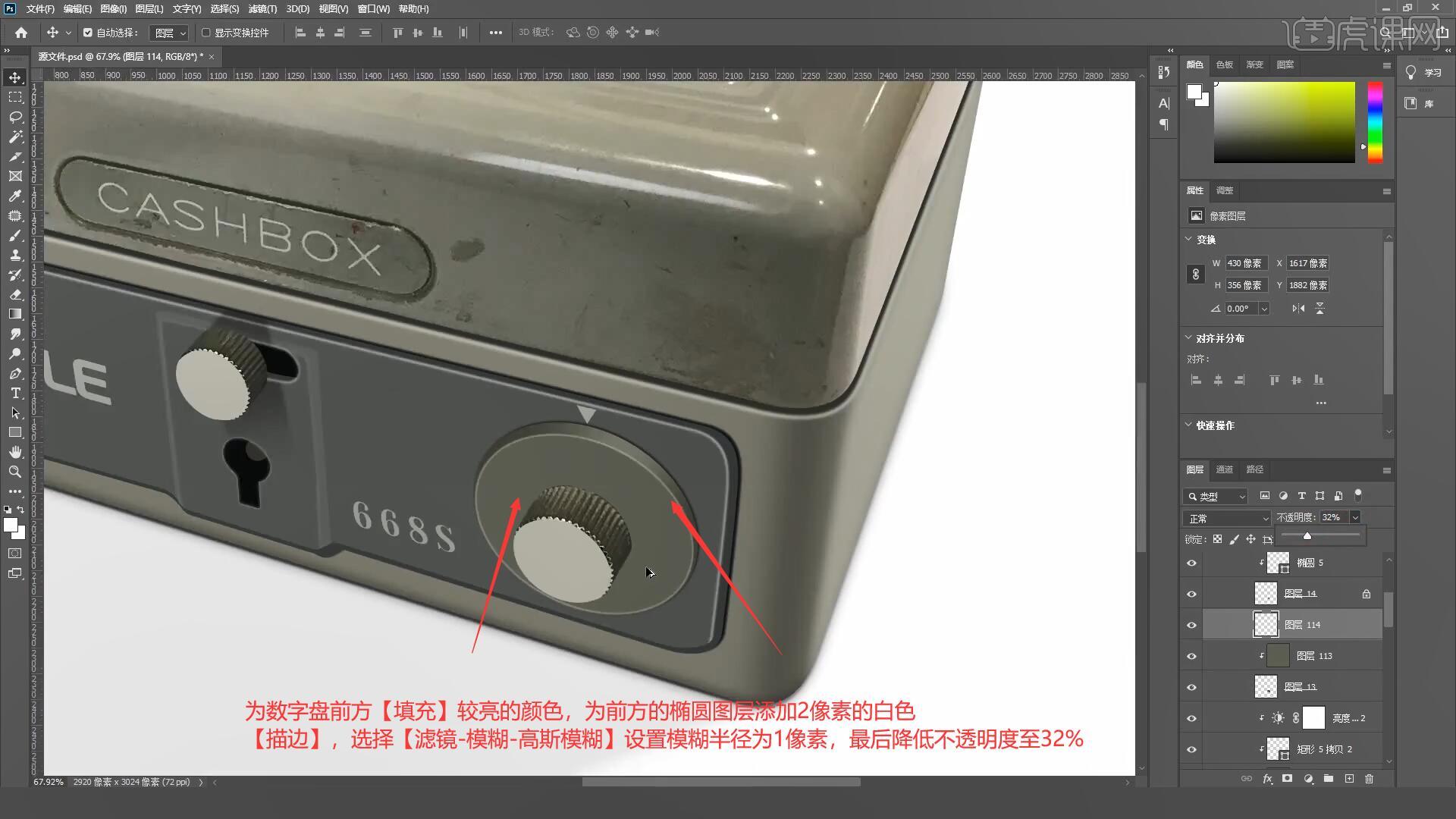
20.接下来我们处理指针的部分,使用【矩形工具 快捷键:U】在刻度处绘制形状并【填充】与原图相同的颜色,复制多层并拖动至合适的位置,如图所示。

21.使用【横排文字工具 快捷键:T】在指针下方添加数字,选择合适的字体并调整好大小和位置,具体如图所示。
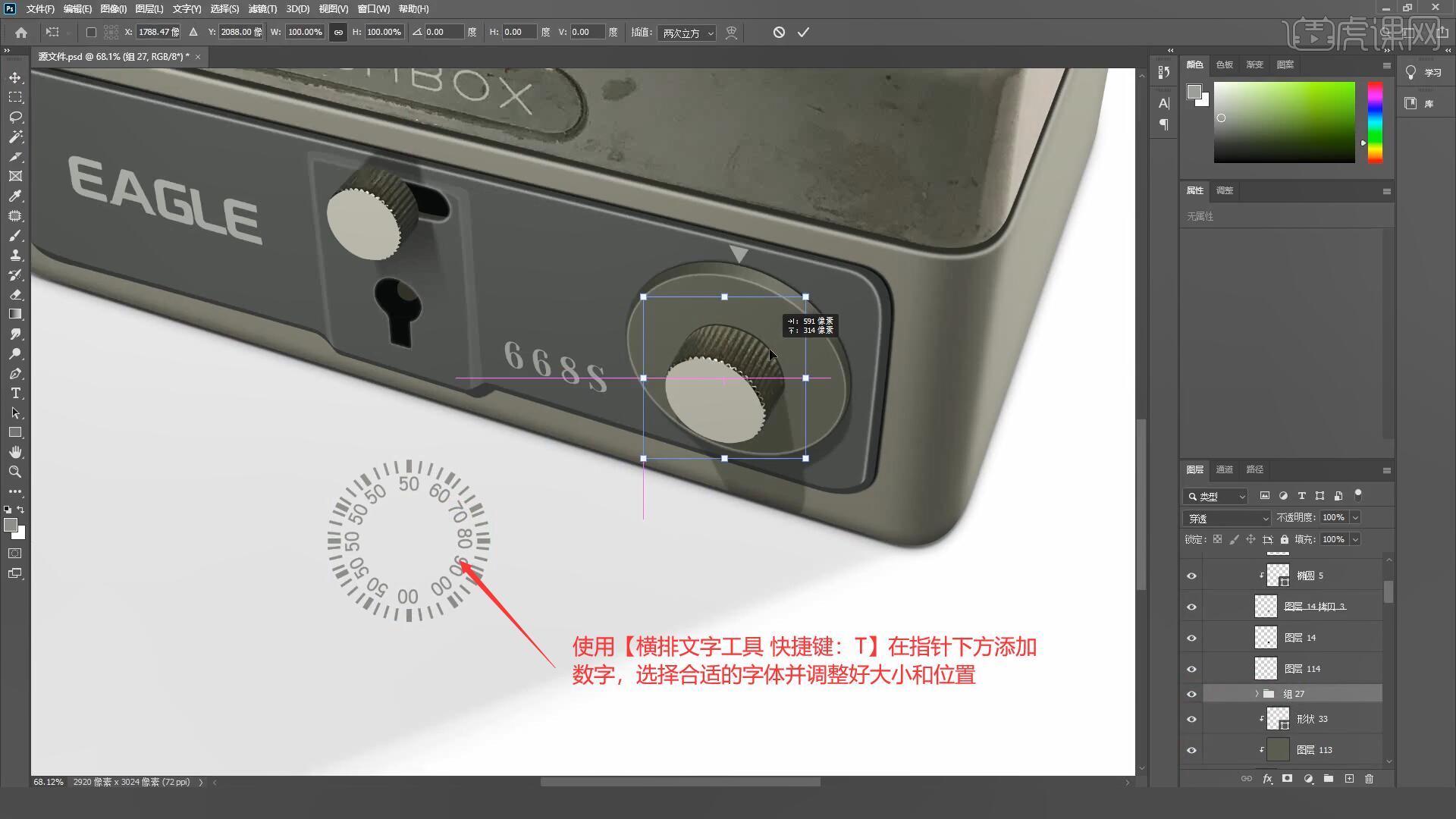
22.【自由变换 快捷键:Ctrl+T】将制作好的数字拖动到上方调整合适的大小并摆放至合适的位置,如图所示。
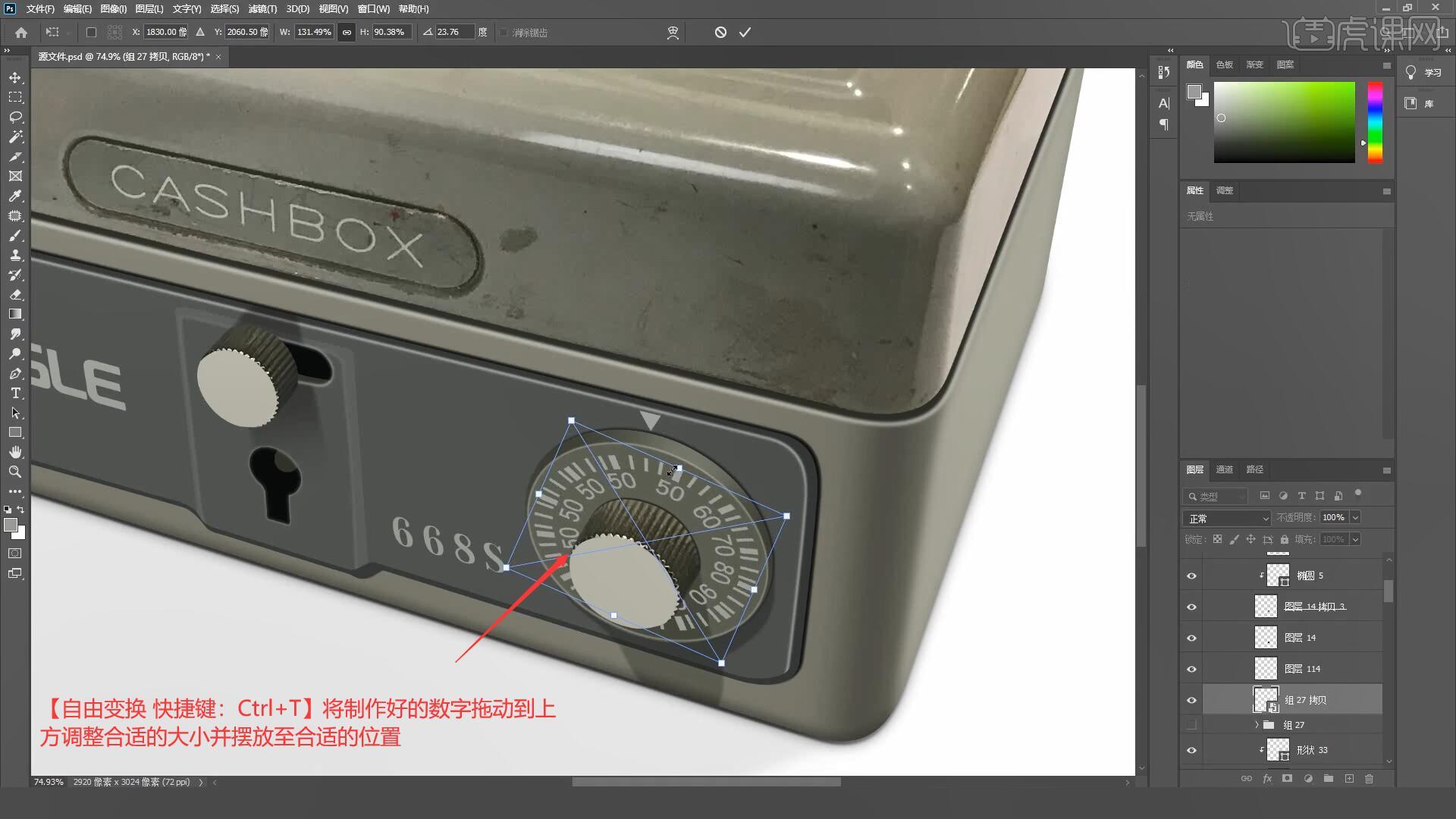
23.接下来我们制作钱箱的盖子部分,使用【钢笔工具 快捷键:P】抠出盖子的边缘并【填充】合适的颜色,如图所示。
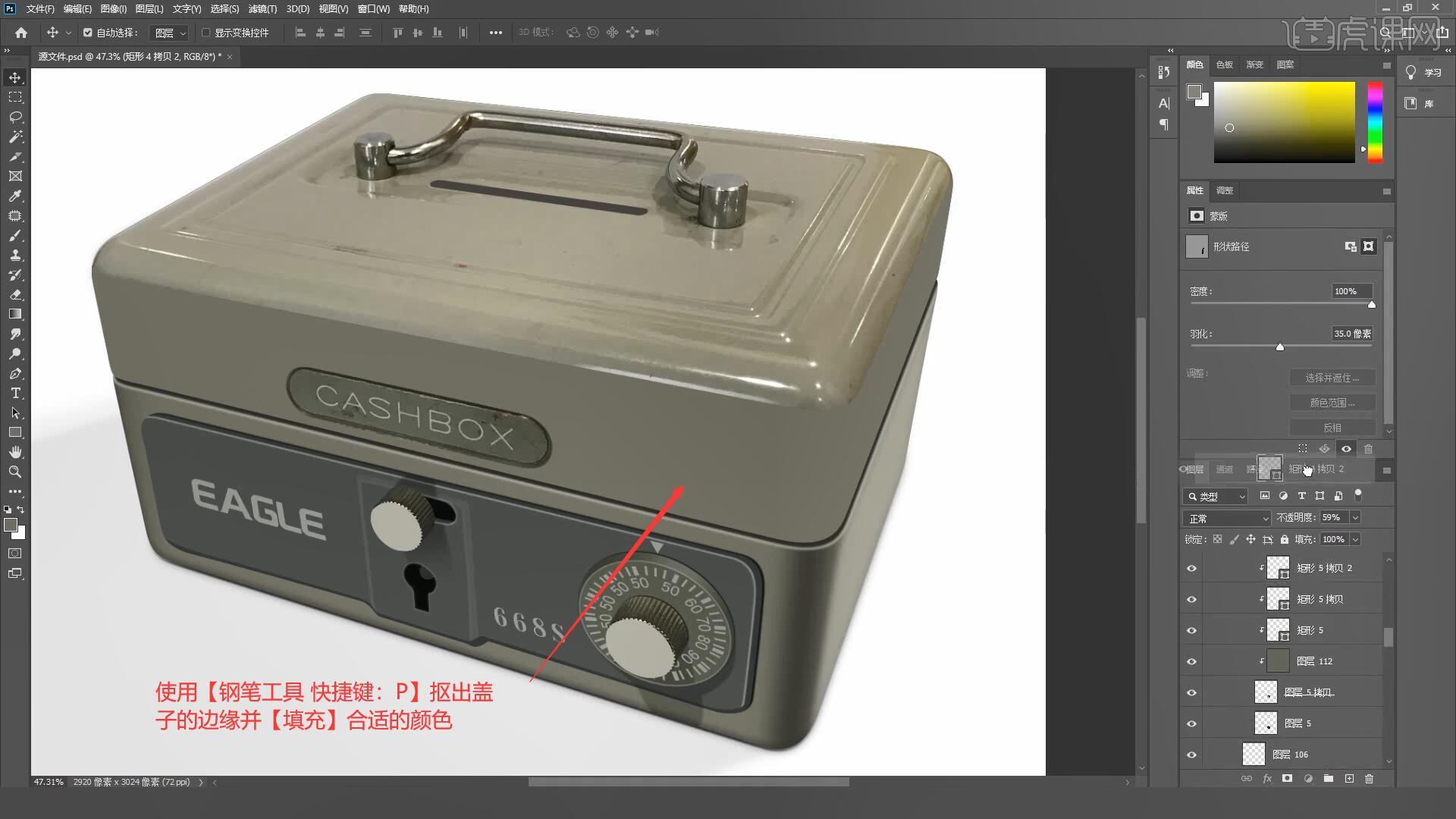
24.将下方制作好的暗部【复制图层 快捷键:Ctrl+J】拖动到上方使两边的阴影保持一致,如图所示。
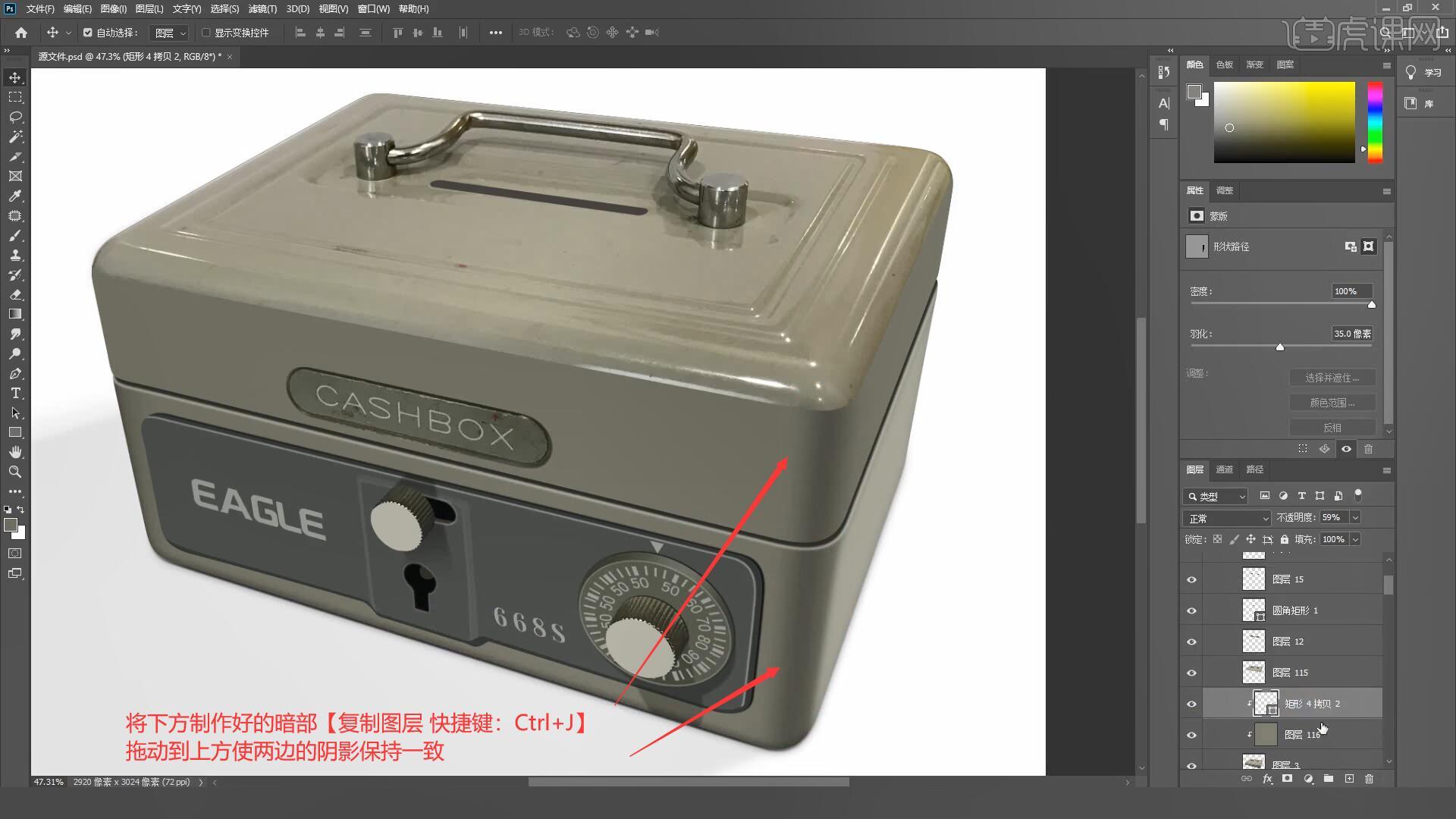
25.使用【钢笔工具 快捷键:P】在侧面绘制一块高光区域,【填充】与下方高光相同的颜色,羽化值和不透明度均与下方的高光图层保持一致,如图所示。
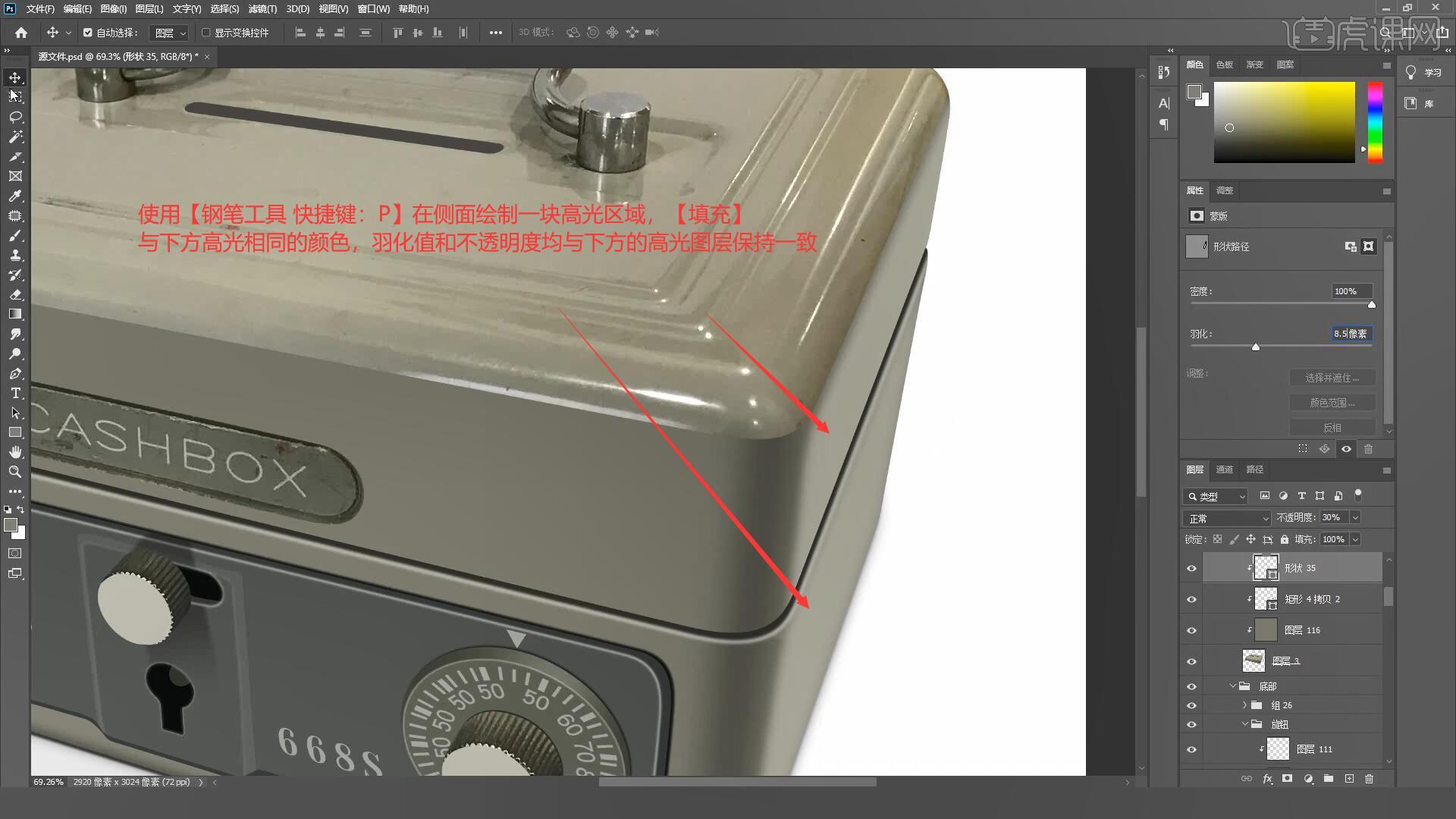
26.接下来我们制作盖子前方的文字部分,使用【钢笔工具 快捷键:P】绘制与原图相同的形状并吸取原图的颜色进行【填充】,具体如图所示。
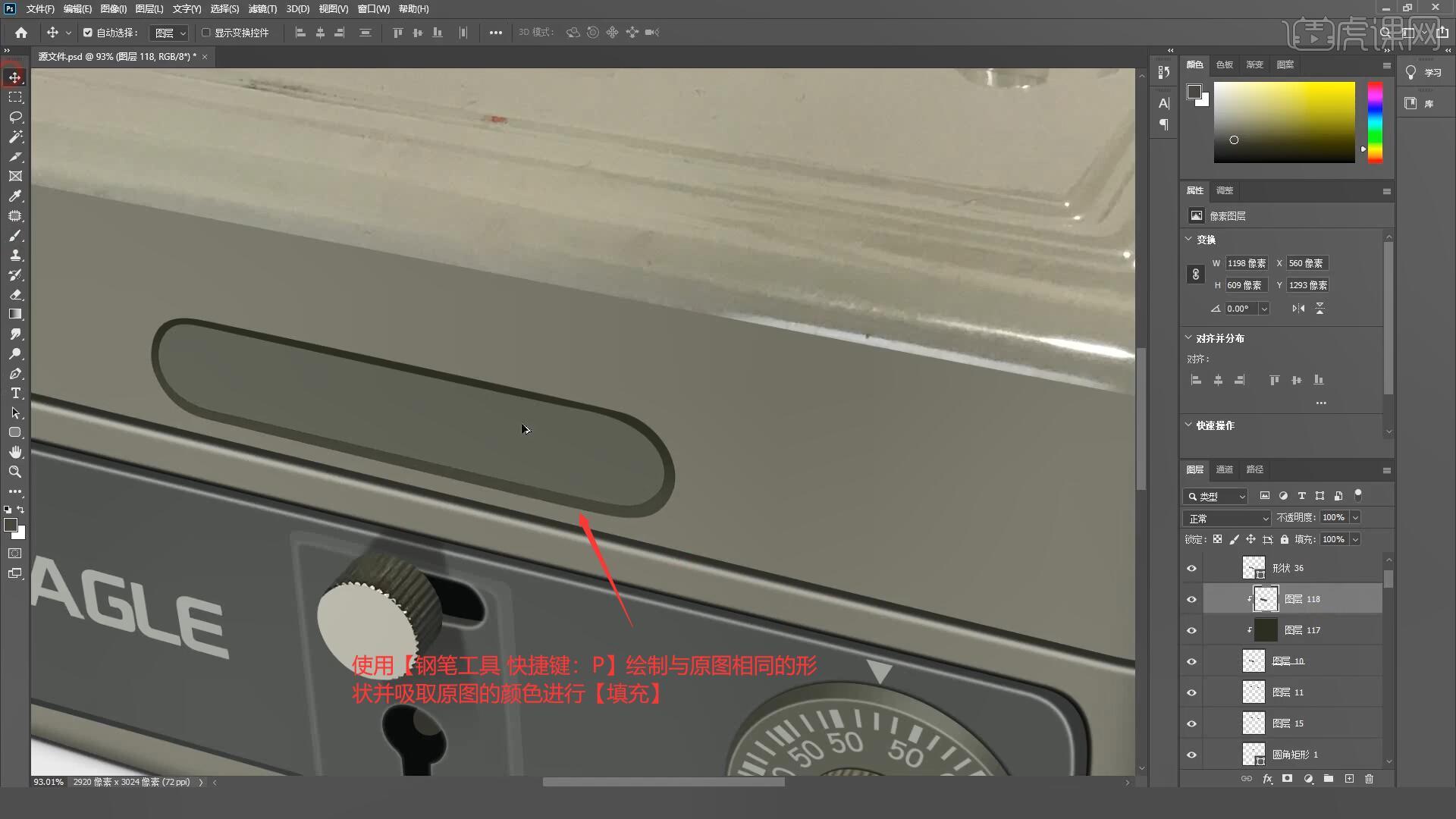
27.载入中间矩形的选区,添加宽度为2像素的白色描边,使用【画笔工具 快捷键:B】擦除下方多余的部分,最后降低图层的不透明度至63%,具体如图所示。
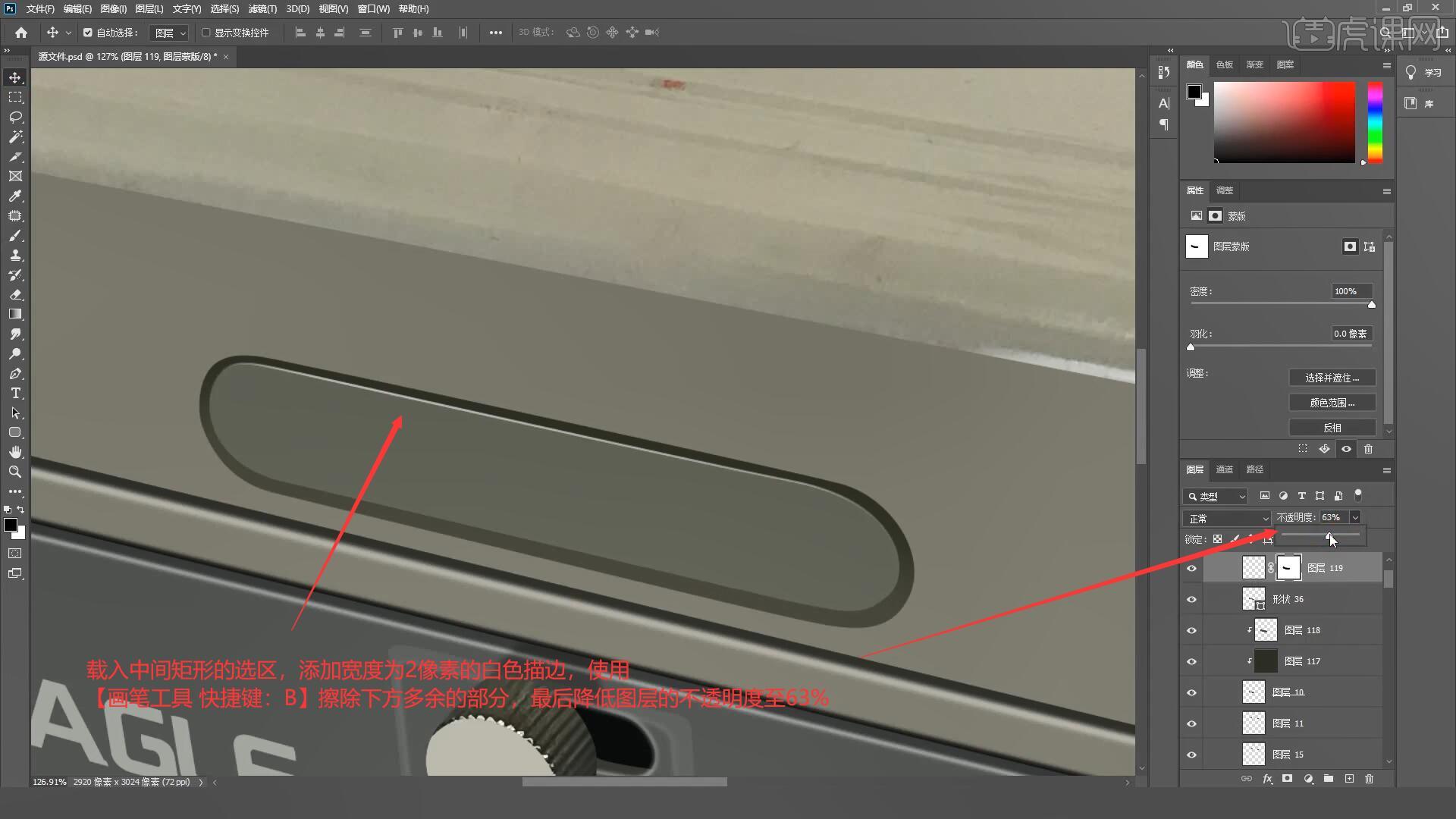
28.使用【横排文字工具 快捷键:T】添加文案,【填充】与原文案相同的颜色与字体,【自由变换 快捷键:Ctrl+T】调整至合适的位置与大小,如图所示。
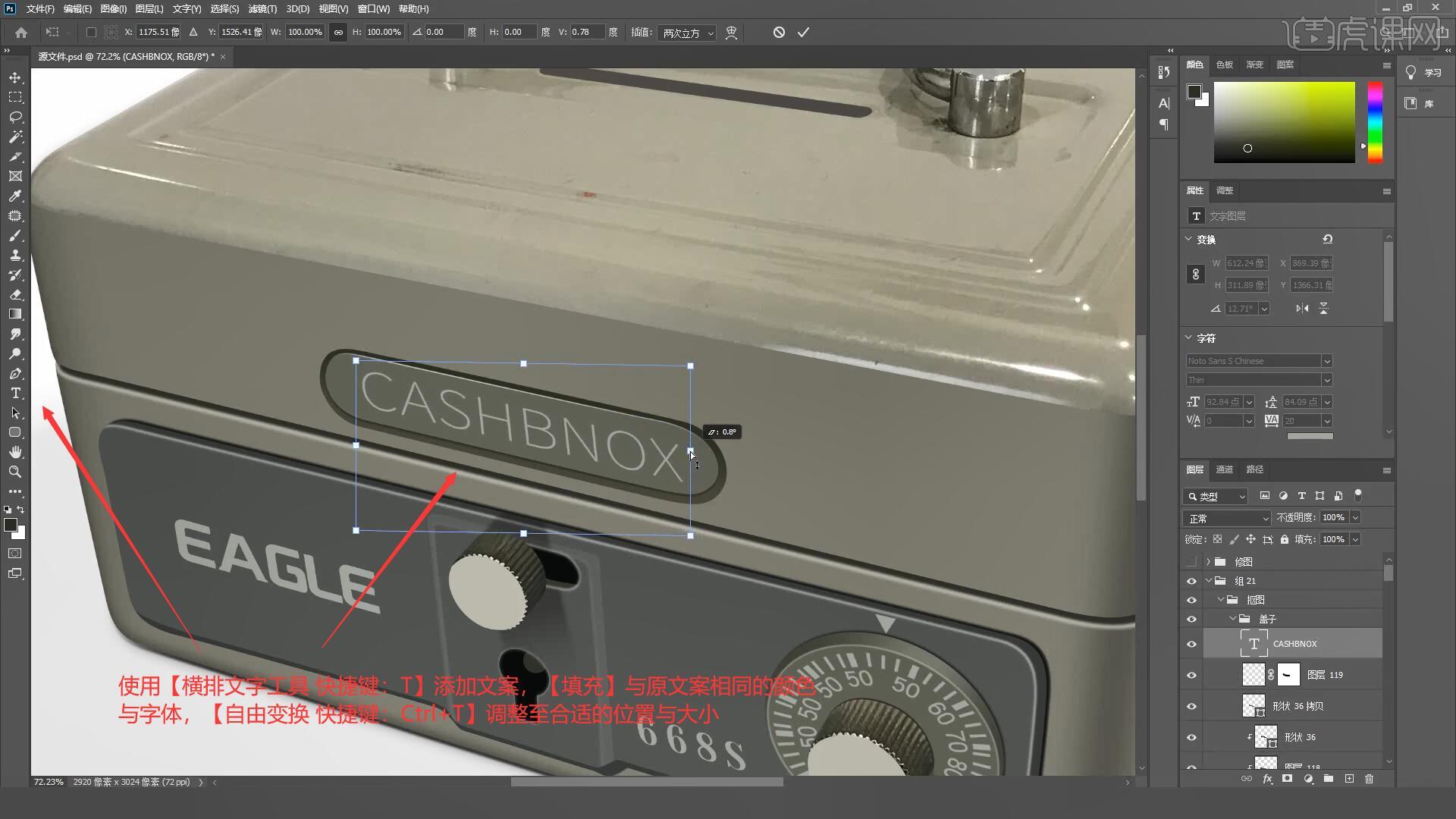
29.使用【圆角矩形工具 快捷键:U】绘制一块区域并【填充】黑色,【复制图层 快捷键:Ctrl+J】后缩小调整至合适的位置,如图所示。
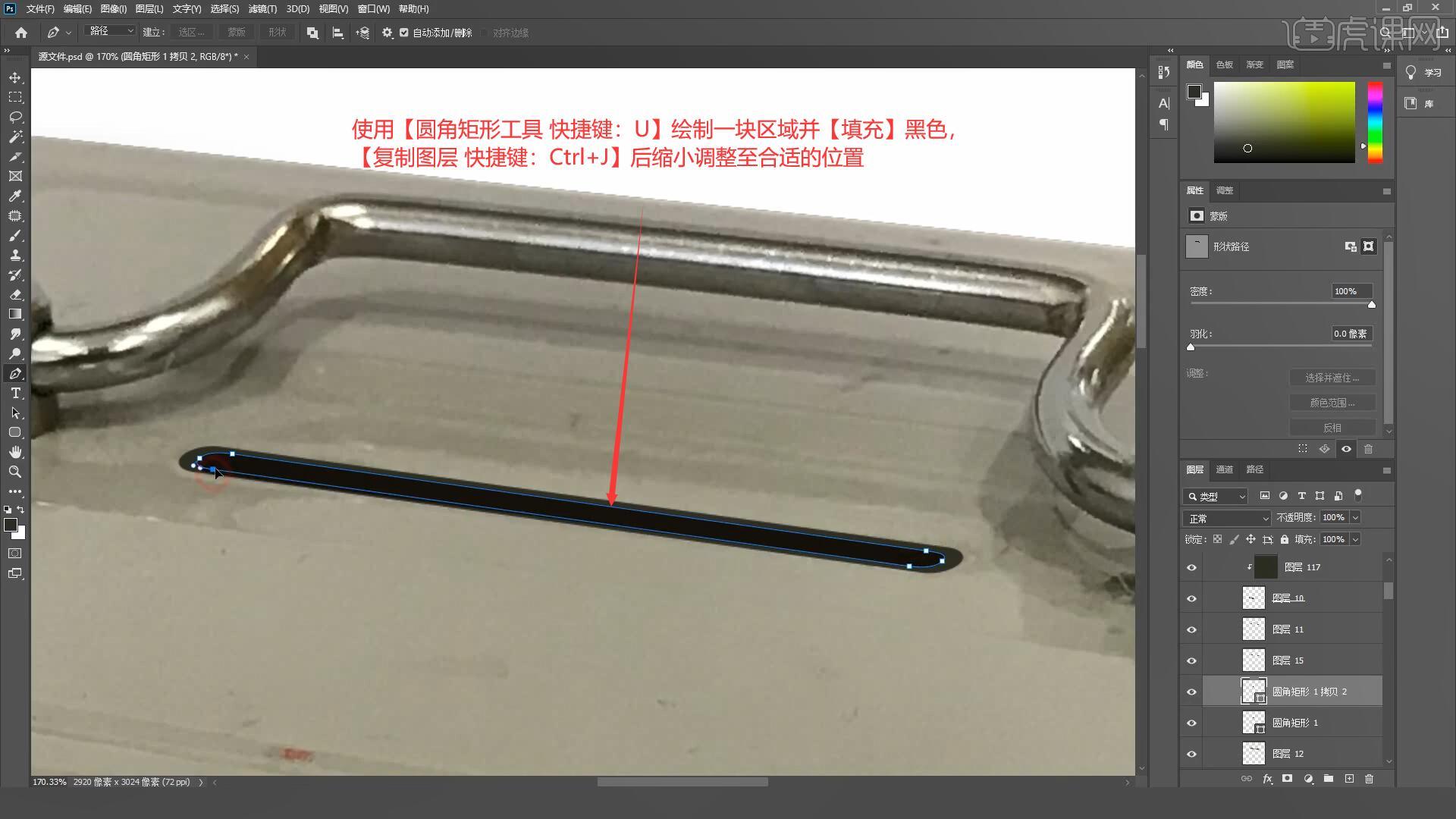
30.接下来我们制作最上方的金属部分,使用【钢笔工具 快捷键:P】抠出金属的形状并【填充】灰色,在上方绘制一个椭圆并【填充】白色,如图所示。
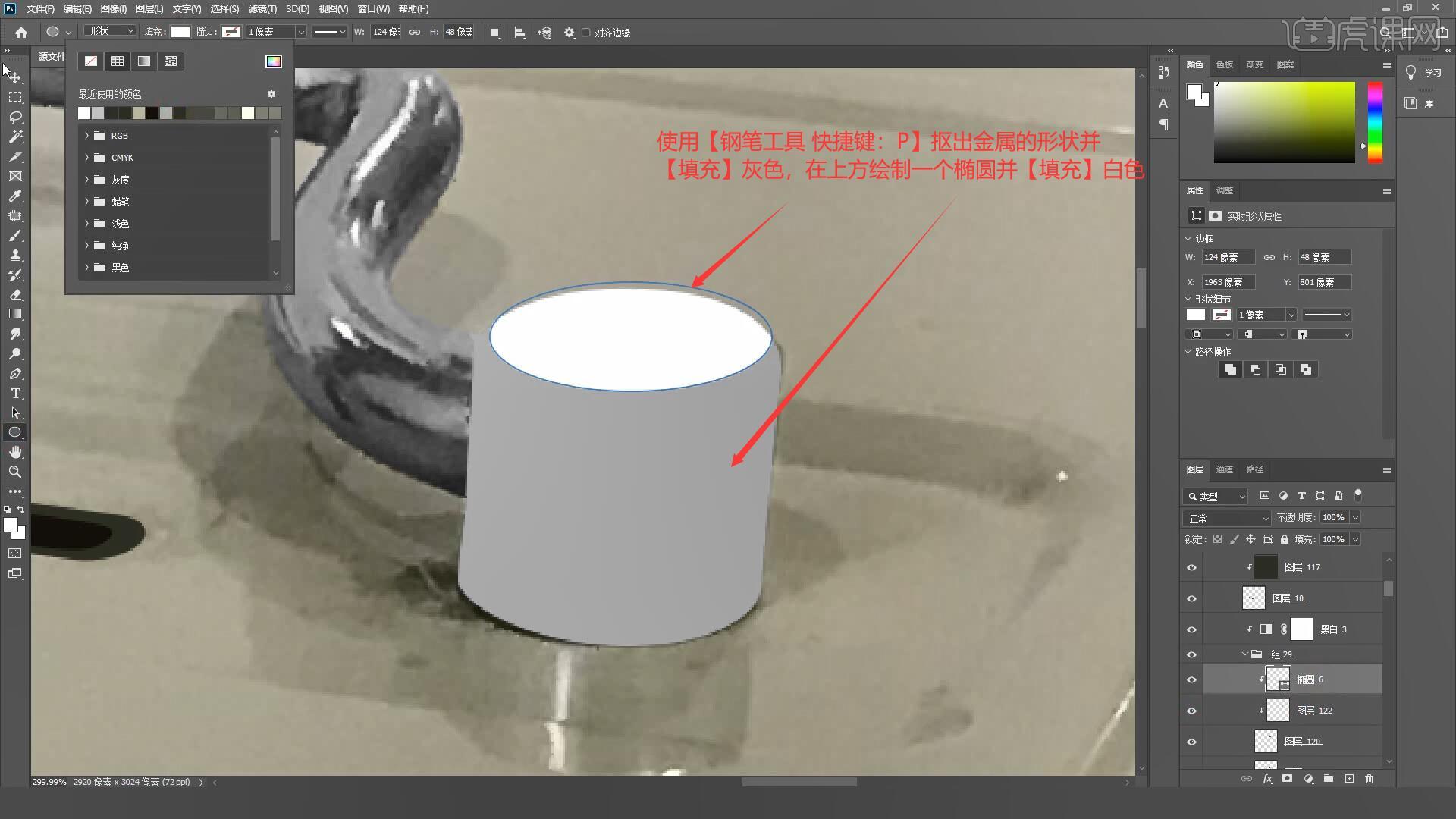
31.使用【矩形工具 快捷键:U】绘制一块高光区域,设置羽化半径为4.2像素,【复制图层 快捷键:Ctrl+J】到旁边并【填充】黑色,如图所示。
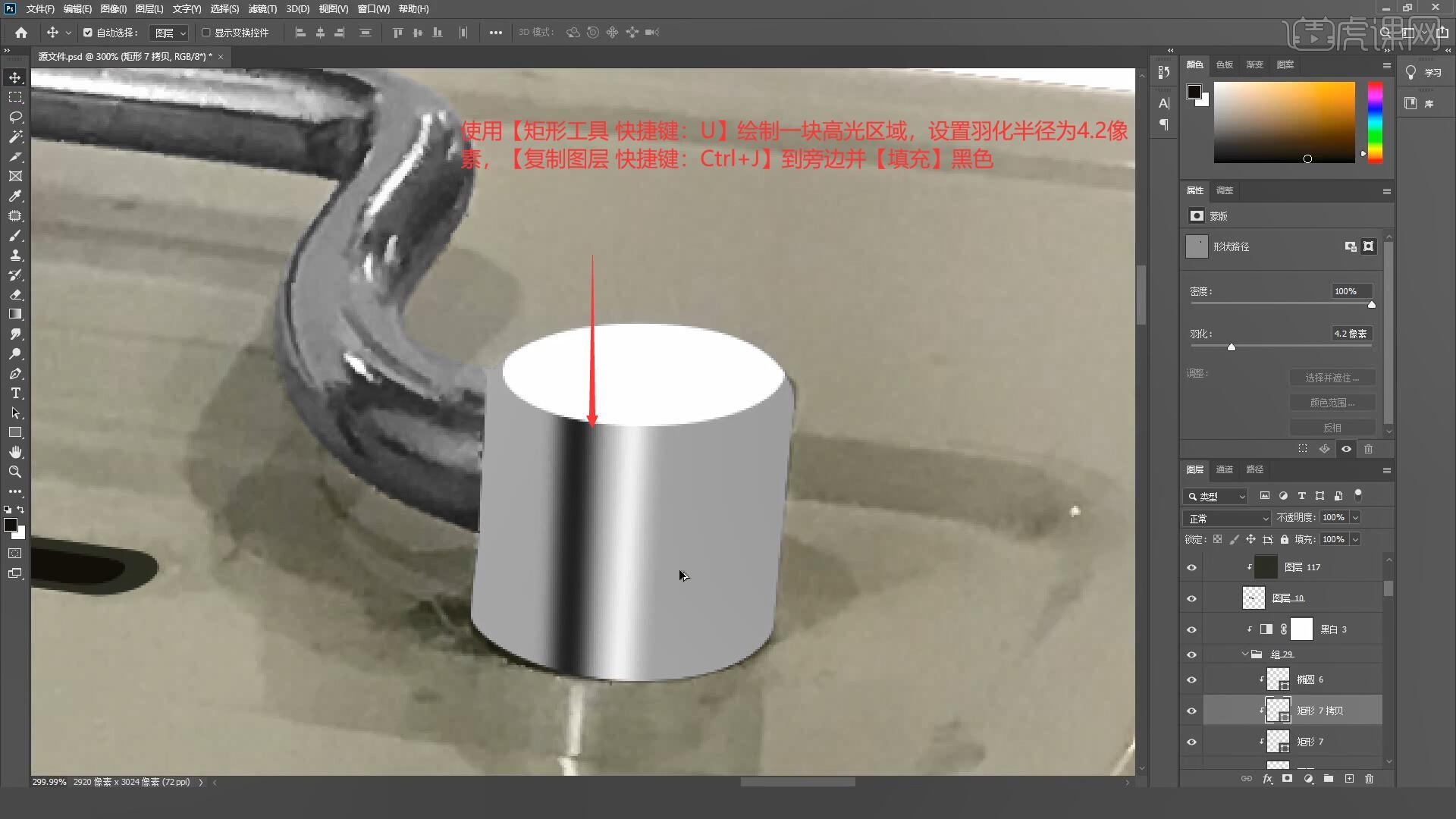
32.将上方的椭圆图层复制一层并【填充】黑色,【自由变换 快捷键:Ctrl+T】将图层放大,具体如图所示。
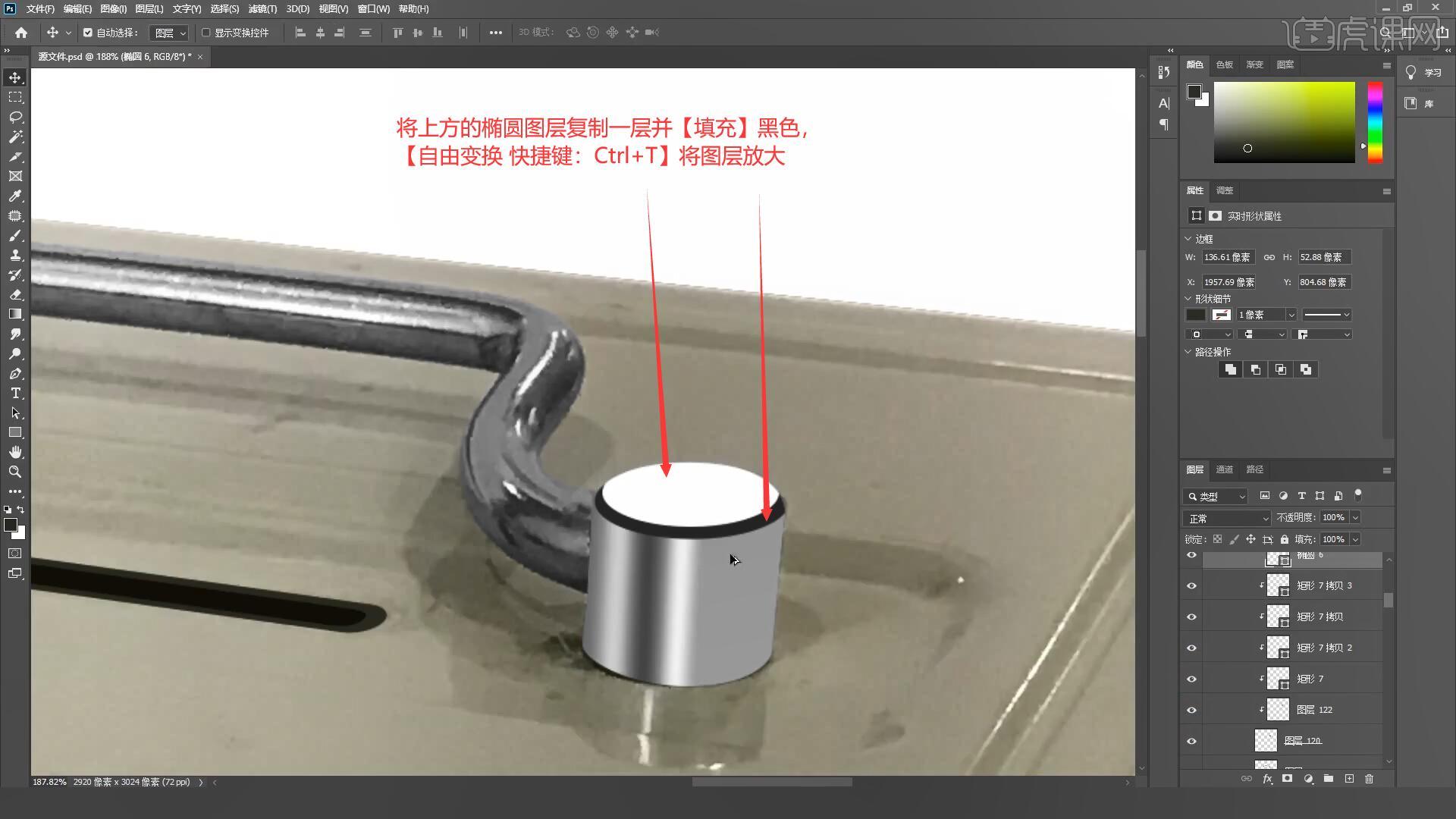
33.将下方制作好的暗部和亮部拖动到另一侧,【自由变换 快捷键:Ctrl+T】适当调整大小和位置,具体如图所示。
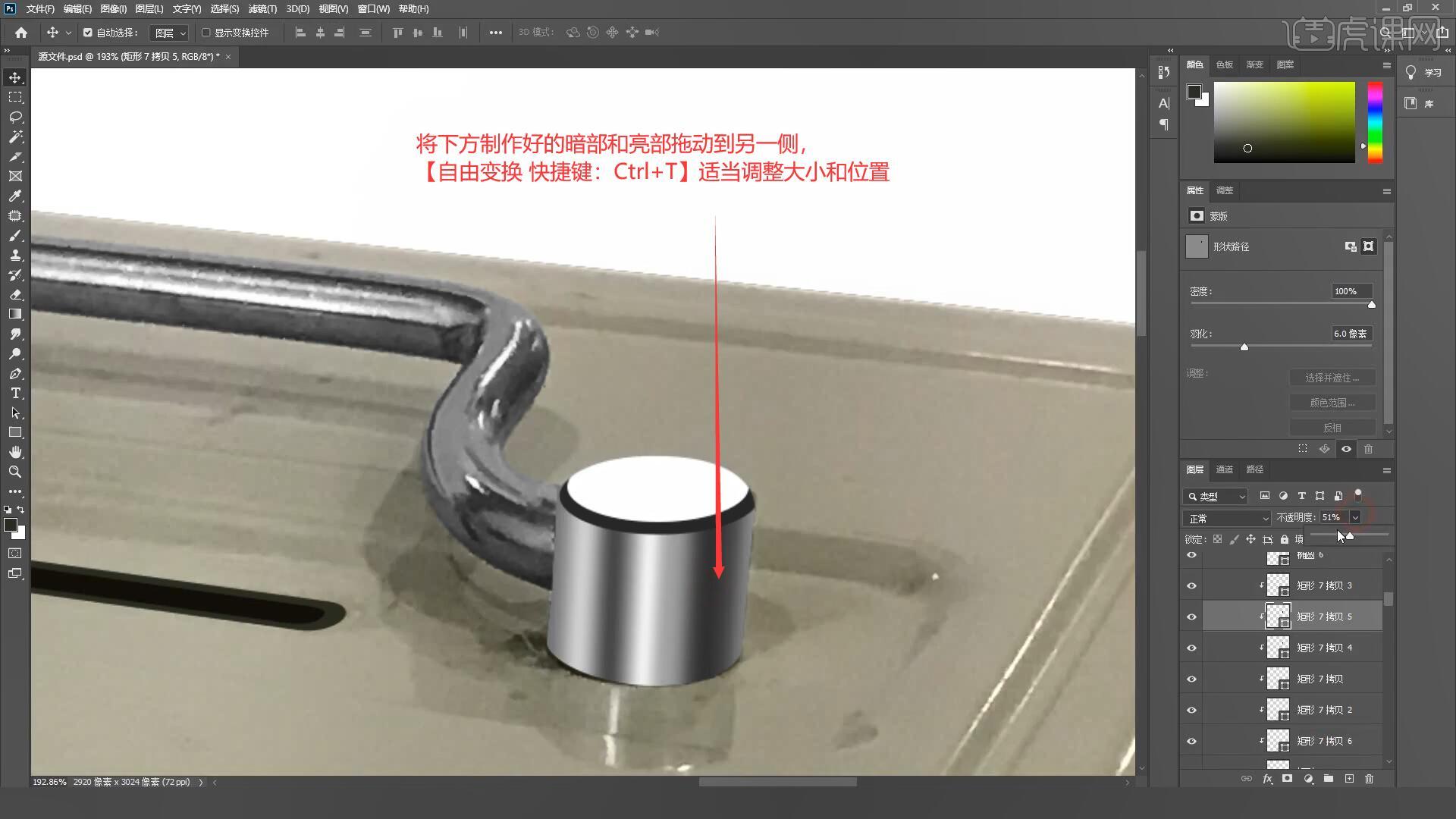
34.选中上方的黑色椭圆图层,【图层编组 快捷键:Ctrl+G】后添加【蒙版】并为黑色椭圆【填充】灰色,如图所示。
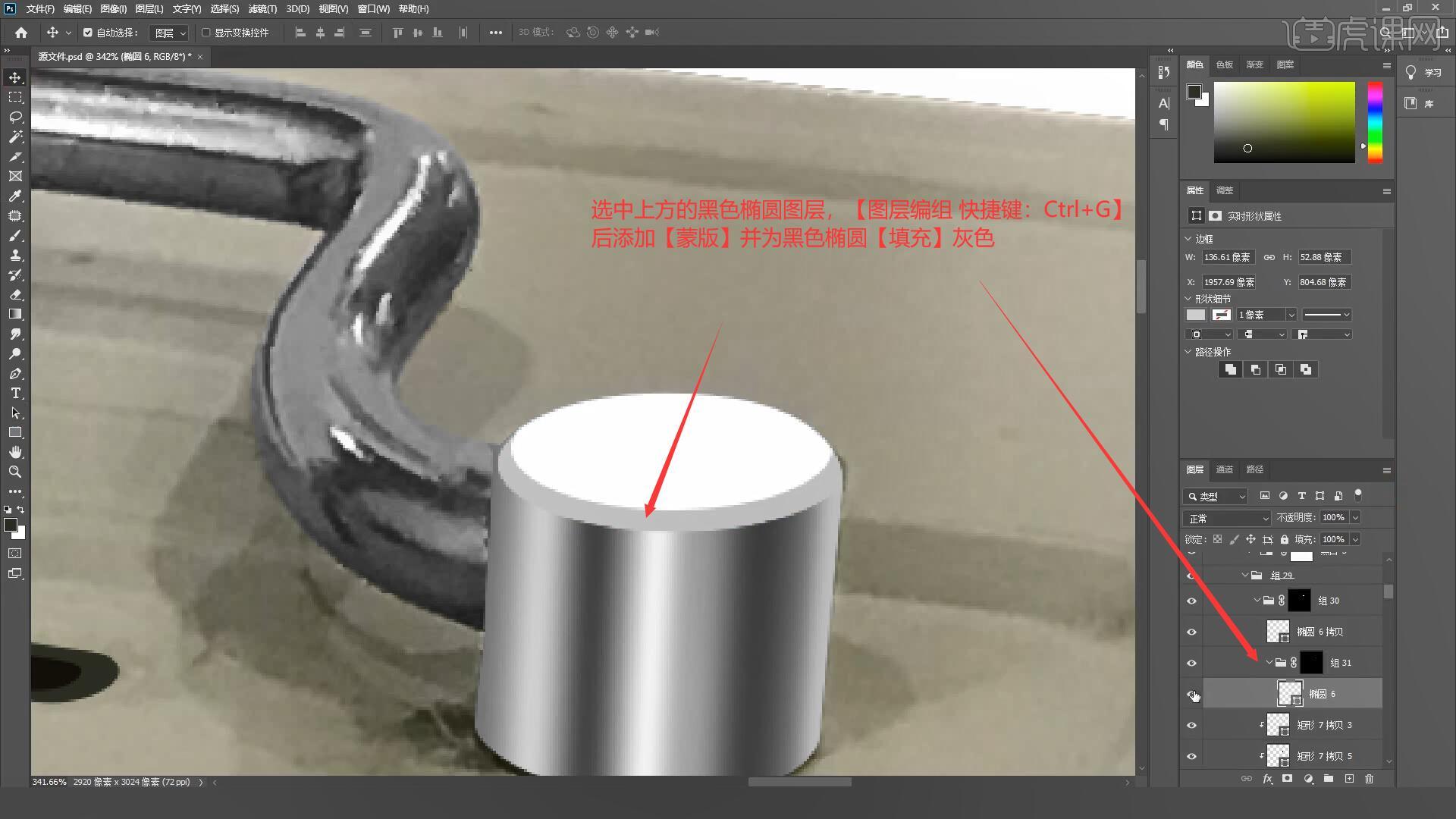
35.在组31上方【新建图层】并【创建剪切蒙版】,制作出与下方相同的暗部与亮部,在下方添加2像素白色的【描边】使用【画笔工具 快捷键:B】擦除多余的部分,具体如图所示。
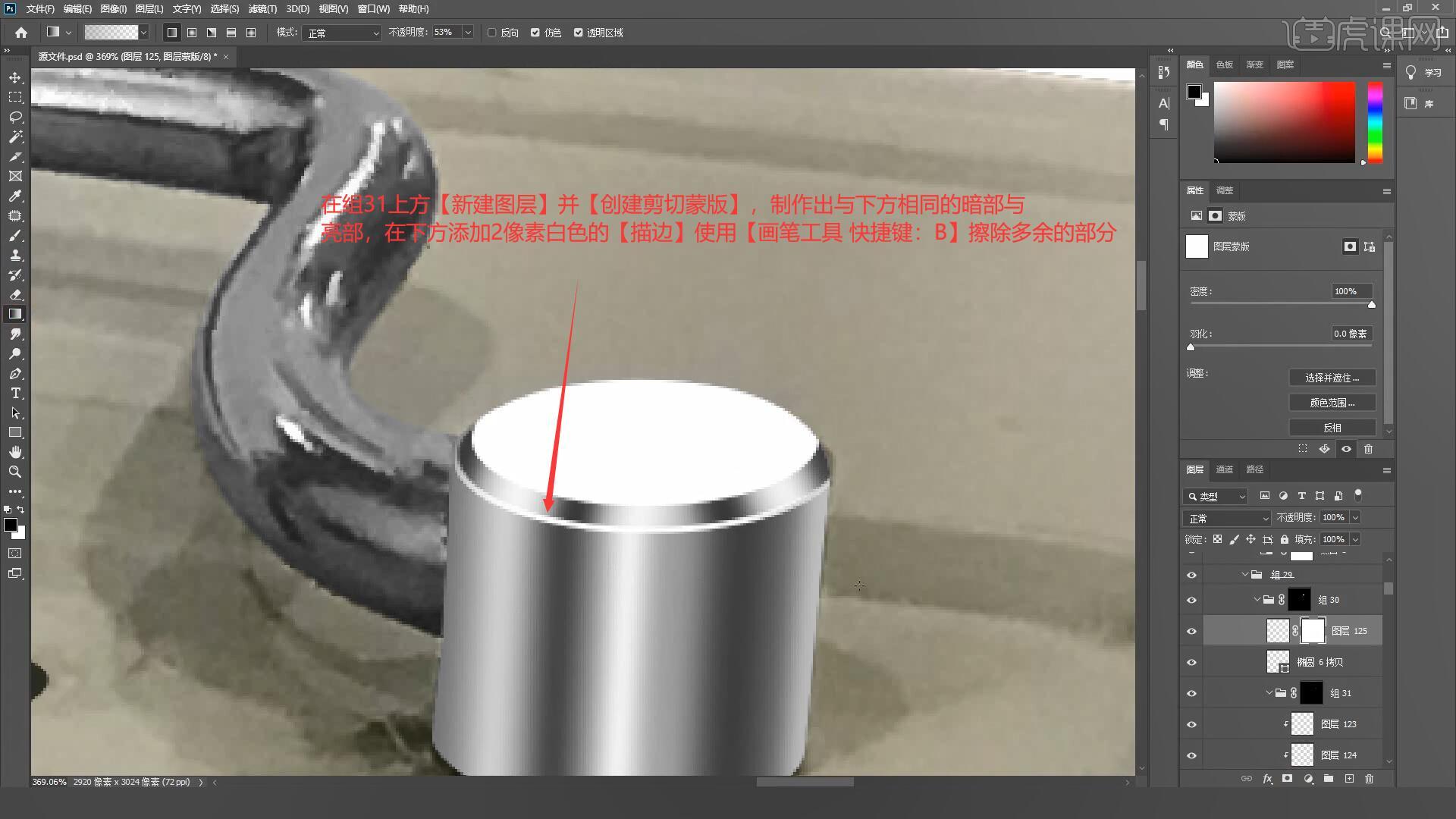
36.选中上方白色的椭圆图层添加灰到白的【渐变】,使用上一步相同方法添加高光图层,具体如图所示。
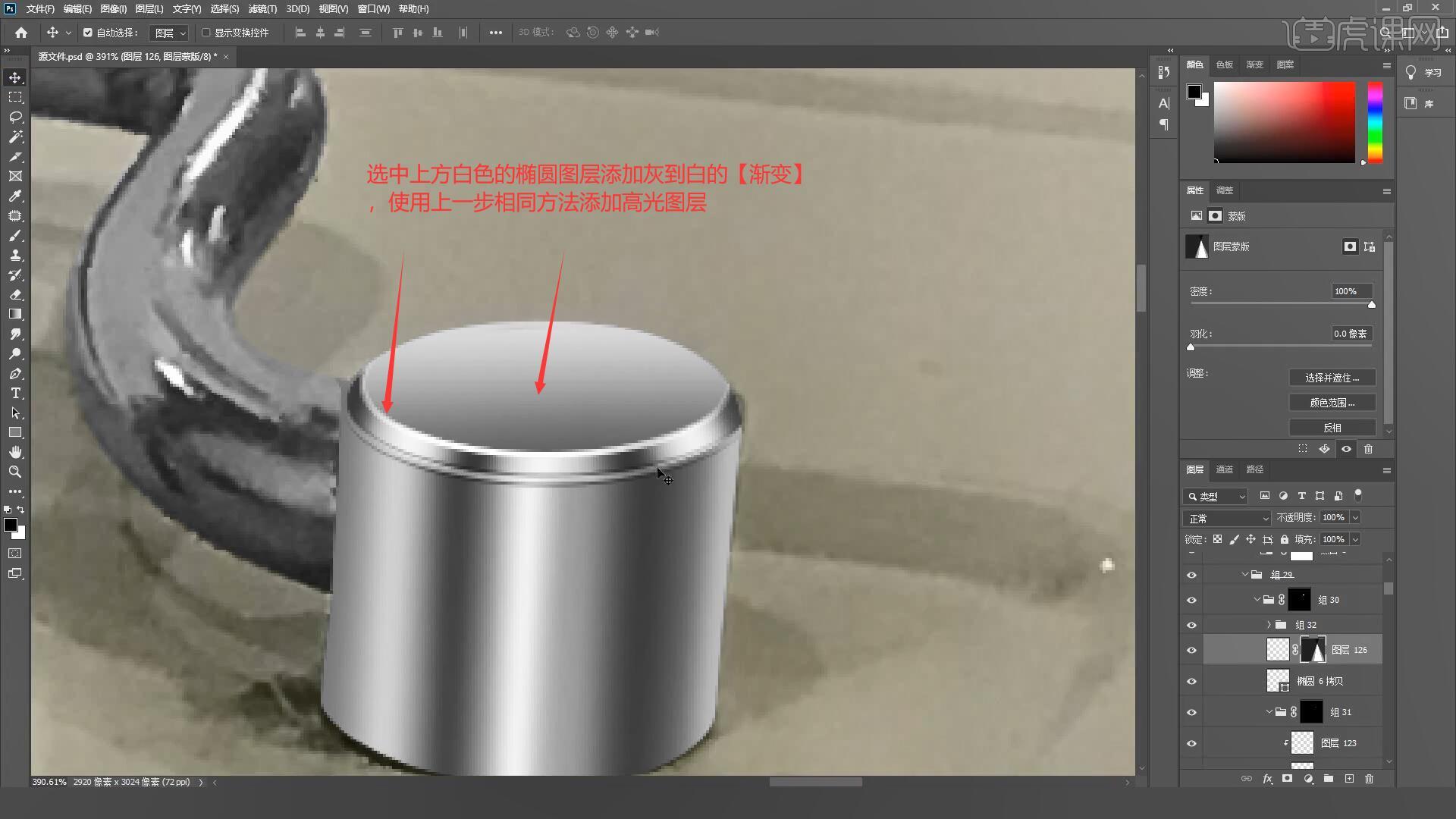
37.将右边制作完成的金属部分整体拖动到左边,【自由变换 快捷键:Ctrl+T】调整至合适的位置和大小,具体如图所示。
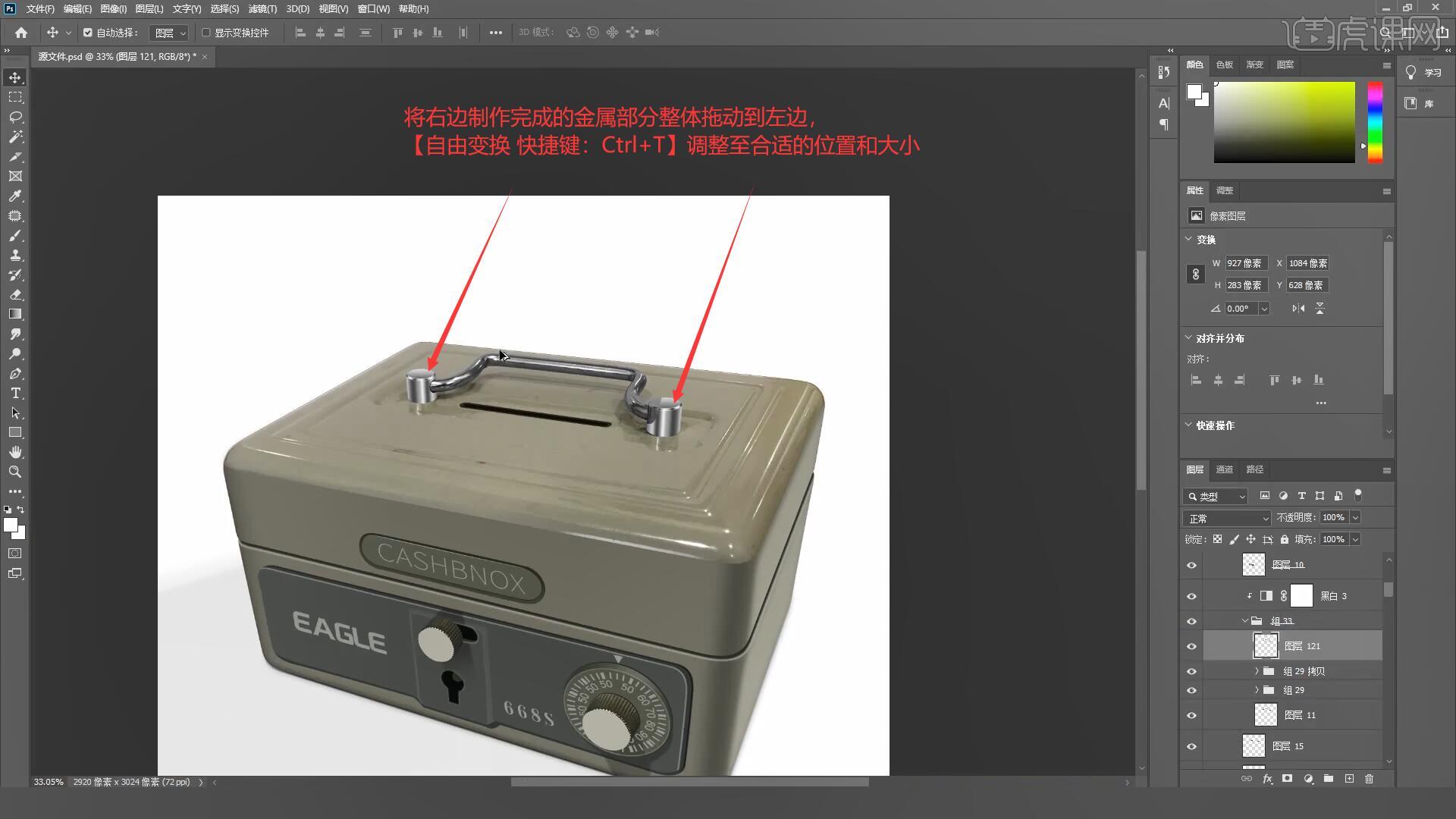
38.接下来我们处理中间金属杆部分,载入金属杆的选区后【填充】灰色,在上方【新建图层】后【填充】黑色并下移动两个像素,选择【滤镜-模糊-高斯模糊】设置模糊半径为2.5像素,如图所示。
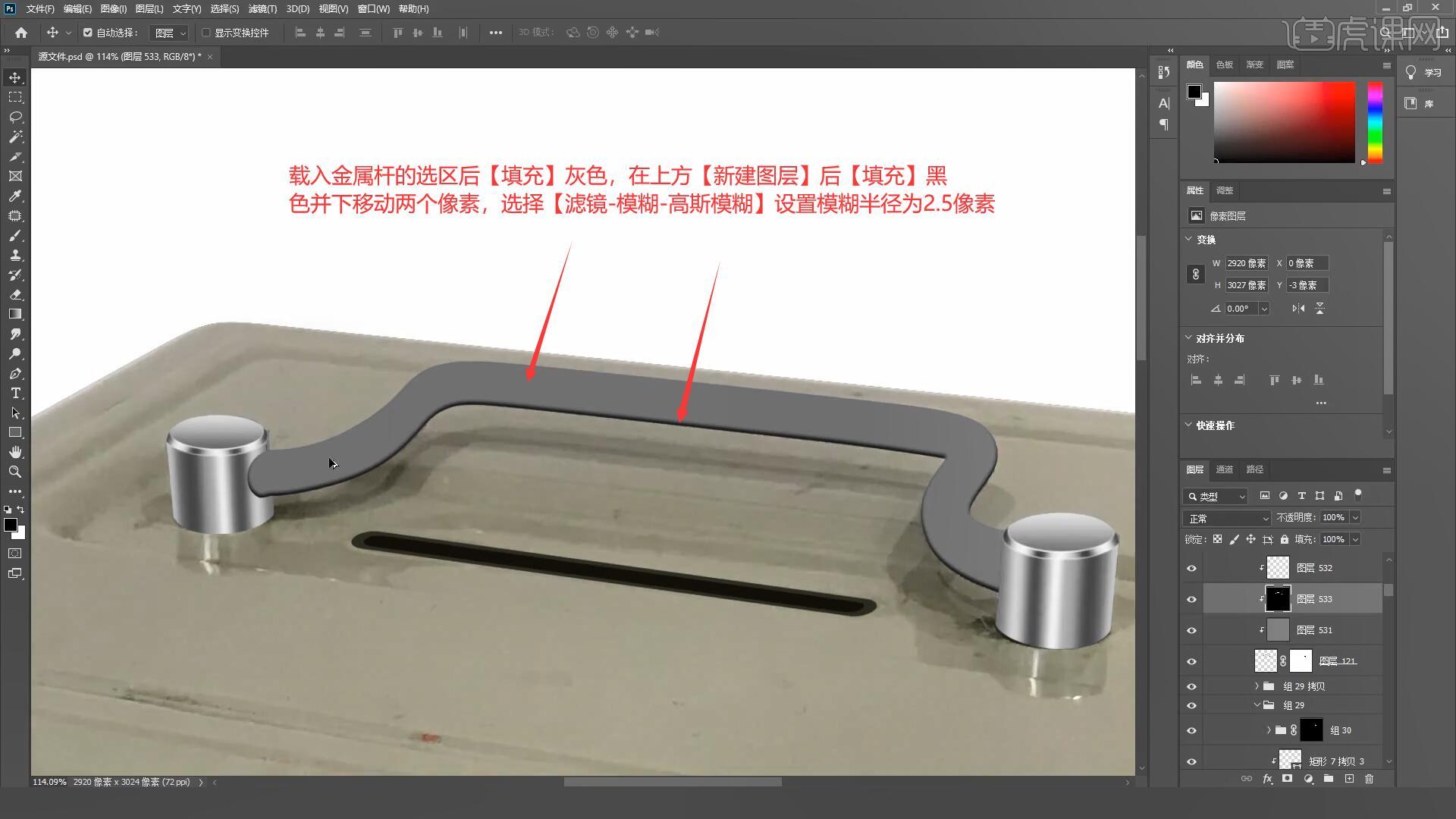
39.使用【钢笔工具 快捷键:P】根据原图在金属杆上绘制明暗区域,调整高光部分的羽化半径为4.3像素,降低不透明度至55%,使用【渐变工具 快捷键:G】过渡高光部分,如图所示。
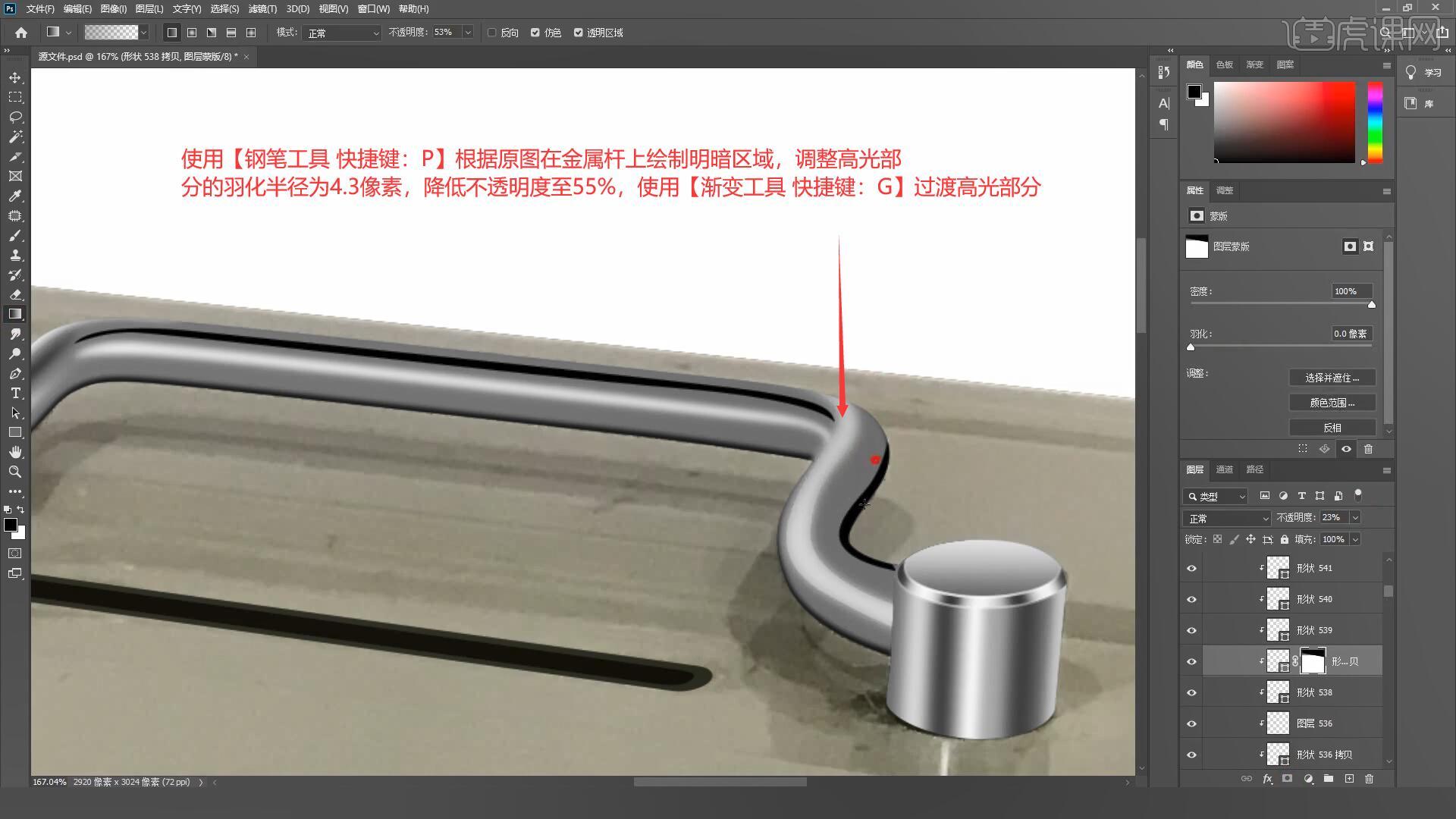
40.选择上方的暗部图层,设置羽化半径为3.5像素,【复制图层 快捷键:Ctrl+J】后将羽化半径归零,不透明度降低至14%,如图所示。
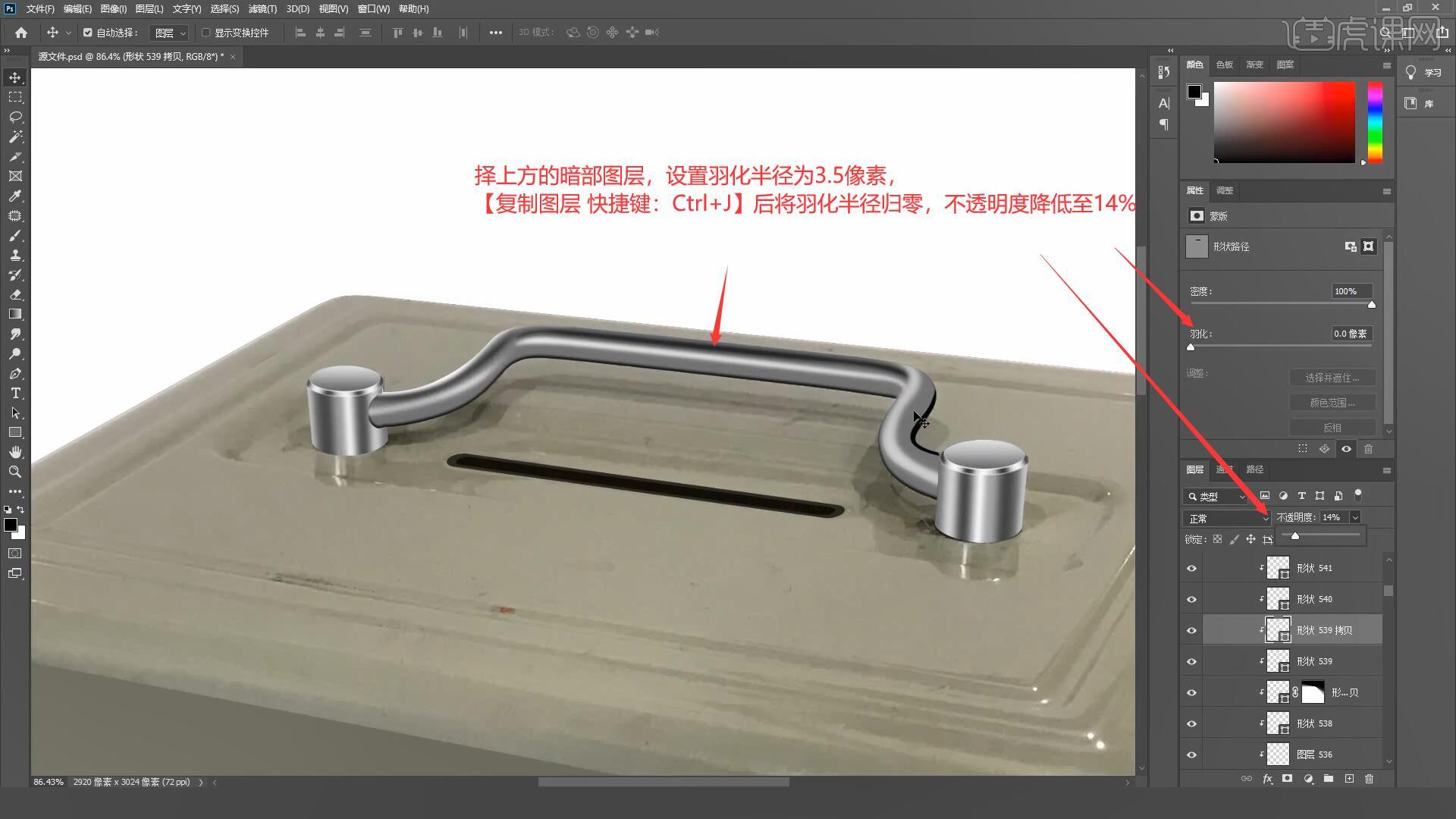
41.选中图层115【复制图层 快捷键:Ctrl+J】后选择【滤镜-Camera Raw滤镜】调整细节面板参数为:明亮度100,数量150,如图所示。
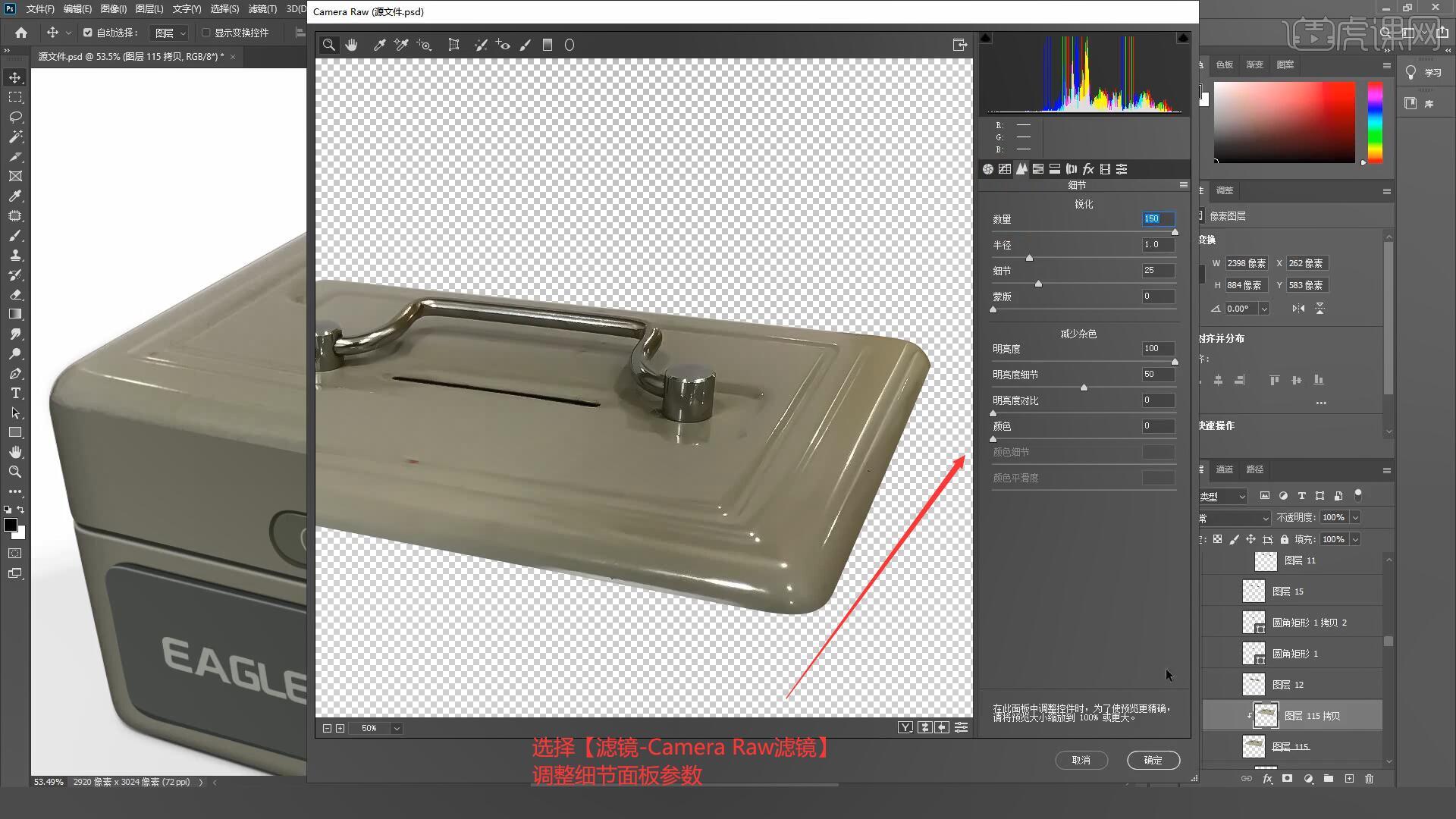
42.使用【钢笔工具 快捷键:P】在盖子上方绘制高光区域并【填充】白色,降低图层的不透明度至37%,设置羽化半径为3.5像素,将制作好的高光图层复制一层拖动到上方,如图所示。
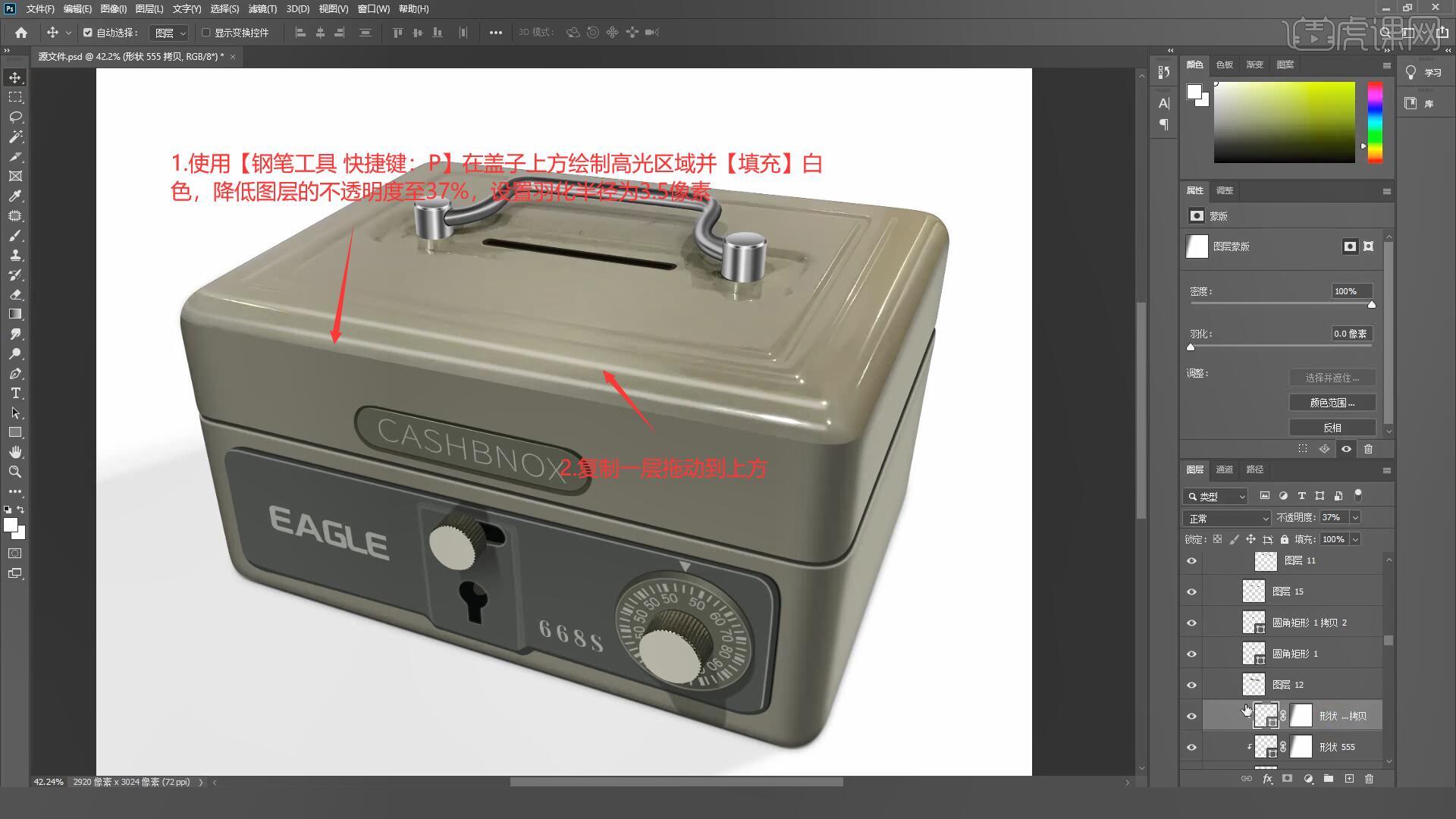
43.接下来我们处理上方凹槽部分,使用【吸管工具 快捷键:I】吸取周围的颜色并【填充】,为上方的图层添加3像素的白色【描边】,具体如图所示。

44.选中描边图层,选择【滤镜-模糊-高斯模糊】设置模糊半径为2像素,降低不透明度至45%,使用【画笔工具 快捷键:B】擦除多余的部分,具体如图所示。

45.接下来我们制作金属杆子的阴影部分,使用【钢笔工具 快捷键:P】沿着原图的阴影绘制出阴影区域并【填充】深灰色,降低不透明度至33%,最后设置羽化半径为3像素即可完成制作,如图所示。

46.回顾本节课所学的内容,同学们可在视频下方的评论区留言并提交作业,老师会根据提出的问题回复。
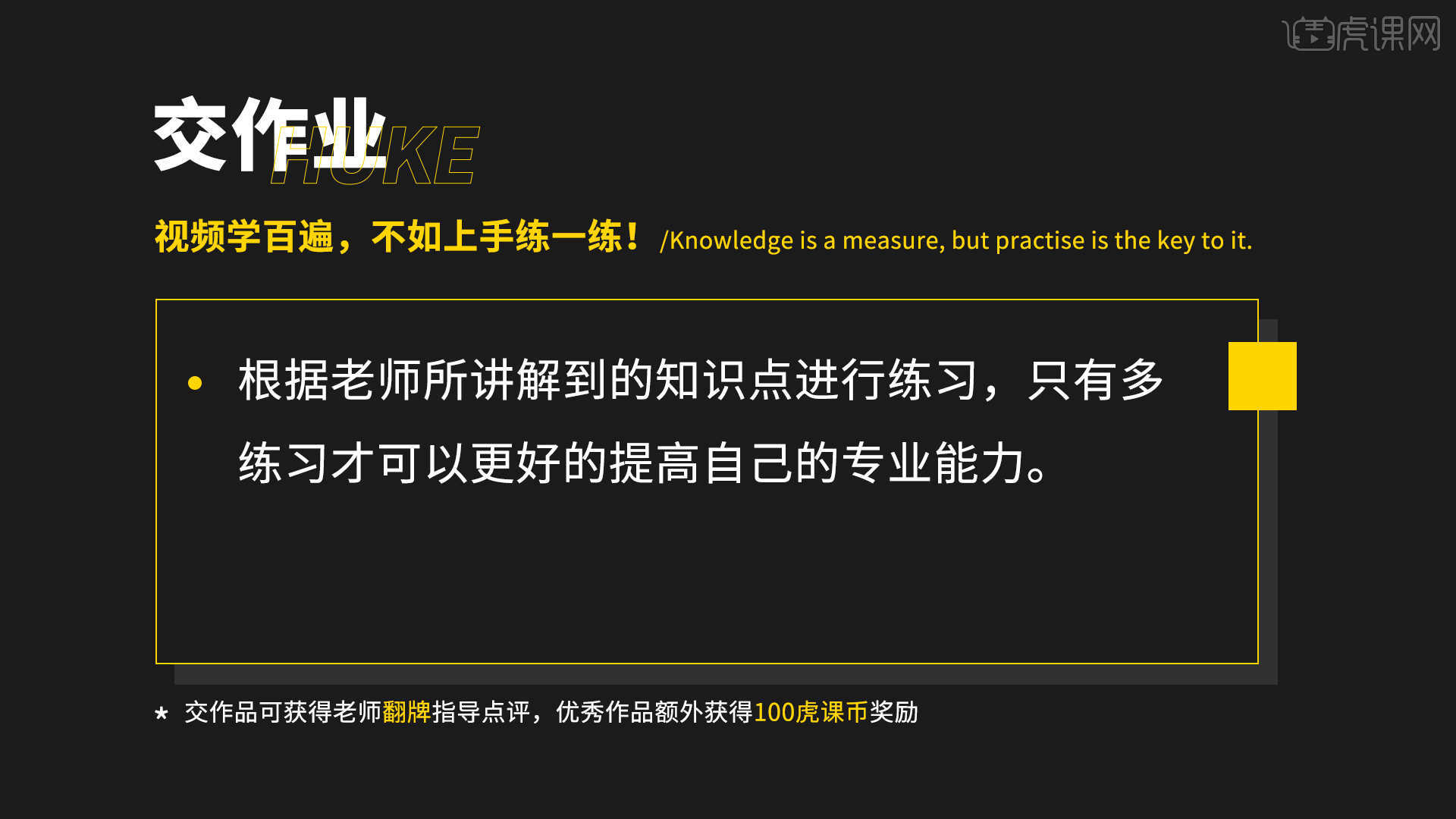
47.原图和效果图的对比如图所示,视频学百遍,不如上手练一练,你学会了吗!

以上就是PS-钱箱保险箱精修图文教程的全部内容了,你也可以点击下方的视频教程链接查看本节课的视频教程内容,虎课网每天可以免费学一课,千万不要错过哦!













