PS-摄影艺术-商业浴巾拍摄后期教程图文教程发布时间:2022年01月24日 08:01
虎课网为您提供摄影艺术版块下的PS-摄影艺术-商业浴巾拍摄后期教程图文教程,难度等级为中级拔高,下面开始学习这节课的内容吧!
本节课讲解 Photoshop(简称PS)软件 - 摄影艺术 - 商业浴巾拍摄后期教程,同学们可以在下方评论区进行留言,老师会根据你们的问题进行回复。
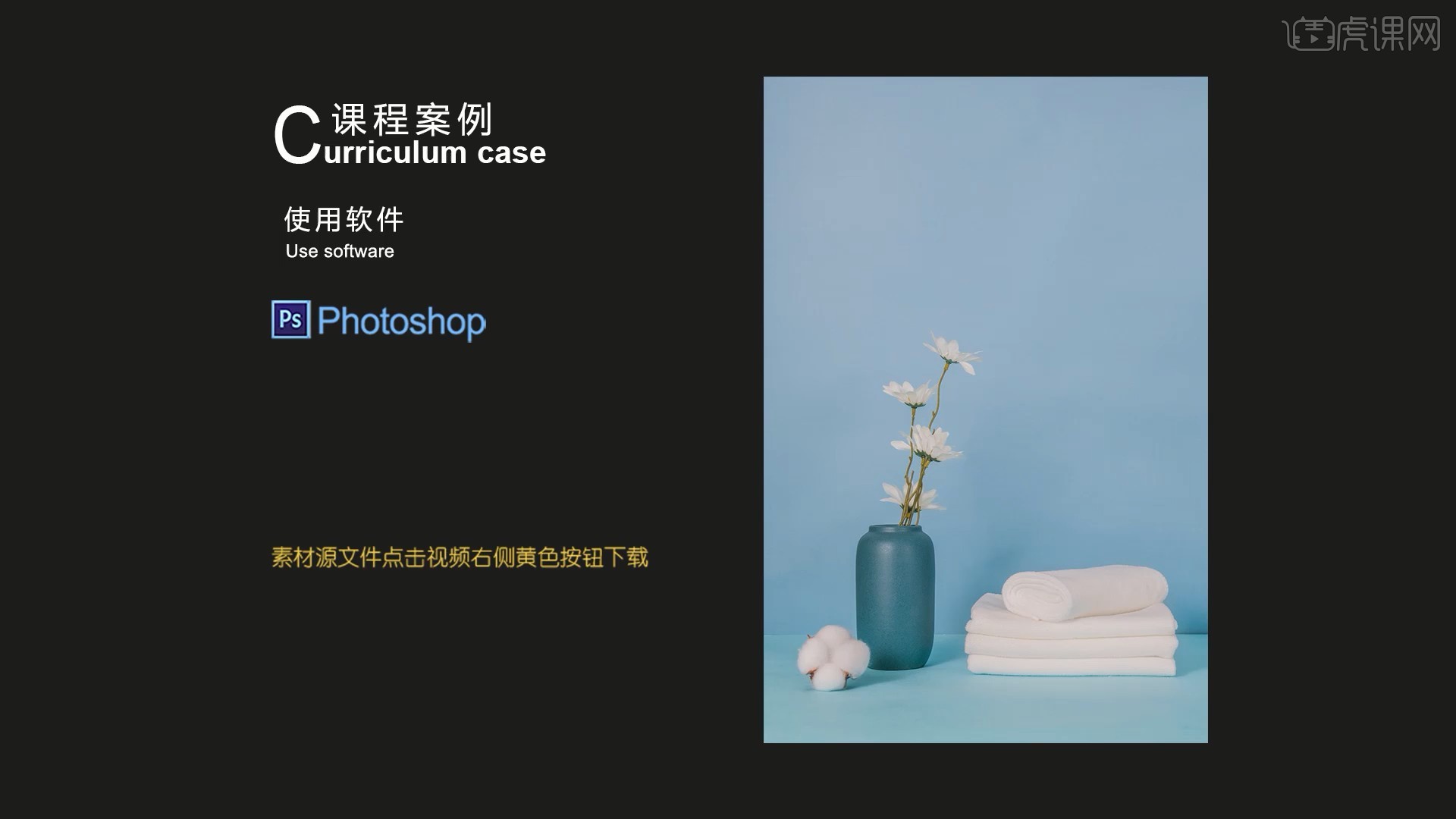
那我们开始今天的教程吧。
1.布景:需要2~3张蓝色卡纸,摆放毛巾产品,为了展现棉花材质,在毛巾上摆放了棉花,以及使用了收纳架和花瓶、假花,如图所示。

2.灯光:左边打了一盏60W的主光,功率为80%,右边打了一盏辅光,功率为20%,起补光作用,在辅光和场景间架设了柔光屏,如图所示。

3.本次拍摄使用的相机为富士X-T3,镜头焦段为55,相机的参数:光圈最好为F7.1以上,即F8,ISO为500,快门速度为1/125,然后进行拍摄,如图所示。

4.我们可以将光圈调整为F8上下,或是根据快门做周围曝光,拍摄较亮、较暗各一张,完成第一个场景的拍摄,如图所示。

5.调整产品的位置,将棉花放在前方,用木棍将毛巾挂起,调整辅光的功率为90%,如图所示。

6.调整相机的光圈为F7.1,进行拍摄,然后同样采用周围曝光的方法拍摄较亮、较暗各一张,完成第二个场景的拍摄,如图所示。
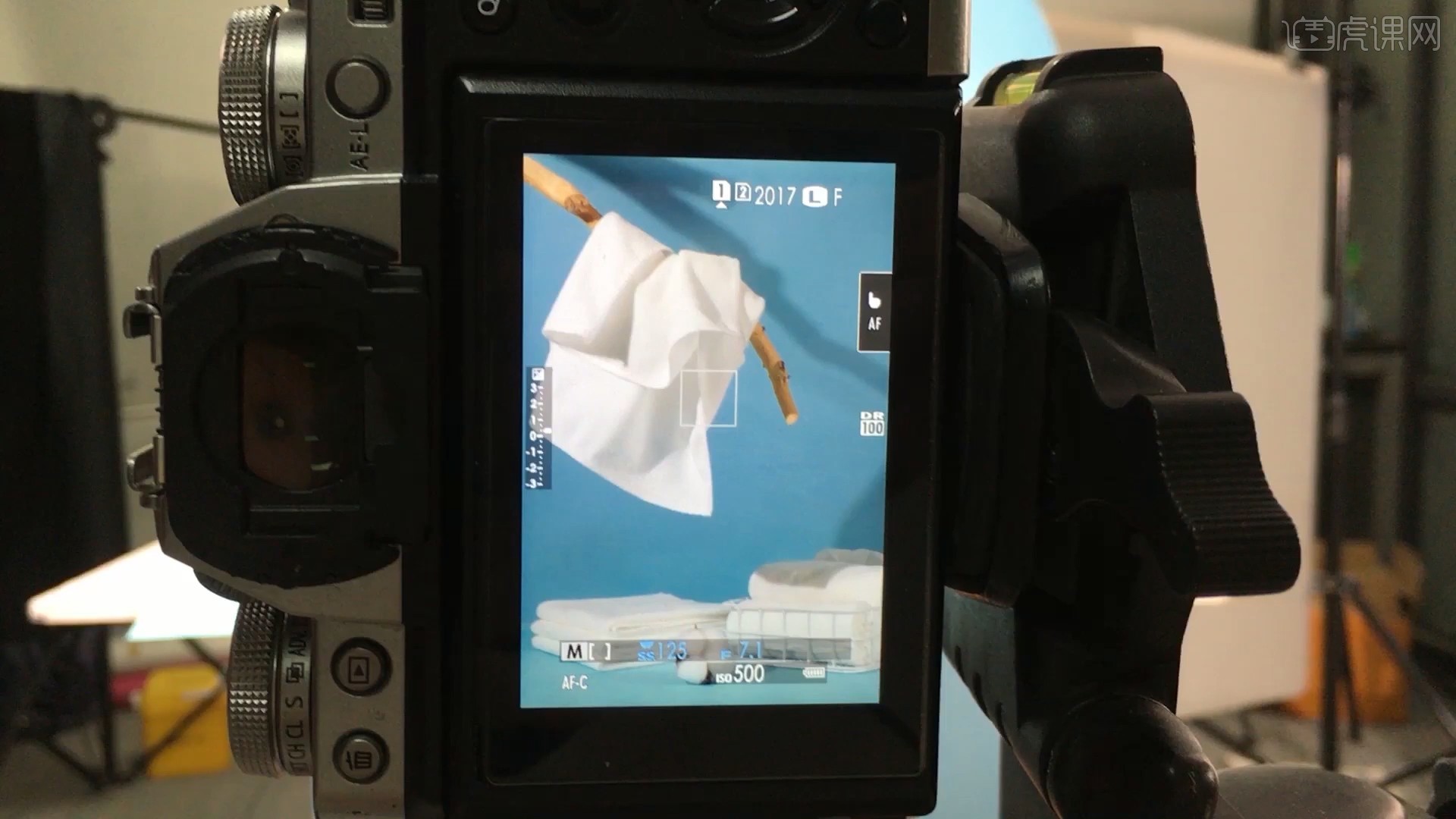
7.撤去收纳盒和木棍,场景中仅摆放4条毛巾、一朵棉花和花瓶、假花,本次仅使用单灯,在左侧摆放200W的常亮灯,架设柔光屏,往场景中打入柔光,如图所示。

8.在场景右侧架设锡箔纸面的反光板进行补光,调整快门速度为1/80,然后进行拍摄,调整快门速度为1/160再次拍摄,完成第三个场景的拍摄,如图所示。

9.最后一个场景使用了盛水的透明玻璃缸,灯光方面左侧使用同样的单灯,右侧使用60W常亮灯补光,功率为10%,为它们都架设柔光屏,如图所示。

10.本次拍摄采用高速连拍的方式,用手将毛巾探入水中,助手使用相机高速连拍,如图所示。

11.接下来进入后期修图,在PS中打开图片,【复制图层 快捷键:Ctrl+J】并【转换为智能对象】,选择【滤镜-Camera Raw滤镜】,调整【基本】中的各项参数来降低明暗反差使图片更加柔和,具体参数如图所示。
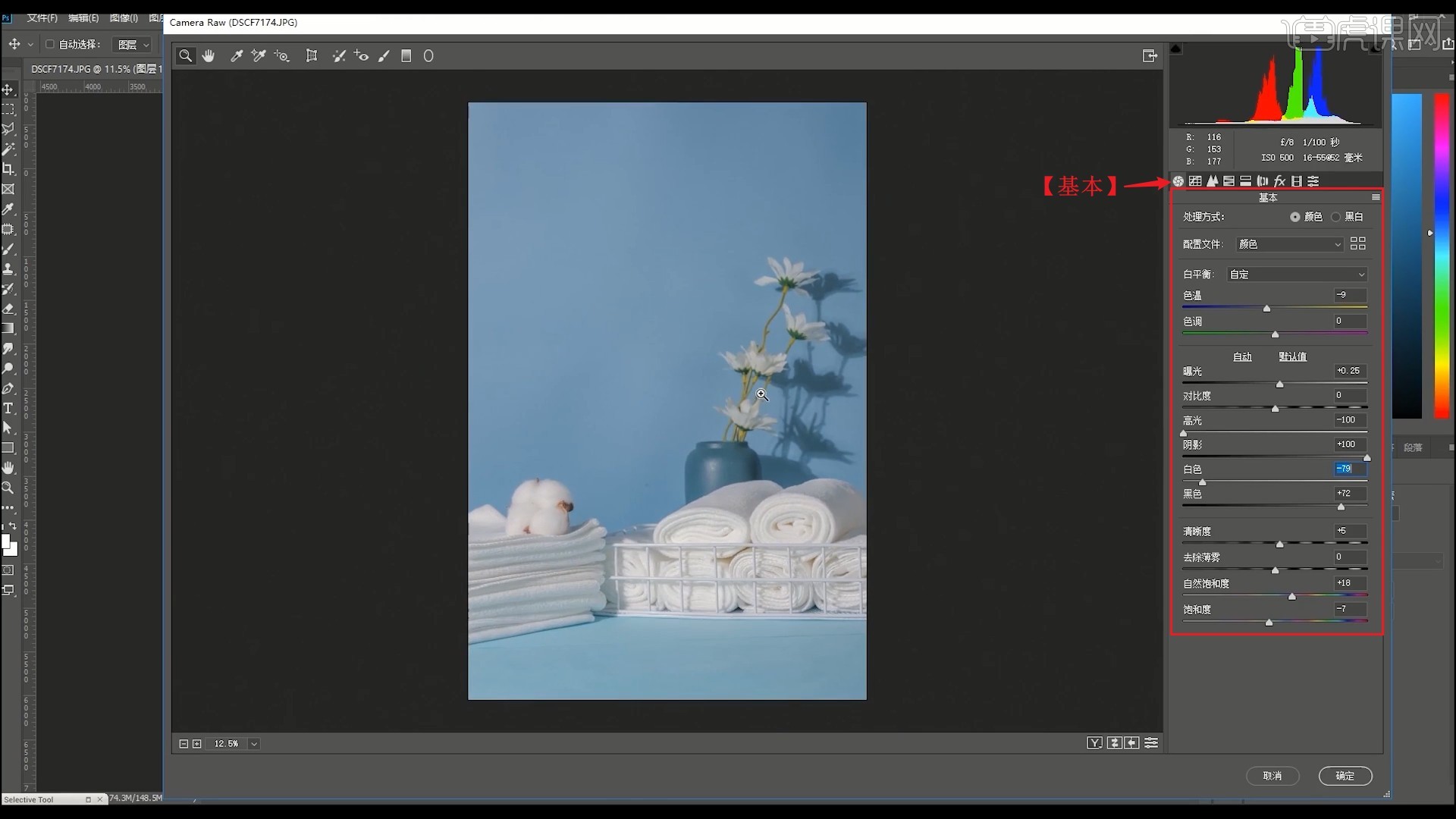
12.调整【HSL调整】中【色相】下的黄色为+8,绿色为-31,【饱和度】下的黄色为-27,绿色为-41,【明亮度】下的黄色为-23,绿色为-28,蓝色为+22,调整画面的颜色,如图所示。
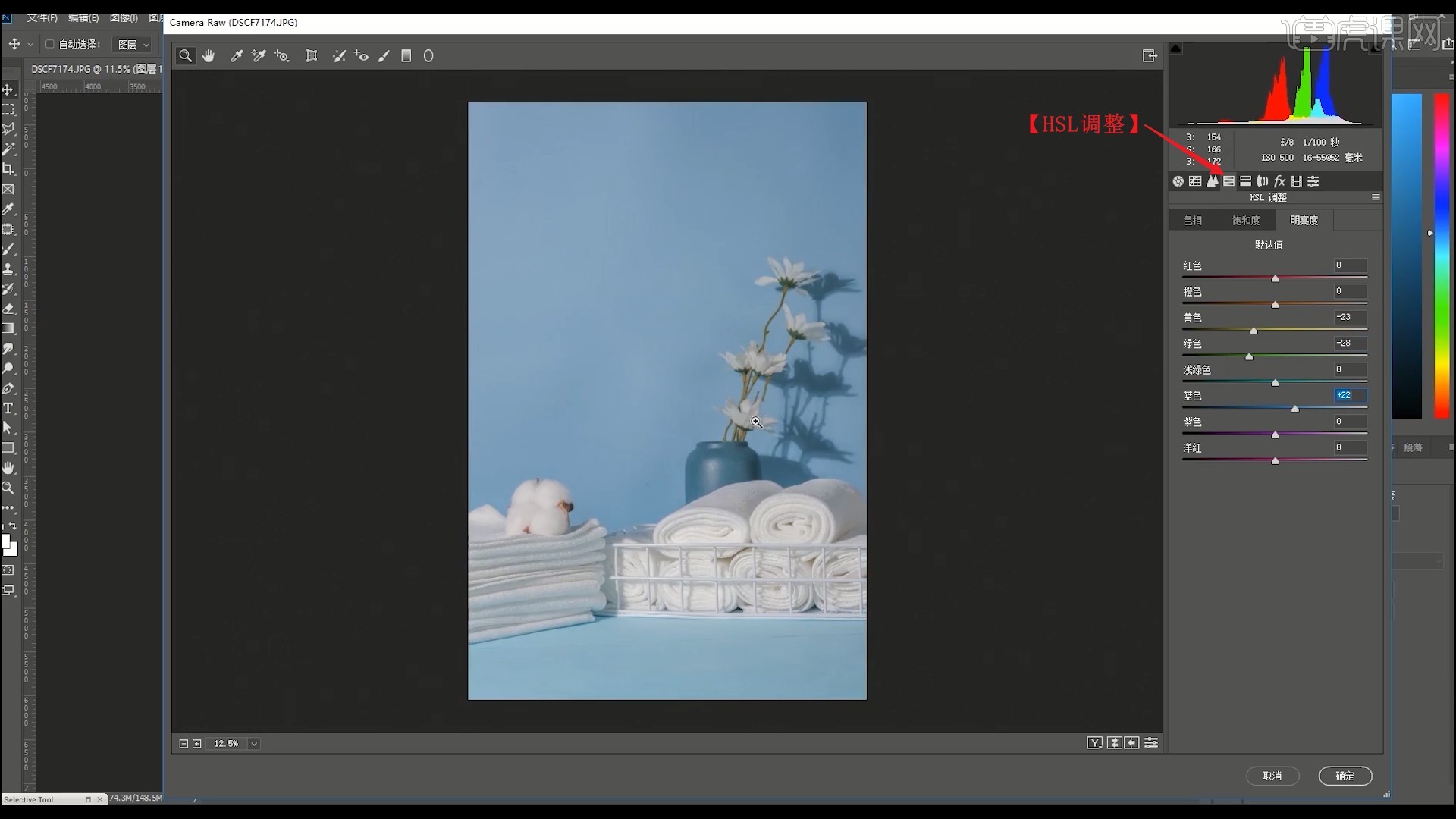
13.点击【确定】使用滤镜,【复制图层】后【栅格化图层】,使用【修补工具】修去图中的瑕疵,例如背景的斑点,如图所示。
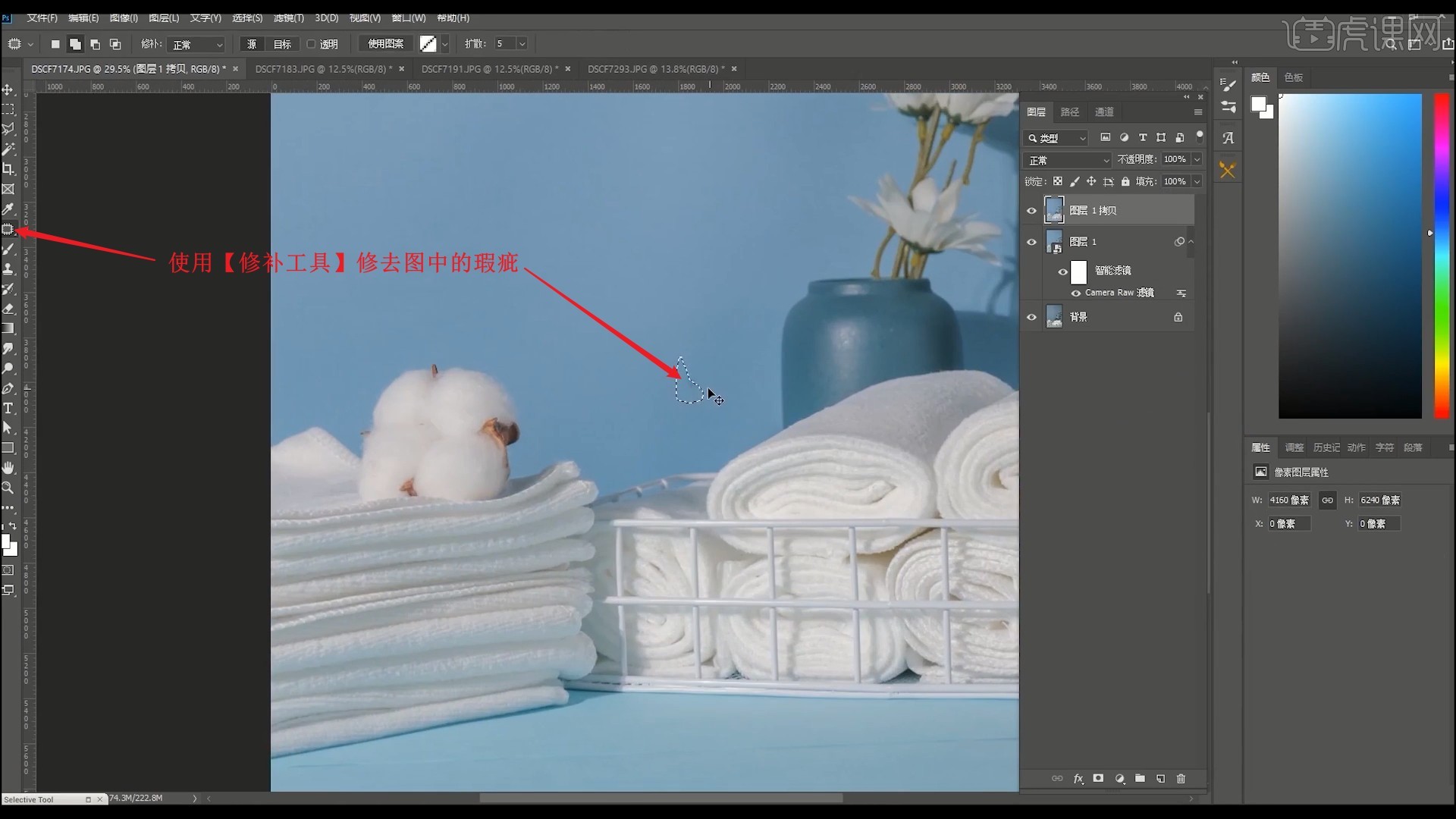
14.使用【多边形套索工具】选中背景纸的折痕部分,【填充】内容为内容识别,即可完成第一张图片的调整,如图所示。

15.接下来处理第二张图片,同样【复制图层】并【转换为智能对象】,【复制】第一张图片的【智能滤镜】,【粘贴】给它,添加同样的滤镜调色,如图所示。

16.【双击】【Camera Raw滤镜】,调整【基本】中的参数提亮画面,具体参数如图所示。
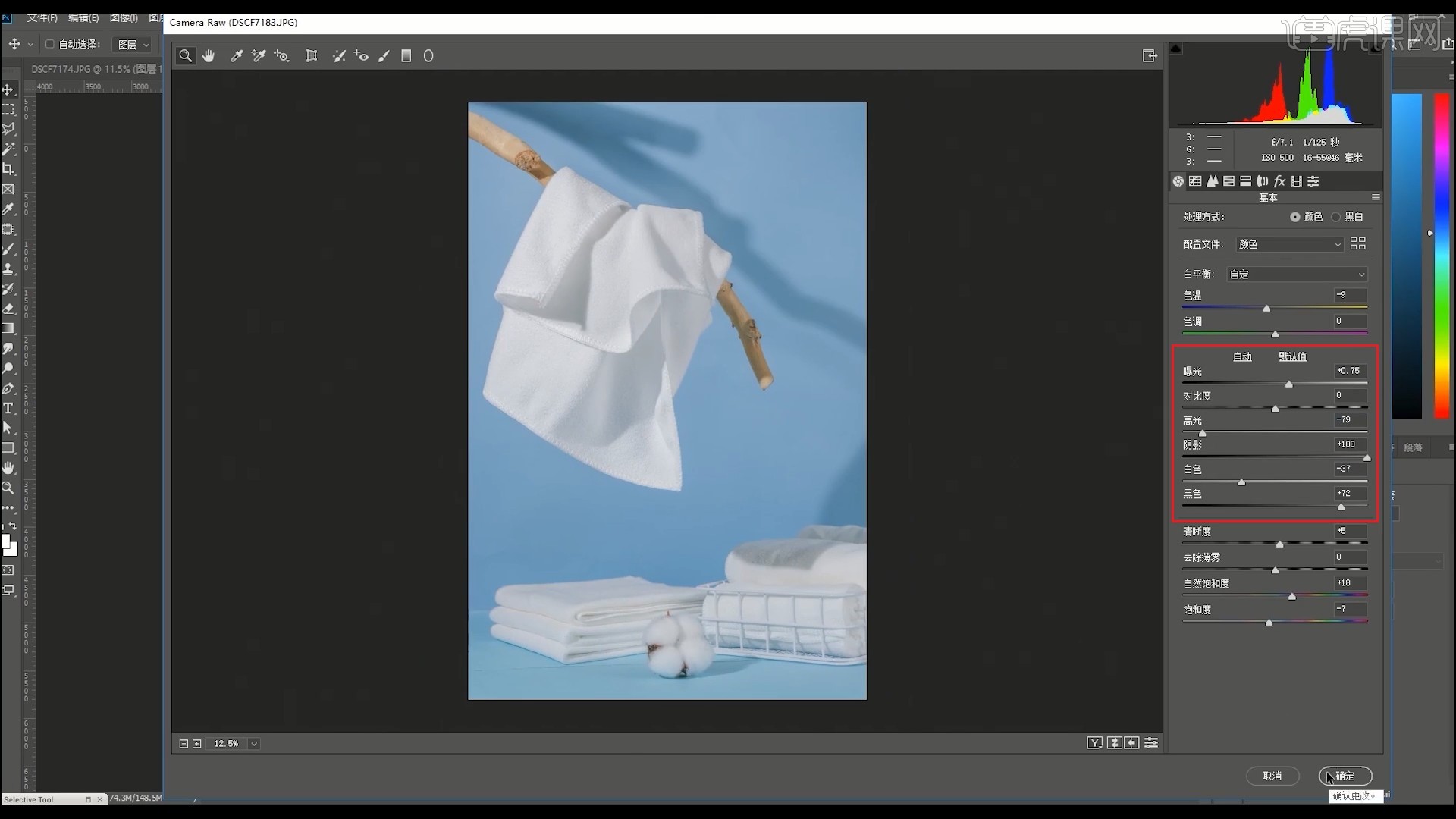
17.使用13~14步相同方法修去画面中的瑕疵,使用【仿制图章工具】修理空缺部分,如图所示。

18.如果喜欢较暗的莫兰迪绿色,选中图层1 拷贝,选择【滤镜-Camera Raw滤镜】,调整【HSL调整】中【色相】下的浅绿色为-17,蓝色为-18,使用【目标调整工具】拖动调整背景的颜色,点击【确定】即可得到莫兰迪的绿色的图片,如图所示。

19.接下来处理第三张图片,使用【修补工具】修去背景的瑕疵以及花瓶的阴影,如图所示。
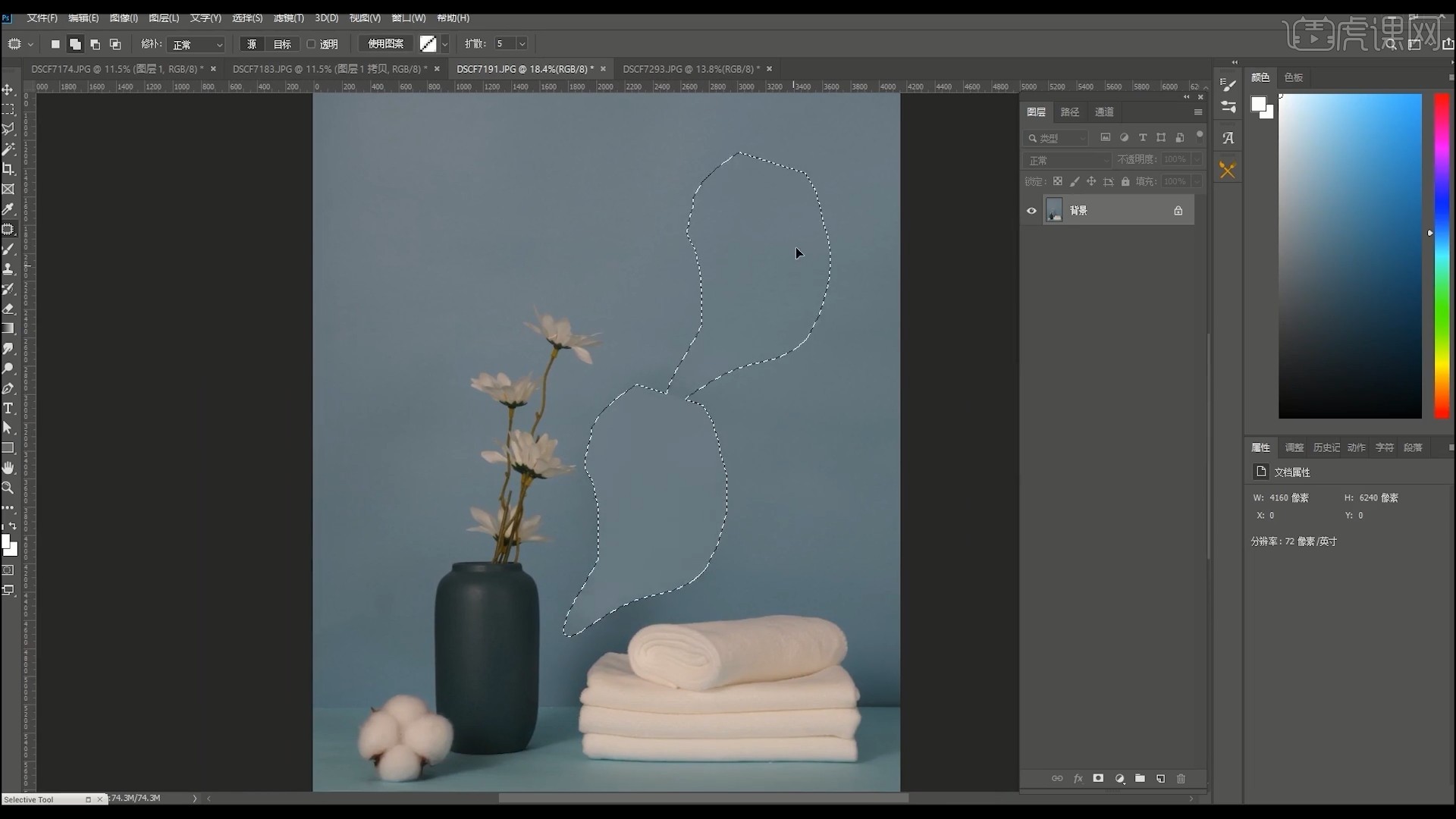
20.同样【复制图层】并【转换为智能对象】,【复制】第二张图片的【智能滤镜】,【粘贴】给它,然后【双击】【Camera Raw滤镜】,调整【基本】中的参数调整画面的明暗,如图所示。
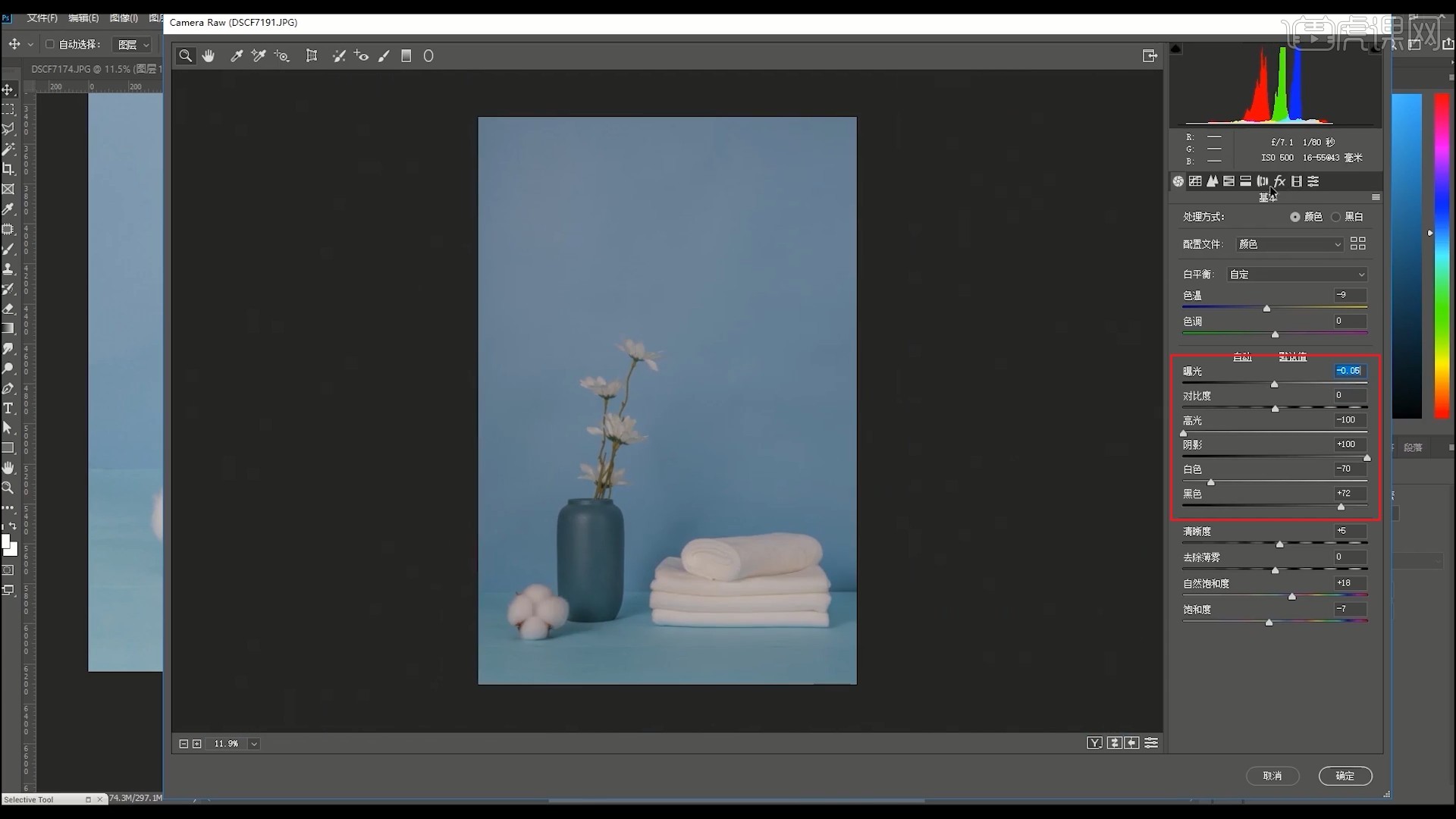
21.调整【HSL调整】中【明亮度】下的蓝色为+33,在【色调曲线】中调整曲线提亮暗部、压暗高光,具体如图所示。

22.调整【基本】中的清晰度为+31,调整【细节】中【锐化】下的数量为12,如图所示。
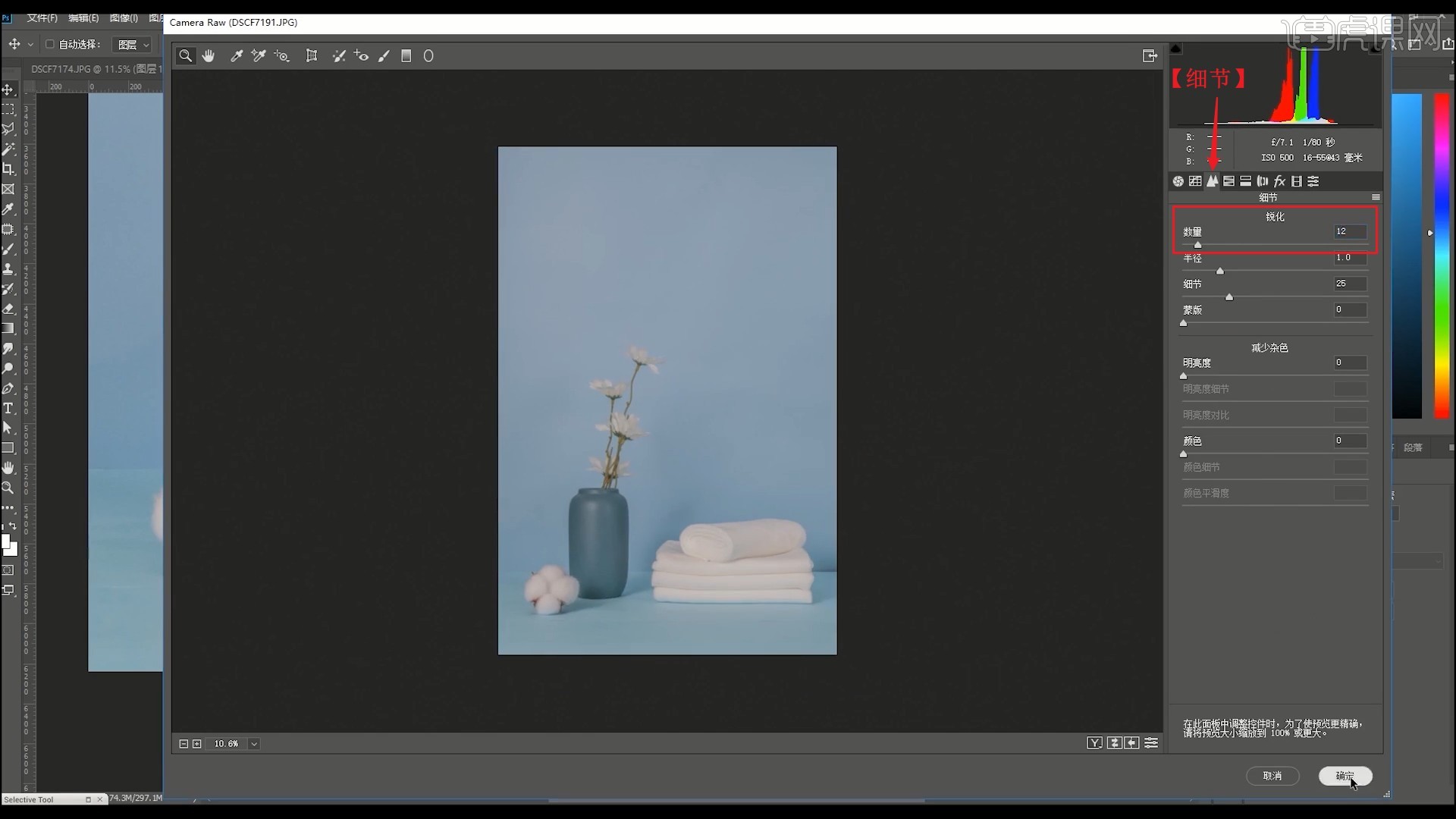
23.相同方法修去画面中的瑕疵,然后添加【曲线】,调整曲线增加对比,如图所示。

24.接下来处理第四张图片,使用【修补工具】和内容识别【填充】的方法修去画面中的瑕疵,比如玻璃缸的边缘、水滴等,具体可参考视频内老师的调整。

25.【新建图层】,使用【仿制图章工具】修理画面中的瑕疵,添加【蒙版】,使用【画笔工具】选择黑色涂抹隐藏,如图所示。
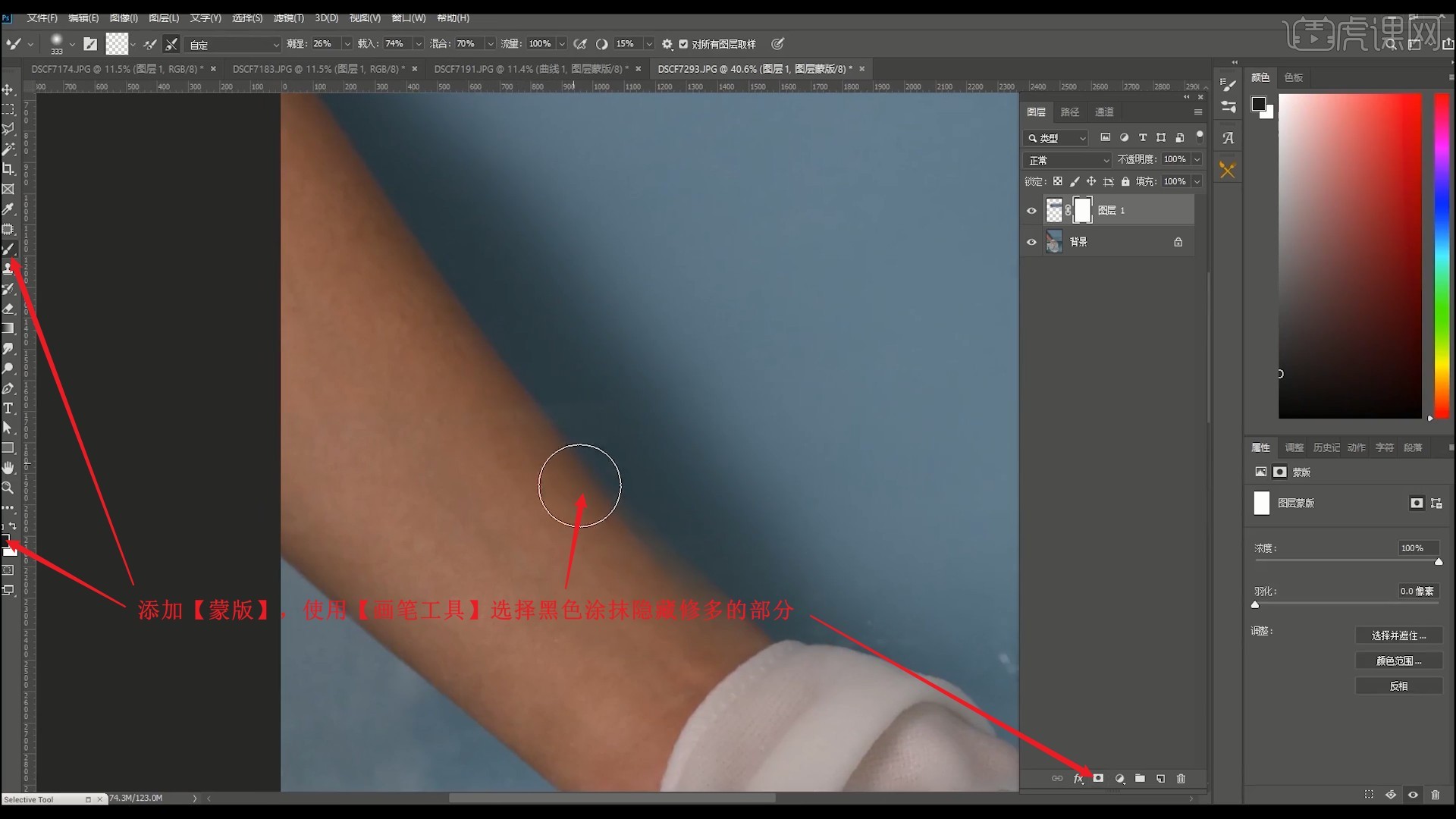
26.再次【新建图层】,继续使用【仿制图章工具】修理画面中的瑕疵,完成后使用【钢笔工具】绘制选区选中毛巾底部及其倒影,【羽化选区 快捷键:Shift+F6】5像素,如图所示。

27.【选区反向 快捷键:Ctrl+Shift+I】,使用【涂抹工具】向下推去玻璃缸底部的淡白色反光,如图所示。
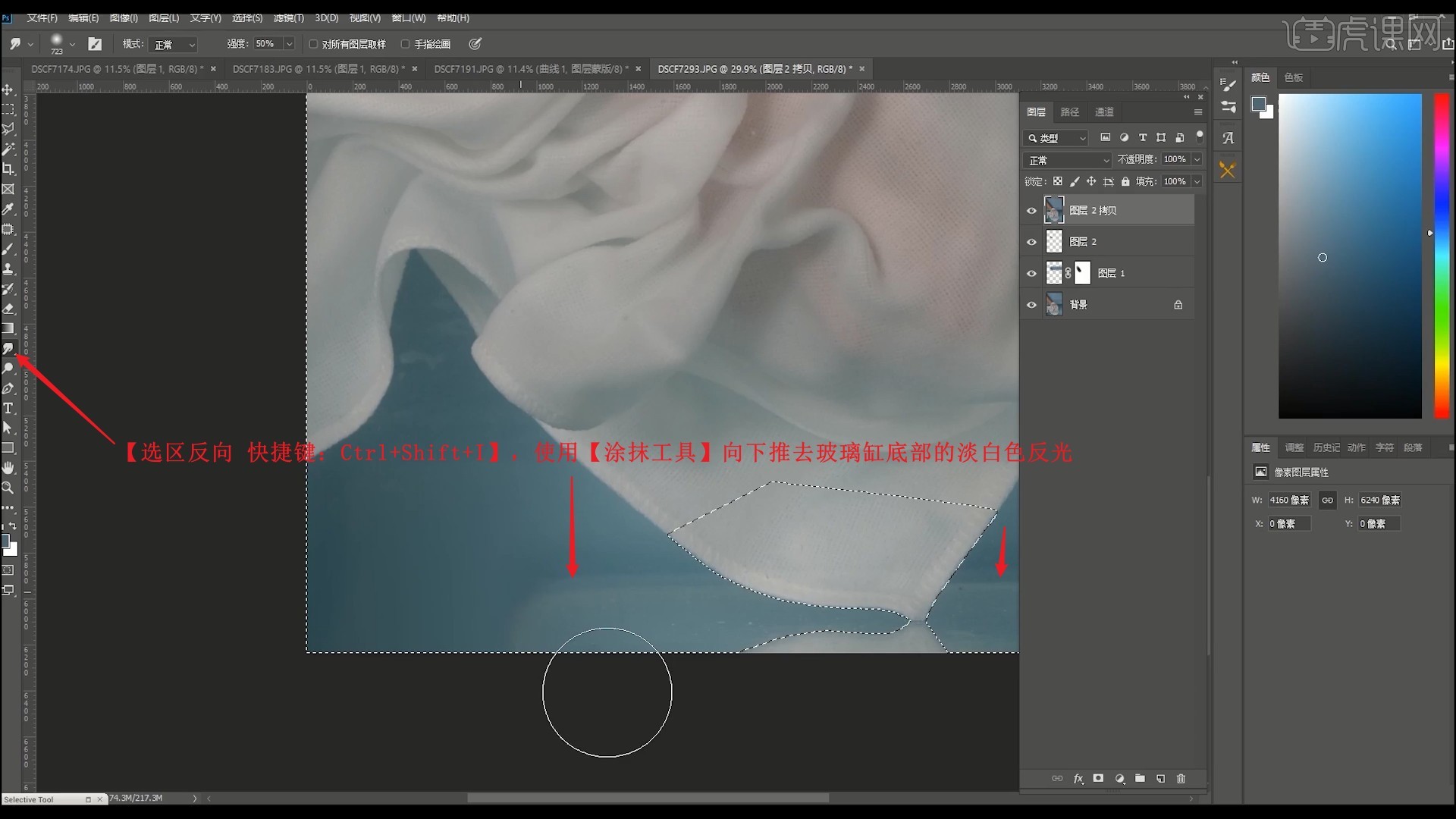
28.使用【裁剪工具 快捷键:C】调整角度并裁剪图片,确保图片竖直,如图所示。
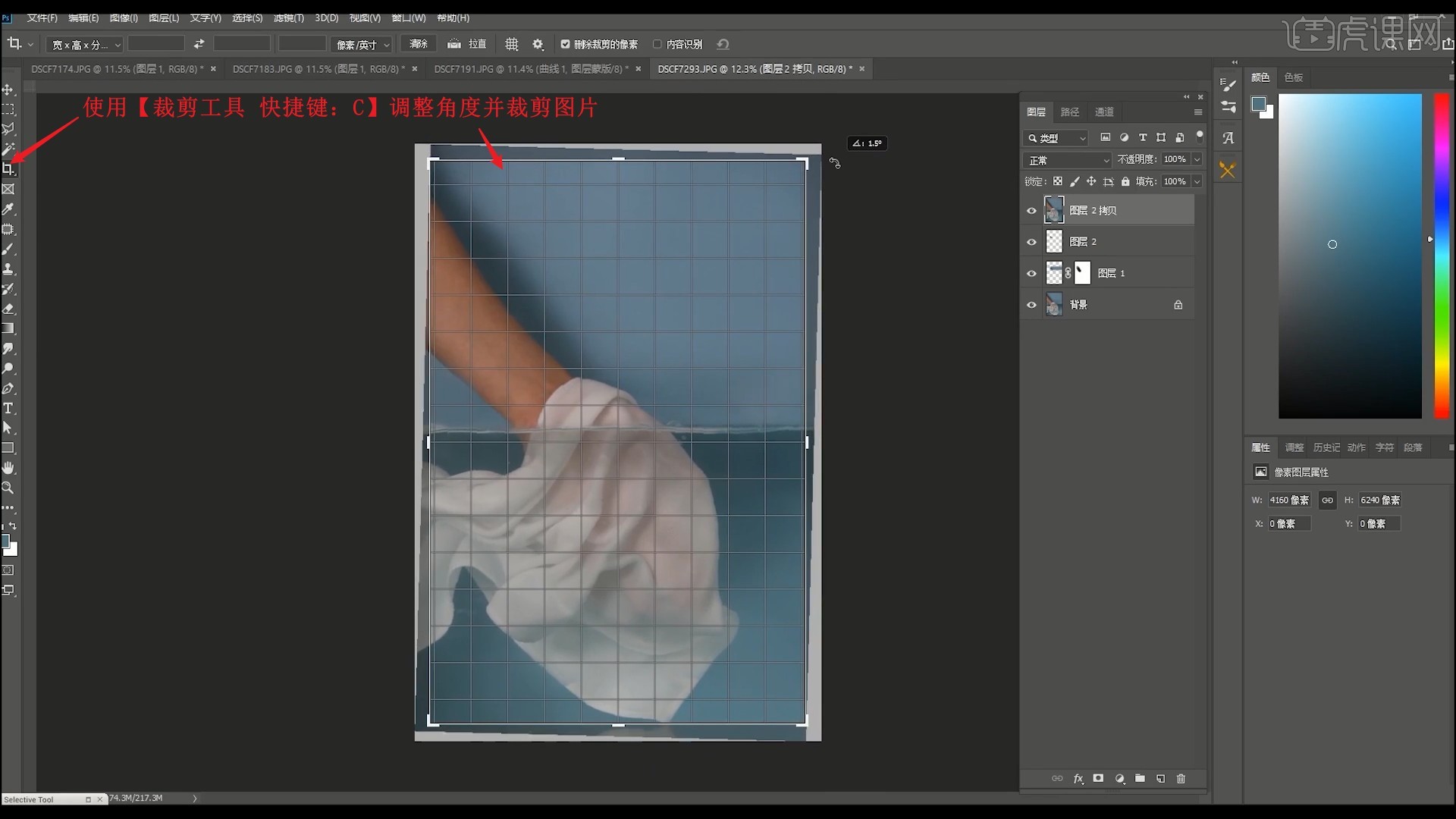
29.同样【复制图层】并【转换为智能对象】,【复制】第三张图片的【智能滤镜】,【粘贴】给它,然后【双击】【Camera Raw滤镜】,调整【基本】中的参数调整画面的明暗,如图所示。

30.调整【HSL调整】中【饱和度】下的橙色为+3,【明亮度】下的橙色为+25,调整手臂的肤色,具体如图所示。

31.在【DR4插件】中点击【整体润饰】,在【蒙版】上使用【画笔工具】选择白色涂抹手臂部分,进行单独润饰,如图所示。

32.选择【滤镜-Camera Raw滤镜】,调整【基本】中的色温为+1,阴影为+10,清晰度为+14,调整【HSL调整】中【饱和度】下的蓝色为+6,【明亮度】下的橙色为+4,蓝色为-13,调整【细节】中【锐化】下的数量为29,如图所示。

33.在【色调曲线】中调整曲线增加画面对比,点击【确定】使用滤镜,即可完成第四张图片的调整,具体如图所示。

34.回顾本节课所讲解到的内容,同学们可以在下方评论区进行留言,老师会根据你们的问题进行回复。最终效果如图所示,视频学百遍,不如上手练一练!你学会了吗?

以上就是PS-摄影艺术-商业浴巾拍摄后期教程图文教程的全部内容了,你也可以点击下方的视频教程链接查看本节课的视频教程内容,虎课网每天可以免费学一课,千万不要错过哦!













