PS-夏日生活百货类蚊香液精修图文教程发布时间:2022年01月24日 08:01
虎课网为您提供产品精修版块下的PS-夏日生活百货类蚊香液精修图文教程,本篇教程使用软件为PS(CC2019),难度等级为初级练习,下面开始学习这节课的内容吧!
本节课讲解 Photoshop(简称PS)软件 - 夏日生活百货类蚊香液精修,同学们可以在下方评论区进行留言,老师会根据你们的问题进行回复,作业也可以在评论区进行提交。

课程核心知识点:产品的光影规整,产品的结构划分。

学完本课内容后,同学们可以根据下图作业布置,在视频下方提交作业图片,老师会一一解答。
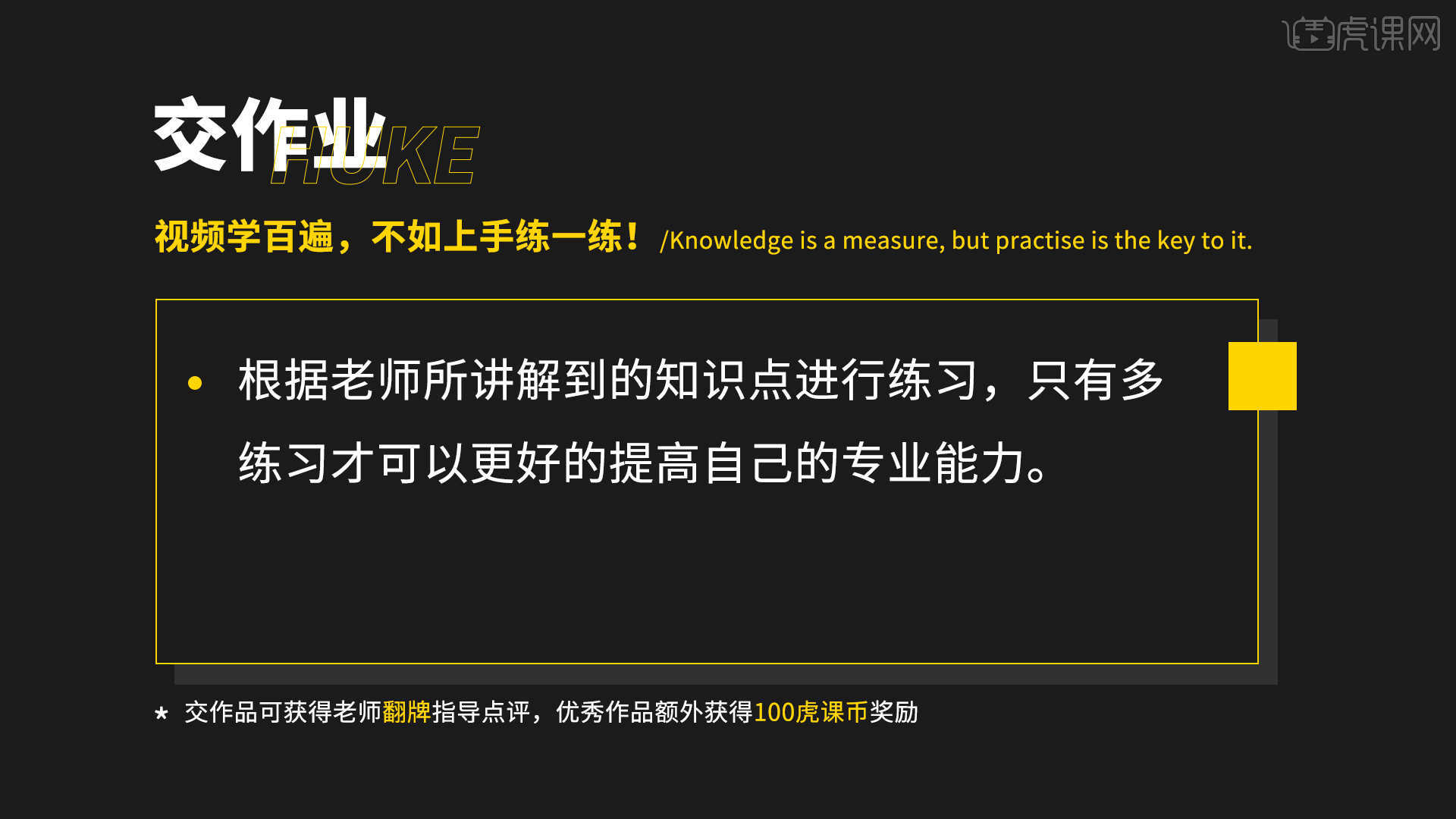
那我们开始今天的教程吧。
1.在讲解之前先来对本次案例成品进行浏览,根据当前的效果来讲解案例的制作流程,以及在制作过程中需要注意到的内容,如图所示。

2.首先我们对产品进行调色,选择【滤镜-Camera Raw滤镜】调整基本面板参数为:曝光-0.2、对比度+5、清晰度+3、去除薄雾+7,如图所示。
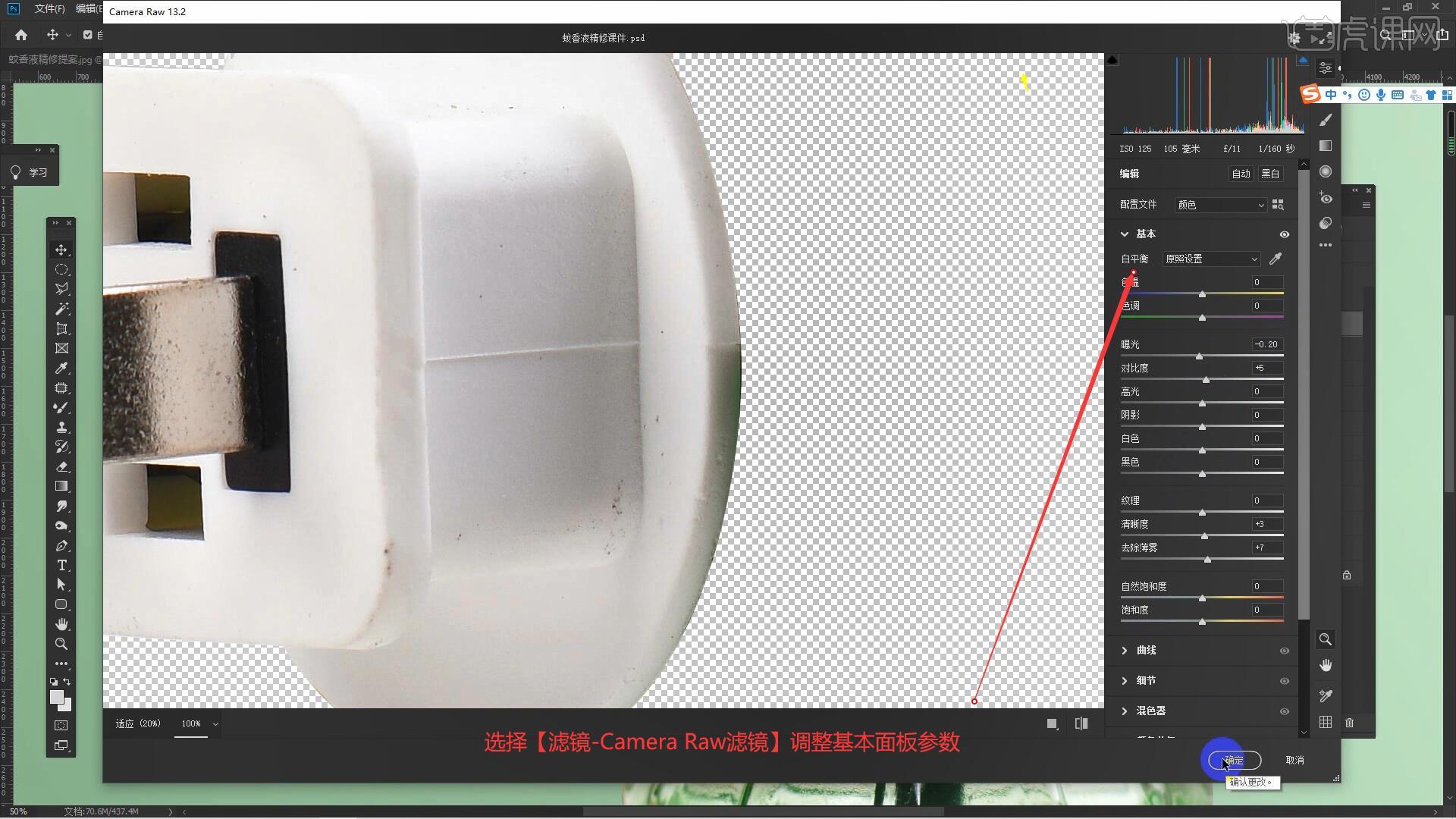
3.使用【污点修复画笔工具 快捷键:J】处理产品的瑕疵,使用【钢笔工具 快捷键:P】绘制头部的选区并【填充】合适的颜色,具体如图所示。
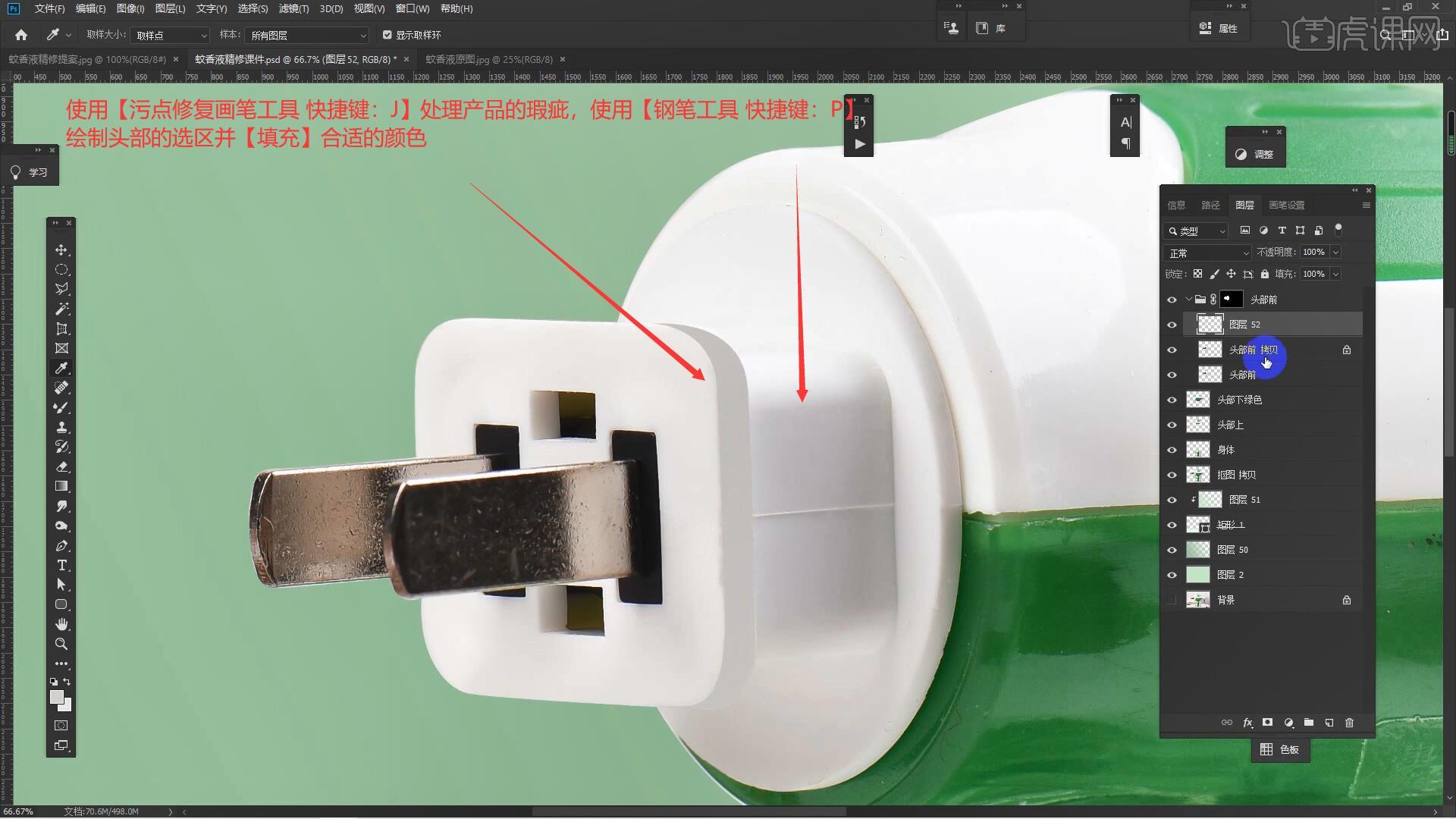
4.在图层54上方选择【编辑-描边】为其添加一个3像素居外的白色描边,使用【画笔工具 快捷键:B】擦除多余的部分,使用【渐变工具 快捷键:G】制作出过渡效果,如图所示。
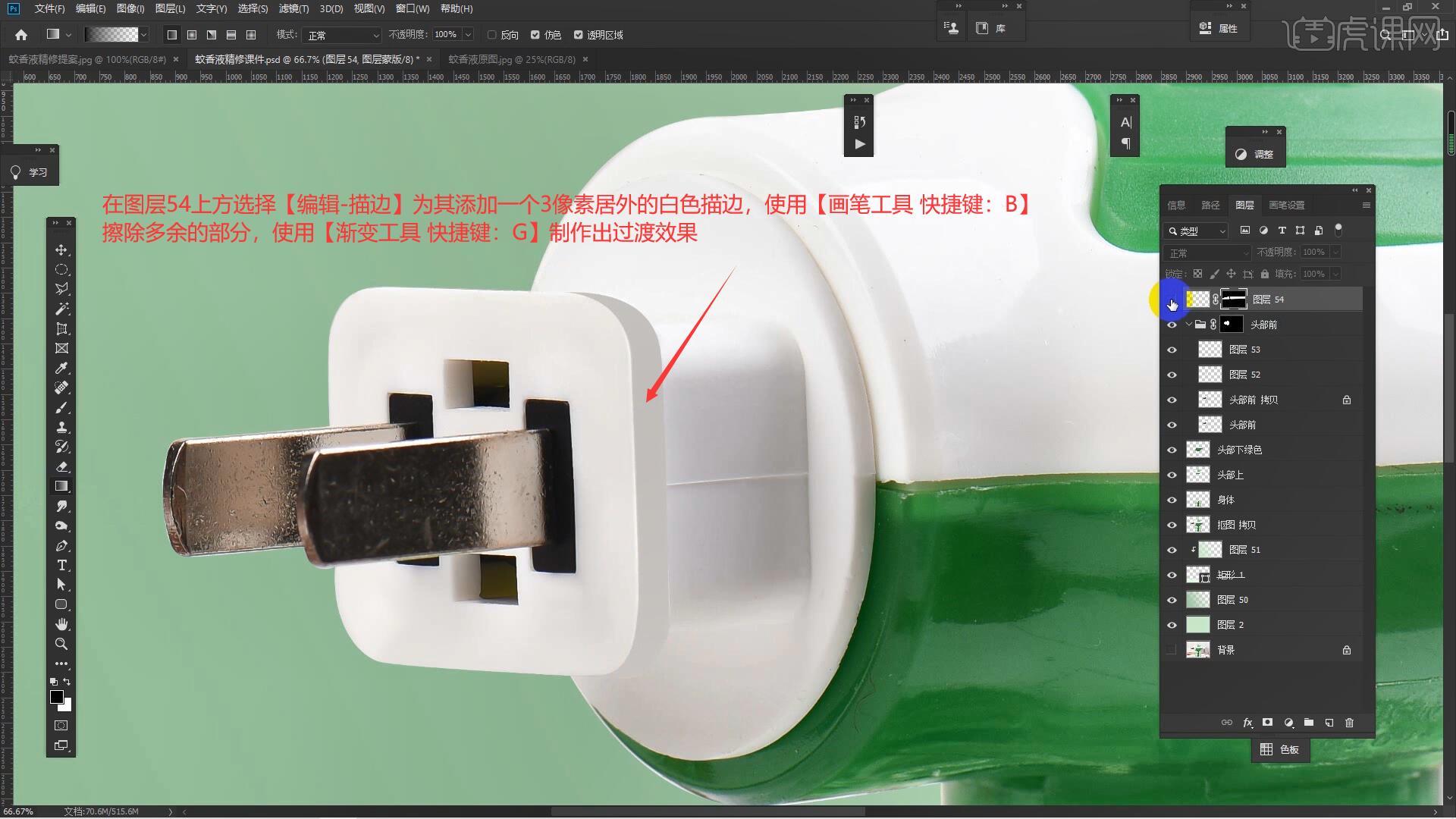
5.使用【画笔工具 快捷键:B】绘制出不锈钢材质的选区并【填充】灰色,【复制图层 快捷键:Ctrl+J】后拖动至前方并【填充】不同的颜色便于区分,如图所示。
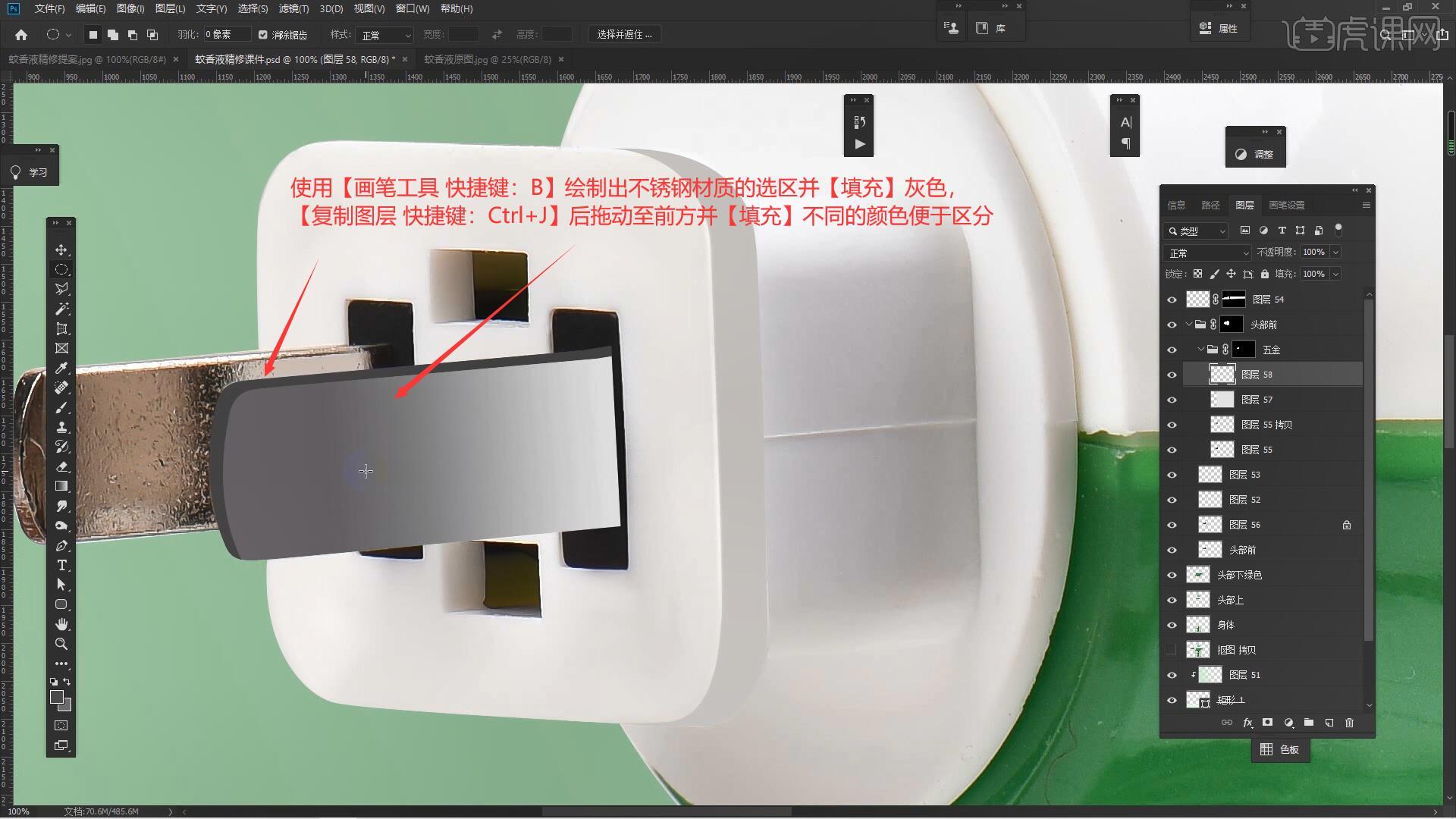
6.使用【画笔工具 快捷键:B】在上方涂抹白色制作出立体的效果,选择【滤镜-模糊-高斯模糊】设置模糊半径为27.7像素,选择【编辑-描边】设置一个3像素的白色居中描边,具体如图所示。
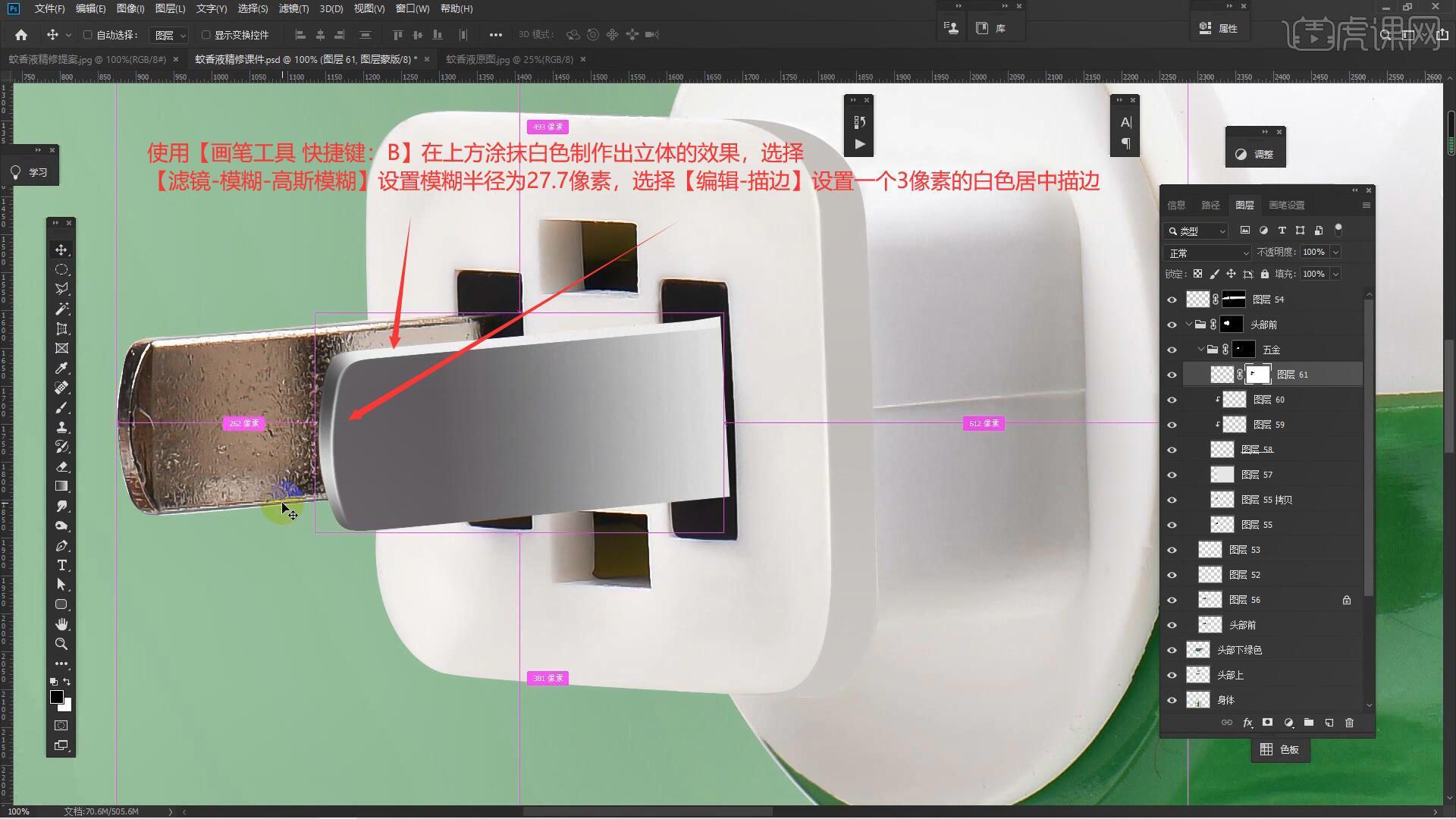
7.选择图层63使用【渐变工具 快捷键:G】制作出渐变的效果,使用【画笔工具 快捷键:B】在蒙版上涂抹使不锈钢部分与产品衔接更加自然,如图所示。
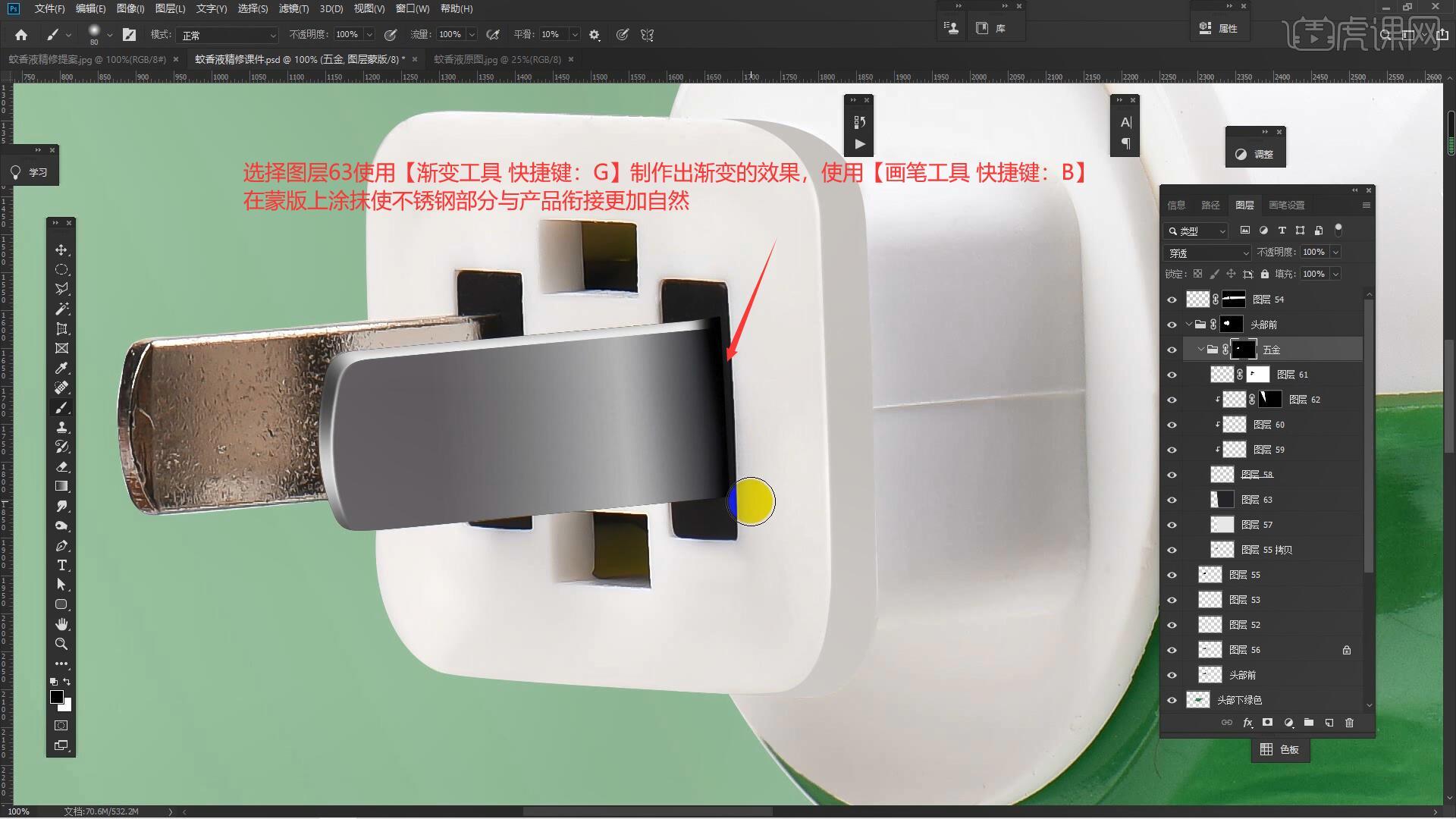
8.选中制作完成的不锈钢部件,【复制图层 快捷键:Ctrl+J】后【自由变换 快捷键:Ctrl+T】拖动到另一侧,最后调整好图层顺序即可,如图所示。

9.载入图层70的选区,在其上方【新建图层】添加一个4像素的居中白色描边,选择【滤镜-模糊-高斯模糊】设置模糊半径为1.5像素,使用【画笔工具 快捷键:B】擦除多余的部分,具体如图所示。

10.接下来我们处理头部上图层区域,使用【污点修复画笔工具 快捷键:J】处理表面的的瑕疵,具体如图所示。
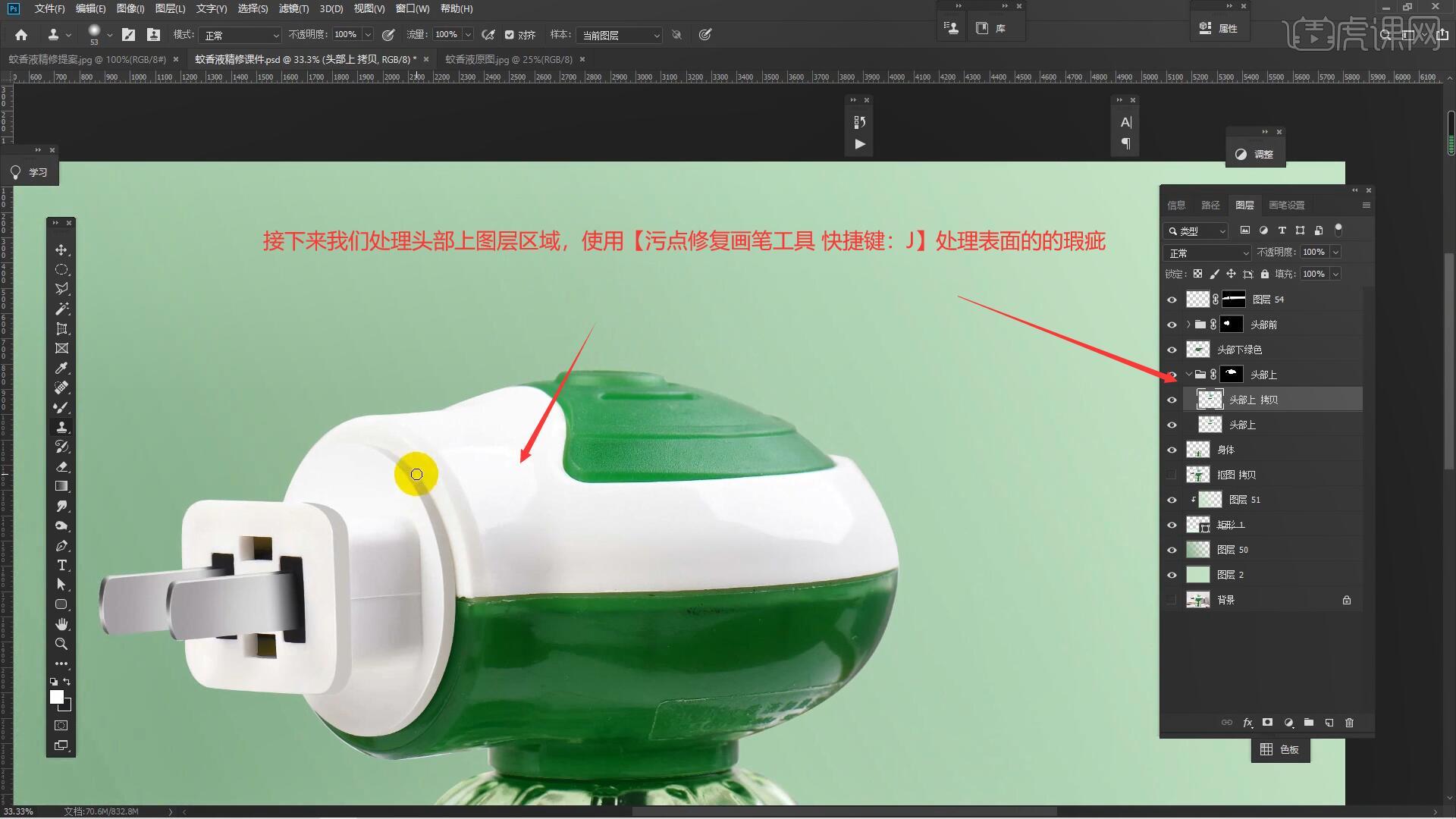
11.使用【椭圆选框工具 快捷键:M】绘制一块选区,使用【渐变工具 快捷键:G】制作出渐变效果,如图所示。
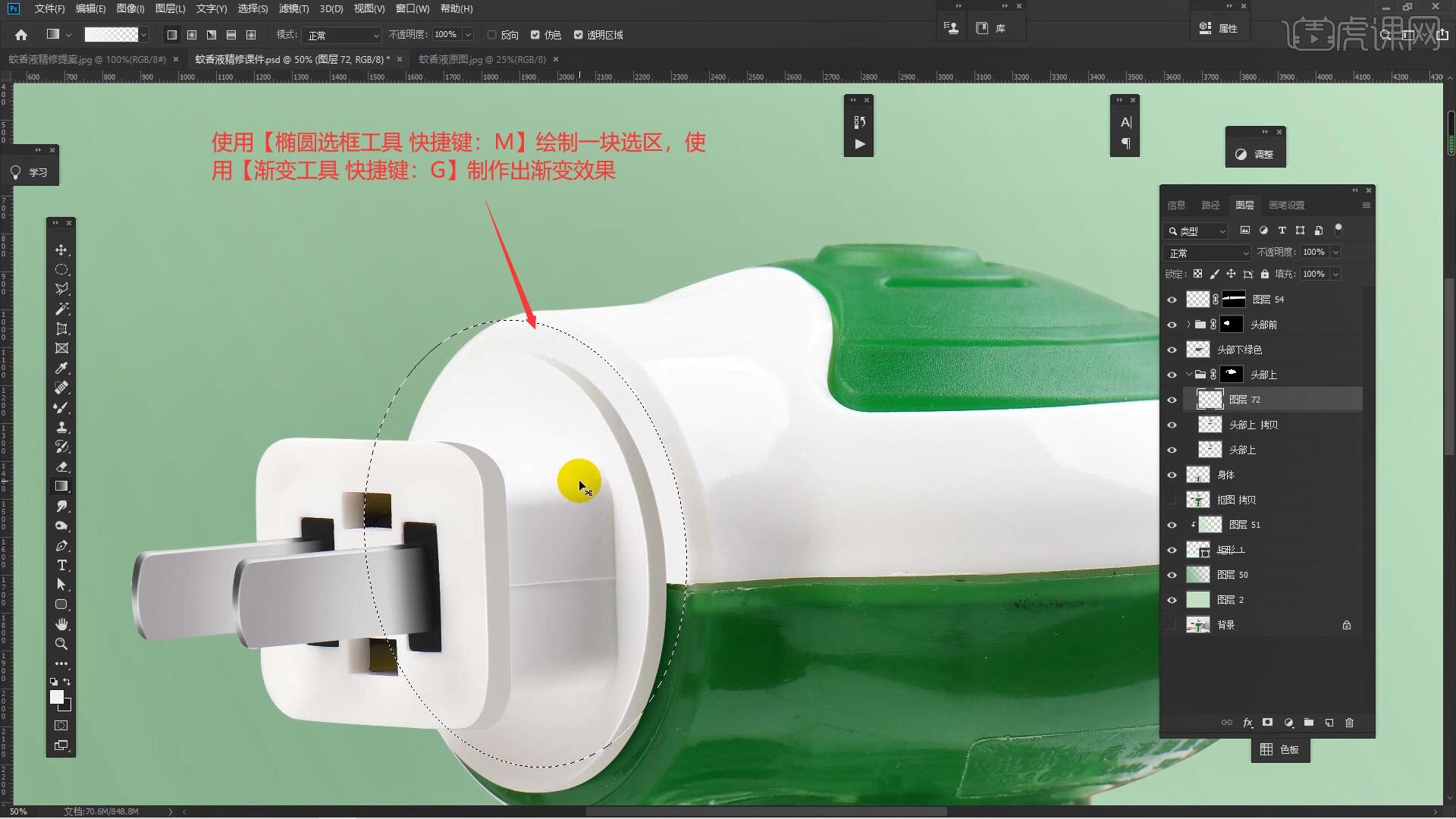
12.选择上一步制作的选区,为其添加一个6像素白色居中的描边,选择【滤镜-模糊-高斯模糊】设置模糊半径为1.5像素,如图所示。
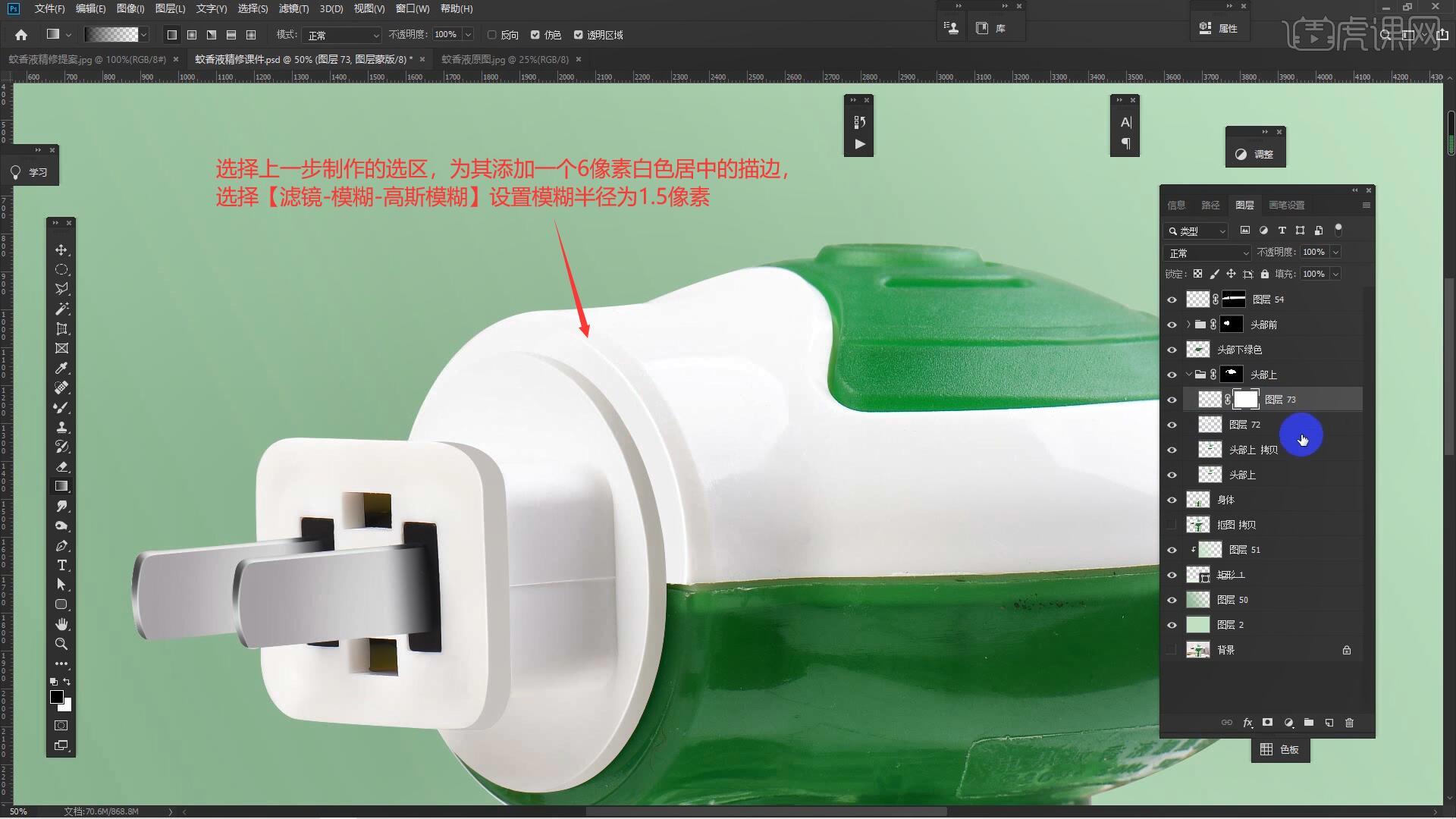
13.使用【椭圆选框工具 快捷键:M】再次绘制一块选区并【填充】浅灰色,使用【渐变工具 快捷键:G】制作出渐变效果,如图所示。
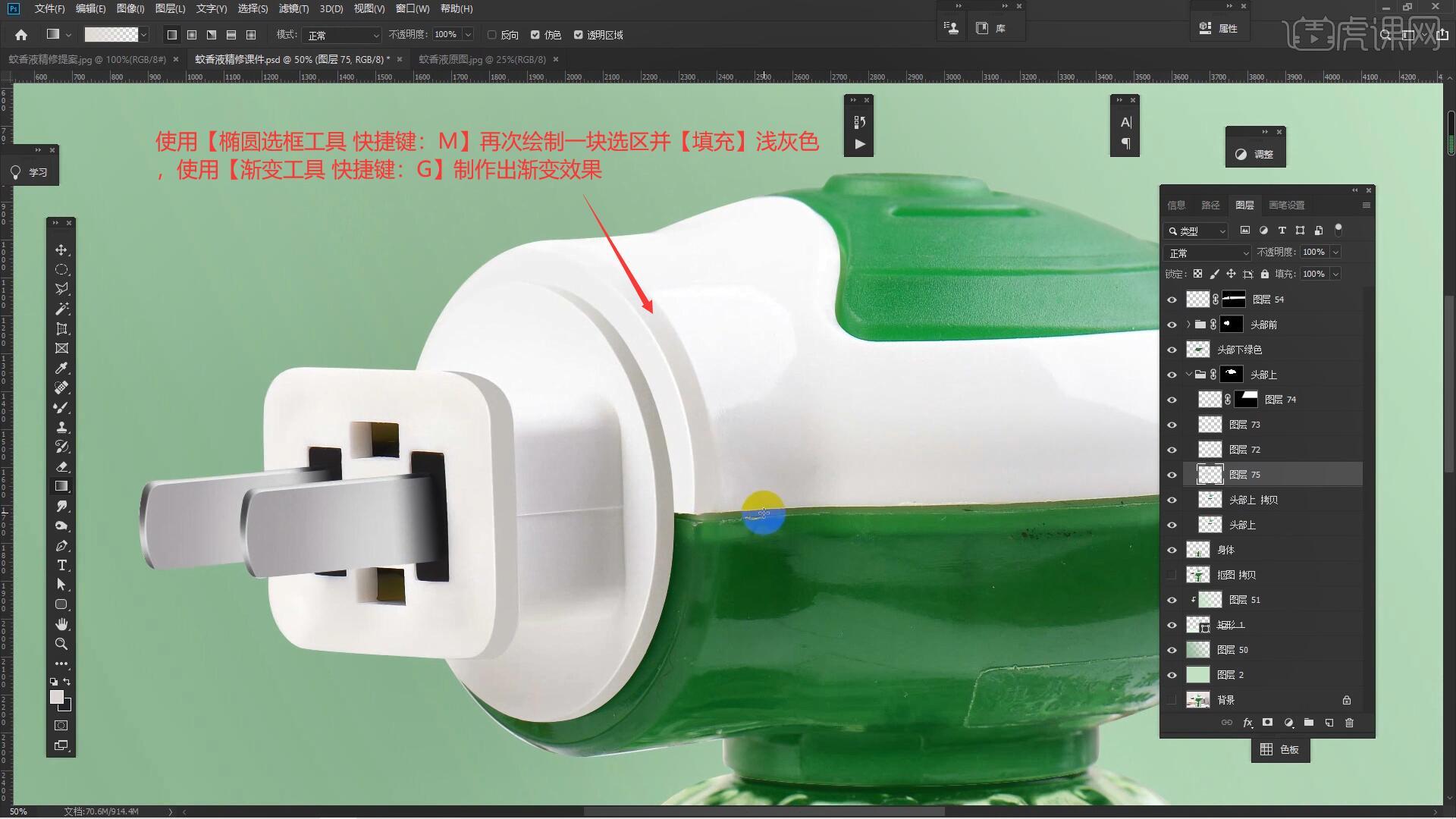
14.使用【混合器画笔工具 快捷键:B】擦除产品上方不规则的高光,使用【钢笔工具 快捷键:P】绘制一块高光区域,如图所示。

15.使用【渐变工具 快捷键:G】选择白色制作出渐变的效果,添加【蒙版】使用【画笔工具 快捷键:B】擦除多余的部分,使用相同方法处理右侧的高光部分,如图所示。
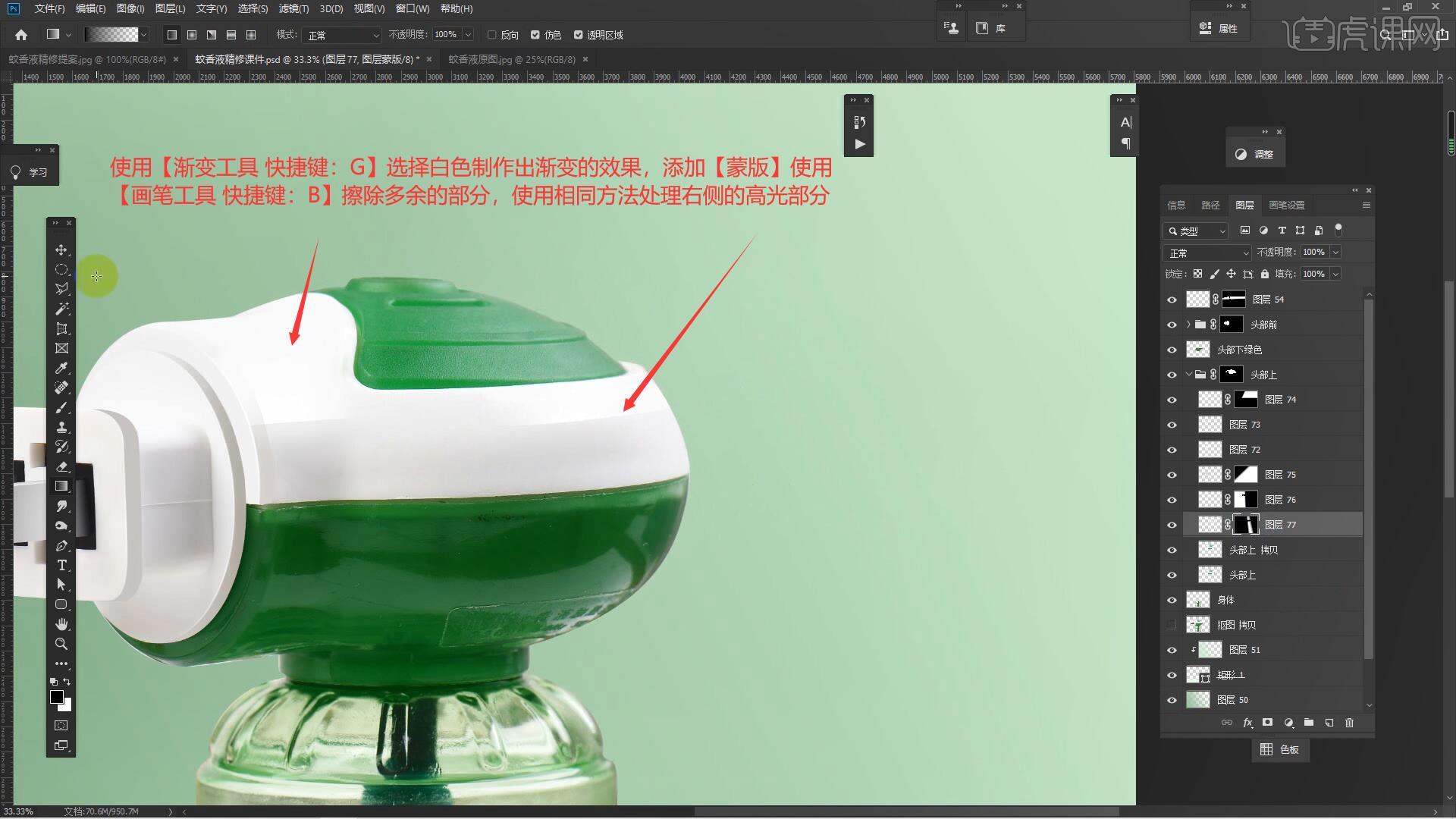
16.接下来我们处理头部下方的绿色部件,使用【混合器画笔工具 快捷键:B】将产品的光影部分进行规整,如图所示。
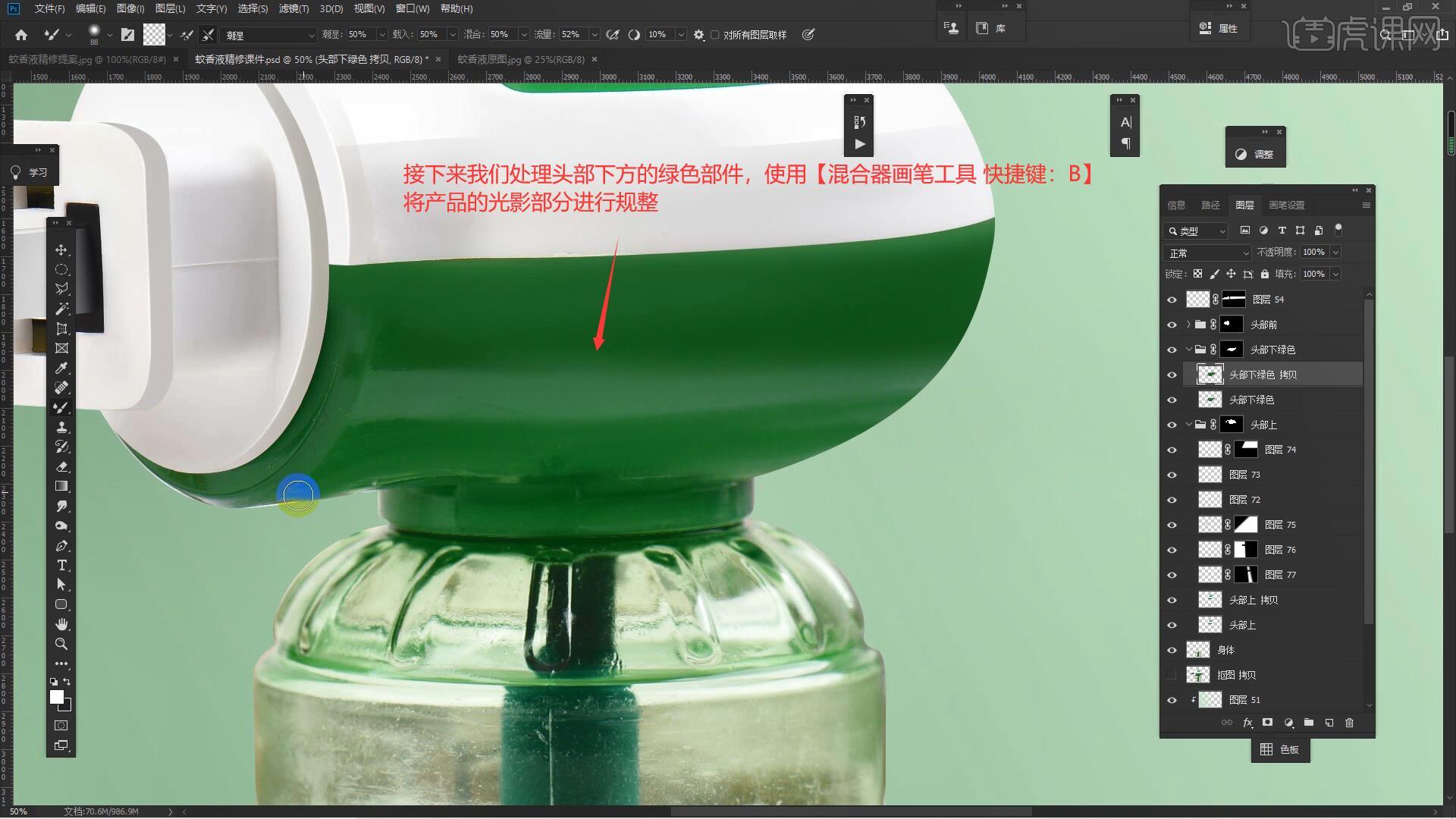
17.使用【钢笔工具 快捷键:P】在转角处绘制一块选区,使用【渐变工具 快捷键:G】填上不同的颜色便于区分,如图所示。
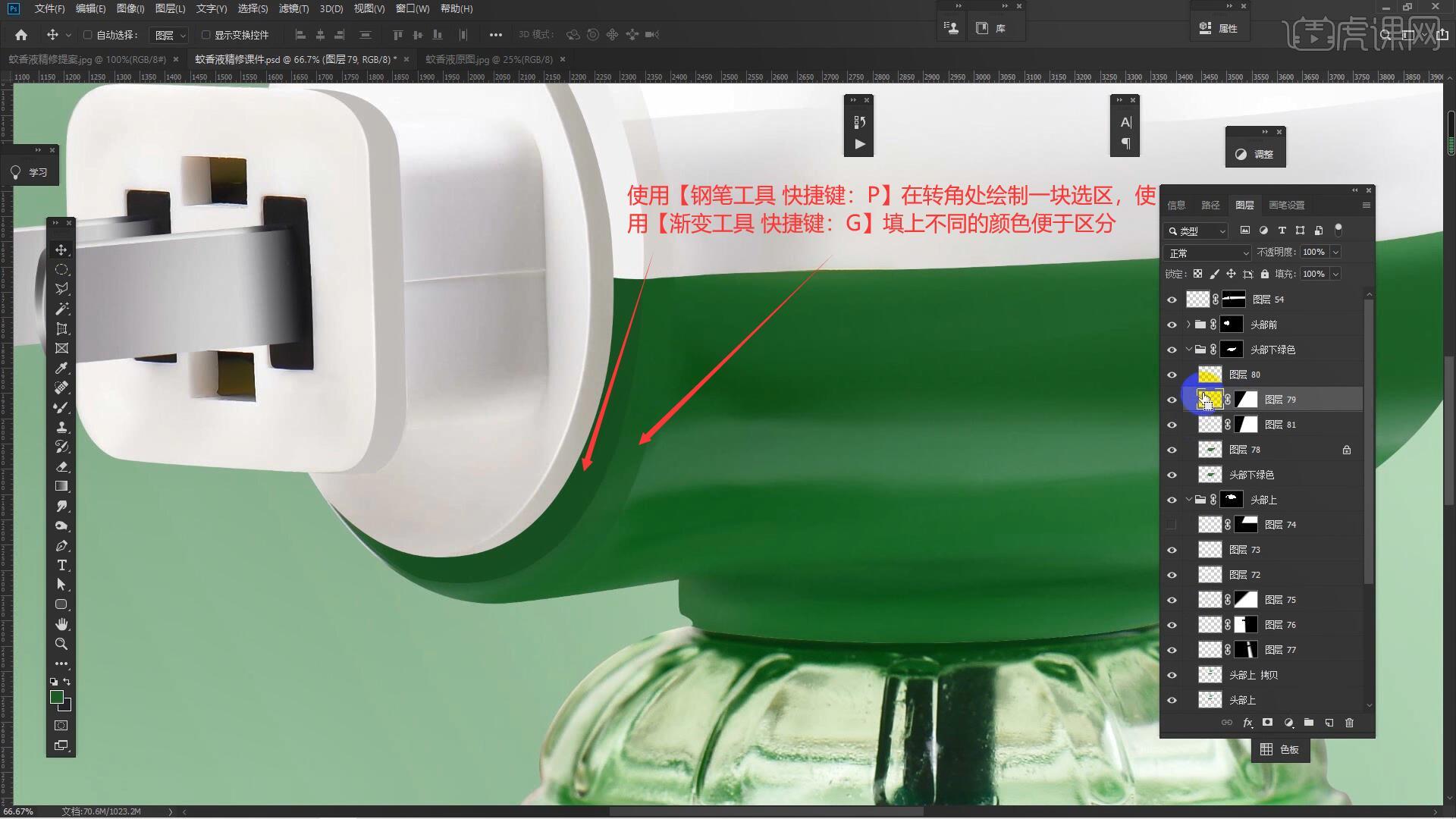
18.选择上一步制作的选区,添加一个6像素的深绿色描边,选择【滤镜-模糊-高斯模糊】设置模糊半径为1.5像素,降低图层的不透明度至20%,具体如图所示。
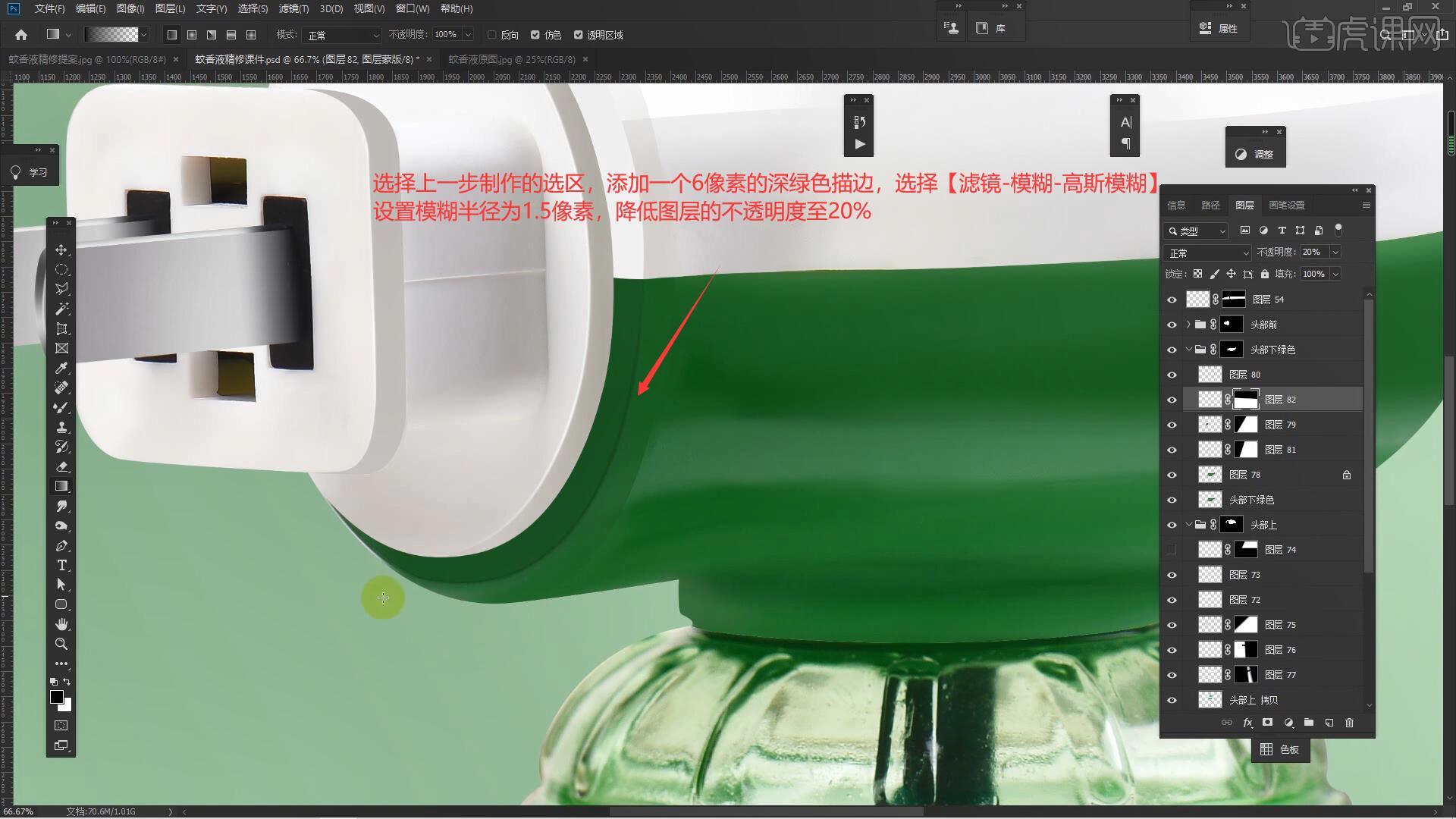
19.载入下方绿色部件的选区并【填充】一个较浅的绿色,将选区向下移动几个像素后进行删除,如图所示。
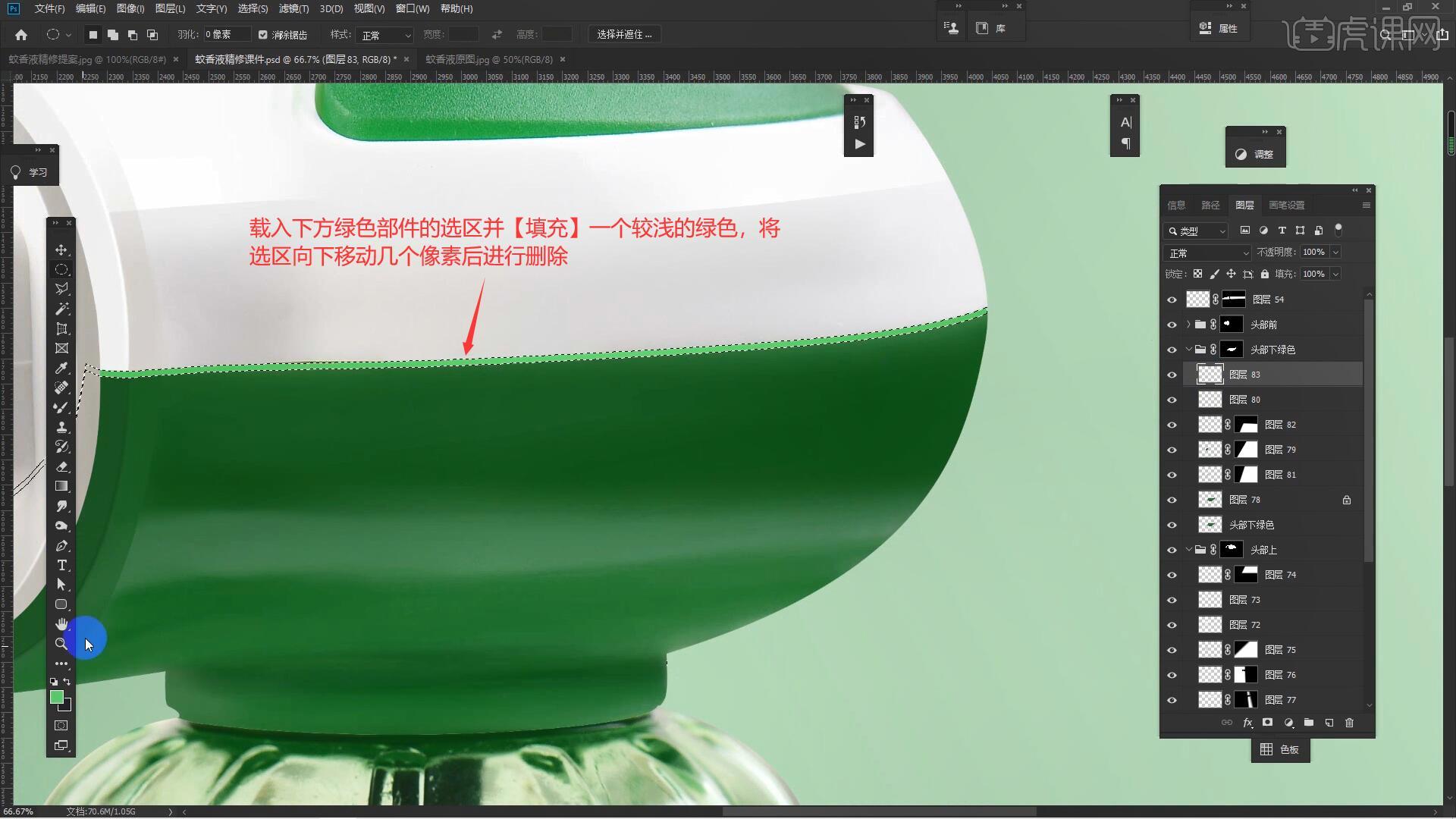
20.载入下方绿色部件的选区并【填充】不同的绿色,将选区向下移动几个像素后进行删除,选择【滤镜-模糊-高斯模糊】设置模糊半径为3.5像素,具体如图所示。
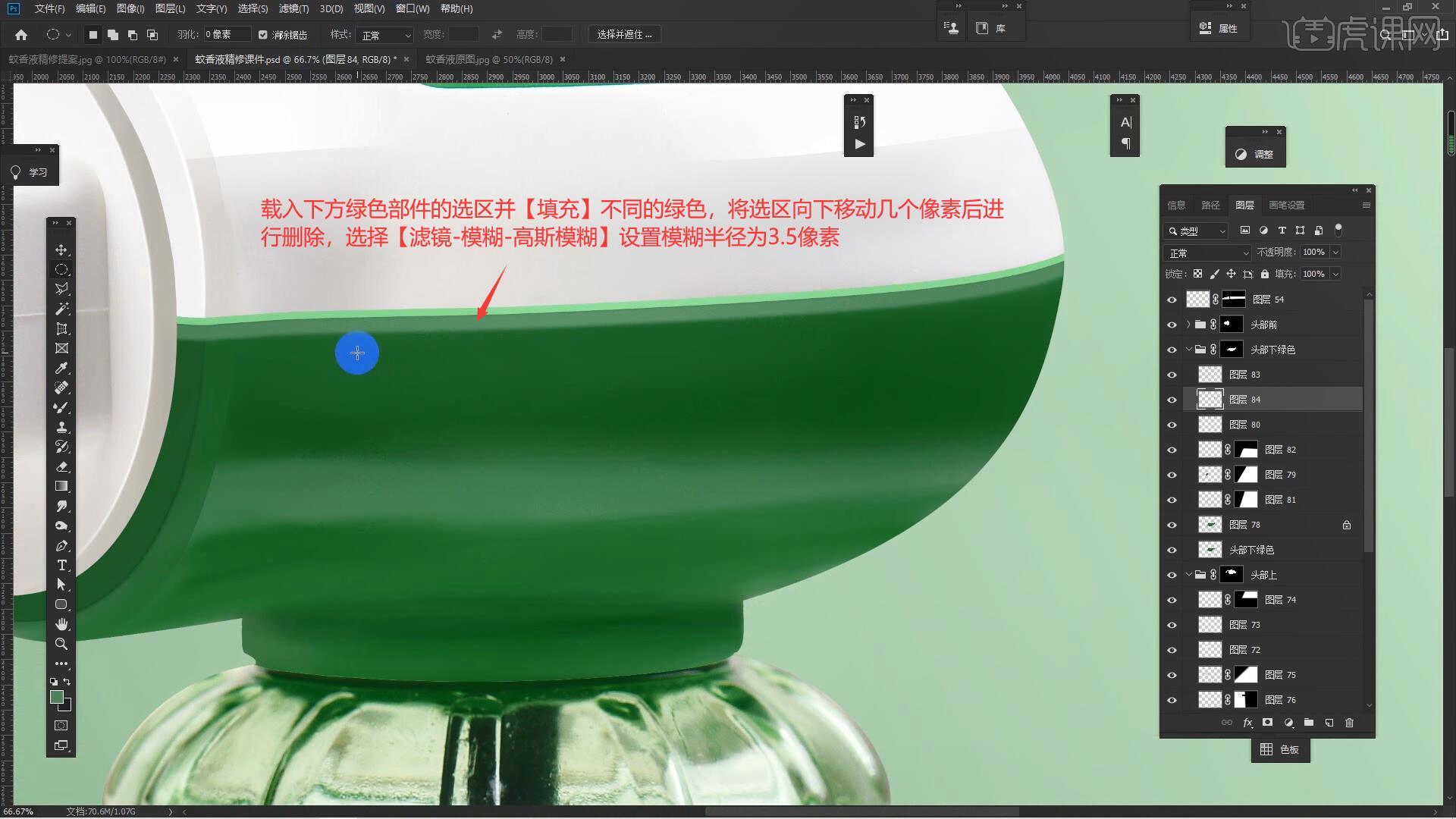
21.使用上一步相同的方法在中间制作出宽度为4像素的深绿色描边,添加【蒙版】后【蒙版反向 快捷键:Ctrl+I】使用【画笔工具 快捷键:B】擦出需要的部分,最后将图层降低至47%即可,具体如图所示。
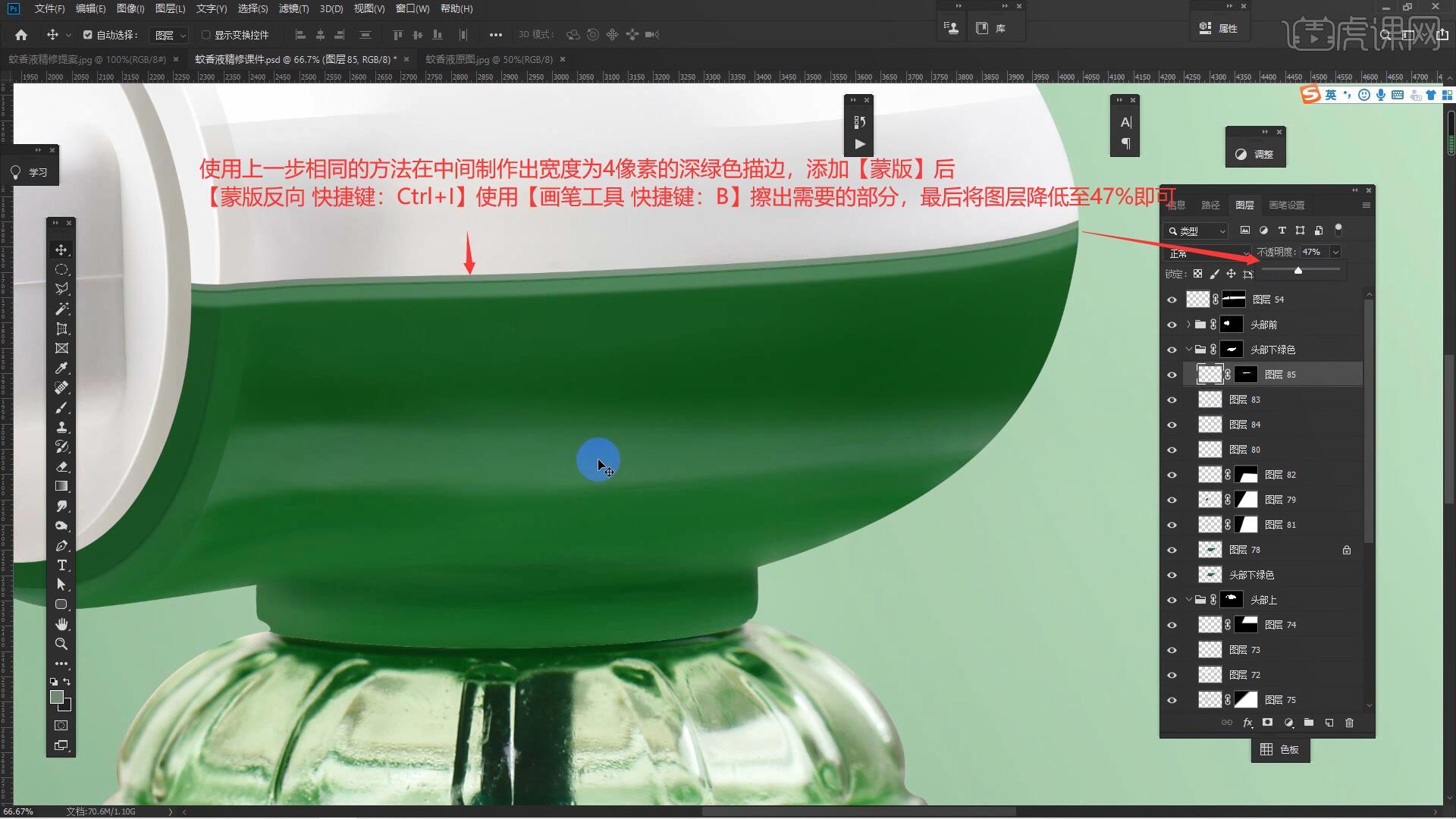
22.使用【钢笔工具 快捷键:P】在绿色部件上绘制一块高光区域,使用【渐变工具 快捷键:G】在选区内绘制高光效果,选择【滤镜-模糊-高斯模糊】设置模糊半径为2像素,最后降低图层不透明度至74%即可,如图所示。
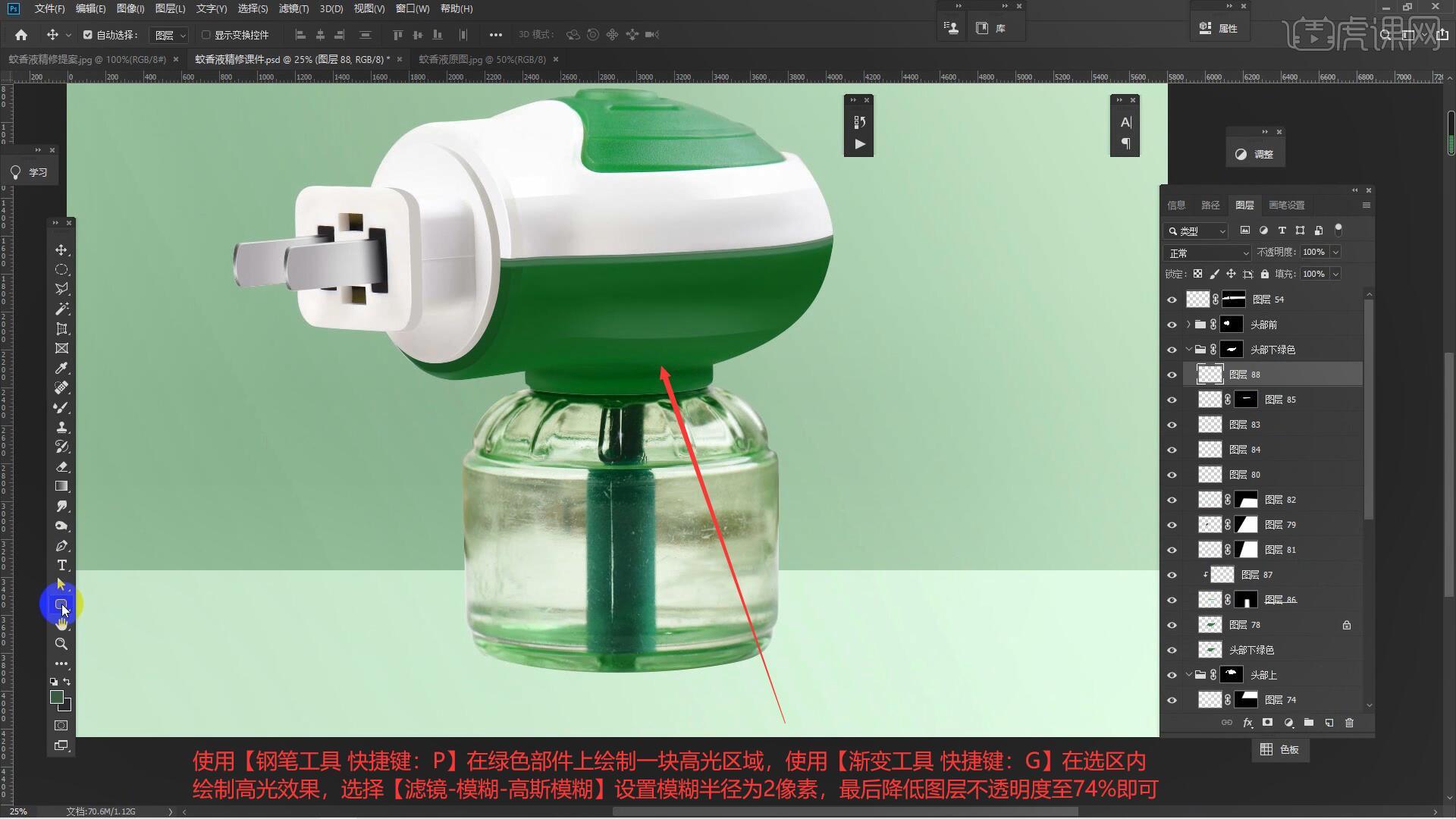
23.使用【矩形工具 快捷键:U】绘制高光区域,【填充】浅绿色并设置羽化半径为21.1像素,将制作好的高光区域【复制图层 快捷键:Ctrl+J】拖动至右侧,如图所示。
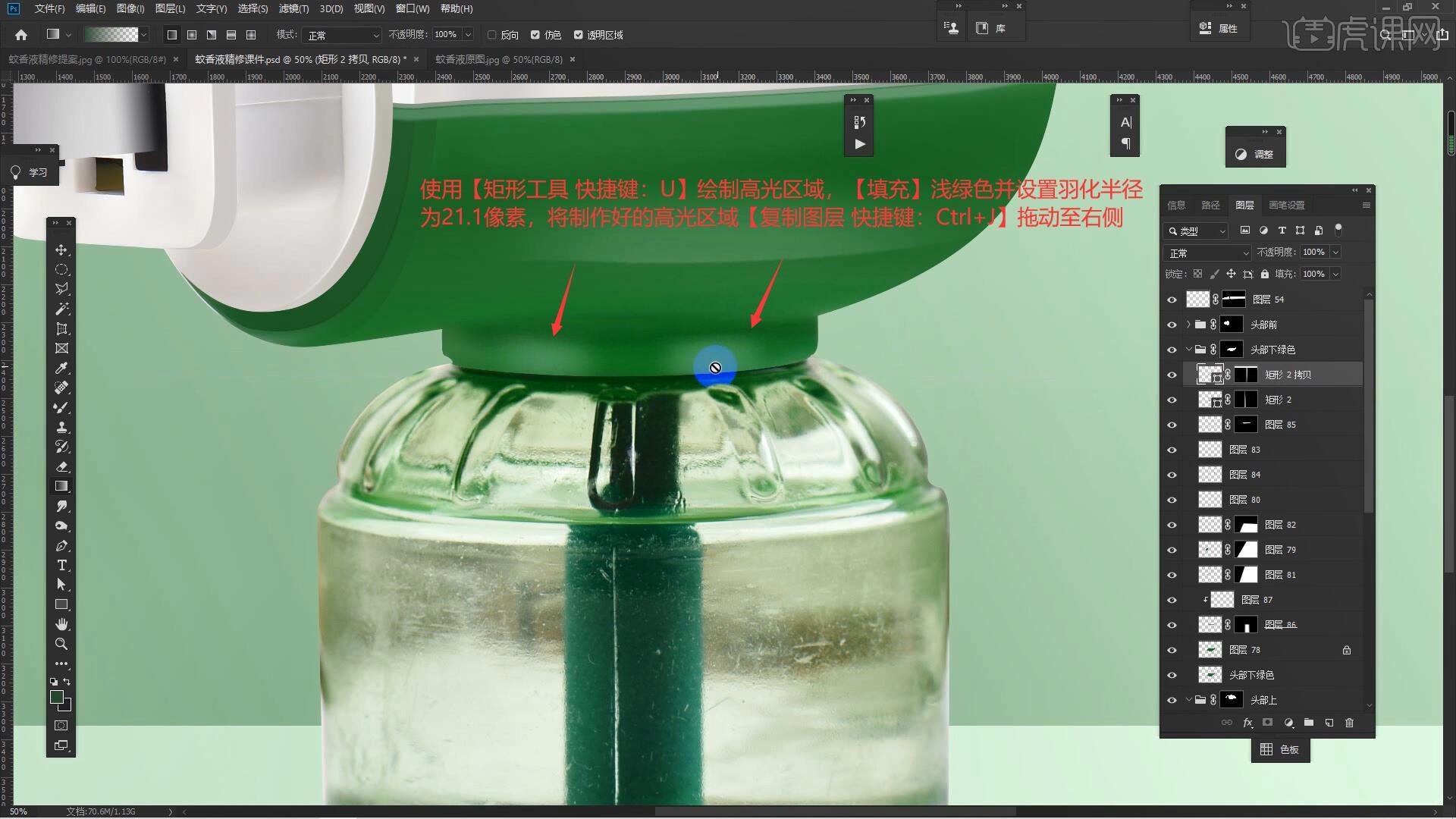
24.接下来我们制作下方液体部分,找到身体图层进行【图层编组 快捷键Ctrl+G】并【添加】蒙版,如图所示。
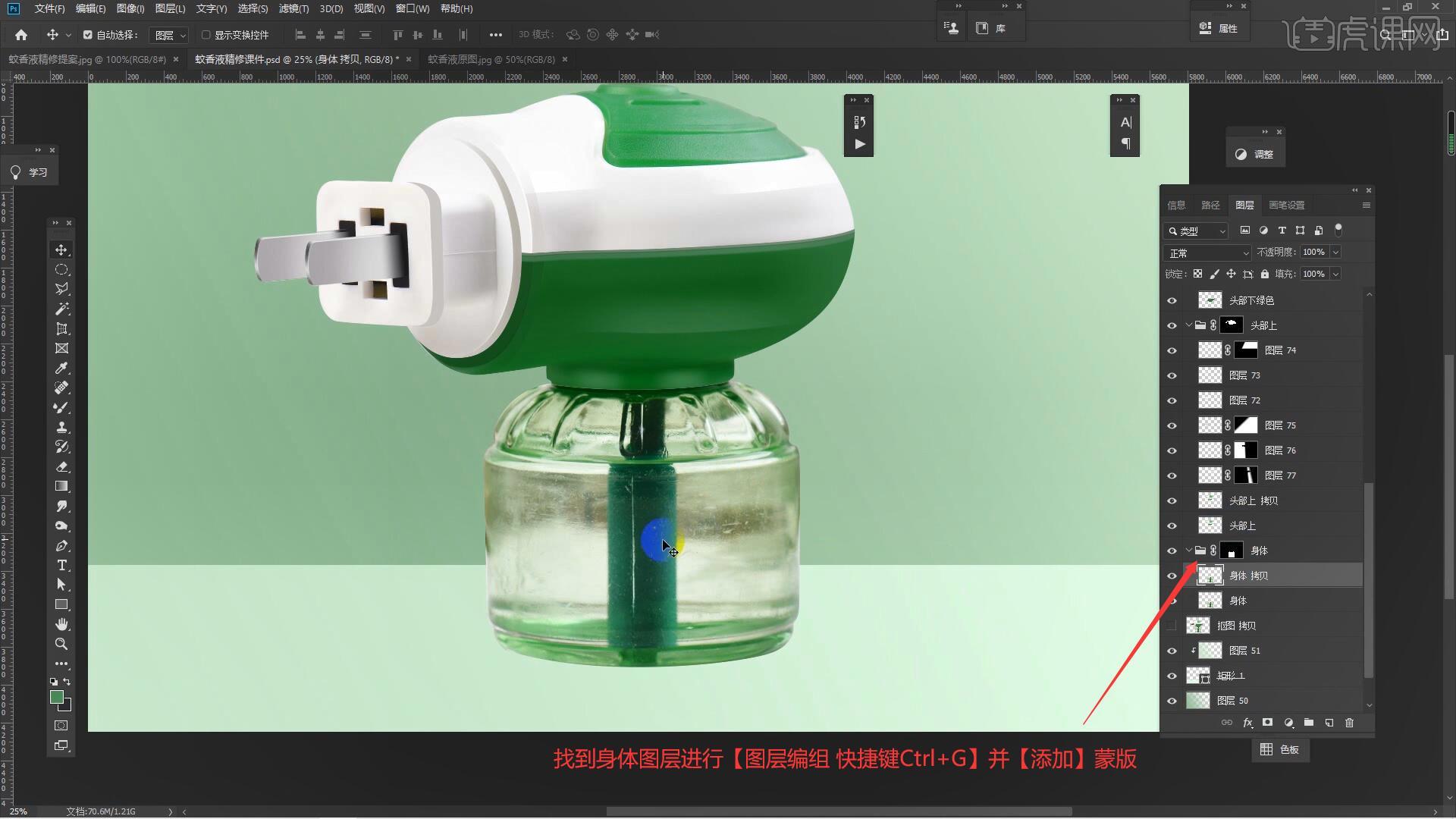
25.选择【滤镜-Camera Raw滤镜】调整基本面板参数为:色调-5、曝光+0.15、对比度+11、去除薄雾+15,如图所示。
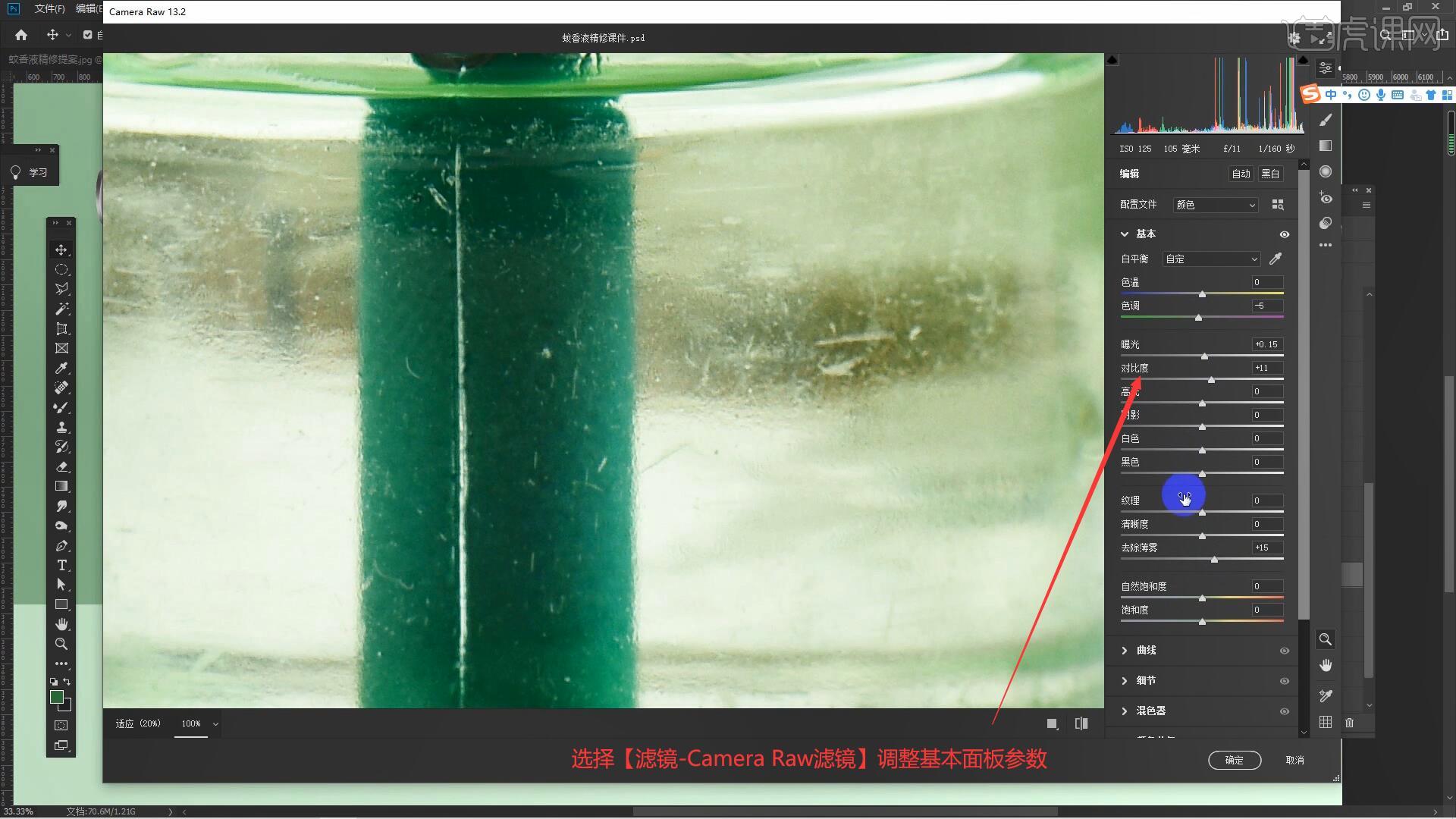
26.使用【混合器画笔工具 快捷键:B】涂抹瓶身的杂色,并对瓶子底部边缘锐利的部分进行过渡,具体如图所示。
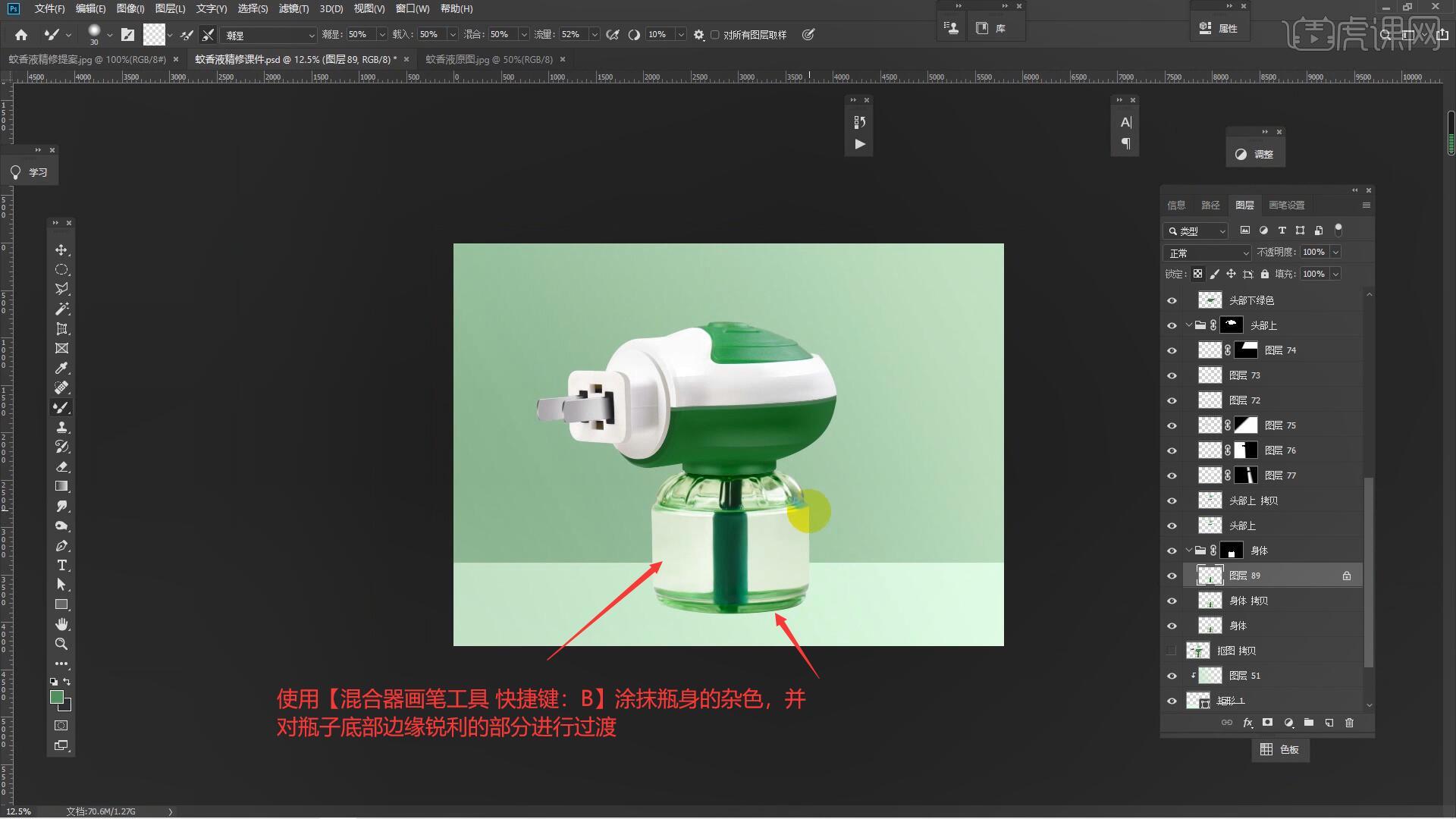
27.在瓶身分组最上方【新建图层】,使用【渐变工具 快捷键:G】添加一个浅绿色的渐变效果,添加【蒙版】后使用【画笔工具 快捷键:B】擦除多余的部分,如图所示。

28.使用【矩形选框工具 快捷键:M】在瓶身中部绘制一块区域并【填充】白色,设置图层的混合模式为【柔光】,选择【滤镜-模糊-高斯模糊】设置模糊半径为147.4像素,如图所示。
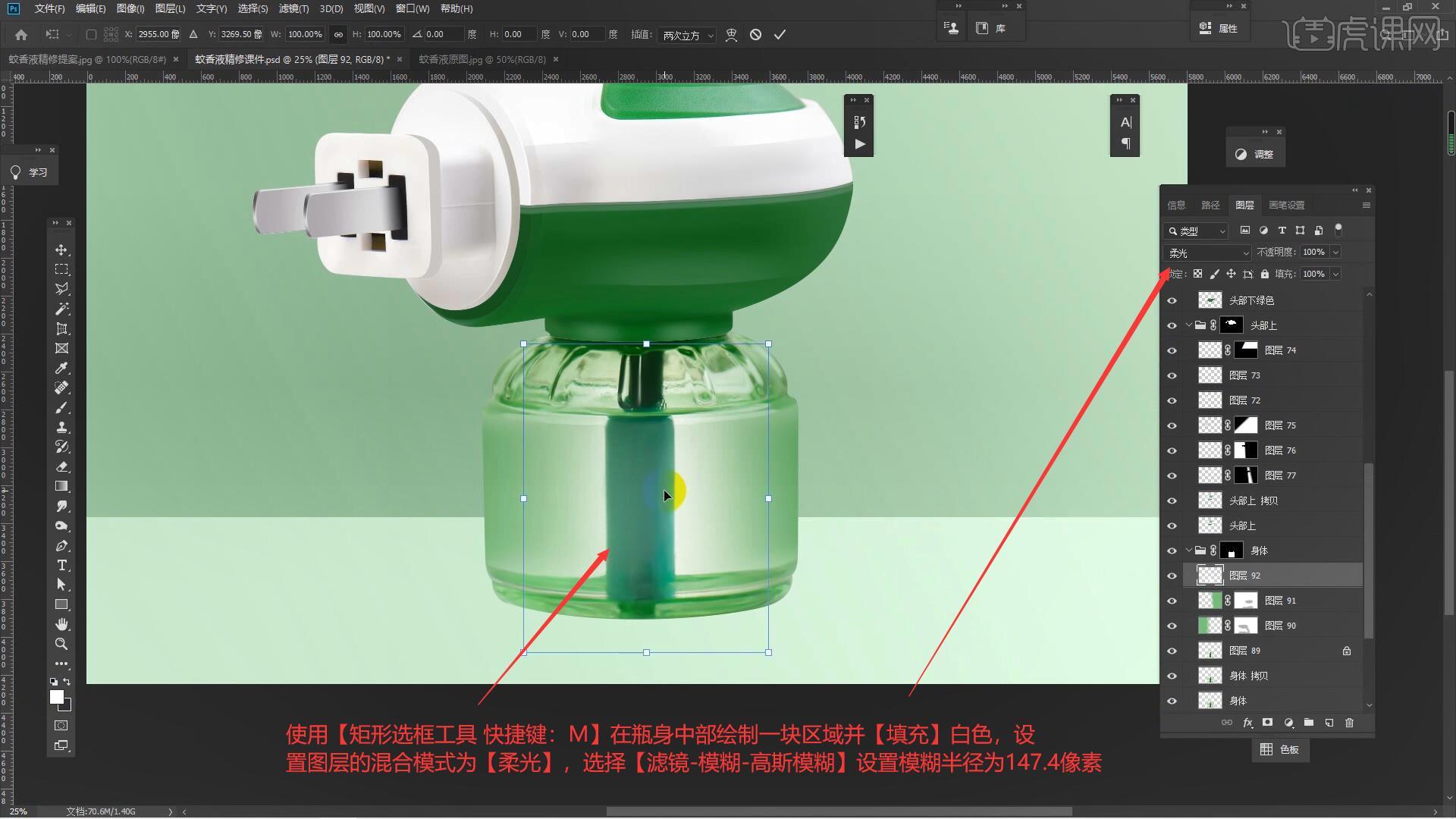
29.使用【钢笔工具 快捷键:P】在瓶身下方绘制一块选区并【填充】白色,如图所示。
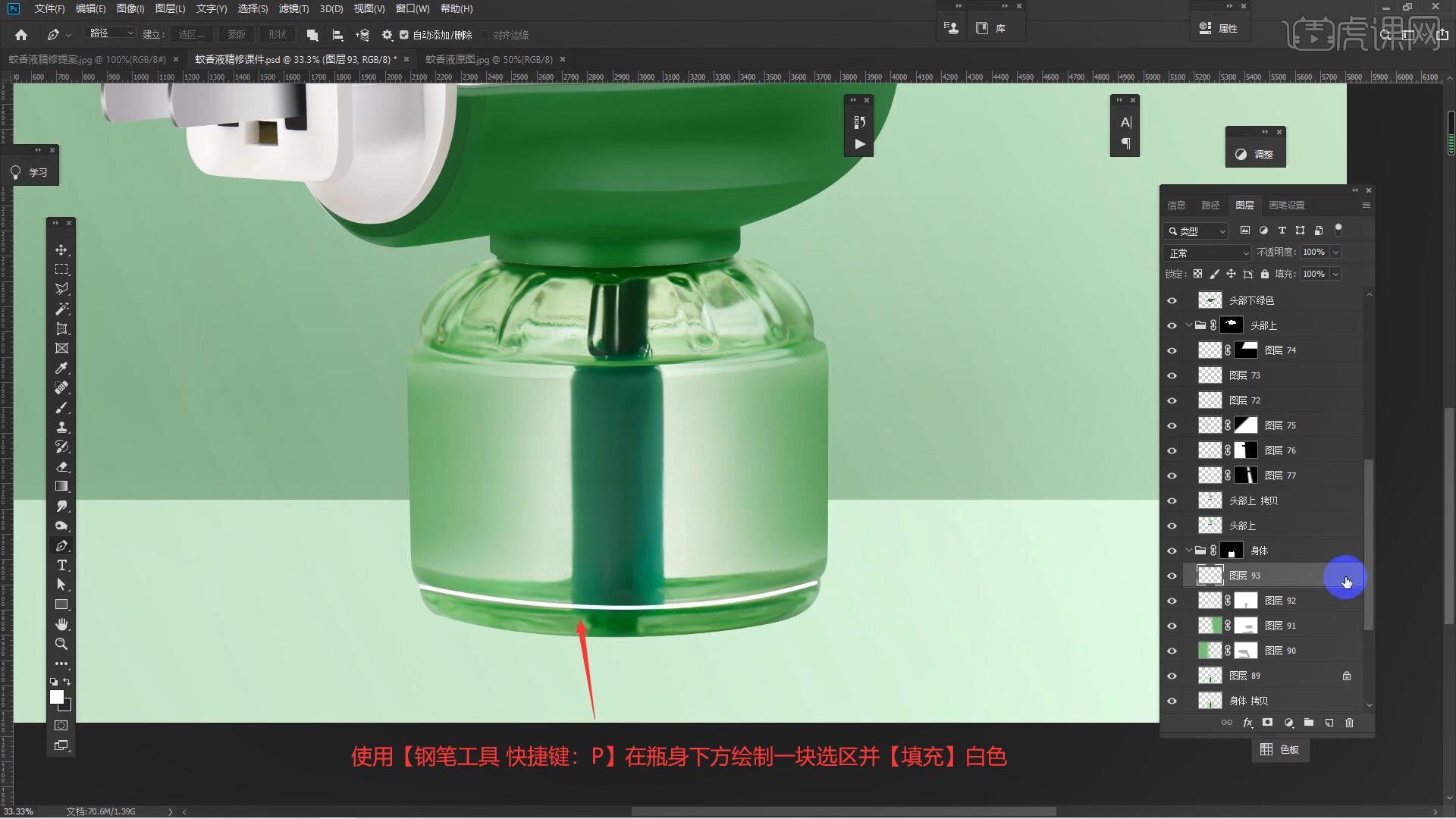
30.选择【滤镜-模糊-高斯模糊】设置模糊半径为5.2像素,添加【蒙版】后使用【画笔工具】擦除多余的部分,如图所示。
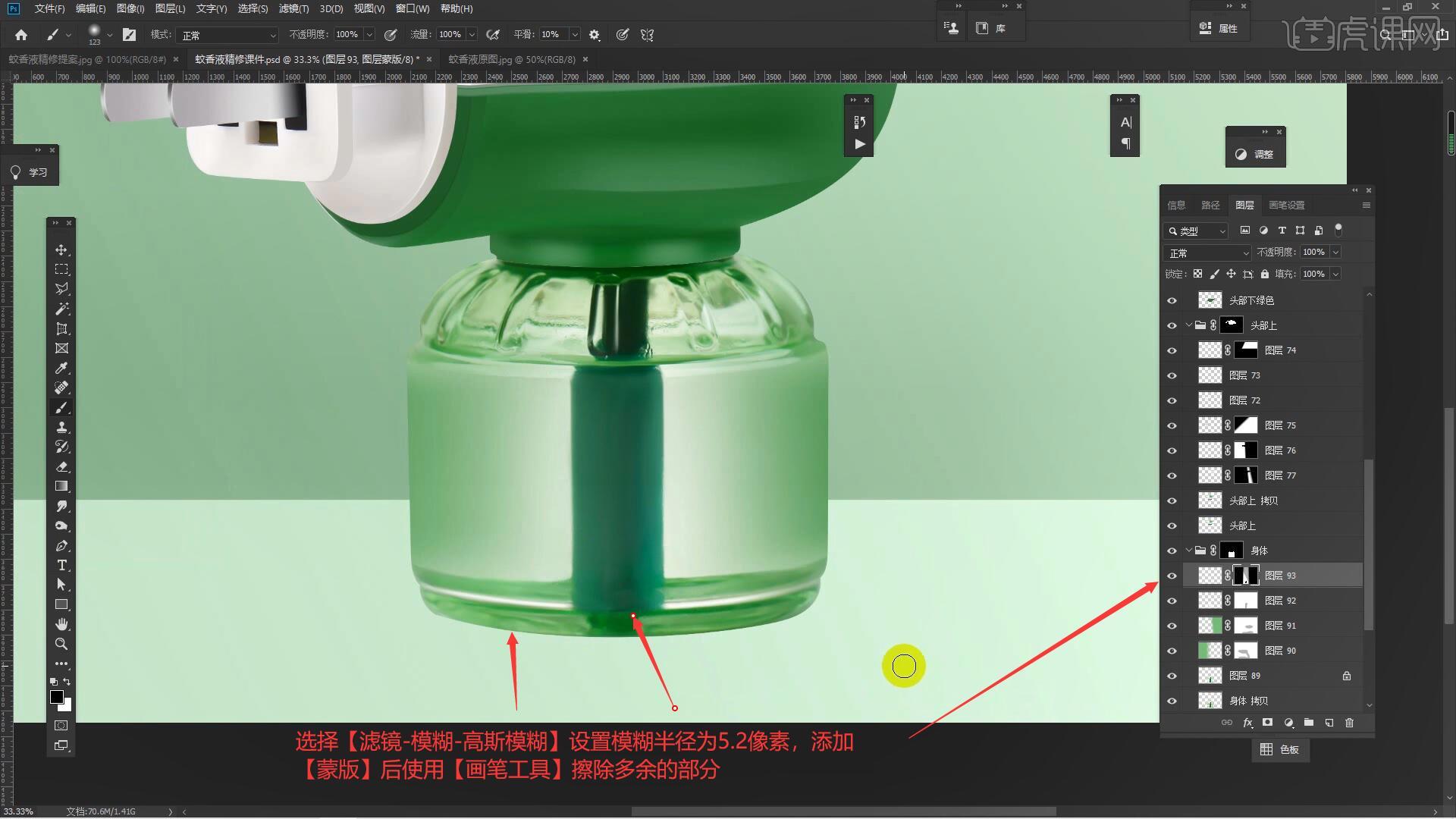
31将背景图层隐藏,在图层最上方执行【盖印图层 快捷键:Ctrl+Alt+Shift+E】,选择【滤镜-其它-高反差保留】设置半径为2像素,将图层的混合模式设置为【线性光】,如图所示。
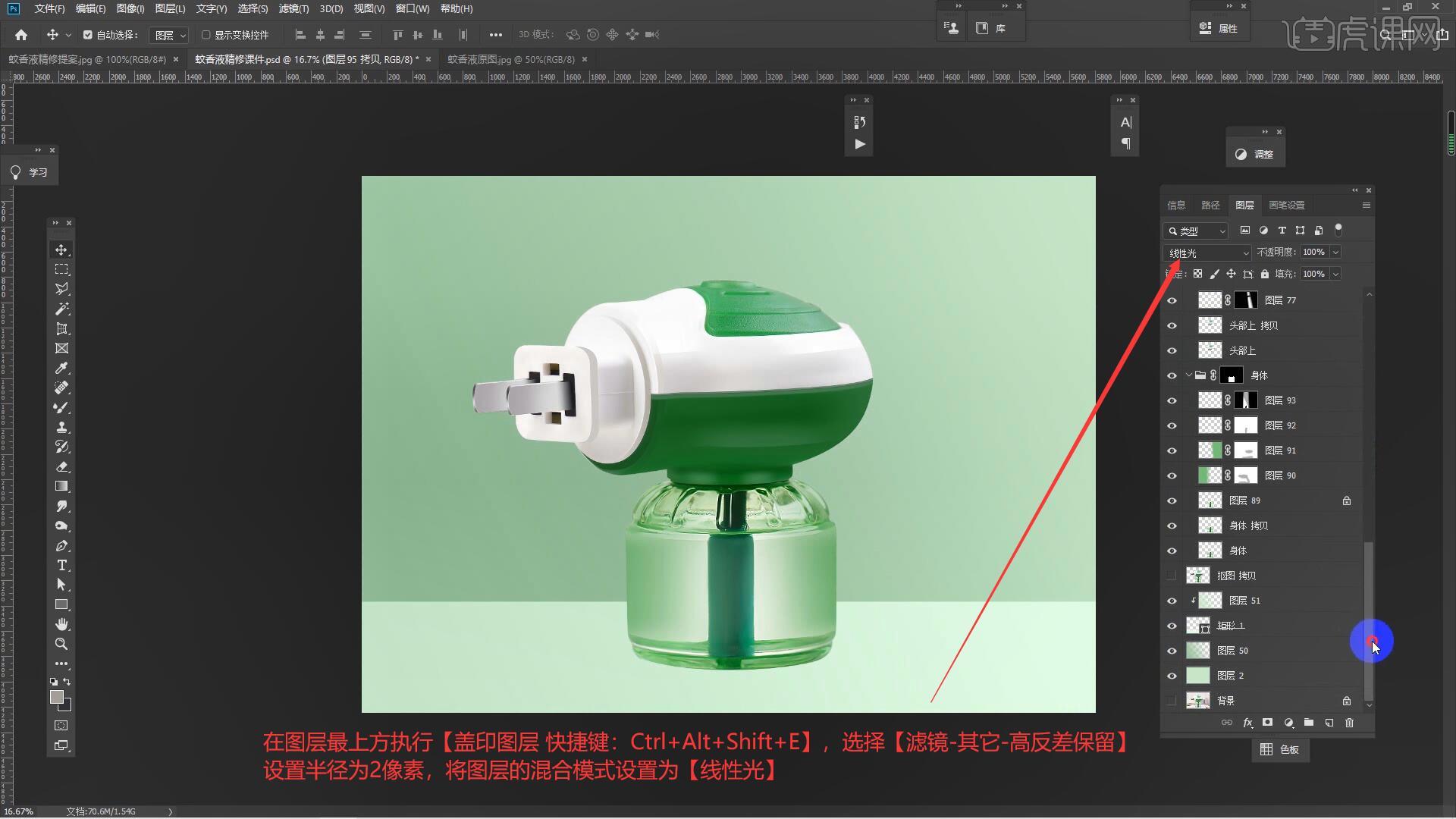
32.接下来我们制作投影效果,将产品进行【复制图层 快捷键:Ctrl+J】【垂直翻转】并向下拖动,降低图层的不透明度至41%,如图所示。
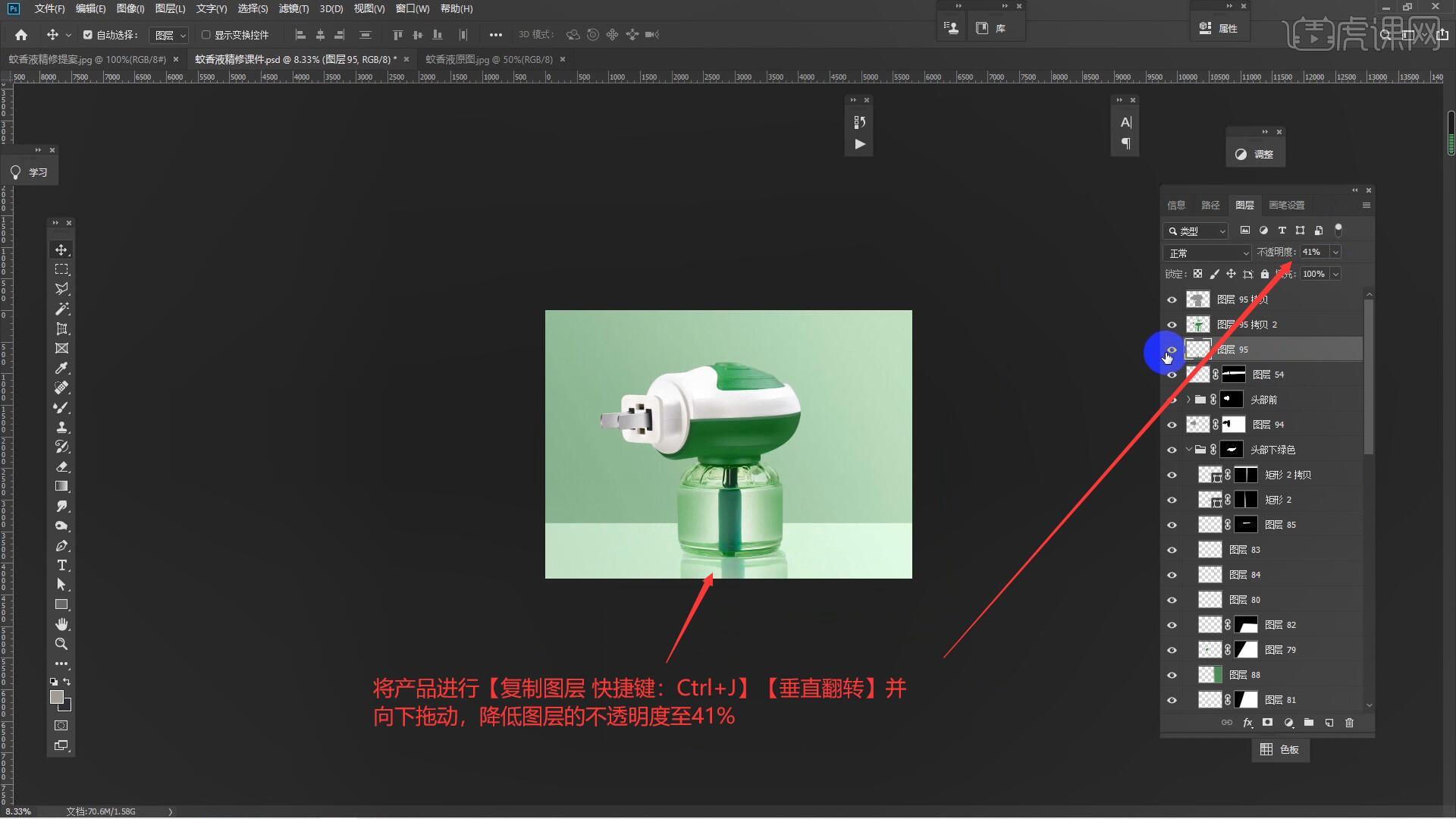
33.回顾本节课所学的内容,同学们可在视频下方的评论区留言并提交作业,老师会根据提出的问题回复。
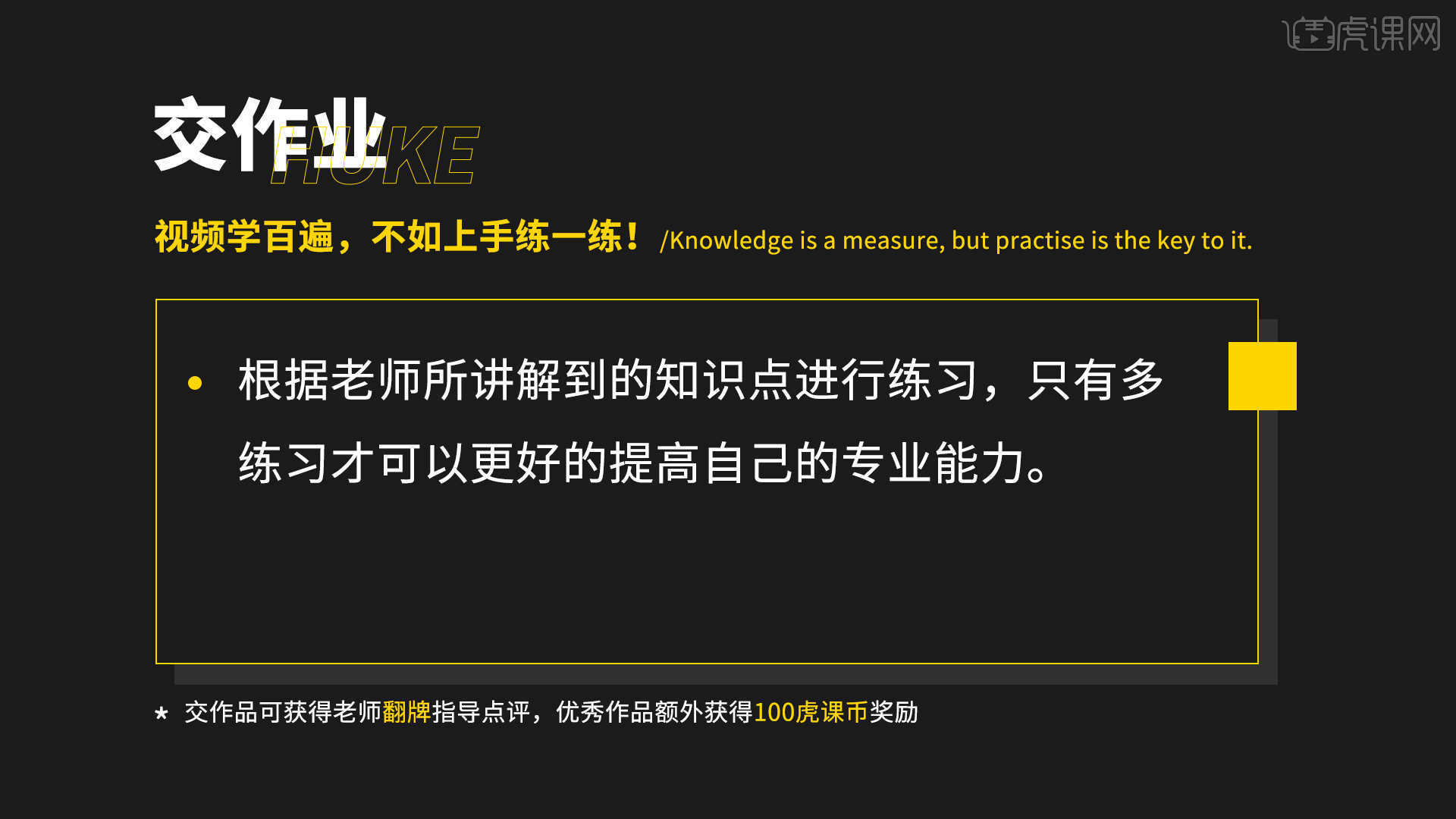
34.原图和效果图的对比如图所示,视频学百遍,不如上手练一练,你学会了吗!

以上就是PS-夏日生活百货类蚊香液精修图文教程的全部内容了,你也可以点击下方的视频教程链接查看本节课的视频教程内容,虎课网每天可以免费学一课,千万不要错过哦!













