PS-瀑布HDR婚纱人像精修图文教程发布时间:2022年01月24日 08:01
虎课网为您提供摄影艺术版块下的PS-瀑布HDR婚纱人像精修图文教程,本篇教程使用软件为PS(CC2018),难度等级为初级练习,下面开始学习这节课的内容吧!
本节课讲解 Photoshop(简称PS)软件 - 瀑布HDR画纱教学,同学们可以在下方评论区进行留言,老师会根据你们的问题进行回复,作业也可以在评论区进行提交。
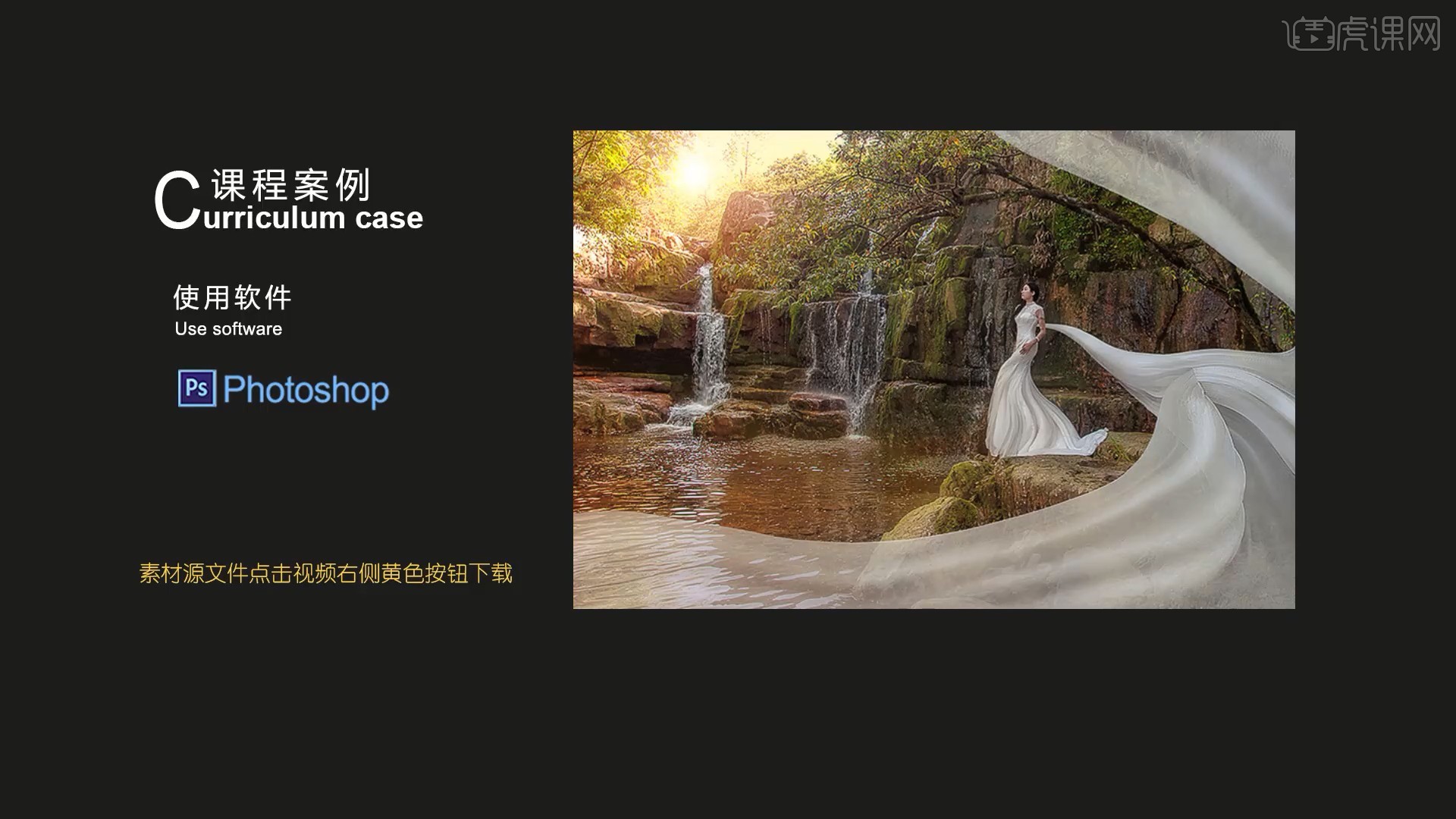
课程核心知识点:掌握好整体明暗关系,使其干净,利用画笔对画面颜色进行渲染。
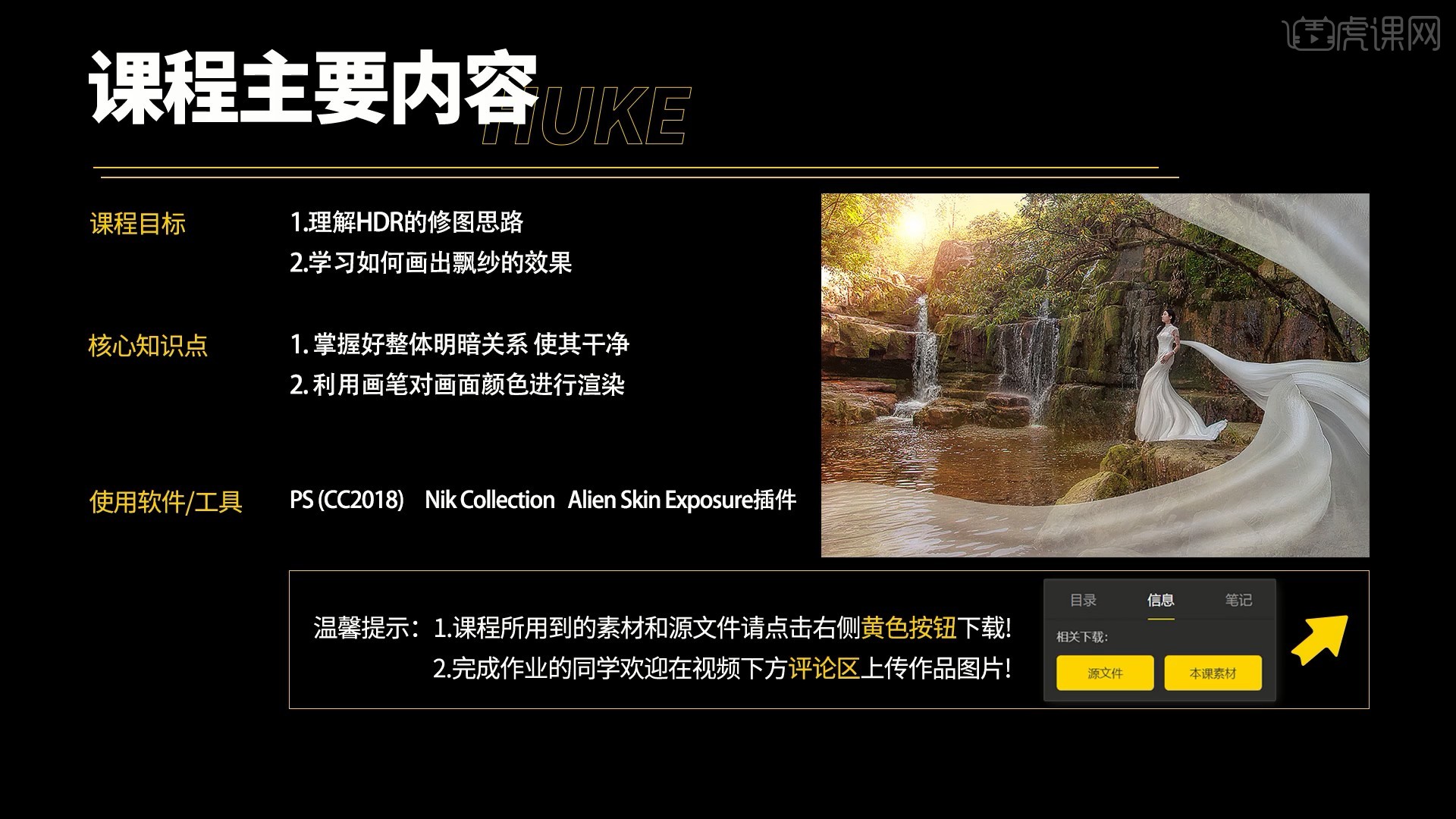
学完本课内容后,同学们可以根据下图作业布置,在视频下方提交作业图片,老师会一一解答。
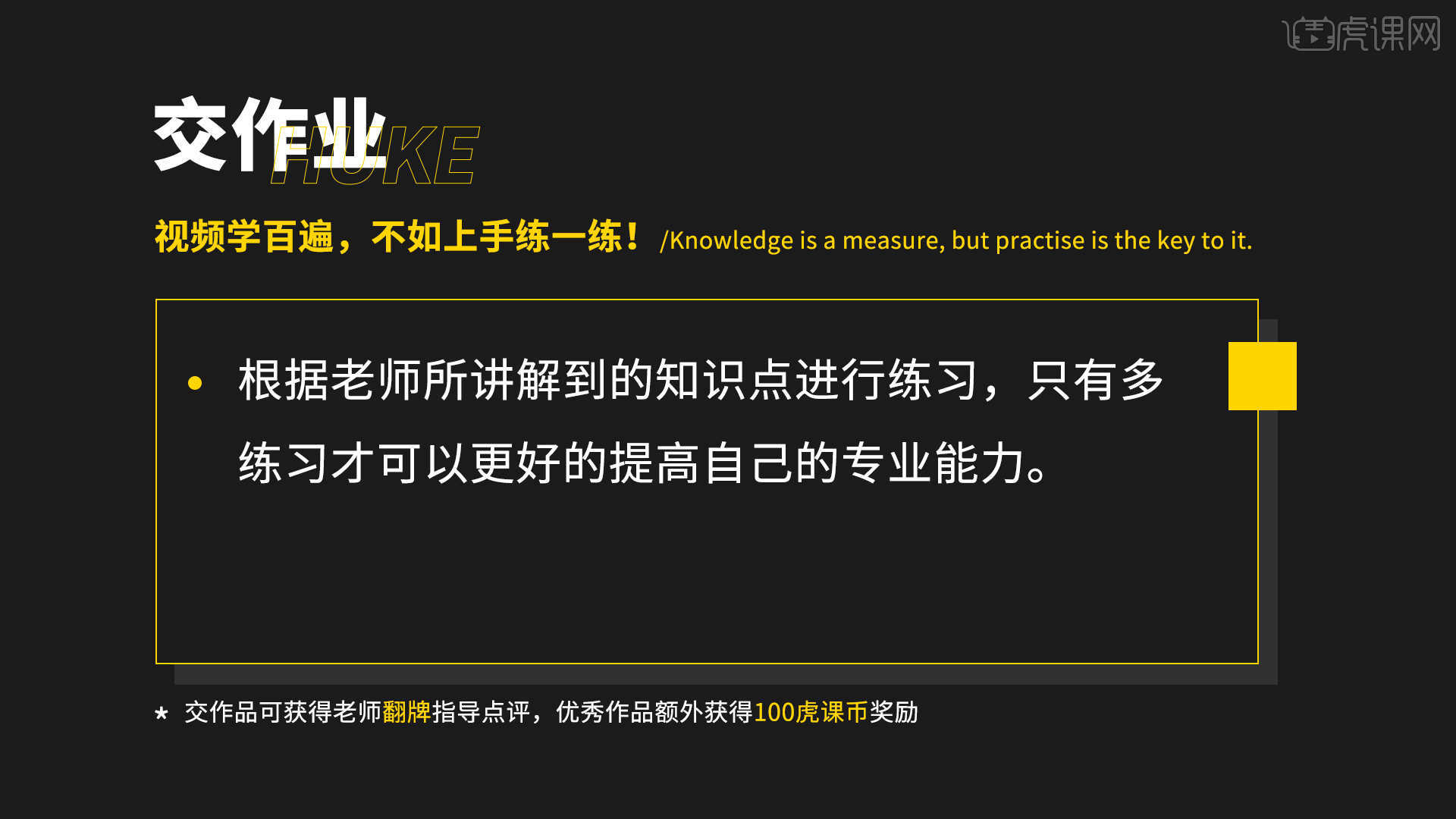
那我们开始今天的教程吧。
1.在PS中打开图片,先使用【Camera Raw滤镜】做调整,调整【基本】中的参数对画面做基本的调整,具体参数如图所示。

2.点击【打开图像】使用滤镜,【复制图层 快捷键:Ctrl+J】后【自由变换 快捷键:Ctrl+T】调整画面构图,如图所示。

3.【盖印图层 快捷键:Ctrl+Alt+Shift+E】,选择【滤镜-Nik Collection-Color Efex Pro 4】插件,【清空滤镜】,选择【色调对比】,调整参数来调整画面的高光、中间调和阴影,增加发灰部分的细节,具体参数如图所示。

4.【液化 快捷键:Ctrl+Shift+X】推动调整人物的身体和裙子,例如收细腰部、推曲裙子等,具体可参考视频内老师的调整。
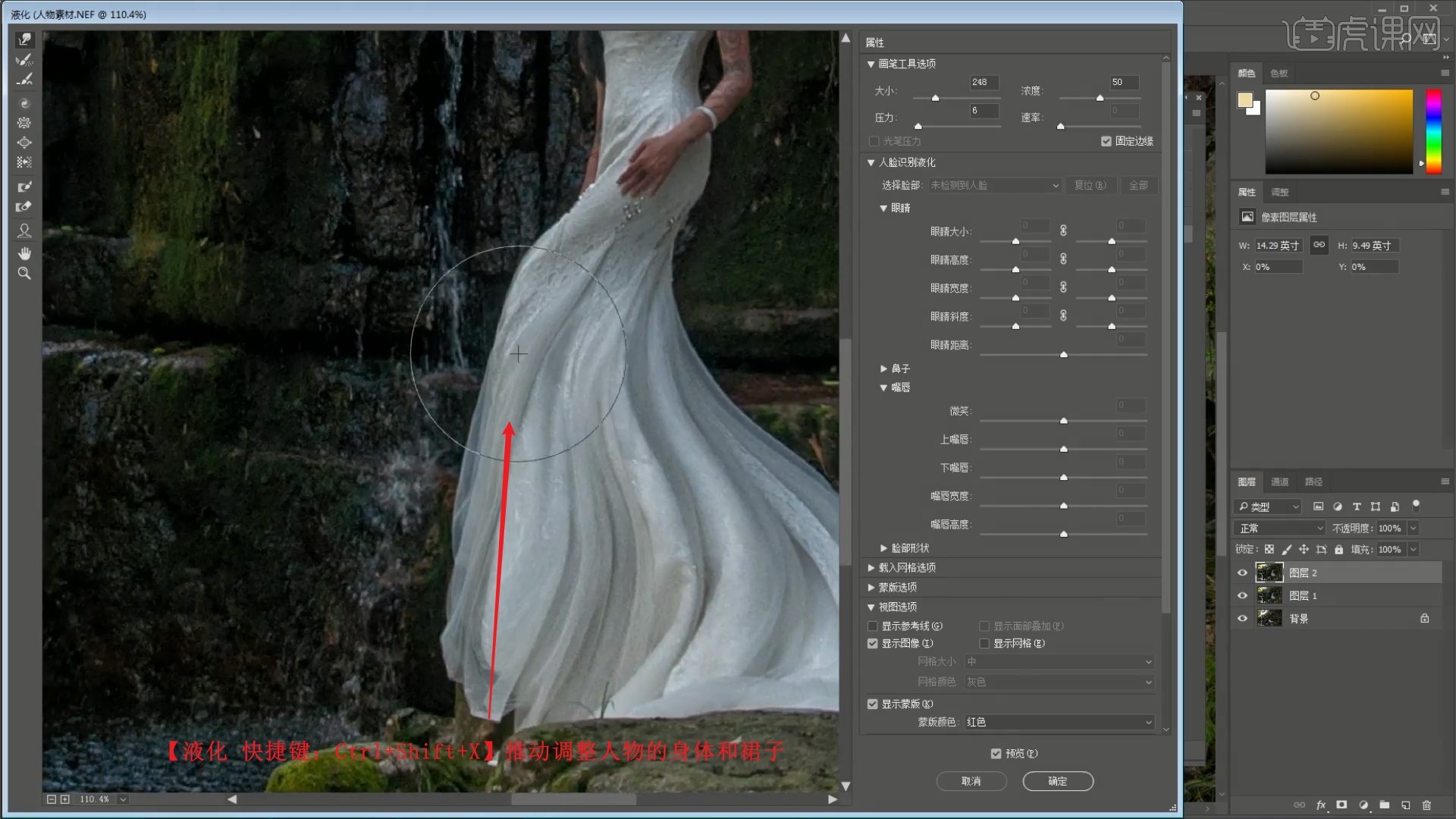
5.将飘纱素材拖入画布中,【自由变换】调整,填满画面右侧边缘,如图所示。
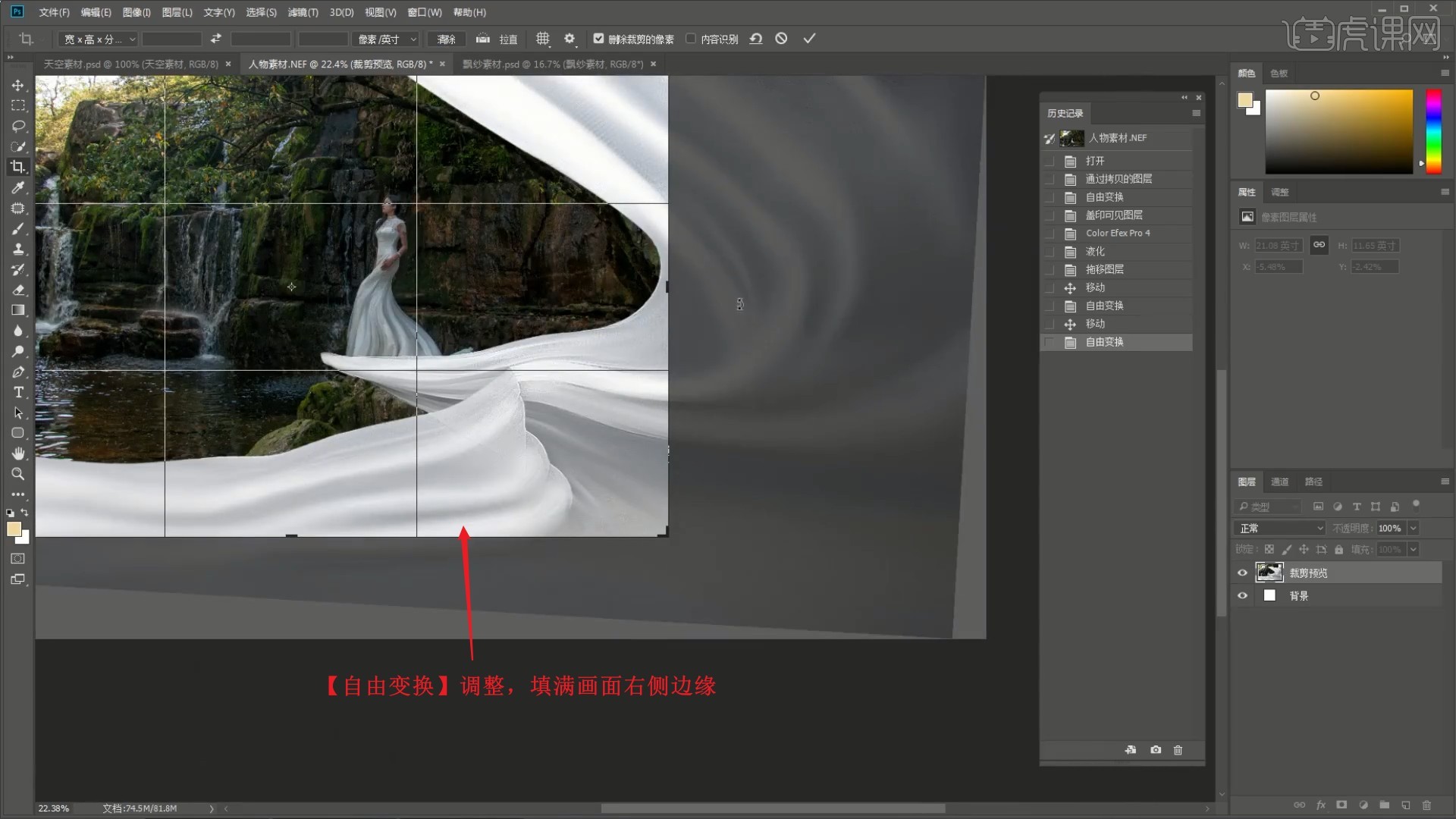
6.【液化】勾选显示背景,模式为背后,不透明度为84,然后推动调整飘纱的变形,连接至人物身上,具体可参考视频内老师的调整。

7.选择【图像-阴影/高光】,调整参数调整画面中的阴影和高光,具体参数如图所示。
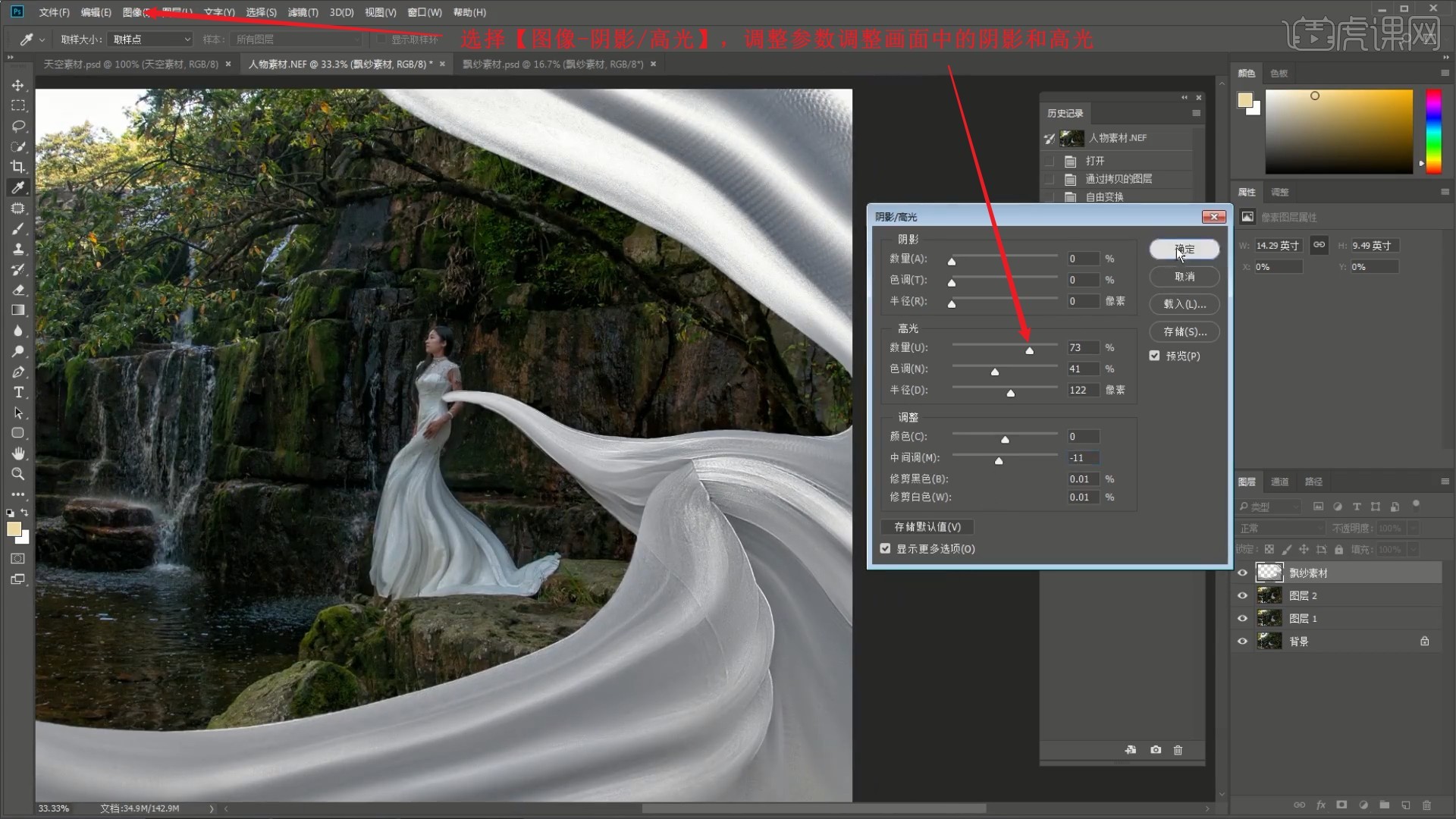
8.【新建图层】并【创建剪切蒙版】,使用【画笔工具】吸取飘纱的中性色,降低画笔的不透明度至30%,涂抹飘纱压暗过曝的部分,如图所示。
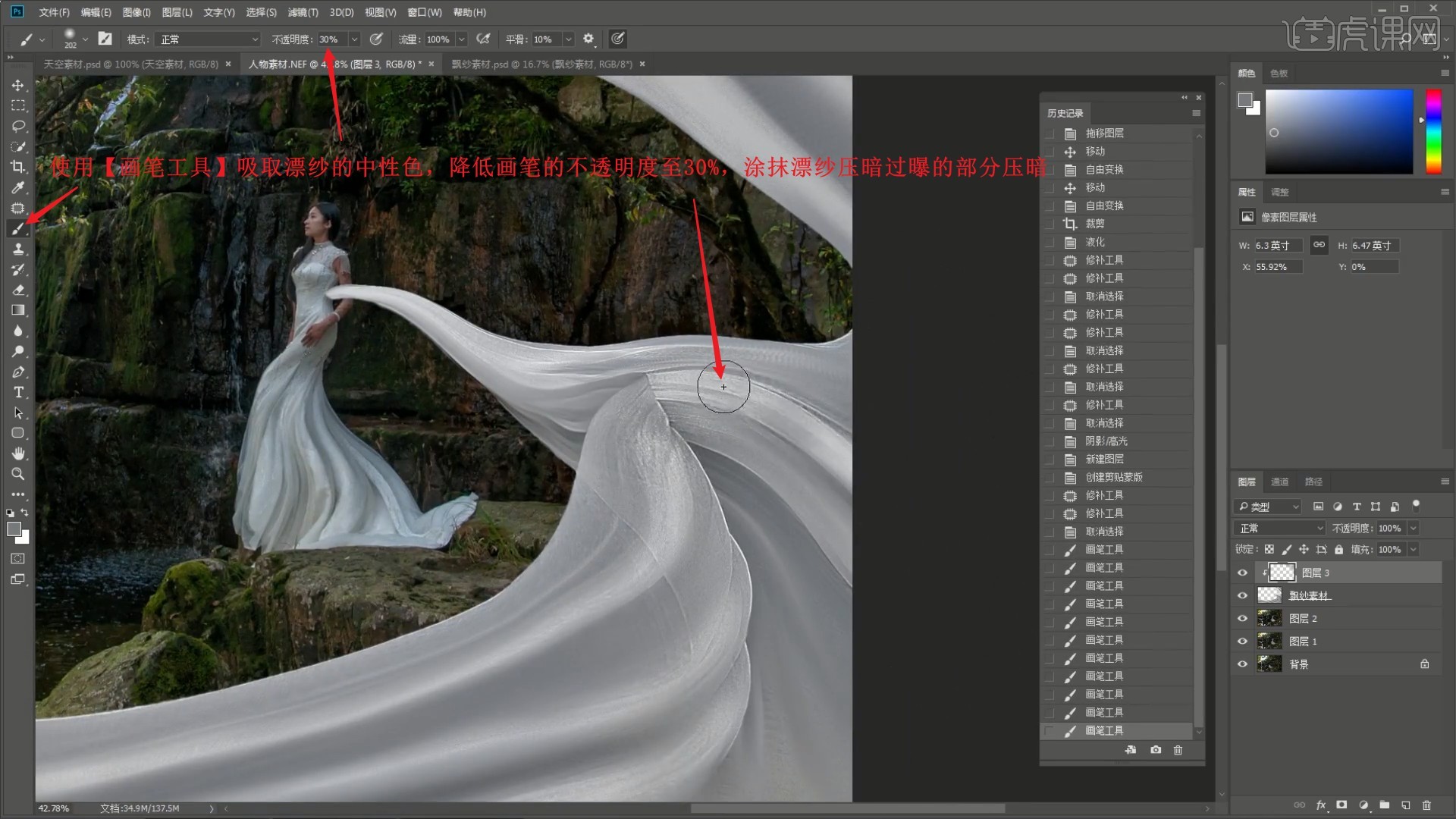
9.在飘纱图层上使用【橡皮擦工具】擦除与人物重叠的部分,如图所示。
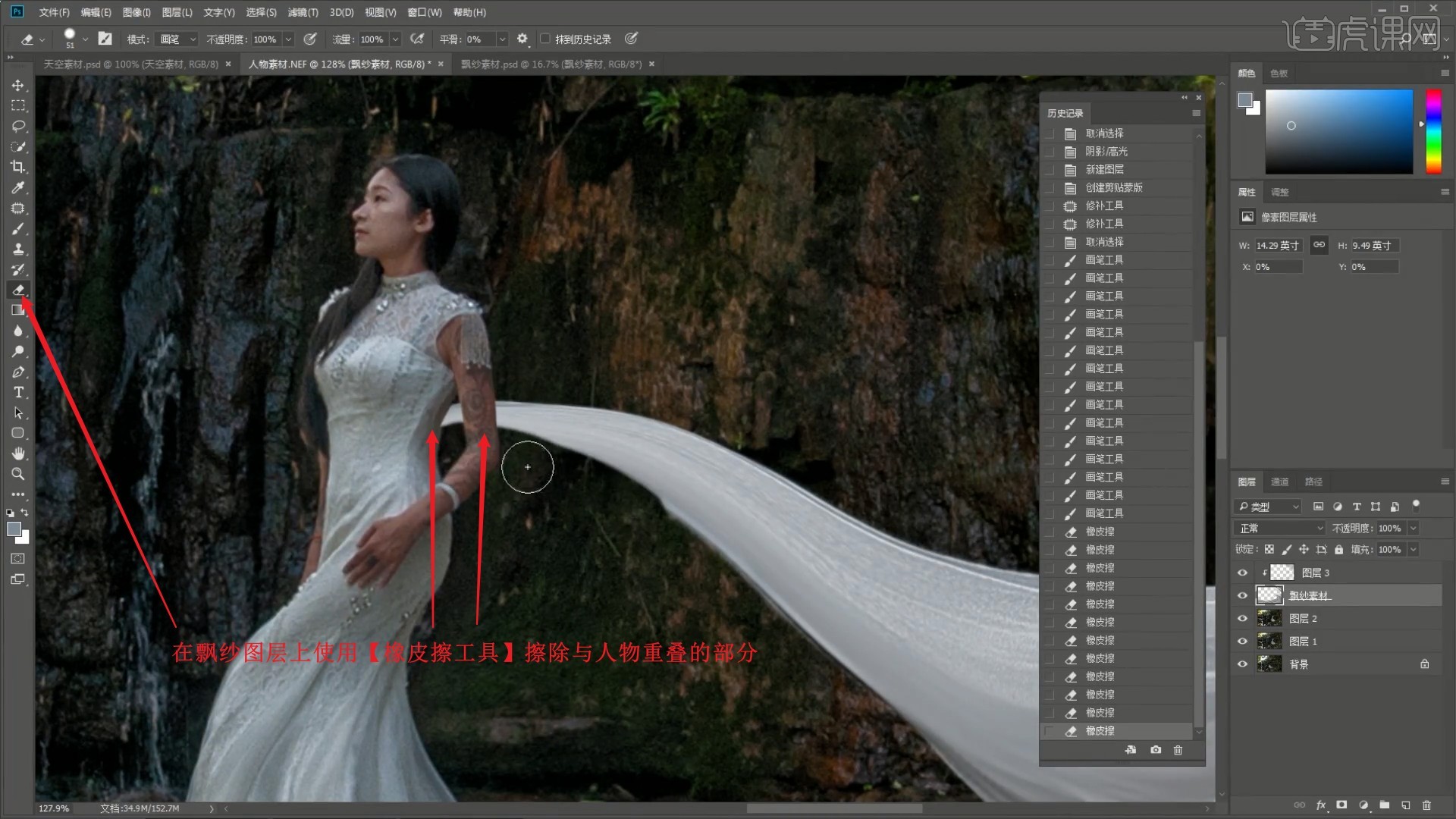
10.添加【照片滤镜】并【创建剪切蒙版】,选择颜色并吸取裙子的颜色,调整浓度为100%,统一颜色,降低图层的不透明度至80%,如图所示。
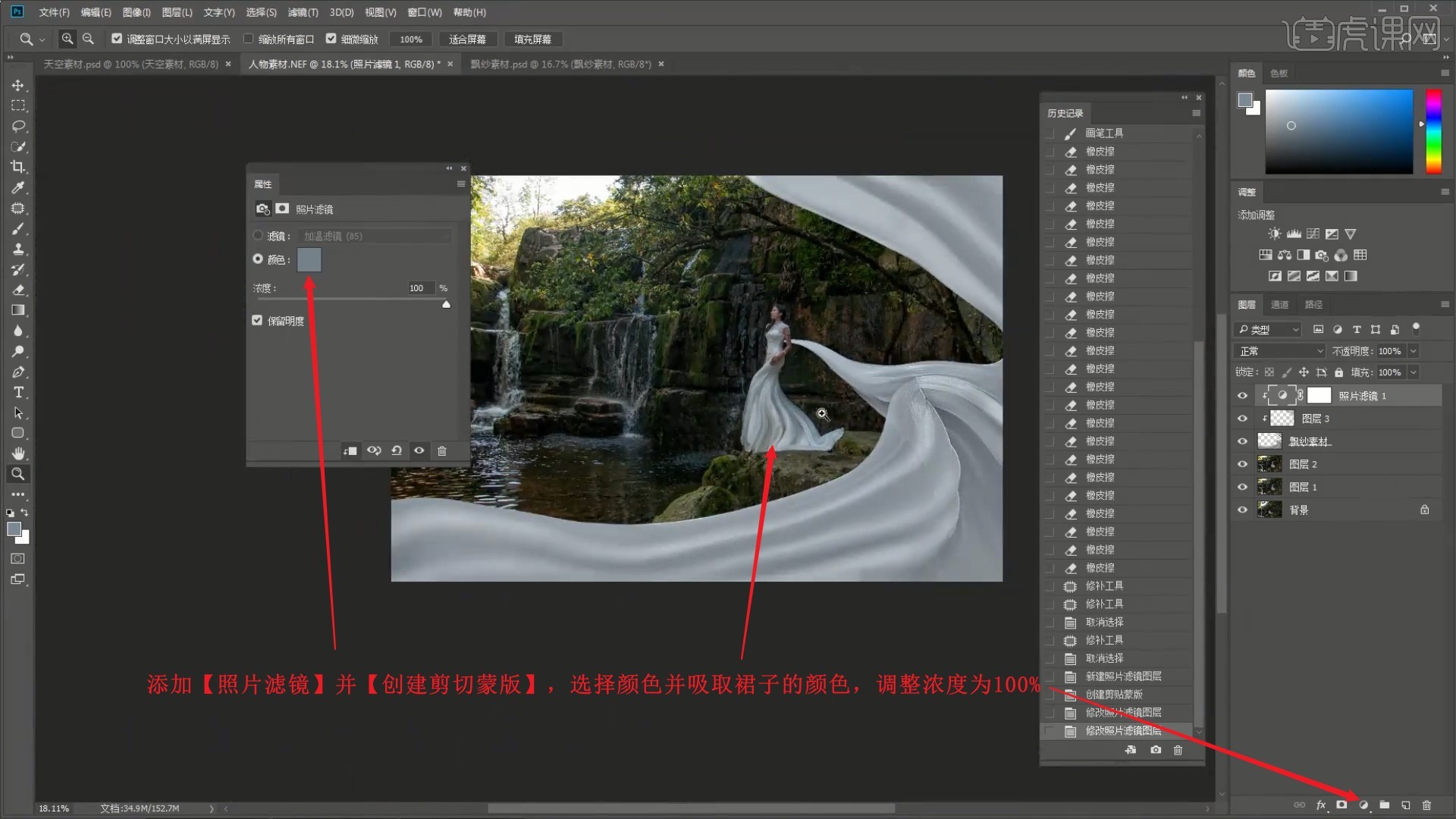
11.添加【曲线】并【创建剪切蒙版】,下拉曲线压暗飘纱,如图所示。
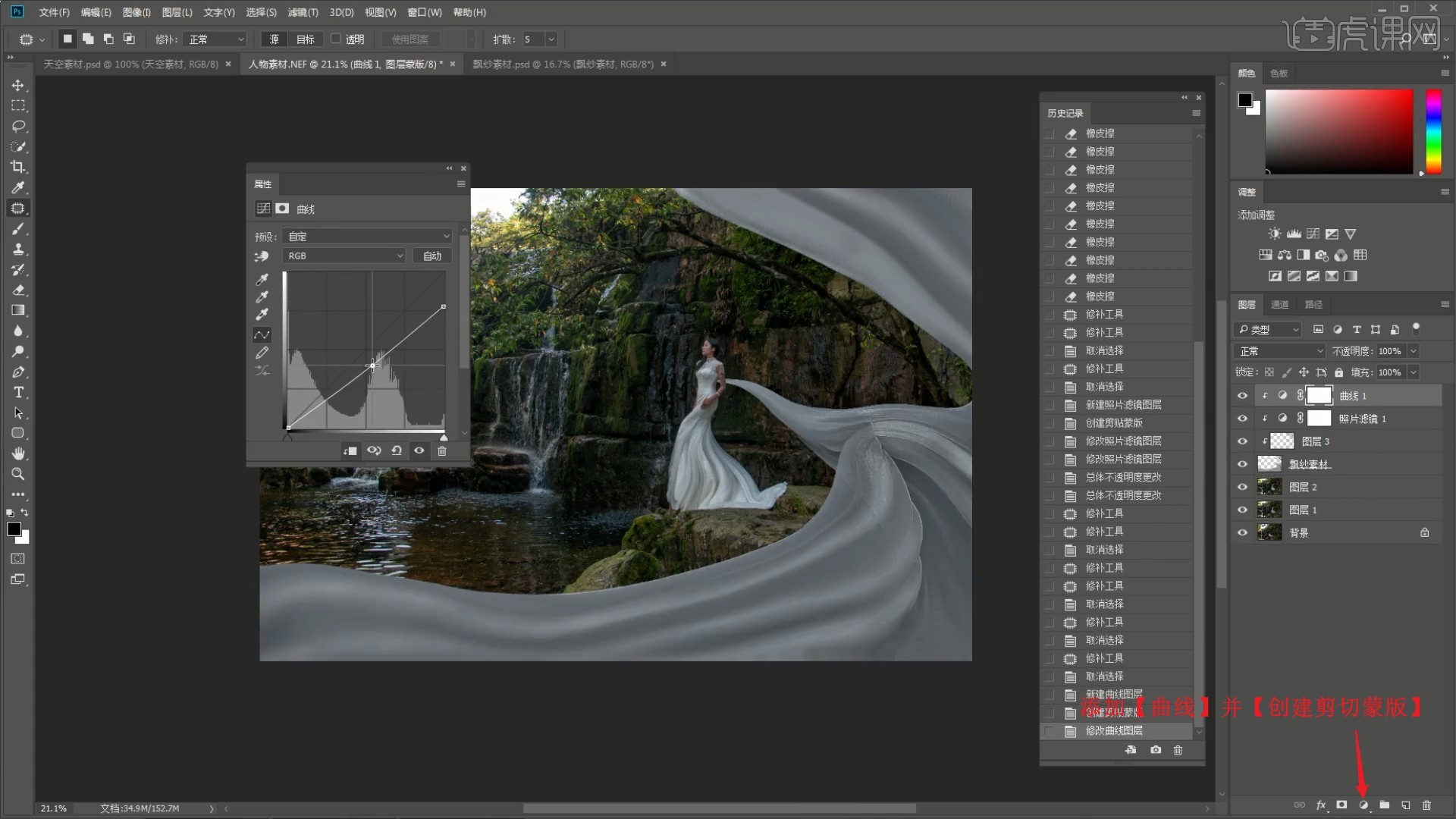
12.使用【渐变工具】降低工具的不透明度至30%,选择球形渐变在飘纱上拉出局部的亮部,如图所示。
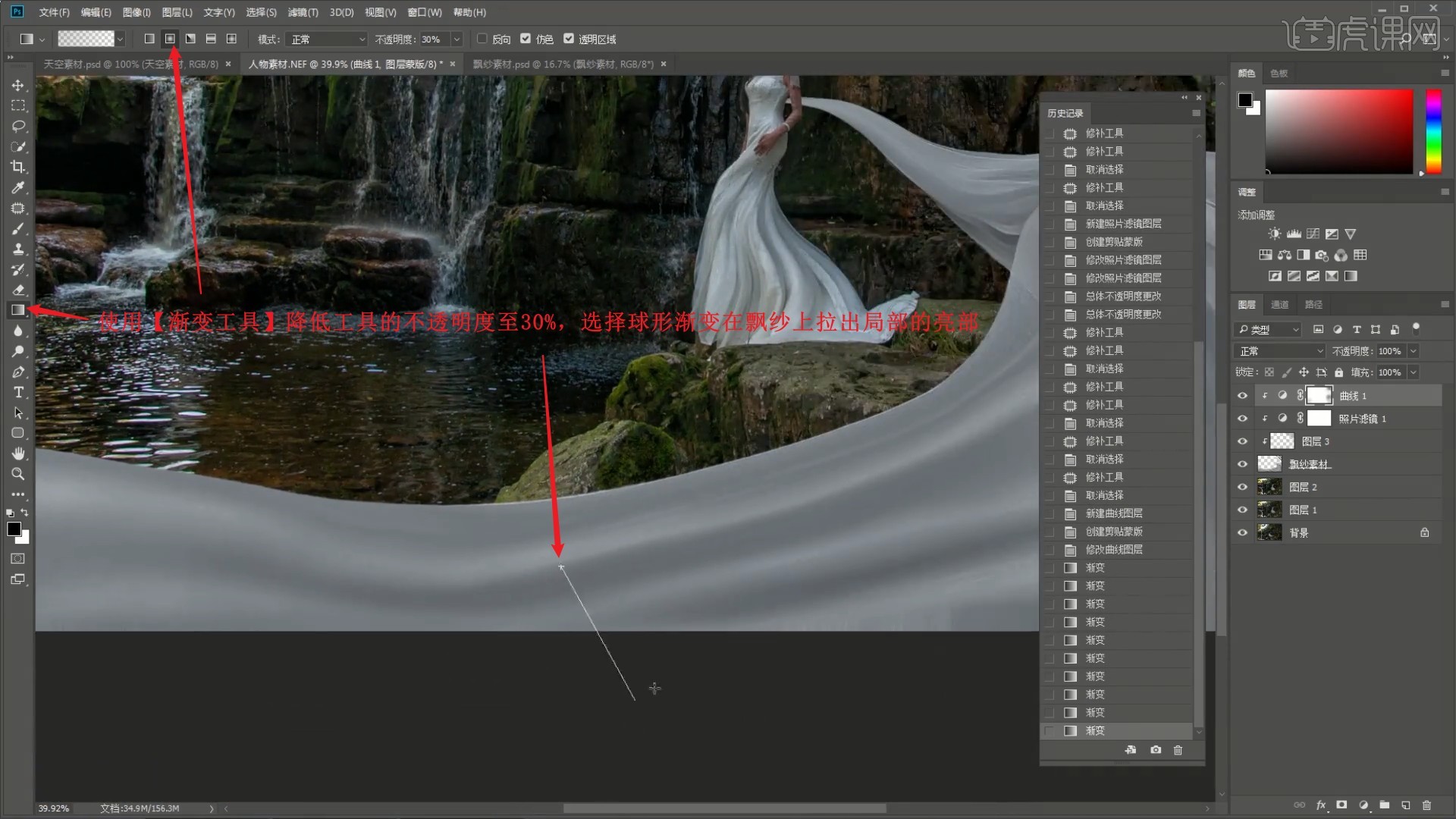
13.添加【曲线】并【创建剪切蒙版】,下拉曲线再次压暗,【蒙版反向 快捷键:Ctrl+I】,使用【渐变工具】拉出局部的暗部,做出影子的感觉,降低图层的不透明度至70%,如图所示。
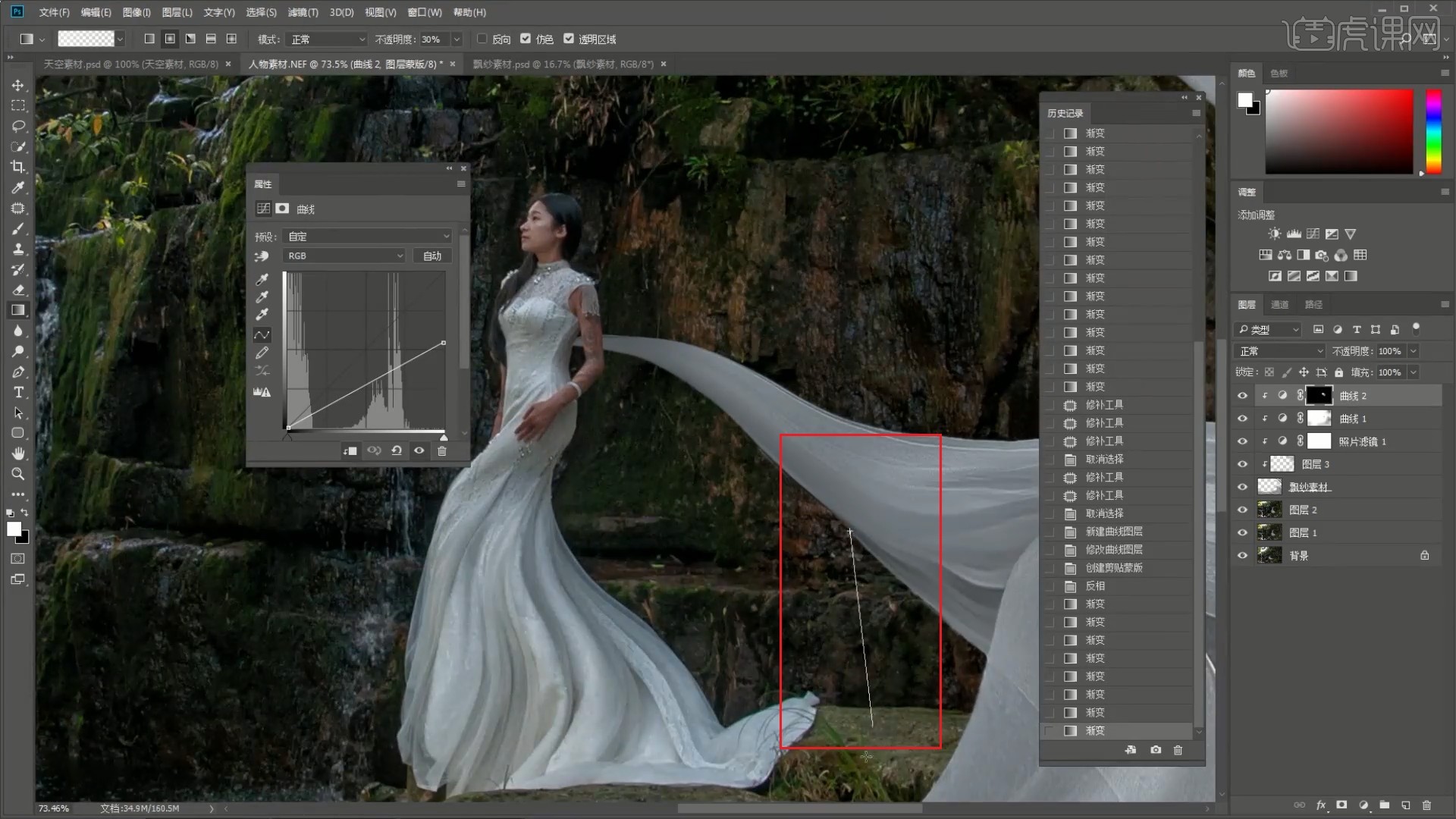
14.为飘纱图层添加【蒙版】,使用【渐变工具】降低工具的不透明度至10%,拉出渐变,做出透明效果,如图所示。
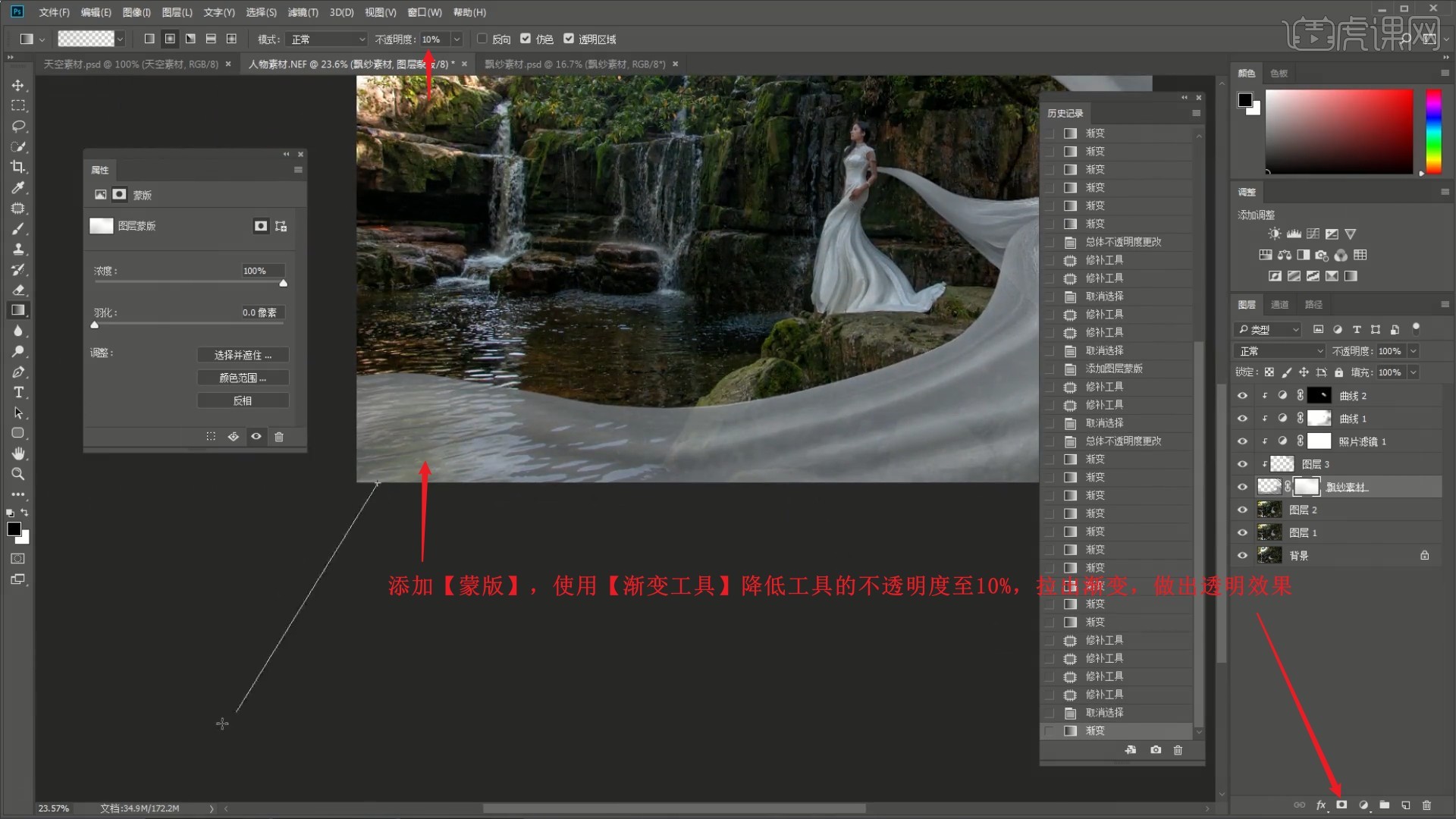
15.对这些制作飘纱的图层【图层编组 快捷键:Ctrl+G】,命名为飘纱素材,然后将图层2【转换为智能对象】,【双击】此图层,选择【图像-调整-HDR色调】,点击【是】,调整参数来调整画面的明暗关系和细节,具体参数如图所示。
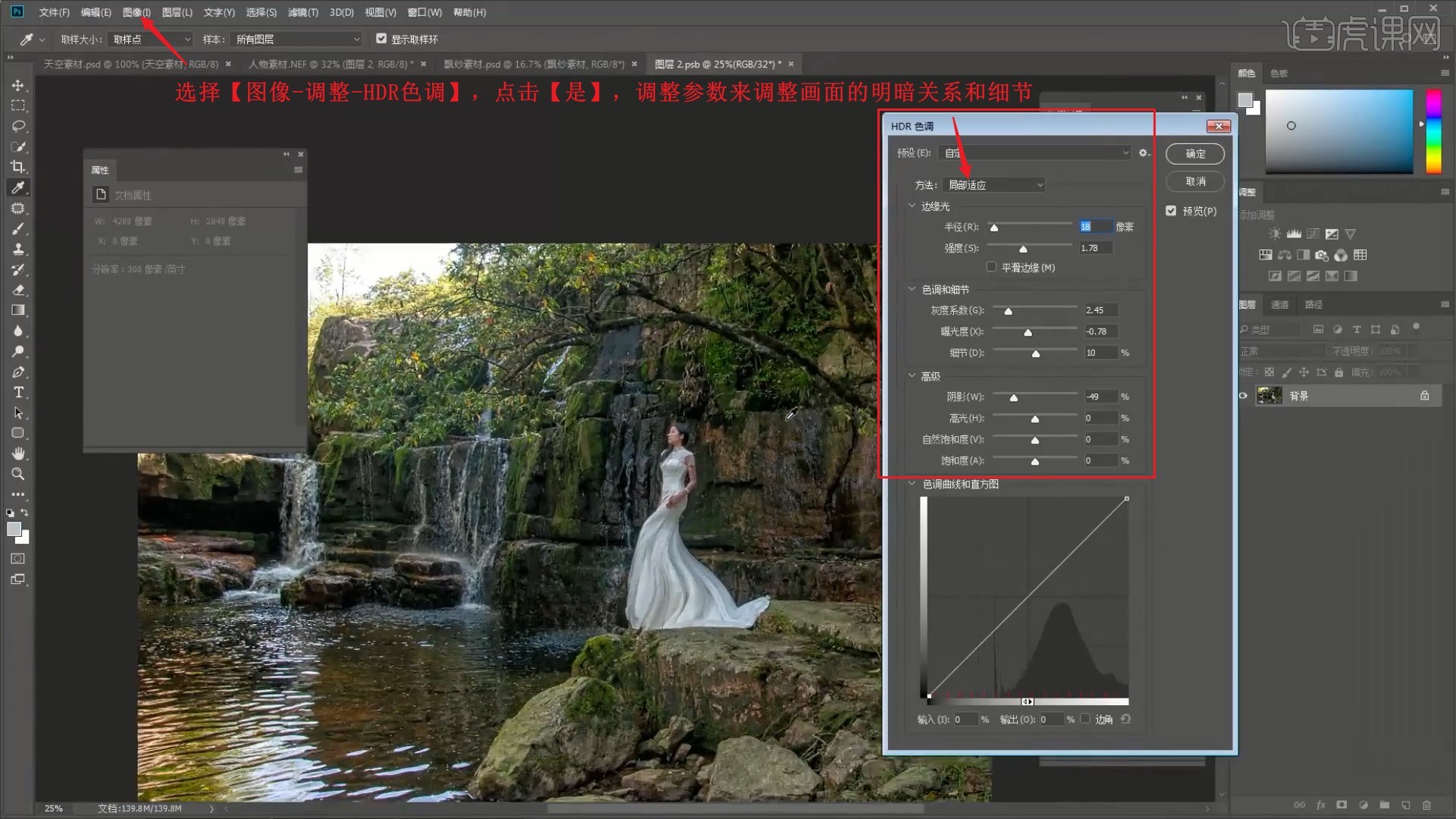
16.返回原图像中,【盖印图层】,选择【选择-色彩范围】,吸取天空,调整颜色容差为27,点击【确定】选中天空部分,如图所示。
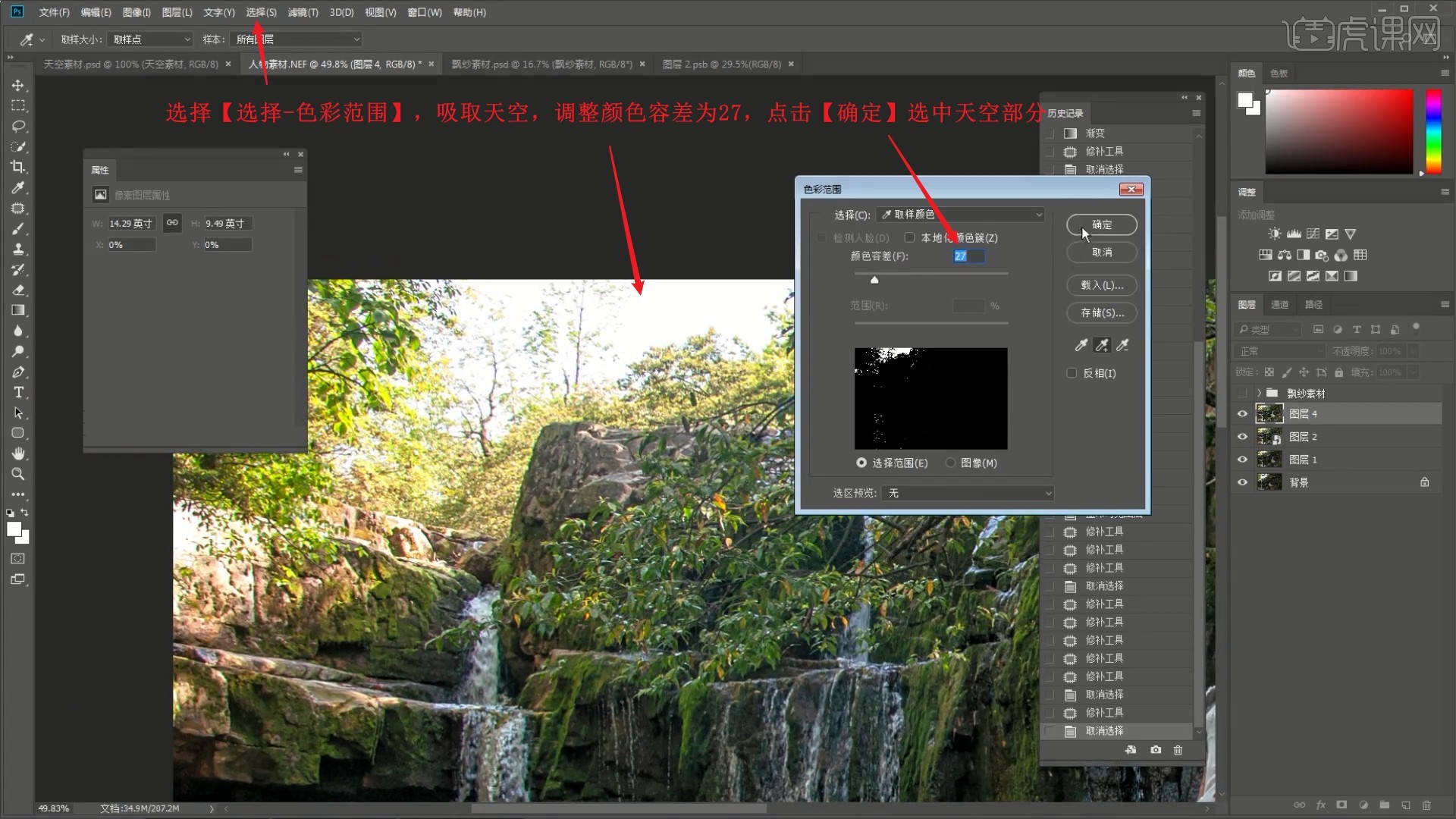
17.选择【选择-修改-扩展】,扩展量为3像素,【复制图层】后将天空素材拖入,【自由变换】调整并【创建剪切蒙版】,设置【混合模式-正片叠底】,替换天空,如图所示。
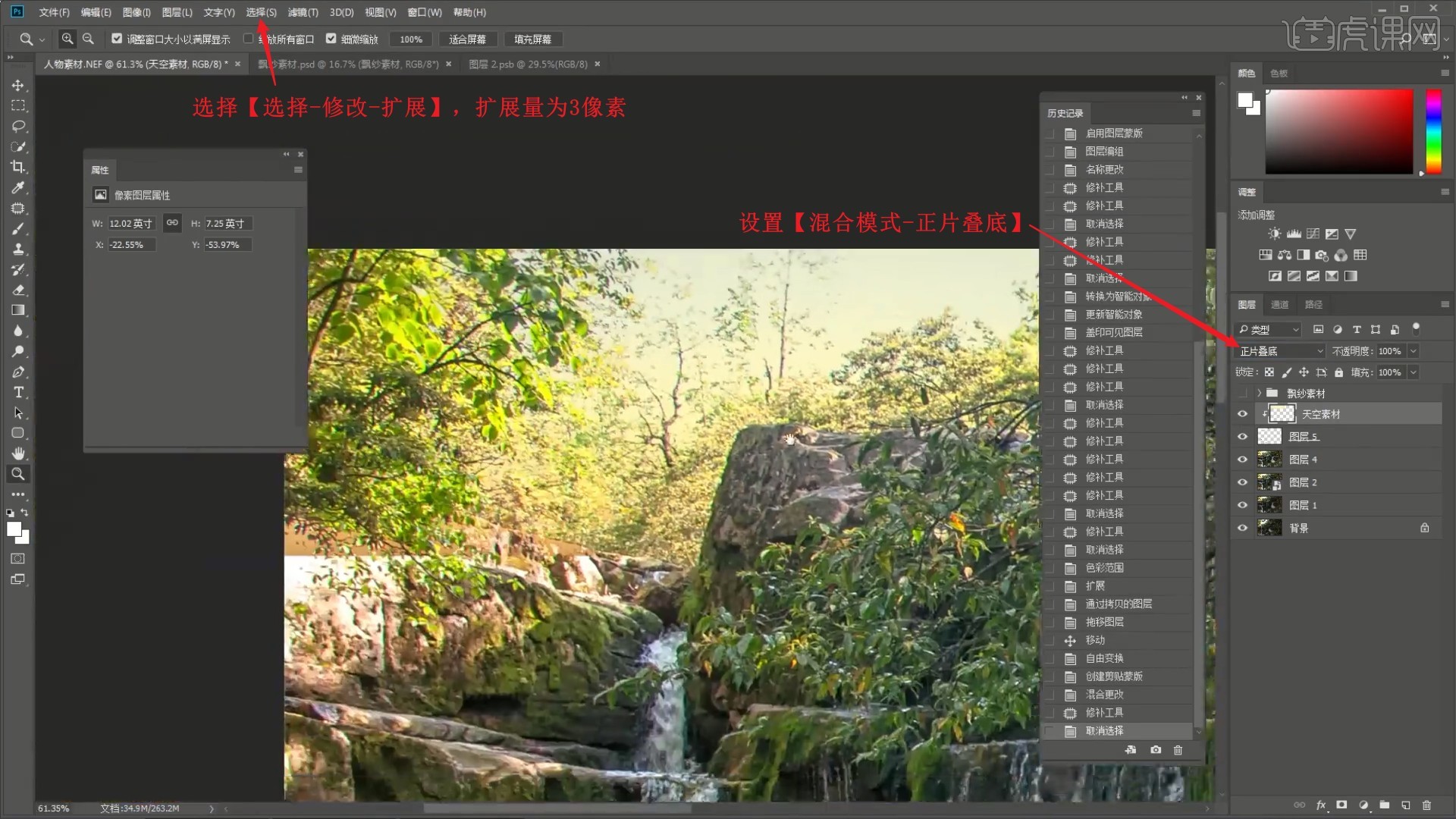
18.添加【蒙版】,使用【渐变工具】拉出渐变,隐藏多余的天空素材,如图所示。
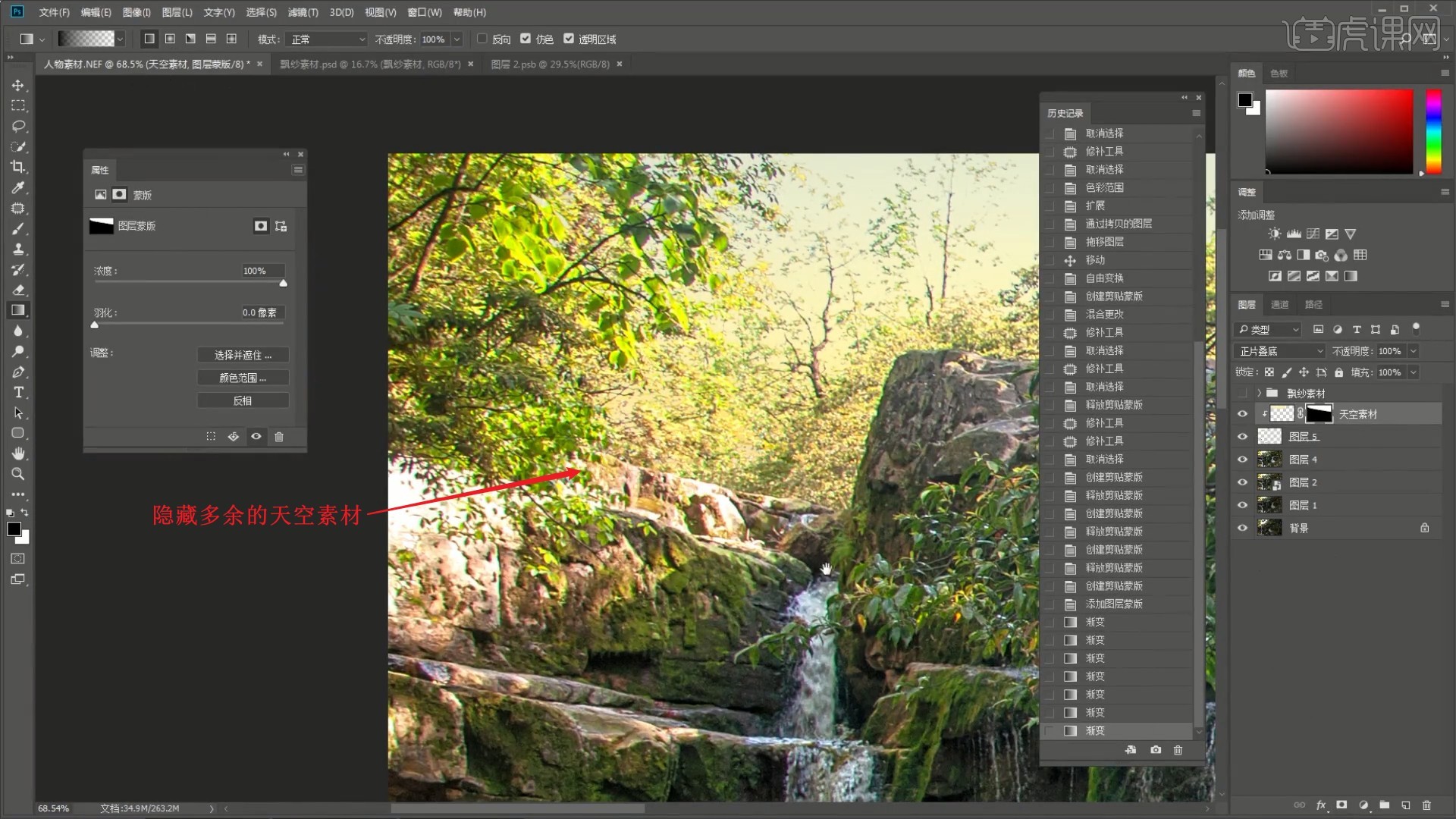
19.【新建图层】,使用【渐变工具】调整工具的不透明度至20%,吸取画面中的黄色,拉出画面的渐变色,设置【混合模式-柔光】做出光线,提亮画面,如图所示。
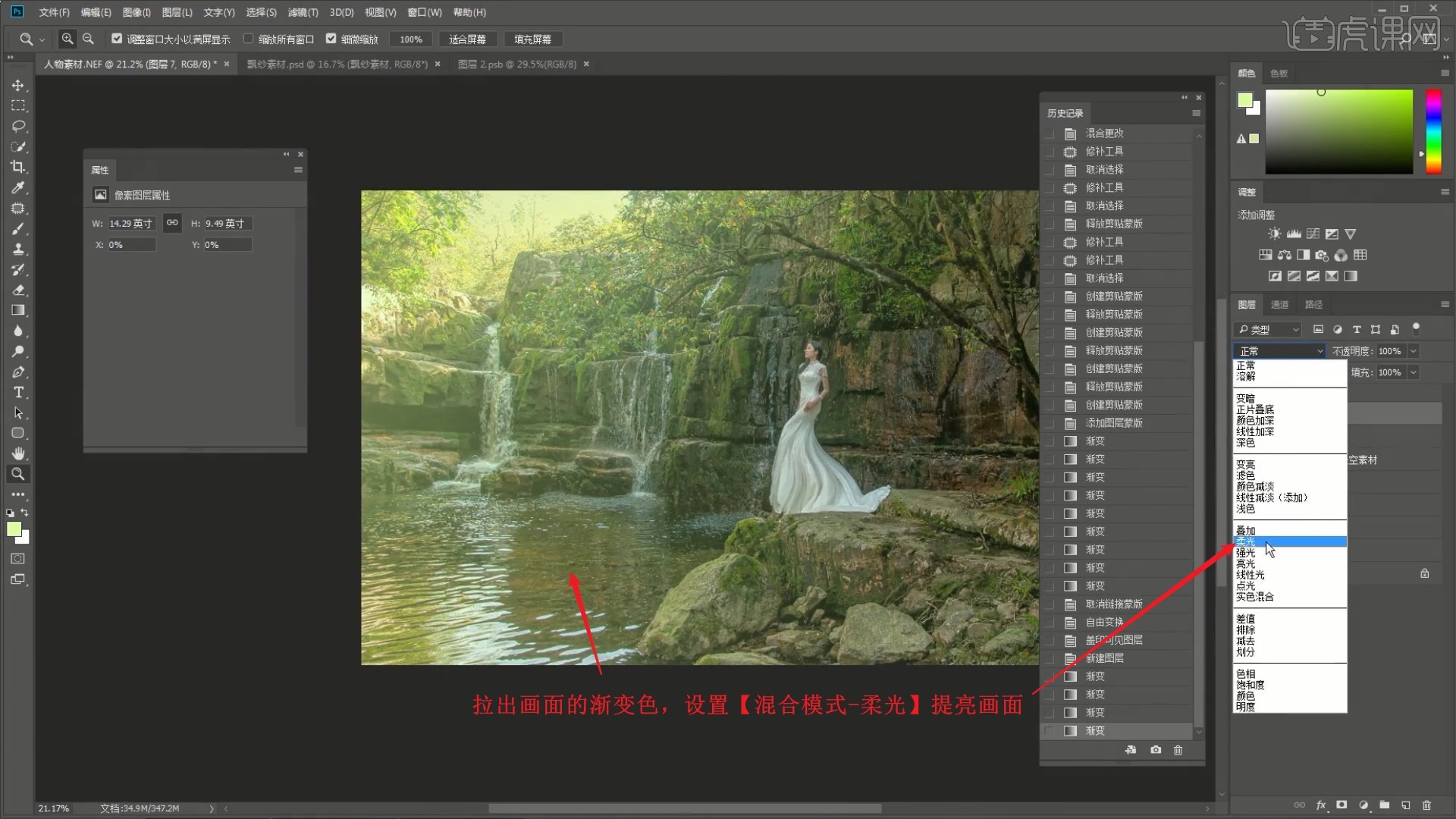
20.添加【色相/饱和度】并【创建剪切蒙版】,调整参数增加颜色饱和度,统一画面色调,如图所示。

21.将飘沙素材组移至光线图层下方,在顶部【新建图层】,使用【画笔工具】吸取画面当中的黄色,降低画笔的不透明度至10%,涂抹画面死黑的部分添加黄色,使画面更加干净,降低图层的不透明度至70%,如图所示。

22.【新建图层】,使用【快速选择工具】选中人物的头部和头发部分,【羽化选区 快捷键:Shift+F6】5像素,使用【画笔工具】调整画笔的不透明度为100%,选择黑色涂抹,如图所示。
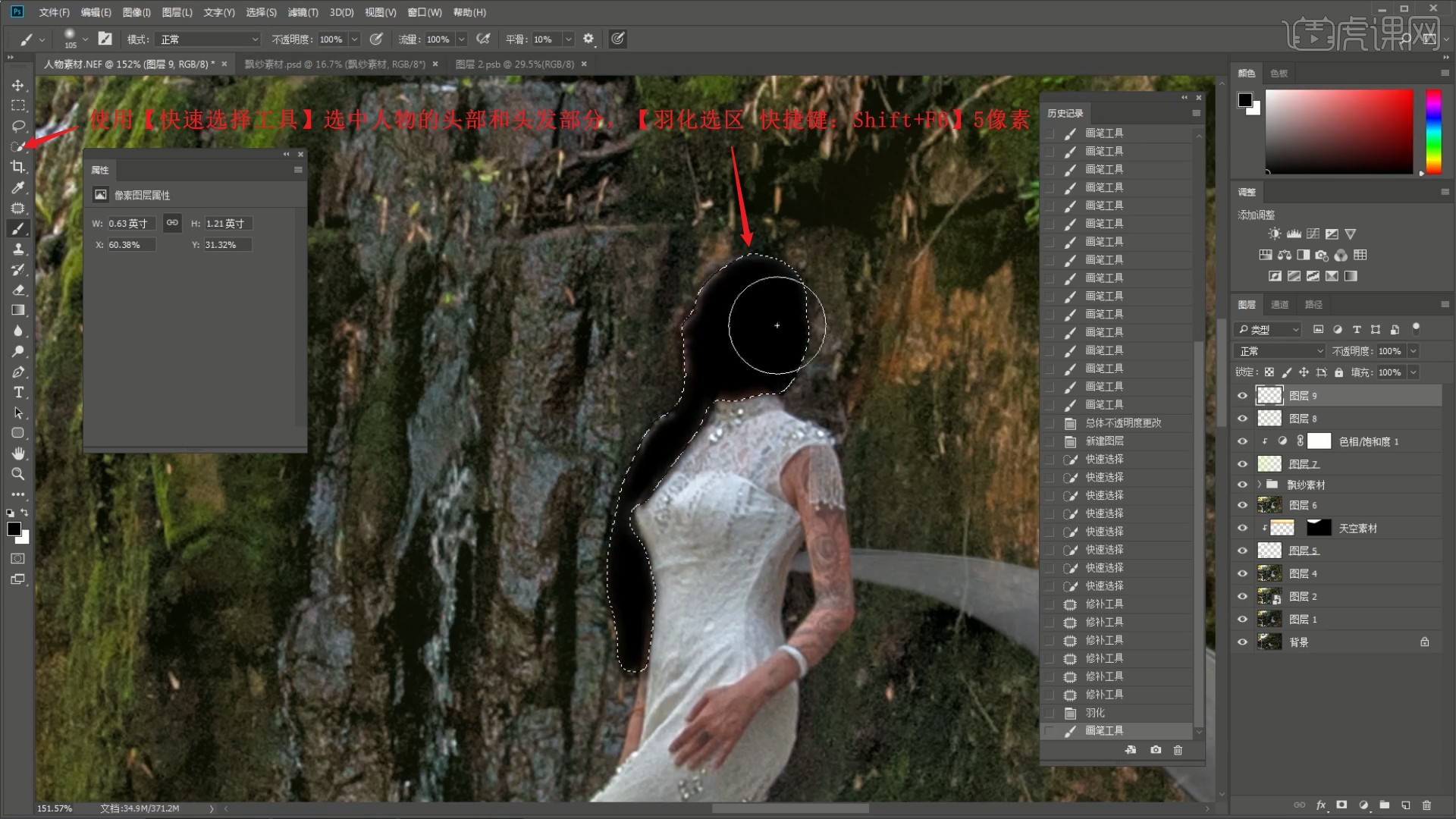
23.设置【混合模式-柔光】,使用【橡皮擦工具】擦除人物面部的黑色,加黑人物的头发,如图所示。

24.【盖印图层】,添加【色彩平衡】,调整参数来调整画面的颜色,增加画面质感,具体可参考视频内老师的调整。

25.【新建图层】,使用【画笔工具】吸取画面当中的黄色,降低画笔的不透明度至10%,涂抹场景和人物的裙子、飘纱部分添加暖色调,如图所示。

26.选择【滤镜-模糊-高斯模糊】做模糊,半径为44.3像素,然后使用【橡皮擦工具】擦除多余的暖色,如图所示。

27.【盖印图层】,使用【魔棒工具】和【快速选择工具】选中人物的裙子部分,【羽化选区】3像素,添加【色阶】,调整参数来调整裙子的明暗,如图所示。
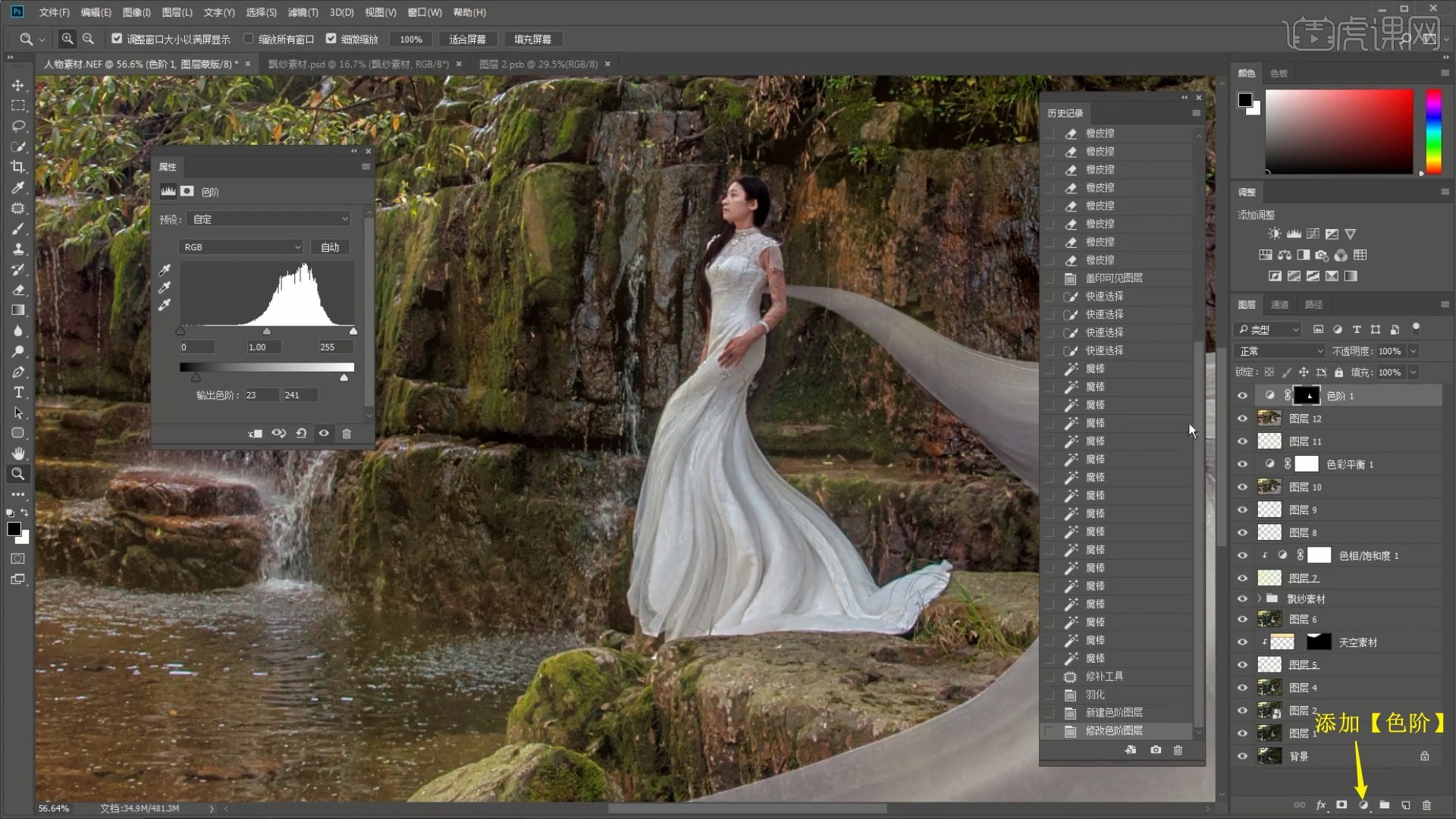
28.相同方法选中并使用【色阶】提亮飘纱部分,使用【渐变工具】过渡,【新建图层】并使用【画笔工具】选择亮色涂抹提亮飘纱,如图所示。
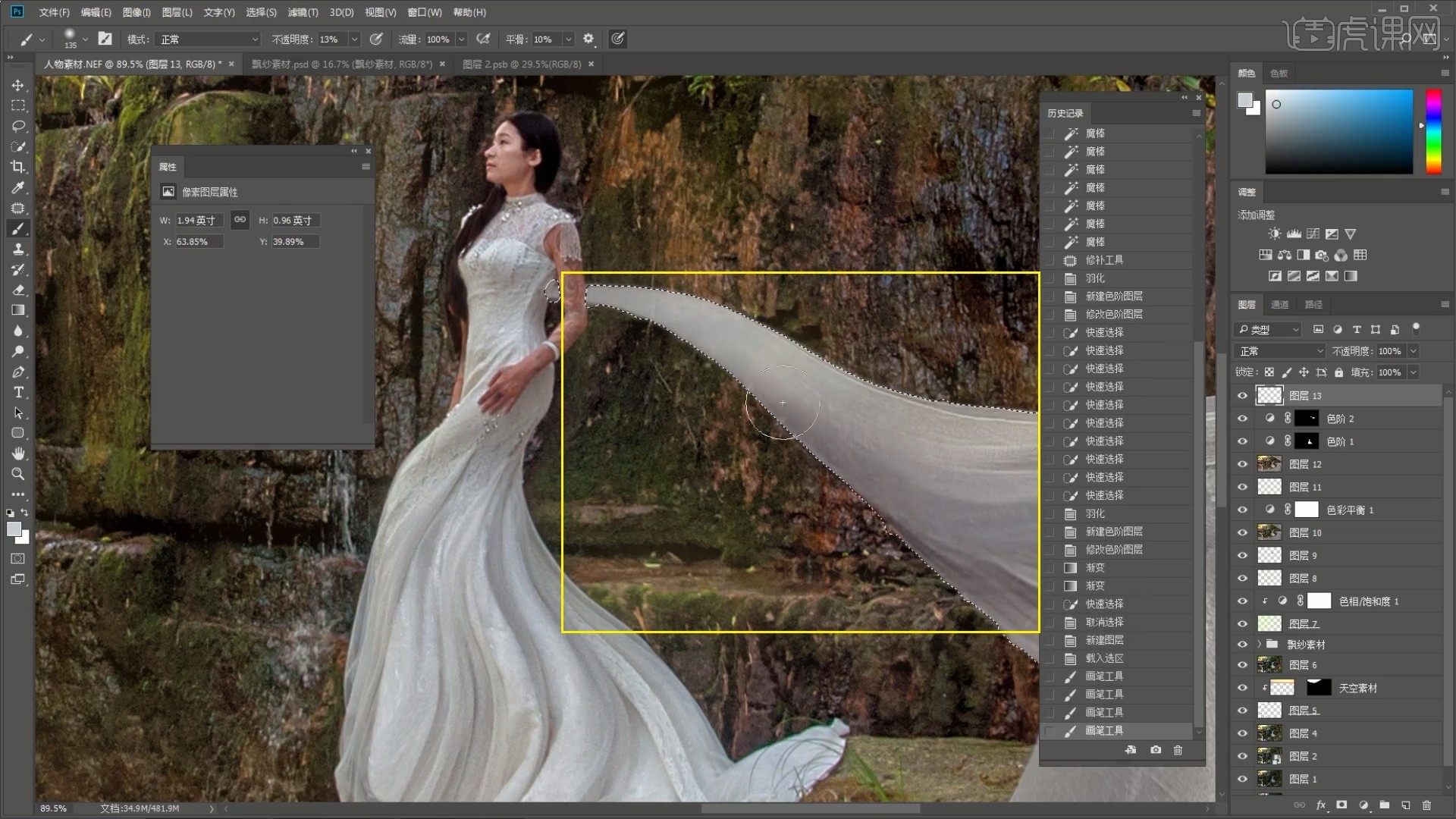
29.【载入选区】飘纱图层的选区,添加【可选颜色】,调整参数对飘纱进行调色,如图所示。
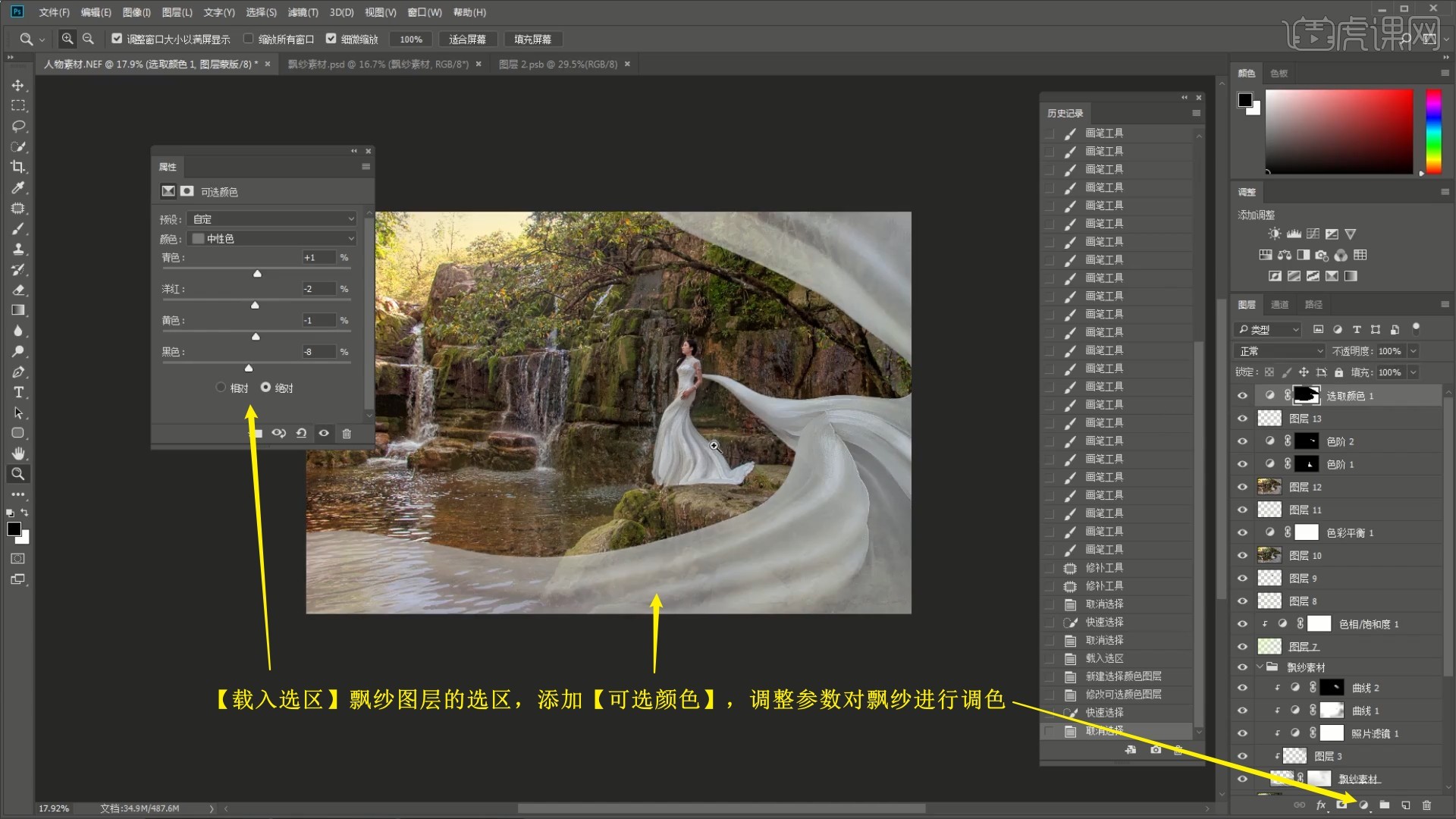
30.添加【渐变映射】,选择黑白渐变,降低图层的不透明度至20%,使用【渐变工具】拉出渐变,隐藏人物部分外的渐变映射,如图所示。
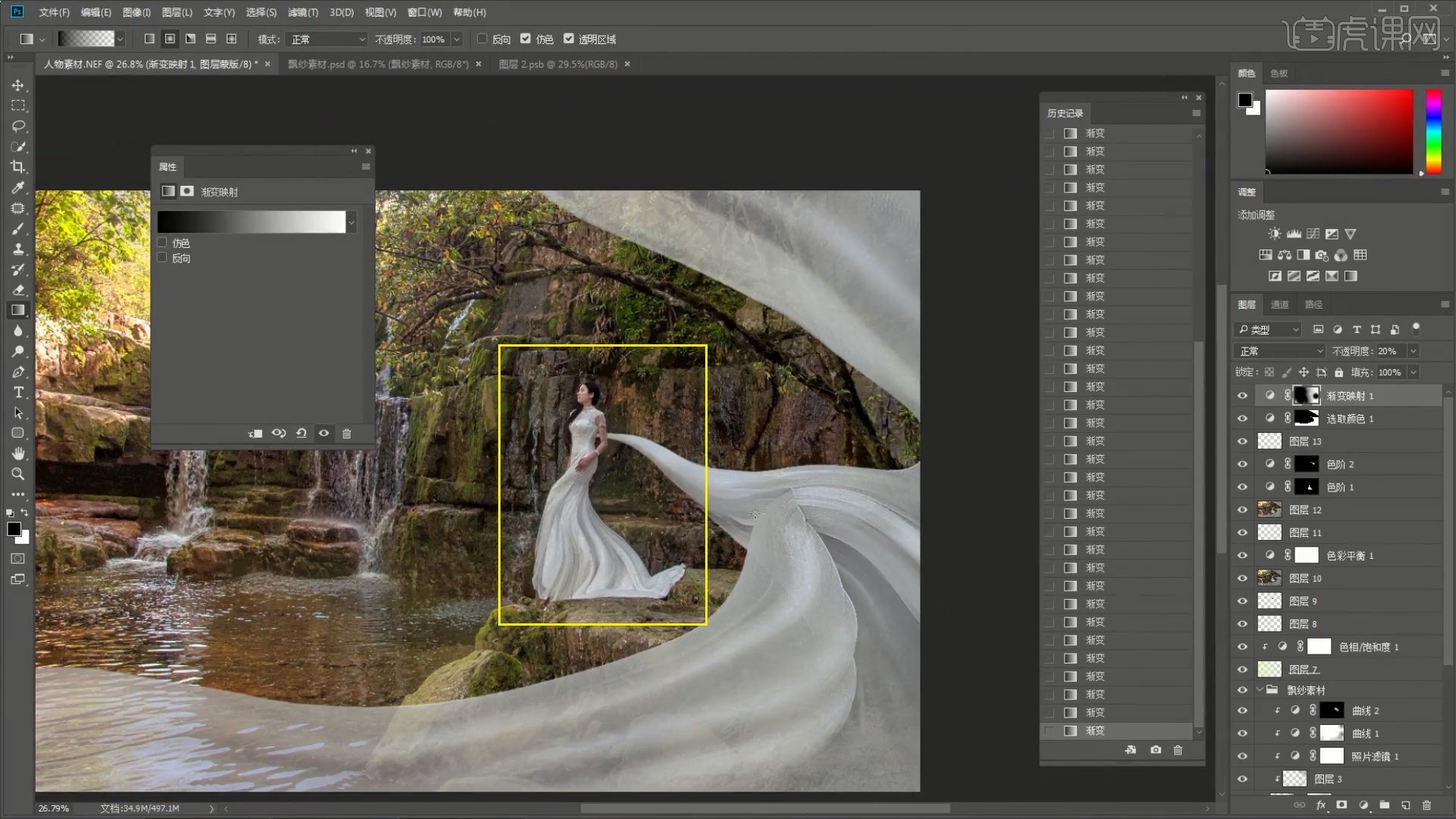
31.【盖印图层】并【复制图层】,选择【滤镜-其他-高反差保留】,半径为4像素,如图所示。

32.设置【混合模式-叠加】,降低图层的不透明度至70%,增加画面质感,【盖印图层】,使用【混合器画笔工具】选择只载入纯色,所有参数为10%,吸取并涂抹人物皮肤,使其颜色更加干净,如图所示。

33.【盖印图层】,选择【滤镜-灯光工厂】插件,调整灯光的位置和参数,添加一个太阳光,如图所示。
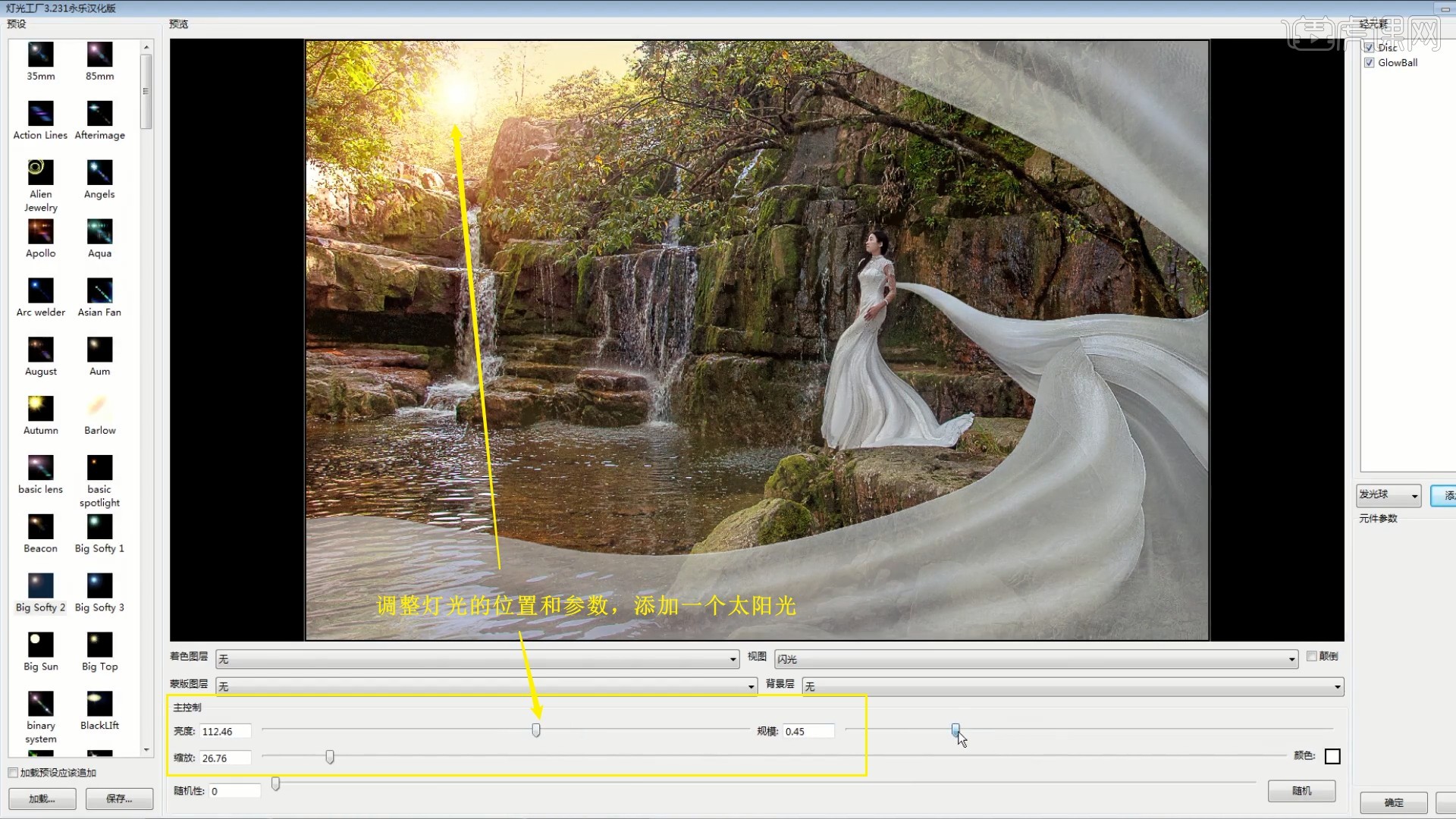
34.【新建图层】,使用【渐变工具】吸取太阳光的颜色并拉出阳光的渐变,设置【混合模式-柔光】,添加【蒙版】并使用【渐变工具】调整渐变,调整蒙版的浓度为90%,蒙版羽化为6.5像素,如图所示。
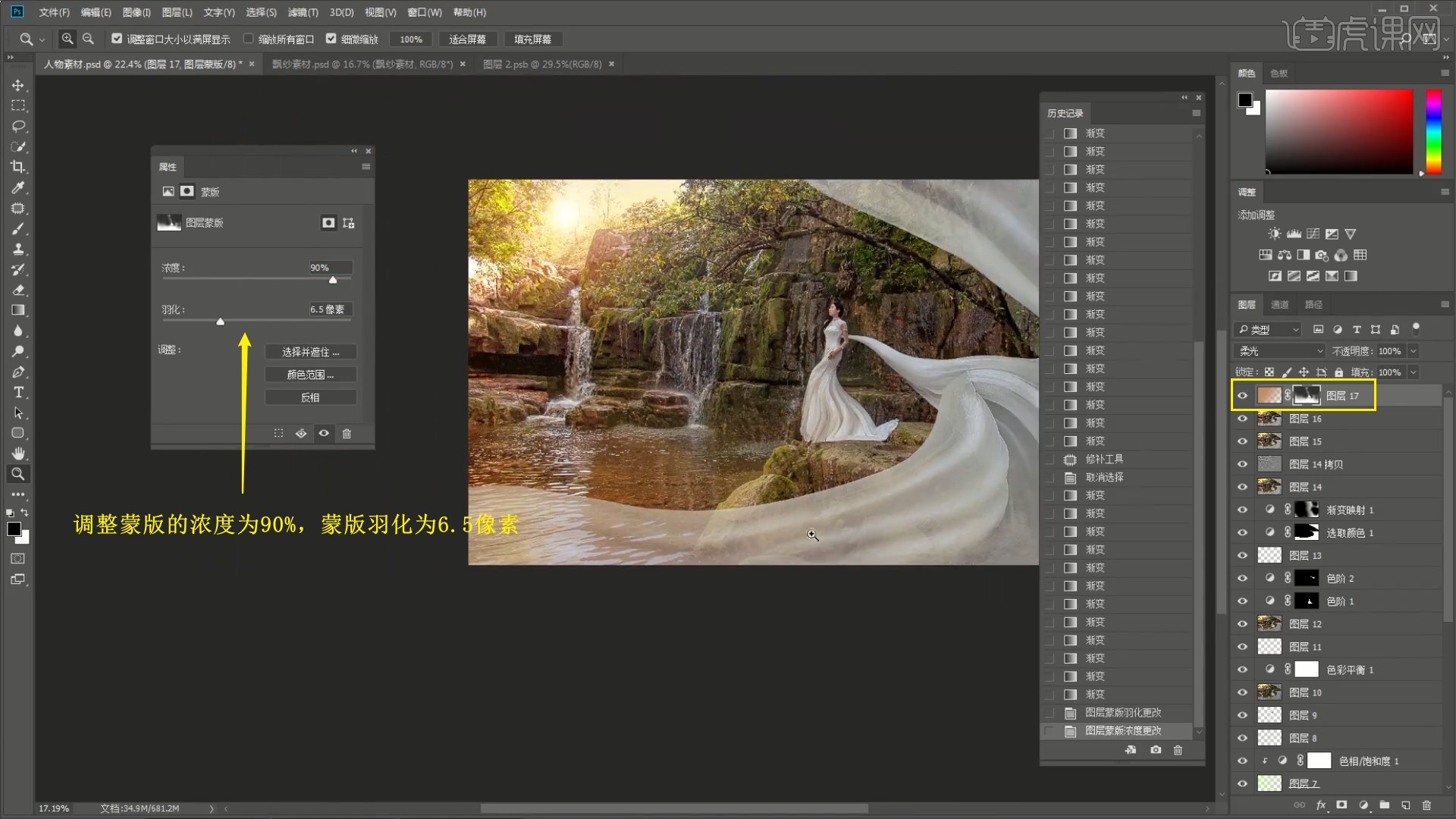
35.使用【画笔工具】设置画笔的模式为饱和度,调整画笔的不透明度至27%,颜色选择黑色,涂抹水、人物、飘纱部分降低饱和度,如图所示。

36.选择【滤镜-Nik Collection-Color Efex Pro 4】插件,选择【古典柔焦】,调整参数做出柔焦效果,如图所示。

37.添加【蒙版】,使用【画笔工具】选择黑色涂抹人物部分,减弱人物上的柔焦效果,即可完成制作,如图所示。
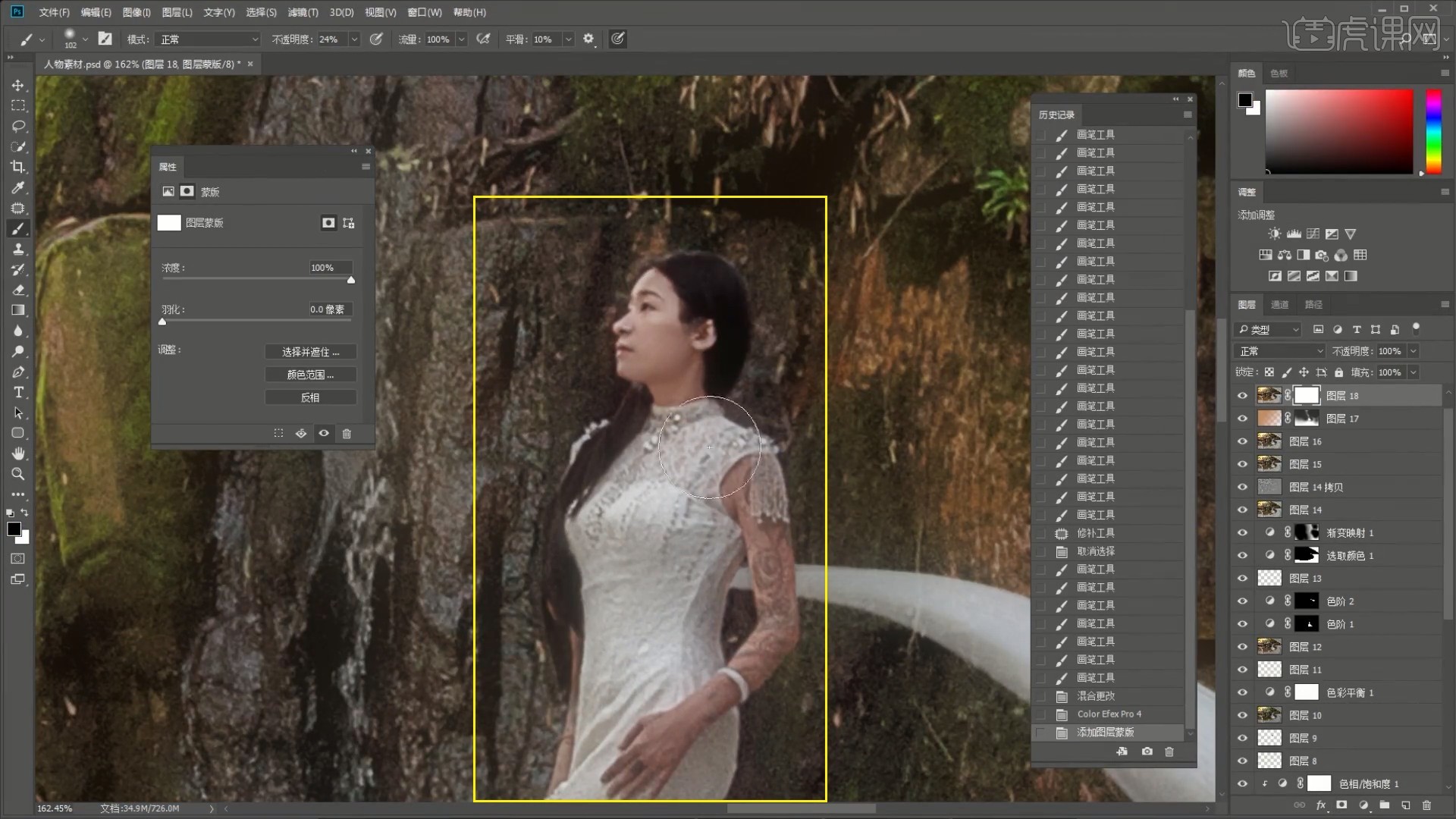
38.回顾本节课所讲解到的内容,同学们可以在下方评论区进行留言,老师会根据你们的问题进行回复。
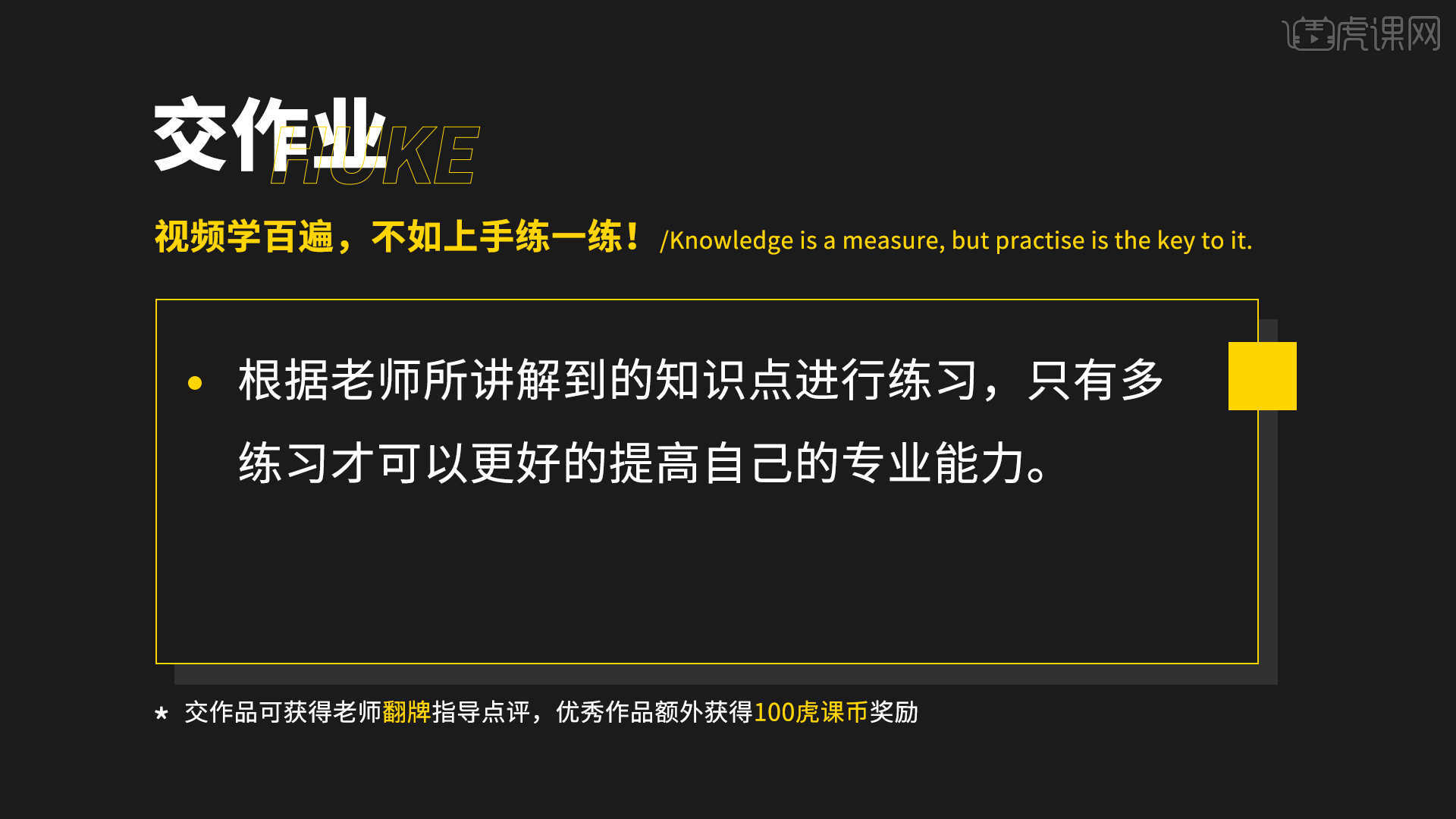
39.最终效果如图所示,视频学百遍,不如上手练一练!你学会了吗?

以上就是PS-瀑布HDR婚纱人像精修图文教程的全部内容了,你也可以点击下方的视频教程链接查看本节课的视频教程内容,虎课网每天可以免费学一课,千万不要错过哦!













