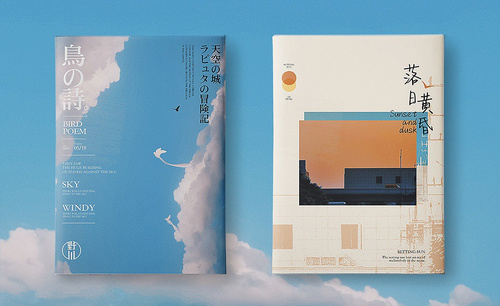PS-如何将照片设计成书籍封面图文教程发布时间:2022年01月24日 08:01
虎课网为您提供海报设计版块下的PS-如何将照片设计成书籍封面图文教程,本篇教程使用软件为PS(CC2017),难度等级为中级拔高,下面开始学习这节课的内容吧!
本节课讲解Photoshop(简称:PS)软件 - 如何将照片设计成海报书籍,同学们可以在下方评论区进行留言,老师会根据你们的问题进行回复,作业也可以在评论区进行提交。
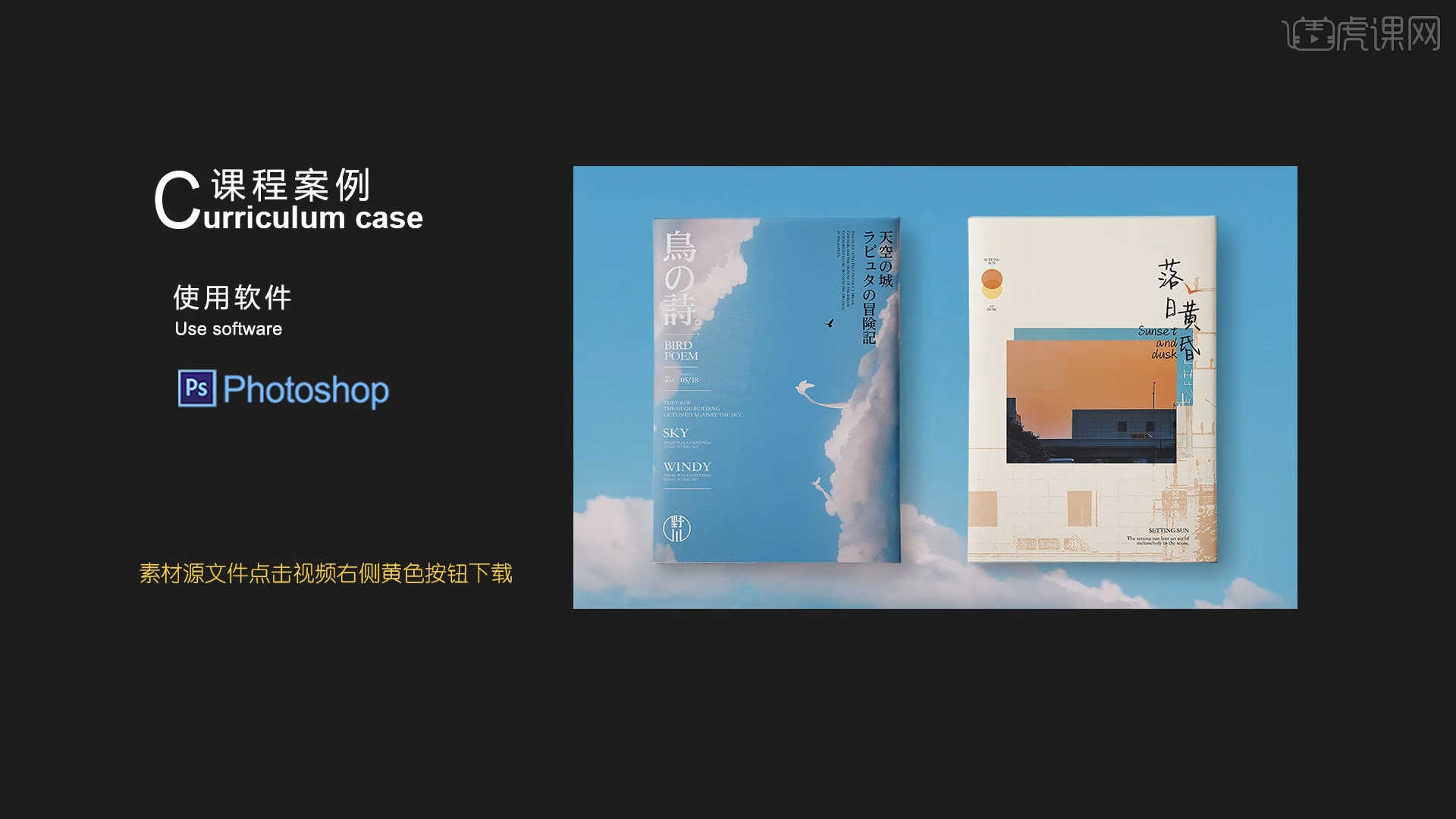
课程核心知识点:照片拍摄的方式,如何将文字编排到海报中。
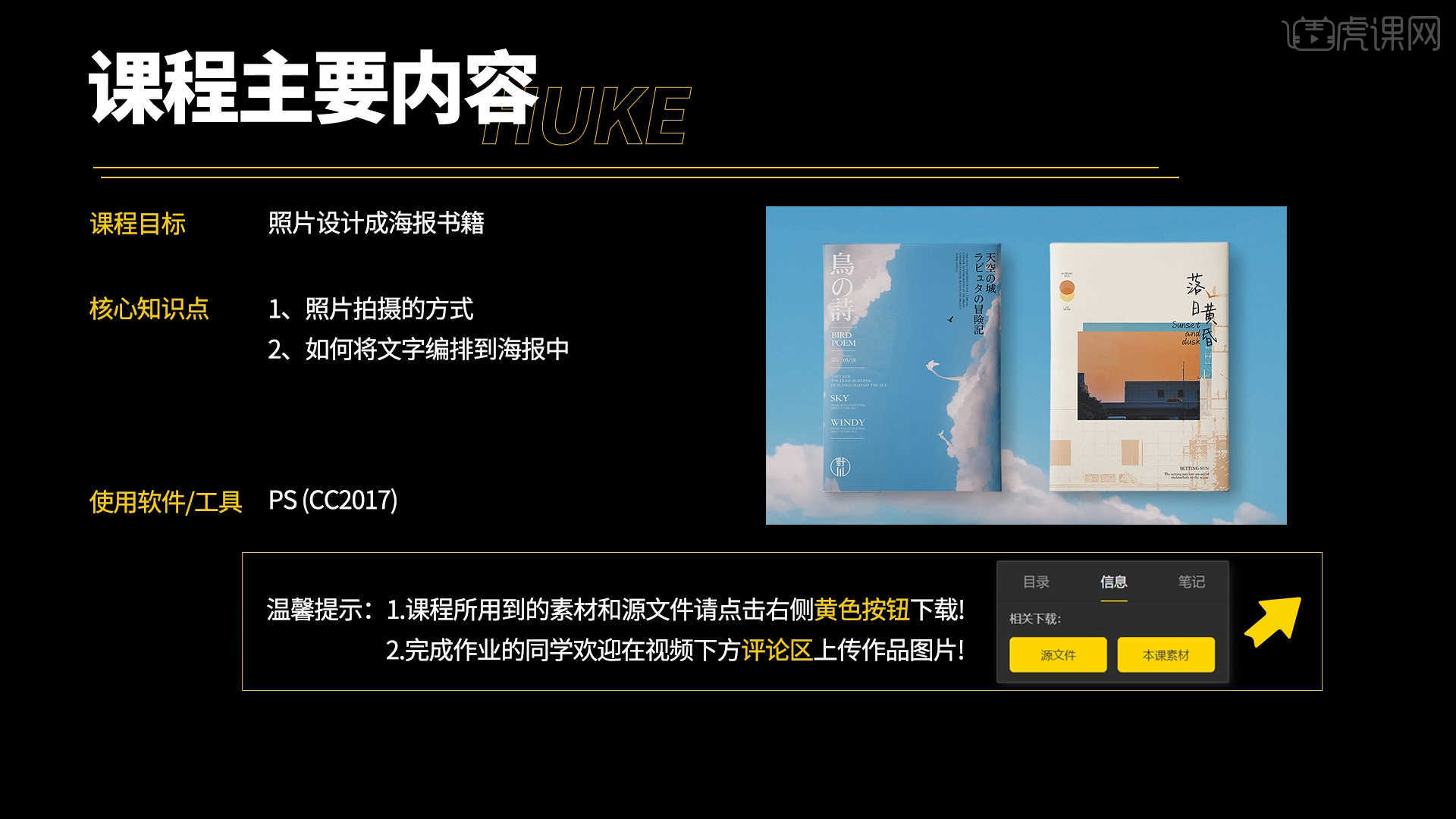
学完本课内容后,同学们可以根据下图作业布置,在视频下方提交作业图片,老师会一一解答。
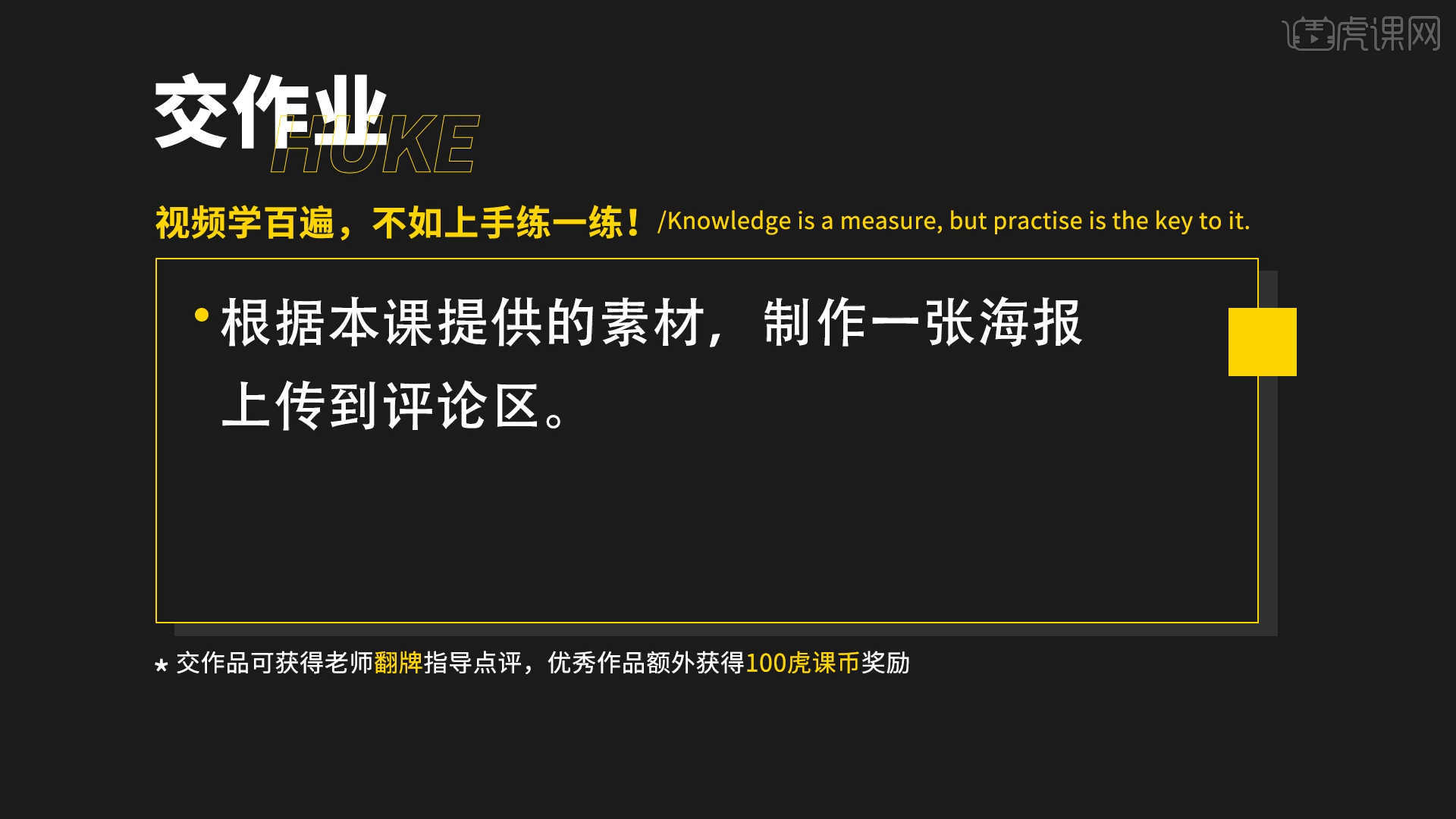
那我们开始今天的教程吧。
1.打开“效果图”,根据当前的内容来讲解案例的制作流程,以及在制作过程中需要注意到的,具体如图示。
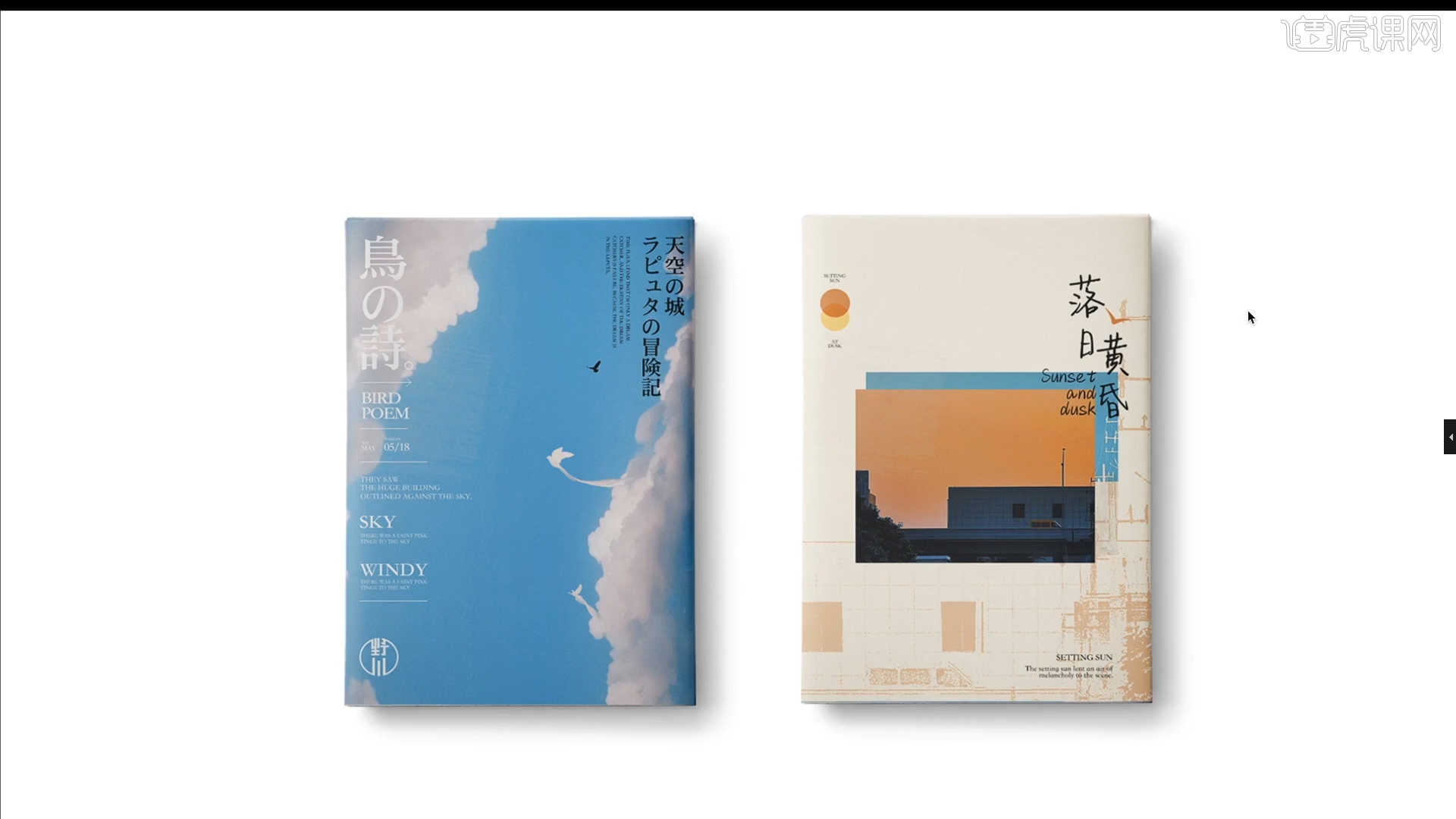
2.加载素材文件,利用【变形】命令【快捷键:Ctrl+T】,来调下它的【形状】样式,并设置【剪切蒙版】,具体如图示。
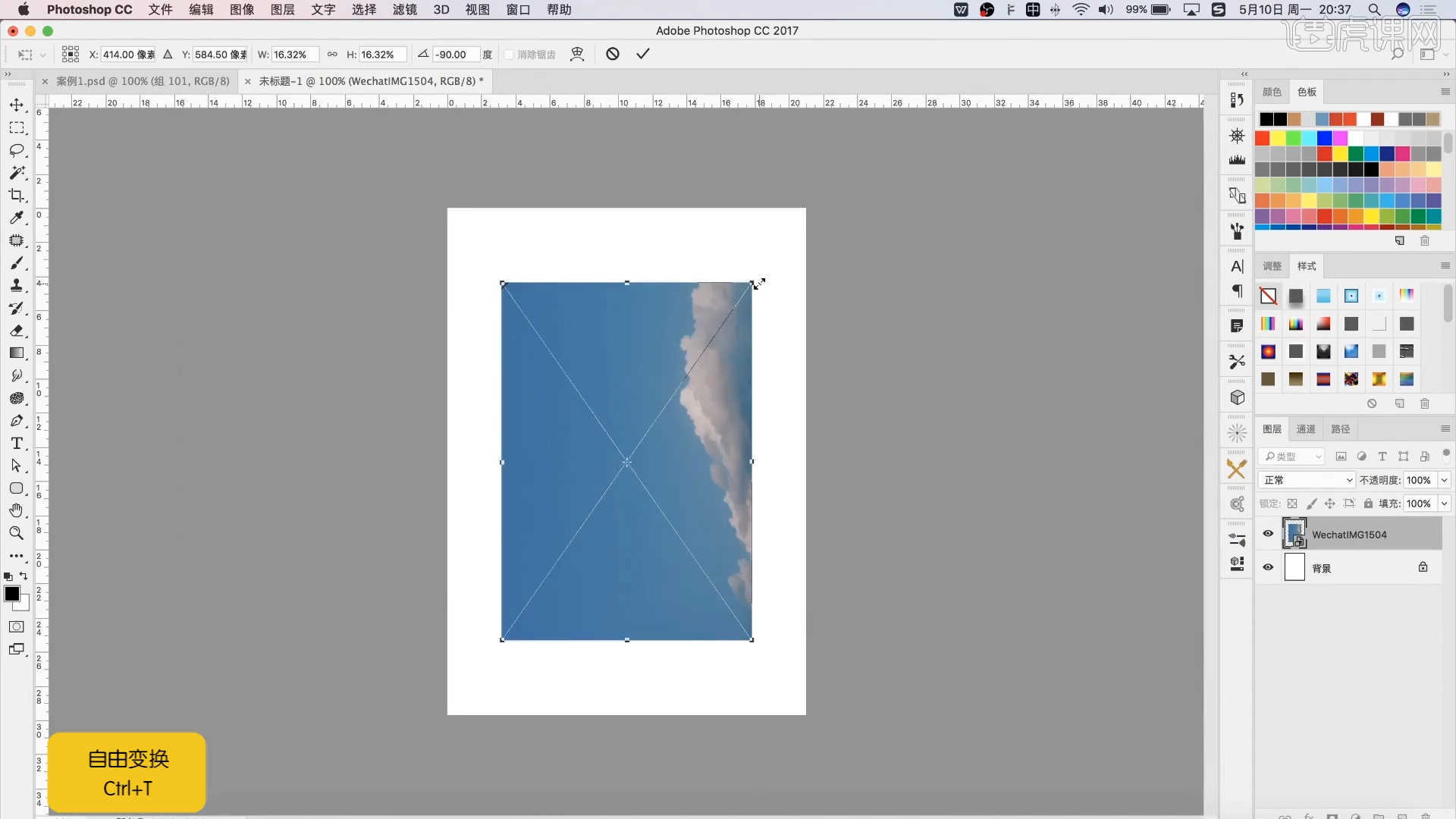
3.使用【文本】工具,录入文字内容并且修改字体预设调整字体的大小,然后在颜色面板中设置填充颜色,利用【变形】命令【快捷键:Ctrl+T】,来调下它的【形状】样式,具体如图示。
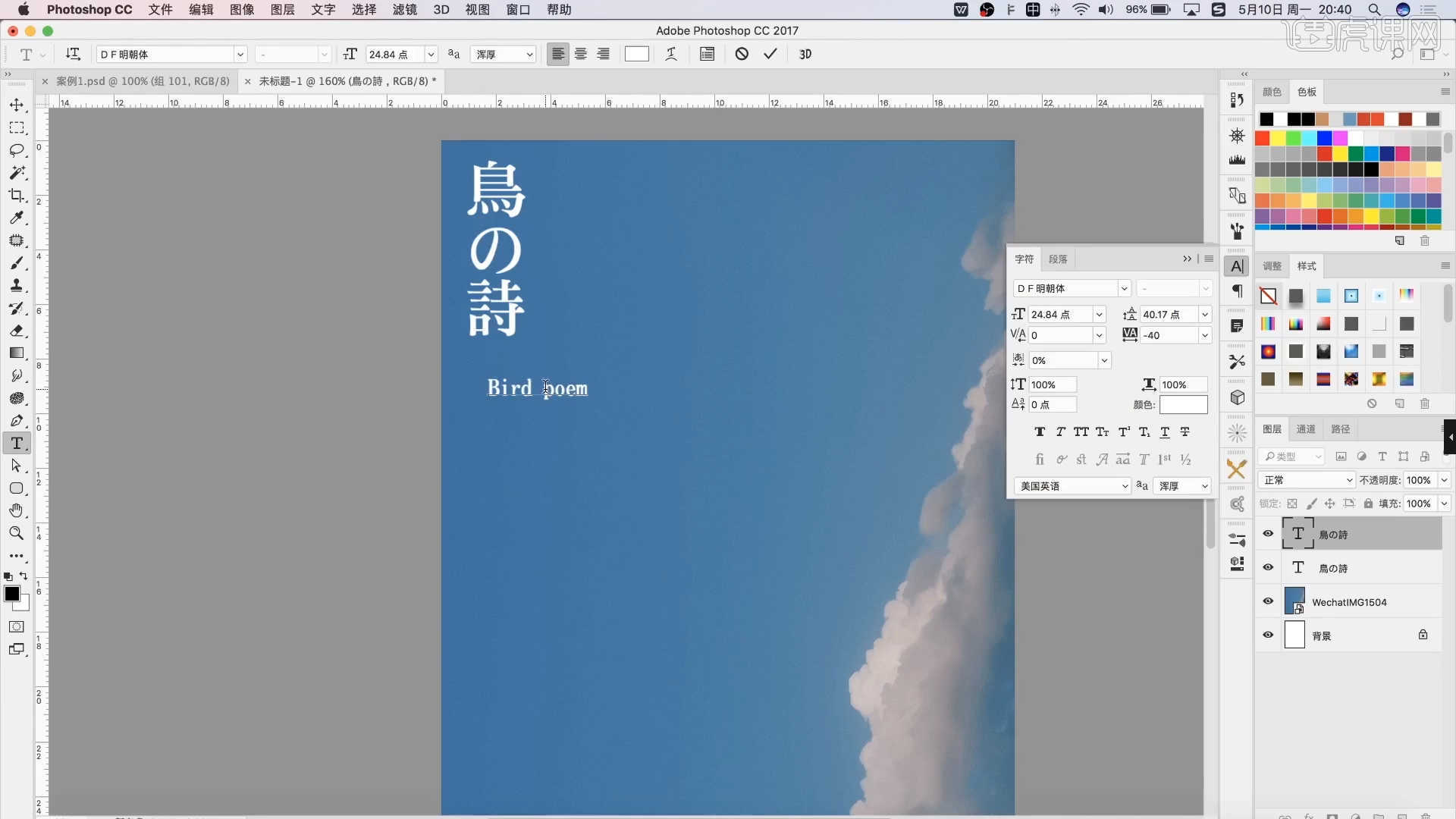
4.再次使用【文本】工具,录入文字内容并且修改字体预设调整字体的大小,然后在颜色面板中设置填充颜色,利用【变形】命令【快捷键:Ctrl+T】,来调下它的【形状】样式,具体如图示。
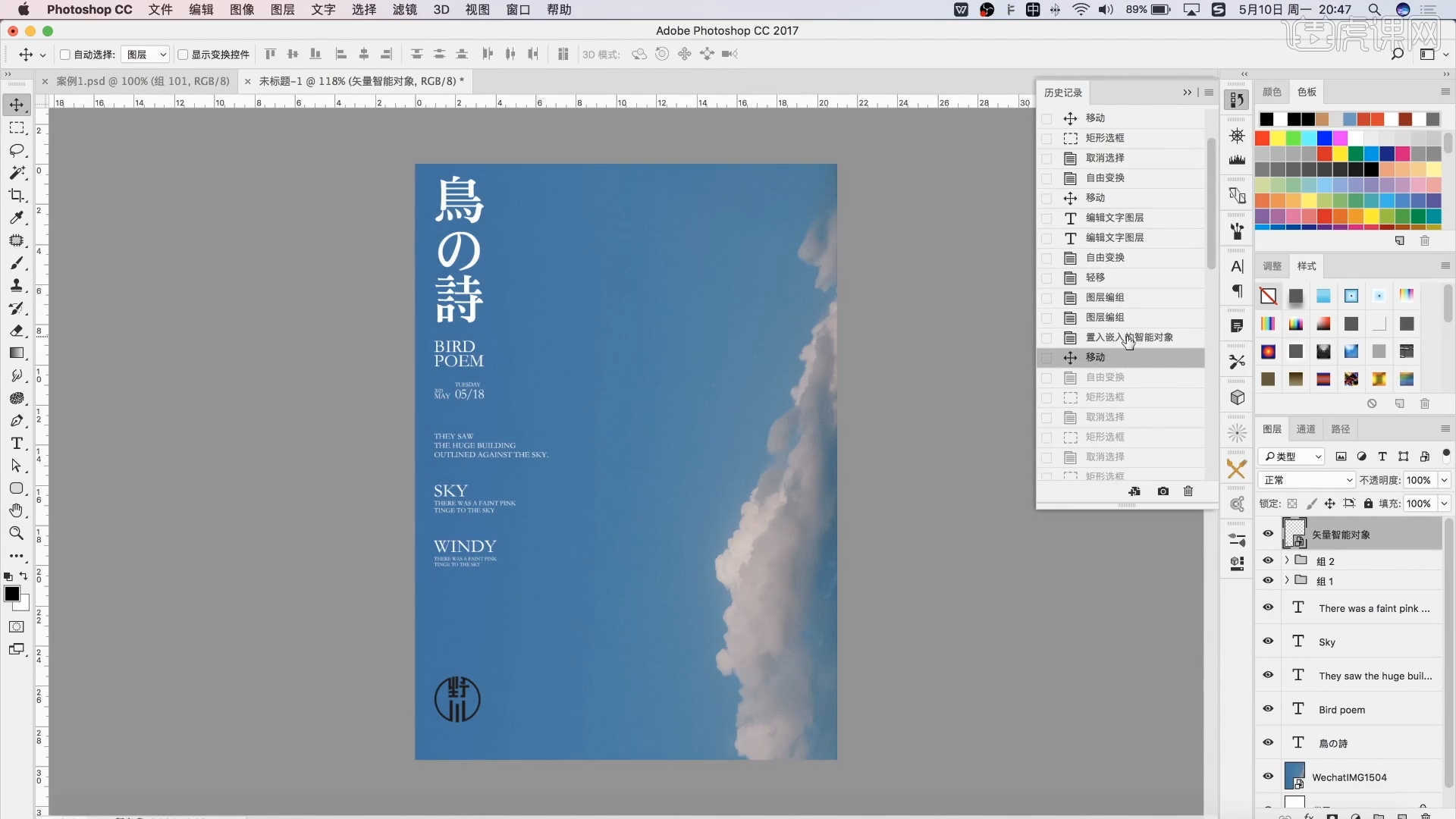
5.在工具栏中选择【形状】工具,然后创建【矩形】在颜色面板设置颜色进行填充,然后进行【复制】【快捷键Ctrl+J】,利用【变形】命令【快捷键:Ctrl+T】,来调下它的【形状】样式,具体如图示。
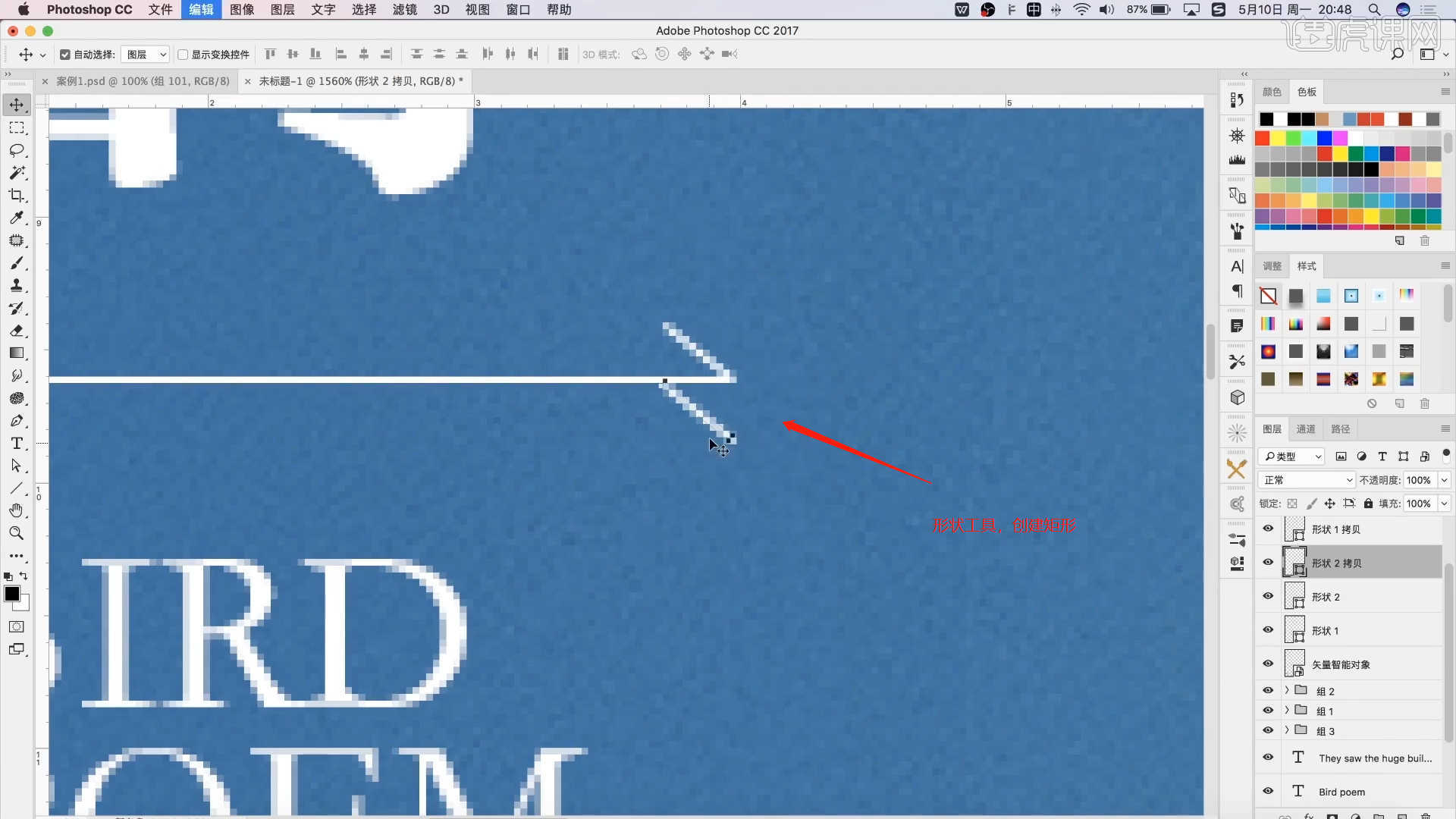
6.使用【文本】工具,录入文字内容并且修改字体预设调整字体的大小,然后在颜色面板中设置填充颜色,利用【变形】命令【快捷键:Ctrl+T】,来调下它的【形状】样式,具体如图示。
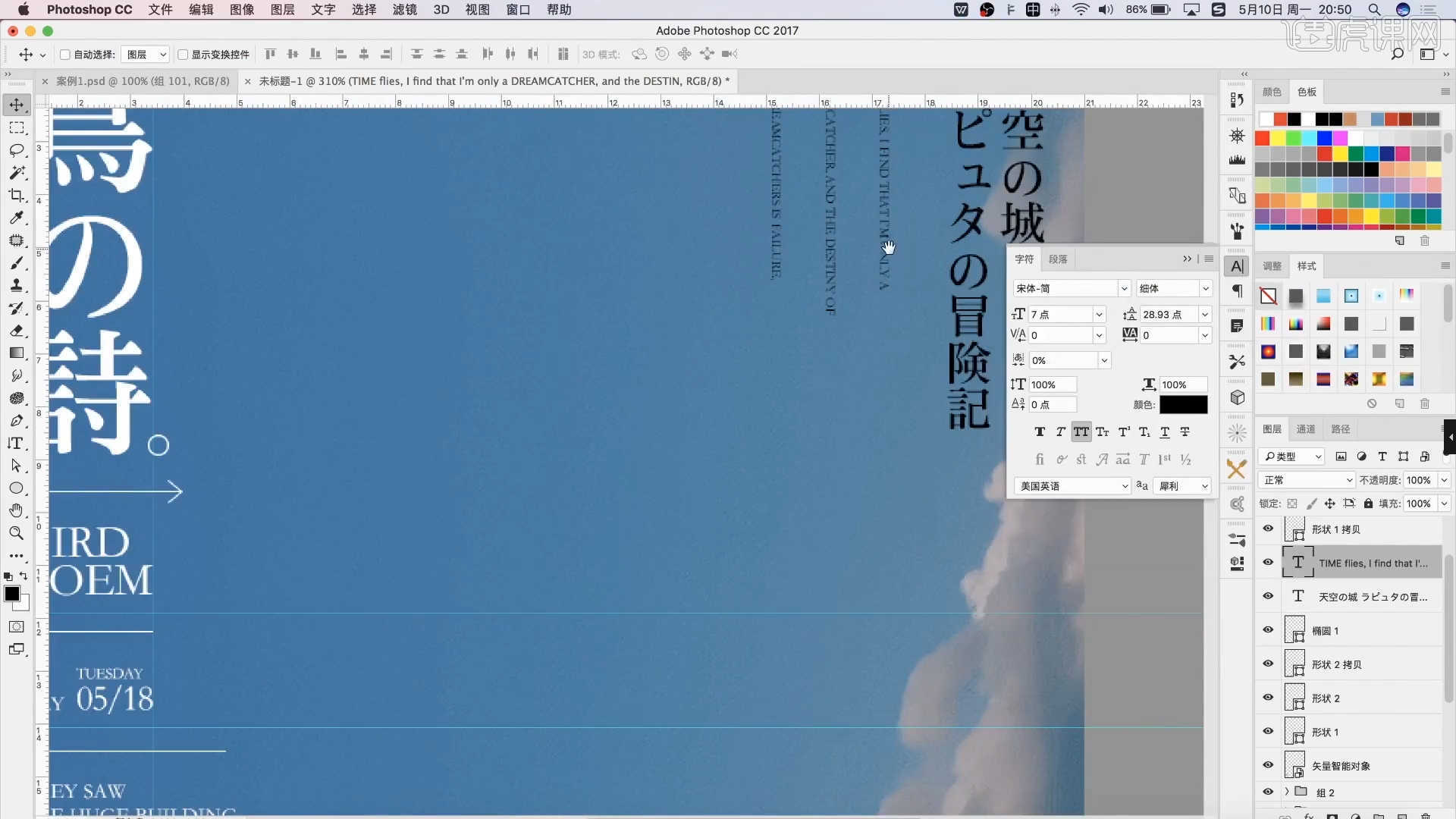
7.使用【钢笔】工具绘制路径选区,然后打开【颜色】进行填充。
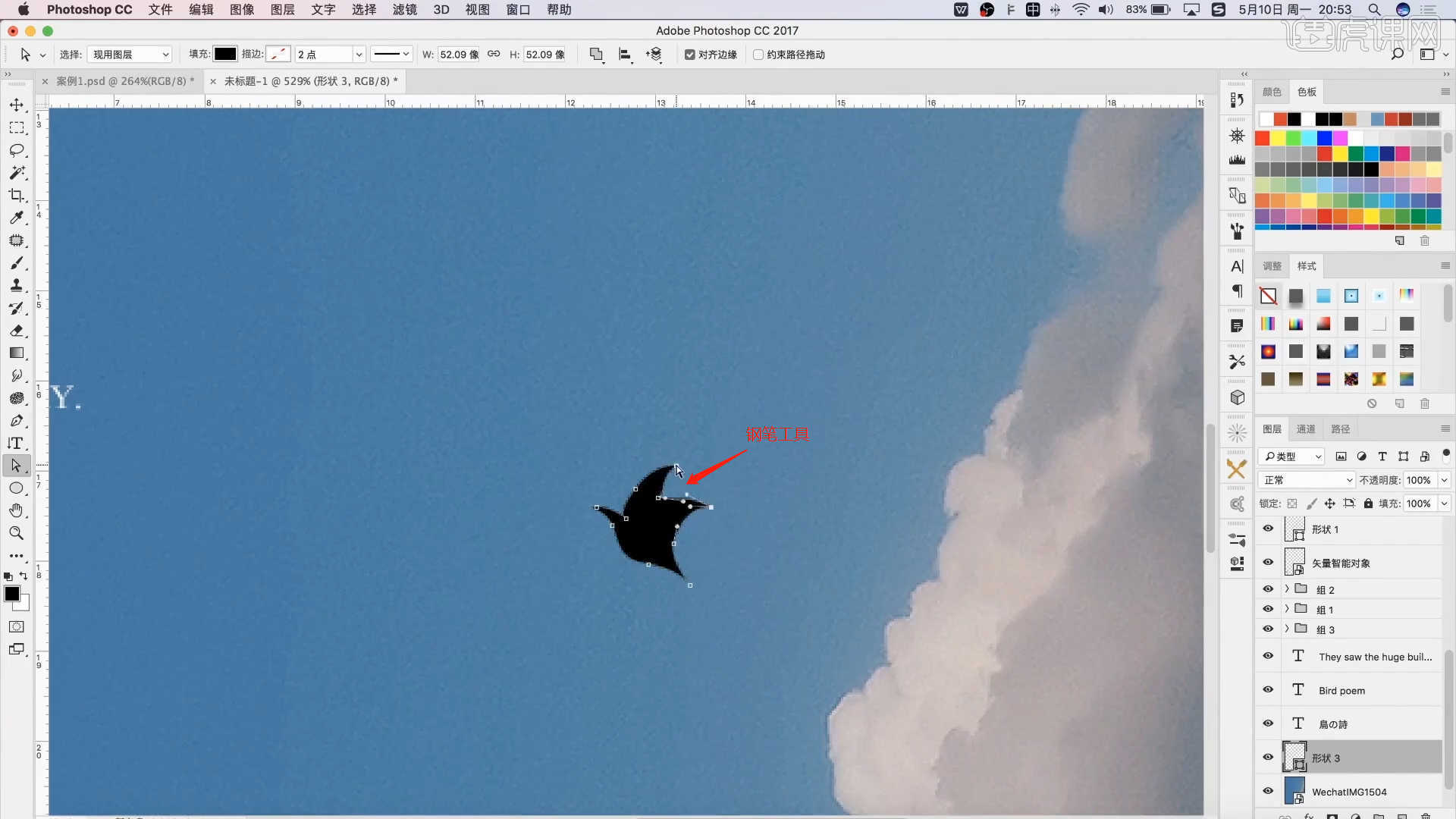
8.选择图层“选区”进行【复制】【快捷键Ctrl+J】,利用【变形】命令【快捷键:Ctrl+T】,来调下它的【形状】样式,具体如图示。
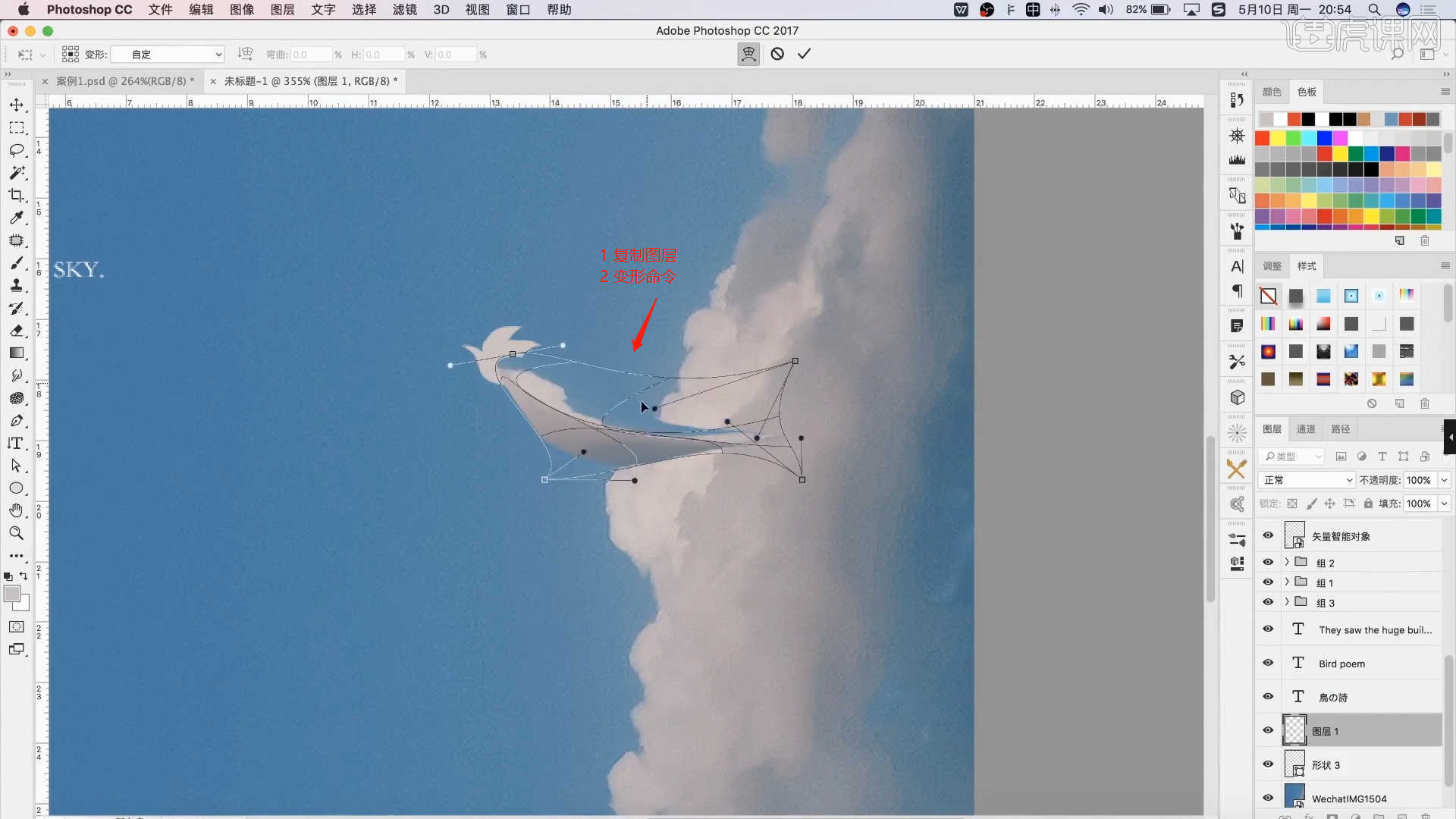
9.选择图层进行【复制】【快捷键Ctrl+J】,利用【变形】命令【快捷键:Ctrl+T】,来调下它的【形状】样式,具体如图示。
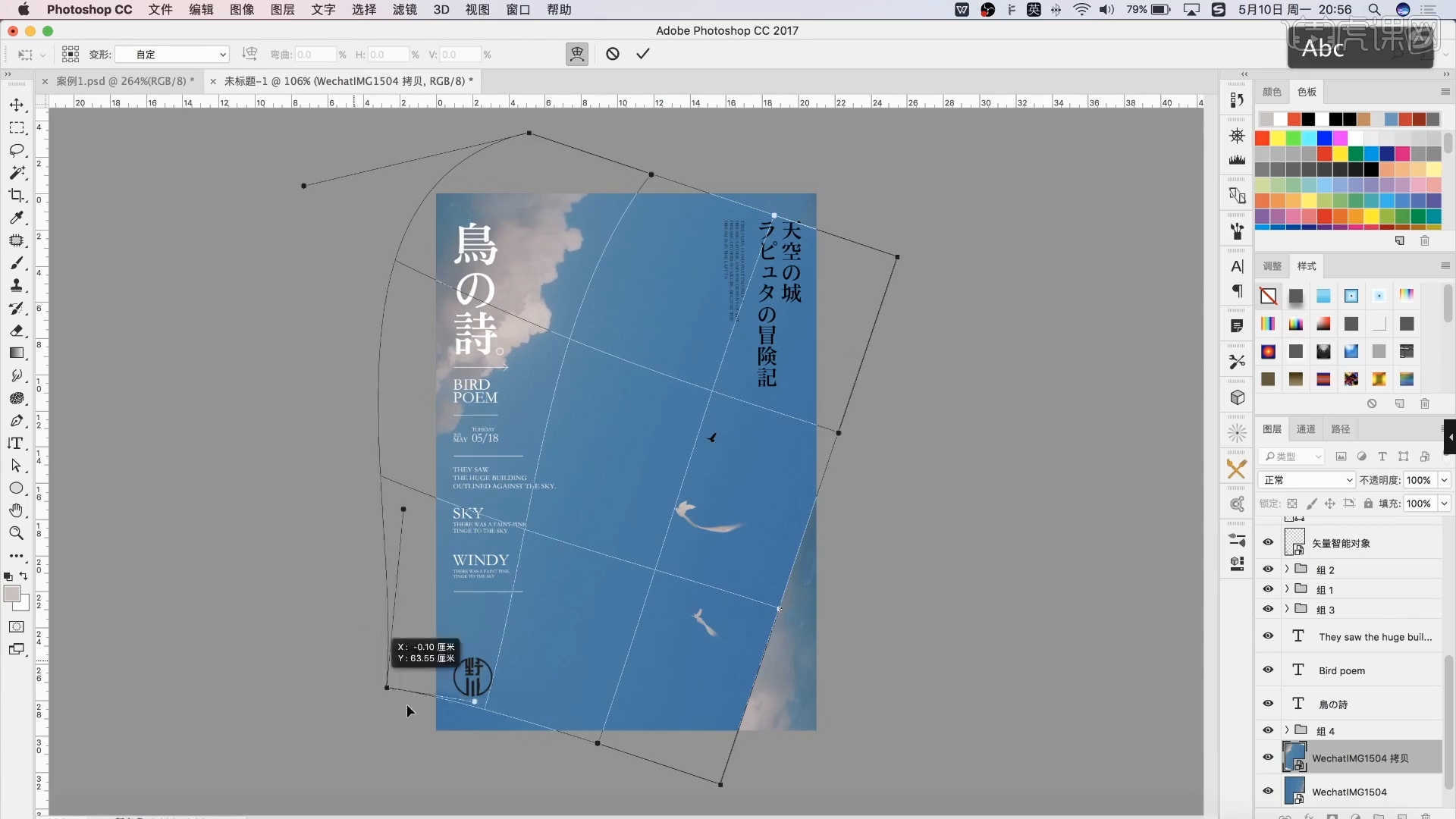
10.选择图层添加蒙版,使用【渐变】工具设置【径向渐变】模型在蒙版中进行填充。
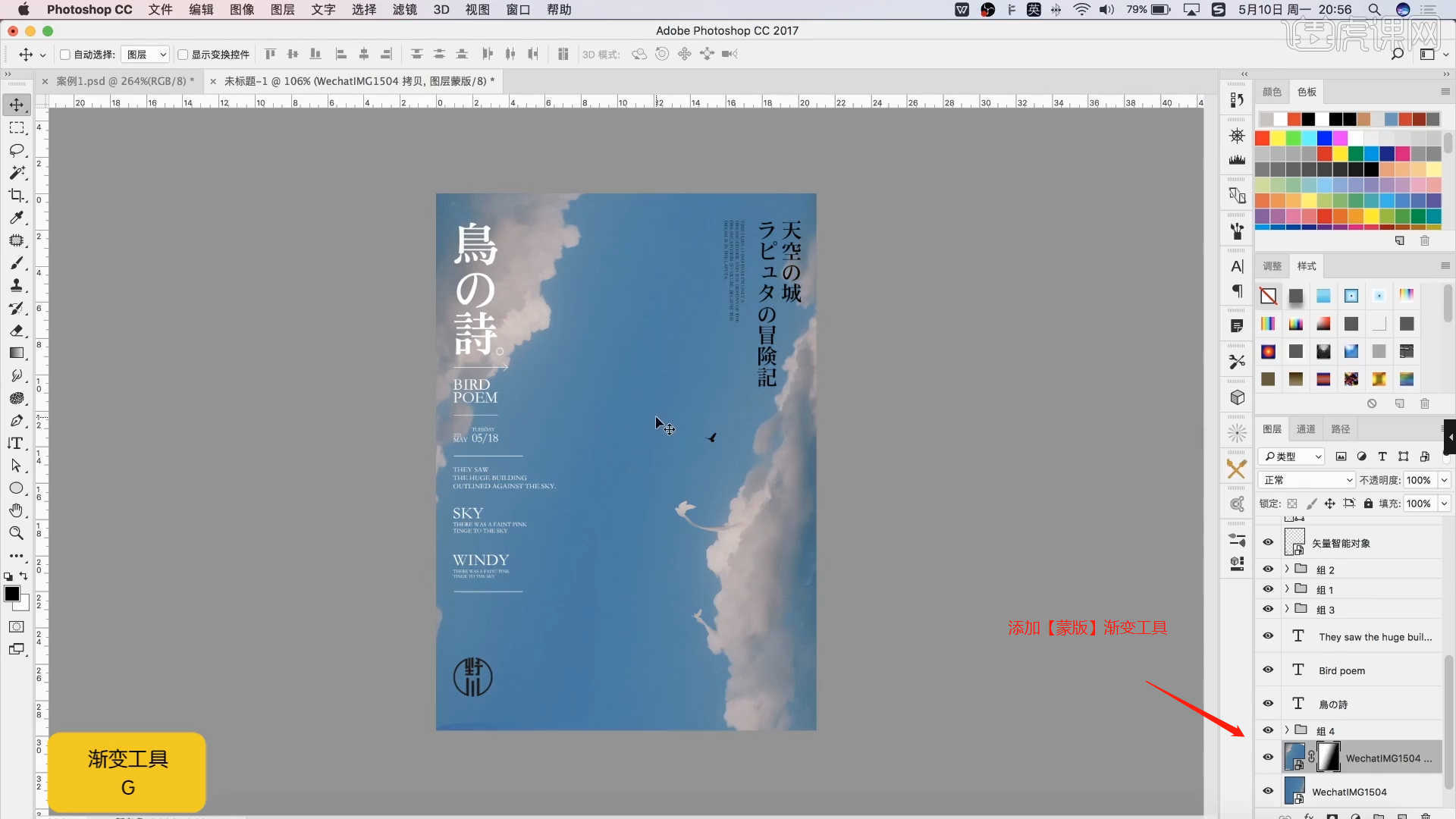
11.加载素材文件,利用【变形】命令【快捷键:Ctrl+T】,来调下它的【形状】样式,并设置【剪切蒙版】,具体如图示。
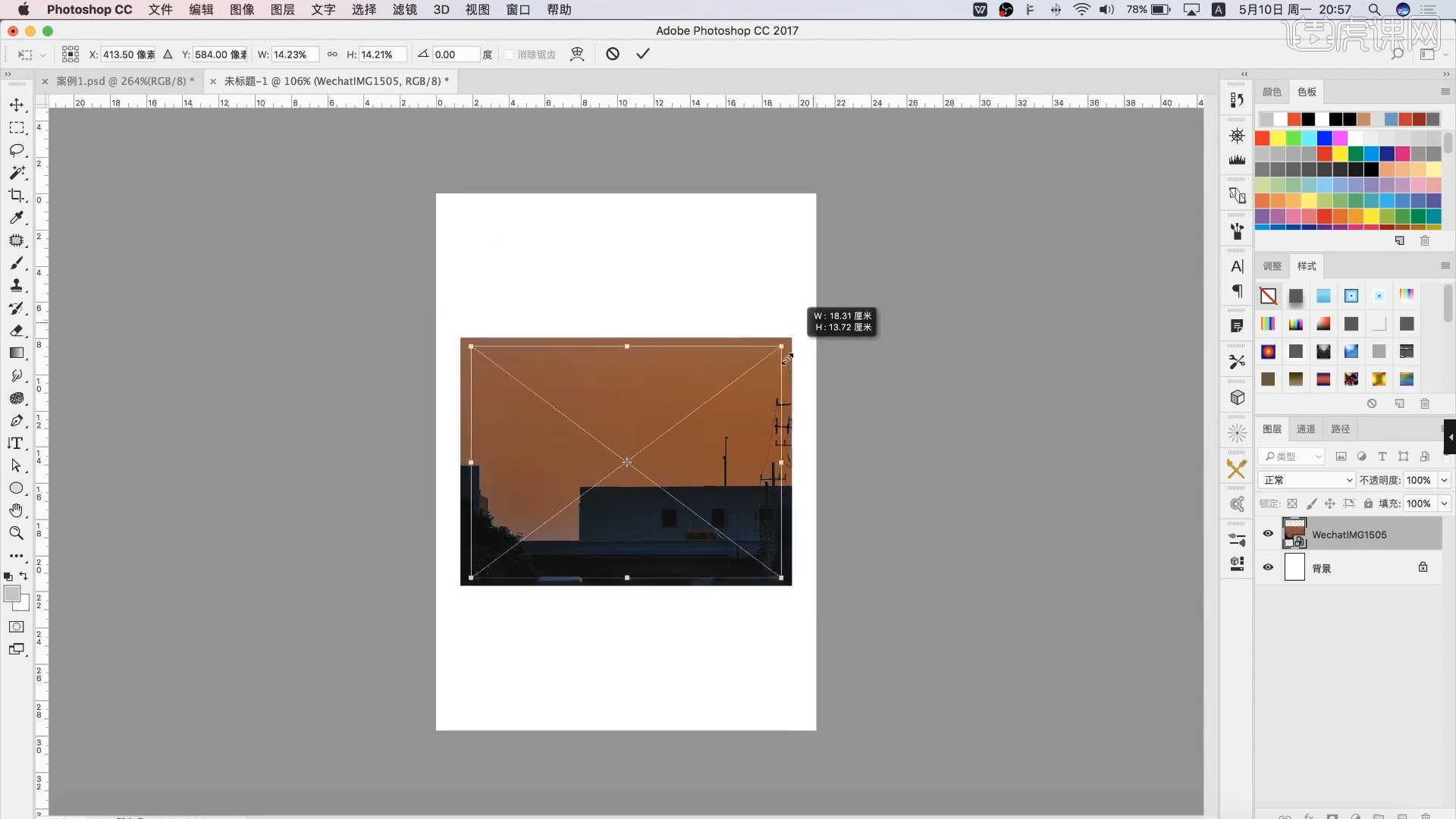
12.在效果器中添加【曲线】效果【快捷键:Ctrl+M】,选择曲线根据画面颜色来调整【曲线】的效果,用来调整画面的【明暗对比】,具体如图示。
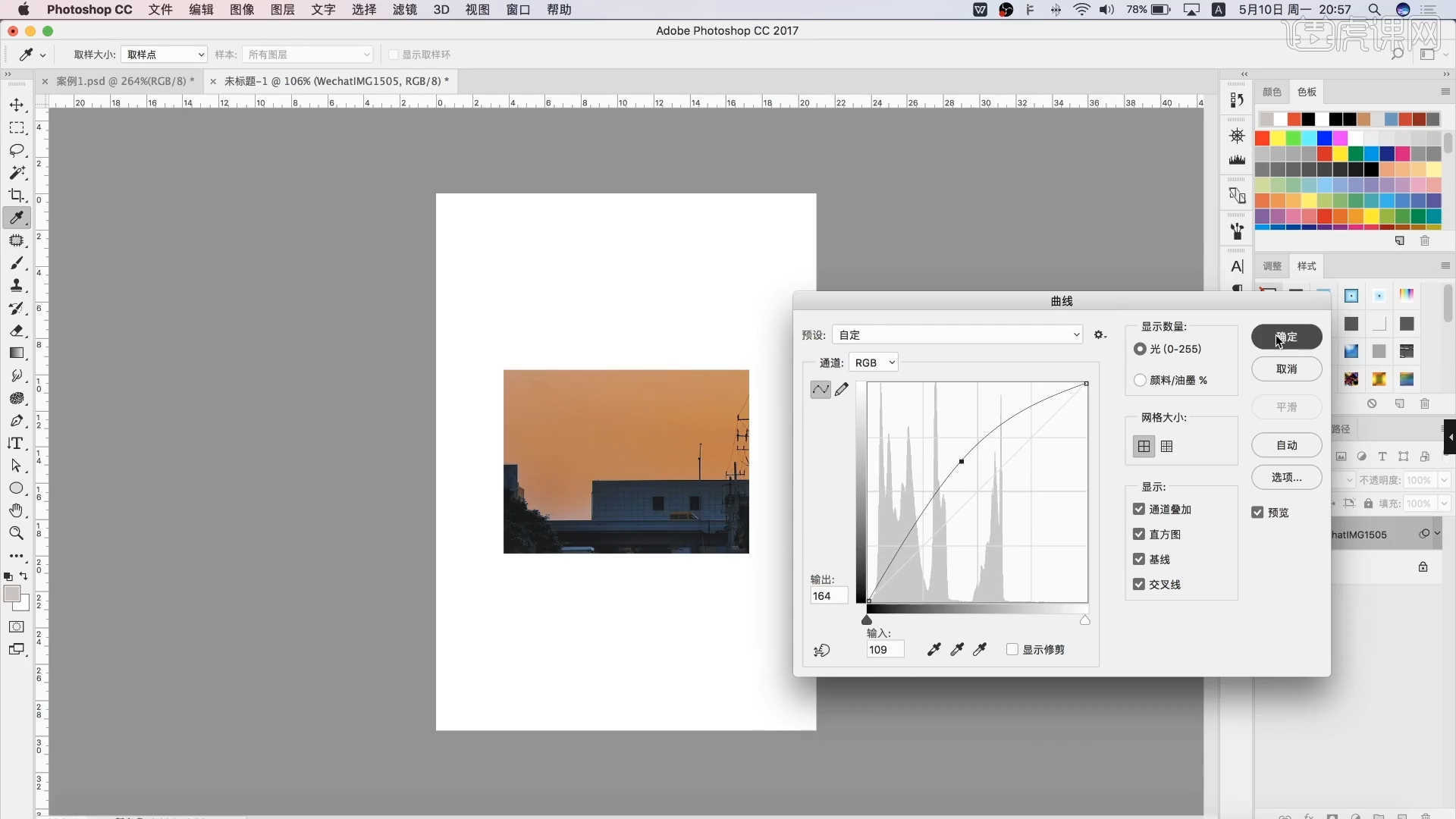
13.在效果器中添加【渐变映射】的效果器,在面板中调整渐变的颜色,具体如图示。
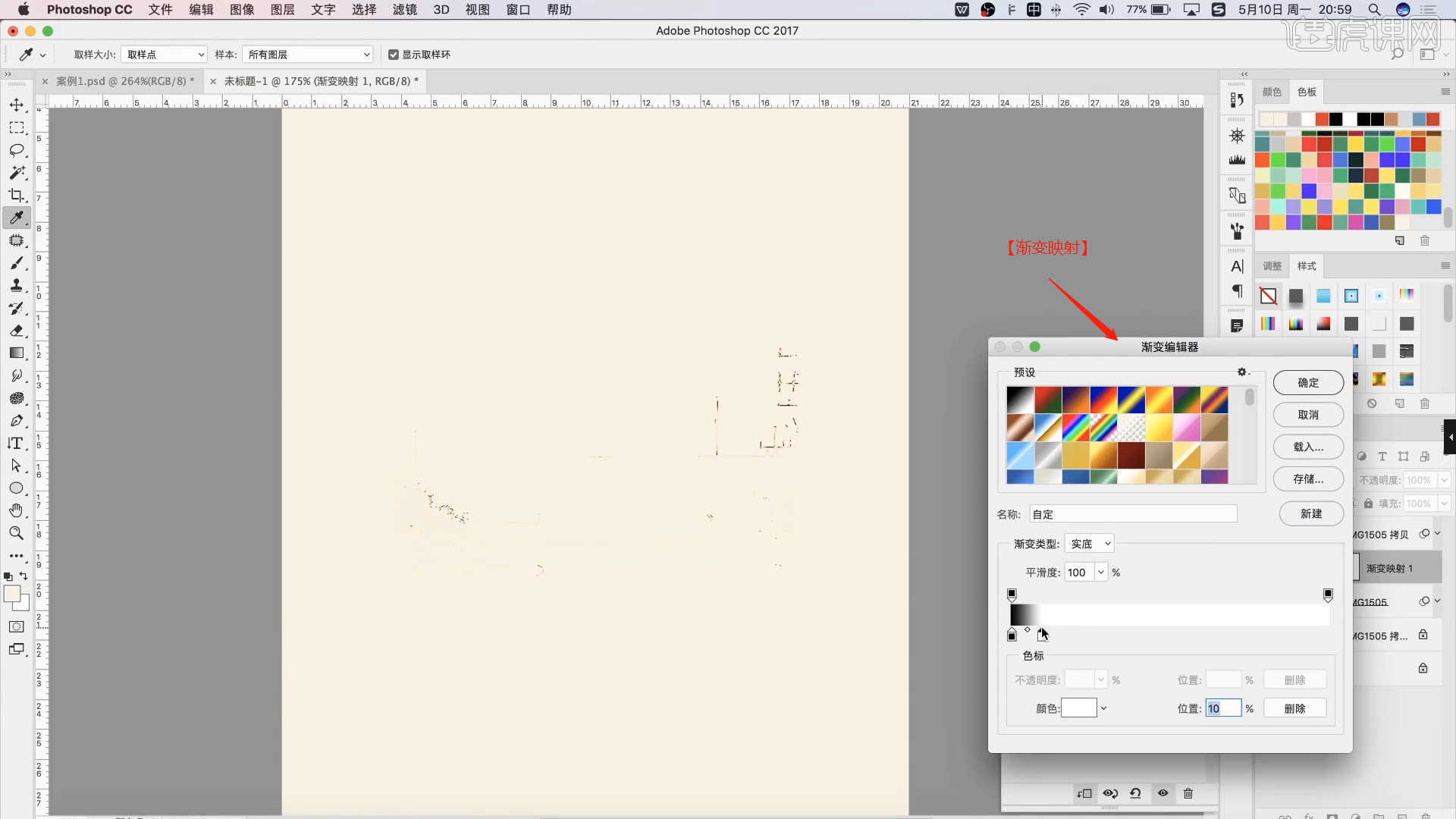
14.选择【曲线图层】根据画面颜色来调整【曲线】的效果,用来调整画面的【明暗对比】,具体如图示。
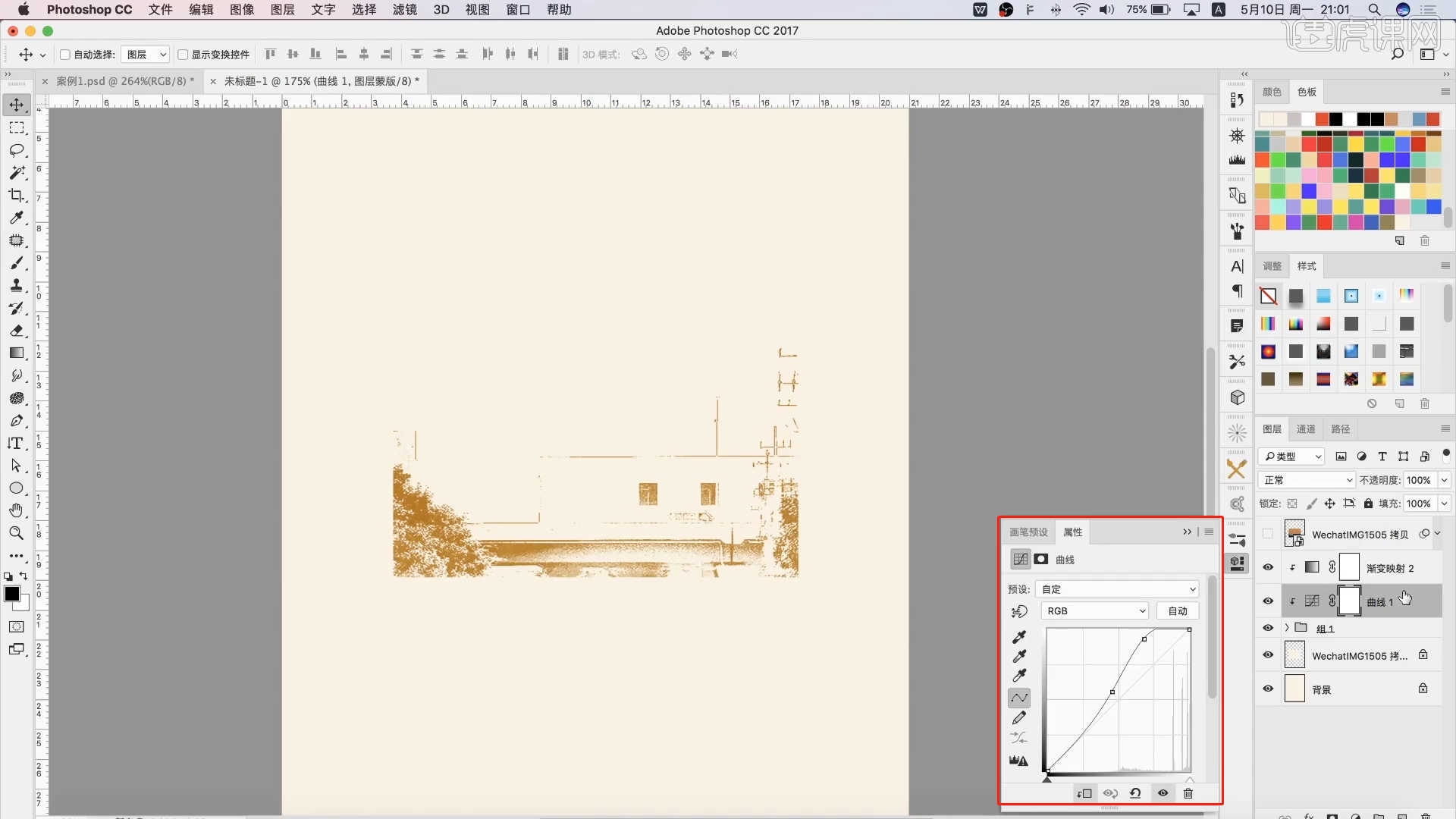
15.使用【文本】工具,录入文字内容并且修改字体预设调整字体的大小,然后在颜色面板中设置填充颜色,利用【变形】命令【快捷键:Ctrl+T】,来调下它的【形状】样式,具体如图示。

16.创建【圆形】颜色面板设置形状的填充颜色,然后进行【复制】【快捷键Ctrl+J】修改颜色。
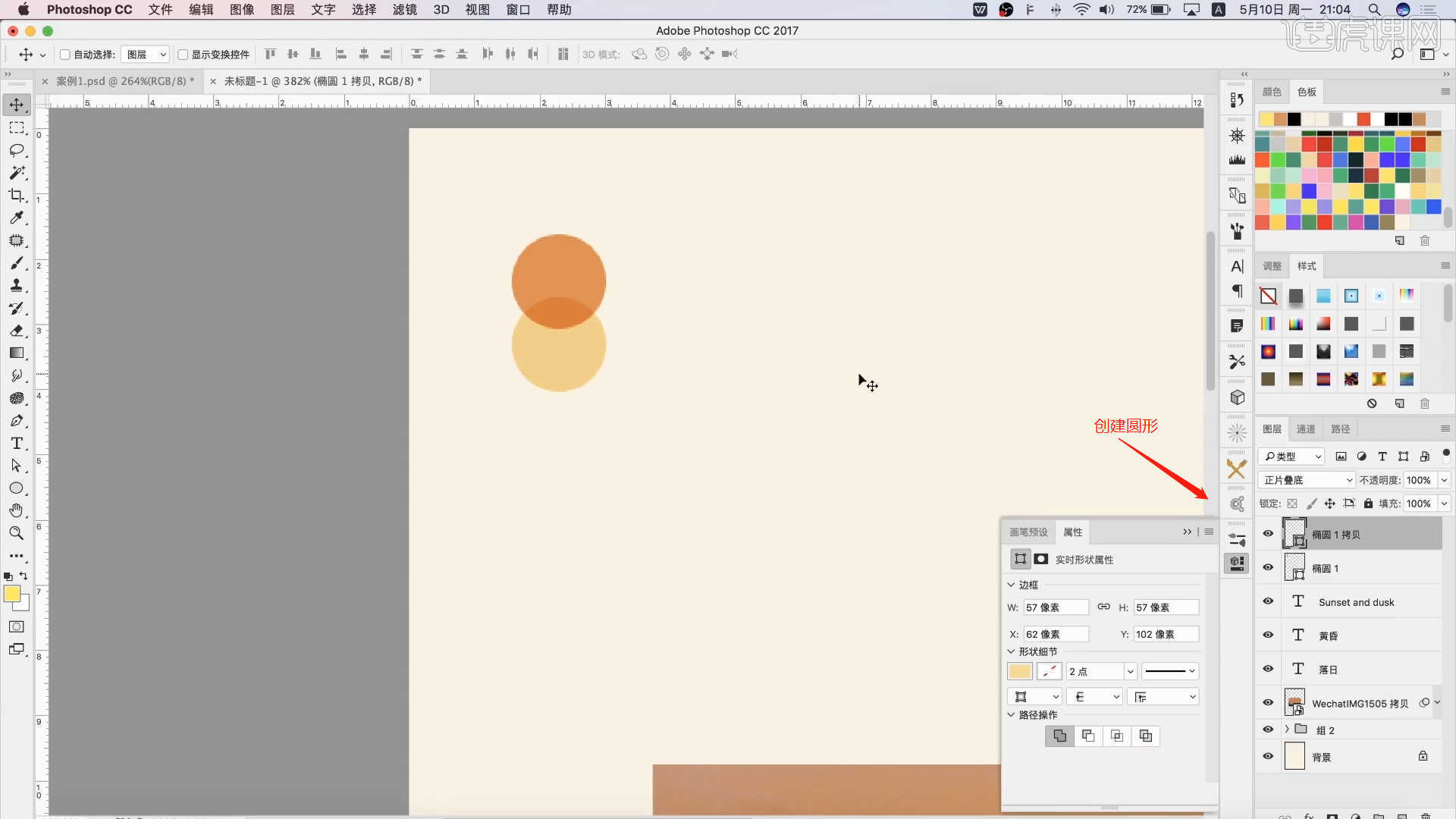
17.使用【文本】工具,录入文字内容并且修改字体预设调整字体的大小,然后在颜色面板中设置填充颜色,利用【变形】命令【快捷键:Ctrl+T】,来调下它的【形状】样式,具体如图示。
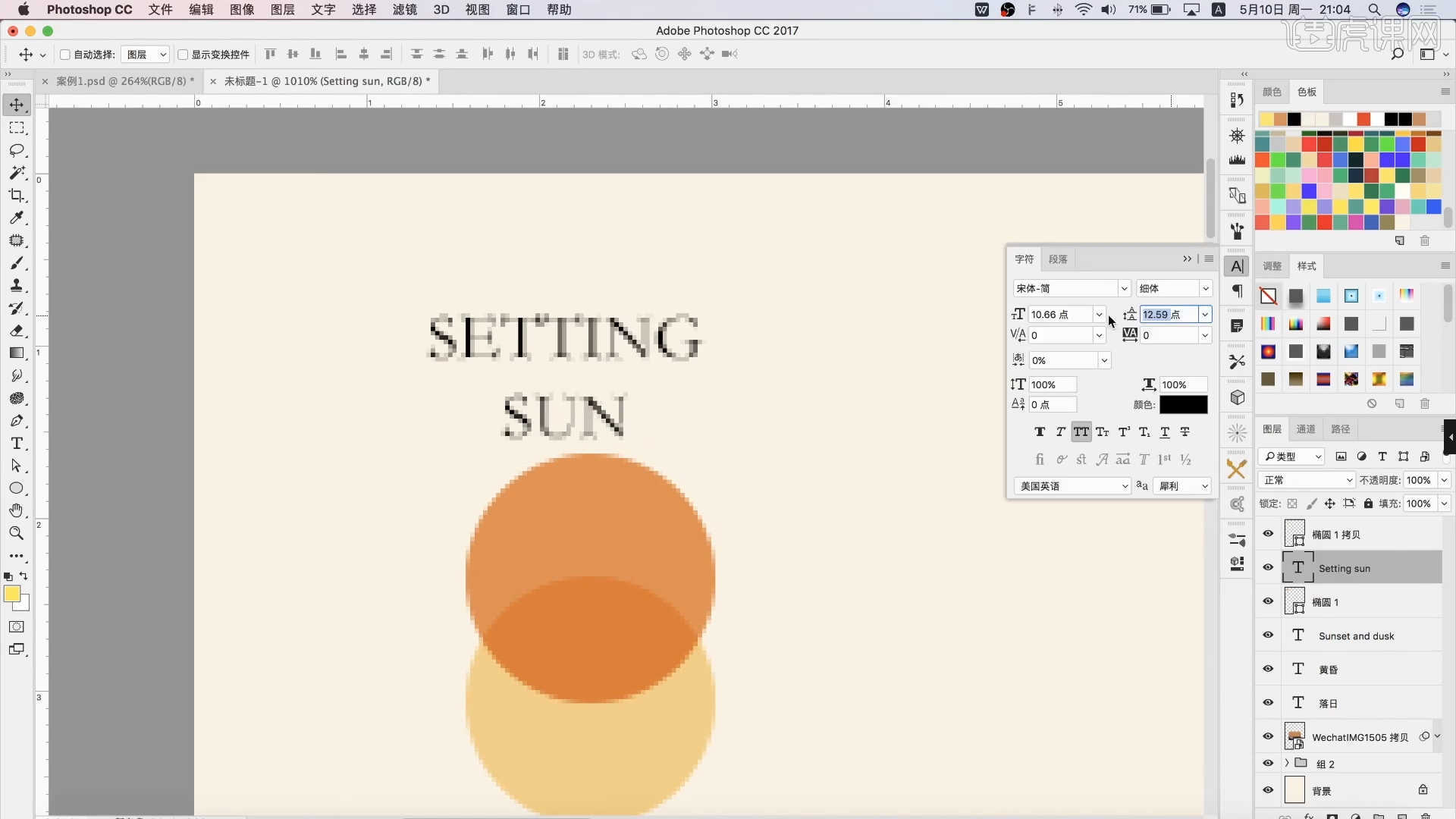
18.选择图层进行【复制】【快捷键Ctrl+J】,将图层“类型”调整为【排除】,具体如图示。
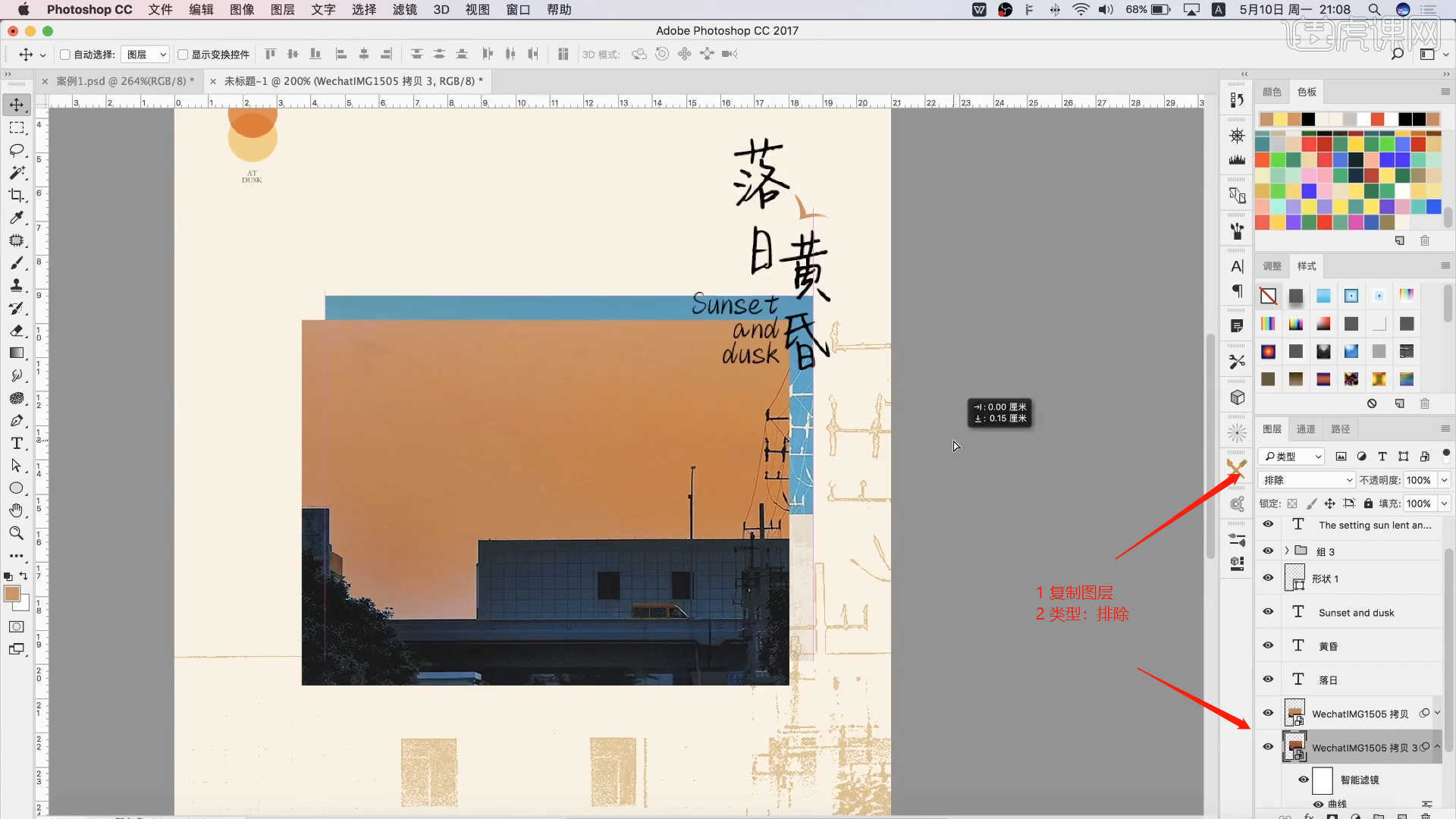
19.选择图层将图层进行【盖印】的调整快捷键【Ctrl+Alt+Shift+E】,选择图层进入到【滤镜库】然后选择【绘画涂抹/胶片颗粒】效果,调整一下它的【强度】信息,具体如图示。
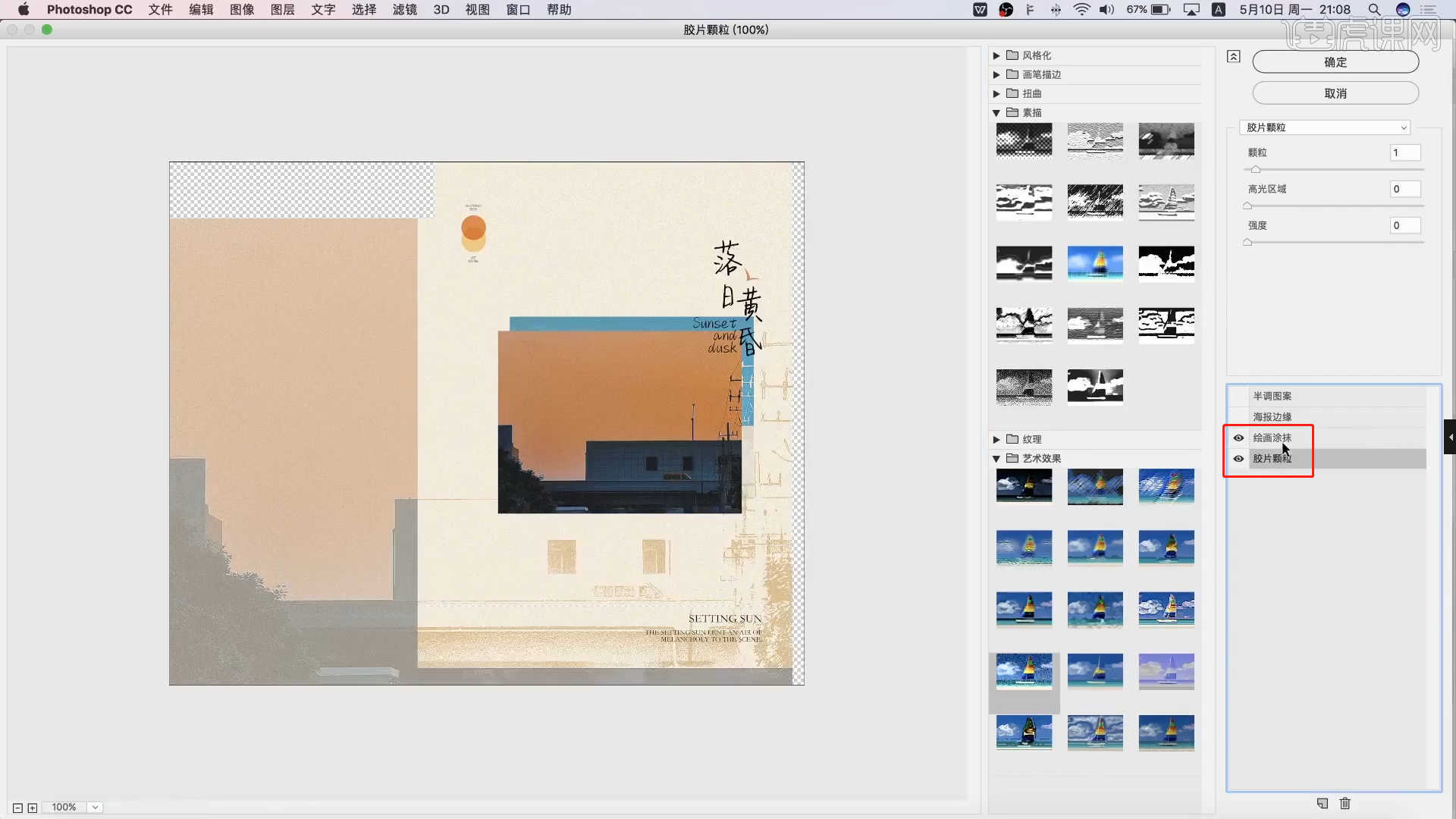
20.回顾本节课所讲解的内容,课程中的难重点同学们可以在下方评论区进行留言,老师你们会根据你们的问题进行回复。

21.最终效果如图示,视频学百遍,不如上手练一练,你学会了吗!

以上就是PS-如何将照片设计成书籍封面图文教程的全部内容了,你也可以点击下方的视频教程链接查看本节课的视频教程内容,虎课网每天可以免费学一课,千万不要错过哦!