PS-人像冰封特效合成教学图文教程发布时间:2022年01月24日 08:01
虎课网为您提供摄影艺术版块下的PS-人像冰封特效合成教学图文教程,本篇教程使用软件为PS(CC2018),难度等级为中级拔高,下面开始学习这节课的内容吧!
本节课讲解 Photoshop(简称PS)软件 - 人像冰封特效合成教学,同学们可以在下方评论区进行留言,老师会根据你们的问题进行回复,作业也可以在评论区进行提交。

课程核心知识点:了解多个图层和多种混合模式的操作手法,理解色调统一和普通画笔的多种用途。
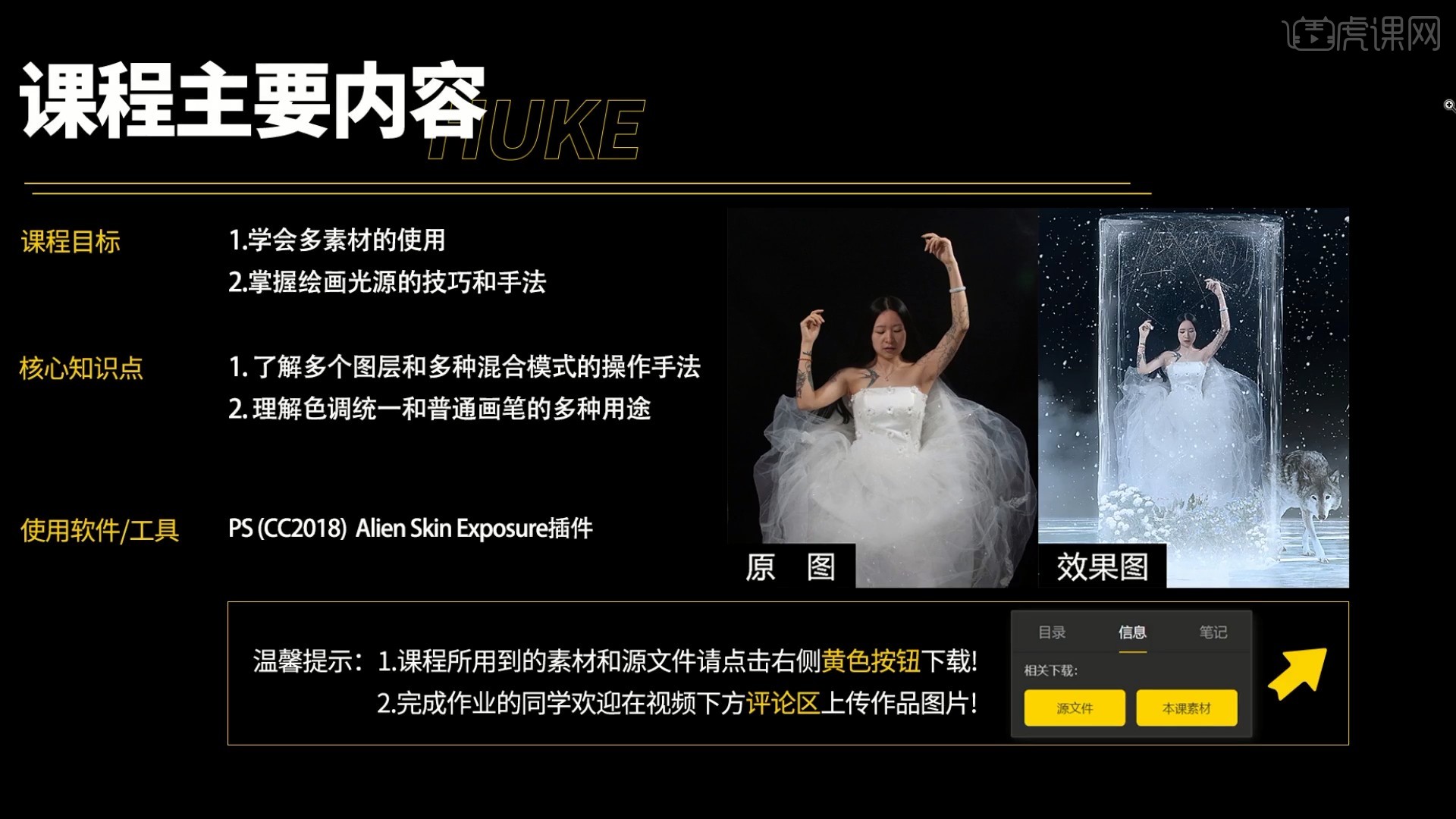
学完本课内容后,同学们可以根据下图作业布置,在视频下方提交作业图片,老师会一一解答。
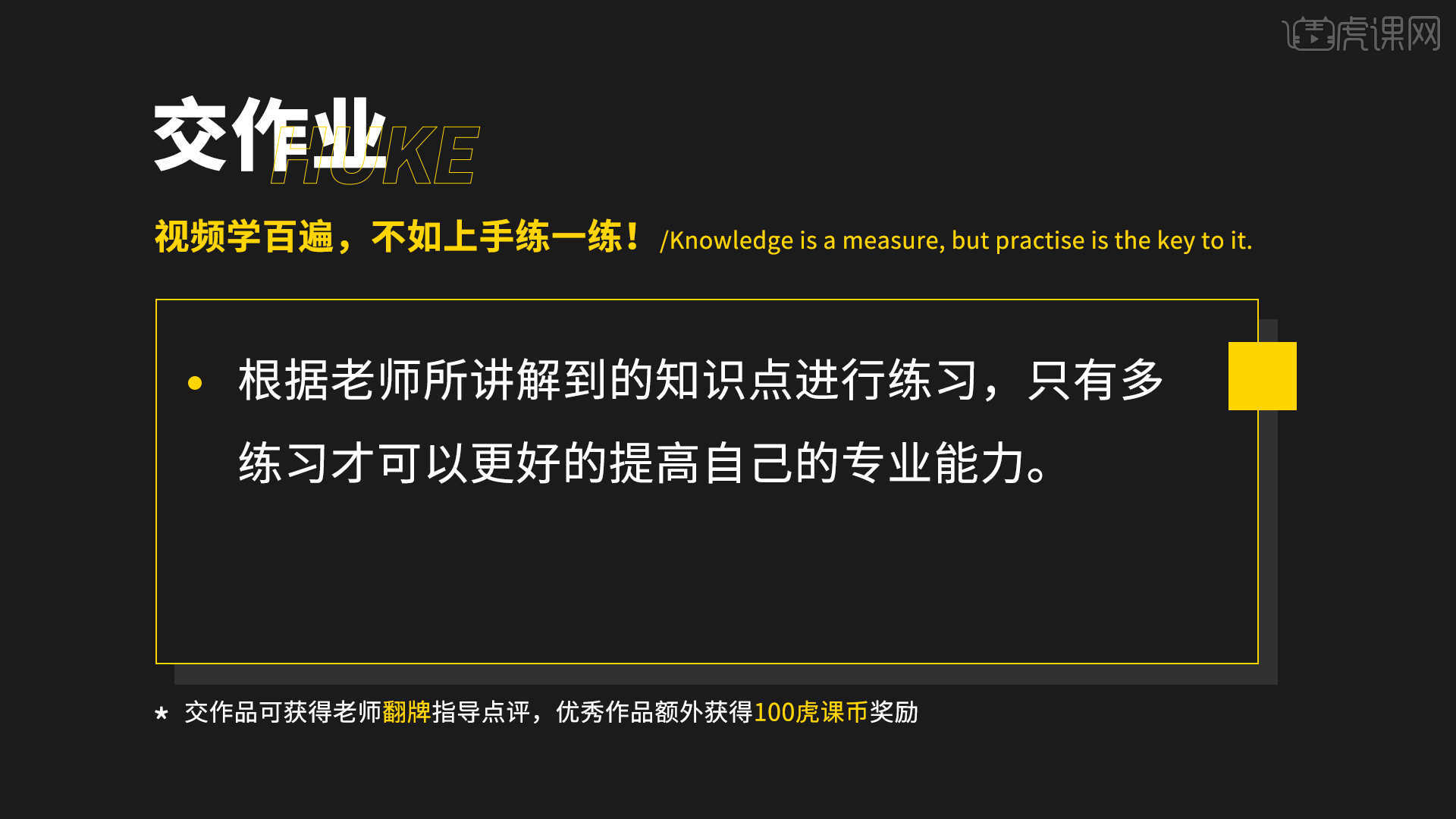
那我们开始今天的教程吧。
1.在PS中打开图片,【复制图层 快捷键:Ctrl+J】,【自由变换 快捷键:Ctrl+T】缩小后略微上移,具体参数如图所示。
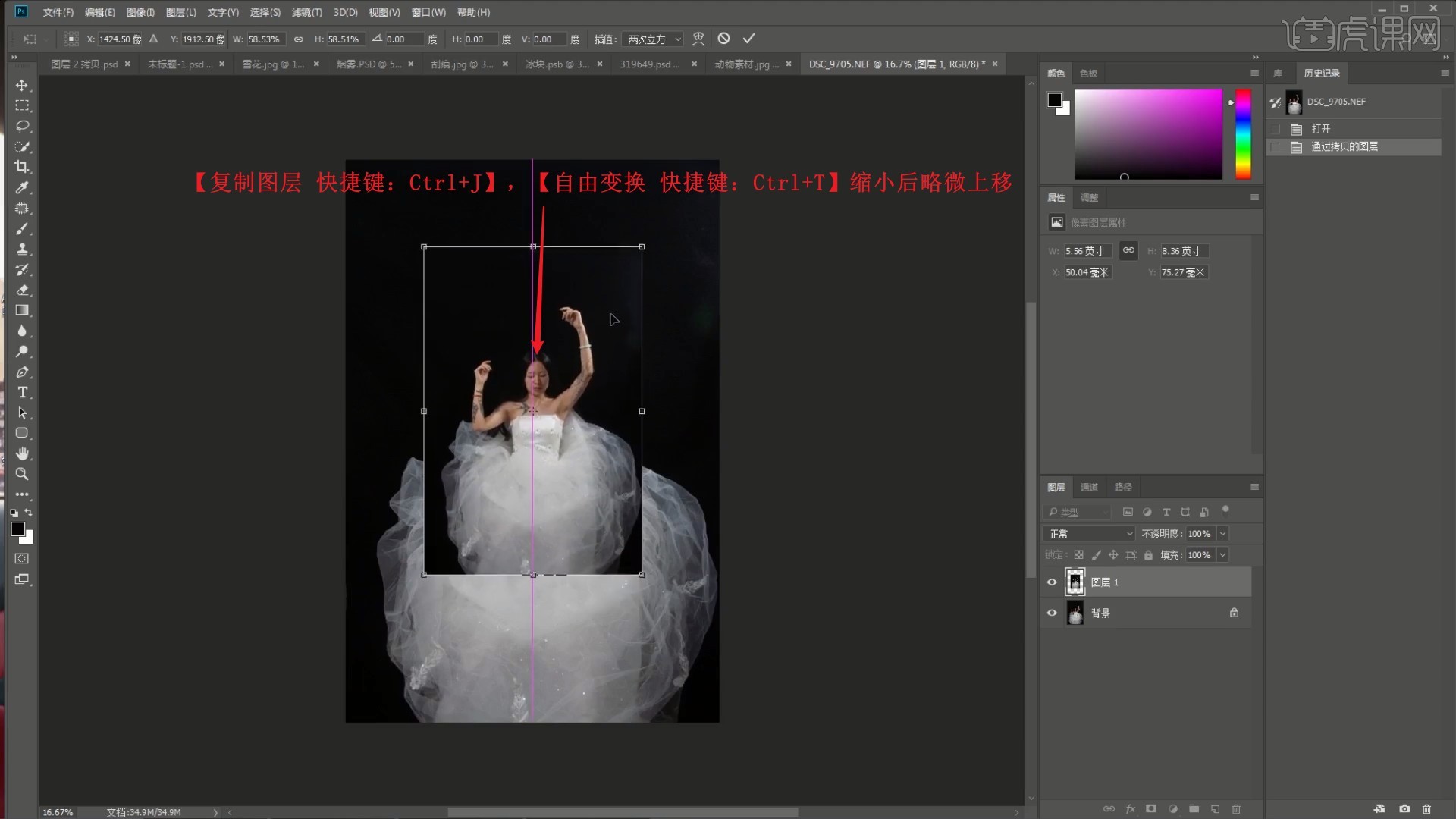
2.在图层1下方【新建图层】,【填充】为黑色,将冰块素材拖入画布中,【自由变换-顺时针旋转90°】调整位置大小,设置图层1【混合模式-滤色】,如图所示。
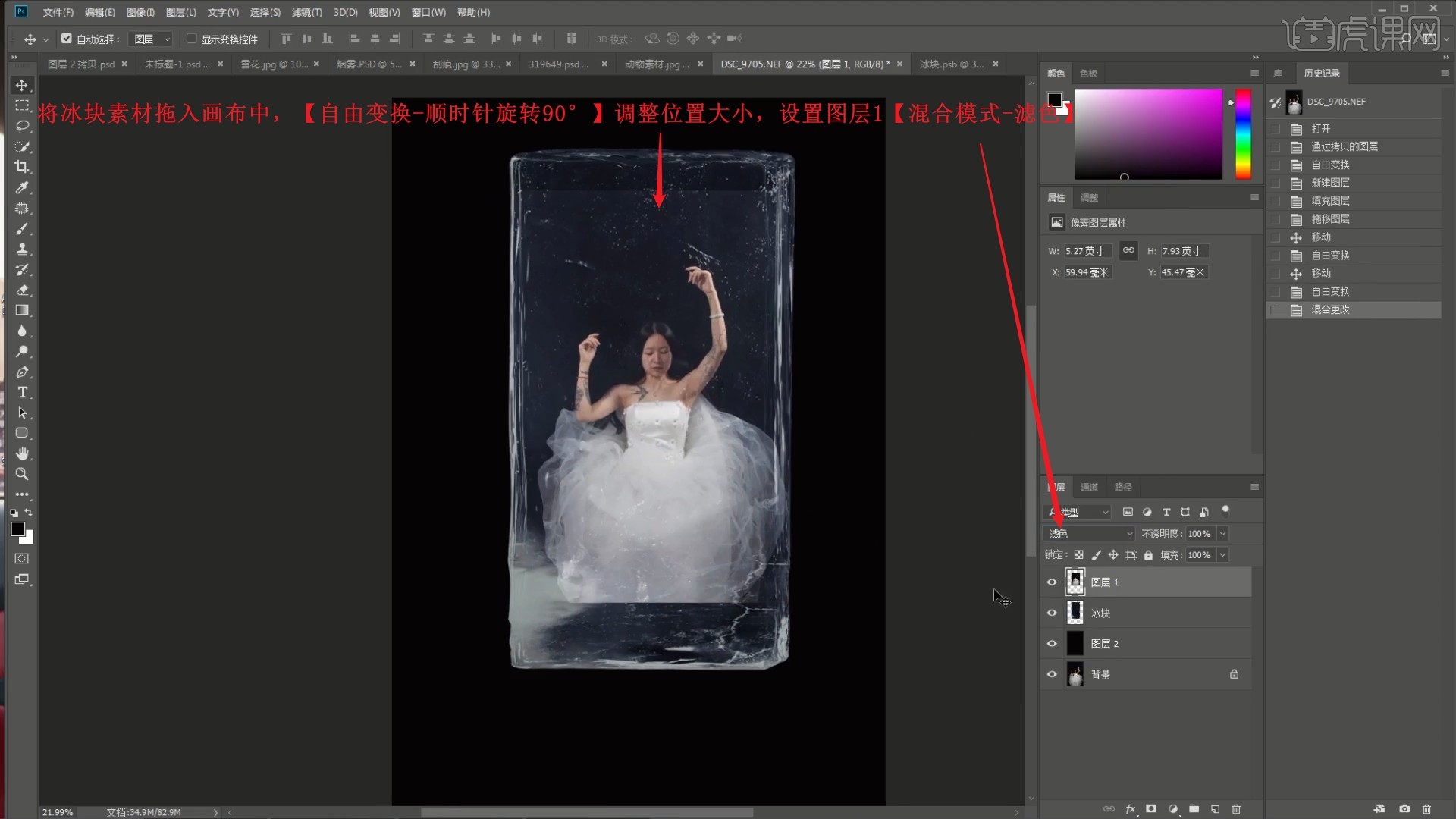
3.使用【矩形选框工具】选中人物的下半身,【自由变换】向下拉长,如图所示。
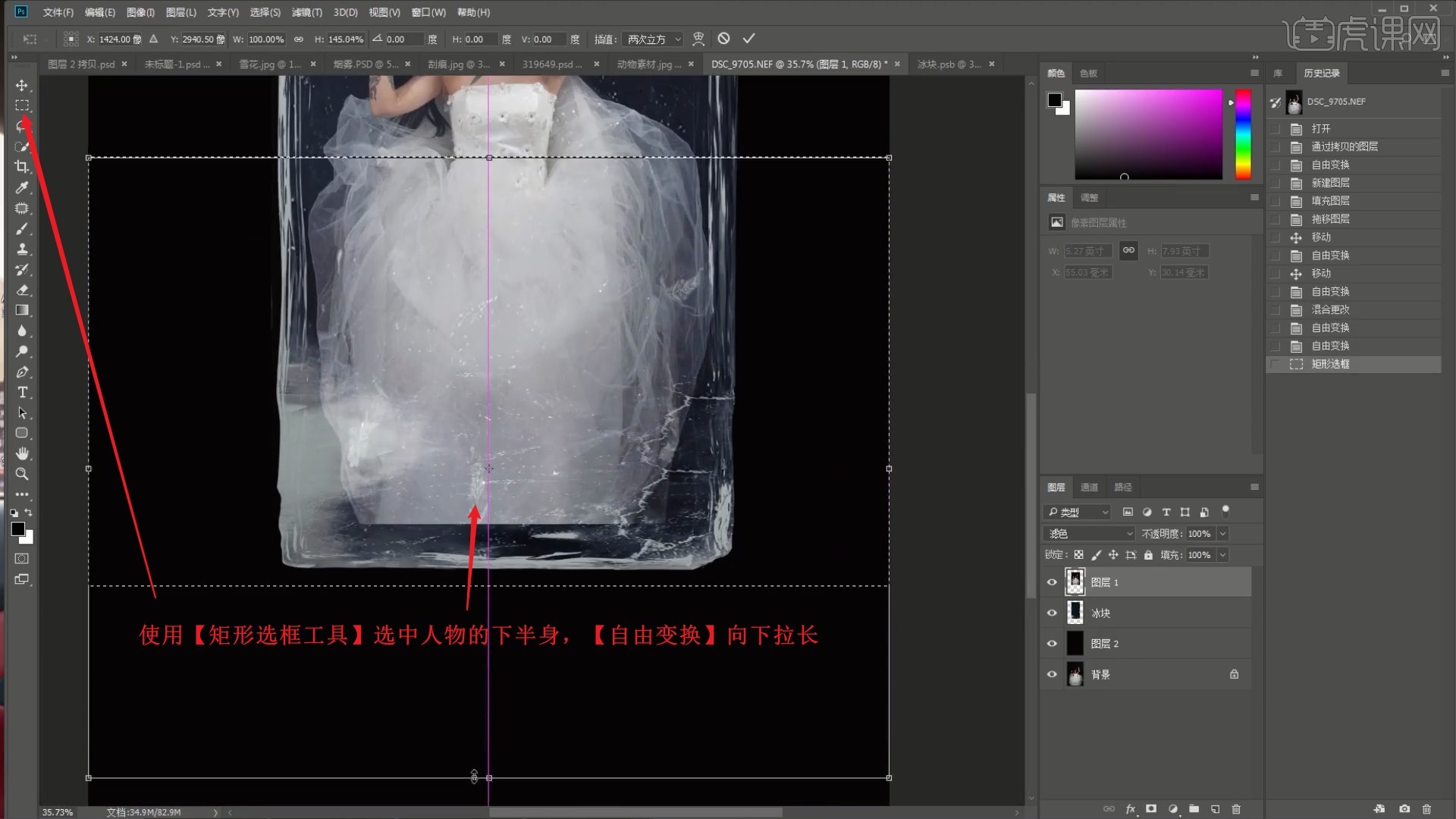
4.将地面素材拖入,【自由变换】调整位置大小,然后将花素材拖入,【移动并复制】后【自由变换】调整位置大小和角度,如图所示。

5.【合并图层 快捷键:Ctrl+E】所有花图层,相同方法添加烟雾素材,将划痕素材拖入,【自由变换】调整位置大小,摆放在冰块的上方,雪花素材则是填满地面上方,设置它们的【混合模式-滤色】,如图所示。

6.添加【色阶】并【创建剪切蒙版 快捷键:Ctrl+Alt+G】,调整参数压暗雪花,减少数量,如图所示。

7.在雪花图层上使用【橡皮擦工具】擦除较大的雪花,然后将另一划痕素材拖入,相同方法为冰块添加划痕效果,然后打开动物素材,使用【修补工具】选中狼,【复制图层】后拖入画布,摆放在右下侧,如图所示。
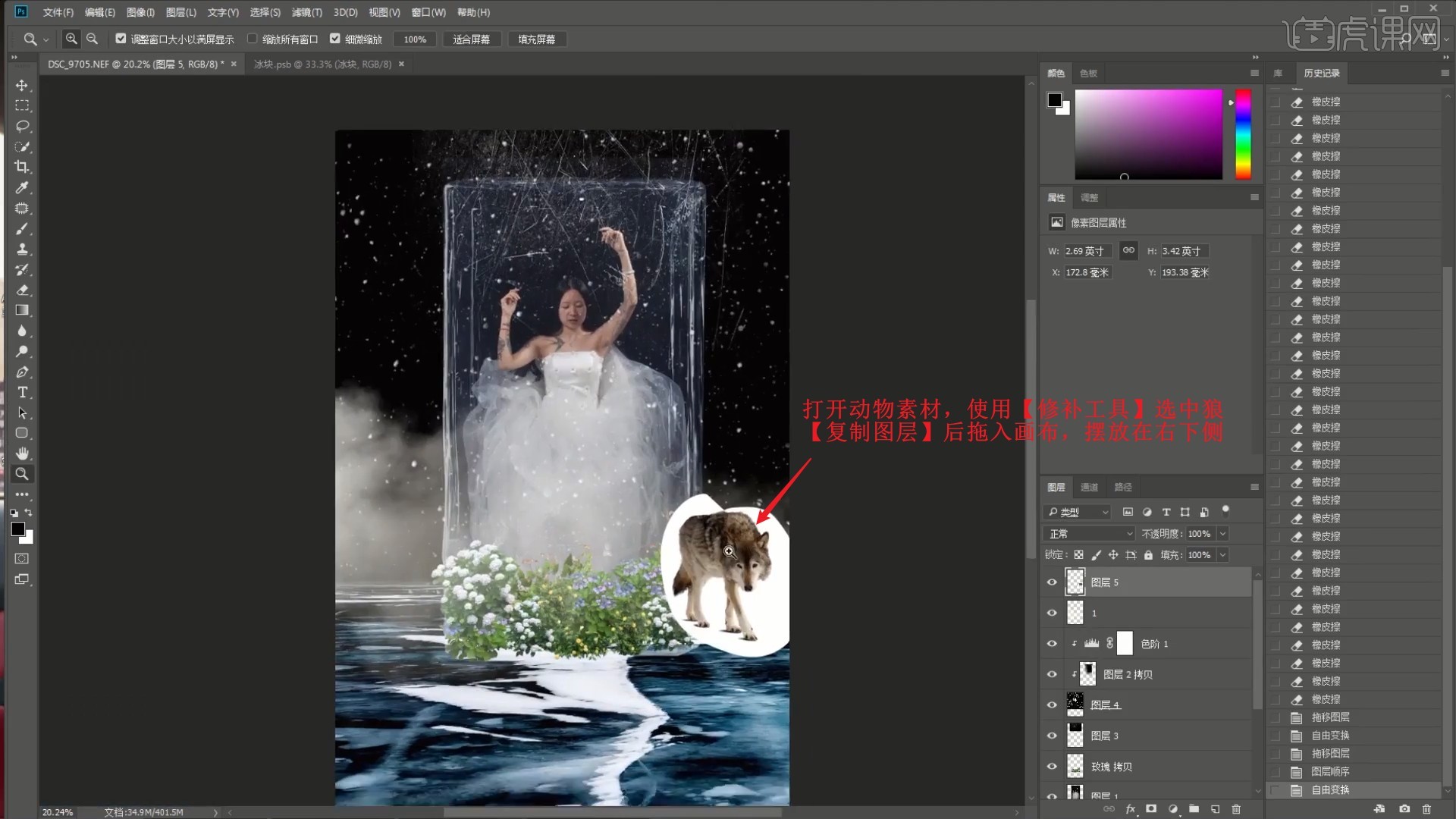
8.调整各部分的位置和大小,使用【魔棒工具】选中狼的白色背景,选择【选择-修改-扩展】2像素,【羽化选区 快捷键:Shift+F6】0.2像素,添加【蒙版】后【蒙版反向 快捷键:Ctrl+I】,隐藏白色背景,如图所示。
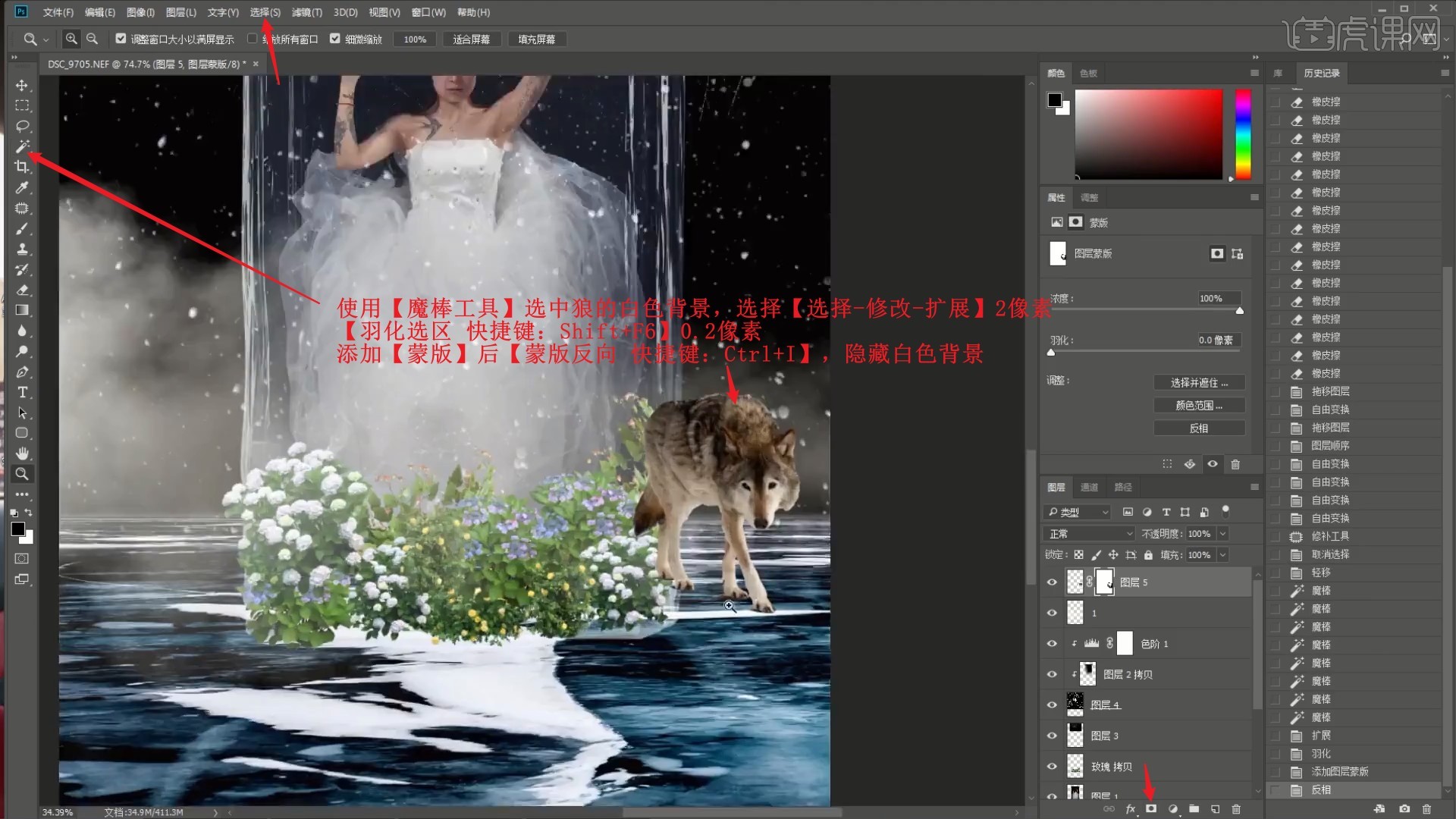
9.使用【画笔工具】选择黑色涂抹狼的边缘,模拟毛发效果,如图所示。
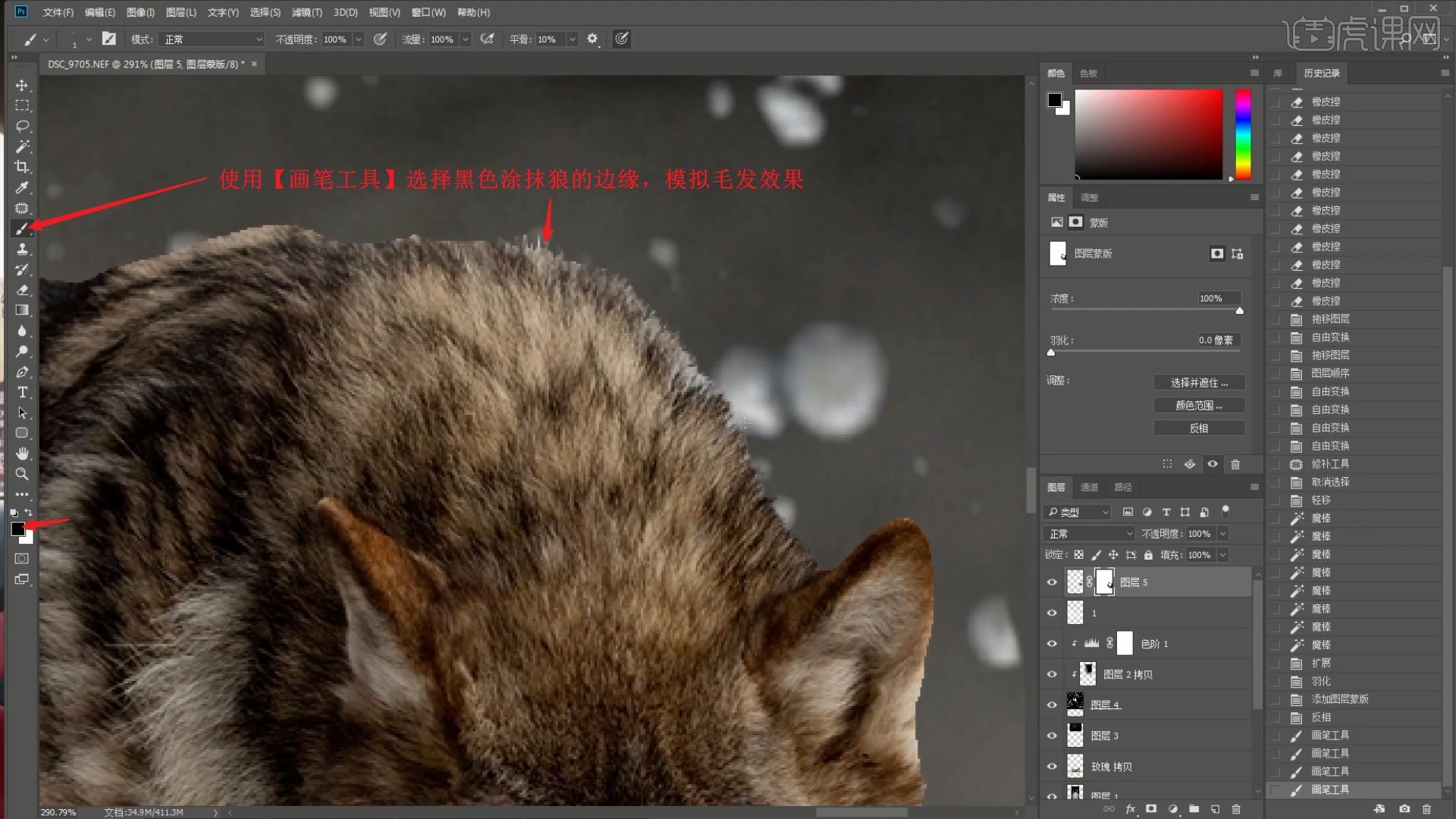
10.【载入选区】冰块的选区,使用【画笔工具】降低画笔的不透明度至40%,涂抹减淡重叠部分的狼图案,如图所示。

11.为划痕图层也【载入选区】冰块的选区,添加【蒙版】,隐藏多余的划痕,使用【渐变工具】选择黑色-透明渐变,拉出边缘的渐变过渡,如图所示。
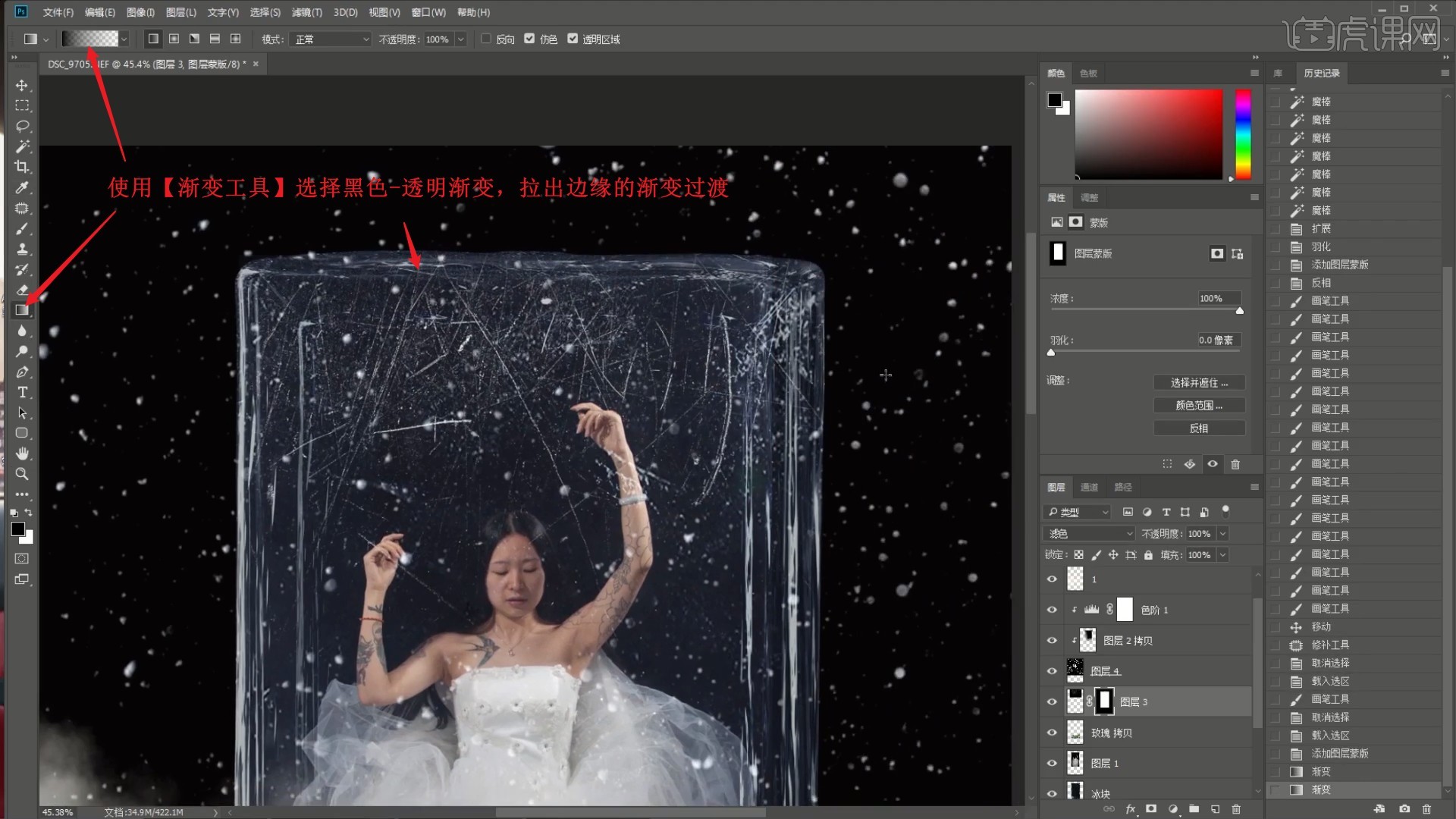
12.在花图层上方添加【色相/饱和度】并【创建剪切蒙版】,调整参数减少花朵的颜色,具体可参考视频内老师的调整。
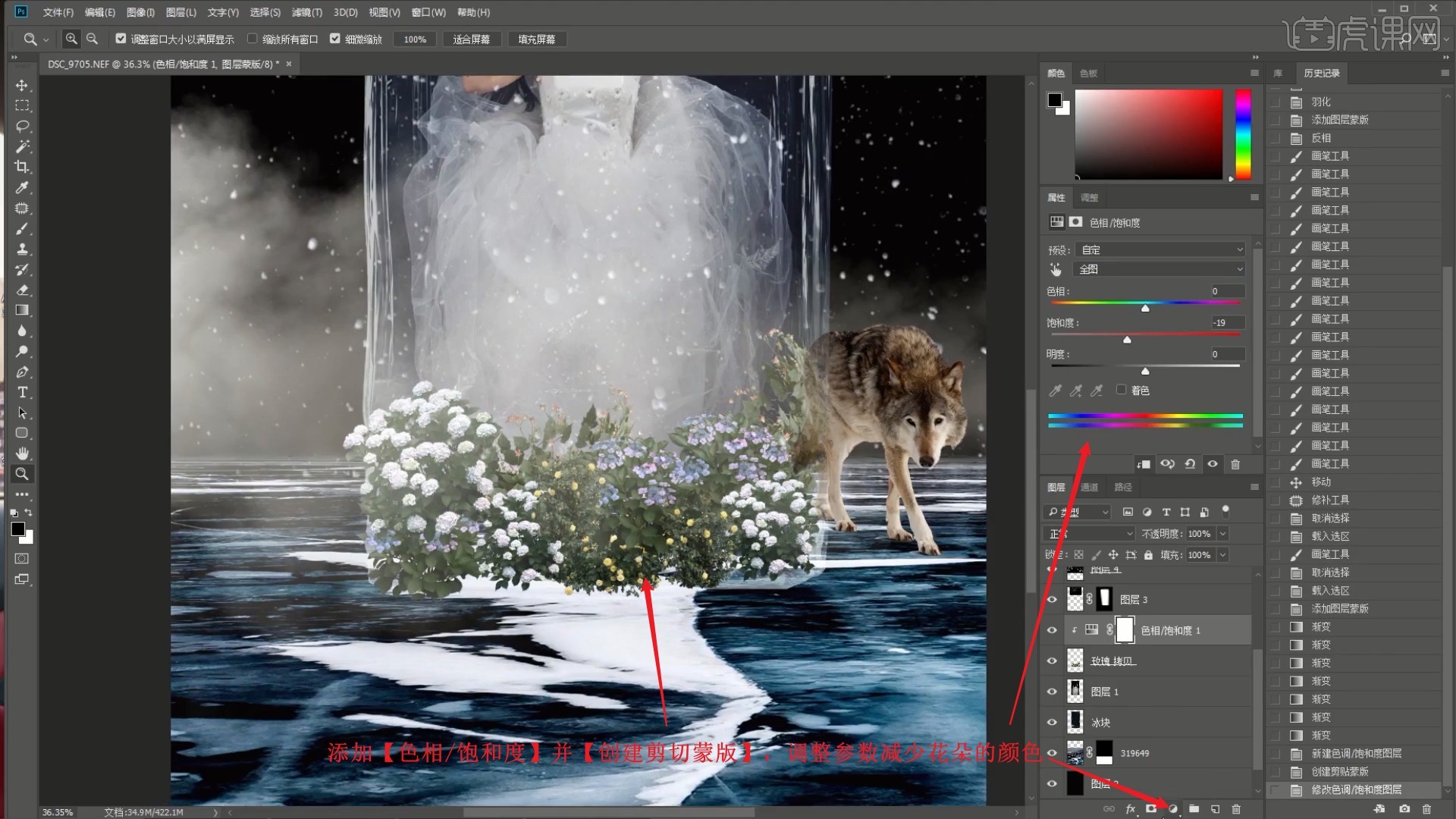
13.添加【色彩平衡】并【创建剪切蒙版】,色调选择高光,调整红色为-5,蓝色为+49,增加花朵的冷色,如图所示。
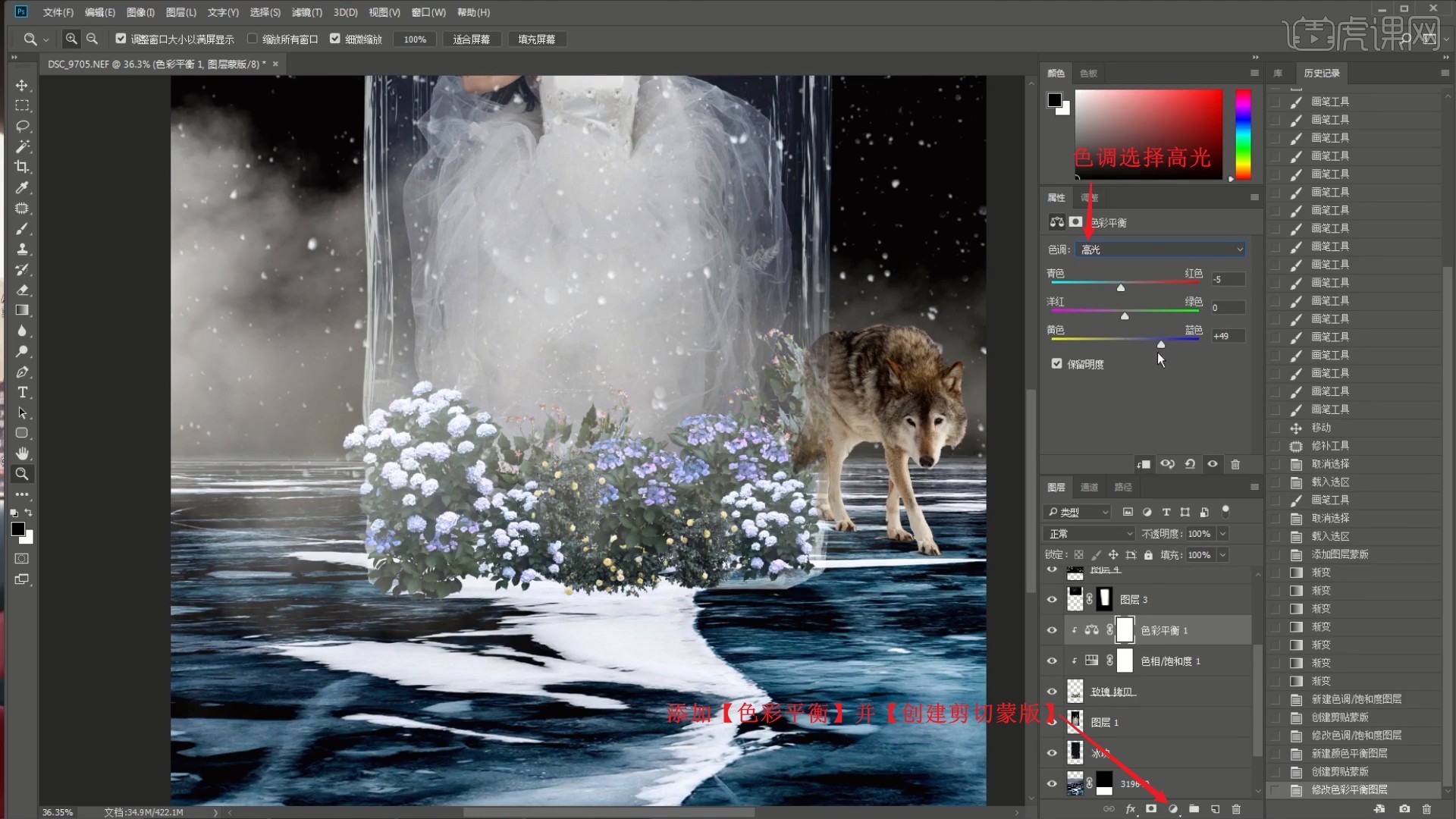
14.同样【载入选区】冰块的选区,添加【蒙版】,隐藏多余的部分,然后在烟雾图层上方添加【曲线】并【创建剪切蒙版】,调整各个颜色通道的曲线,调整烟雾的颜色,具体可参考视频内老师的调整。

15.相同方法使用【色相/饱和度】对其进行调色,将烟雾调整为蓝色,降低烟雾图层的不透明度至80%,具体参数如图所示。

16.在狼图层上方添加【照片滤镜】并【创建剪切蒙版】,滤镜为冷却滤镜,浓度为22%,如图所示。
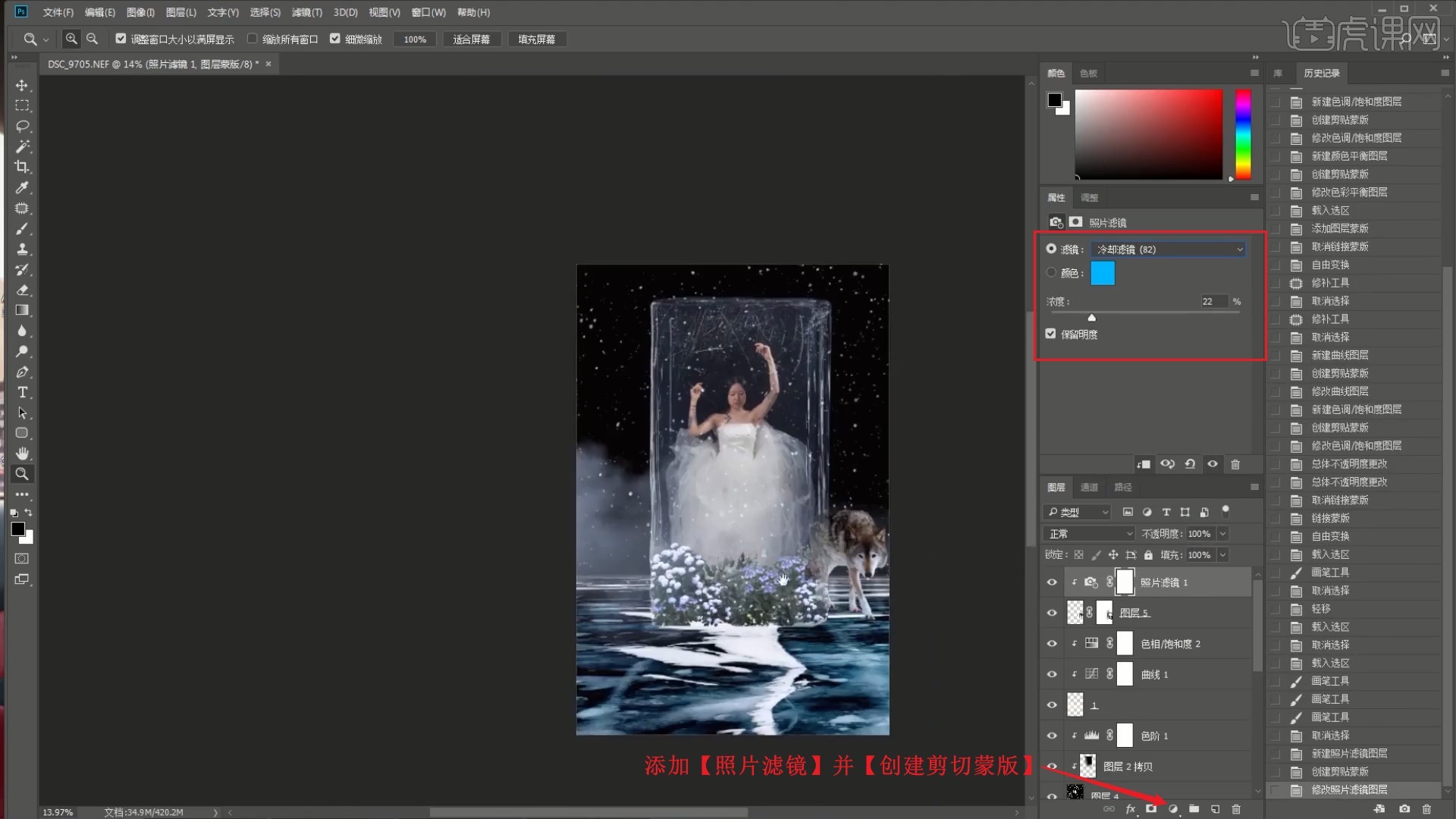
17.在背景图层上方添加【可选颜色】并【创建剪切蒙版】,颜色选择蓝色,调整黑色为-35%,颜色选择黑色,调整青色为+19%,黑色为-16%,继续选择颜色,调整参数来调整地面的颜色,具体可参考视频内老师的调整。

18.使用【色相/饱和度】对地面进行调色,然后为黑色背景图层使用【可选颜色】调整参数调整出偏蓝色,如图所示。
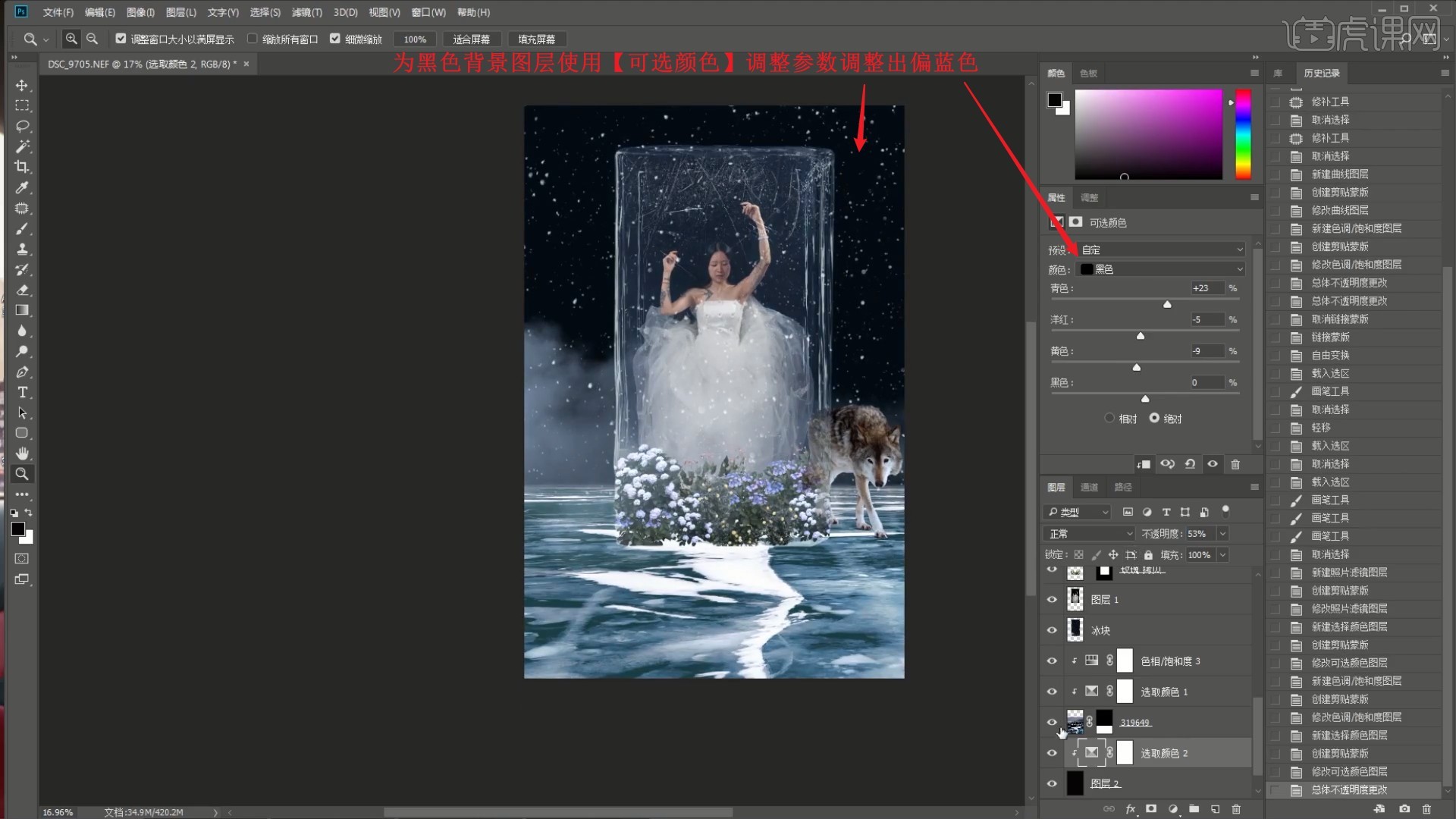
19.使用【可选颜色】调整参数来提亮人物皮肤,使用【画笔工具】选择黑色涂抹人物的嘴唇部分还原颜色,如图所示。

20.整体【自由变换】向下移动一些,调整画面的构图,然后在顶部【新建图层】,【复制图层】划痕图层并移至顶部,【自由变换-垂直翻转】移至冰块底部,覆盖在花上方,【载入选区】冰块的选区,添加【蒙版】,隐藏多余的部分,如图所示。

21.在空白图层上使用【画笔工具】选择白色,降低画笔的不透明度至10%,涂抹冰块的边缘,【载入选区】冰块的选区,添加【蒙版】,隐藏多余的部分,如图所示。

22.选择【滤镜-模糊-高斯模糊】做模糊,半径为50像素,使用【橡皮擦工具】擦除冰块顶部多余的白色,如图所示。

23.在地面图层上方【新建图层】并【创建剪切蒙版】,使用【画笔工具】选择白色涂抹地面与冰块的交接处,设置【混合模式-柔光】,如图所示。

24.在顶部【新建图层】,使用【渐变工具】选择白色-透明渐变,拉出渐变,如图所示。

25.设置【混合模式-柔光】,降低图层的不透明度至50%,然后在狼图层使用【高斯模糊】做模糊,半径为0.8像素,为冰块图层也使用【高斯模糊】做模糊,半径为0.5像素,如图所示。

26.在顶部【新建图层】,使用【画笔工具】选择白色,调整流量为100%,涂抹出冰块的亮光,具体可参考视频内老师的调整。
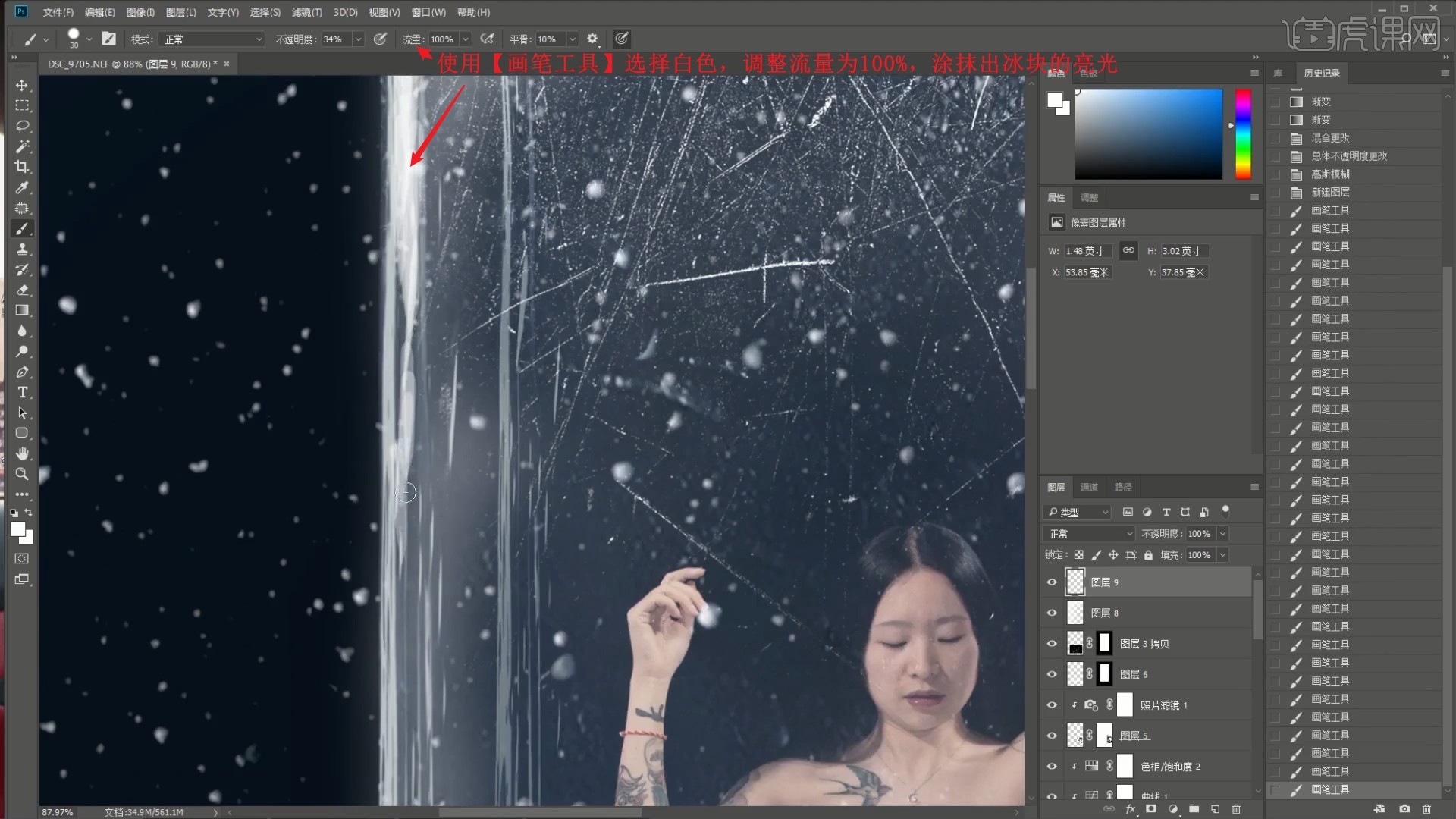
27.【高斯模糊】0.5像素,使用【色相/饱和度】调整参数来调整狼的颜色,如图所示。

28.【盖印图层 快捷键:Ctrl+Alt+Shift+E】,选择【滤镜-Alien Skin-Exposure X2】插件,选择柯达彩卷II-柔和,调整右侧的整体颗粒强度为0,调整整体强度为81来调整滤镜效果,如图所示。
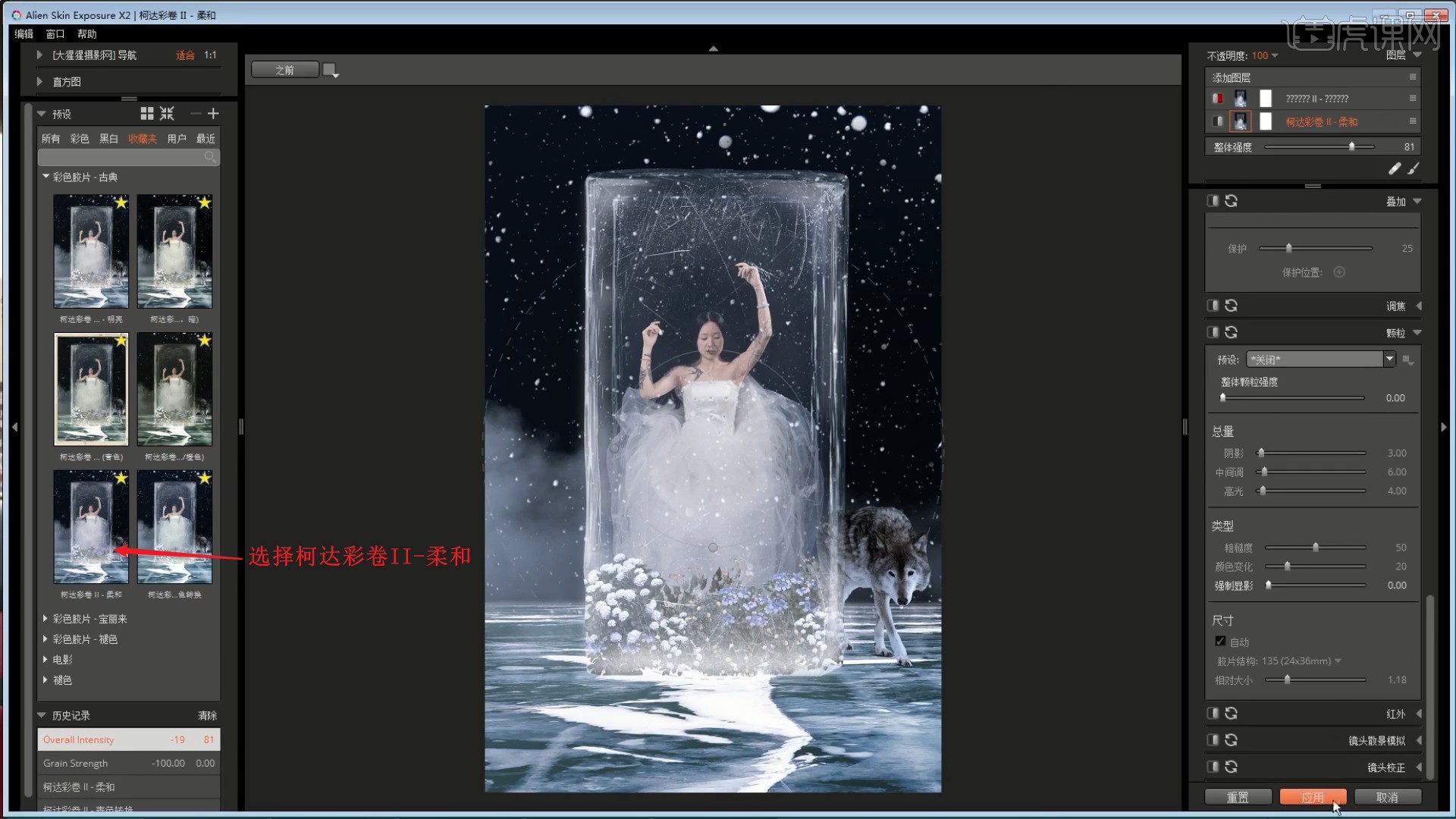
29.【新建图层】,使用【渐变工具】由下至上拉出白色-透明渐变,设置【混合模式-线性减淡(添加)】,降低图层的不透明度至52%,如图所示。

30.【盖印图层】并【复制图层】,选择【滤镜-其他-高反差保留】,半径为3像素,设置【混合模式-叠加】,锐化画面,【合并图层】顶部的两个图层,,如图所示。

31.选择【滤镜-Imagenomic-Portraiture】,预设选择平滑:中等,使用【吸管工具】吸取人物皮肤的颜色,点击【确定】进行磨皮,如图所示。
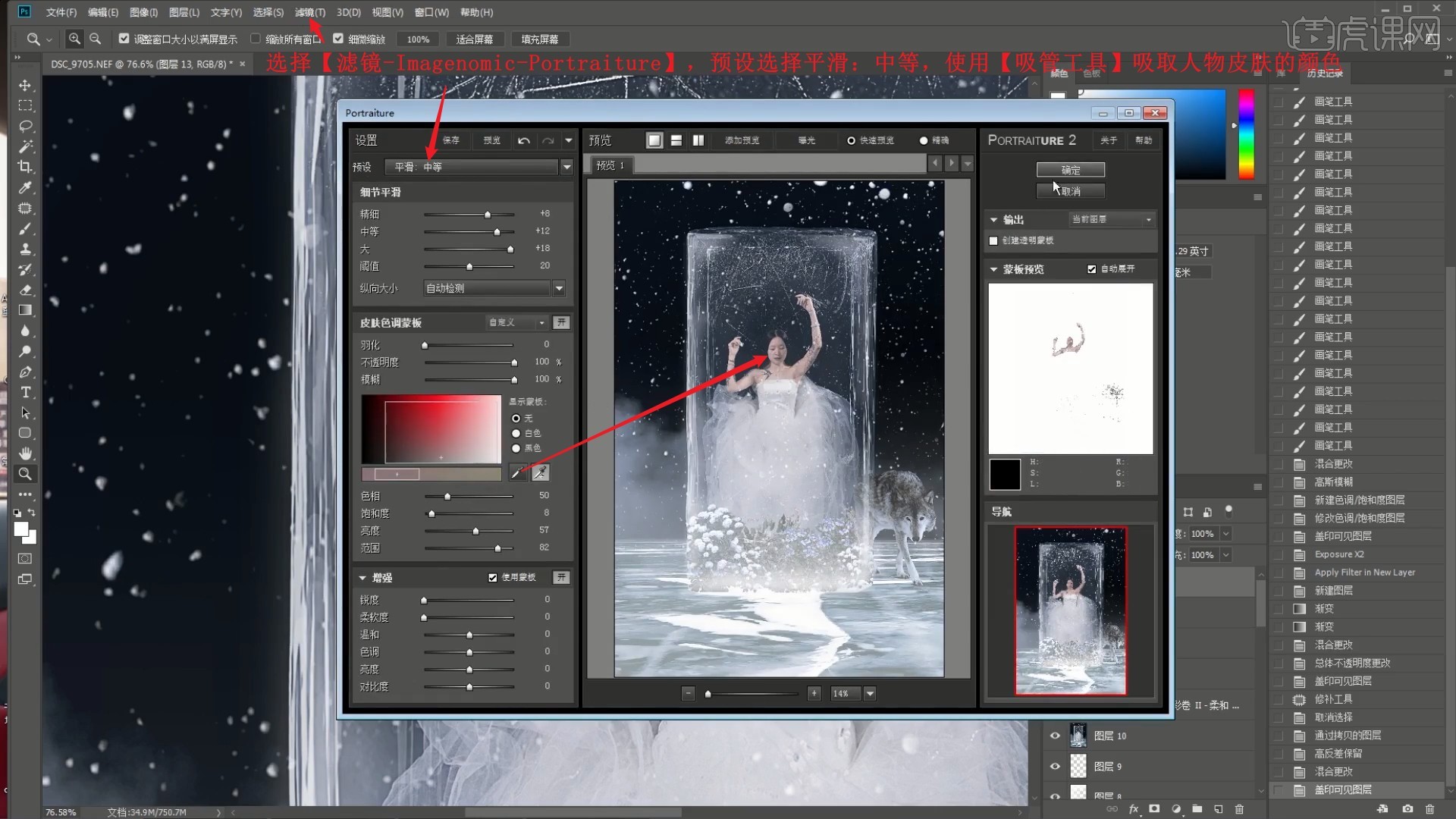
32.使用【修补工具】修理人物皮肤的瑕疵,例如黑色的斑点、颈纹等,如图所示。

33.使用【修补工具】选中人物的嘴唇部分,【羽化选区】3像素,使用【可选颜色】调整参数调整出嘴唇的红色,如图所示。
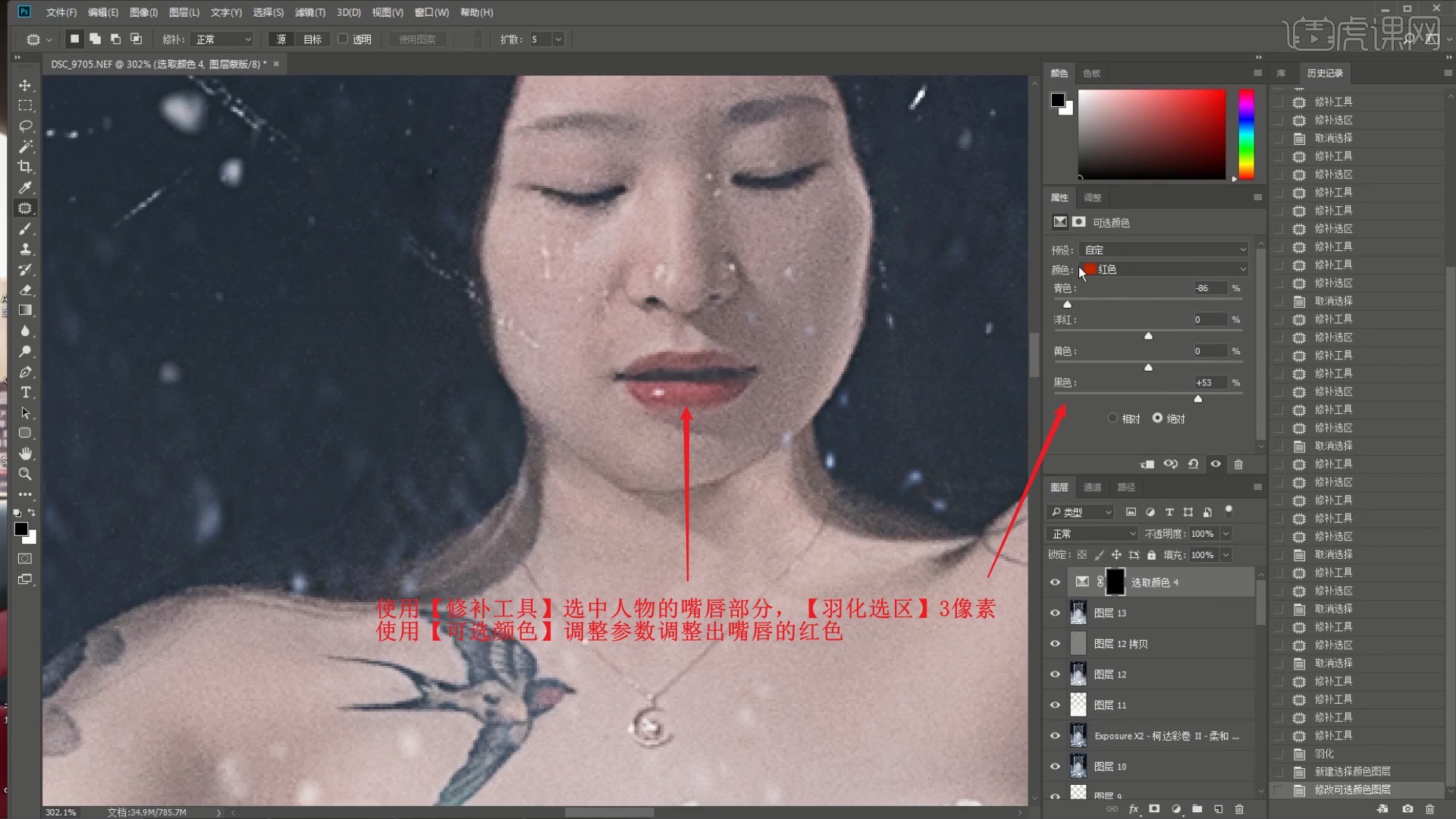
34.添加【可选颜色】,调整参数压暗肤色,【蒙版反向】,使用【画笔工具】选择白色涂抹出人物的眼影和鼻影,如图所示。

35.【液化 快捷键:Ctrl+Shift+X】推动调整人物的五官和身体,例如收小脸颊、收细手臂等,具体可参考视频内老师的调整。

36.使用【修补工具】修去皮肤上的白色斑点,然后【复制图层】,使用【加深/减淡工具】范围选择高光,涂抹出高光部分,降低图层的不透明度至34%,如图所示。

37.使用【画笔工具】选择白色涂抹冰块和地面的衔接处,降低图层的不透明度至66%,添加【照片滤镜】,滤镜为青,浓度为20%,统一画面颜色,如图所示。
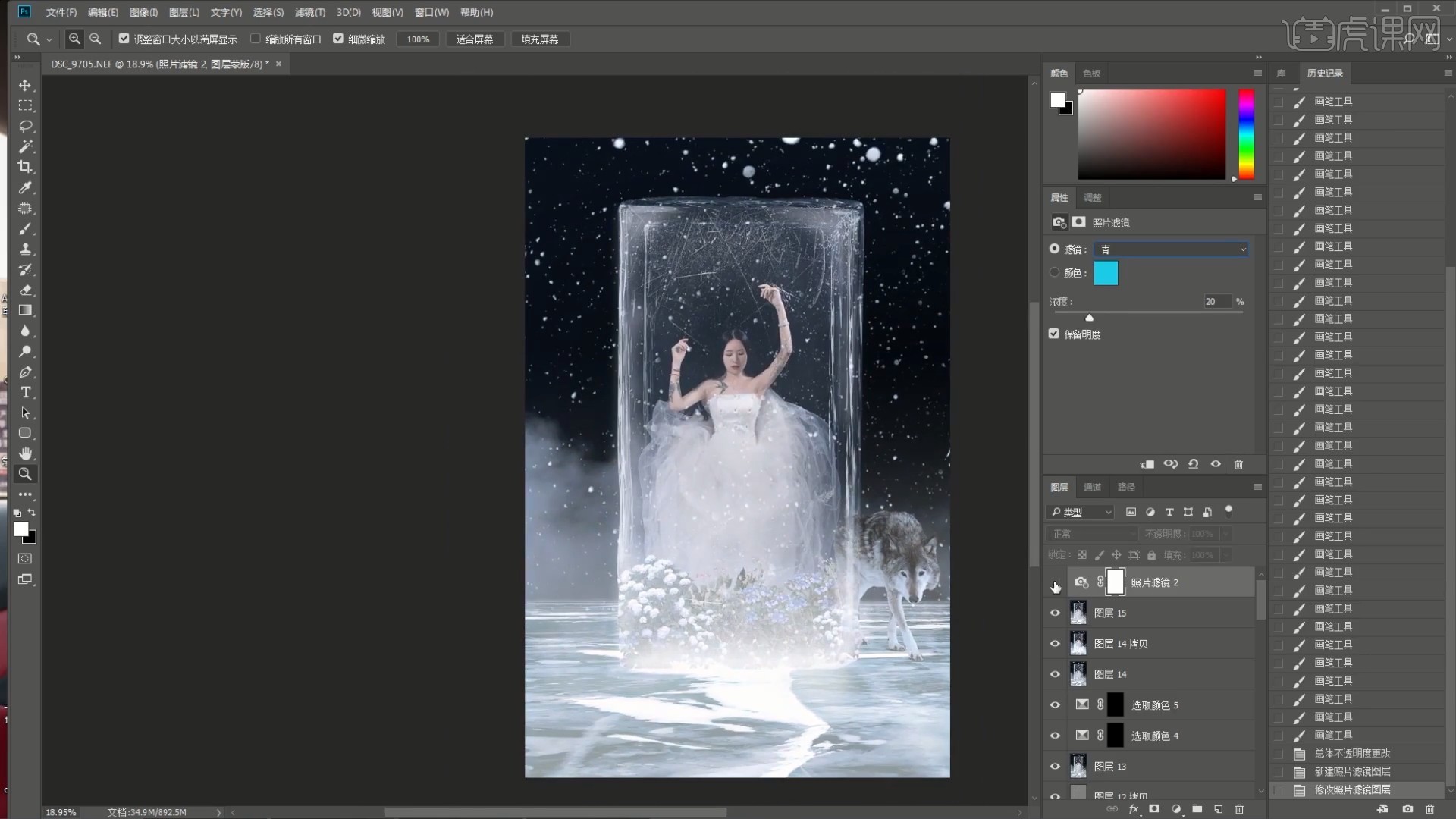
38.【盖印图层】,【自由变换-垂直翻转】后移至下方,添加【蒙版】,使用【渐变工具】拉出渐变,降低图层的不透明度至61%,做出倒影,如图所示。

39.【盖印图层】,使用【加深/减淡工具】提亮交接处,降低图层的不透明度至71%,然后使用【可选颜色】进行调色,使用【画笔工具】选择黑色涂抹去除黑色背景上的调色,如图所示。
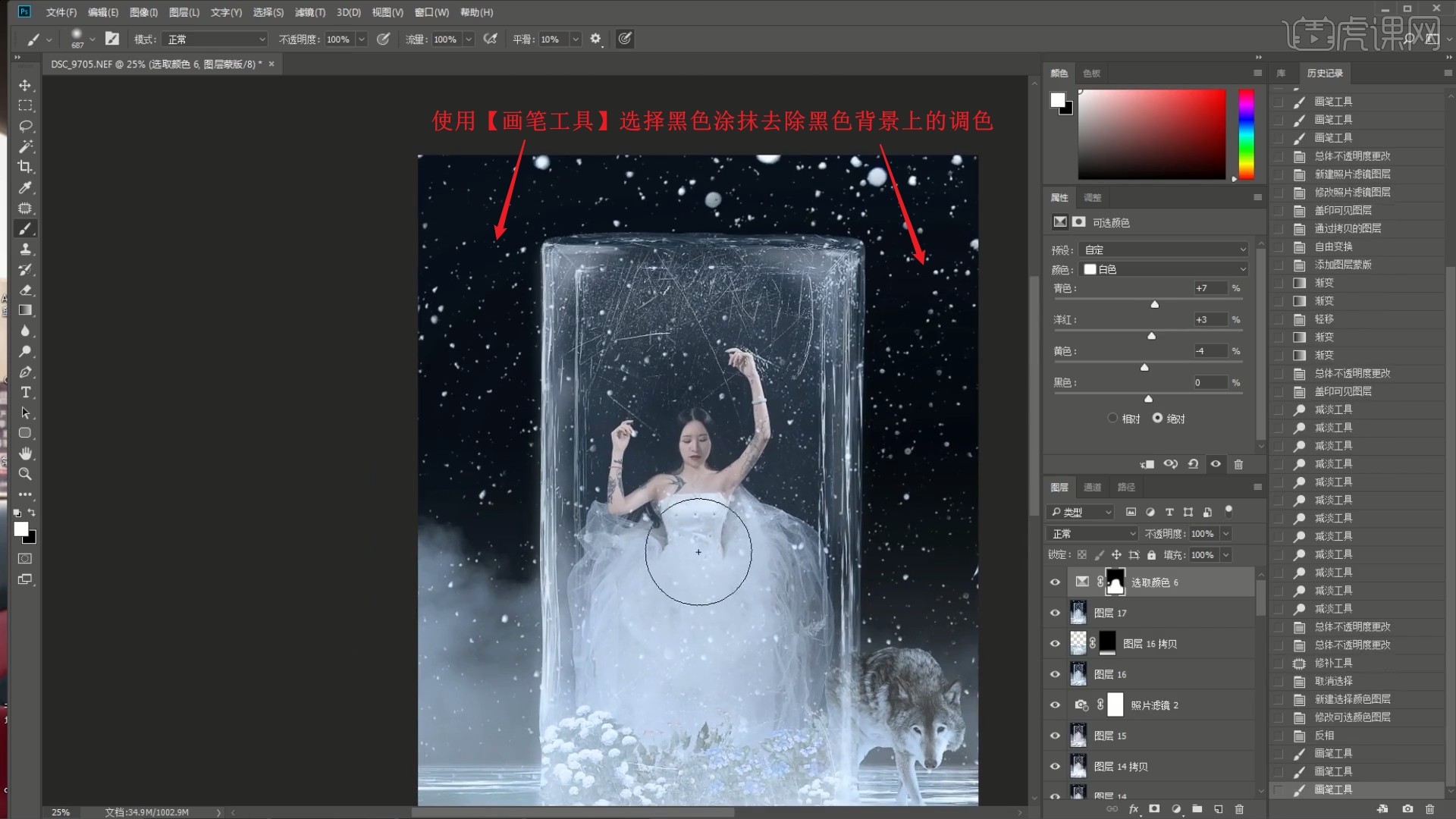
40.【盖印图层】,选择【滤镜-Camera Raw滤镜】,调整【光学】中的晕影为+99,中点为46,为画面添加亮角,如图所示。

41.添加【蒙版】,使用【渐变工具】去除画面顶部的亮角,然后【移动并复制】选取颜色图层至顶部,【填充】蒙版为黑色,使用【画笔工具】选择白色单独涂抹出颜色,如图所示。
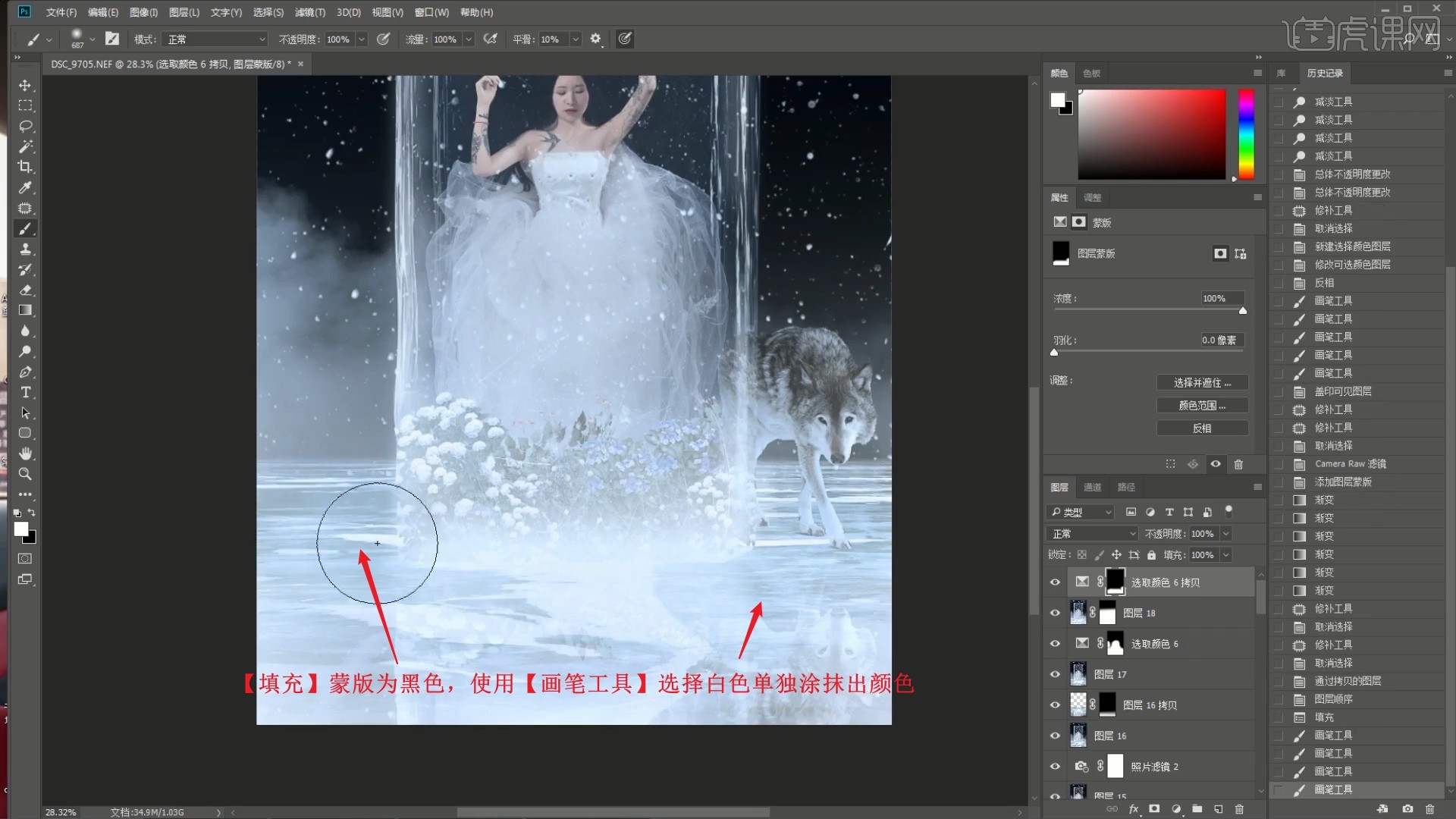
42.【选择高光 快捷键:Ctrl+Alt+2】并【选区反向】,添加【曲线】并调整,压暗画面暗部,如图所示。
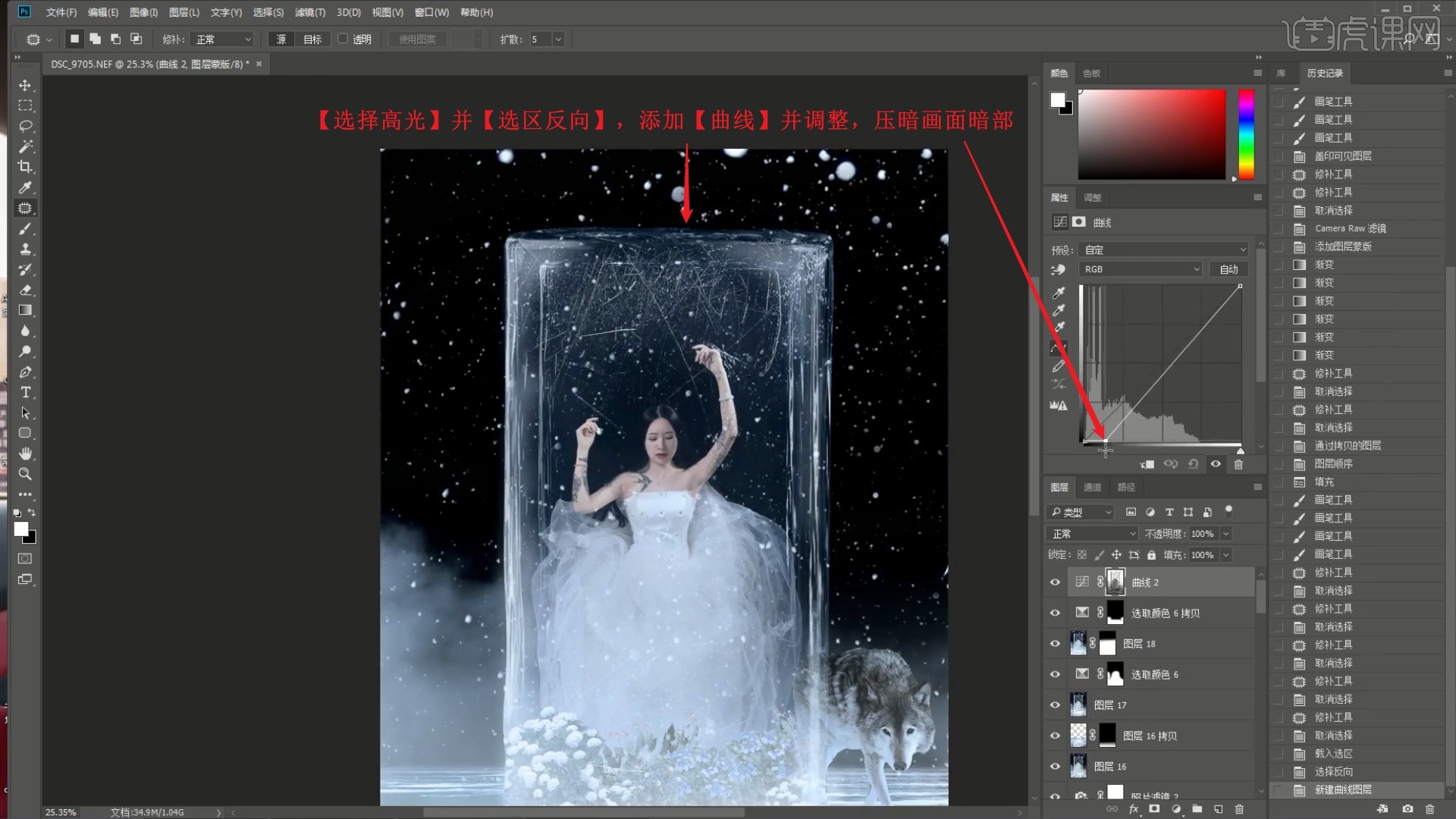
43.使用【画笔工具】选择黑色涂抹去除黑色背景上的压暗,降低图层的不透明度至83%,【盖印图层】后【自由变换】调整构图,即可完成制作,如图所示。

44.回顾本节课所讲解到的内容,同学们可以在下方评论区进行留言,老师会根据你们的问题进行回复。
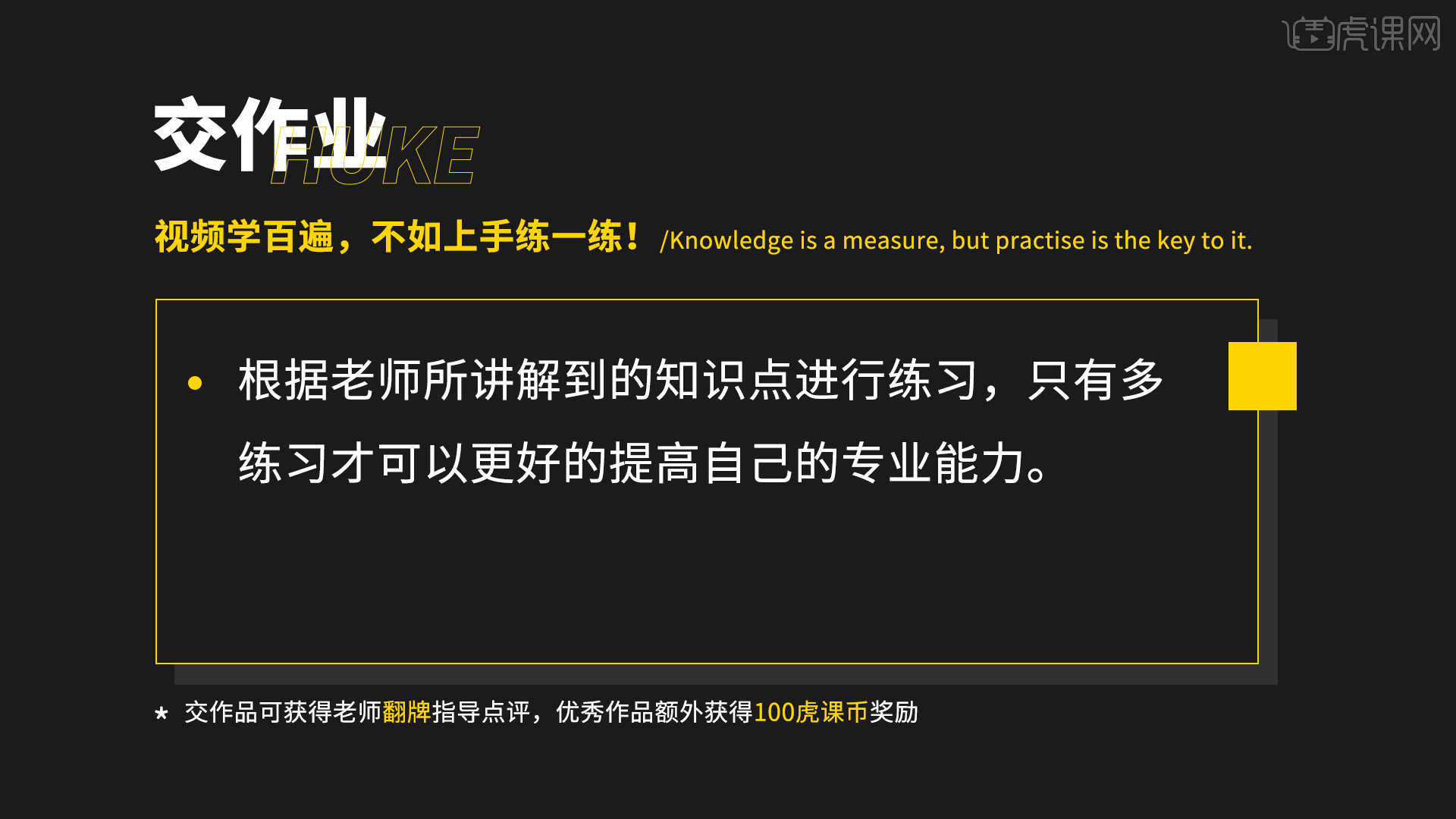
45.最终效果如图所示,视频学百遍,不如上手练一练!你学会了吗?

以上就是PS-人像冰封特效合成教学图文教程的全部内容了,你也可以点击下方的视频教程链接查看本节课的视频教程内容,虎课网每天可以免费学一课,千万不要错过哦!















