Blender-精油森林小场景图文教程发布时间:2022年01月24日 08:01
虎课网为您提供字体设计版块下的Blender-精油森林小场景图文教程,本篇教程使用软件为Blender(2.92),难度等级为初级练习,下面开始学习这节课的内容吧!
本节课讲解Blender软件 - 精油森林小场景,同学们可以在下方评论区进行留言,老师会根据你们的问题进行回复,作业也可以在评论区进行提交。

课程核心知识点:精油建模贴图,植物插件的使用。
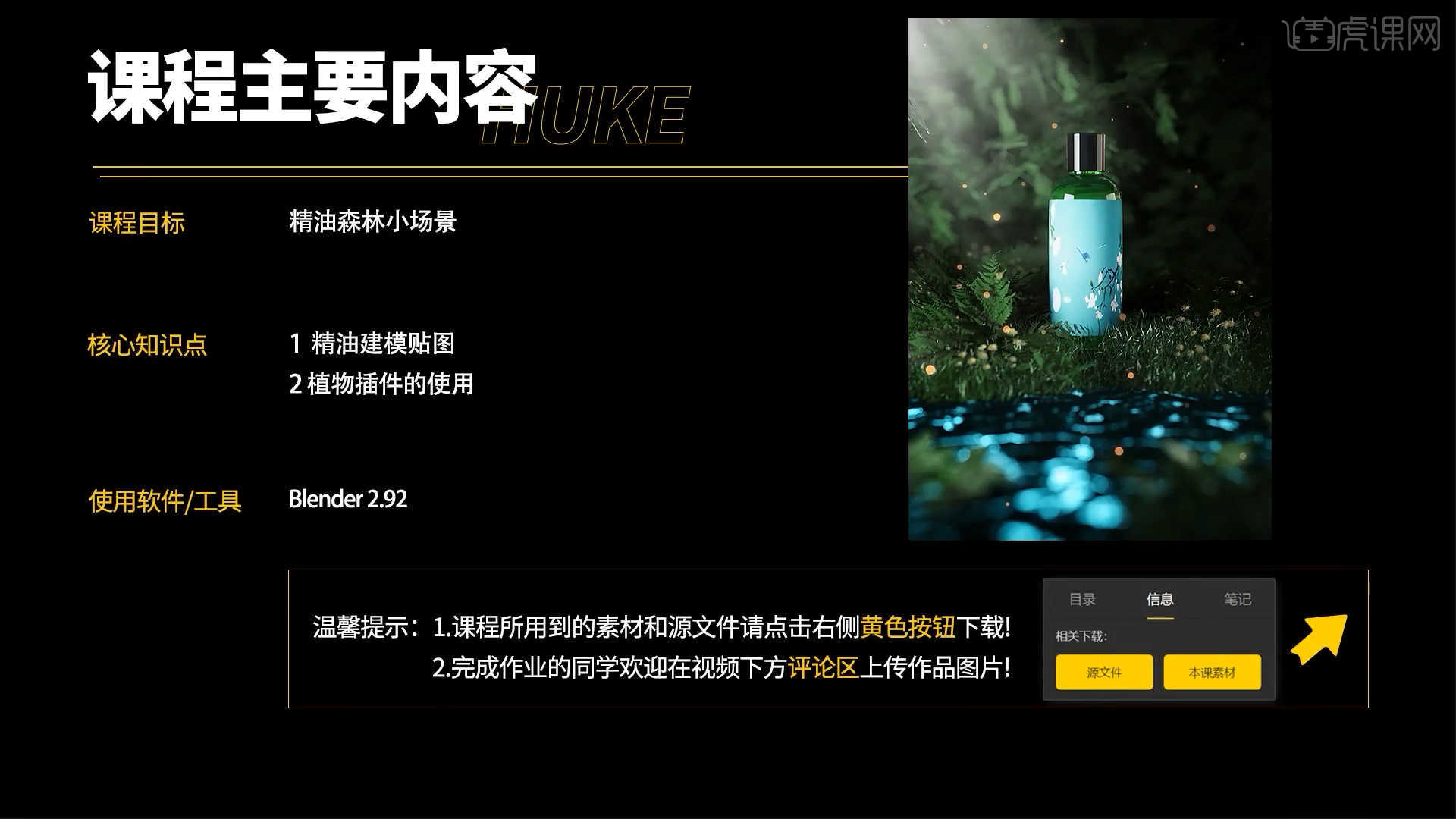
学完本课内容后,同学们可以根据下图作业布置,在视频下方提交作业图片,老师会一一解答。
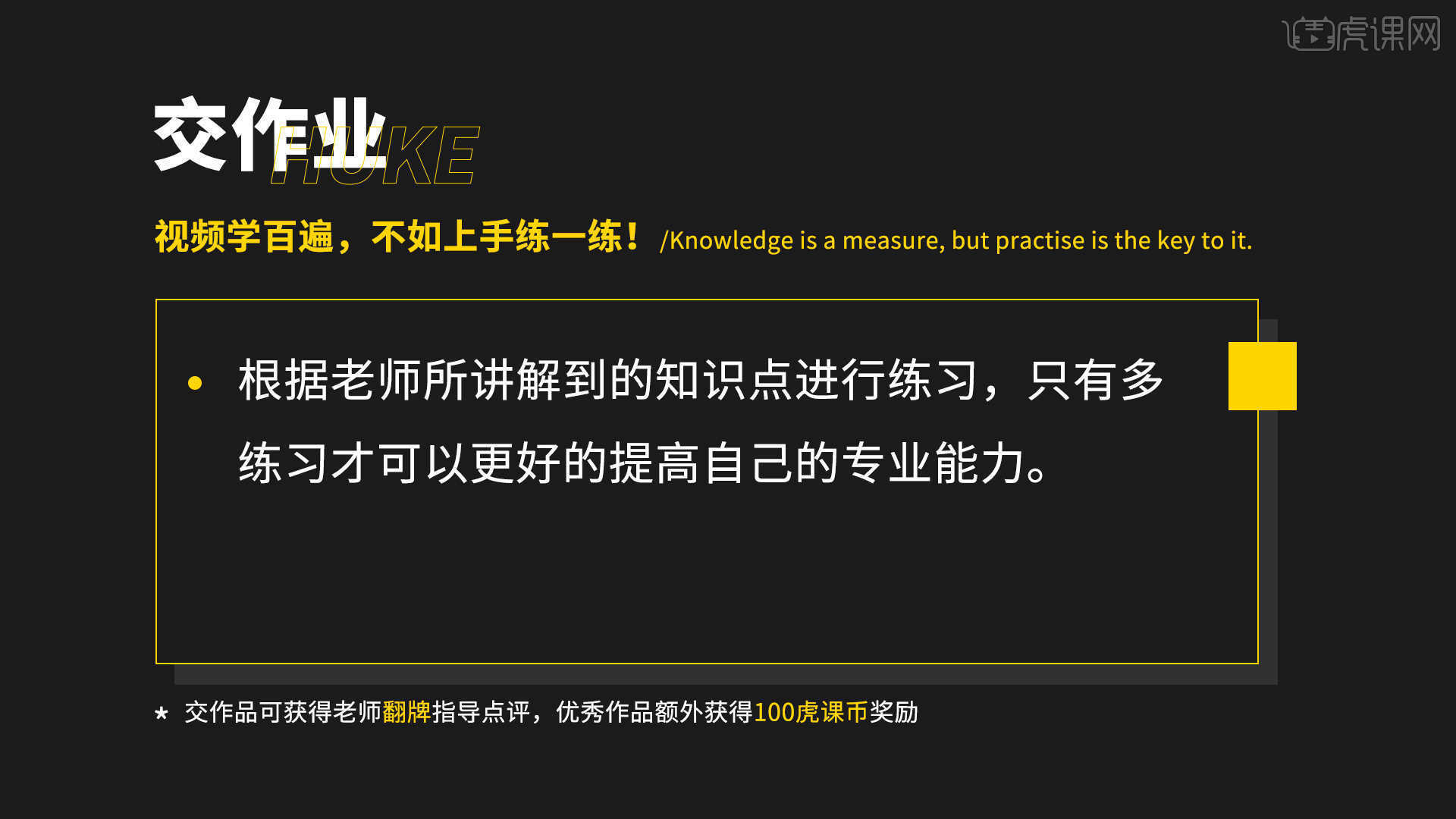
那我们开始今天的教程吧。
1.打开Blender软件,在界面中右键鼠标点击【相加 - 图像 - 参考】,打开文件夹根据文件的路径将图片素材载入进来。
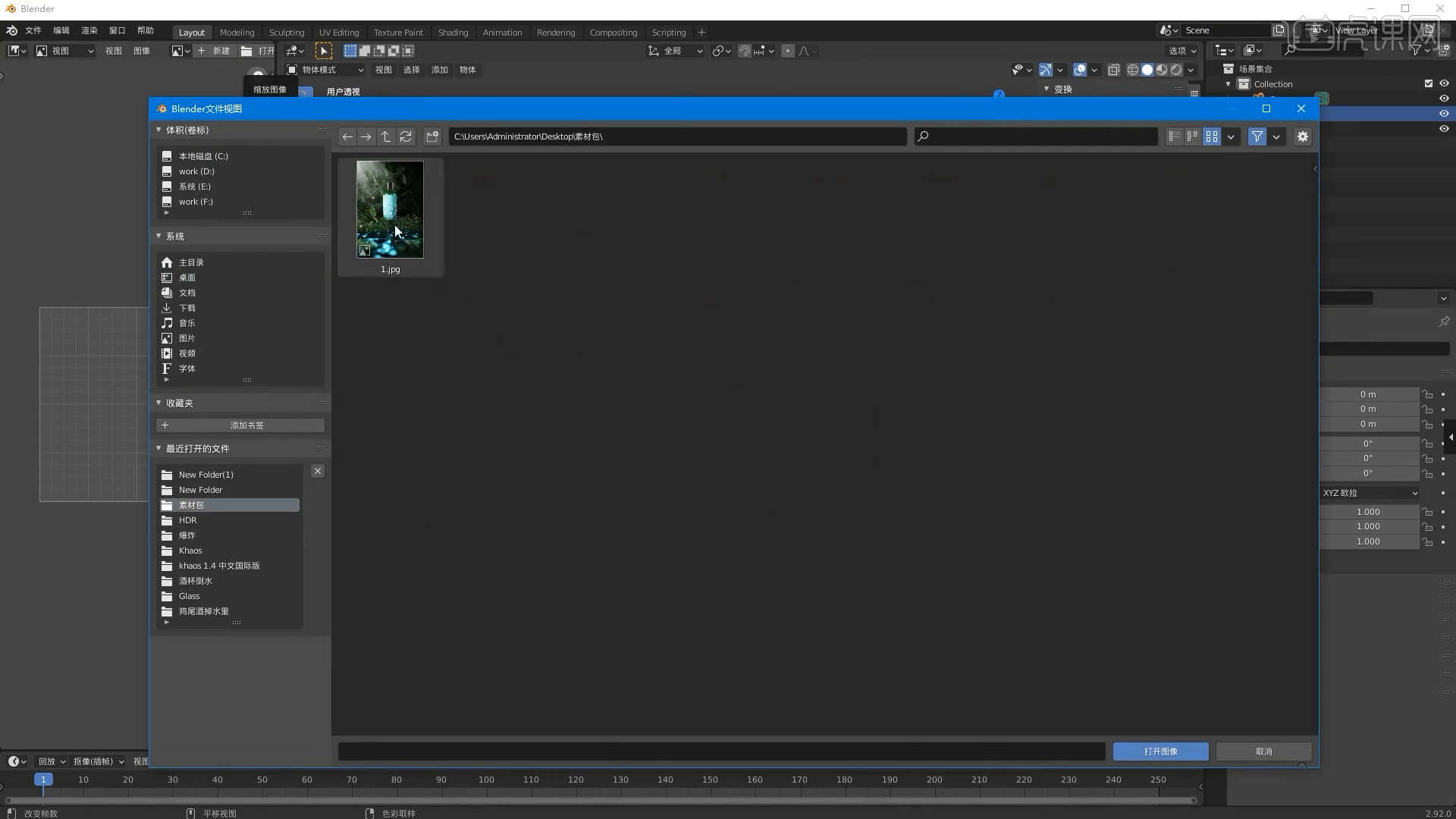
2.在软件界面右键鼠标点击【网格 - 圆柱体】进行创建,然后在【变换】面板中设置【尺寸】的数值信息,具体如图示。
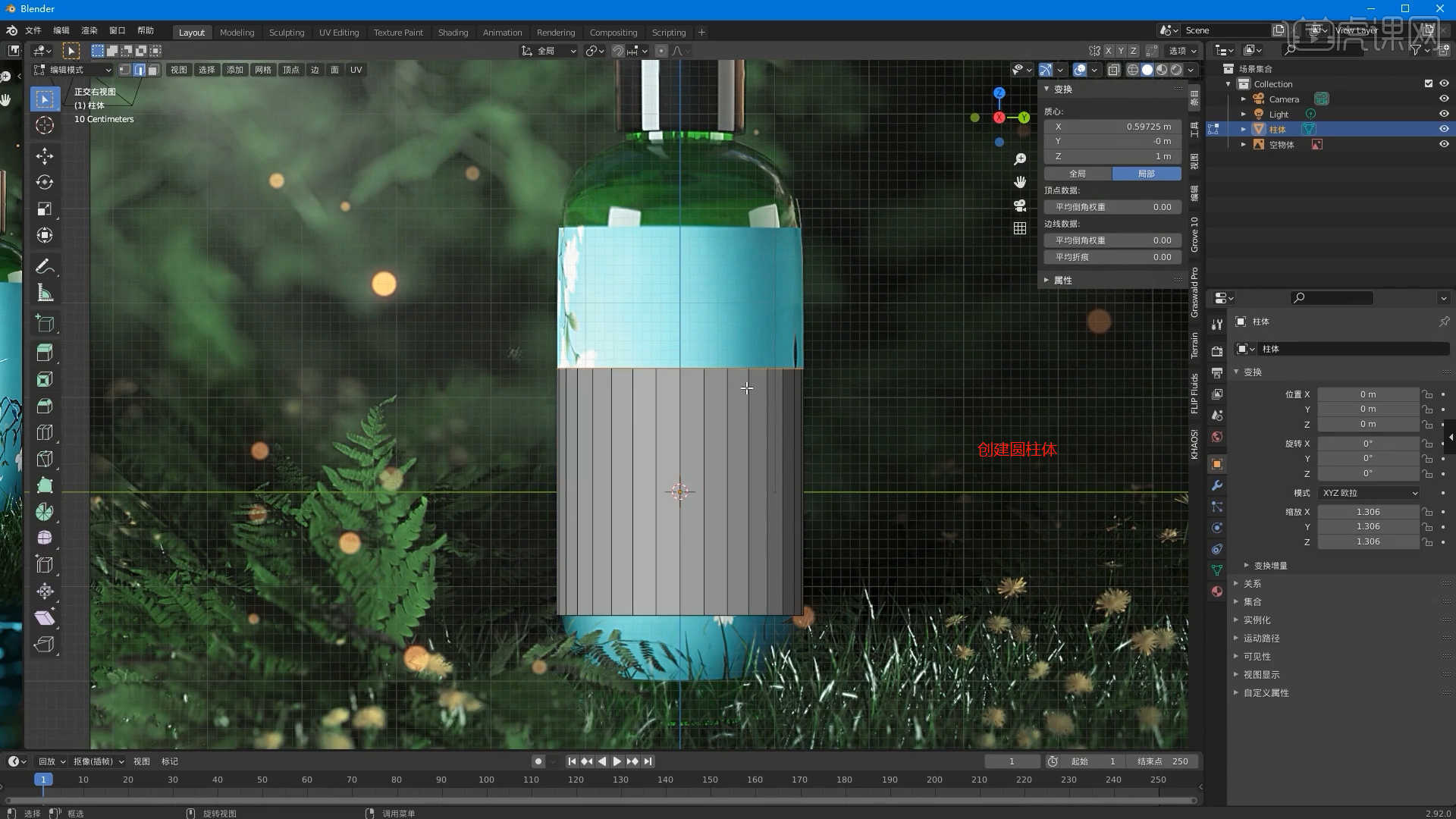
3.选择模型,使用【挤出选区并移动】效果器,进行挤出并且调整模型的形状效果。
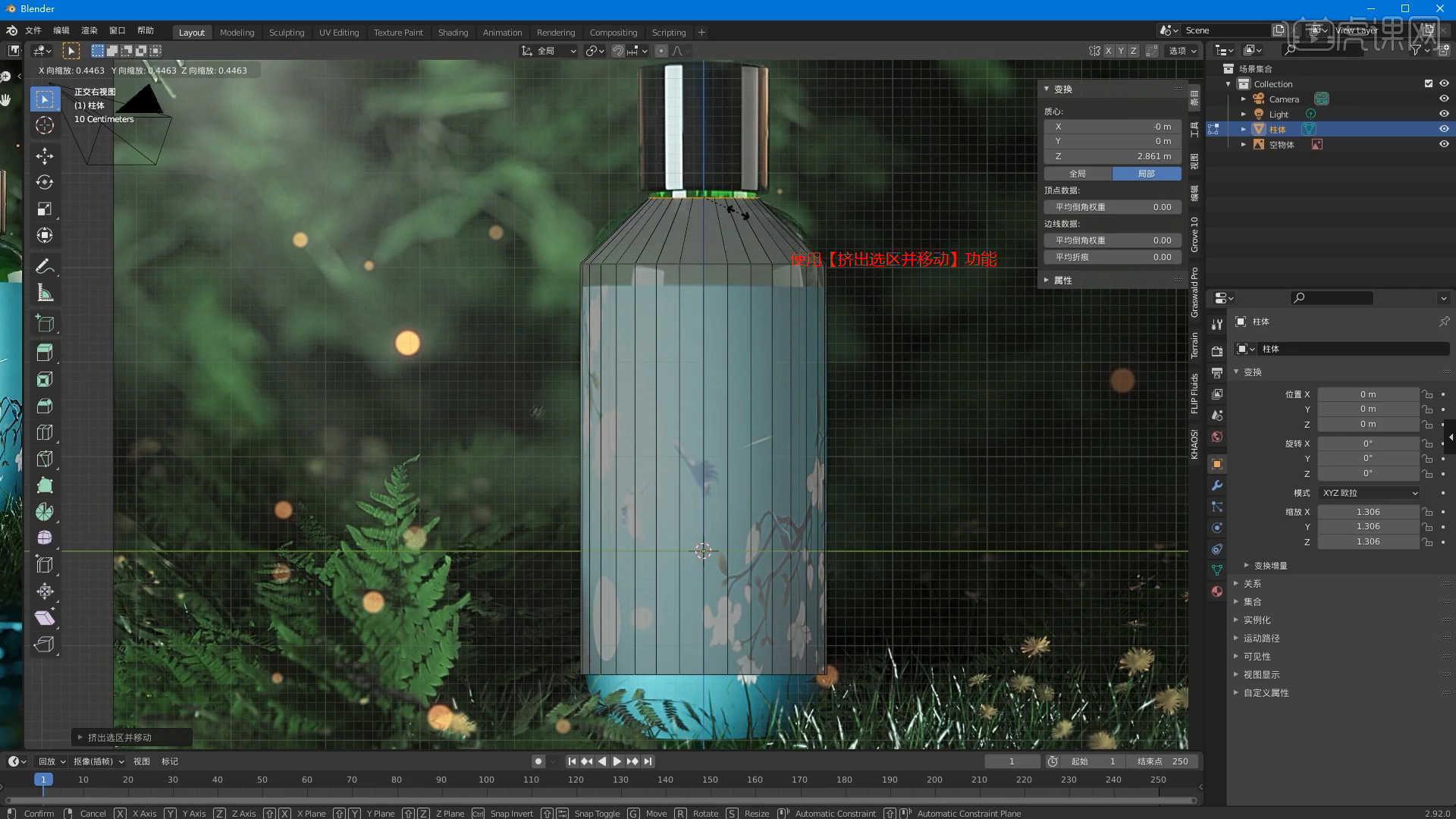
4.在【线】模式下“利用鼠标选择线”,然后进行【倒角】【快捷键:Ctrl+B】操作,并且在面板中设置倒角的数值,具体如图示。
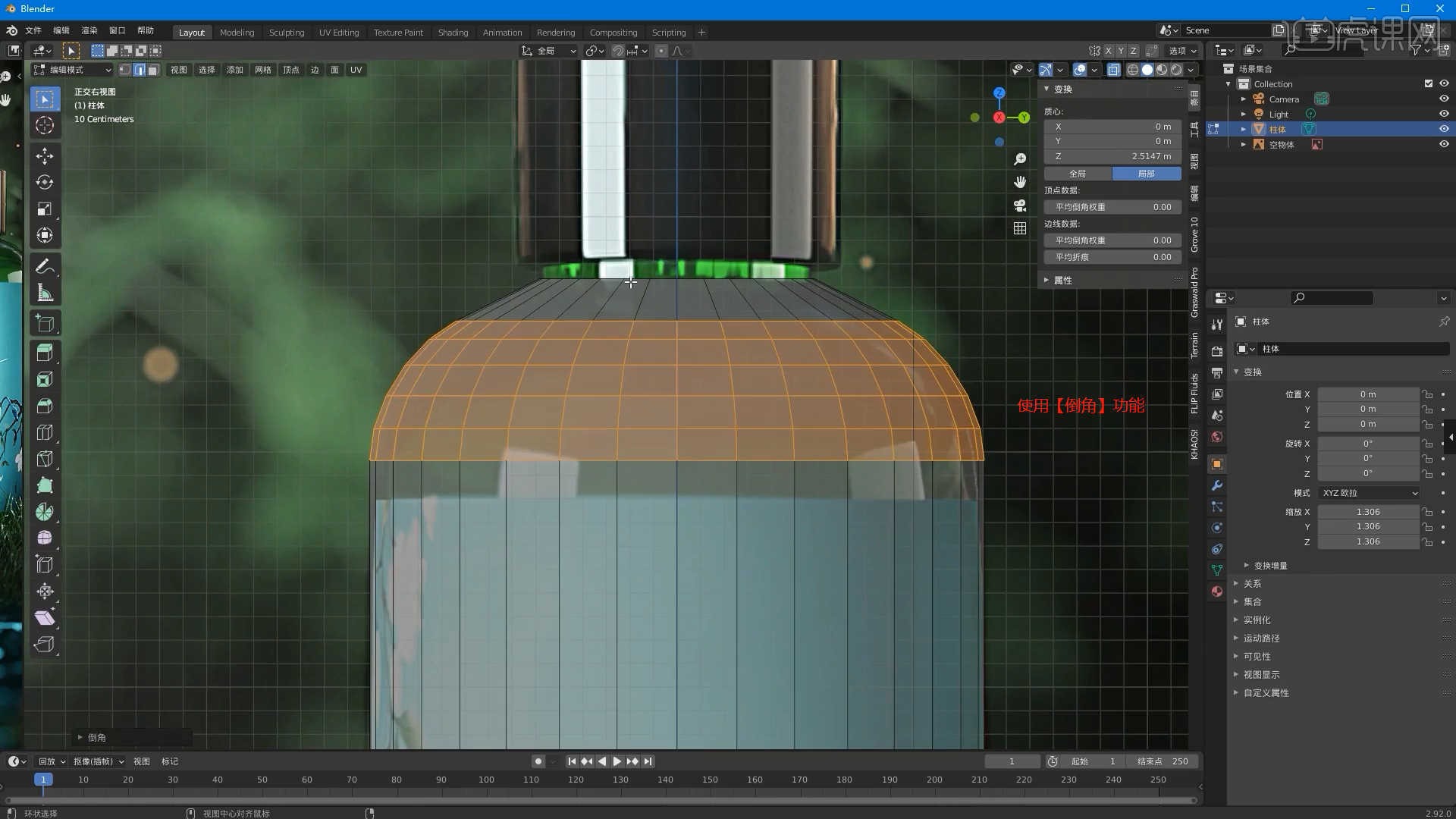
5.选择模型进入到【UV模式】,然后选择模型的【面】在工具栏中点击【展开】的操作。
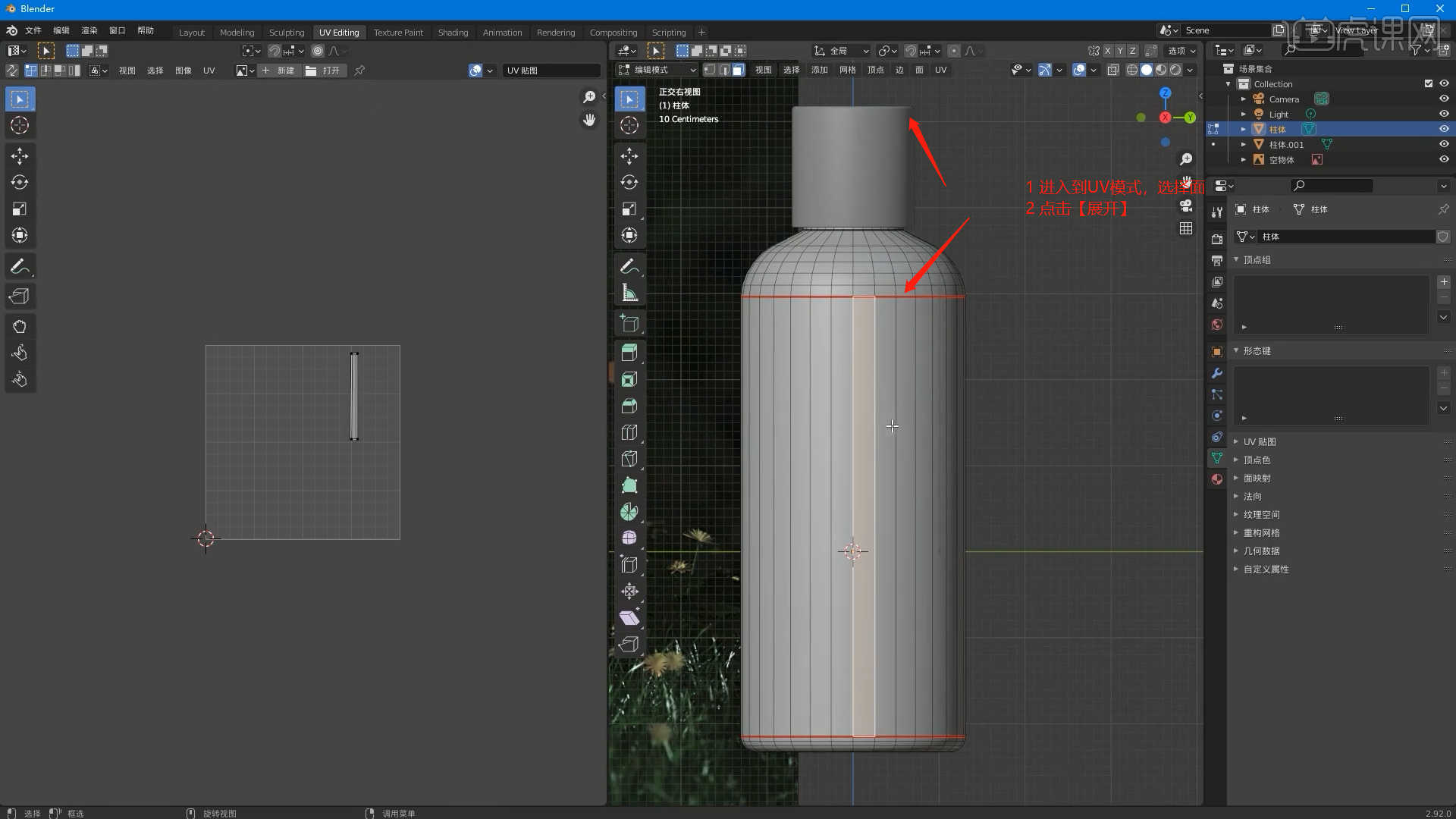
6.调整完成后,点击【UV - 导出UV布景图】然后选择保存的文件路径位置。
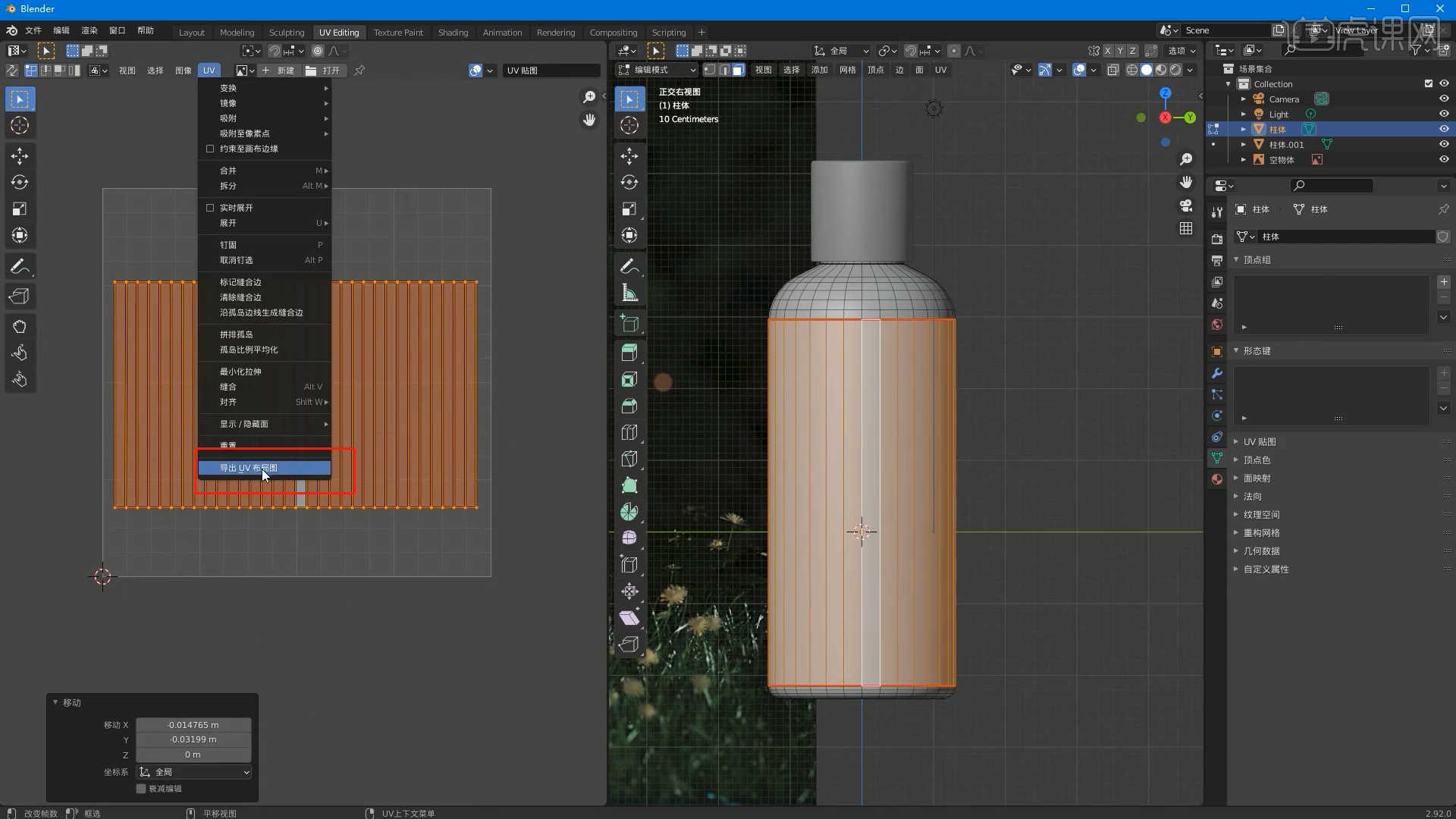
7.将保存好的图导入到【PS】软件,加载素材图利用【变形】命令【快捷键:Ctrl+T】,来调下它的【形状】样式,具体如图示。

8.在【材质编辑器】面板中新建【材质球】,选择【基础色】通道,在通道中修改材质的“颜色”信息,然后调整【透射】的强度,具体如图示。
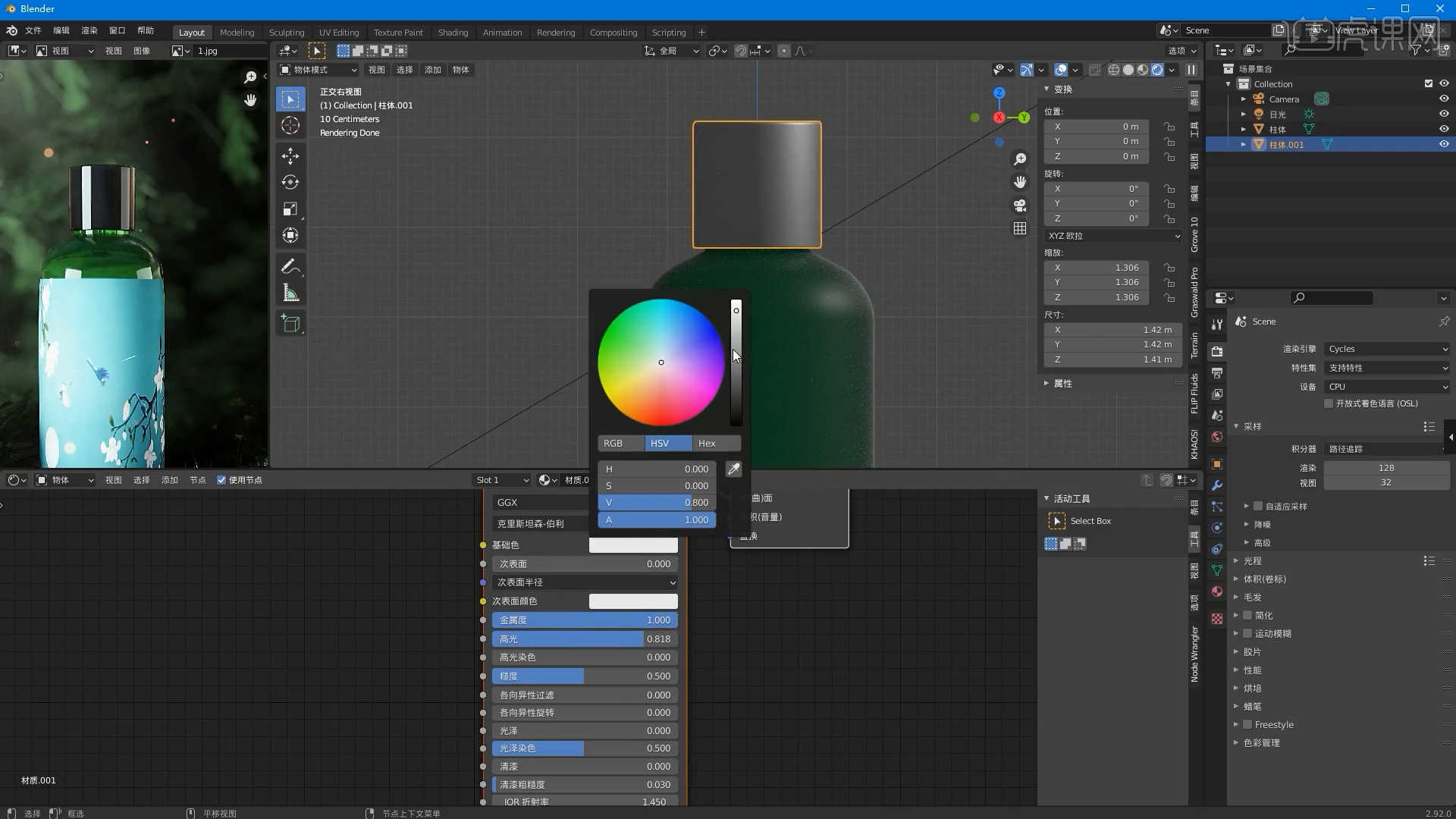
9.加载“贴图纹理”效果,连接到【漫射】通道中,然后调整贴图的UV效果,具体如图示。

10.在软件界面右键鼠标点击【网格 - 地形】进行创建,然后在【变换】面板中设置【尺寸】的数值信息,具体如图示。

11.创建一个摄像机,在【变换】面板中将【焦距】的数值调整为【120mm】,具体如图示。
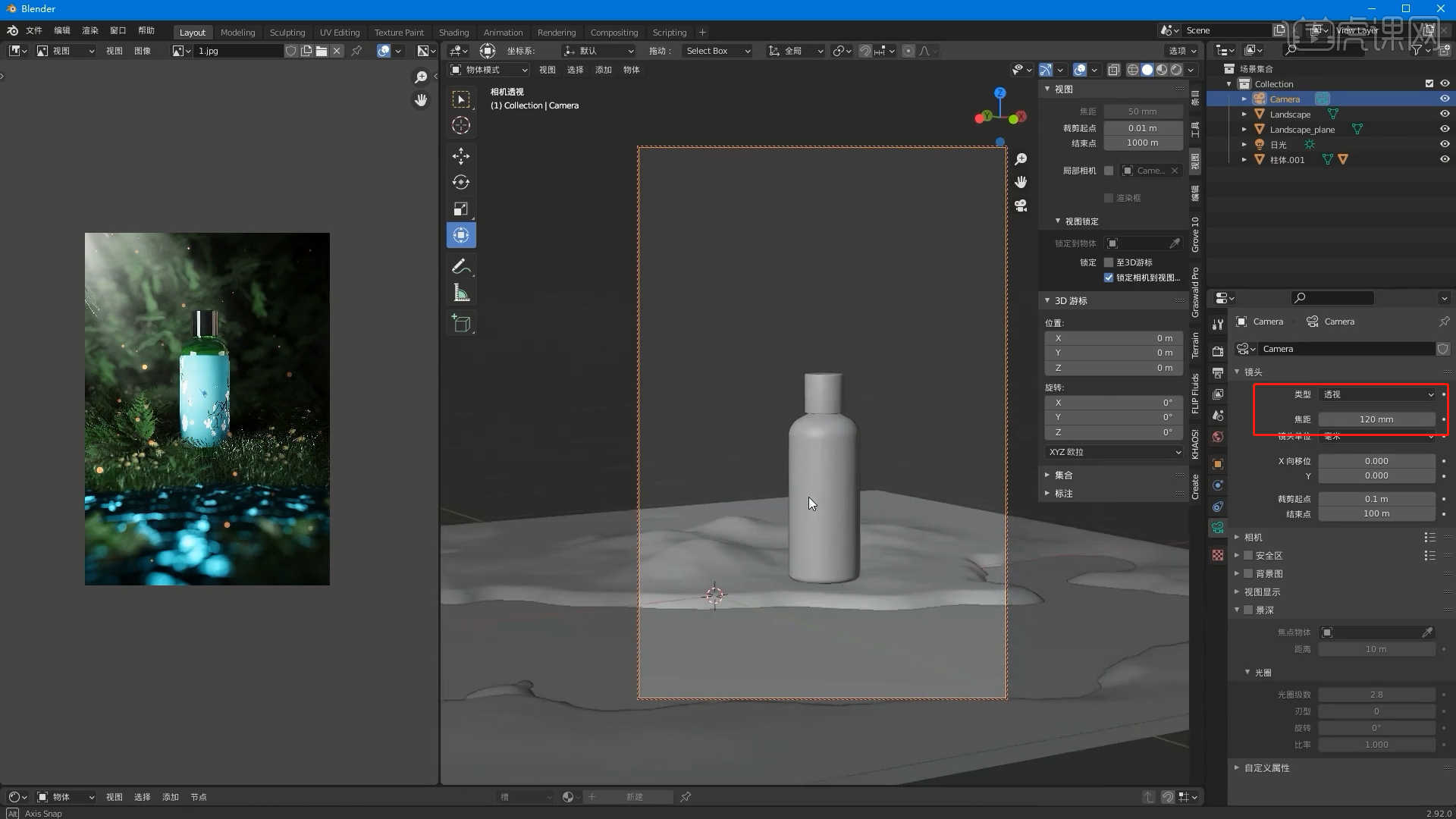
12.在【材质编辑器】面板中新建【材质球】,将材质预设调整为【玻璃】,在效果器中添加【噪波节点】然后连接到【凹凸】通道中,并且在面板中调整波动的强度信息。
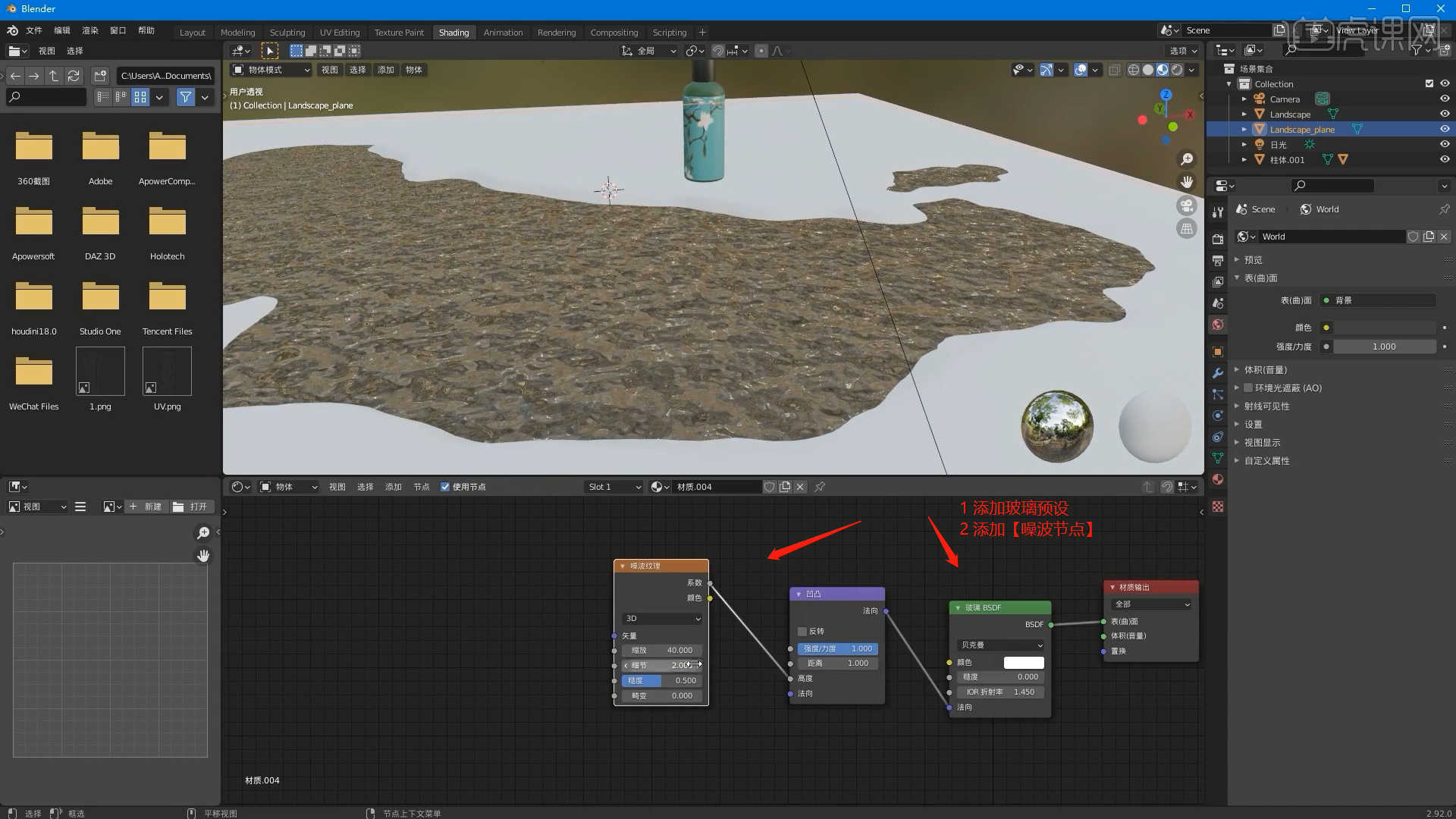
13.在灯光面板中,选择【灯光】然后新建【面光】,放置在合适位置,修改一下【功率、颜色】的数值信息,具体如图示。
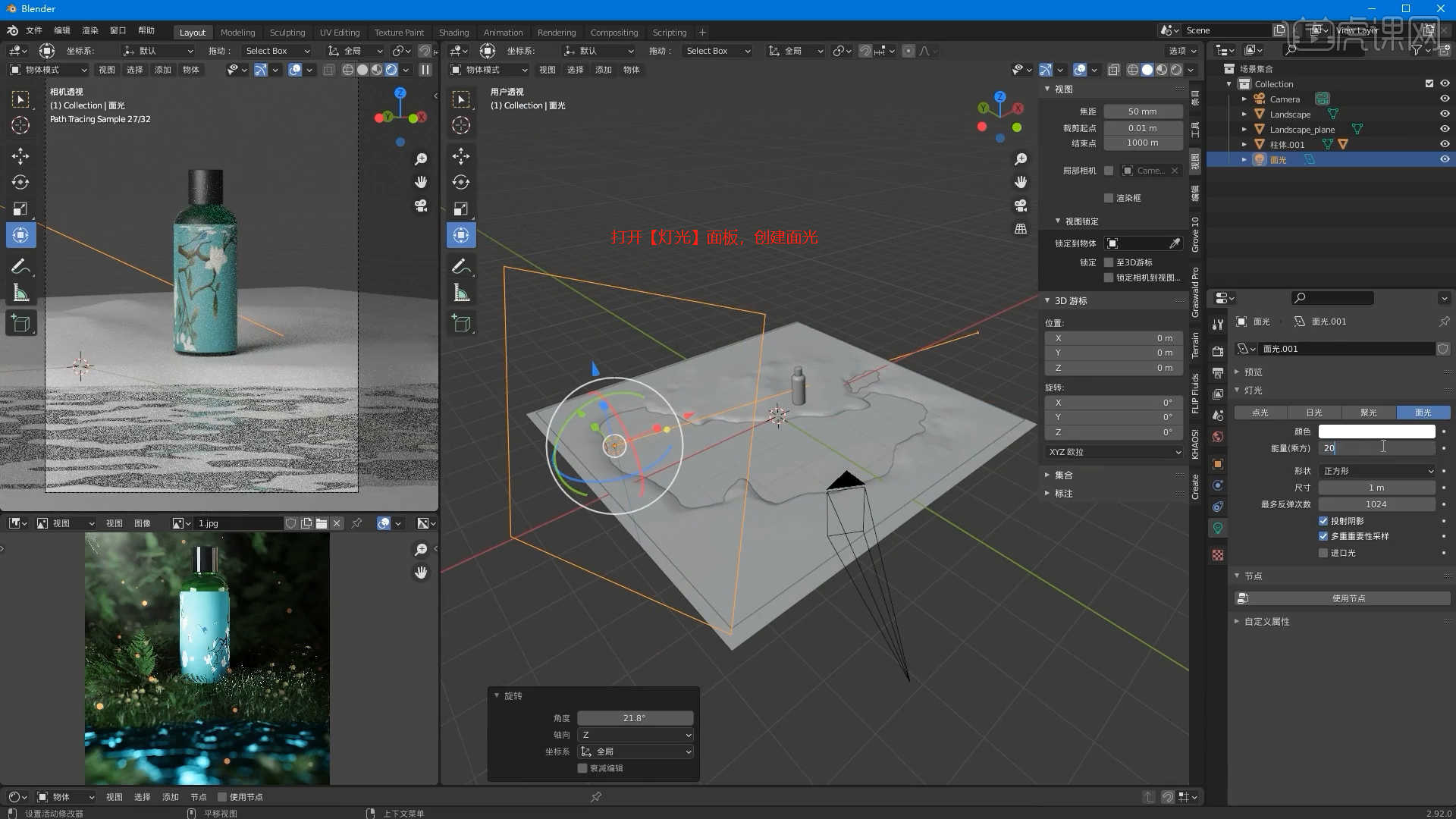
14.接下来使用到的是【Graswald Pro】森林插件,这个插件可以模拟出很多植物。

15.选择“地面”模型,在工具栏中点击【Graswald Pro】森林插件,在面板中选择预设植物进行添加。
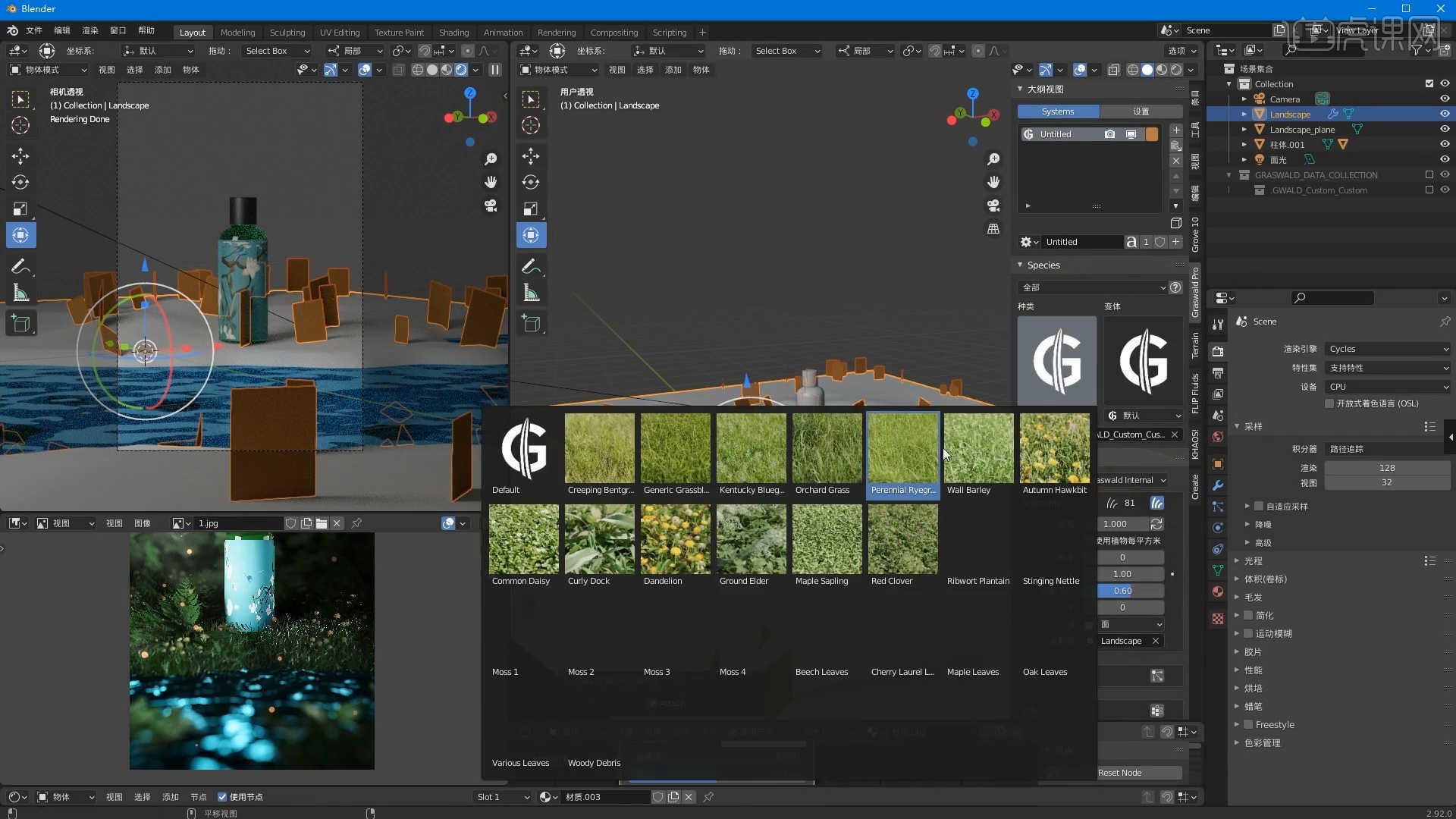
16.在【Graswald Pro】森林插件面板中点击【分布 - 新建组】然后在地面上绘制范围。
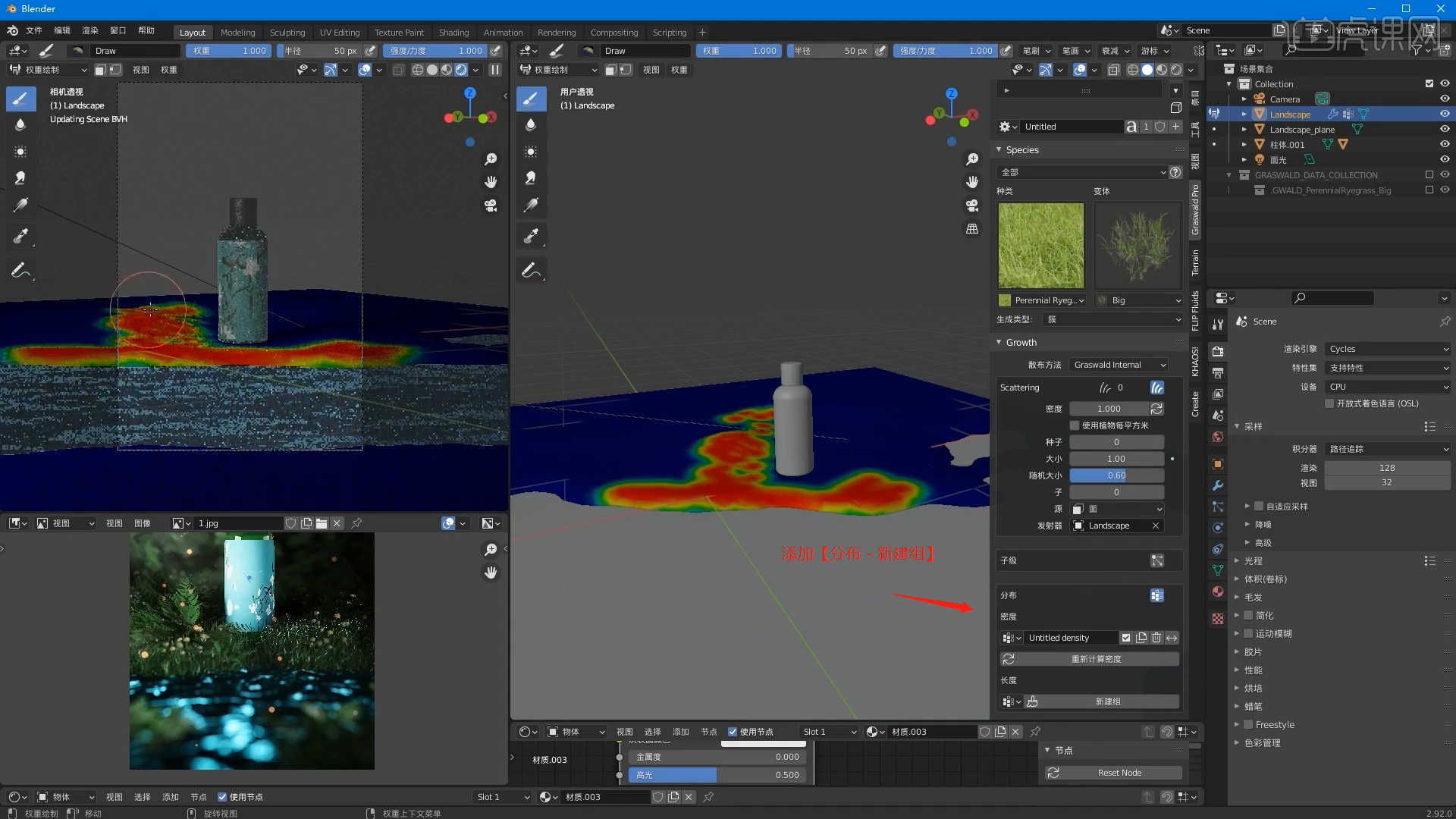
17.选择“地面”模型,在工具栏中点击【Graswald Pro】森林插件,在面板中选择预设植物进行添加。
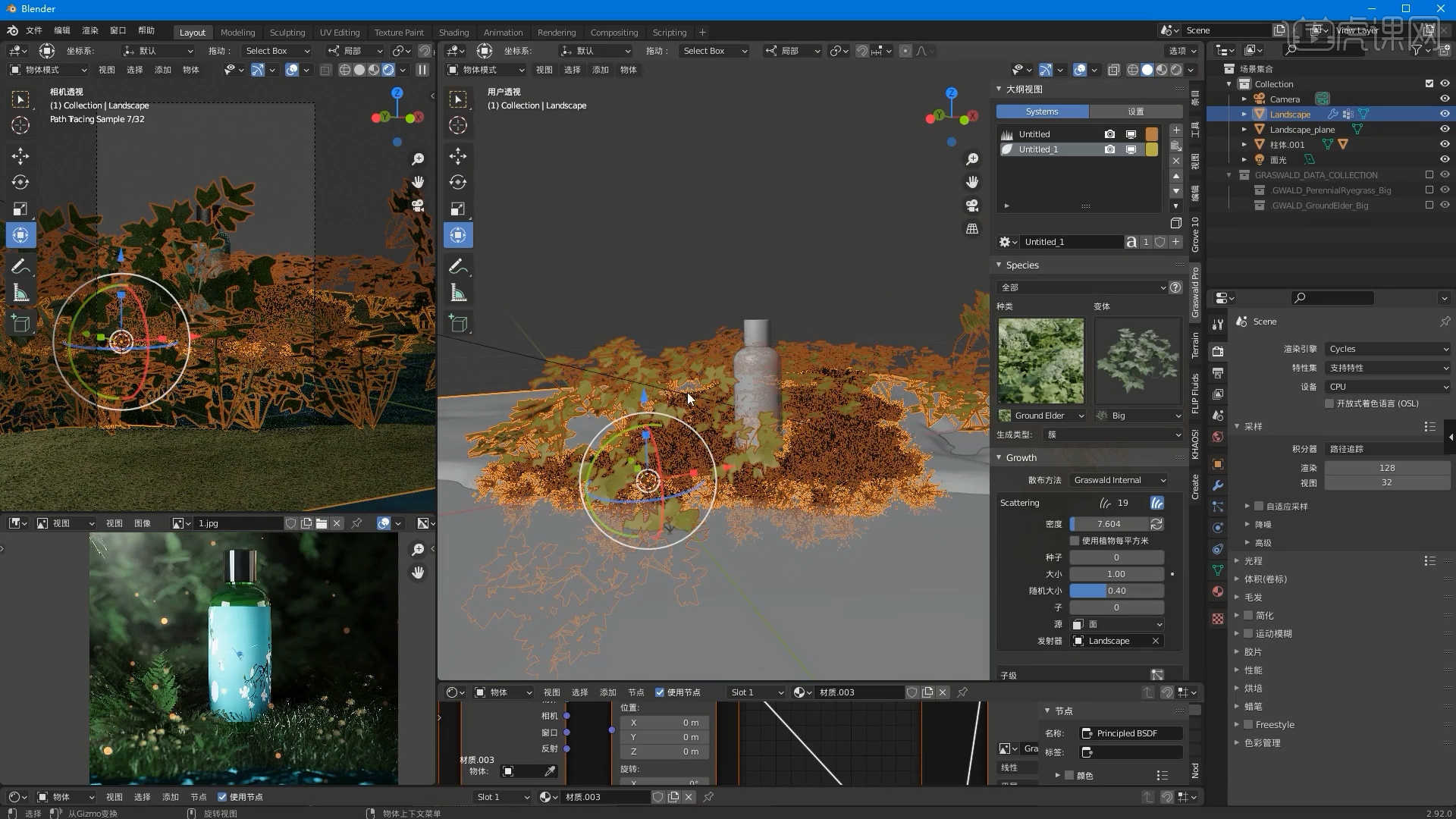
18.将下载好的素材文件载入到场景中,然后结合使用【移动/旋转/缩放】命令调整模型的位置,具体如图示。

19.选择“树干”模型,在【拾取枝叶】面板中使用【吸管】工具吸取模型文件。
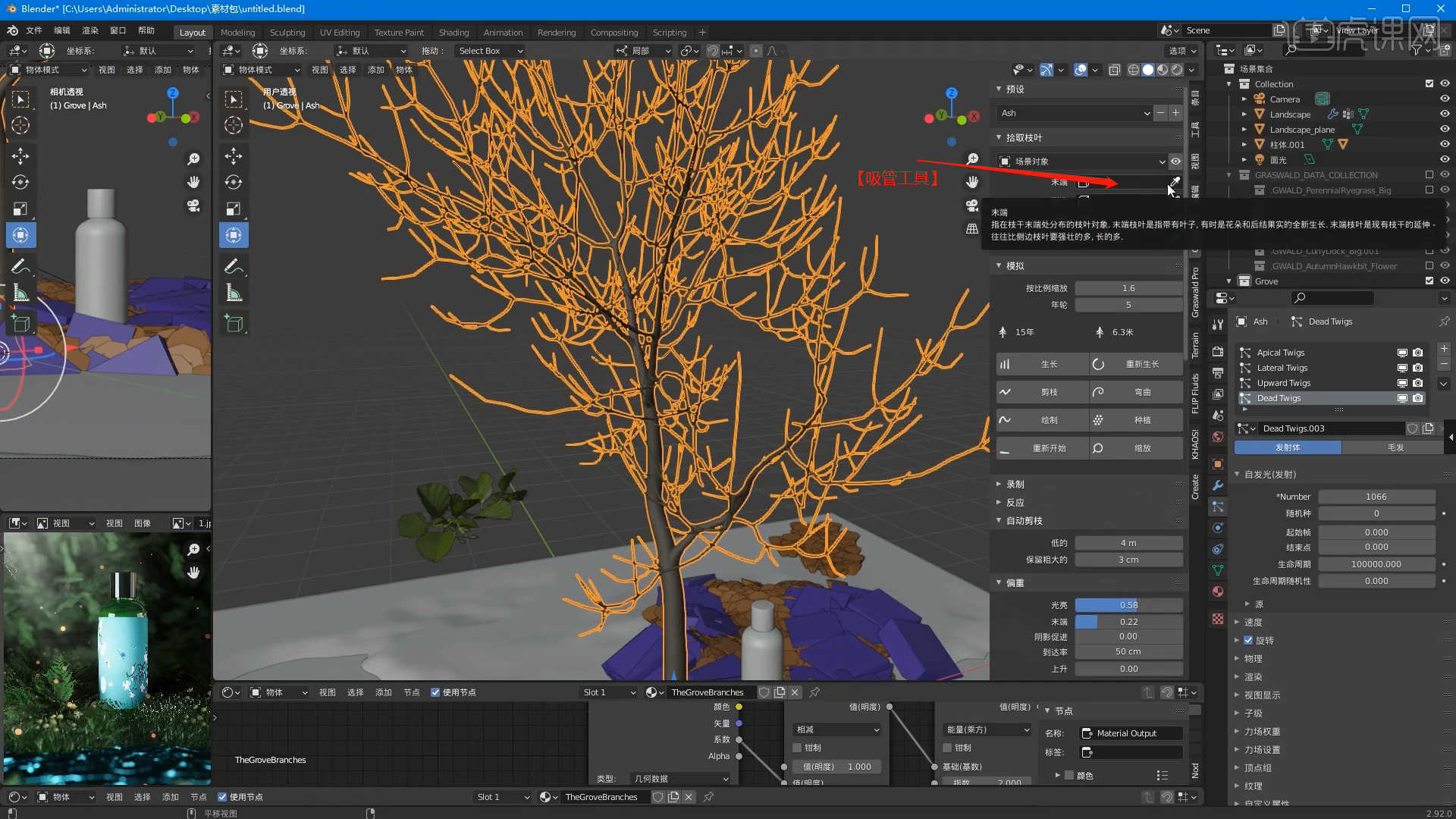
20.在灯光面板中,选择【灯光】然后新建【面光】,放置在合适位置,修改一下【功率、颜色】的数值信息,具体如图示。
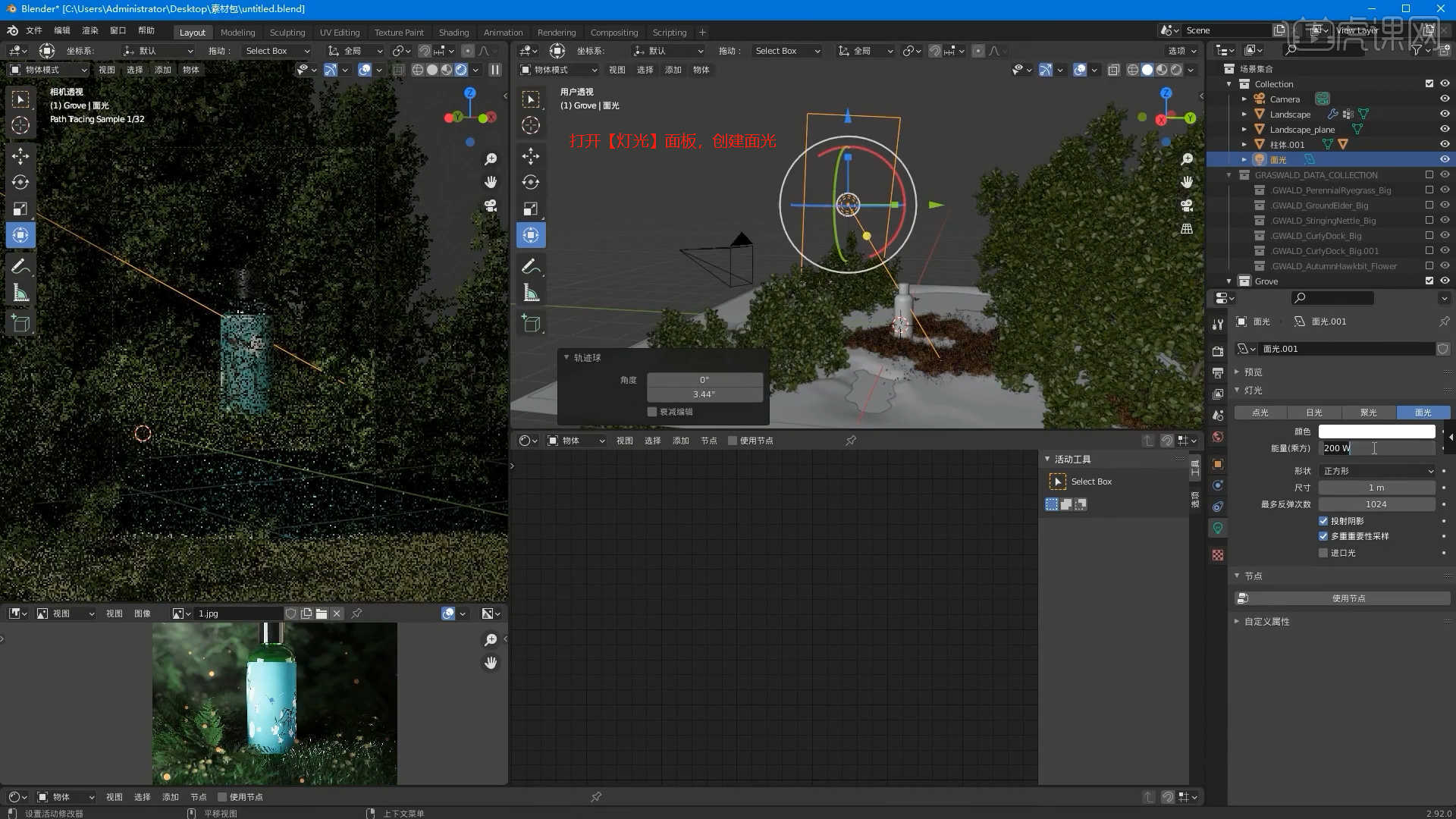
21.选择【材质球】点击【基础色】通道,在通道中修改材质的“颜色”信息,具体如图示。
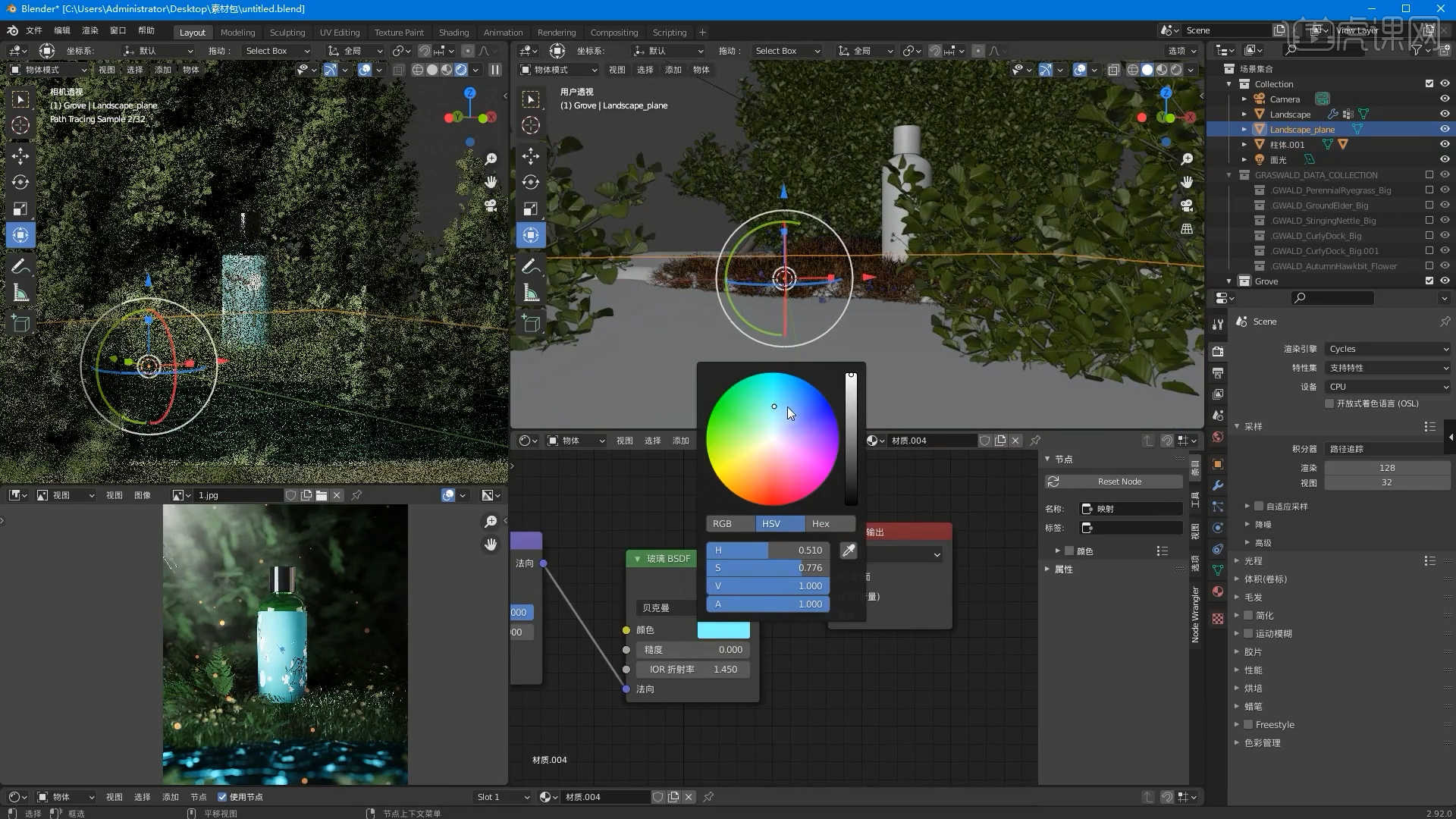
22.调整完成后点击【渲染】,等待渲染完成后,设置保存的文件路径,并且将文件格式设置为【PSD\JPG】格式。
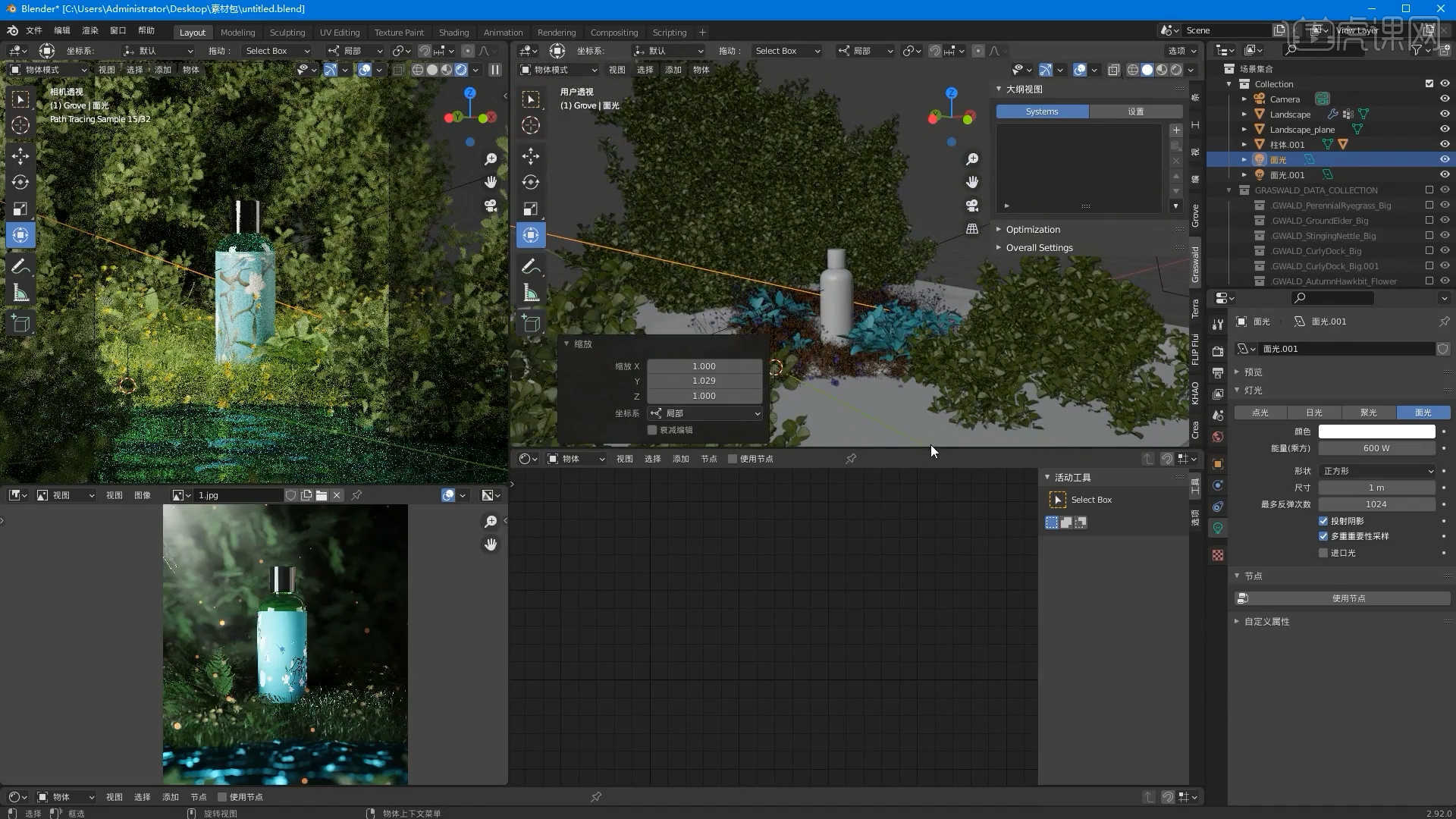
23.将效果图导入到【PS】软件,在工具栏中点击【滤镜 - Camera Raw滤镜】,选择【基本】面板修改【色温:-20】、【色调:-5】、【曝光:+2.25】、【对比度:+37】、【白色:+32】,具体如图示。

24.加载素材文件,利用【变形】命令【快捷键:Ctrl+T】,来调下它的【形状】样式,具体如图示。

25.选择图层添加蒙版,使用【画笔】工具在画笔面板中修改“笔刷”预设,然后调整【颜色】为【黑色】进行填充,具体如图示。

26.回顾所讲解到的知识点进行总结,难重点同学们可以在下方评论区进行留言,老师会根据你们的问题进行回复。
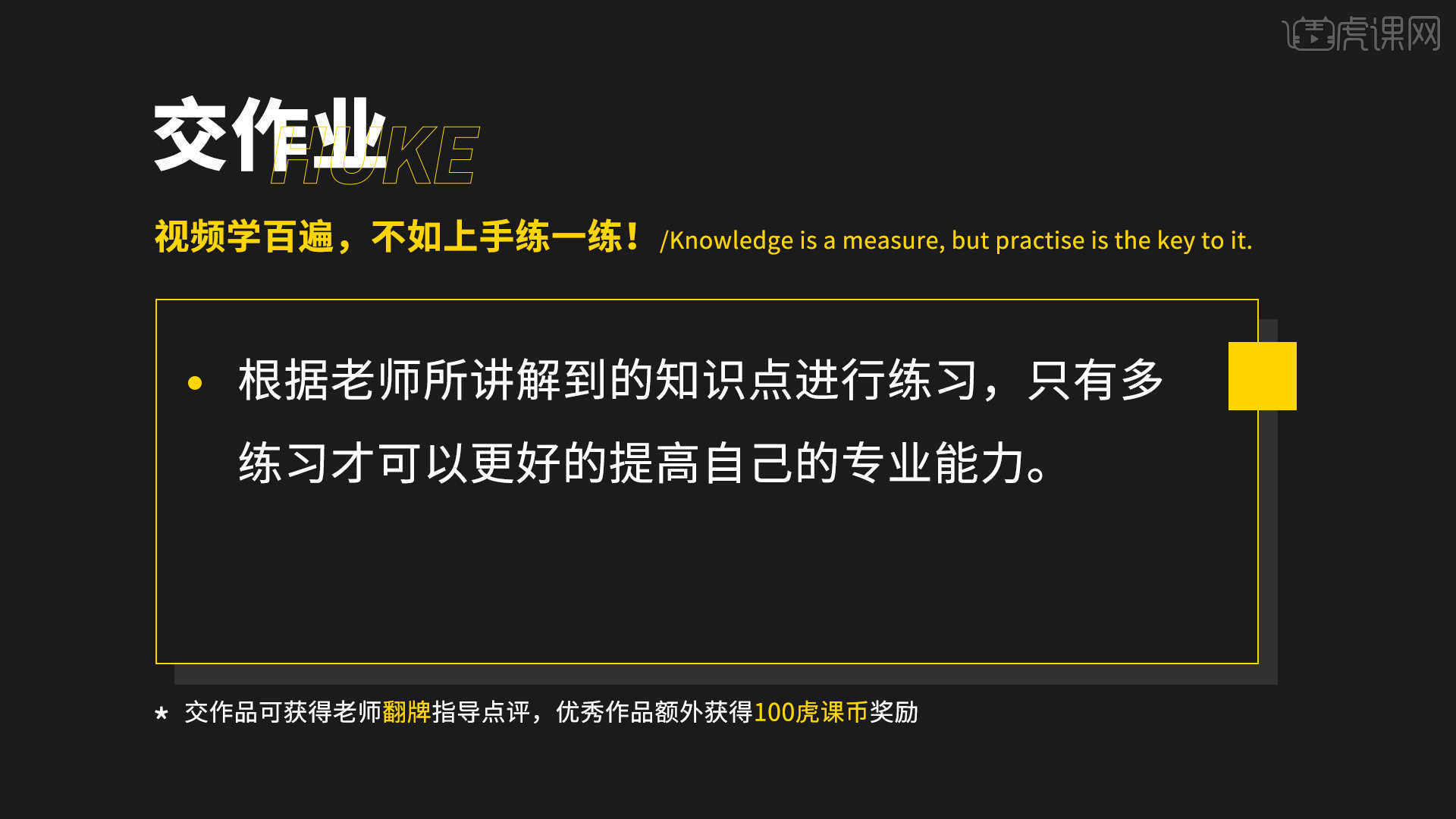
27.最终效果如图示,视频学百遍,不如上手练一练!你学会了吗

以上就是Blender-精油森林小场景图文教程的全部内容了,你也可以点击下方的视频教程链接查看本节课的视频教程内容,虎课网每天可以免费学一课,千万不要错过哦!













