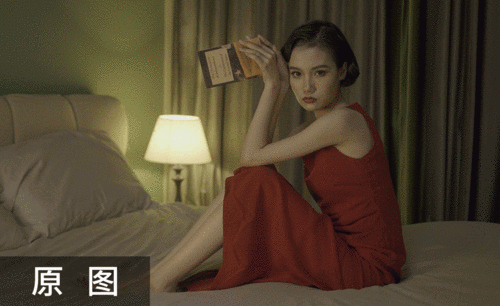PS-电影雪莉的愿景同款写真调色图文教程发布时间:2022年01月24日 08:01
虎课网为您提供摄影艺术版块下的PS-电影雪莉的愿景同款写真调色图文教程,本篇教程使用软件为PS(CC2017),难度等级为初级练习,下面开始学习这节课的内容吧!
本节课讲解 Photoshop(简称PS)软件 - 电影雪莉的愿景同款写真后期教程,同学们可以在下方评论区进行留言,老师会根据你们的问题进行回复,作业也可以在评论区进行提交。
那我们开始今天的教程吧。
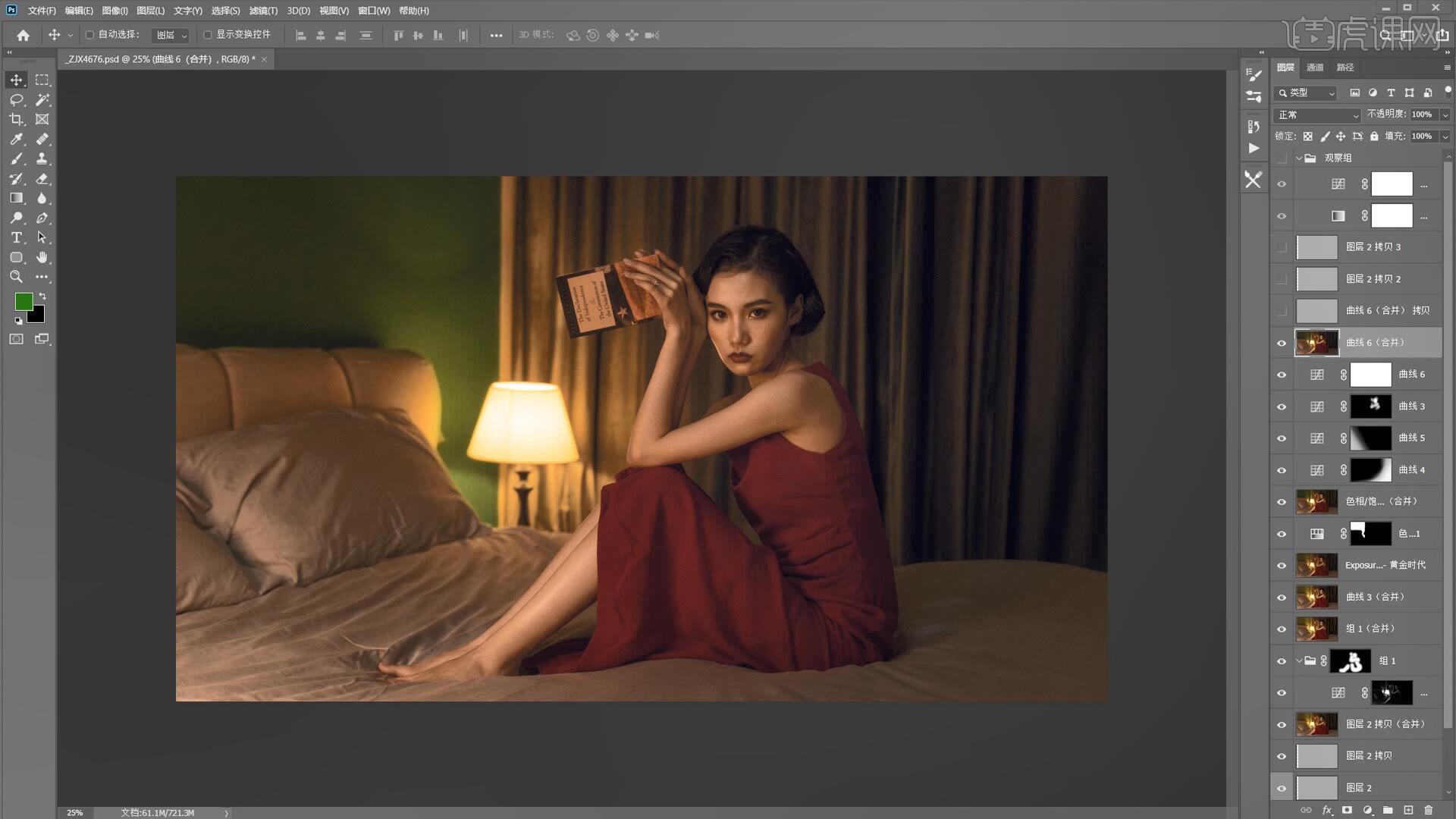
1.首先我们将照片导入PS,选择【滤镜-Camera Raw滤镜】对照片进行初步的处理,选择光学面板调整参数:勾选删除色差选项,将扭曲度调整为0,晕影调整为93,如图所示。

2.选择基本面板调整参数为:曝光+0.15,高光-18,阴影+40,选择混色器面板调整明亮度的参数为:橙色+28,如图所示。
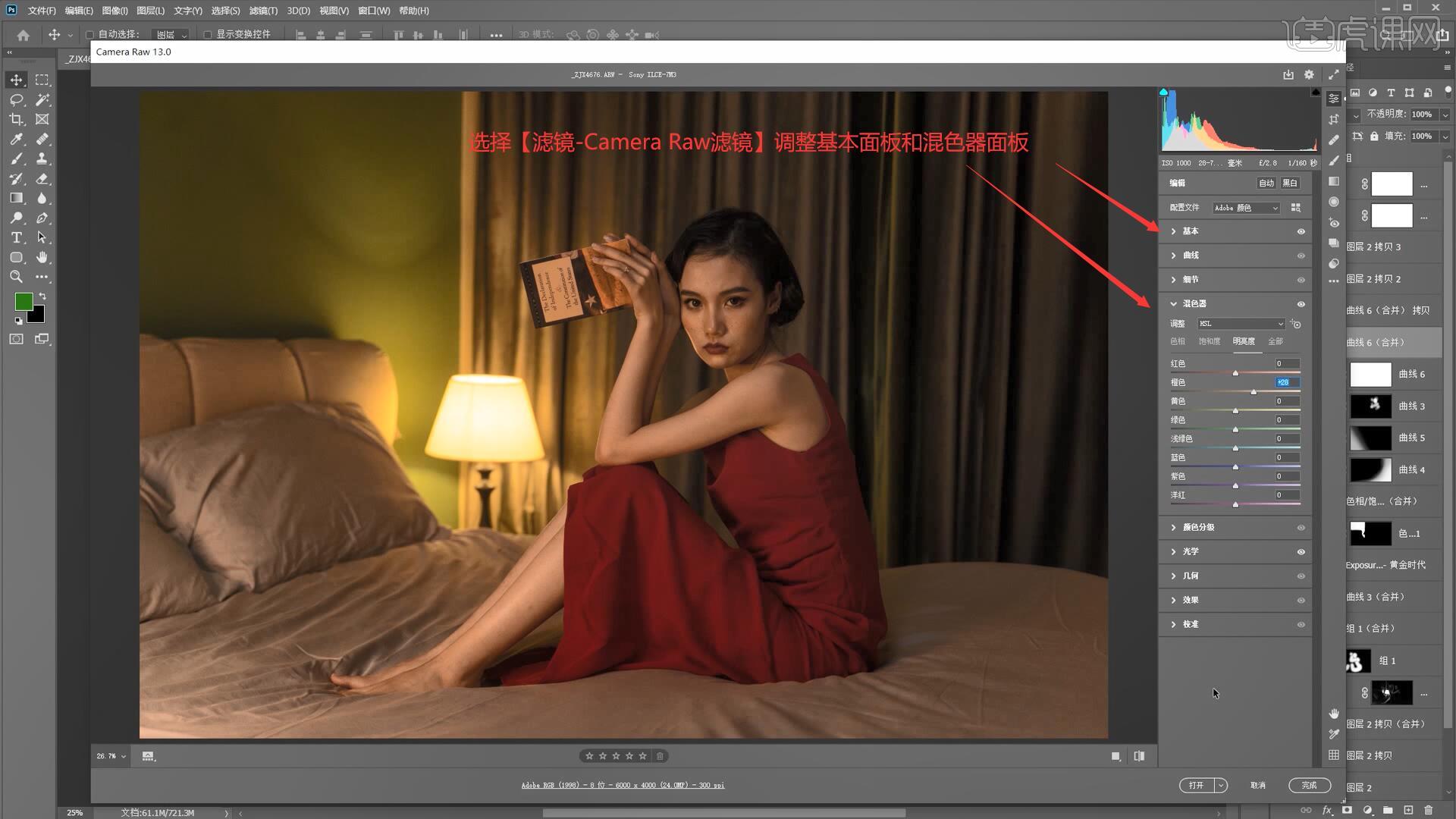
3.【复制图层 快捷键:Ctrl+J】选择【滤镜-液化】对人物的脸型、头发和衣服部分进行液化操作,具体如图所示。
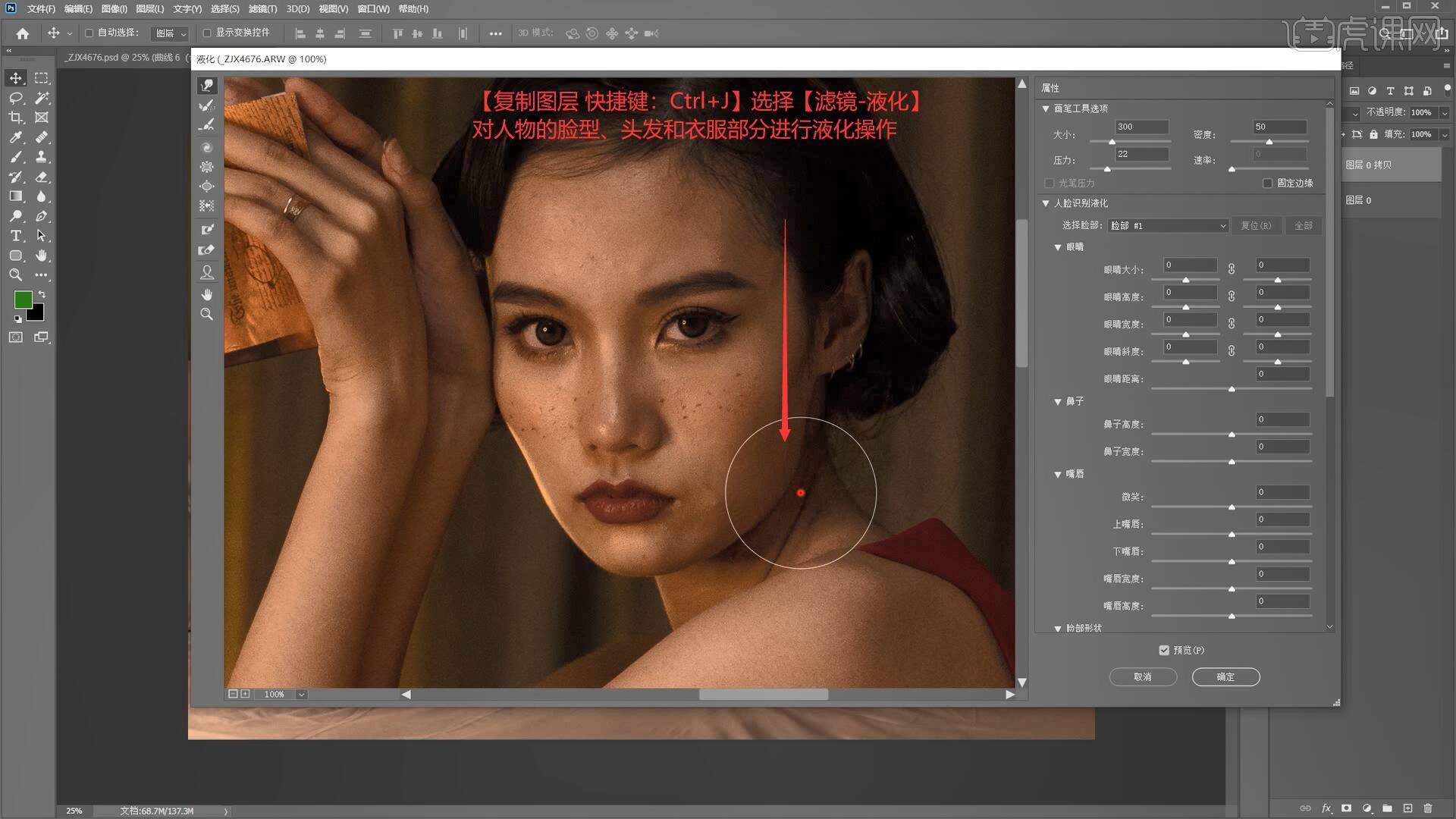
4.使用【修补工具 快捷键:J】对人物皮肤部分较为明显的缺陷进行修复,同时也对床单的褶皱进行处理,具体如图所示。
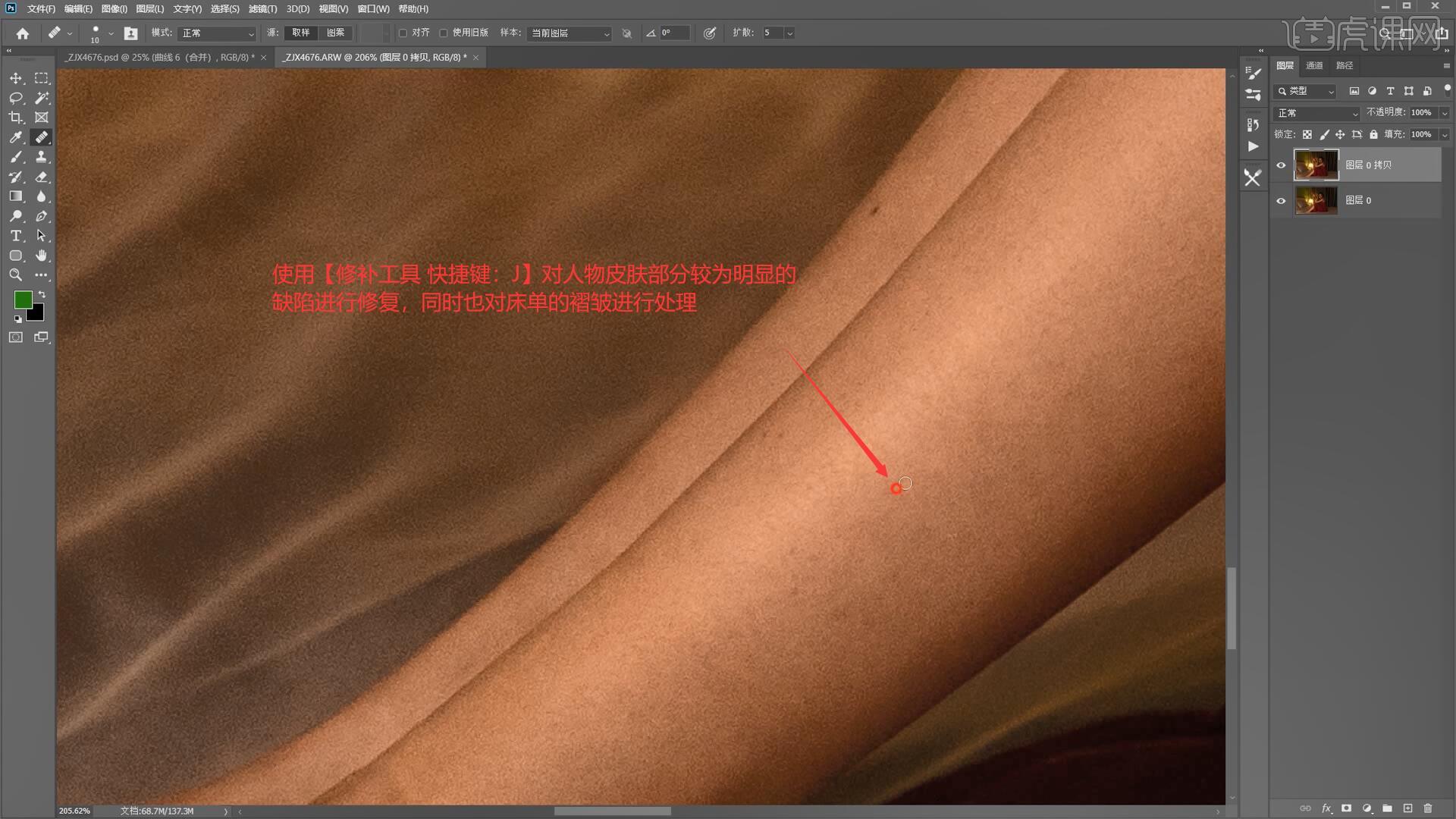
5.添加【曲线】向拖动曲线压暗并提亮图层,添加黑到白色的【渐变映射】,然后进行【图层编组 快捷键:Ctrl+G】命名为组1,如图所示。
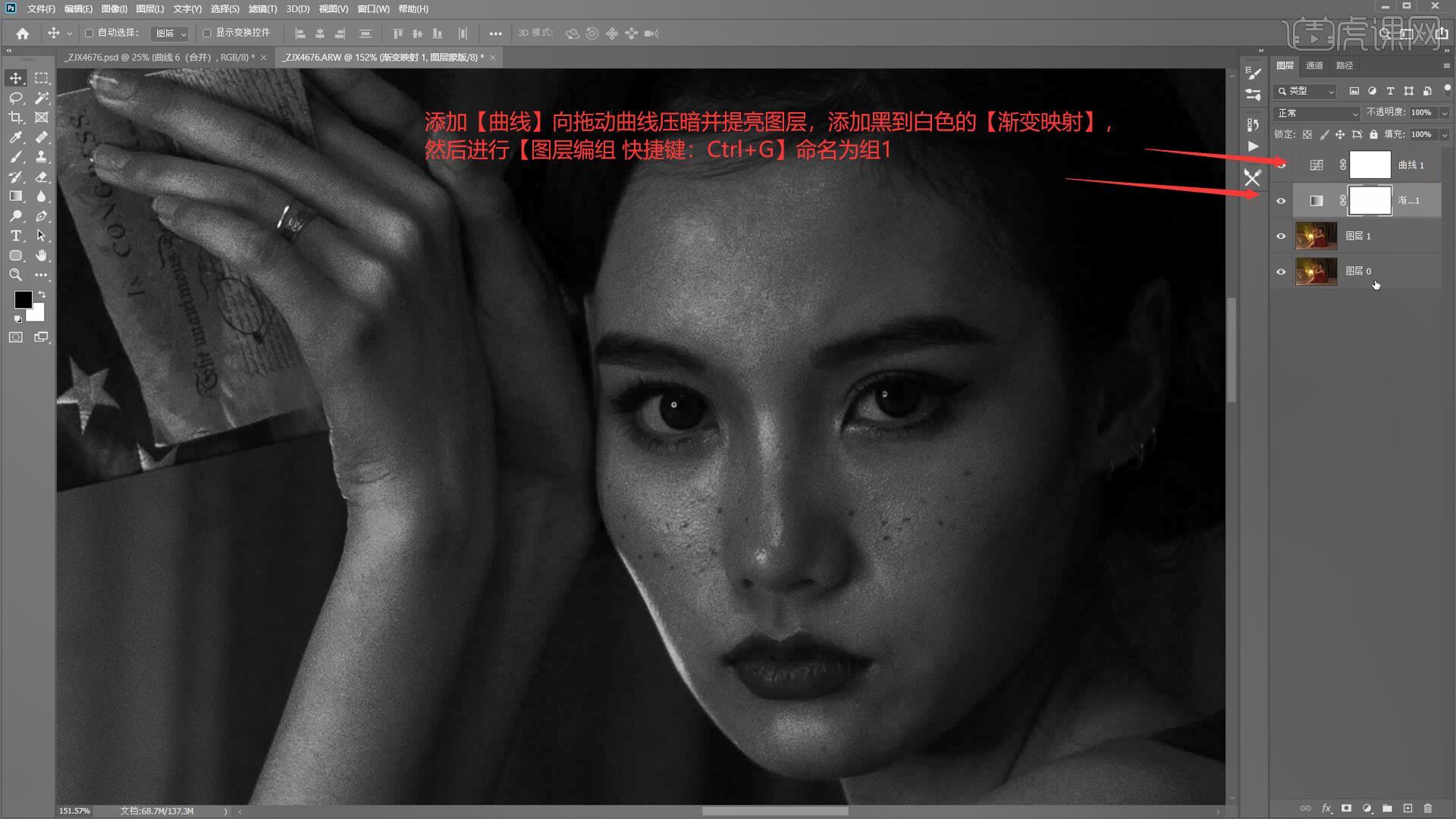
6.选中图层1后按住Alt键然后点击【新建图层】,选择图层模式为【柔光】并勾选【填充柔光中性色】最后将图层拷贝两层,如图所示。
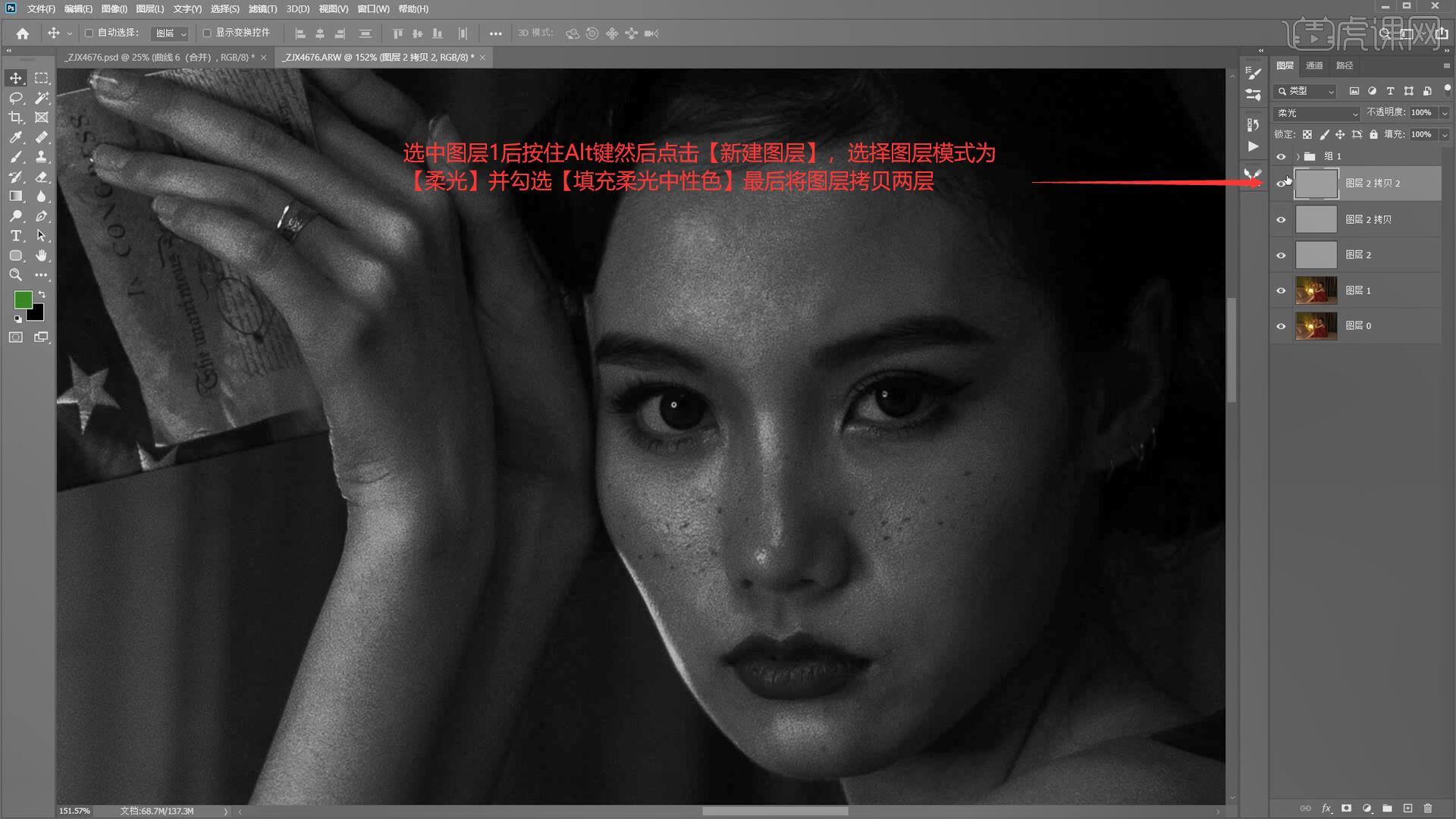
7.选中图层2,使用【画笔工具 快捷键:B】调整人物皮肤光影不均匀的部分,例如面部、手臂和腿部,具体如图所示。
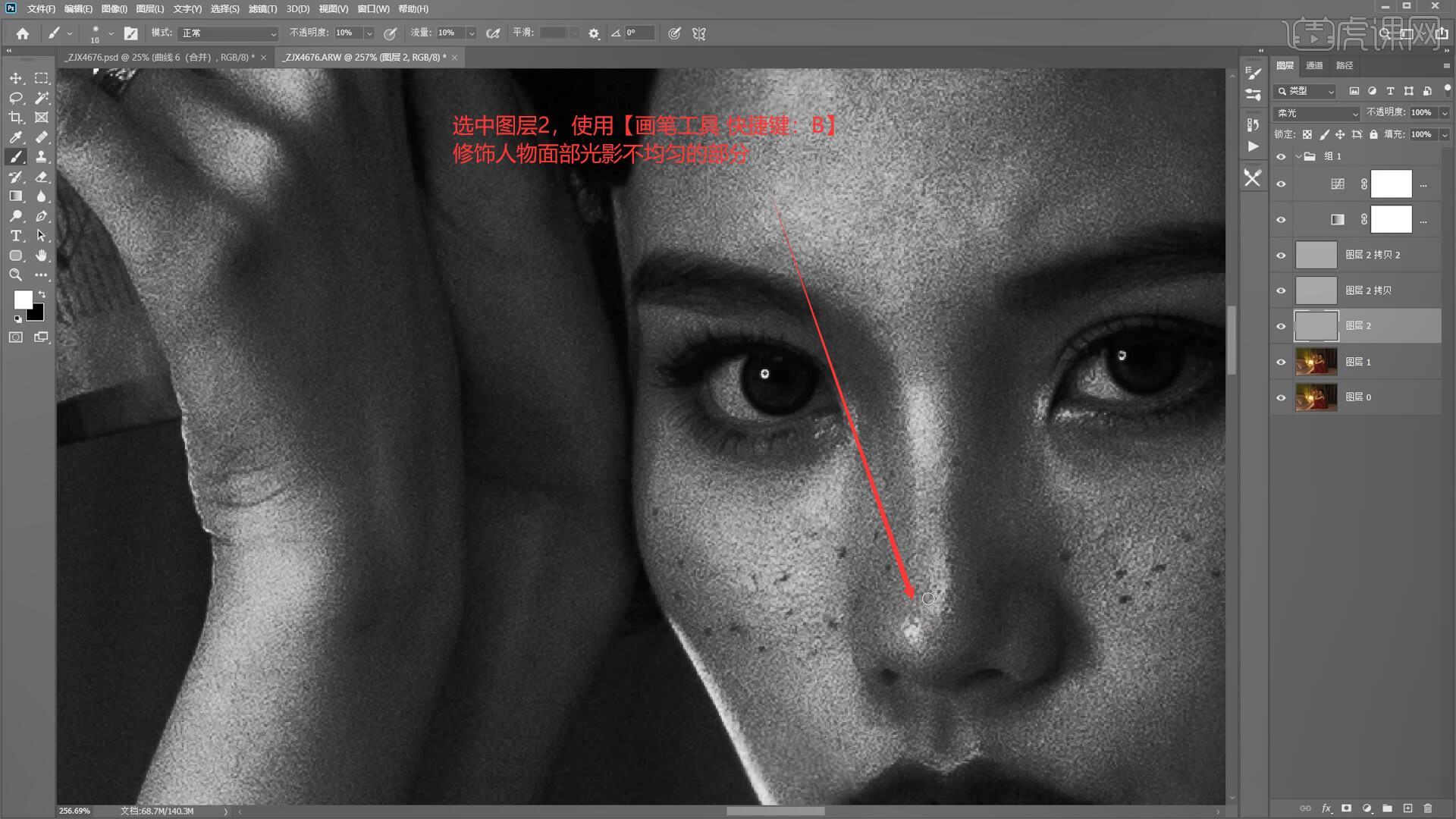
8.接下来对图层进行提亮,选择【通道】选中人物皮肤最明显的红通道,按住Ctrl并单击红通道然后【选择-储存选区】,按住Ctrl+Alt+Shift键点击Alpha1再次进行【储存选区】对亮的部分进一步的缩小,最终得到Alpha2和3,如图所示。
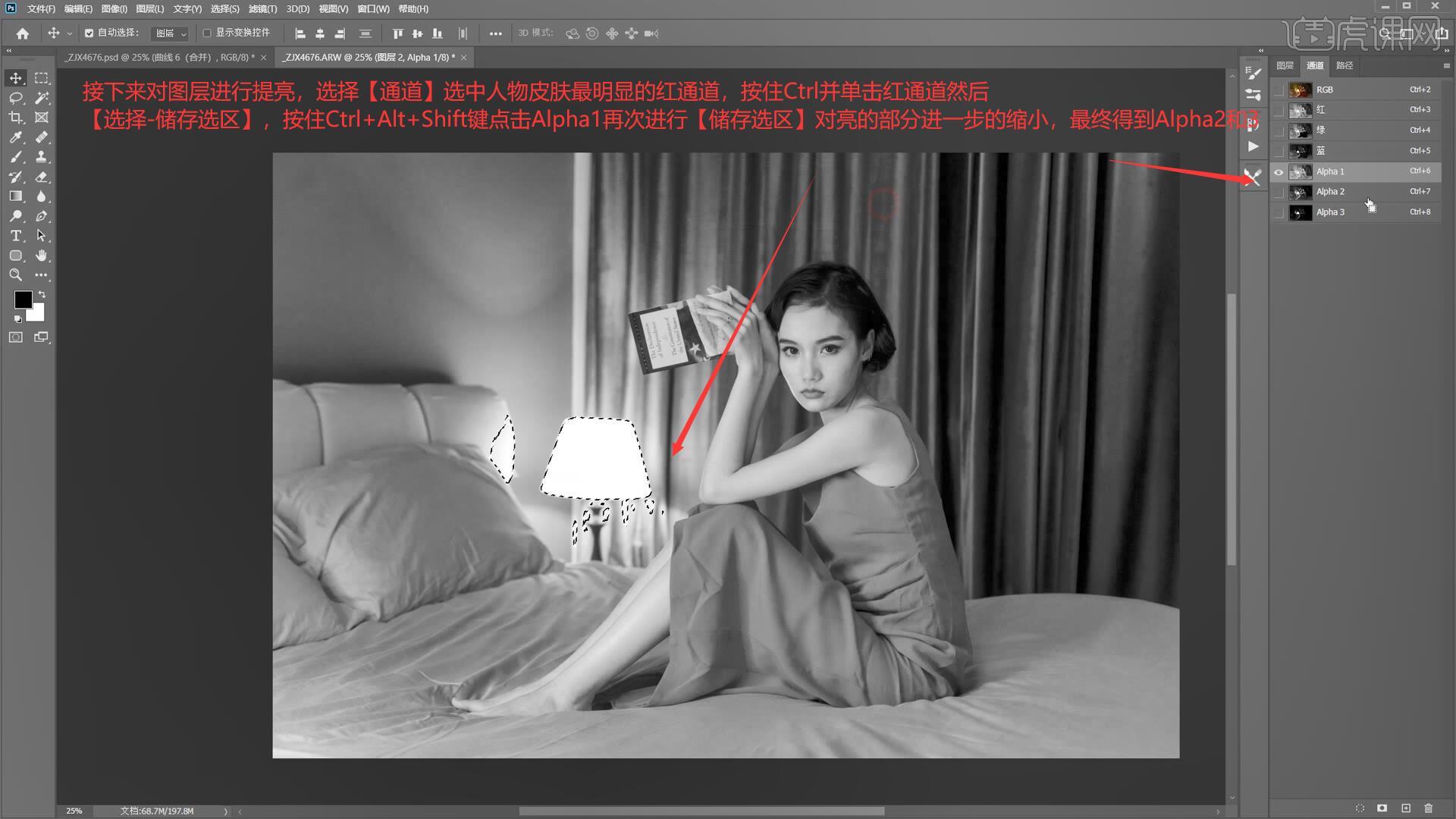
9.选中Alpha2后【复制图层 快捷键:Ctrl+J】,点击RGB通道并回到正常图层,添加【曲线】并单击蒙版将通道粘贴,如图所示。
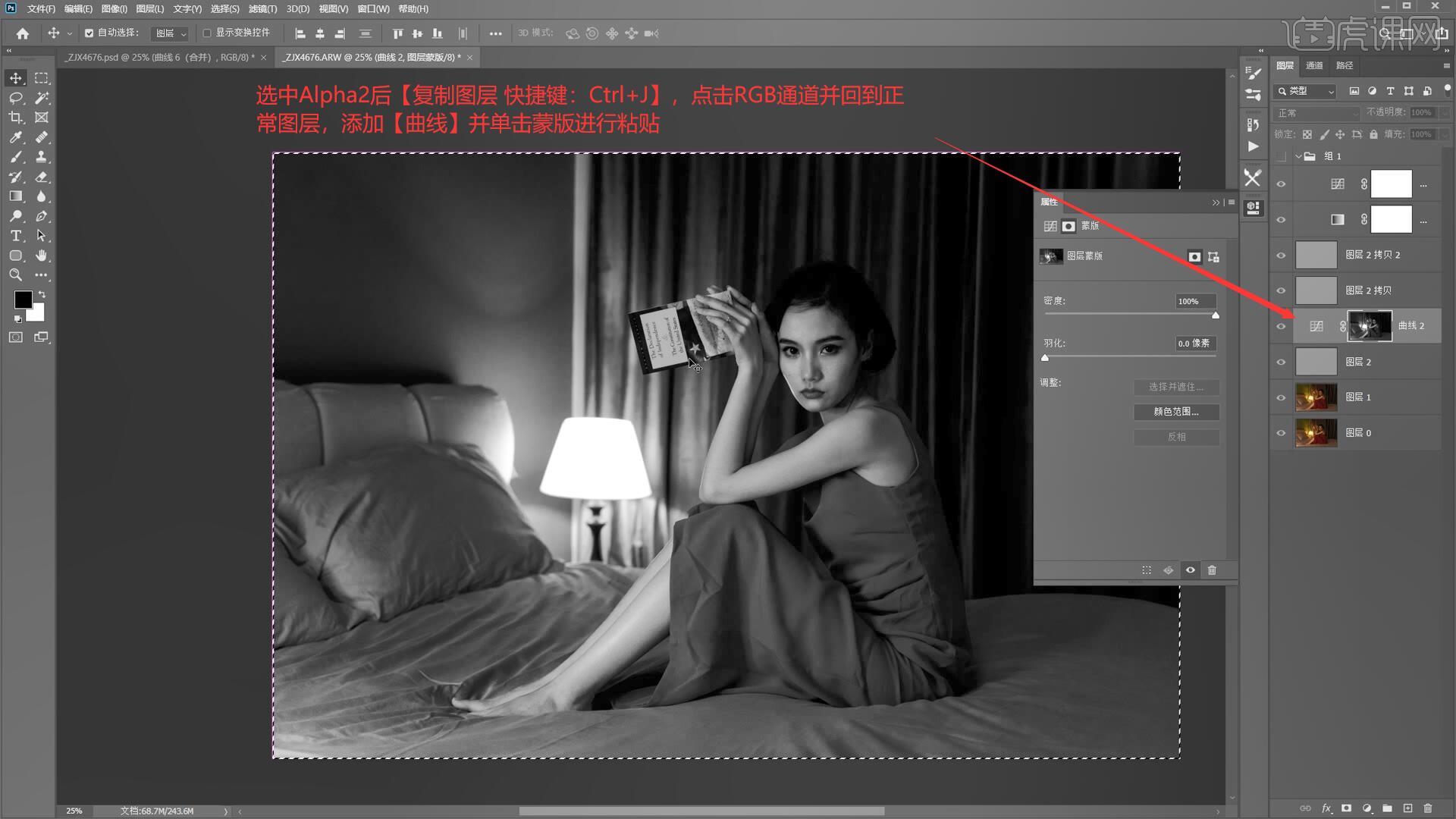
10.选择【曲线2】进行【图层编组 快捷键:Ctrl+G】命名为组2,添加【蒙版】后【反相】,使用不透明度为20%的【画笔工具 快捷键:B】,对人物部分细节进行提亮,如图所示。
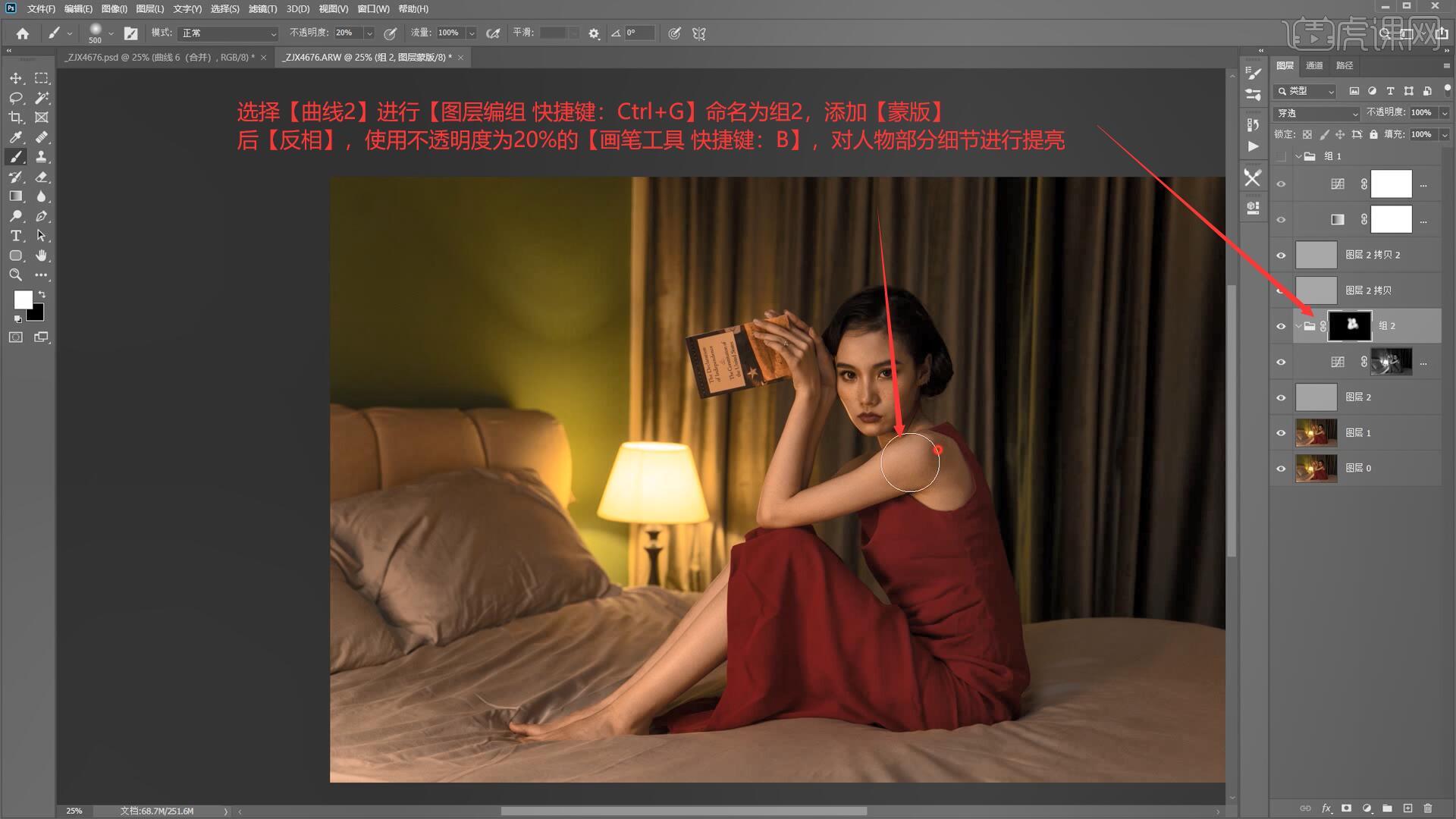
11.使用【裁剪工具 快捷键:C】选择16:9对画面进行裁剪,使画面更具电影感,如图所示。
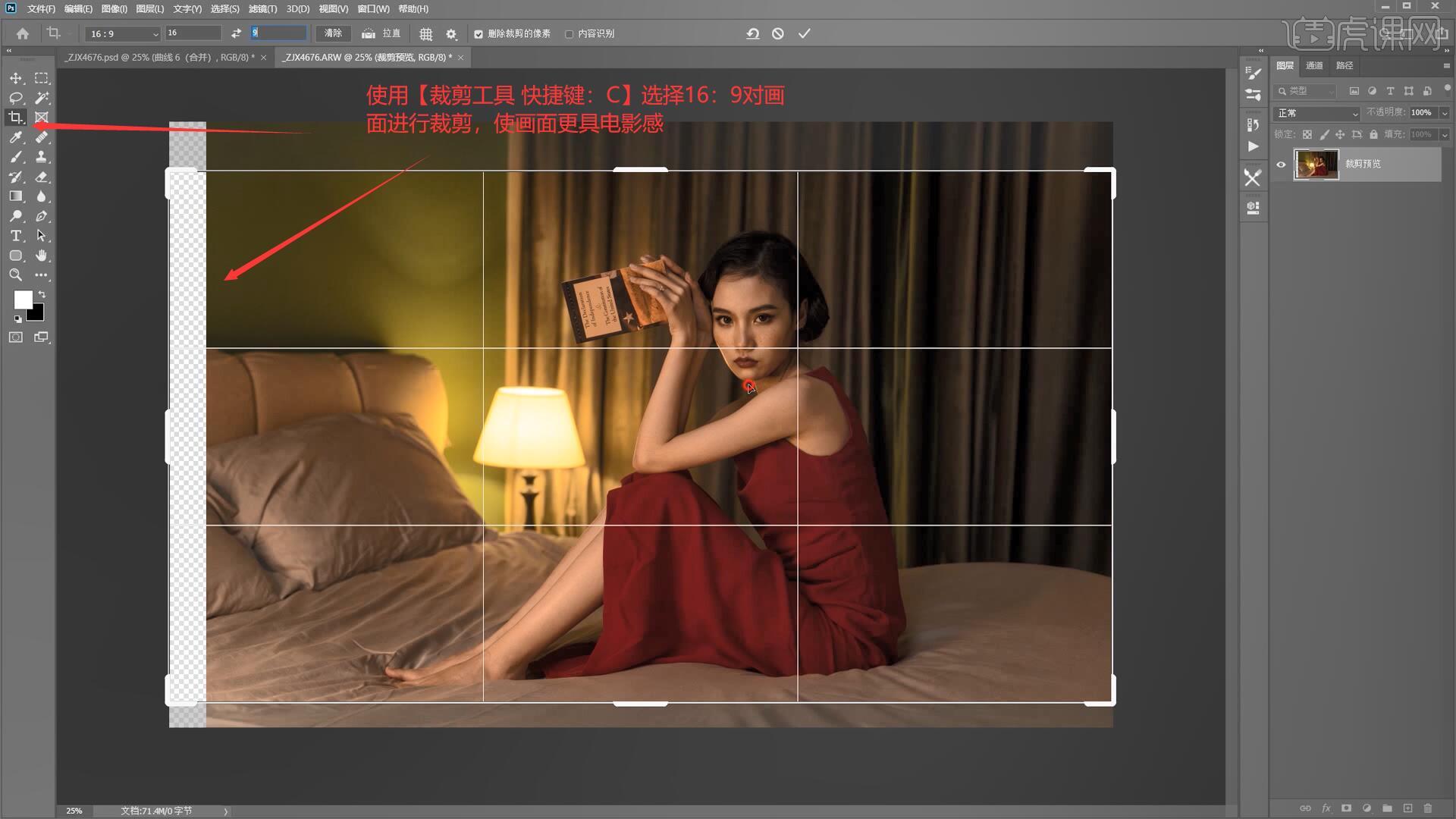
12.使用【矩形选框工具 快捷键:M】框选背景的边缘,【自由变换 快捷键:Ctrl+T】向左拖动填充空白处,如图所示。
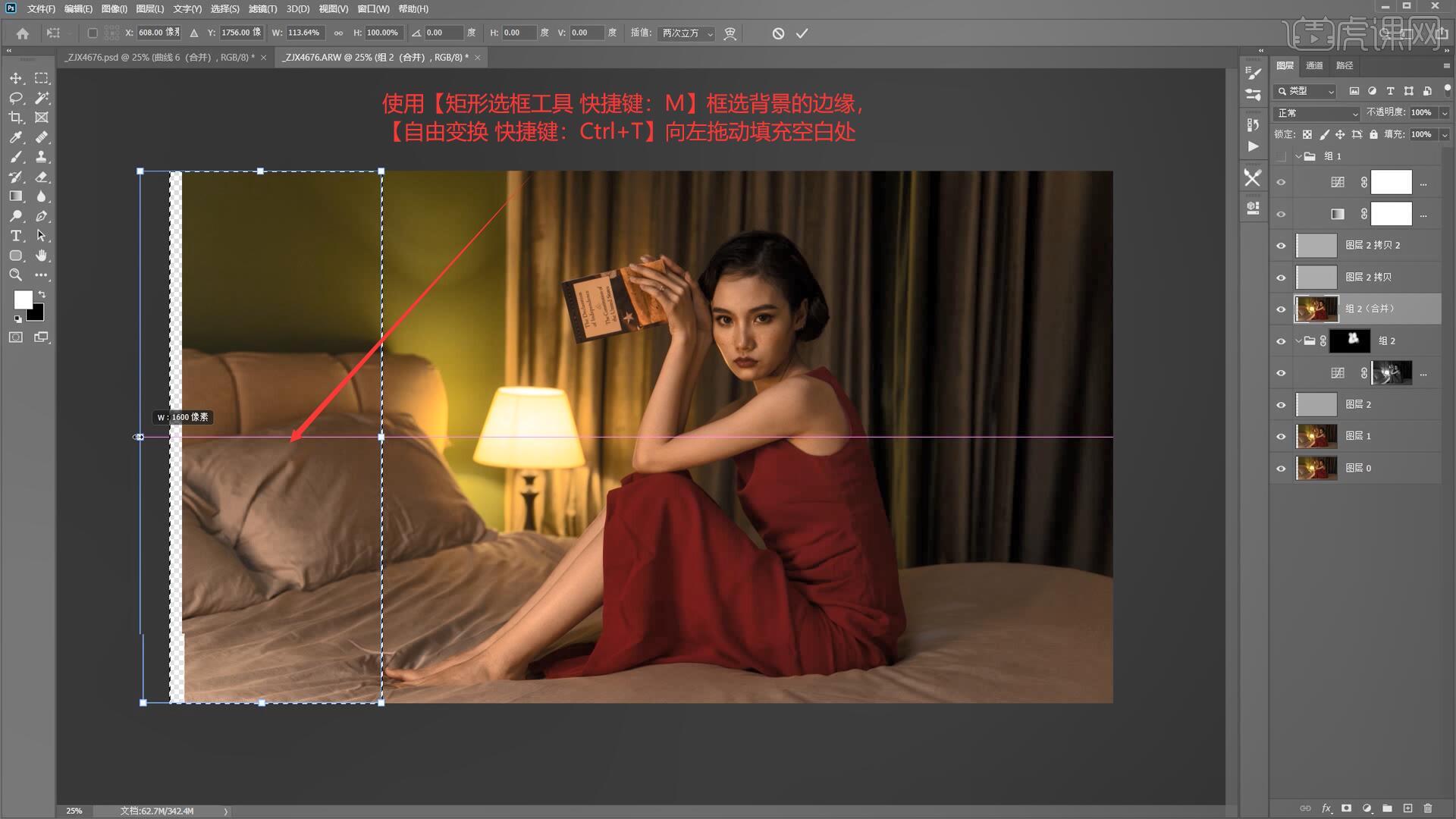
13.下面我们再次对图片进行调色,选择【滤镜-Alien Skin-Exposure7】选择合适的滤镜并应用,最后调整图层不透明度为50%,如图所示。
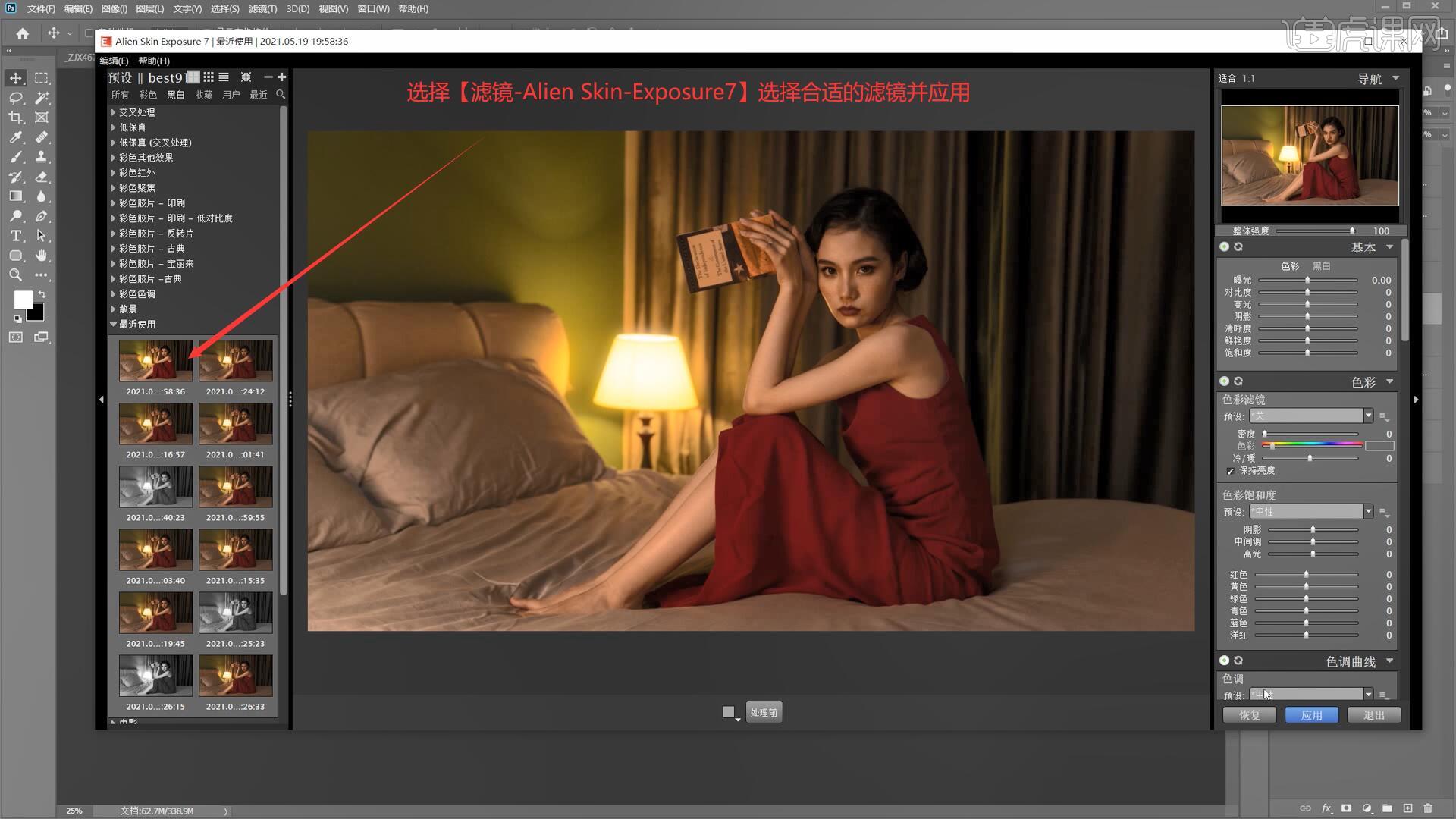
14.接下来我们处理墙壁的颜色,【新建图层】后使用【画笔工具 快捷键:B】选择绿色涂抹墙壁,添加【蒙版】使用黑色的画笔将多余的部分擦除,如图所示。
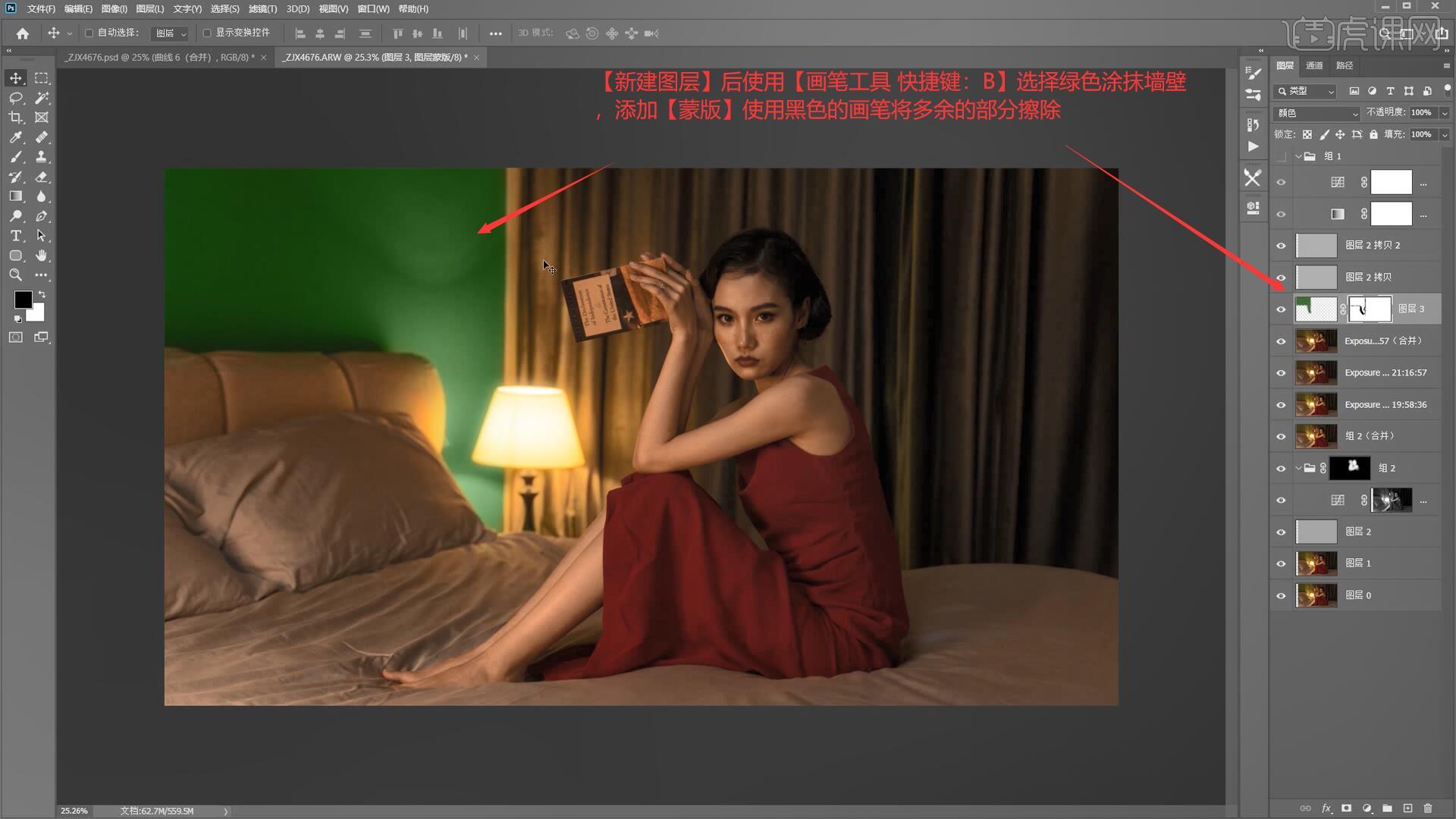
15.添加【色相/饱和度】并【创建剪切蒙版】,调整饱和度为+32,明度为-61,具体如图所示。
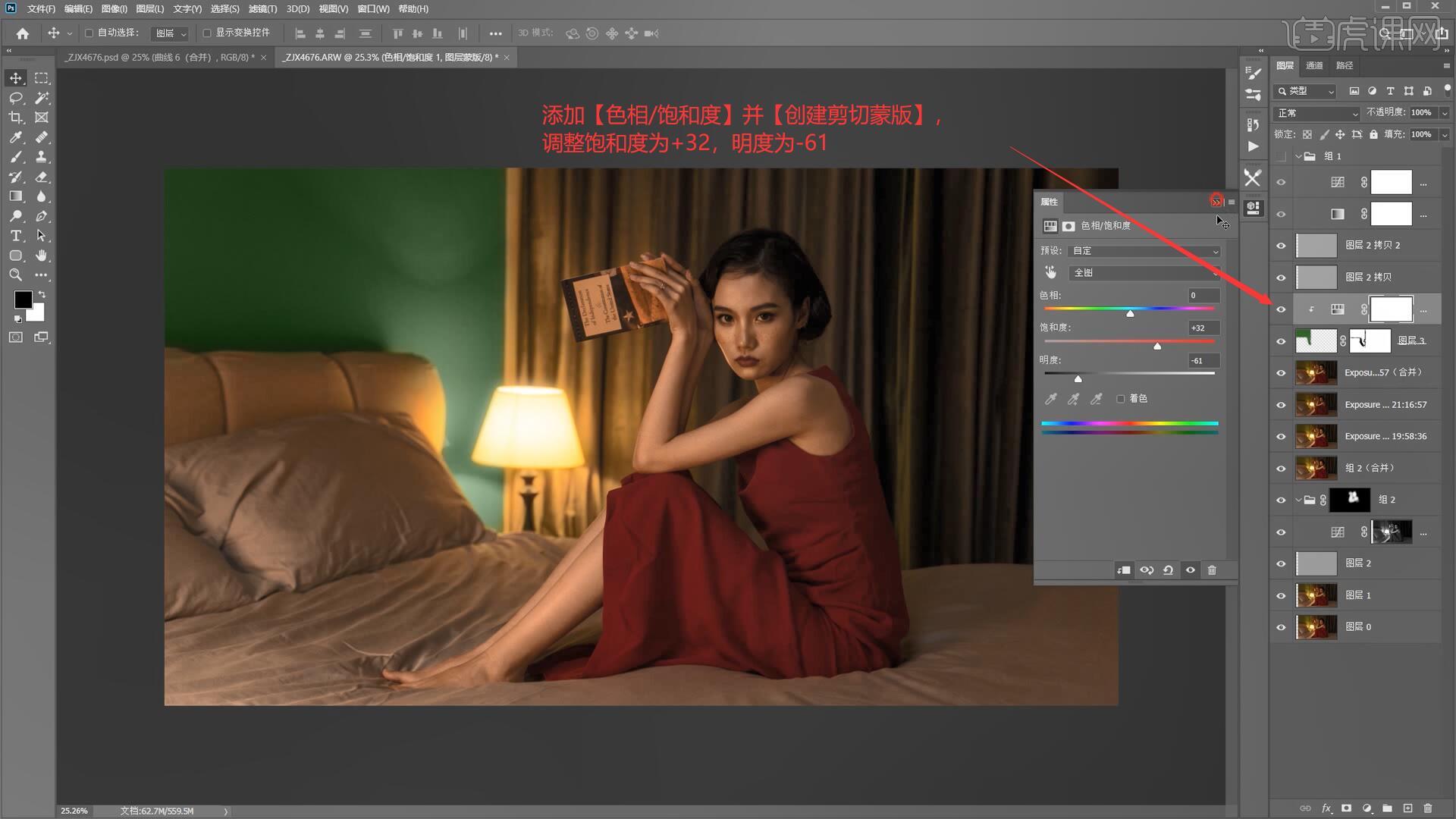
16.选择【滤镜-Camera Raw滤镜】对图片进行调色,调整基本面板参数为:阴影+28、黑色+5、清晰度-2、自然饱和度-3,如图所示。
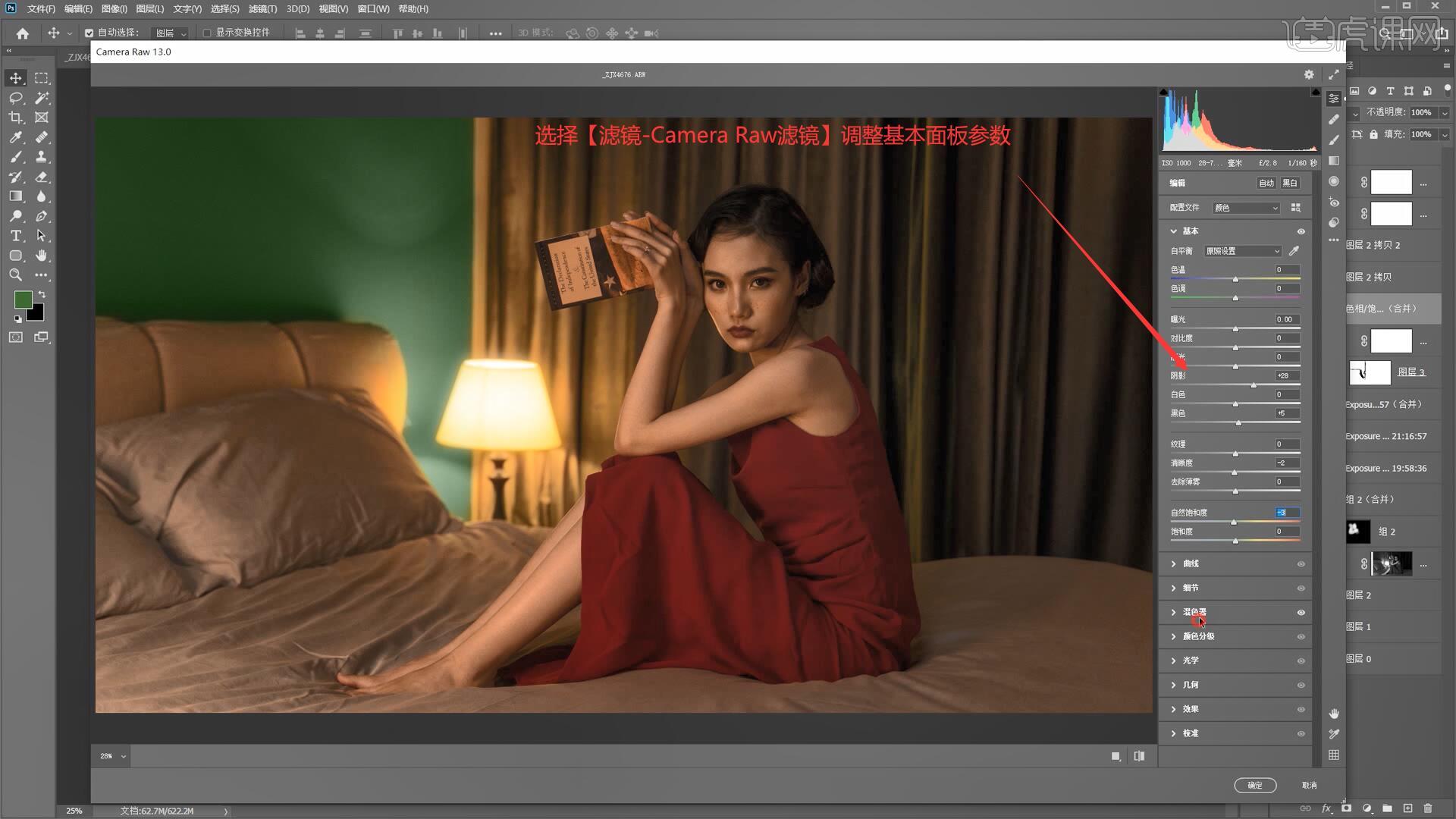
17.调整混色器面板的色相参数为:浅绿色+51,绿色+12,明亮度参数为:浅绿色-39,绿色-100,饱和度参数为:绿色+31,如图所示。
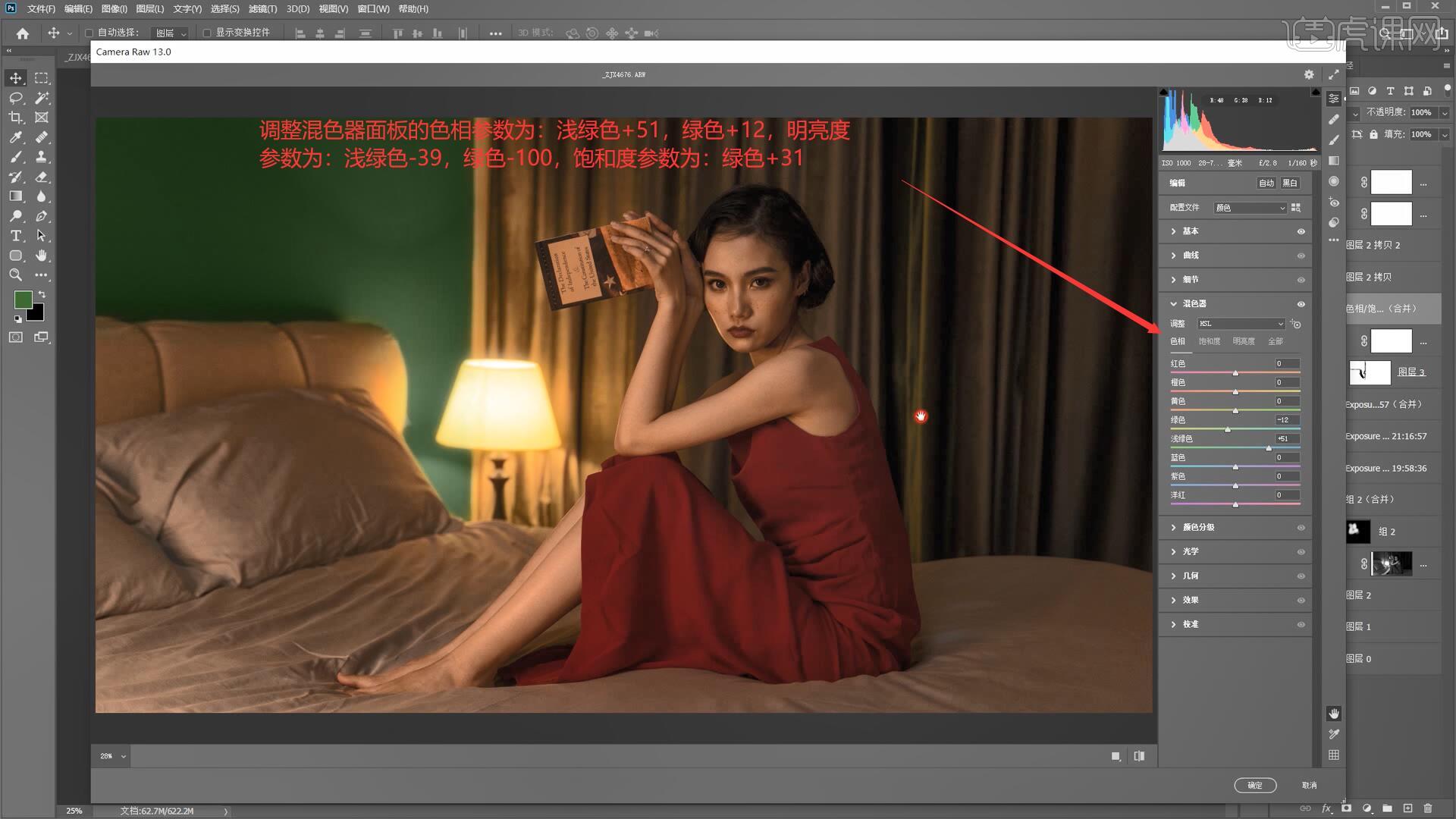
18.添加【曲线】向下拖动曲线对图层进行压暗,【反相】后使用【渐变工具 快捷键:G】在右下方暗部拖动制作出从暗到亮的渐变的效果,如图所示。
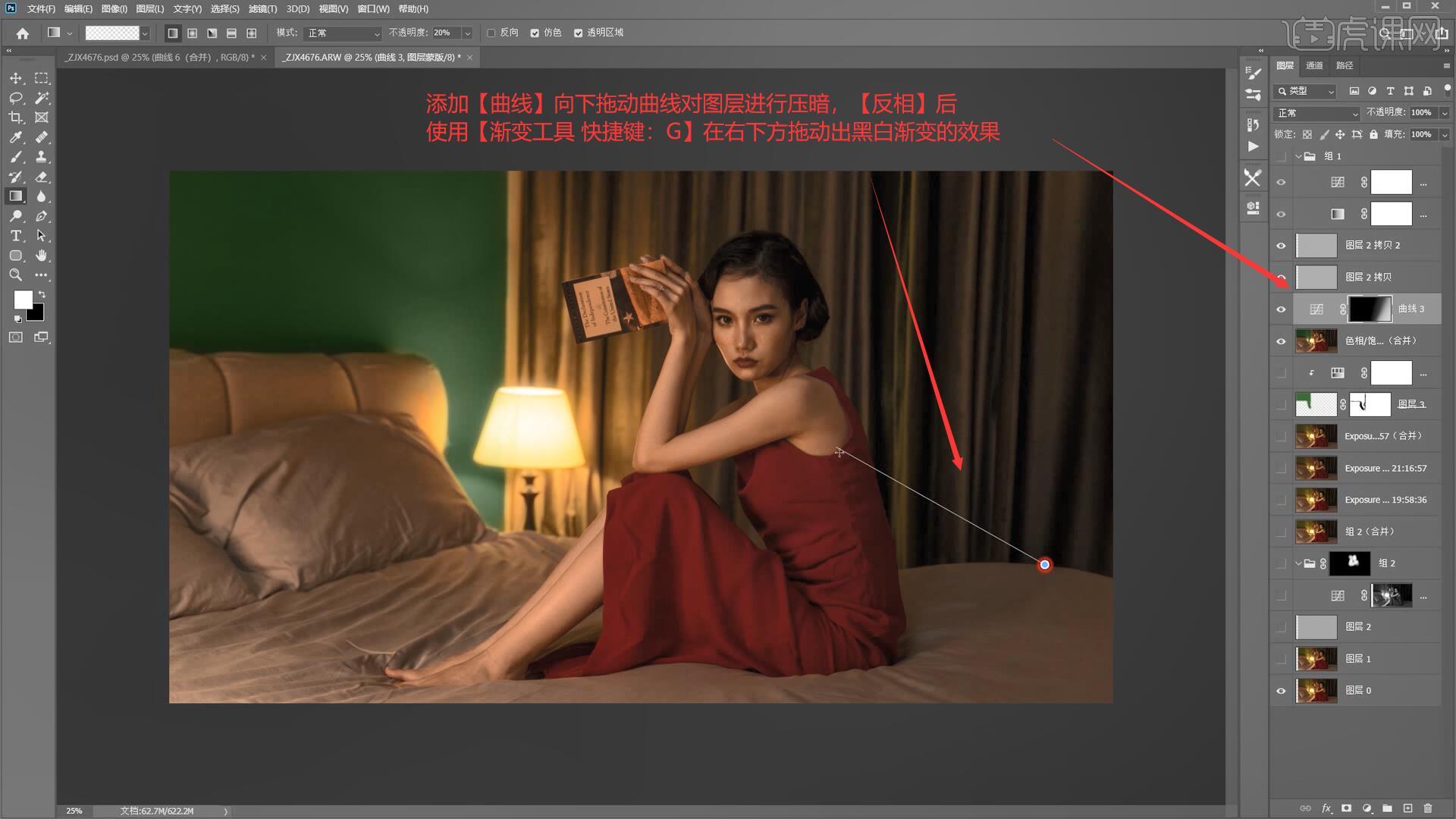
19.再次添加【曲线】向上拖动曲线对图层进行提亮,【反相】后使用【渐变工具 快捷键:G】在左下角光源处拖动制作出从亮到暗的渐变效果,如图所示。
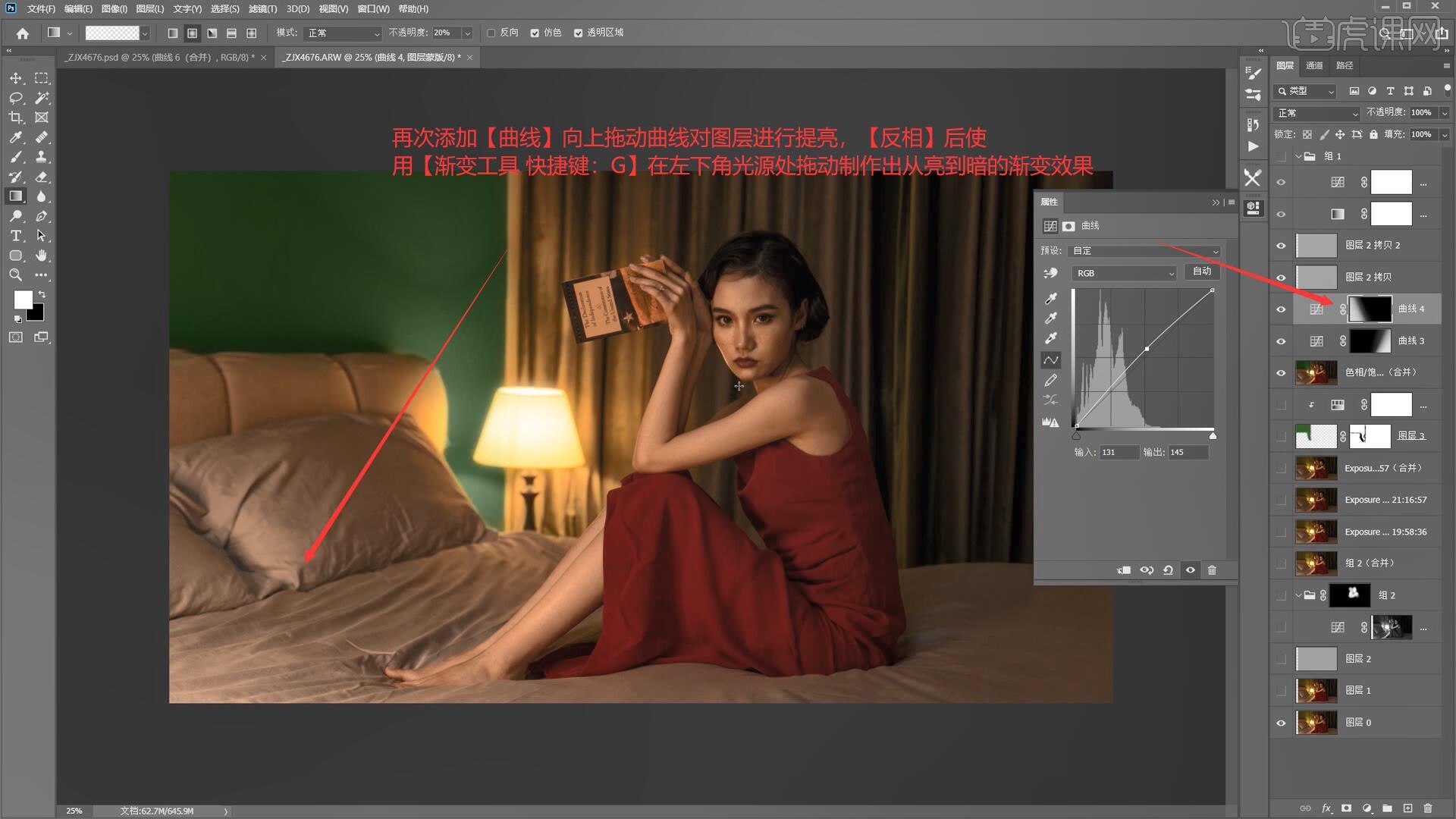
20.选择【滤镜-Camera Raw滤镜】调整效果面板参数为:颗粒9,晕影+5,即可完成制作,如图所示。
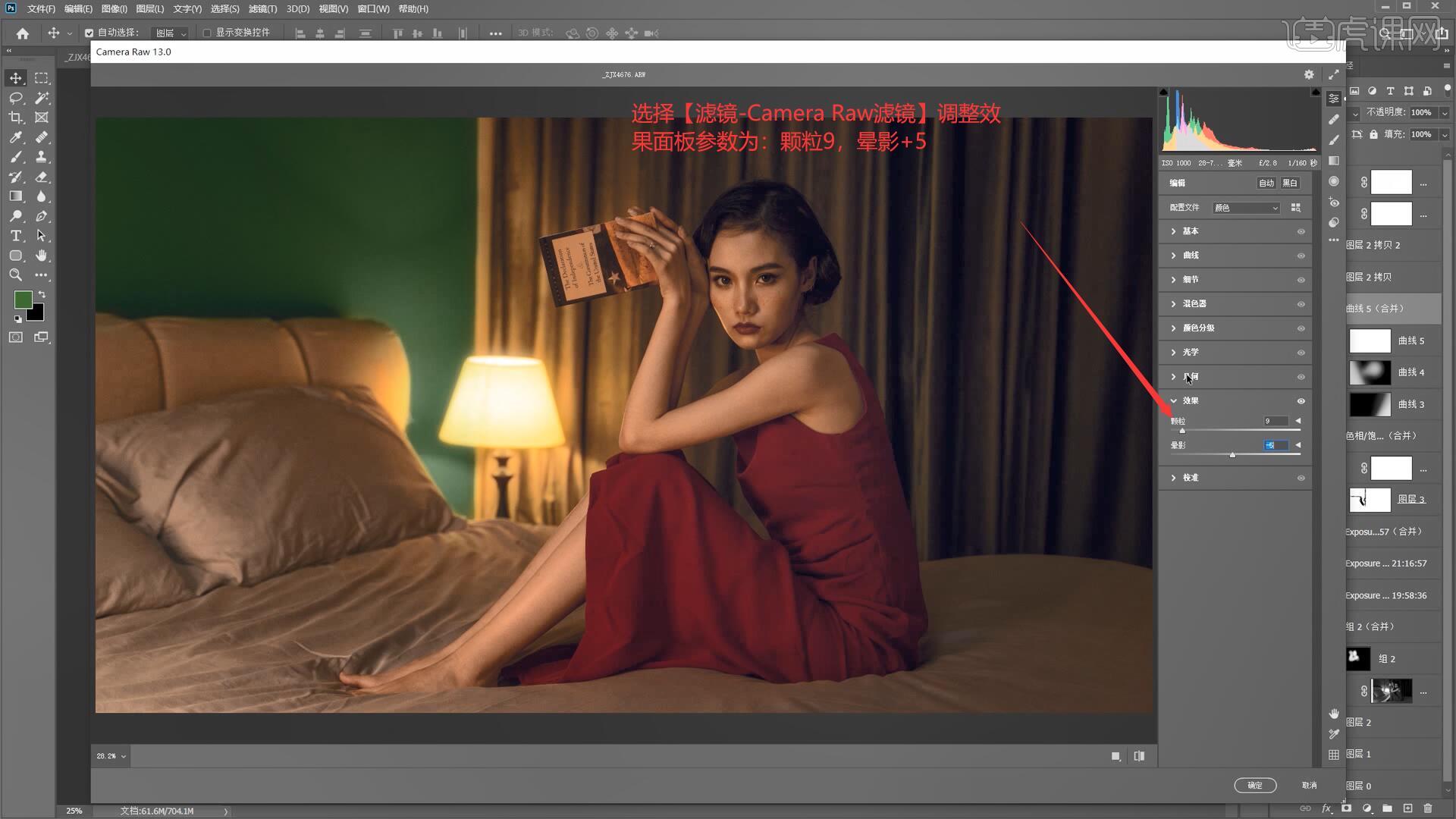
21.回顾本节课所学的内容,同学们可在视频下方的评论区留言并提交作业,老师会根据提出的问题回复。
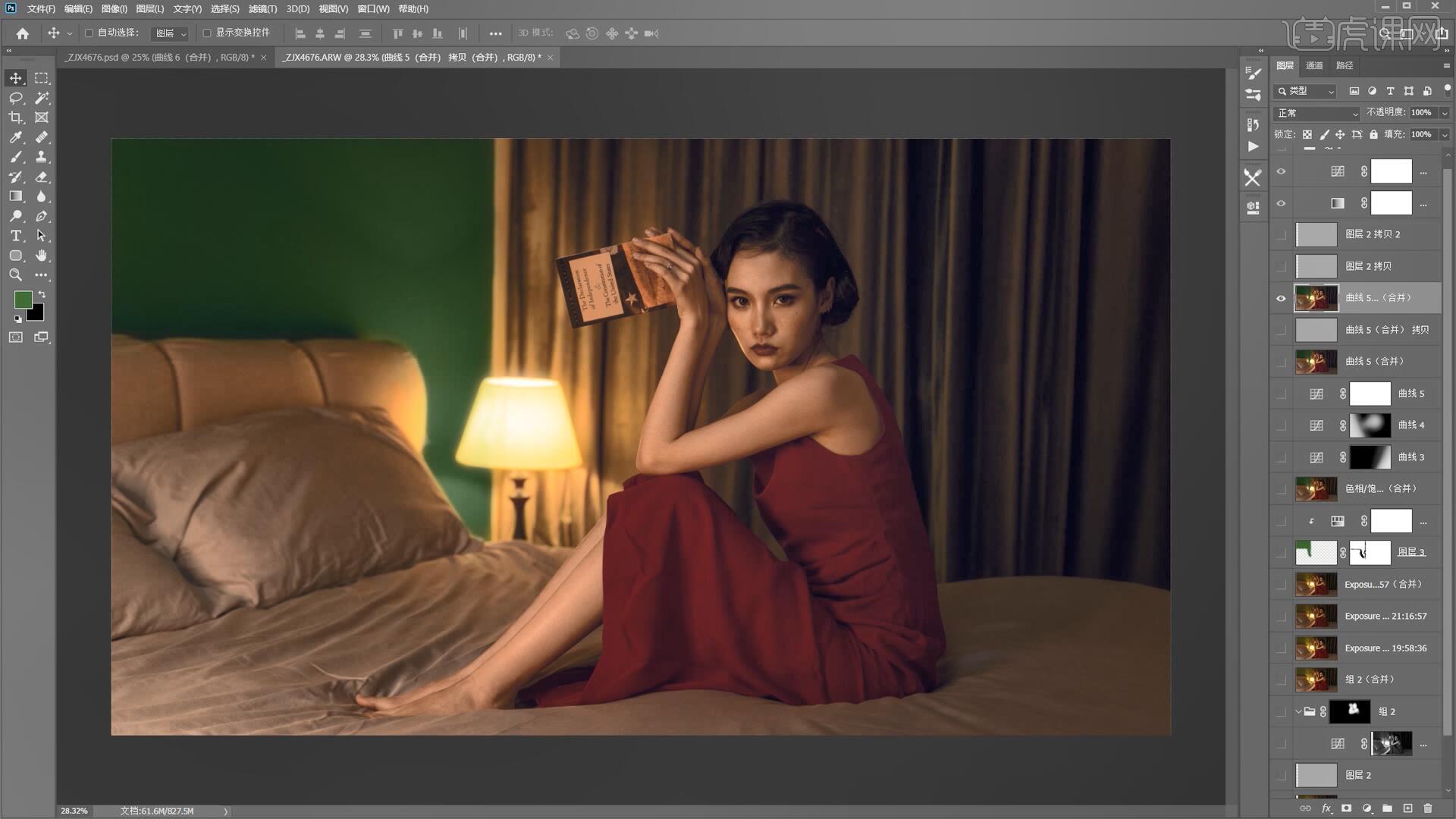
22.效果图如图所示,视频学百遍,不如上手练一练,你学会了吗!

以上就是PS-电影雪莉的愿景同款写真调色图文教程的全部内容了,你也可以点击下方的视频教程链接查看本节课的视频教程内容,虎课网每天可以免费学一课,千万不要错过哦!