PS-白色塑料喷壶精修图文教程发布时间:2022年01月24日 08:01
虎课网为您提供产品精修版块下的PS-白色塑料喷壶精修图文教程,本篇教程使用软件为PS(2020),难度等级为初级练习,下面开始学习这节课的内容吧!
本节课讲解 Photoshop(简称PS)软件 -白色塑料喷壶精修,同学们可以在下方评论区进行留言,老师会根据你们的问题进行回复,作业也可以在评论区进行提交。
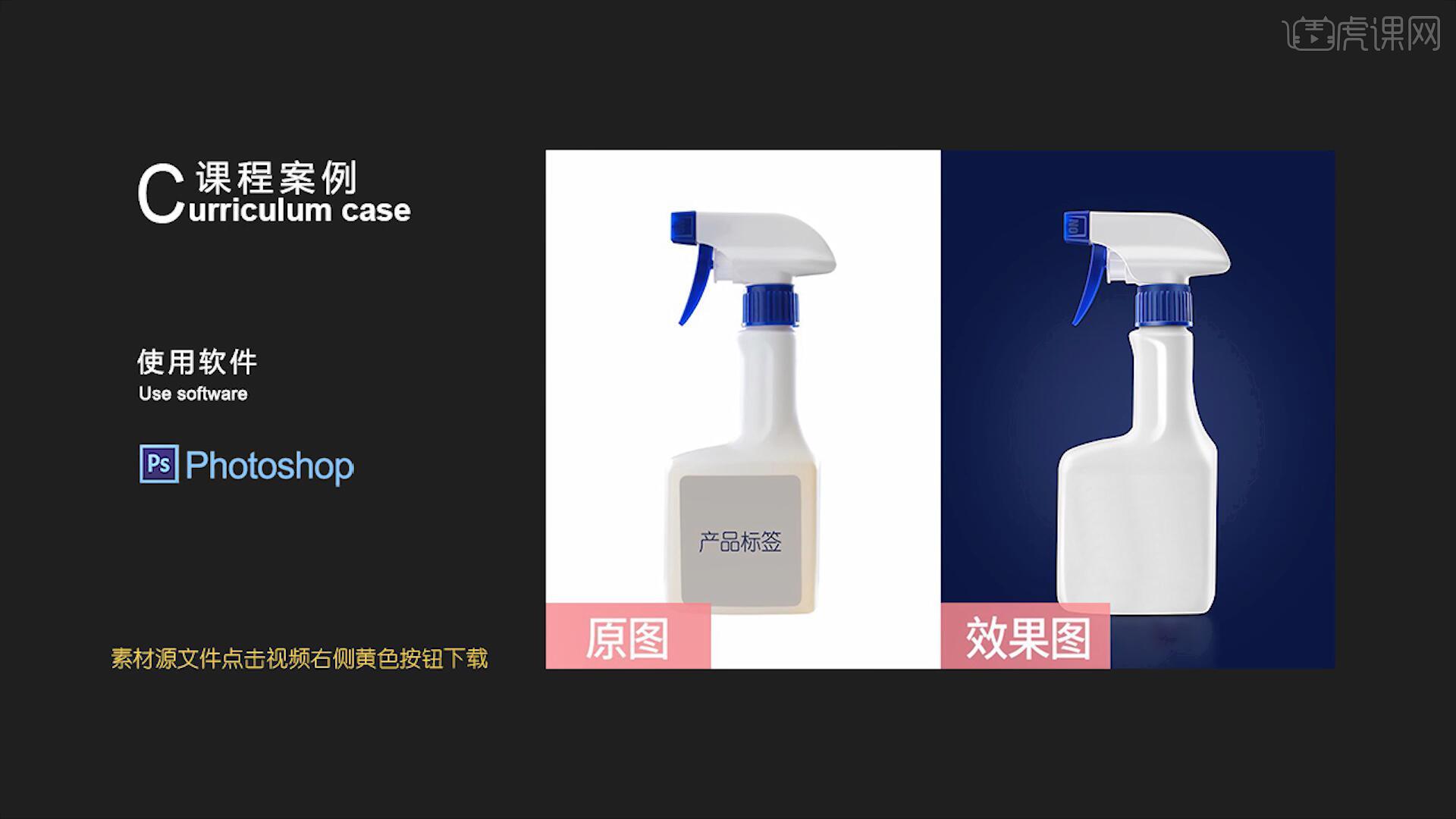
课程核心知识点:白色塑料精修和产品结构清晰化。

学完本课内容后,同学们可以根据下图作业布置,在视频下方提交作业图片,老师会一一解答。
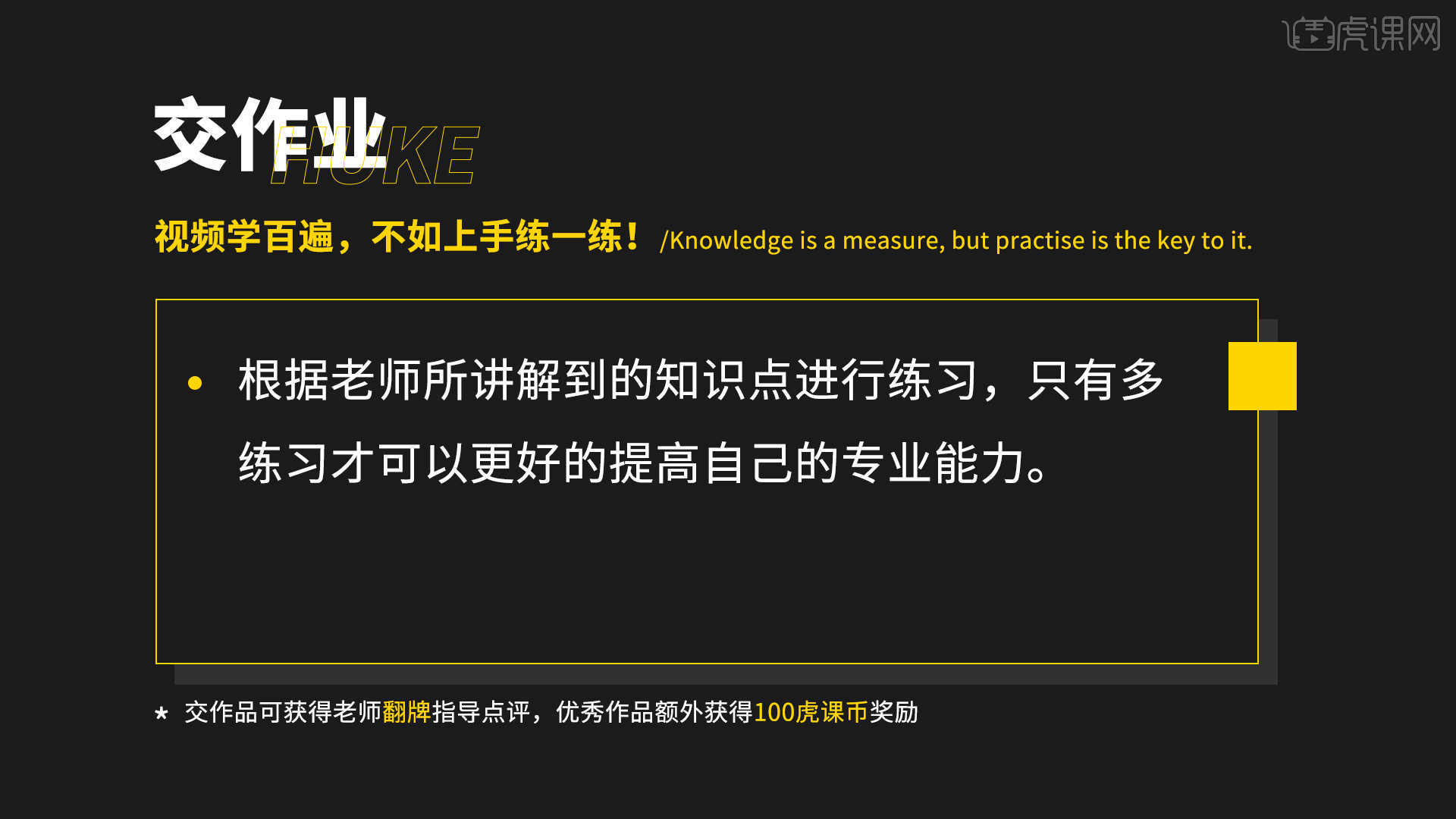
那我们开始今天的教程吧。
1.在讲解之前先来对本次案例成品进行浏览,根据当前的效果来讲解案例的制作流程,以及在制作过程中需要注意到的内容,如图所示。

2.首先我们将产品的瓶身【复制图层 快捷键:Ctrl+J】后【自由变换 快捷键:Ctrl+T】并向上拖动,增加产品的立体感,如图所示。
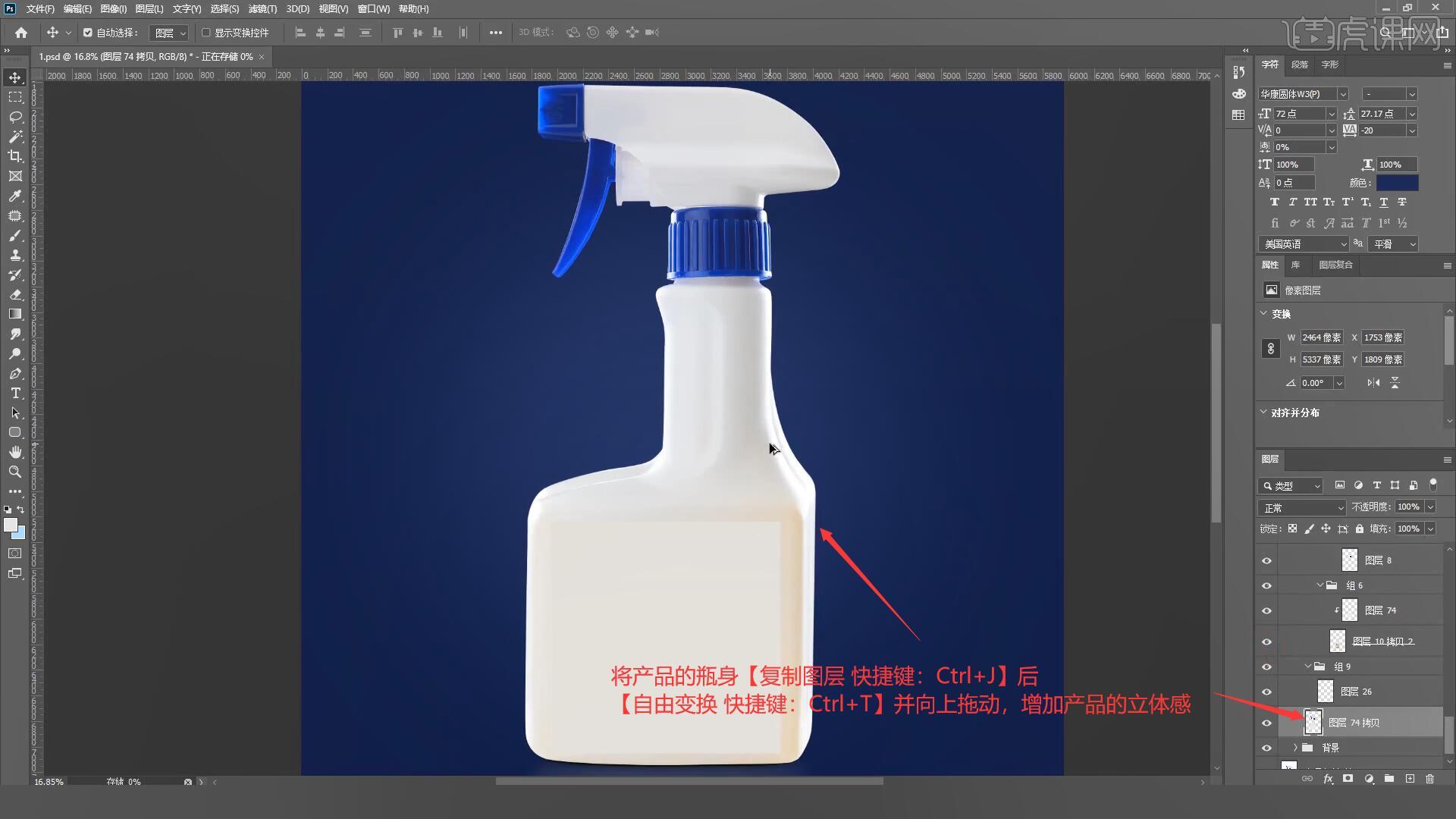
3.点击图层74选择【滤镜-模糊-高斯模糊】调整模糊半径为66.8 像素,在组6上方添加【黑白】调整层去除瓶身的杂色,具体如图所示。
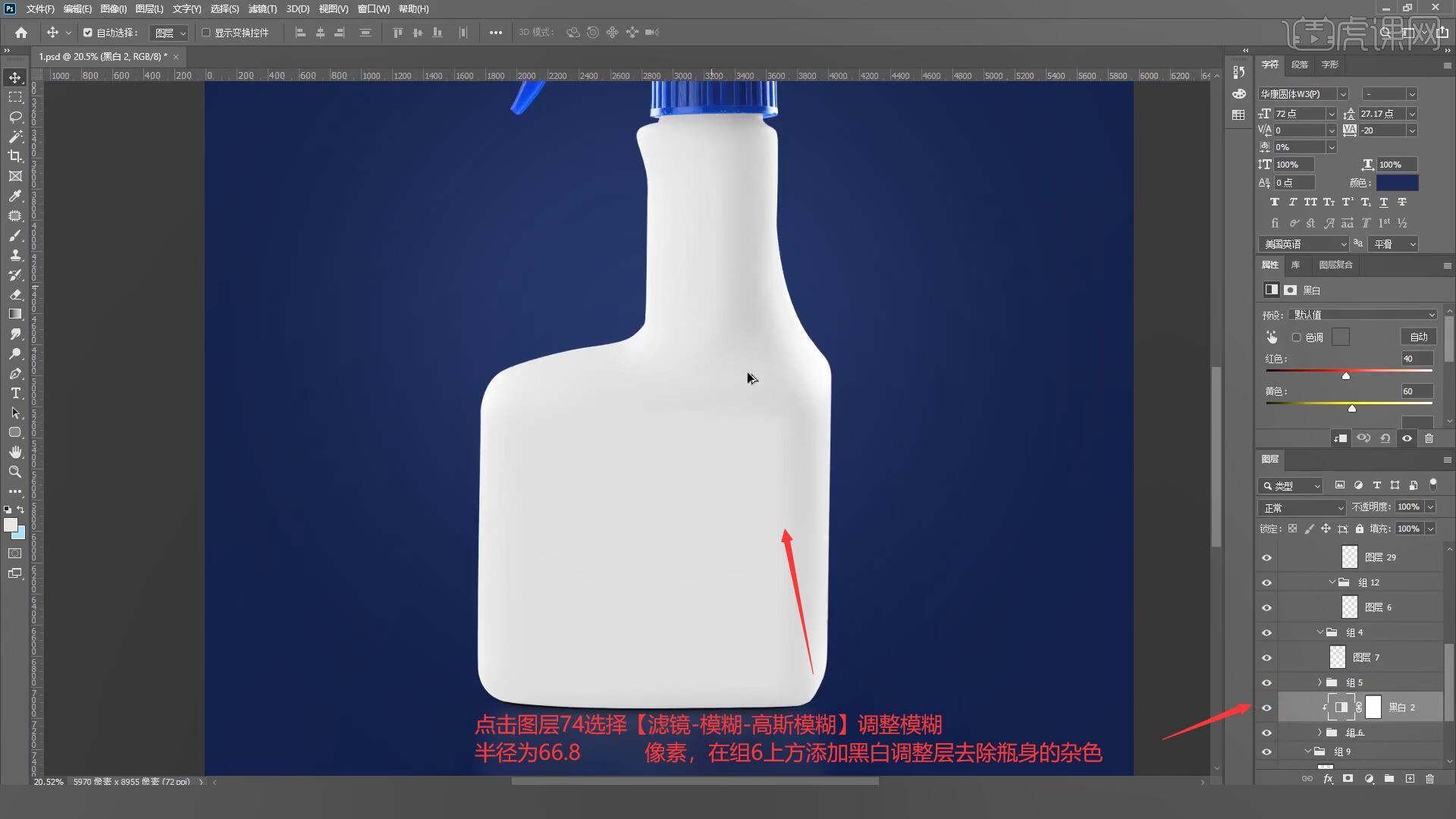
4.接下来我们为瓶身制作暗部和亮部,在组6上方【新建图层】并【创建剪切蒙版】,根据光影效果,使用【钢笔工具 快捷键:P】在瓶身的亮面处绘制路径,并适当降低不透明度,如图所示。
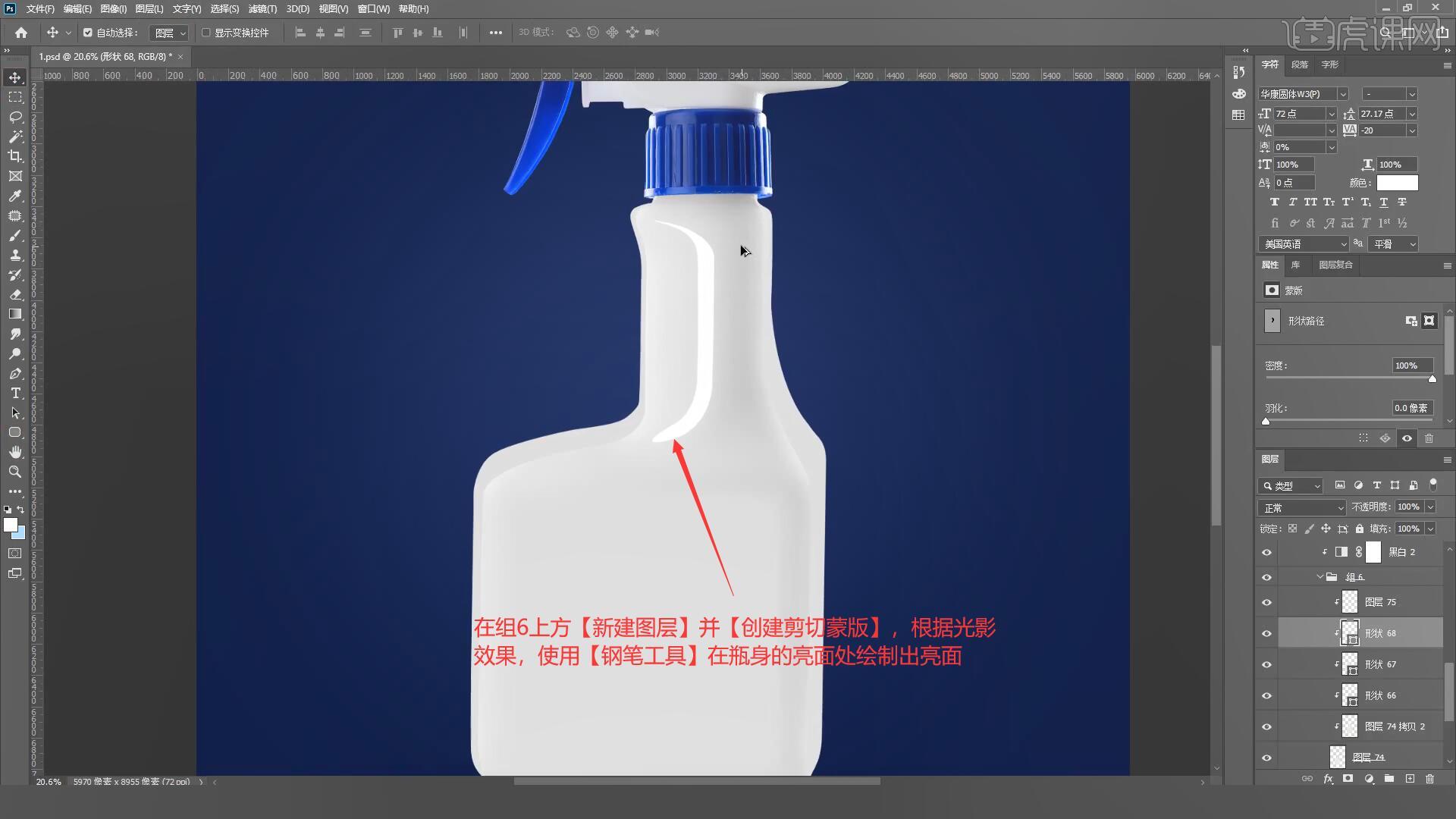
5.接下来我们处理瓶盖的阴影部分,使用【钢笔工具 快捷键:P】在瓶盖下方绘制一块区域,并【填充】较暗的深灰色,【自由变换 快捷键:Ctrl+T】调整至合适的位置如图所示。

6.调整阴影图层的羽化为11.2像素,不透明度为38%,在阴影图层上方【新建图层】并【创建剪切蒙版】,【载入选区】后添加【描边】选择白色为6像素,选择【滤镜-模糊-高斯模糊】设置模糊半径为7.0像素,具体如图所示。
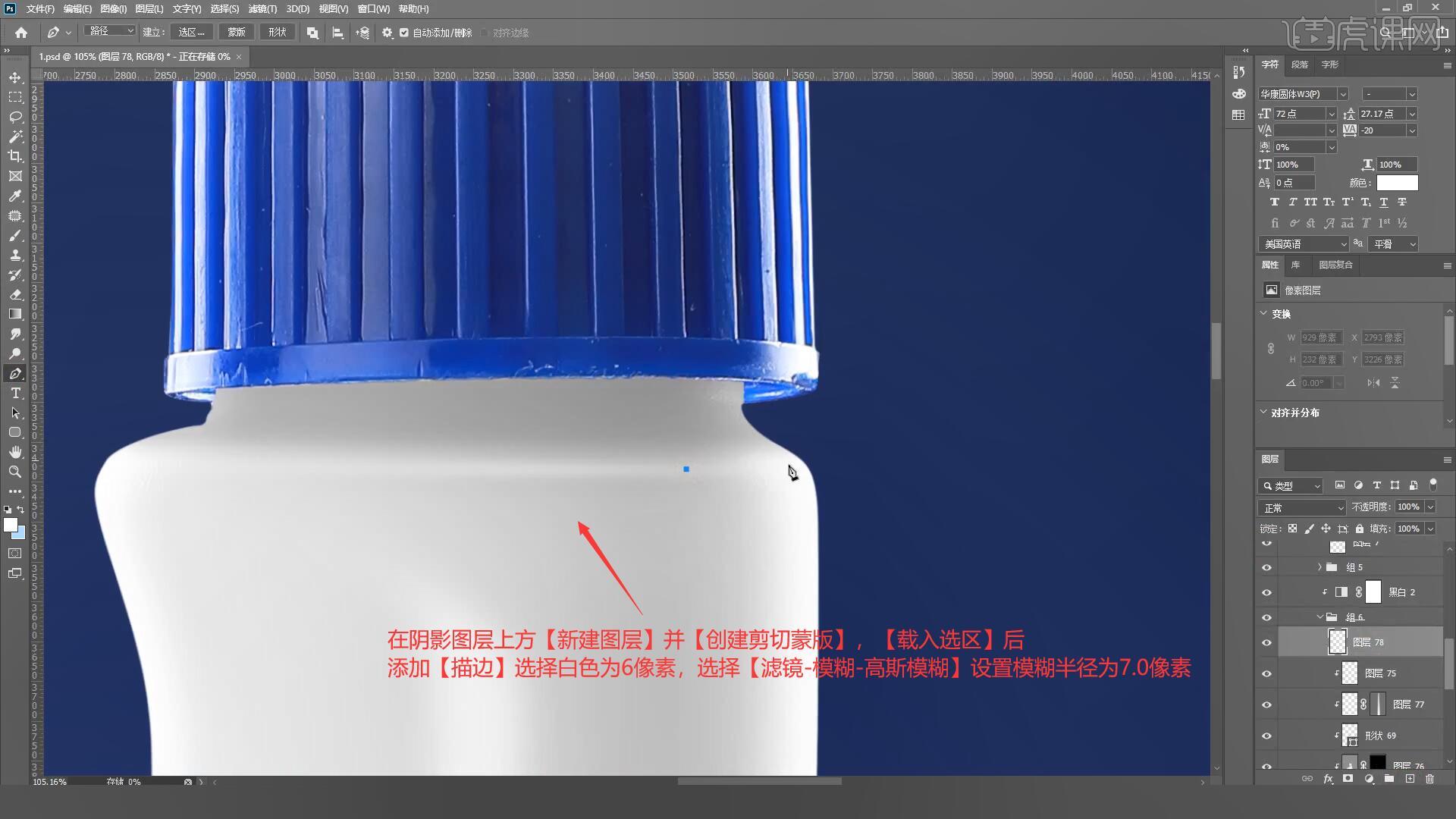
7.接下来我们调整上方的阴影部分,载入选区后【新建图层】并【创建剪切蒙版】,【填充】黑色并将图层向下移动几个像素,选择【滤镜-模糊-高斯模糊】设置模糊半径为7像素,将图层混合模式设置为【正片叠底】并将不透明度降低至45%,如图所示。

8.选中最上方白色图层后【新建图层】并【创建剪切蒙版】,选择【滤镜-Camera Raw滤镜】调整细节面板将明亮度调整至100,明亮度细节降低至0,即可去除杂色,具体如图所示。
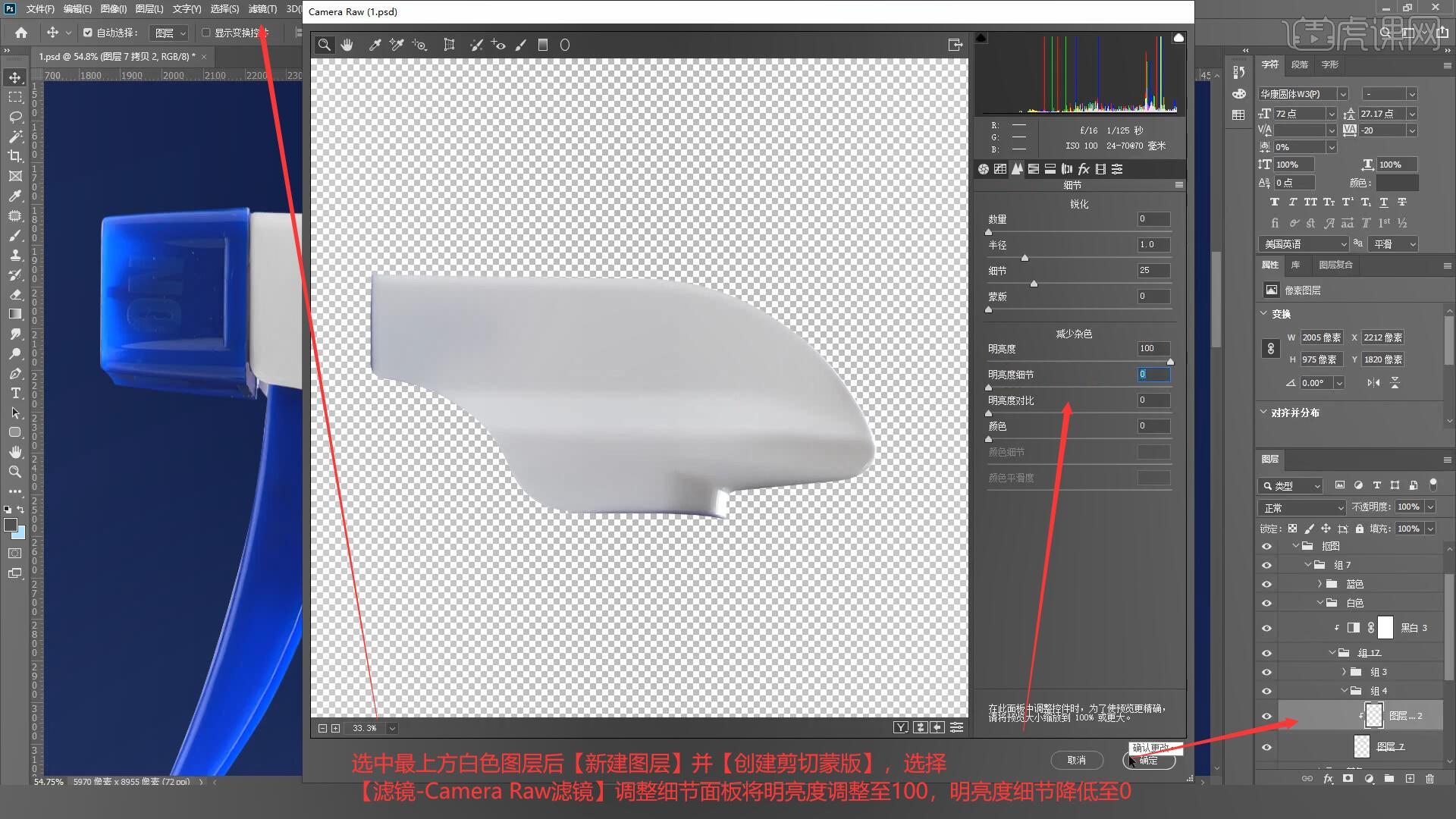
9.接下来我们制作高光,使用【圆角矩形工具 快捷键:U】绘制一块高光部分和一块阴影部分,具体如图所示。

10.调整阴影部分的羽化为46.4像素,降低图层不透明度为54%,调整高光区域的羽化为45.2像素,即可完成此部分的明暗面,如图所示。

11.载入最上方喷头的选区后【反选 快捷键:Shift+Ctrl+I】【填充】白色的前景色后向下移动两个像素,即可制作出初步的高光区域,如图所示。
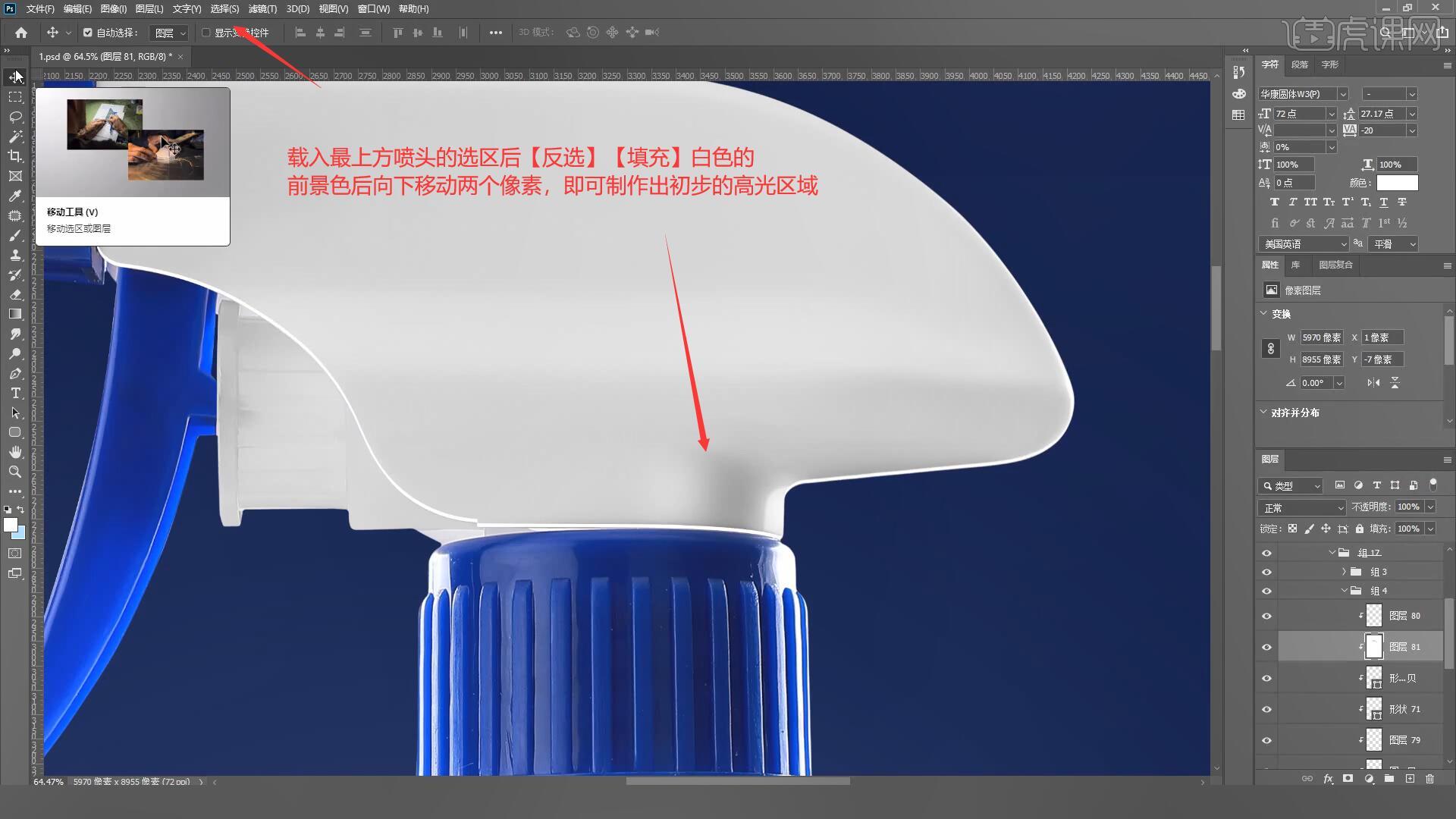
12.复制上方喷头的高光图层后【反相】,添加【蒙版】使用【画笔工具 快捷键:B】涂抹边缘处制作出高光效果,具体如图所示。
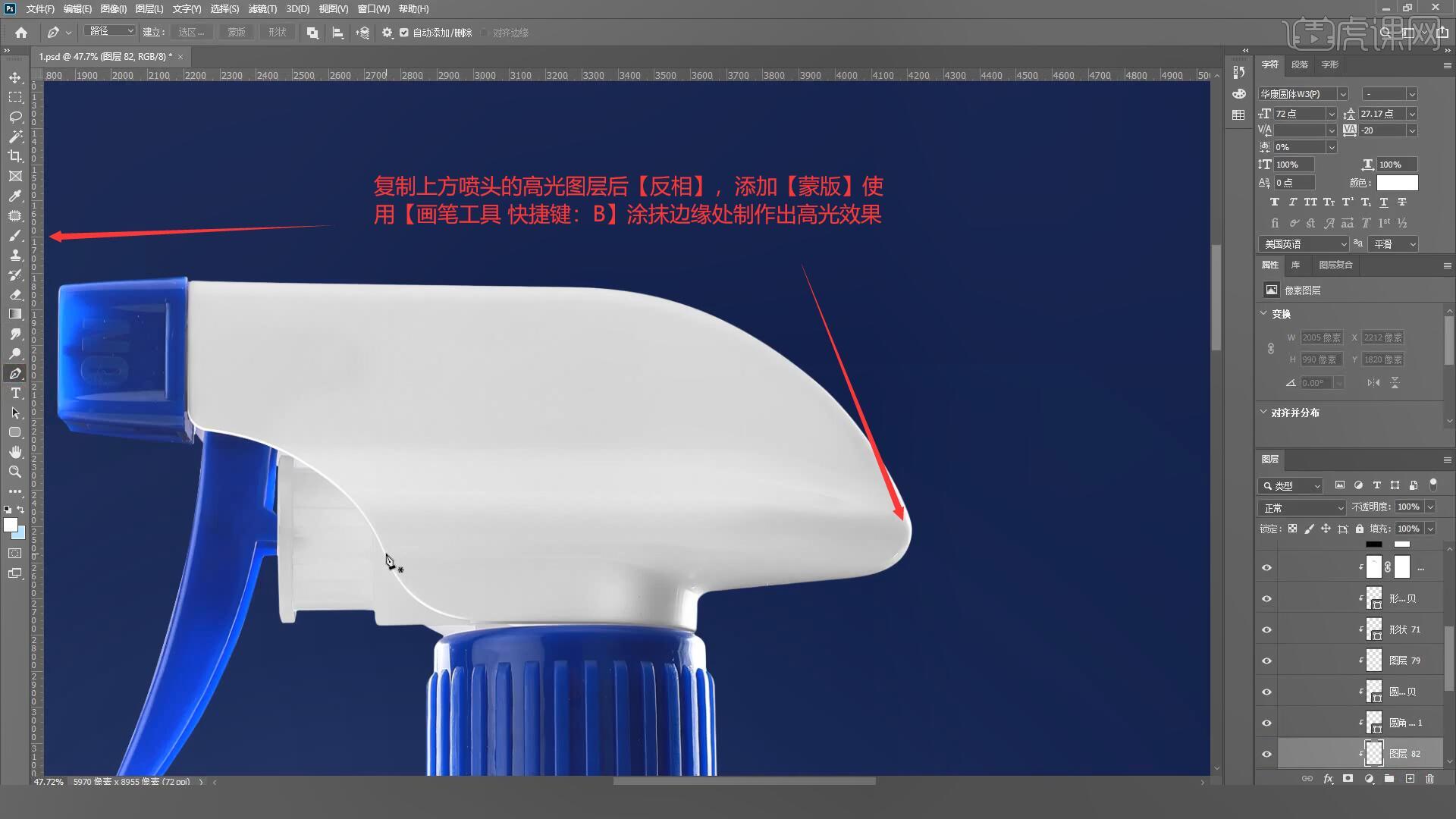
13.接下来我们根据光影效果继续绘制产品明暗部分,使用【钢笔工具 快捷键:P】绘制出大致的明暗部分,如图所示。
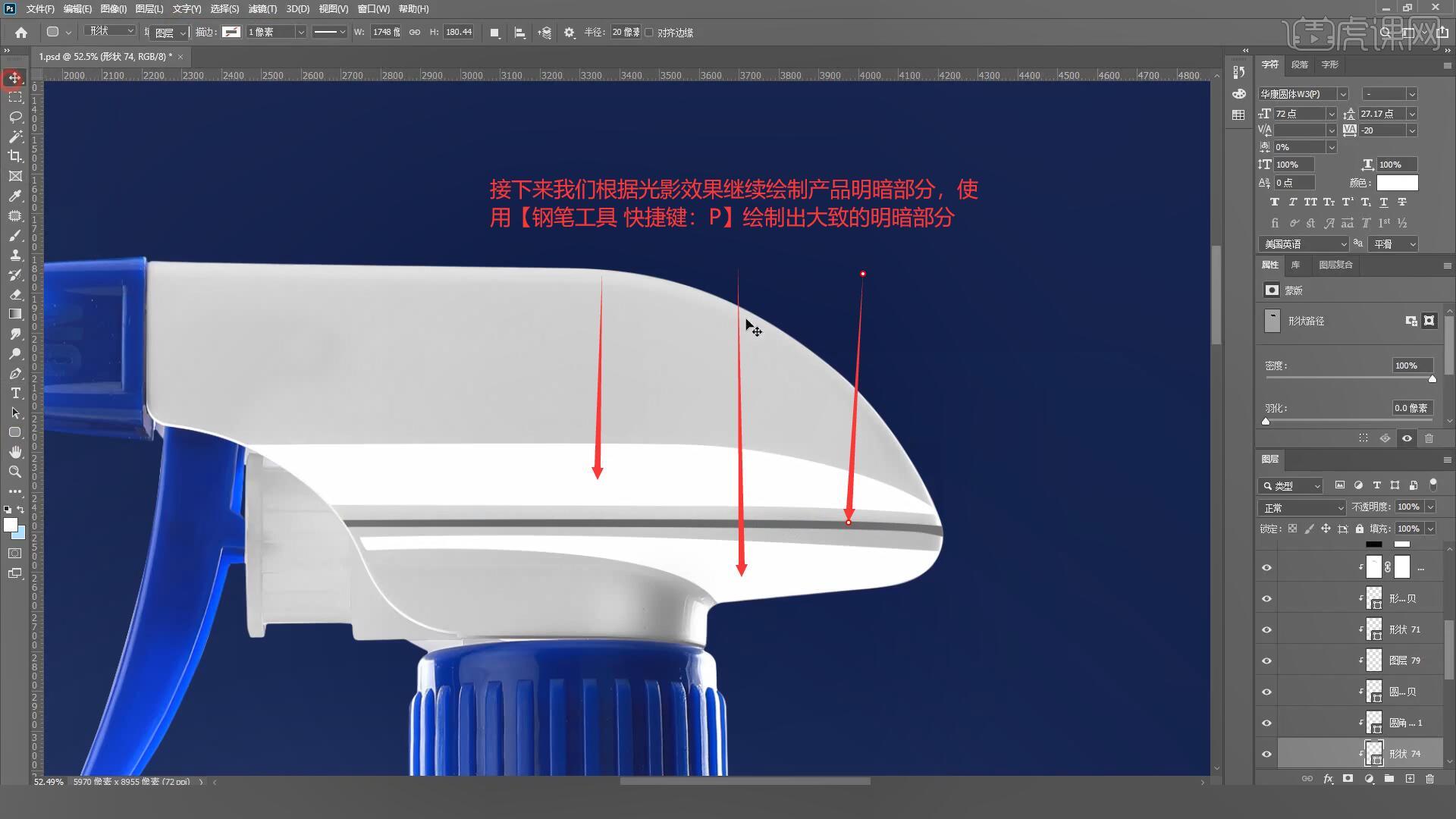
14.设置最下方的高光处的羽化为30.6像素,降低不透明度为42%,设置中间处的阴影部分的羽化为27像素,不透明度为58%,设置最上方的高光部分的羽化半径为9.3像素,不透明度为23%,使用上述相同方法为产品其它部分绘制高光和阴影部分,具体如图所示。
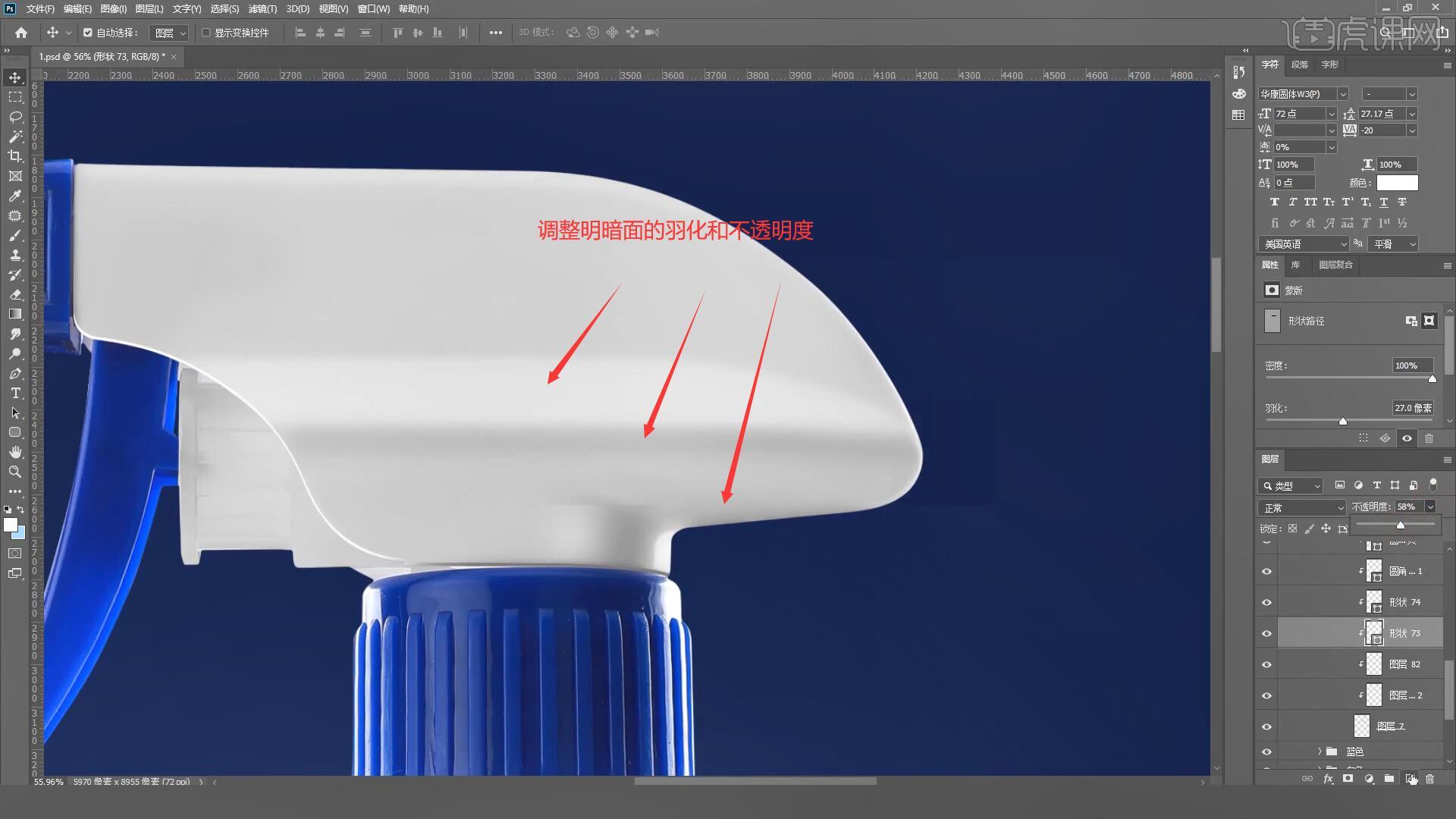
15.使用【钢笔工具 快捷键:P】绘制出产品细节处的棱角部分,并为其制作出高光和阴影部分,具体如图所示。
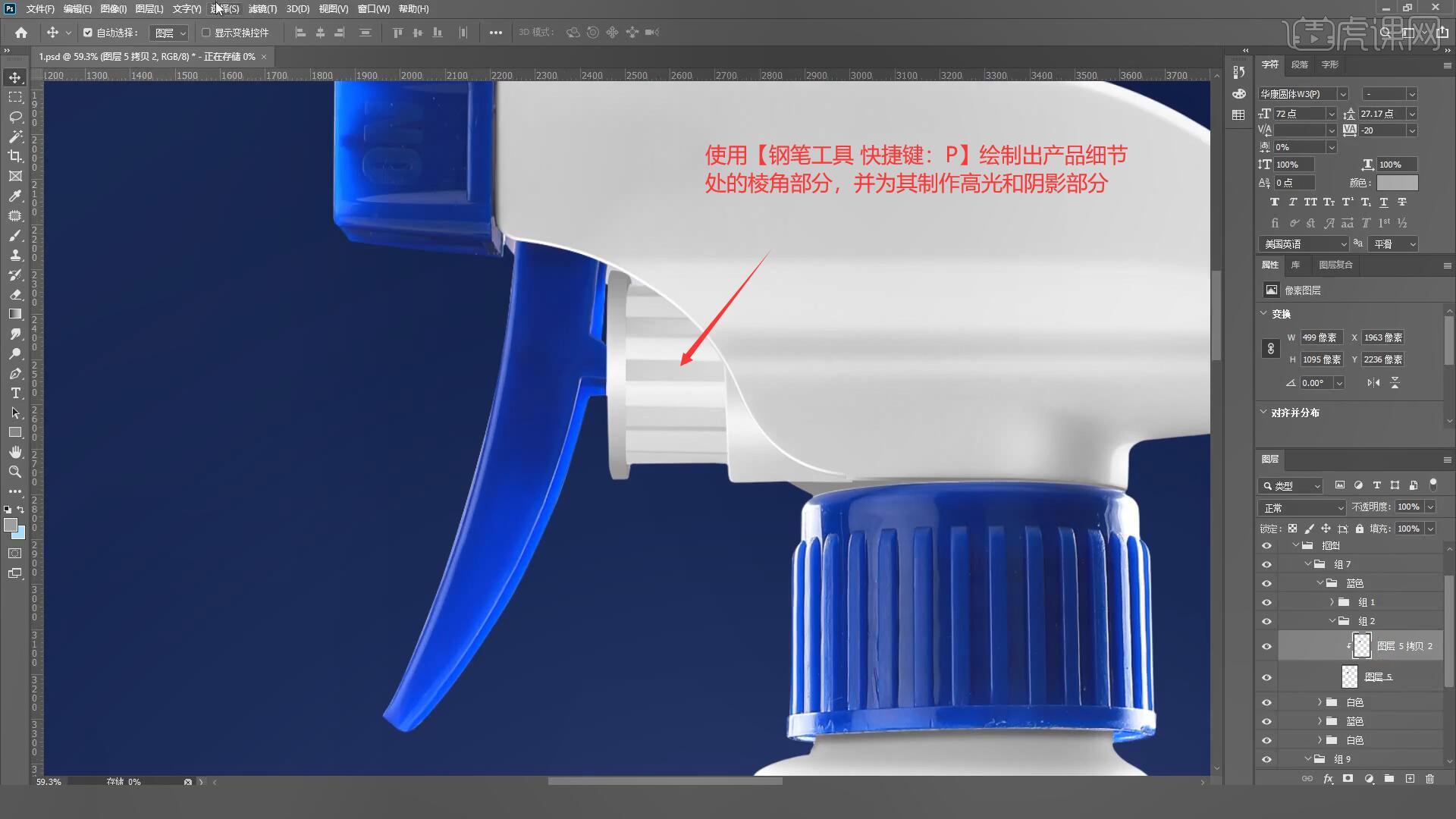
16.使用制作喷头的相同步骤来处理把手处的细节,选择【滤镜-Camera Raw滤镜】去除杂色后绘制出高光和阴影部分,如图所示。

17.处理喷嘴部分也是相同的方法,选择【滤镜-Camera Raw滤镜】去除杂色后,使用【钢笔工具 快捷键:P】绘制出高光区域,如图所示。
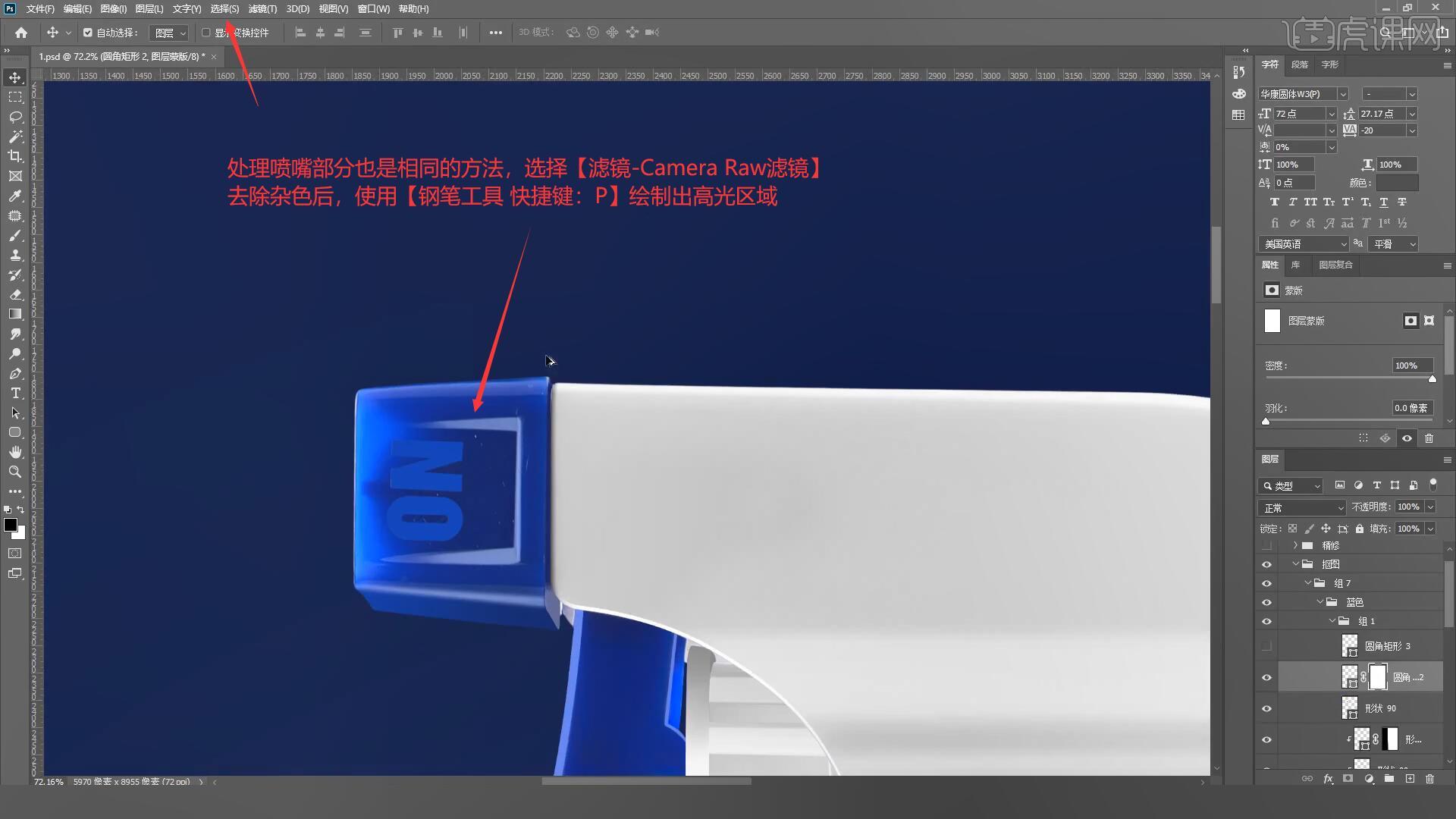
18.瓶盖部分使用相同方法,选择【滤镜-Camera Raw滤镜】去除杂色后,使用【钢笔工具 快捷键:P】绘制出高光和阴影部分,如图所示。
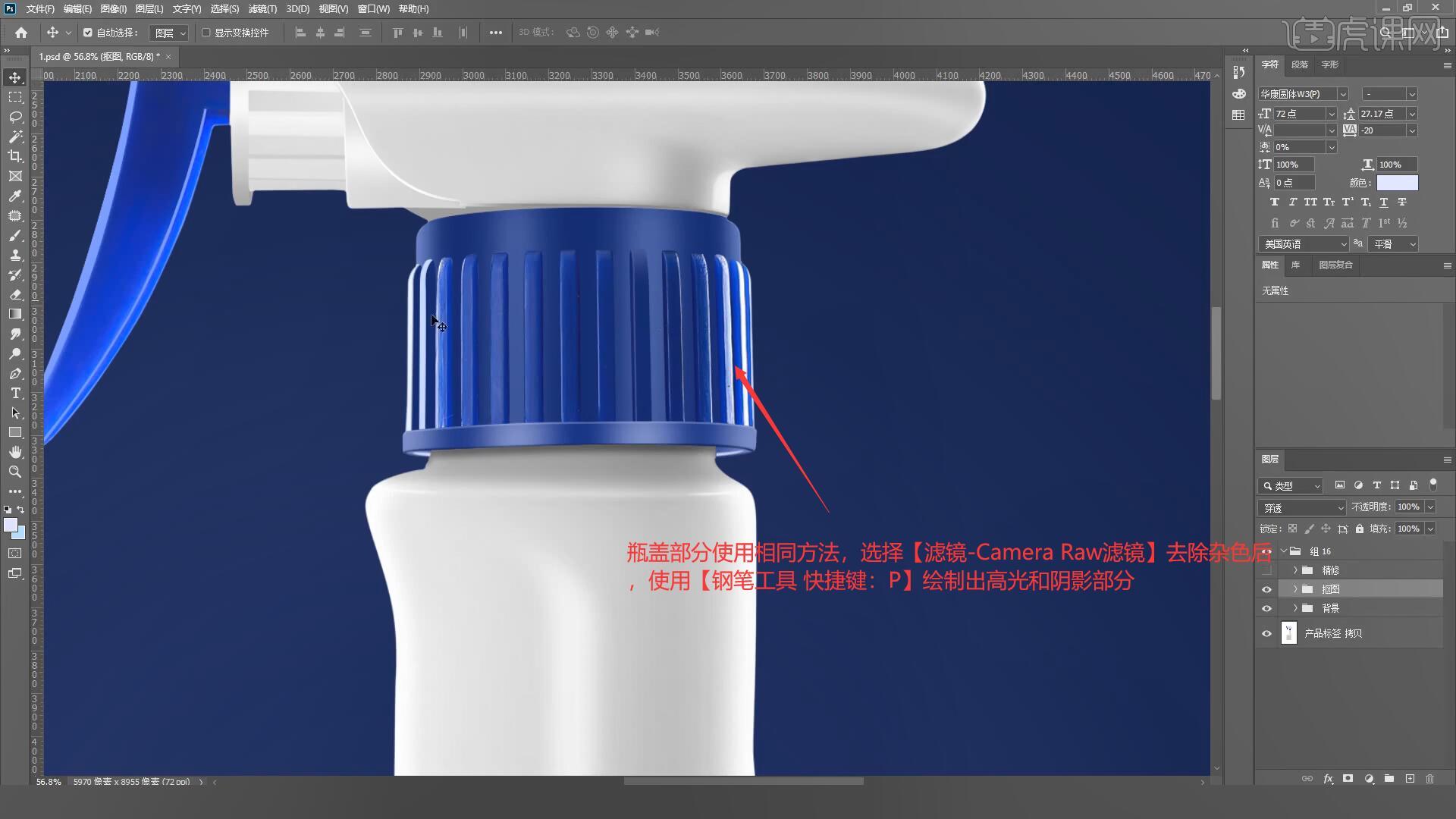
19.回顾本节课所学的内容,同学们可在视频下方的评论区留言并提交作业,老师会根据提出的问题回复。
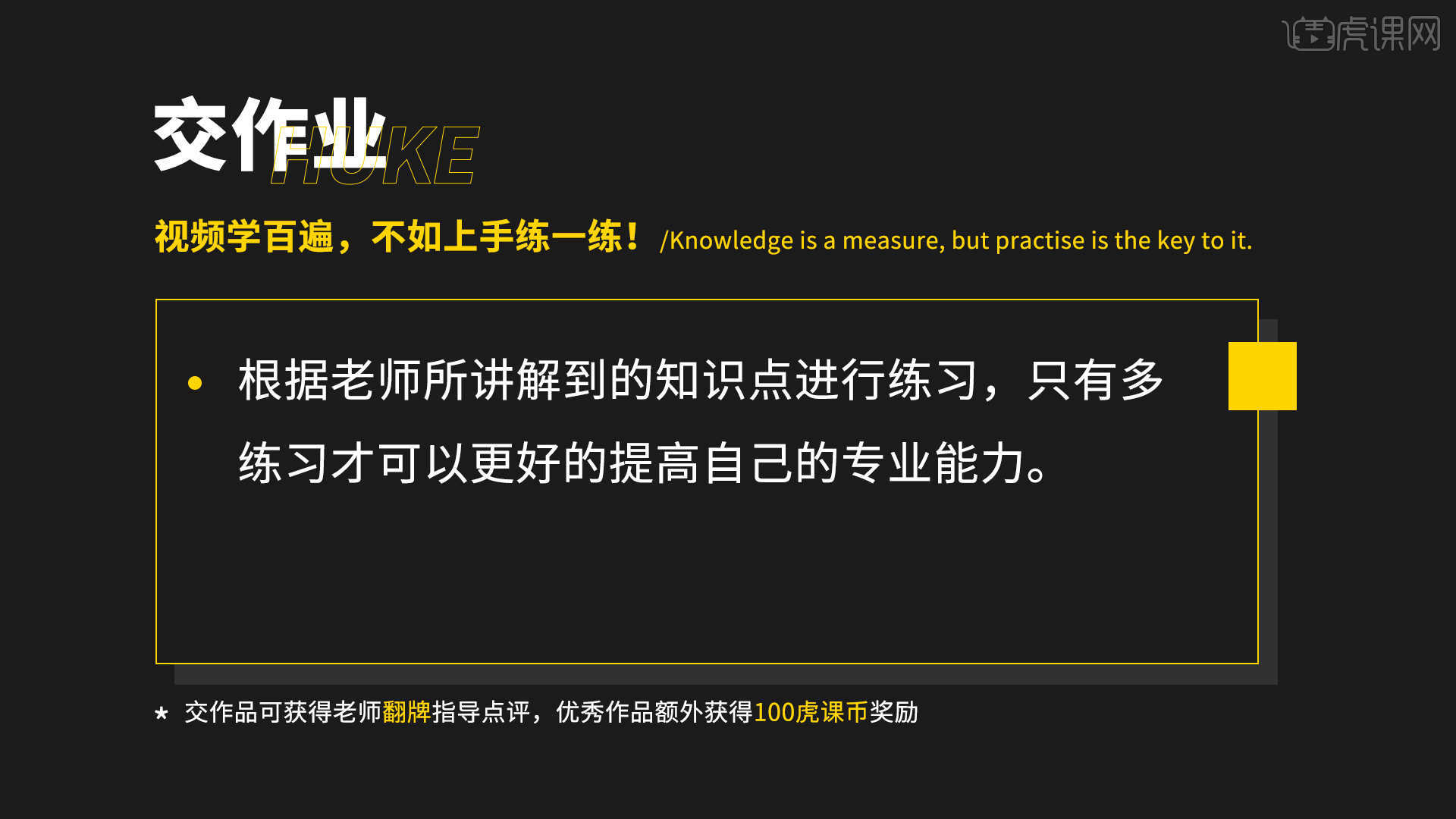
20.原图和效果图的对比如图所示,视频学百遍,不如上手练一练,你学会了吗!

以上就是PS-白色塑料喷壶精修图文教程的全部内容了,你也可以点击下方的视频教程链接查看本节课的视频教程内容,虎课网每天可以免费学一课,千万不要错过哦!


















