PS-高级灰夕阳色调人像合成图文教程发布时间:2022年01月24日 08:01
虎课网为您提供摄影艺术版块下的PS-高级灰夕阳色调人像合成图文教程,本篇教程使用软件为PS(CC2018),难度等级为中级拔高,下面开始学习这节课的内容吧!
本节课讲解 Photoshop(简称PS)软件 - 高级灰夕阳色调合成教学,同学们可以在下方评论区进行留言,老师会根据你们的问题进行回复,作业也可以在评论区进行提交。
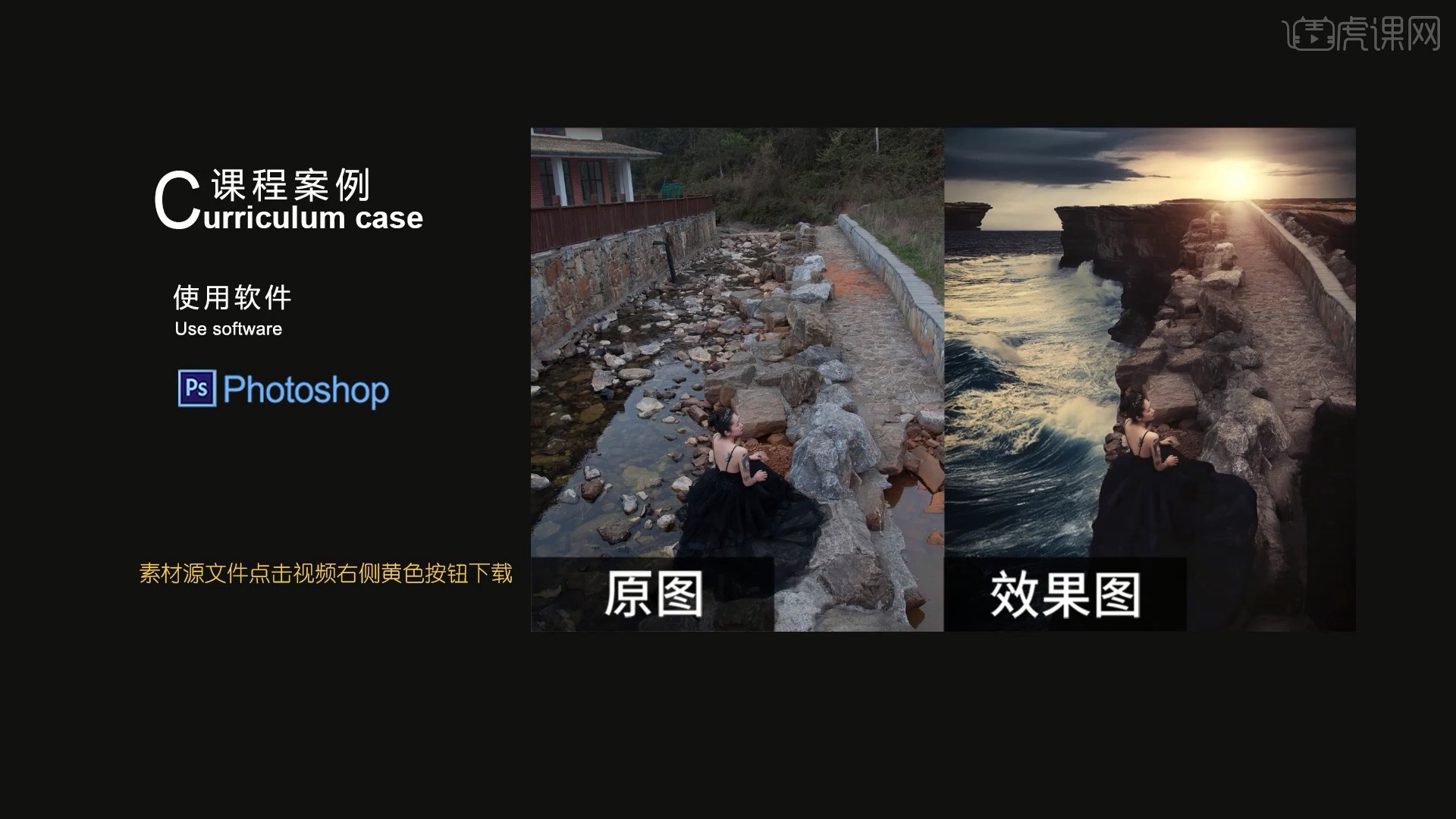
课程核心知识点:利用双曲线手法对明暗进行关系重塑,合理添加灰度进行氛围加强。
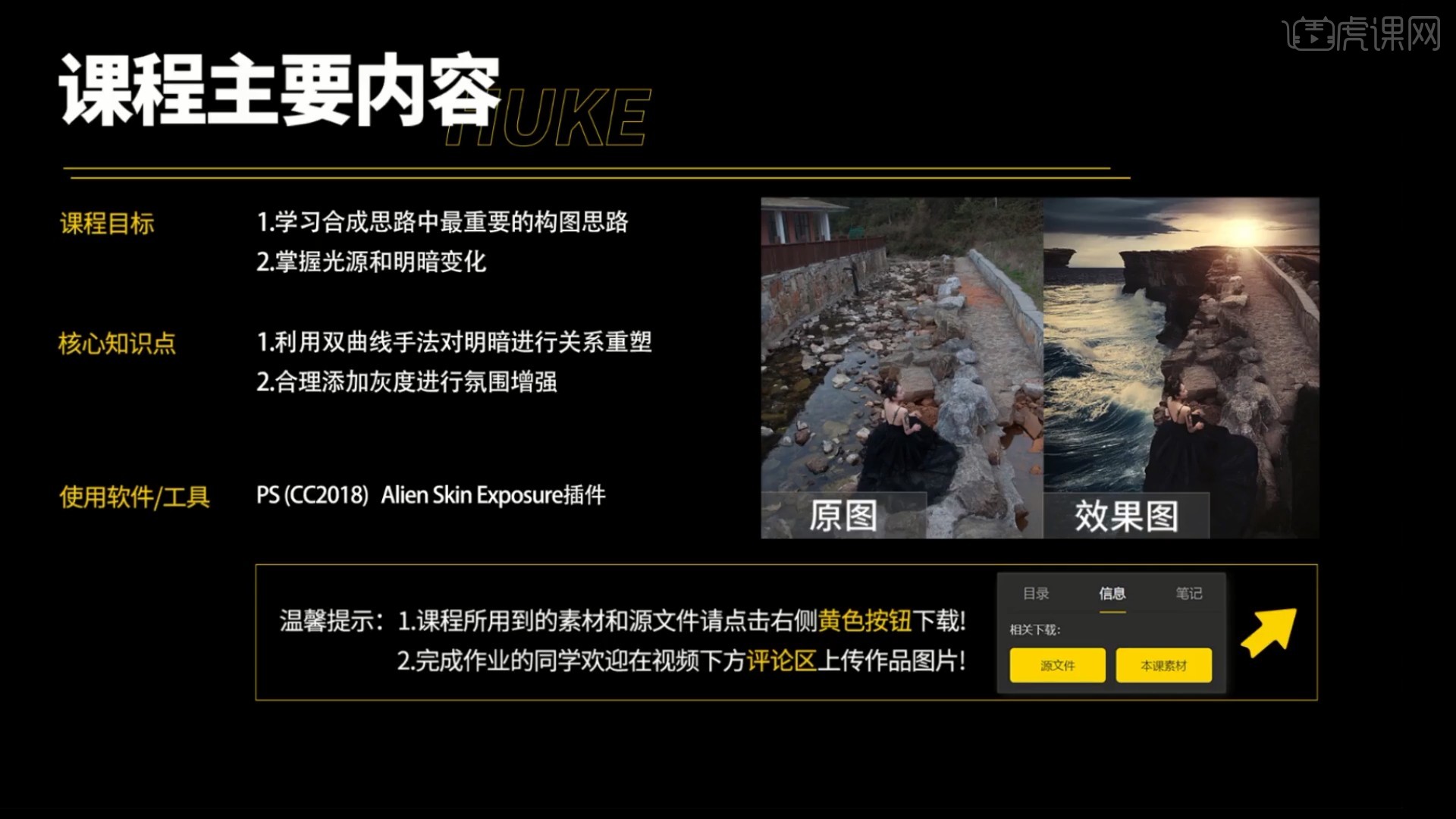
学完本课内容后,同学们可以根据下图作业布置,在视频下方提交作业图片,老师会一一解答。
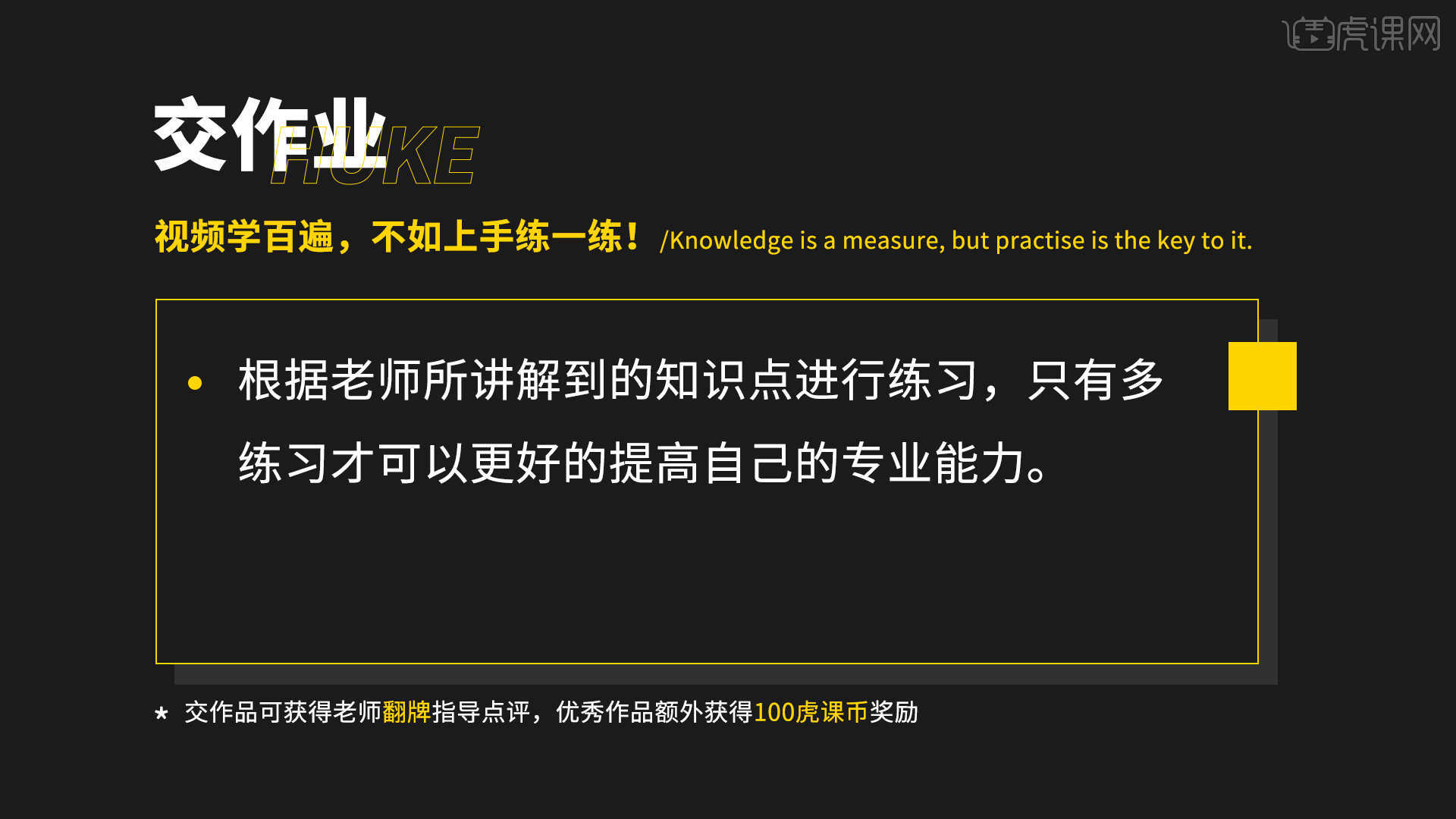
那我们开始今天的教程吧。
1.在PS中打开图片,【复制图层 快捷键:Ctrl+J】,使用【快速选择工具 快捷键:W】选中需要更换的部分,【羽化选区 快捷键:Shift+F6】1像素,如图所示。
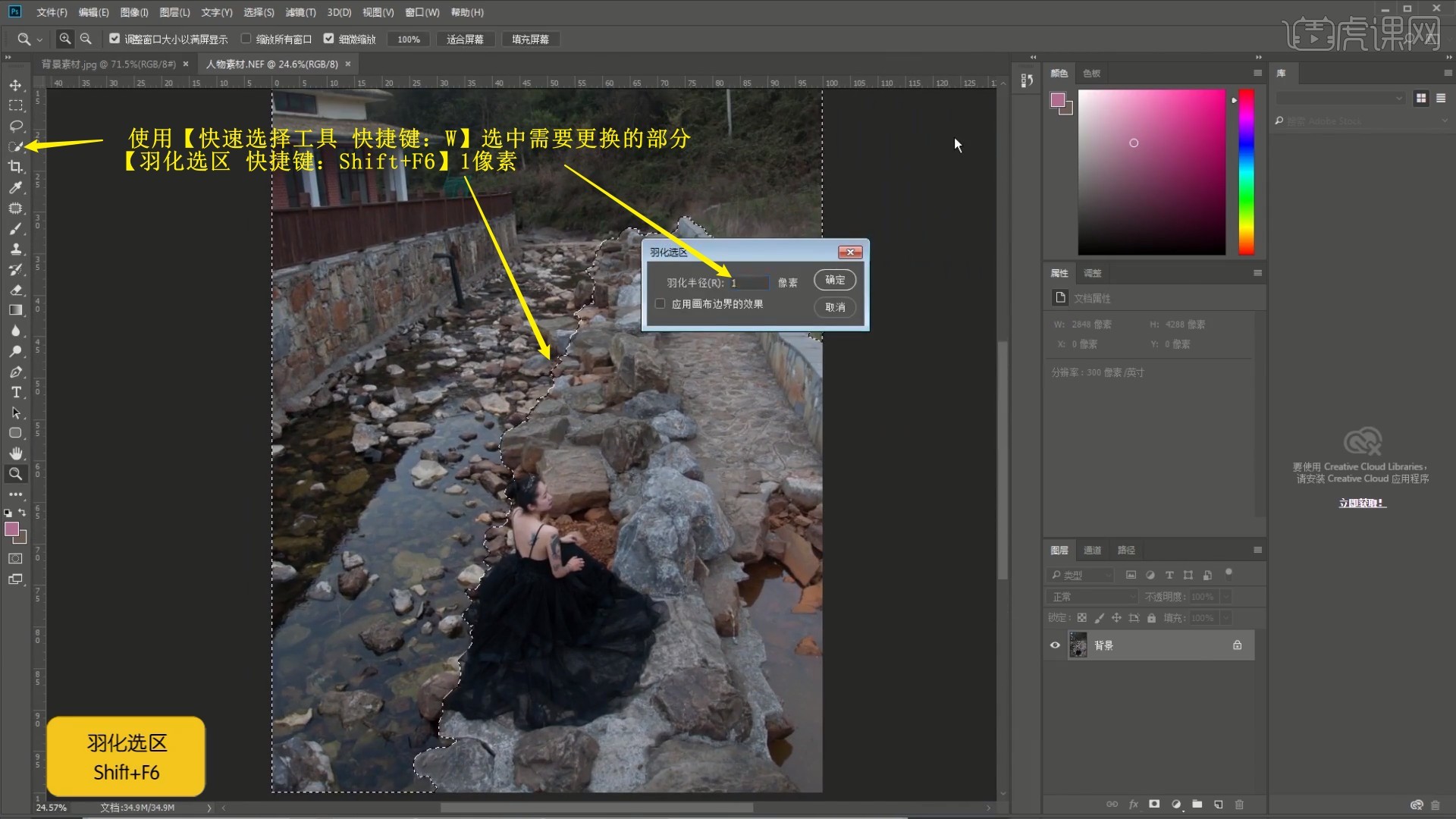
2.【选区反向】,【复制图层】,将背景素材拖入,【自由变换 快捷键:Ctrl+T】【水平翻转】调整位置大小,【创建剪切蒙版 快捷键:Ctrl+Alt+G】,嵌入图层中,如图所示。
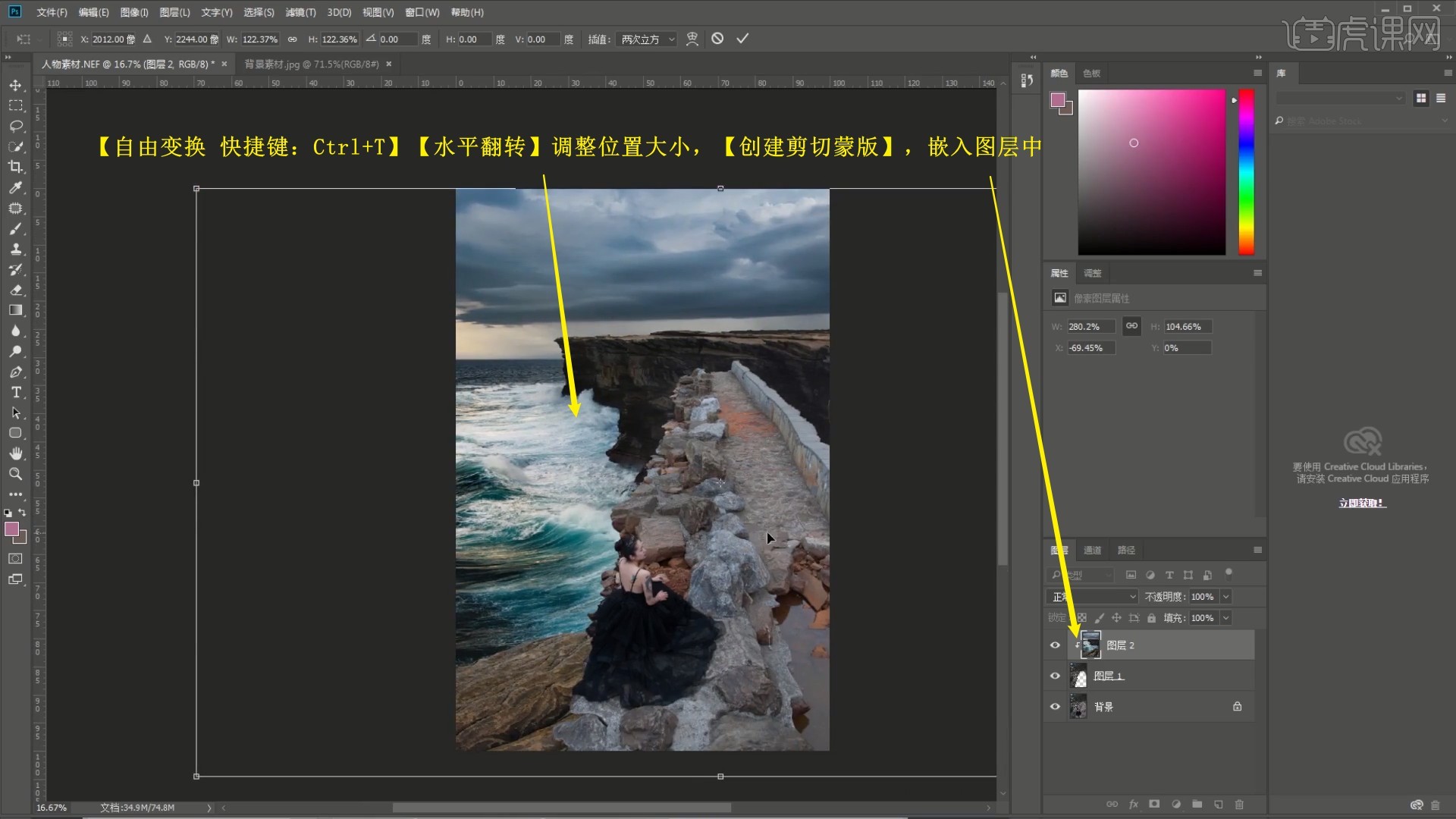
3.使用【矩形选框工具】分别选中画面的上下部分,【自由变换】拉高,调整背景素材的构图,如图所示。
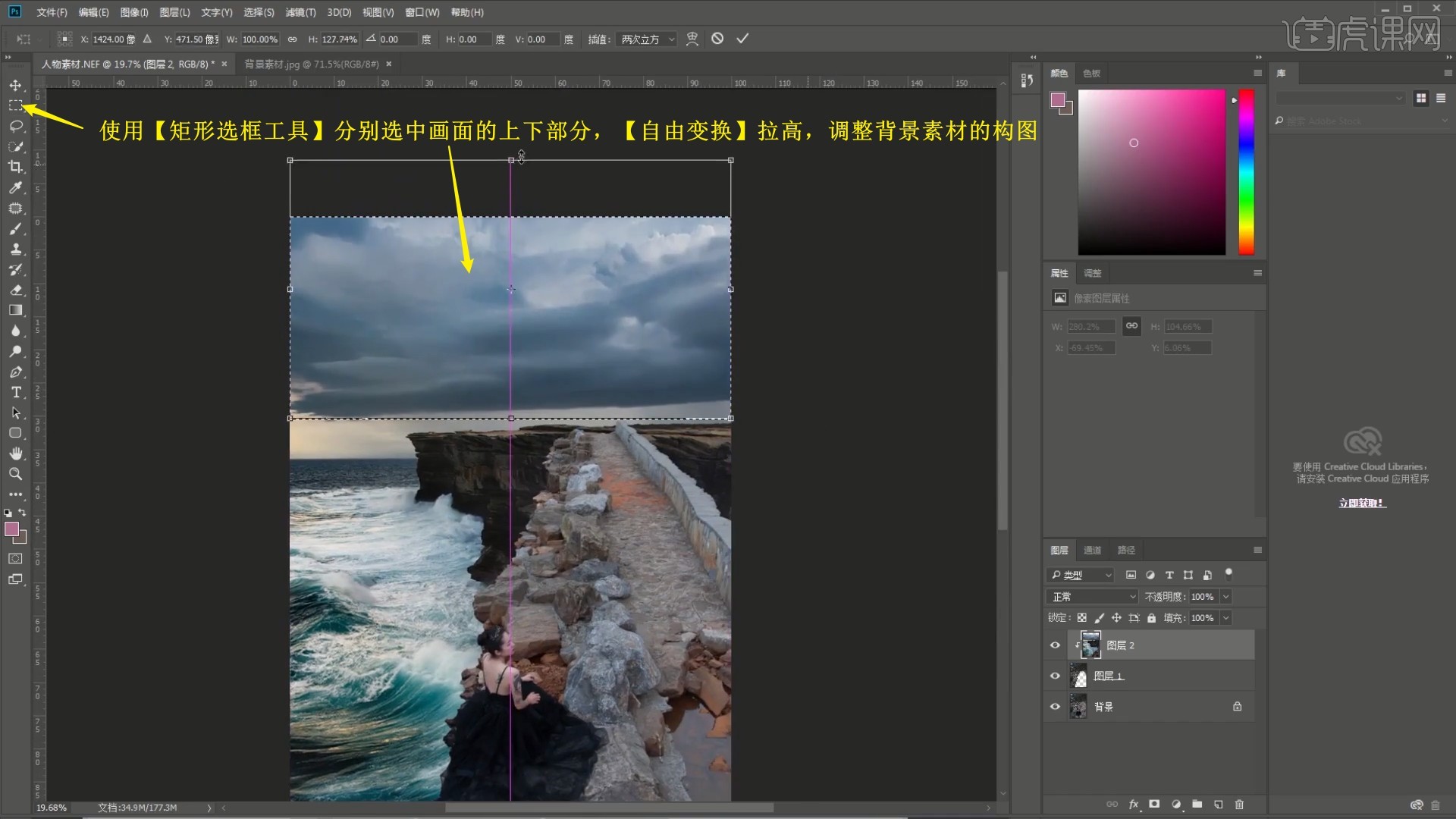
4.使用【快速选择工具】选中天空部分,【羽化选区】1像素,【复制图层】,将背景素材再次拖入,同样【自由变换】调整位置大小,【创建剪切蒙版】,增加层次感,如图所示。
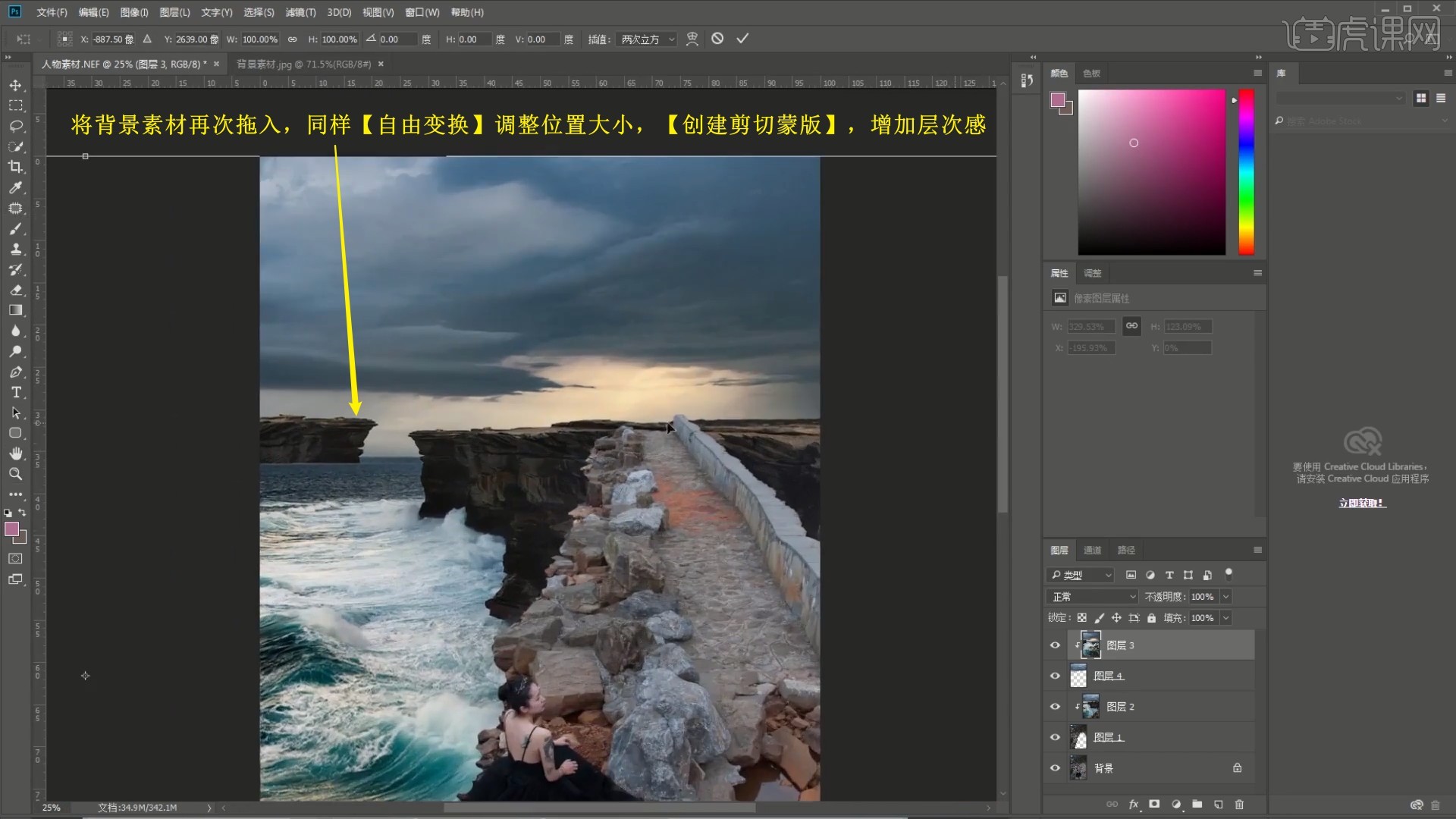
5.在图层1图层上使用【快速选择工具】选中石头,【羽化选区】2像素,【复制图层】并移至背景图片图层上方,【自由变换-水平翻转】调整位置大小和角度,摆放在右侧的护栏上,如图所示。
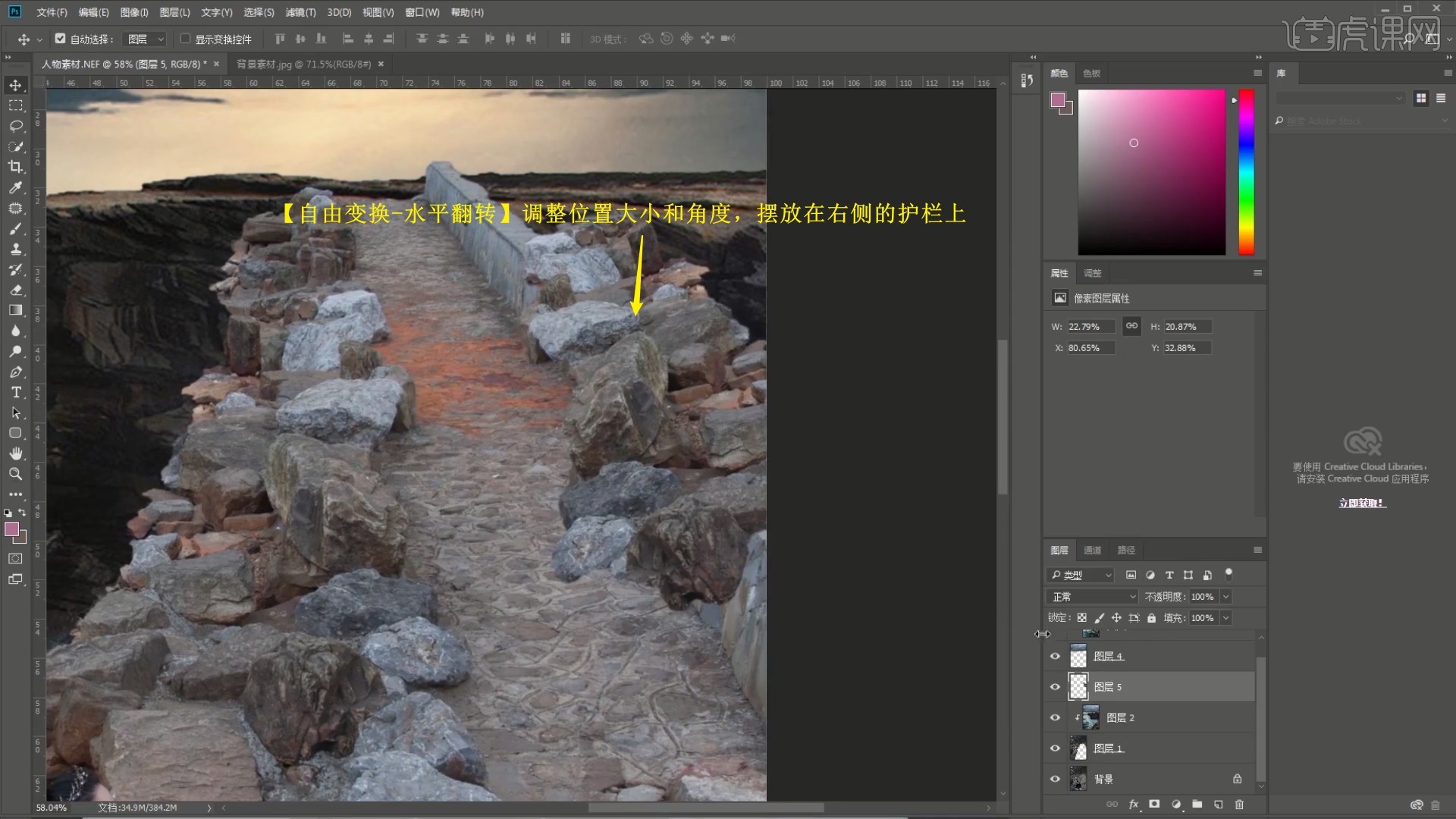
6.隐藏石头图层,使用【修补工具】选中右侧的护栏的不规则边缘,【羽化选区】2像素,使用【画笔工具】涂抹修理为平整的边缘,如图所示。
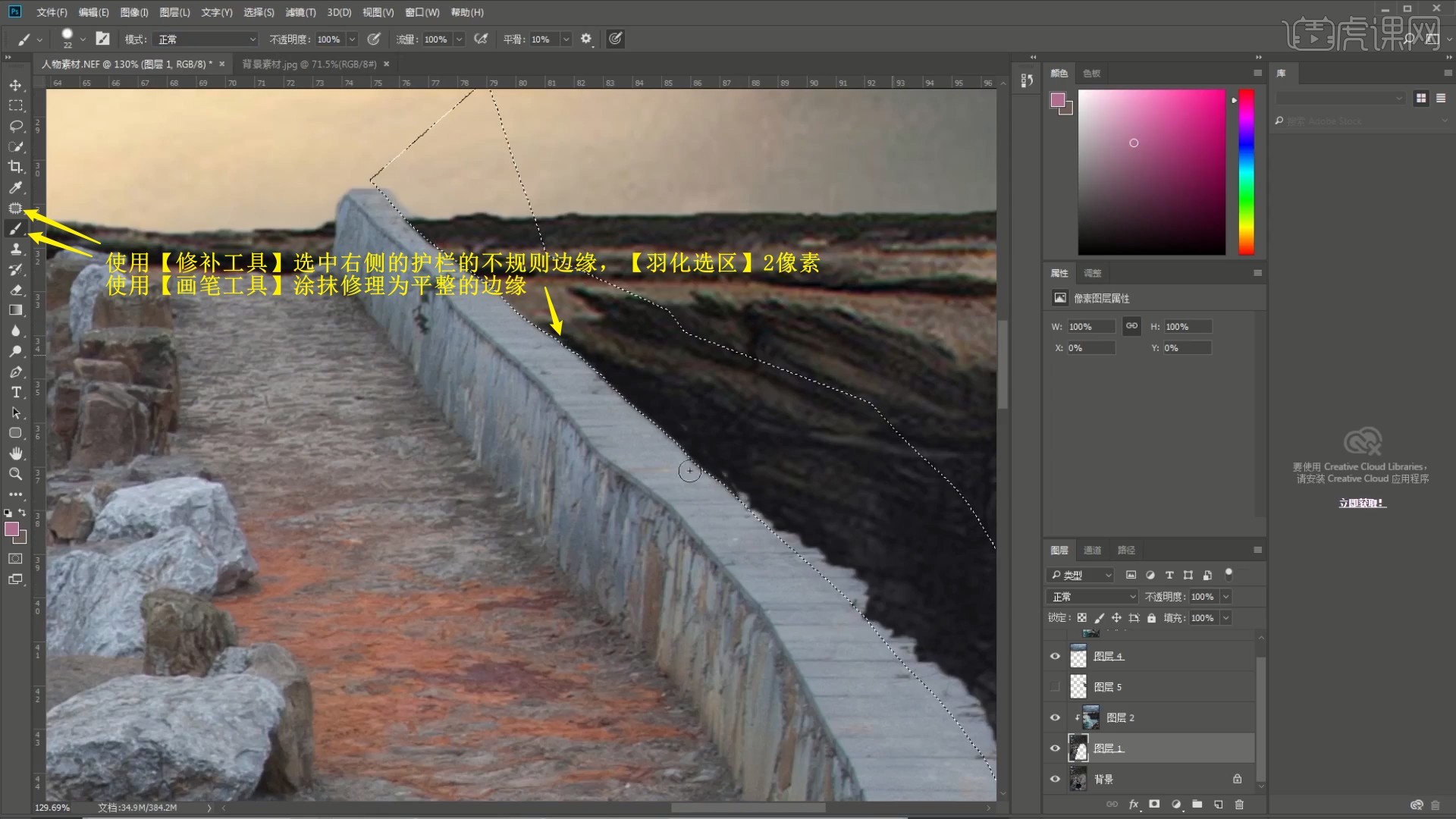
7.使用【修补工具】扩大选区,然后【复制图层】,将石头图层移至上方并【创建剪切蒙版】,【复制图层】并【自由变换】调整位置大小和角度,做出选区内的石头,如图所示。
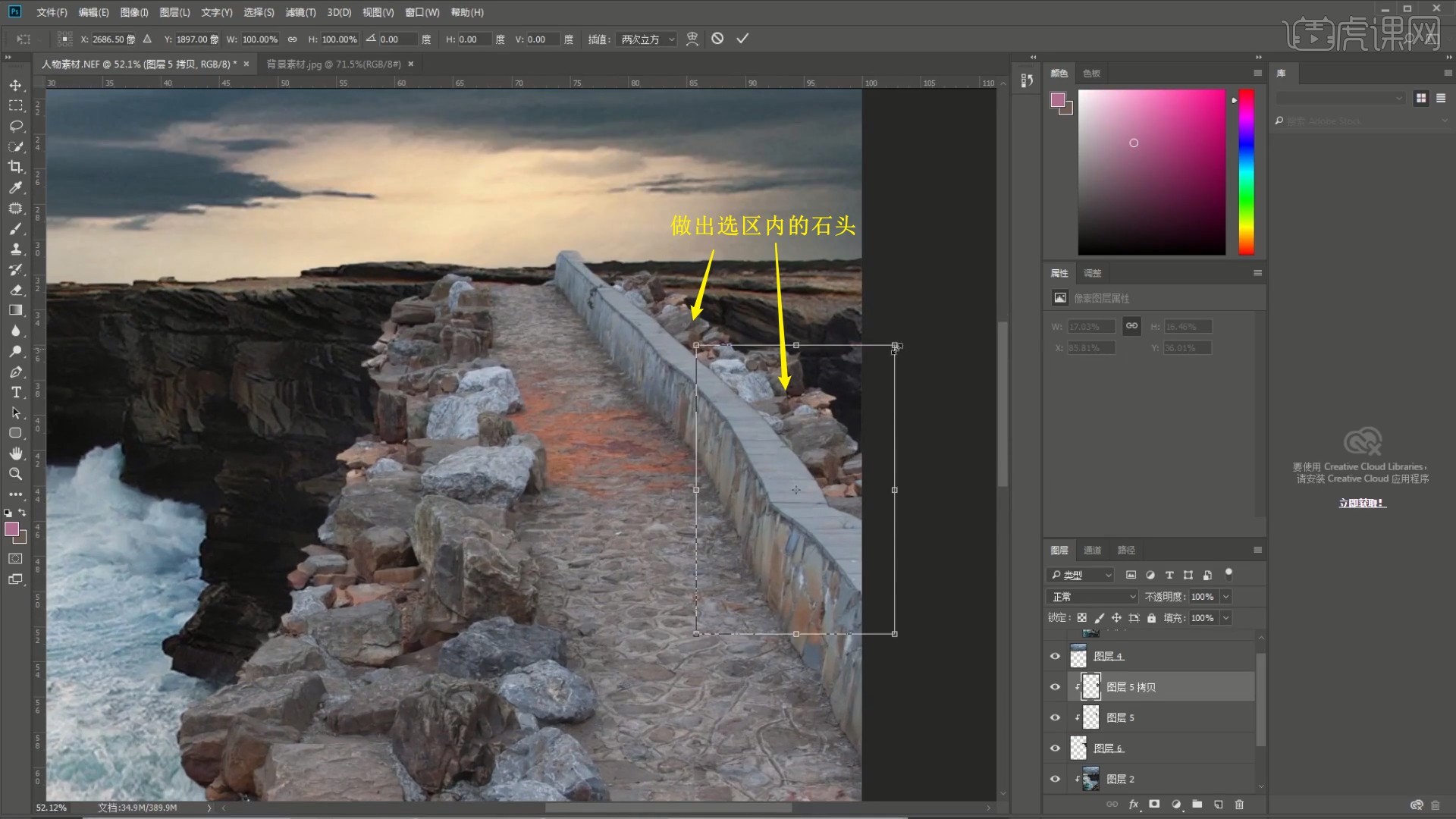
8.在图层1上使用【快速选择工具】选中右下角的水坑,【填充】任意颜色,去除水坑,如图所示。
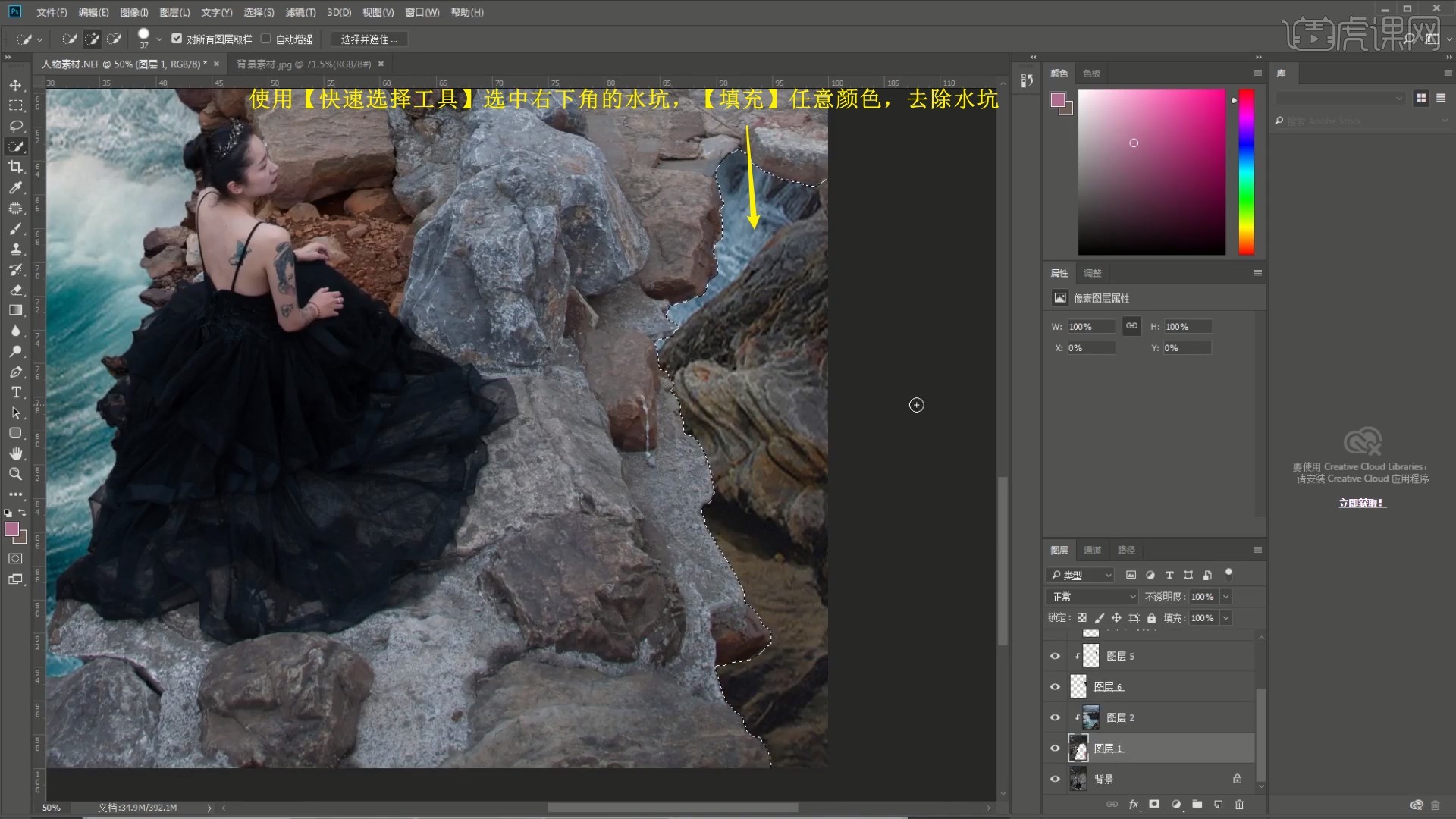
9.在背景图片图层上使用【修补工具】选中岩壁,【羽化选区】1像素,【复制图层】并移至镂空的水坑上方,添加【蒙版】,【蒙版反向】,使用【画笔工具】选择白色涂抹出岩壁,如图所示。
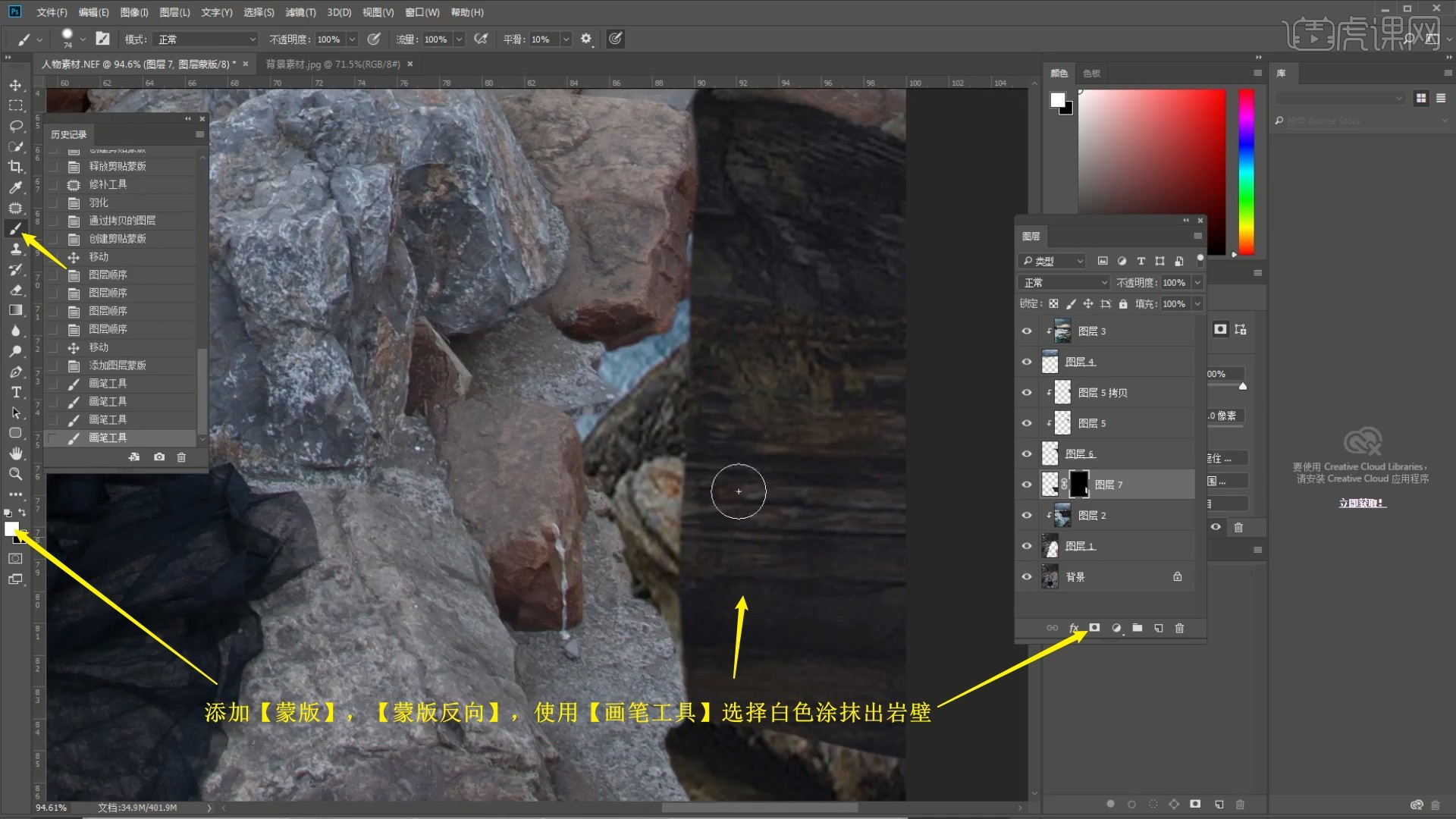
10.【复制图层】并【自由变换】调整位置大小和角度,相同方法涂抹出有角度的岩壁,然后对这些图层【图层编组 快捷键:Ctrl+G】,做出下图的效果,如图所示。
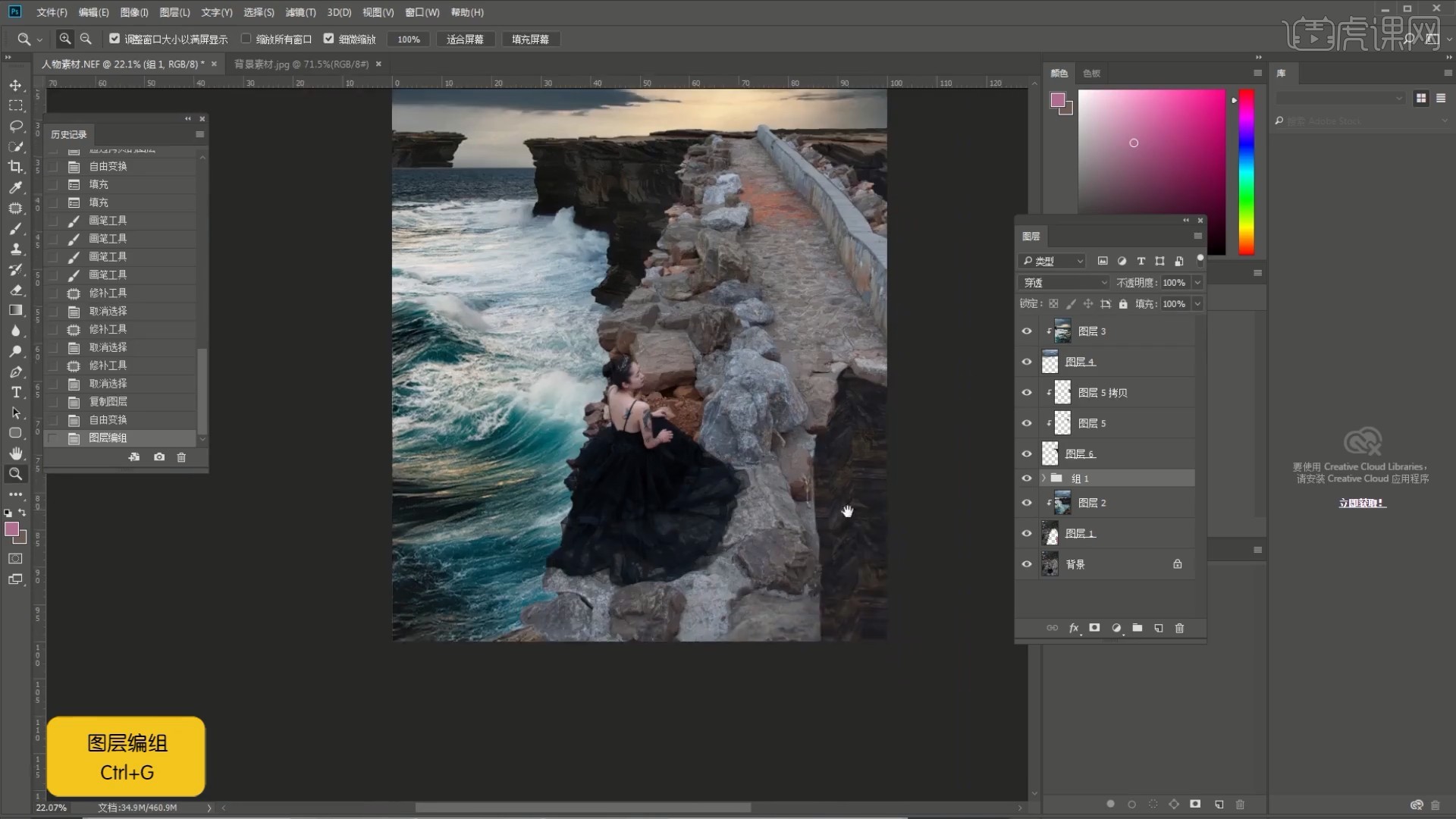
11.【载入选区】图层1的选区,【选区反向】,在背景图层上【复制图层】,将其移至顶部,【自由变换-透视】调整变形,使用【橡皮擦工具】擦除多余部分,仅保留顶部的一小部分,如图所示。
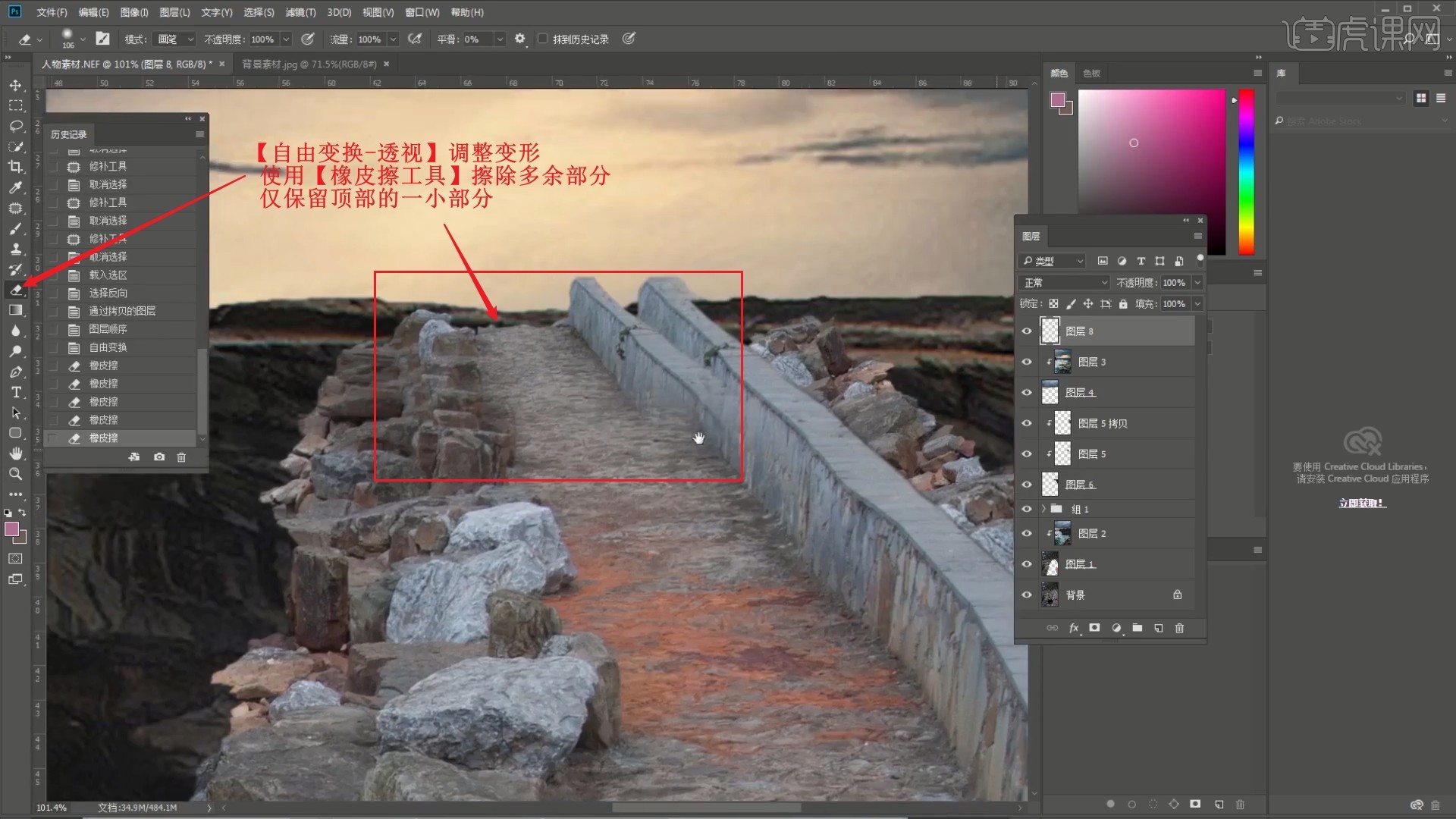
12.将顶部的桥部分拼接至原本延伸的尽头,然后使用【橡皮擦工具】修理边缘,将它们衔接起来,增强延伸感,如图所示。
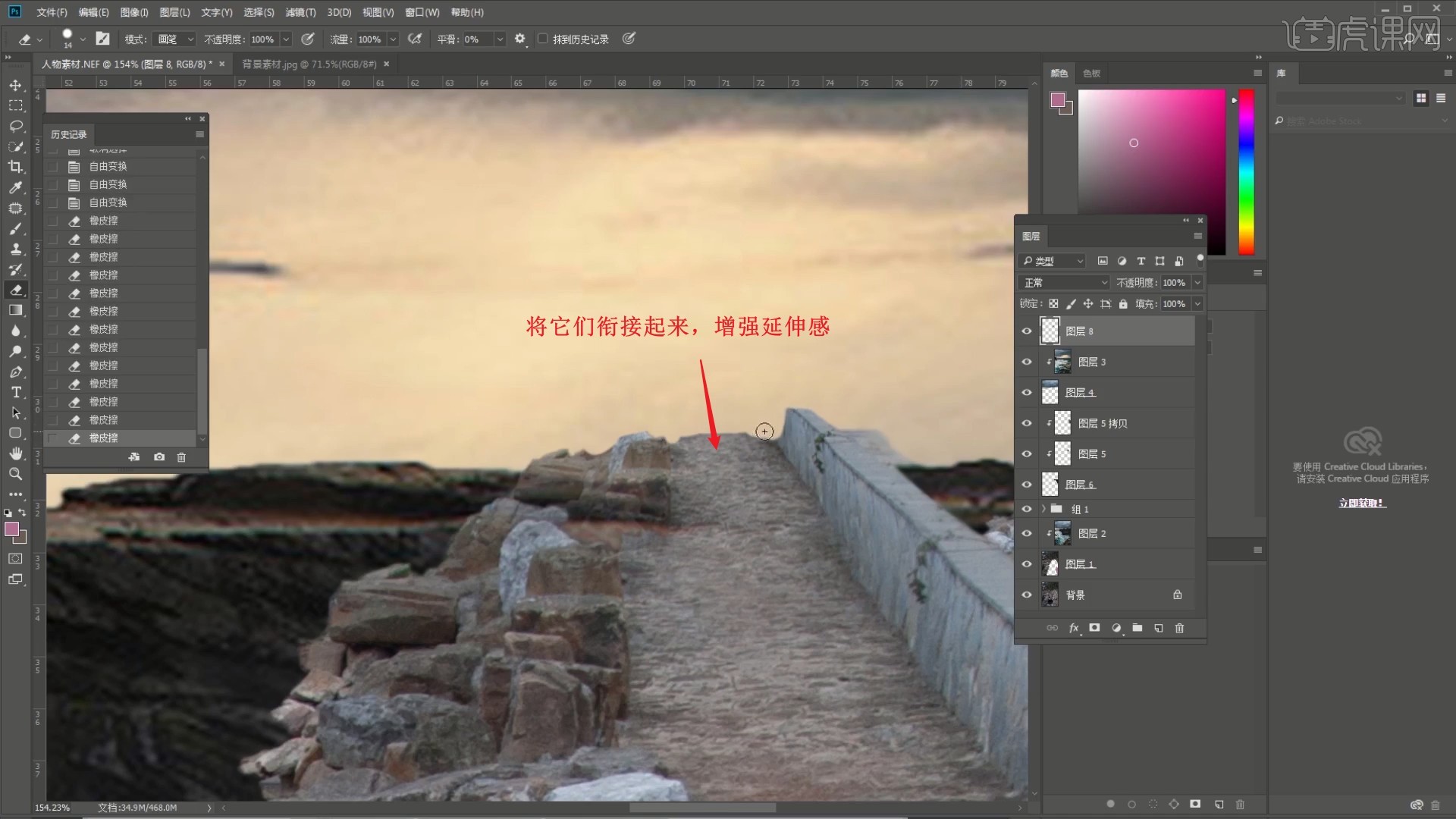
13.调整多个背景图片图层的位置,使其衔接在桥的尽头部分,完成后在图层1上使用【橡皮擦工具】涂抹还原边缘的石头细节,具体可参考视频内老师的调整。
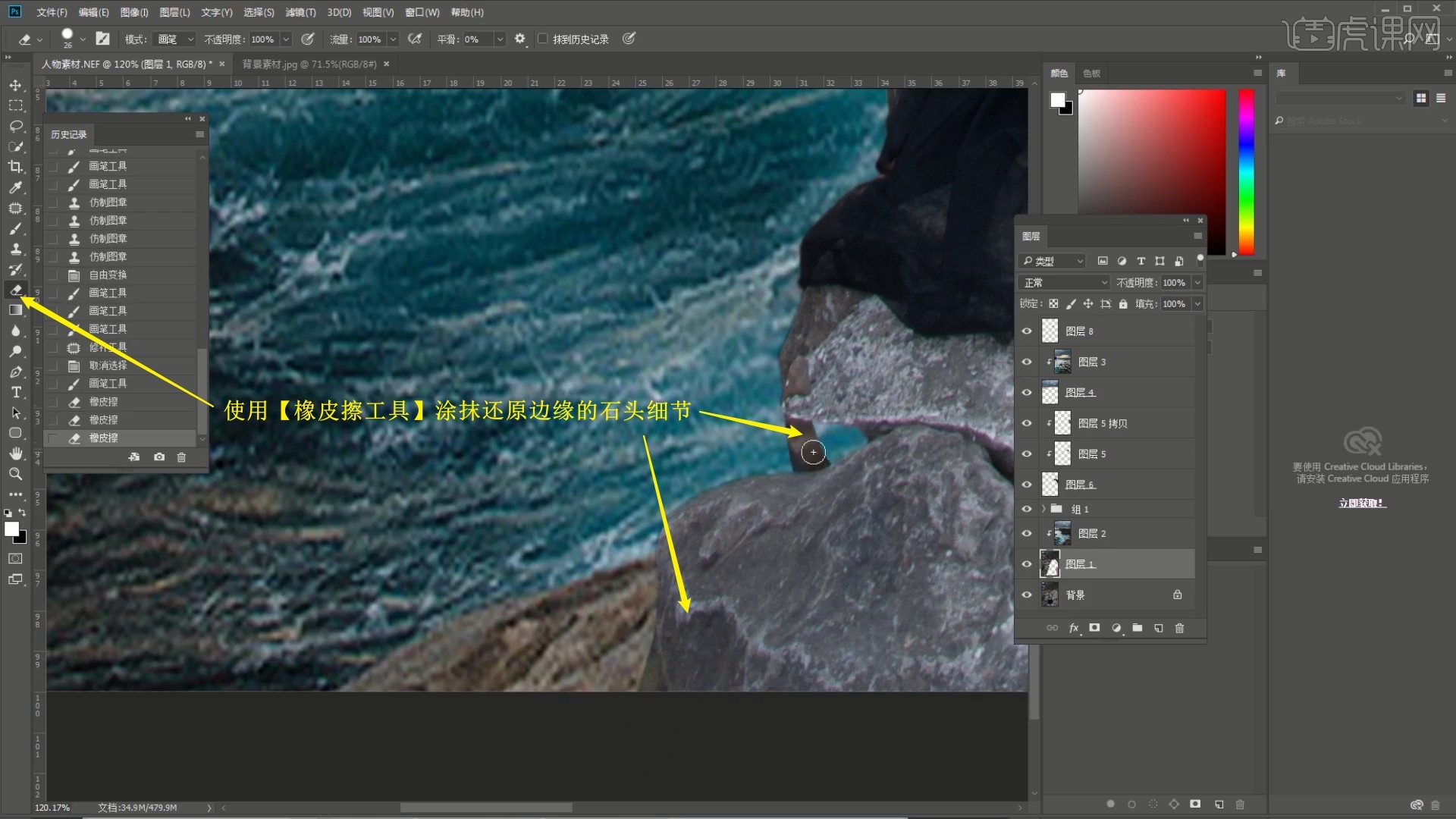
14.在背景图层上使用【快速选择工具】选中人物的裙子,【羽化选区】2像素,【复制图层】并移至顶部,【自由变换-变形】调整变形,将其放大一些,如图所示。

15.使用【橡皮擦工具】擦除裙子边缘多余的部分,【新建图层】,【载入选区】图层1的选区,【选区反向】,【填充】为岩壁的颜色,设置【混合模式-颜色】,如图所示。
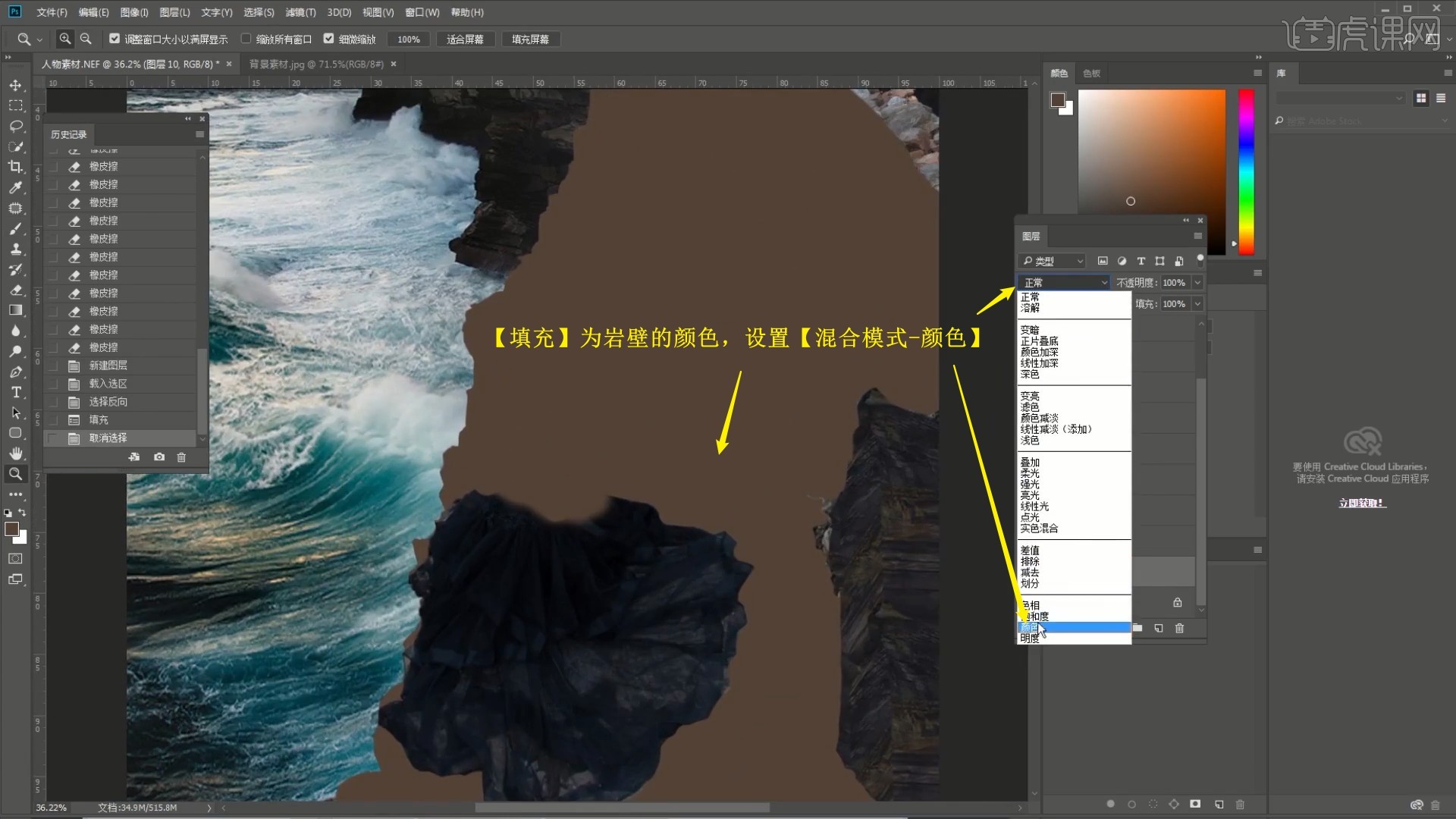
16.降低图层的不透明度至40%,添加【色相/饱和度】,调整饱和度为-36,明度为-22,对这层颜色进行调色,如图所示。
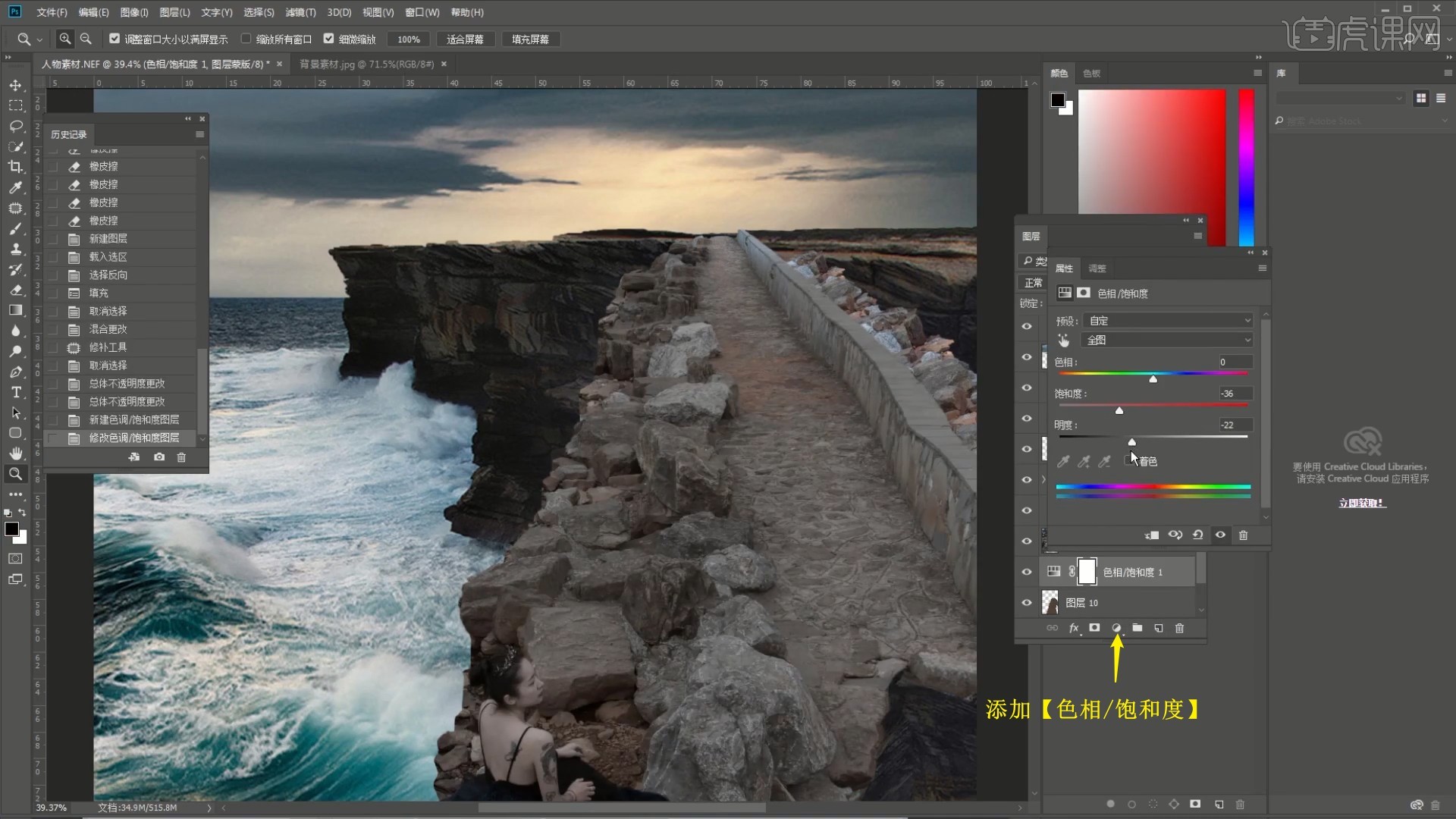
17.使用【快速选择工具】选中人物部分,【羽化选区】1像素,使用【画笔工具】选择黑色涂抹选区,去除人物部分的调色,如图所示。

18.在顶部的裙子图层上方添加【色相/饱和度】并【创建剪切蒙版】,降低明度压暗裙子,然后调整背景图片,在背景图片上方添加【色相/饱和度】并【创建剪切蒙版】,调整参数来调整背景图片的色调,具体可参考视频内老师的调整。

19.添加【可选颜色】并【创建剪切蒙版】,颜色选择白色,调整参数为海面的白色增加一点黄,使其对应天空的黄色,具体参数如图所示。

20.【盖印图层 快捷键:Ctrl+Alt+Shift+E】,添加【曲线】并【创建剪切蒙版】,压暗高光,【蒙版反向】,使用【画笔工具】选择白色,涂抹石头和桥面,进行单独压暗,如图所示。
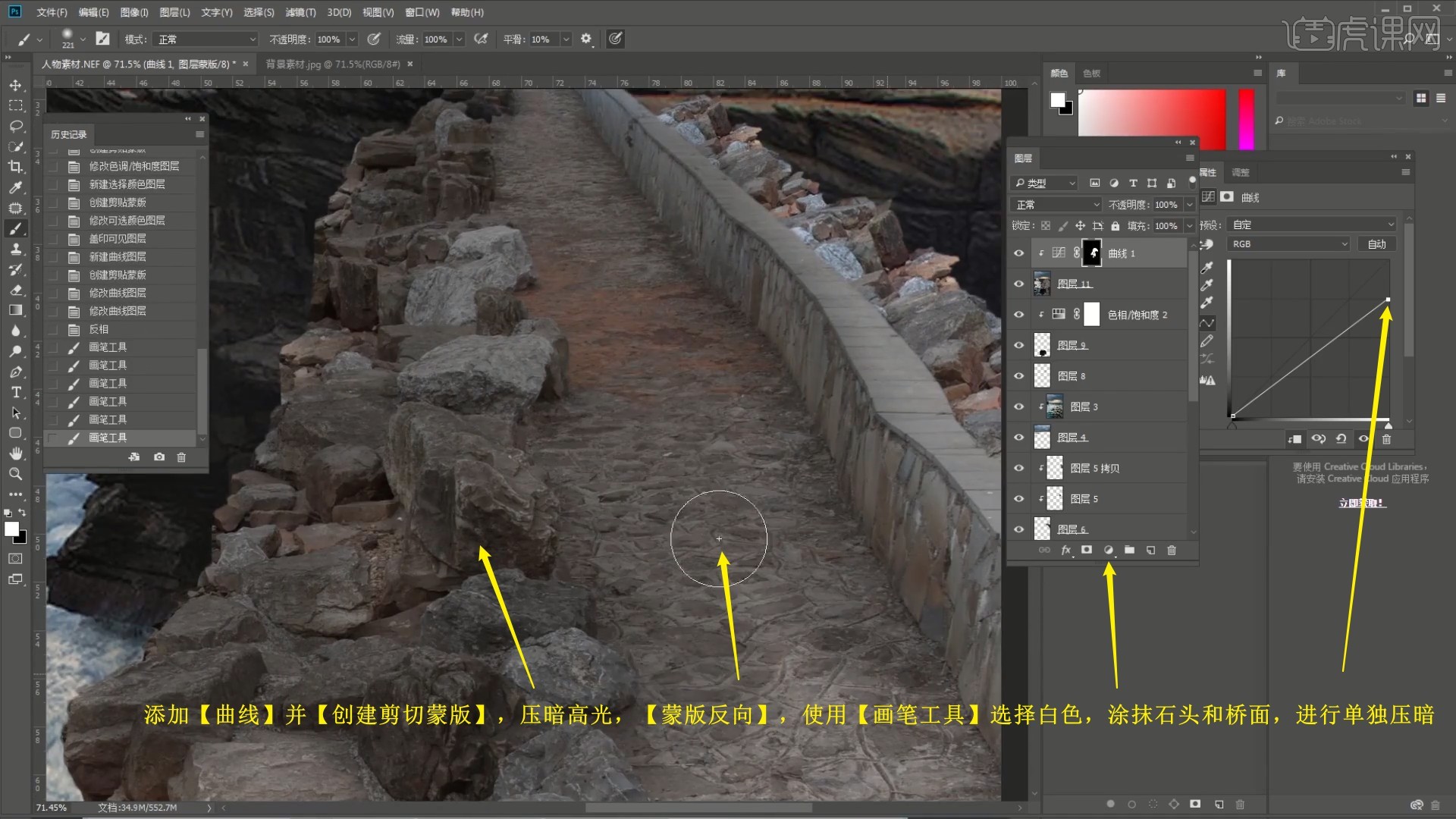
21.选择黑色,缩小画笔涂抹出石头表面和桥面的受光面,使其与背景图片的阴影融合更加融洽,具体可参考视频内老师的调整。
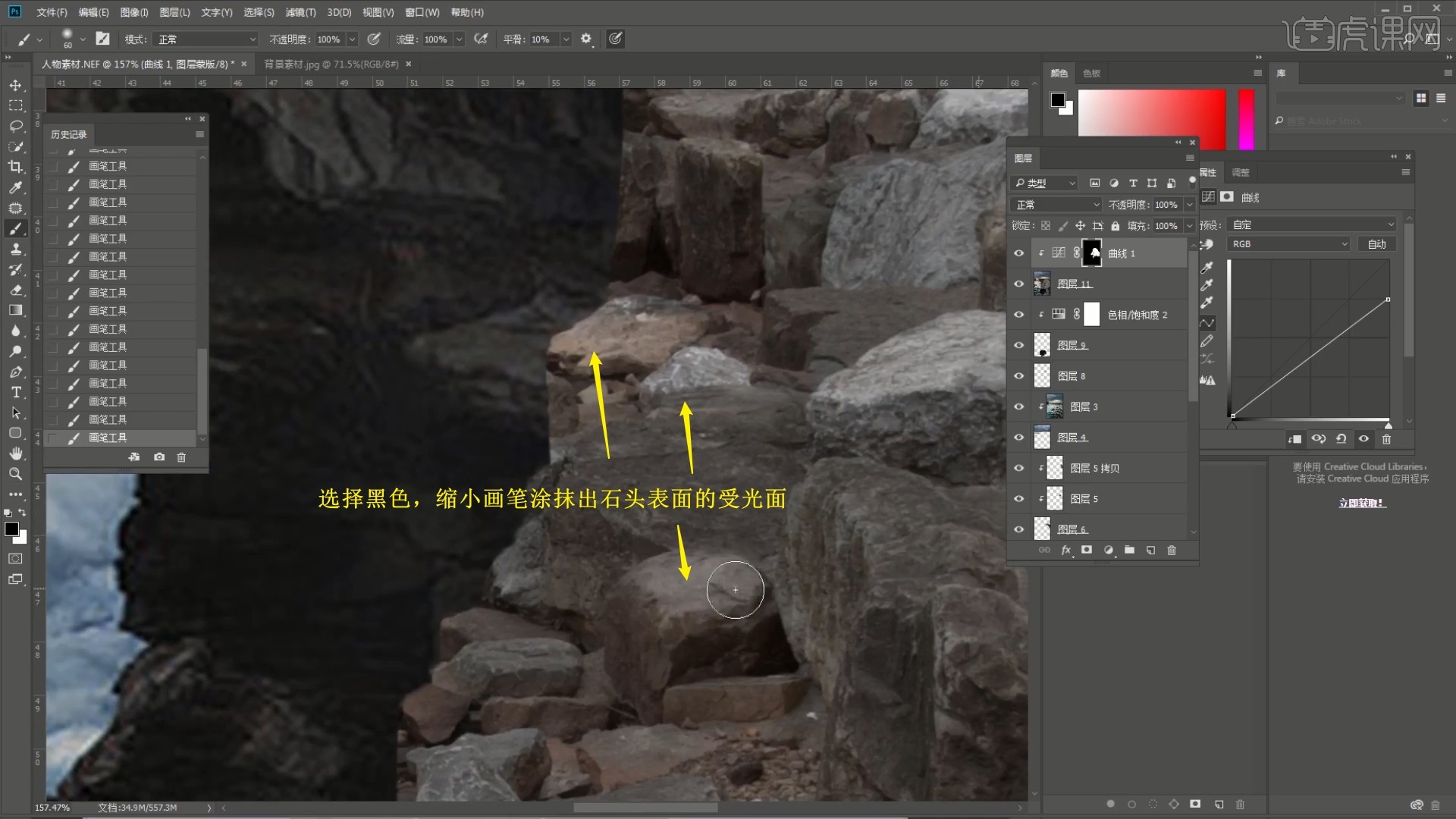
22.添加【曲线】并【创建剪切蒙版】,拉高高光,下压暗部,增加对比,相同方法【蒙版反向】,使用【画笔工具】涂抹出需要增强对比的部分,具体可参考视频内老师的调整。
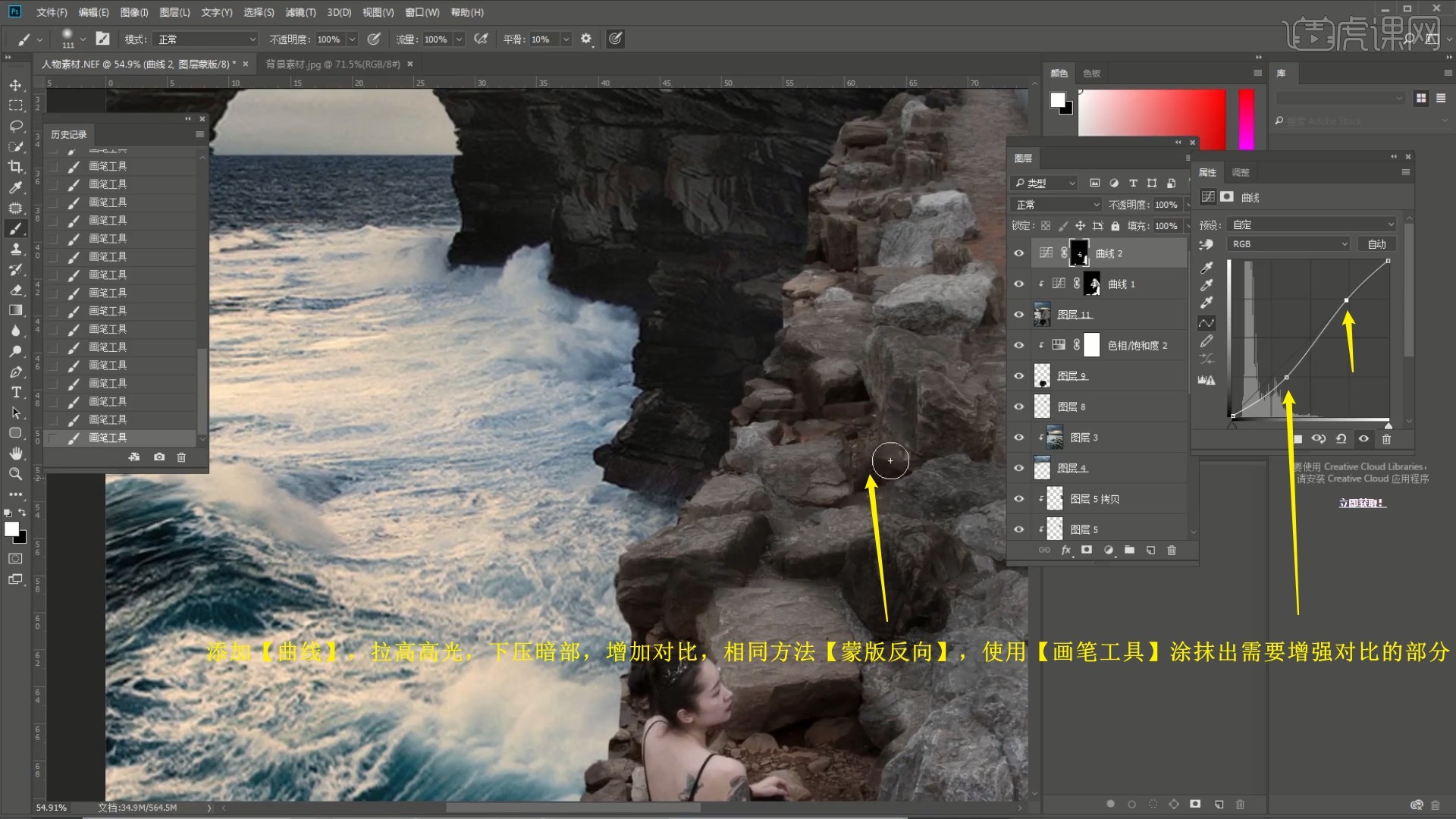
23.【新建图层】,使用【画笔工具】吸取桥面的颜色,涂抹桥面后设置【混合模式-颜色】,降低图层的不透明度至70%,使用【色相/饱和度工具 快捷键:Ctrl+U】调整色相为+44,对其进行调色,为桥面添加颜色,如图所示。
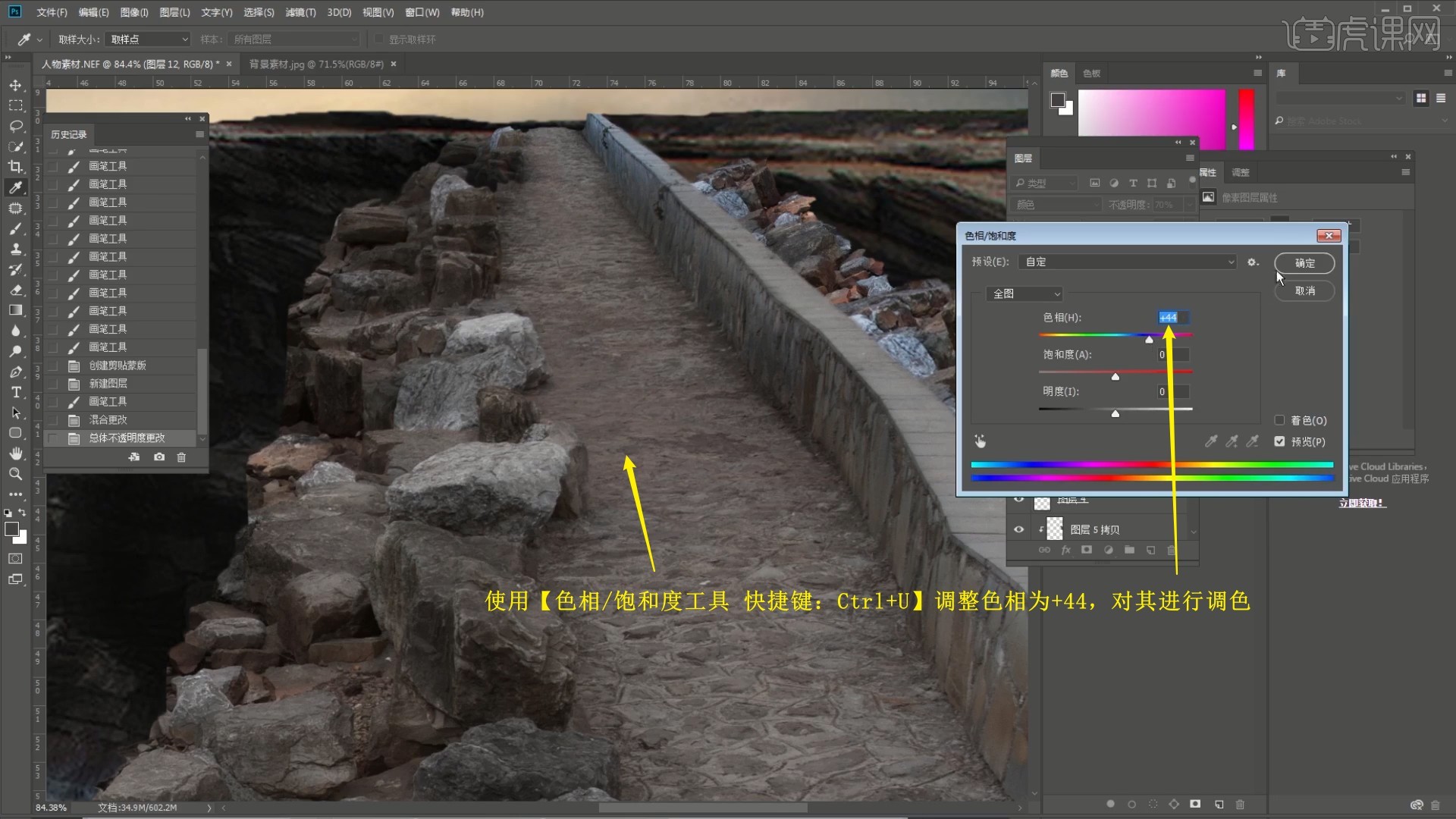
24.相同方法为尽头的桥面和护栏添加颜色,【盖印图层】,添加【渐变映射】,渐变选择紫橙渐变,设置【混合模式-柔光】,降低图层的不透明度至30%,让画面中高光偏紫,暗部偏黄,如图所示。
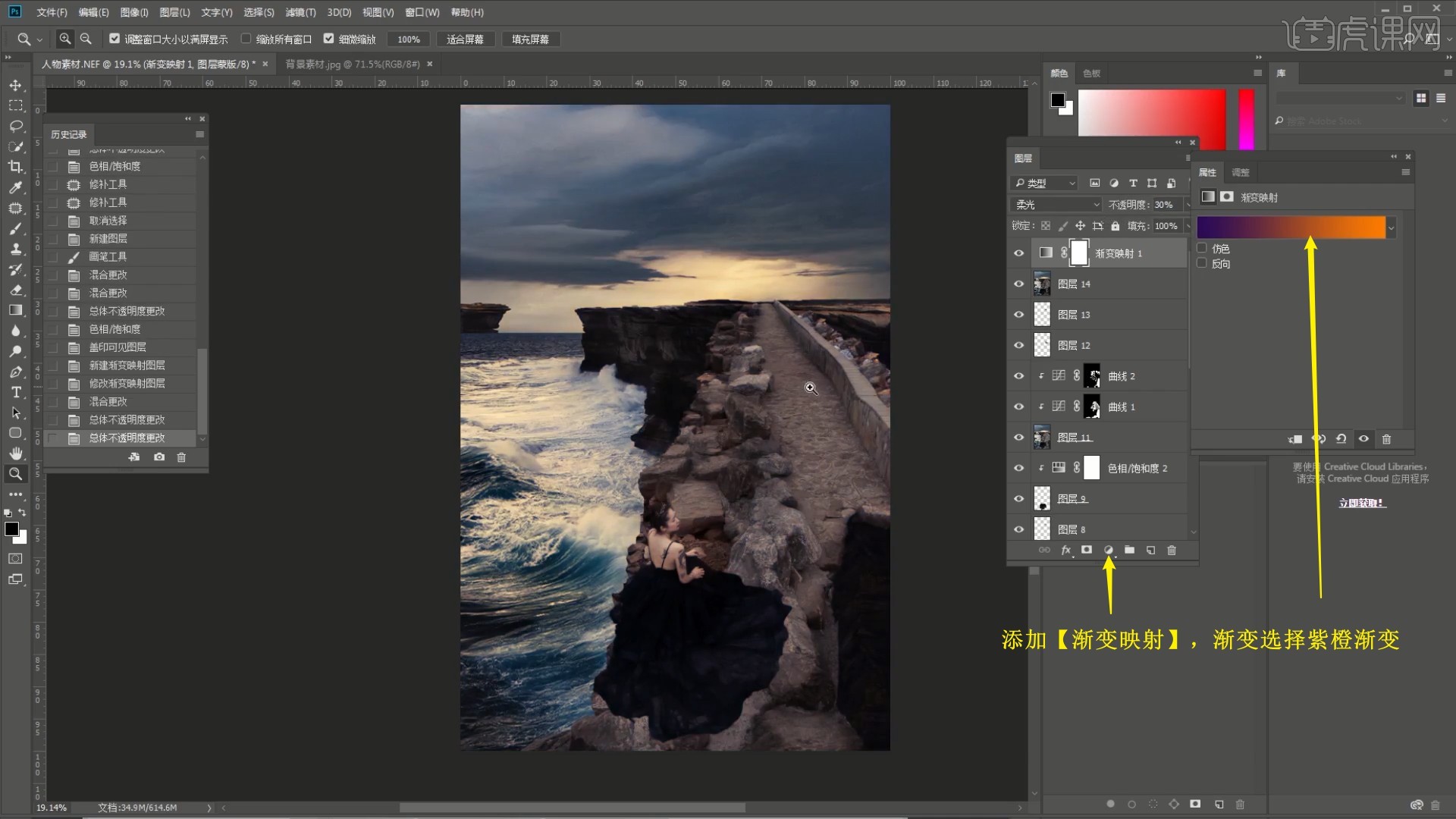
25.选择【滤镜-灯光工厂】插件,选择【Big Softy 2】,调整灯光的位置和参数,添加一个太阳光,如图所示。
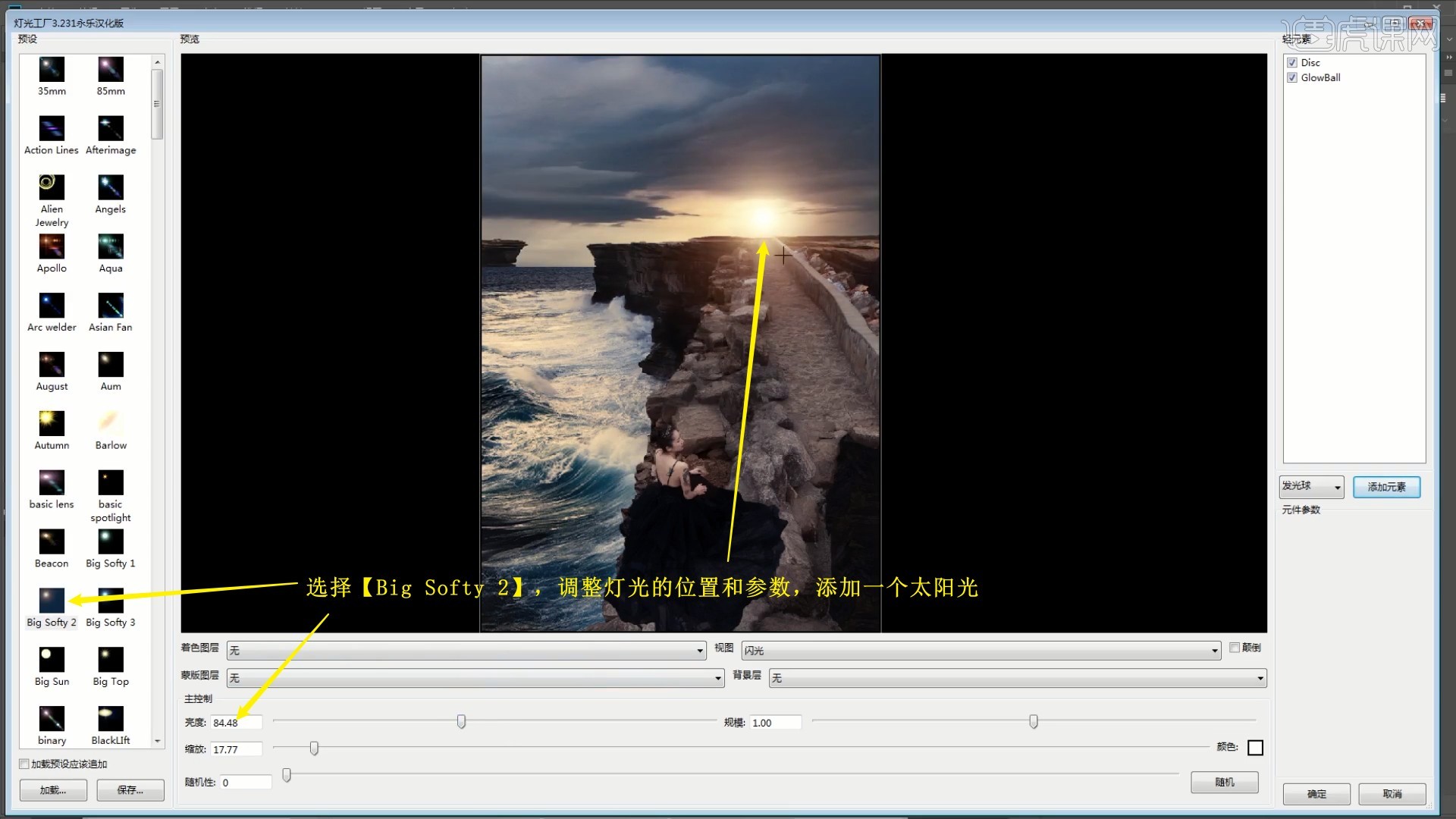
26.添加【曲线】,在蓝色通道压低高光,提亮中间调,在红色通道压低高光,调整整体画面的颜色,然后添加【曲线】并调整曲线压暗画面,【蒙版反向】,使用【直接选择工具】选中需要压暗的部分,【填充】为白色进行单独压暗,如图所示。
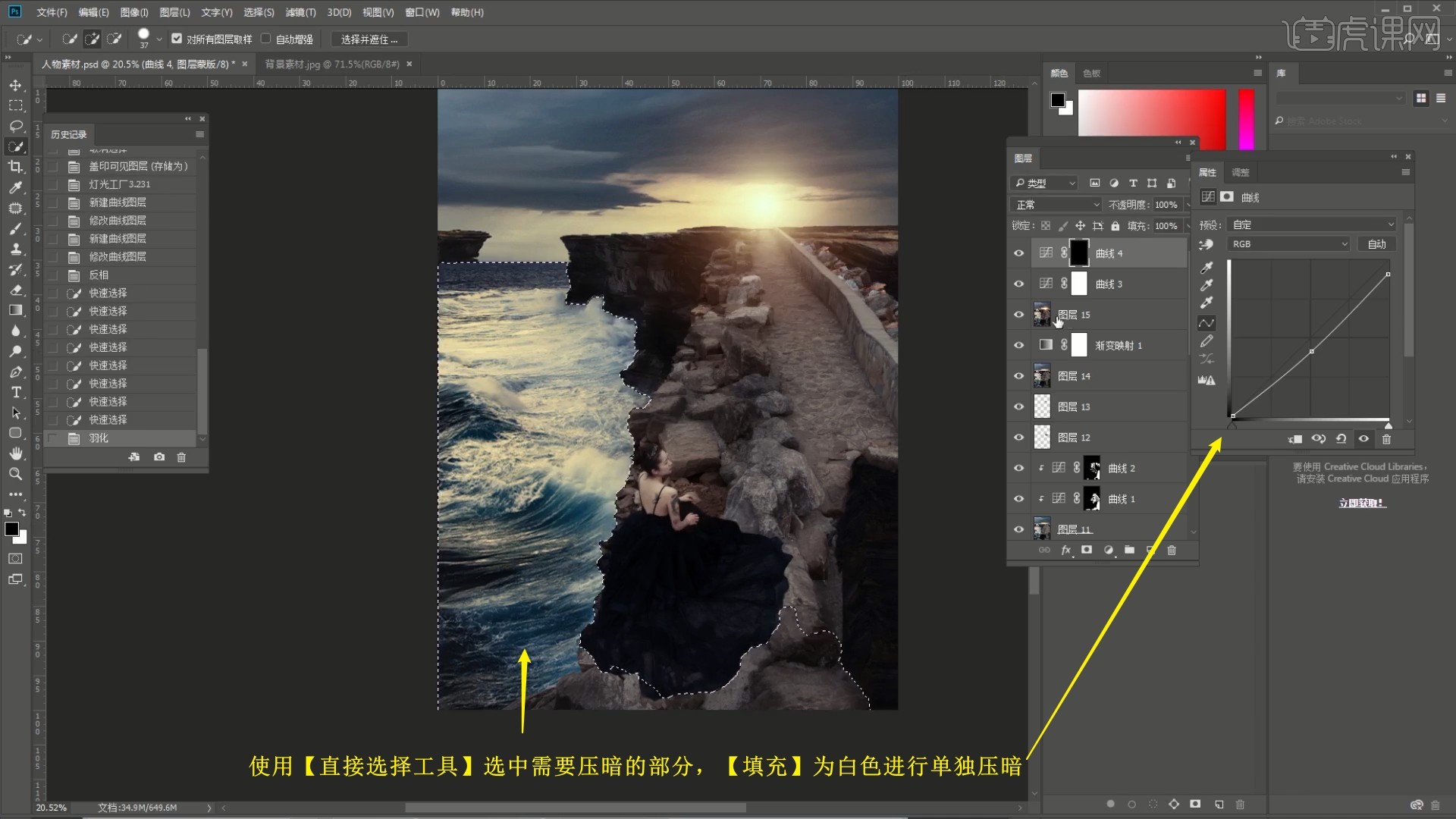
27.相同方法使用【曲线】单独压暗人物的皮肤,然后为裙子绘制阴影,如图所示。

28.添加【曲线】,在蓝色通道压低高光,在红色通道左低高光,调整出偏黄色,相同方法为石头和人物单独添加黄色,做出黄色的阳光光泽效果,具体可参考视频内老师的调整。
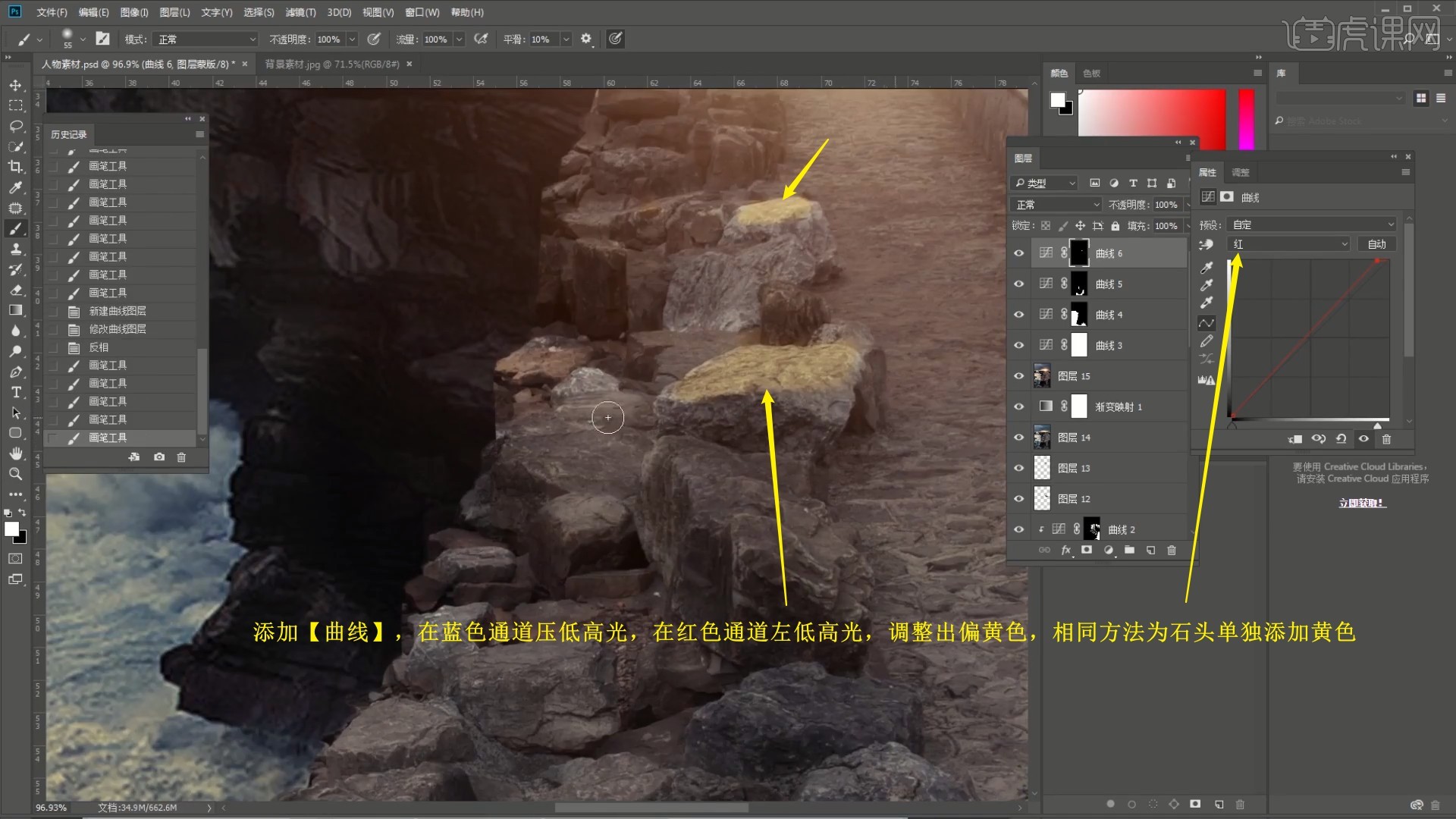
29.降低图层的不透明度至34%,【盖印图层】,选择【滤镜-Alien Skin-Exposure X2】插件,选择锐化暖色高光,减少整体强度,调整整体颗粒强度为0,点击【应用】为画面添加褪色效果,如图所示。
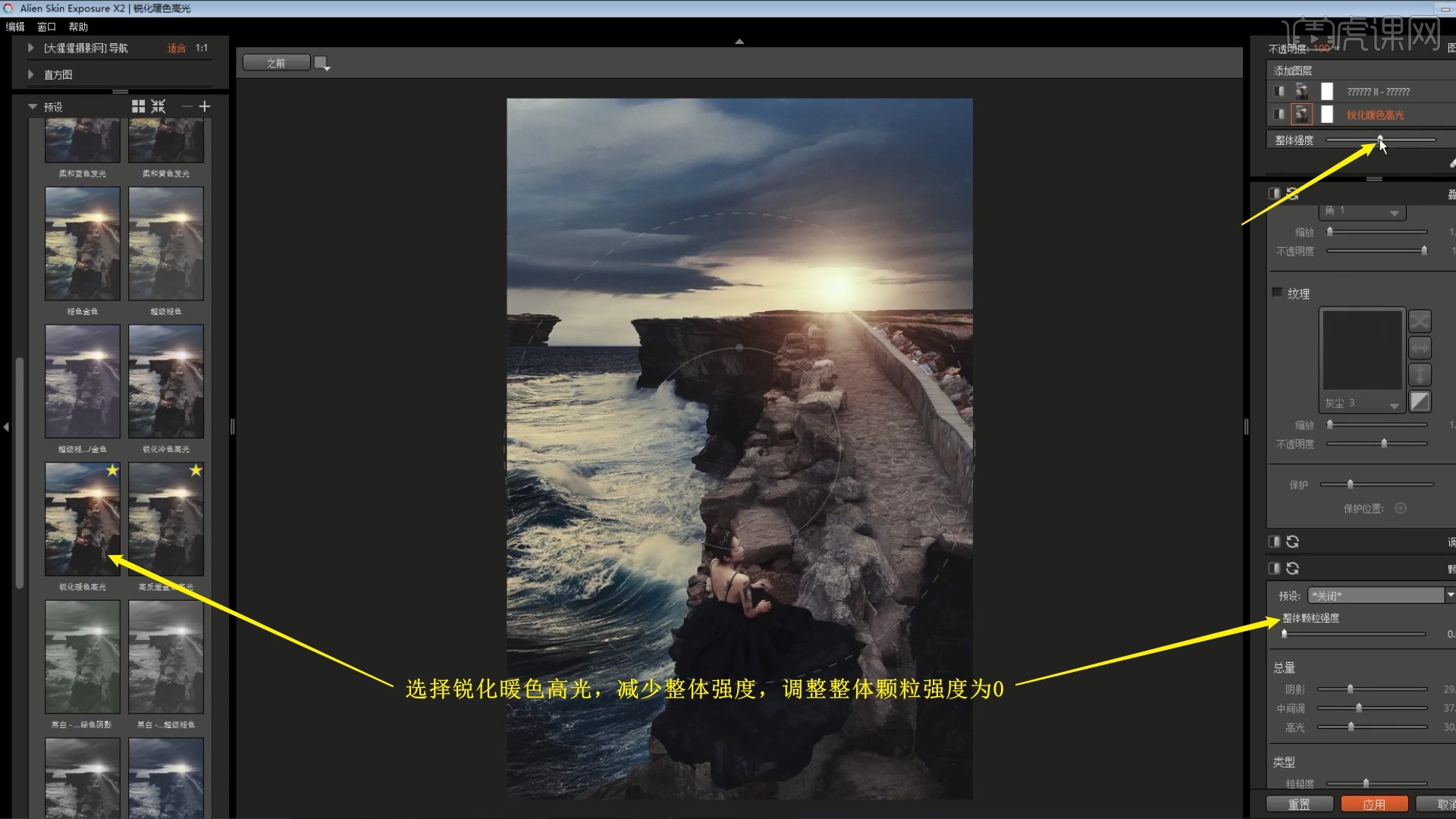
30.使用【仿制图章工具】和【修补工具】修理左侧裙子的边缘,然后使用【加深工具 快捷键:O】和【减淡工具】加深或减淡画面细节,增强明暗关系,如图所示。

31.使用【修补工具】选中天空的白云,【羽化选区】10像素,添加【曲线】并下拉,进行单独压暗,调整蒙版羽化为47像素,如图所示。
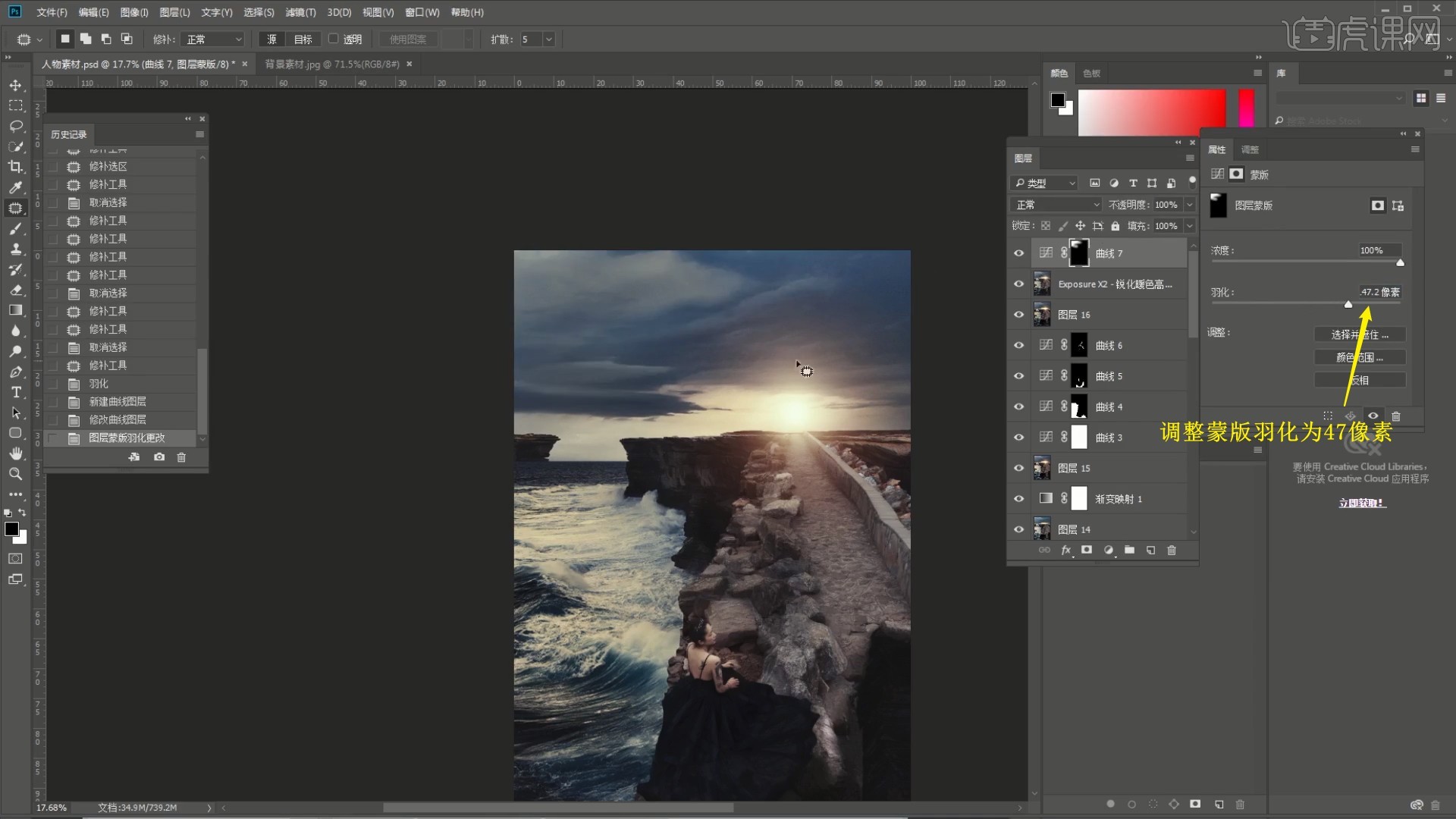
32.使用【色相/饱和度】进行调色,完成后【新建图层】,使用【画笔工具】吸取海面的蓝色,涂抹颜色不统一的部分,设置【混合模式-颜色】,降低图层的不透明度至60%,统一海面的颜色,如图所示。

33.【盖印图层】,使用【修补工具】选中护栏外侧的石头,【羽化选区】5像素,相同方法添加【曲线】并调整,进行单独压暗和调色,如图所示。
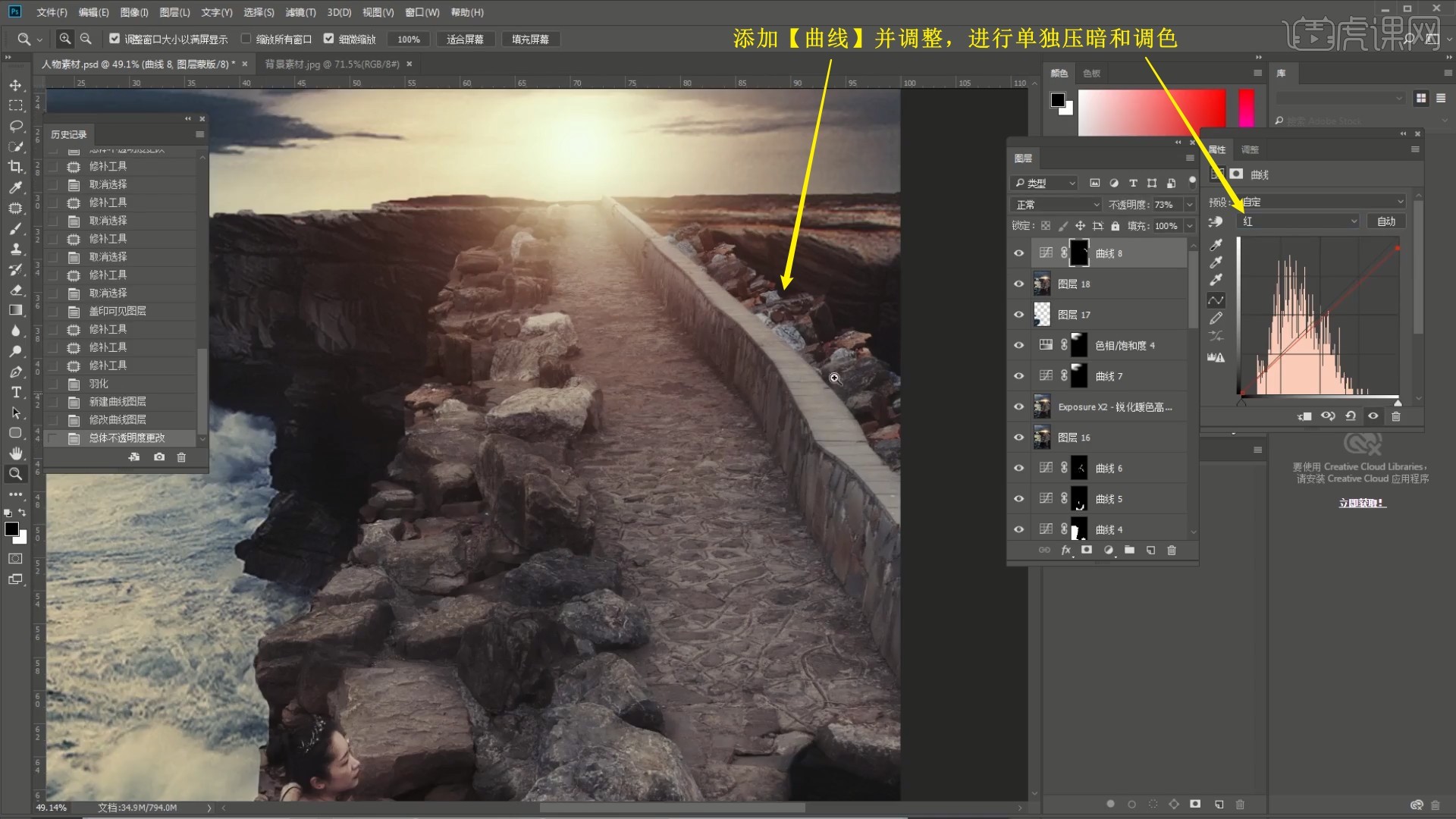
34.【盖印图层】,选择【滤镜-Camera Raw滤镜】,调整【效果】中【裁剪后晕影】下的数量为-46,中点为57,羽化为100,高光为100,为画面添加暗角,如图所示。
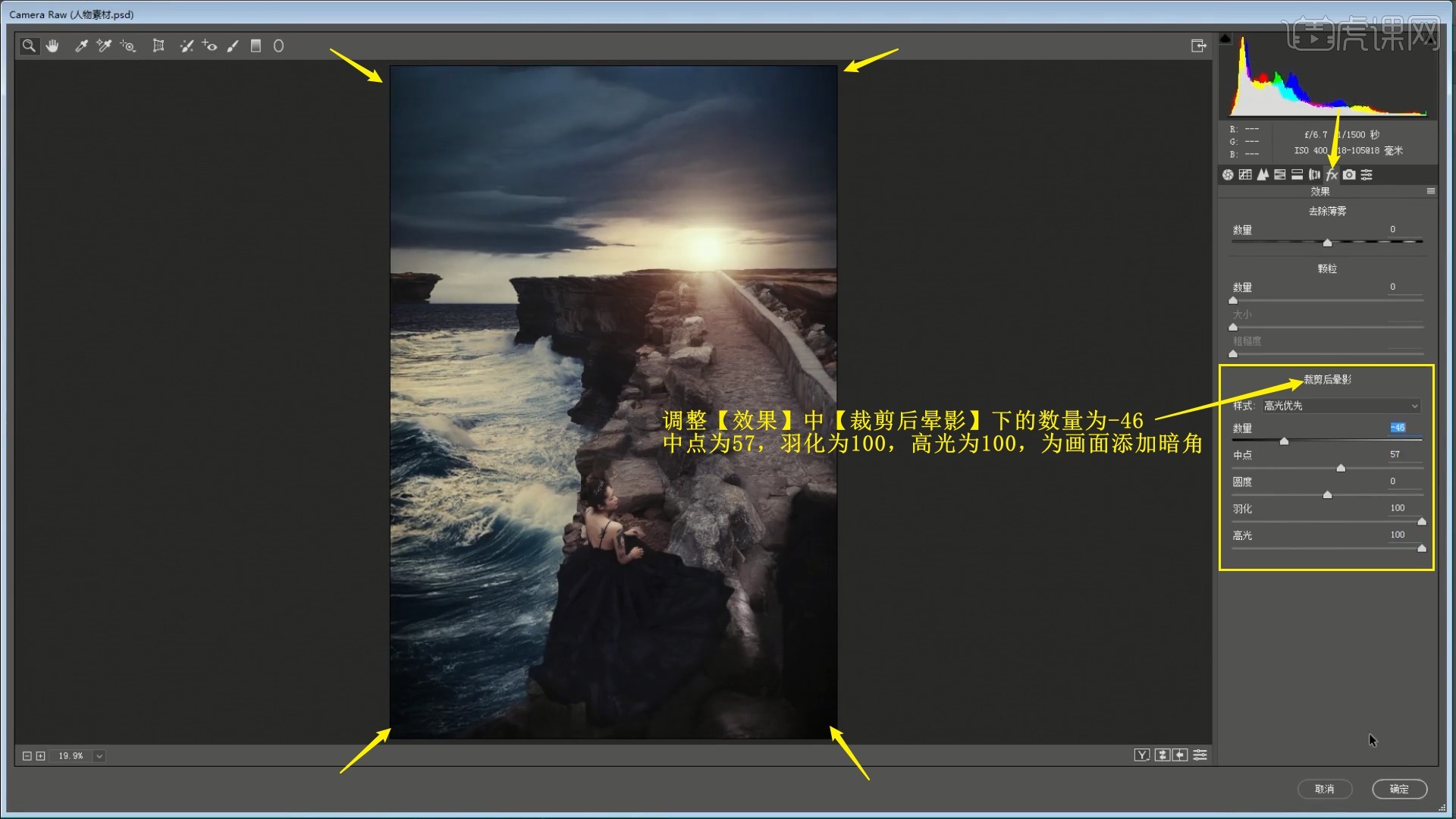
35.使用【涂抹工具】调整强度为30%,涂抹护栏外侧石头的边缘,做出虚化模糊的效果,如图所示。

36.继续为其他石头的边缘制作虚化模糊效果,然后使用【修补工具】选中护栏外侧的石头,【羽化选区】10像素,【复制图层】,选择【滤镜-模糊-高斯模糊】做模糊,半径为150.3像素,如图所示。
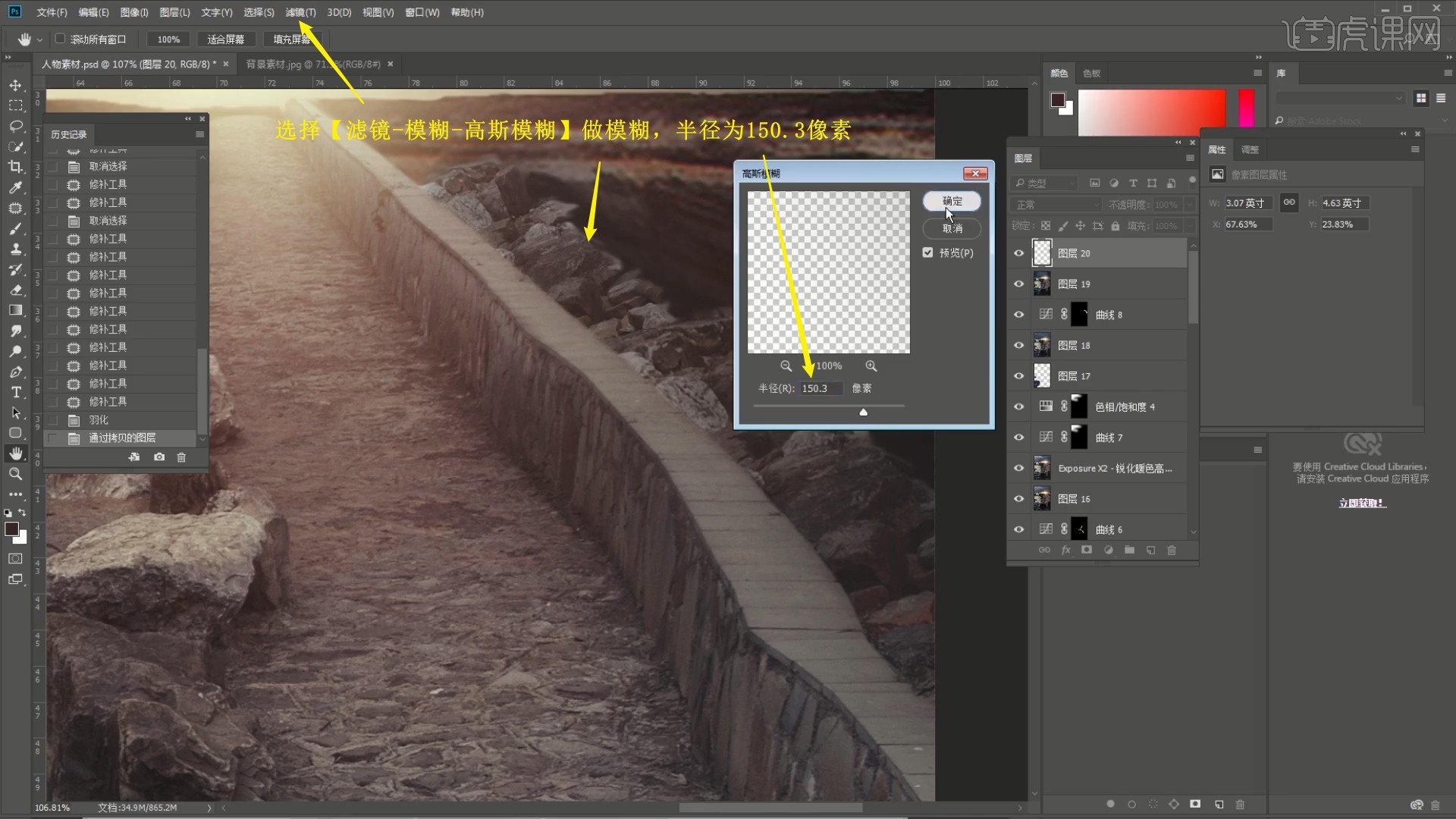
37.【复制图层】并【创建剪切蒙版】,【高斯模糊】,【合并图层】两个模糊图层,使用【橡皮擦工具】擦除多余部分,做出虚部,如图所示。
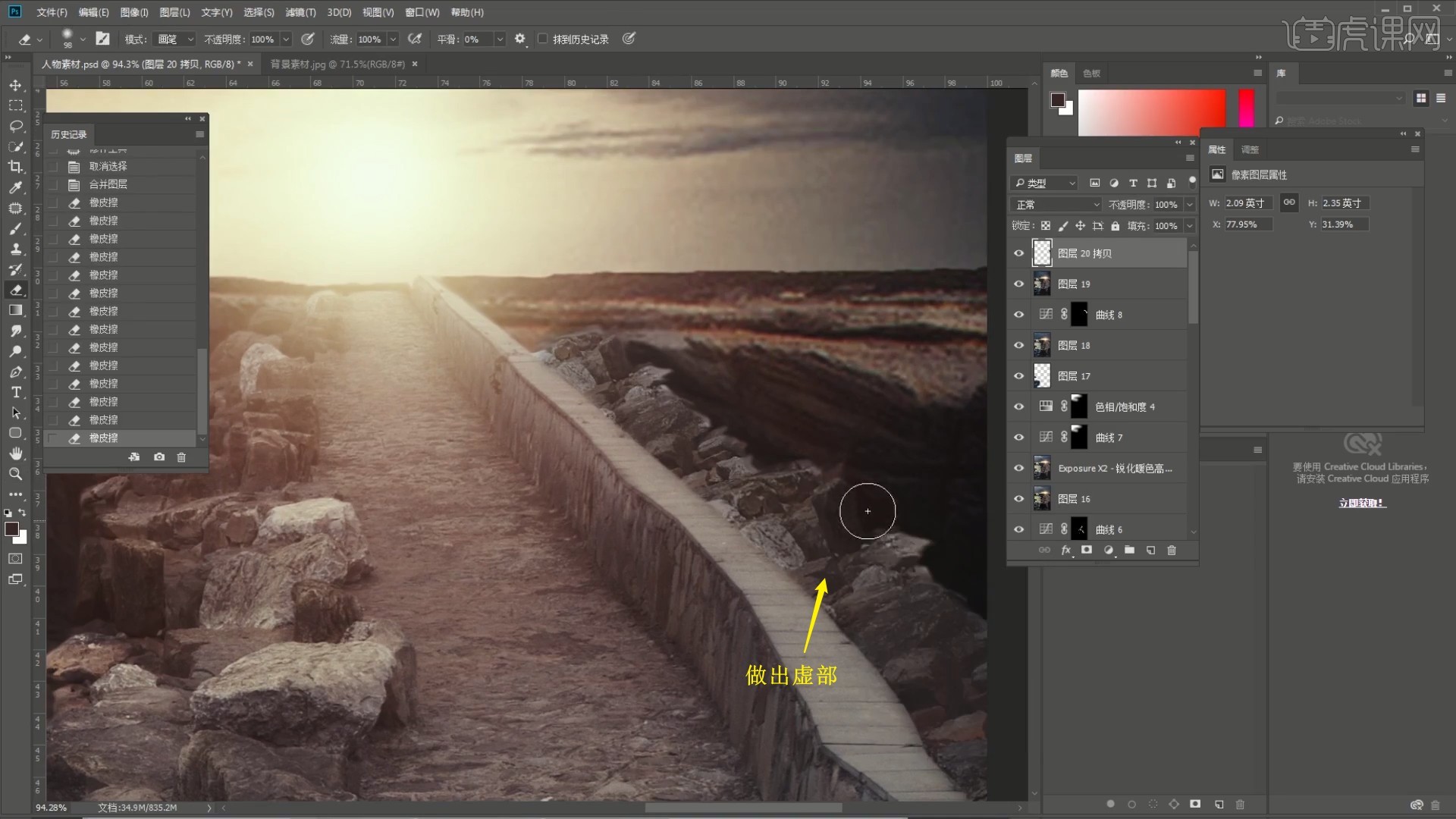
38.【合并图层】,相同方法使用【矩形选框工具】选择人物的裙子部分,【自由变换】拉长,使用【快速选择工具】选中人物的裙子,【复制图层】后【自由变换】调整位置大小和角度,使裙子延伸出画面底部,如图所示。

39.继续使用【加深工具】和【减淡工具】加深或减淡画面细节,然后【盖印图层】,【液化 快捷键:Ctrl+Shift+X】推动调整人物的身体和裙子,例如调整裙子形状、收细手臂和腰部等,具体可参考视频内老师的调整。

40.使用【修补工具】修去人物皮肤的瑕疵,然后进行【高低频磨皮】,【复制图层】,在低频图层上选择【滤镜-模糊-高斯模糊】半径为2像素,在高频图层上选择【图像-应用图像】,设置图层为低频层,【混合模式-减去】,缩放为2,补偿值为128,如图所示。
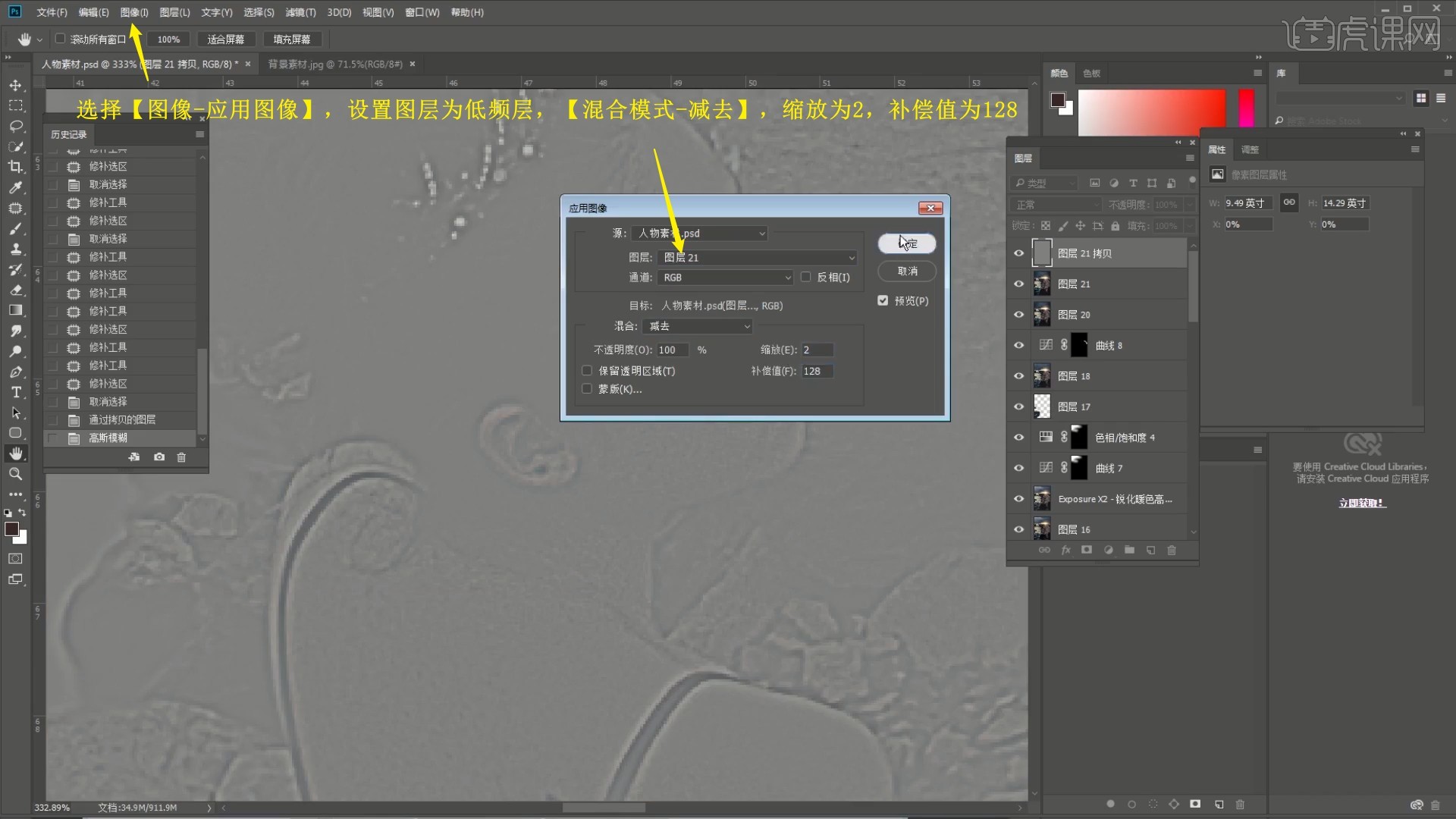
41.设置高频图层【混合模式-线性光】,在低频图层上选择【混合器画笔工具】涂抹人物的皮肤进行磨皮,如图所示。
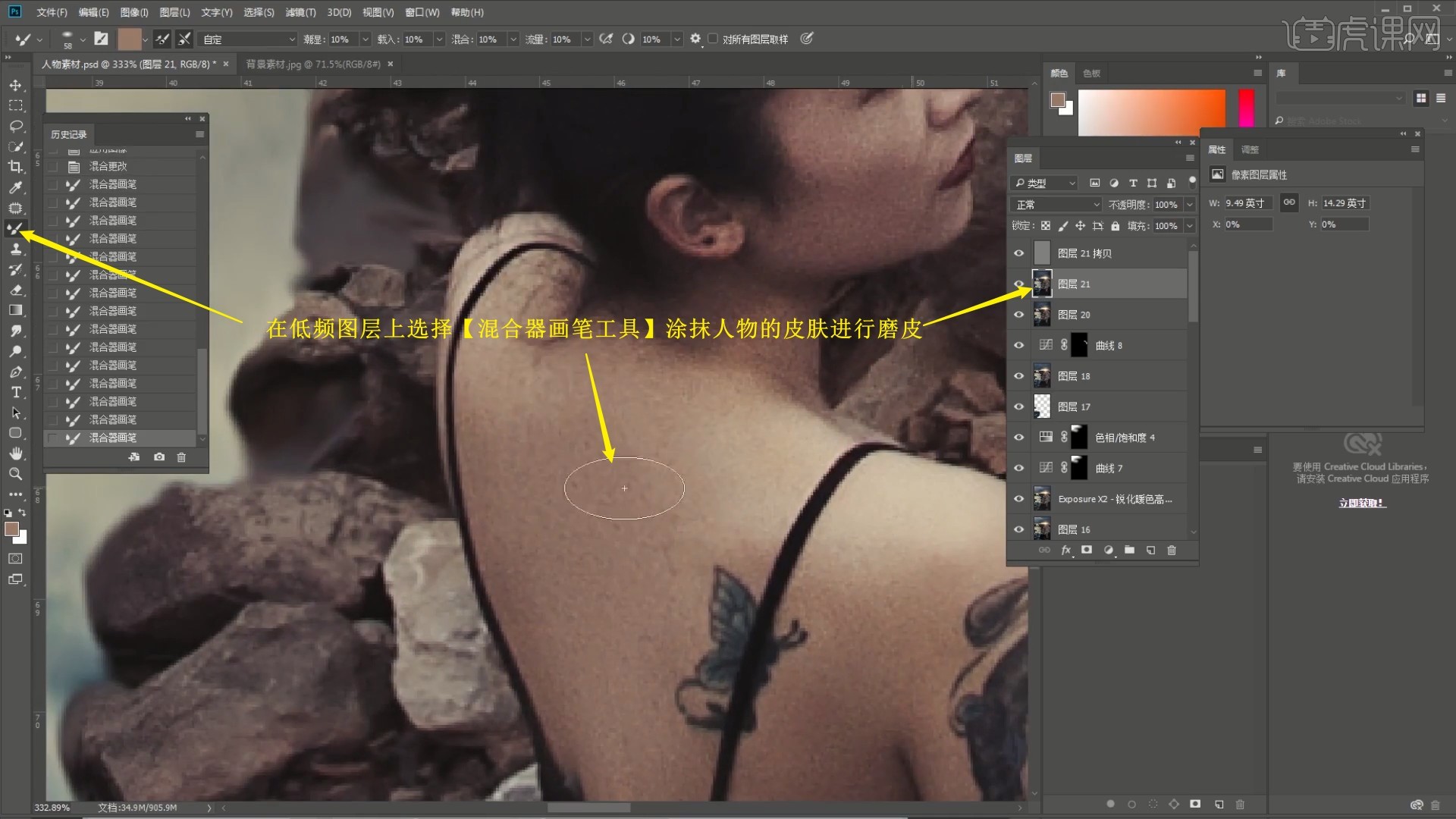
42.使用【修补工具】选中岩壁下方的海面,使用【曲线】单独压暗并调色,调整蒙版羽化为70.8像素,做出岩壁在海面上的阴影,如图所示。
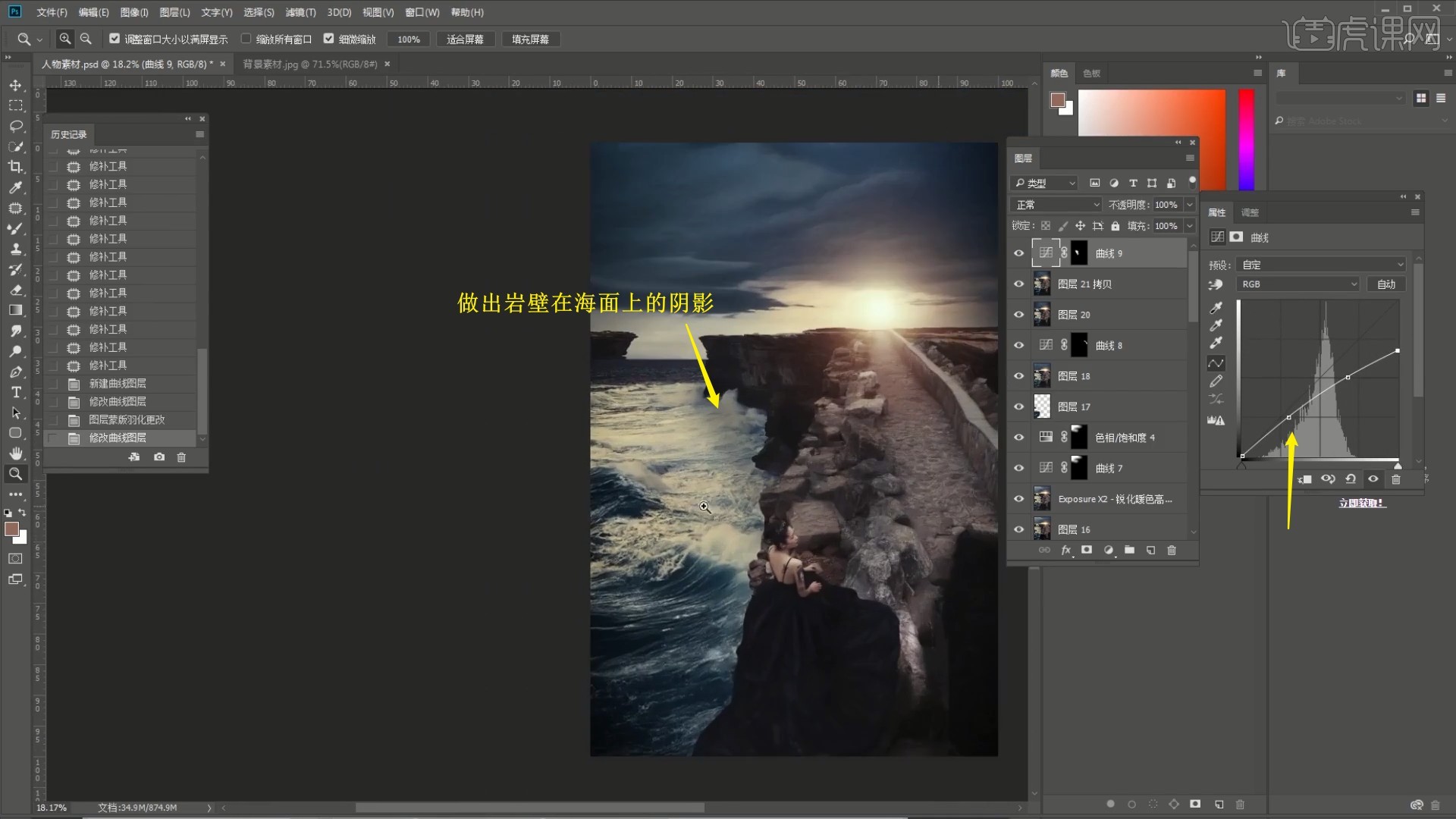
43.添加【色彩平衡】,调整参数来调整整体画面的色调,即可完成制作,具体可参考视频内老师的调整。
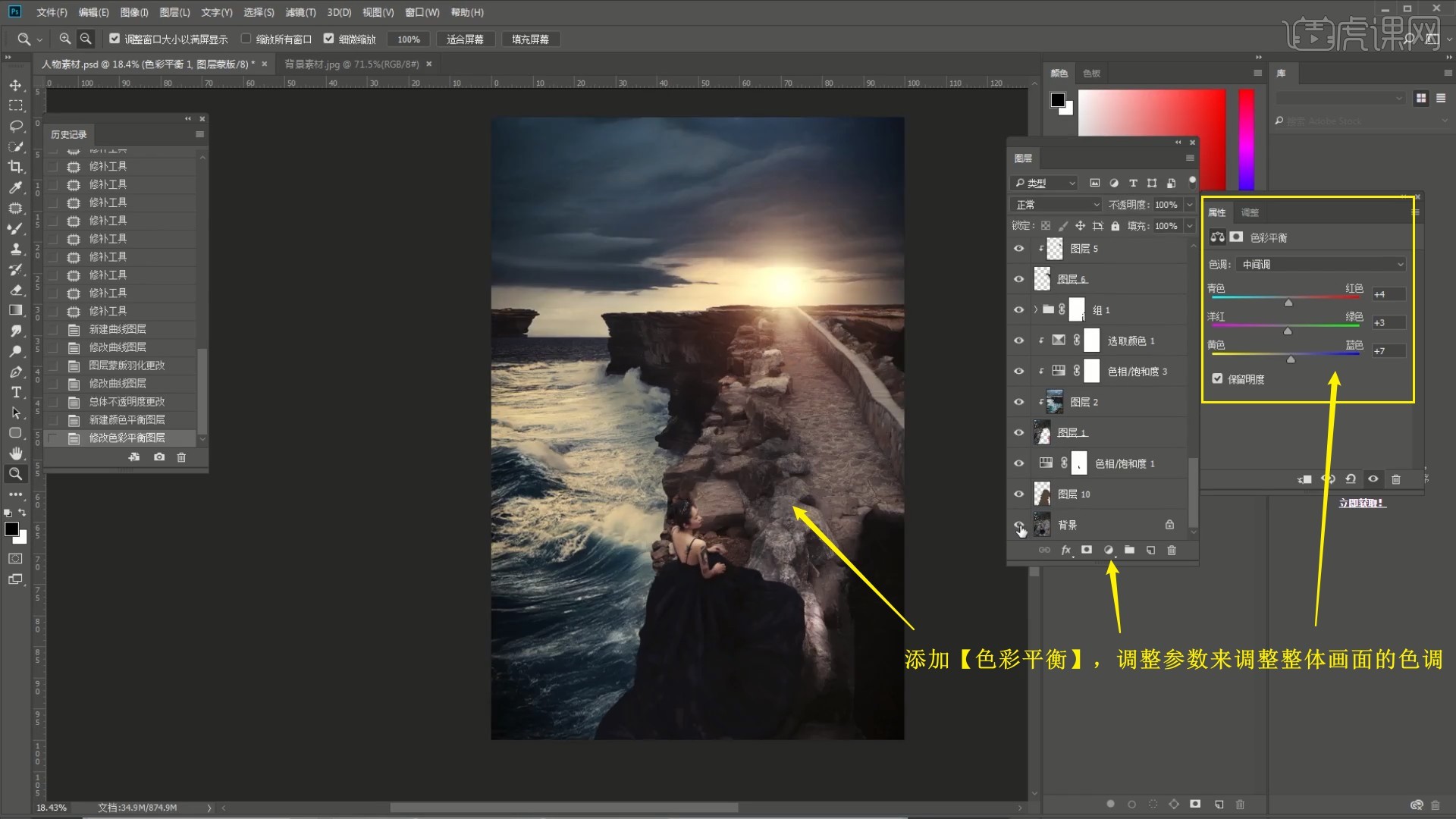
44.回顾本节课所讲解到的内容,同学们可以在下方评论区进行留言,老师会根据你们的问题进行回复。
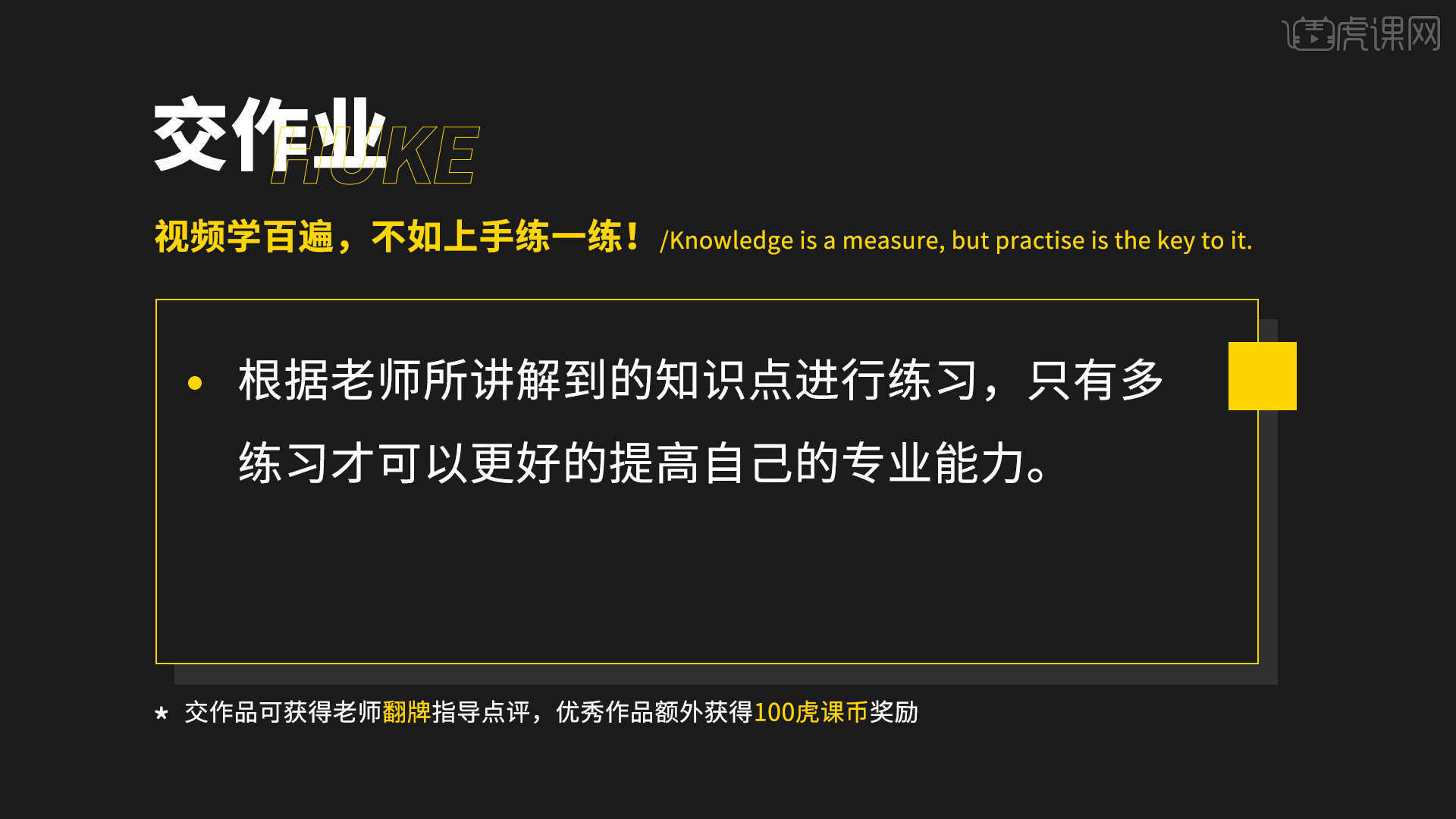
45.最终效果如图所示,视频学百遍,不如上手练一练!你学会了吗?

以上就是PS-高级灰夕阳色调人像合成图文教程的全部内容了,你也可以点击下方的视频教程链接查看本节课的视频教程内容,虎课网每天可以免费学一课,千万不要错过哦!















