PS-梦幻HDR高质感人像合成图文教程发布时间:2022年01月24日 08:01
虎课网为您提供摄影艺术版块下的PS-梦幻HDR高质感人像合成图文教程,本篇教程使用软件为PS(CC2018),难度等级为中级拔高,下面开始学习这节课的内容吧!
本节课讲解 Photoshop(简称PS)软件 - 梦幻HDR高质感修图教学,同学们可以在下方评论区进行留言,老师会根据你们的问题进行回复,作业也可以在评论区进行提交。
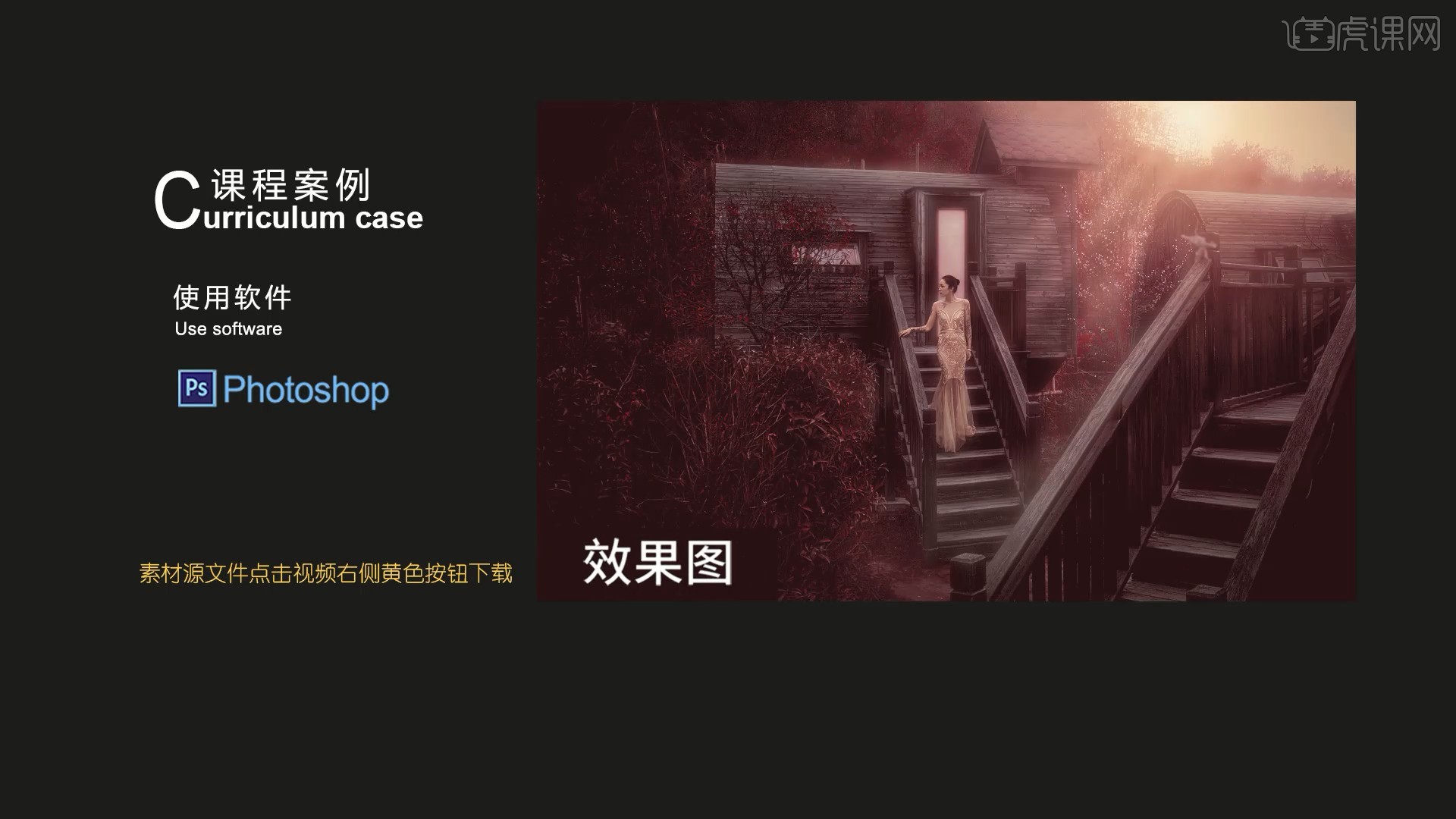
课程核心知识点:要对明暗、色相、饱和度有深刻理解,要懂得灵活使用各调色面板进行补色。
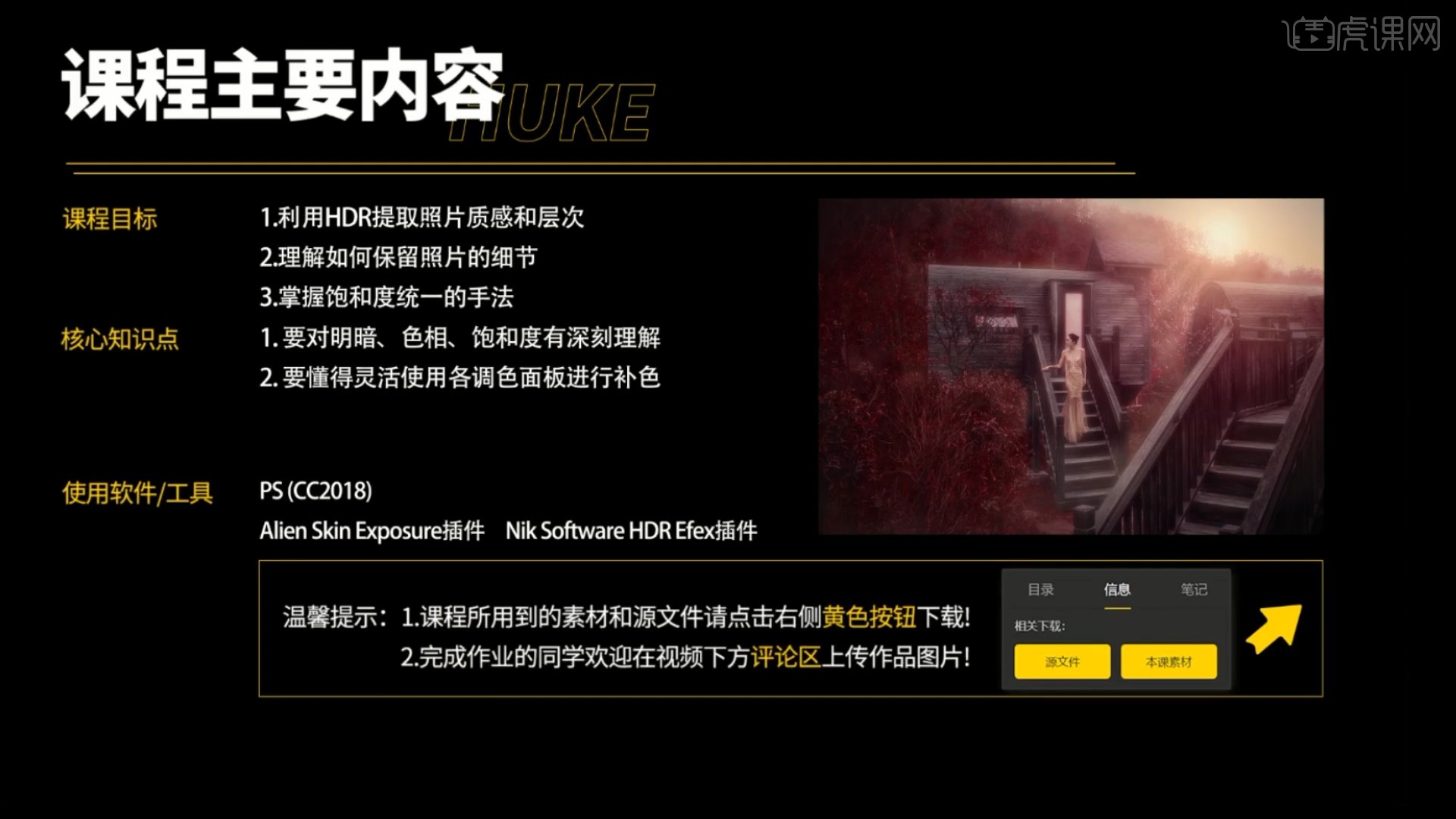
学完本课内容后,同学们可以根据下图作业布置,在视频下方提交作业图片,老师会一一解答。
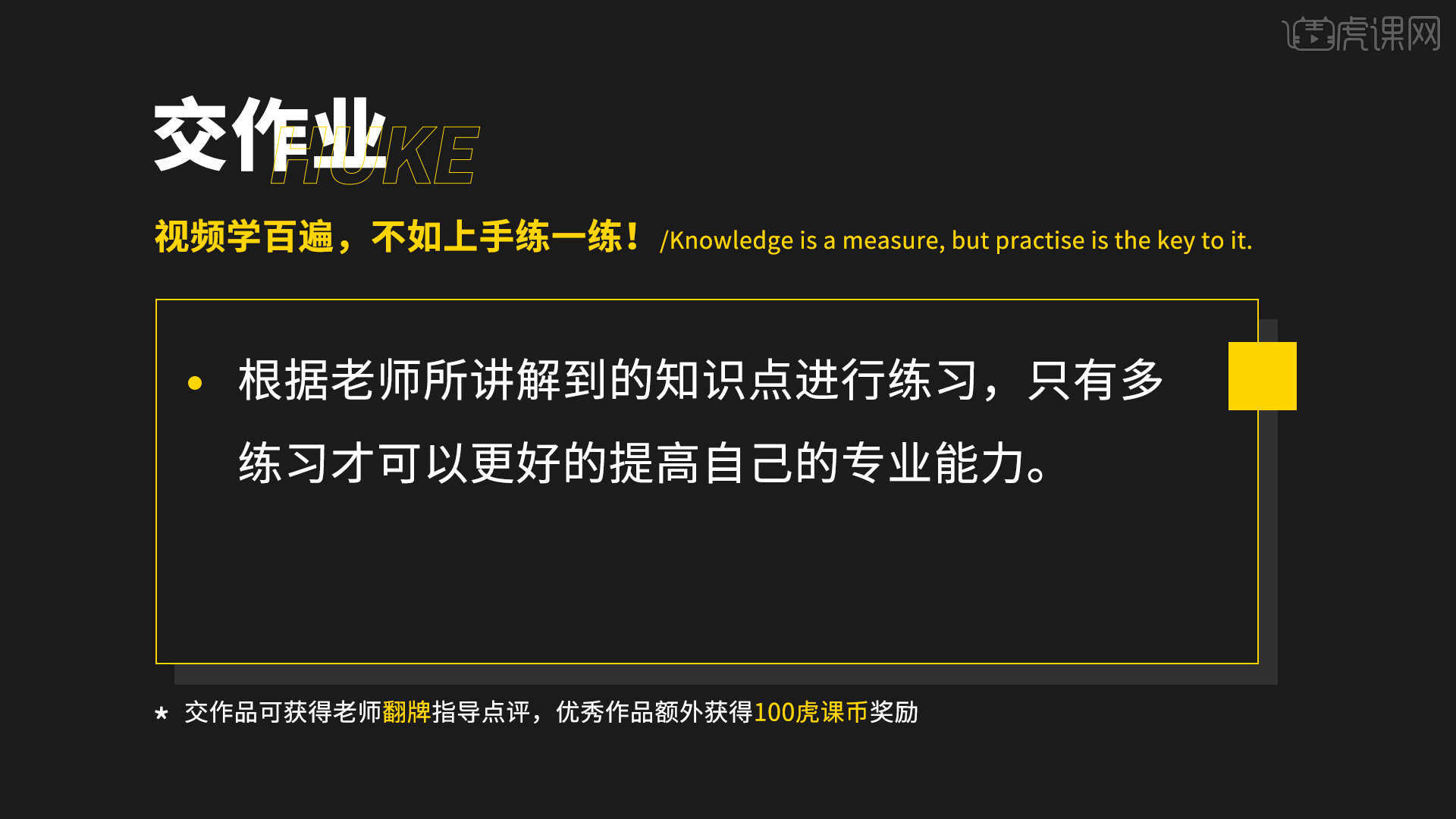
那我们开始今天的教程吧。
1.在PS中打开图片,【复制图层 快捷键:Ctrl+J】,选择【滤镜-Nik Collection-Color Efex Pro 4】插件,选择【详细提取滤镜】,调整参数来调整画面的宽容度、明暗关系和颜色信息,具体参数如图所示。
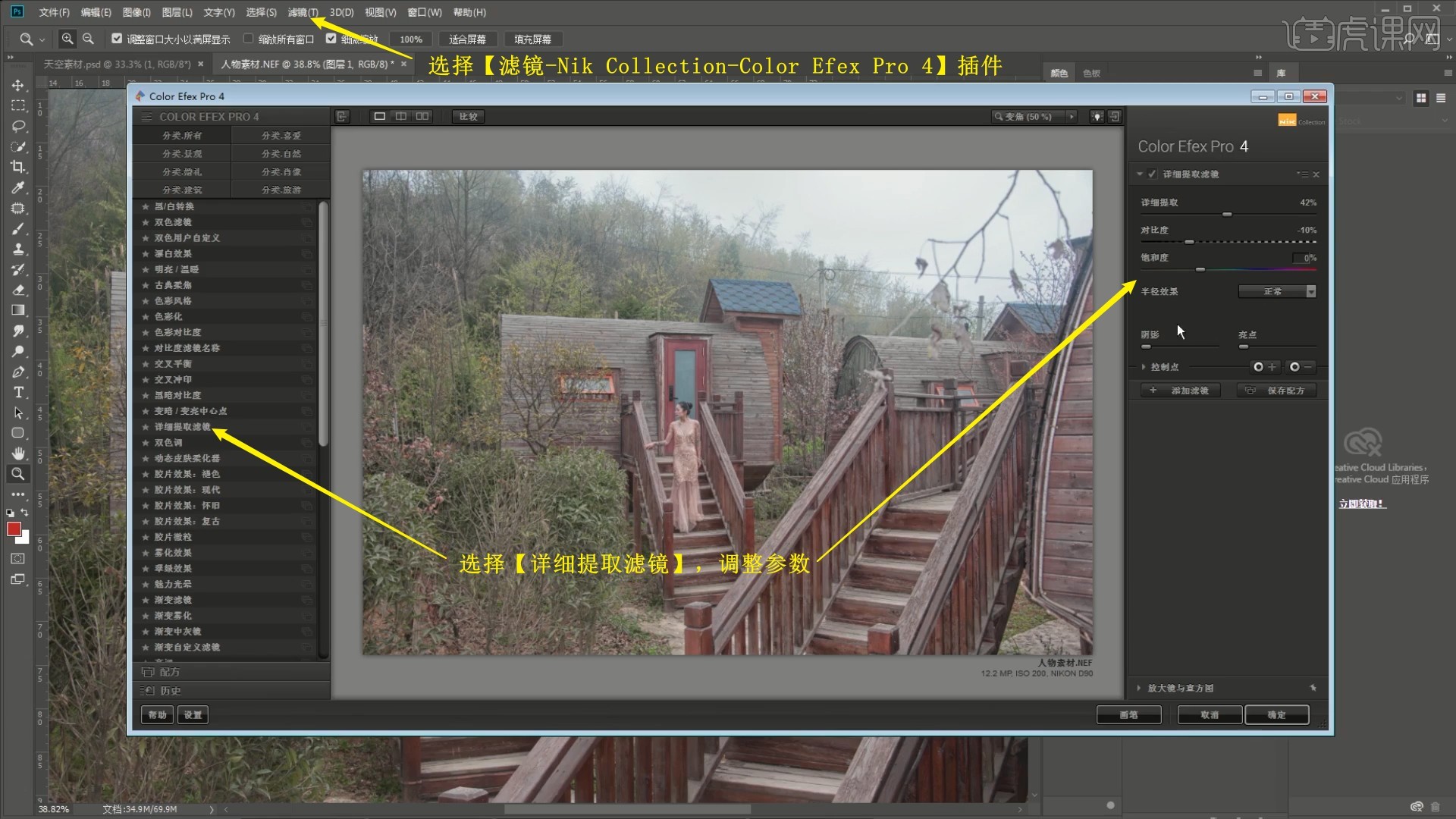
2.再添加【色调对比】,调整参数来调整画面的色调对比,调整【详细提取滤镜】的对比度为9%,具体参数如图所示。
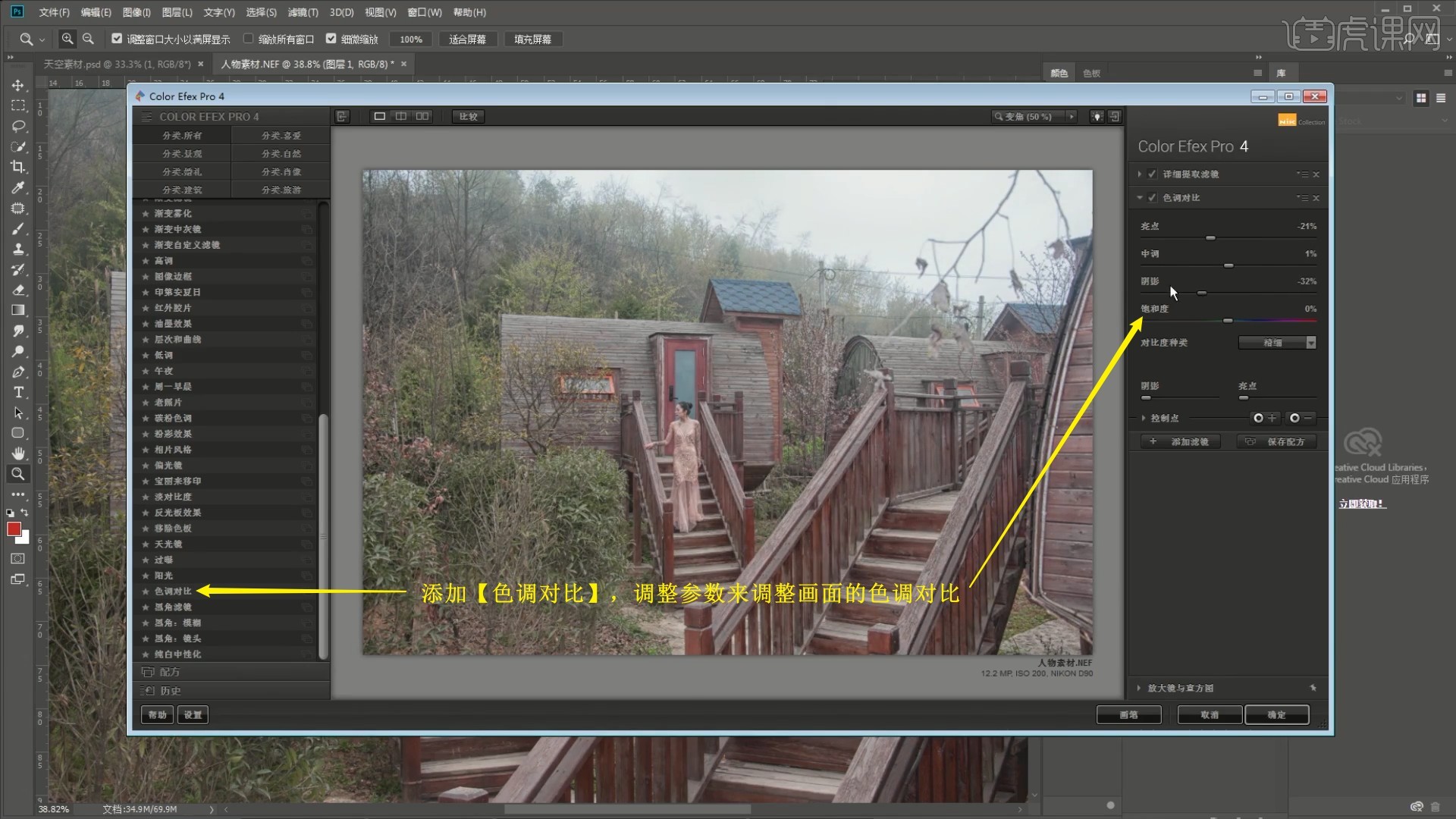
3.添加【蒙版】,使用【画笔工具】选择黑色涂抹人物天空部分,去除它们的调整,如图所示。
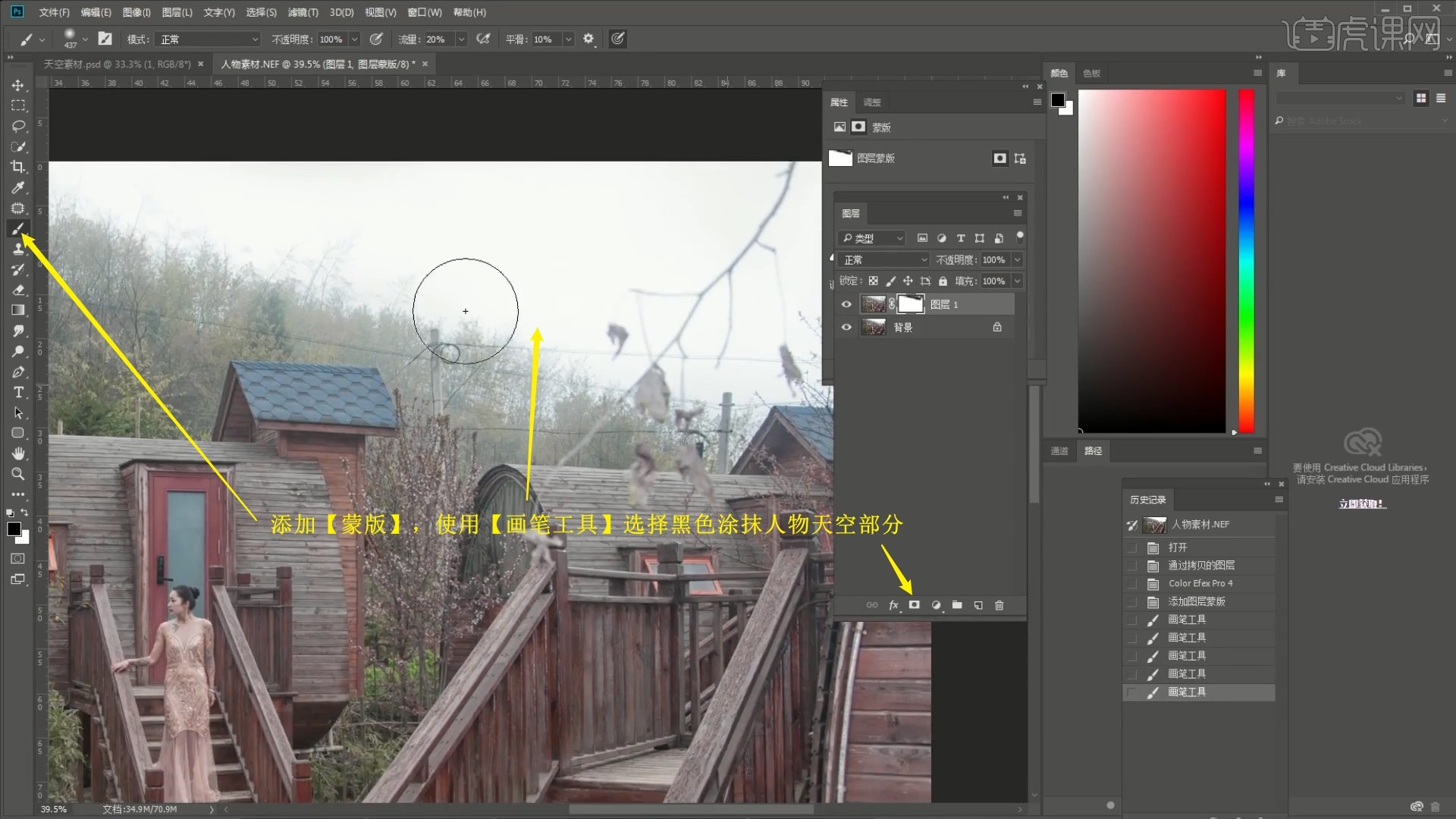
4.【盖印图层 快捷键:Ctrl+Alt+Shift+E】,【自由变换】放大进行二次构图,使人物位于画面中心,选择【滤镜-Alien Skin-Exposure X2】插件,选择彩色印片法处理 4-褪色,调整右侧的整体颗粒强度为0,取消勾选纹理来调整滤镜效果,如图所示。
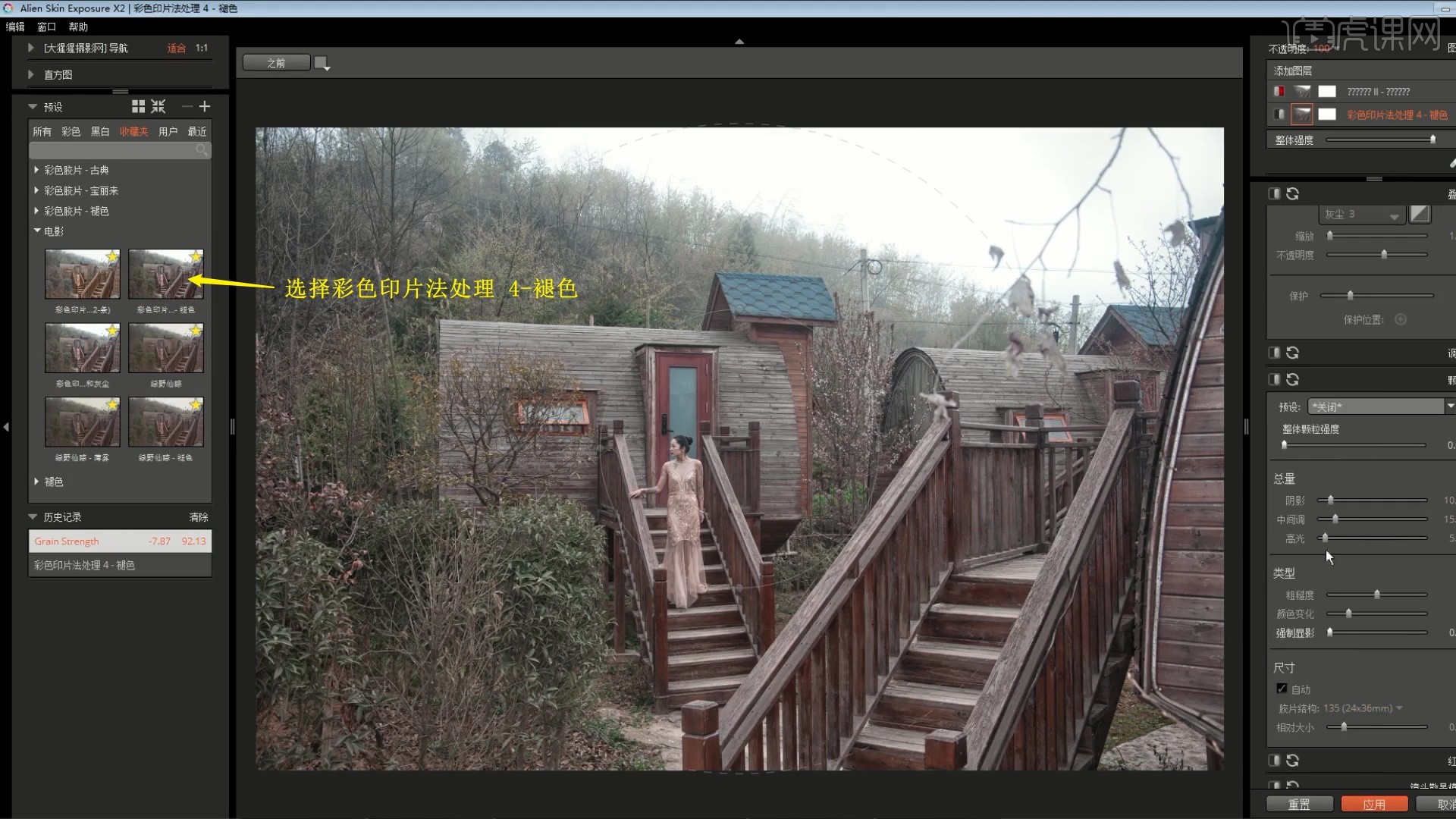
5.添加【曲线】,调整曲线压暗画面,添加【色相/饱和度】,使用【吸管】吸取画面中场景的颜色,调整参数和容差抽除建筑物的颜色,使其变为黑白色,具体参数如图所示。
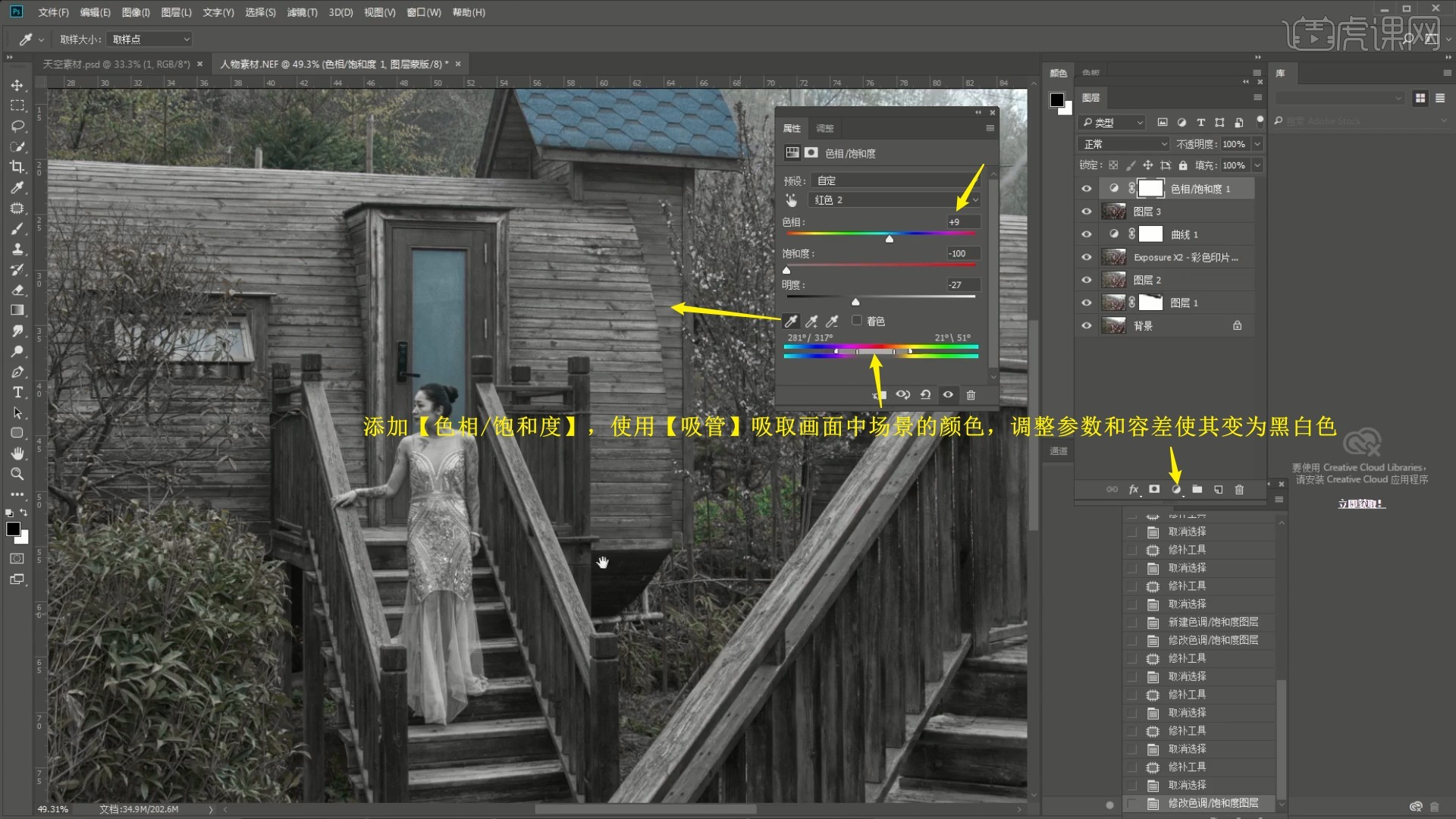
6.使用【画笔工具】选择黑色涂抹人物部分和背景的其他部分,恢复它们的颜色,如图所示。
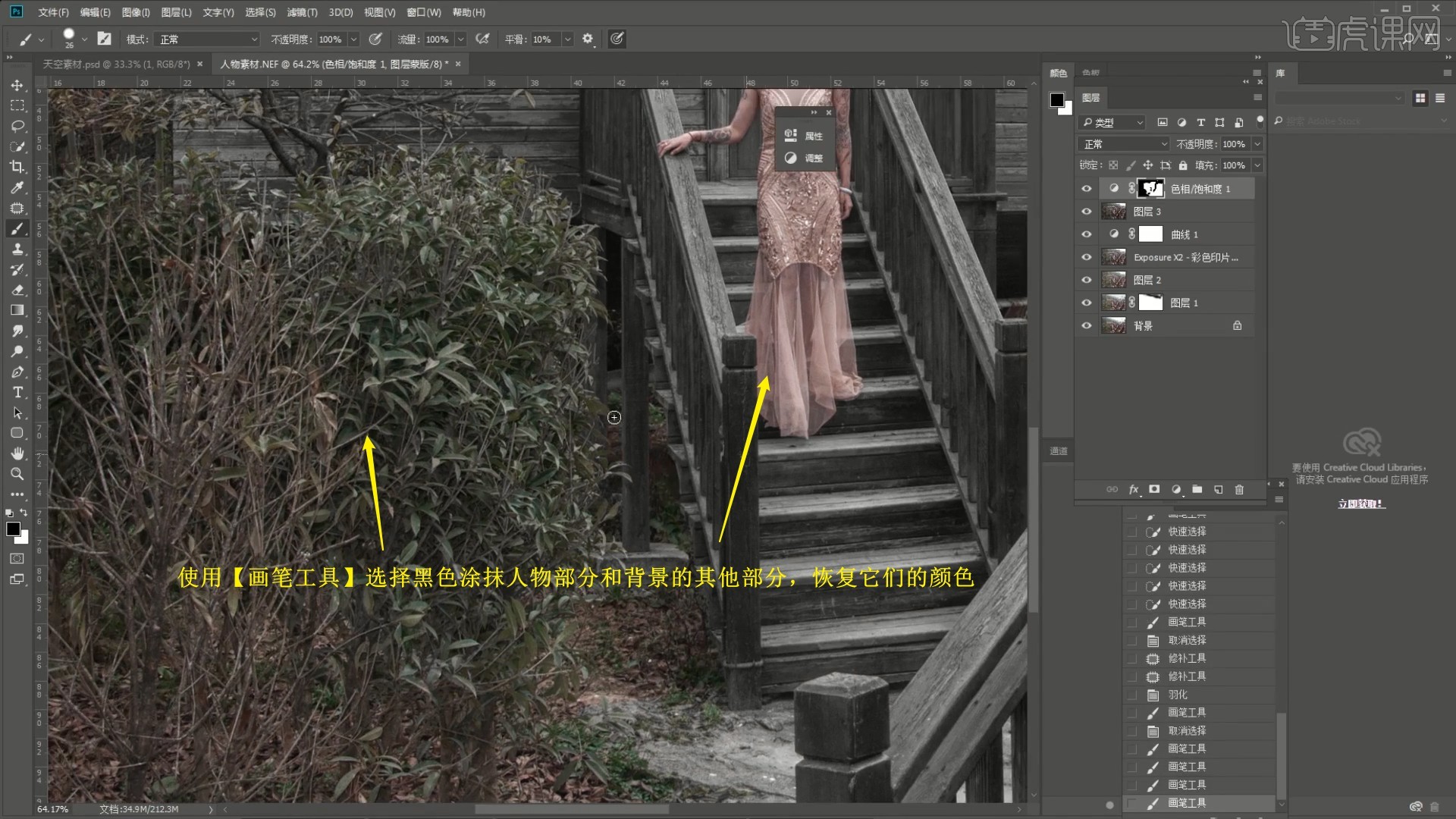
7.隐藏色相/饱和度图层,在图片图层上选择【选择-色彩范围】,调整颜色容差为22,抠出建筑物前方的树叶部分,如图所示。
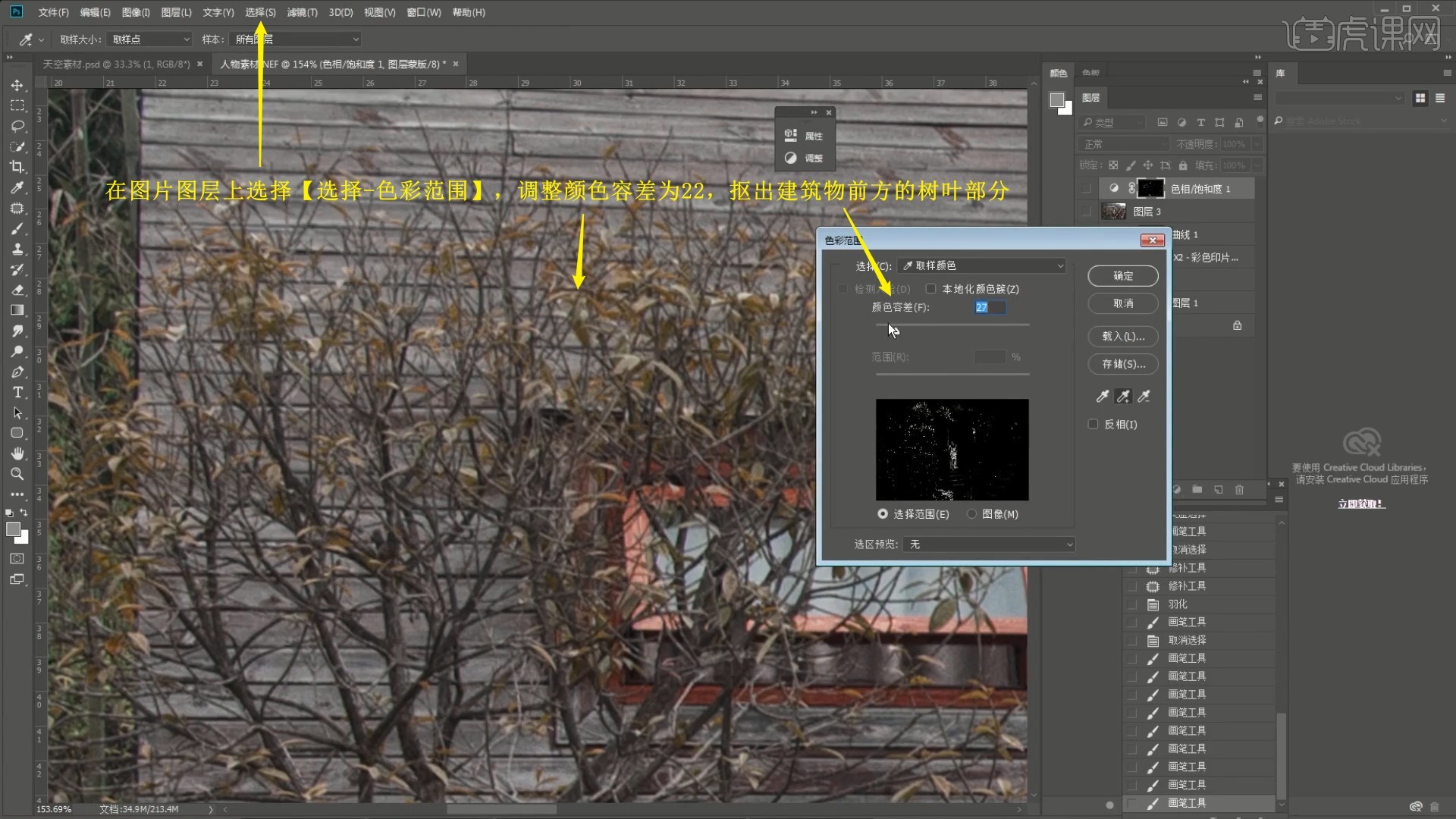
8.【羽化选区 快捷键:Shift+F6】羽化半径为0.5像素,在色相/饱和度图层的【蒙版】上使用【画笔工具】选择黑色涂抹选区,收回这部分颜色,如图所示。
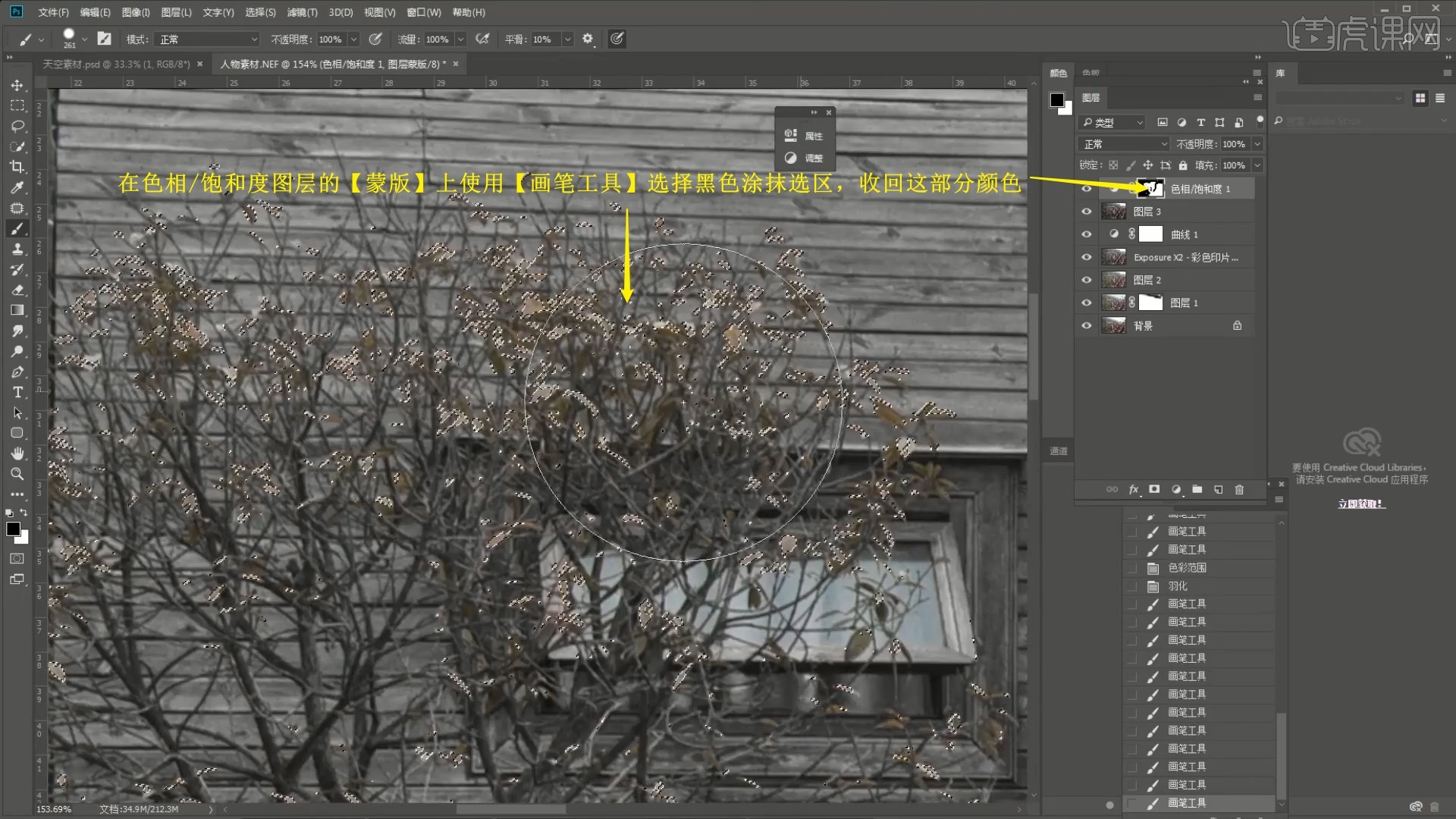
9.添加【色彩平衡】并【创建剪切蒙版】,调整参数为建筑物添加颜色,降低图层的不透明度至70%,如图所示。
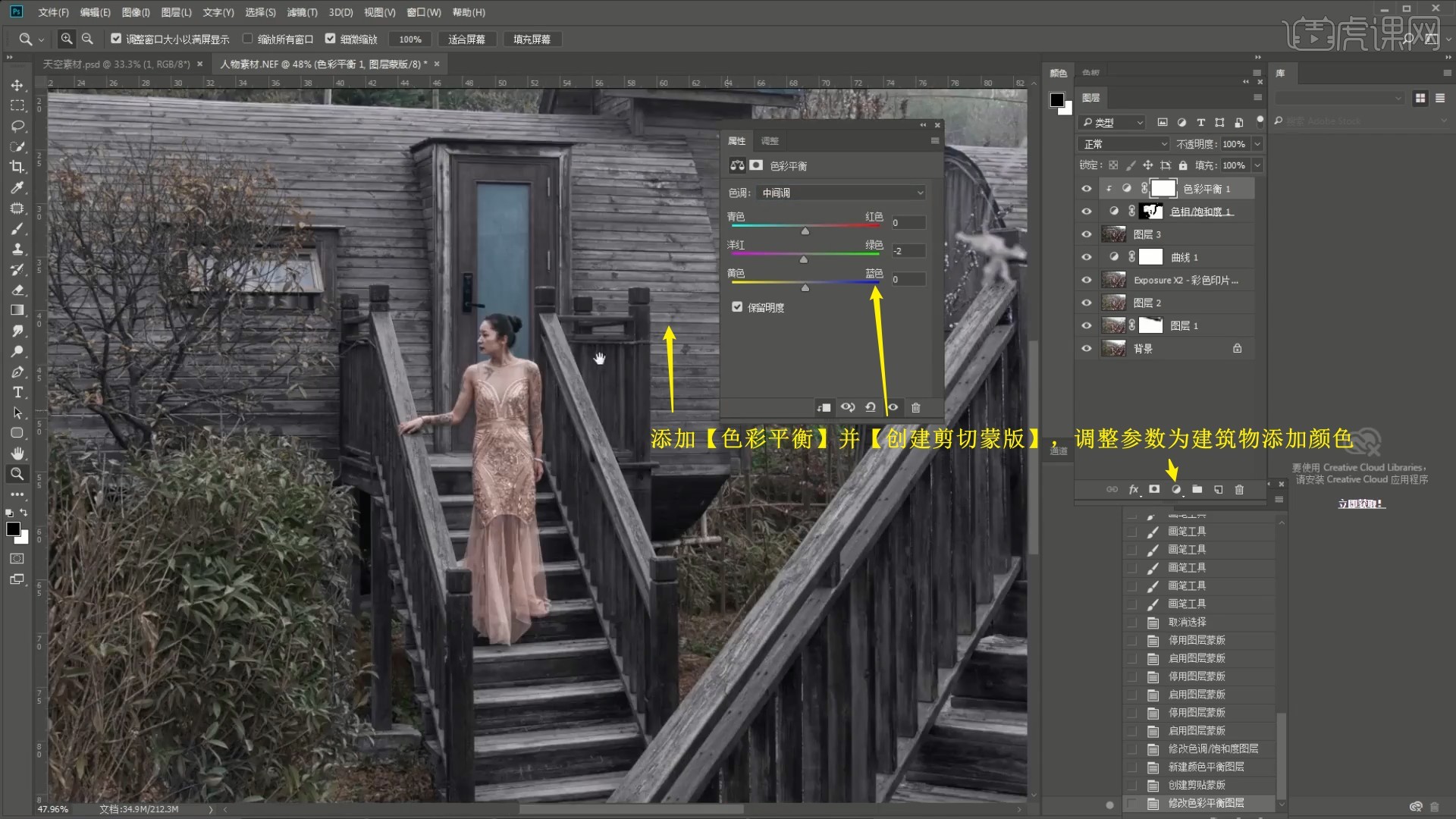
10.添加【色相/饱和度】,调整参数和容差,将树叶调整为红色,具体参数如图所示。
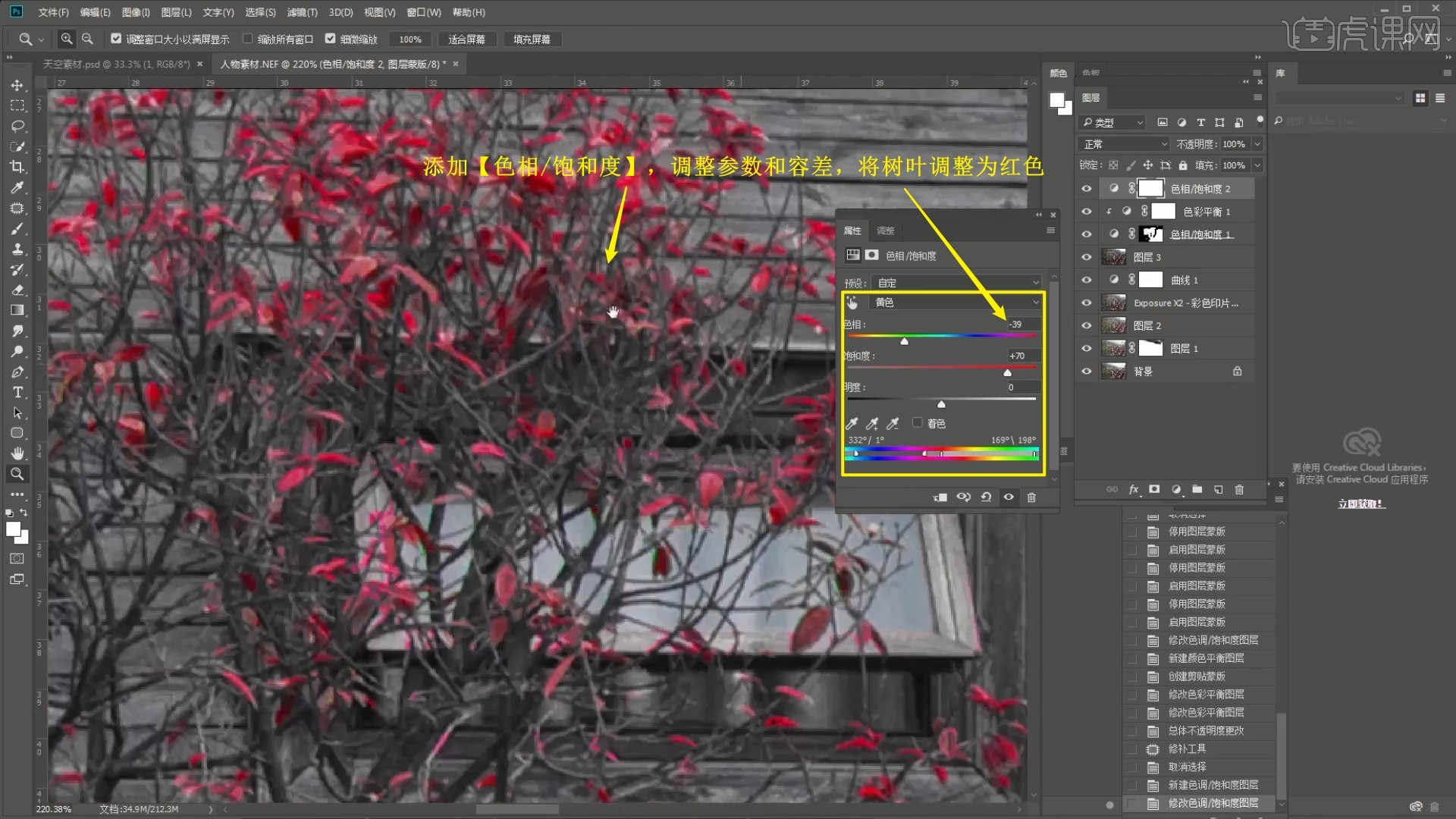
11.使用相同方法添加【色相/饱和度】,使用【吸管】吸取画面中叶子的颜色,调整参数和容差,使其变为红色,具体参数如图所示。
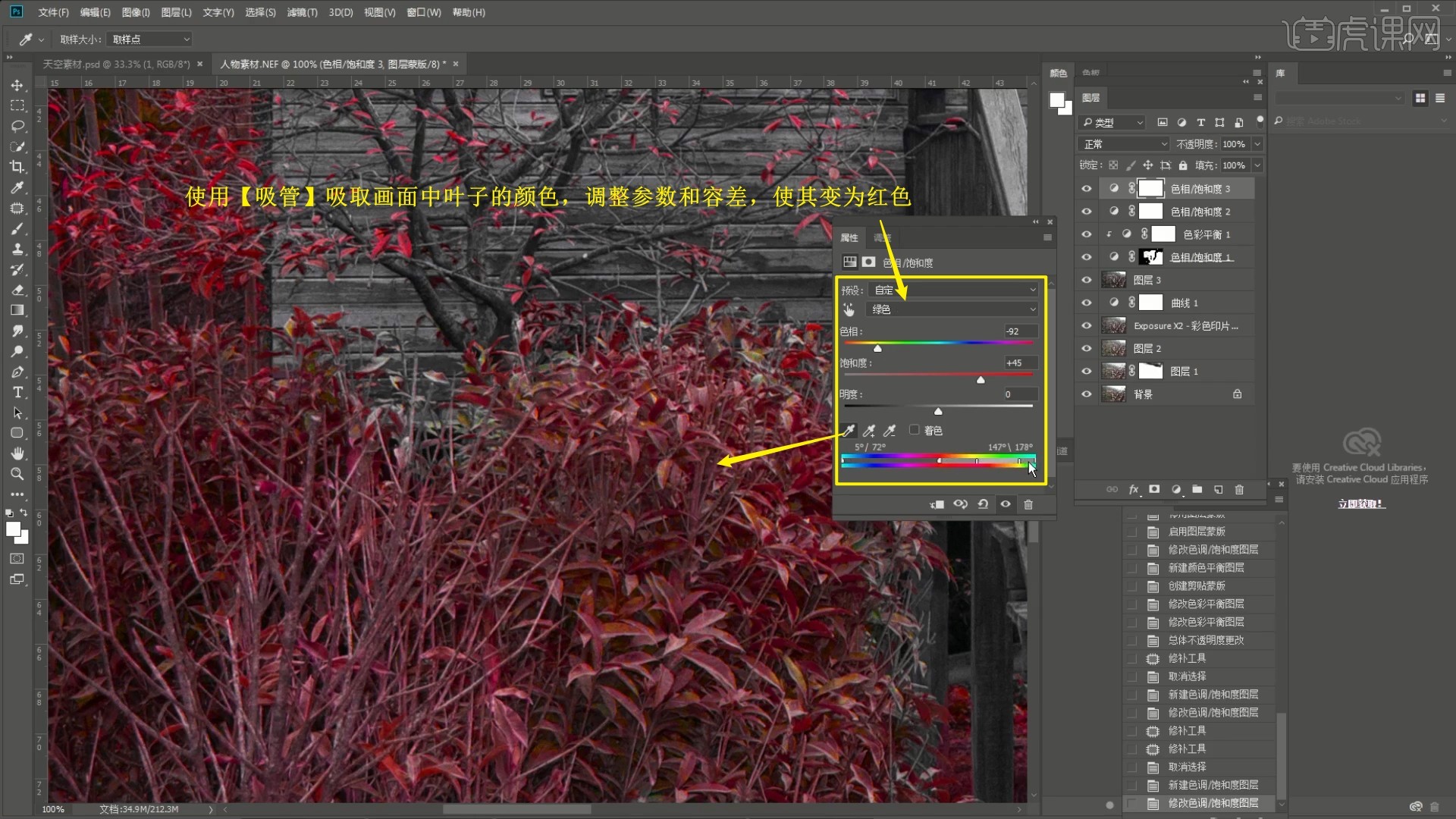
12.继续使用相同方法调整剩余的叶子为红色,然后在各个调整叶子颜色的色相/饱和度图层【蒙版】上使用【画笔工具】选择黑色涂抹人物,去除其上的调色,如图所示。
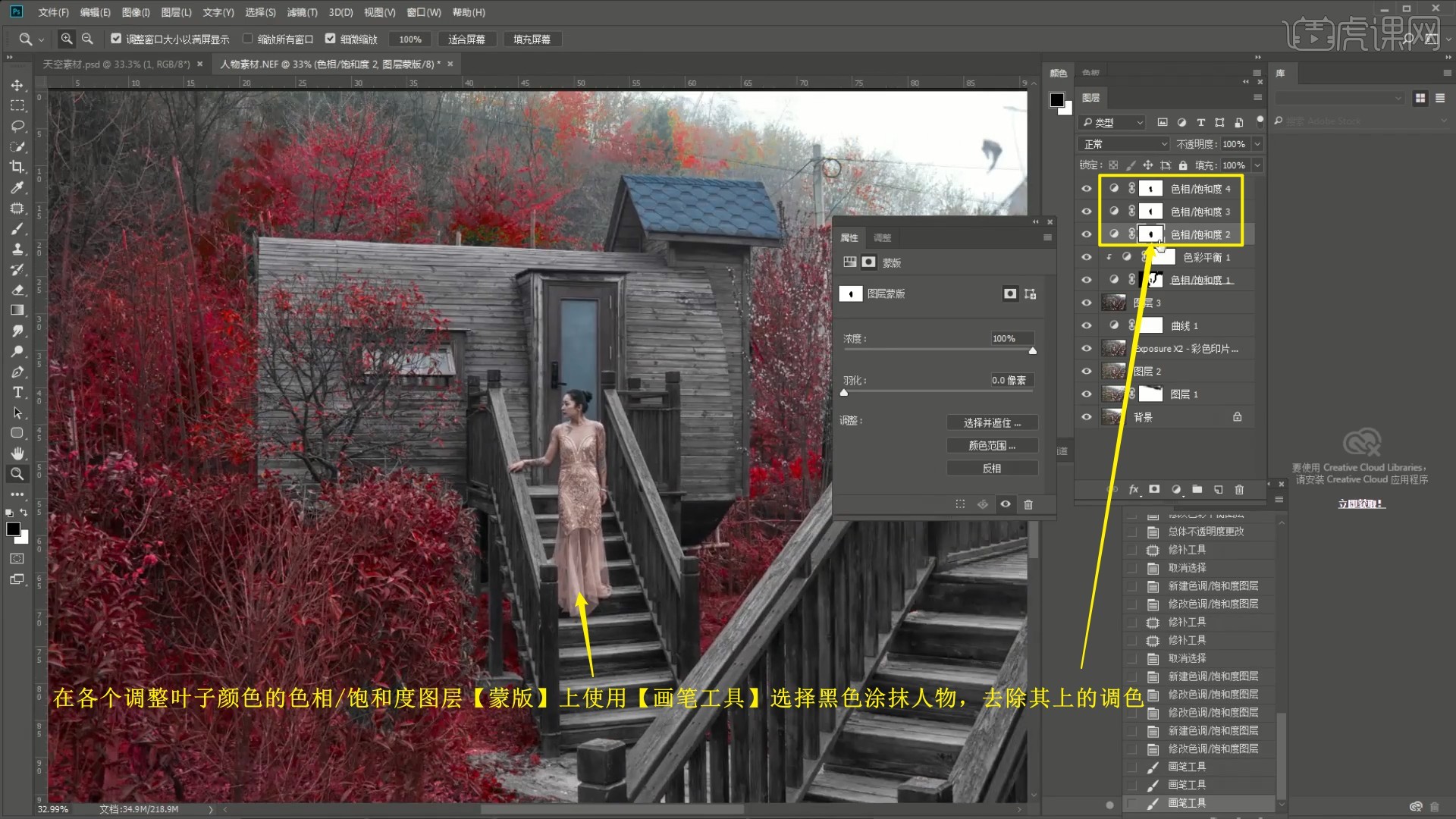
13.【新建图层】,使用【快速选择工具】选中处建筑物外大部分的背景部分,【填充】为安全色的红色,设置【混合模式-颜色】,如图所示。
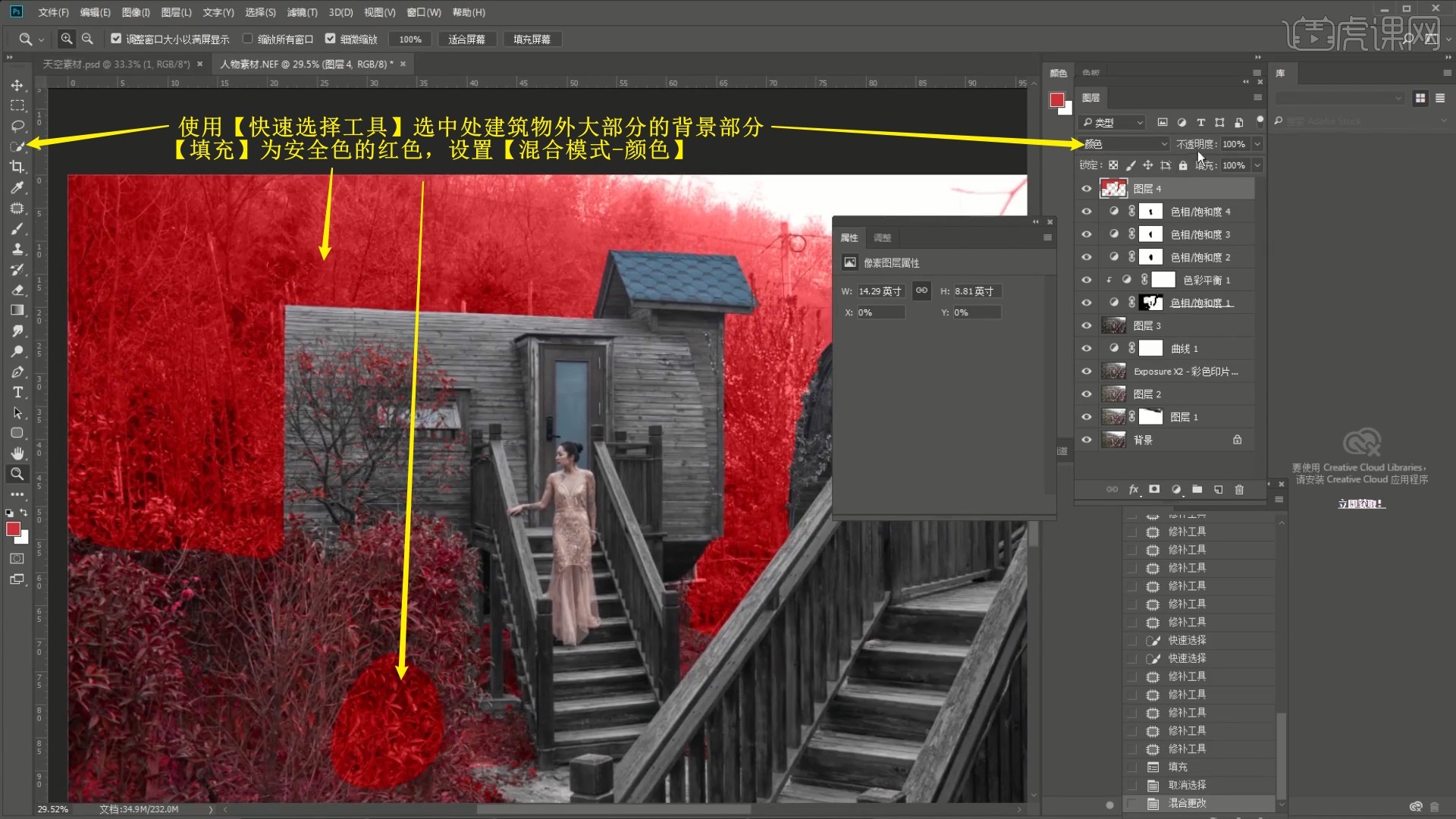
14.降低不透明度至40%,添加【蒙版】,使用【渐变工具】选择球形渐变,在选区边缘拉出渐变使颜色过渡更加自然,如图所示。

15.添加【色相/饱和度】并【创建剪切蒙版】,调整参数来调整添加的红色,然后在下方图层的【蒙版】上使用【画笔工具】选择黑色,降低画笔的不透明度至30%涂抹进行减淡,完成对黑白叶子的上色,如图所示。

16.【盖印图层】,使用【画笔工具】选择【混合模式-颜色】,吸取红色并涂抹颜色错误部分,修复颜色,如图所示。
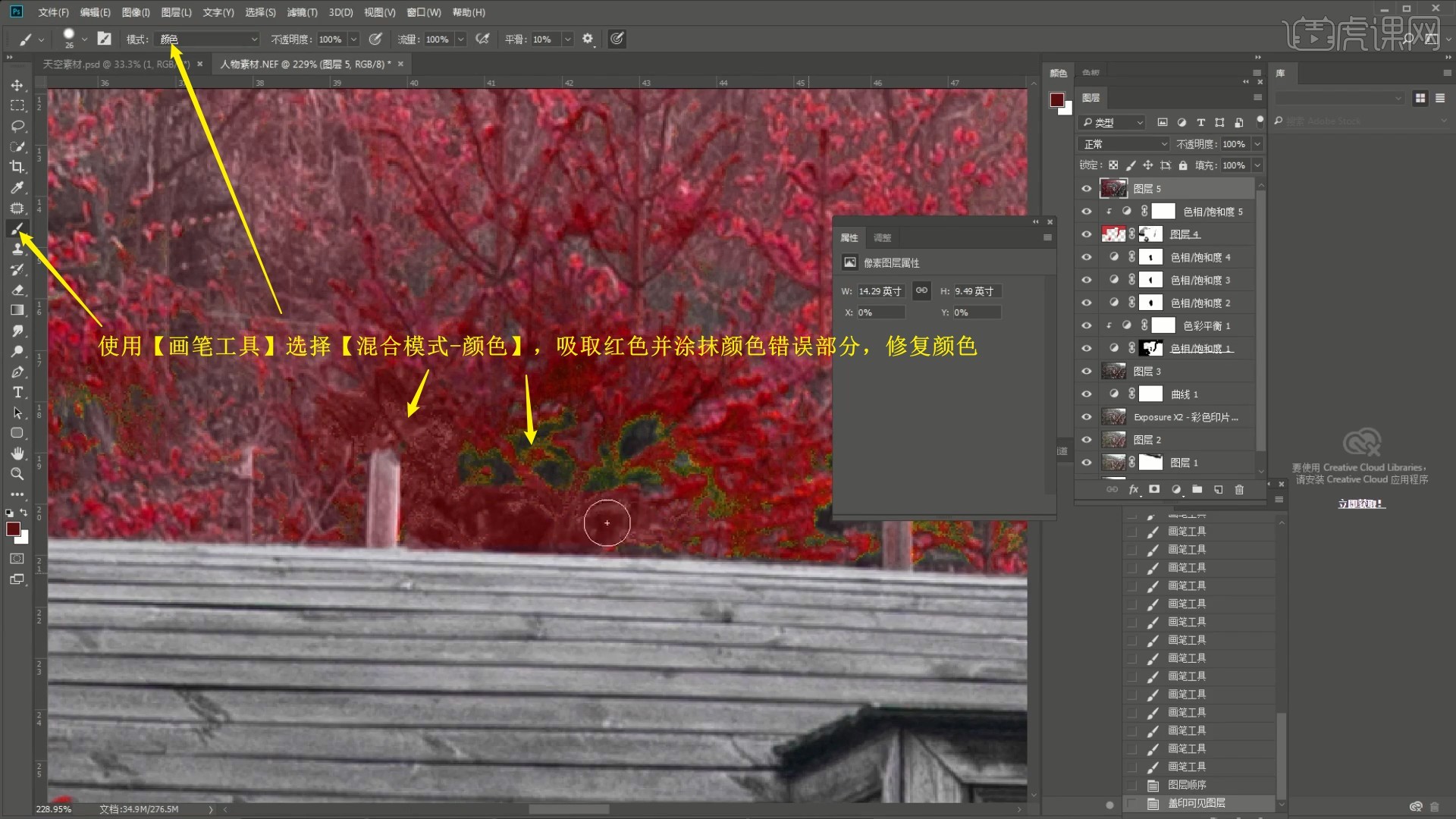
17.相同方法使用【色相/饱和度】调整局部叶子的颜色,完成后使用【快速选择工具】和【魔棒工具】选中地面部分,使用【画笔工具】涂抹选区添加红色,如图所示。

18.【盖印图层】,使用【污点修复画笔工具】修去画面穿帮的电线、电线杆、门把手和合页等,如图所示。
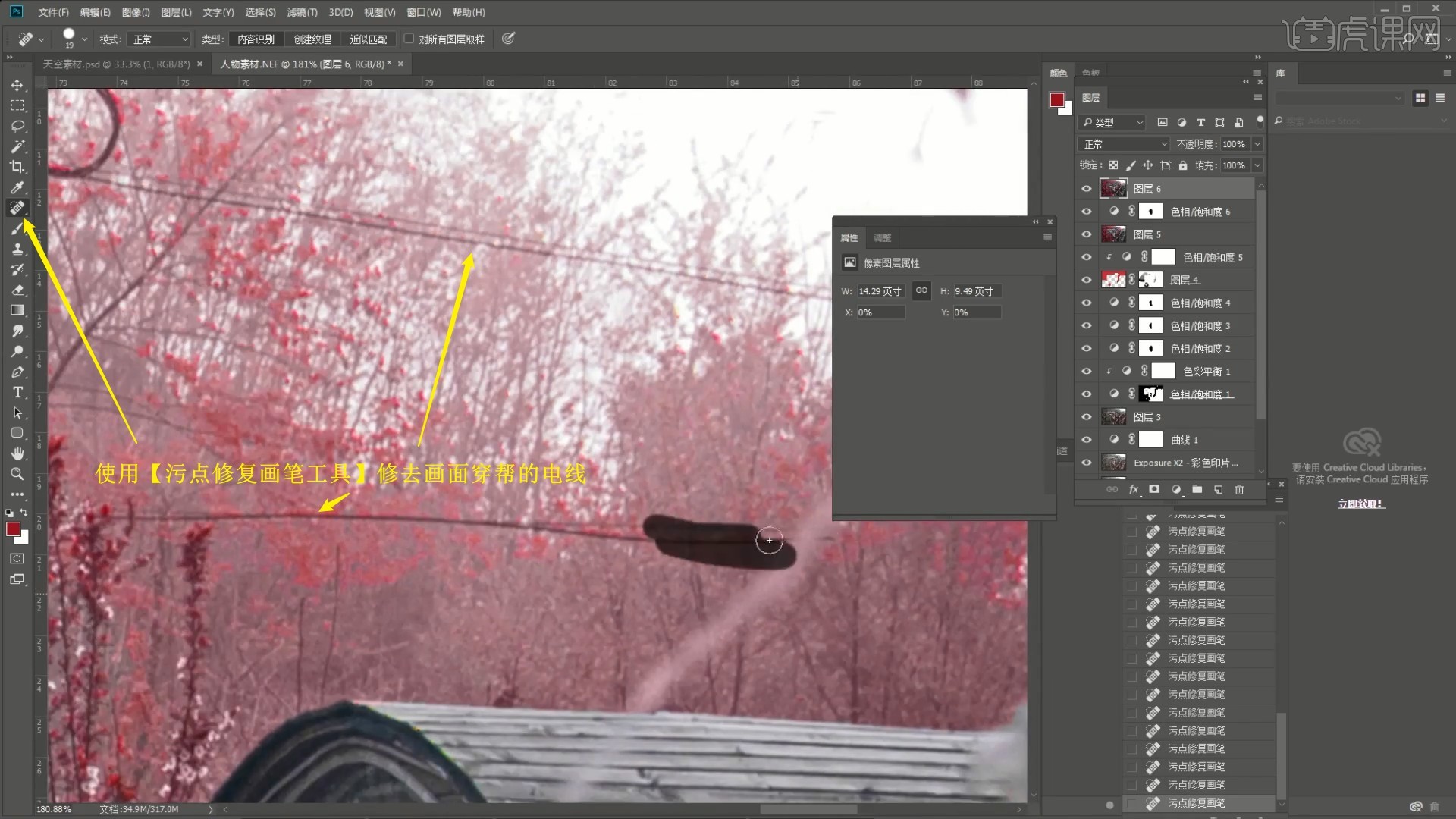
19.使用【仿制图章工具】修去画面右上角多余的近处的树枝,然后使用【色彩范围】选中画面右上角的白色部分,【羽化选区】0.5像素,【复制图层】,将天空素材拖入并【创建剪切蒙版】,【自由变换】调整位置大小,修改天空部分,如图所示。

20.使用【曲线工具 快捷键:Ctrl+M】向上拉曲线提亮天空,然后在下方的图层上使用【橡皮擦工具 快捷键:C】擦除建筑物上多余的天空的颜色,如图所示。
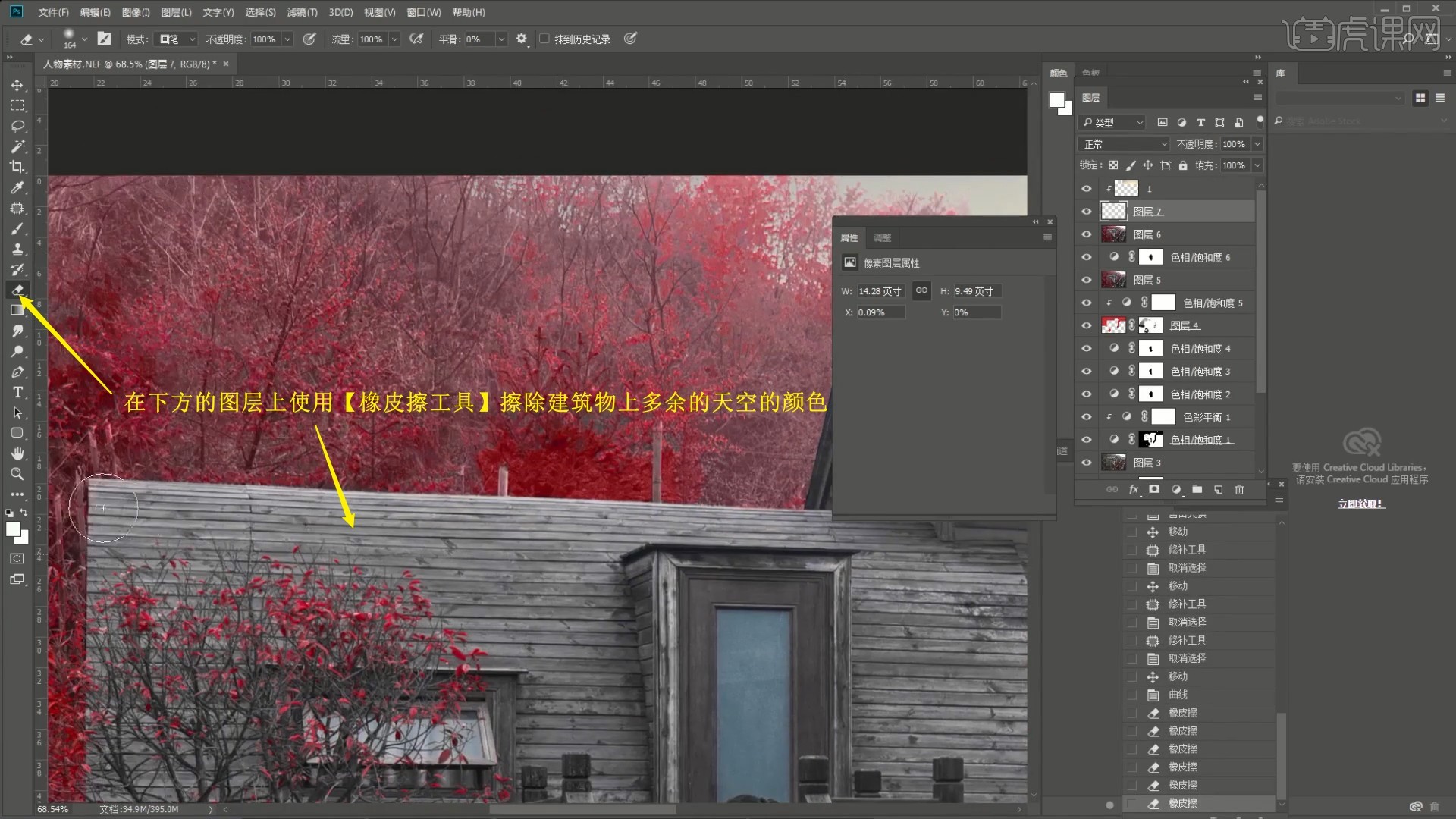
21.接下来做氛围渲染,添加【色彩平衡】【色相/饱和度】,调整参数来调整画面颜色,然后调整人物的肤色,添加【渐变映射】,选择紫橙渐变,设置【混合模式-柔光】,降低不透明度至50%,【蒙版反向】后使用【画笔工具】选择白色涂抹人物添加皮肤颜色,具体可参考视频内老师的调整。
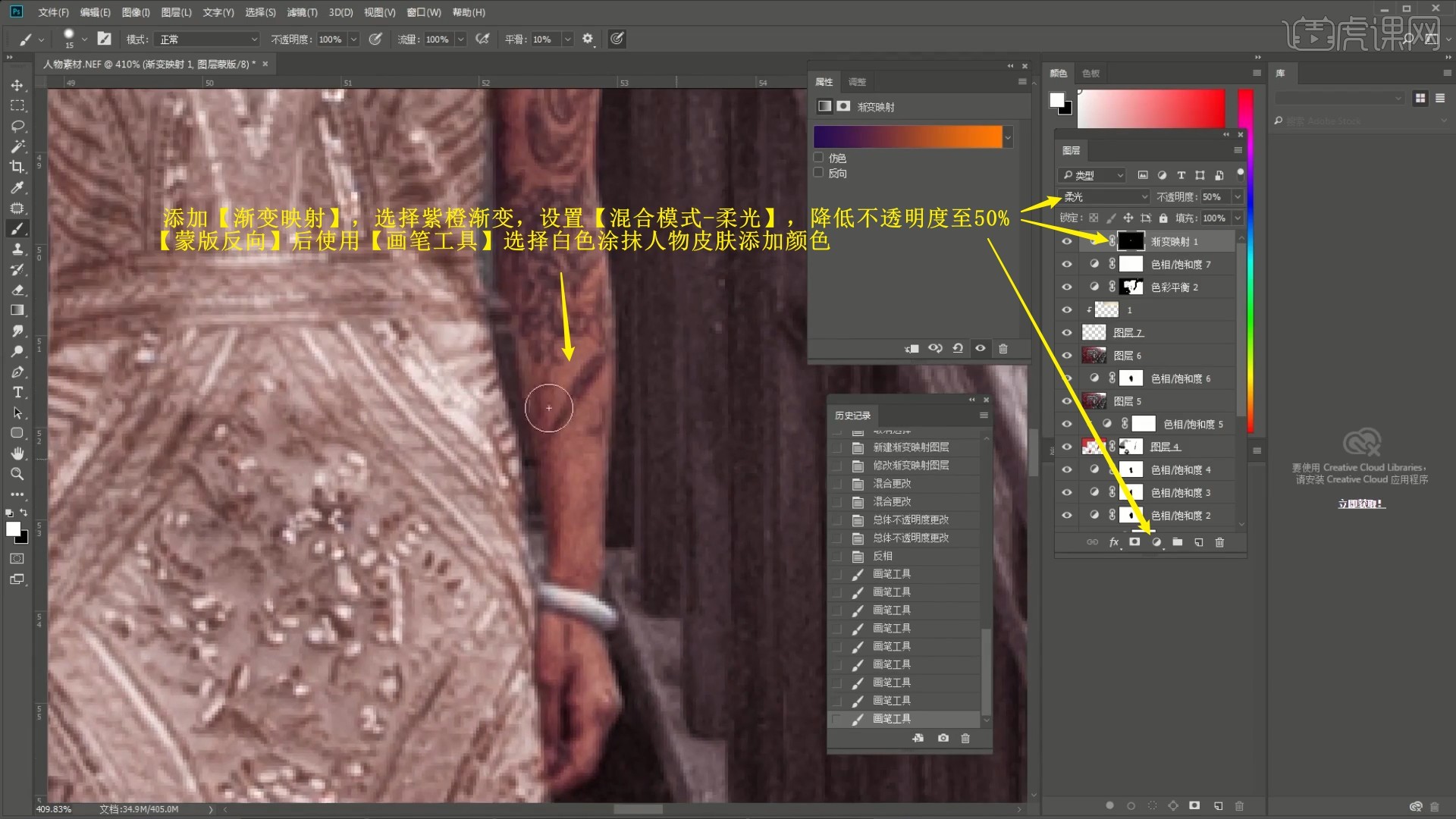
22.【盖印图层】,选择【滤镜-Alien Skin-Exposure X2】插件,选择彩色印片法处理 4-褪色和灰尘,调整右侧的整体颗粒强度为0,取消勾选纹理来调整滤镜效果,如图所示。
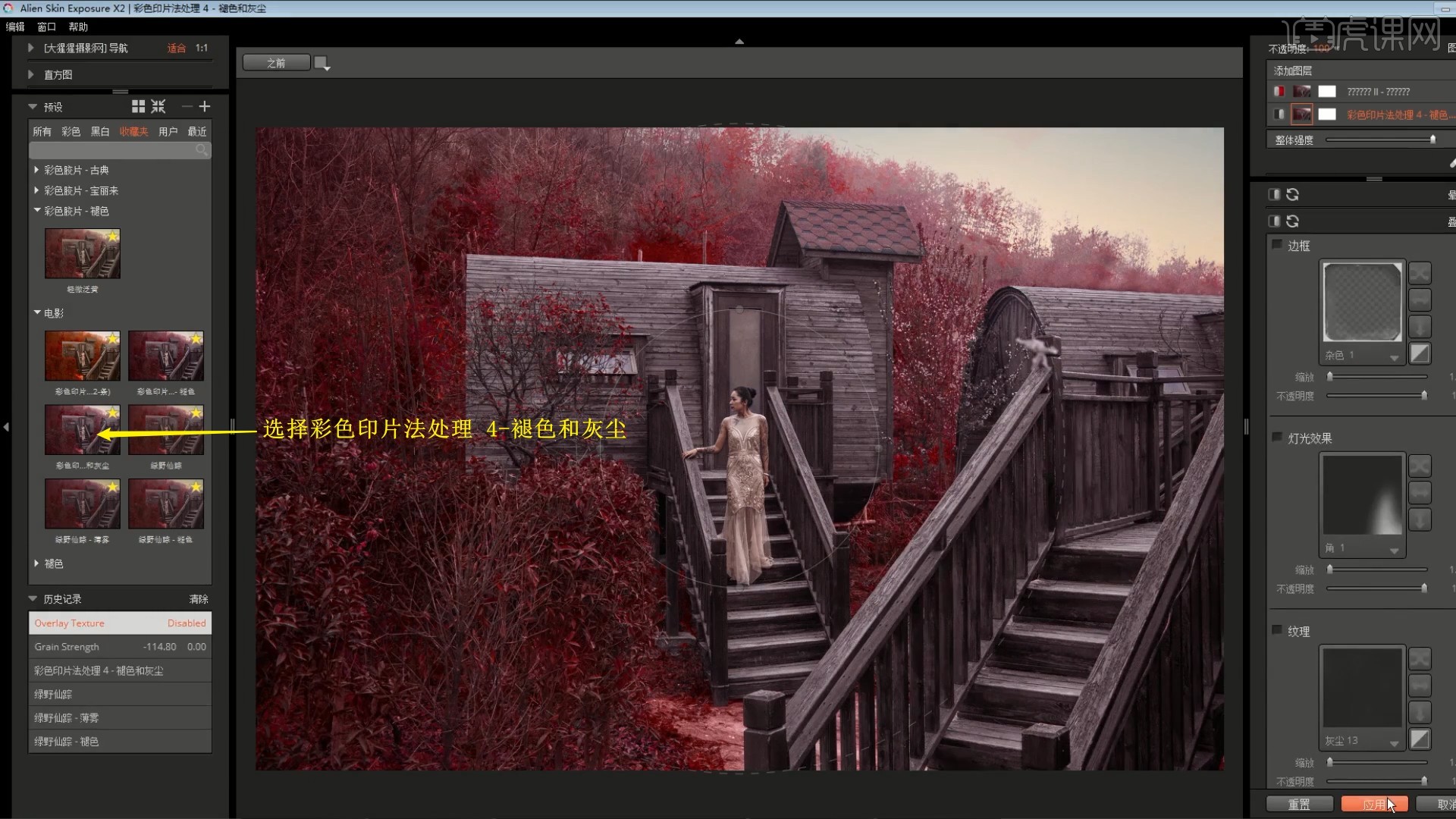
23.添加【渐变映射】,渐变选择黑白渐变,将画面改为黑白色,添加【曲线】并调整压暗,【蒙版反向】,使用【画笔工具】选择白色涂抹过亮部分进行压暗,如图所示。
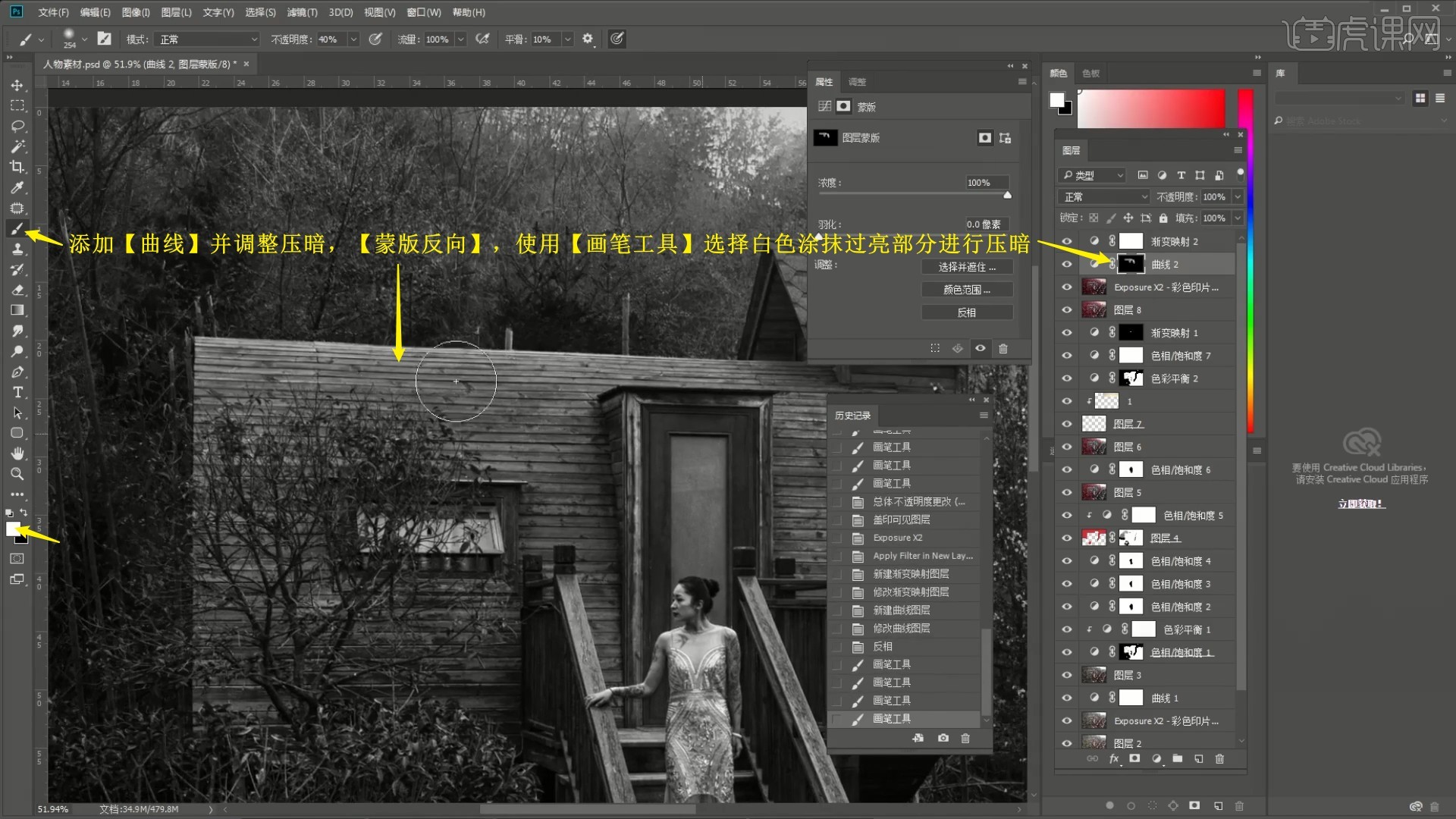
24.再次添加【曲线】并调整提亮,相同方法【蒙版反向】,使用【画笔工具】选择白色涂抹过暗部分进行提亮,完成后对这两个曲线图层【图层编组 快捷键:Ctrl+G】,隐藏渐变映射图层,使画面更加立体,具体可参考视频内老师的调整。

25.【盖印图层】,使用【可选颜色】调整参数将画面改为黑白色,添加【色阶】,调整参数提取高光部分,对这两个图层【图层编组】,命名为饱和度观察层,如图所示。

26.添加【色相/饱和度】,调整饱和度为50,【蒙版反向】,重命名为加,【复制图层】后调整饱和度为-50,重命名为减,命名为饱和度统一,如图所示。
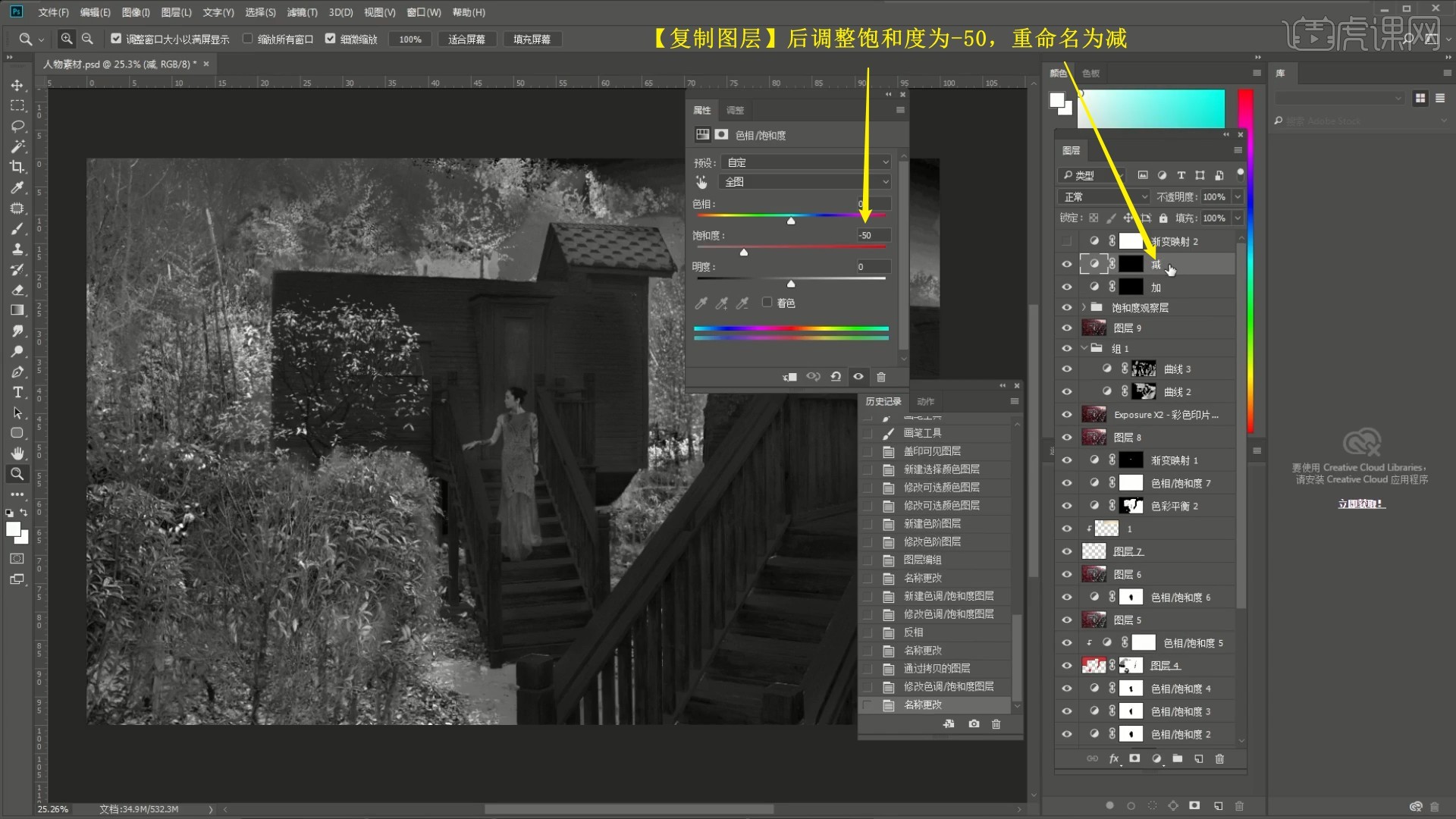
27.在减图层上使用【画笔工具】选择白色涂抹高光过亮部分降低其饱和度,如图所示。
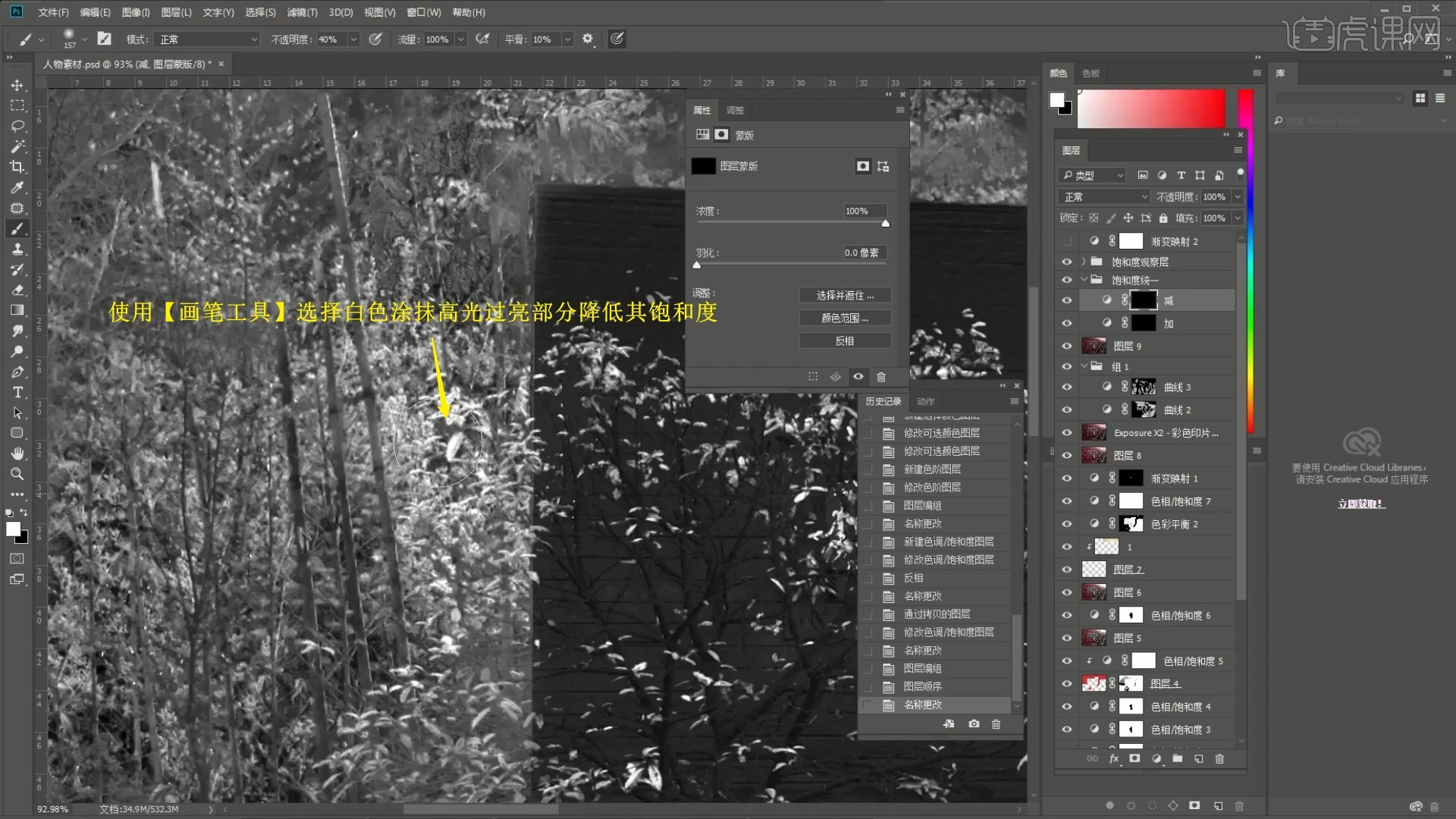
28.相同方法在加图层上使用【画笔工具】选择白色涂抹高光过暗部分增加其饱和度,然后增加人物皮肤颜色的饱和度,具体可参考视频内老师的调整。
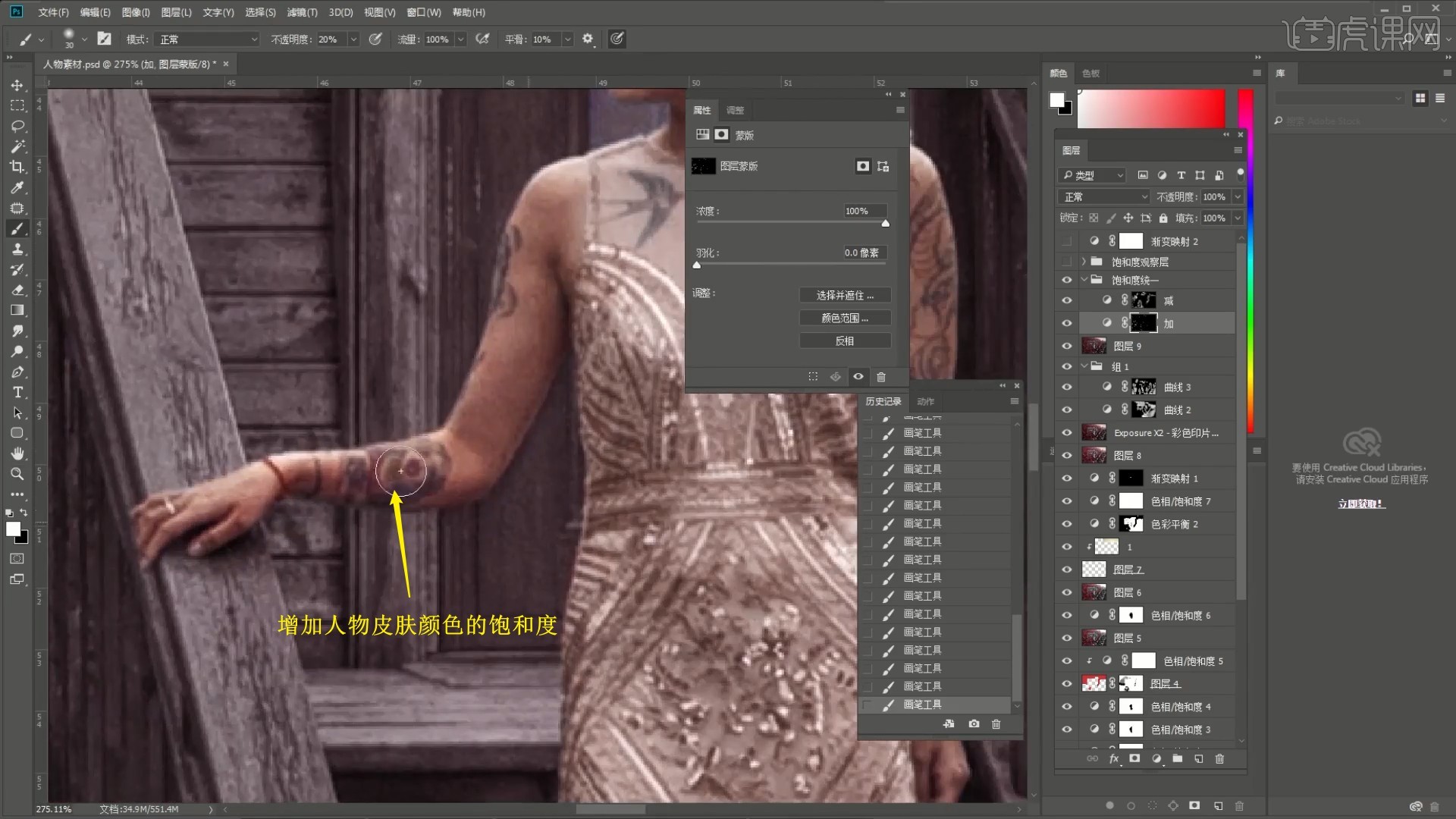
29.引出饱和度观察层组,【盖印图层】,【转换为智能对象】,进入图层后选择【图像-调整-HDR色调】,调整参数来调整画面的明暗关系和细节,具体参数如图所示。

30.回到画布中,【栅格化图层】,添加【可选颜色】并调整参数来调整人物的颜色,【蒙版反向】,使用【画笔工具】选择白色涂抹人物部分,使调色仅作用于人物部分,如图所示。

31.选择【滤镜-灯光工厂】插件,调整灯光的位置和参数,添加一个太阳光,如图所示。
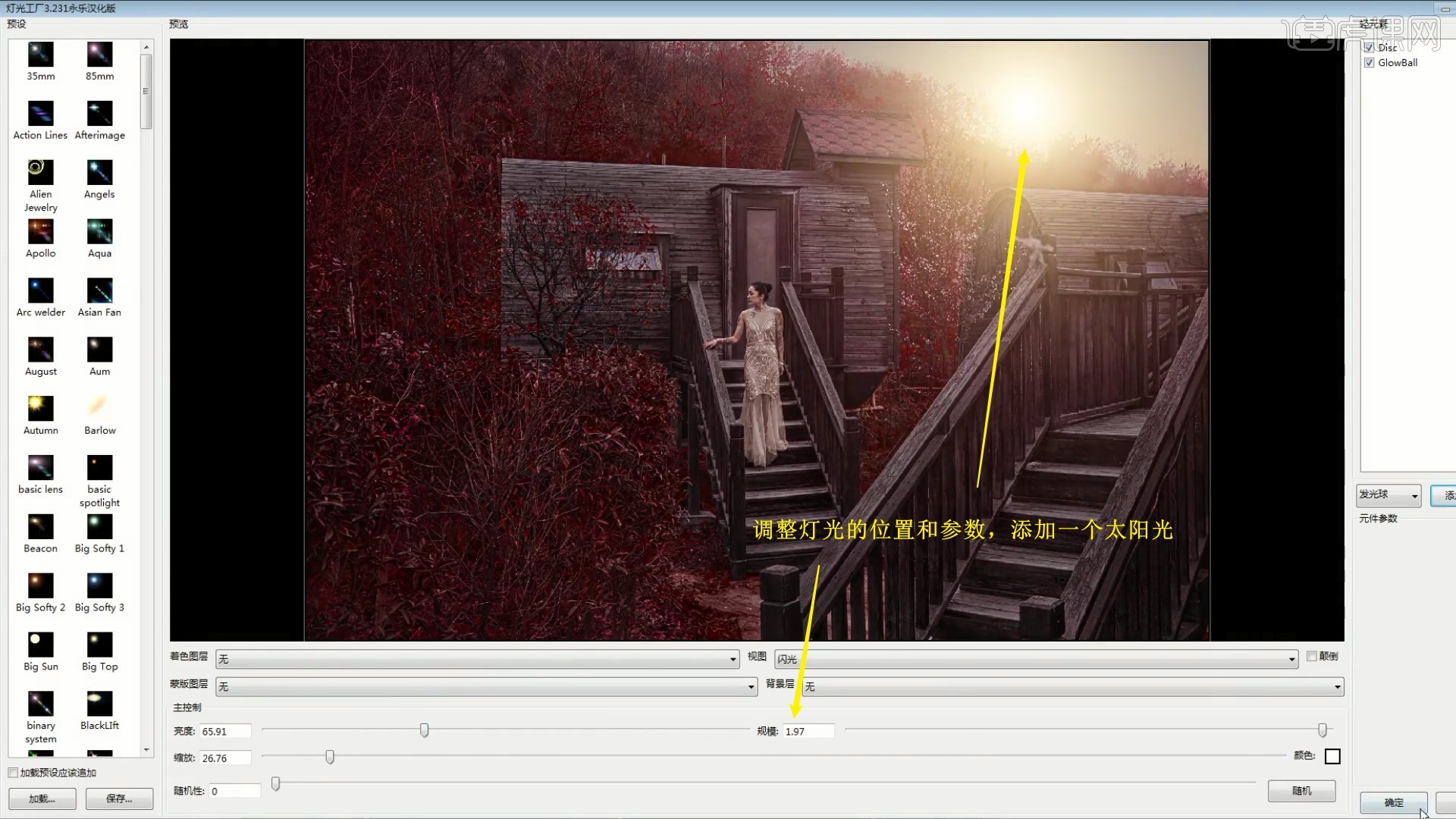
32.【撤销 快捷键:Ctrl+Z】,【新建图层】并【填充】为纯黑色,【重复上一步滤镜 快捷键:Ctrl+F】,设置【混合模式-滤色】,添加【色相/饱和度】并【创建剪切蒙版】,调整参数来调整太阳光的颜色,具体参数如图所示。

33.添加【曲线】,将其蓝色通道的右端点下压,调整出夕阳色,【蒙版反向】,使用【渐变工具】拉出渐变,使其过渡更加自然,如图所示。

34.为画面添加烟雾【新建图层】,使用【画笔工具】吸取天空的颜色,降低不透明度至10%,流量至50%,涂抹画面添加烟雾效果,如图所示。
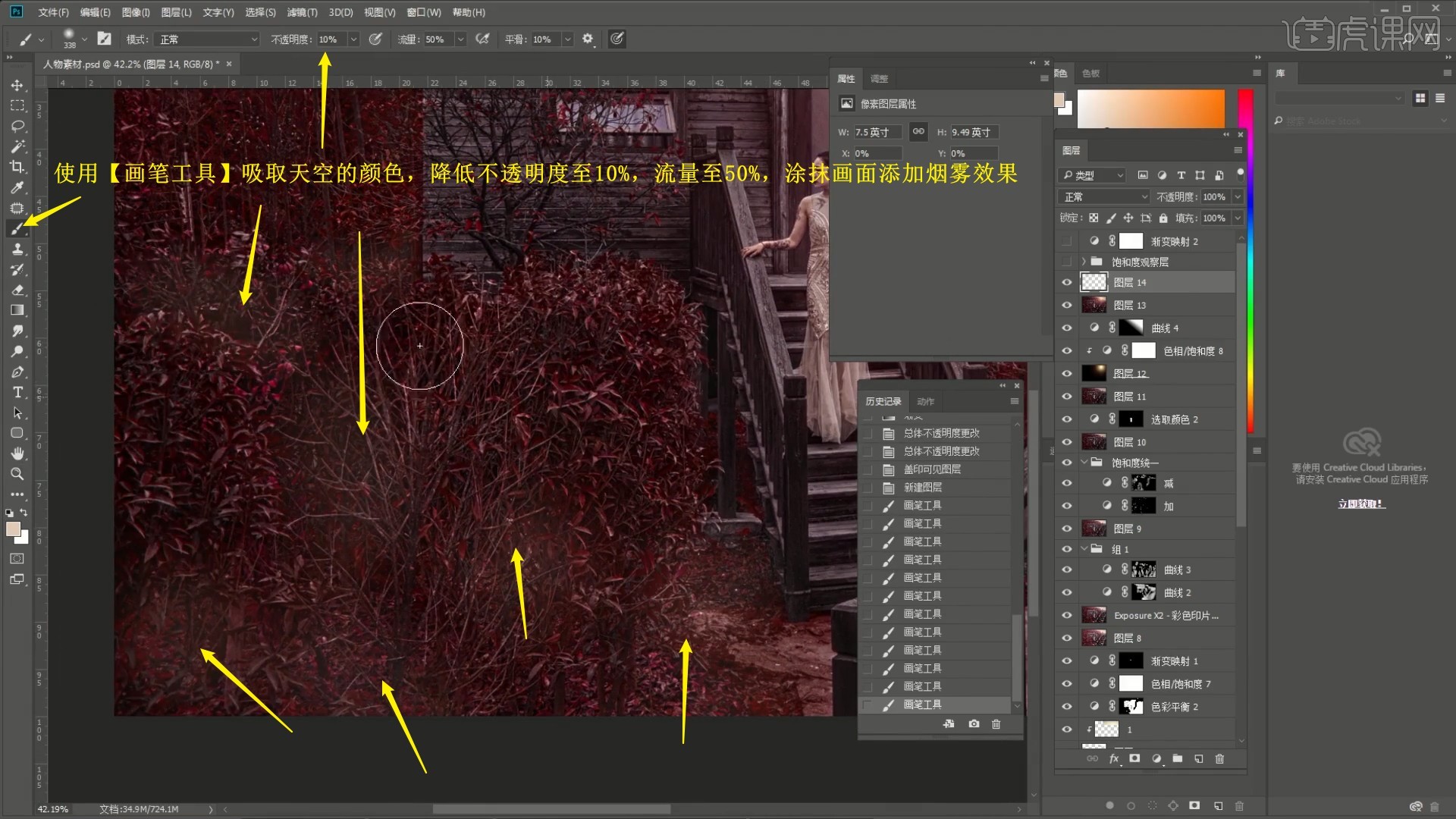
35.添加【蒙版】,使用【渐变工具】选择球形渐变拉出渐变,使烟雾的边缘更加自然,具体可参考视频内老师的调整。

36.【盖印图层】,使用【钢笔工具】绘制光效的路径,【转换为选区 快捷键:Ctrl+Enter】,如图所示。
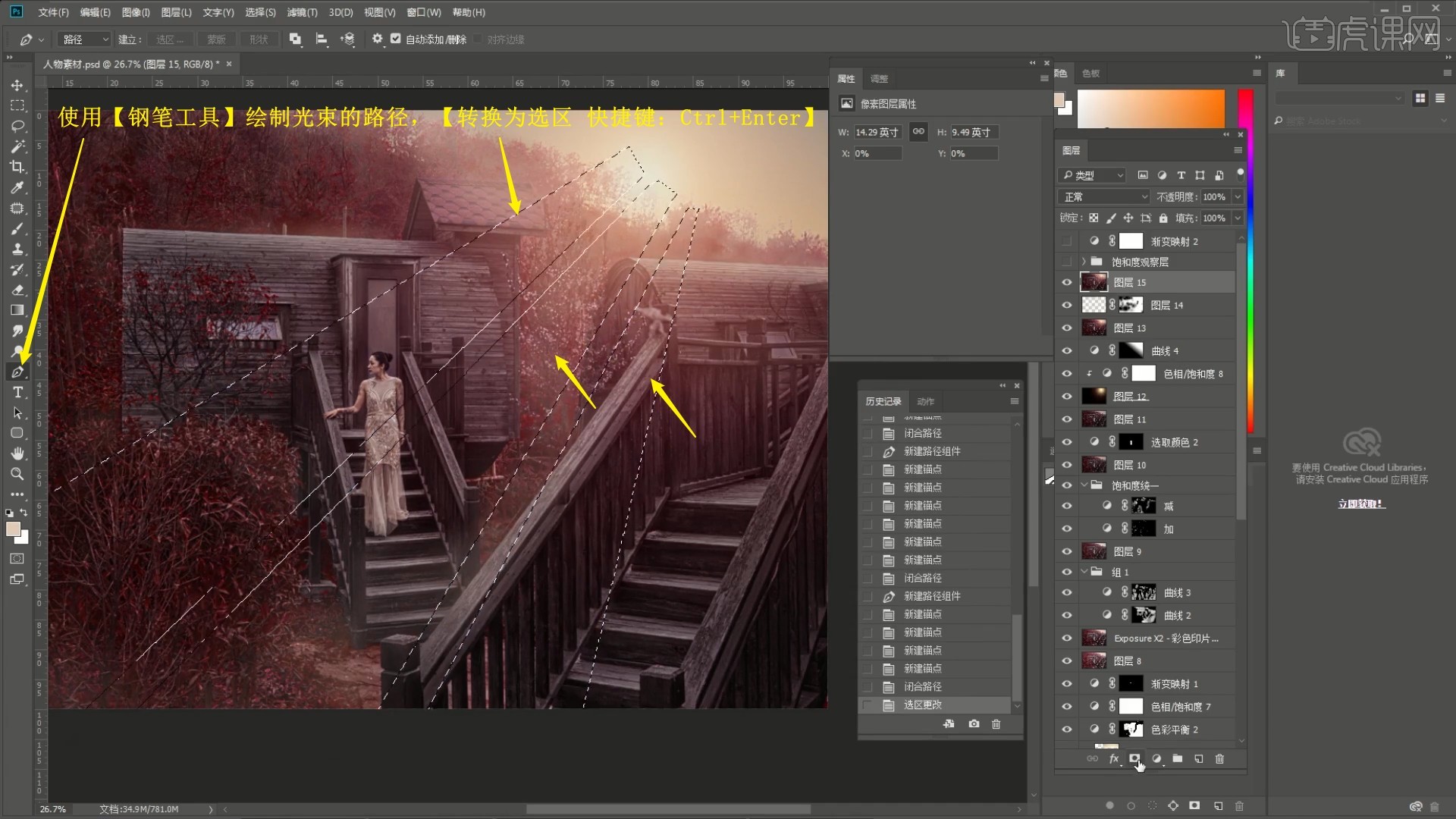
37.设置【混合模式-滤色】,添加【蒙版】,调整蒙版羽化为25.6像素,降低图层的不透明度至58%,【载入选区】后使用【选框工具】将选区向左上角移动,【填充】为黑色,做出光束,如图所示。
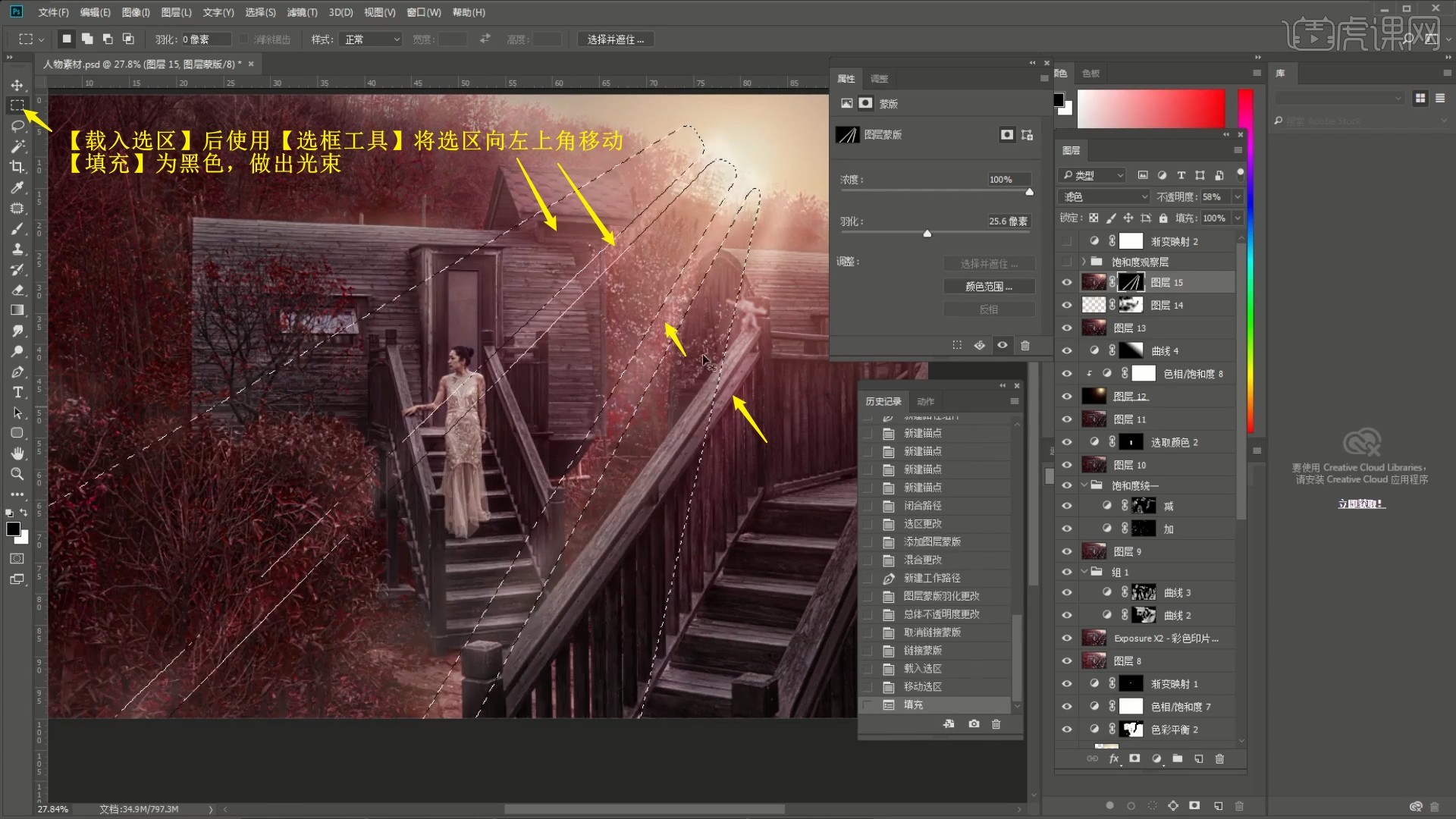
38.使用【渐变工具】拉出渐变,仅保留右上侧部分的光束,然后【盖印图层】,使用【快速选择工具】选中人物,【羽化选区】半径为3像素,添加【色阶】,调整参数为人物添加红色,【蒙版反向】,使用【画笔工具】选择白色涂抹皮肤部分进行单独添加红色,如图所示。

39.降低图层的不透明度至70%,添加【曲线】并调整提亮,相同方法单独提亮人物的皮肤部分,降低图层的不透明度至50%,突出人物,如图所示。

40.【盖印图层】,接下来添加柔焦效果,选择【滤镜-Nik Collection-Color Efex Pro 4】插件,选择【古典柔焦】,调整参数做出柔焦效果,具体参数如图所示。
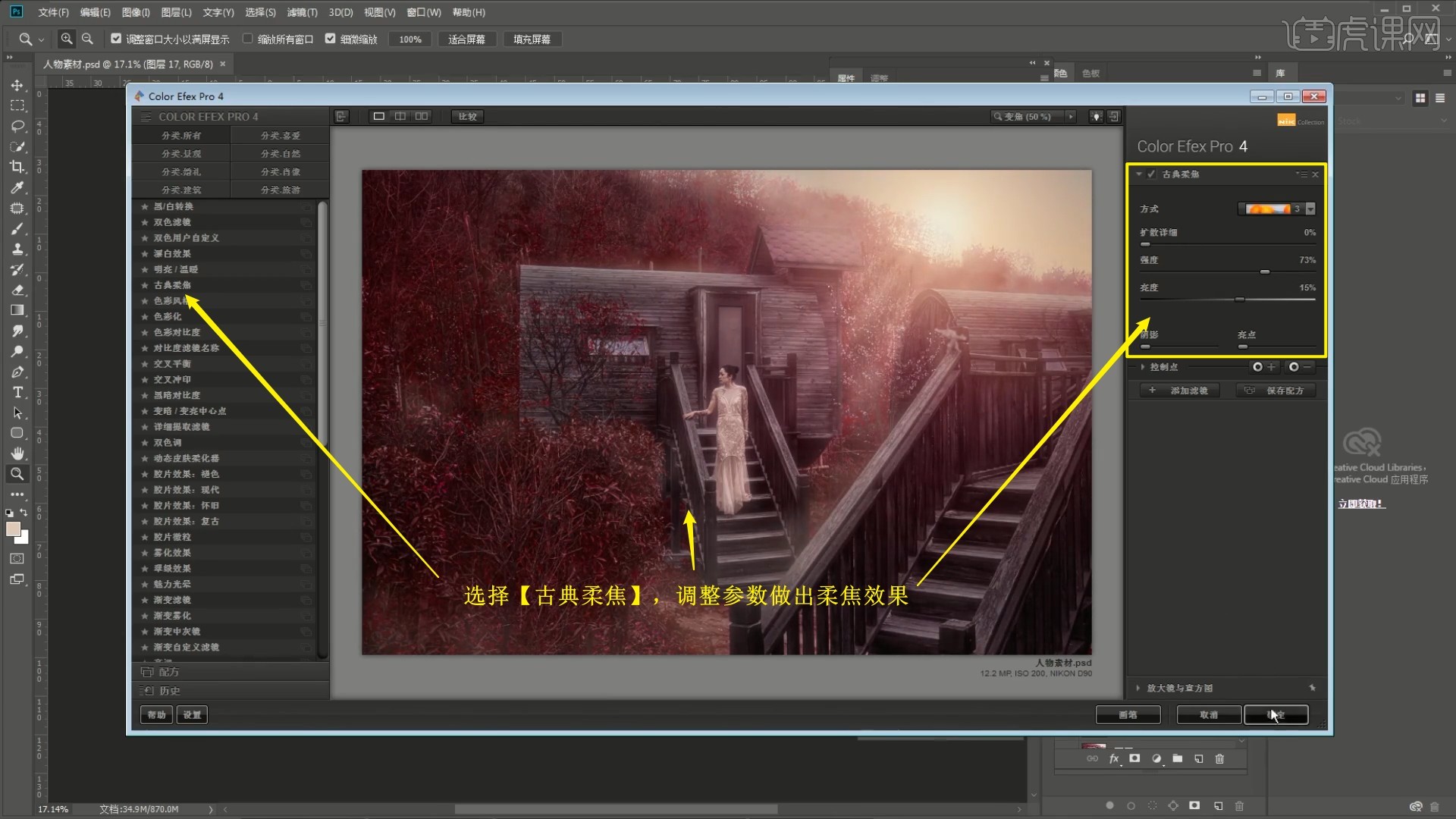
41.添加【蒙版】,使用【画笔工具】选择黑色涂抹人物皮肤部分,去除其上的柔焦效果,然后【盖印图层】,选择【滤镜-Camera Raw滤镜】,调整【效果】中【裁剪后晕影】下的数量为-43,羽化为100,高光为100,为画面添加暗角,进行强制视觉引导,如图所示。
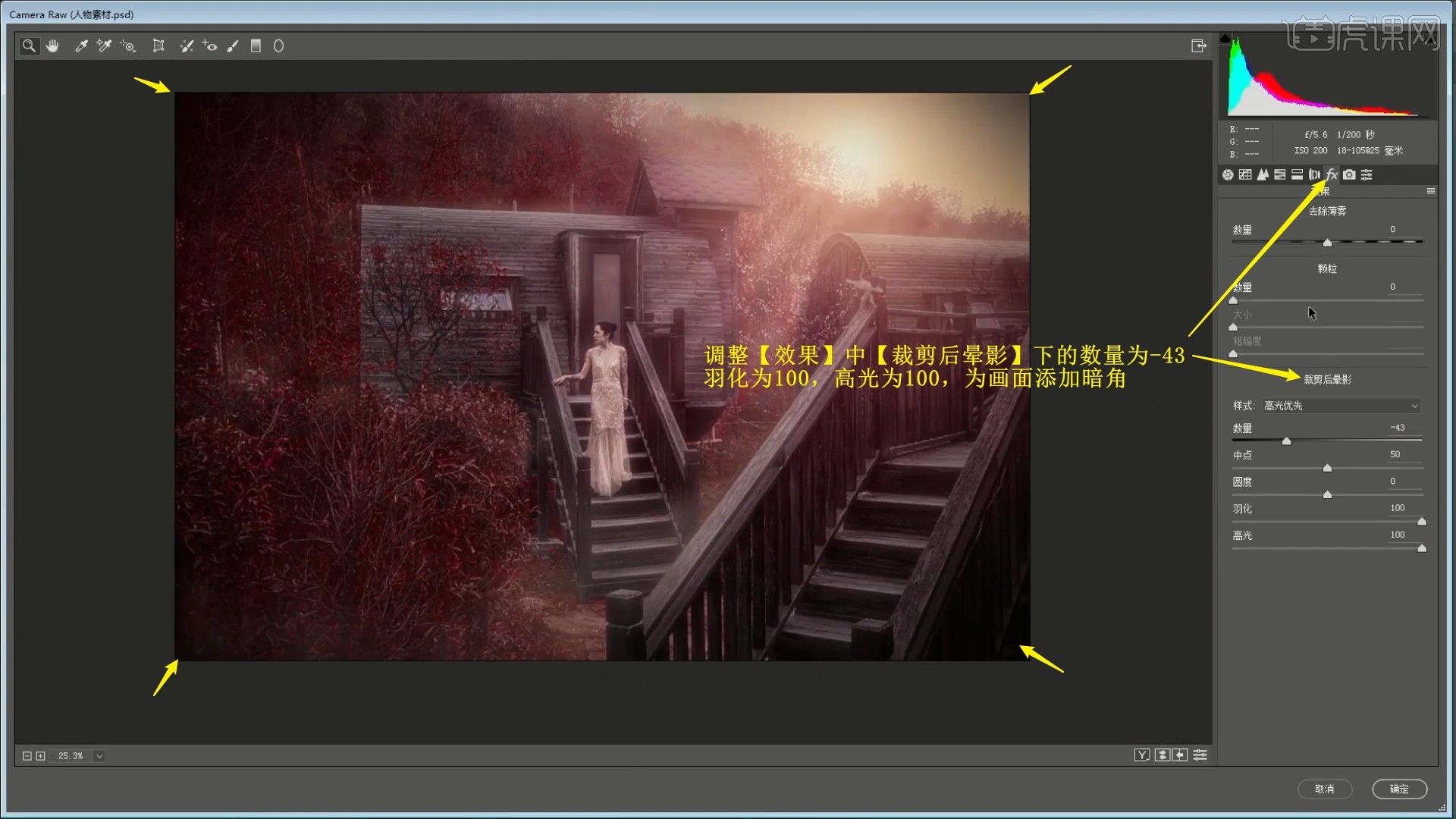
42.添加【蒙版】,使用【渐变工具】去除画面右上角天空的暗角,然后相同方法使用【色彩平衡】对人物皮肤进行单独调色,然后使用【快速选择工具】选中后方门的中间淡色部分,【复制图层】,如图所示。
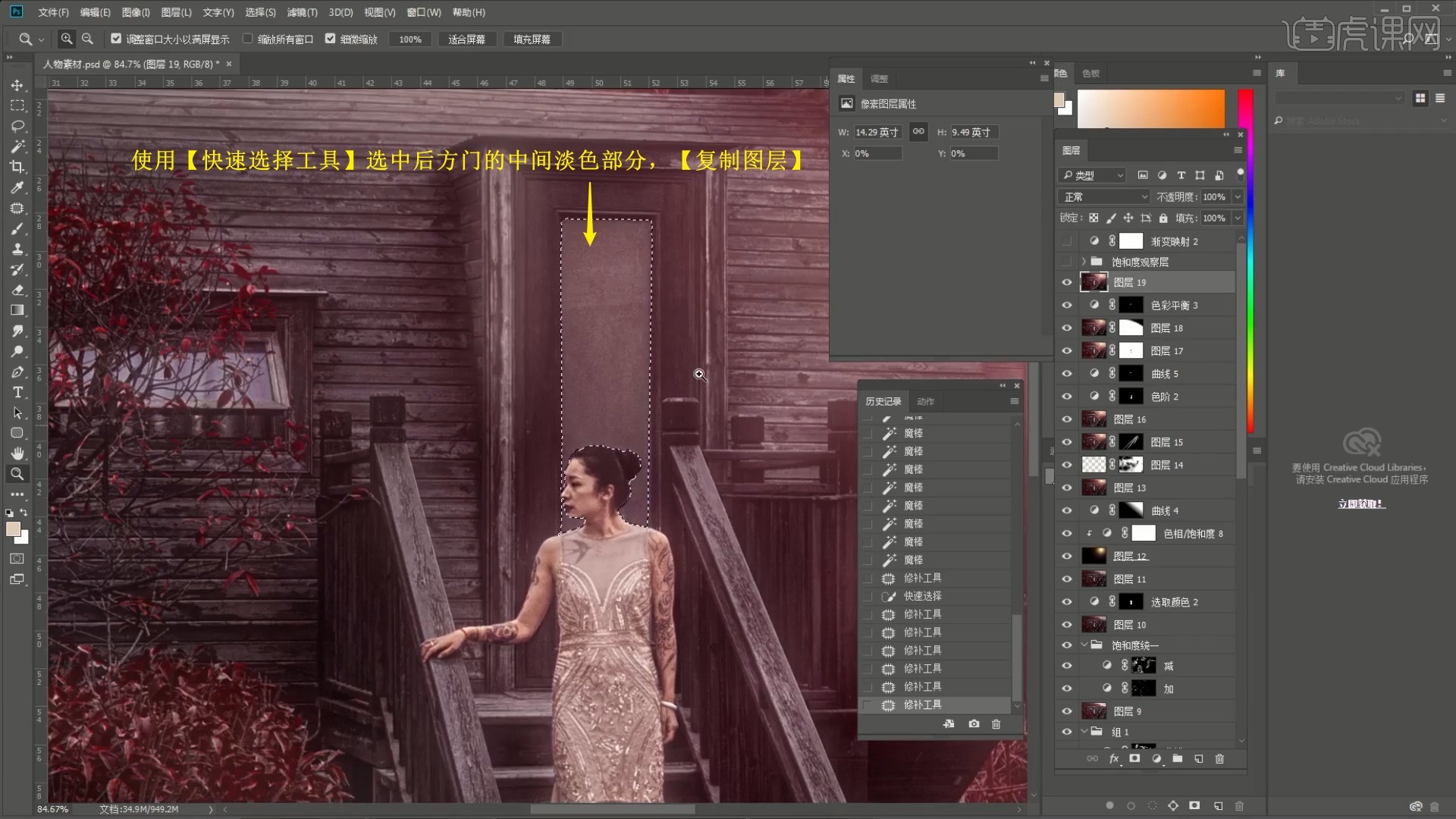
43.【羽化选区】0.5像素,设置【混合模式- 线性减淡】,【填充】为粉色,【载入选区】,使用【仿制图章工具】修去选区边缘的紫边,如图所示。
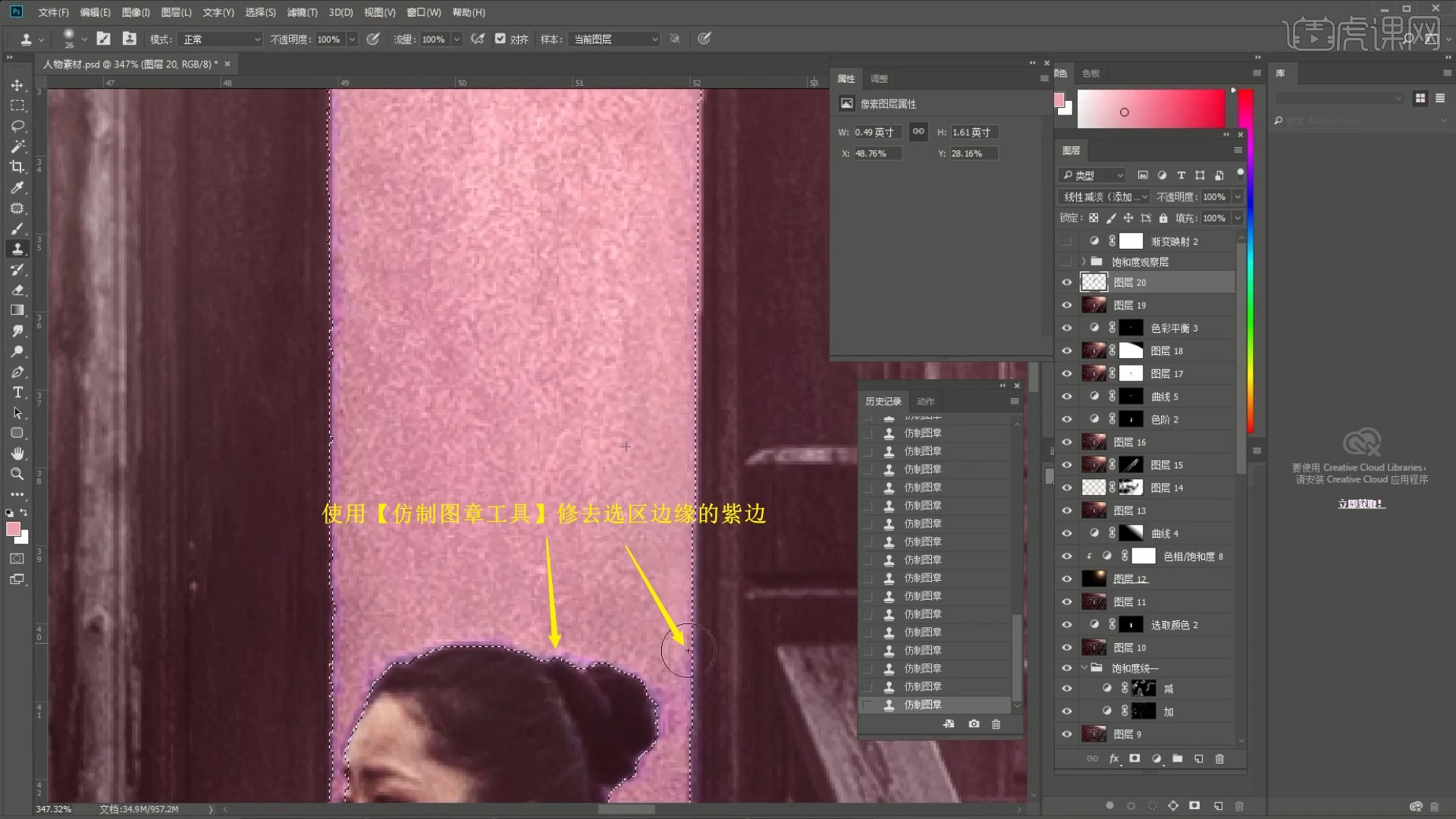
44.【复制图层】,设置【混合模式-滤色】提亮,【高斯模糊】半径为12.5像素,做出光晕效果,如图所示。
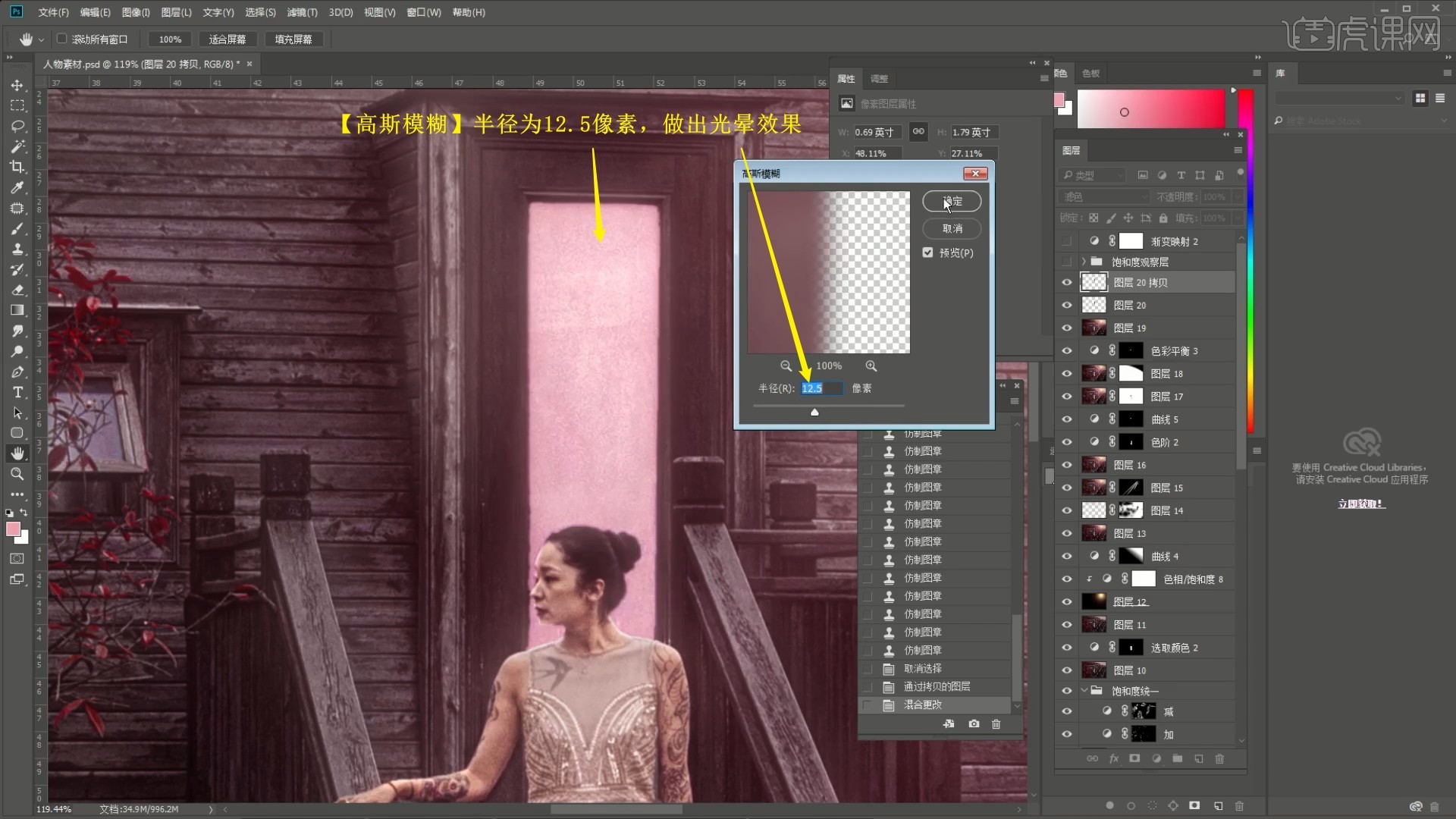
45.相同方法添加【色彩平衡】和【色相/饱和度】,色相/饱和度图层需【创建剪切蒙版】,调整参数对其进行单独调色,然后在【线性减淡】的图层上也【高斯模糊】半径为2像素,做出发光的门效果,如图所示。
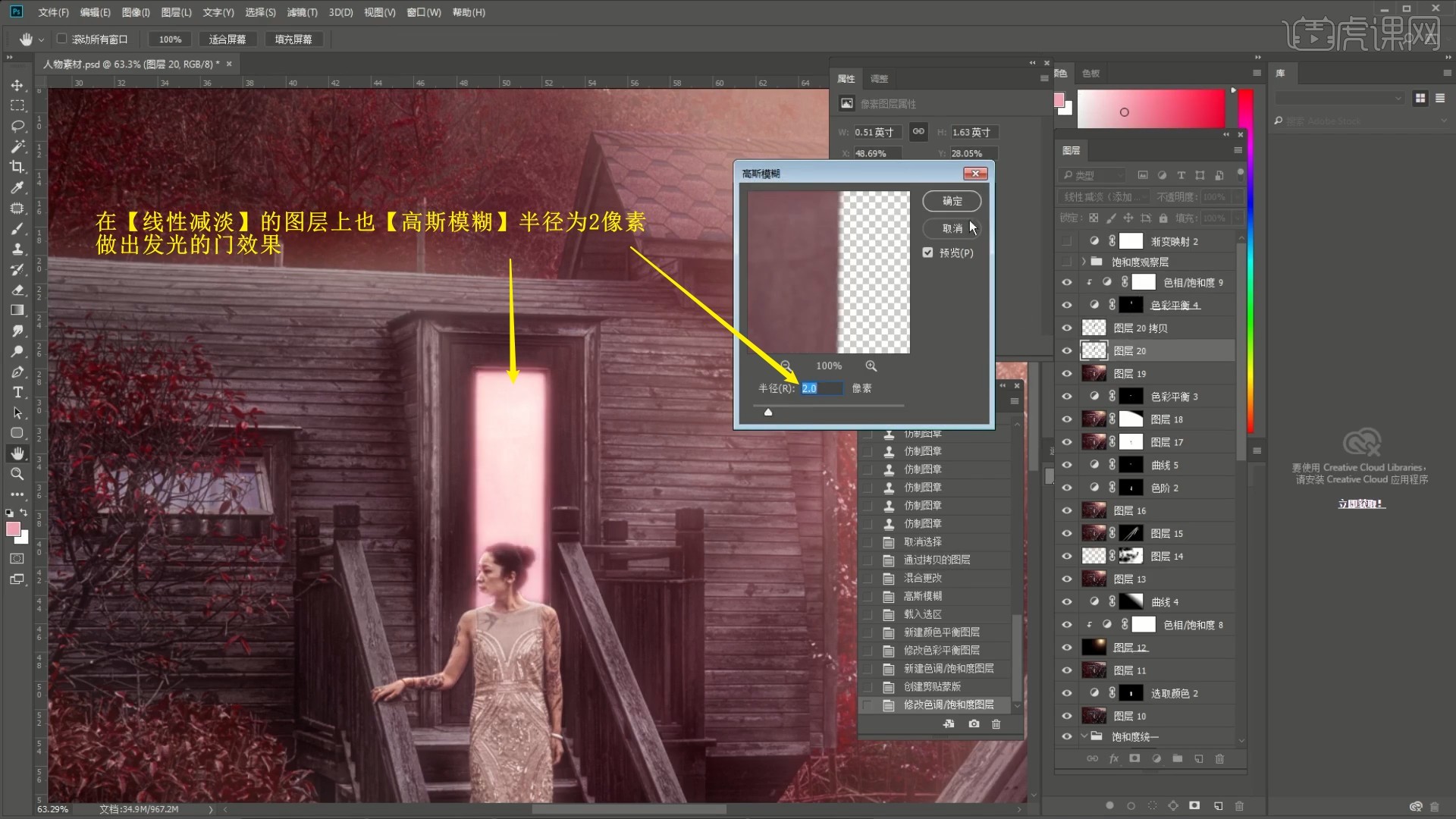
46.在【色彩平衡】图层上使用【画笔工具】选择白色涂抹左侧的窗户,添加红色,在下方盖印的图层上使用【色彩范围】选中左侧的窗户玻璃,【羽化选区】1像素,在色彩平衡图层上使用【画笔工具】选择黑色涂抹左侧的窗户,制作玻璃淡淡发光的效果,如图所示。

47.对顶部的四个图层【图层编组】,添加【蒙版】,使用【画笔工具】选择黑色擦除人物身上的发光效果,降低组的不透明度至60%,如图所示。

48.调整色彩平衡和色相/饱和度图层的参数来调整发光的颜色,然后【盖印图层】,添加【可选颜色】,颜色选择黑色,调整黑色为-14%,【蒙版反向】后使用【色彩范围】选中画面中黑色部分,【羽化选区】半径为2像素,如图所示。

49.【填充】白色,调整蒙版羽化为47.8像素,降低图层的不透明度至87%,填充为40%,为黑色部分增加一些灰度,如图所示。
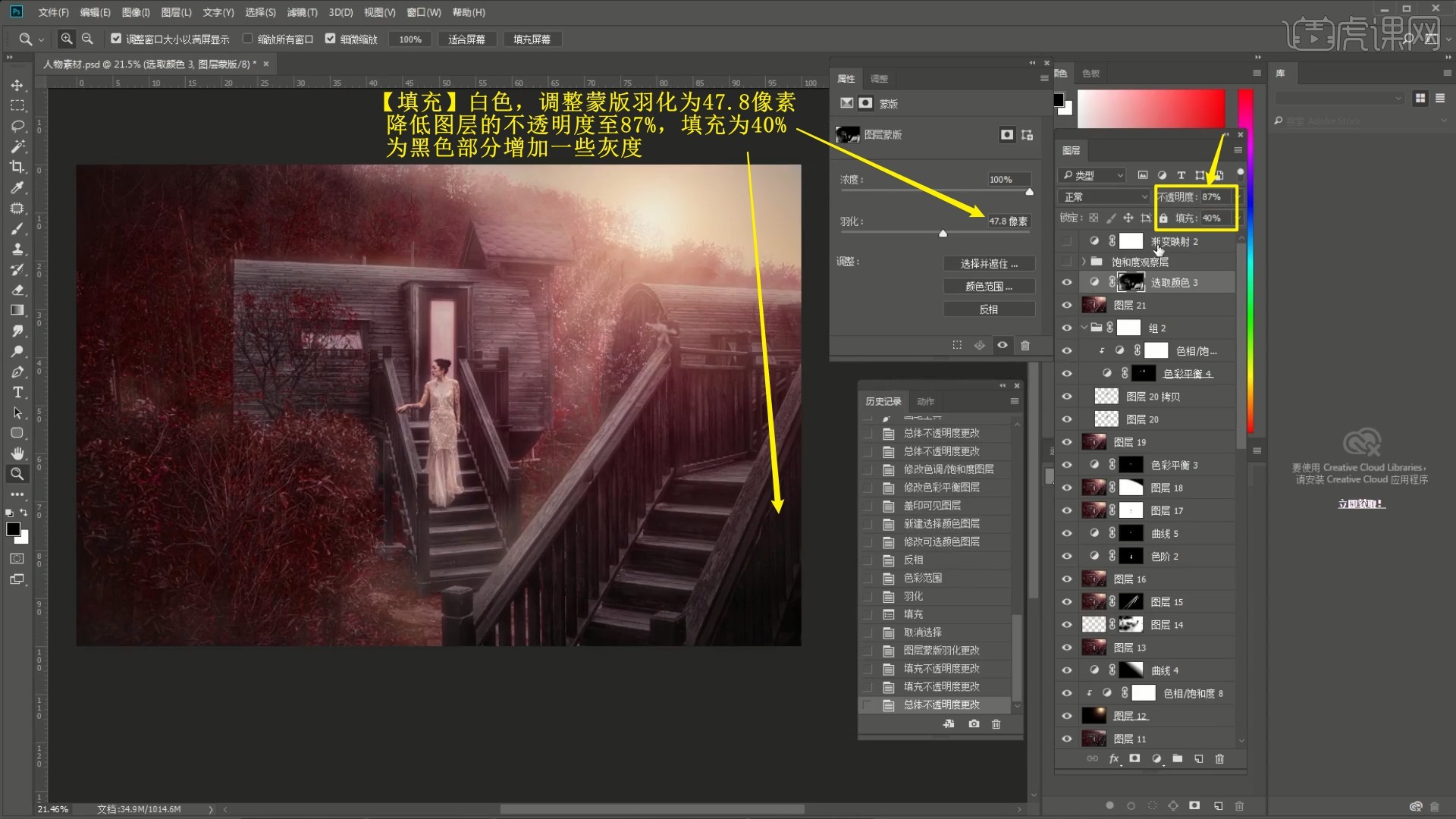
50.打开【Camera Raw滤镜】,在【细节】中调整【减少杂色】下的明亮度为20,明亮度细节为0,减少画面的杂色,如图所示。

51.使用【混合器画笔工具】涂抹人物皮肤进行过渡,然后使用【矩形选框工具】选中画面下半部分,【自由变换】向下拉长,增高人物的身高,如图所示。
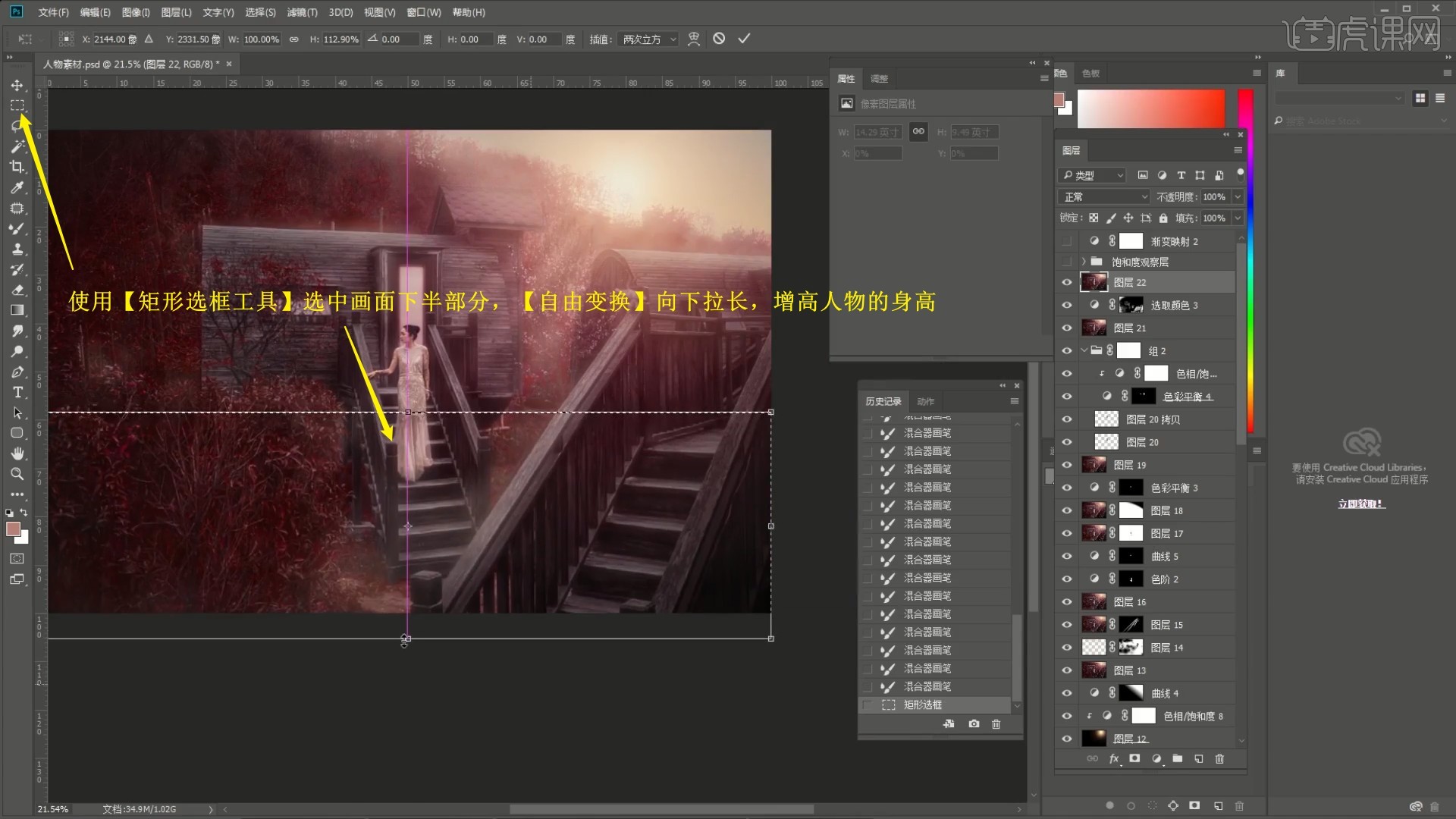
52.【液化 快捷键:Ctrl+Shift+X】推动调整人物的五官、身体和头发,例如收小脸颊、收窄头发、收细手臂等,具体可参考视频内老师的调整。
<span st
以上就是PS-梦幻HDR高质感人像合成图文教程的全部内容了,你也可以点击下方的视频教程链接查看本节课的视频教程内容,虎课网每天可以免费学一课,千万不要错过哦!

















