PS制作花季粉系人像后期教程发布时间:2019年10月24日 17:11
1、本课主要内容如图示。
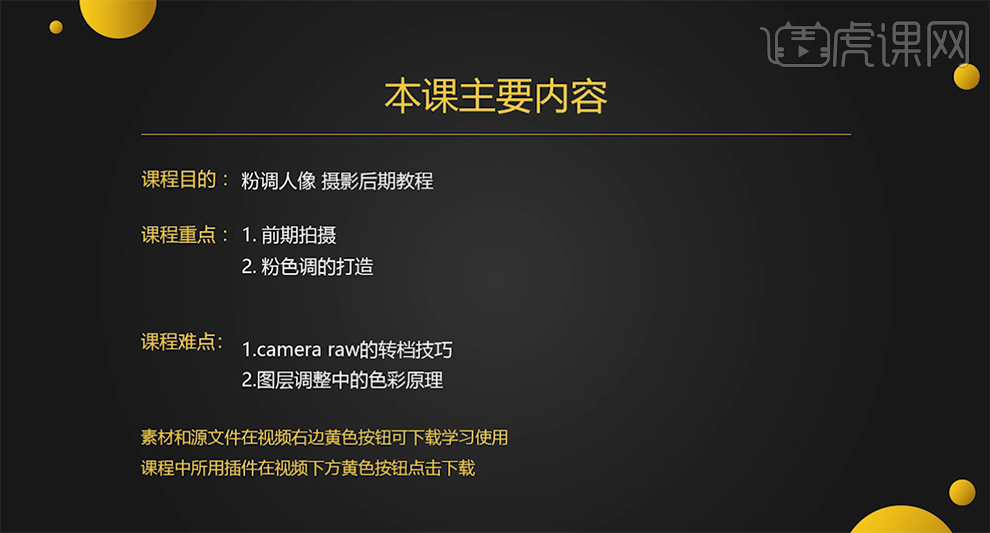
2、【打开】PS软件,【打开】素材文档。具体效果如图示。
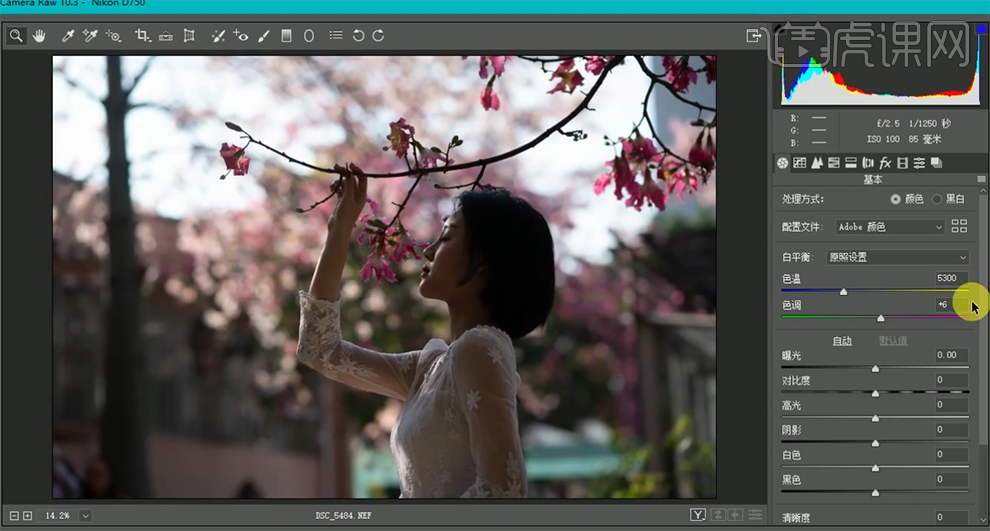
3、单击【基本】,具体参数如图示。具体效果如图示。
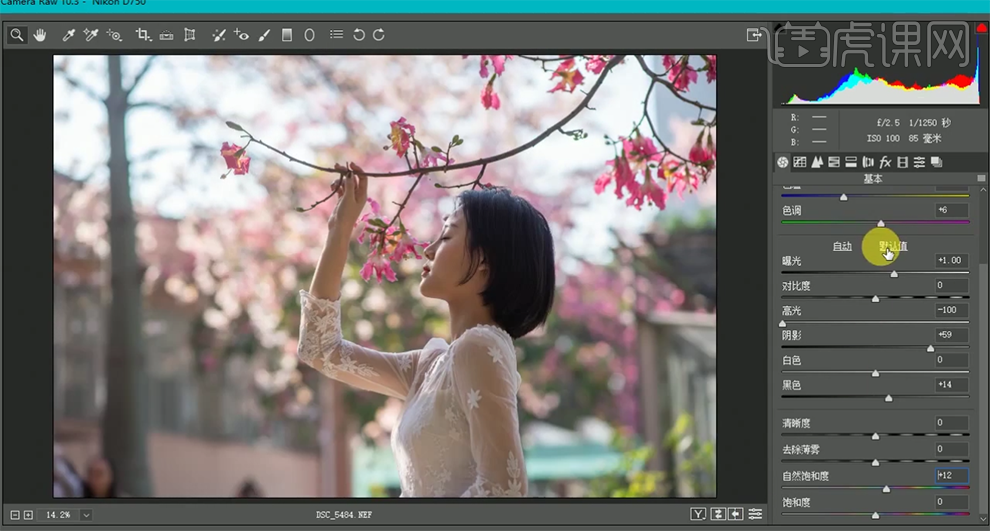
4、单击【细节】,具体参数如图示。具体效果如图示。
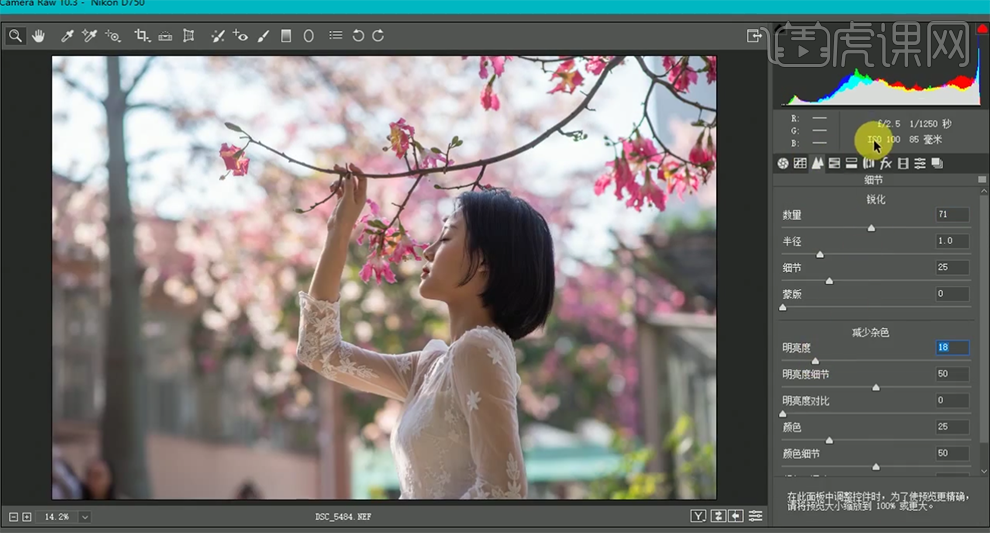
5、单击【HSL】-【饱和度】,具体参数如图示。具体效果如图示。
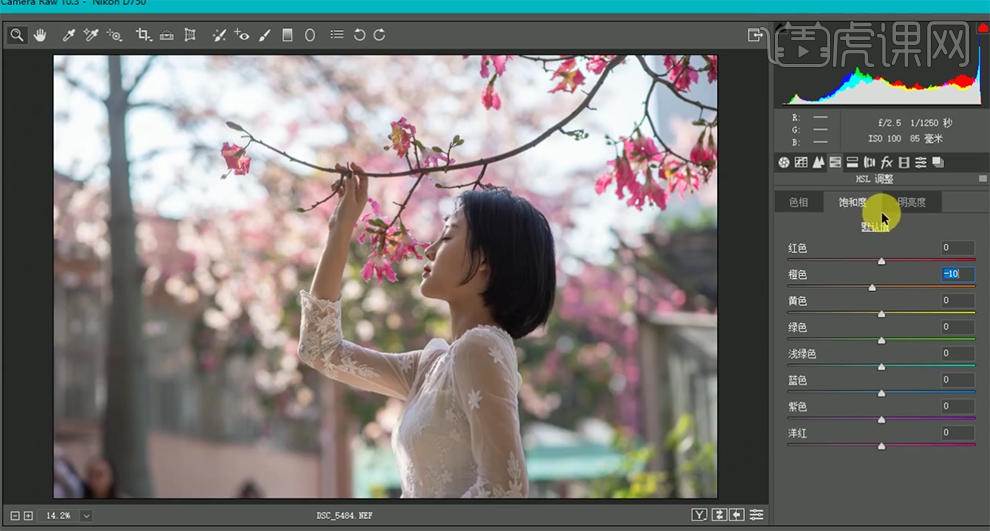
6、单击【明亮度】,具体参数如图示。具体效果如图示。
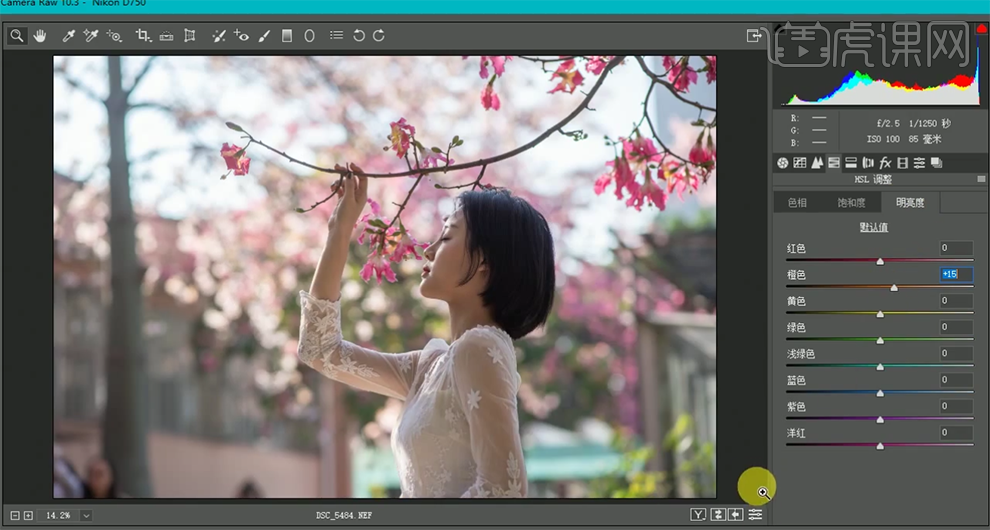
7、单击【分离色调】,具体参数如图示。具体效果如图示。
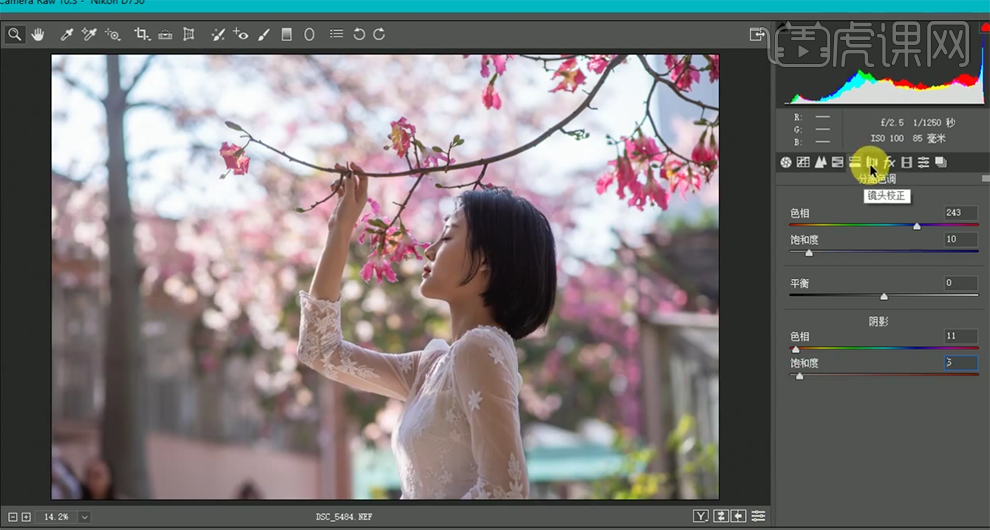
8、单击【镜头校正】,具体参数如图示。具体效果如图示。
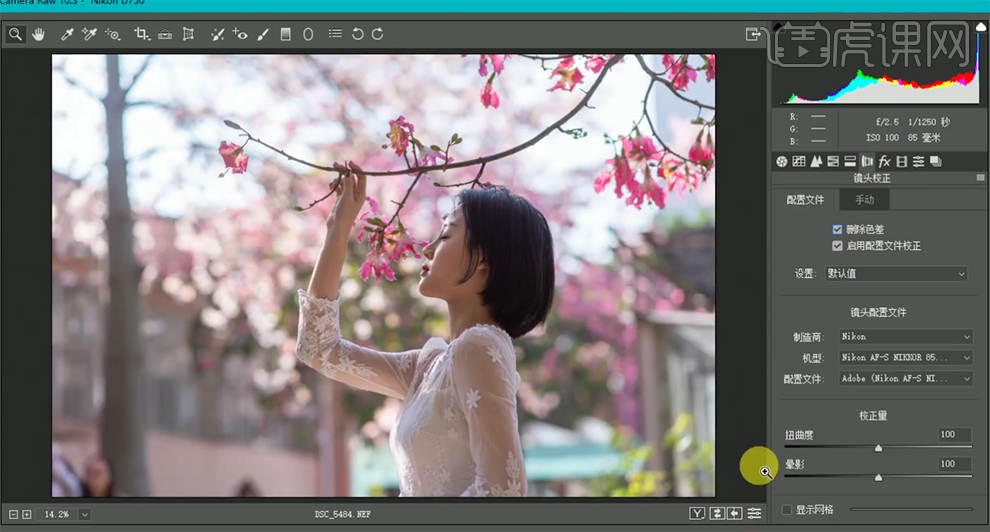
9、单击【校准】,具体参数如图示。具体效果如图示。

10、使用【调整画笔】,具体参数如图示,在画面合适的位置涂抹。具体效果如图示。
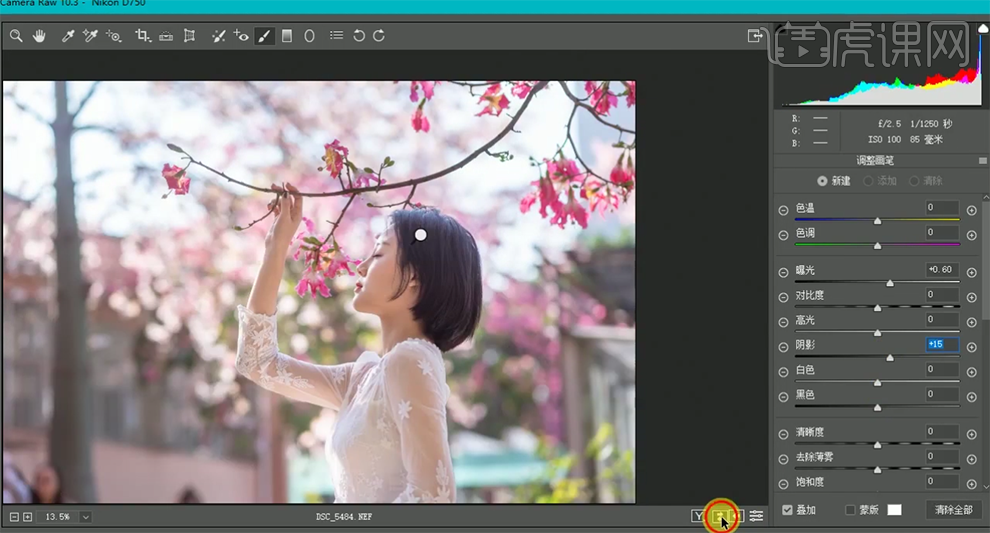
11、【复制】图层,使用【套索工具】套选人物皮肤区域,【羽化】20PX,单击【滤镜】-【磨皮插件】,具体参数如图示。具体效果如图示。
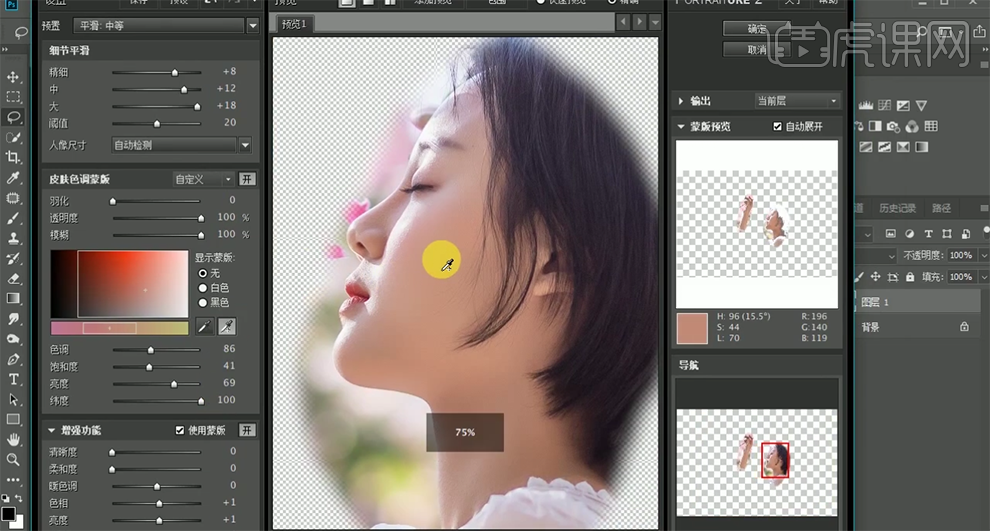
12、使用【修复画笔工具】修复皮肤瑕疵细节,【重命名】图层。【复制】图层,单击【滤镜】-【液化】,调整人物形体细节。具体效果如图示。
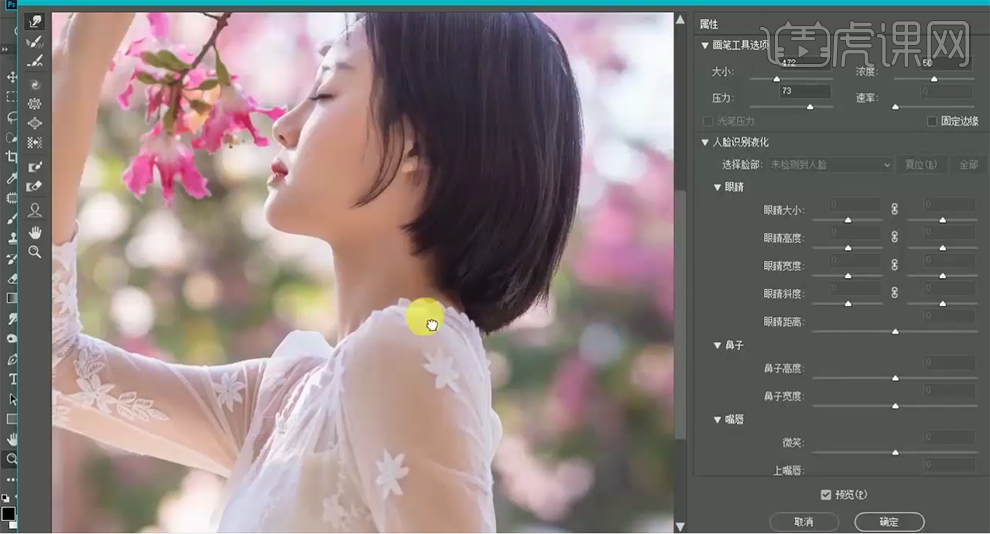
13、【重命名】图层,使用【裁剪工具】对画面进行二次构图。使用【修补工具】修复背景瑕疵细节。按Ctrl单击通道图层载入选区,【新建】曲线图层,具体参数如图示。具体效果如图示。

14、【重命名】图层,【新建】曲线图层,具体参数如图示。具体效果如图示。

15、【重命名】图层,【新建】色相饱和度图层,具体参数如图示。具体效果如图示。

16、【重命名】图层,【新建】可选颜色图层,选择【白色】,具体参数如图示。具体效果如图示。

17、单击【图层蒙版】,使用【画笔工具】涂抹人物区域。使用【快速蒙版工具】选择人物区域,【新建】曲线图层,具体参数如图示,按【Ctrl+I】蒙版反向。具体效果如图示。

18、【重命名】图层,按【Ctrl+Alt+Shift+E】盖印图层,单击【滤镜】-【Camera Raw滤镜】,单击【基本】,具体参数如图示。具体效果如图示。
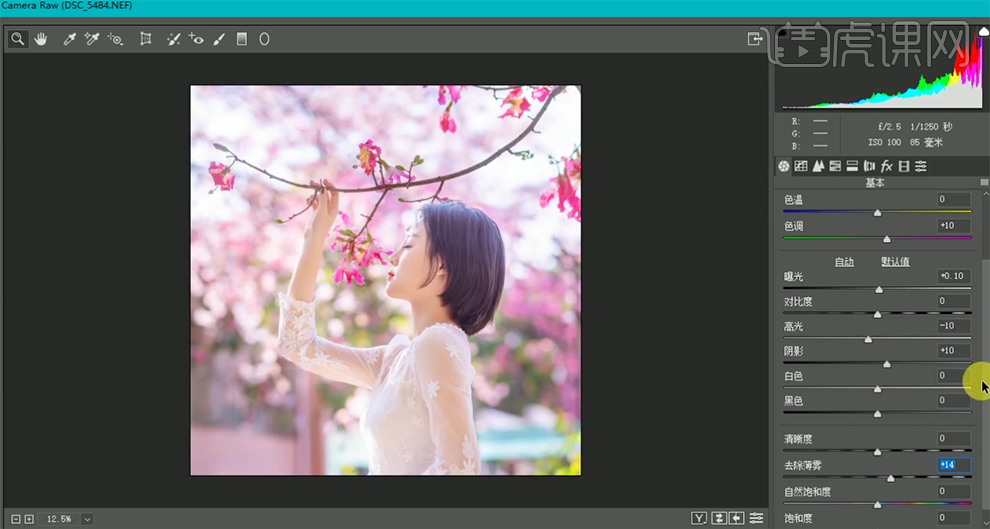
19、单击【校准】,具体参数如图示。具体效果如图示。
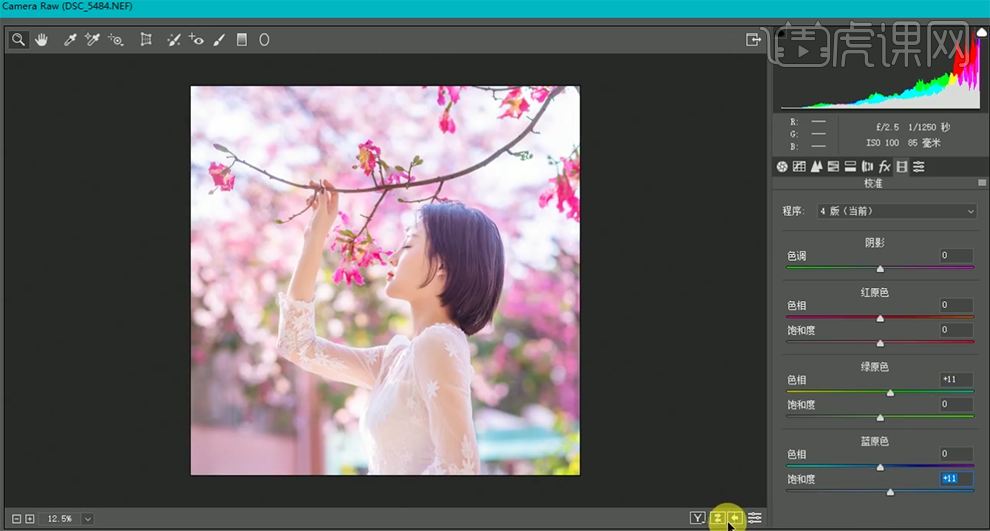
20、【重命名】图层,按【Ctrl+Alt+Shift+E】盖印图层,单击【滤镜】-【其他】-【高反差保留】值5,【图层模式】柔光。具体效果如图示。

21、【重命名】图层,按【Ctrl+Alt+Shift+E】盖印图层,最终效果如图示。














