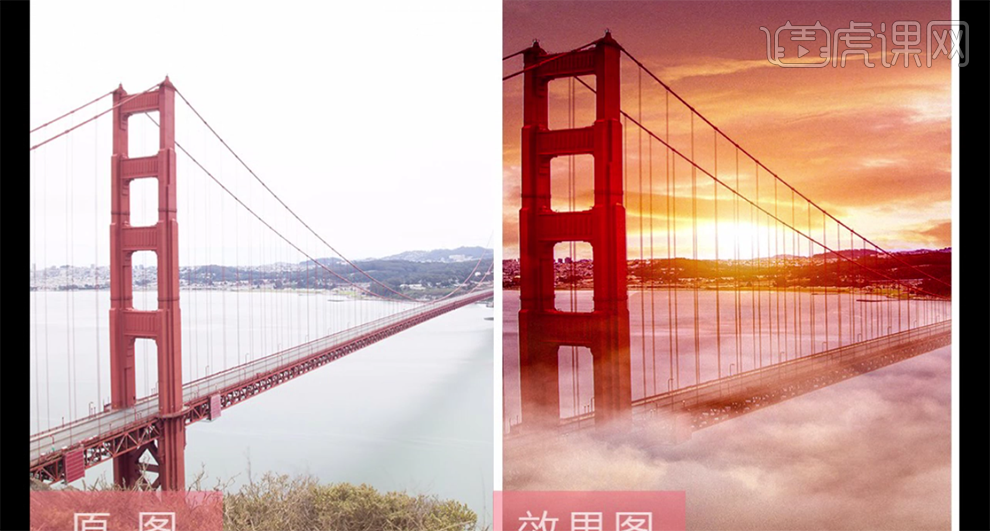用PS设计风光后期云雾后期修饰发布时间:暂无
1、本课主要内容如图示。
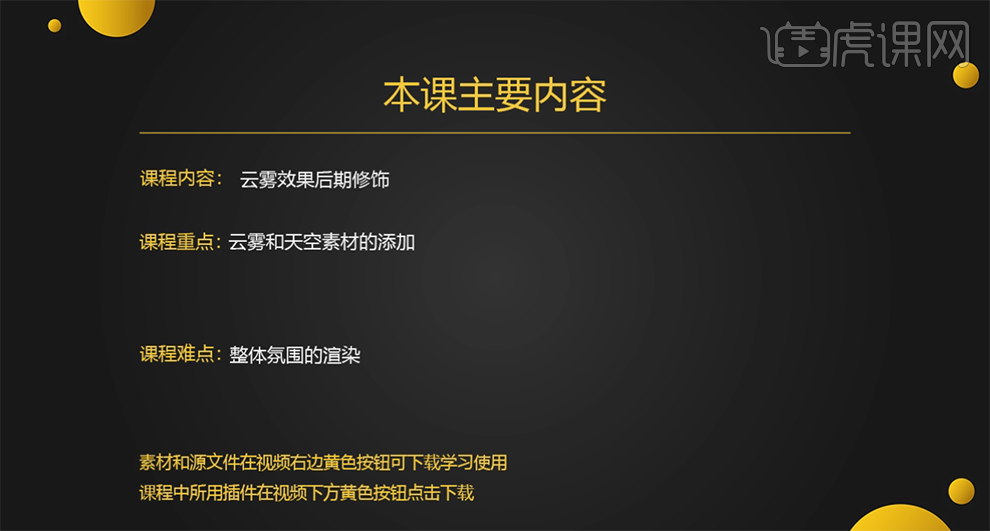
2、【打开】PS软件,【打开】素材文档。具体效果如图示。
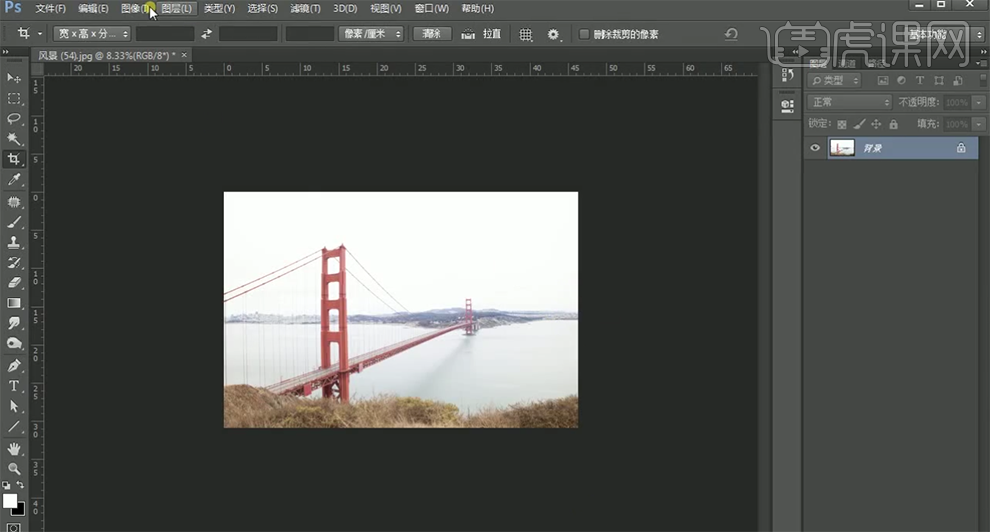
3、【复制】图层,单击【图像】-【画布大小】,调整画布尺寸大小,使用【裁剪工具】对画面进行二次构图。具体效果如图示。
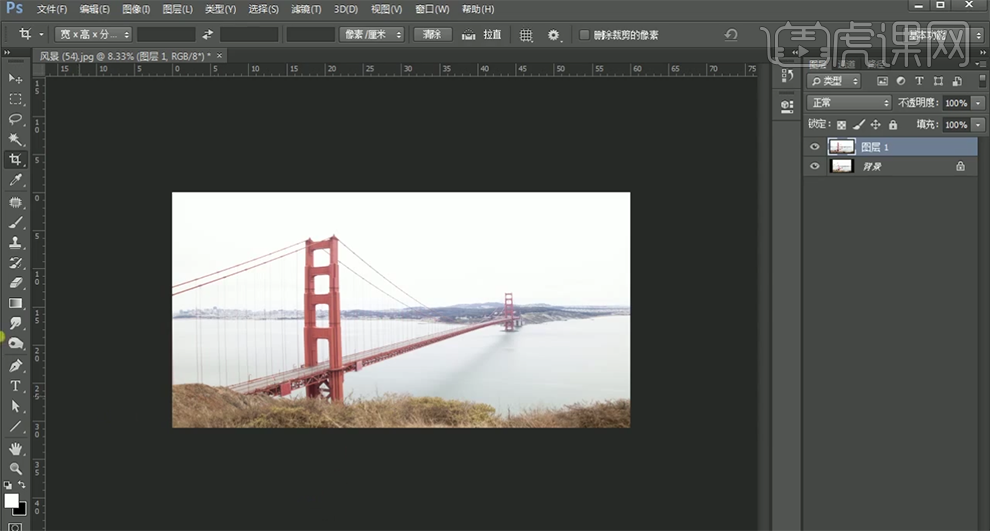
4、【拖入】天空素材,调整大小,移动至合适的位置。【图层模式】正片叠底,添加【图层蒙版】,使用【渐变工具】调整细节。具体效果如图示。
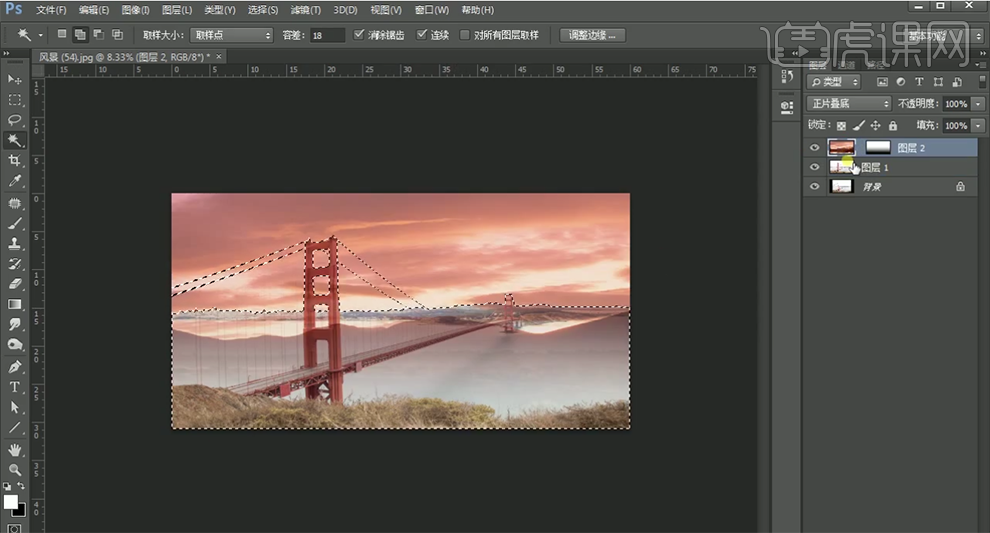
5、使用【魔棒工具】选择天空区域,按【Ctrl+Shift+I】反选,单击【滤镜】-【模糊】-【高斯模糊】,具体参数如图示。具体效果如图示。
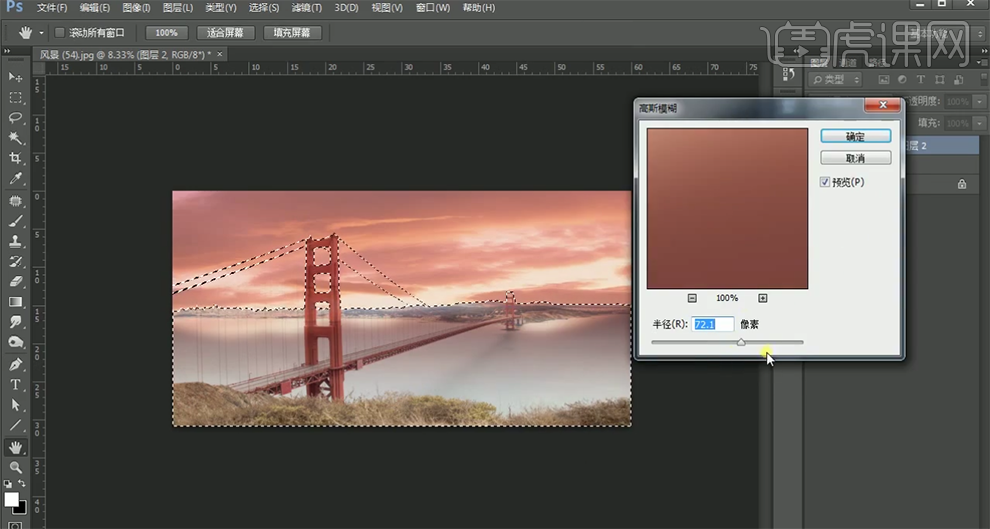
6、在图层1上方【新建】曲线图层,具体参数如图示。具体效果如图示。
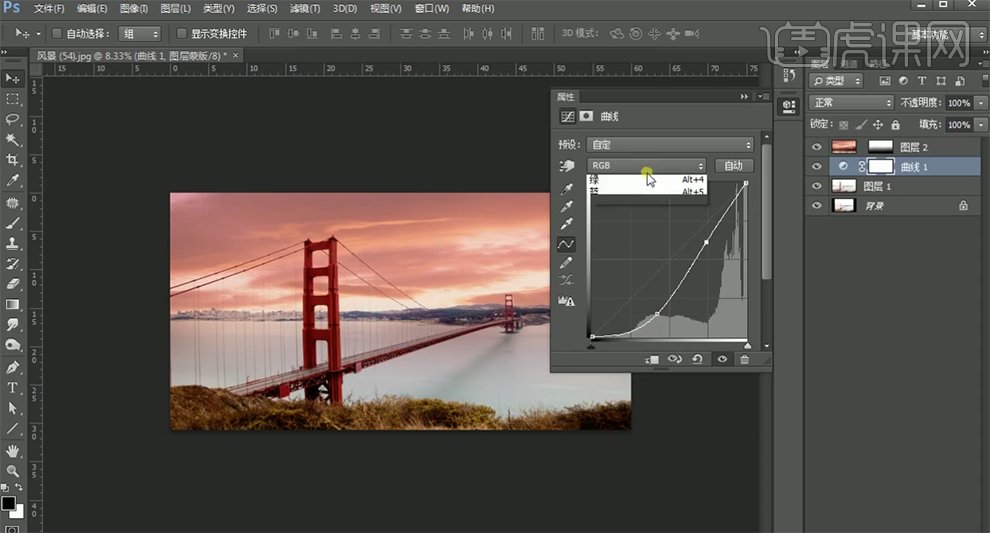
7、选择【蓝色】,具体参数如图示。具体效果如图示。
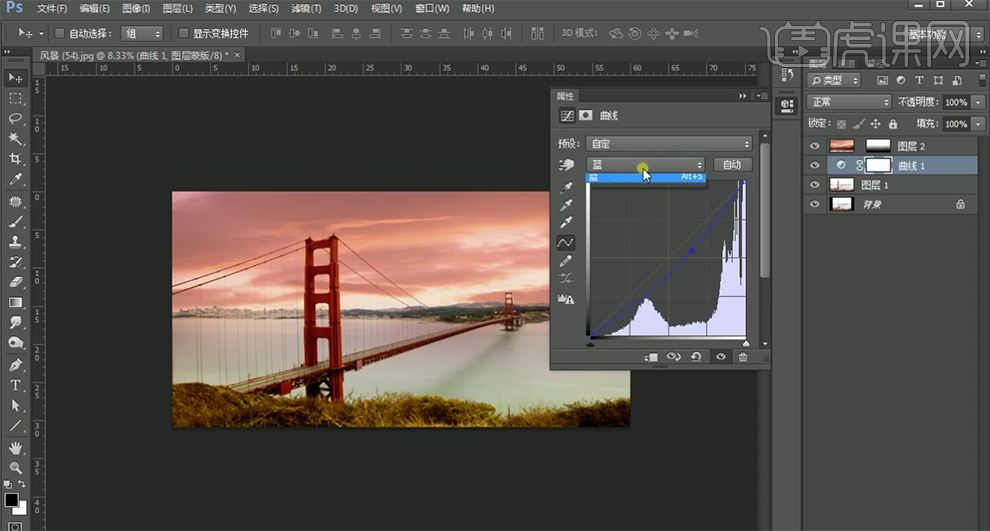
8、选择【红色】,具体参数如图示。具体效果如图示。
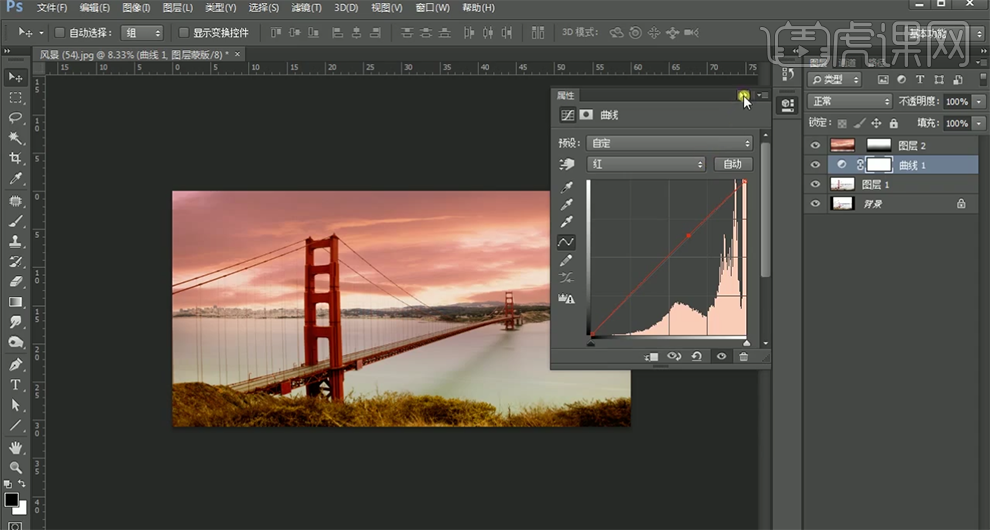
9、【拖入】云彩素材,调整大小,根据设计思路排列至合适的位置。按Alt键添加【图层蒙版】,使用【画笔工具】涂抹云彩细节。具体效果如图示。
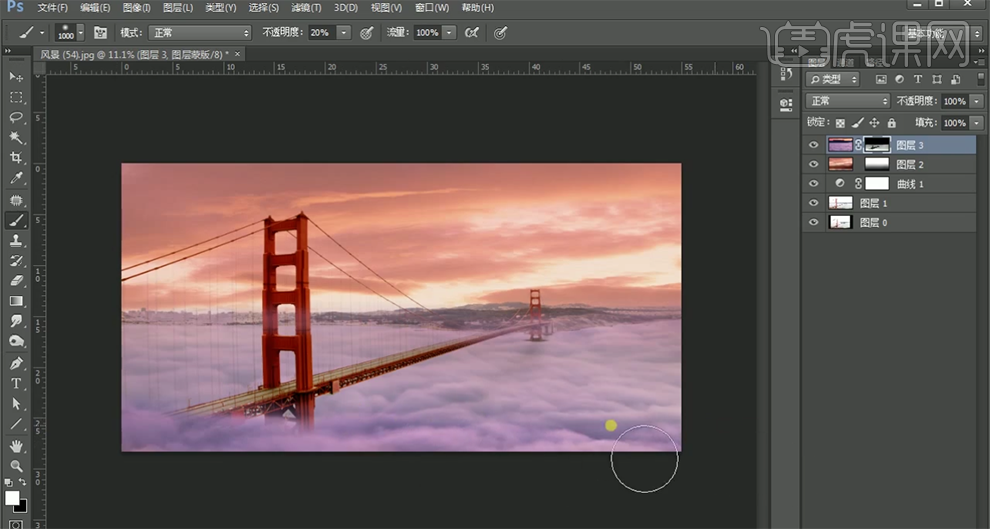
10、【新建】色相饱和度图层,单击【剪切图层】,具体参数如图示。具体效果如图示。
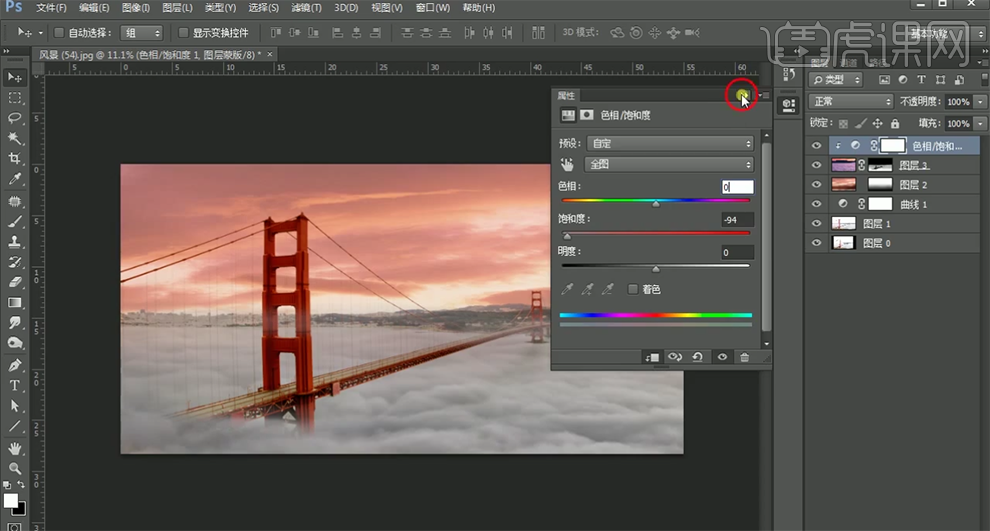
11、【新建】色彩平衡图层,单击【剪切图层】,选择【中间调】,具体参数如图示。具体效果如图示。
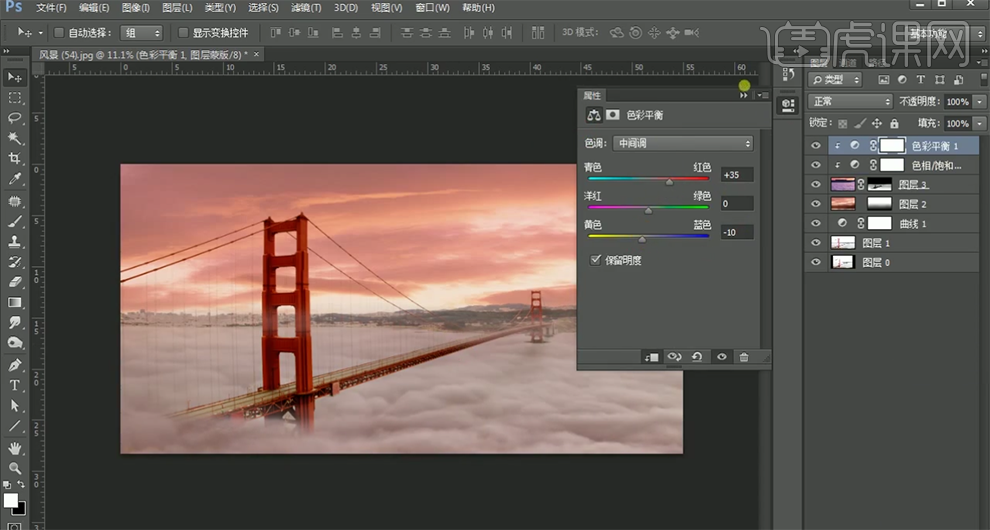
12、【新建】图层,使用【画笔工具】,选择【云雾笔刷】,调整画笔属性和大小,【颜色】白色,在画面合适的位置涂抹。具体效果如图示。
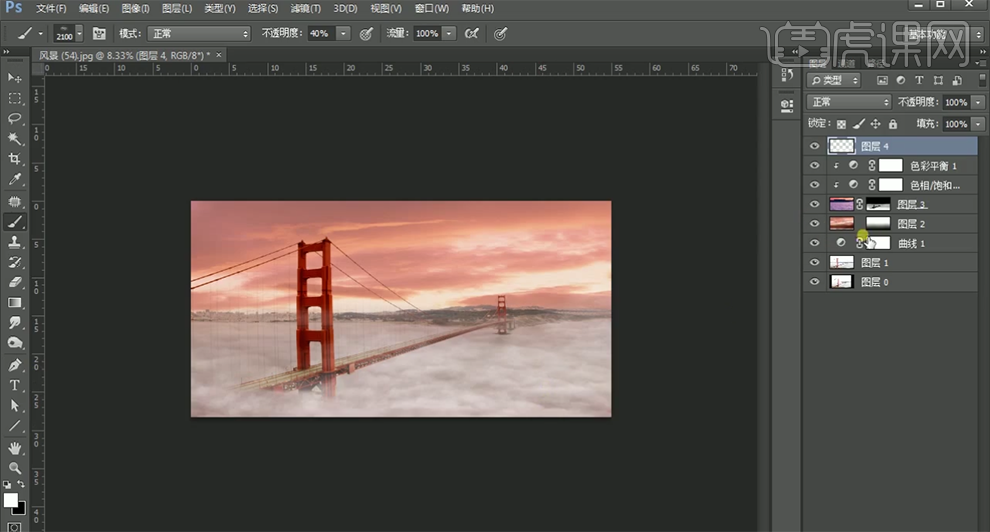
13、在图层下方【新建】色彩平衡图层,选择【中间调】,具体参数如图示。具体效果如图示。
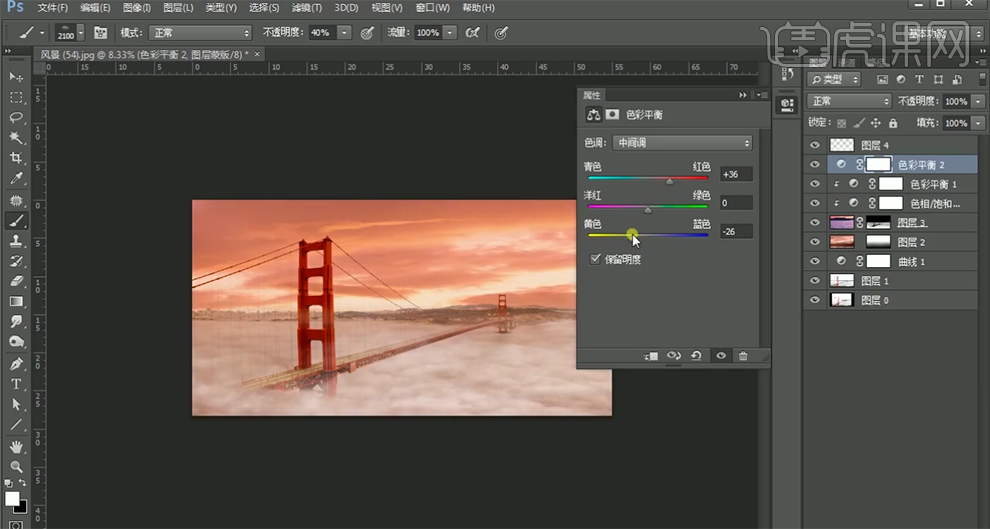
14、选择【阴影】,具体参数如图示。具体效果如图示。
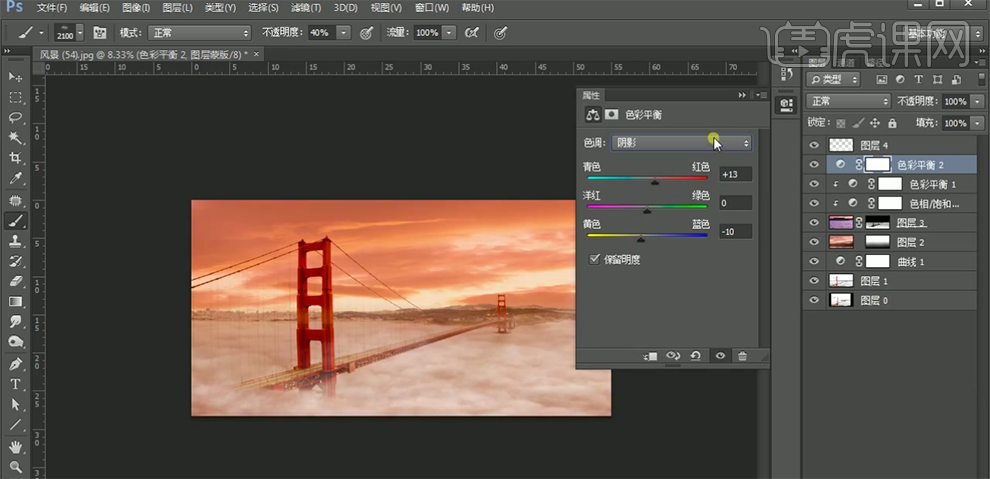
15、按【Ctrl+I】蒙版反向,使用【渐变工具】遮挡多余的部分。【禁止】图层蒙版,单击【剪切图层】,选择【高光】,具体参数如图示。具体效果如图示。
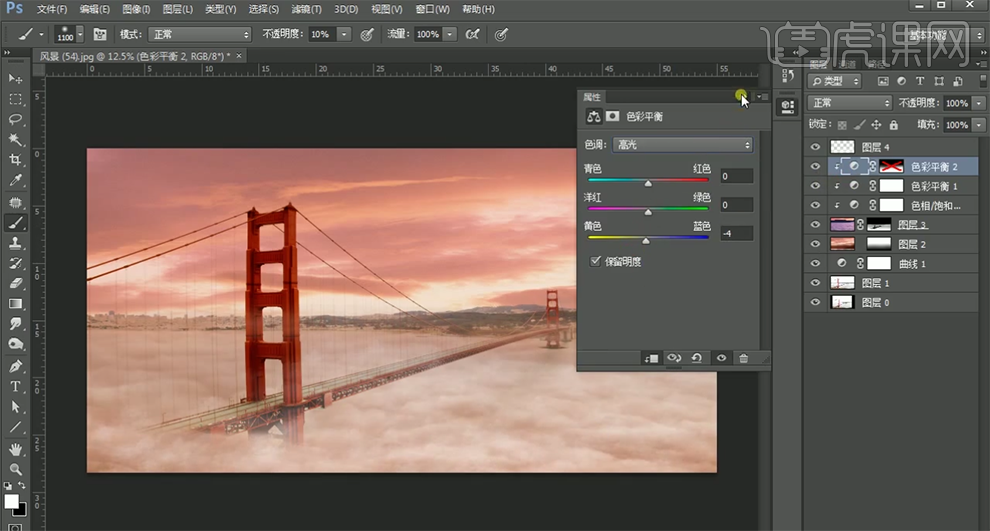
16、在顶层按【Ctrl+Alt+Shift+E】盖印图层,单击【滤镜】-【CameraRaw滤镜】,单击【基本】,具体参数如图示。具体效果如图示。
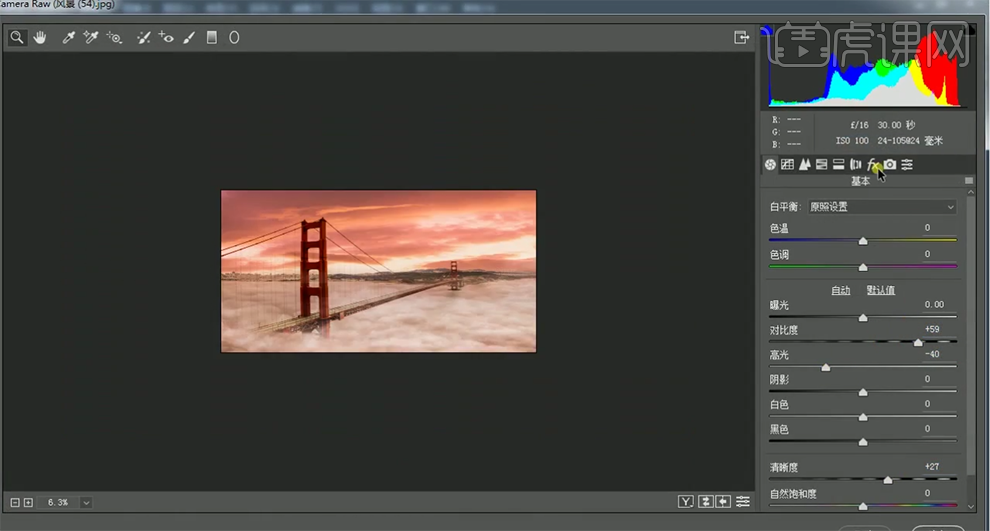
17、单击【效果】,具体参数如图示。具体效果如图示。
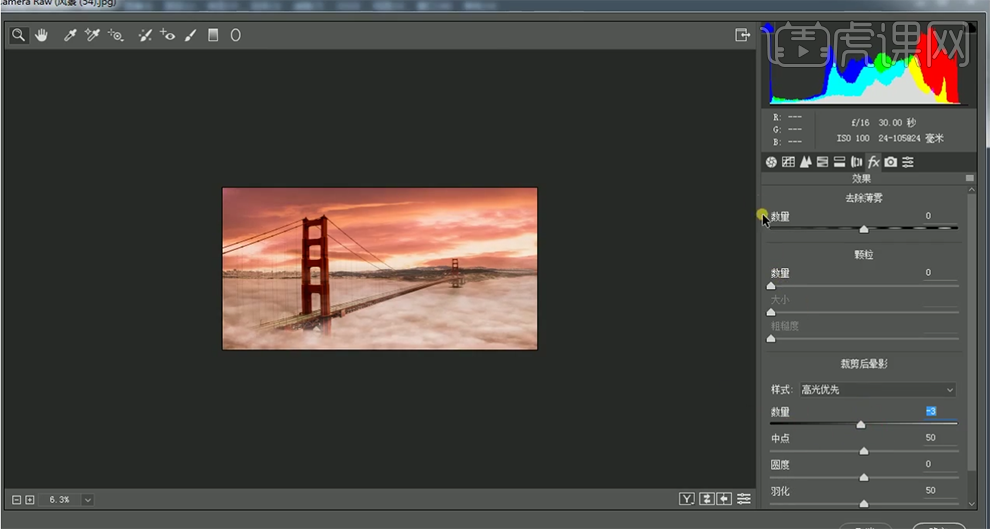
18、单击【HSL】-【明亮度】,具体参数如图示。具体效果如图示。
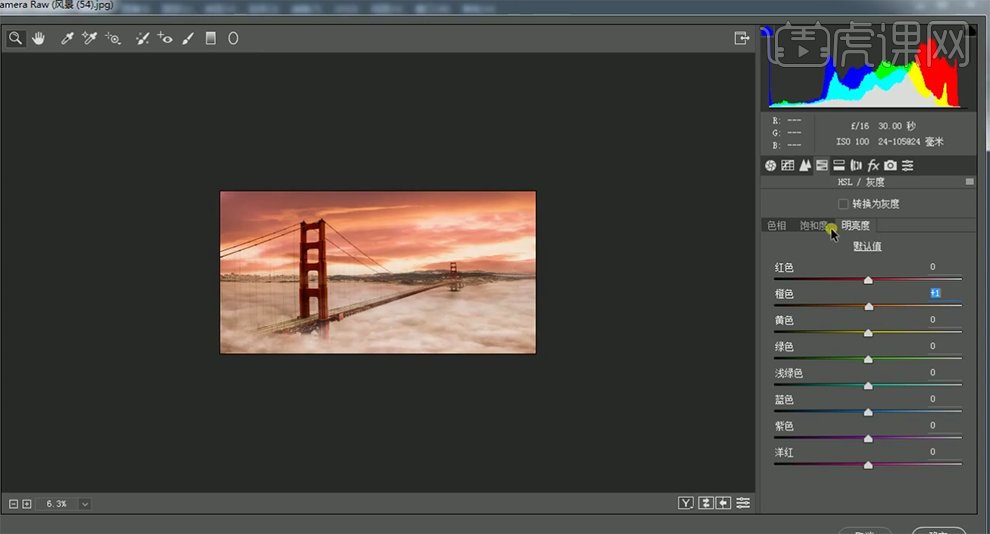
19、单击【饱和度】,具体参数如图示。具体效果如图示。
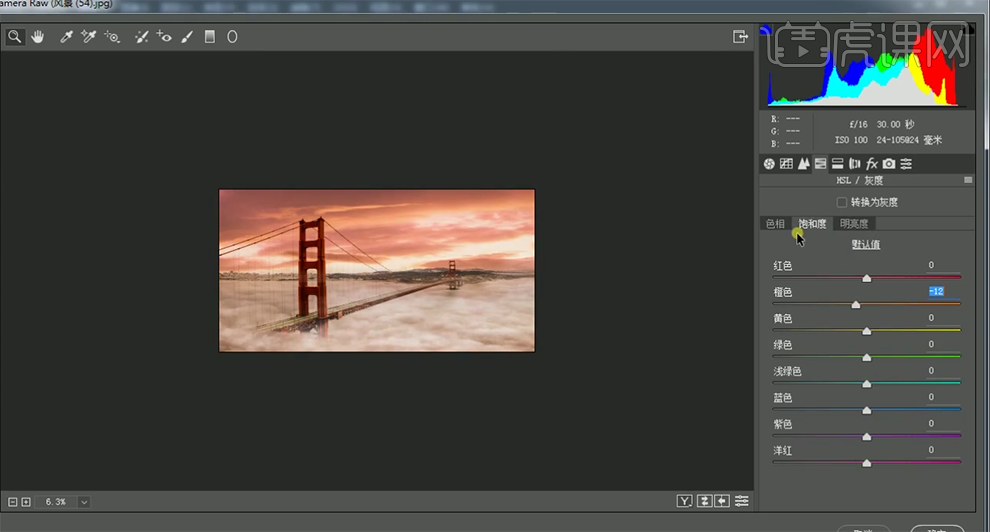
20、单击【色相】,具体参数如图示。具体效果如图示。
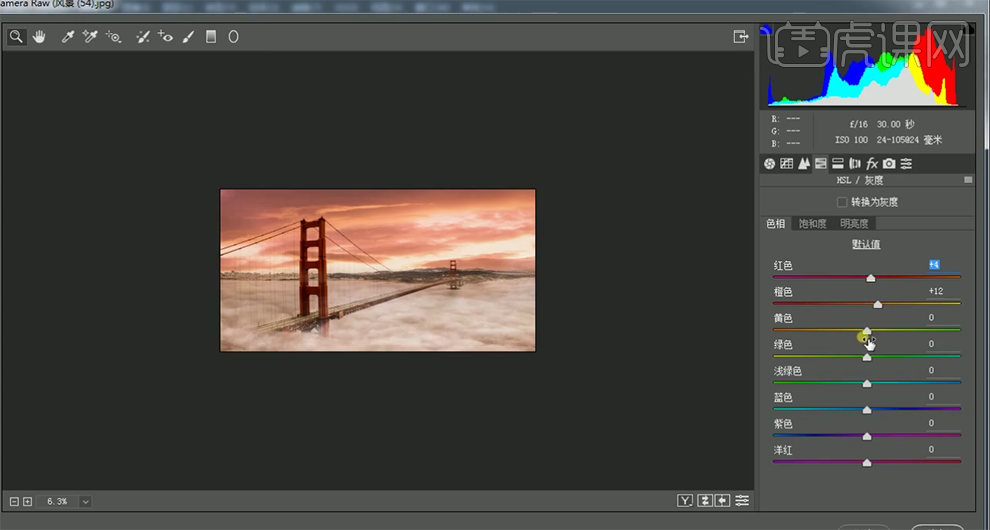
21、【新建】可选颜色图层,选择【红色】,具体参数如图示。具体效果如图示。
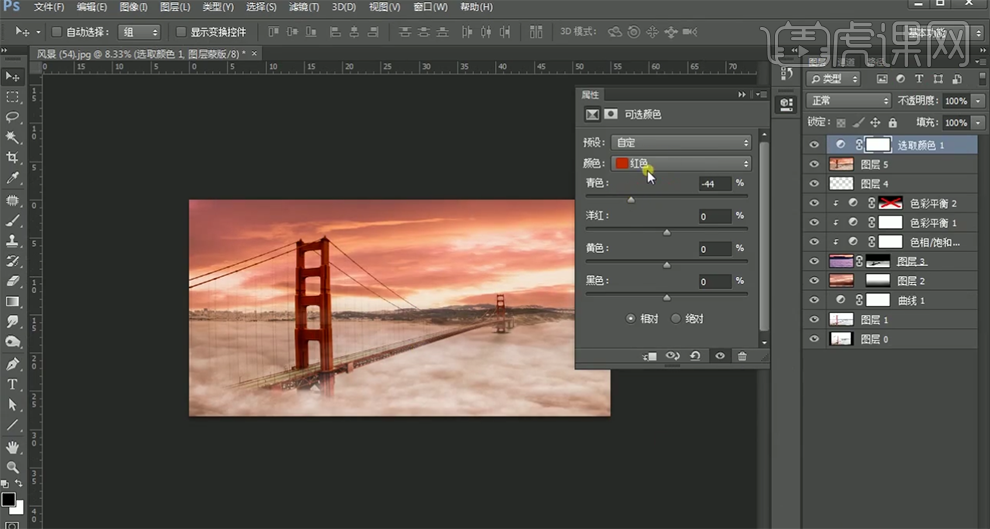
22、选择【中性色】,具体参数如图示。具体效果如图示。
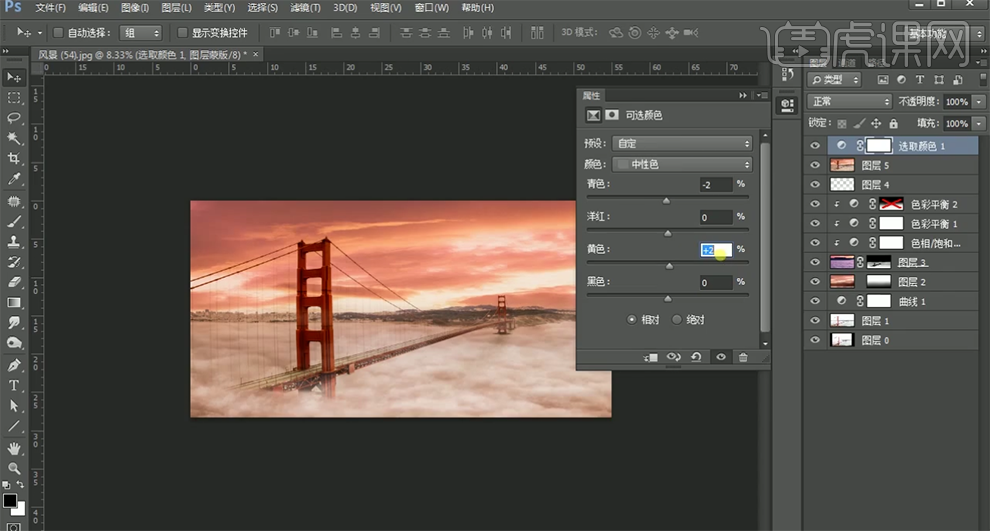
23、选择【黑色】,具体参数如图示。具体效果如图示。
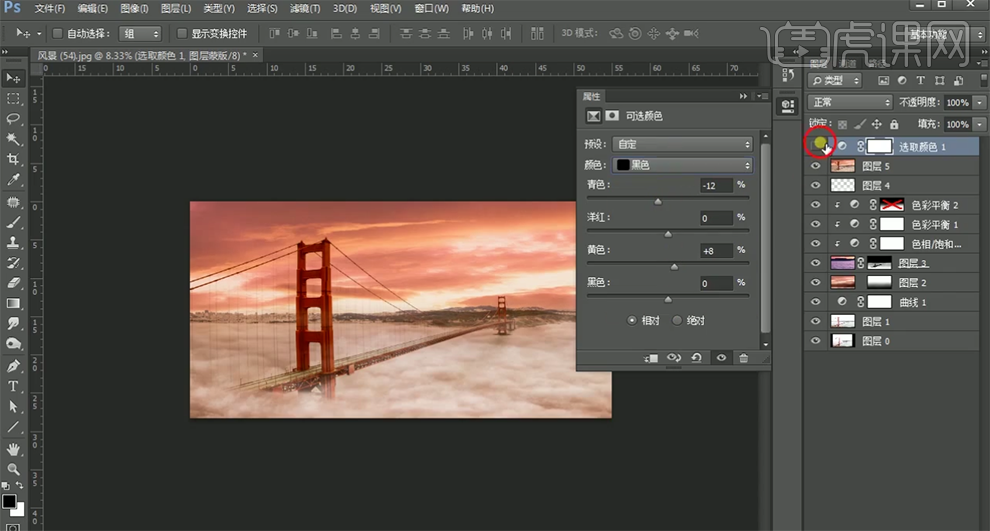
24、按【Ctrl+Alt+Shift+E】盖印图层,单击【滤镜】-【渲染】-【镜头光晕】,具体参数如图示。具体效果如图示。
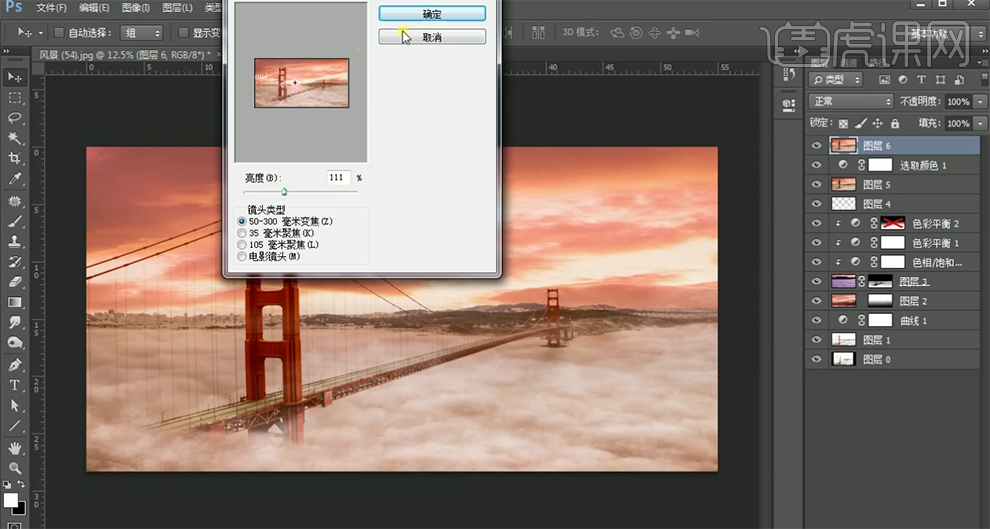
25、【图层模式】滤色,单击【滤镜】-【模糊】-【高斯模糊】,具体参数如图示。具体效果如图示。
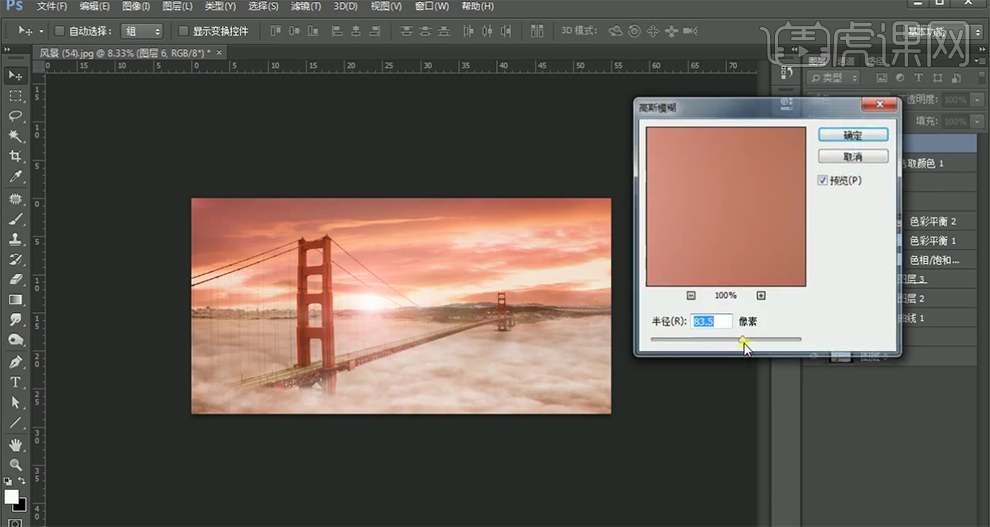
26、【新建】色彩平衡图层,单击【剪切图层】,选择【中间调】,具体参数如图示。具体效果如图示。
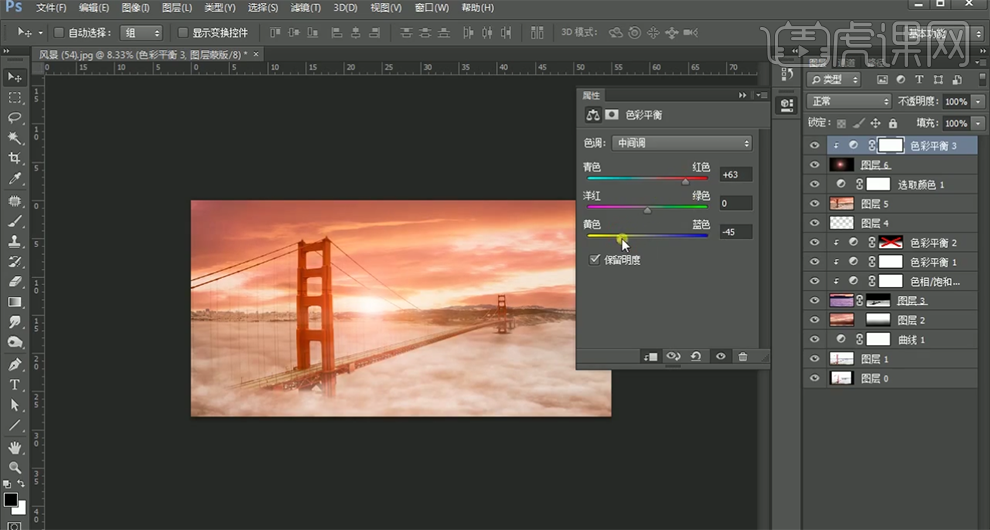
27、【选择】光晕图层,按Alt键添加【图层蒙版】,使用【径向渐变】调整光晕细节。使用【快速蒙版工具】选择调色区域,在顶层【新建】曲线图层,具体参数如图示。具体效果如图示。
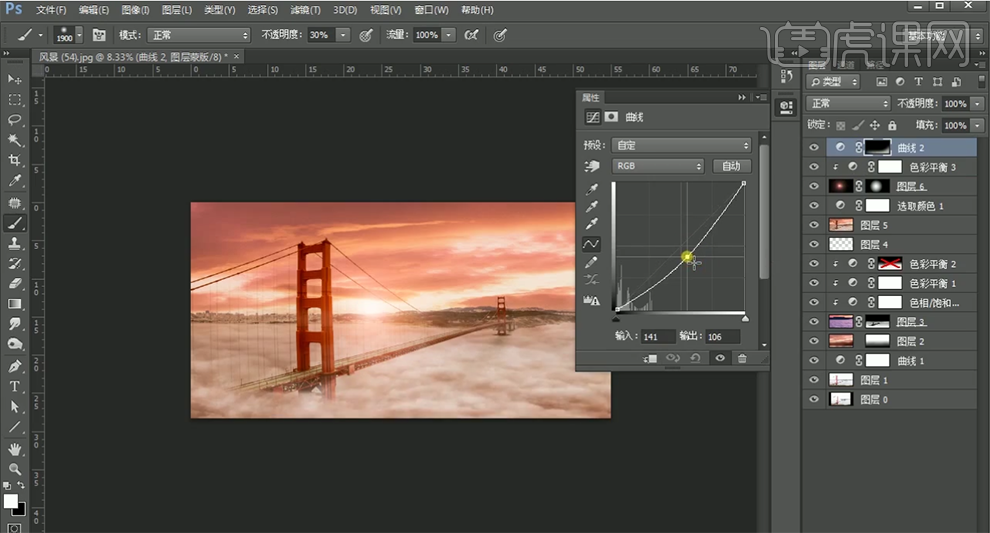
28、【新建】色阶图层,具体参数如图示。具体效果如图示。
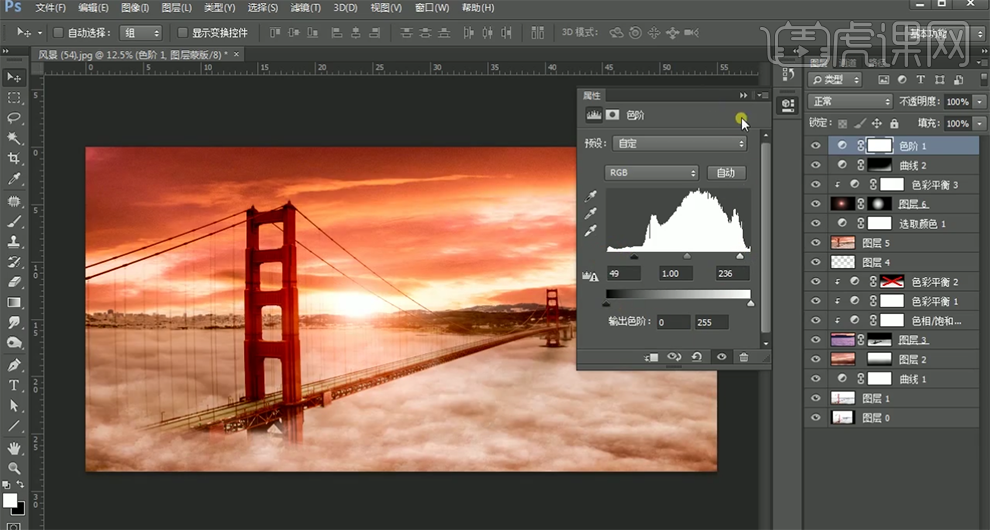
29、单击【图层蒙版】,使用【画笔工具】涂抹细节。按【Ctrl+Alt+Shift+E】盖印图层,单击【滤镜】-【NIK】-【Color Efex Pro4】,添加【古典柔焦】,具体参数如图示。具体效果如图示。
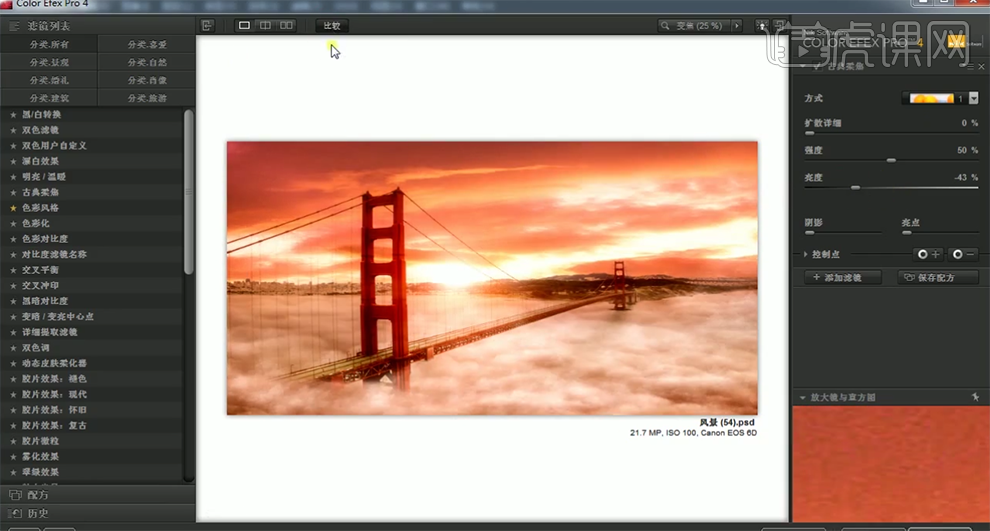
30、最终效果如图示。