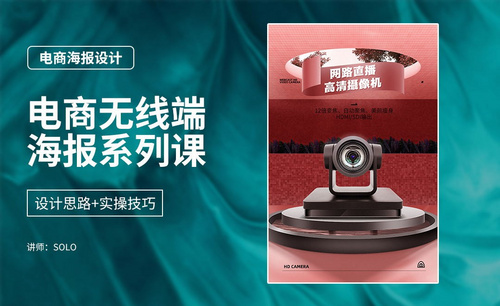PS-合成中的光影细节处理技巧图文教程发布时间:2022年01月24日 08:01
虎课网为您提供字体设计版块下的PS-合成中的光影细节处理技巧图文教程,本篇教程使用软件为PS(2021),难度等级为中级拔高,下面开始学习这节课的内容吧!
本节课讲解 Photoshop(简称PS)软件 - 5:合成中的光影细节处理技巧,同学们可以在下方评论区进行留言,老师会根据你们的问题进行回复,作业也可以在评论区进行提交。
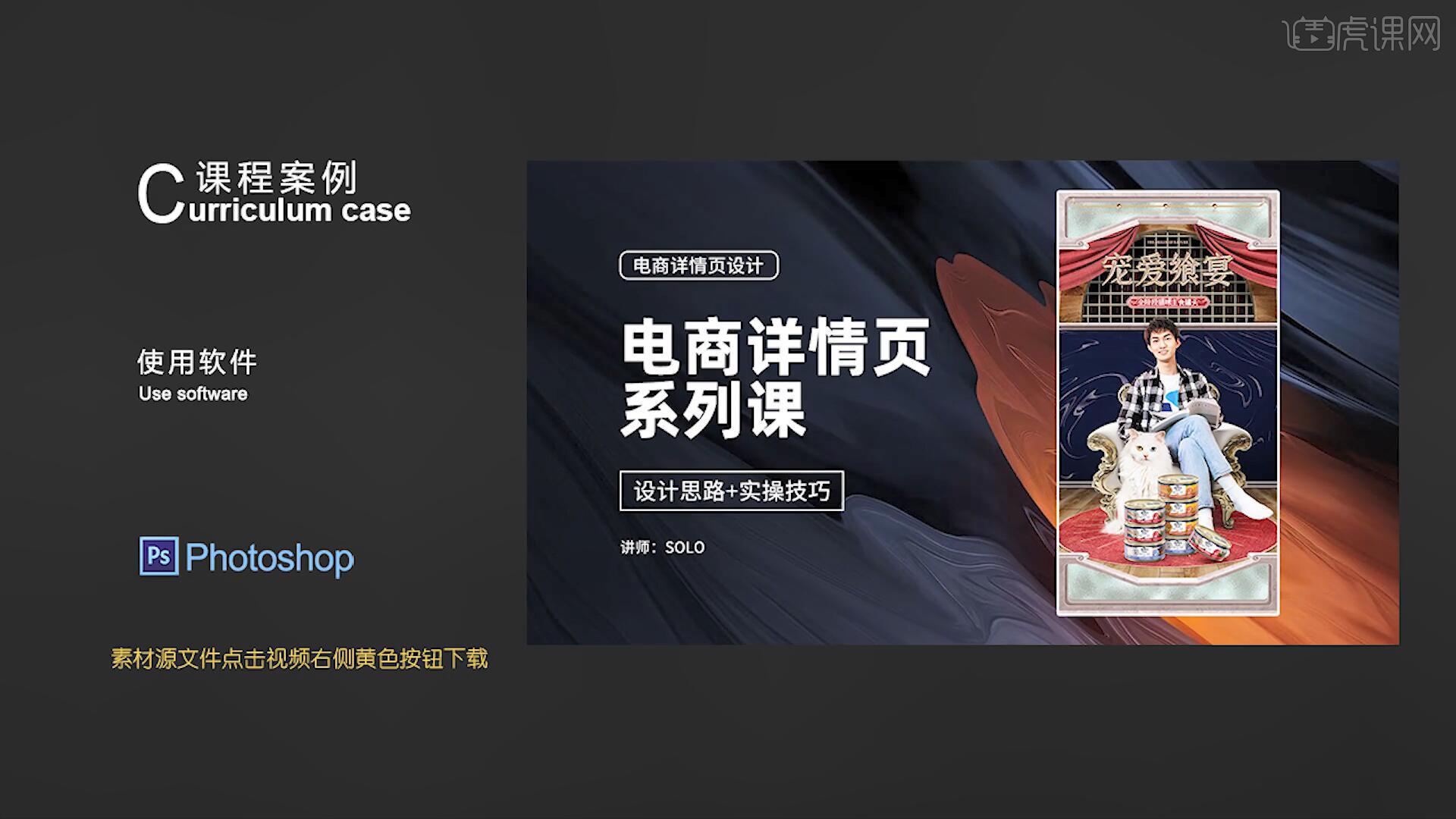
课程核心知识点:可视化卖点表达技巧,细节处理的方式与注意事项。
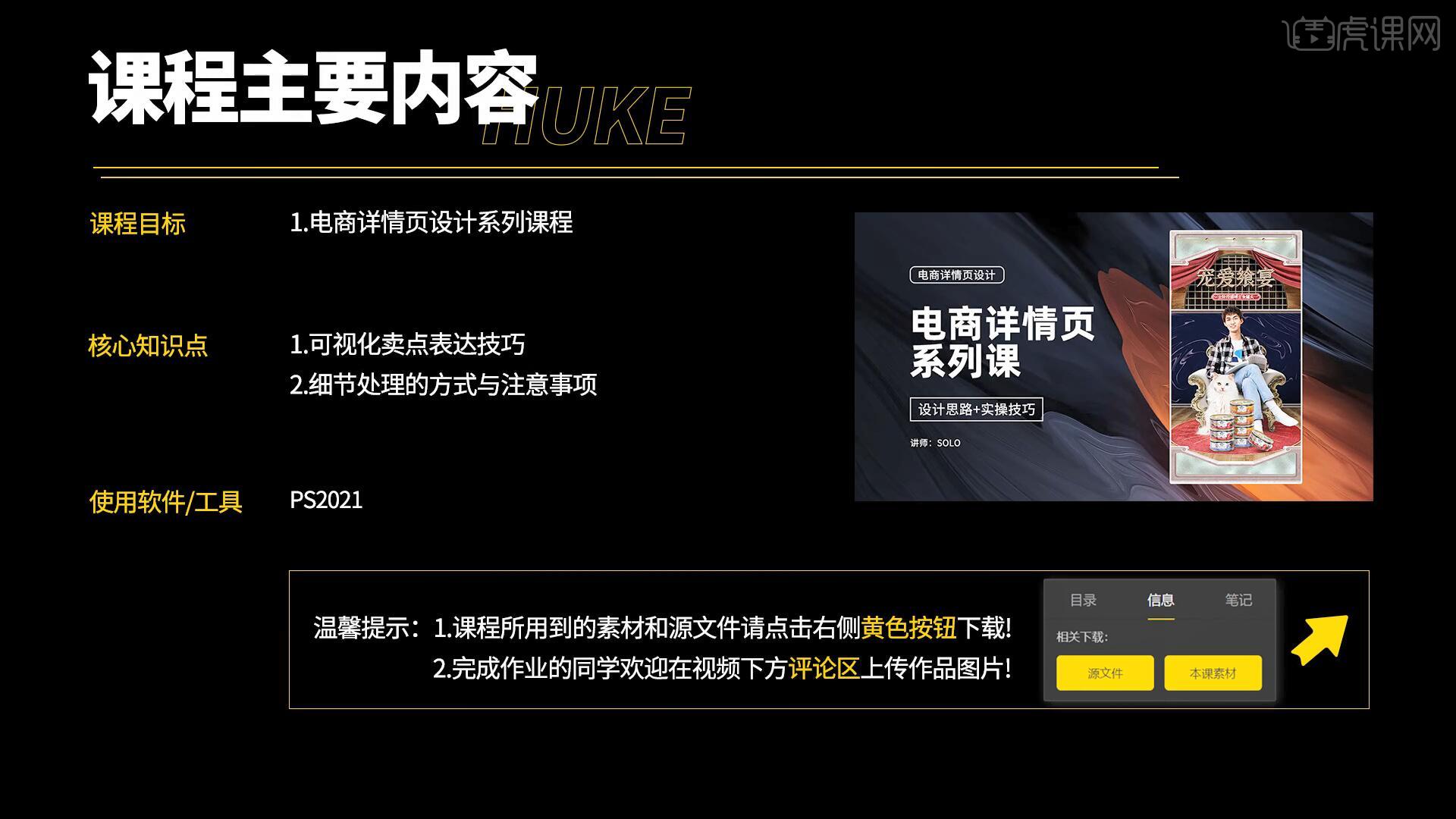
学完本课内容后,同学们可以根据下图作业布置,在视频下方提交作业图片,老师会一一解答。
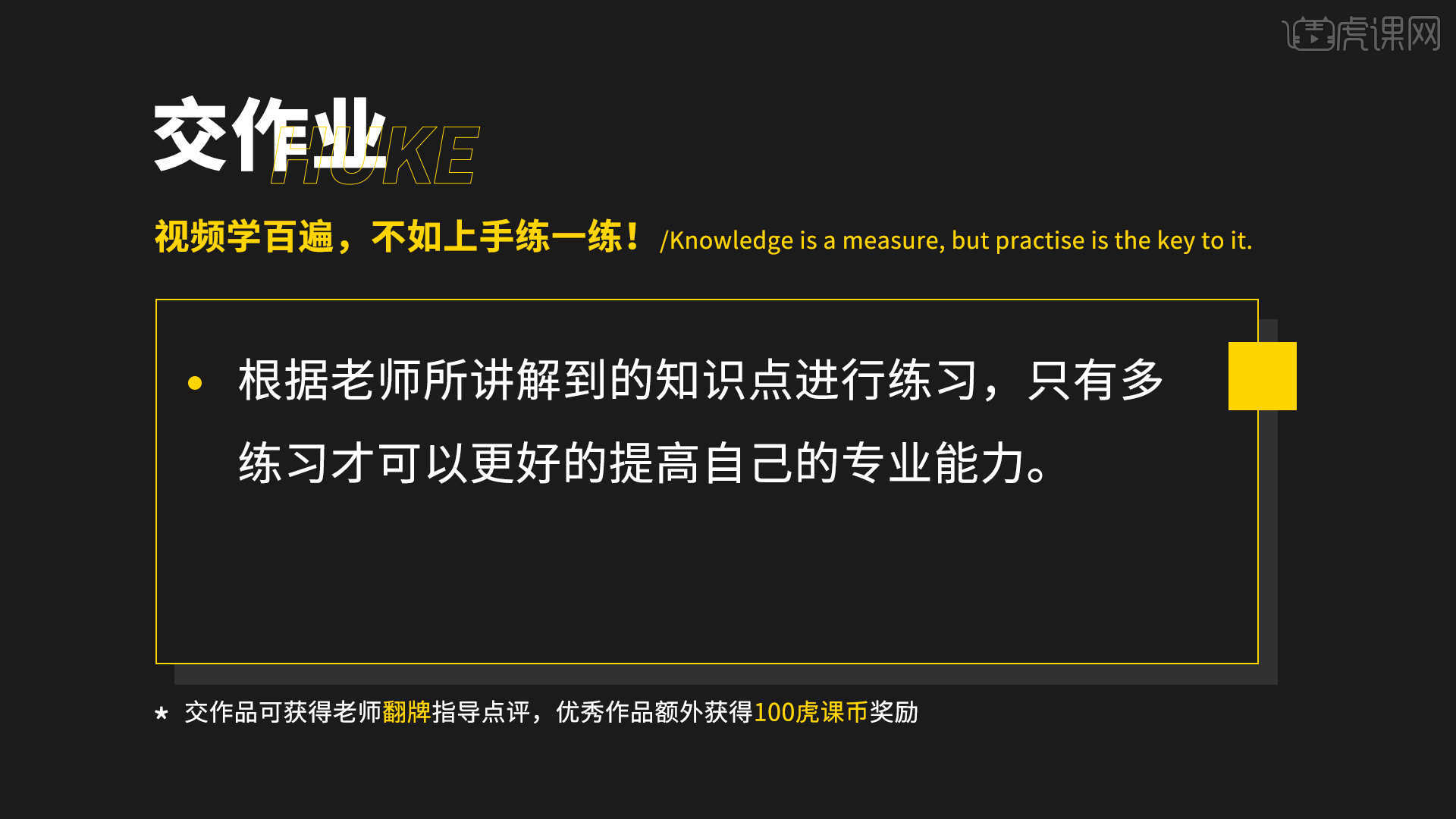
那我们开始今天的教程吧。
1.这节课我们继续来讲解宠物的详情页,我们来看第三屏详情页,我们在宠物的拍摄和图片选择上,必须要选择健康状态良好的宠物,注意的地方有毛发颜色、眼神、姿态等,如图所示。
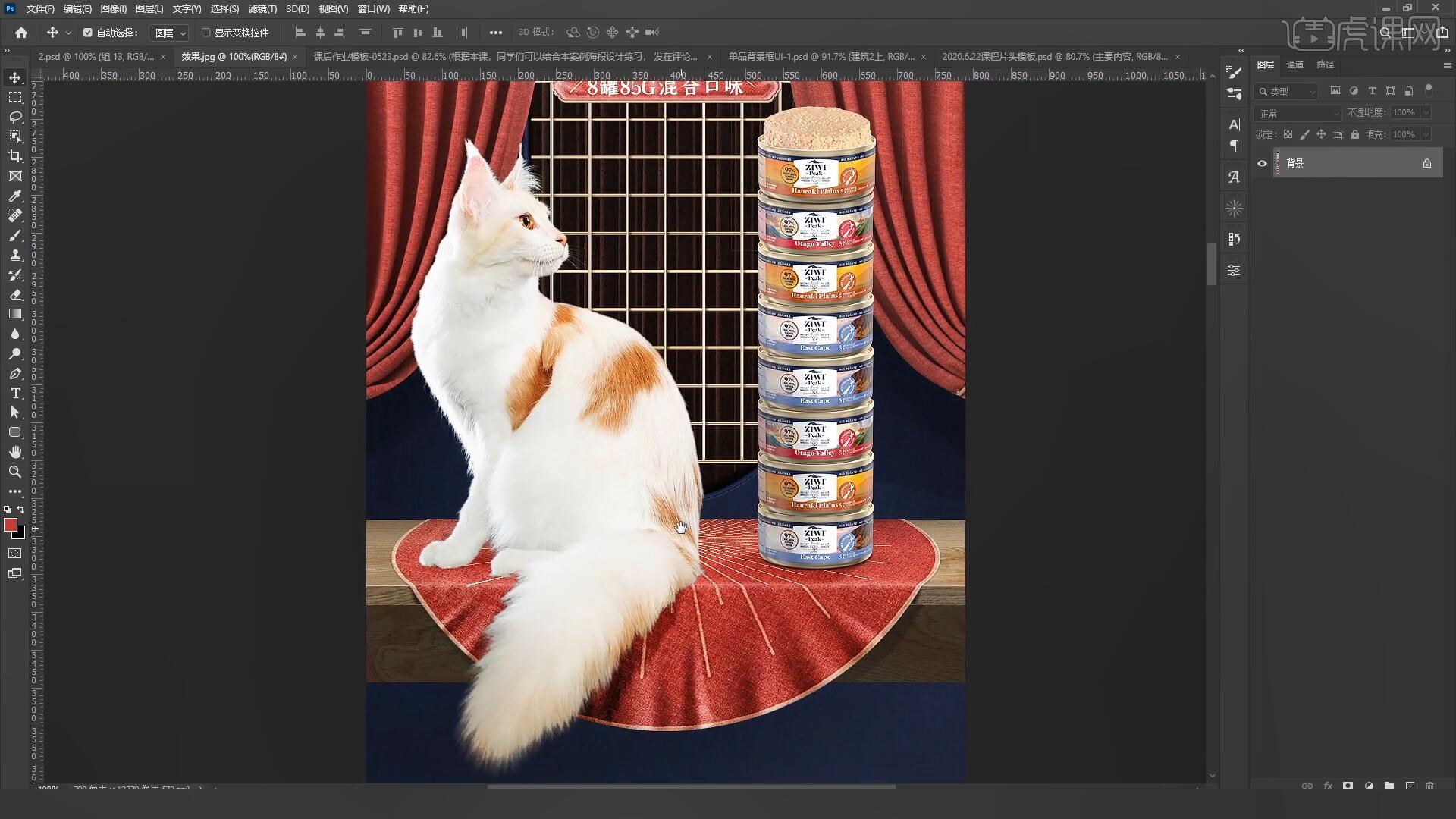
2.我们接下来进入设计部分,我们将建筑素材拖入画布,【自由变换 快捷键:Ctrl+T】调整位置大小,注意我们要将素材的位置调整在第二屏与第三屏颜色衔接处,起到一个过渡的效果, 如图所示。
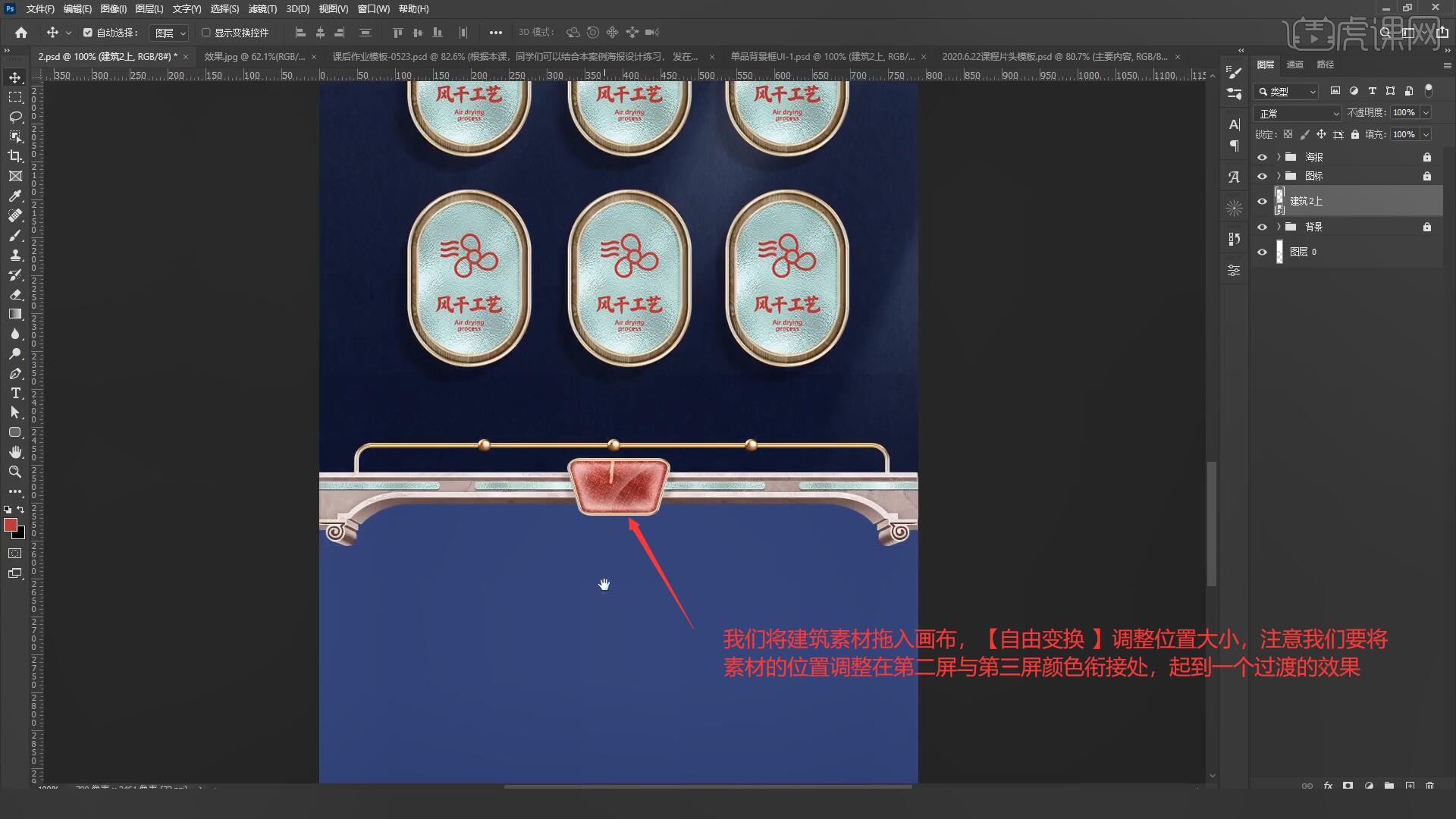
3.使用【裁剪工具 快捷键:C】向下拖动拉长海报,使用【矩形框选工具 快捷键:M】选取一块合适的区域,为图层填充黑色,将图层的混合模式设置为【柔光】,具体如图所示。
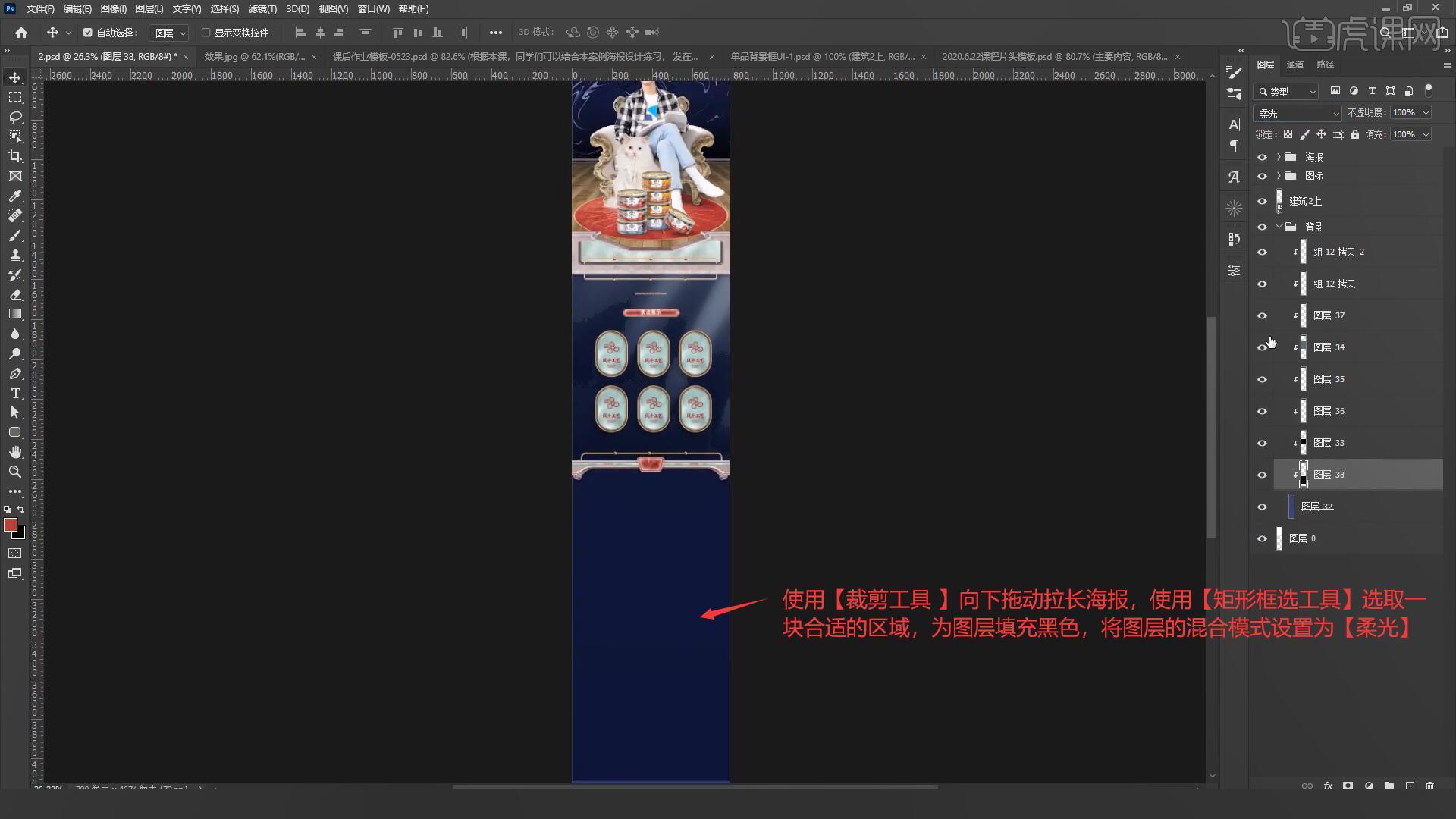
4.我们将上节课制作好的背景质感素材复制一层拖动到第三屏中来,将幕布素材拖动到画布中,并复制一层【自由变换 快捷键:Ctrl+T】调整位置大小,将所有素材进行【图层编组】命名为背景,如图所示。
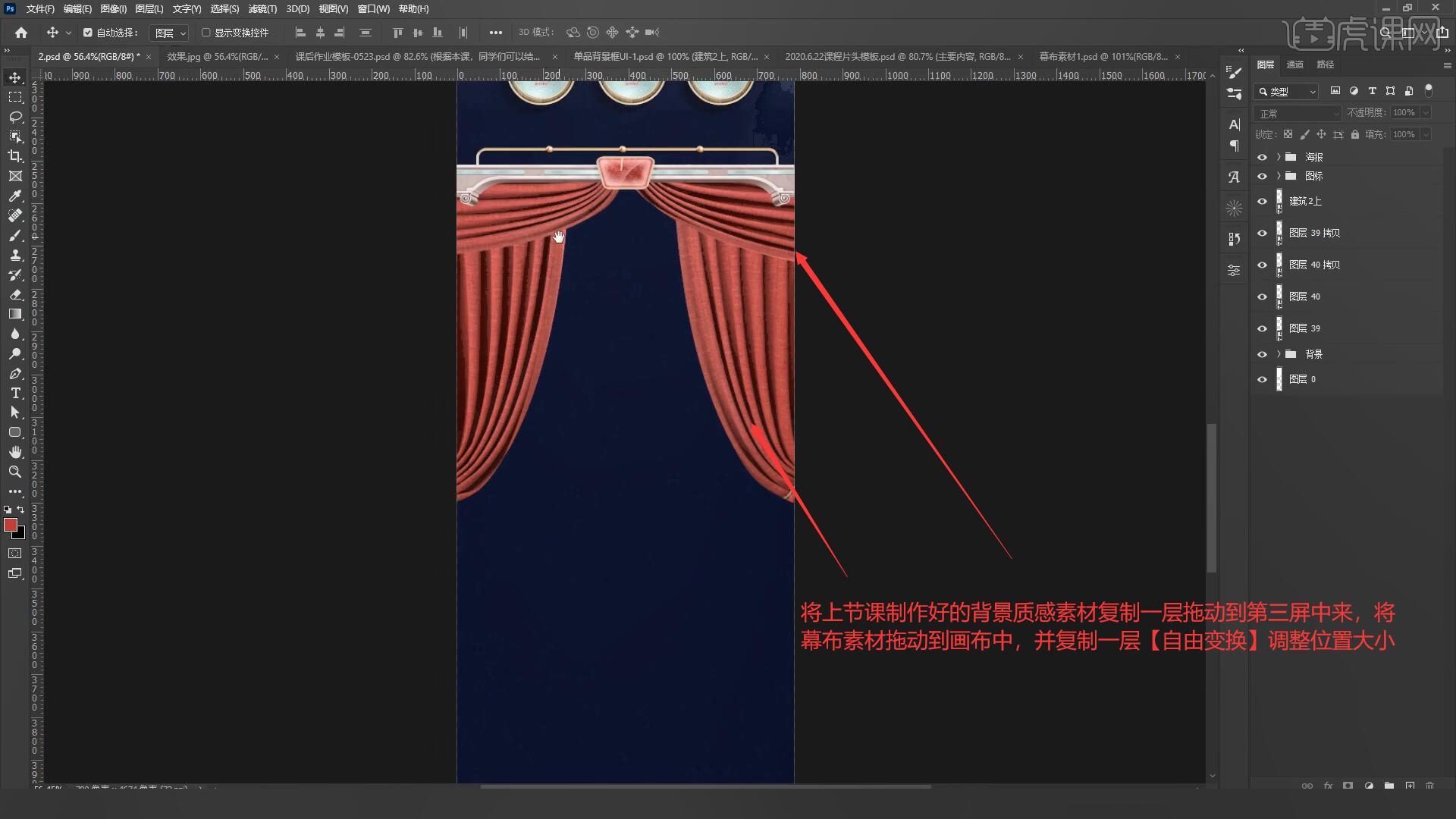
5.找到窗户分组并复制一层拖动到背景分组的下方,【自由变换 快捷键:Ctrl+T】调整位置和大小,将网格图层复制向下拖动与上方的网格衔接,如图所示。
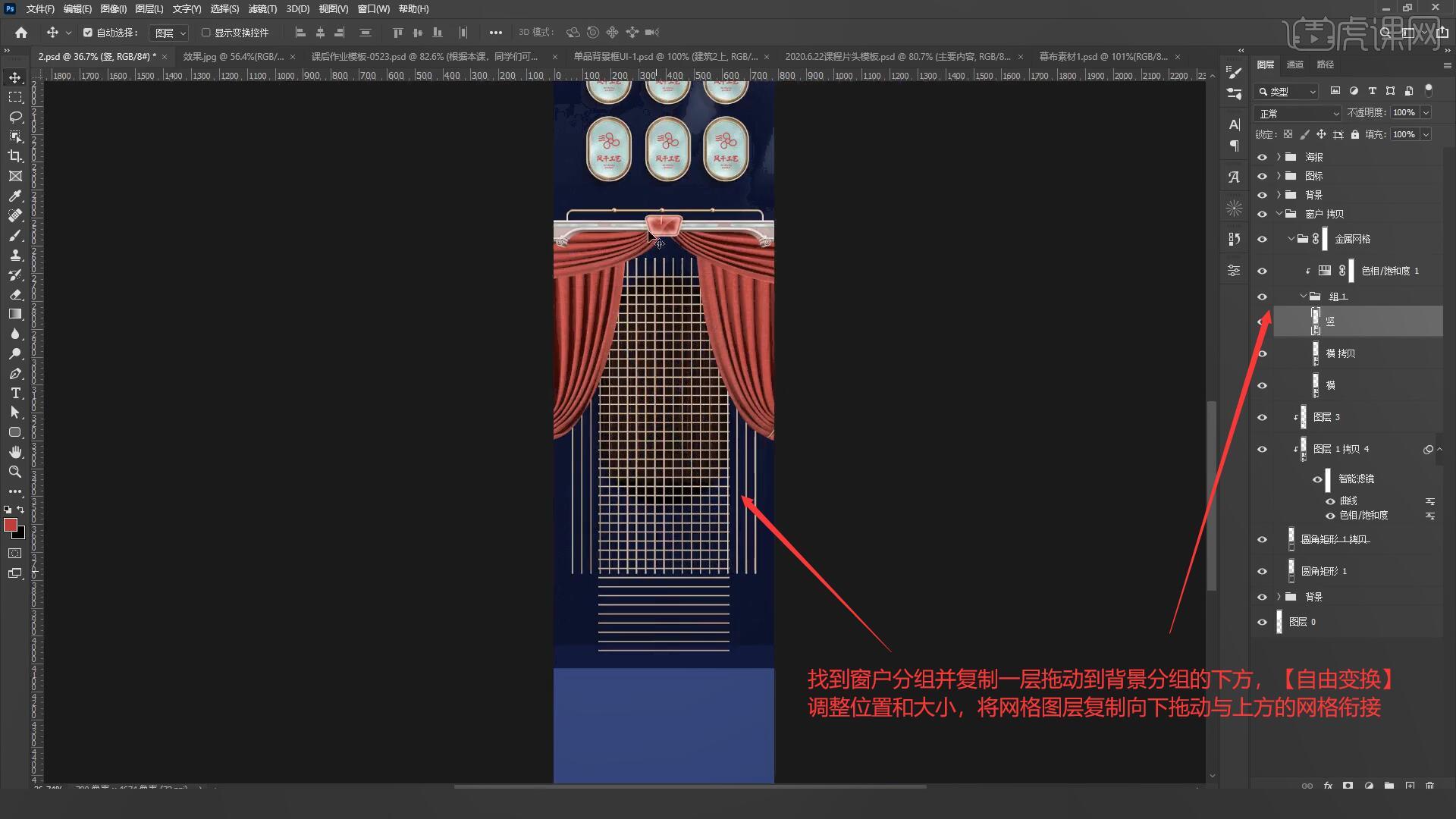
6.对网格图层【载入选区】后右击【变换选取】,调整到合适的选区,【选区反向 快捷键:Ctrl+Shift+l】后填充黑色前景,如图所示。
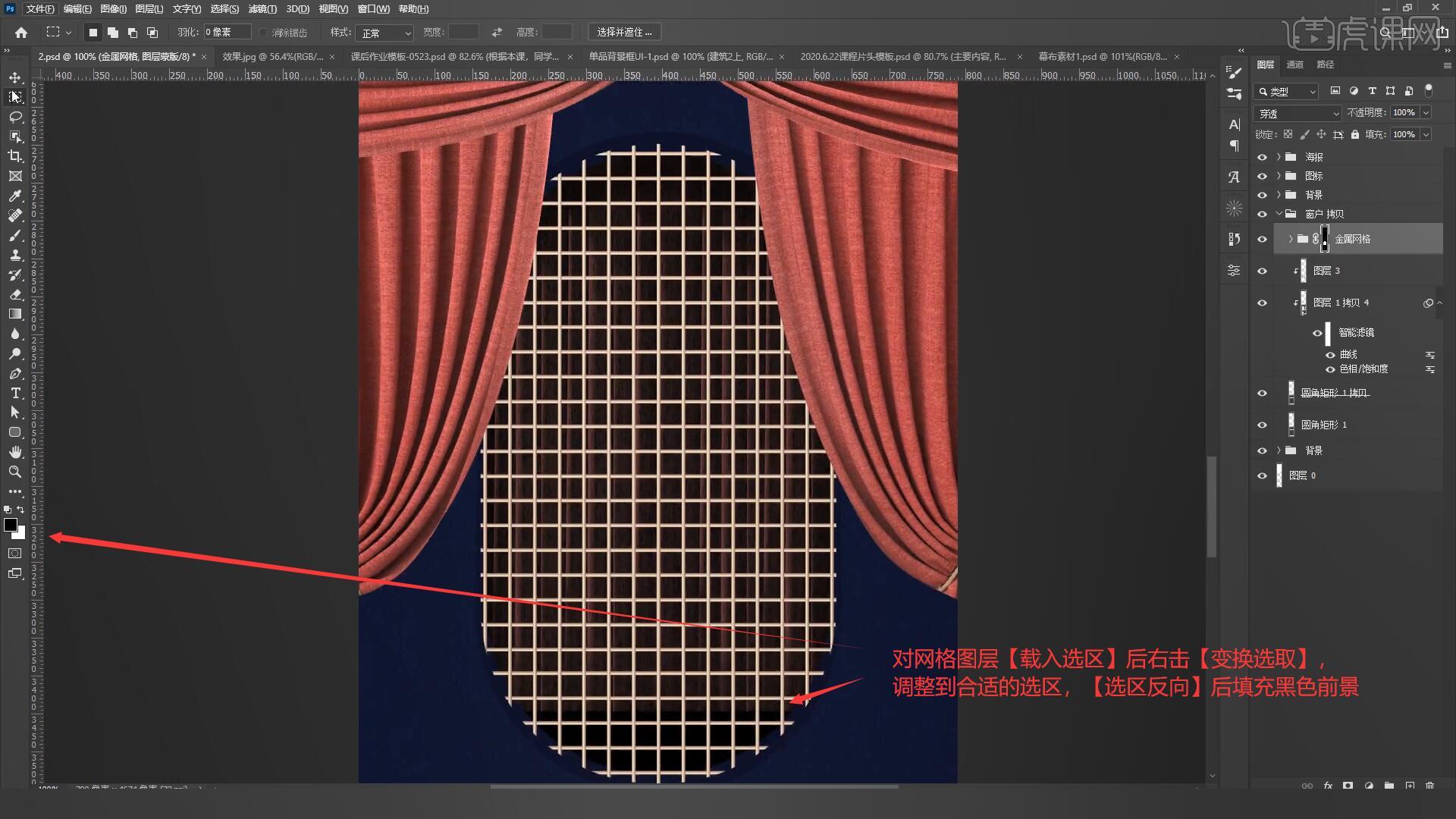
7.接下来我们制作反光的效果,在圆角矩形上【新建图层】并【创建剪切蒙版】,【载入选区】后右击【描边】,位置选择内部,宽度设置为1像素,将图层的混合模式设置为【柔光】,如图所示。
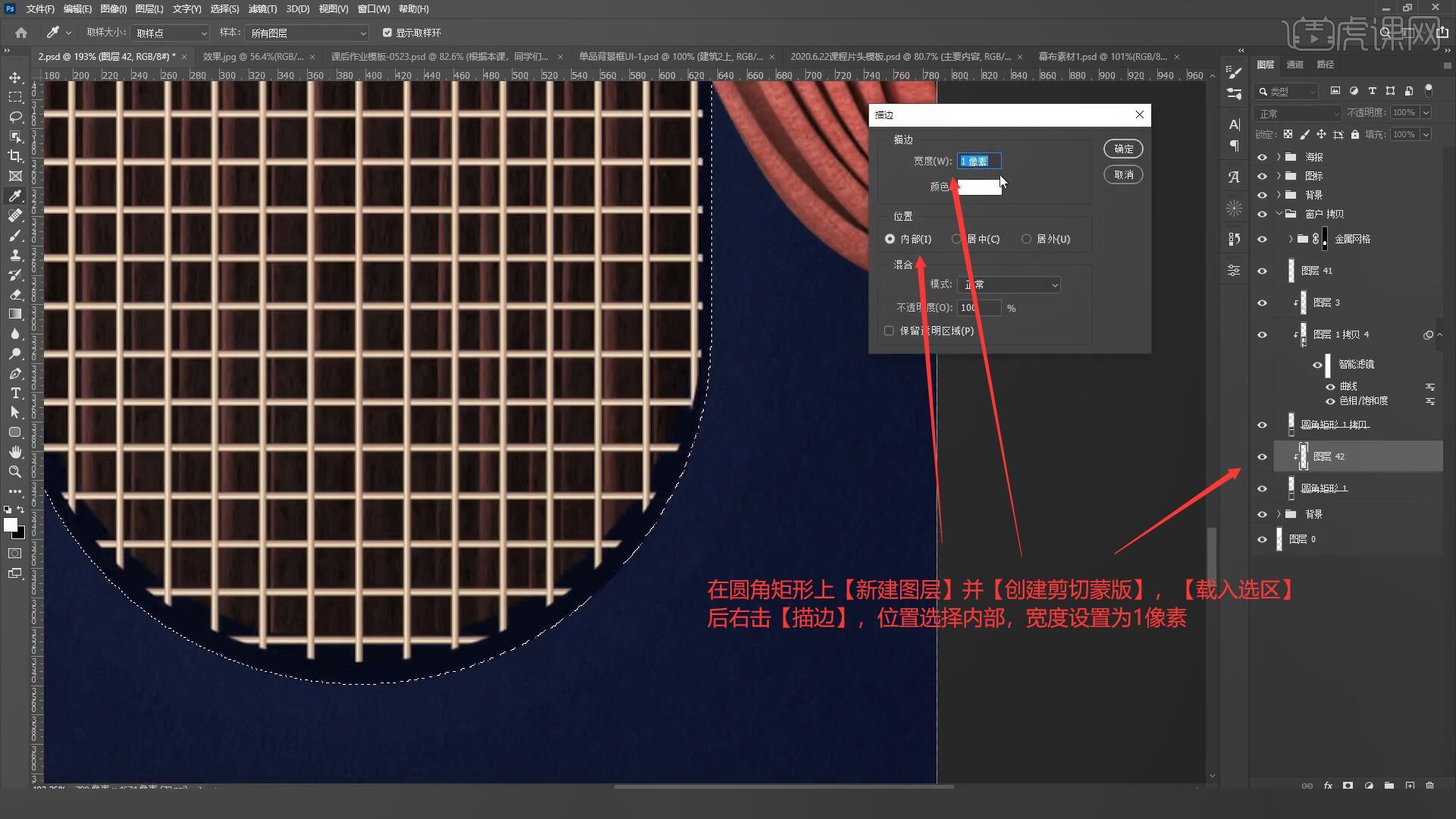
8.拷贝图层42并【创建剪切蒙版】,选择【滤镜-模糊-高斯模糊】设置半径为3.2像素,如果觉得看不清可以多复制几次,如图所示。
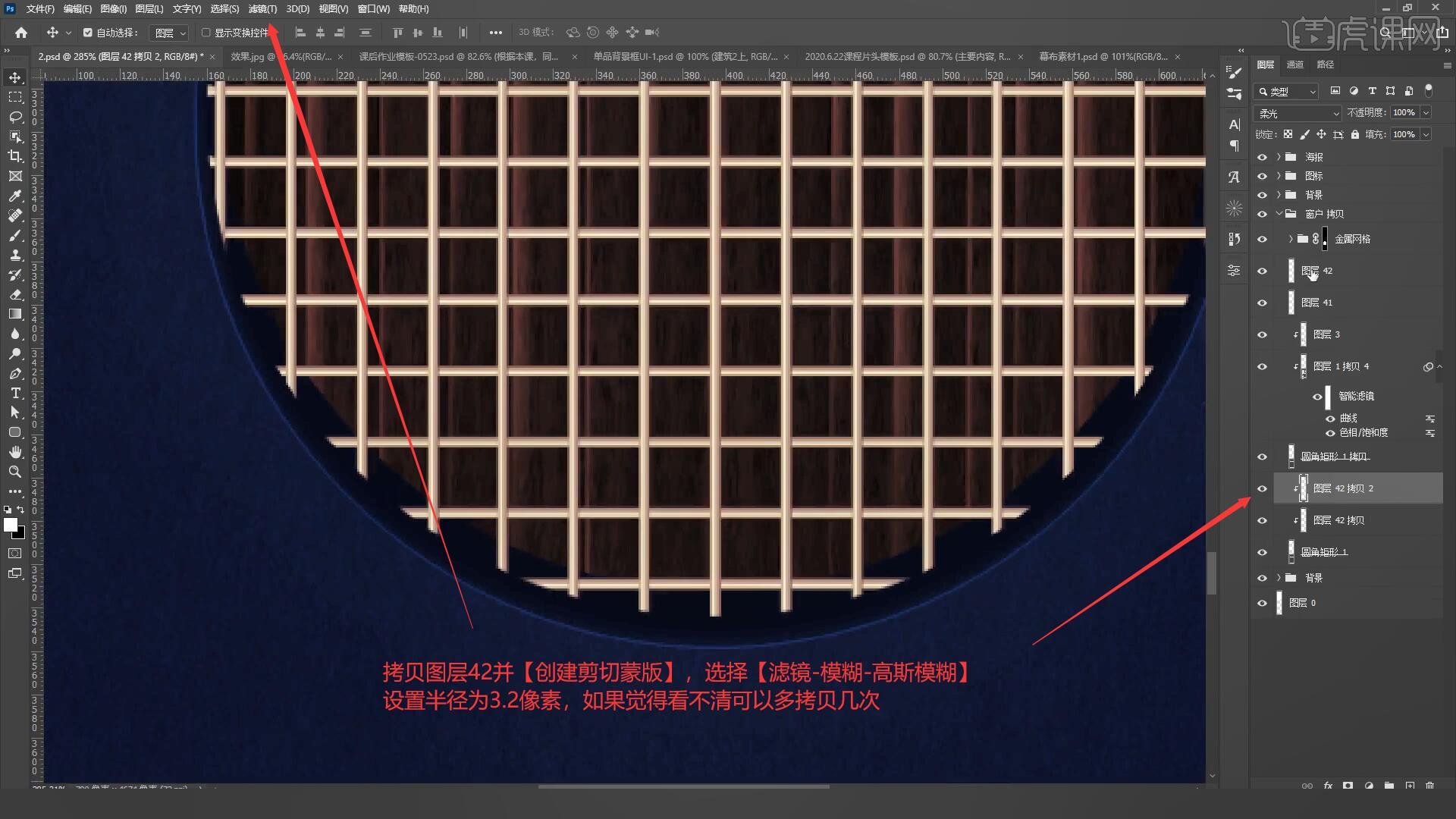
9.在背景图层上【新建图层】并【创建剪切蒙版】,使用50%硬度的笔刷选择黑色的前景色涂抹幕布素材后方,将图层的混合模式设置为【柔光】不透明度调整为60%,制作出阴影的效果,如图所示。
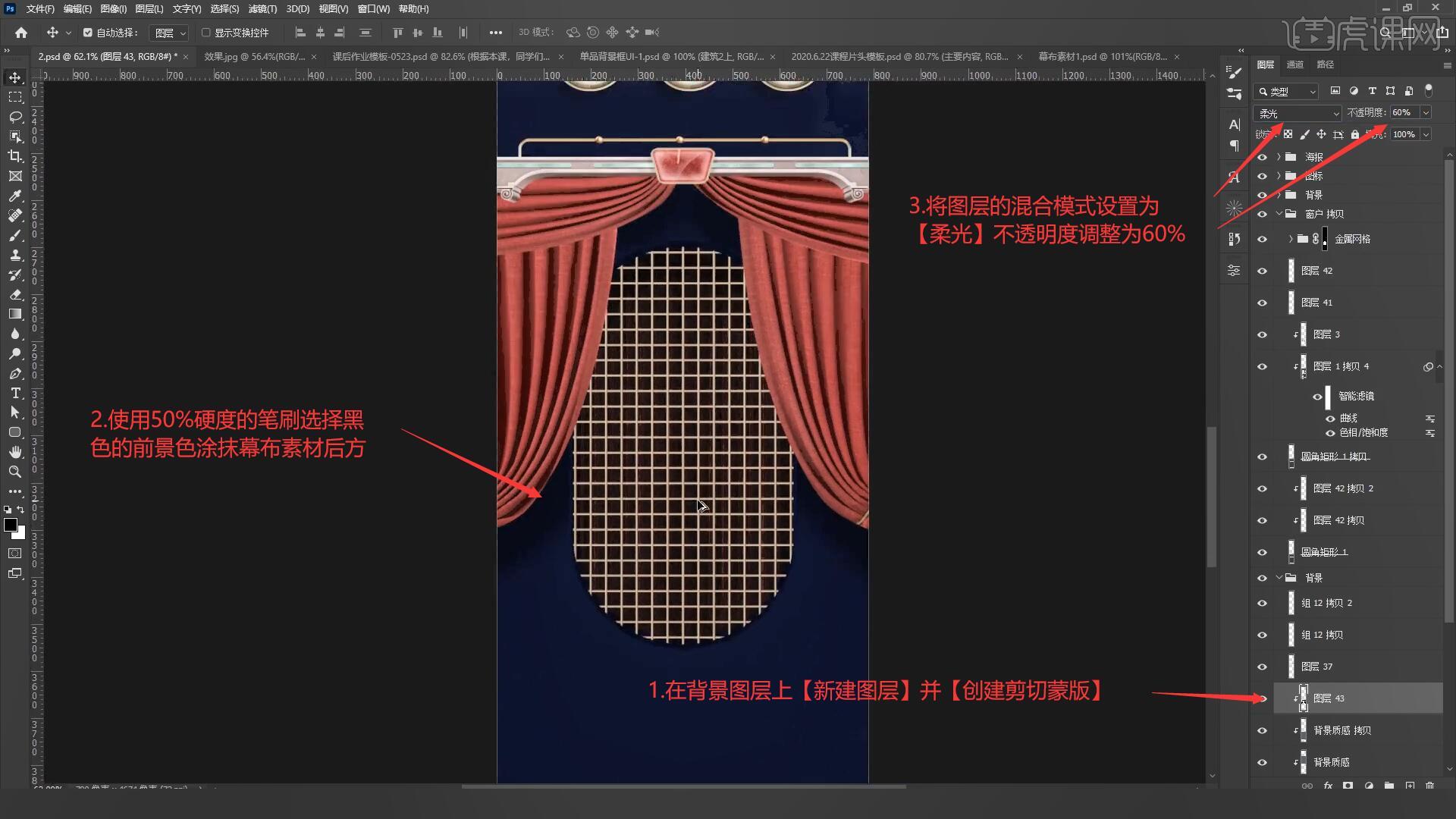
10.接下来我们制作木质平台的效果,使用【矩形工具 快捷键:U】绘制出一块区域,将颜色更改为白色,再在此区域下方制作一块灰色的区域,拷贝图层3拖动到最下方,调整到合适的位置,如图所示。
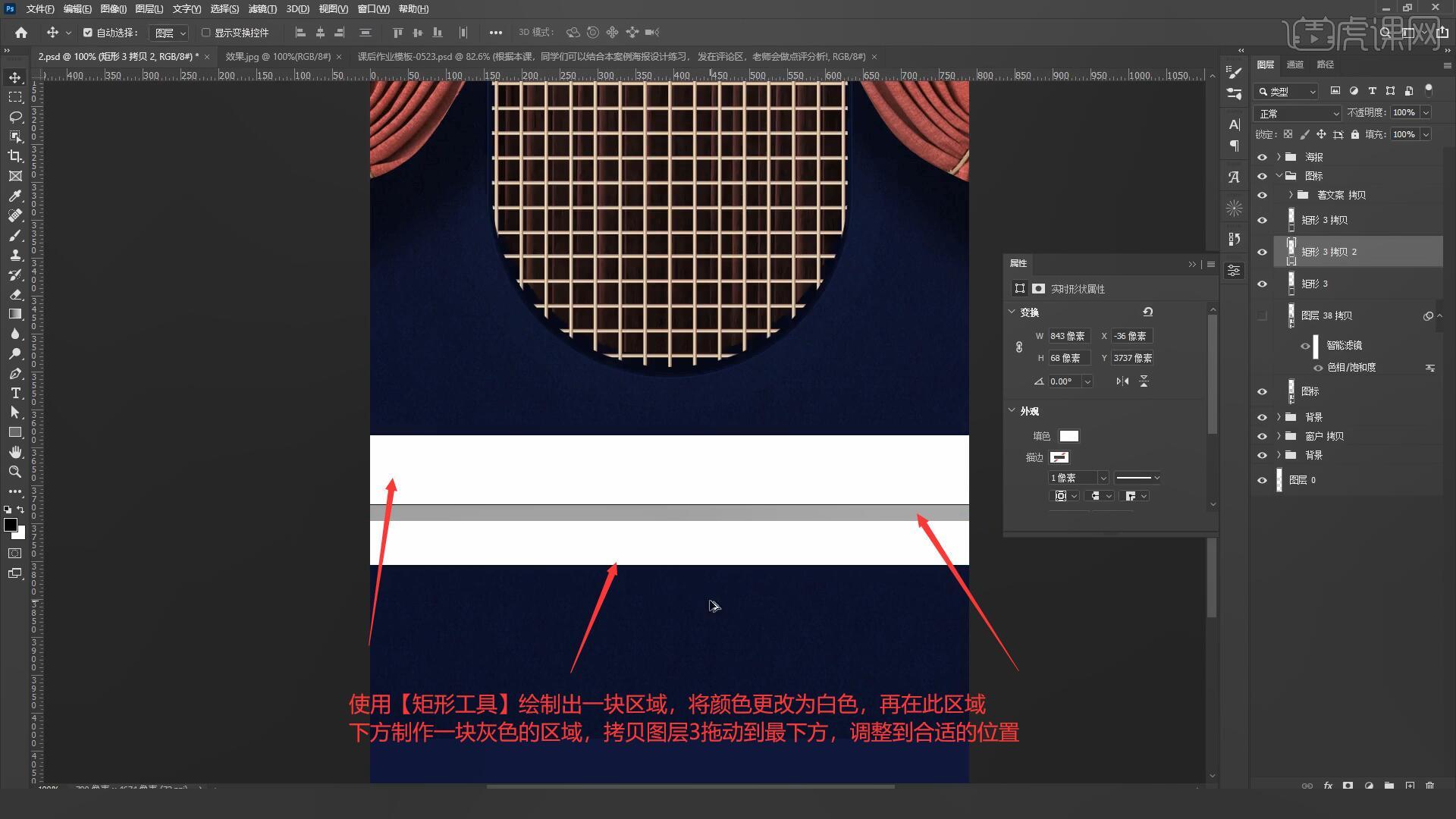
11.将木板素材拖入画布中,【自由变换 快捷键:Ctrl+T】调整位置和大小,将图层拖动到第一个矩形的上方并【创建剪切蒙版】,具体如图所示。
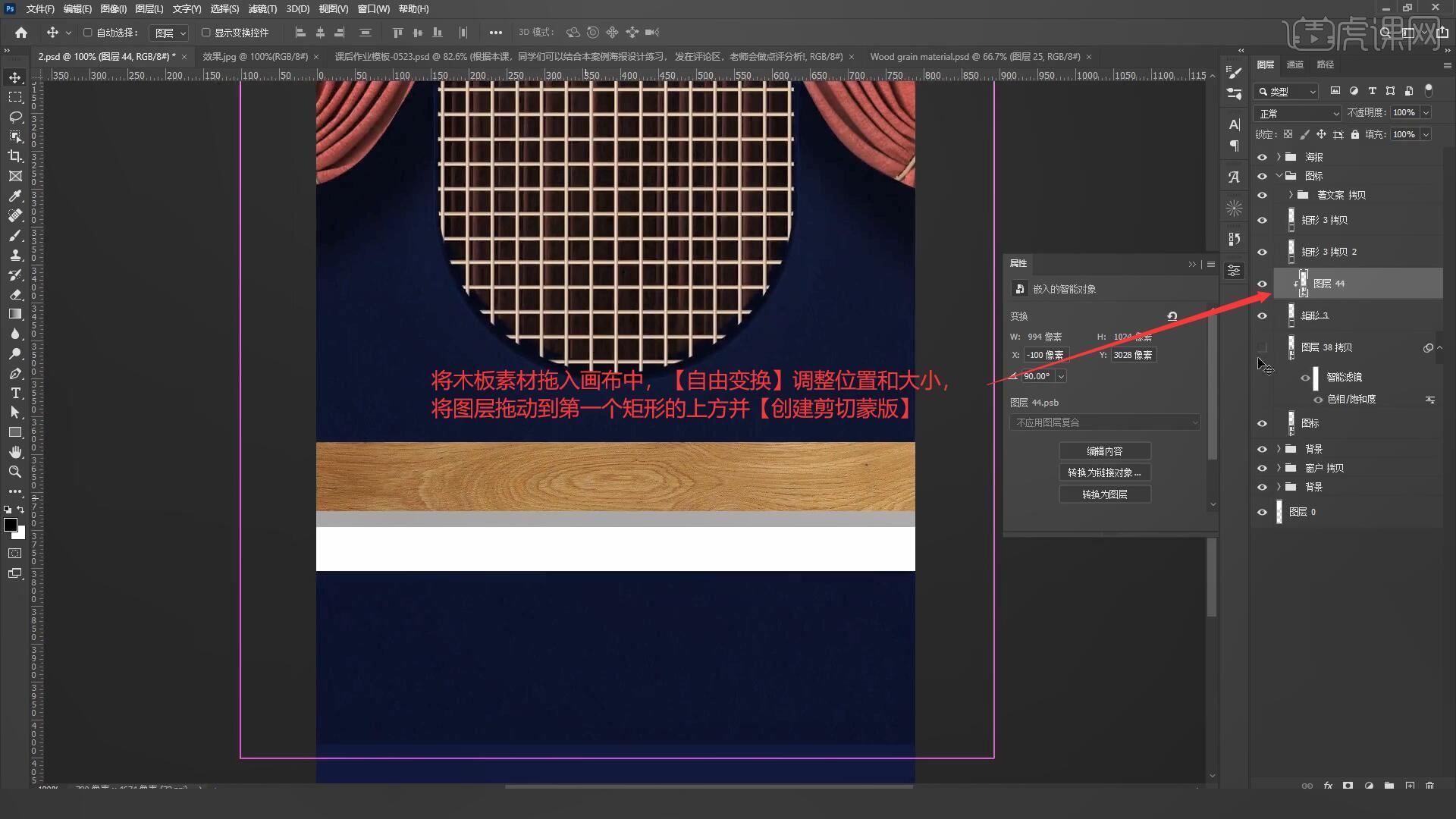
12.使用上述方法为其它两个矩形贴上木版素材,适当拖动素材避免出现相同的位置,按住Alt键将调整过的木板素材参数拖动到其它木板素材上,如图所示。
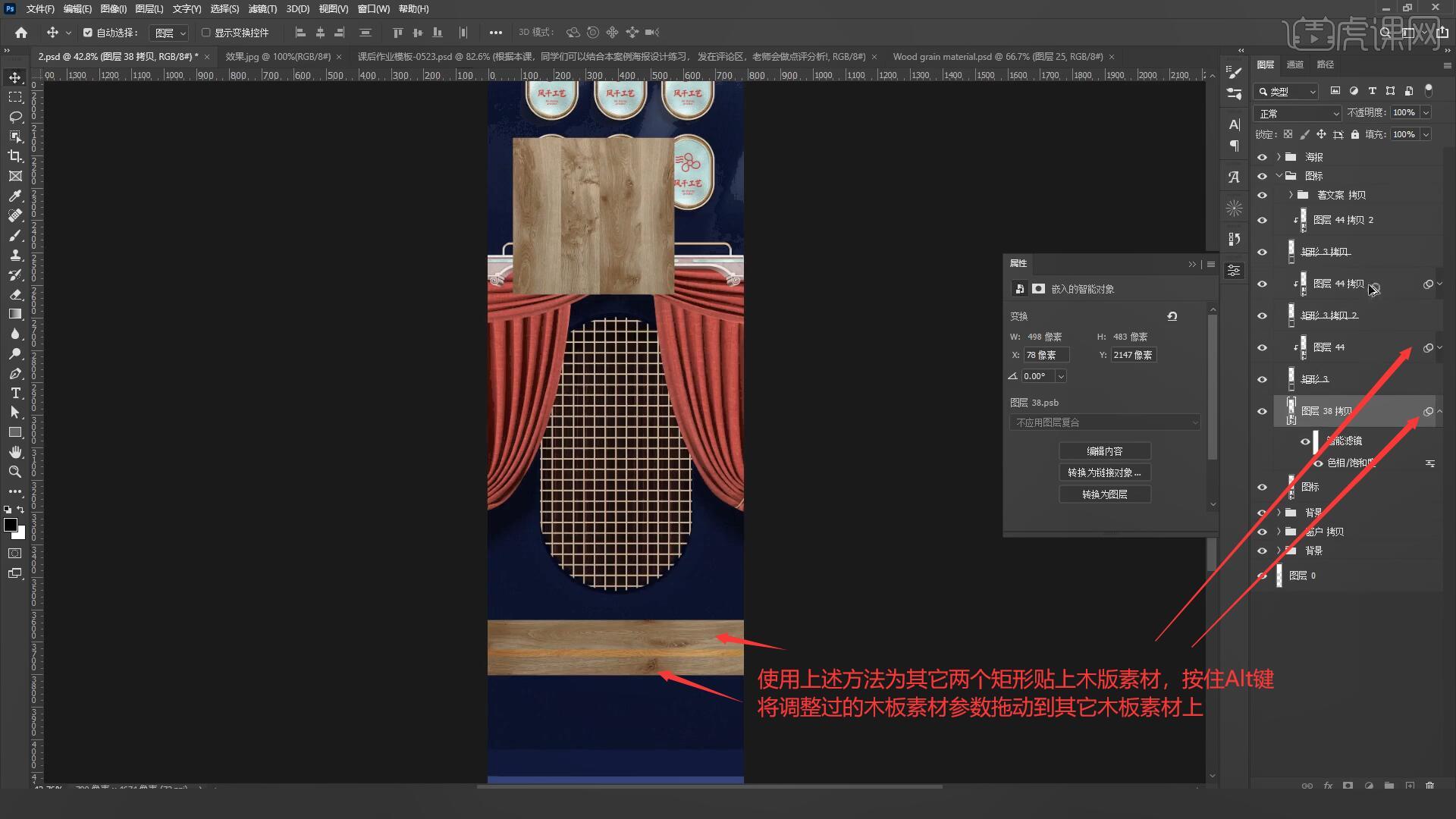
13.选中最上方的矩形,调整【色相/饱和度】的参数为,黄色:明度+36,饱和度-32,选中最下方的矩形,调整【色相/饱和度】的参数为,明度-65,如图所示。
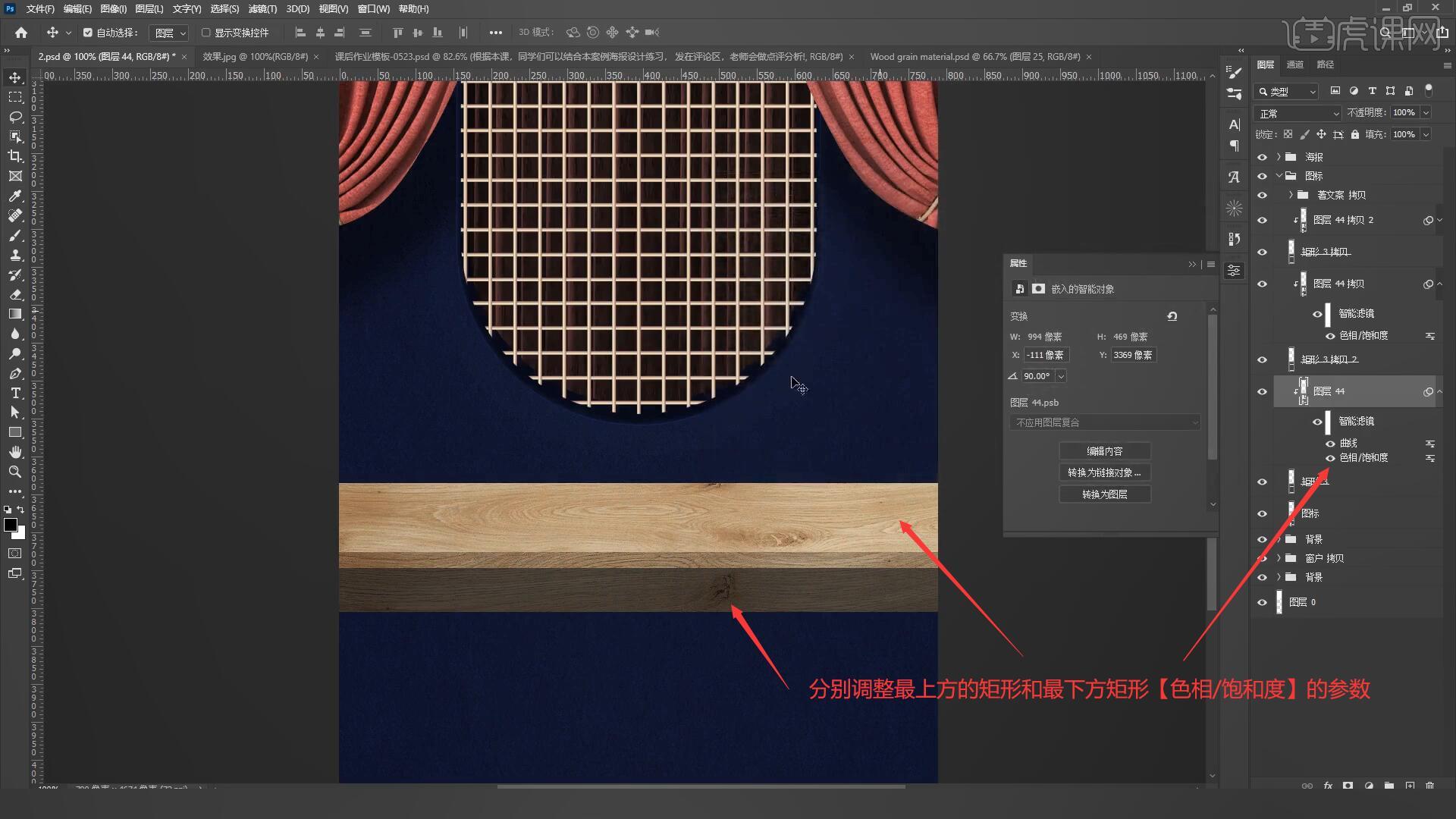
14.接下来我们调整木板暗面的渐变和反光面,在中间的矩形上方【新建图层】并【创建剪切蒙版】,使用【画笔工具 快捷键:B】选择柔边画笔使用黑色在矩形周围添加一层阴影,并将图层的混合模式改为柔光,调整不透明度为50%,具体如图所示。
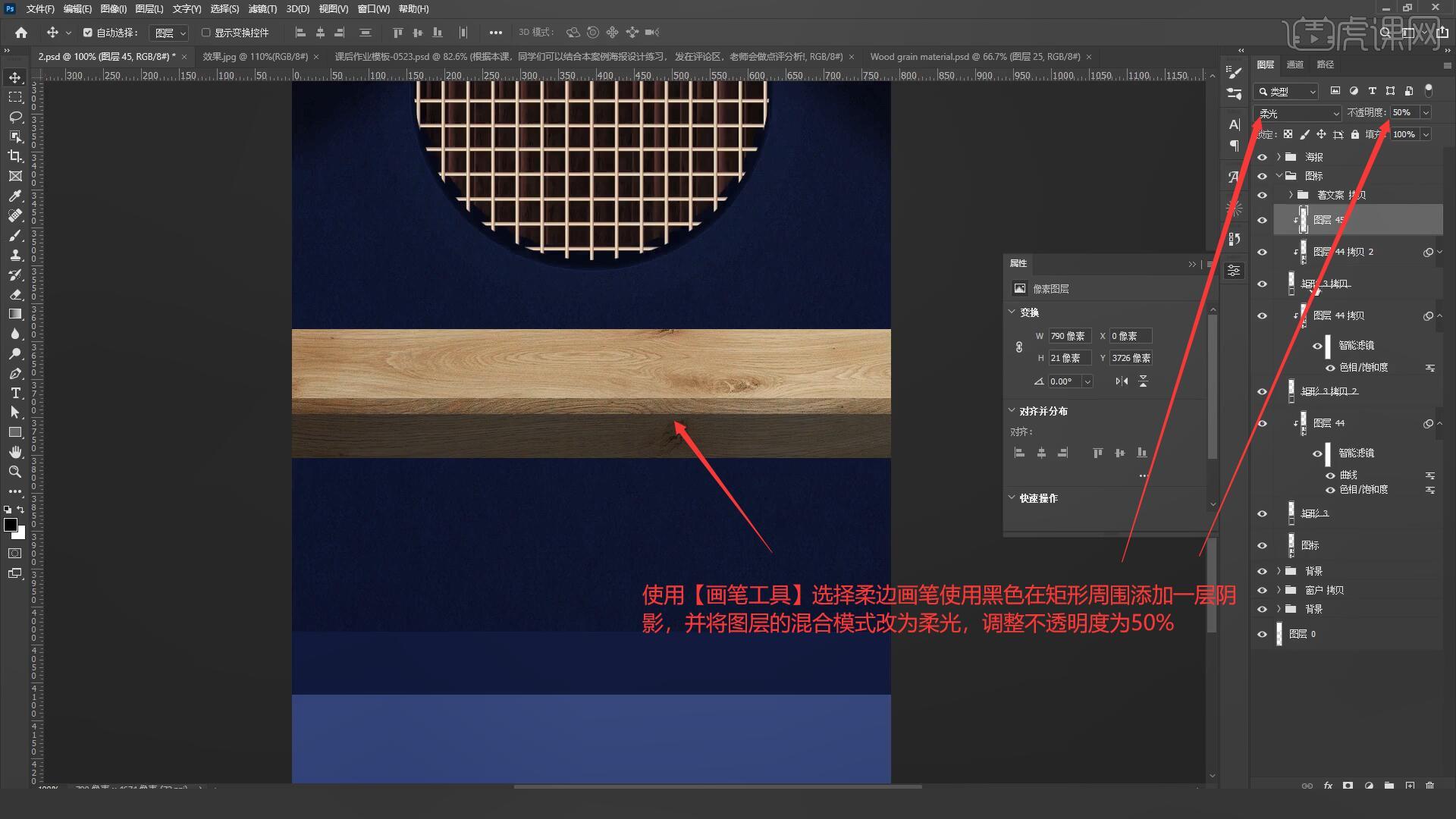
15.使用【单行选框工具 快捷键:M】在中间的矩形上方创建一个白色的长条,将图层的混合模式改为【柔光】,将所有的更改进行【图层编组】命名为木桌,如图所示。
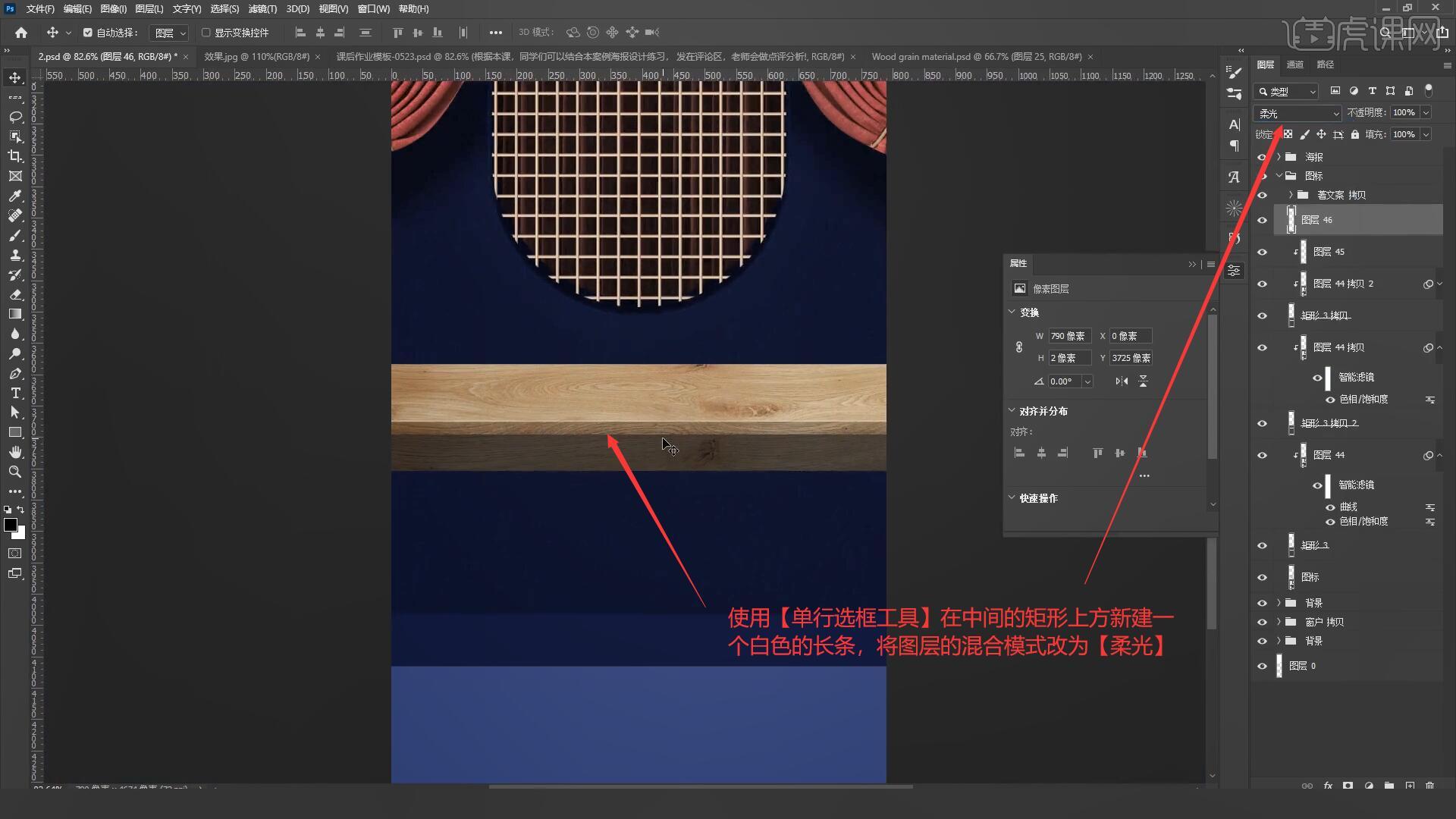
16.将猫和罐头的素材拖入画布并转换为智能对象,将罐头图层复制两层叠加到罐头图层上方,【自由变换 快捷键:Ctrl+T】调整位置和大小,使最上方的一罐与猫视线齐平,如图所示。
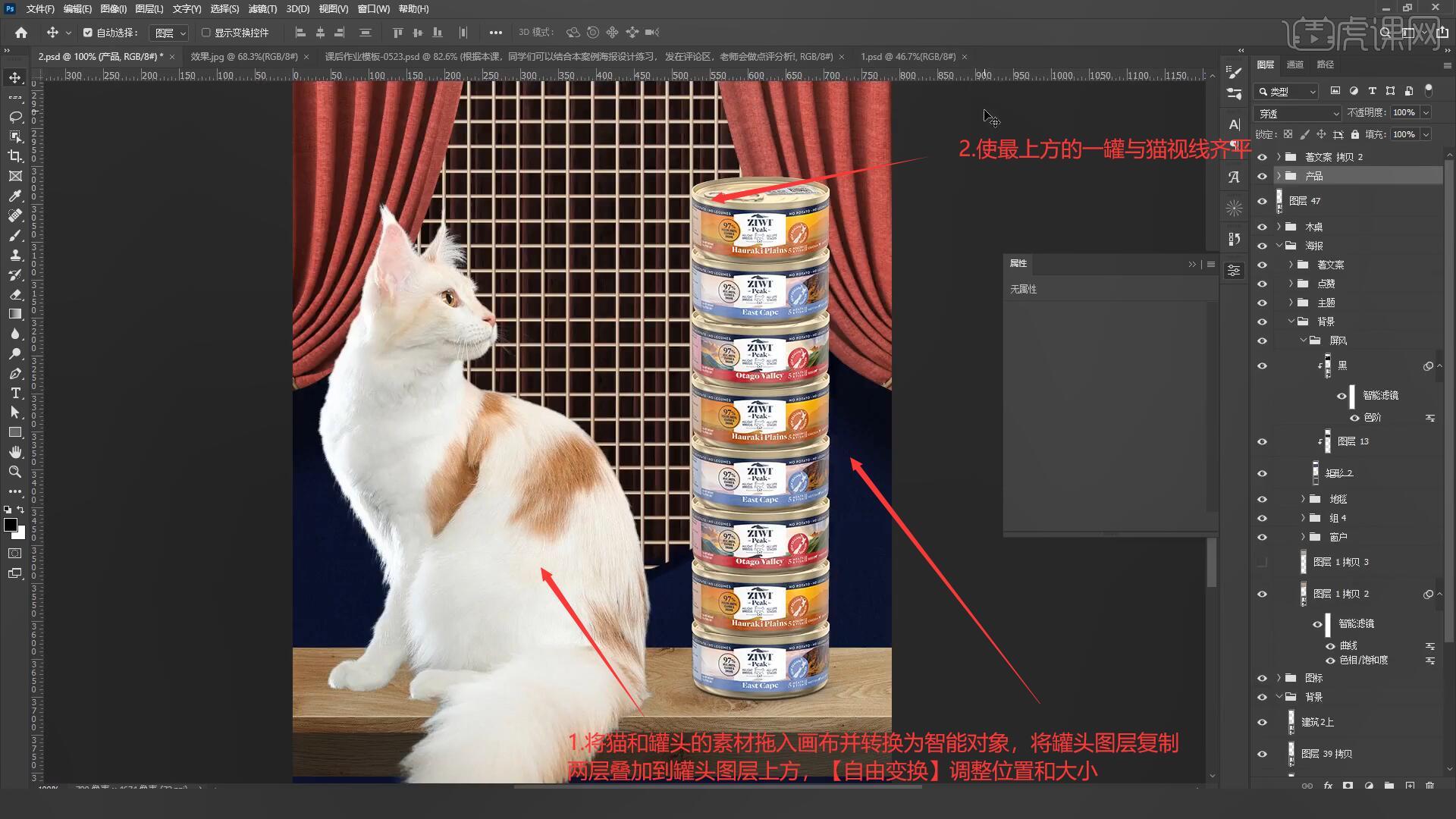
17.将罐头里食物的素材拖入画布,【自由变换 快捷键:Ctrl+T】调整位置和大小摆放在罐头的上方,添加【蒙版】后关闭图层可视性,使用【钢笔工具 快捷键:P】绘制出一块区域,【载入选区】后在蒙版上填充黑色,如图所示。
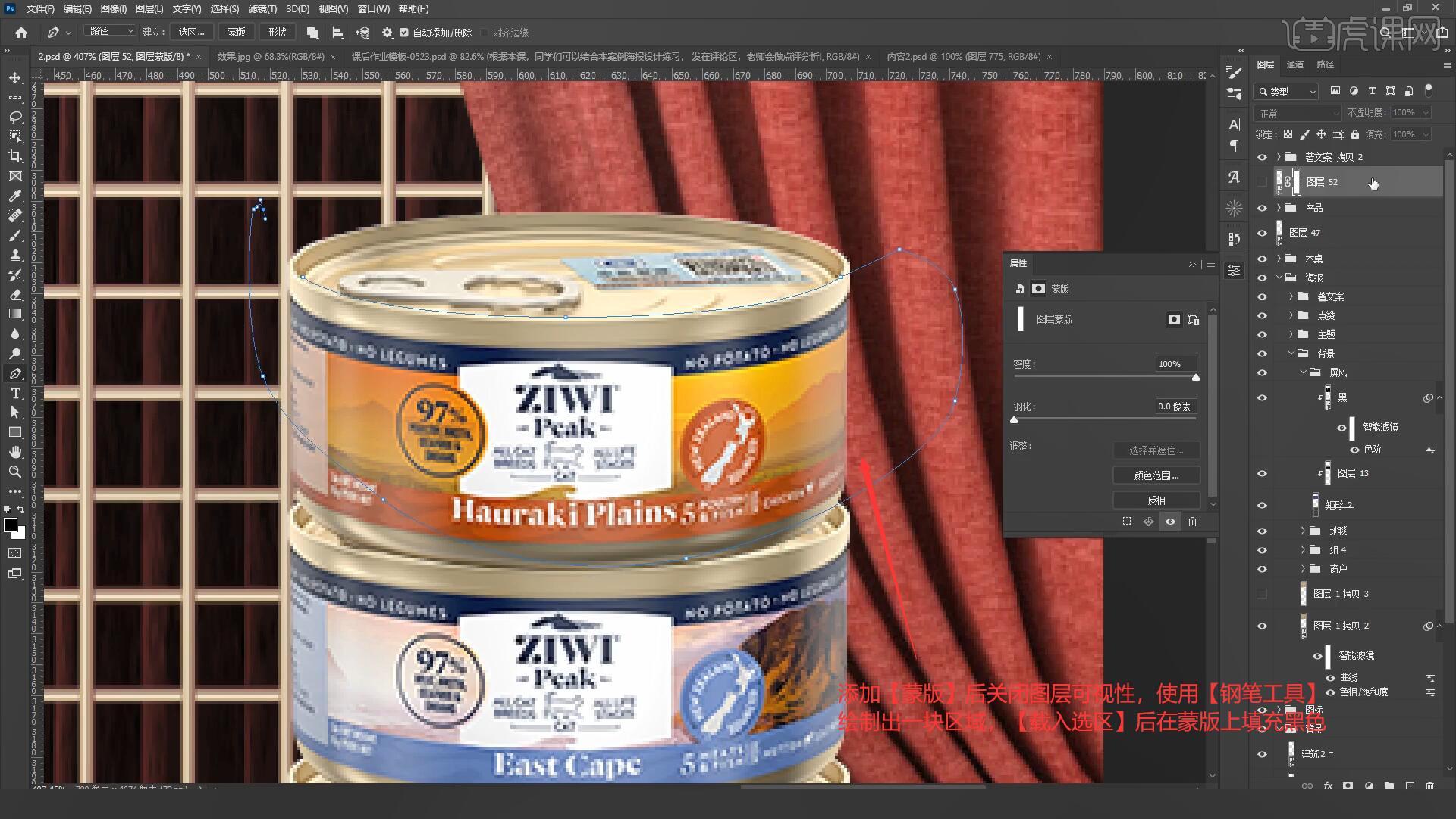
18.将主视觉素材拖入画布,【自由变换 快捷键:Ctrl+T】调整位置和大小,使用【矩形选框工具 快捷键:M】将素材切成两份,拖动到猫和罐头图层的下方,并转换为智能对象,如图所示。
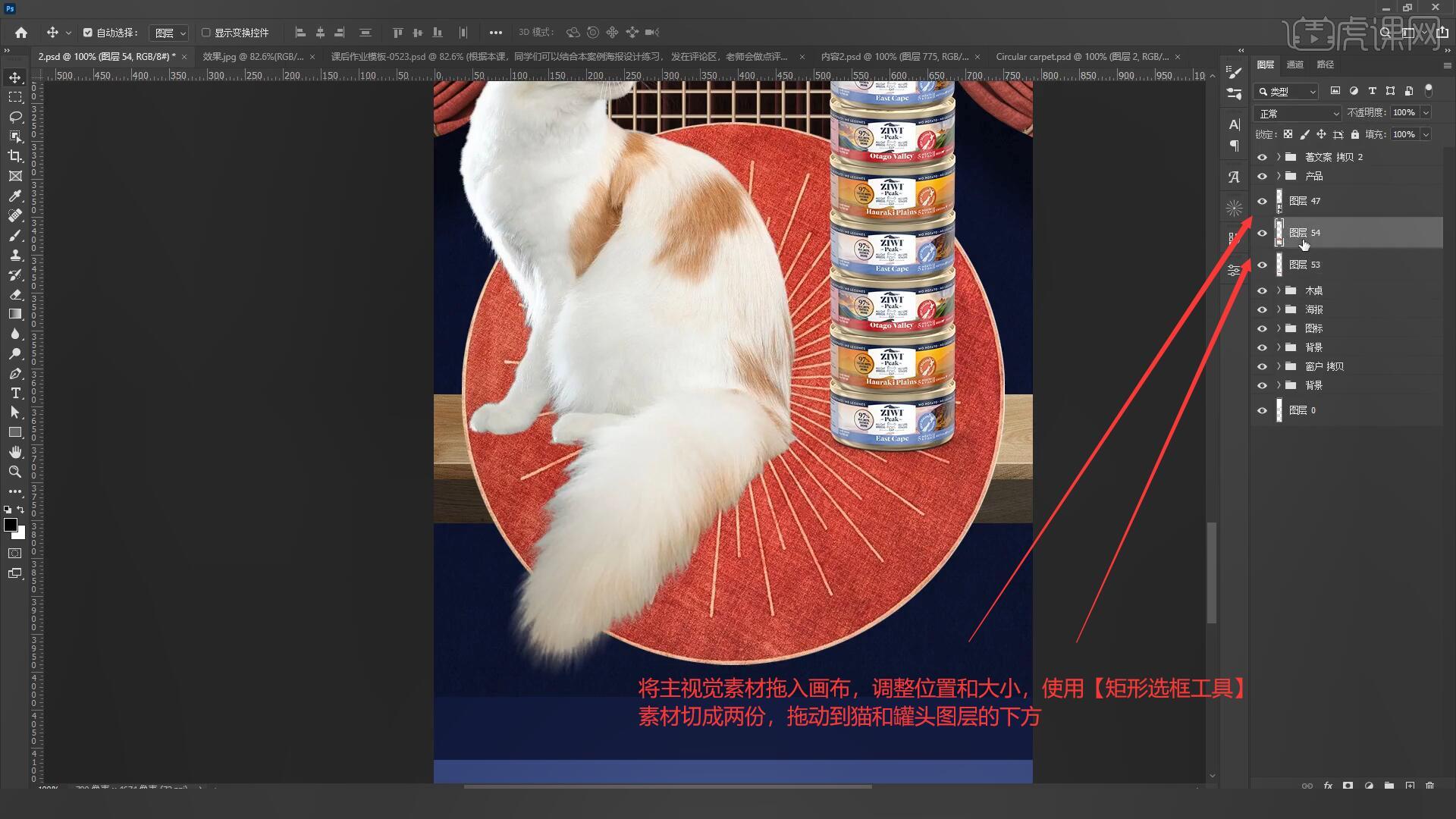
19.选中上半部分的图层【自由变换 快捷键:Ctrl+T】调整至合适的位置,添加【蒙版】,使用【矩形选框工具 快捷键:M】将素材的最上方删除,具体如图所示。
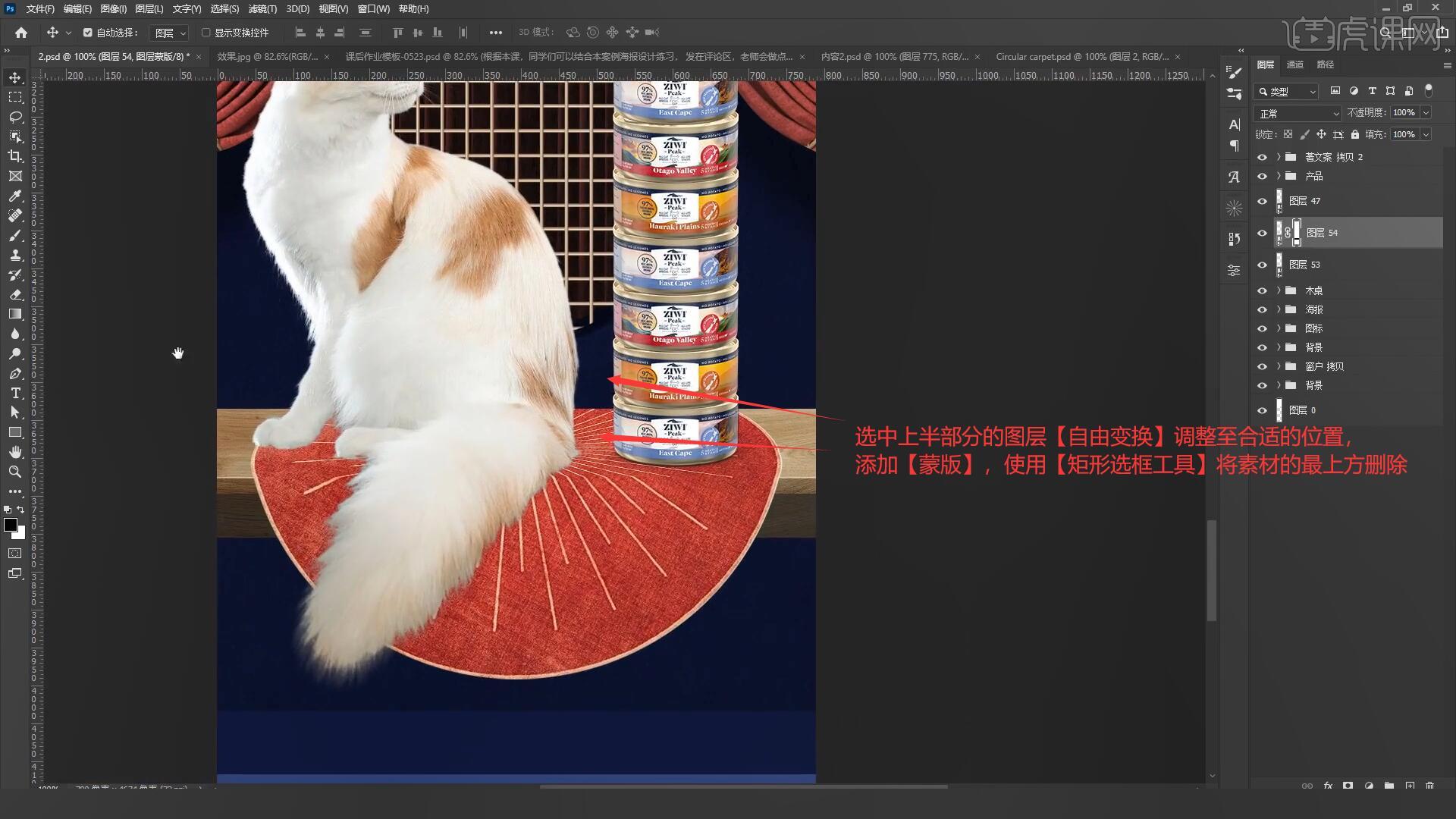
20.选中图层53,添加【色相/饱和度】调整全图的明度为-40,选中图层54,添加【色相/饱和度】调整全图的明度为-7,饱和度为-13,具体如图所示。
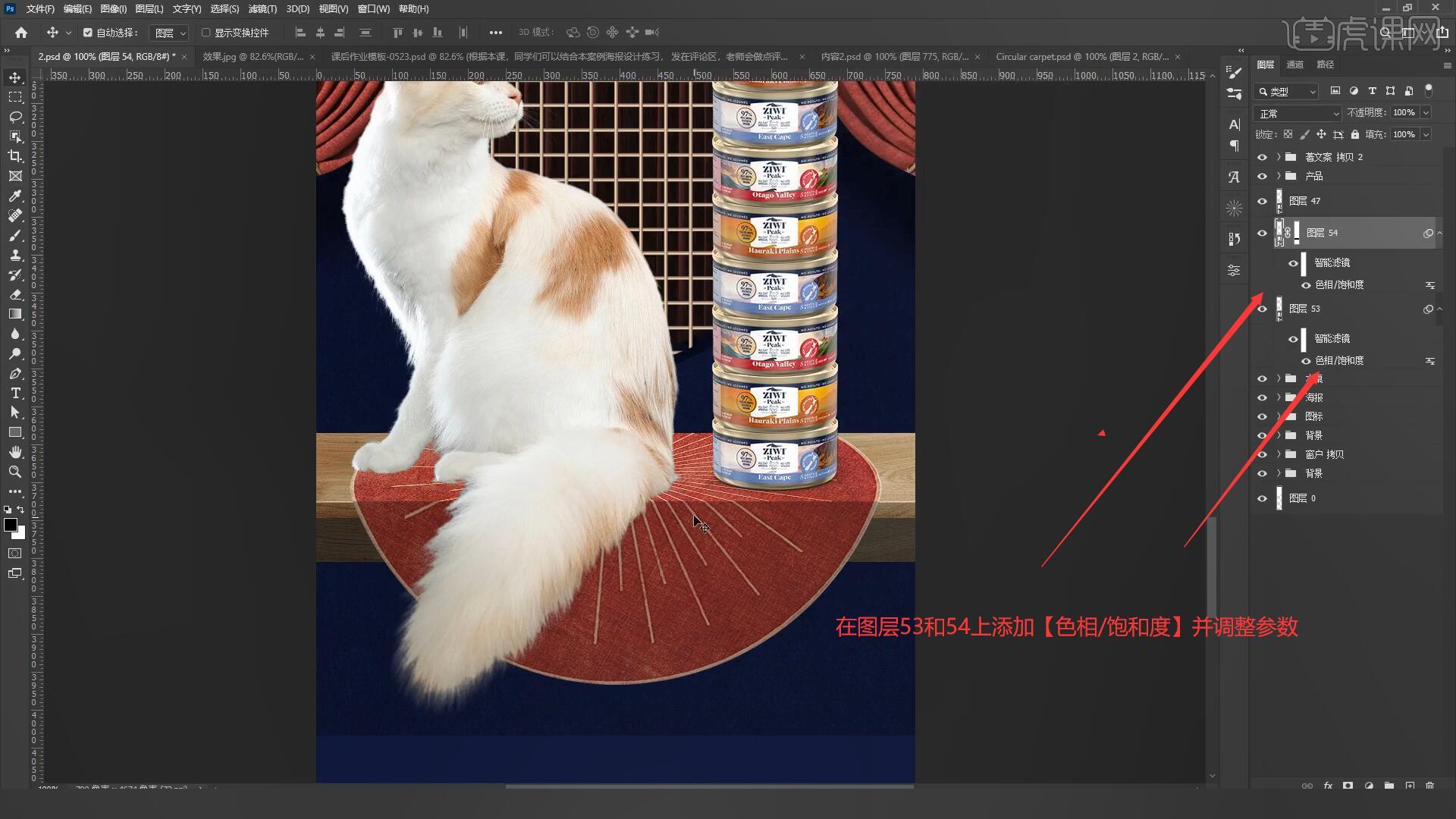
21.使用【矩形选框工具 快捷键:M】在中间转折处绘制一个矩形并【创建剪切蒙版】,填充白色,将图层的混合模式更改为【柔光】,选择【滤镜-模糊-高斯模糊】设置半径为4.7像素,如图所示。
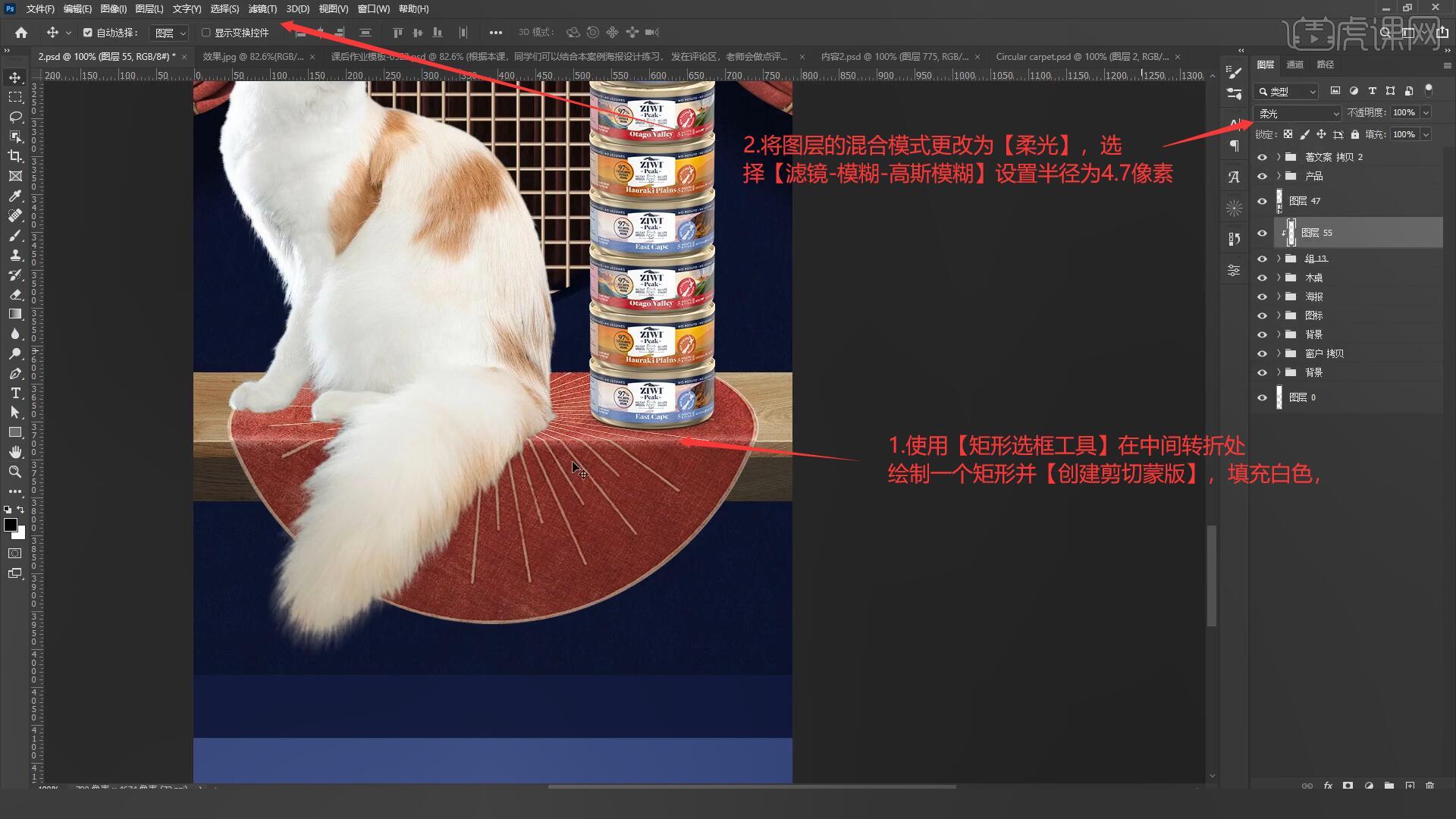
22.使用【单行选框工具 快捷键:M】在中间的转折部分的上方创建一个白色的长条,将图层的混合模式更改为【柔光】,选择【滤镜-模糊-高斯模糊】设置半径为1像素,具体如图所示。
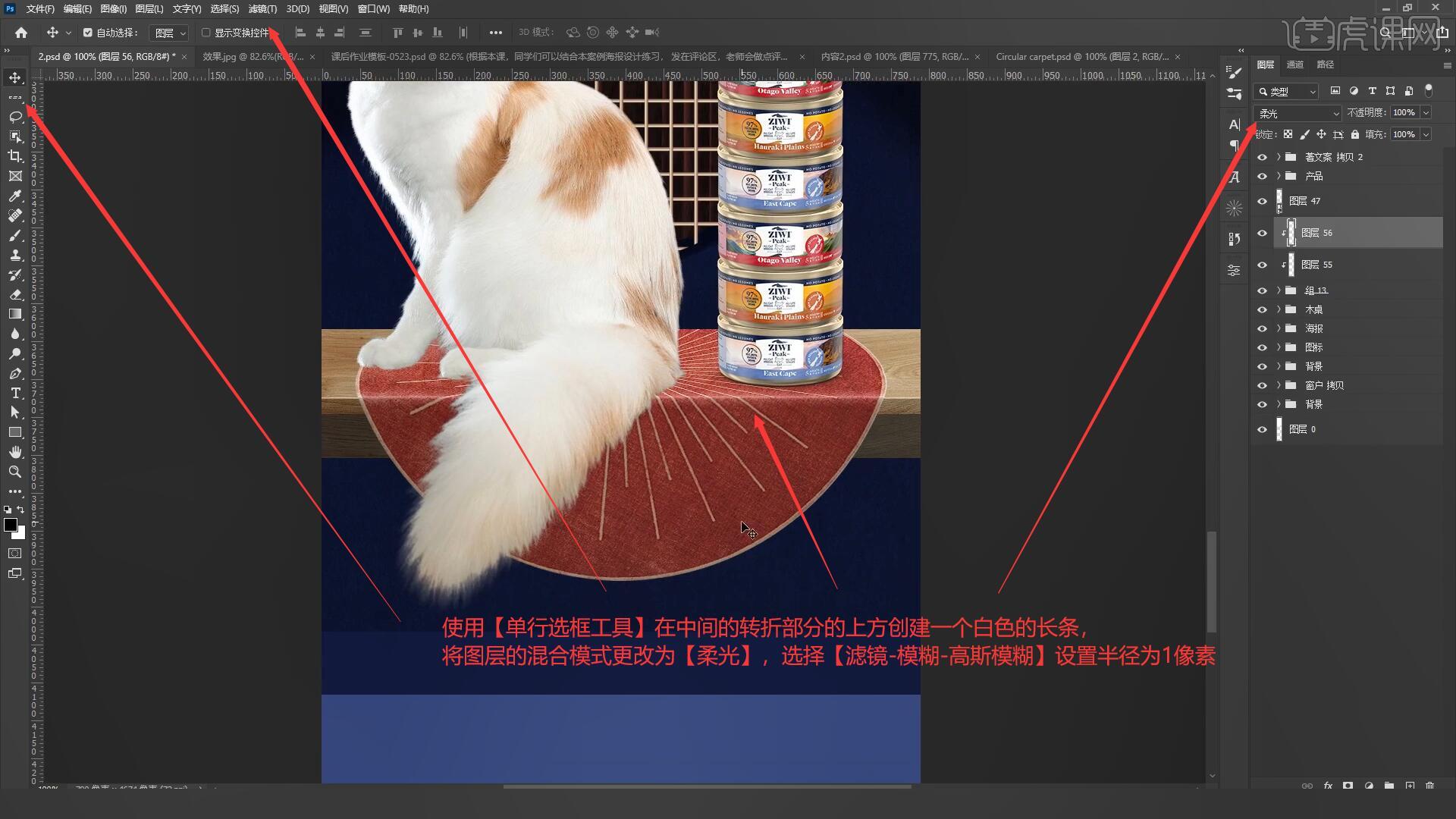
23.接下来我们为红色垫子添加褶皱,【新建图层】使用【套索工具 快捷键:L】绘制一个选区并填充黑色,选择【滤镜-模糊-高斯模糊】设置半径为3像素,选择【滤镜-模糊-动感模糊】设置角度为90度,距离为113像素,如图所示。
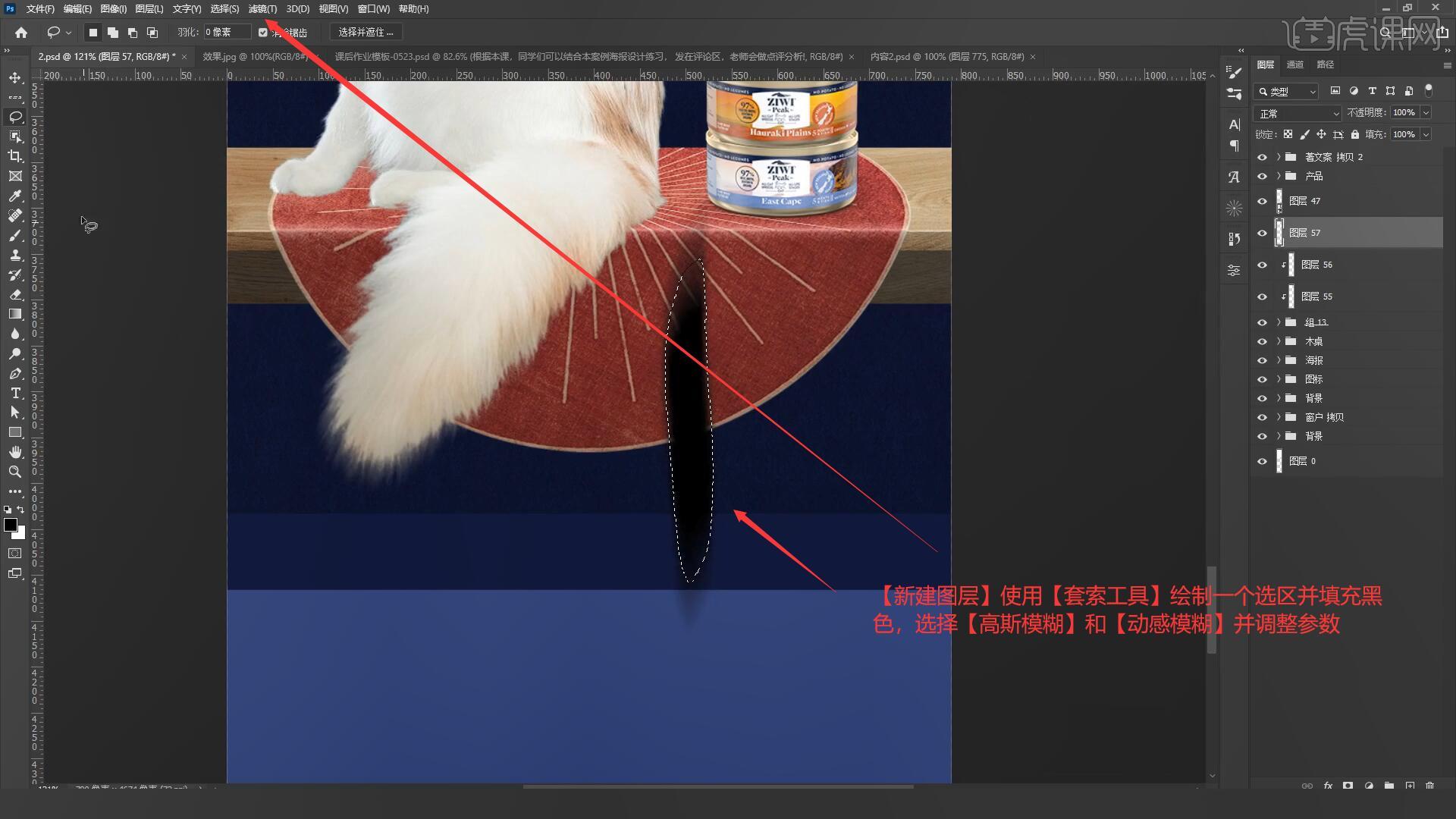
24.对图层57进行【载入选区】,选择【编辑-定义画笔预设】命名画笔名称为褶皱画笔1,然后删除刚刚绘制的阴影,将图层57拖动到图层53上方【创建剪切蒙版】,将图层模式修改为【柔光】使用【画笔工具 快捷键:B】选择刚刚创建的褶皱画笔,对下半部分的红色垫子进行涂抹,如图所示。
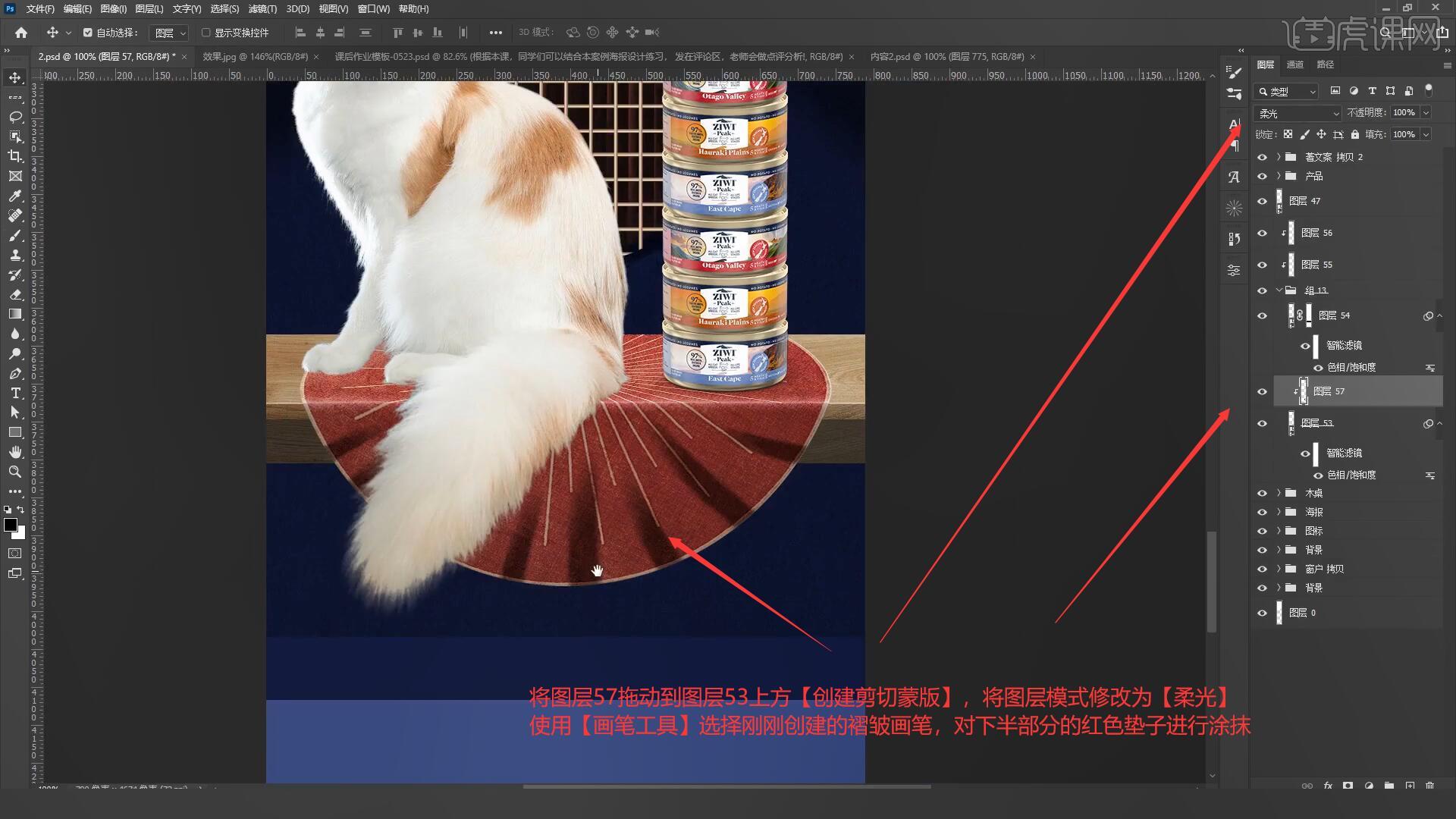
25.选中图层57,选择【滤镜-模糊-高斯模糊】设置半径为5像素并将图层的不透明度改为70%,使用相同方法为阴影周围添加高光,并对所有修改进行【图层编组】命名为毯,具体如图所示。
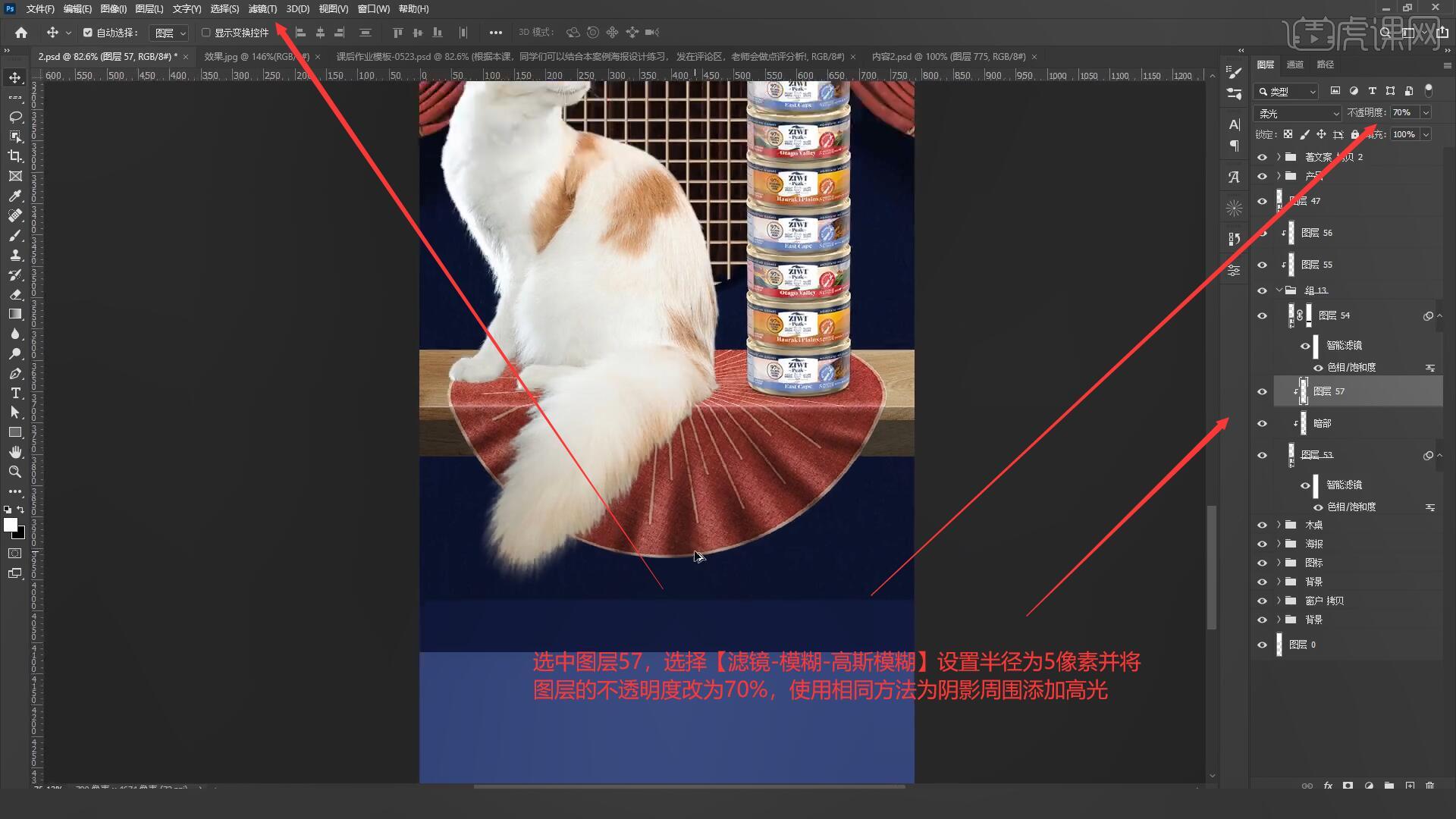
26.接下来我们为毯子调整颜色,我们在毯分组的上方添加【曲线】,向上提拉曲线对RGB图层进行提亮,向上提拉曲线再次对红色进行提亮,如图所示。
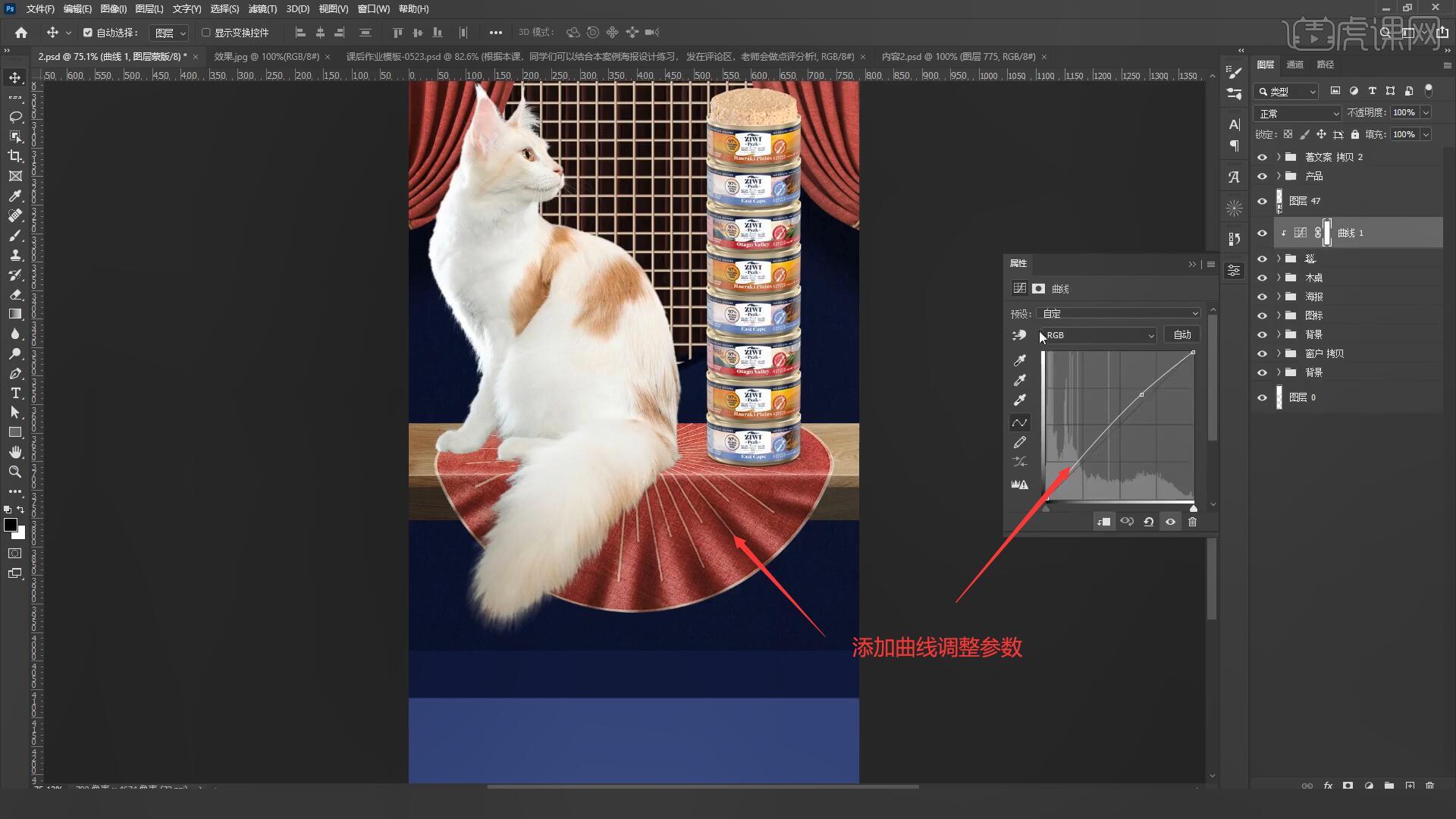
27.接下来我们为毯子添加阴影,【新建图层】并【创建剪切蒙版】并填充黑色,【自由变换 快捷键:Ctrl+T】调整位置和大小,将图层的混合模式设置为【柔光】,选择【滤镜-模糊-高斯模糊】设置半径为3像素,使用相同方法制作木桌阴影,如图所示。
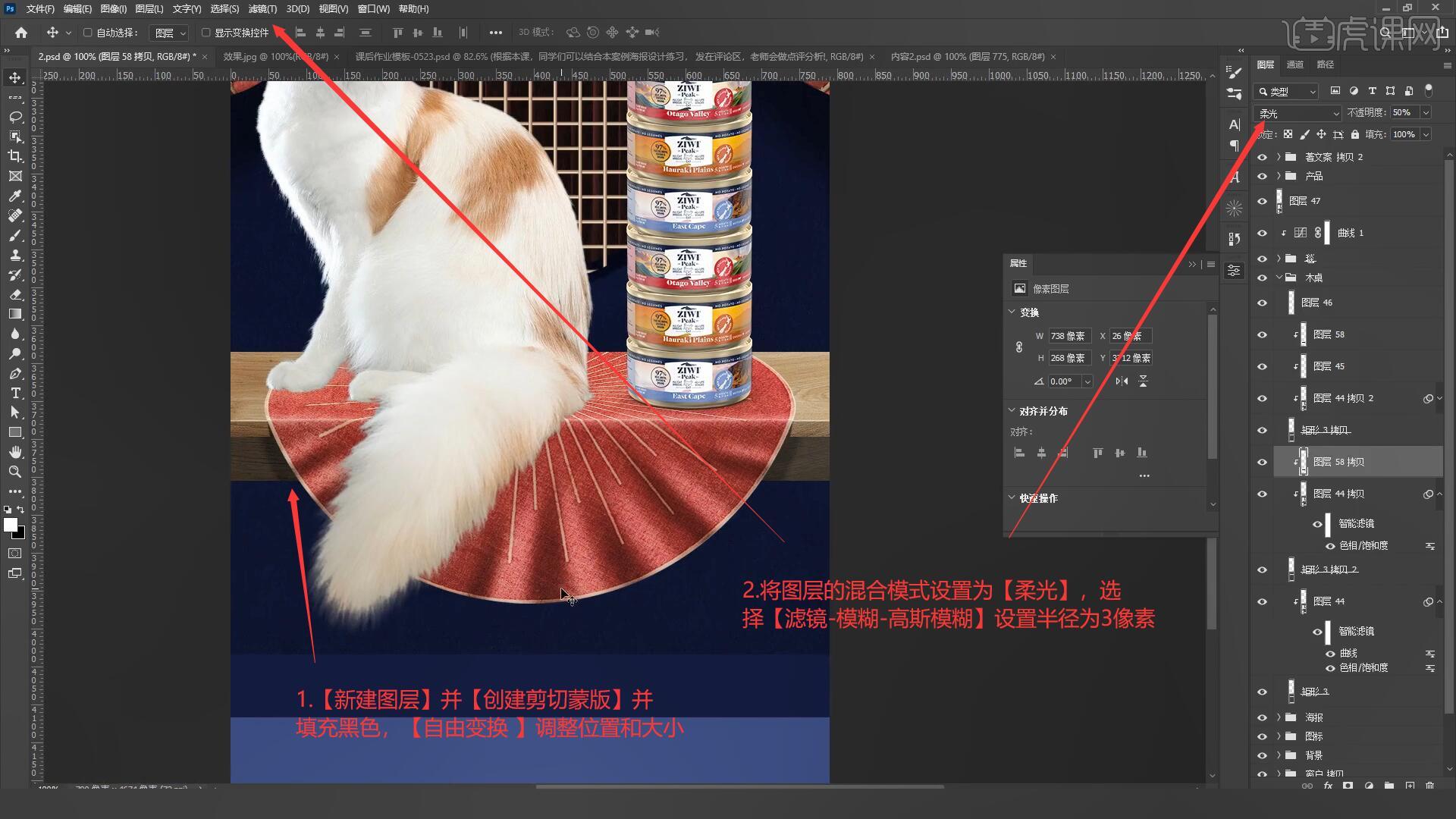
28.接下来我们处理猫的细节,【新建图层】并载入猫的选区填充黑色,【自由变换 快捷键:Ctrl+T】调整阴影的位置和大小,【创建剪切蒙版】将图层的混合模式改为【柔光】,如图所示。
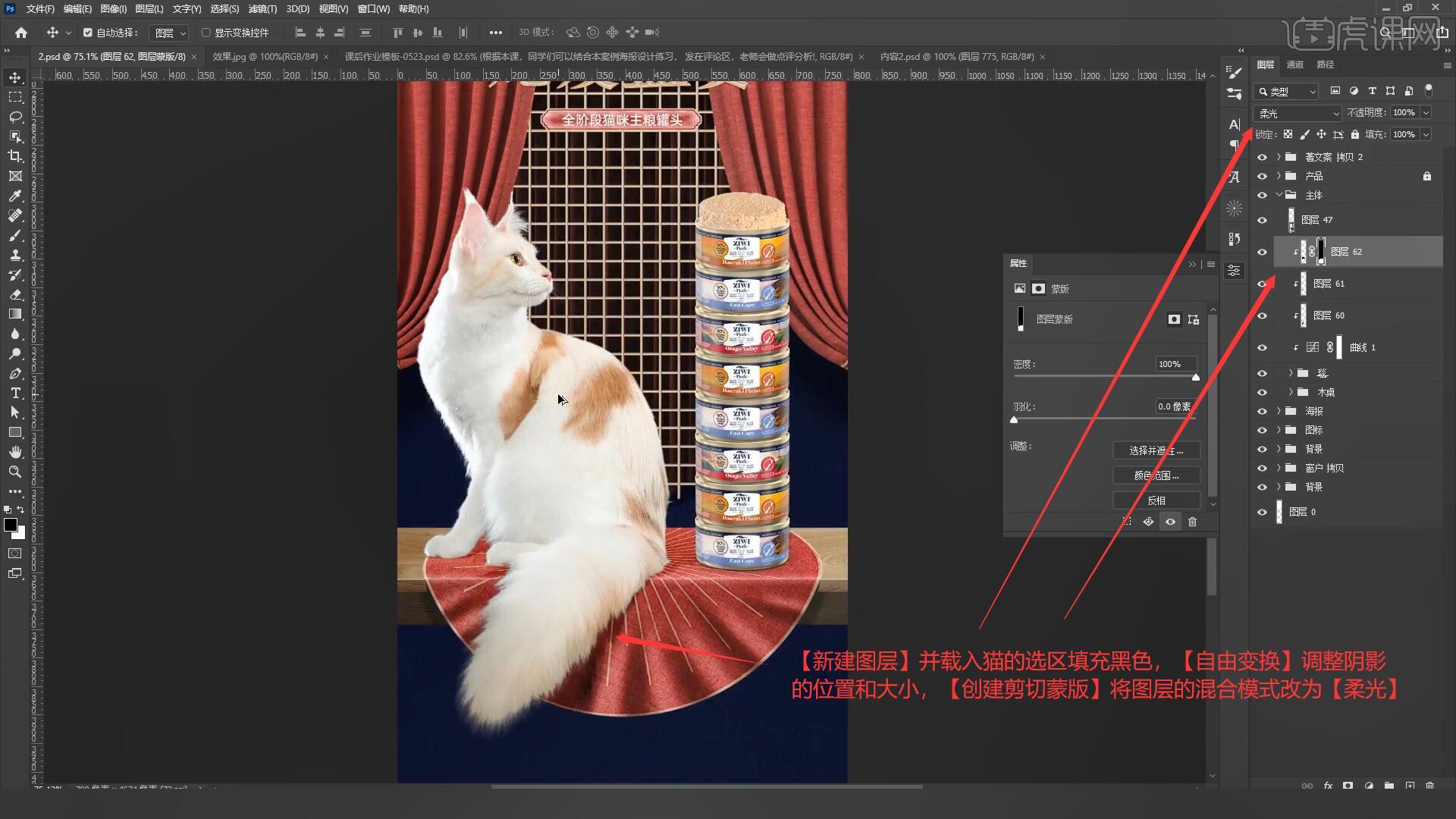
29.为猫咪的图层添加【色相/饱和度】,调整黄色参数为:明度+28,添加【曲线】拖动曲线压暗并提亮图层,如图所示。
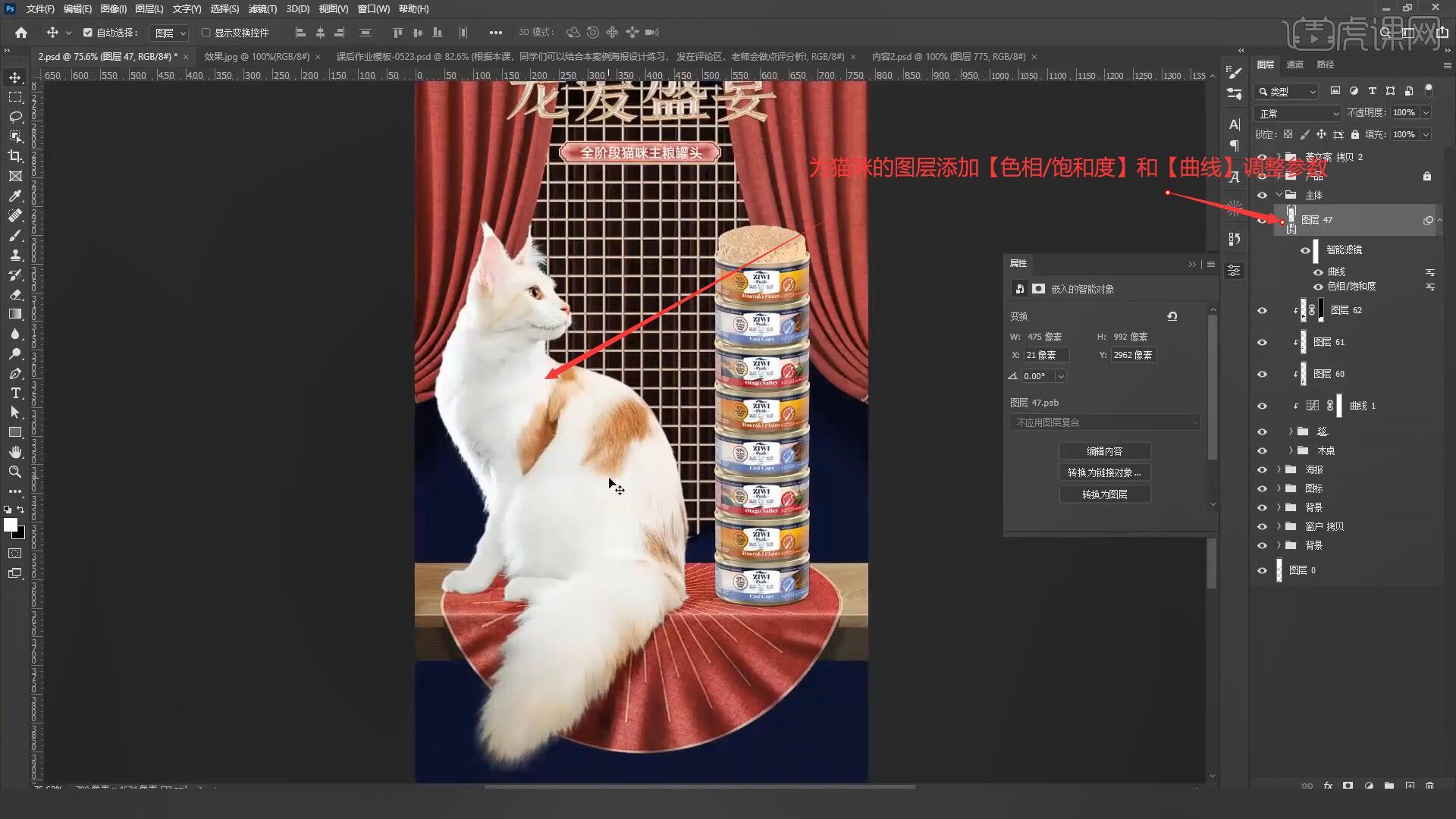
30.使用提供的文案来调整第三屏的标题,例如、字体、字号、文字内容等,具体如图所示。
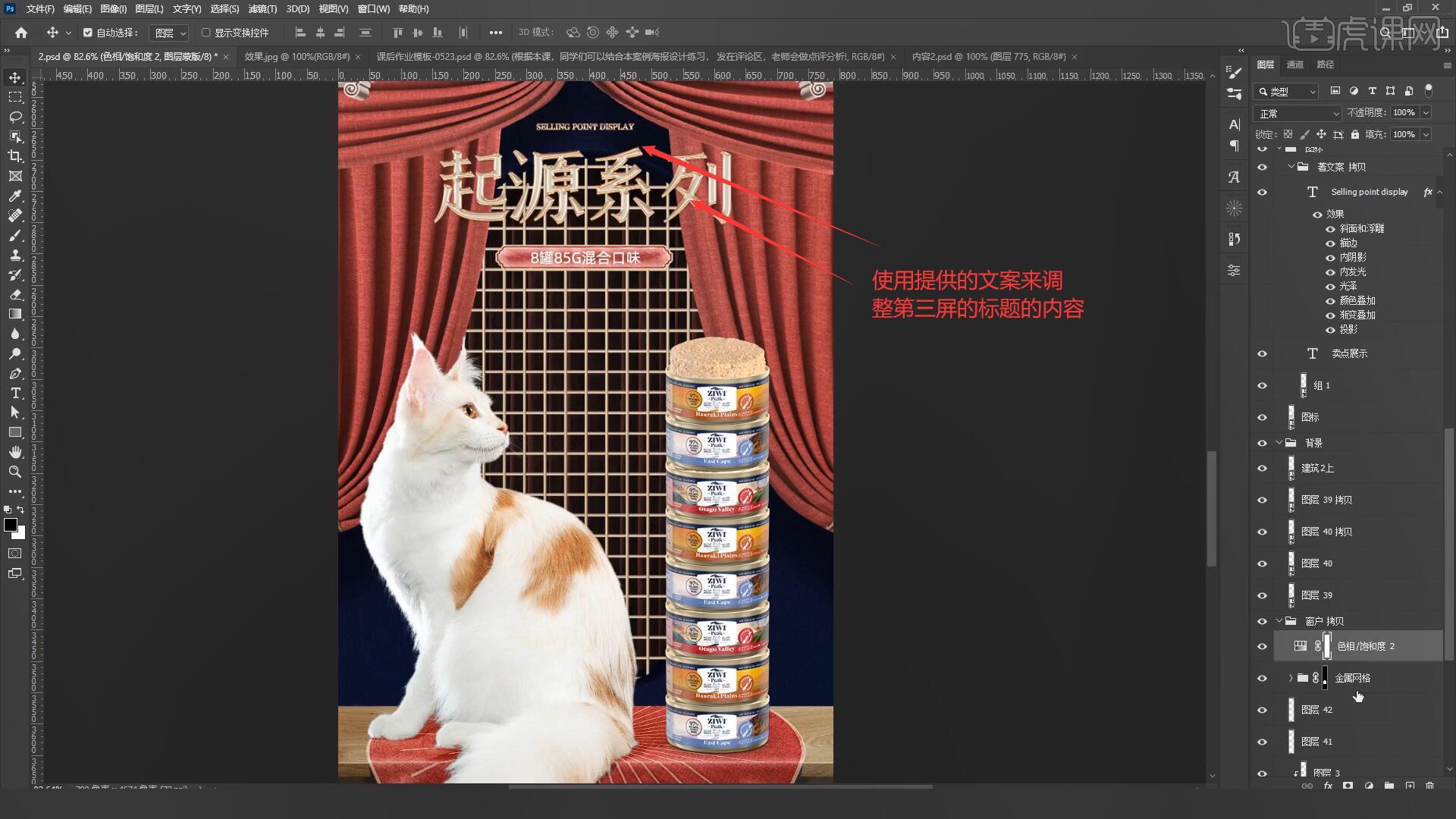
31.在毯子和木桌的上方【新建图层】并【创建剪切蒙版】使用【画笔工具 快捷键:B】选择柔边缘画笔,在木桌上面涂抹暗面即可,具体如图所示
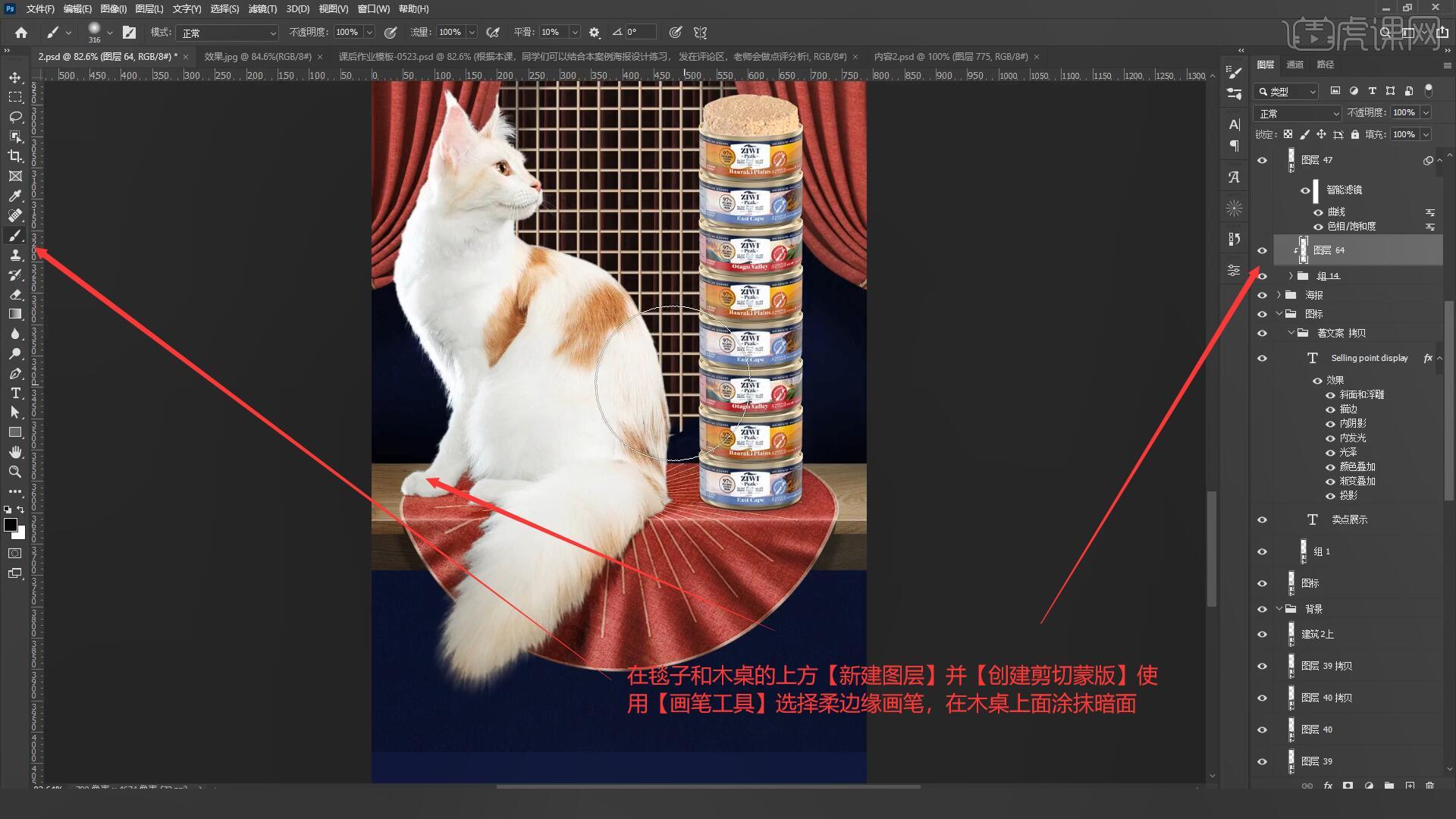
32.回顾本节课所学的内容,同学们可在视频下方的评论区留言并提交作业,老师会根据提出的问题回复。
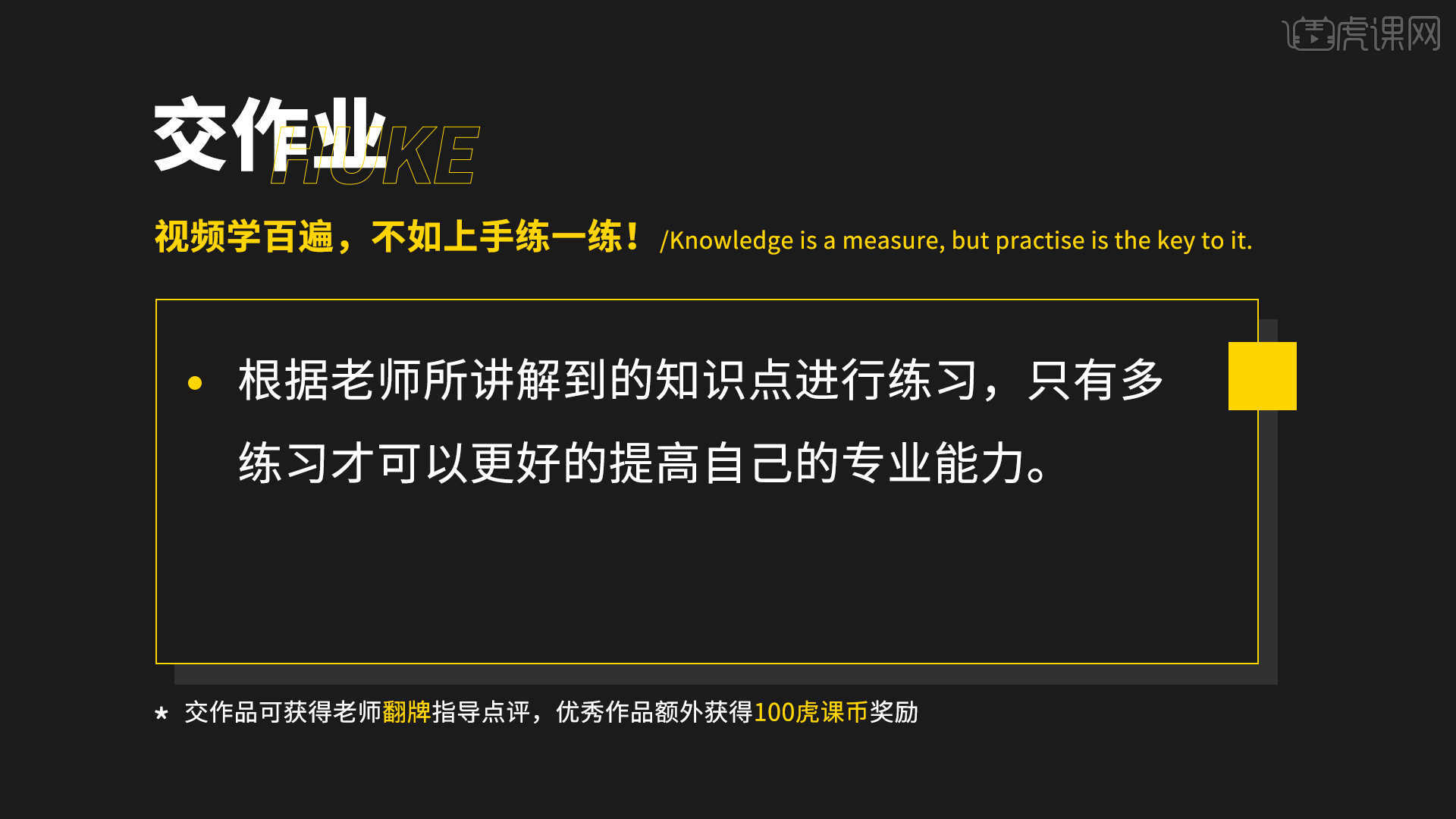
32.效果图如图所示,视频学百遍,不如上手练一练,你学会了吗!

以上就是PS-合成中的光影细节处理技巧图文教程的全部内容了,你也可以点击下方的视频教程链接查看本节课的视频教程内容,虎课网每天可以免费学一课,千万不要错过哦!