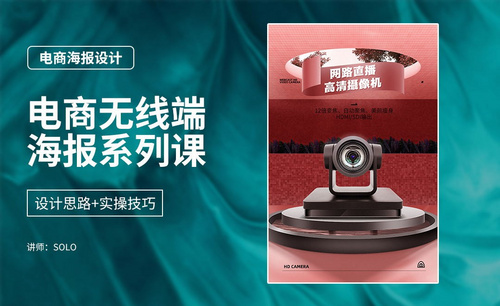PS-合成细节调色处理演示图文教程发布时间:2022年01月24日 08:01
虎课网为您提供字体设计版块下的PS-合成细节调色处理演示图文教程,本篇教程使用软件为PS(2021),难度等级为中级拔高,下面开始学习这节课的内容吧!
本节课讲解【合成细节调色处理演示】,本节课的难重点同学们可以在下方评论区进行留言,老师会根据你们的问题进行回复,作业也可以在评论区进行提交,优秀的作品会额外获得100虎课币的奖励,可以用来兑换奖品。
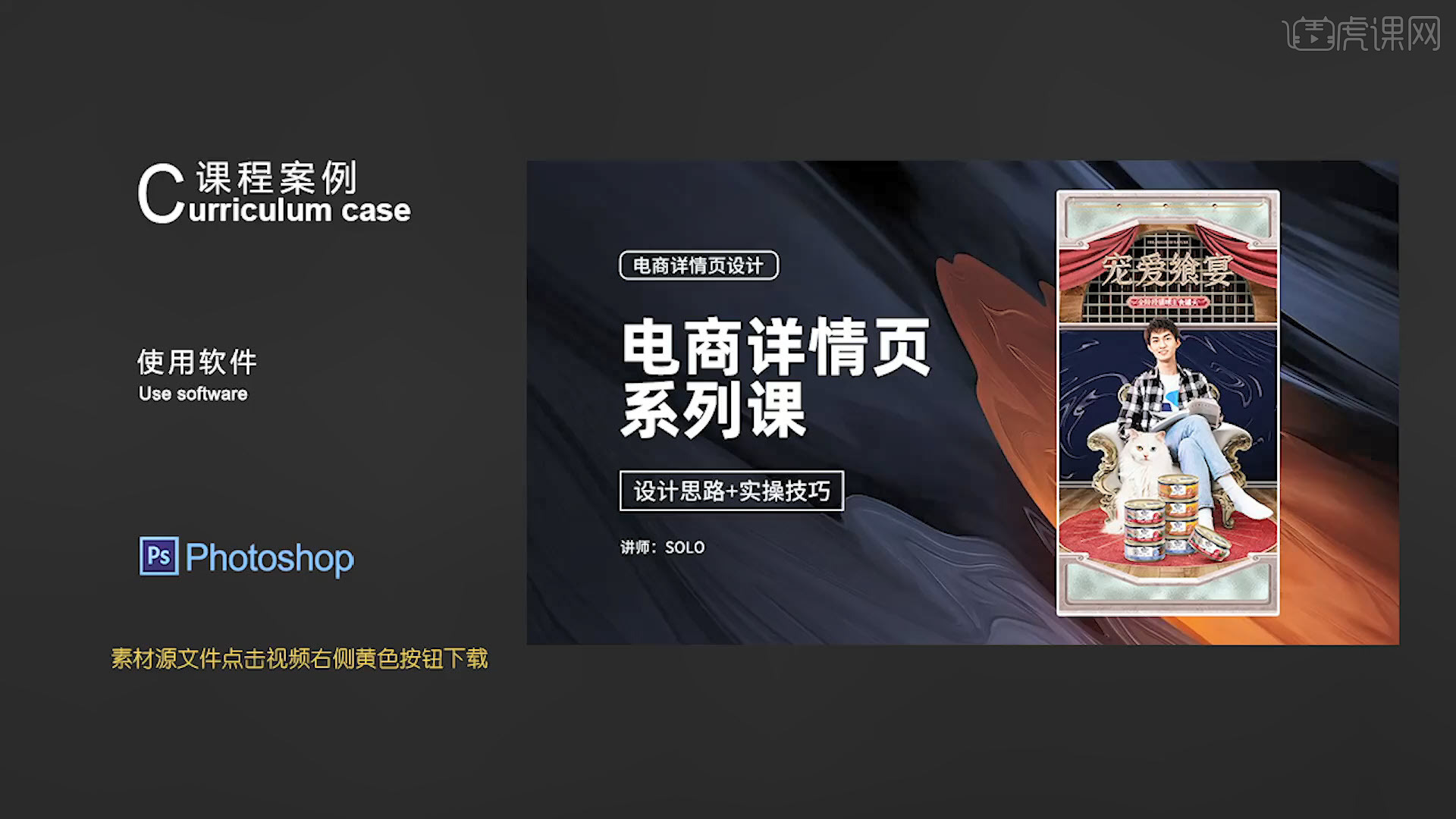
本次课程的核心知识点:1.合成海报的设计思路,2.合成中素材的选择标准;使用到的软件是PS2021。
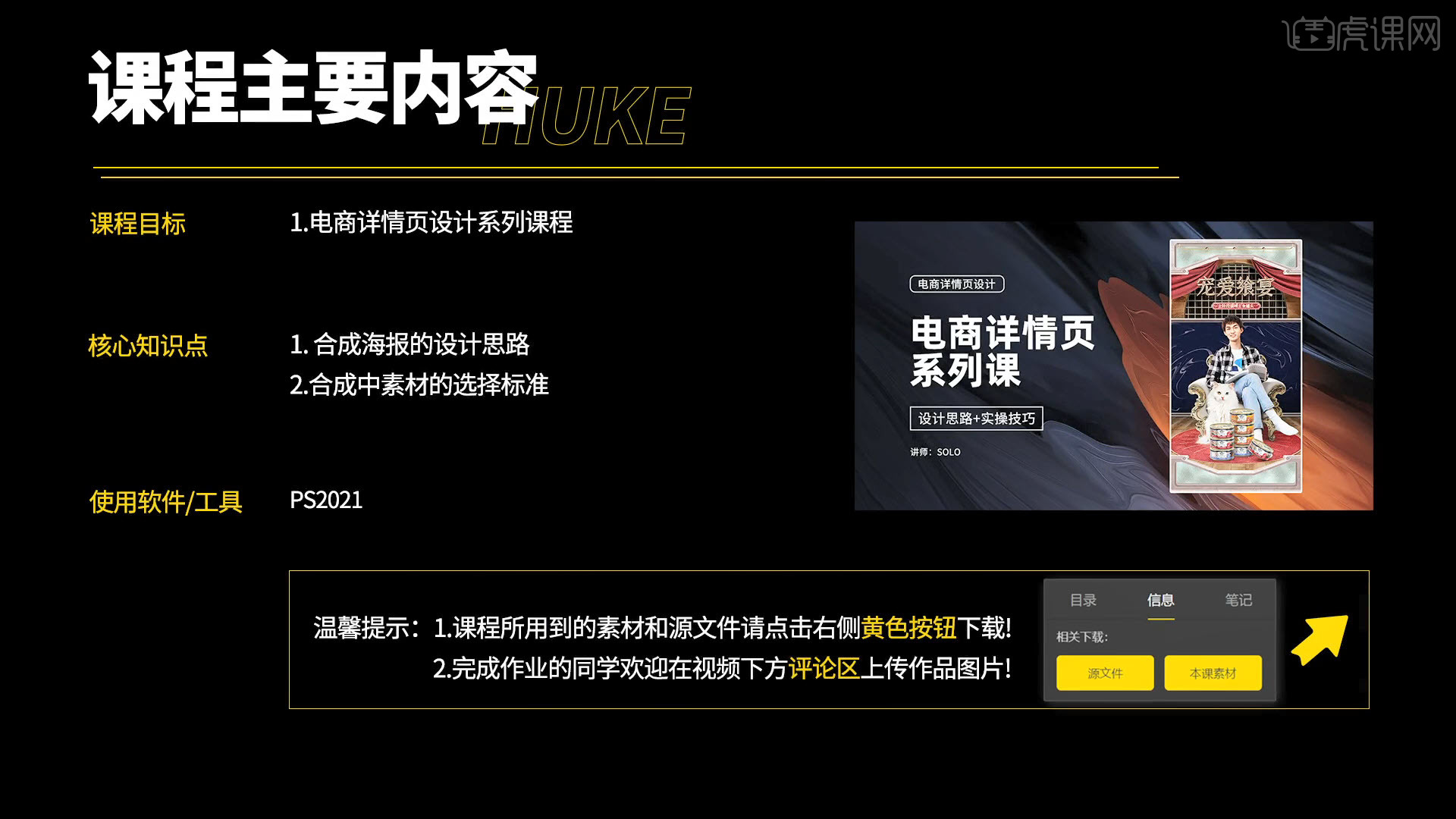
学完本课内容后,同学们可以根据下图作业布置,在视频下方提交作业图片,老师会一一解答。
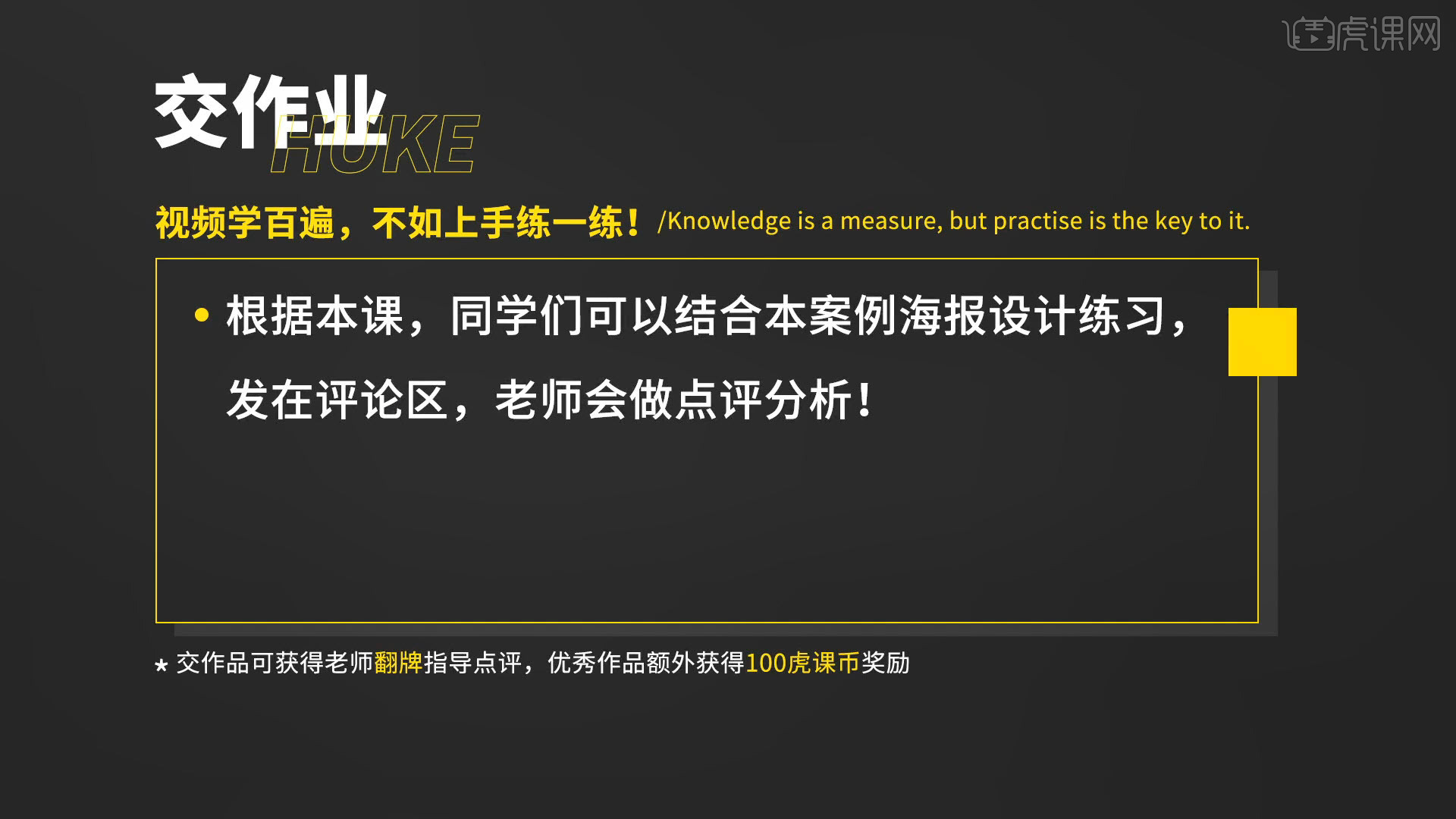
那我们开始今天的教程吧。
1.将沙发层和它的阴影层链接,选择【钢笔工具】,根据椅子来定位透视,画出透视的路径,把路径转为形状,再给它描边,然后将沙发隐藏,放入地板的素材,将地板素材放在透视线和蓝色背景的下面。
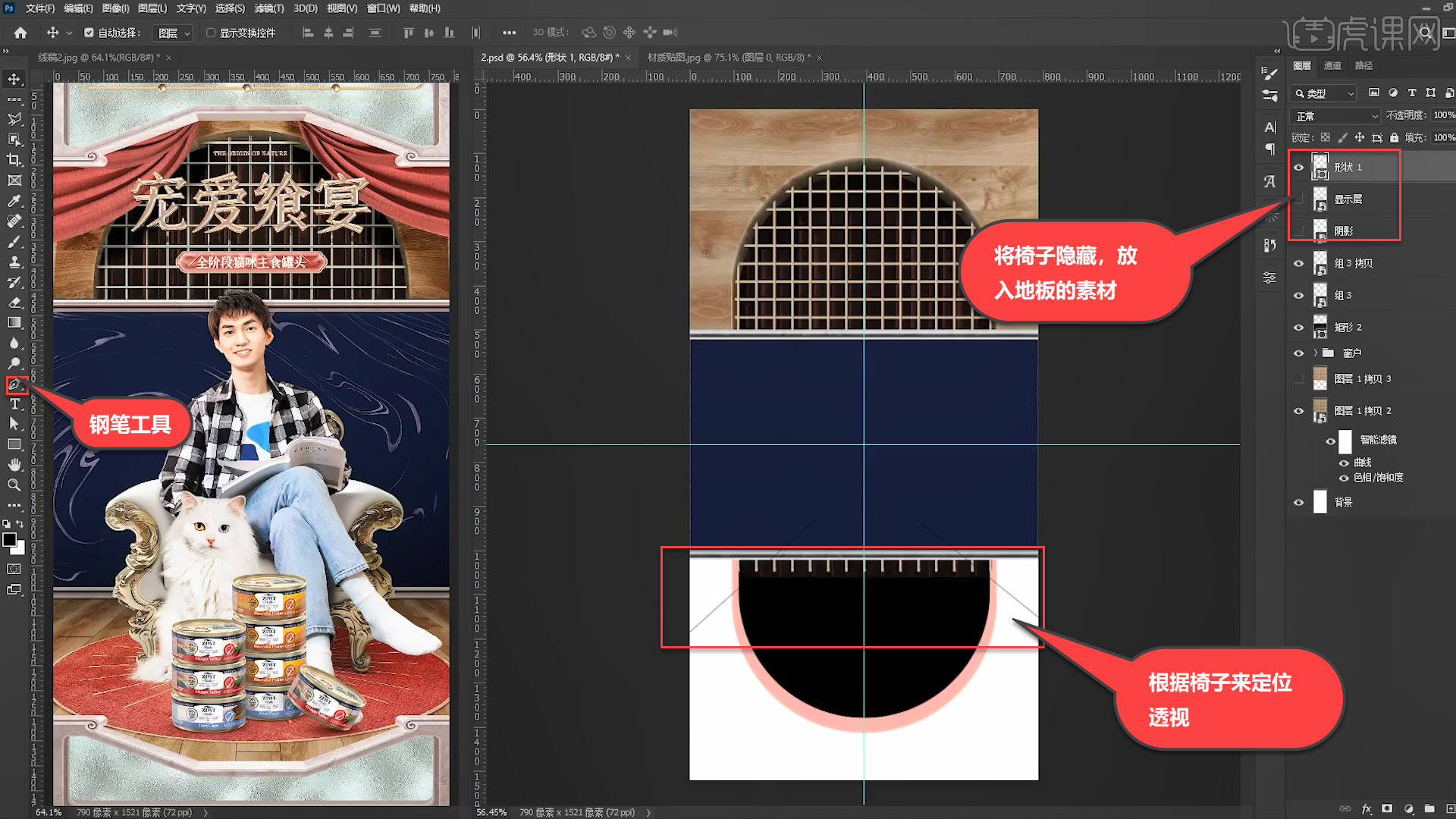
2.选中地板素材,按【Ctrl+T】自由变换,适当缩小地板素材,再鼠标右击选择【透视】,根据透视线适当调整地板的透视,调整好地板素材后,可以把参考的透视线删掉,再显示沙发的图层。

3.将沙发阴影层的【图层混合模式】调整为正片叠底,给阴影层添加蒙版,再选择黑色画笔,将不需要的部分涂抹掉;如果阴影不明显,可以按【Ctrl+L】打开色阶,适当加深投影。

4.放入人物的素材,将人物素材的背景层转为智能对象,再将人物和它的背景重新链接,适当调整人物在画面的位置和大小,同理放入猫的素材,将猫的素材图层放在人物素材图层的上面。
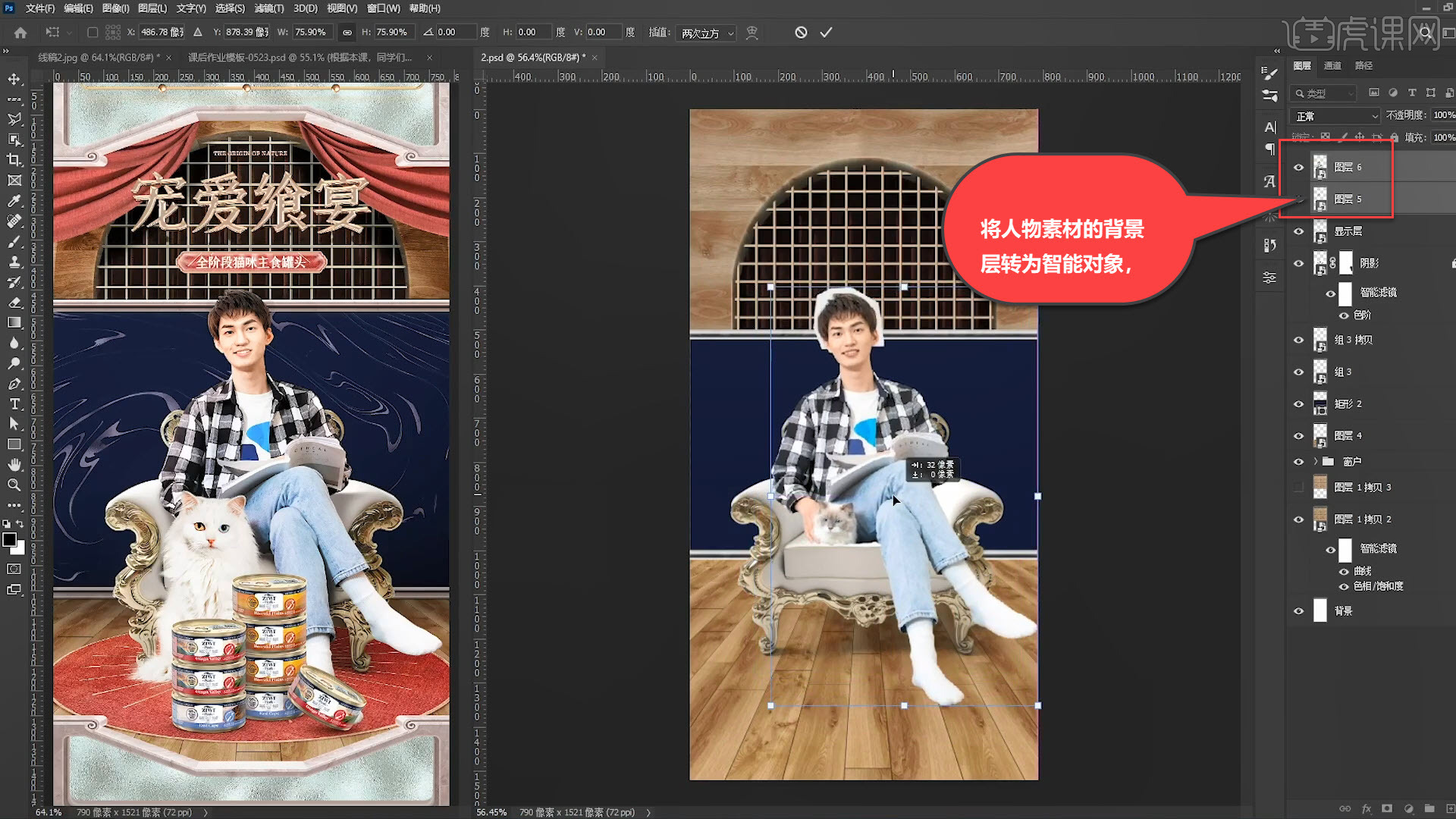
5.选中猫的阴影层,设置【图层混合模式】为滤色,按【Ctrl+L】打开色阶,适当调整【输入色阶】的参数,让素材尽可能融入画面。
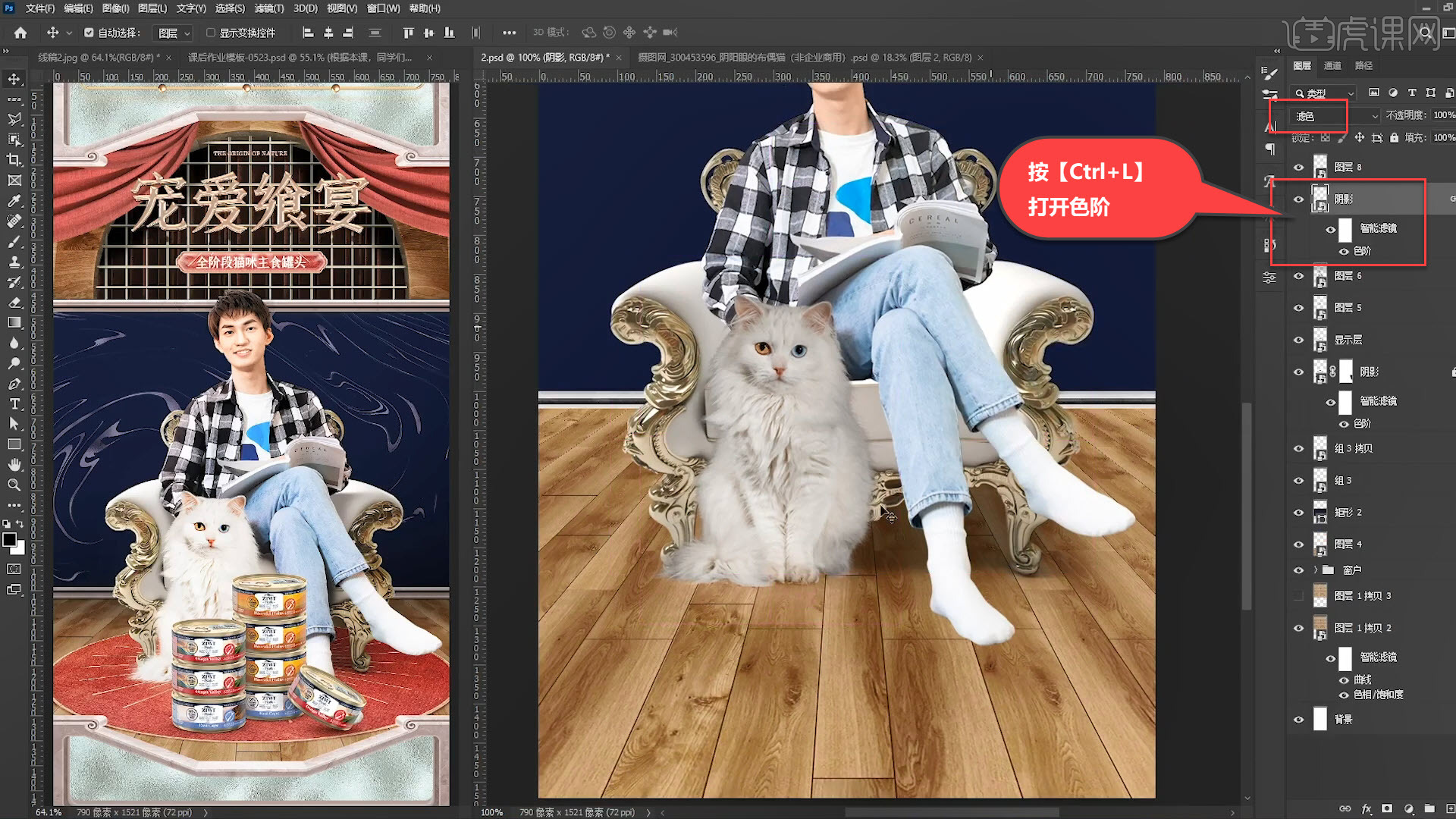
6.放入产品素材,根据需要适当调整产品的位置和大小,然后放入地毯素材,转为智能对象,按【Ctrl+T】自由变换,根据地板的透视线适当调整地毯的透视。
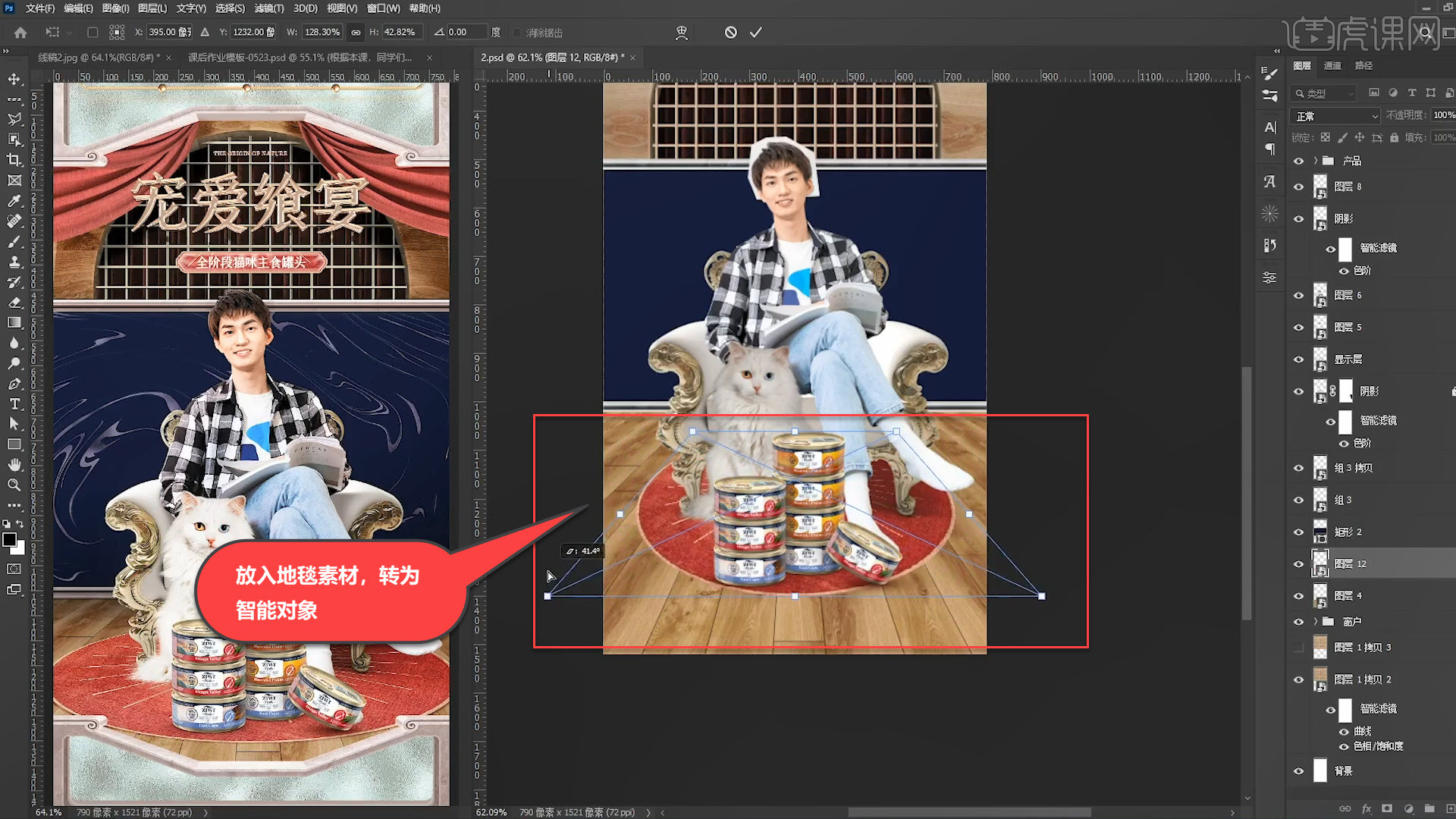
7.接着对画面细节进行调整,同理步骤5处理人物的头发部分,设置人物素材背景的【图层混合模式】为正片叠底,再选中人物【图层 6】,鼠标右击选择【栅格化图层】,点击【锁定】。
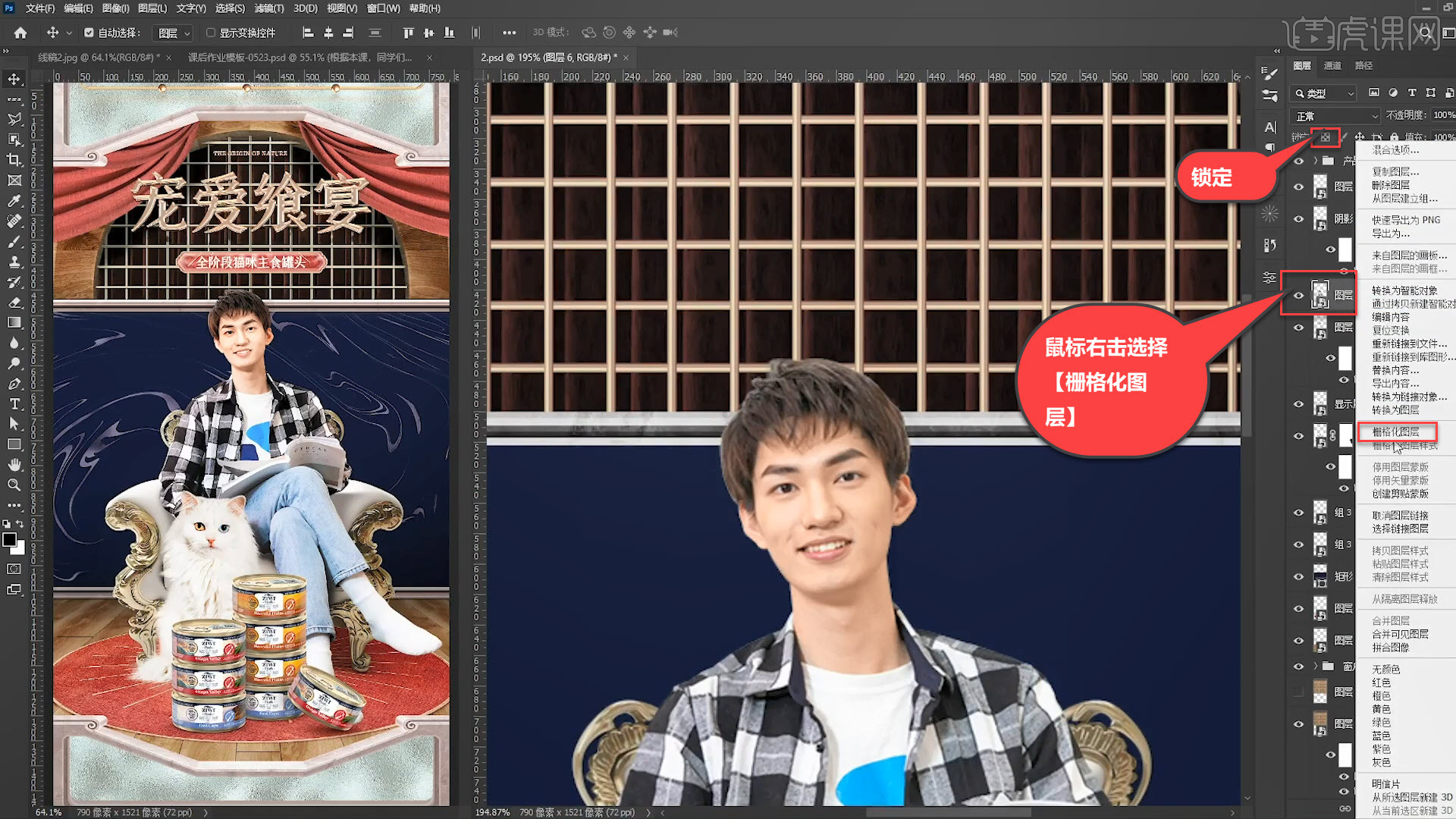
8.再选择柔边缘的画笔,设置大小为2像素,吸取头发白边附近的色值,然后涂抹白边,尽量让人物头发部分自然些;然后选中猫的图层,按【Ctrl+M】打开曲线,适当给猫的整体提亮。
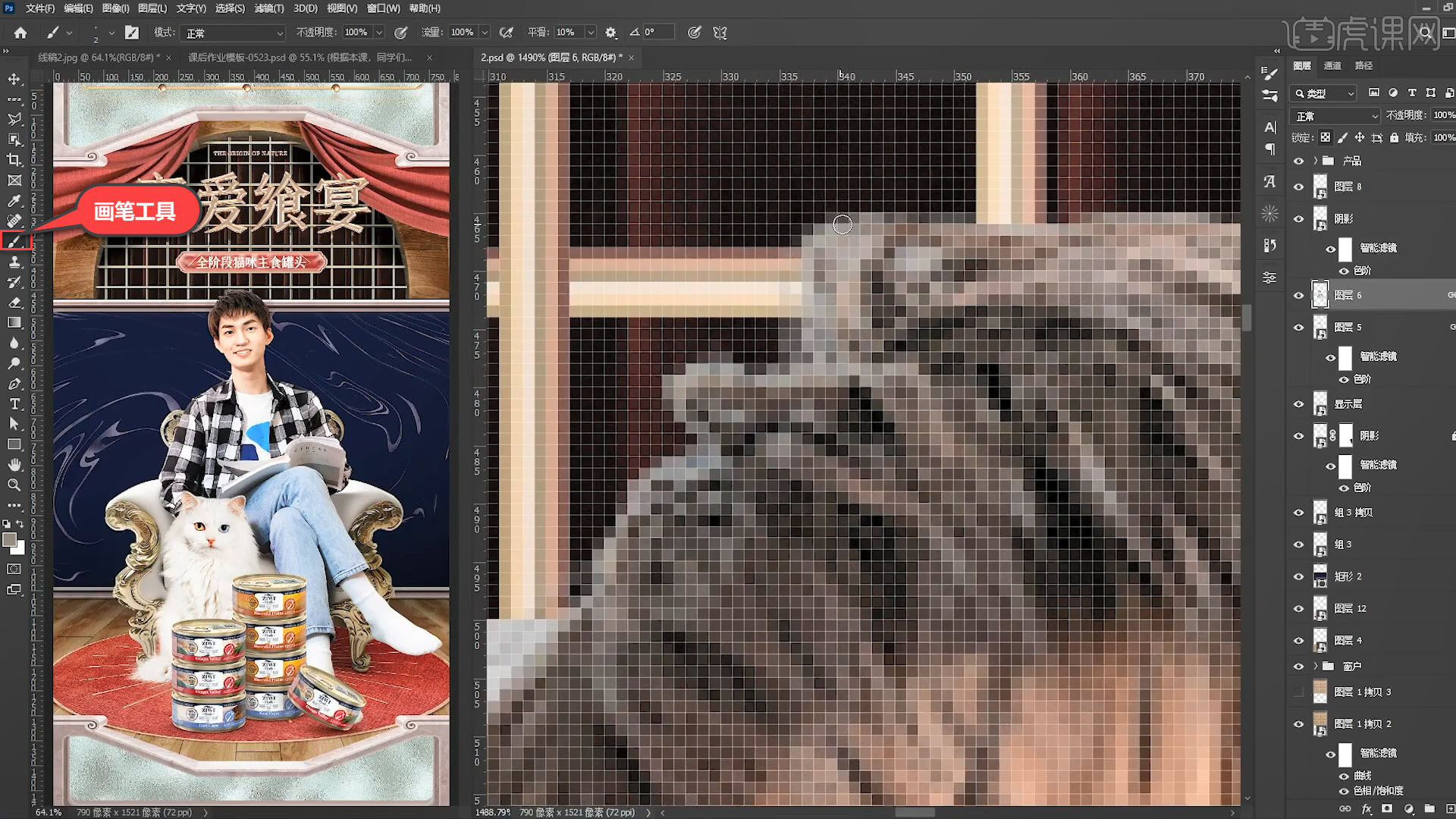
9.双击进入猫的链接图层,将它的背景填充白色,选中猫的图层,锁定不透明度,然后选择【画笔工具】,吸取边缘附近较白的颜色,适当涂抹边缘的暗部,涂抹好后,将背景删掉,按【Ctrl+S】保存,再回到画面。
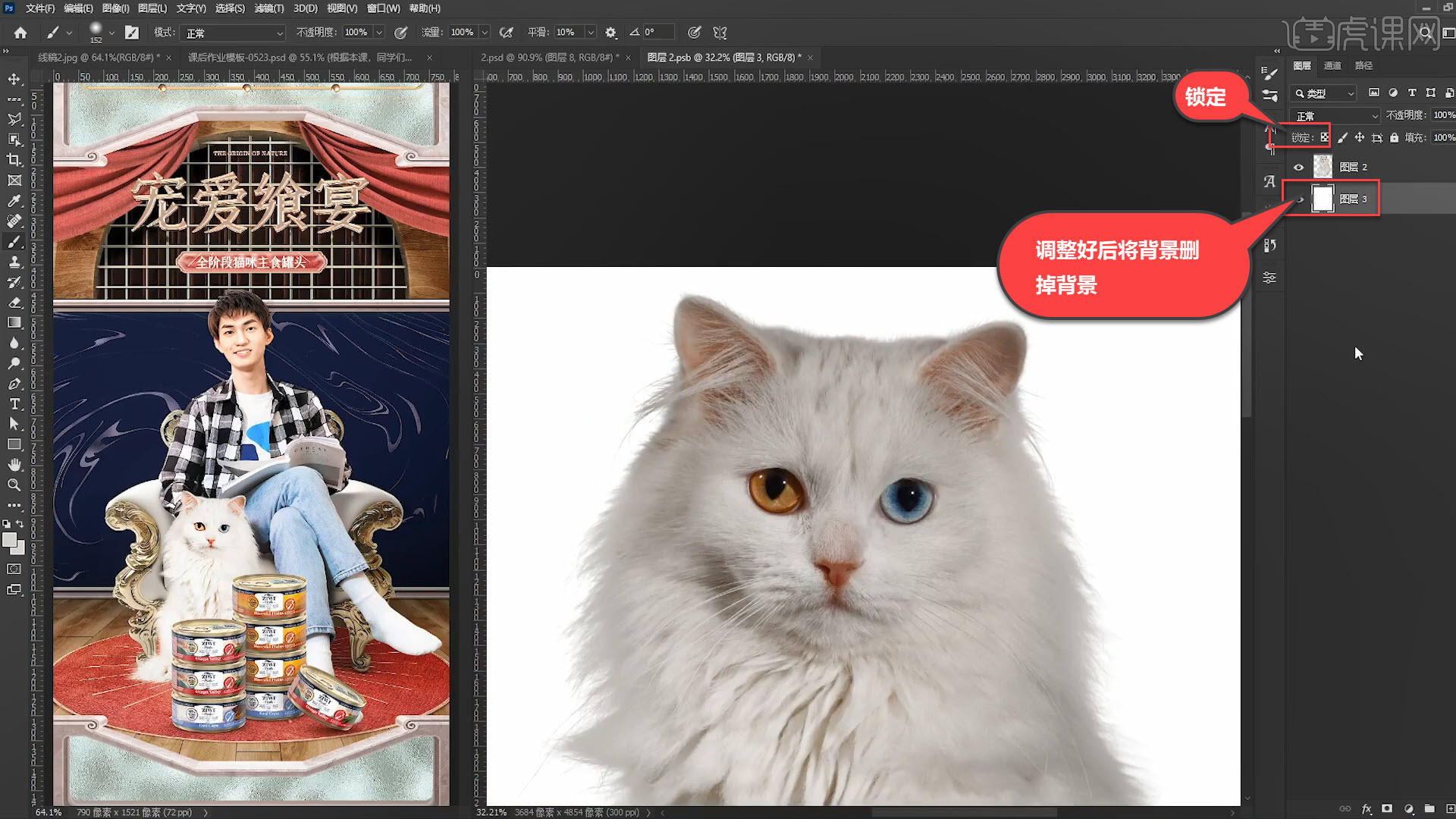
10.选中人物的图层,转换为智能对象,按【Ctrl+U】打开色相/饱和度,选择黄色,适当降低饱和度、明度的数值。
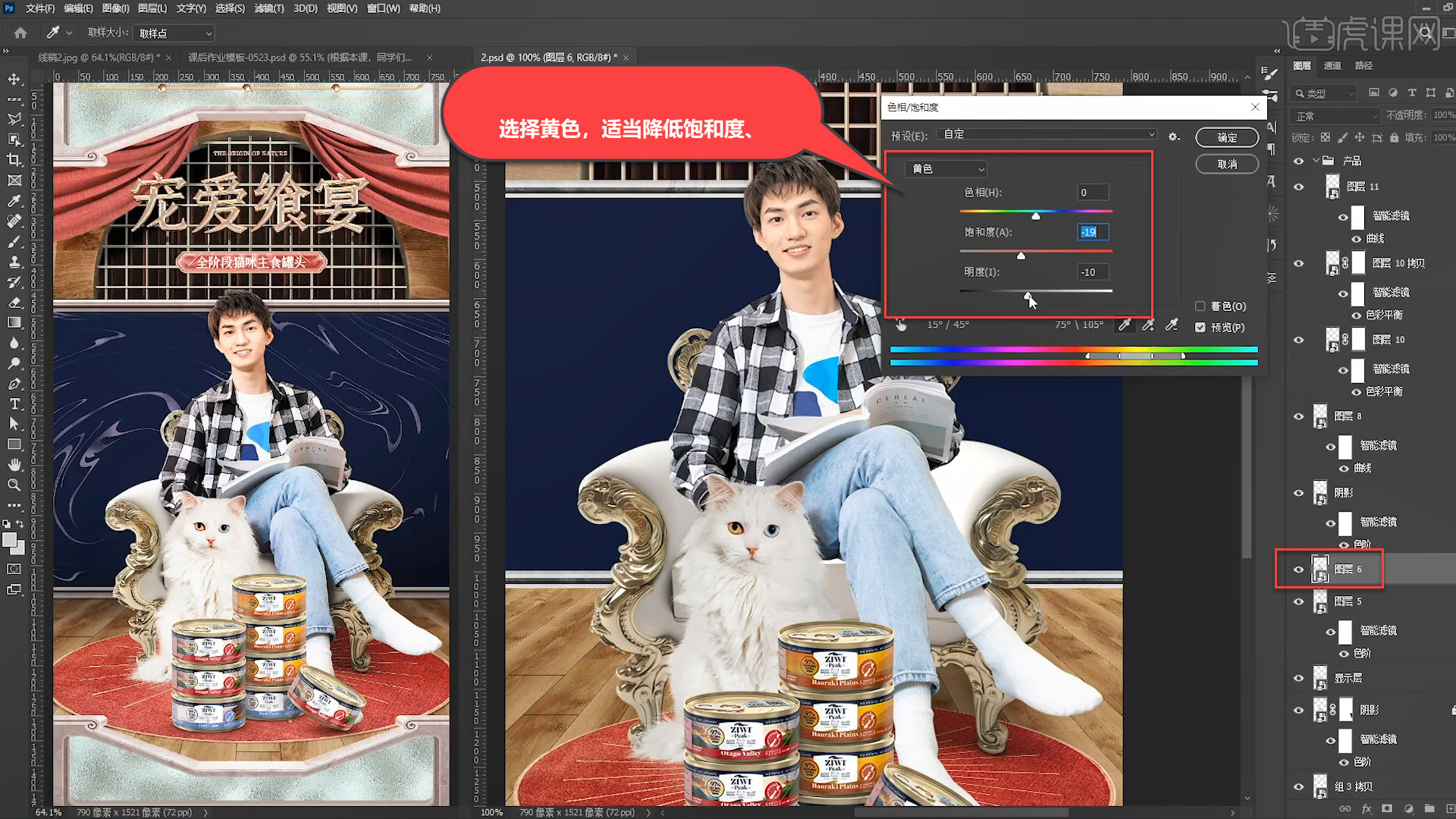
11.按【Ctrl+B】打开色彩平衡,适当加红色,让人物看起来红润一些;同理步骤10、11给猫调色,让猫看起来干净些。

12.做出地毯的厚度,按【Ctrl+J】将地毯复制,把底下的地毯向下移动4到5个像素,再按【Ctrl+U】打开色相/饱和度,选择全图,调整明度为-50左右,然后将【图层混合模式】设置为柔光。

13.选中地板的图层,按【Ctrl+U】打开色相/饱和度,选择黄色,适当降低饱和度、明度的数值,让地板和背景上木板的颜色类似。
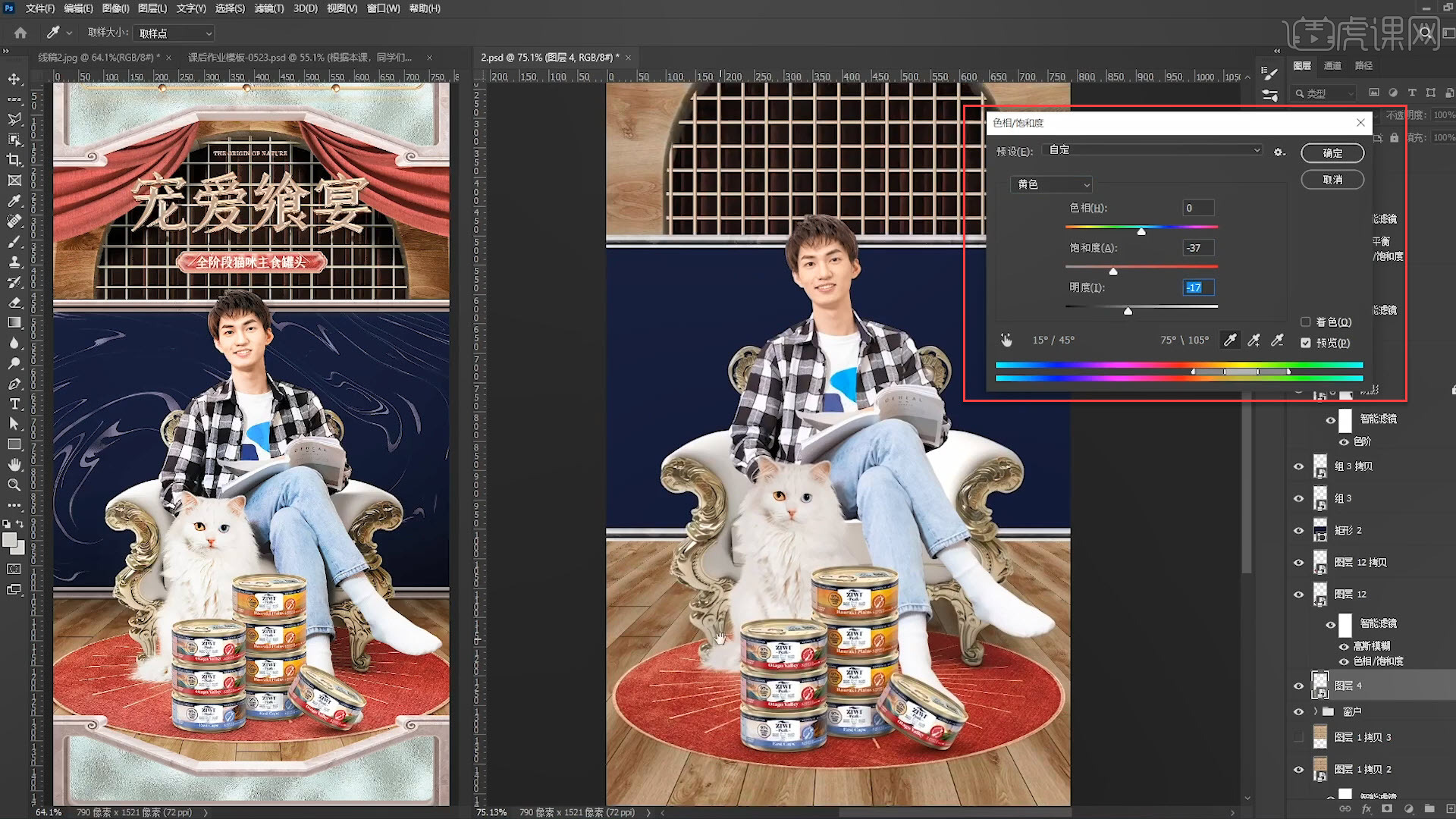
14.按【Ctrl+Alt+G】给蓝色的矩形背景创建一个剪切蒙版,选择【画笔工具】,选择原来的蓝色,适当压深,然后适当绘制矩形的底部,做出一种颜色渐变的效果;同理给地板也做一层阴影。

15.放入纹理素材,切入蓝色的矩形背景,调整它的【图层混合模式】为柔光,再按【Ctrl+L】打开色阶,适当调整【输入色阶】的参数,让白色多一些。

16.找到沙发的显示图层,将它复制,再按【Ctrl+U】打开色相/饱和度,选择全图,适当降低明度,给智能滤镜的图层填充黑色,然后新建空白图层。

17.选择【套索工具】,根据人物的轮廓圈出一个选区,再新建一个图层,填充黑色,然后按【Ctrl+D】取消选区,然后打开【滤镜】-【模糊】-【高斯模糊】,设置半径值为2到3像素。

18.再打开【滤镜】-【模糊】-【动感模糊】,适当调整角度和距离的数值;选择【橡皮擦工具】,设置为柔边,适当涂抹,让它有一种渐变的感觉。
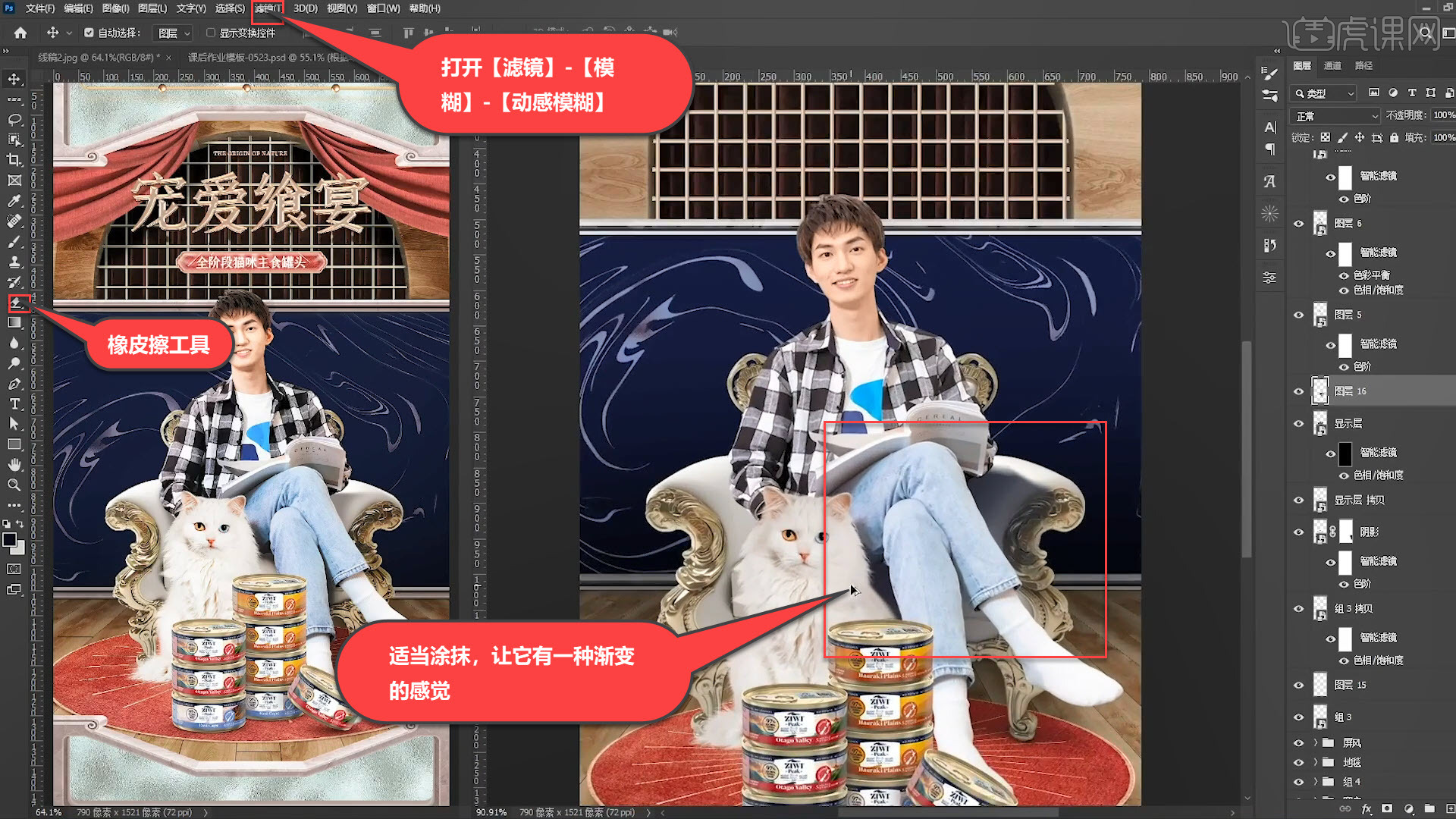
19.将沙发上阴影的图层隐藏,选择轮廓的选区,在智能滤镜的图层上填充白色;接着同理步骤17、18做里面的阴影,做出里面的阴影后,将它切入沙发的图层,将它的【图层混合模式】设置为柔光。

20.选择【画笔工具】,适当调整阴影的边缘,让阴影过渡自然些;给沙发和沙发上的阴影建组,命名为沙发调色,然后打开【色彩平衡】,适当加点红色,切入沙发调色的组;调整好后给人物、猫、产品建组,命名为主体,
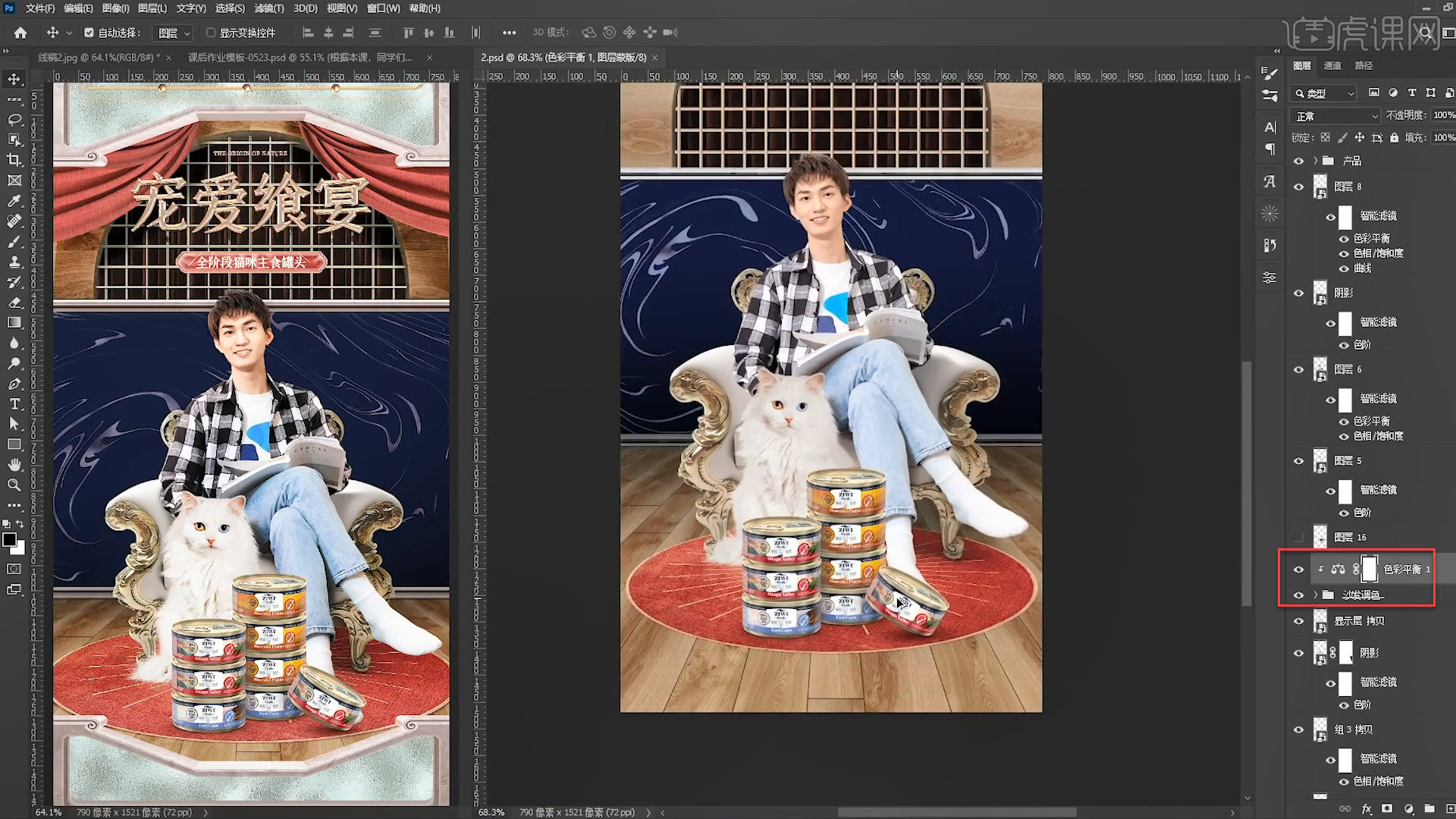
21.接着制作框架,拉出参考线,让它居中,选择【钢笔工具】,画出基本的外形,再根据需要细致调整,做好一边后,按【Ctrl+C】复制,【Ctrl+V】粘贴,再按【Ctrl+T】自由变换,鼠标右击选择【水平翻转】,移到另一边。
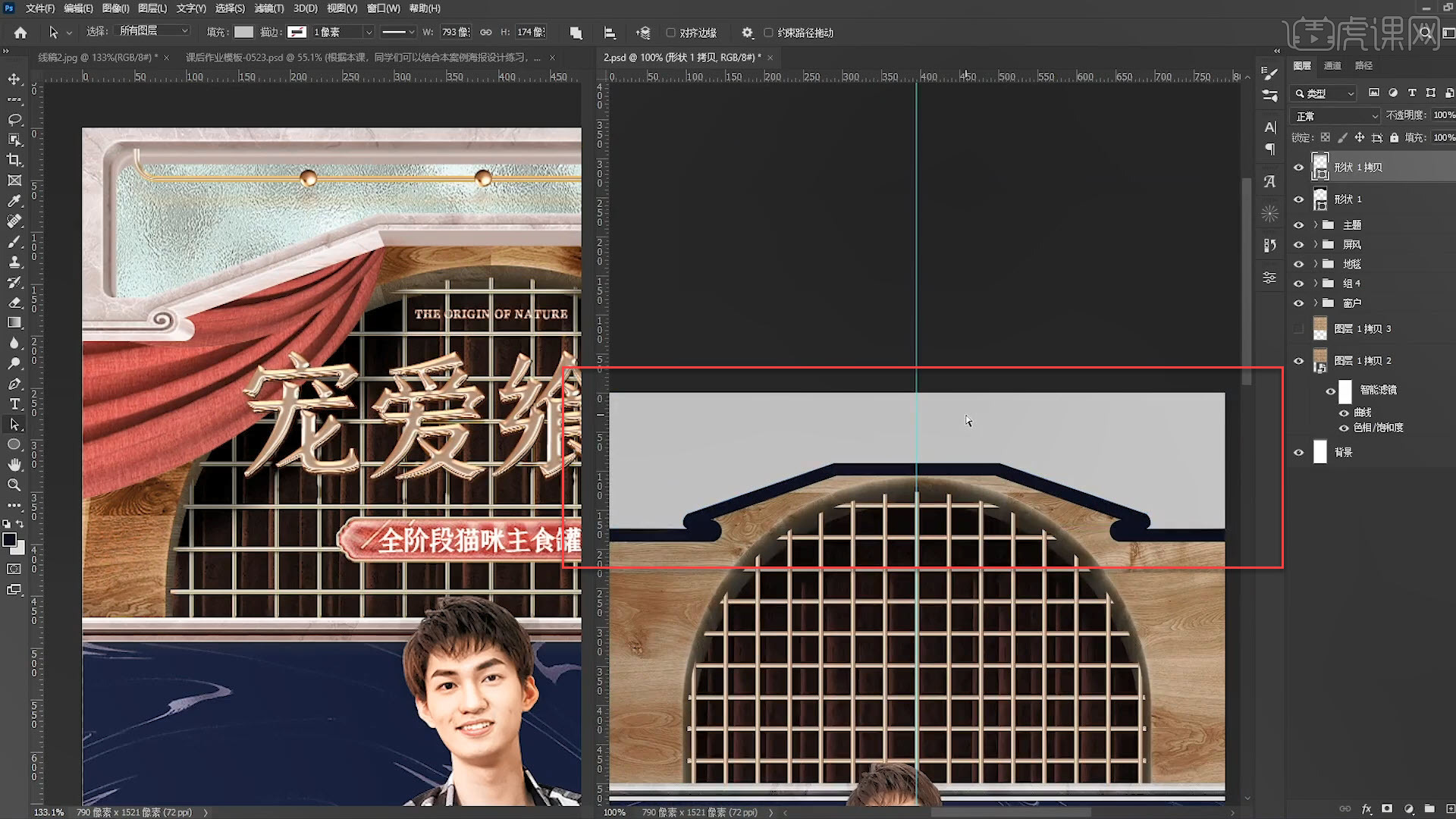
22.选中形状,然后点击【合并形状组件】,再根据透视关系进行微调;将下面的形状复制一个,适当往上移动,根据需要填充颜色。
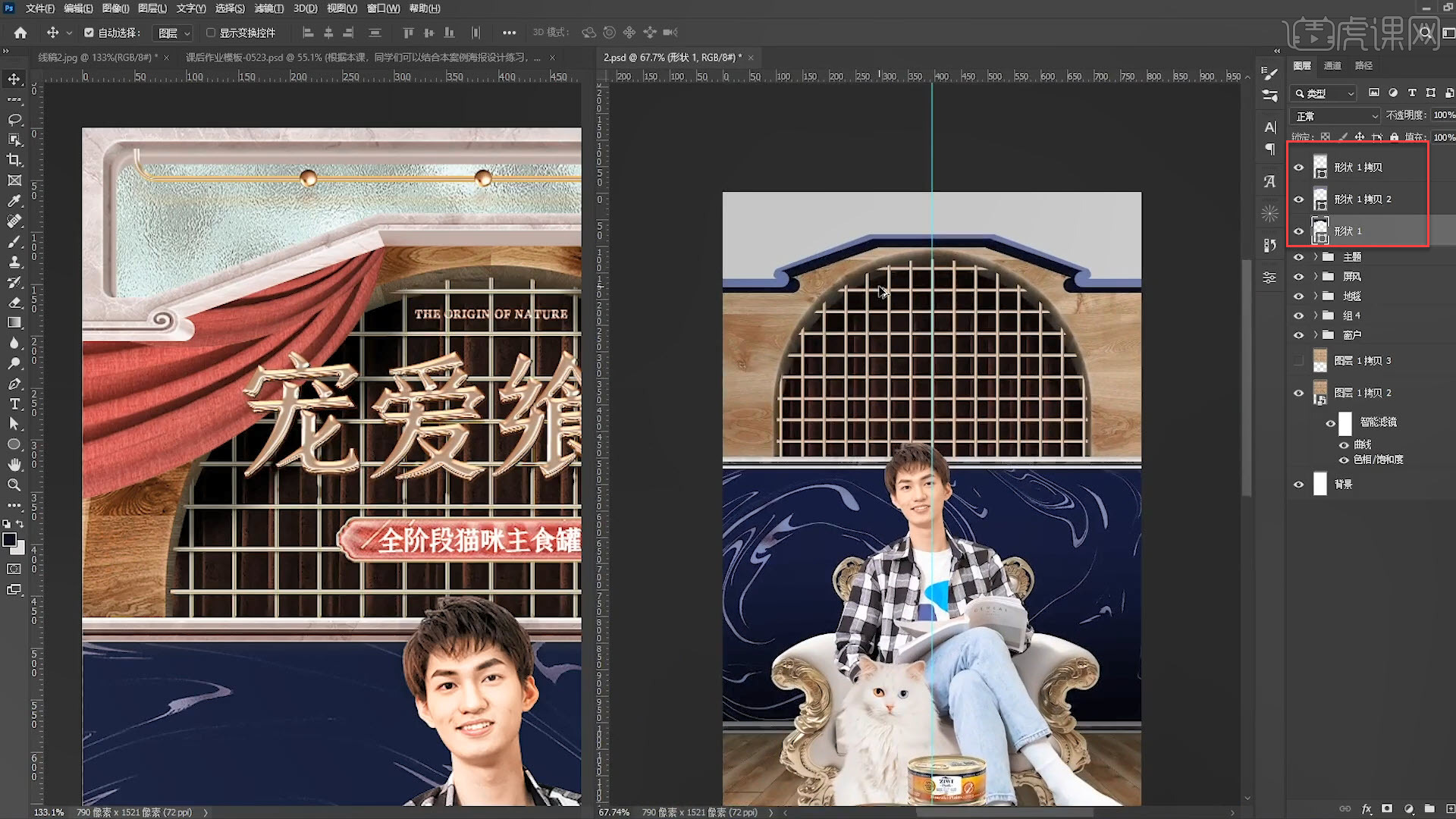
23.放入贴图素材,按Alt单击图层间可以创建剪切蒙版,分别切入三个形状;做出立体感,选中上面的形状,按【Ctrl+U】打开色相/饱和度,适当降低明度的数值。
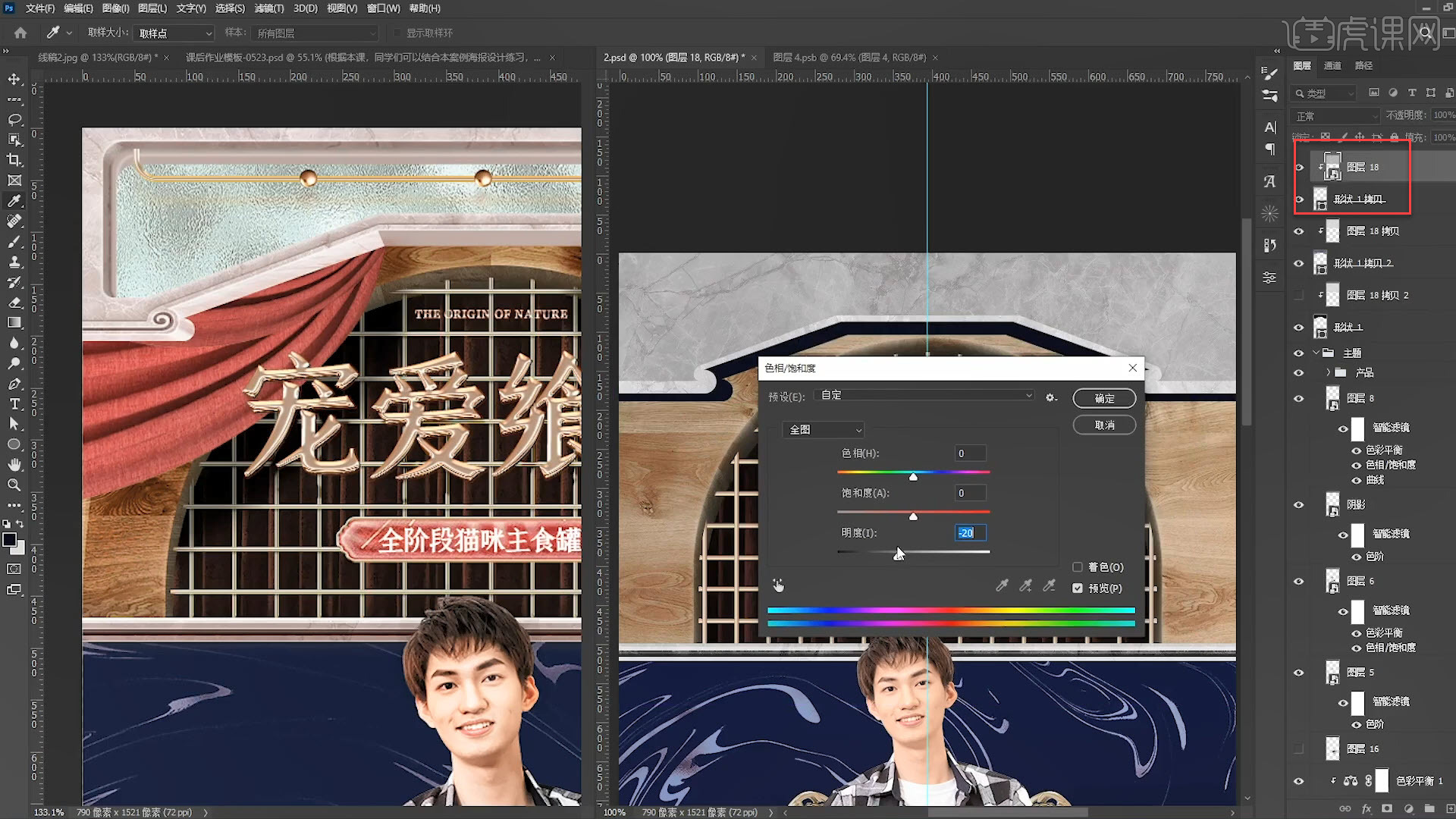
24.选中上面形状的选区,新建图层,切入上面形状的图层,填充黑色,再选择【选框工具】,适当往上走几个像素,然后鼠标右击选择【变换选区】,按【Alt】调整选区,留一些阴影,再按删除键。

25.然后点击【滤镜】-【模糊】-【高斯模糊】,调整半径值为9;再选中上面形状的选区,新建图层,切入中间的形状图层。
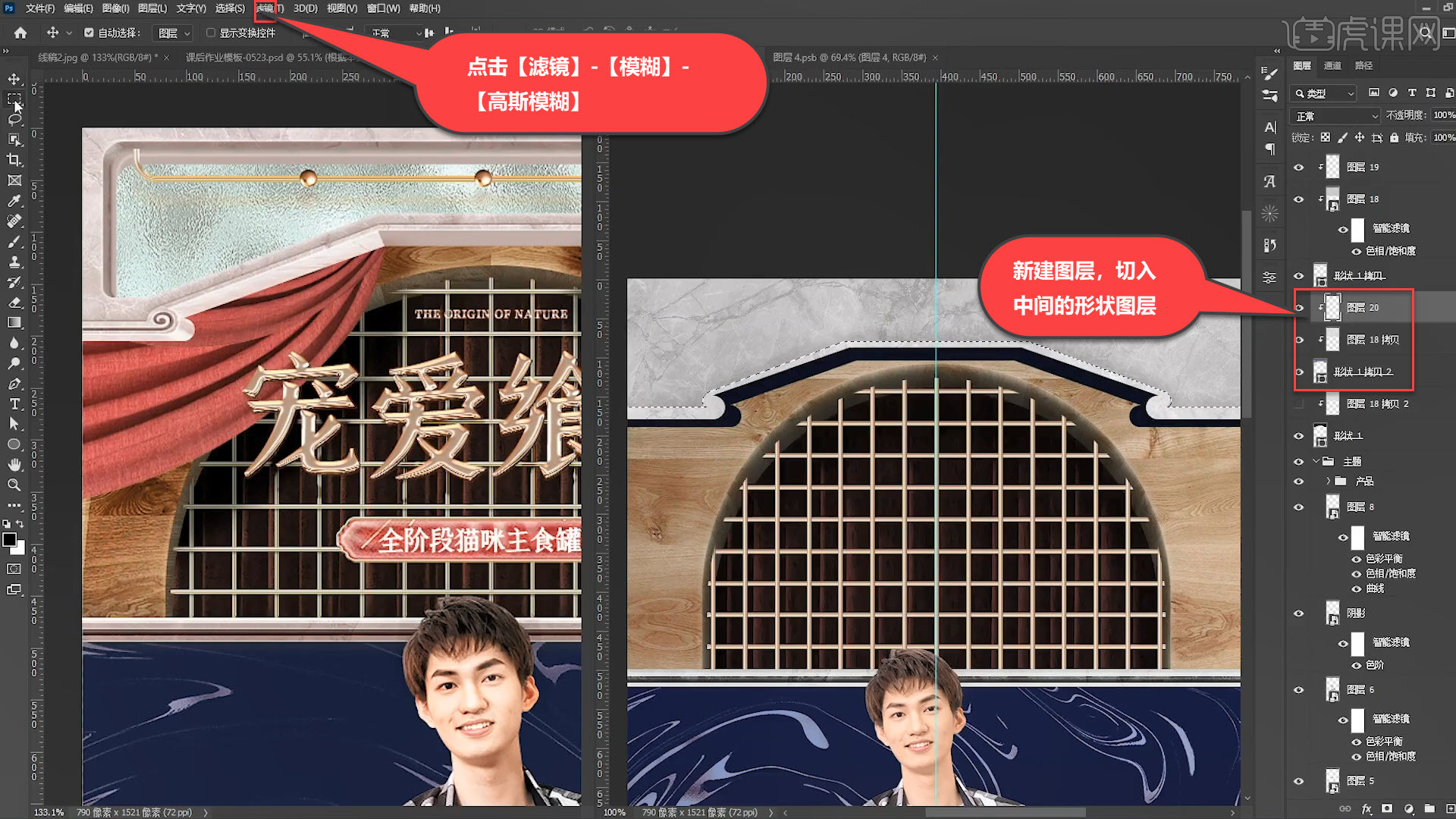
26.再选择【选区工具】,鼠标右击选择【描边】,设置描边的位置为居外,将描边的【图层混合模式】设置为柔光。
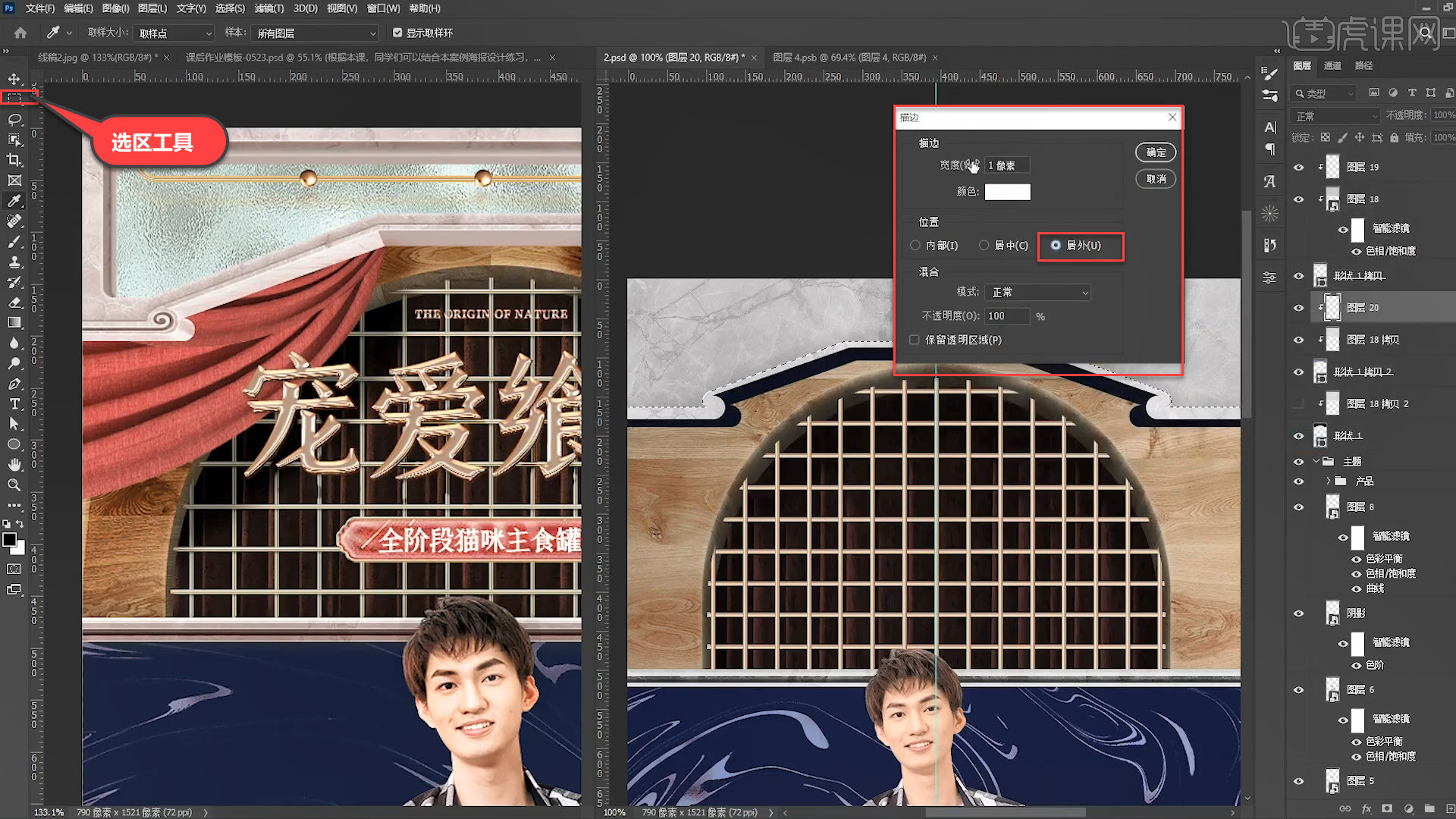
27.选择最下面的形状,按【Ctrl+U】打开色相/饱和度,适当降低明度的数值,选中最下面形状的智能滤镜蒙版,再选择【套索工具】,圈出选区,再用柔边缘的画笔适当涂抹,做出阴影变化。

28.按【Ctrl+L】给最下面形状加一个色阶,适当调整【数入色阶】的参数,增强立体感;再同理步骤26做出描边效果。
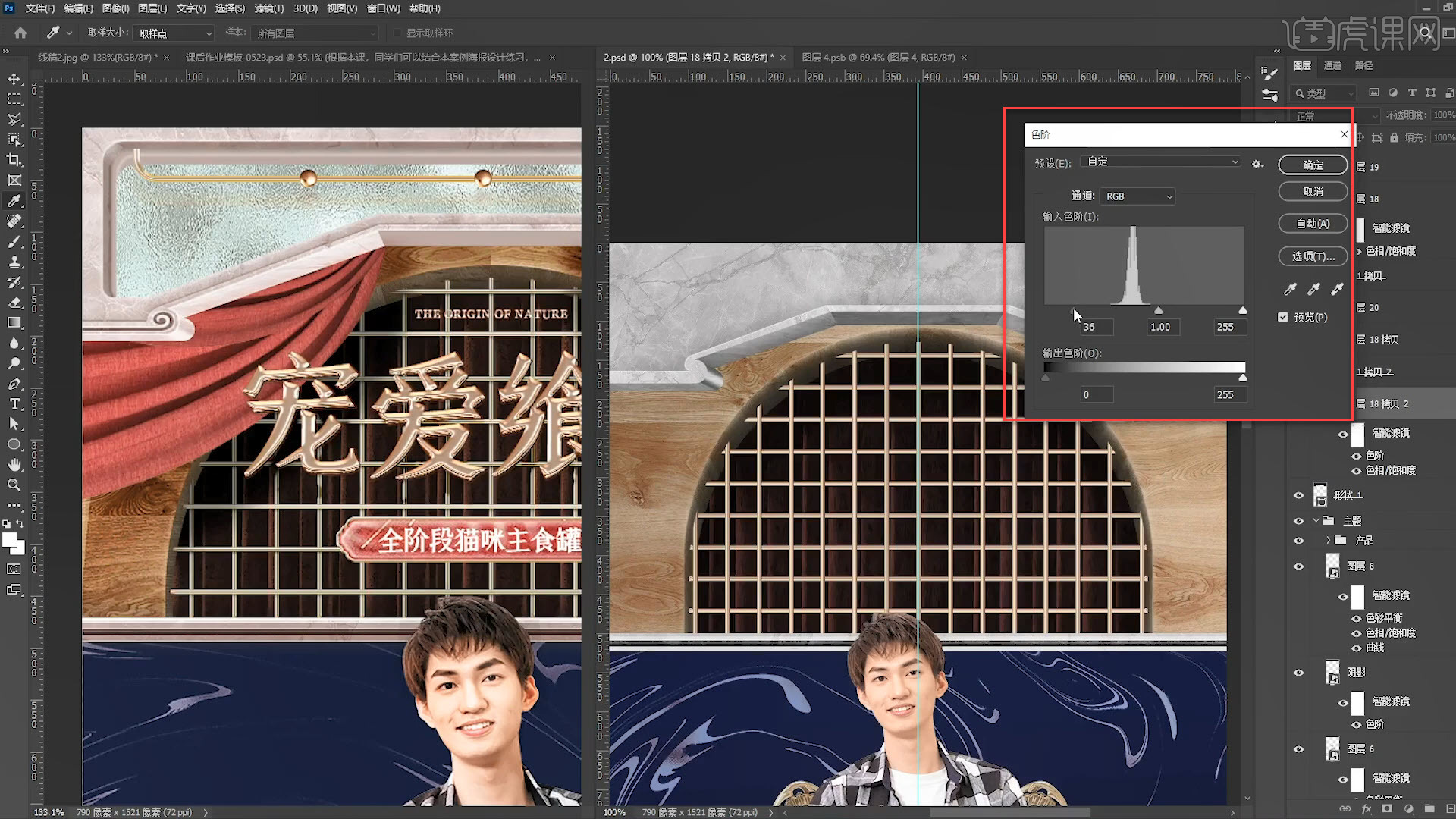
29.回顾本节课所讲解到的知识点进行总结,遇到不理解的地方,同学们可以在下方评论区进行留言,并提交作业,老师会根据你们的问题进行回复。
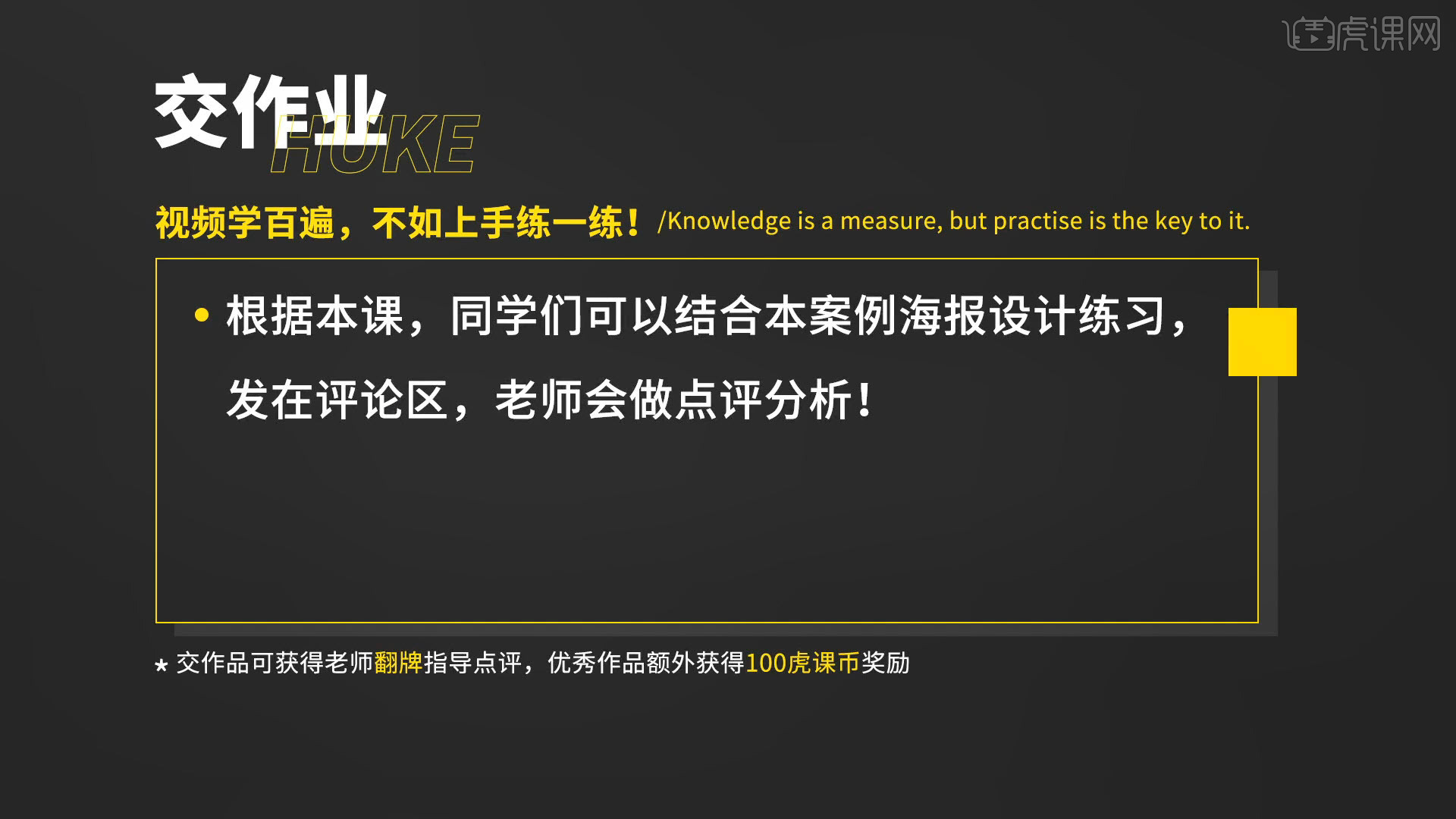
30.效果图如图所示,视频学百遍,不如上手练一练!你学会了吗?

以上就是PS-合成细节调色处理演示图文教程的全部内容了,你也可以点击下方的视频教程链接查看本节课的视频教程内容,虎课网每天可以免费学一课,千万不要错过哦!