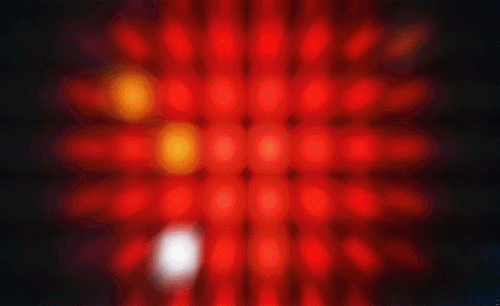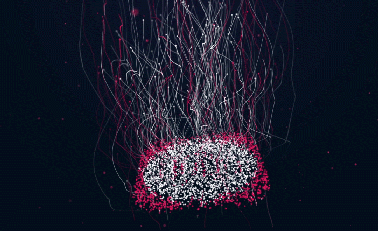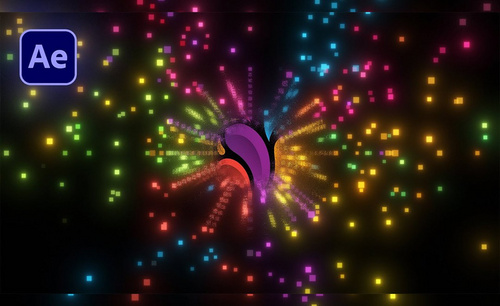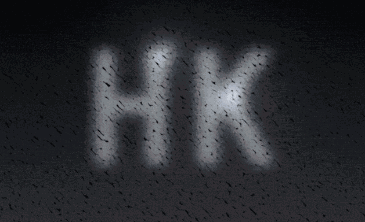AE-像素LOGO科技片头图文教程发布时间:2022年01月17日 08:01
虎课网为您提供影视动画版块下的AE-像素LOGO科技片头图文教程,本篇教程使用软件为AE(CC2021),难度等级为初级练习,下面开始学习这节课的内容吧!
本节课讲解 After Effects(简称AE)软件 - 像素logo科技片头,同学们可以在下方评论区进行留言,老师会根据你们的问题进行回复,作业也可以在评论区进行提交。

课程核心知识点:形状工具的使用,像素工具的调整。
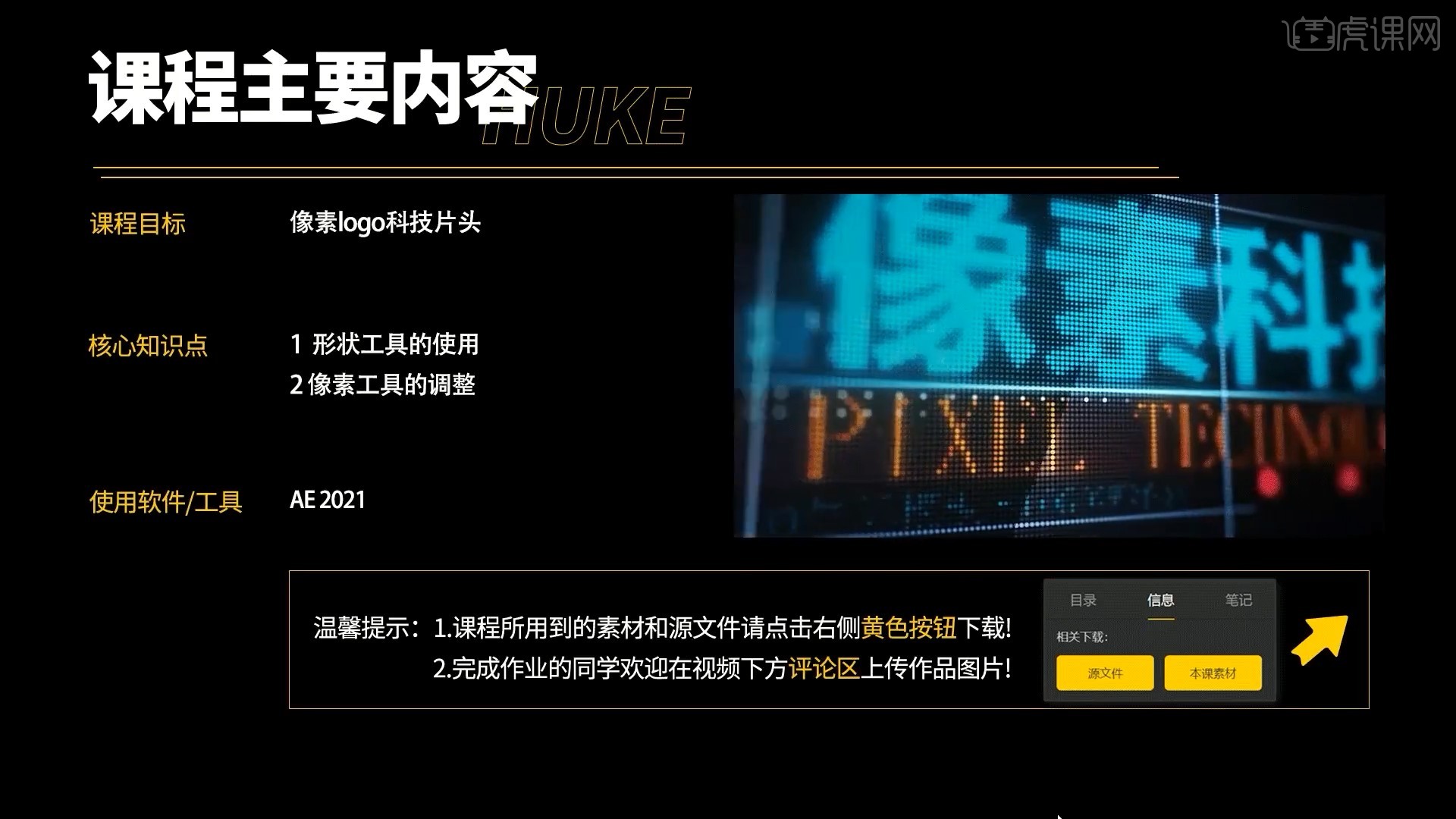
学完本课内容后,同学们可以根据下图作业布置,在视频下方提交作业图片,老师会一一解答。
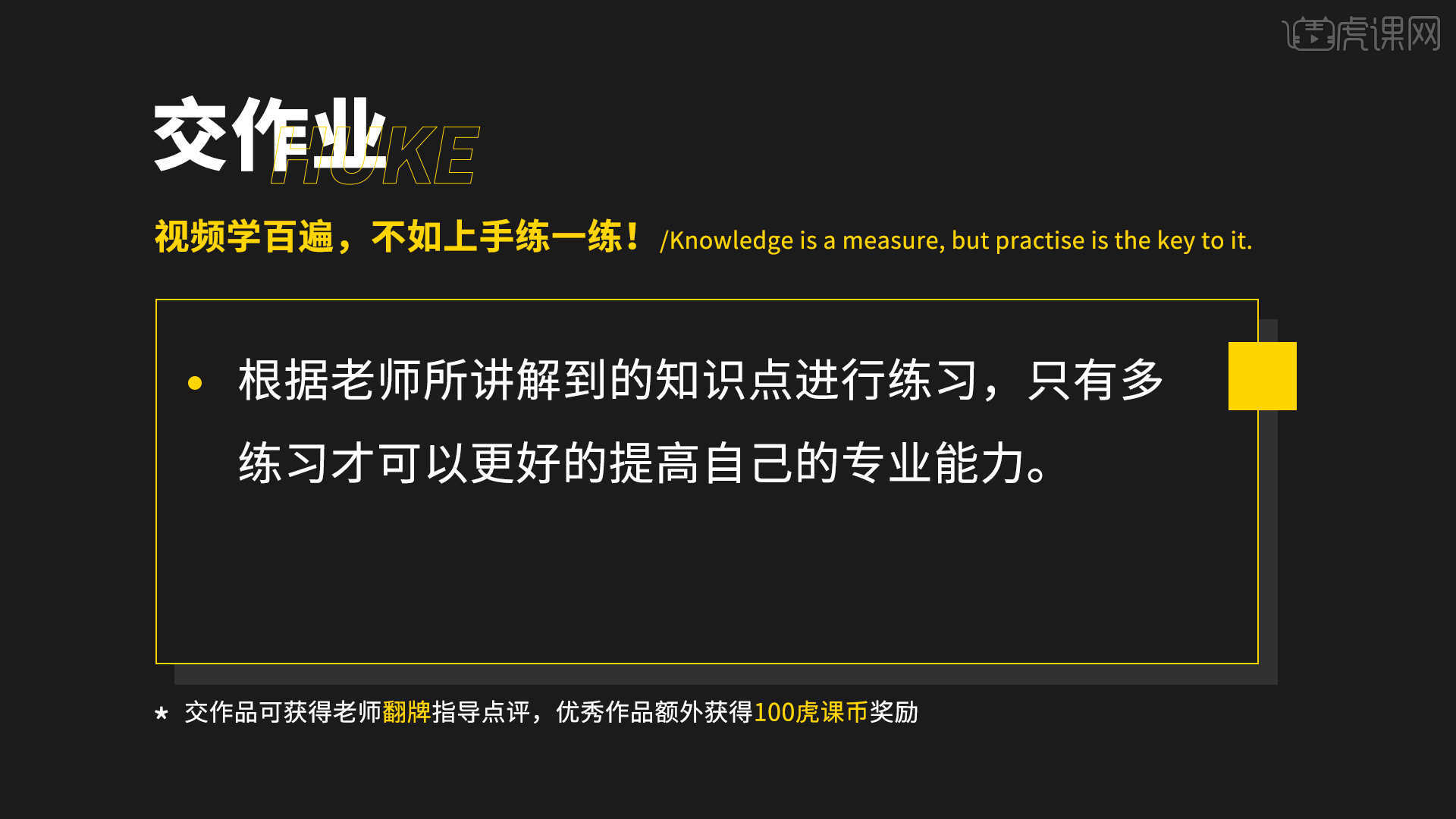
那我们开始今天的教程吧。
1.【新建合成】合成1,宽度和高度为1920×1080像素,【新建-形状图层】,使用【椭圆工具】绘制圆形,在【对齐】中将其对齐画面中心,如图所示。
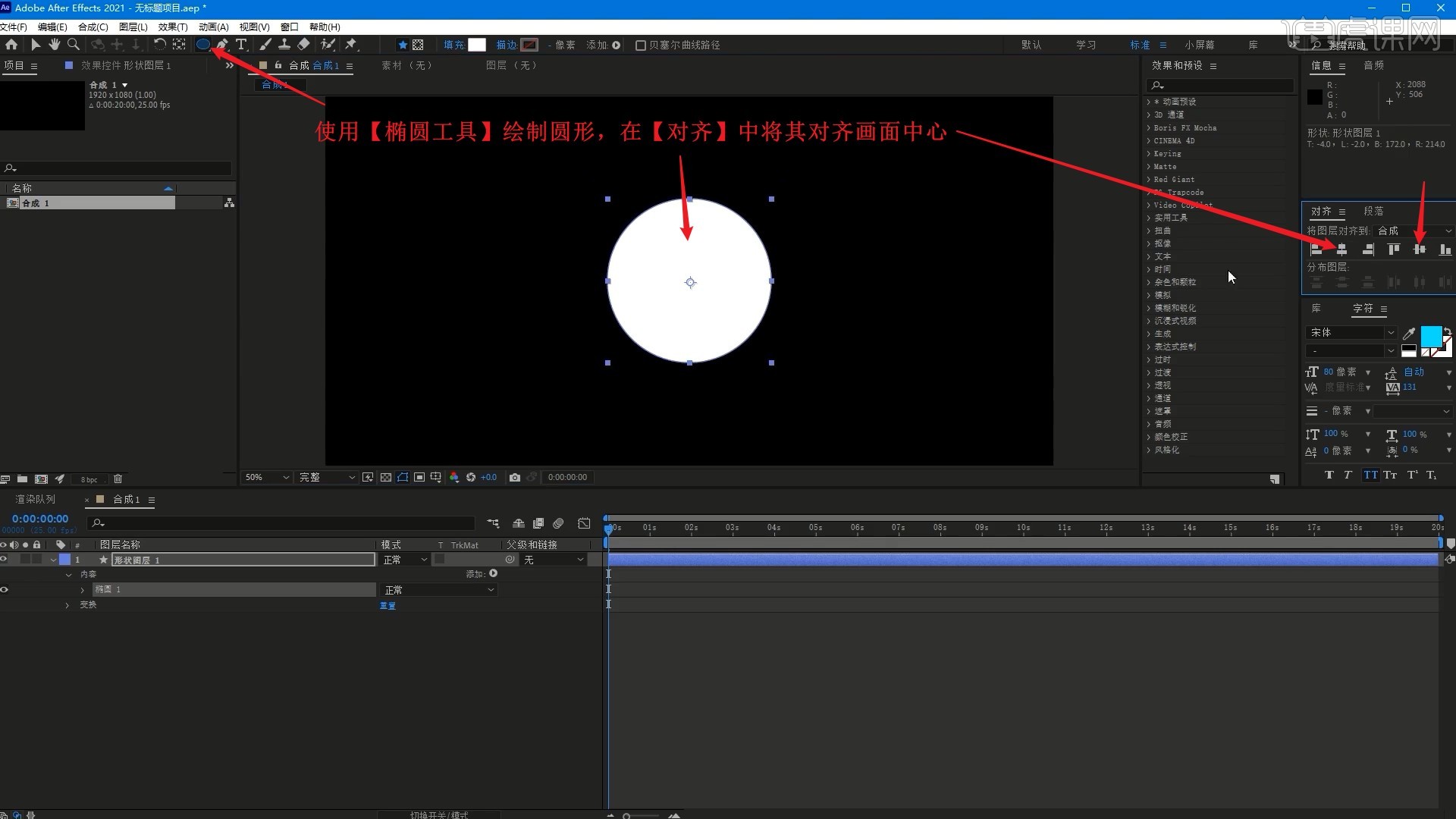
2.【锚点居中 快捷键:Ctrl+Alt+Home】,取消填充并设置蓝色描边,展开【属性】,点击虚线右侧的“+”,调整虚线为230,做出下图的效果,如图所示。
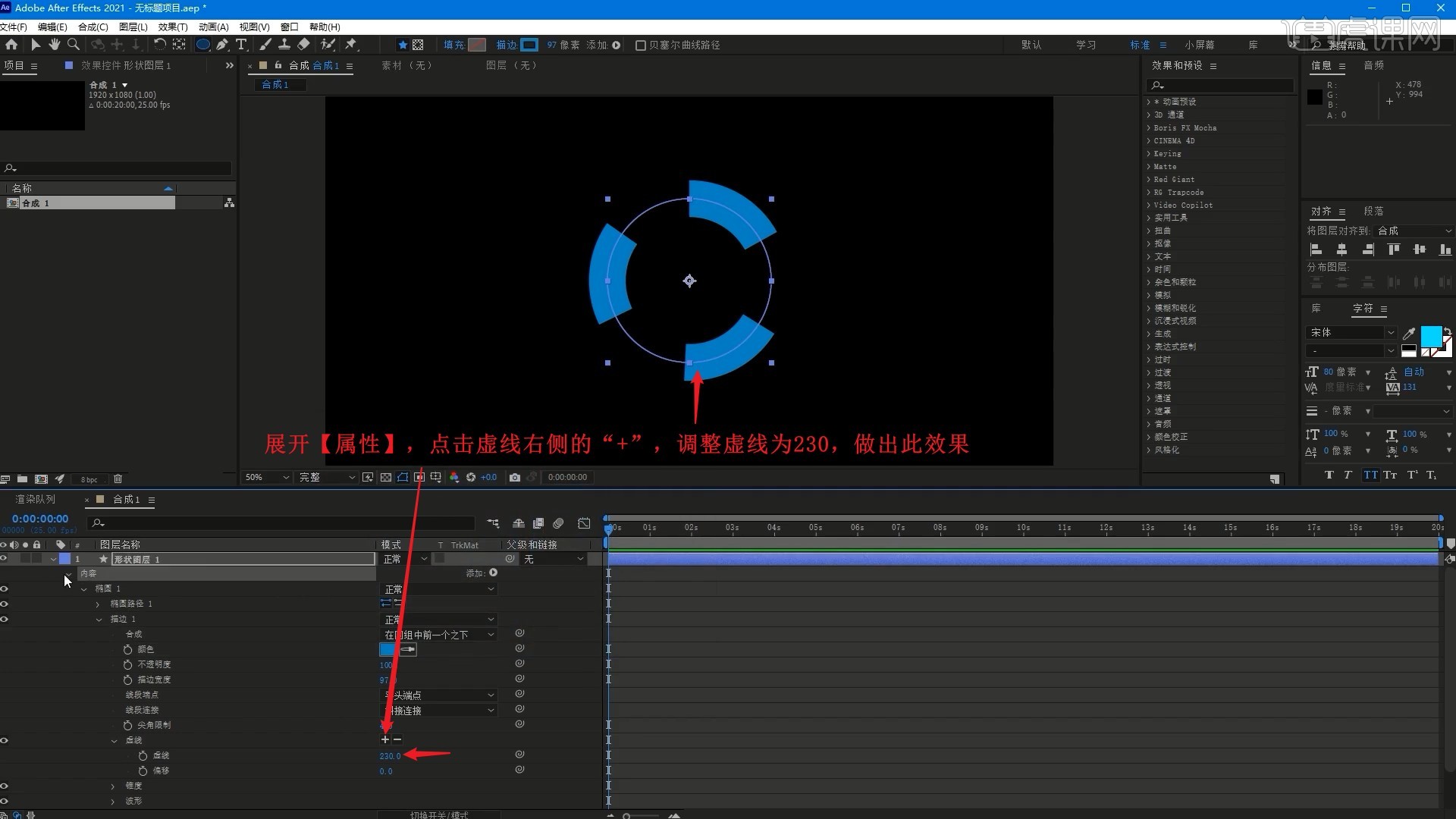
3.【添加-中继器】,调整副本为2,调整【变换:中继器1】中的位置为0,0,比例为54%,旋转为+40°,做出下图的效果,如图所示。
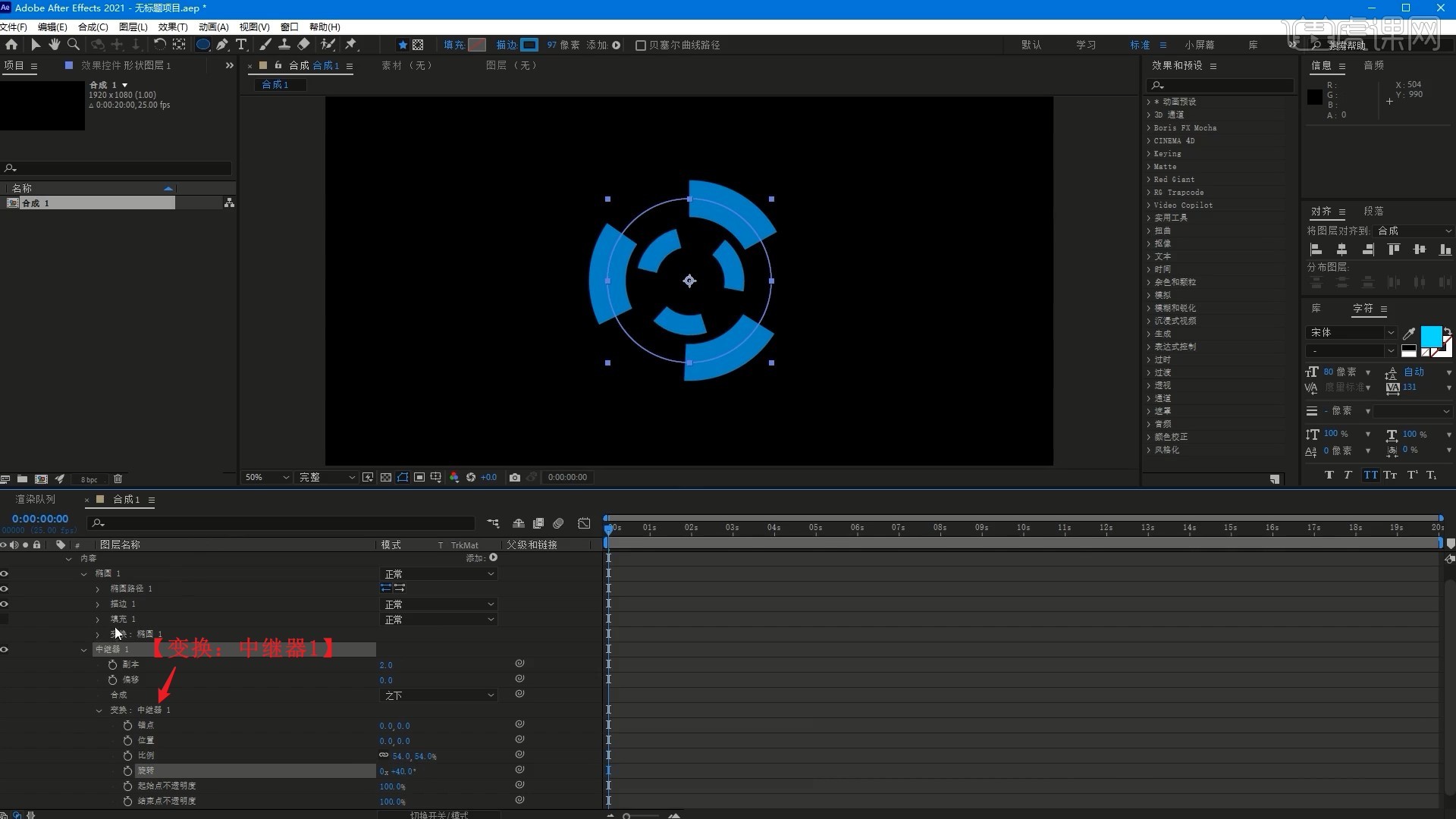
4.将【中继器1】拖入【椭圆1】中,然后使用【椭圆工具】再次绘制圆形,修改描边颜色为白色,描边大小为3像素,调整【椭圆路径1】中的大小为312,如图所示。
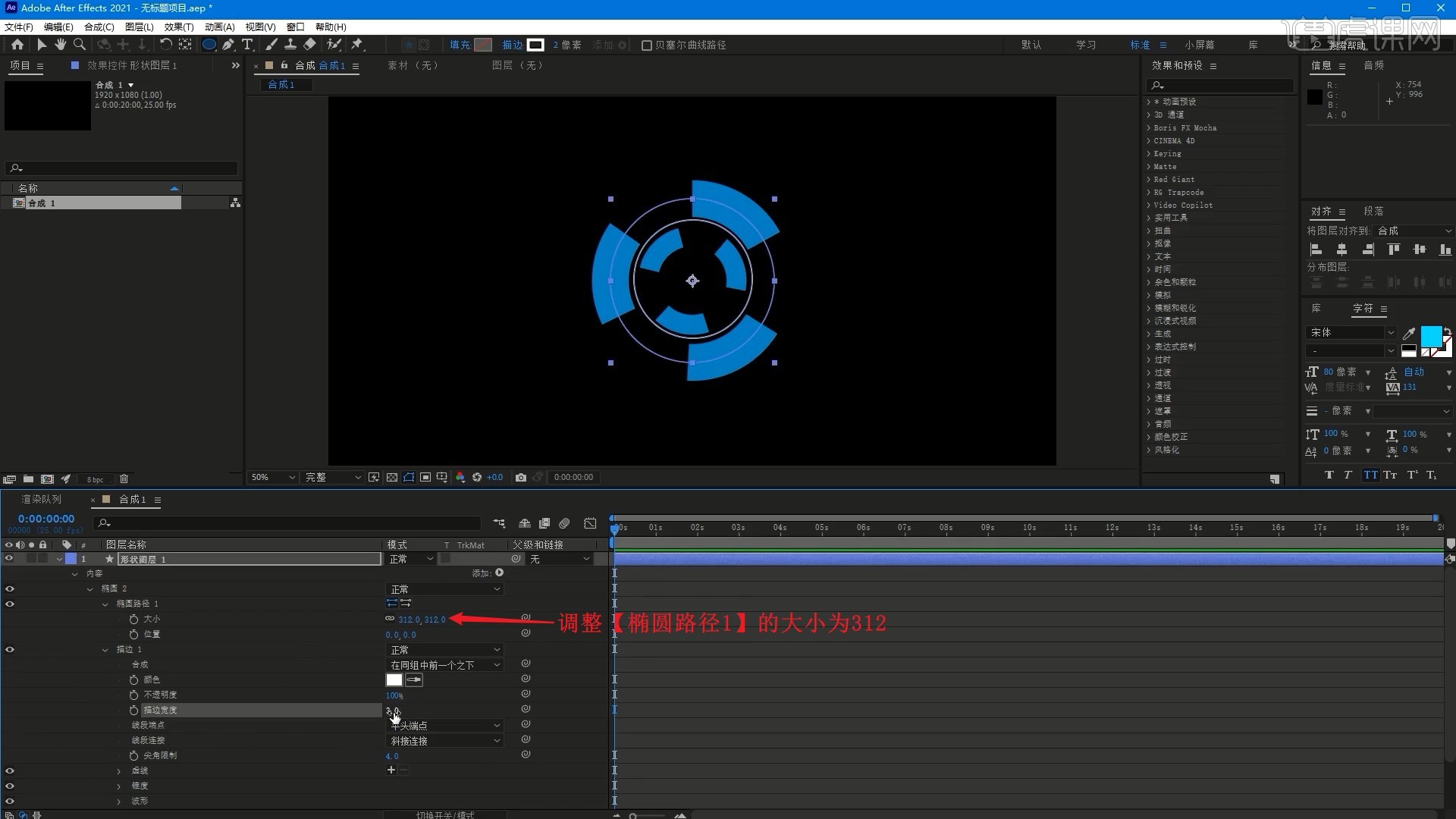
5.使用【多边形工具】在中间绘制形状,调整【多边形路径1】中的点为6,位置为-1,-2,如图所示。
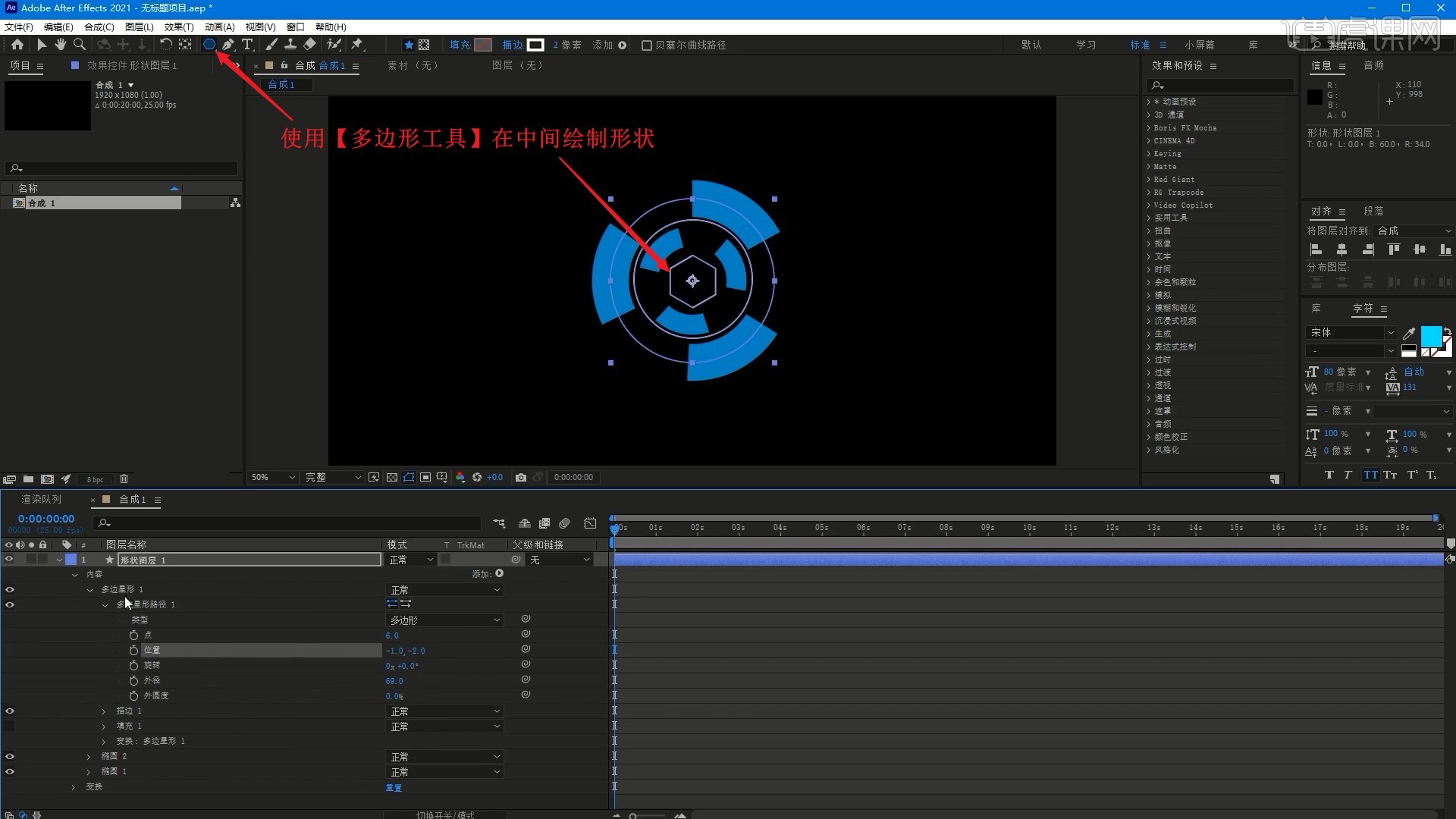
6.【按住Alt键点击】【旋转 快捷键:R】左侧的秒表,输入表达式“time*90”,使这个图案不停旋转,如图所示。
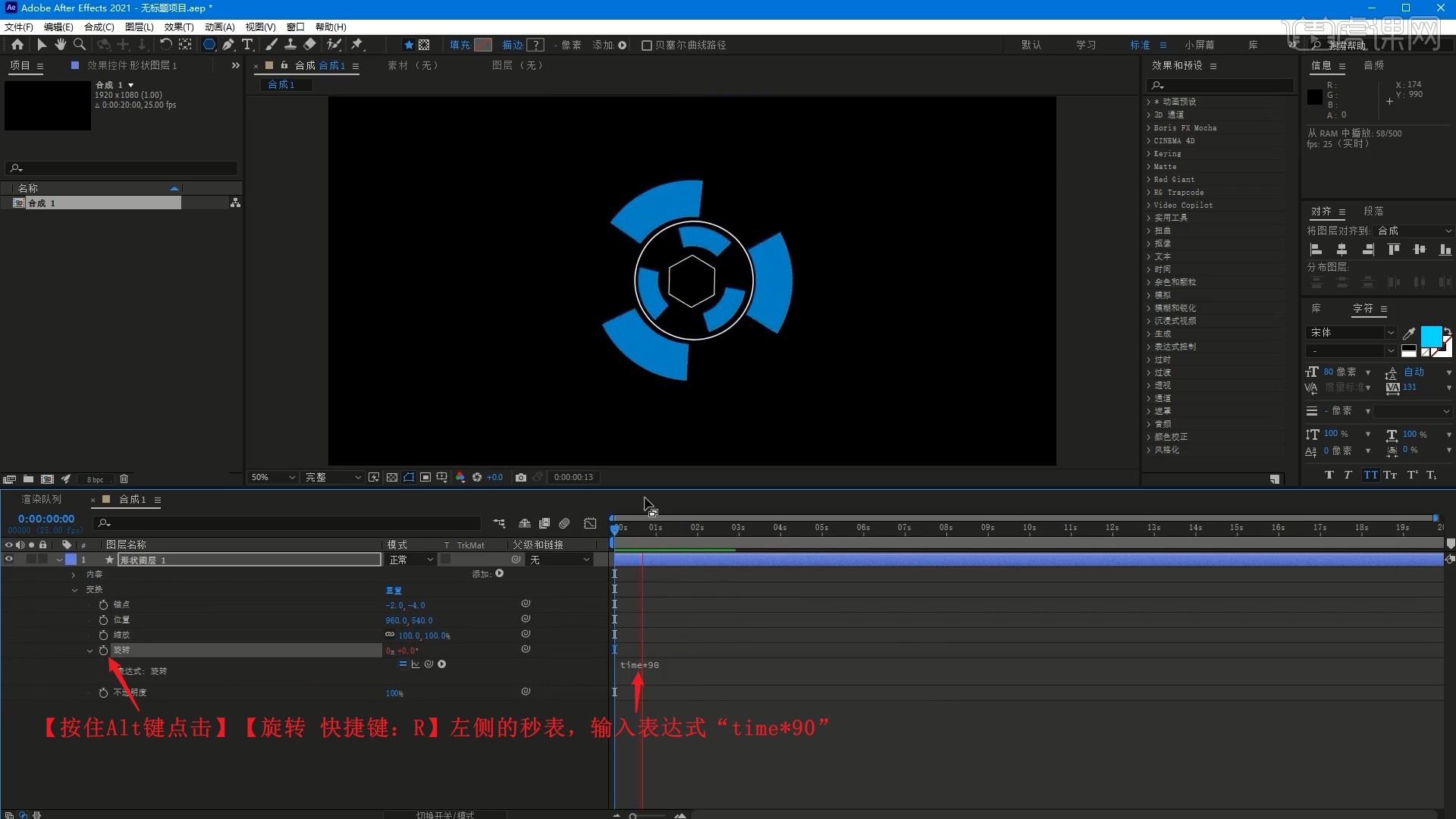
7.相同方法制作最外层的虚线圆形描边,完成后【新建合成】合成2,使用【矩形工具】绘制矩形,对齐画面中心,在【矩形路径1】中调整圆度为40,【复制】【描边1】,调整【描边1】中的描边宽度为2,【描边2】中的描边宽度为10,然后相同方法制作虚线效果,如图所示。
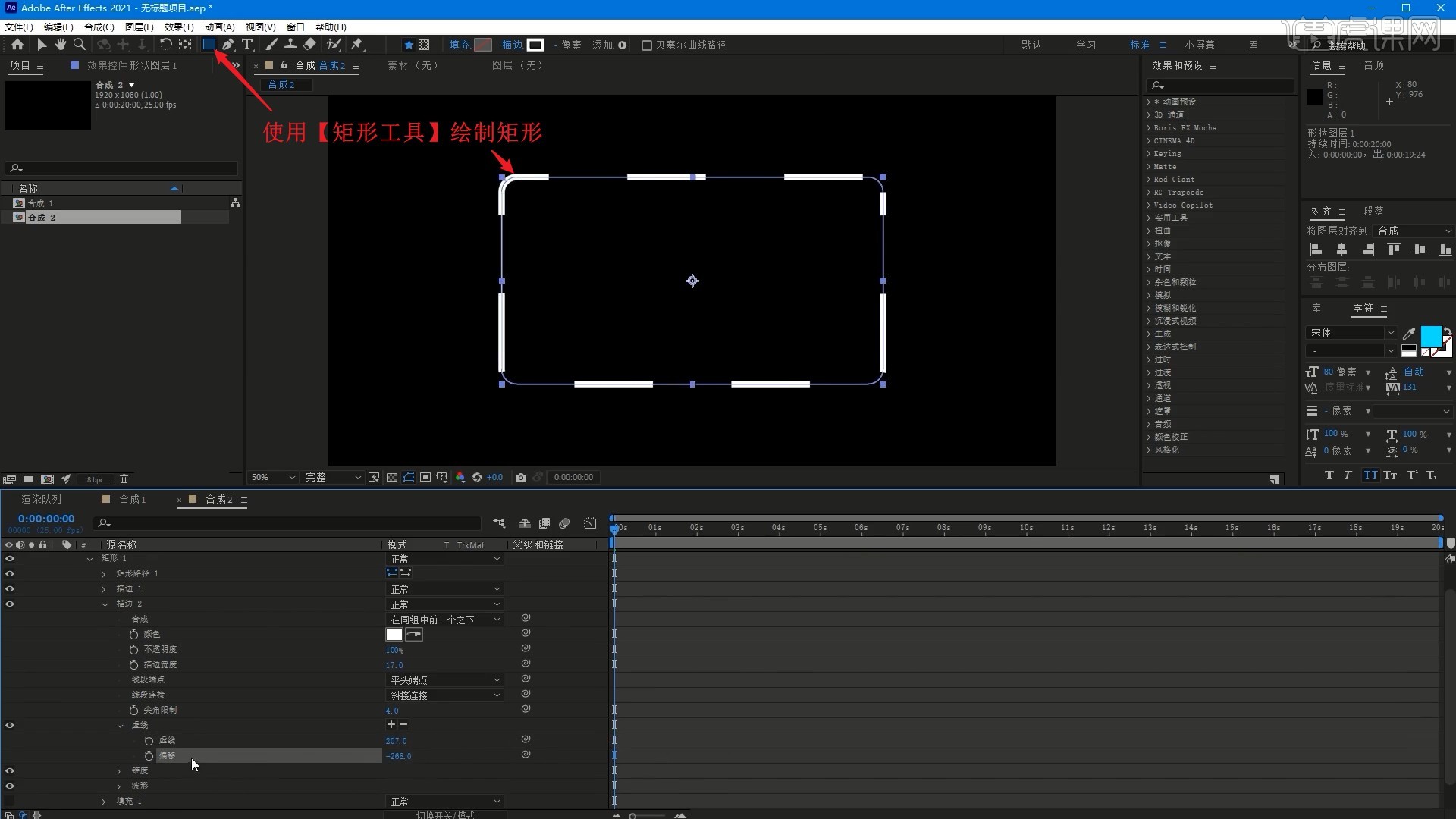
8.【按住Alt键点击】【偏移】左侧的秒表,输入表达式“time*360*-1”,做出虚线不断旋转的效果,如图所示。
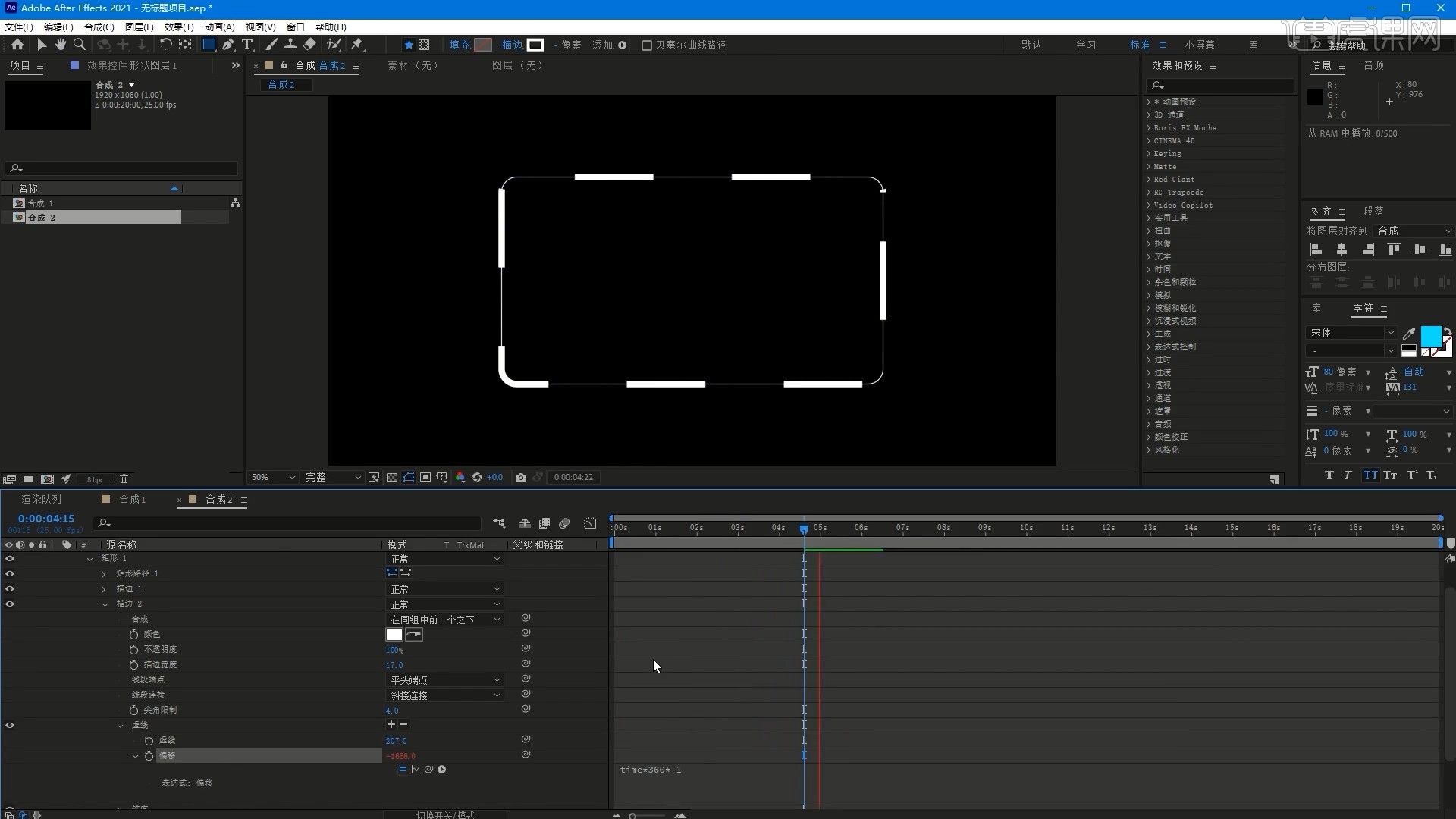
9.【复制层】形状图层1,取消虚线并缩小,设置它们的填充色和描边色为深蓝色和浅蓝色,设置外层的虚线为圆头端点,使用【文字工具】在矩形中打出数字,如图所示。
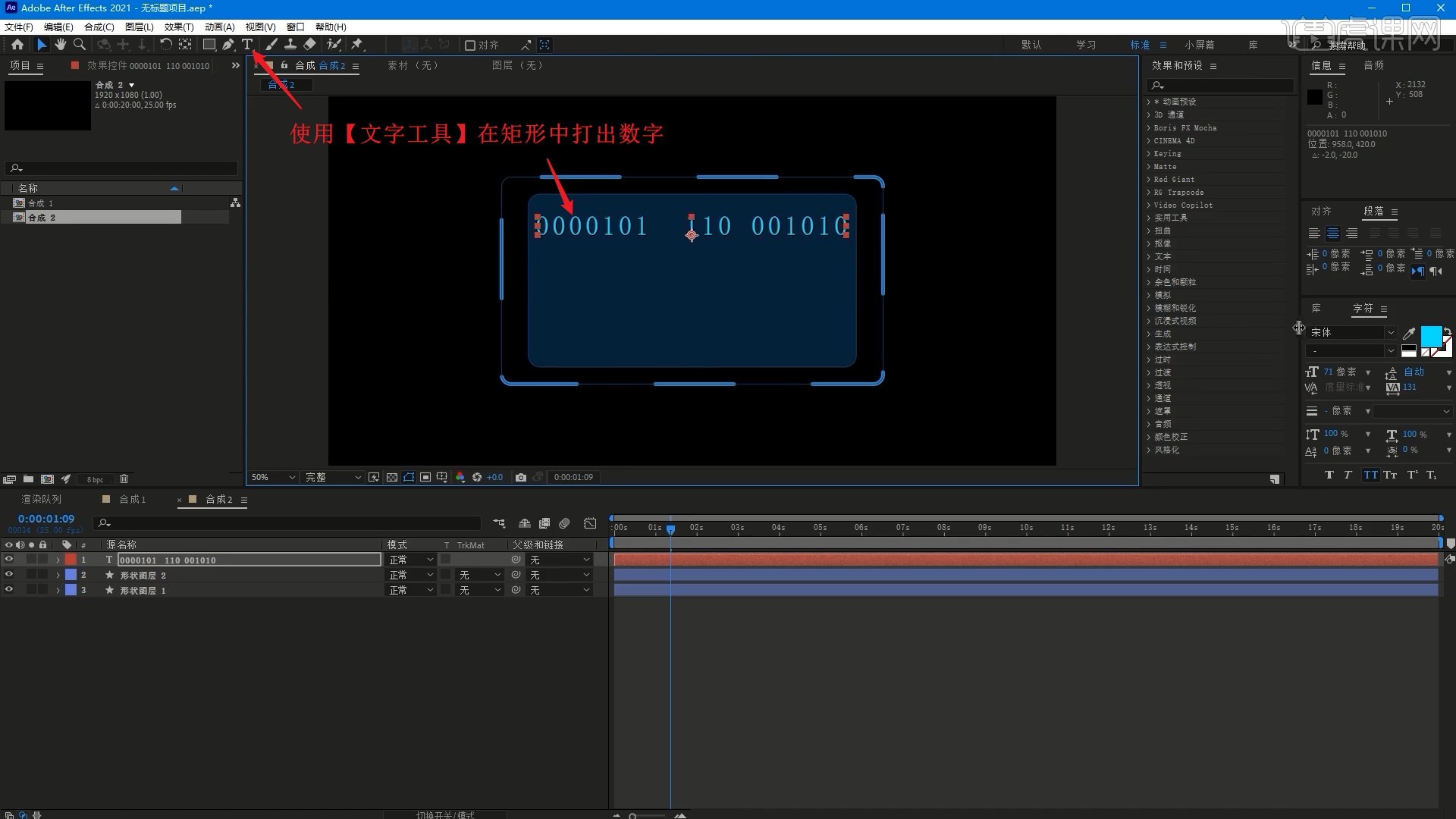
10.【复制层】并下移,修改文字内容,然后展开【属性】,添加【动画-不透明度】,调整不透明度为0%,在【范围选择器1】中打上【偏移】关键帧并添加表达式“LoopOut()”,调整参数做出右半部分点不断闪动的效果,如图所示。
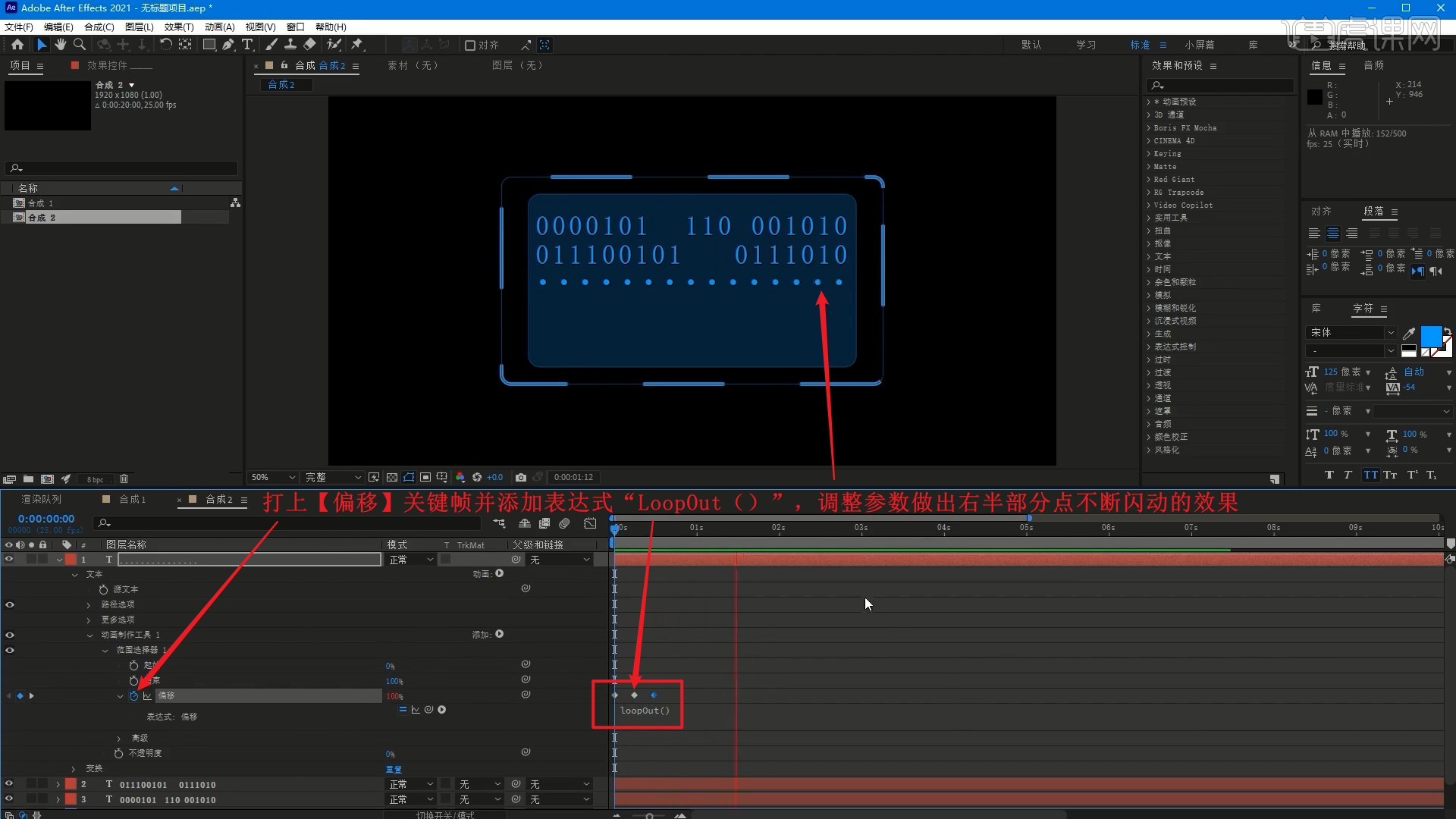
11.【复制层】并下移,做出三层闪动的点,修改颜色为白色,调整为下图的效果,如图所示。
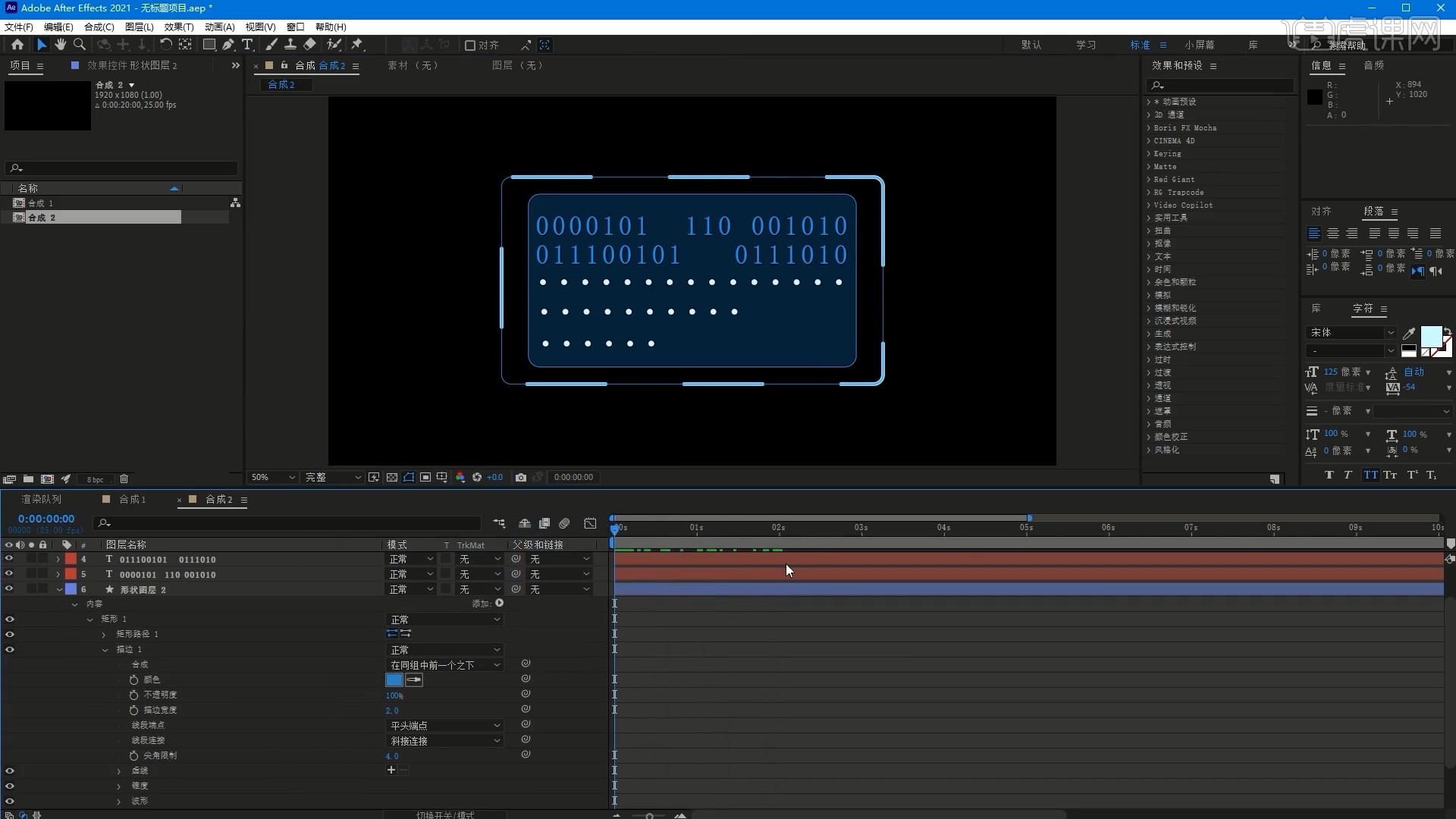
12.【新建合成】合成3,使用【矩形工具】绘制矩形,调整【大小】的Y轴为0,使其变为一条线,【添加-中继器】,副本为3,打上【位置】关键帧并添加表达式“LoopOut()”,调整参数做出上方的直线不断横移的效果,如图所示。
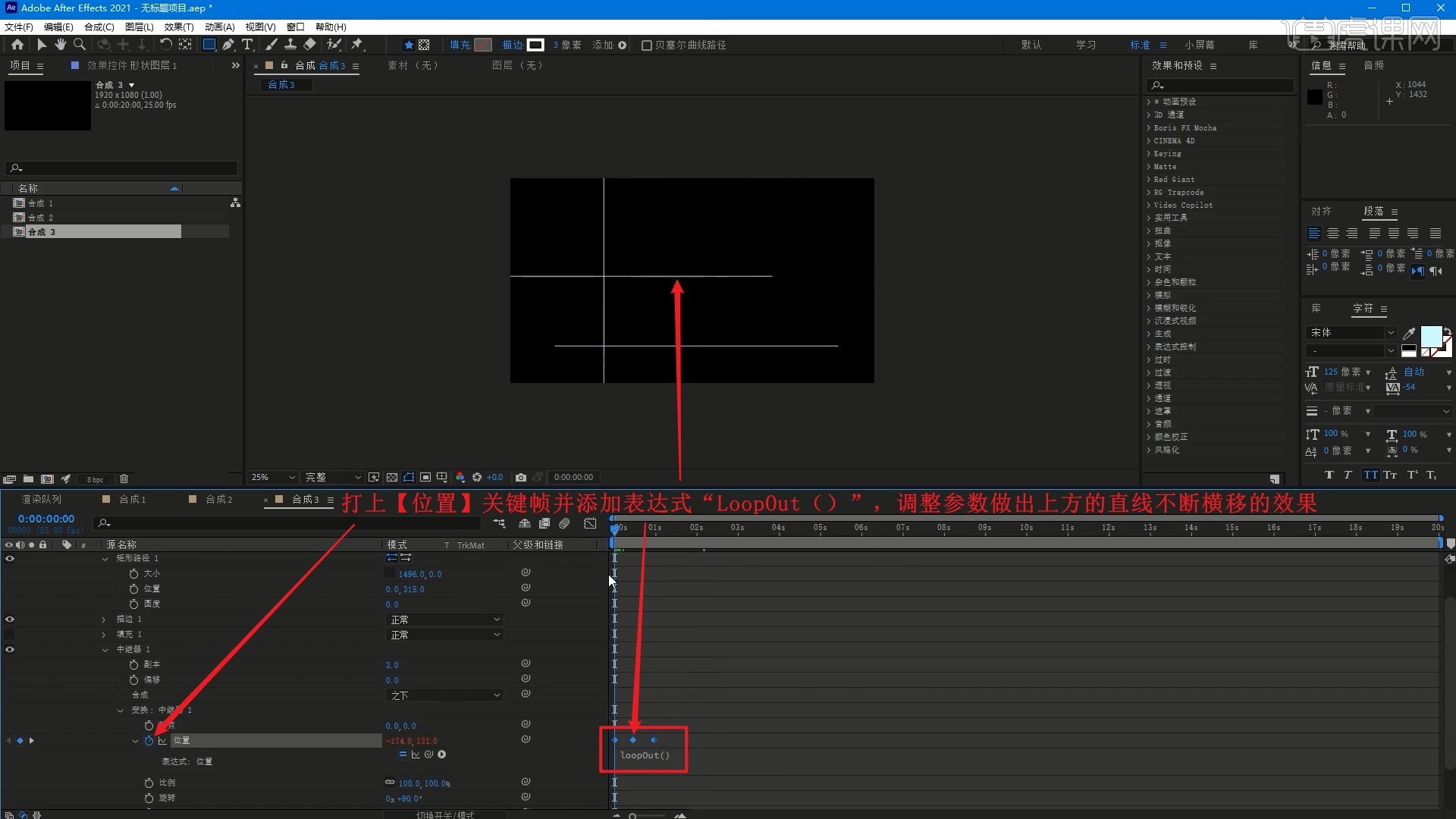
13.再次【添加-中继器】,调整参数做出线段不断变化的效果,具体参数如图所示。
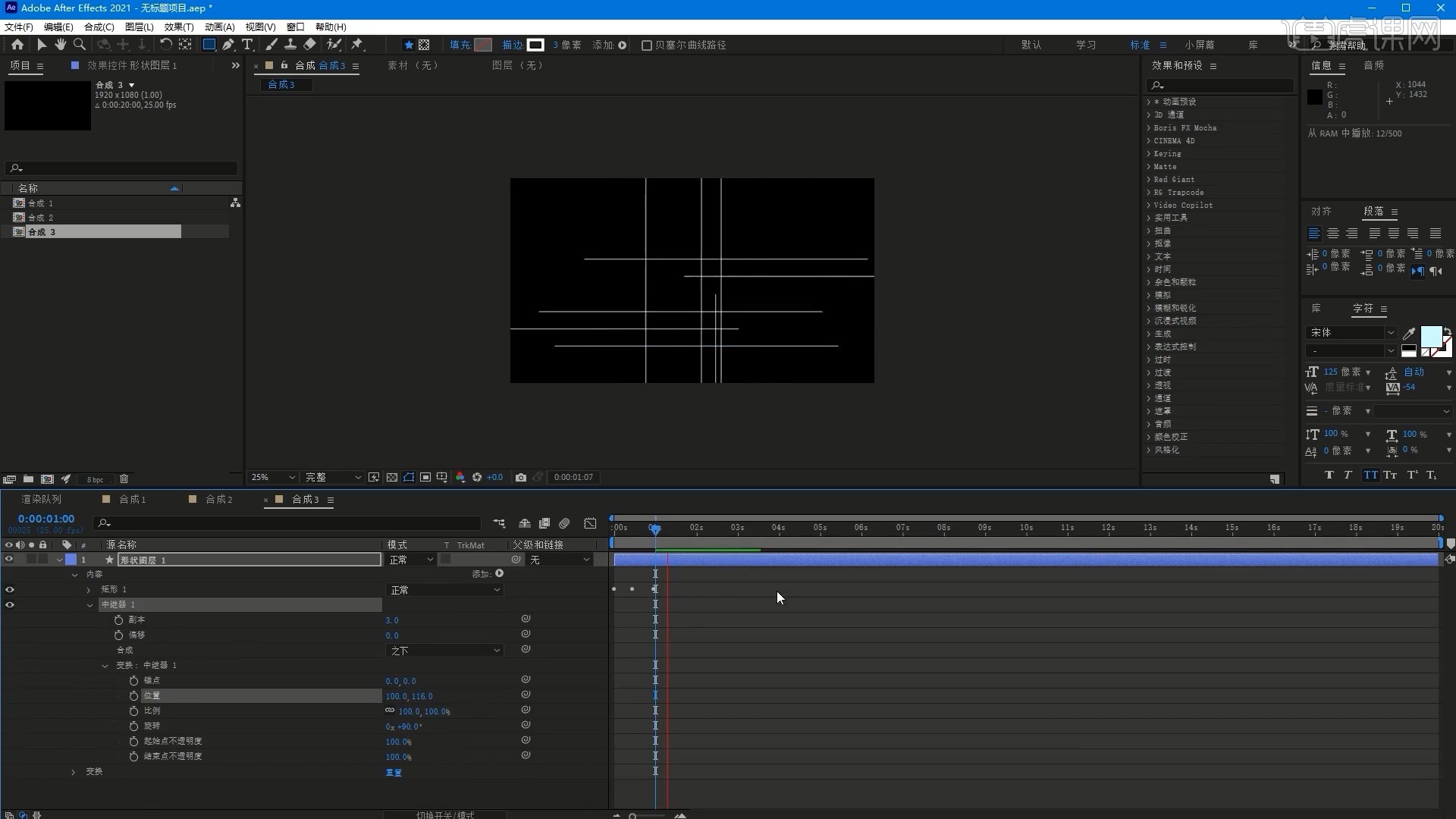
14.【新建合成】合成4,使用【文字工具】打出“像素科技”和英文文案,设置为较粗的字体,设置合适的颜色,如图所示。
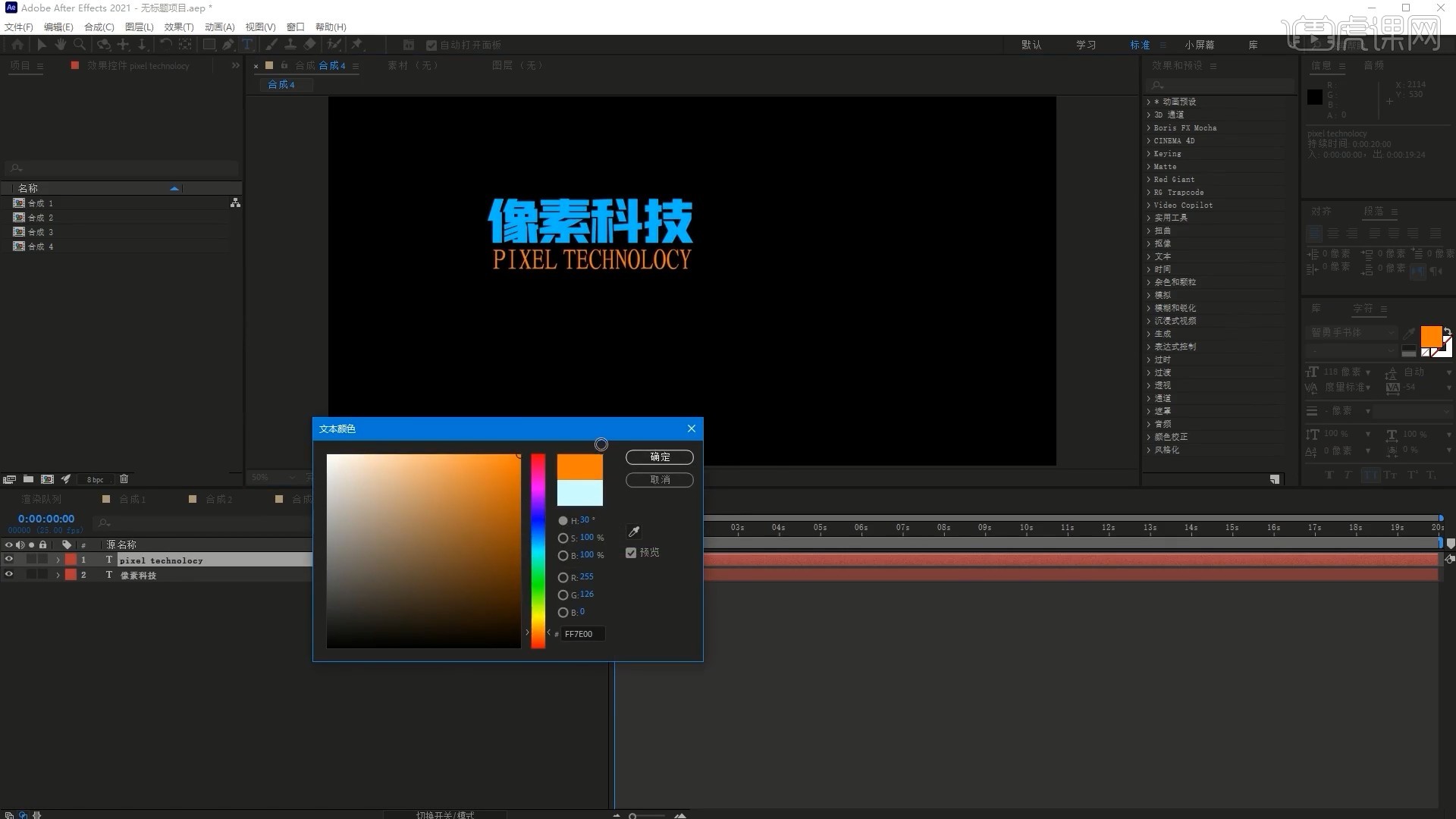
15.【新建-形状图层】,使用【矩形工具】绘制刚好覆盖英文文案的矩形,将此层移至英文层下方,设置为较暗的颜色,然后使用【椭圆工具】在右下侧绘制小圆,【添加-中继器】,调整参数做出一排逐渐变大的圆点,同样打上【副本】关键帧并添加表达式“LoopOut()”,调整参数做出右半部分圆点不断闪动的效果,具体参数如图所示。
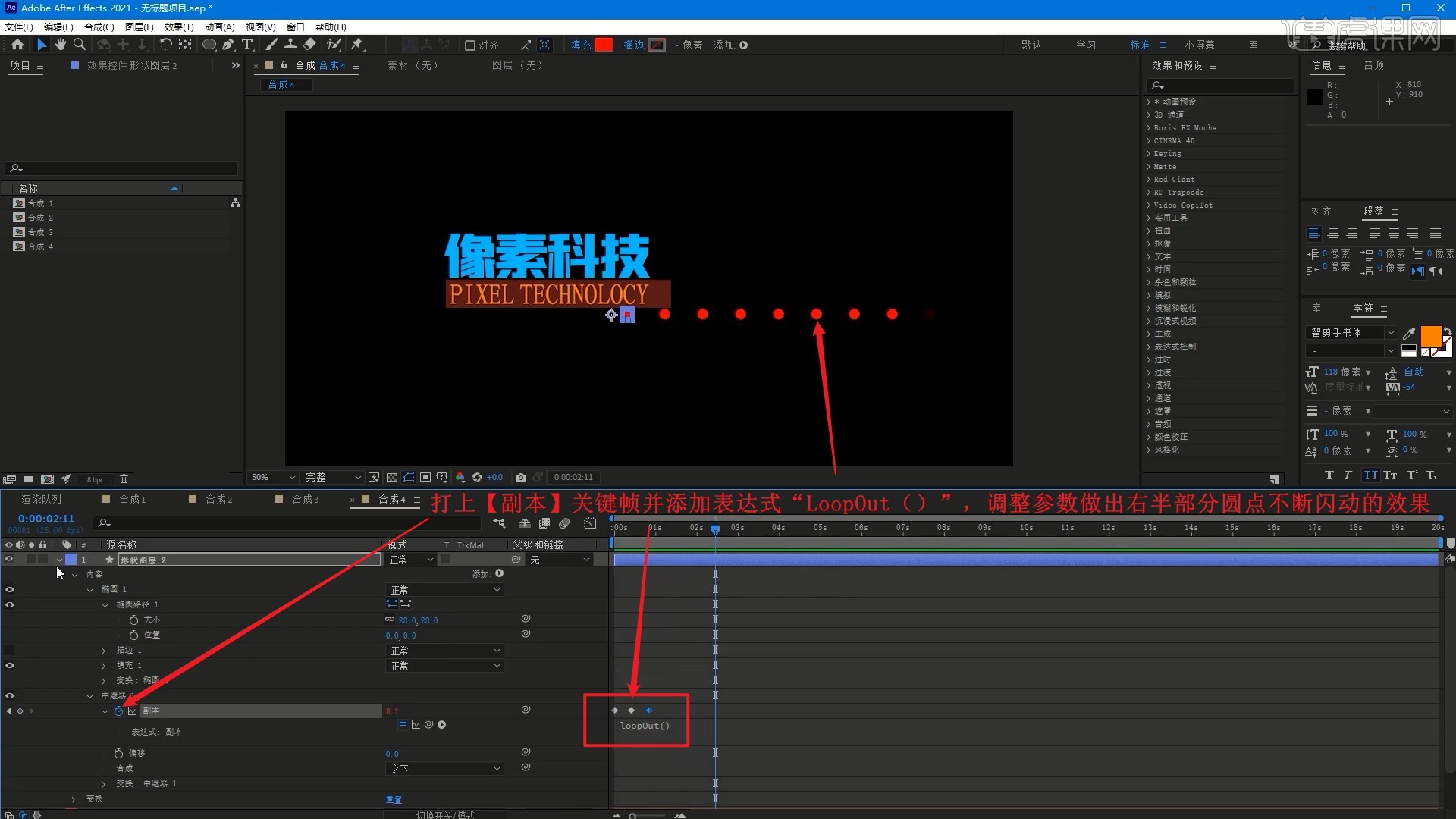
16.【复制层】并取消填充,设置白色描边,删除表达式并取消【副本】关键帧,做出白色外边框,如图所示。
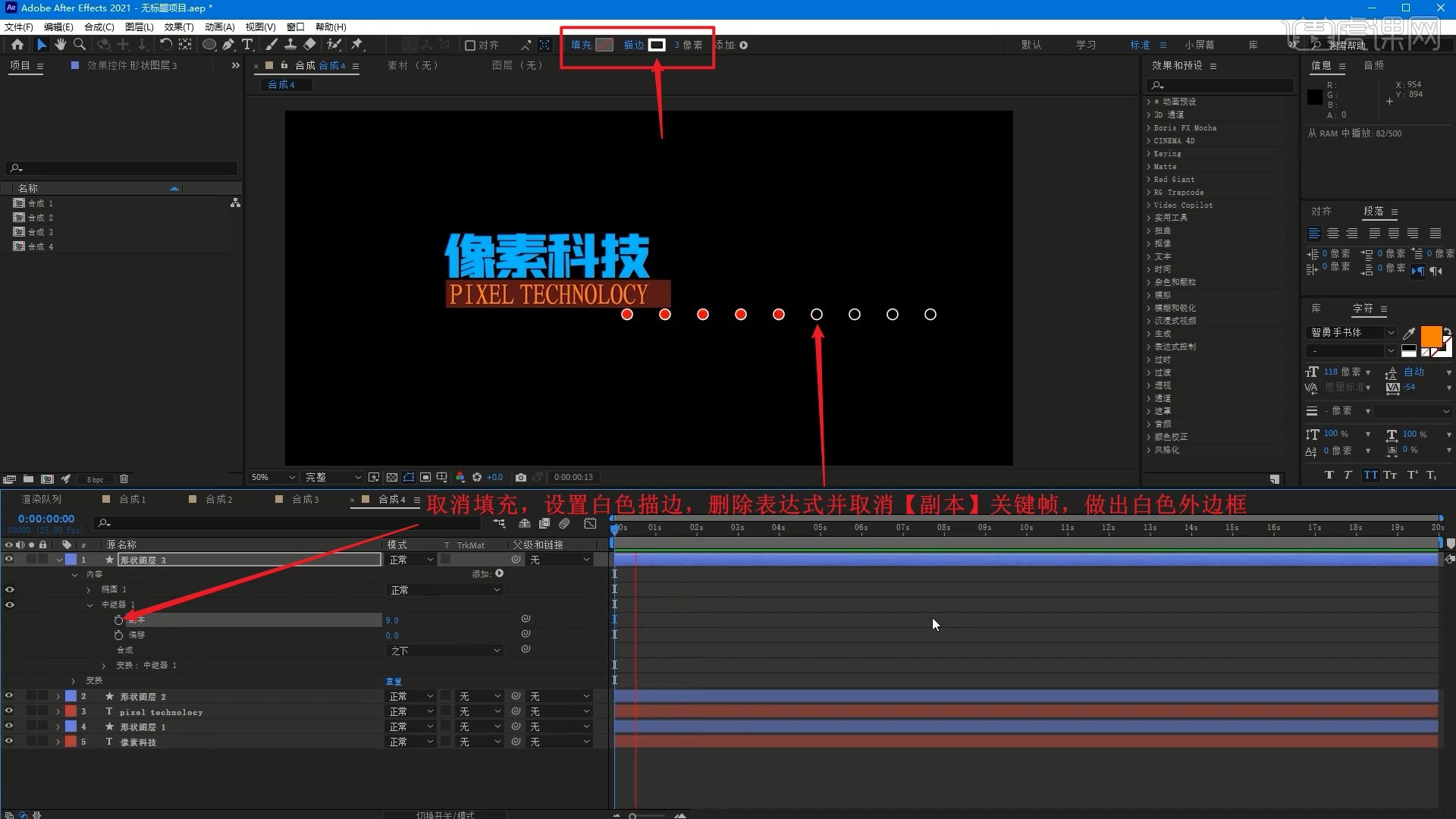
17.相同方法制作绿色和紫色两层不断旋转的矩形虚线框,然后为“像素科技”文字层添加【动画-不透明度】,调整不透明度为0%,在【范围选择器1】中打上【偏移】关键帧,调整参数做出文字逐个显现的效果,如图所示。
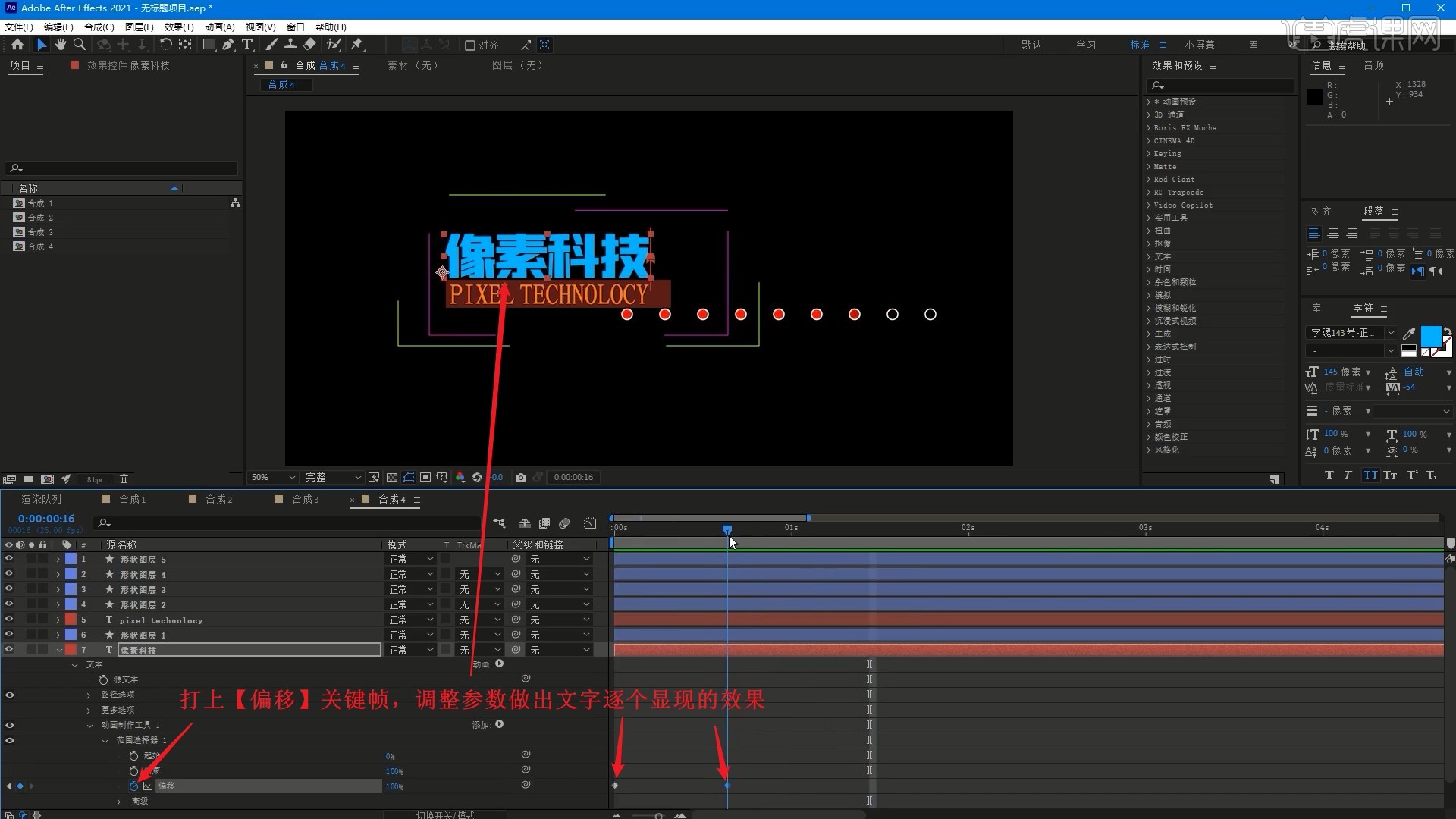
18.同样为英文文案制作文字逐个显现的效果,然后将“像素科技”文字略微右移,使用【矩形工具】在其左侧绘制正方形,相同方法制作其闪动效果,如图所示。

19.【复制】合成4,在合成5中修改“像素科技”部分标题为“无插件”部分标题,修改这部分的颜色,完成合成5的制作,如图所示。
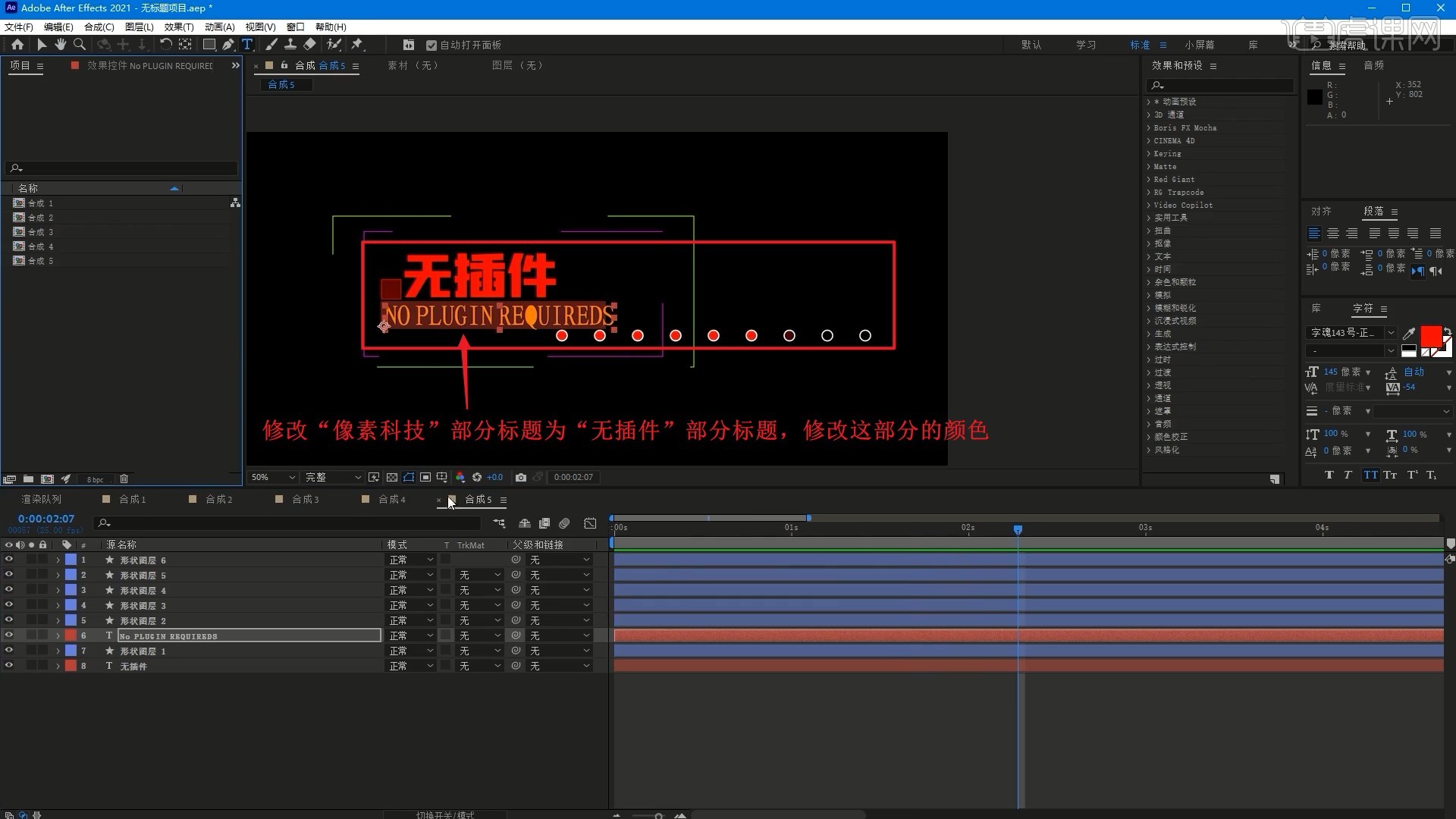
20.【新建合成】合成6,将合成1、2、4拖入,调整它们的位置大小,降低合成2层的【不透明度 快捷键:T】至50%,合成1层的【不透明度】至60%,如图所示。
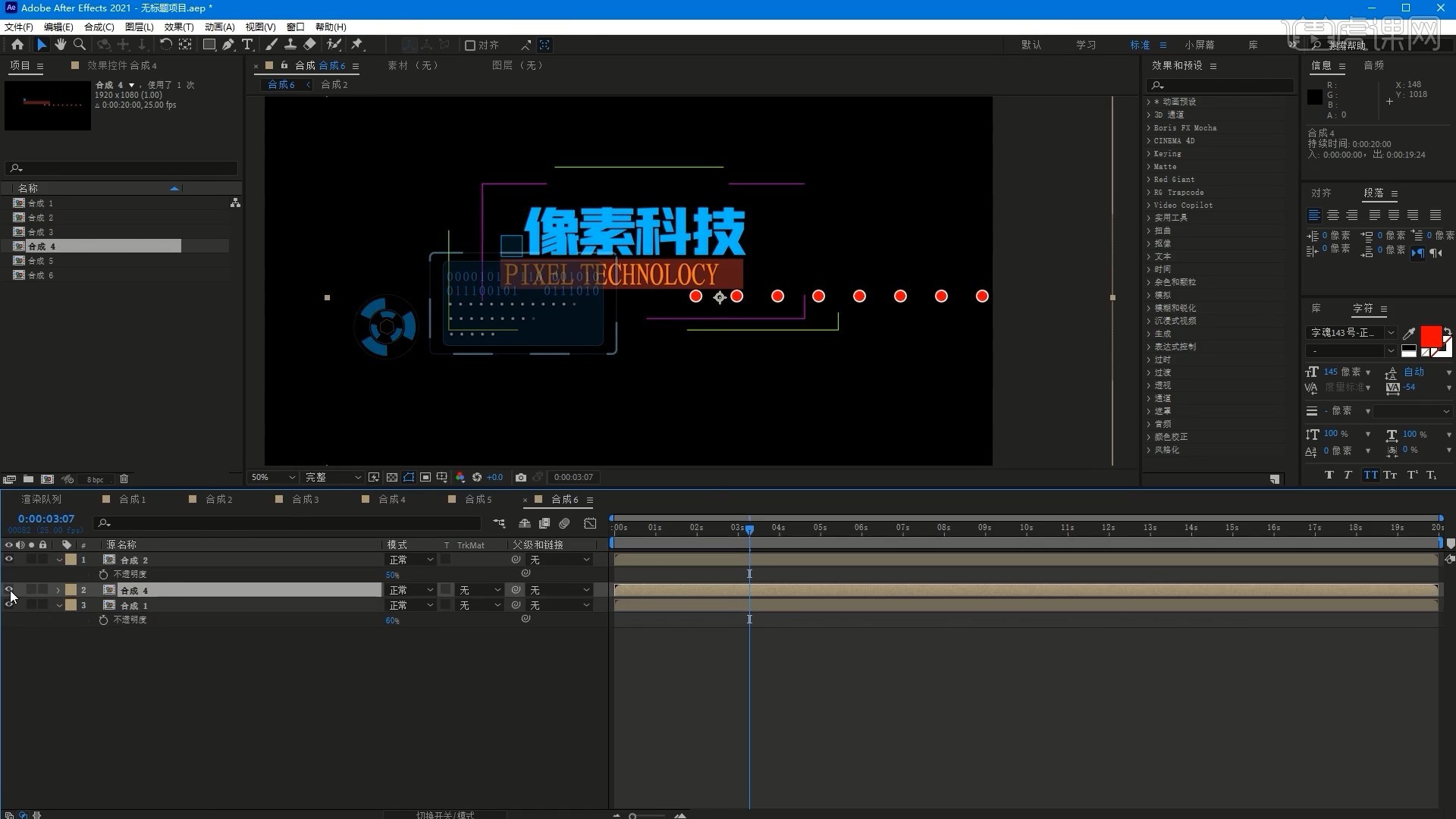
21.【复制层】合成4层,添加【效果和预设-高斯模糊】效果,调整模糊度为33.3,添加【发光】效果,降低【不透明度】至62%,做出模糊发光效果,如图所示。
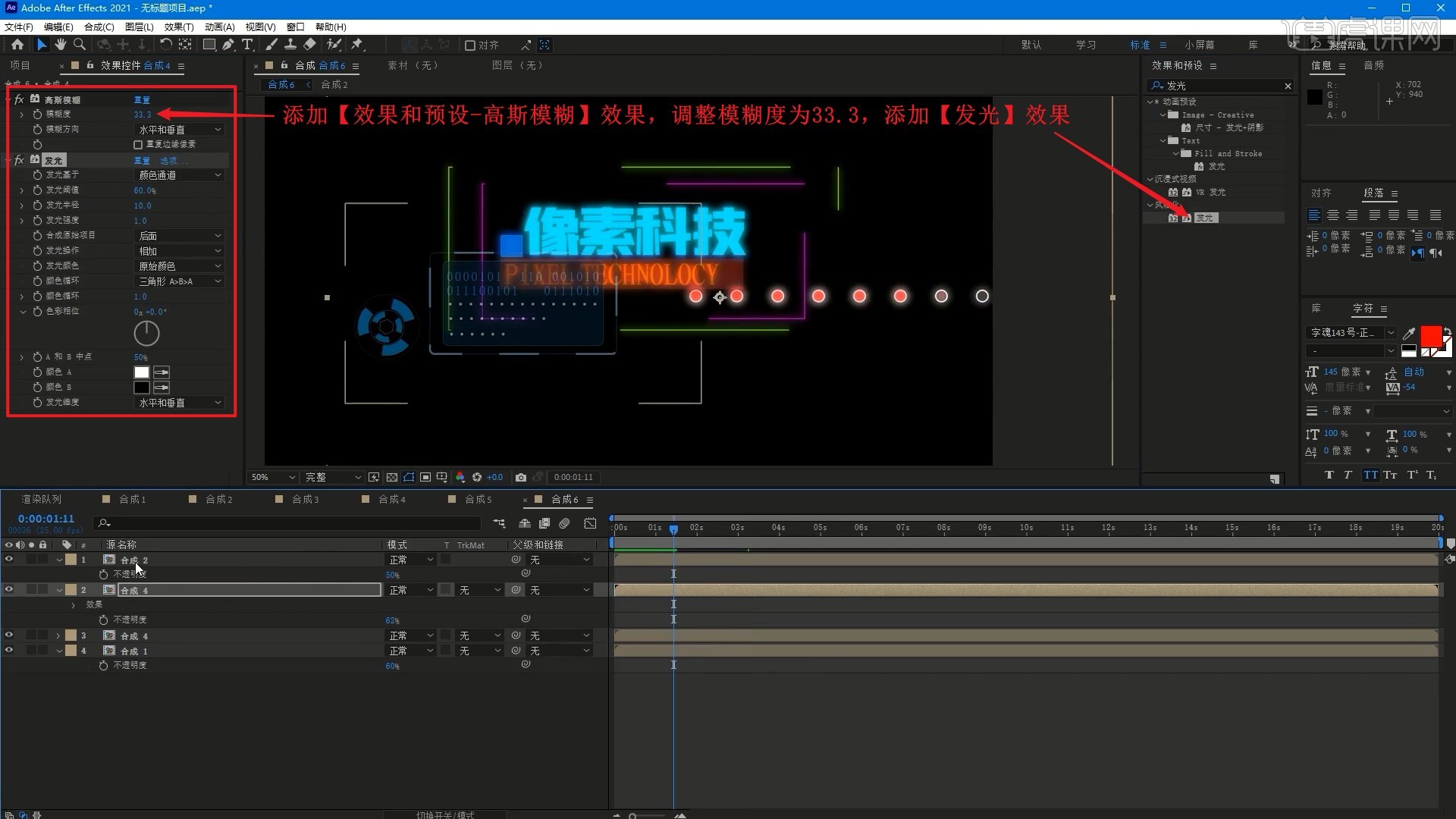
22.为合成2层和合成1层添加【发光】效果,【新建合成】合成1+2,将合成1、2拖入,将它们左右摆放,【新建合成】合成7,将合成1+2拖入,降低【不透明度】至50%,【复制层】多层并调整位置大小,摆放在画面中,如图所示。
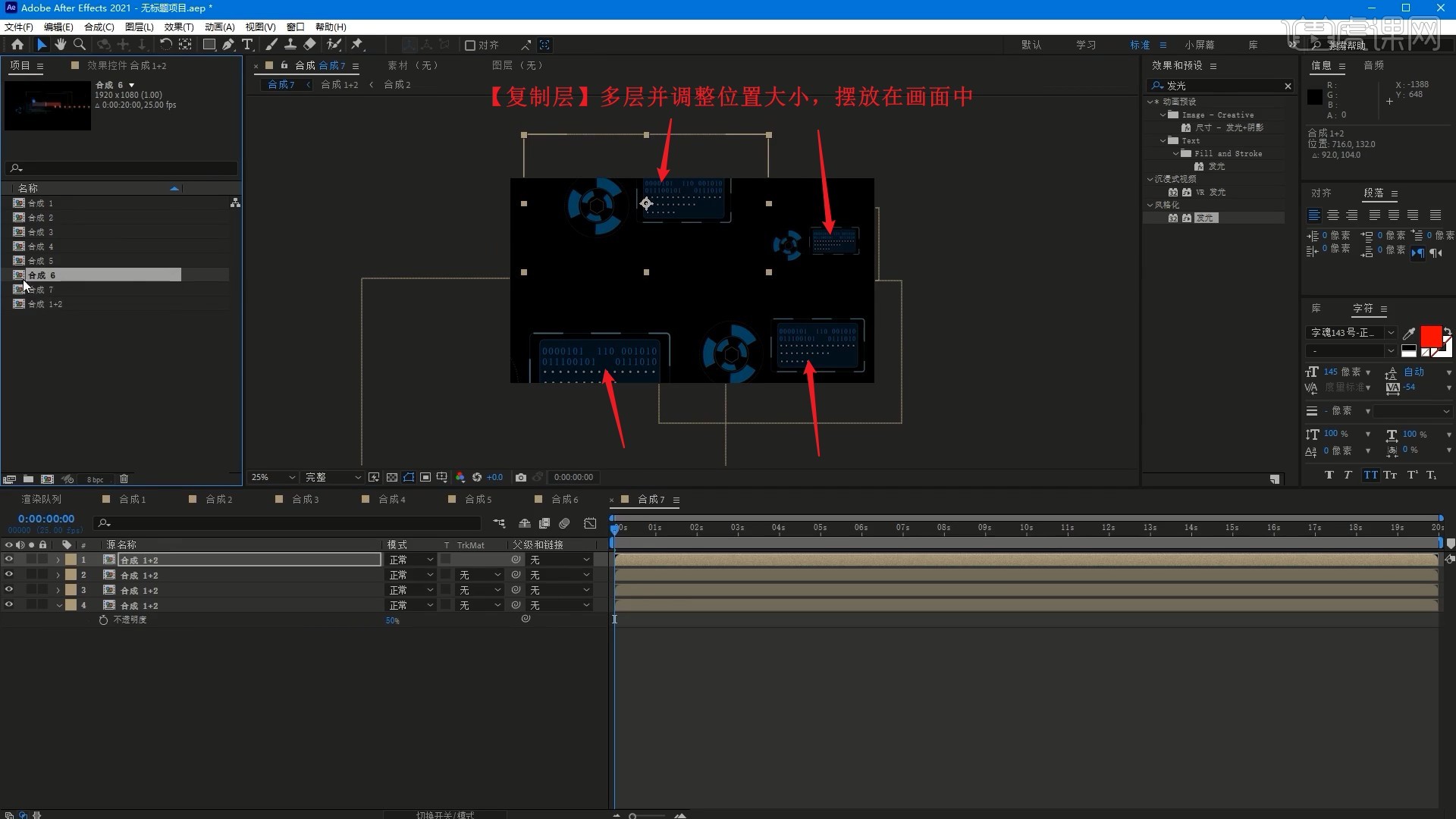
23.将合成5拖入,同样添加【高斯模糊】和【发光】效果,降低【不透明度】至44%,然后为其他所有层也添加【发光】效果,如图所示。
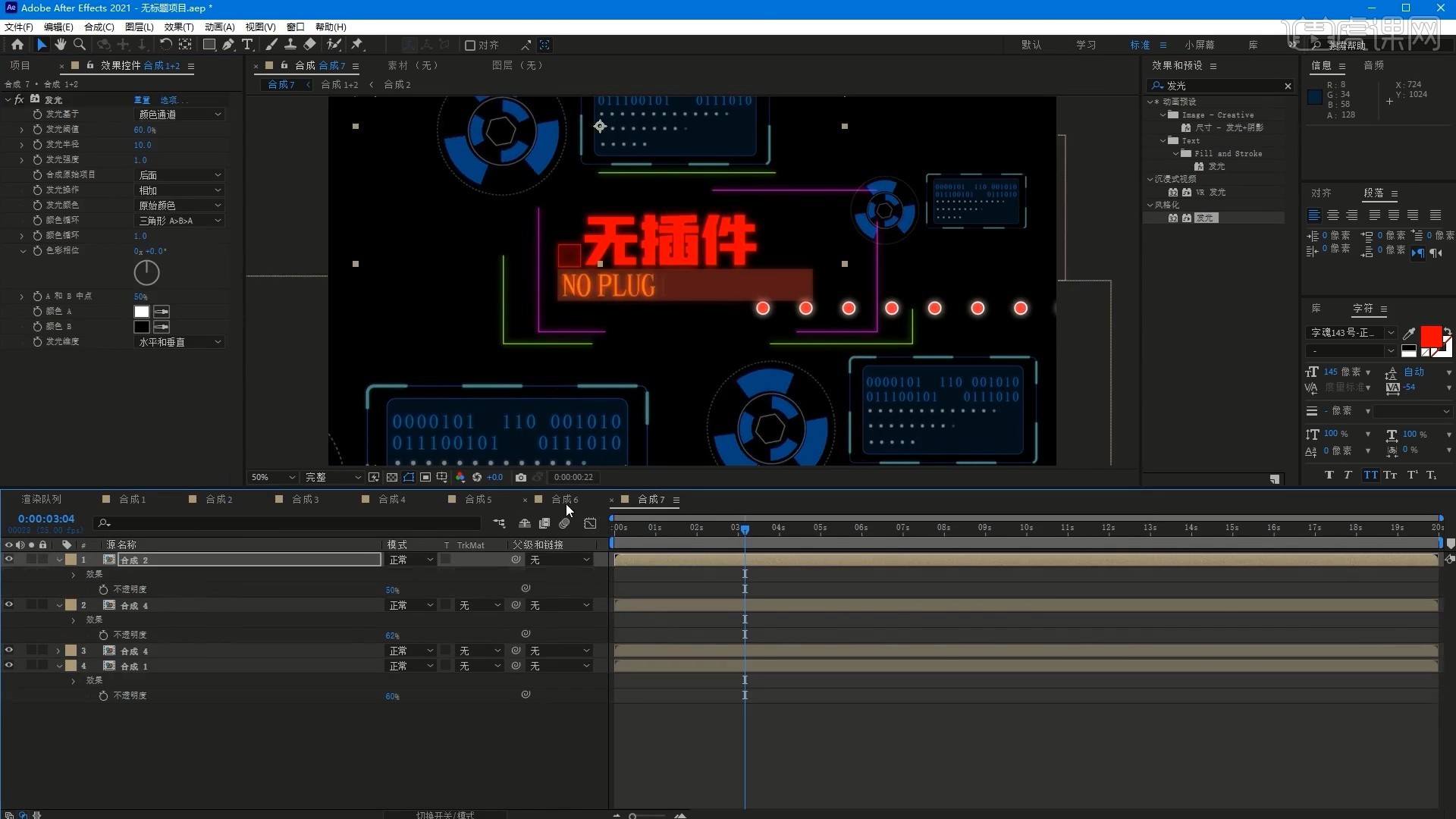
24.【新建合成】合成8,将合成6拖入,【新建合成】合成9,将合成7拖入,在合成8中【新建-纯色】,颜色为深品蓝色,【新建-调整图层】,添加【CC Ball Action】效果,调整参数做出像素化效果,具体参数如图所示。
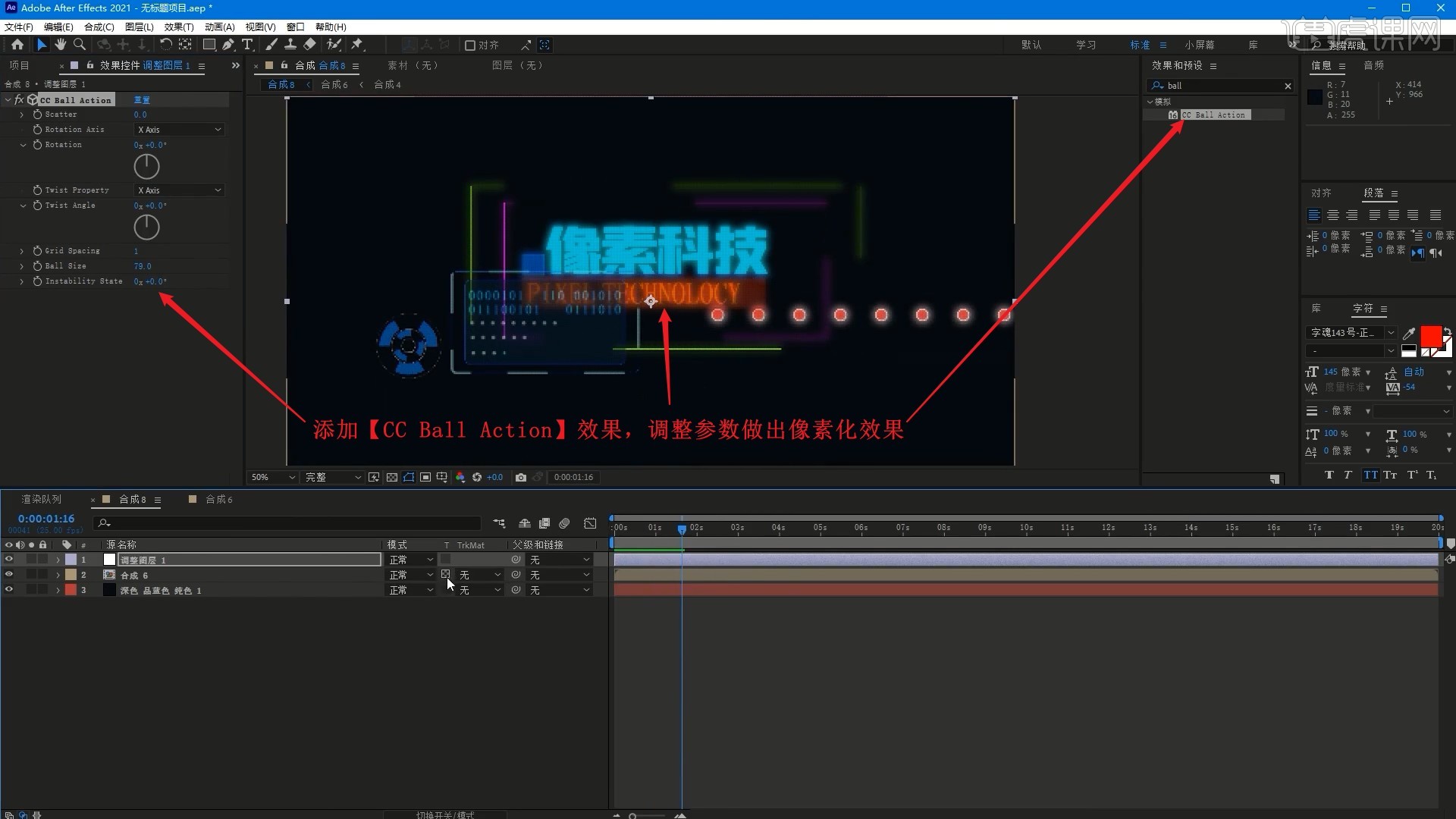
25.【新建-摄像机】,【新建-空对象】,将摄像机层【绑定】至空对象层,如图所示。
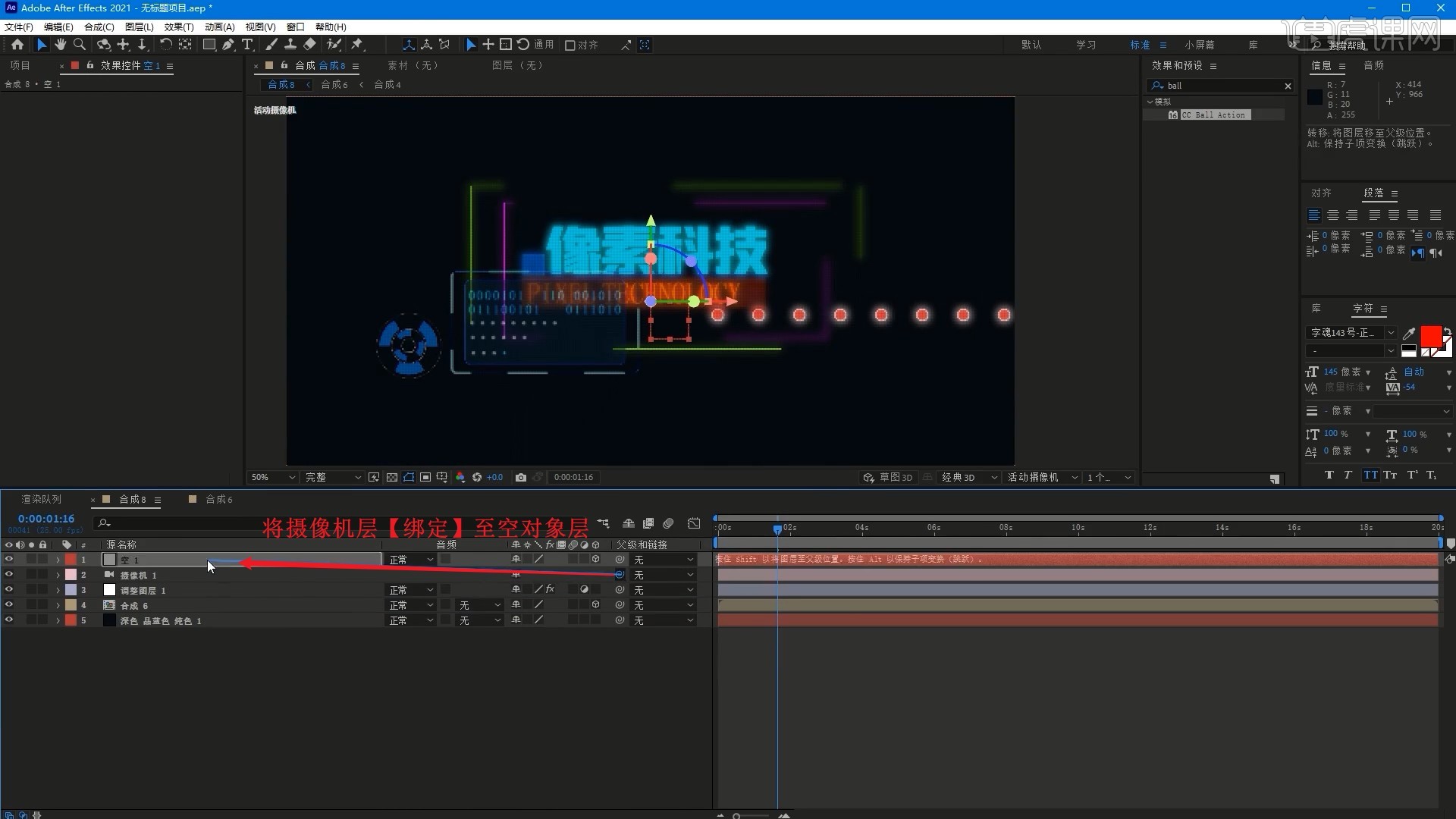
26.为空1层打上【位置】和【Y轴旋转】关键帧,调整参数和位置做出镜头从斜左侧向右旋转的效果,如图所示。
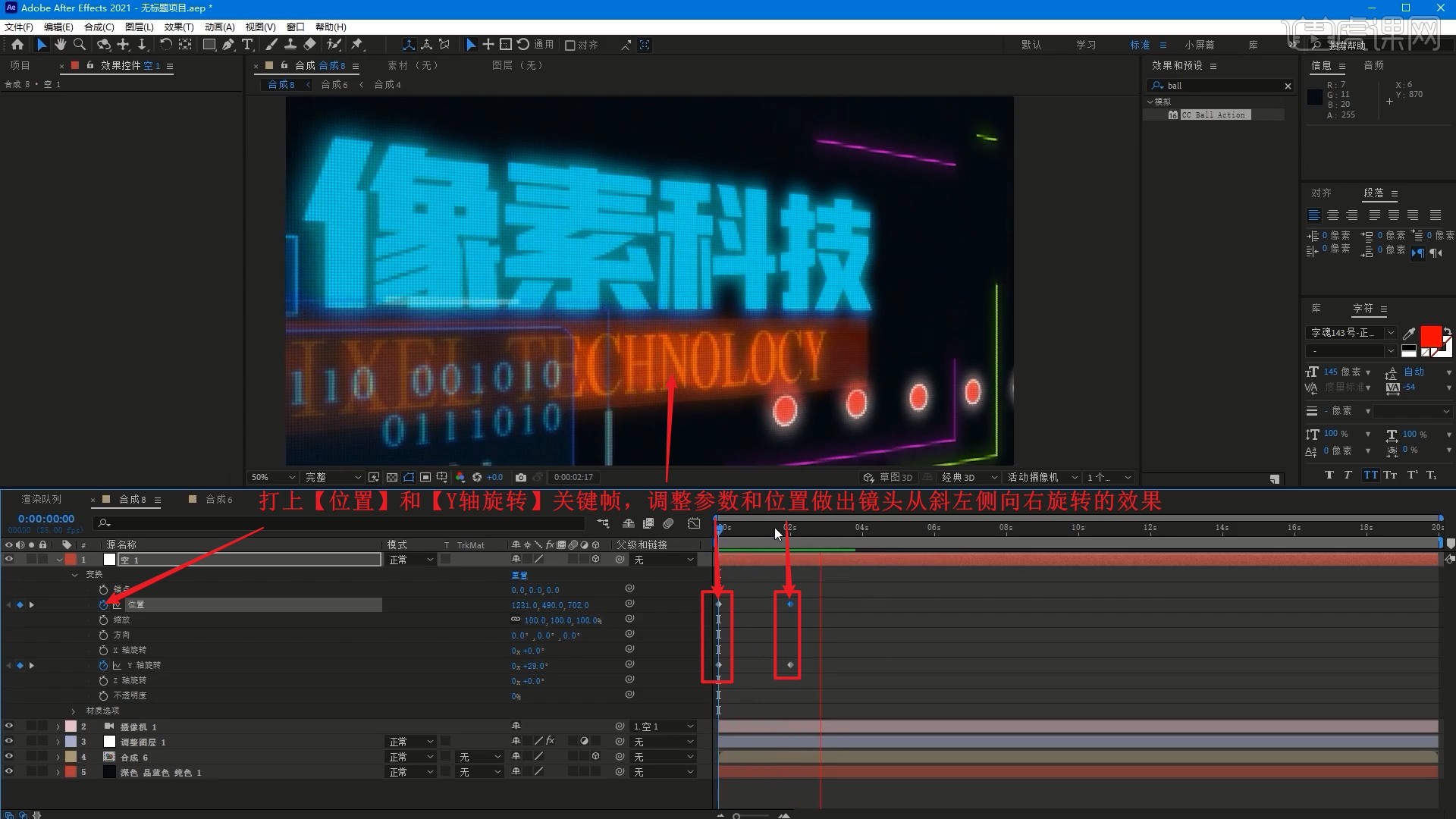
27.在合成6中打开所有层的【3D开关】,调整合成1和合成2层【位置】的Z轴,将它们略微前移,增加其悬空感,如图所示。
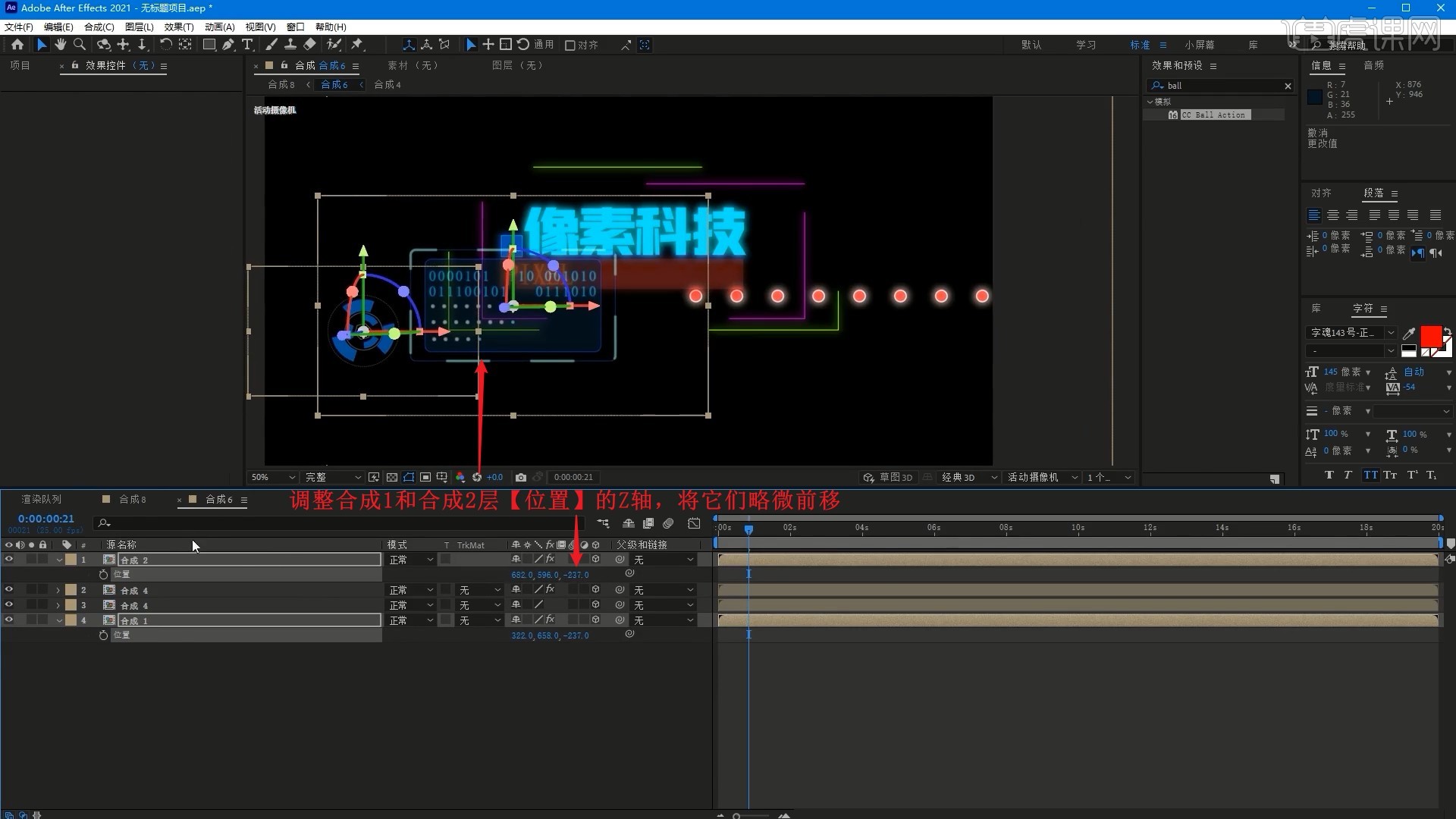
28.相同方法处理合成9和合成7,在合成9中为空1层打上【位置】关键帧,调整参数做出镜头倾斜从上往下移动的效果,如图所示。
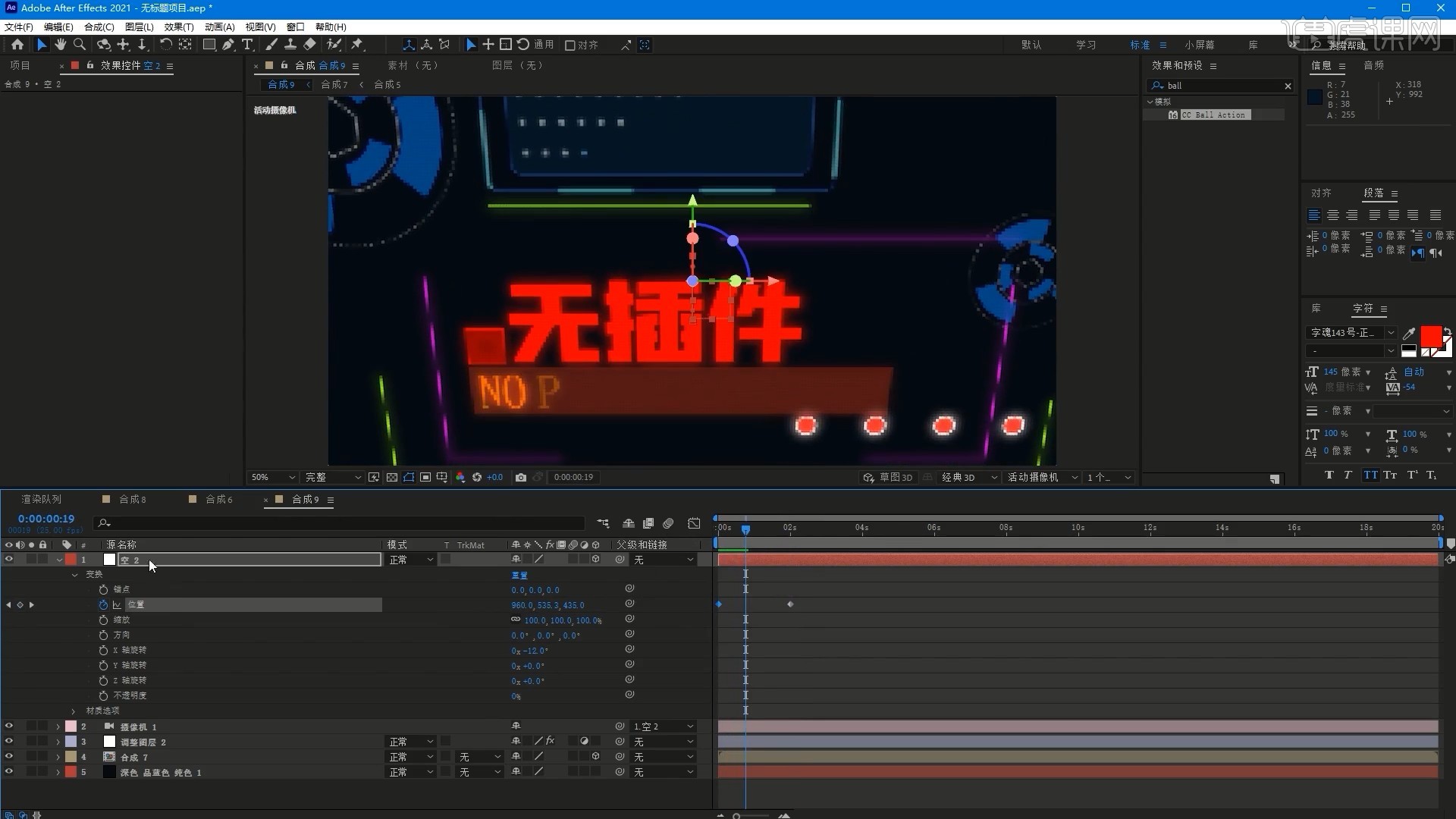
29.在合成8中隐藏空1层和摄像机层,【新建-调整图层】镜头模糊,【新建合成】模糊图层,【新建-纯色】颜色为白色,【复制层】并将颜色改为黑色,使用【矩形工具】绘制蒙版选区,调整蒙版的角度,调整蒙版羽化为214像素,蒙版扩展为94像素,如图所示。
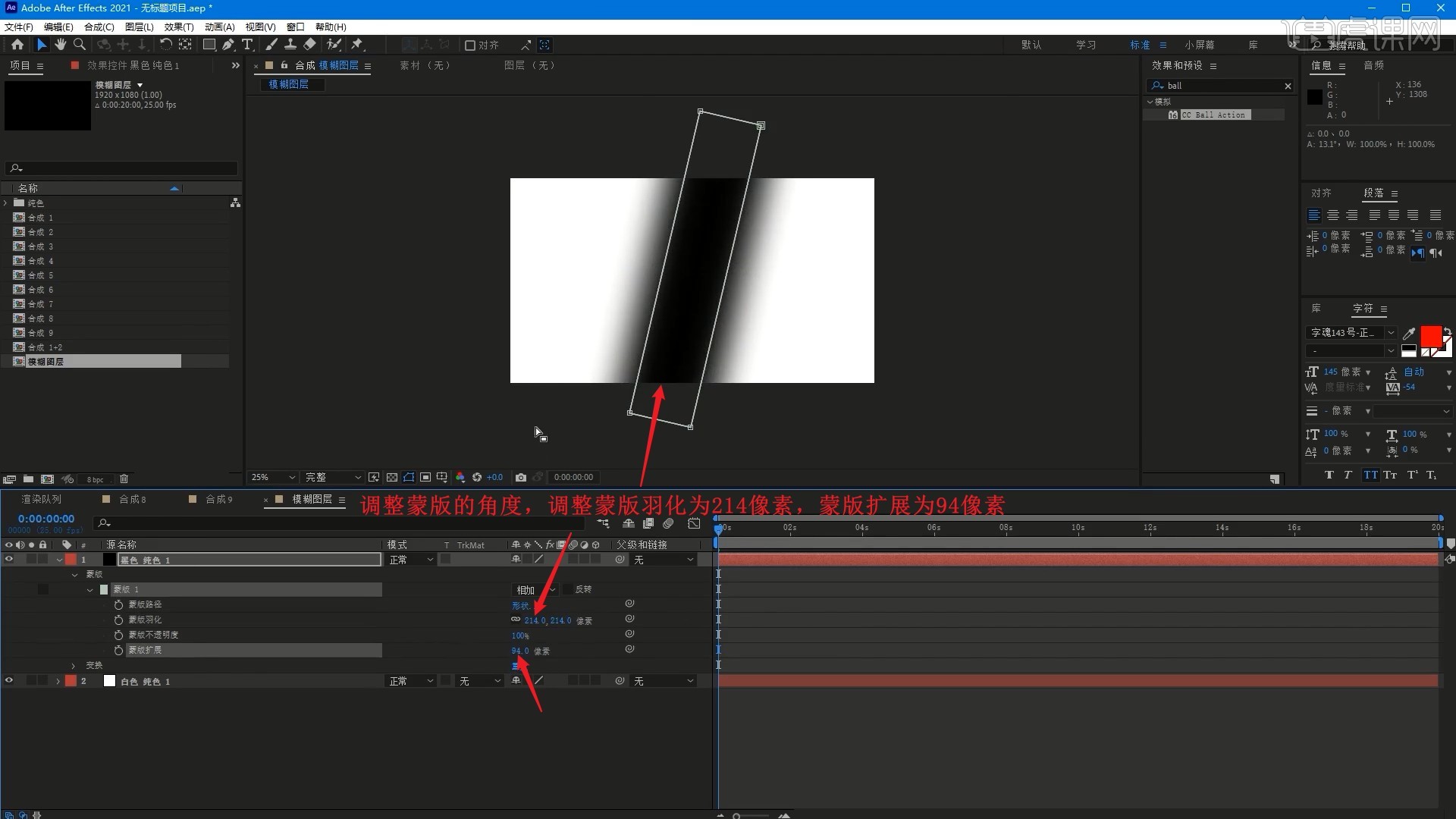
30.将模糊图层合成拖入至合成8的底部,为镜头模糊层添加【摄像机镜头模糊】效果,调整参数做出画面的模糊效果,具体参数如图所示。
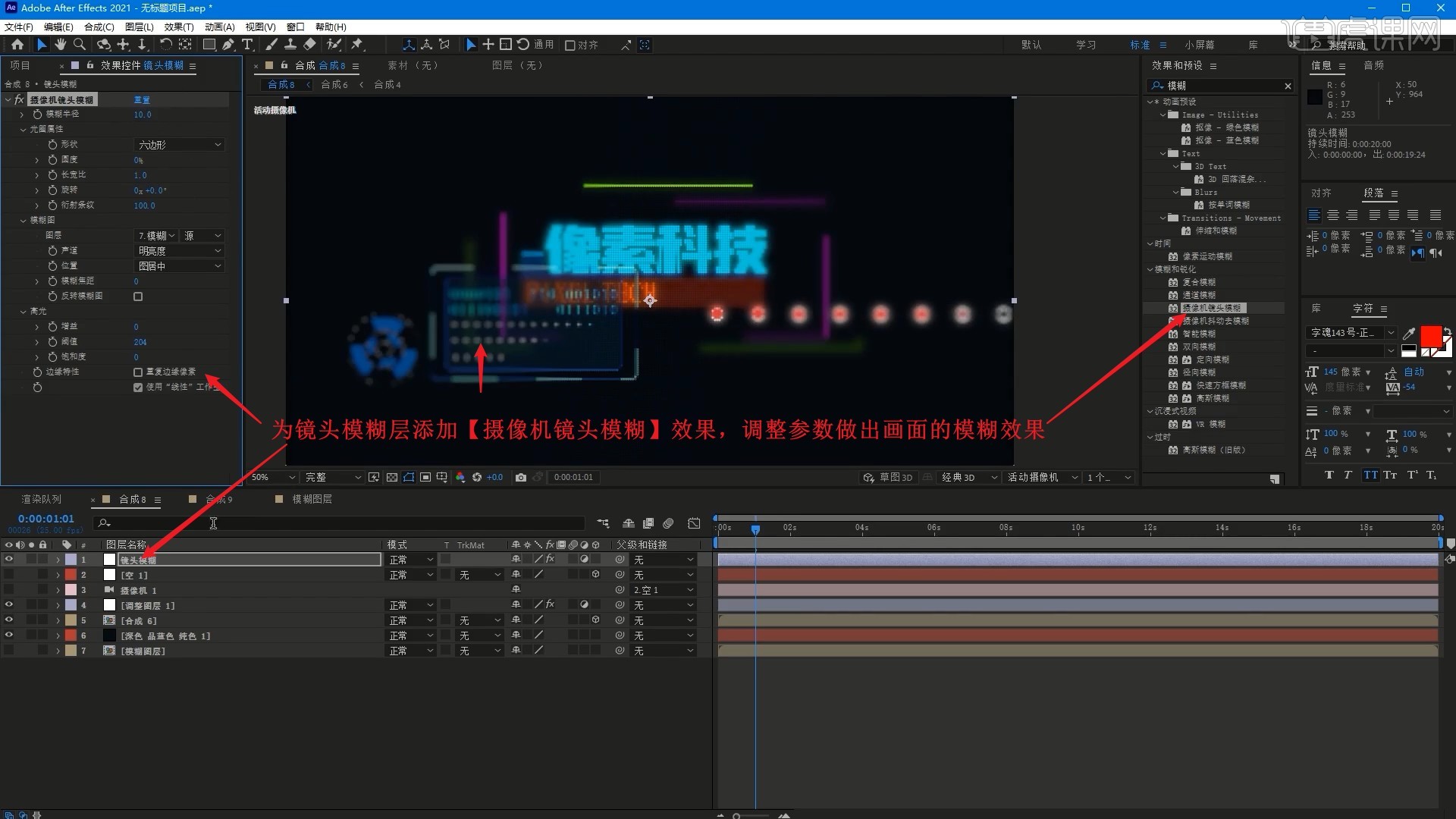
31.显示空1层和摄像机层查看效果,将镜头模糊层和模糊图层【复制】并【粘贴】至合成9中,【复制层】合成7层,添加【高斯模糊】和【发光】,调整参数制作发光效果,为下层合成7层添加【曲线】,调整曲线提亮,如图所示。

32.相同方法处理合成8中的合成6层,反复修饰调整效果,【新建合成】反光,使用【矩形工具】绘制白色矩形,【添加-渐变填充】,调整参数做出下图的渐变效果,具体参数如图所示。
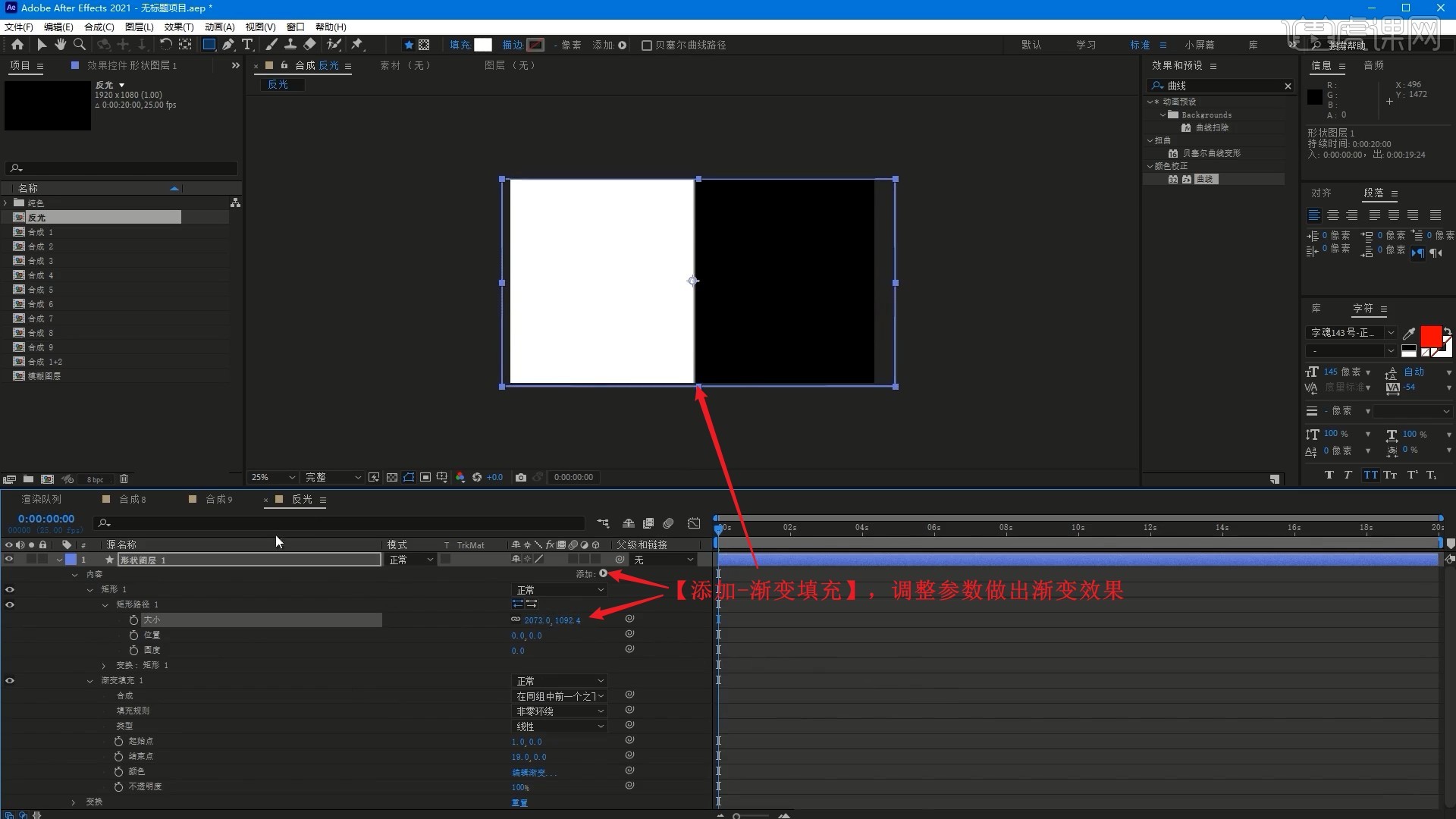
33.调整起始点和结束点都为0,在合成8中隐藏空1层和摄像机层,将反光合成拖入至空1层下方,设置【模式-柔光】,【旋转】调整角度并放大,降低【不透明度】至20%,做出阴影效果,如图所示。

34.相同方法处理合成9,【新建合成】合成10,将合成8、9拖入,将合成9层的开始时间移至第2秒,即可完成制作,最后可微调各部分细节,以达到更好的画面效果,具体可参考视频内老师的调整。
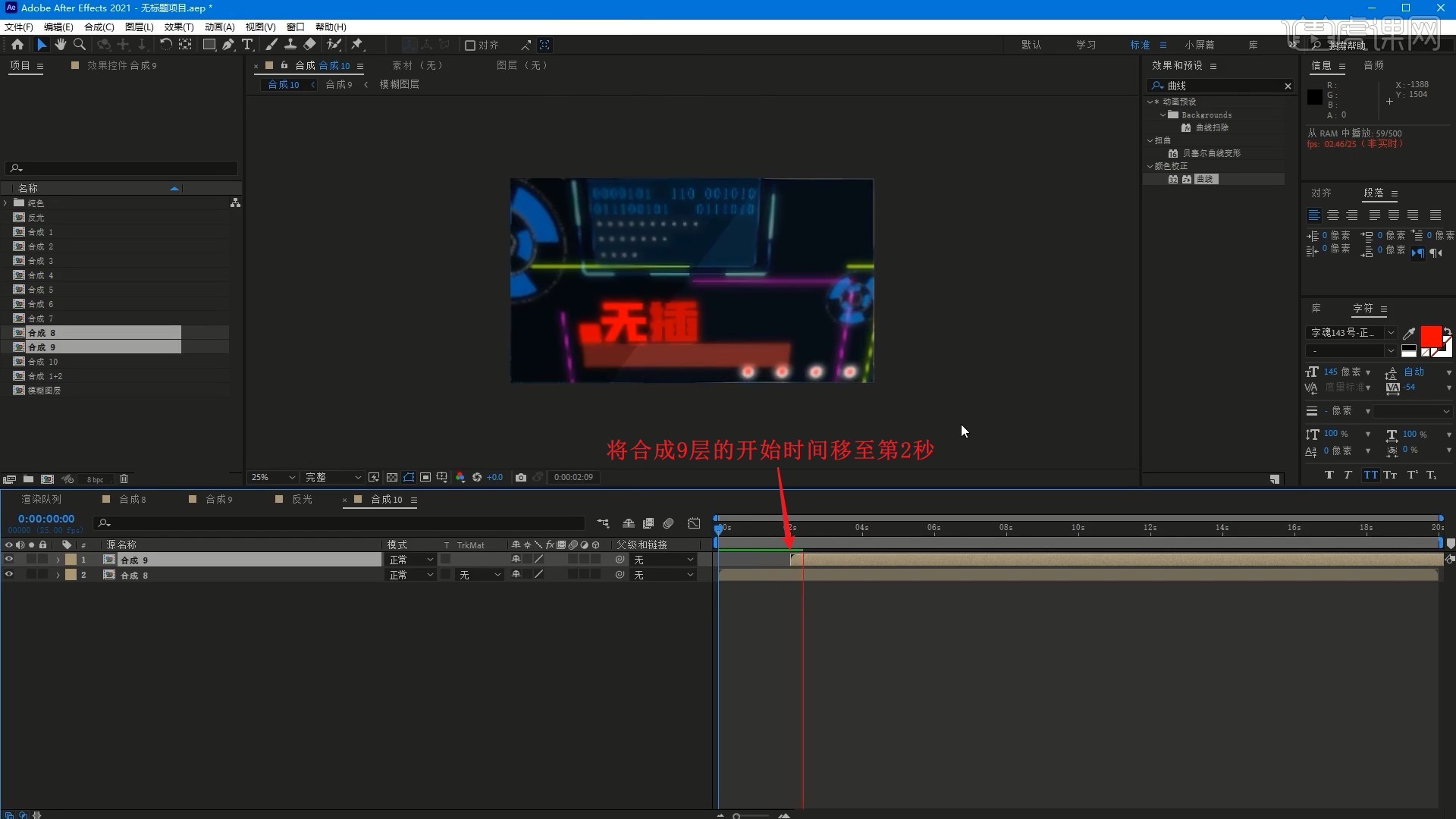
35.回顾本节课所讲解到的内容,同学们可以在下方评论区进行留言,老师会根据你们的问题进行回复。
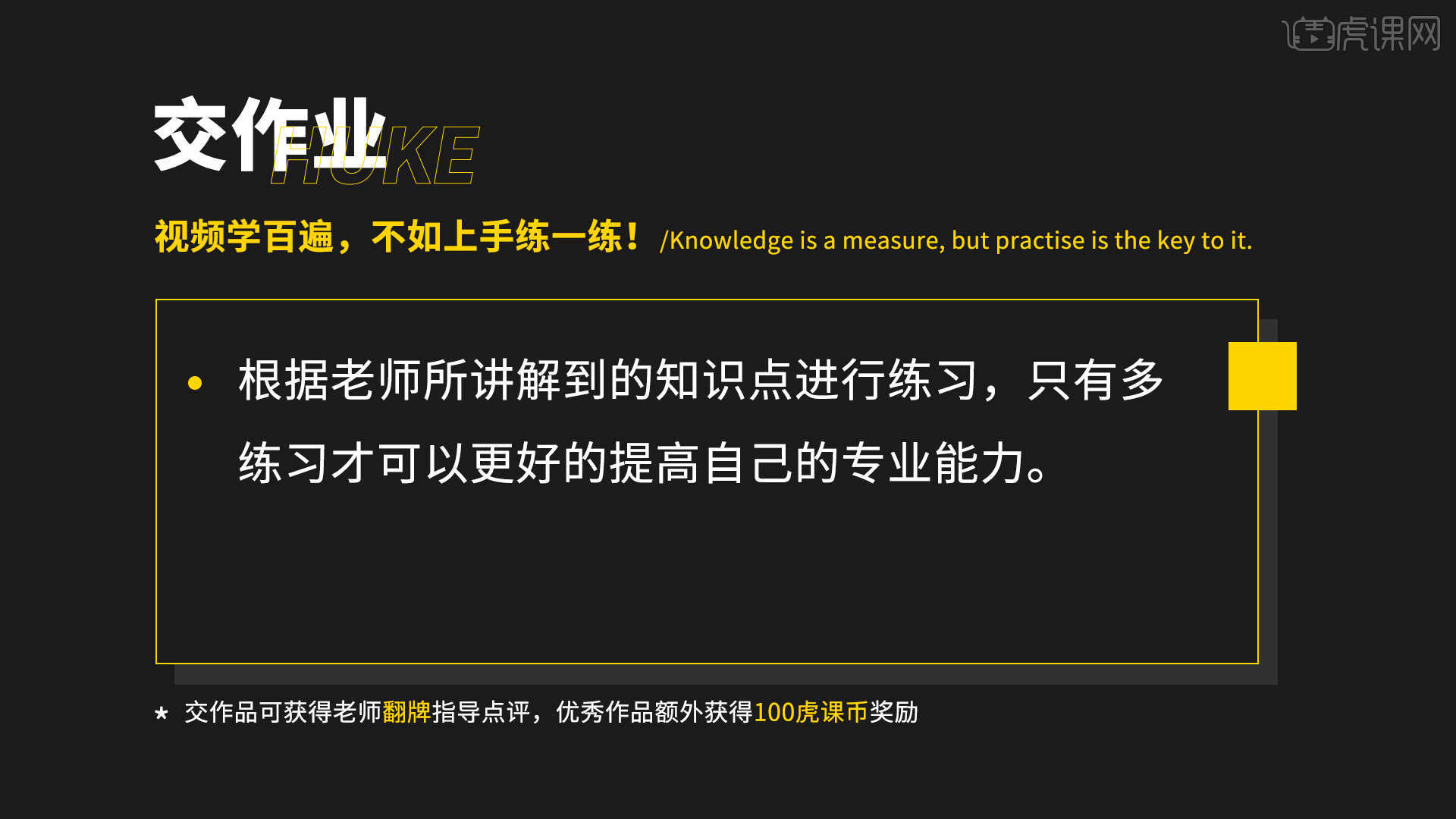
36.最终效果如图所示,视频学百遍,不如上手练一练!你学会了吗?

以上就是AE-像素LOGO科技片头图文教程的全部内容了,你也可以点击下方的视频教程链接查看本节课的视频教程内容,虎课网每天可以免费学一课,千万不要错过哦!