PS-菠萝汁创意合成图文教程发布时间:2022年01月17日 08:01
虎课网为您提供图像合成版块下的PS-菠萝汁创意合成图文教程,本篇教程使用软件为PS(CC2019),难度等级为初级练习,下面开始学习这节课的内容吧!
本节课讲解 Photoshop(简称PS)软件 - 菠萝汁创意合成,同学们可以在下方评论区进行留言,老师会根据你们的问题进行回复,作业也可以在评论区进行提交。
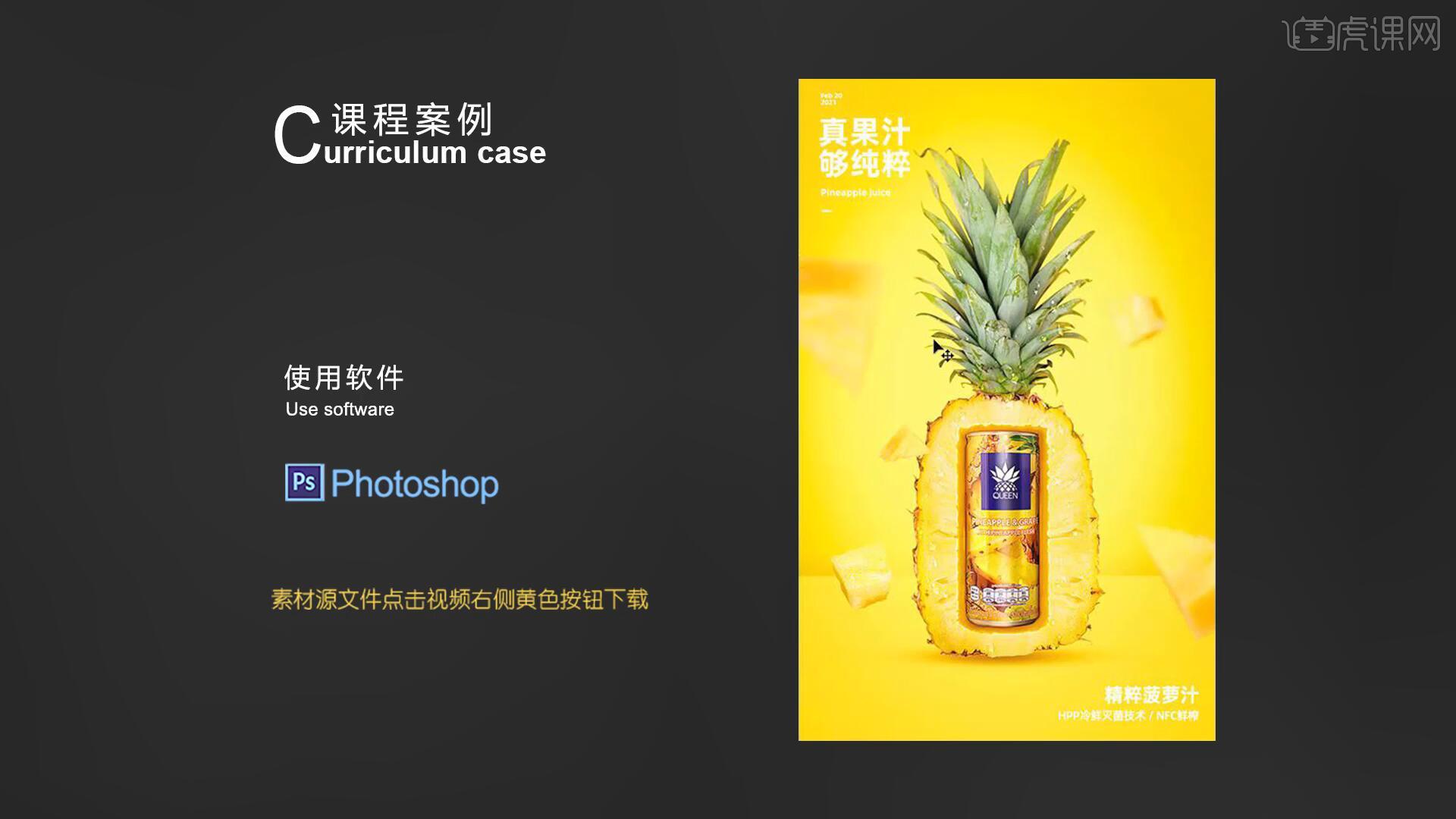
课程核心知识点:蒙版画笔的综合运用,图层混合模式的运用。
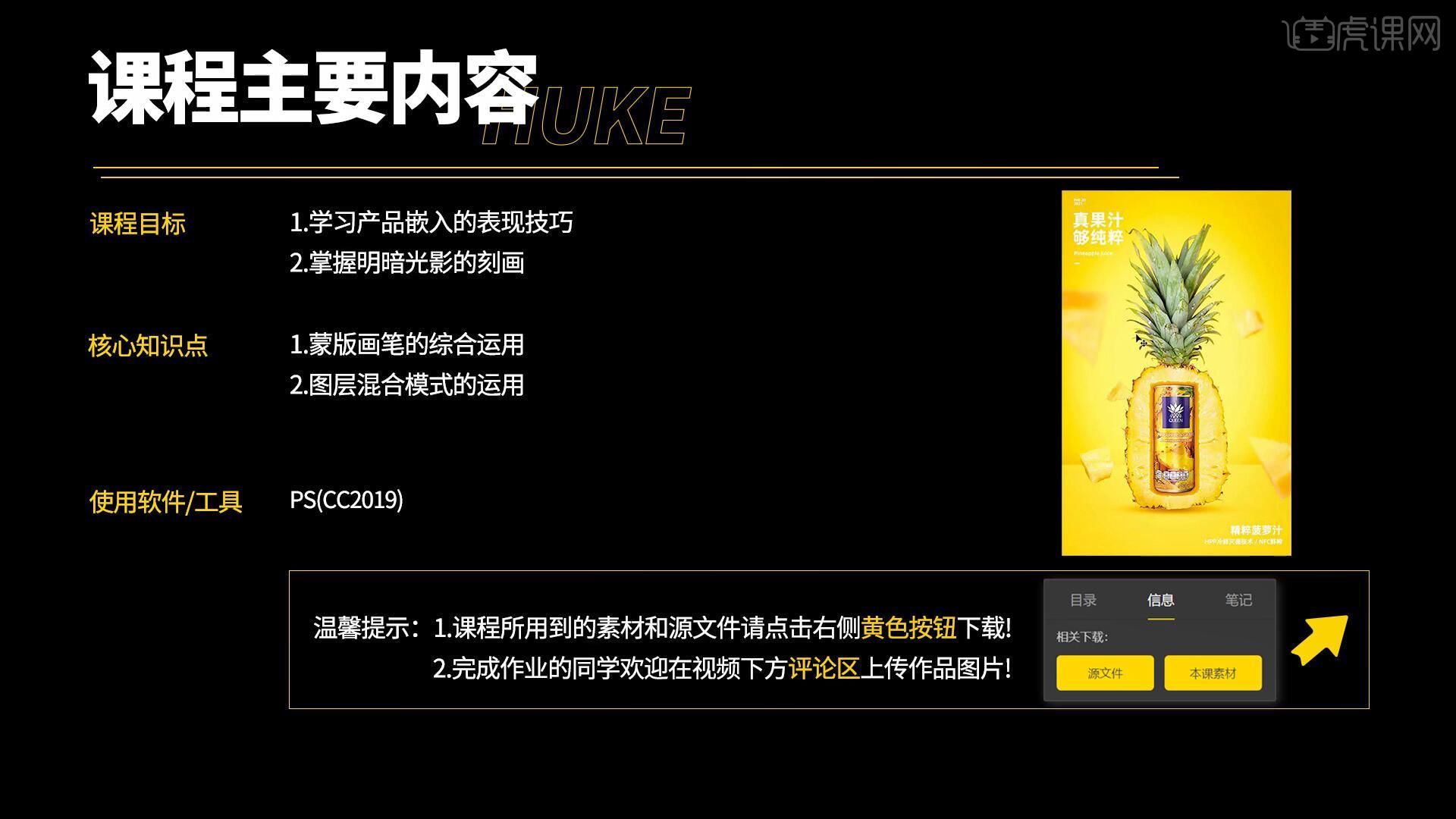
学完本课内容后,同学们可以根据下图作业布置,在视频下方提交作业图片,老师会一一解答。
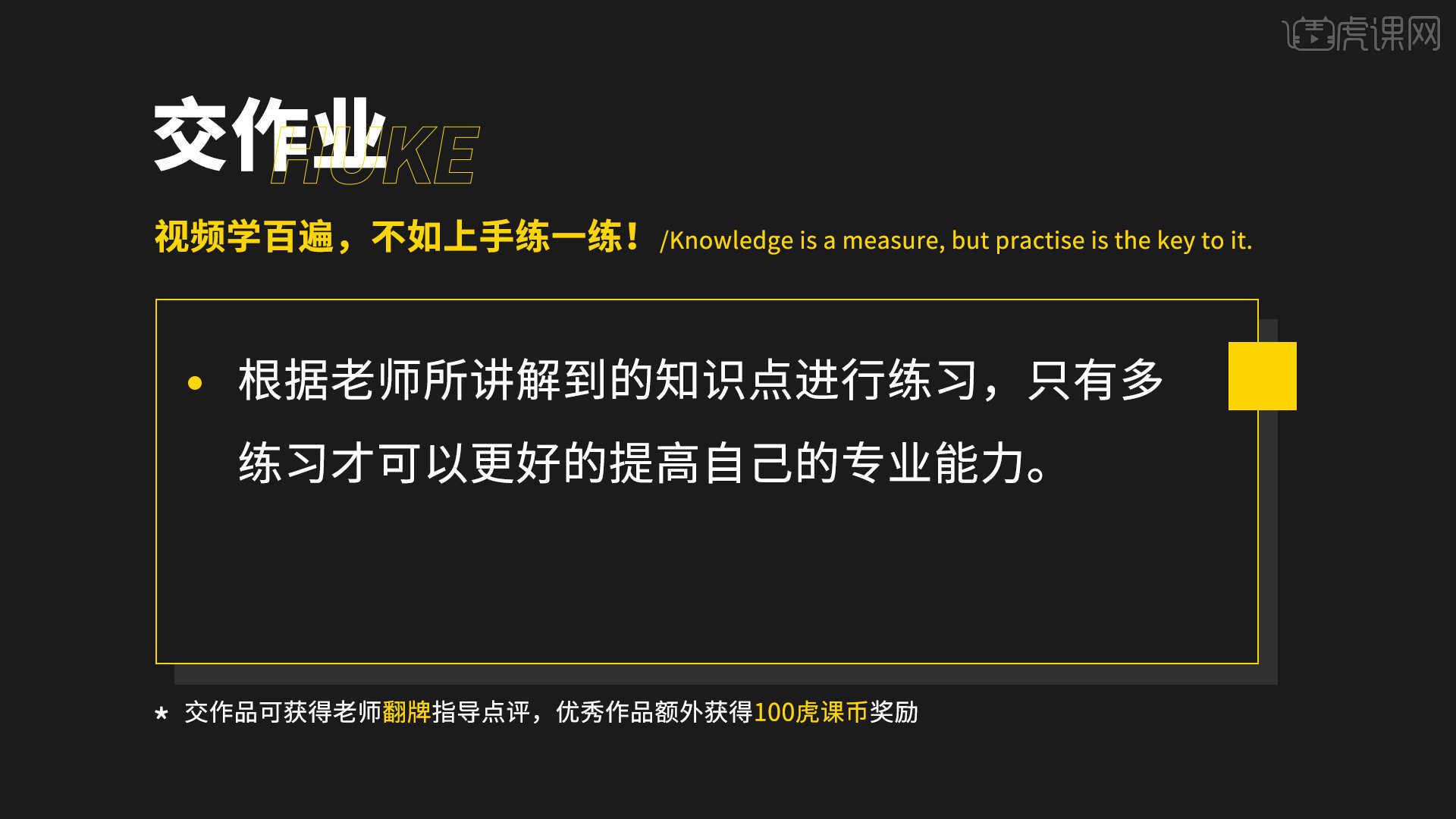
那我们开始今天的教程吧。
1.在讲解之前先来对本次案例成品进行浏览,根据当前的效果来讲解案例的制作流程,以及在制作过程中需要注意到的内容,如图所示。
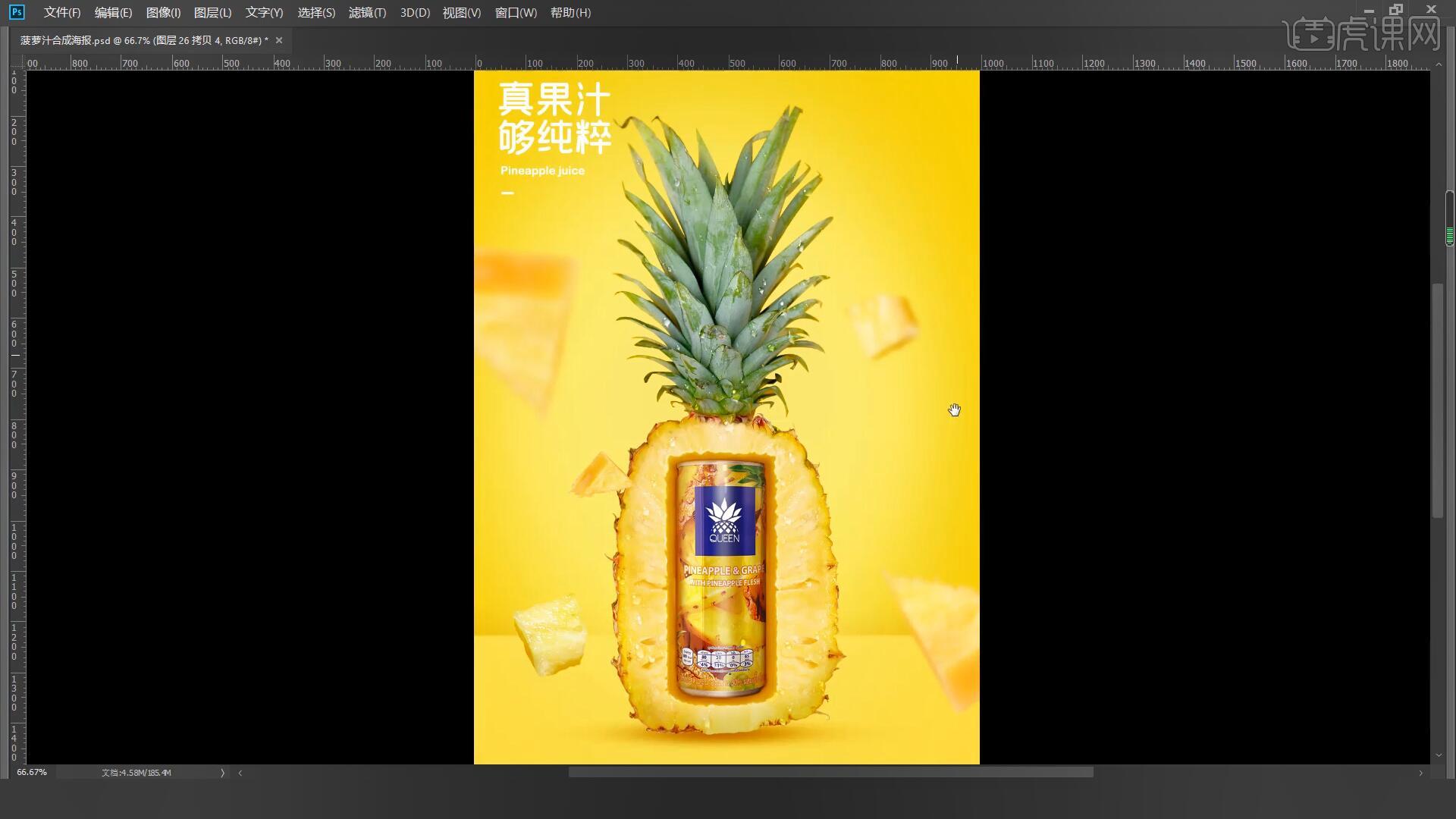
2.首先我们新建一个1000*1600像素的画布,首先我们为背景【填充】一个饱和度不高的黄色,如图所示。
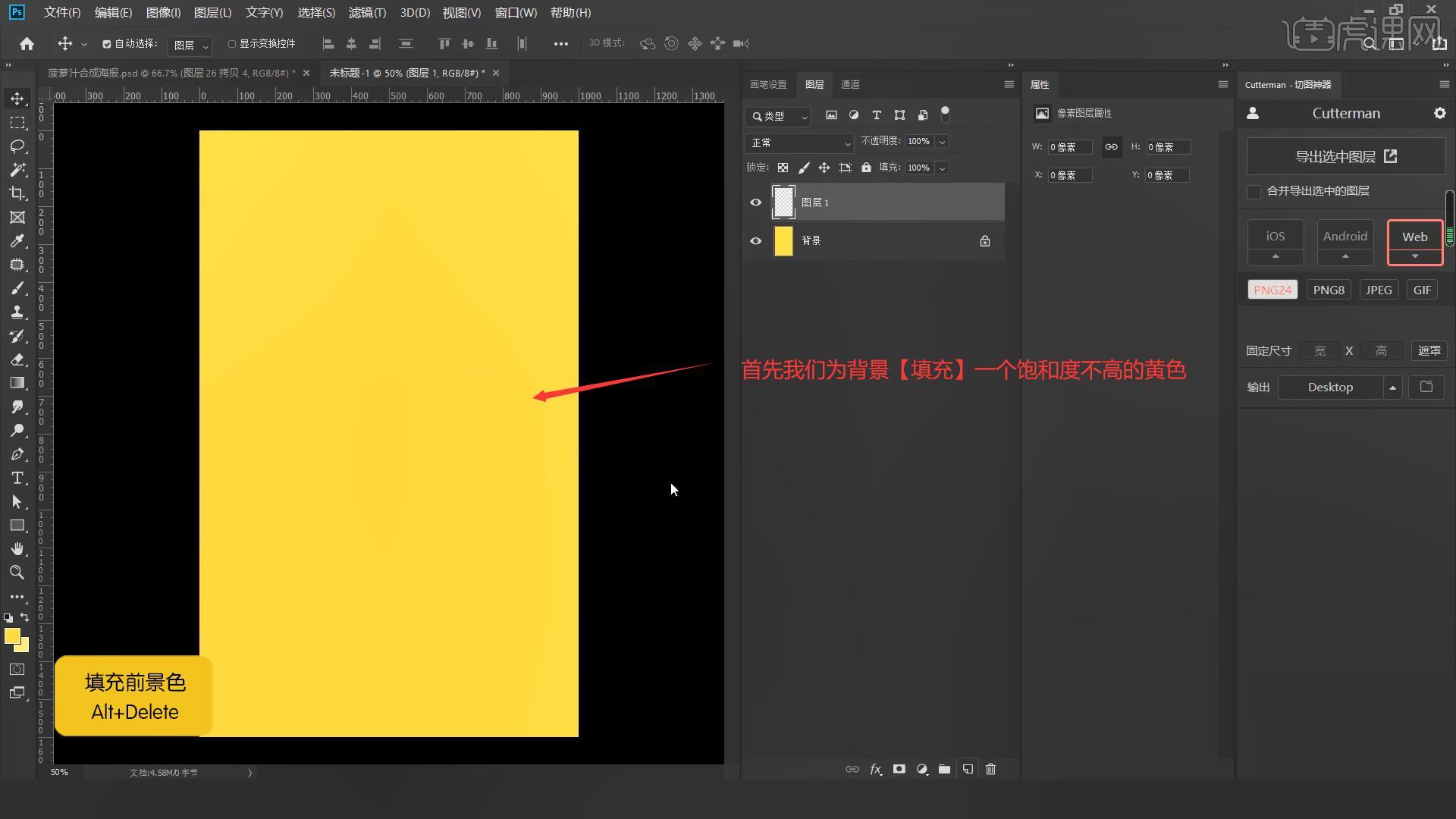
3.使用【矩形选框工具 快捷键:M】在上方绘制一块选区,【填充】比背景色更深一点的黄色,如图所示。
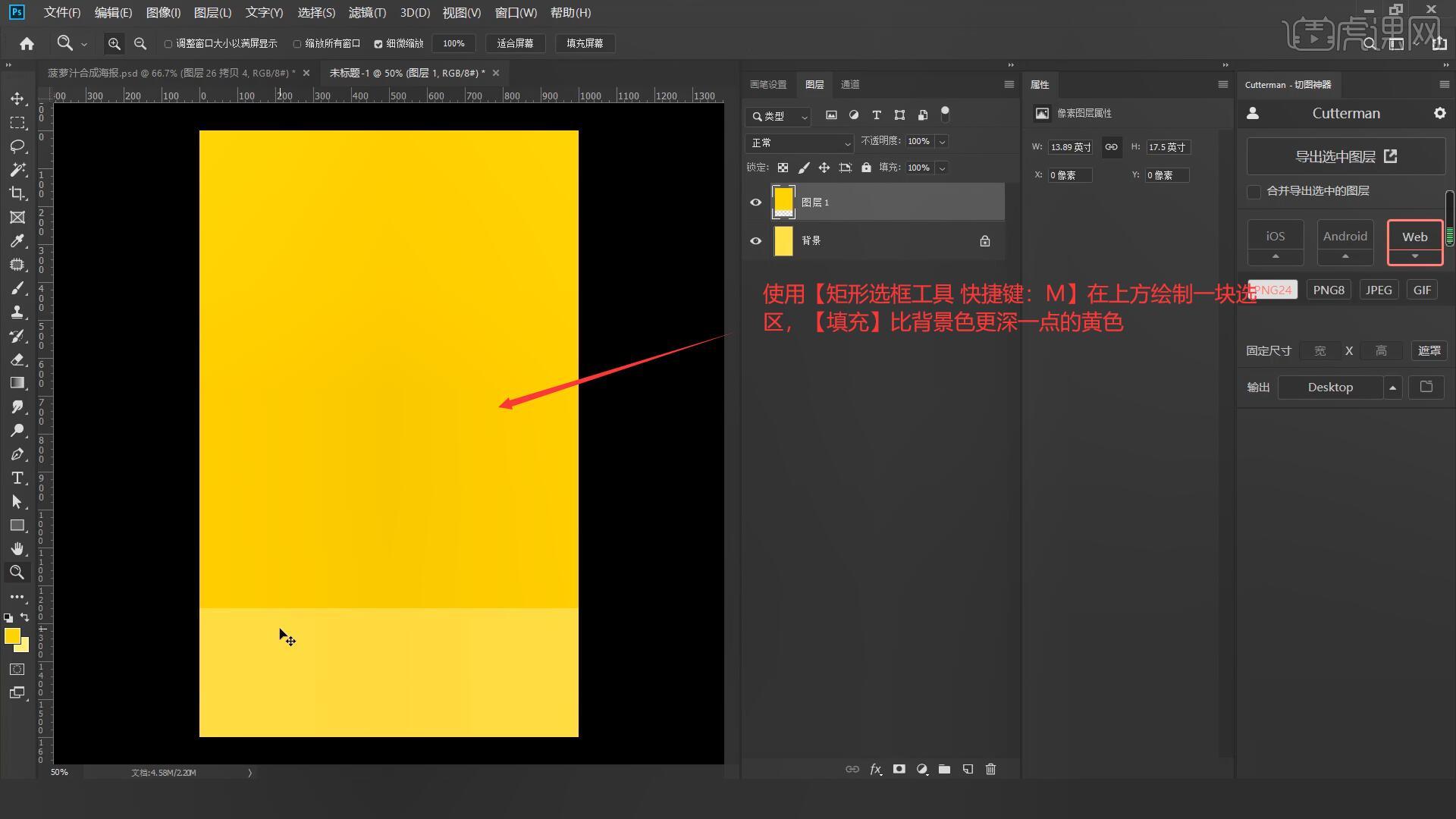
4.接下来我们处理两个颜色衔接处的效果,使用【矩形选框工具 快捷键:M】在衔接处绘制一块选区【填充】一个更深的颜色,如图所示。
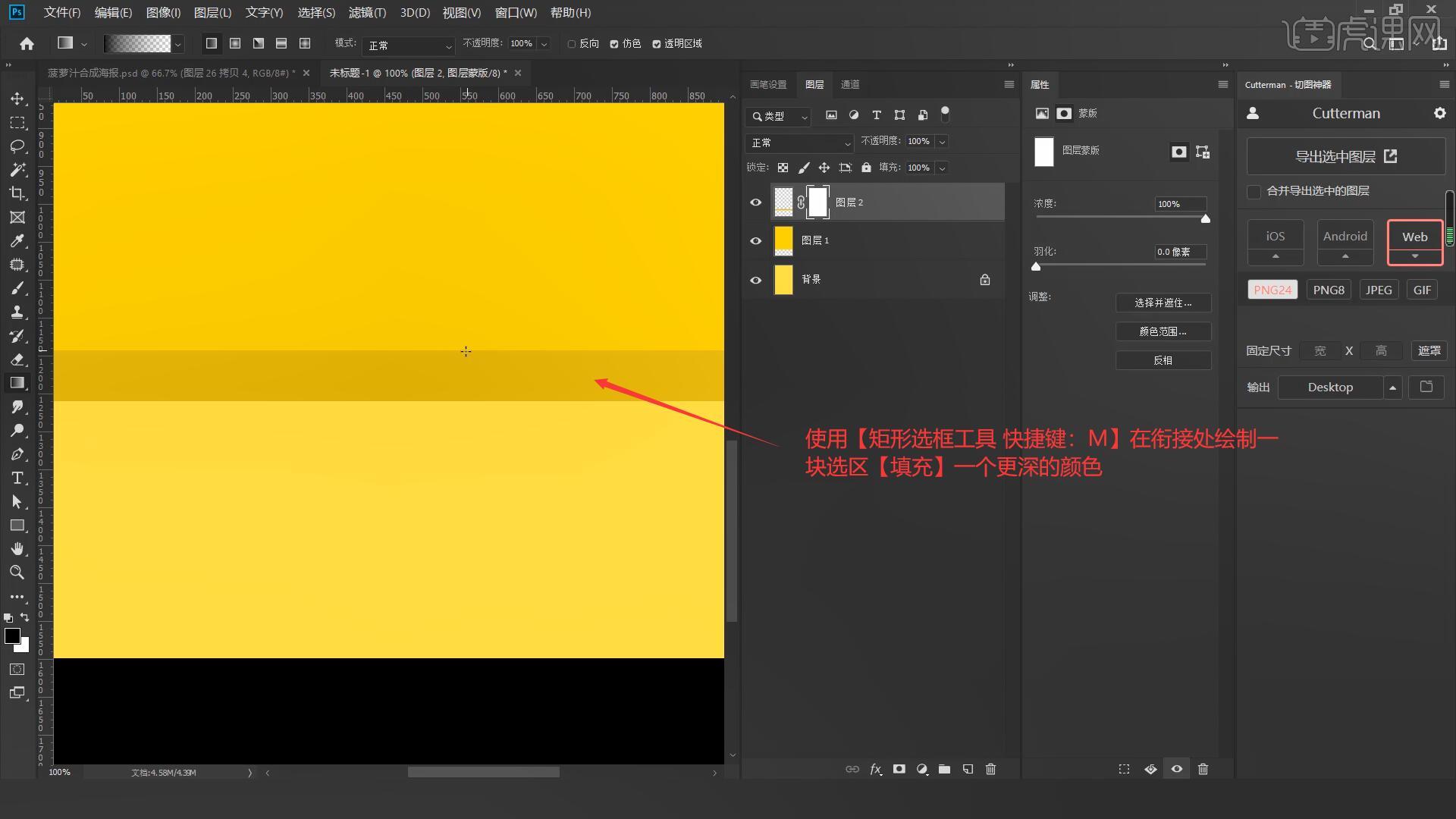
5.选中图层2添加【蒙版】使用【渐变工具 快捷键:G】制作出渐变的效果,选择【滤镜-模糊-高斯模糊】设置模糊半径为1.7像素,具体如图所示。
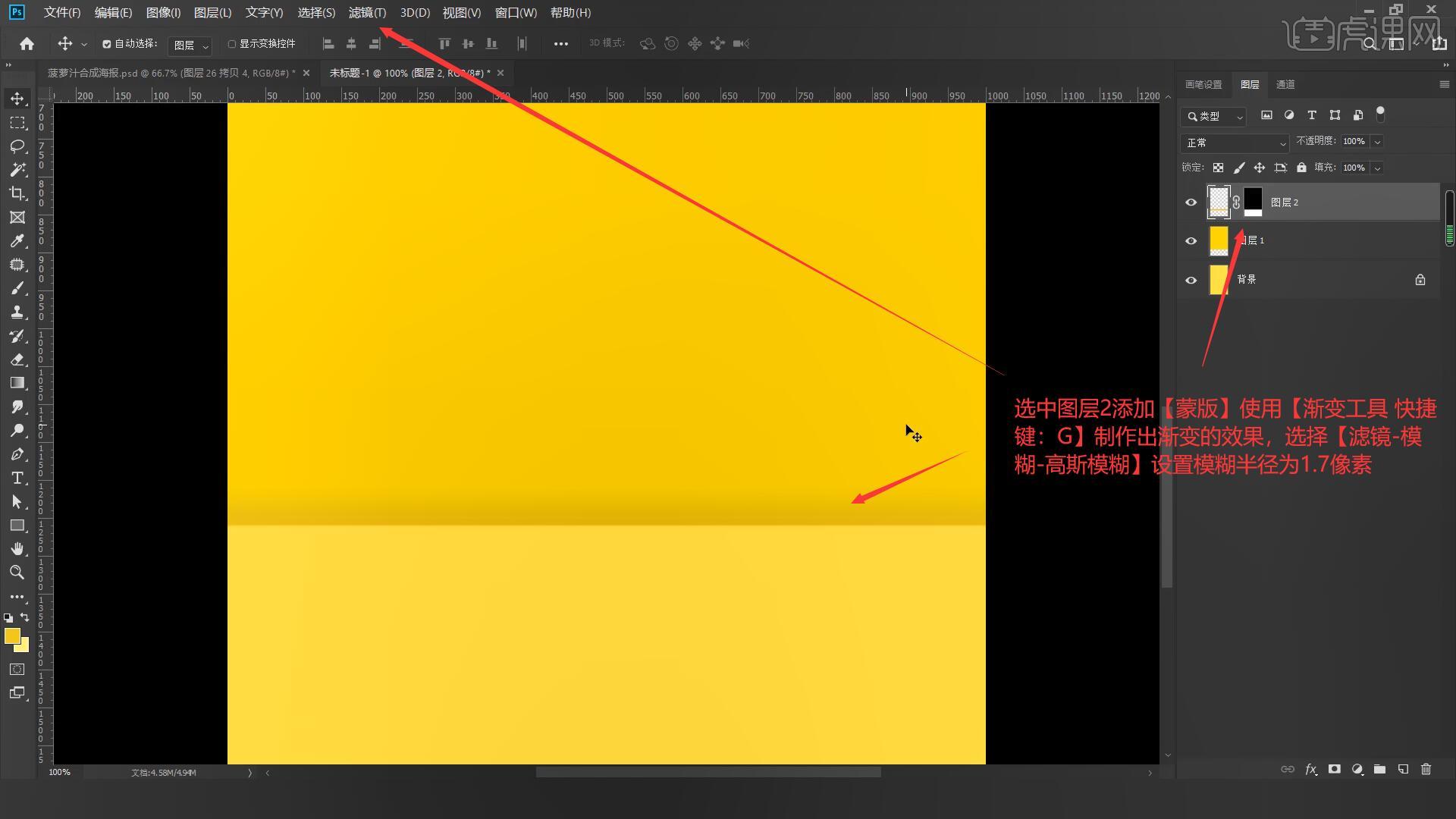
6.使用【画笔工具 快捷键:B】在画布中间位置涂抹出高光部分,【自由变换 快捷键:Ctrl+T】调整高光的大小,如图所示。
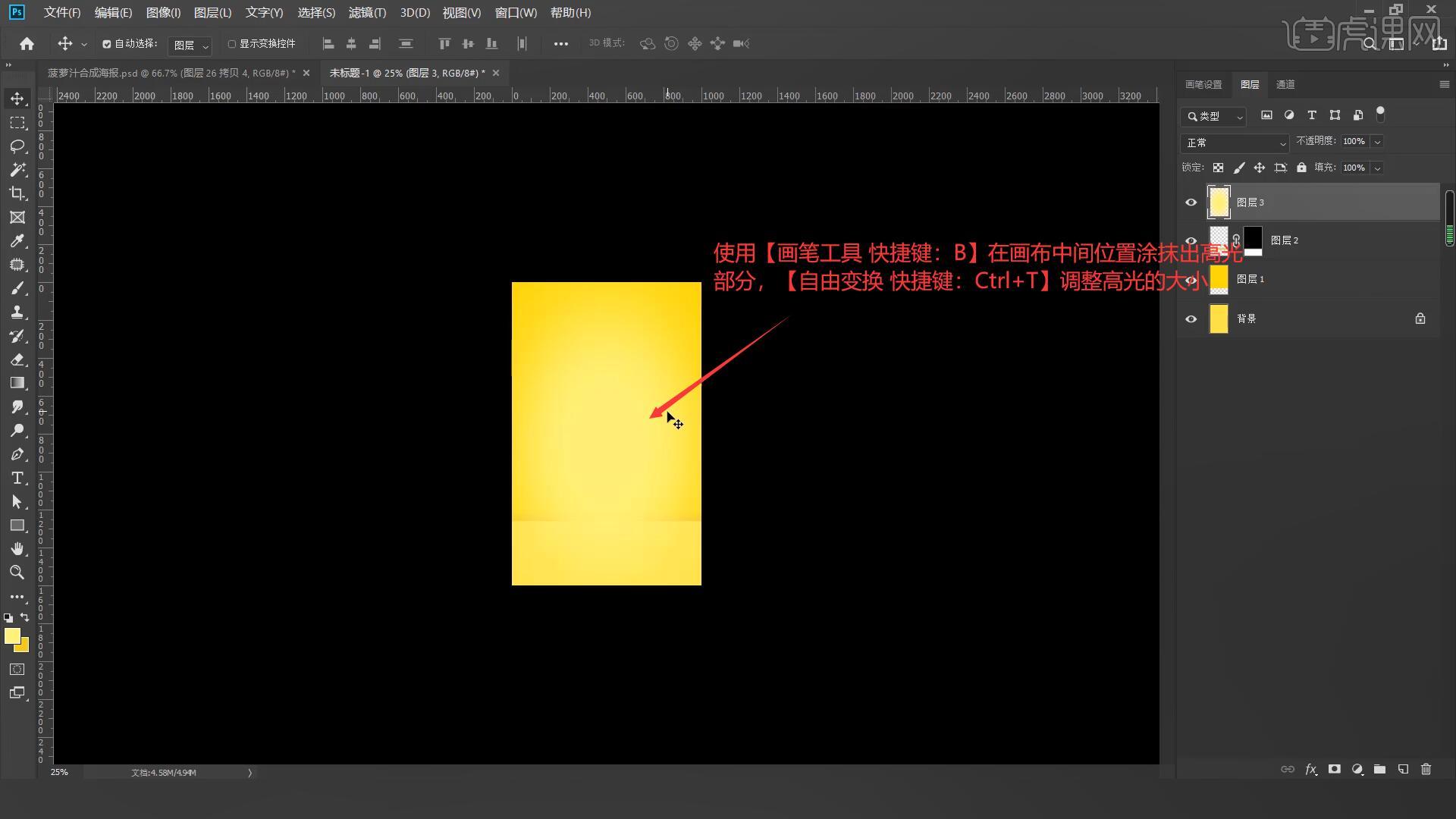
7.接下来将菠萝素材拖入画布并拖动至合适的位置,使用【套索工具 快捷键:L】删除菠萝底部多余的部分,如图所示。
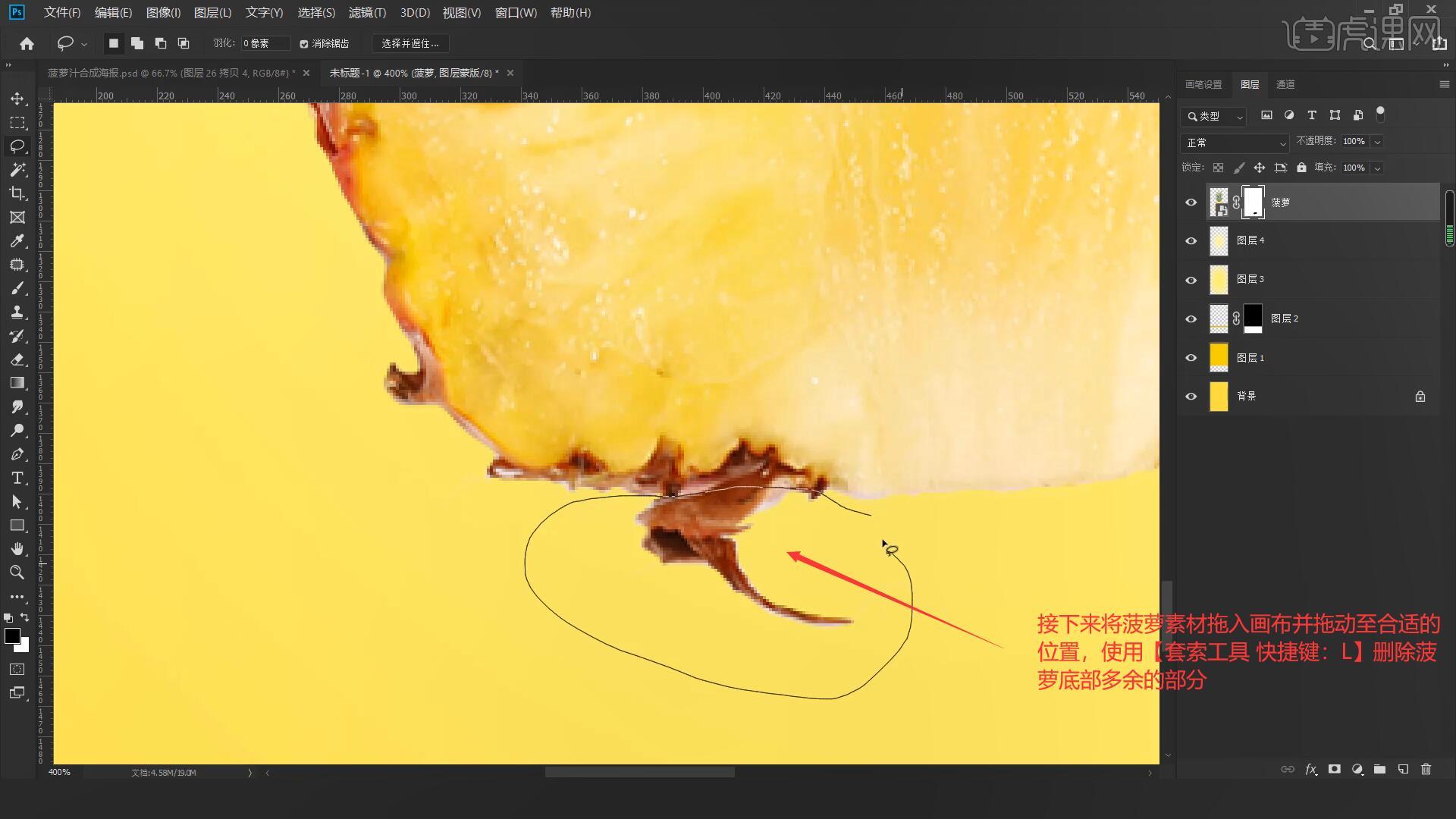
8.选择【滤镜-模糊-高斯模糊】设置模糊半径为1.7像素,为智能滤镜【填充】黑色,选择白色的画笔擦除需要模糊的部分,如图所示。
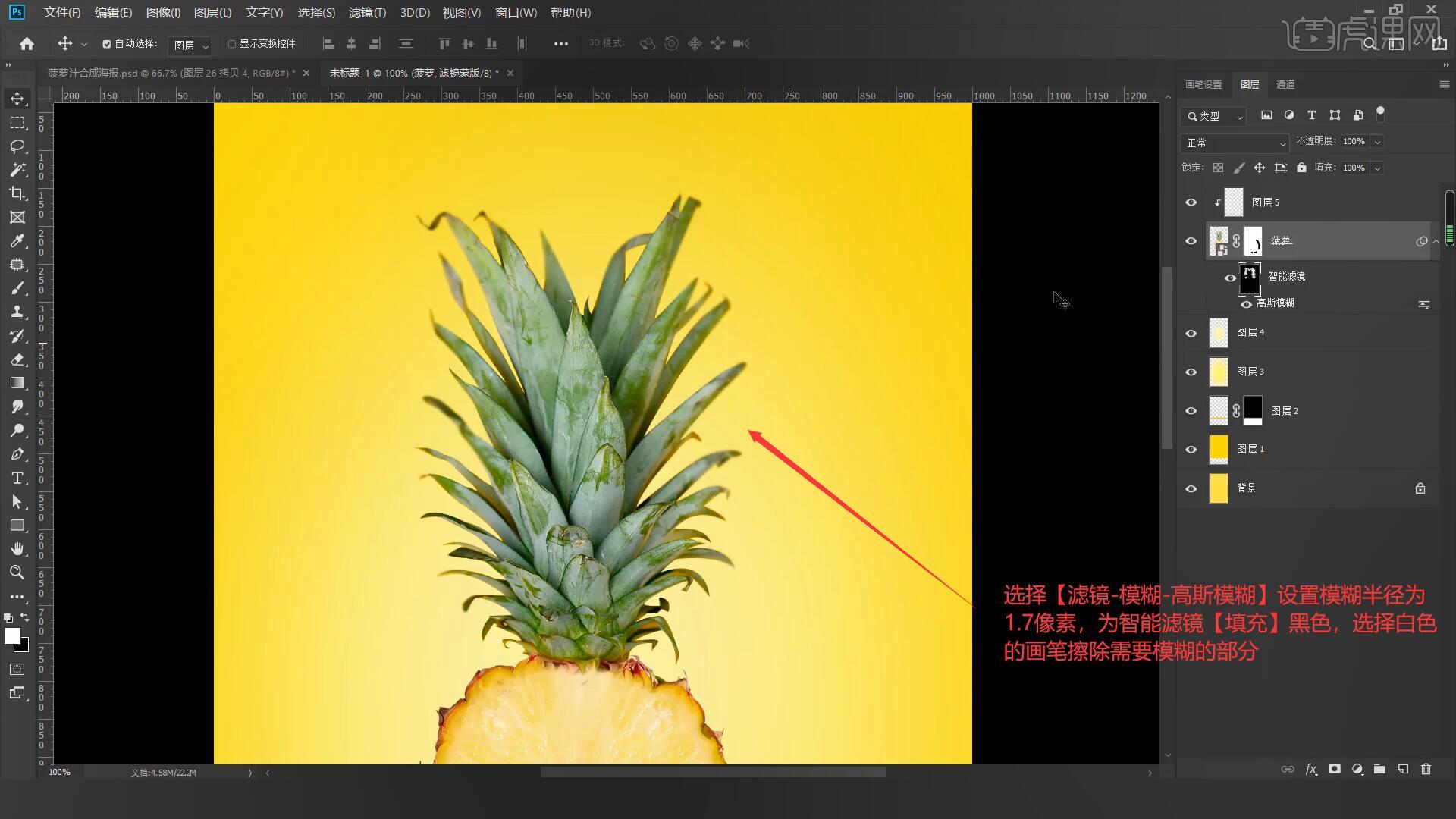
9.【新建图层】将图层混合模式设置为【柔光】,使用【吸管工具 快捷键:I】吸取背景颜色,使用【画笔工具 快捷键:B】降低不透明度至31%涂抹菠萝叶子部分,使菠萝更加融入背景,如图所示。
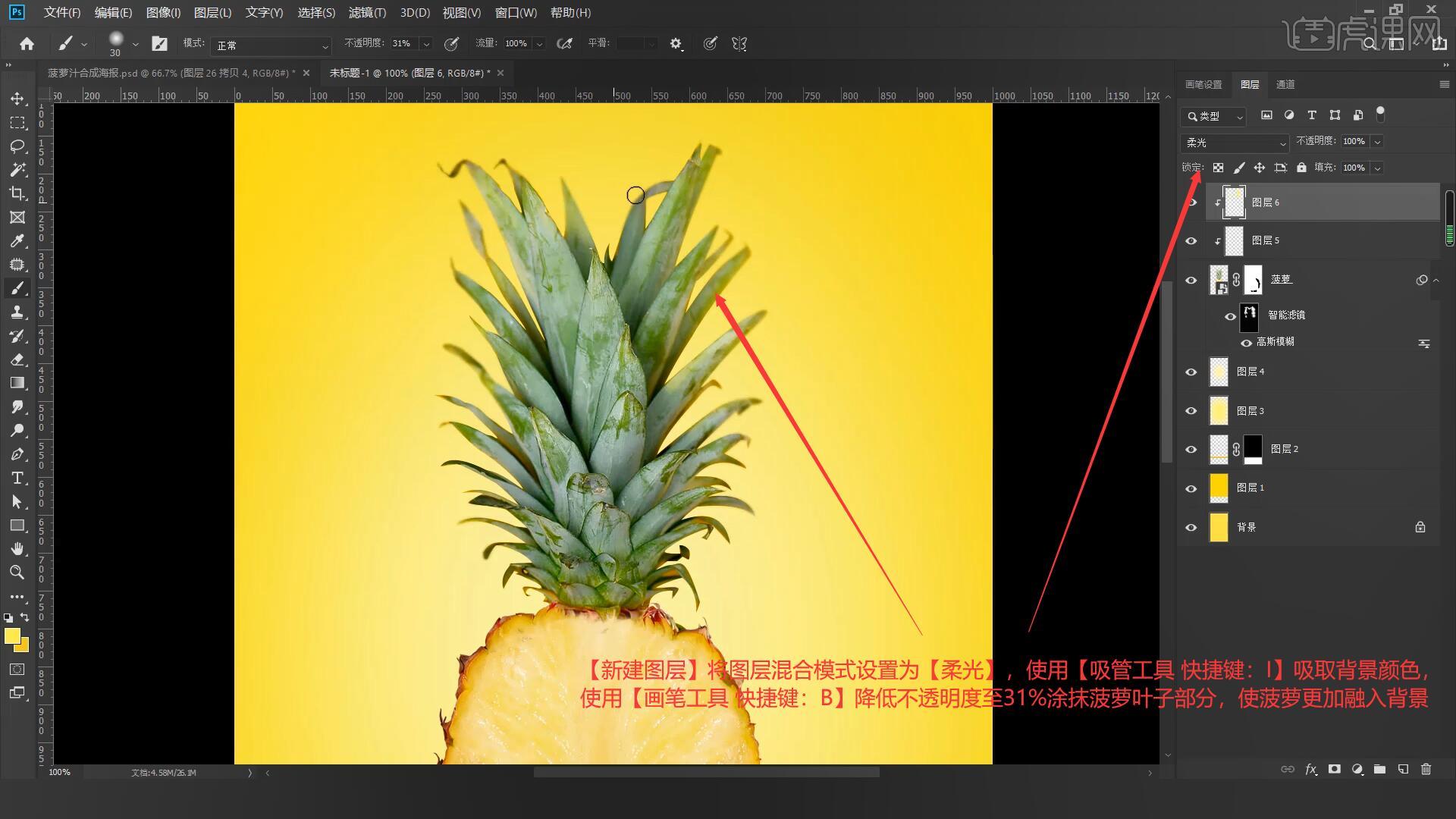
10.接下来将产品素材拖入画布并调整至合适位置并【复制图层 快捷键:Ctrl+J】,使用【吸管工具 快捷键:I】吸取菠萝深色部分对产品进行【填充】,【自由变换 快捷键:Ctrl+T】调整至合适的大小,如图所示。

11.使用【画笔工具 快捷键:B】或者【涂抹工具】为边缘制作凹凸不平的效果,完成后将图层的混合模式设置为【正片叠底】,具体如图所示。

12.将制作好的凹槽图层【复制图层 快捷键:Ctrl+J】,添加【色相/饱和度 快捷键:Ctrl+U】降低饱和度至-33,如图所示。

13.选中产品的拷贝图层并添加【蒙版】,【蒙版反向 快捷键:Ctrl+I】后使用【画笔工具 快捷键:B】擦除产品的投影效果,具体如图所示。

14.在产品图层上方【新建图层】并【创建剪切蒙版】将图层的混合模式设置为【正片叠底】,使用【吸管工具 快捷键:I】吸取周围颜色,使用【画笔工具 快捷键:B】涂抹出产品第二层投影效果,如图所示。
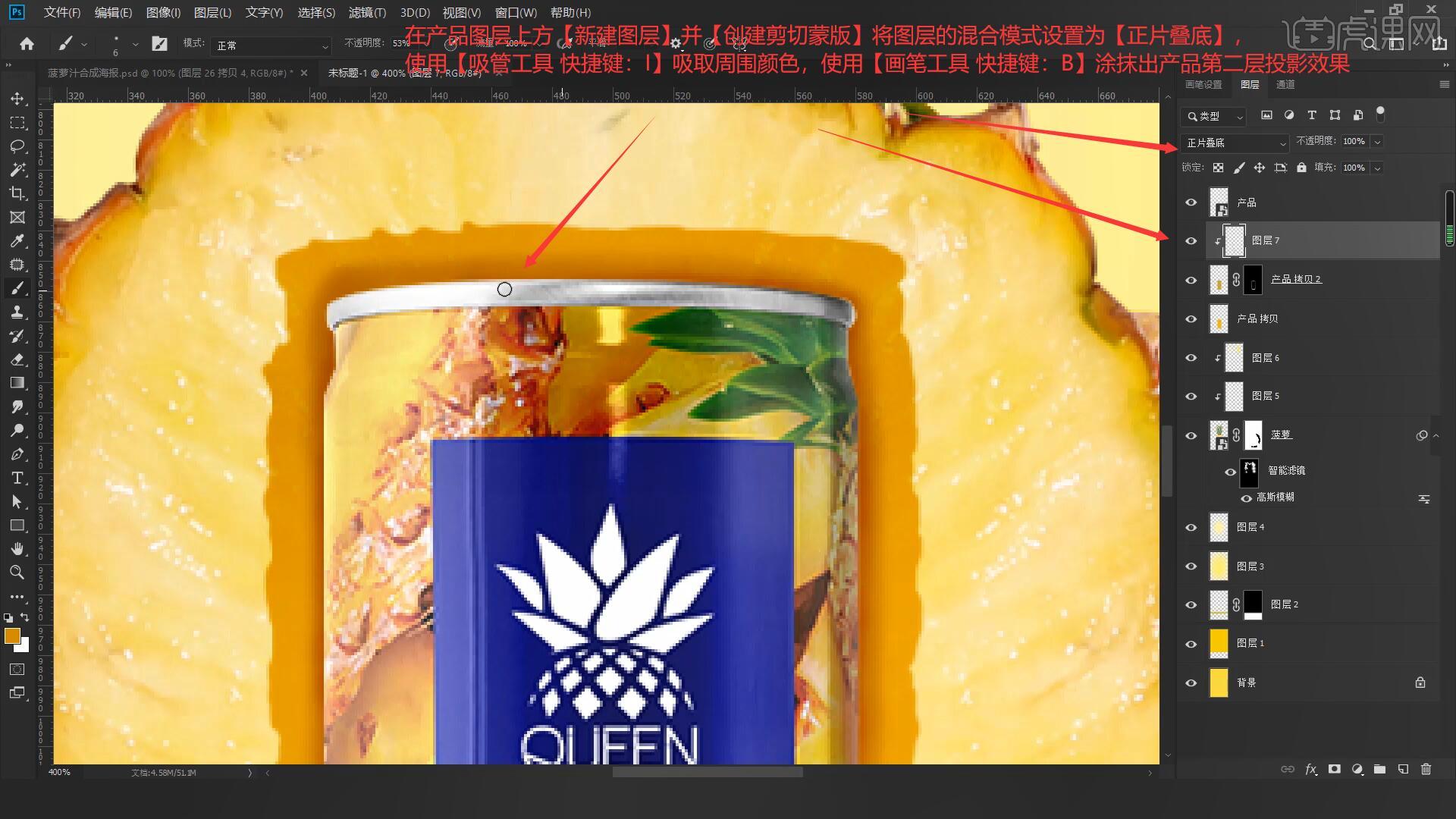
15.接下来我们添加反光的细节,在最上方【新建图层】使用【画笔工具 快捷键:B】降低不透明度至26%涂抹产品边缘,选择【滤镜-模糊-高斯模糊】设置模糊半径为0.8像素即可制作出反光的效果,如图所示。

16.接下来我们为凹槽的边缘添加高光层,【新建图层】使用【套索工具 快捷键:L】在边缘处绘制高光形状并【填充】白色,使用【涂抹工具】使边缘更加柔和,具体如图所示。

17.接下来我们处理产品部分,在最上方添加【曲线】并【创建剪切蒙版】向下拖动曲线对图层进行压暗,【蒙版反向 快捷键:Ctrl+I】后使用【画笔工具 快捷键:B】涂抹产品边缘制作出暗面,如图所示。

18.再次添加曲线并【创建剪切蒙版】向上拖动曲线对图层进行提亮,【蒙版反向 快捷键:Ctrl+I】后使用【画笔工具 快捷键:B】涂抹产品中间部分制作出产品的反光面,如图所示。
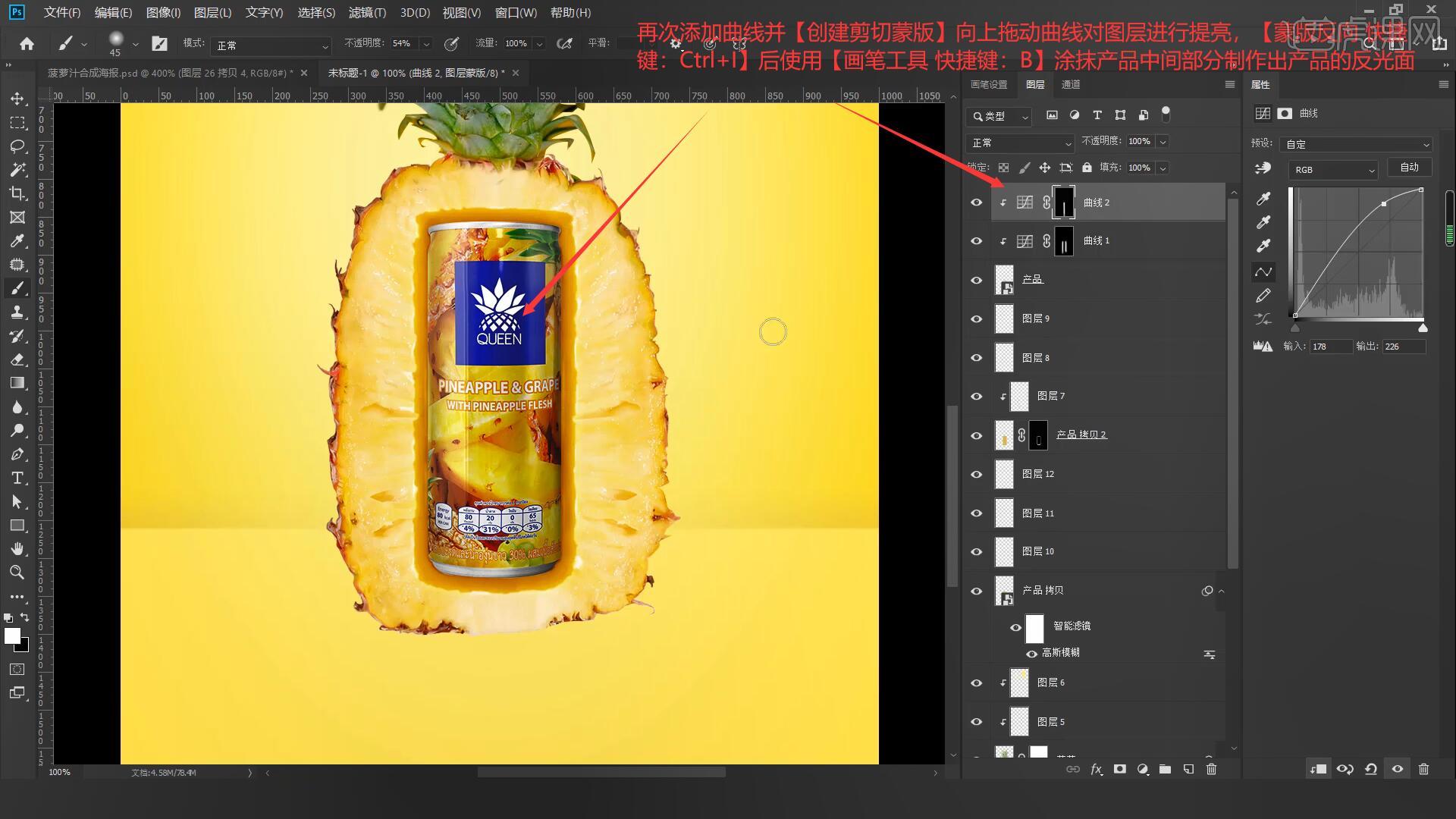
19.接下来添加高光层,在上方【新建图层】并【创建剪切蒙版】使用【矩形选框工具 快捷键:M】绘制出高光区域并【填充】白色,选择【滤镜-模糊-动感模糊】设置距离为22像素,降低图层不透明度至86%并更改图层混合模式为【滤色】,如图所示。
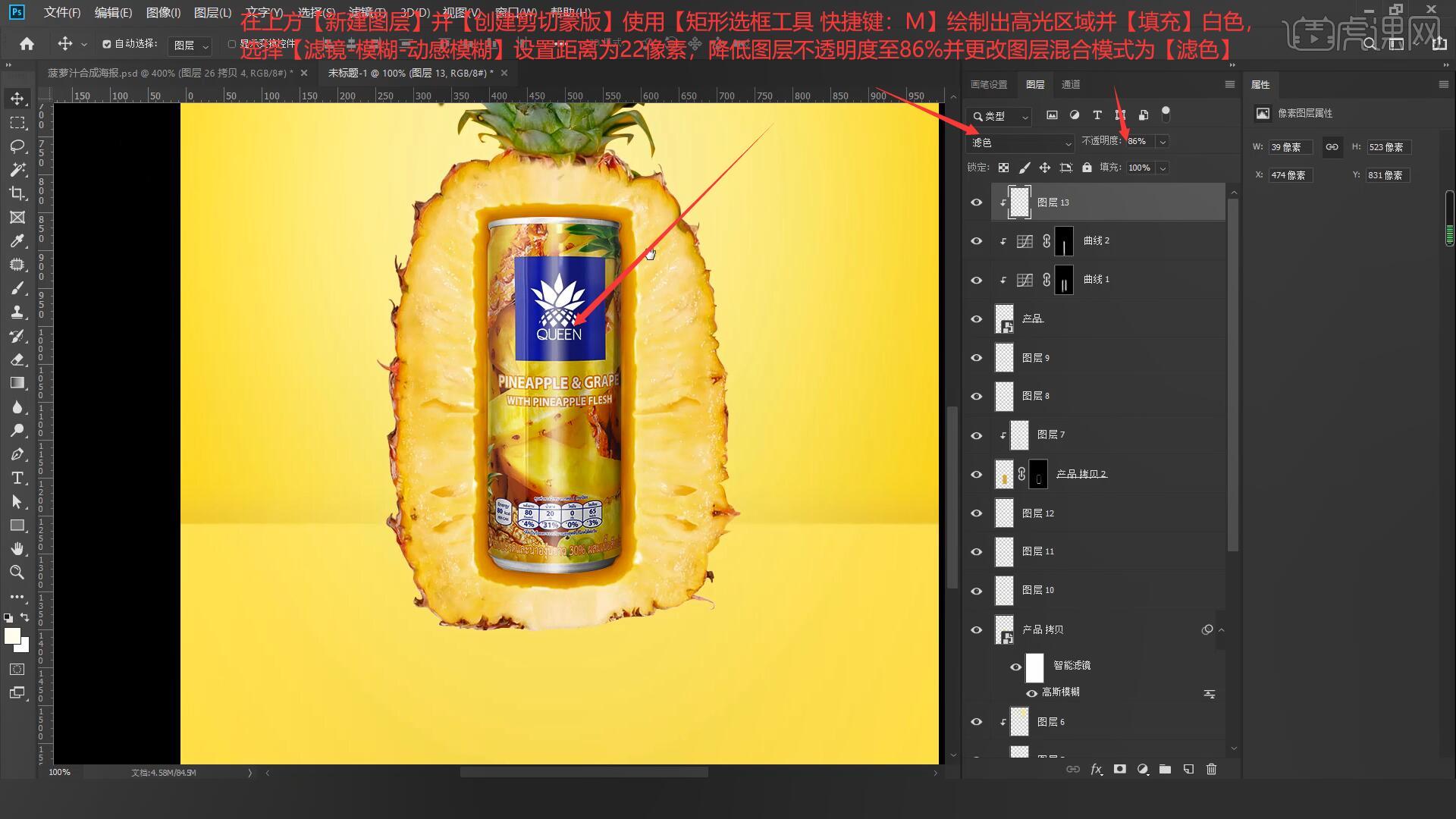
20.在最上方添加【曲线】选择红色并向上提拉曲线对红色进行加深,选择蓝色向下拖动曲线对蓝色进行减淡,如图所示。
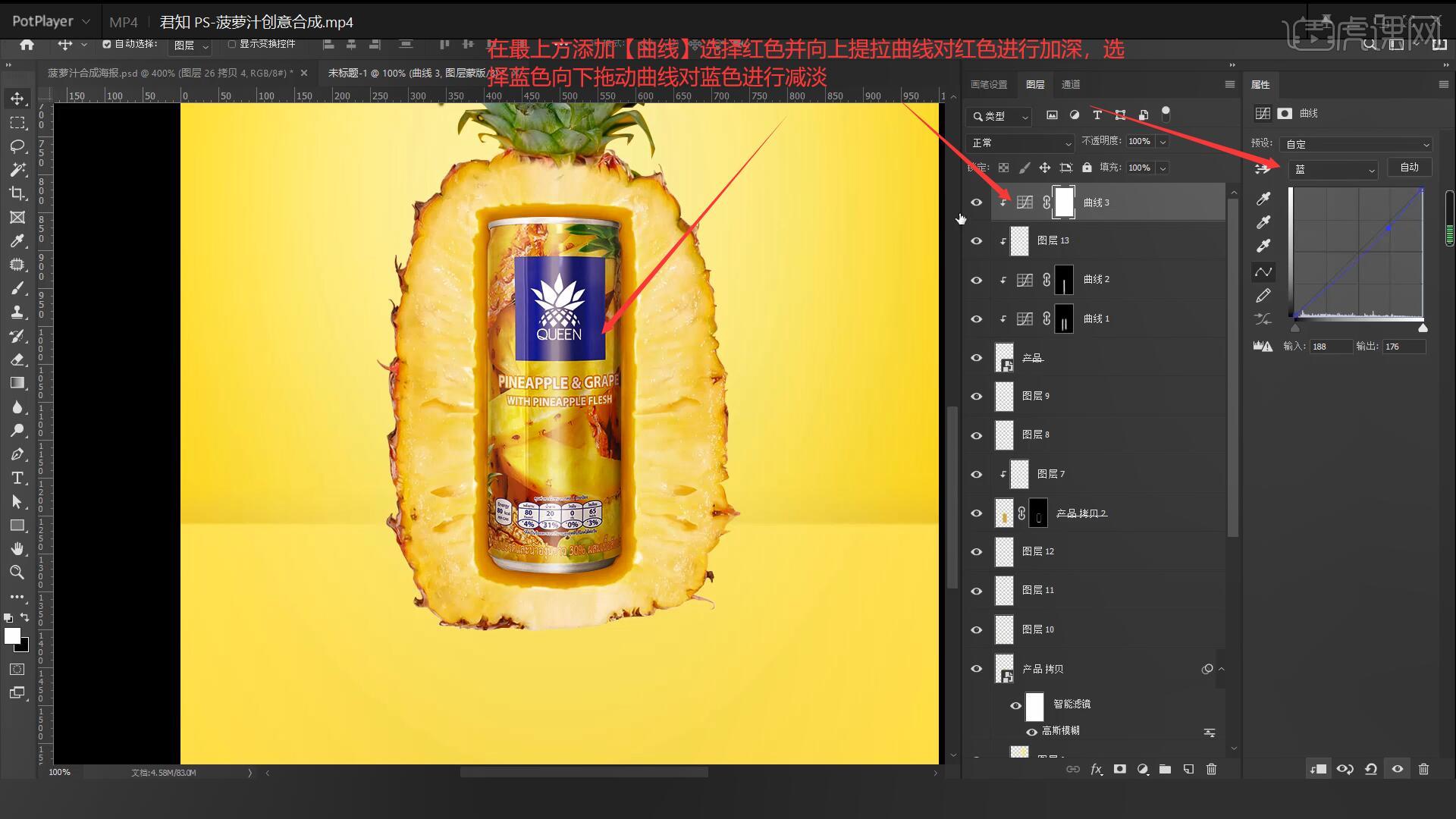
21.接下来我们添加水珠的效果,我们将水珠素材拖入画布并载入菠萝选区,将水珠图层【创建剪切蒙版】,使用【套索工具 快捷键:L】删除多余的水珠,最后将图层的混合模式设置为【叠加】,具体如图所示。
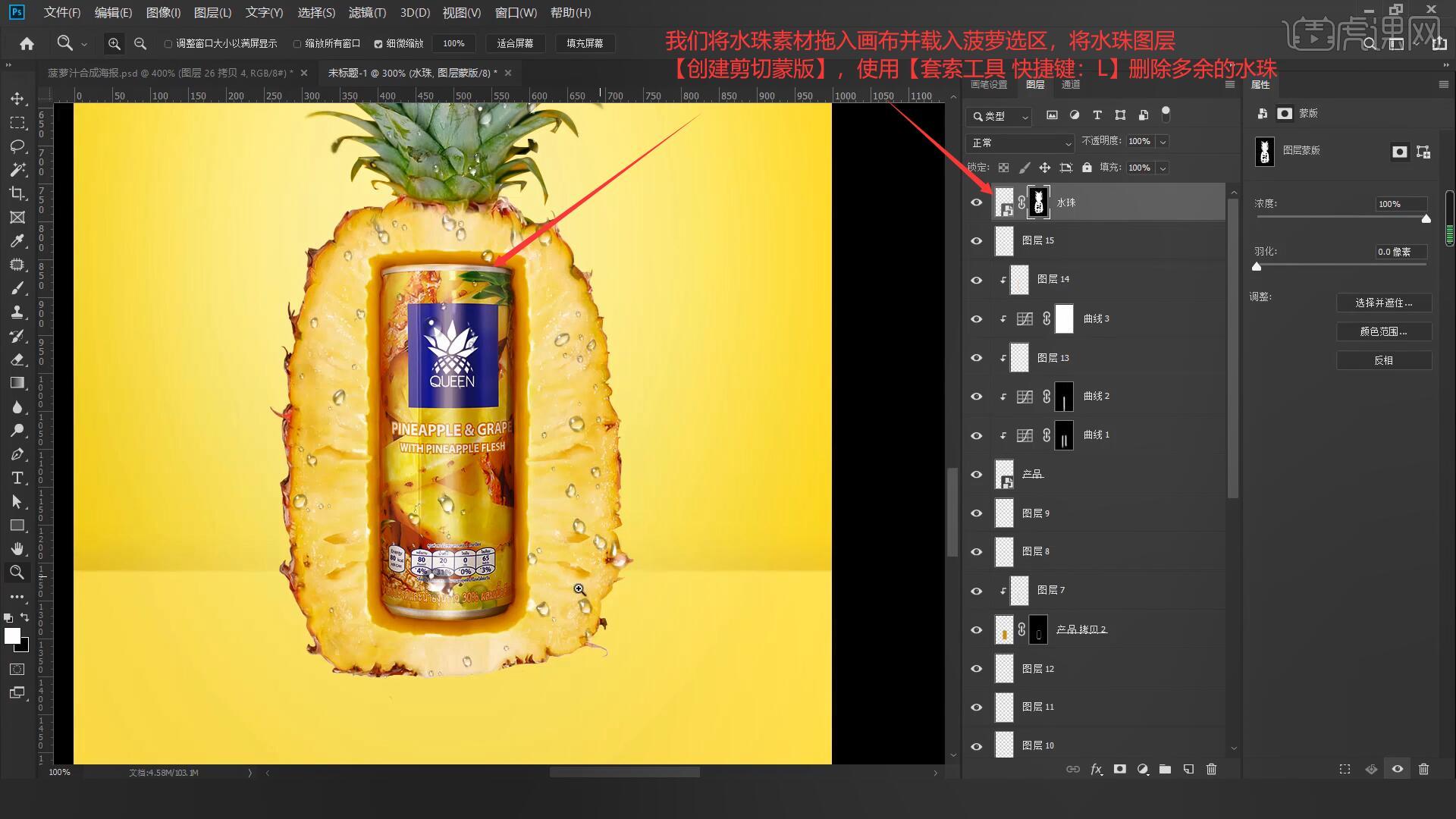
22.接下来我们为菠萝添加投影效果,使用【椭圆选框工具 快捷键:M】在菠萝下方绘制一块选区并【填充】深黄色,选择【滤镜-模糊-高斯模糊】设置模糊半径为2.4像素,选择【滤镜-模糊-高动感模糊】设置距离为106像素,具体如图所示。

23.接下来我们将菠萝块素材拖入画布,【自由变换 快捷键:Ctrl+T】调整至合适的位置,选择【滤镜-模糊-高斯模糊】设置模糊半径为2.6像素,选择【滤镜-模糊-高动感模糊】设置角度为-35度,距离为25像素,如图所示。

24.在最上方【新建图层】并【盖印图层 快捷键:Ctrl+Alt+Shift+E】,选择【滤镜-Camera Raw滤镜】调整基本面板参数为:色温+10、色调+8、对比度+17、清晰度+15,调整效果面板参数为:数量-15,如图所示。
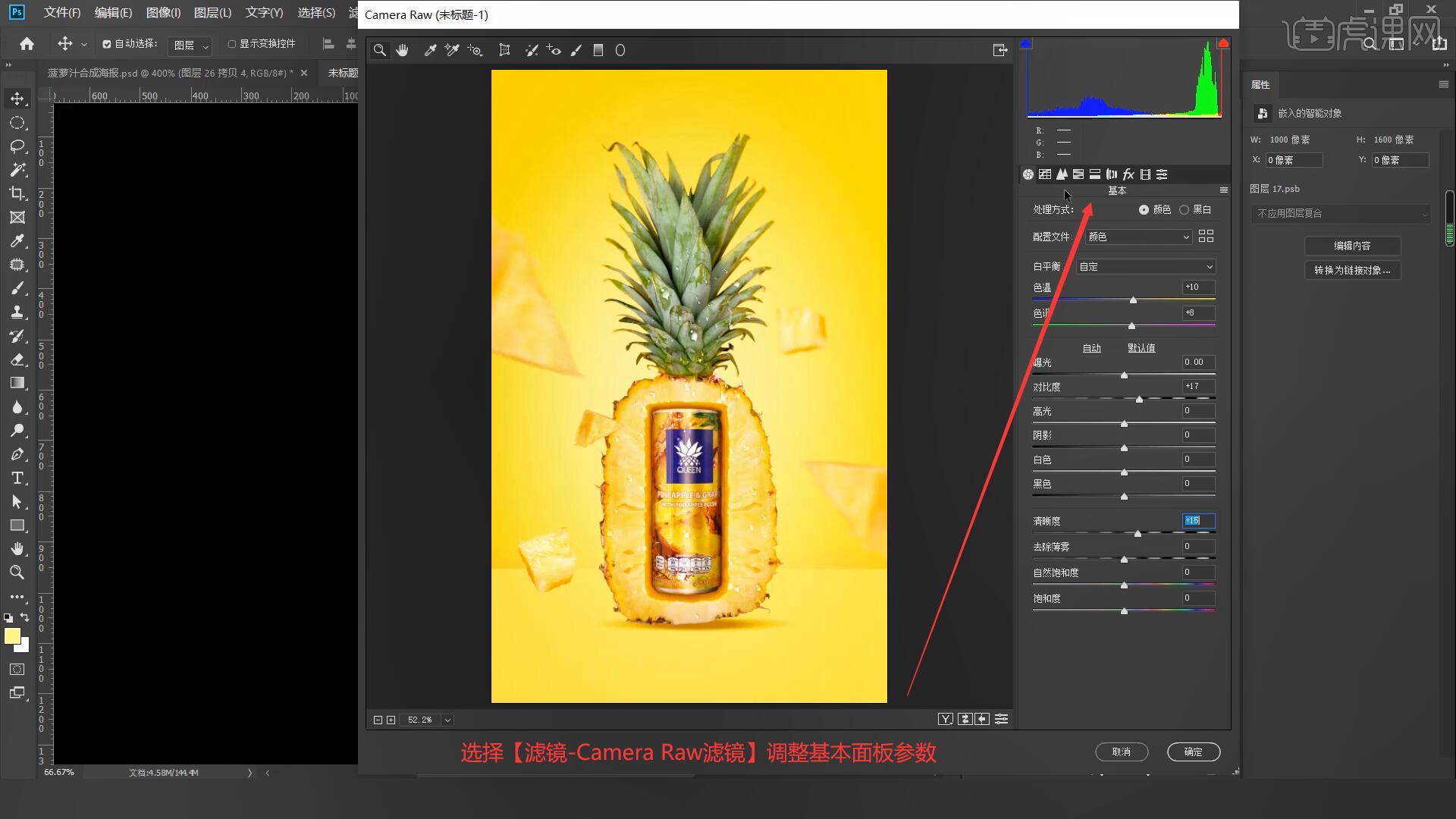
25.再次【新建图层】并【盖印图层 快捷键:Ctrl+Alt+Shift+E】,选择【滤镜-其它-高反差保留】设置半径为1像素,将图层的混合模式设置为【线性光】,如图所示。

26.最后将文案添加进画布进行一个简单的排版即可完成制作,具体如图所示。

27.回顾本节课所学的内容,同学们可在视频下方的评论区留言并提交作业,老师会根据提出的问题回复。

28.效果图如图所示,视频学百遍,不如上手练一练,你学会了吗!

以上就是PS-菠萝汁创意合成图文教程的全部内容了,你也可以点击下方的视频教程链接查看本节课的视频教程内容,虎课网每天可以免费学一课,千万不要错过哦!



















