用PS制作婚纱人像清新调色方法发布时间:暂无
1.【打开】PS,【导入】素材,进入【Camera Raw滤镜】,点击【调整画笔】,【曝光】-0.50,涂抹头发。再次【新建】画笔,调整【曝光】-0.25,涂抹头发。

2.【HSL/灰度】面板,调整【色相】黄色,具体参数效果如图示。

3.【基本】面板,调整【参数】,具体参数效果如图示。

4.【色调曲线】面板,调整【RGB】与【蓝色】曲线,具体如图示。
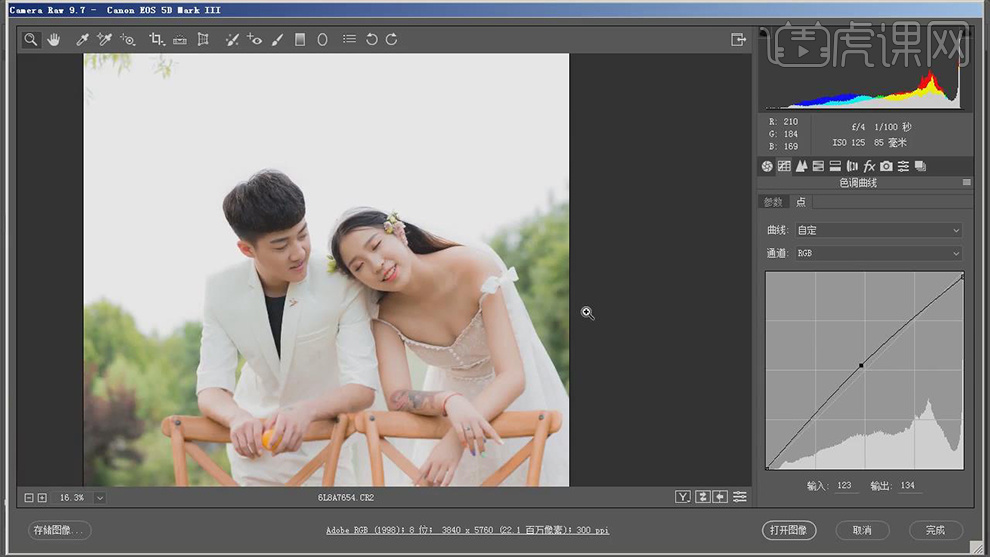
5.【相机校准】面板,调整【参数】,具体参数效果如图示。
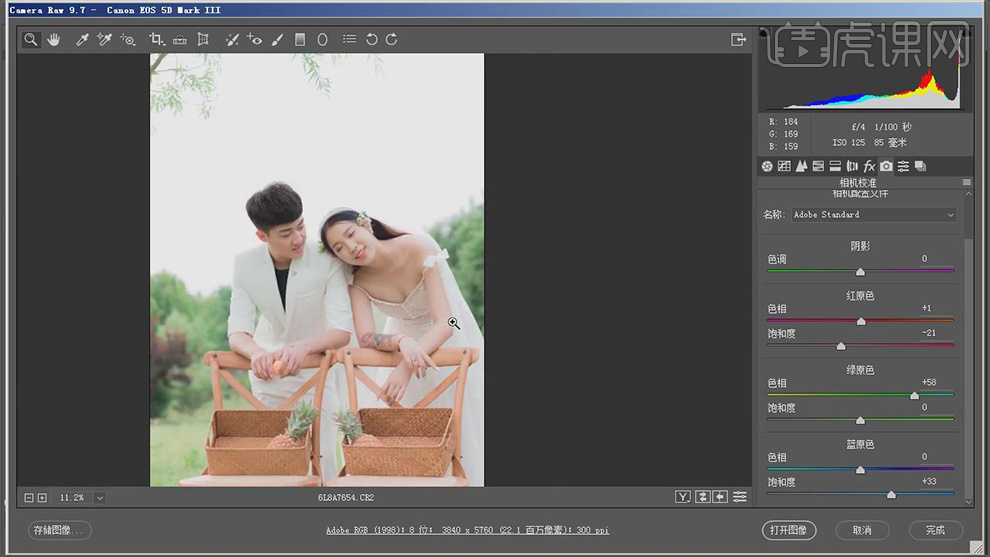
6.【HSL/灰度】面板,调整【明亮度】参数,具体参数效果如图示。

7.【HSL/灰度】面板,调整【饱和度】参数,具体参数效果如图示。
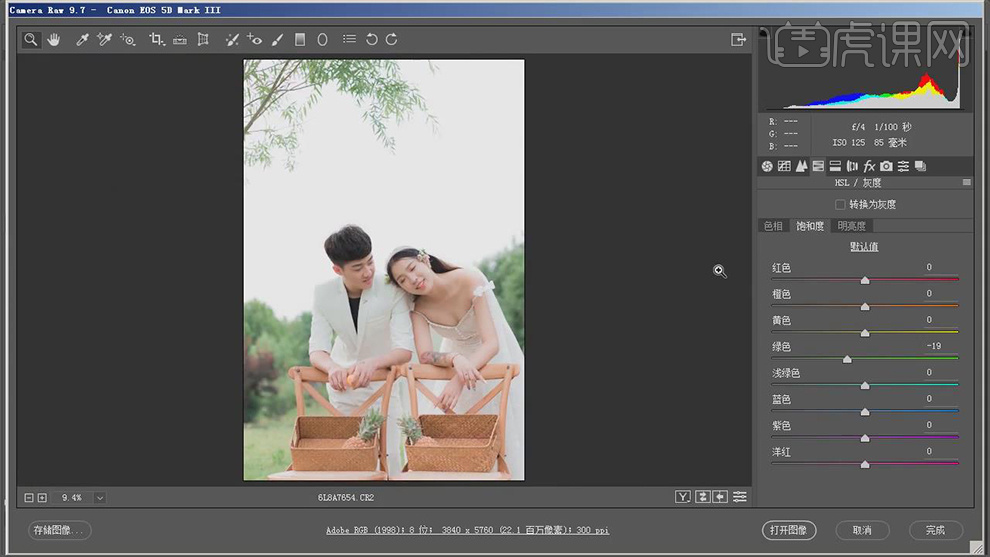
8.【分离色调】面板,调整高光【参数】,具体参数效果如图示。

9.再次调整【基本】面板参数,具体参数图如图示。

10.【编辑】-【转换为配置文件】工作中的RGB。【J】修补工具,对皮肤进行修复瑕疵。新建【黑色】,调整【红色】-52,【黄色】-15,进行修复皮肤。
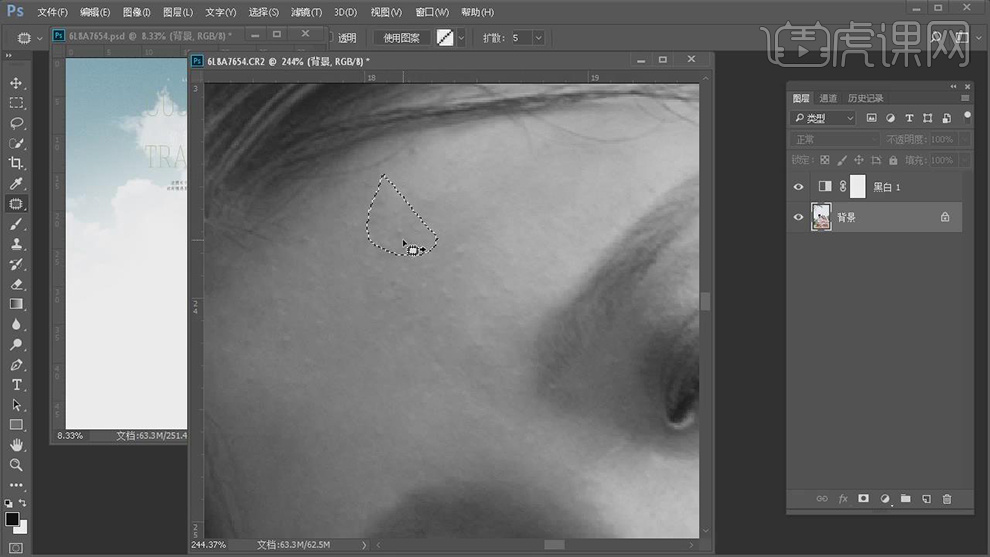
11.【Ctrl+Shift+X】液化,压力19,对人物进行液化调整,具体如图示。

12.【Ctrl+J】复制两个图层,【滤镜】-【模糊】-【高斯模糊】2像素。另一【图层】,【图像】-【应用图像】,【图层】背景拷贝,【模式】减去,【缩放】2,【补偿值】128,点击确定。【图层模式】线性光。

13.【滤镜】-【Imagenomic】-【Portraiture】,调整参数,具体参数效果如图示。
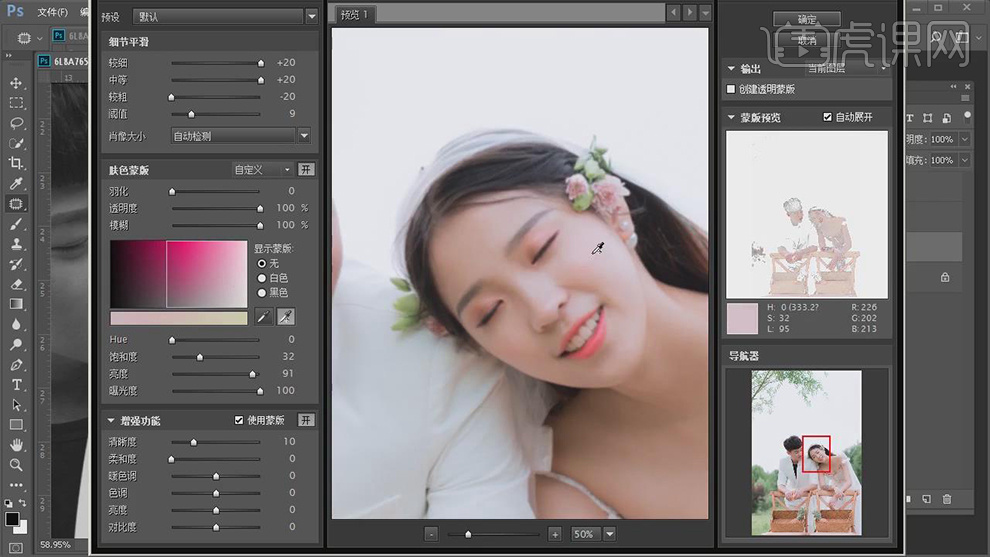
14.使用【S】仿制图章工具,不透明度20%,【Alt】取样,进行涂抹皮肤,具体如图示。
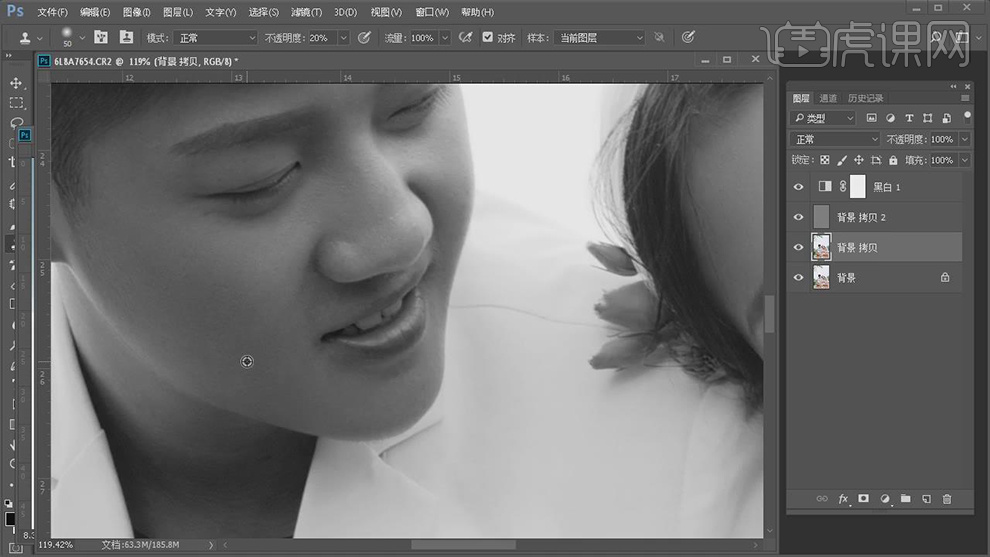
15.【Ctrl+Alt+Shift+E】盖印图层。【Q】快速蒙版,对男士人物脸部进行选区,新建【色相/饱和度】红色【色相】2,具体如图示。
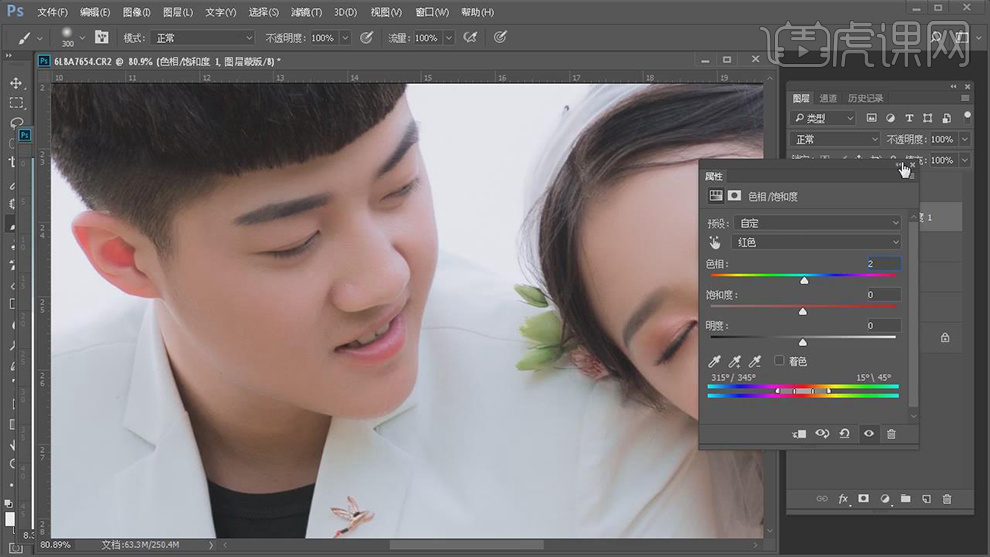
16.【Q】快速蒙版,对男士额头进行选区,新建【可选颜色】调整【黄色】参数,具体如图示。
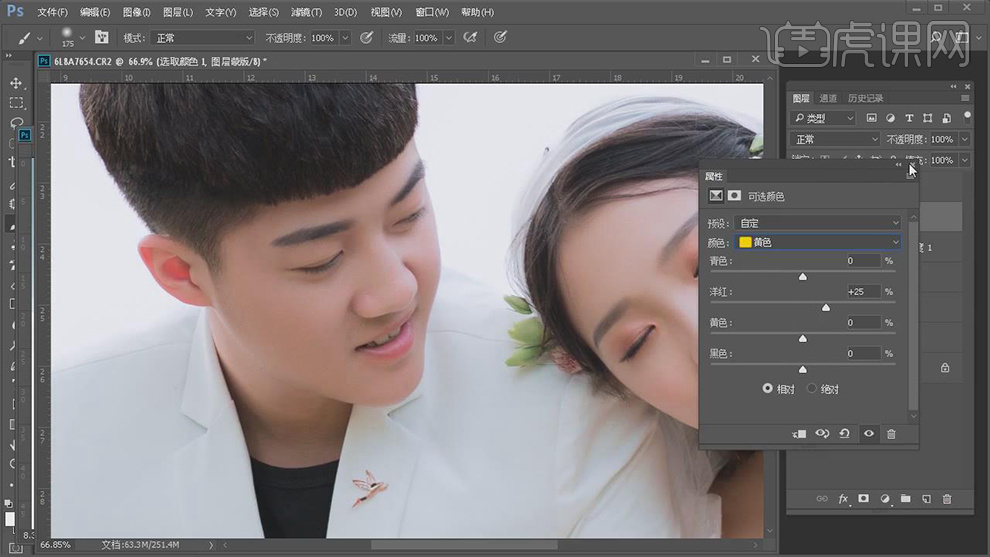
17.【Q】快速蒙版,对男士人物耳朵进行选区,新建【色相/饱和度】红色【色相】+6,【饱和度】-28,具体如图示。
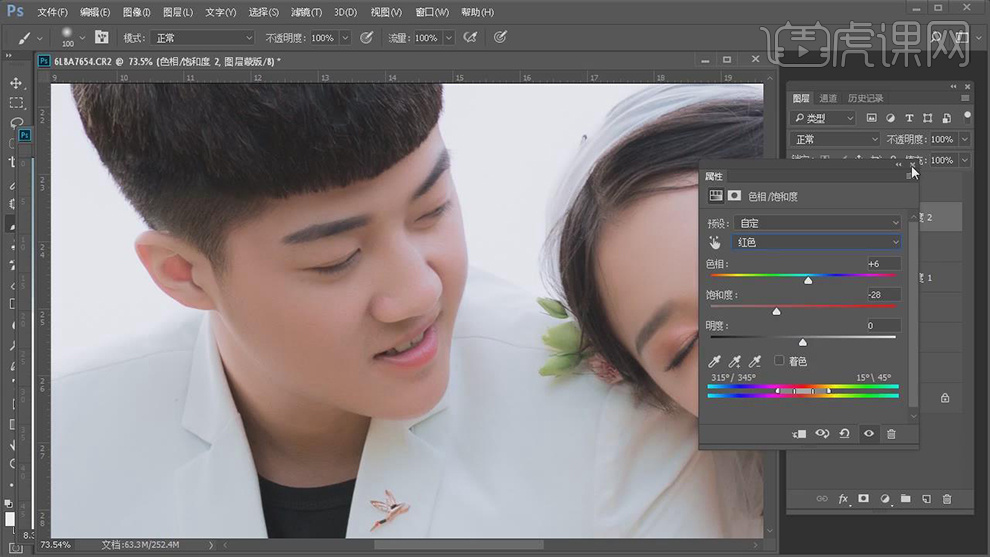
18.【Q】快速蒙版,对男士胳膊进行选区,新建【色相/饱和度】红色【色相】4,具体如图示。
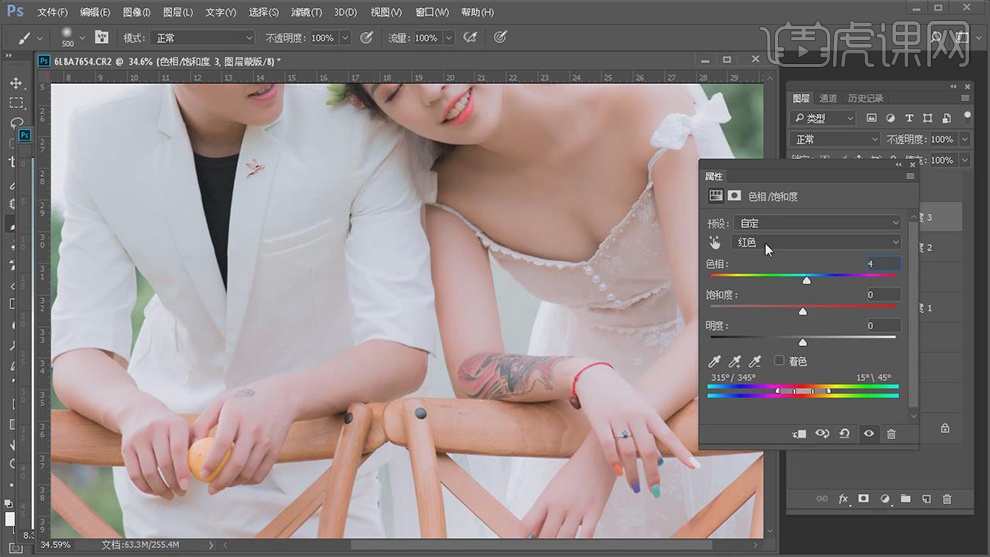
19.新建【曲线】,RGB,蓝,进行提亮调整,【Ctrl+I】蒙版反向,【B】画笔工具,白色画笔,进行涂抹。
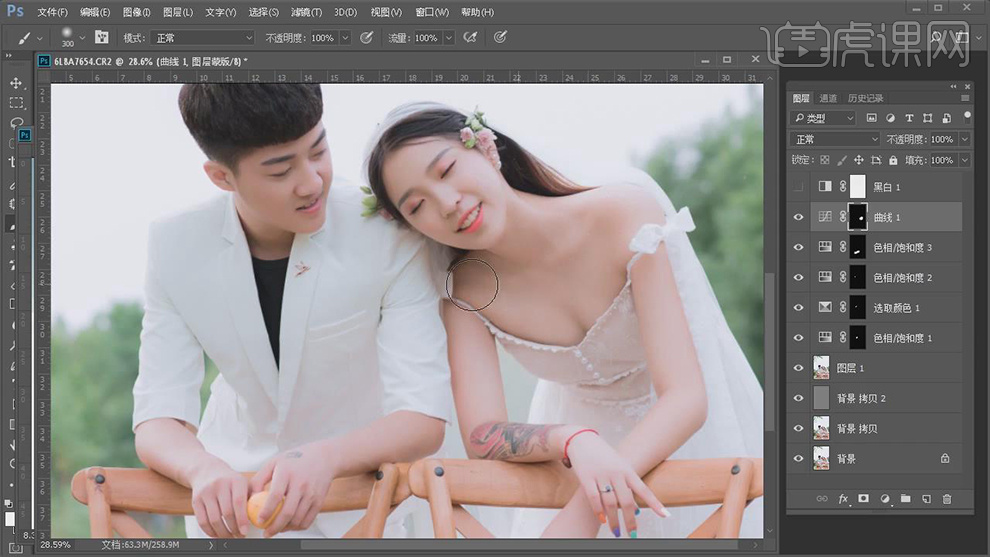
20.【Q】快速蒙版,对女士胳膊进行选区,新建【可选颜色】调整【红色】参数,具体如图示。
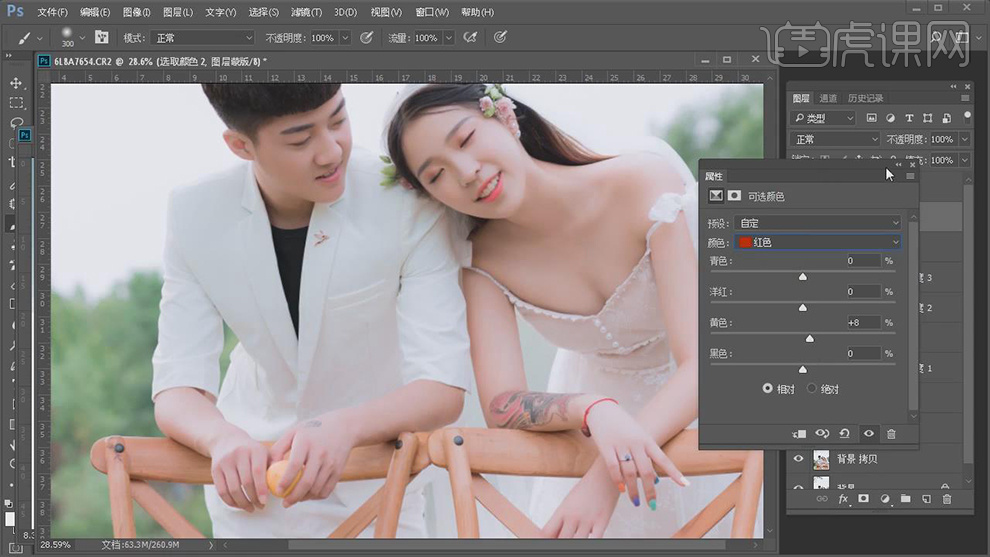
21.【Q】快速蒙版,对女士牙齿进行选区,新建【色相/饱和度】黄色【明度】100,具体如图示。
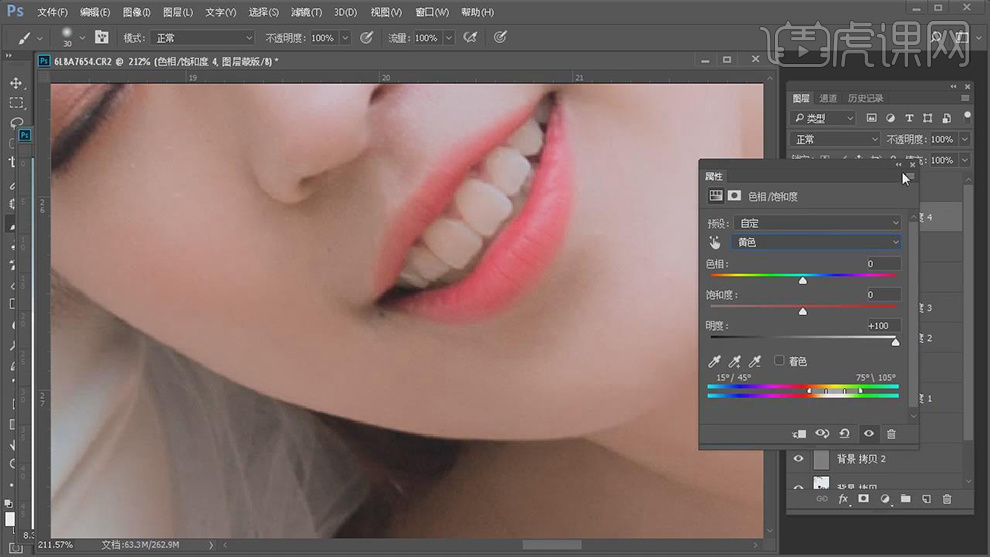
22.牙齿选区,新建【亮度/对比度】,调整【参数】,具体参数效果如图示。
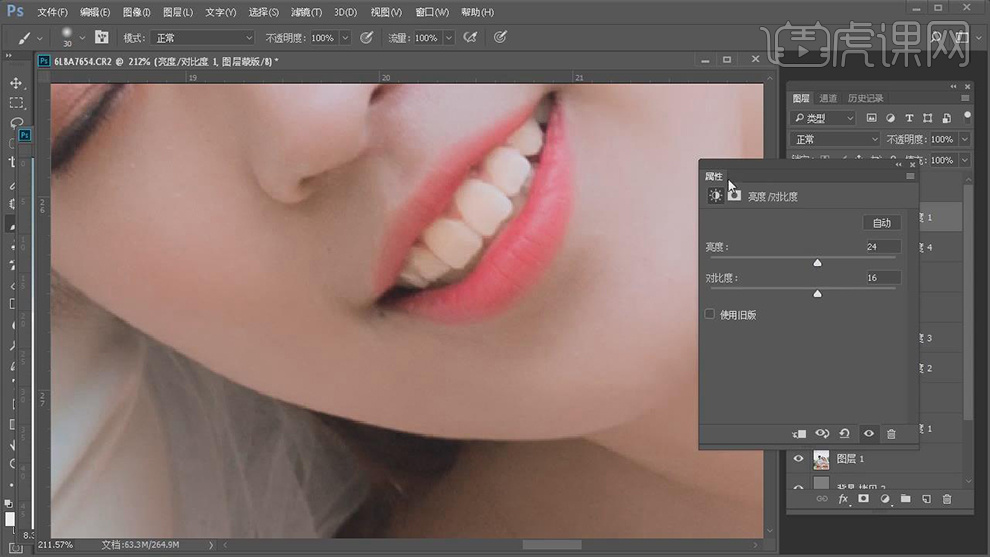
23.新建【色彩平衡】,调整【中间调】参数,具体如图示。
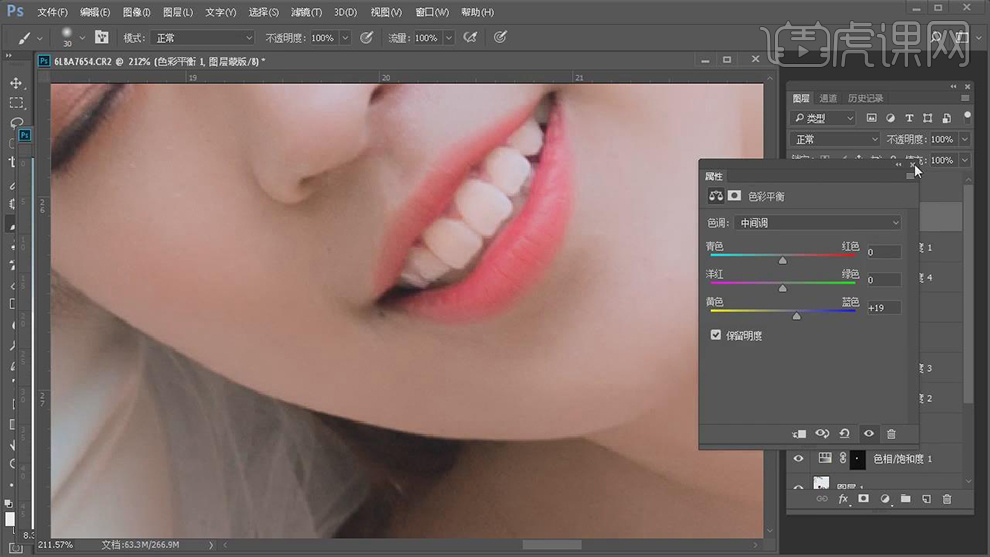
24.导入【素材】,拖入到图层中,【Ctrl+R】选取高光,新建【渐变映射】,黑色到白色渐变,【图层模式】明度,具体如图示。

25.【Ctrl+J】复制图层,【滤镜】-【锐化】-【USM锐化】,调整参数,具体如图示。
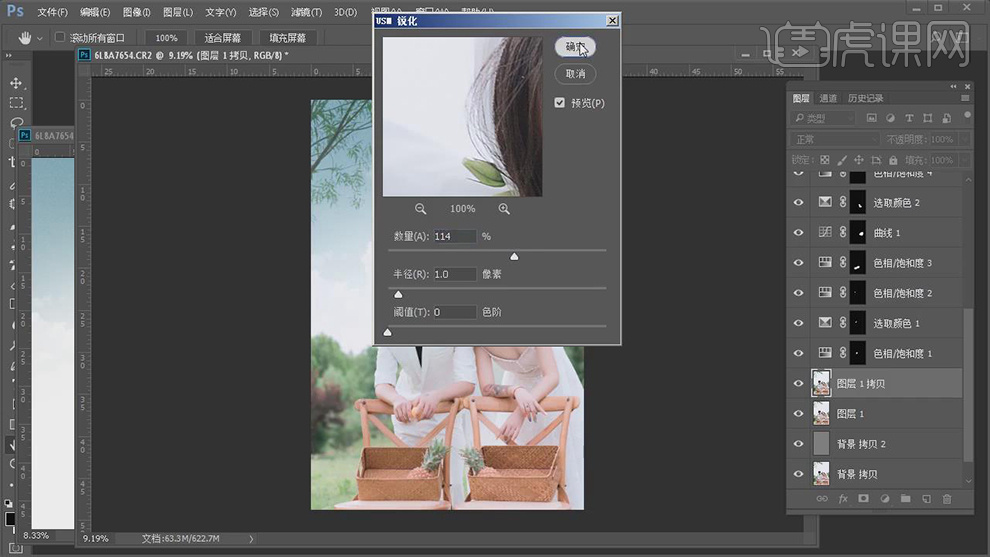
26.新建【色阶】,调整【蓝】参数,具体参数效果如图示。
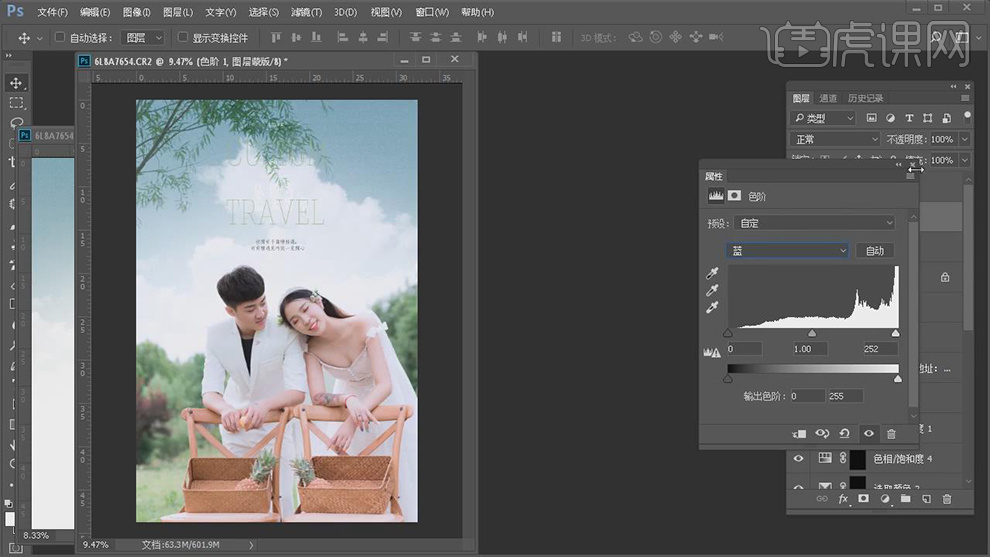
27.最终效果具体如图示。

























