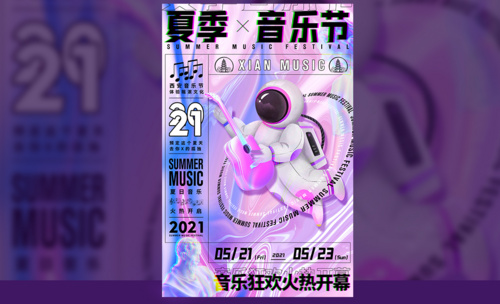PS-【夏季音乐节】镭射海报排版设计图文教程发布时间:2022年01月17日 08:01
虎课网为您提供海报设计版块下的PS-【夏季音乐节】镭射海报排版设计图文教程,本篇教程使用软件为PS(CC2016),难度等级为中级拔高,下面开始学习这节课的内容吧!
本节课讲解 Photoshop(简称PS)软件 -【夏季音乐节】镭射海报排版设计,同学们可以在下方评论区进行留言,老师会根据你们的问题进行回复,作业也可以在评论区进行提交。
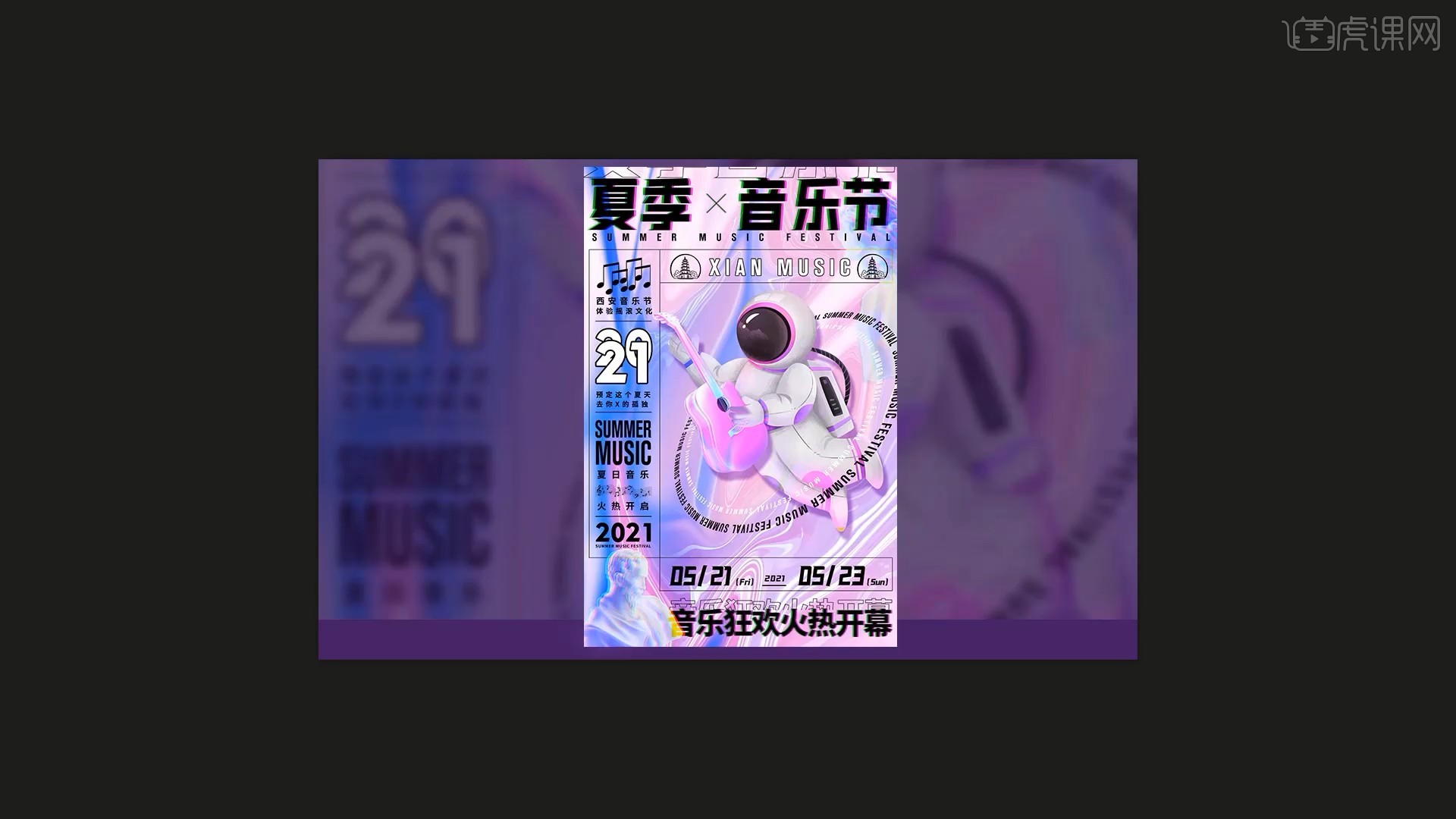
课程核心知识点:海报整体设计创意构思,主体效果及画面结构设计,海报文案排版及字体效果。
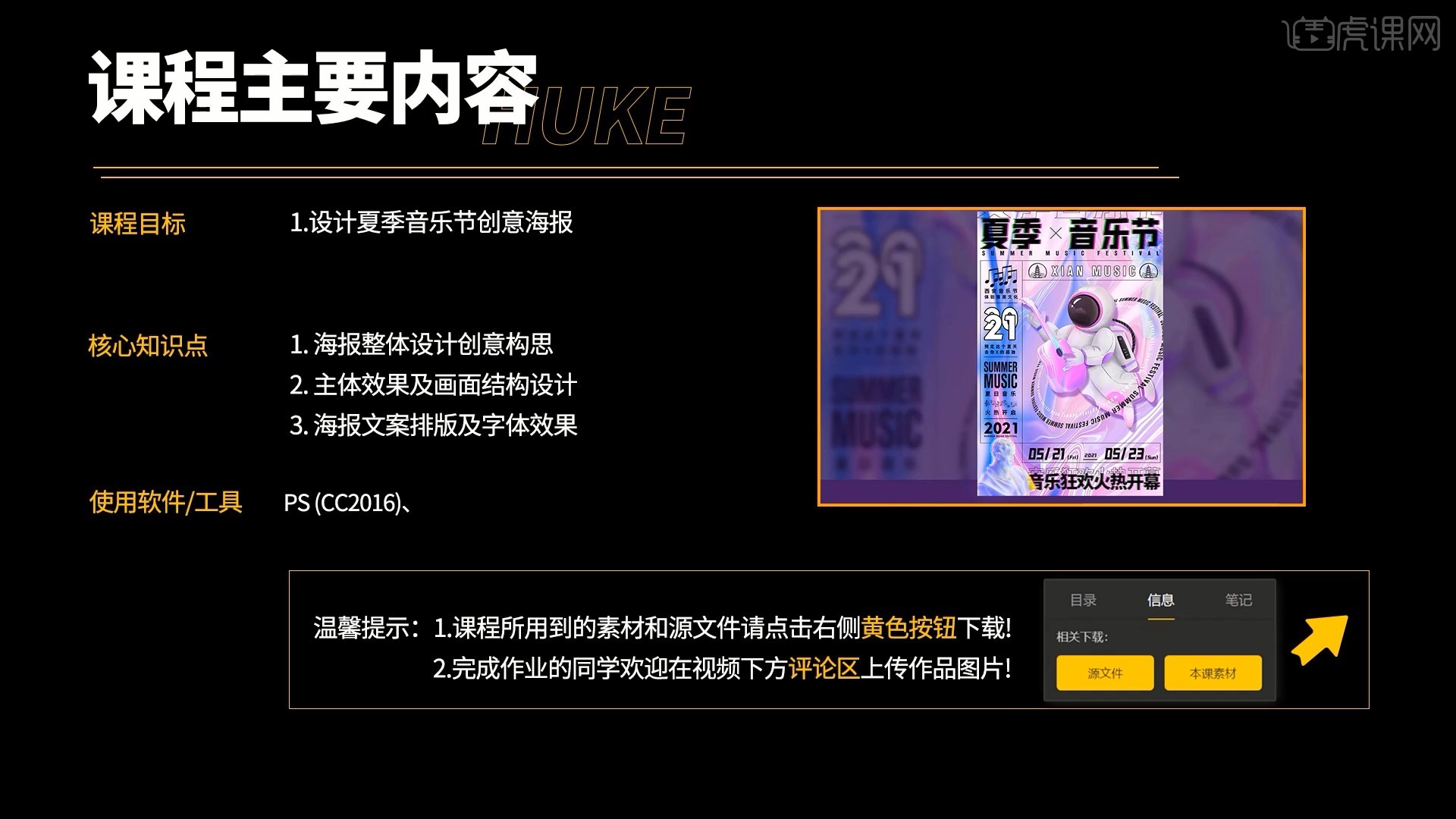
学完本课内容后,同学们可以根据下图作业布置,在视频下方提交作业图片,老师会一一解答。
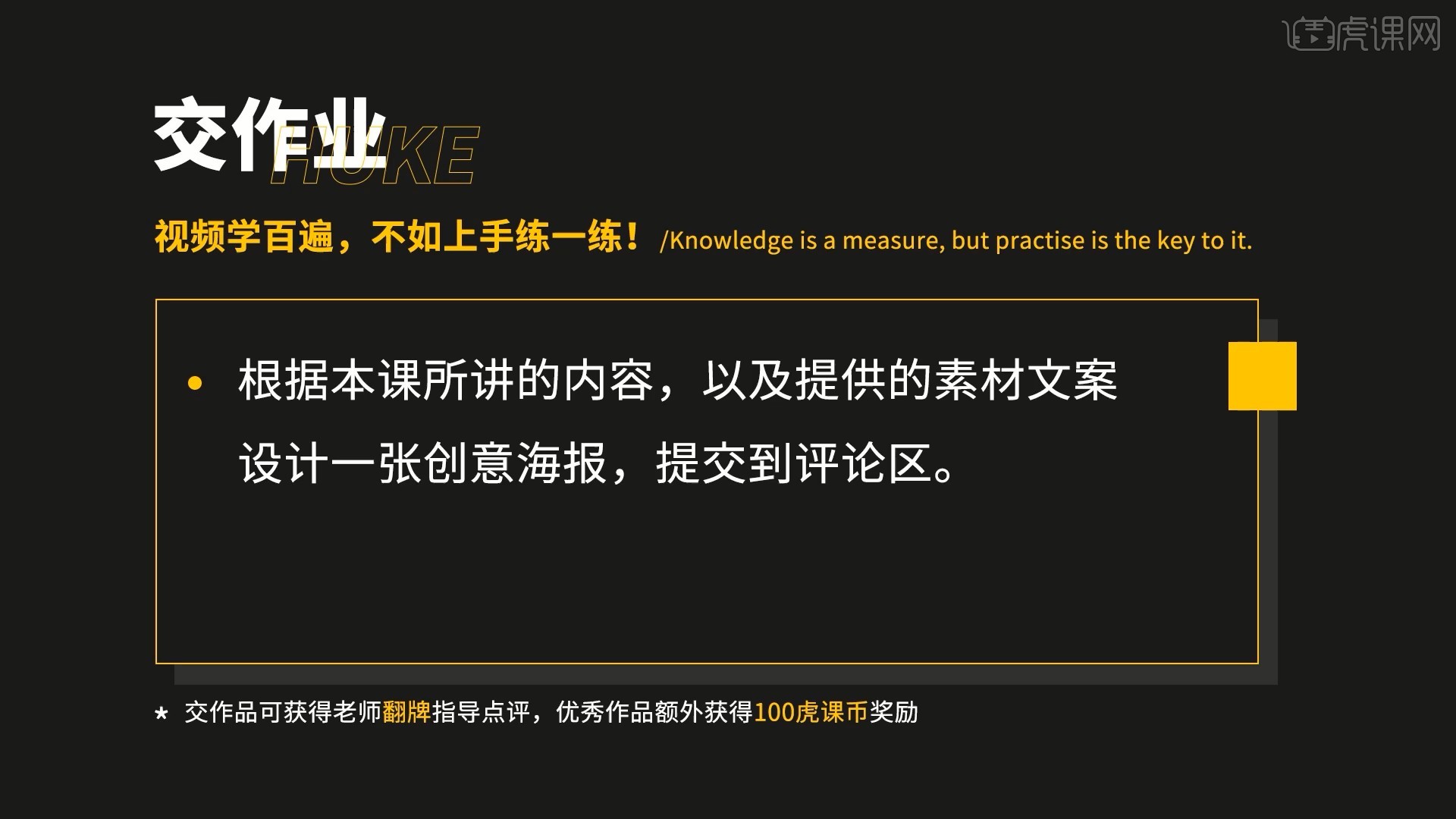
那我们开始今天的教程吧。
1.在讲解之前先对本次实操文案要求进行浏览,根据当前的要求来讲解案例的制作流程,以及在制作过程中需要注意到的内容,具体可参考视频内老师的讲解。

2.打开PS,选择【文件-新建】宽度和高度为1500×2300像素的画布,在PS中打开文案要求.psd素材,在文案要求中选中文案,拖入到画布中,将文字颜色改为黑色,对文案图层进行【图层编组 快捷键:Ctrl+G】,命名为文案,如图所示。
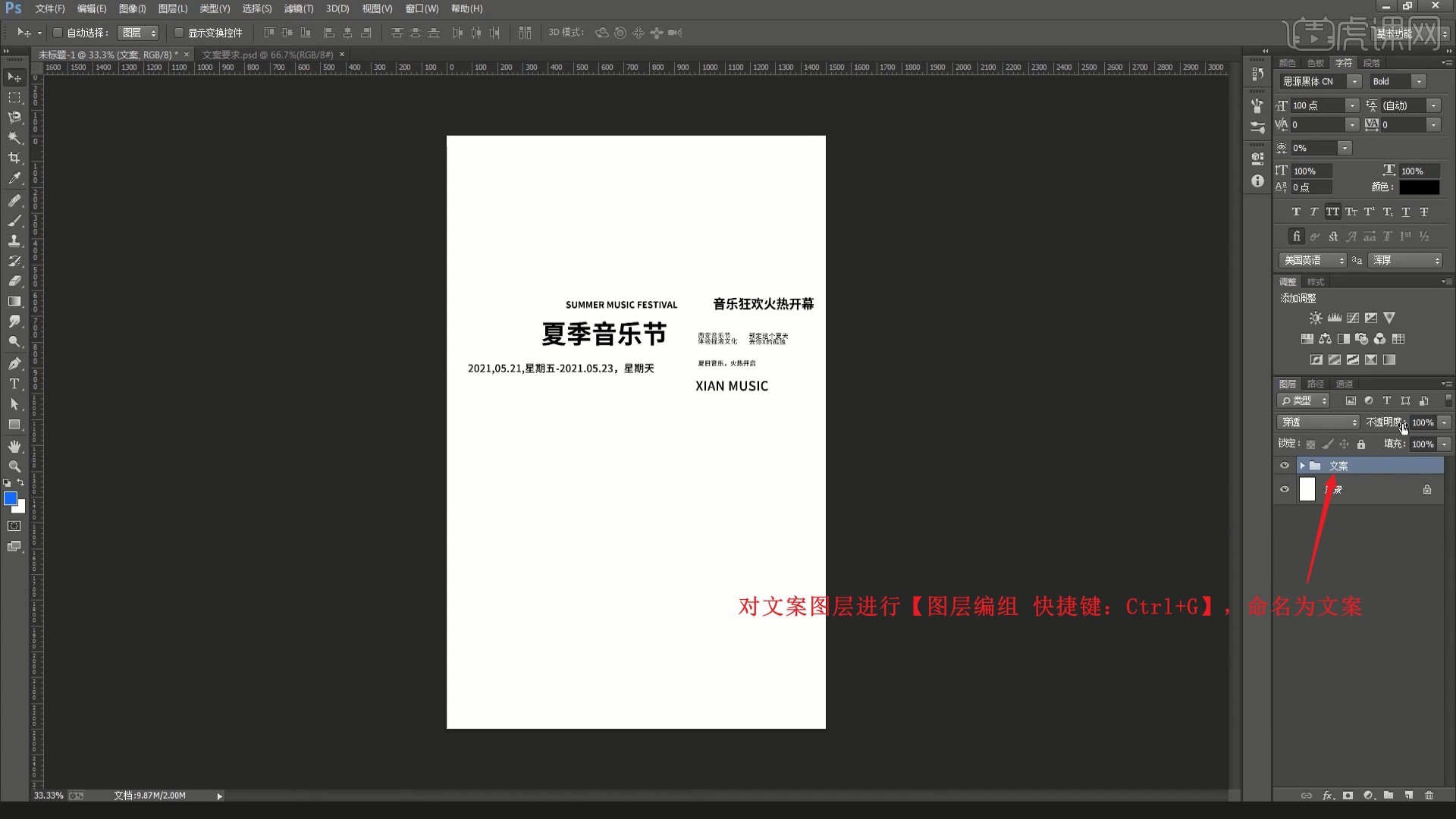
3.将镭射背景2素材拖入画布中,旋转-90°,【自由变换 快捷键:Ctrl+T】放大使其铺满画面,作为背景,如图所示。
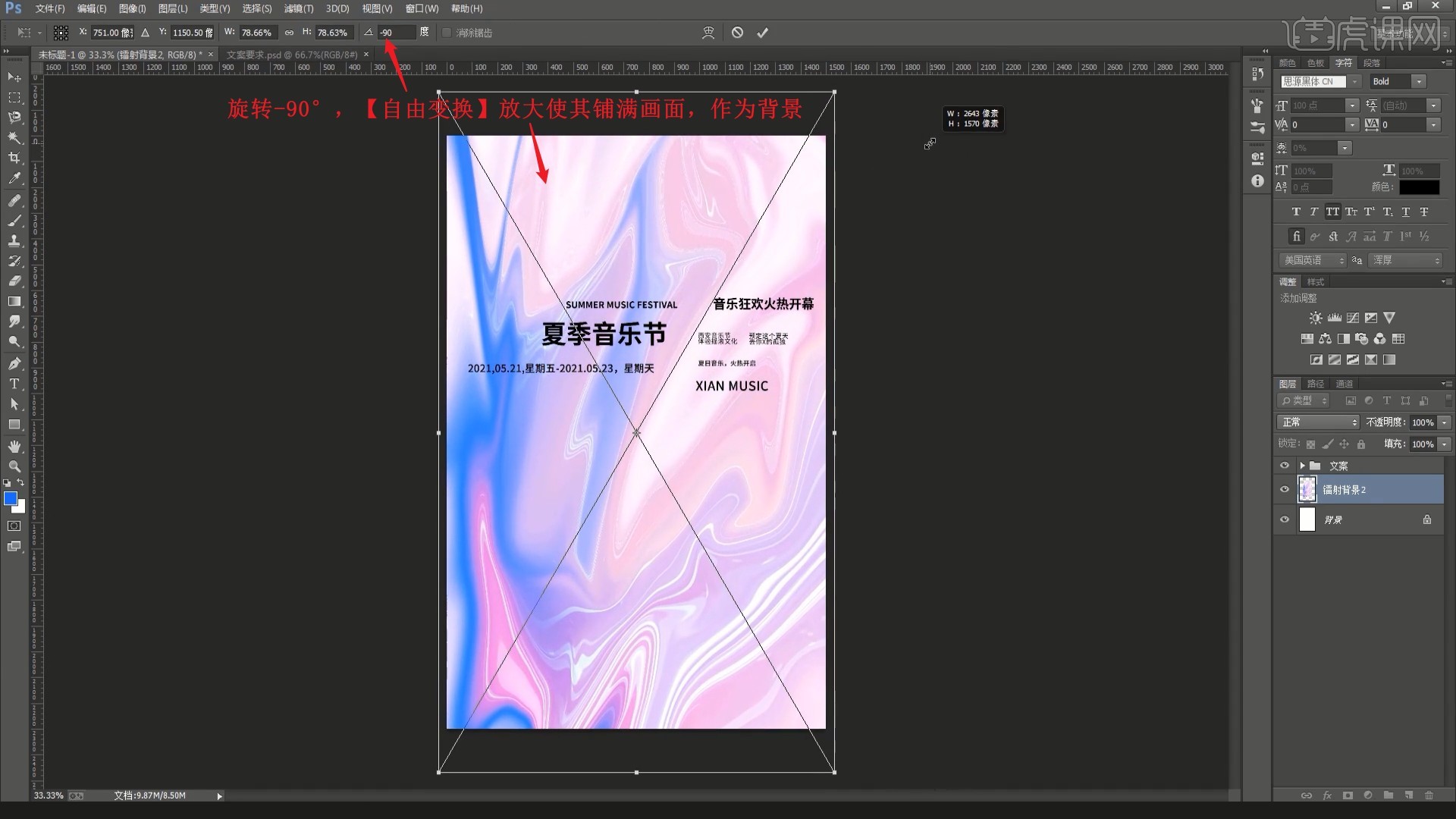
4.将科幻人物和吉他素材拖入画布中,【自由变换】调整它们的位置大小和角度,将吉他摆放在人物的手部,如图所示。
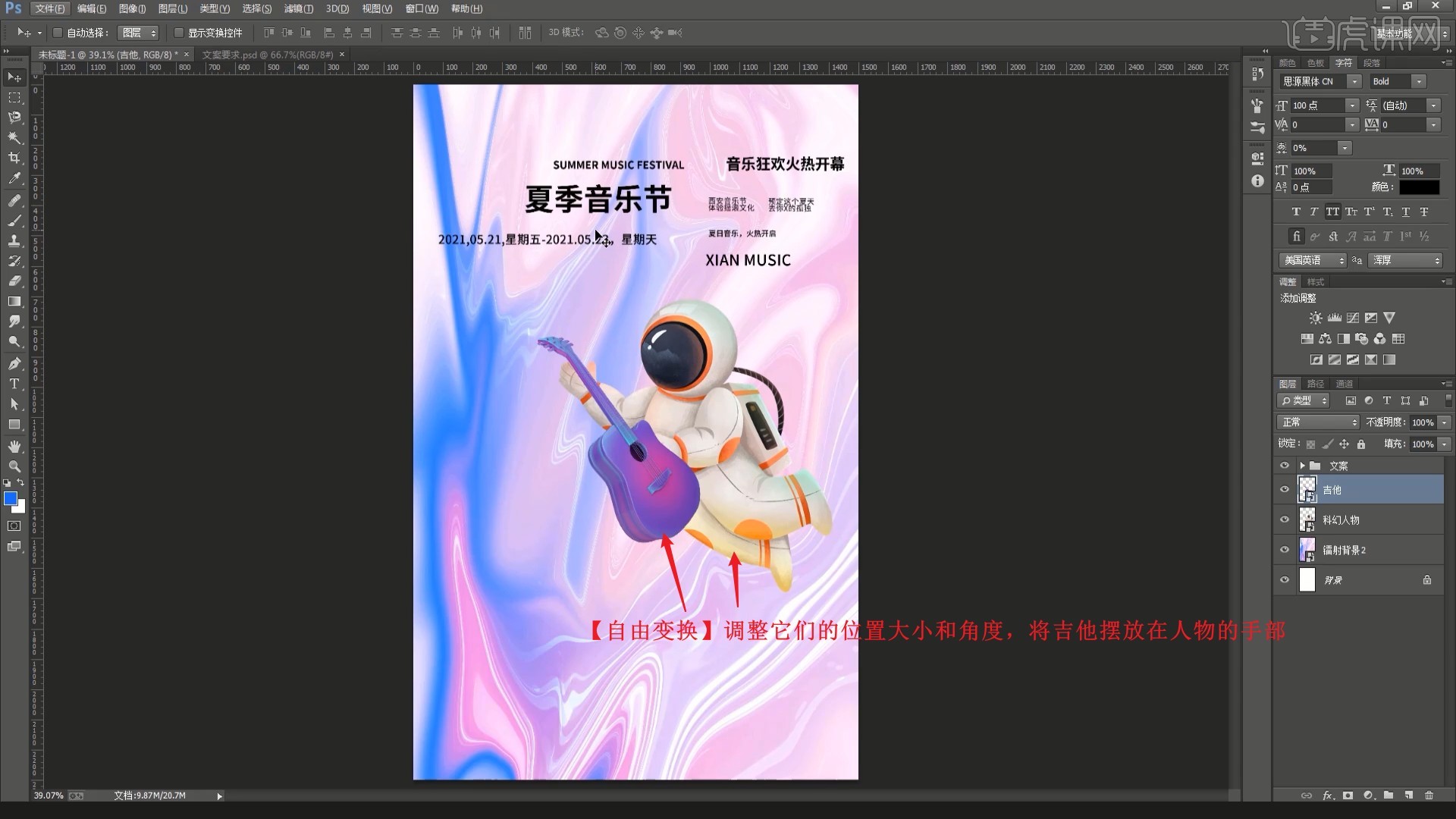
5.调整各部分文案的位置,进行粗略摆放,然后将镭射背景1素材拖入画布中人物图层的上方,【自由变换】调整位置大小和角度,使其恰好覆盖人物,【创建剪切蒙版 快捷键:Ctrl+Alt+G】,设置【混合模式-色相】,为人物添加彩色纹理效果,如图所示。
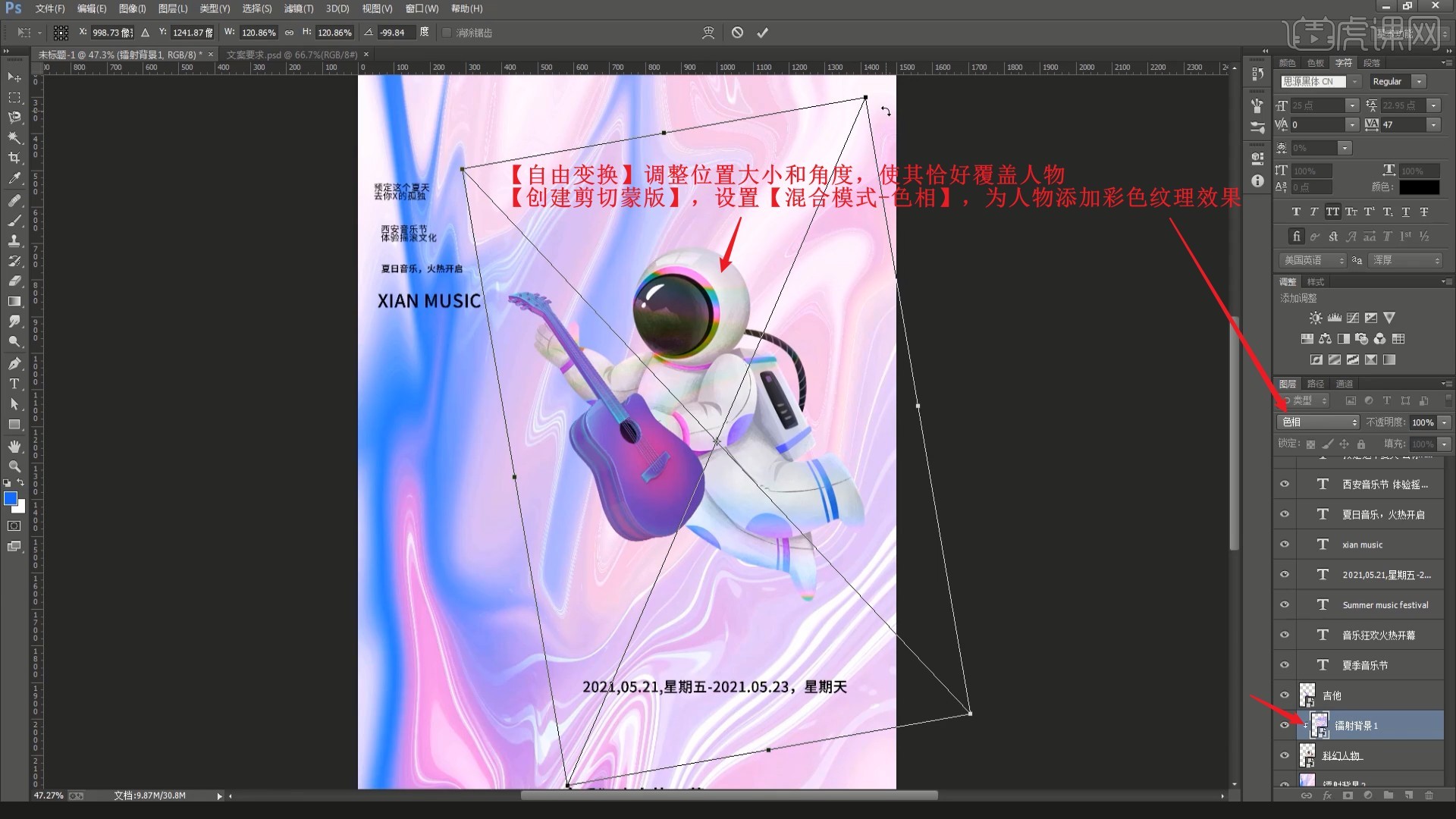
6.【移动并复制 快捷键:按住Ctrl+Alt键拖动】镭射背景2图层至镭射背景1图层上方,同样【创建剪切蒙版】,设置【混合模式-色相】,再次添加彩色纹理效果,如图所示。
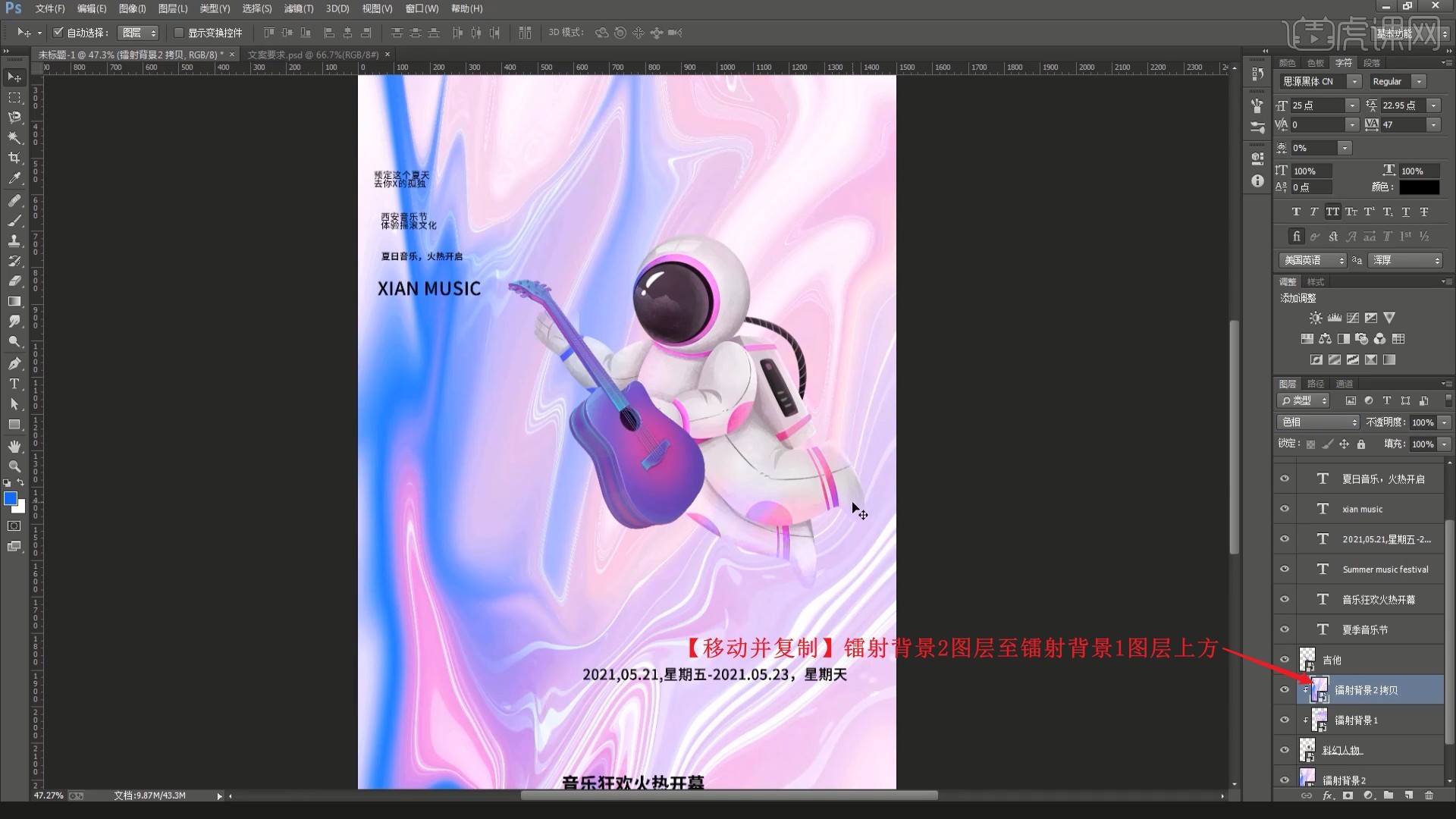
7.相同方法为吉他添加镭射背景1的彩色纹理效果,添加【曲线】并【创建剪切蒙版】,上拉曲线提亮纹理,如图所示。
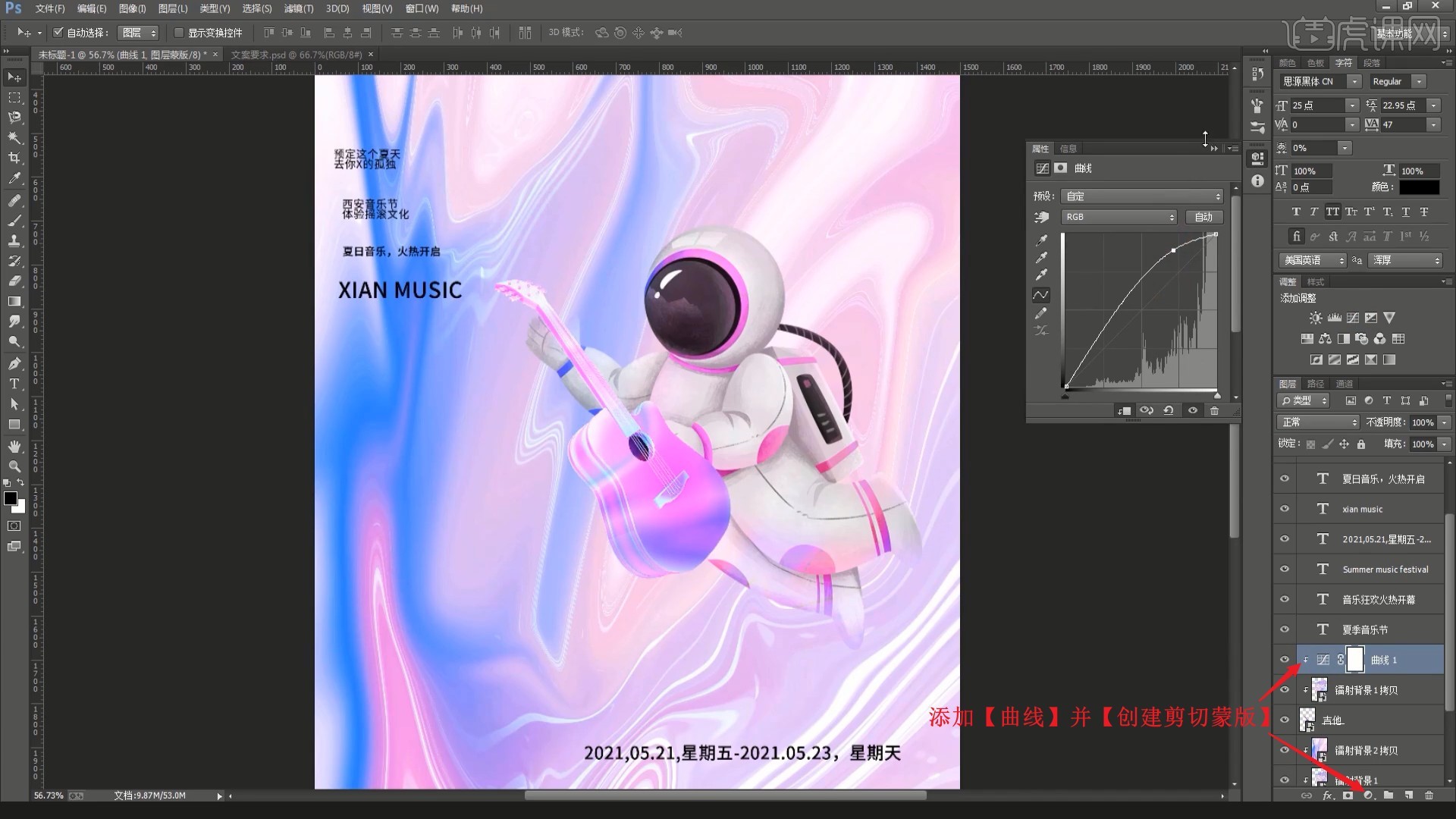
8.对制作人物和吉他部分的图层【图层编组】,命名为主体,然后为“夏季音乐节”主标题设置合适字体,选择【视图-新建参考线】,曲线为垂直,位置为750像素,创建一条居中的竖向参考线,如图所示。
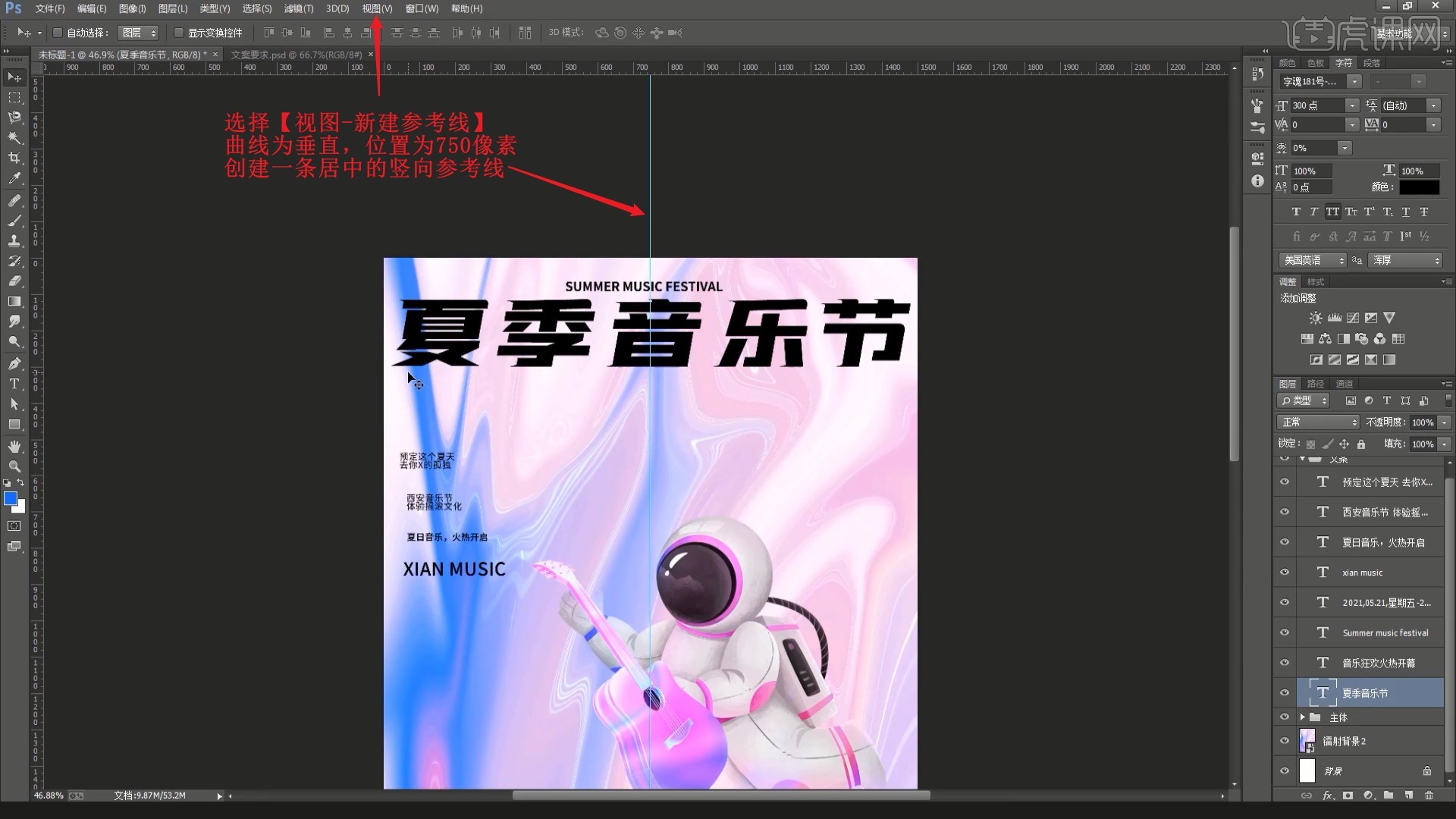
9.在“夏季”和“音乐节”之间打入空格,整体【自由变换】放大,拉出【参考线】对齐主标题文字的两端,使用【直线工具】绘制直线,【复制图层 快捷键:Ctrl+J】后旋转90°,做出“+”形状,如图所示。
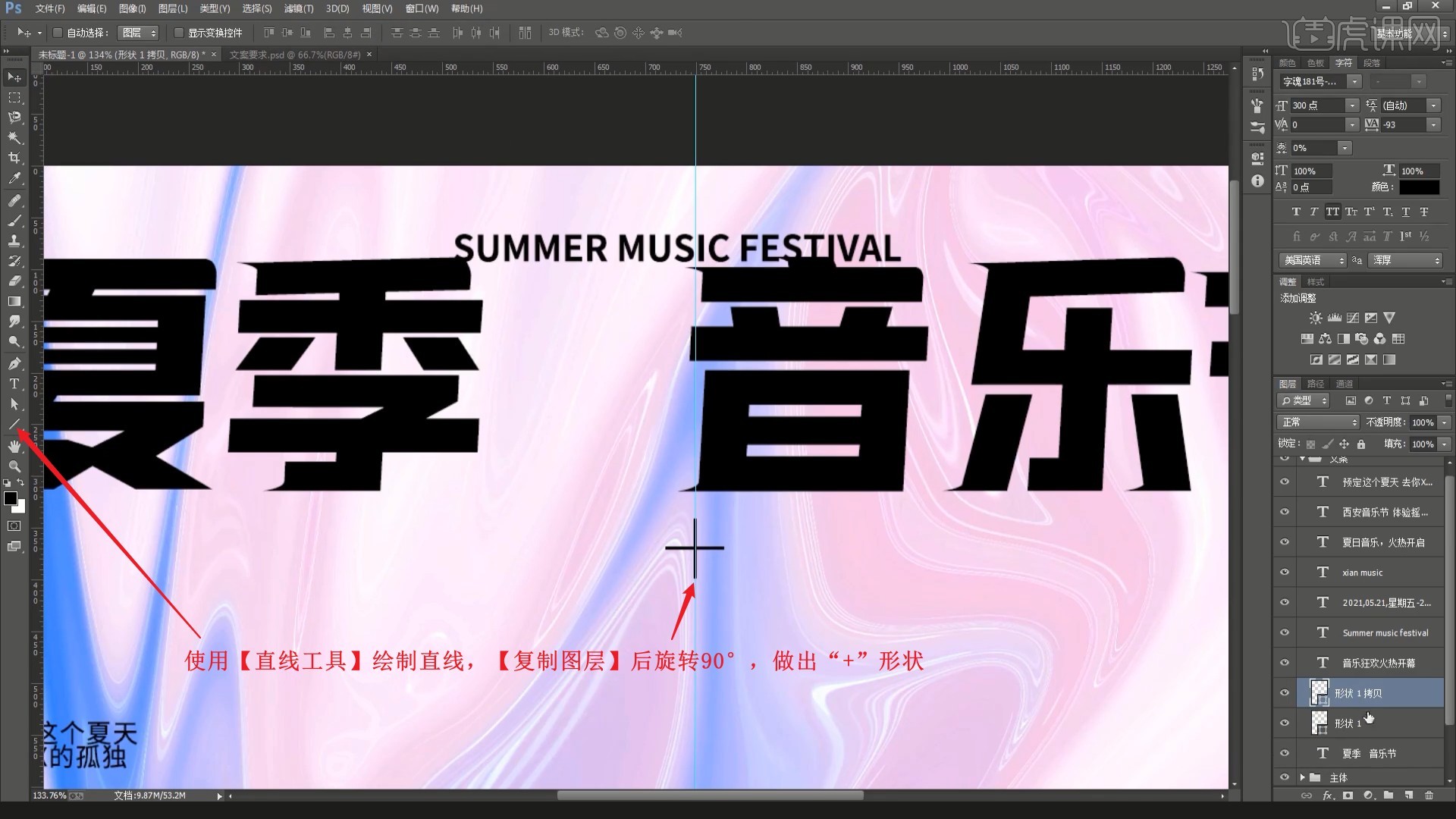
10.旋转“+”为“×”,【自由变换】调整位置大小,摆放在“夏季”和“音乐节”之间,然后为“夏季音乐节”图层设置【图层样式-混合选项】,取消勾选R和B通道,如图所示。
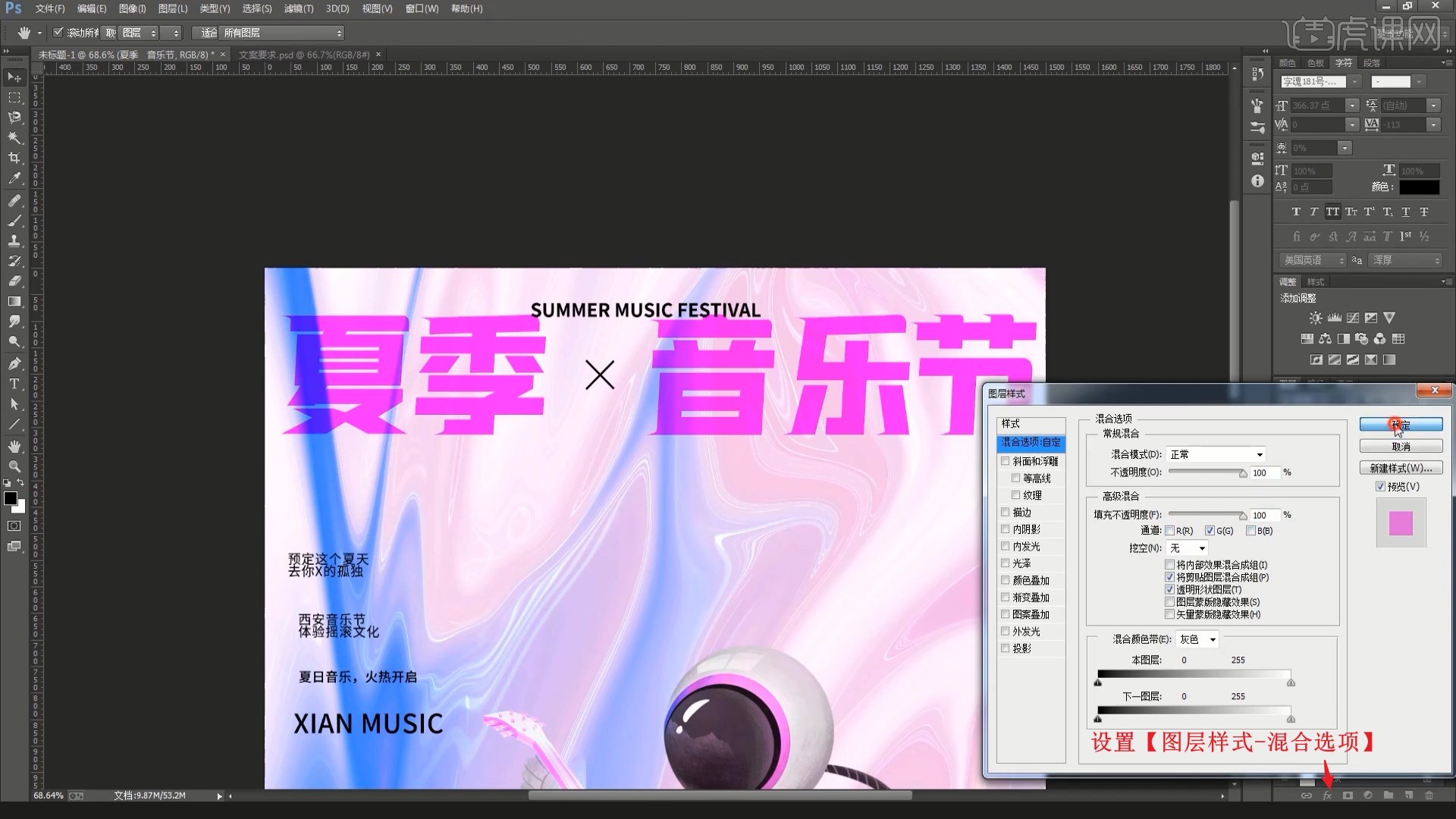
11.【复制图层】,再次设置【图层样式-混合选项】,勾选R和B通道,取消勾选G通道,然后将上层略微左移,做出更有动感的文字效果,如图所示。
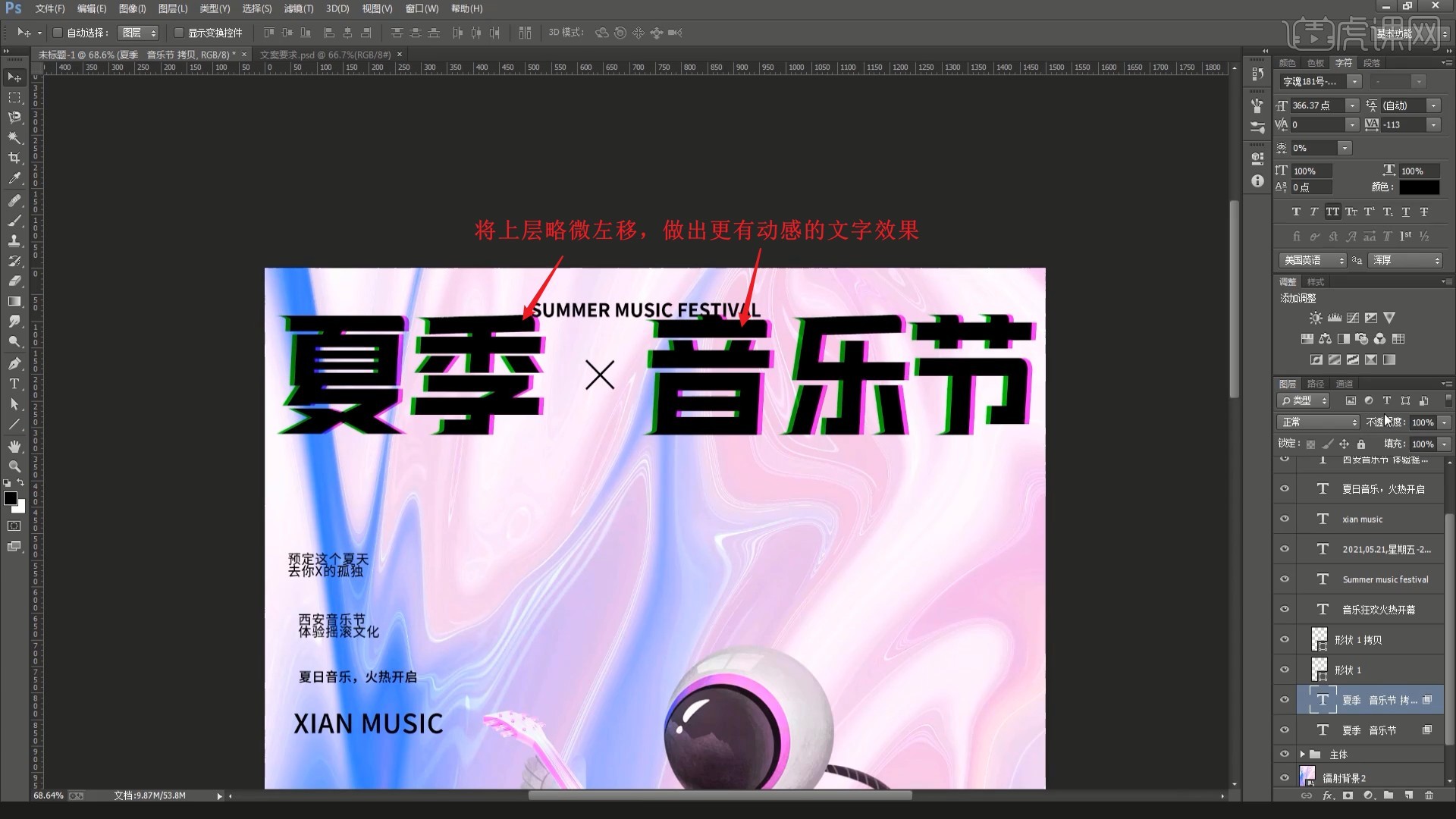
12.相同方法为“×”也制作此效果,然后为英文标题设置合适的字体,增大字间距,摆放在主标题下方,如图所示。
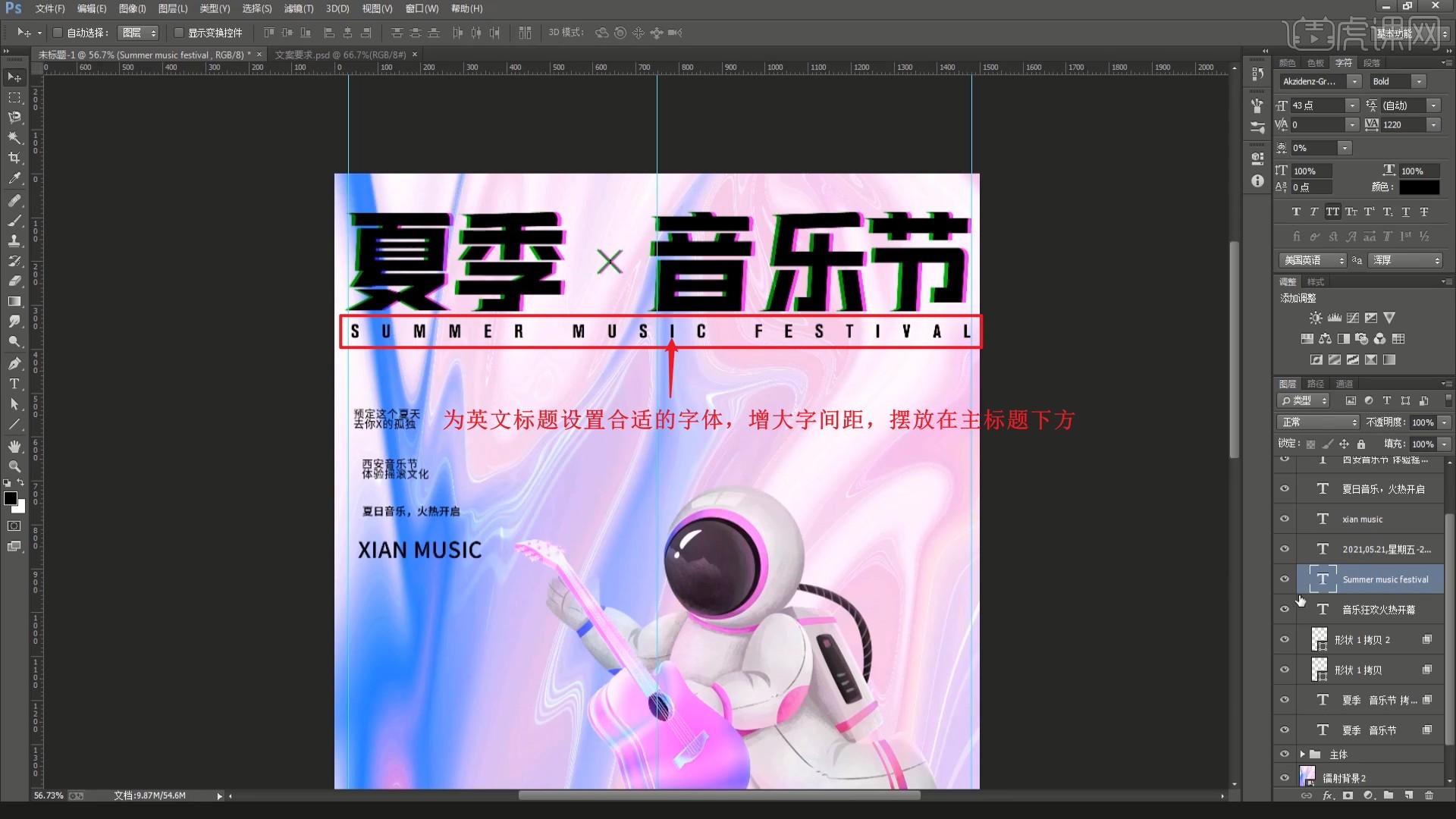
13.【复制图层】英文标题图层,恢复字间距做备用,对这几个制作主标题的图层【图层编组】,命名为主标题,然后使用【矩形工具】在画面左侧绘制矩形,取消填充并设置黑色描边,描边大小为2点,做出矩形线框,注意线框的左端对齐参考线,如图所示。
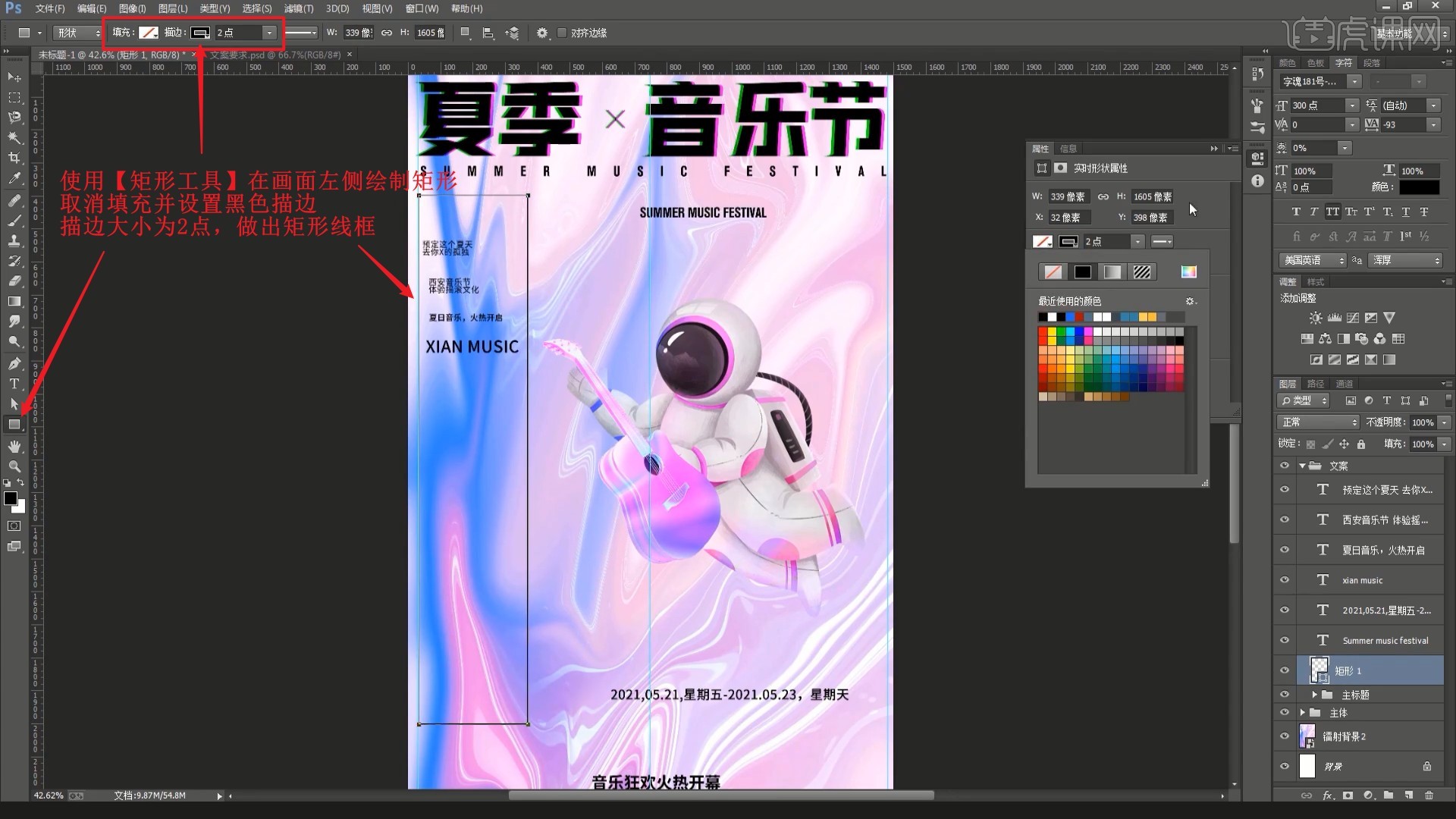
14.相同方法绘制横向的矩形线框,【移动并复制】下方,如图所示。

15.降低吉他图层的不透明度至44%,添加【蒙版】,使用【钢笔工具】沿着人物图案的手部绘制选区,【填充】为黑色,隐藏重叠部分的吉他图案,如图所示。

16.调整吉他图层的不透明度为100%,然后为人物图层设置【图层样式-投影】,调整颜色和参数做出其投影效果,具体参数如图所示。
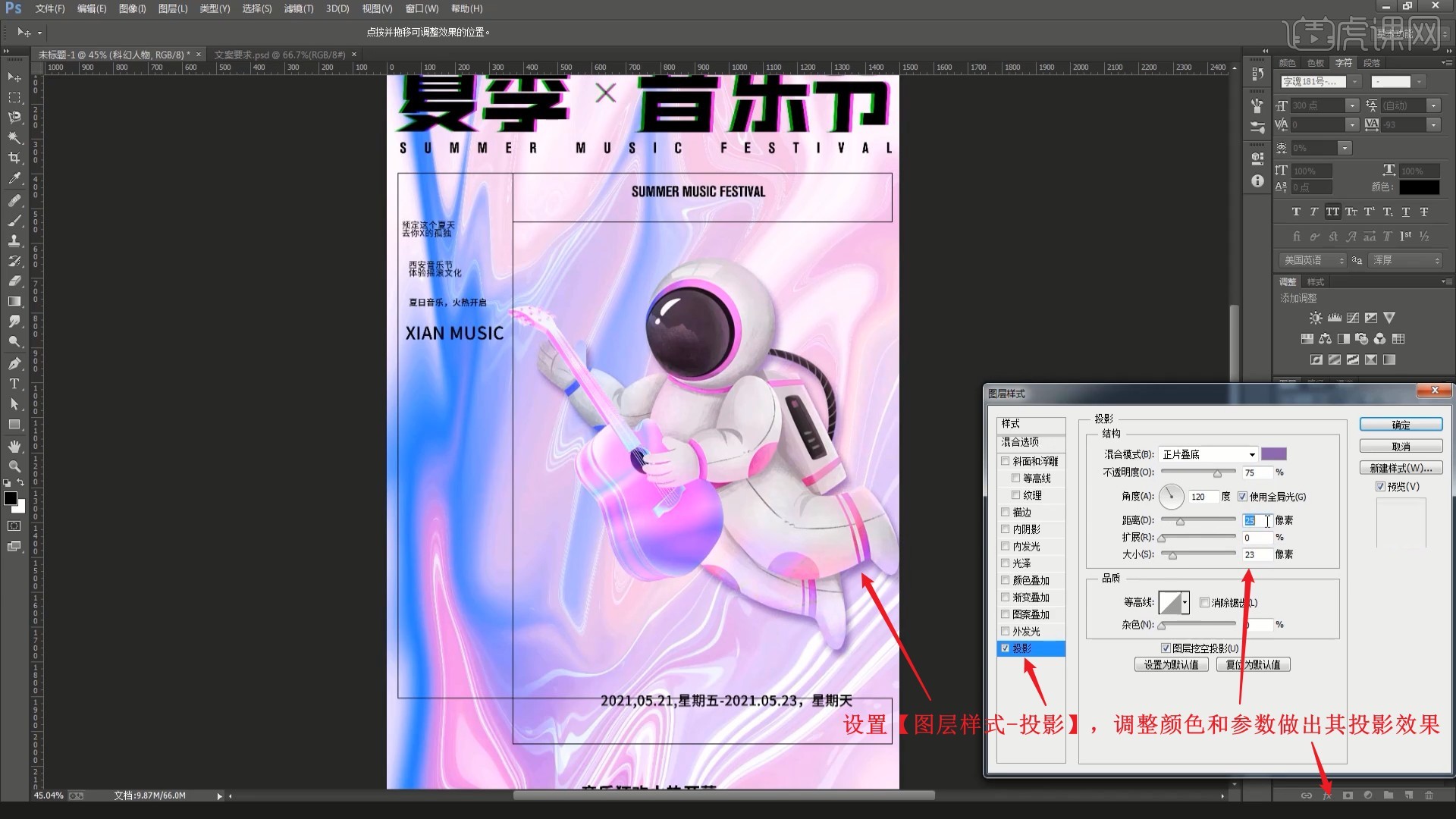
17.在主体组中曲线图层的上方使用【椭圆工具】绘制圆形,使用【文字工具】点击圆形的路径,【粘贴】满英文文案,如图所示。
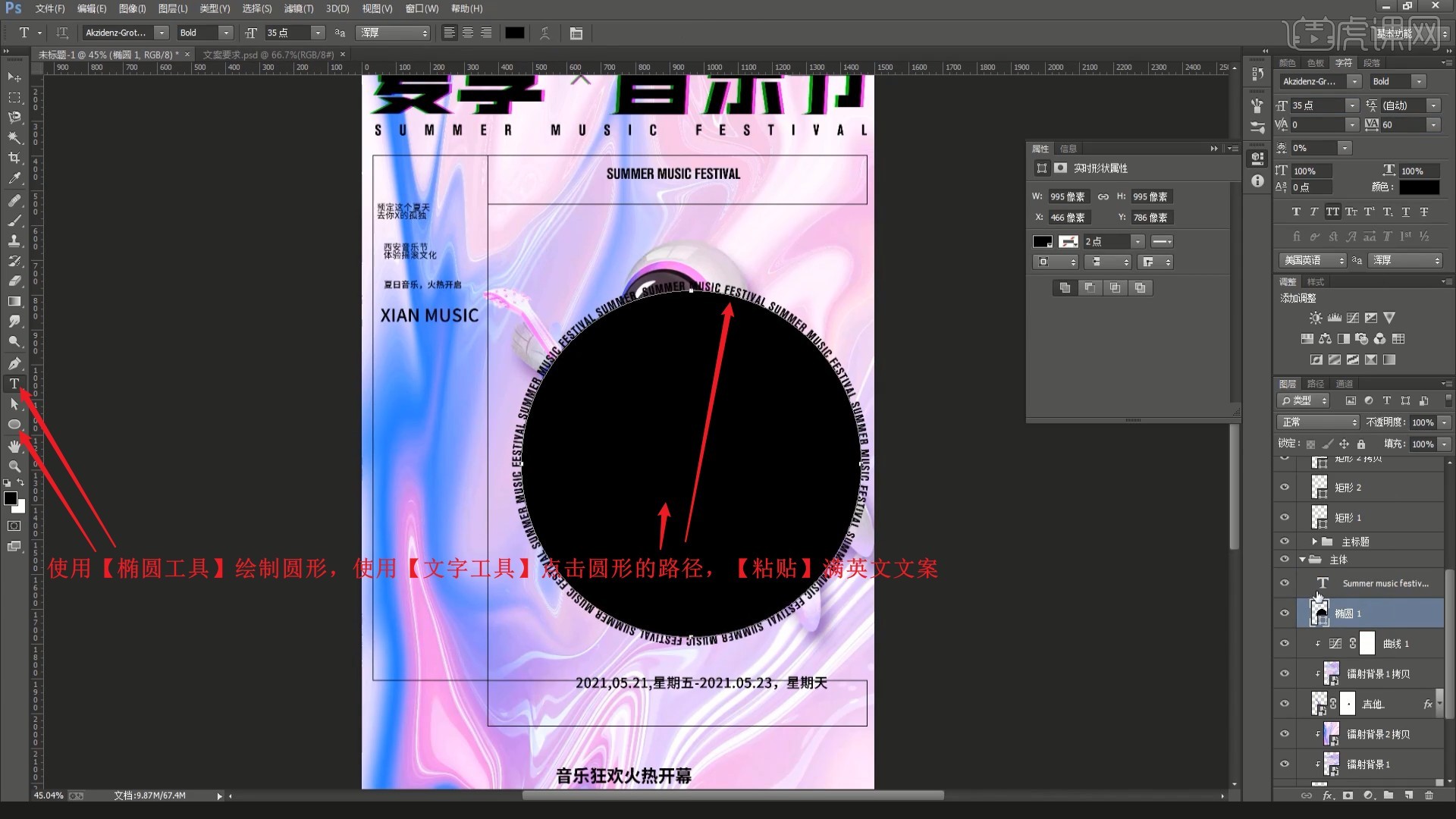
18.隐藏椭圆图层,然后【复制图层】并缩小,选中这两个文字层后【复制图层】并【转换为形状】,隐藏原图层后【自由变换-变形】调整变形,将小圈的文字颜色改为白色,如图所示。

19.对这四个图层【图层编组】,添加【蒙版】,使用【画笔工具】选择黑色涂抹文字与人物重叠的部分进行隐藏,做出环形文字围绕人物的效果,如图所示。
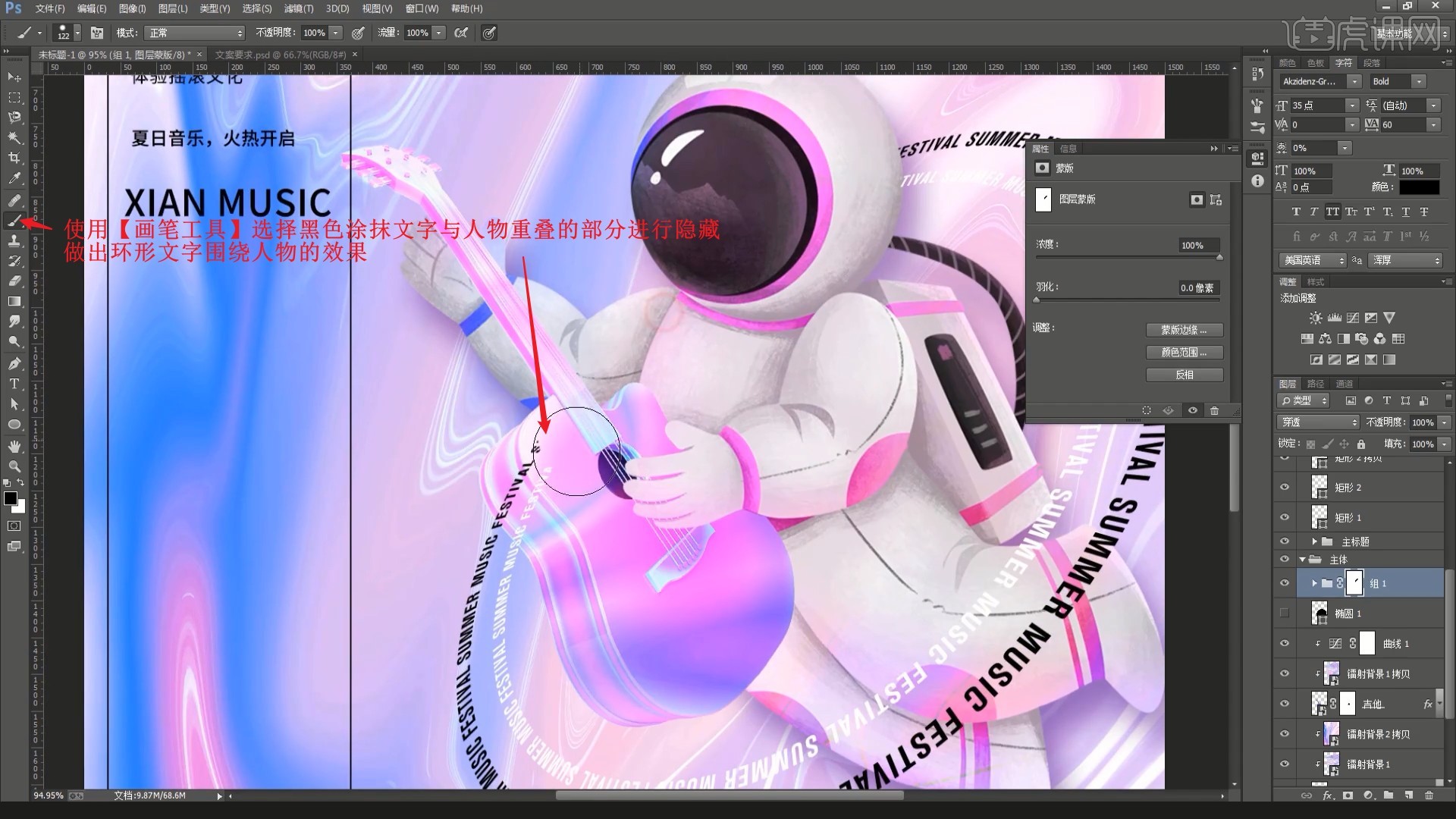
20.调整左侧矩形框中“西安音乐节”部分文案的位置大小和字间距,然后使用【自定形状工具】选择音符图案并添加,【移动并复制】多个并堆叠摆放,作为装饰元素,如图所示。

21.使用【文字工具】打出“20”,设置合适字体并放大,颜色为白色,设置【图层样式-描边】,调整参数为它制作黑色描边,具体参数如图所示。

22.向下【移动并复制】一份,修改为“21”,叠放在“20”上方,然后拉出【参考线】对齐“西安音乐节”部分文案的两端,然后增大下方文案的字间距,将其左右两端对齐参考线,使用【直线工具】在其下方绘制直线,点缀文案,如图所示。

23.将备用的英文文案移至矩形框中,相同方法调整剩余部分的文案,然后将音乐符号素材拖入画布中,【自由变换】调整位置大小,对齐两条参考线,调整为下图的效果,完成画面左侧矩形框文案的调整,具体可参考视频内老师的调整。

24.将石膏像2素材拖入画布中,【自由变换-水平翻转】调整位置大小和角度,摆放在画面的左下角,设置【图层样式-混合选项】,取消勾选R和B通道,做出下图的效果,如图所示。
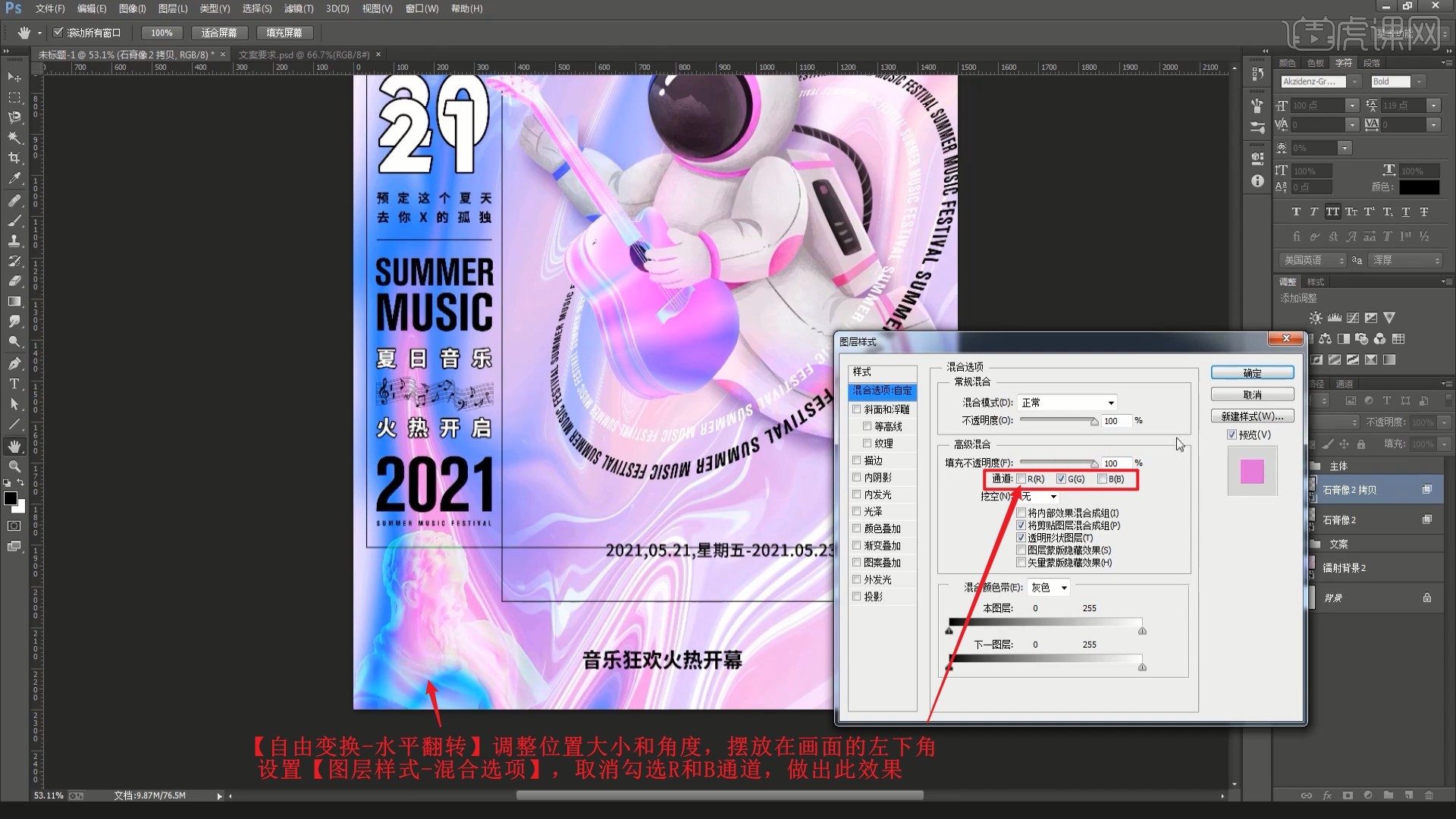
25.【移动并复制】石膏像至人物图案的右上角,【自由变换-水平翻转】调整位置大小和角度,丰富画面细节,如图所示。
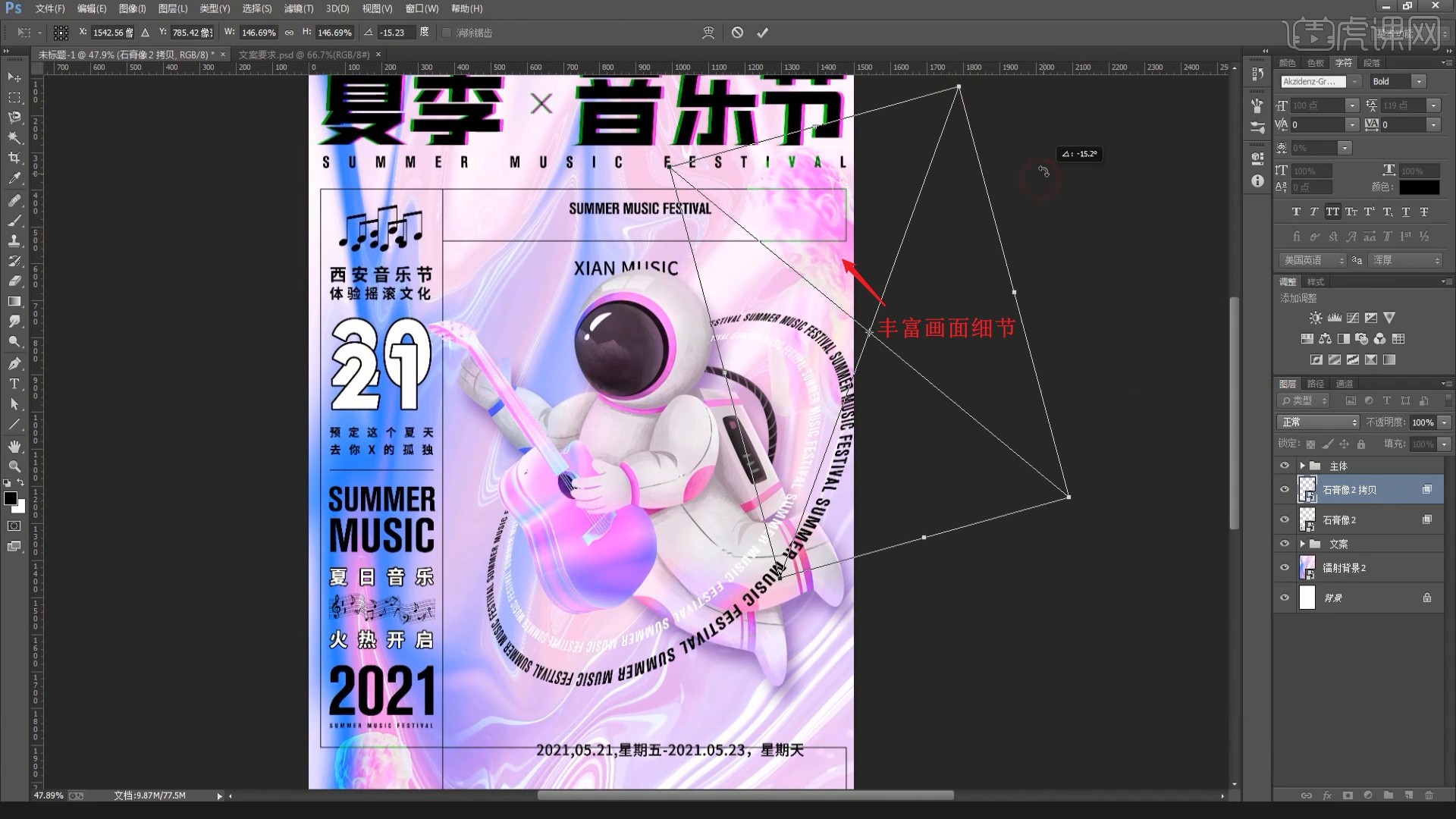
26.对制作左侧文案的所有图层和矩形框【图层编组】,命名为左侧文案,为矩形框图层添加【蒙版】,使用【画笔工具】选择黑色涂抹与石膏像重叠部分进行隐藏,可选择白色涂抹收回,如图所示。

27.使用【文字工具】拆分下方的横向矩形框中的文案,使用【直线工具】绘制直线连接两段时间文案,做出下图的效果,如图所示。

28.对这些时间文案图层【图层编组】,命名为时间,然后放大下方的“音乐狂欢火热开幕”,【复制图层】后隐藏上方的图层,将原图层【转换为形状】,取消填充并设置黑色描边,描边大小为2像素,做出描边文字,如图所示。
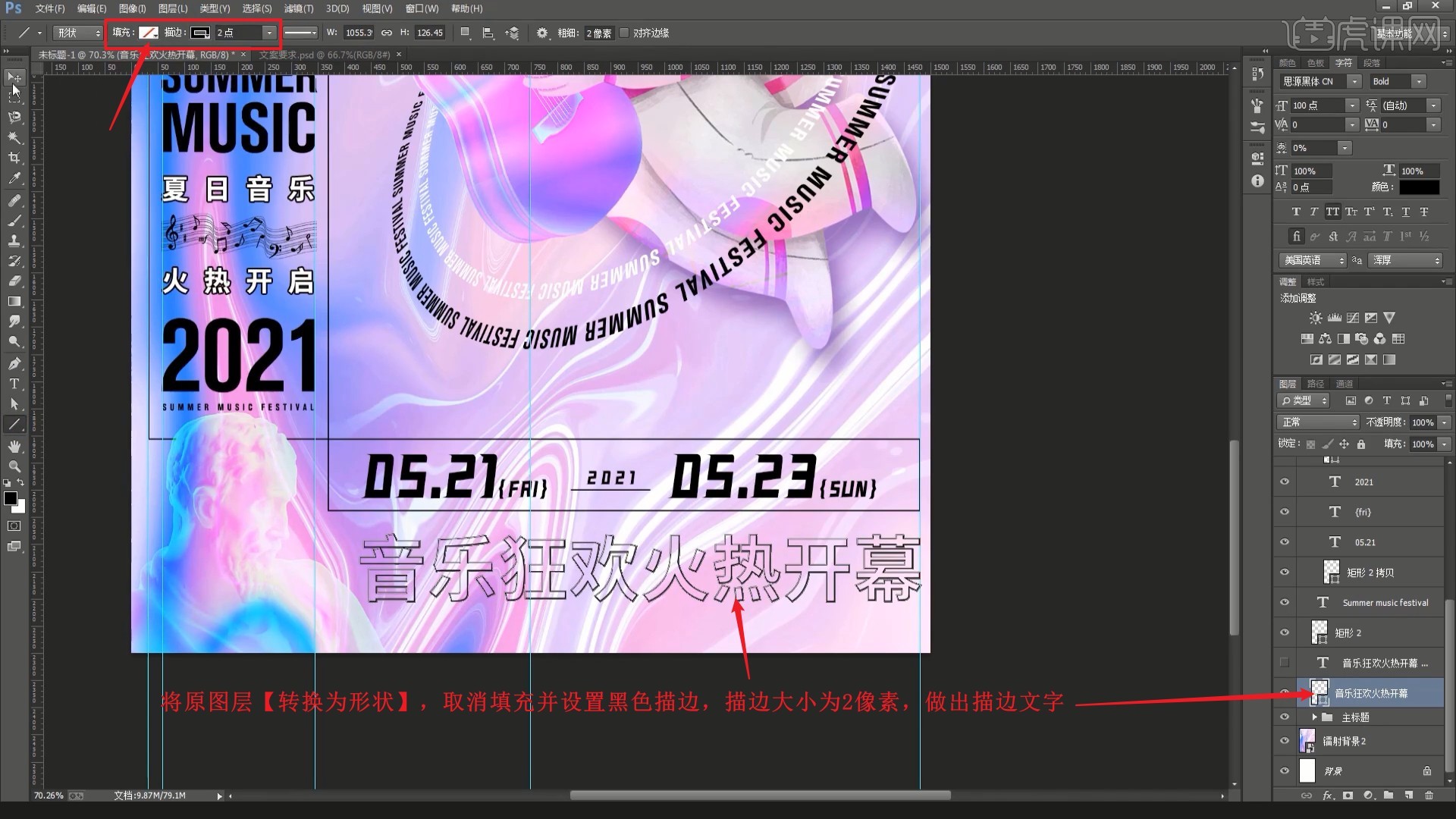
29.添加【蒙版】,使用【矩形选框工具】绘制选区选中下半部分,【填充】为黑色进行隐藏,仅保留上半部分,如图所示。

30.显示上方的文字图层,略微下移,相同方法制作更有动感的文字效果,如图所示。

31.相同方法制作上方横向矩形框中“XIAN MUSIC”的文字效果,然后将大雁塔图案拖入画布中,【自由变换】调整位置大小,摆放在文案左侧,如图所示。
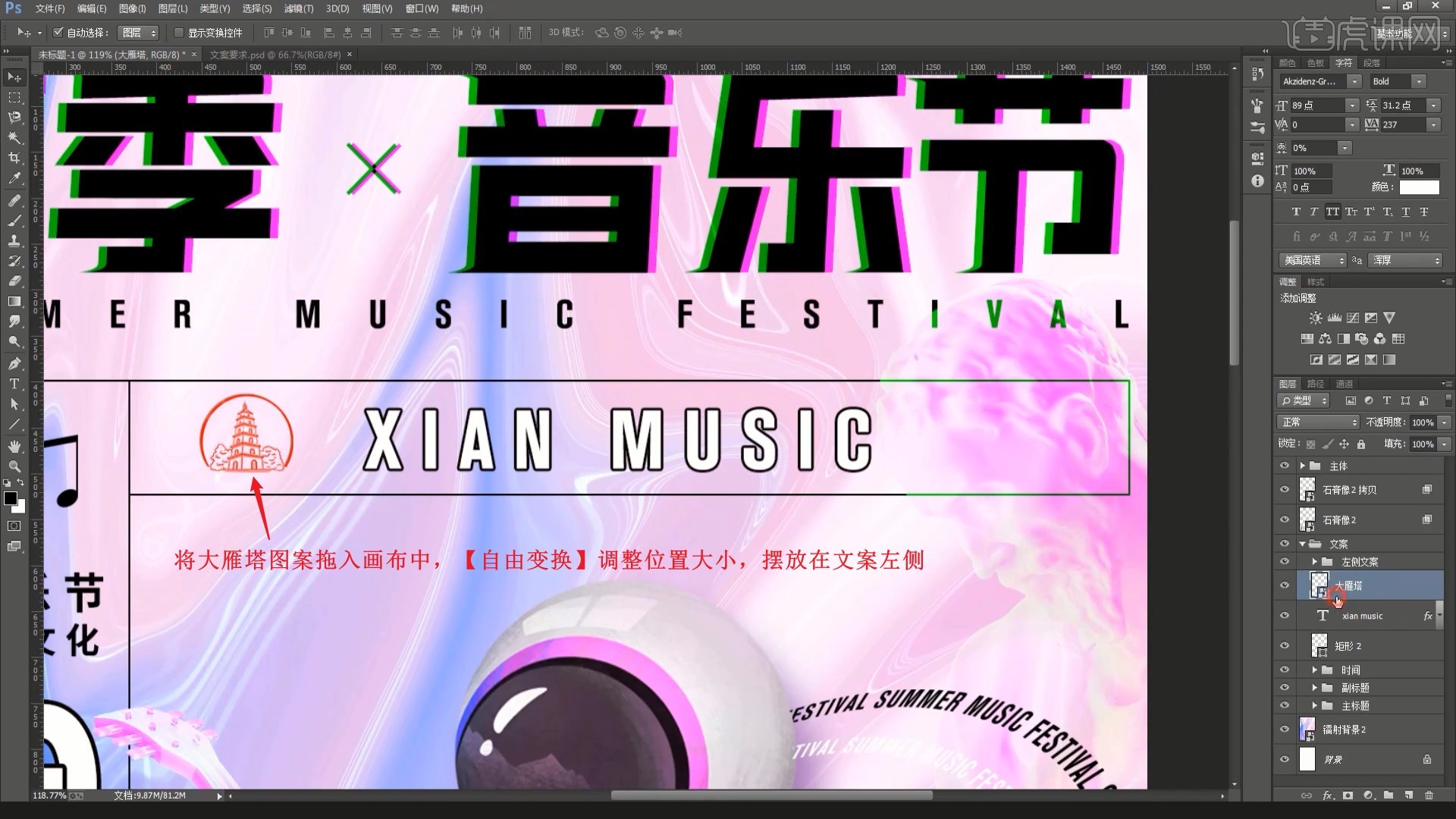
32.设置【图层样式-颜色叠加】,颜色为黑色,然后【移动并复制】至右侧,整体调整文案和图案的大小,即可完成制作,如图所示。
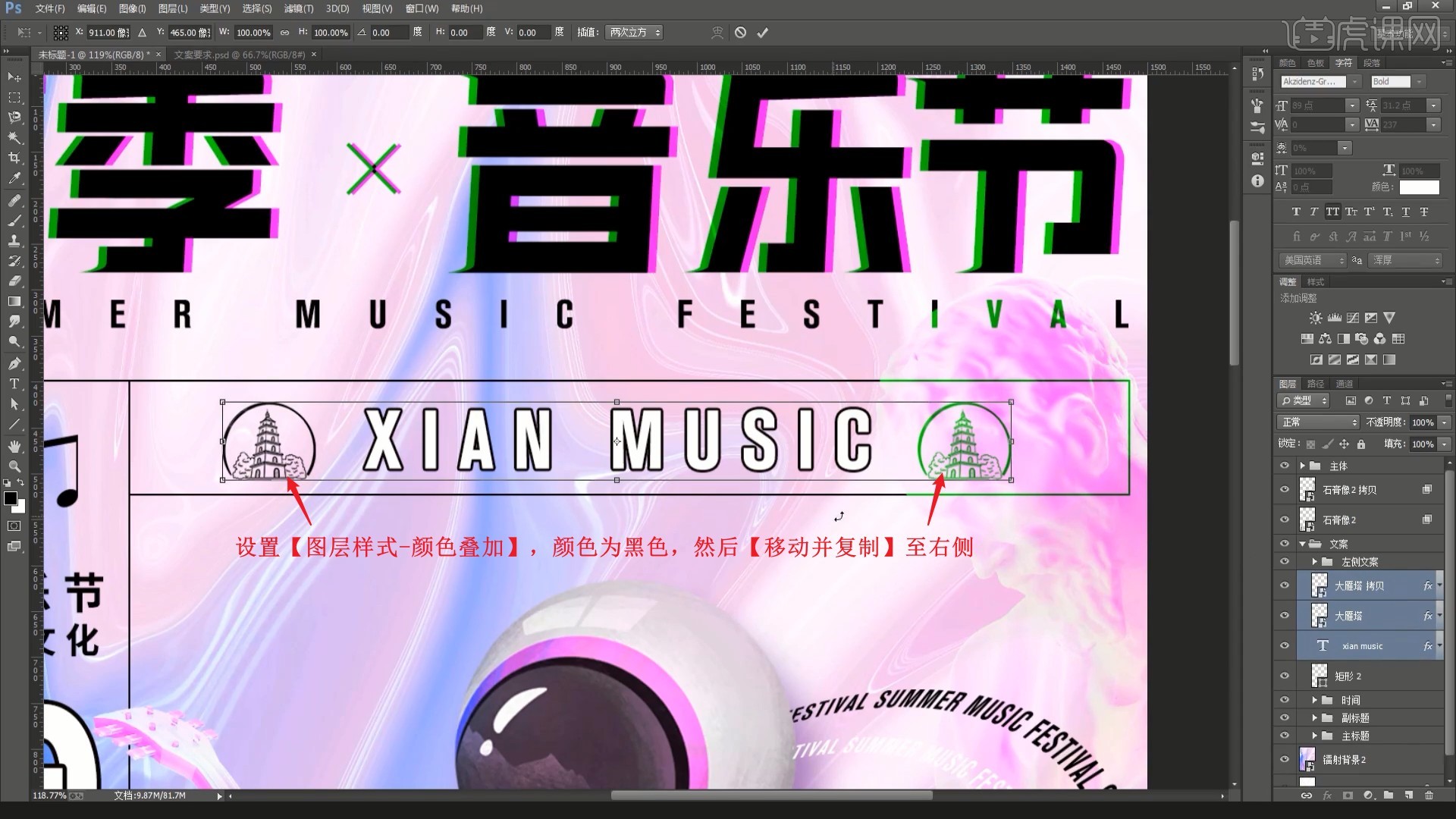
33.回顾本节课所讲解到的内容,同学们可以在下方评论区进行留言,老师会根据你们的问题进行回复。
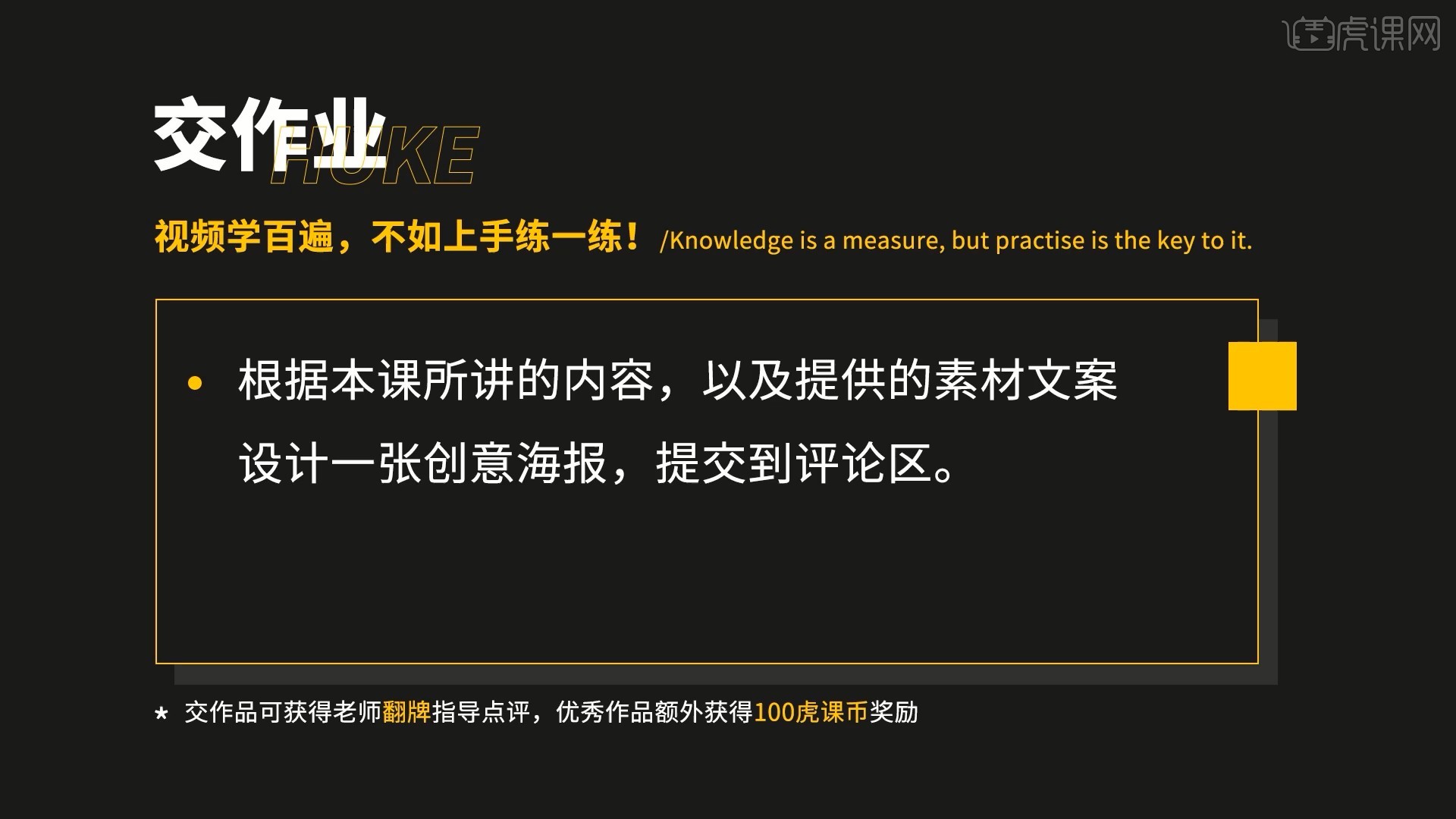
34.最终效果如图所示,视频学百遍,不如上手练一练!你学会了吗?
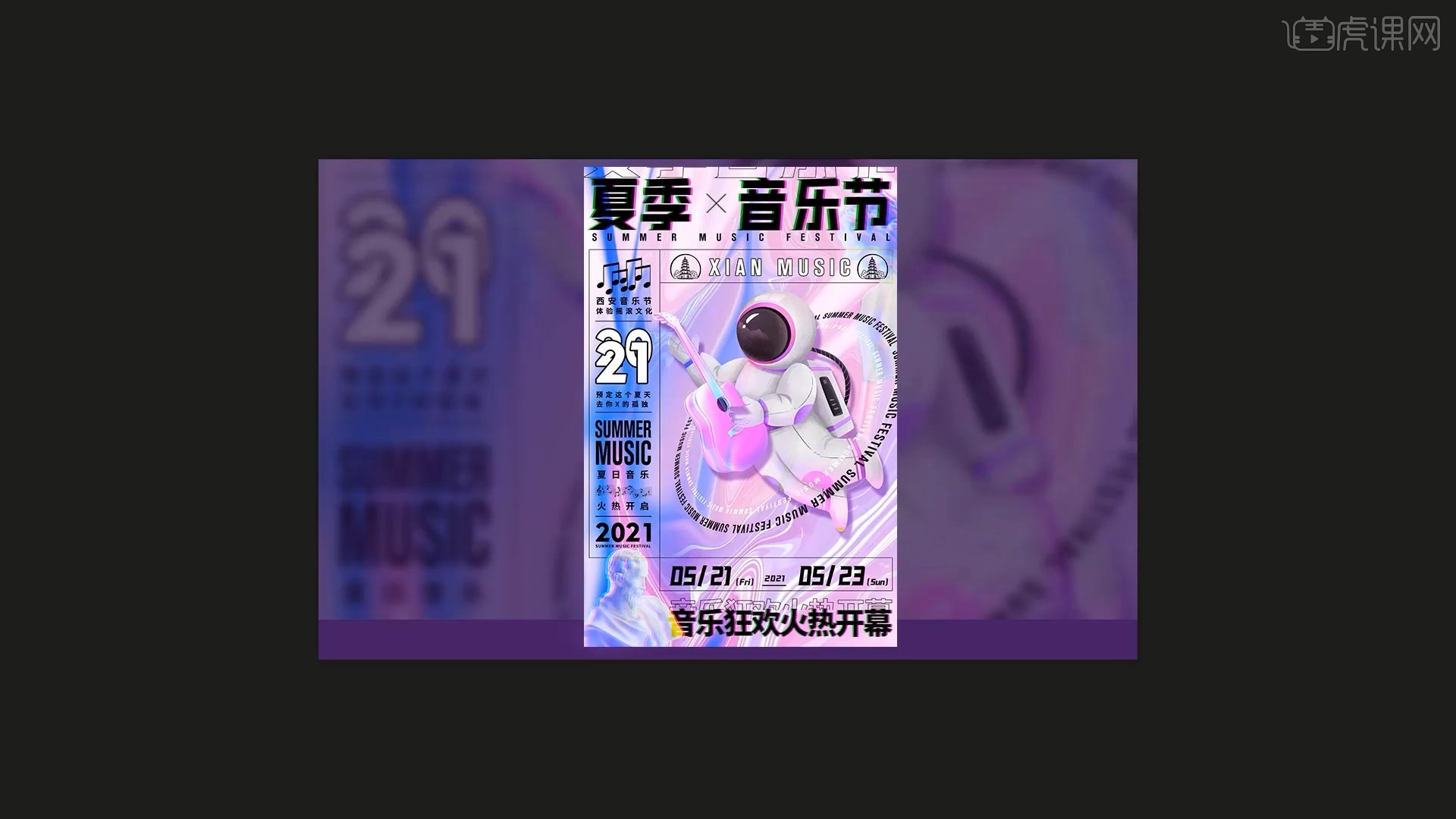
以上就是PS-【夏季音乐节】镭射海报排版设计图文教程的全部内容了,你也可以点击下方的视频教程链接查看本节课的视频教程内容,虎课网每天可以免费学一课,千万不要错过哦!