PR-电影宽银幕效果及倒影效果图文教程发布时间:2022年01月17日 08:01
虎课网为您提供字体设计版块下的PR-电影宽银幕效果及倒影效果图文教程,本篇教程使用软件为PR(CC2019),难度等级为初级练习,下面开始学习这节课的内容吧!
本节课讲解 Premiere(简称PR)软件 - 电影宽银幕效果以及倒影效果的制作,同学们可以在下方评论区进行留言,老师会根据你们的问题进行回复。
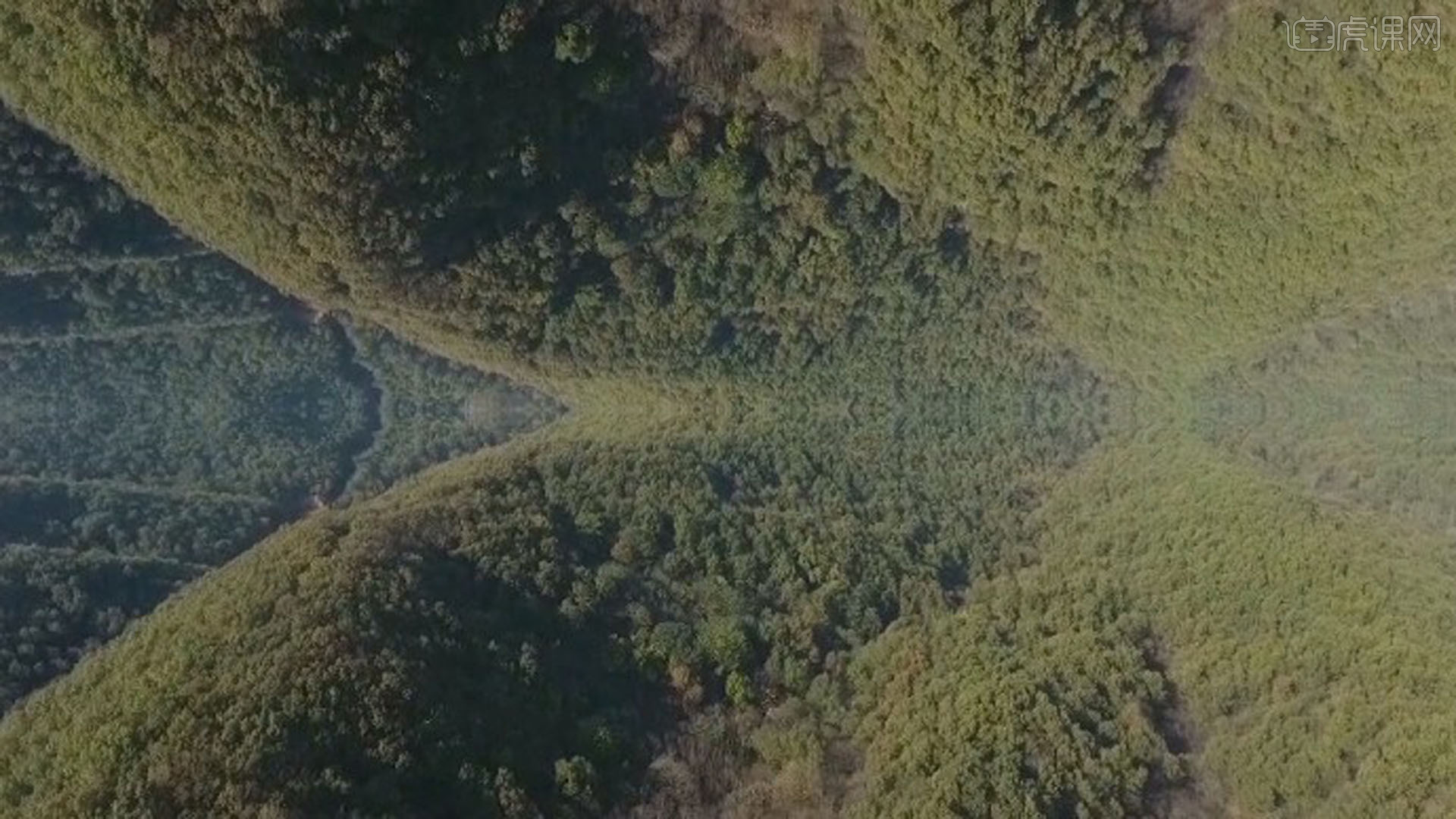
那我们开始今天的教程吧。
1.电影的宽银幕的比例一般为16:9,添加宽银幕效果有两种方法,第一种是直接在素材上添加【裁剪】效果,在【效果】中展开【常用特效】,将【裁剪】拖给视频素材,如图所示。
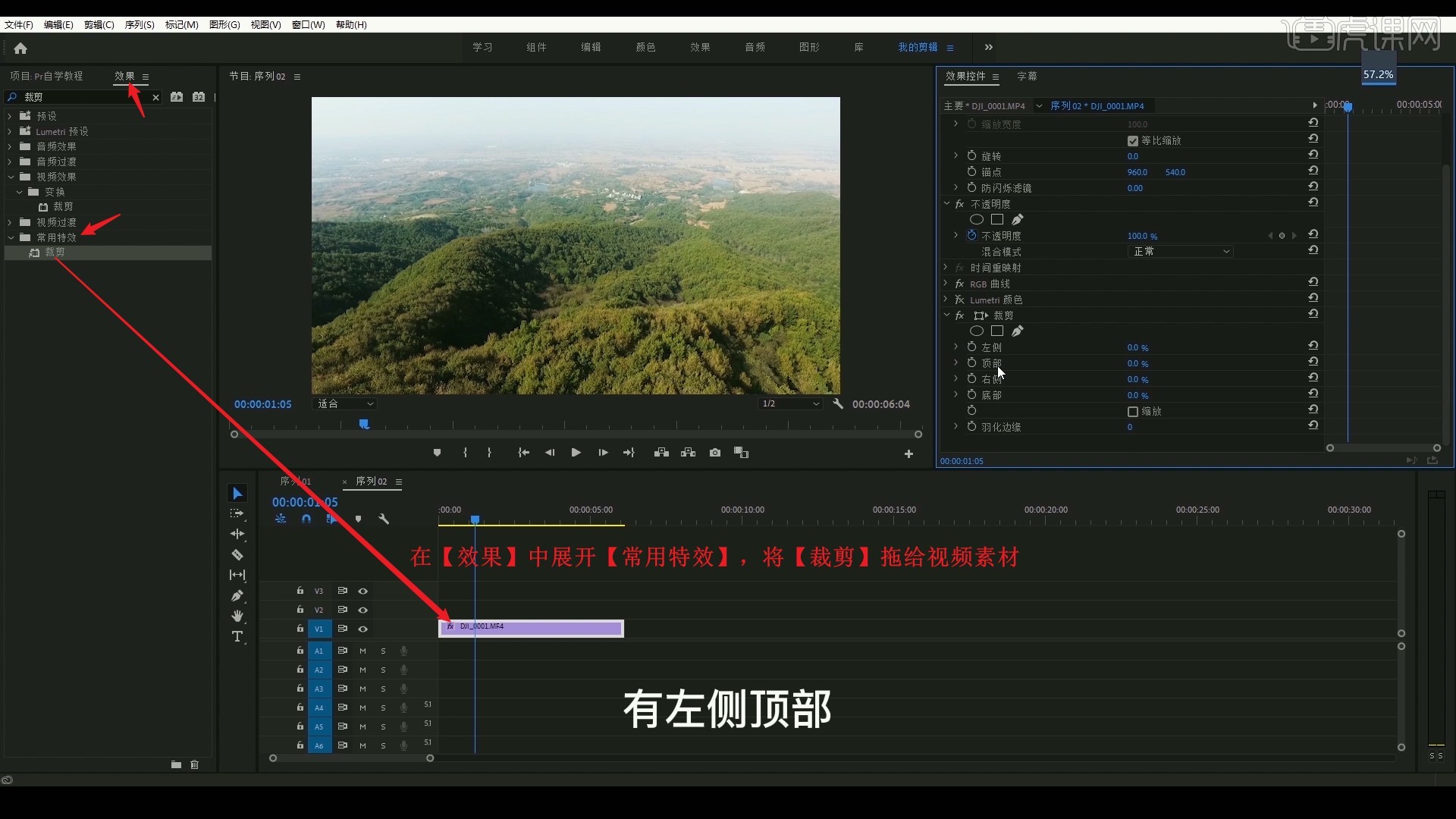
2.在【效果控件】中可以看到【裁剪】有左侧、顶部、右侧、底部和羽化边缘,如图所示。
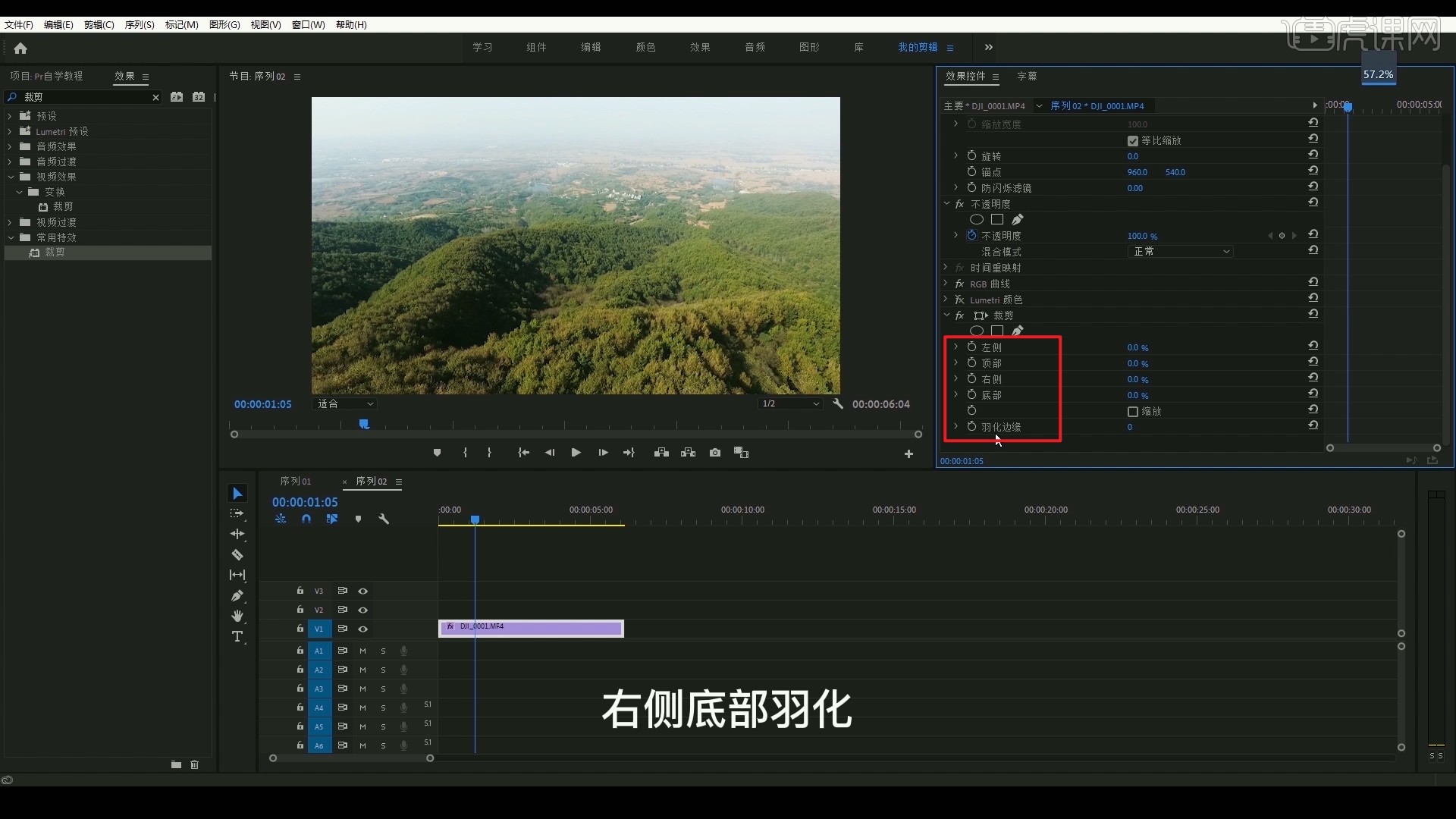
3.拖动调整左侧、顶部、右侧、底部的滑块,即可调整相应边的裁剪,如图所示。
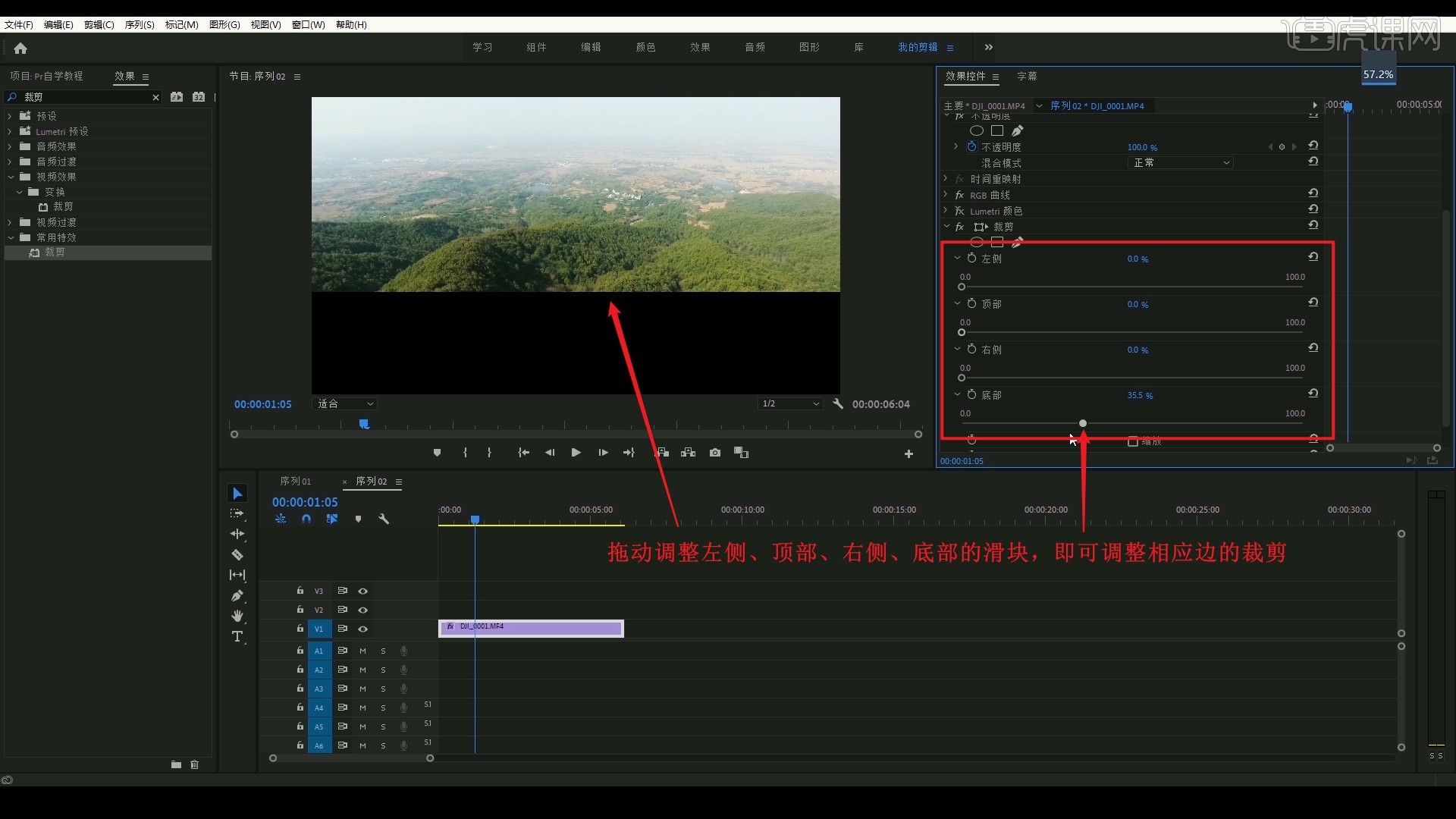
4.宽银幕效果就是在顶部和底部裁剪画面,设置顶部和底部都为8%,裁剪画面的上下部分,即可完成第一种宽银幕效果的制作,如图所示。
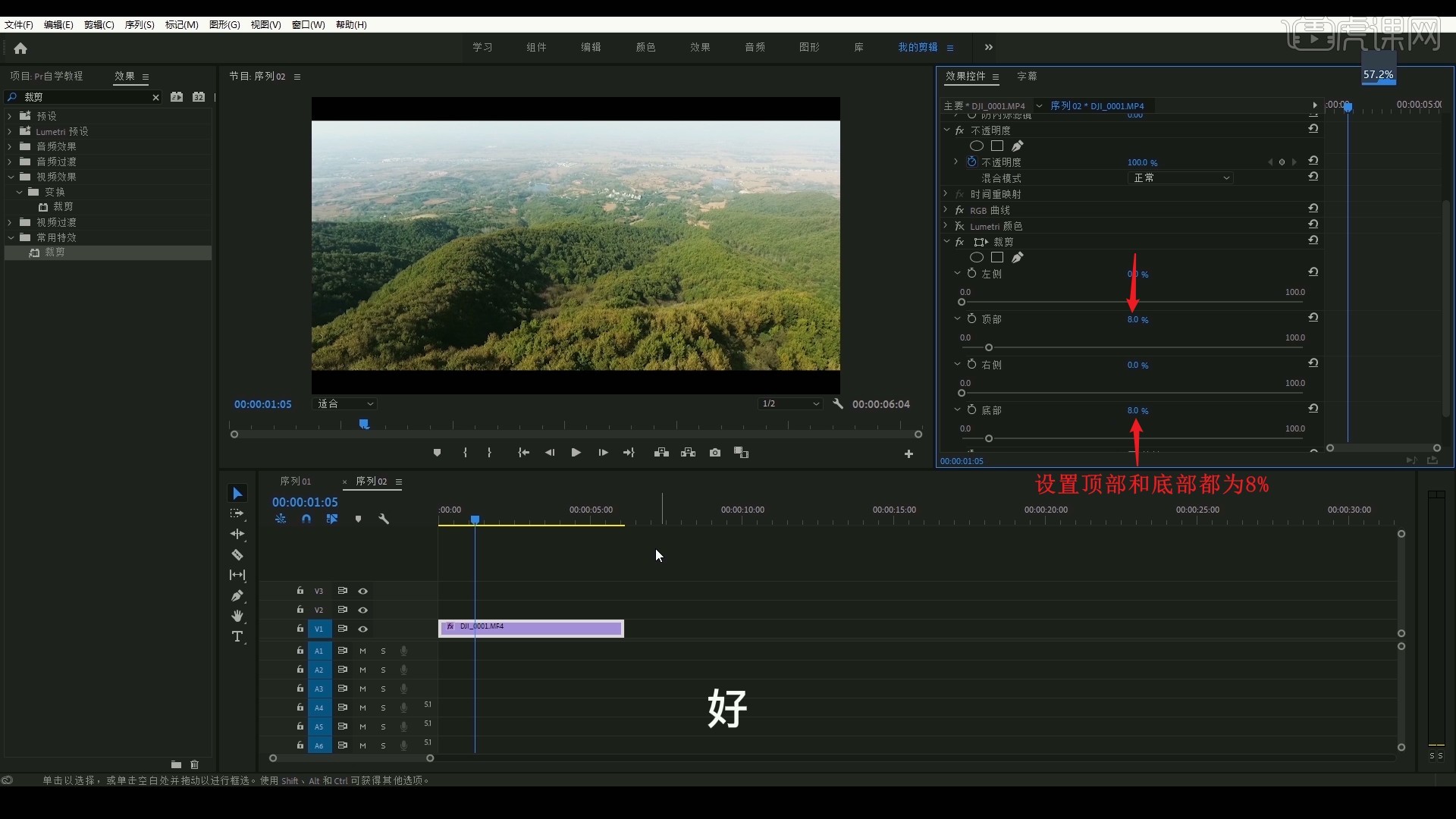
5.第二种方法:在【项目】中选择【文件-新建-调整图层】,点击【确定】,如图所示。
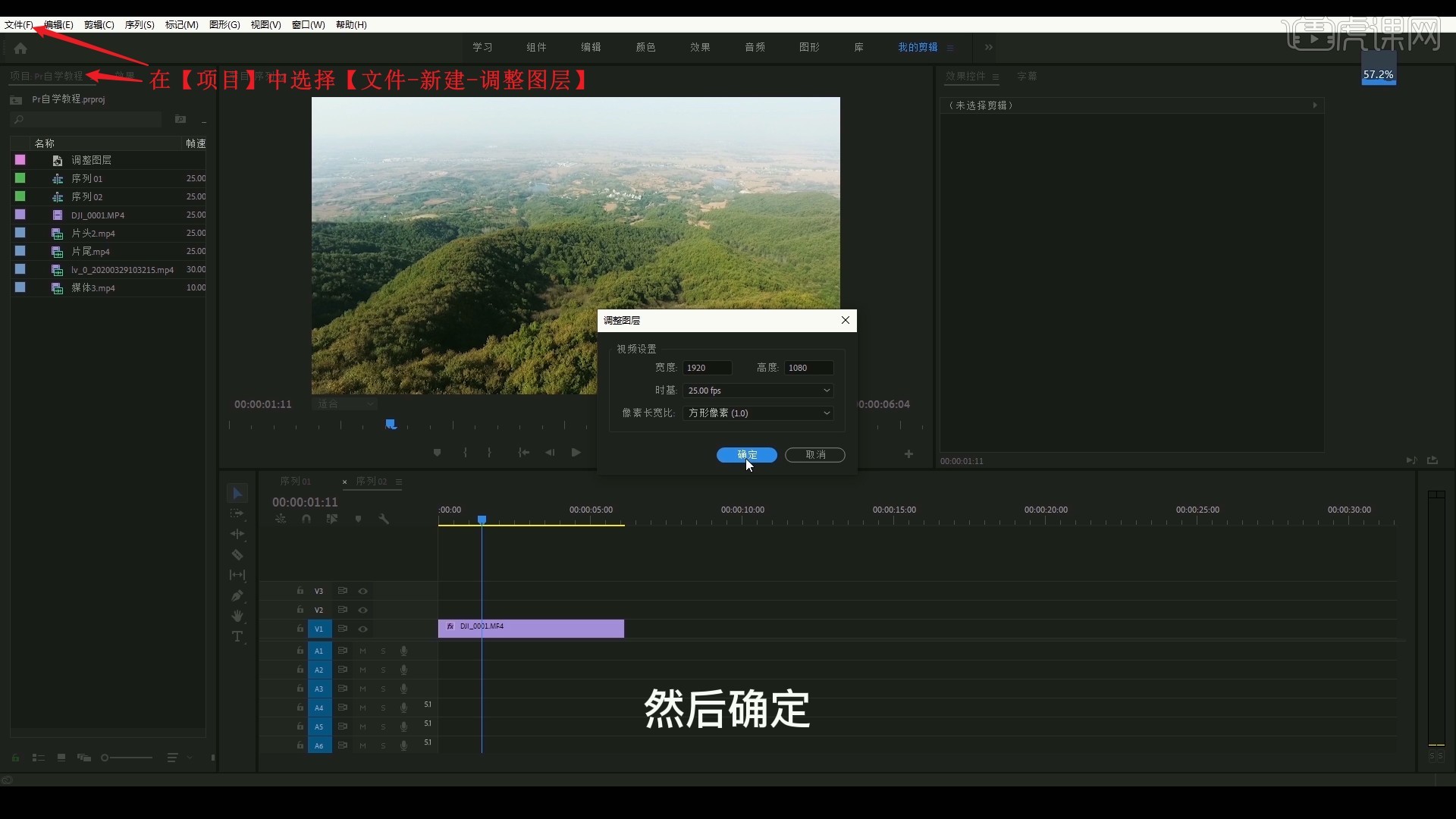
6.将调整图层拖至时间轨道中的视频素材上方,调整长度与视频素材等长,在【效果】中将【裁剪】拖给调整图层,如图所示。
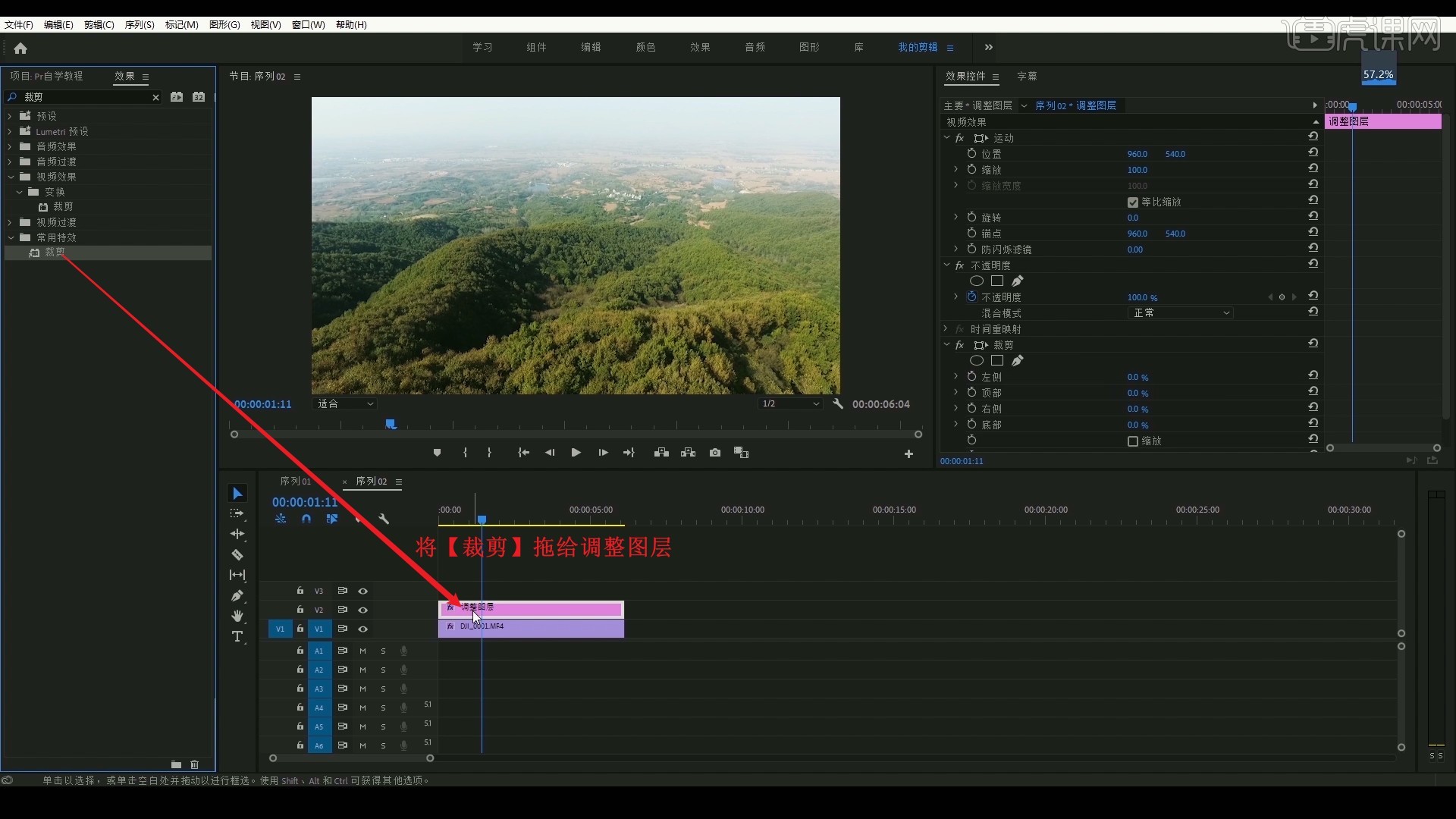
7.同样设置顶部和底部都为8%,裁剪画面的上下部分,即可完成第二种宽银幕效果的制作,这样做的好处是我们没有改变原素材的形状大小,如图所示。
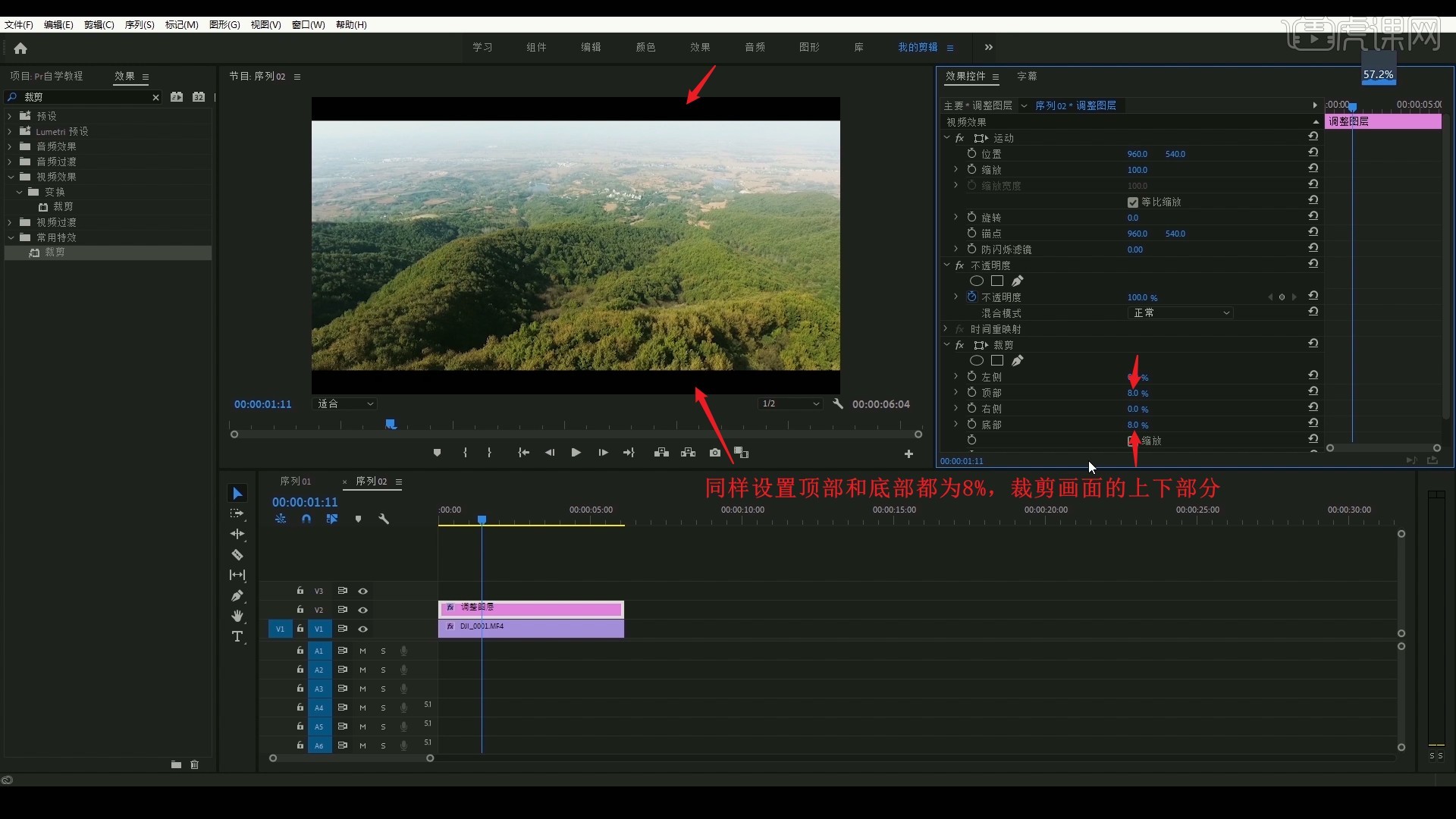
8.接下来讲解如何制作倒影和对称效果,打开PR软件并将视频素材拖入至时间轨道上,保留需要的部分,选中视频素材,向上【移动并复制 快捷键:按住Alt键拖动】一份,如图所示。
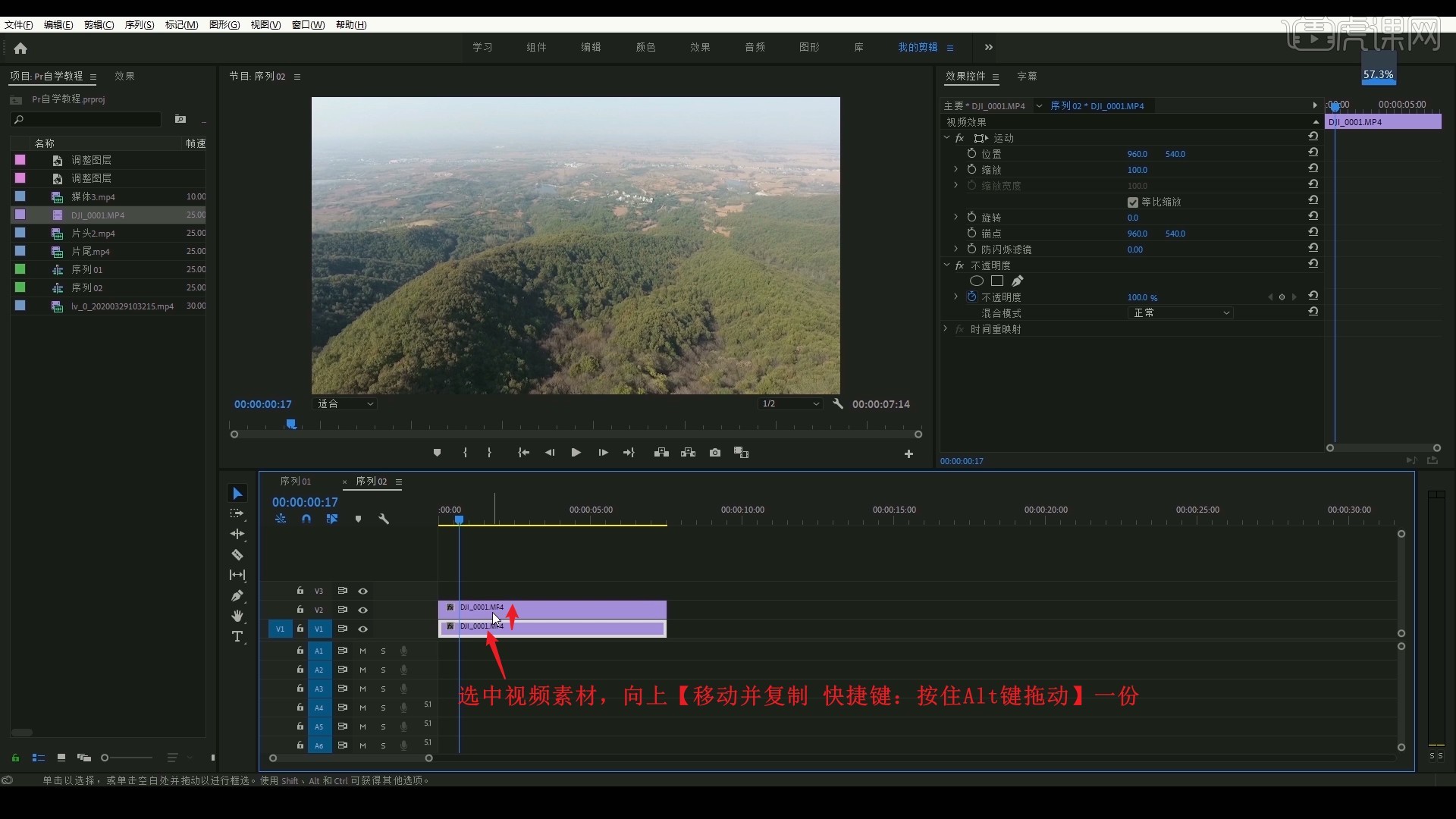
9.首先制作对称效果,在【效果】中展开【视频效果-变换】,将【水平翻转】拖给上层的视频素材,如图所示。
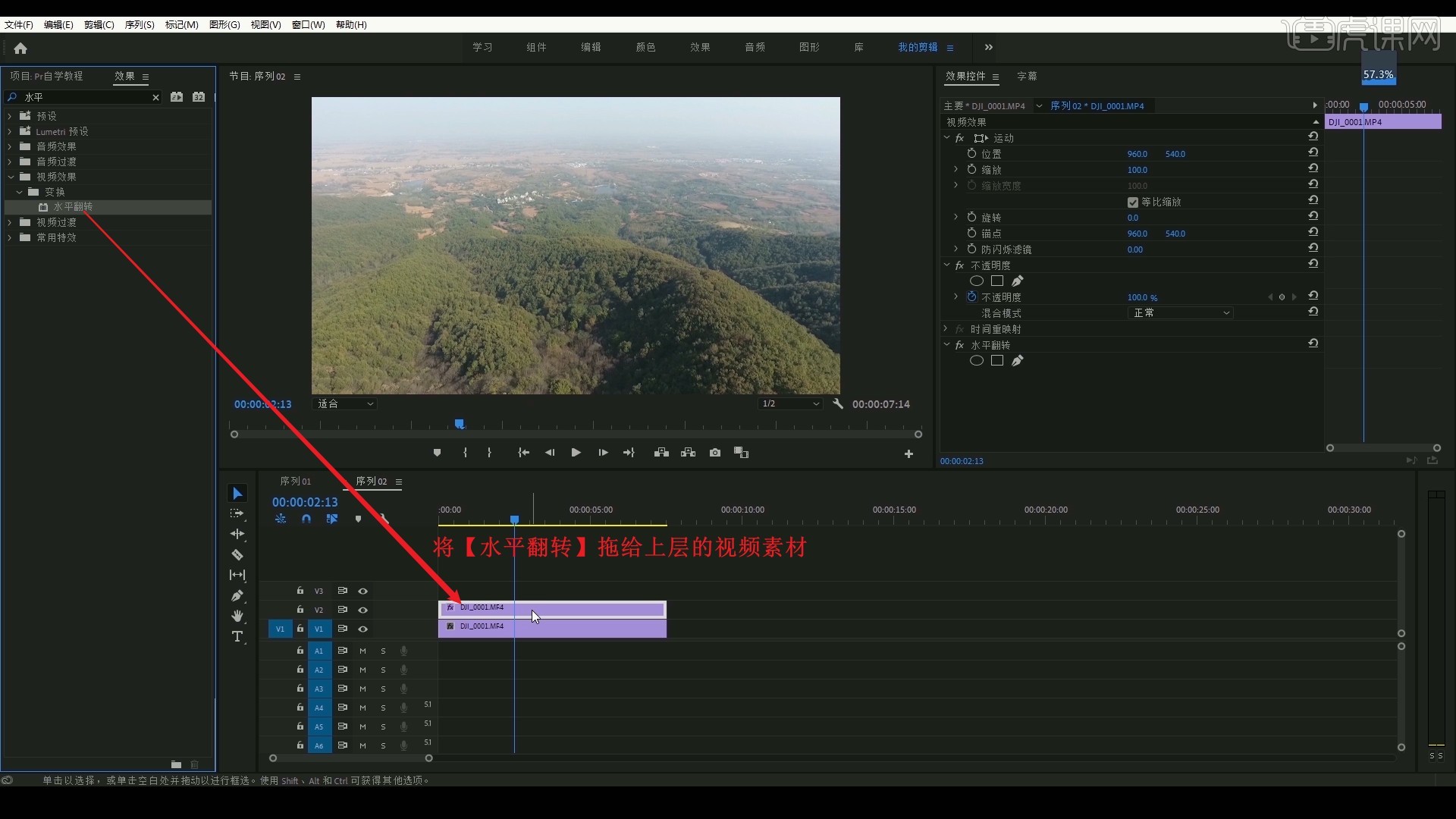
10.在【效果】中将【裁剪】拖给上层的视频素材,设置左侧为50%,即可得到对称画面的效果,如图所示。
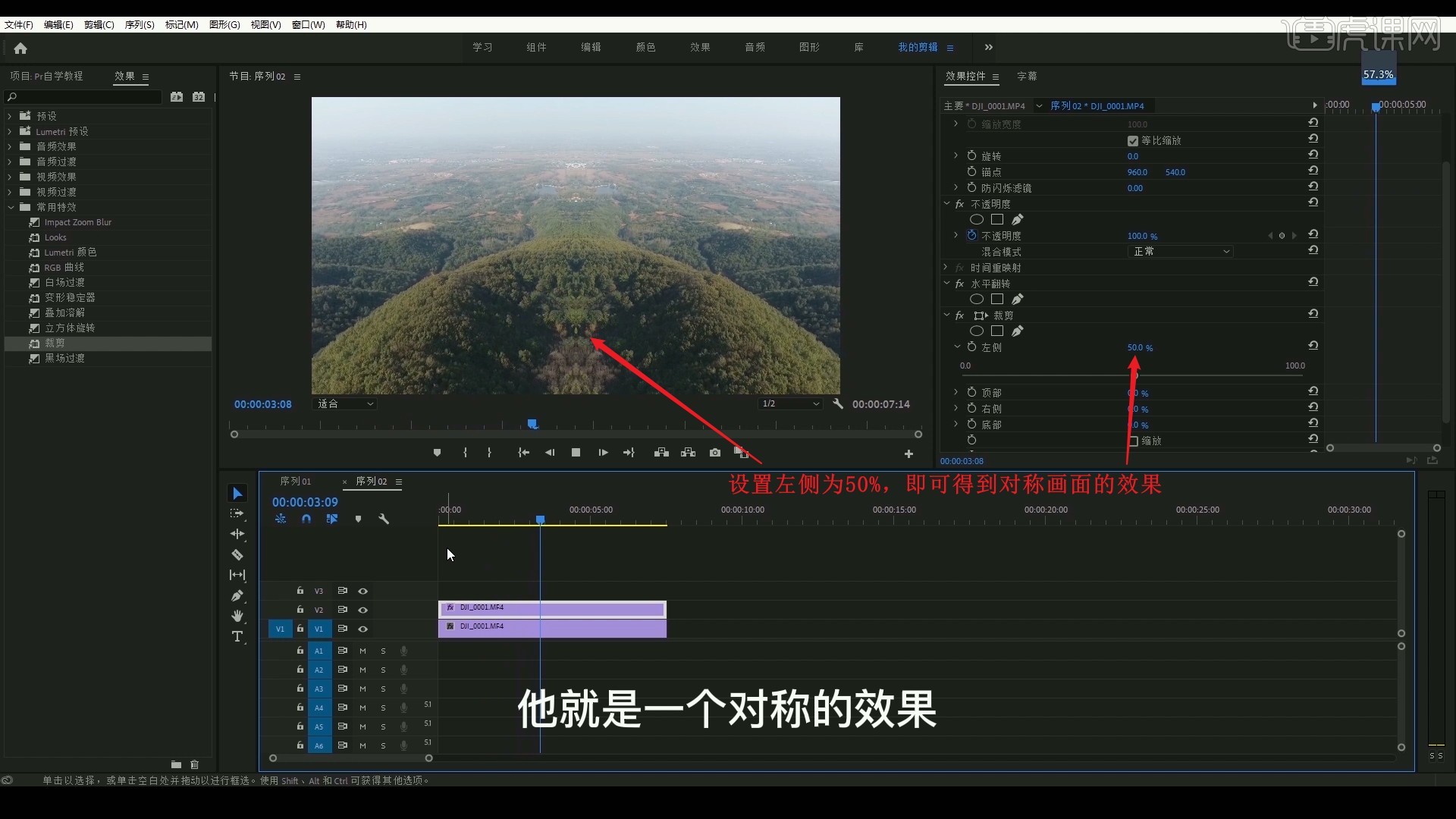
11.在【效果】中搜索并将【垂直翻转】拖给上层的视频素材,即可得到倒影效果,如图所示。
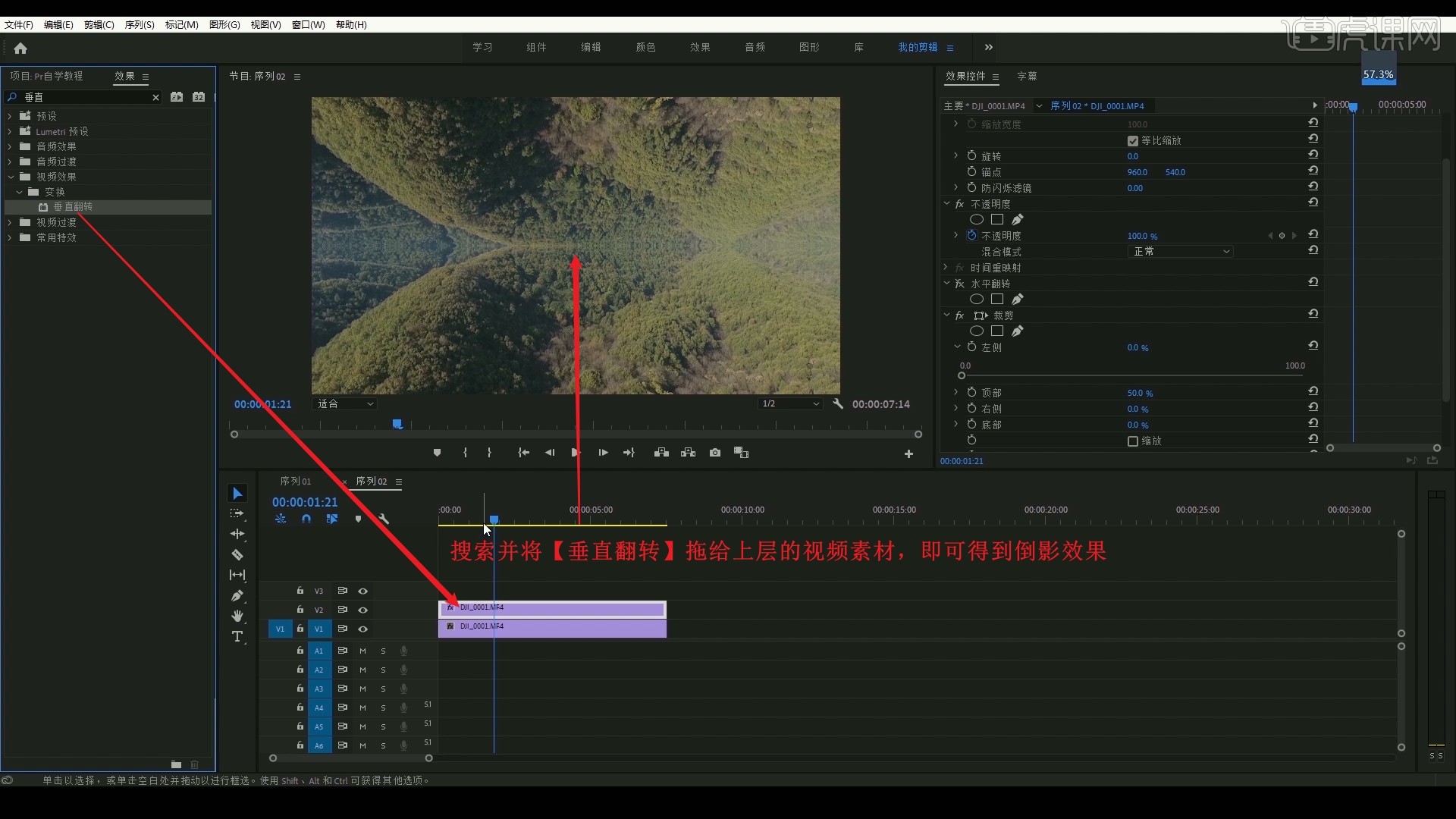
12.回顾本节课所讲解到的内容,同学们可以在下方评论区进行留言,老师会根据你们的问题进行回复。
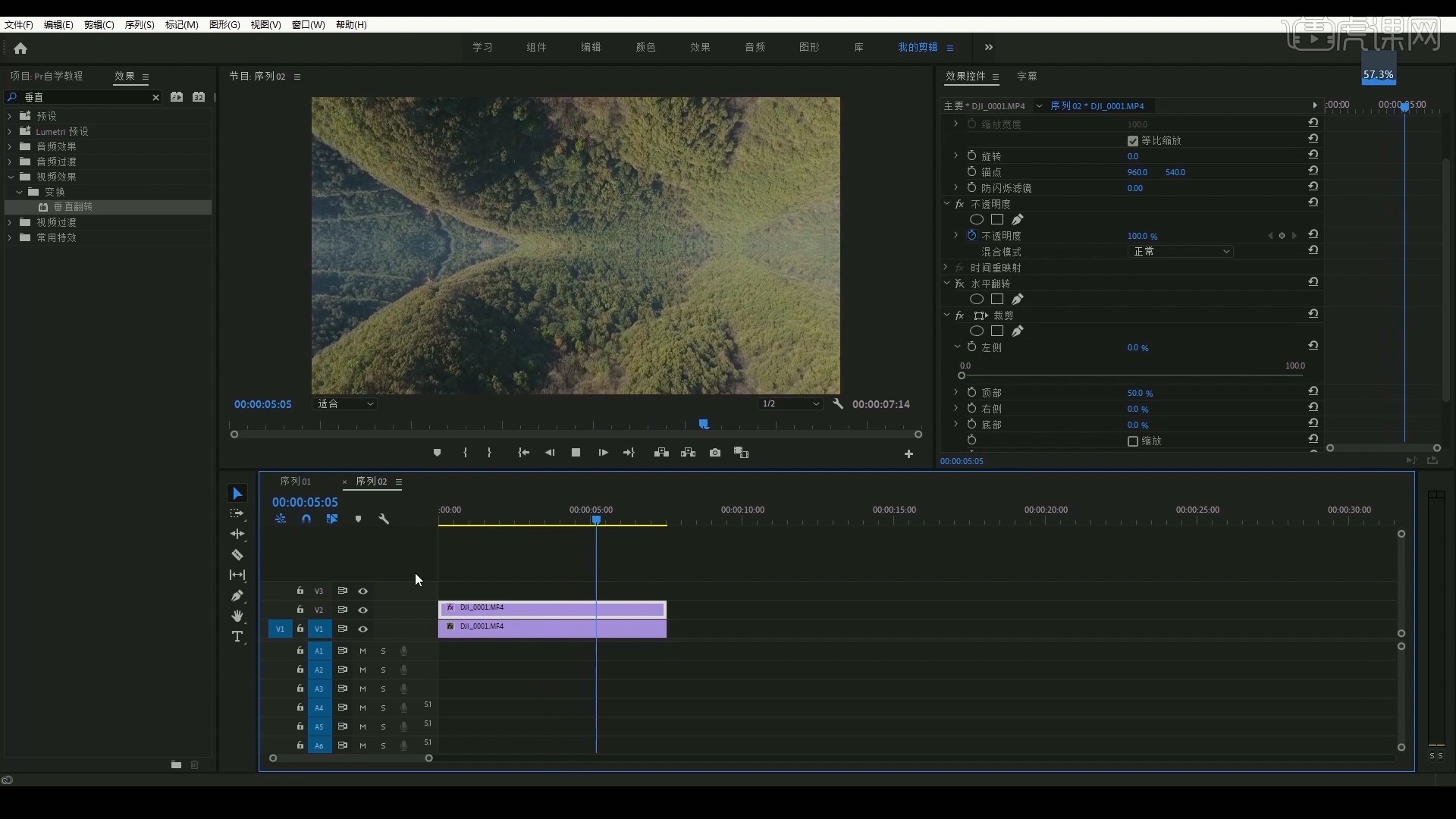
13.最终效果如图所示,视频学百遍,不如上手练一练!你学会了吗?
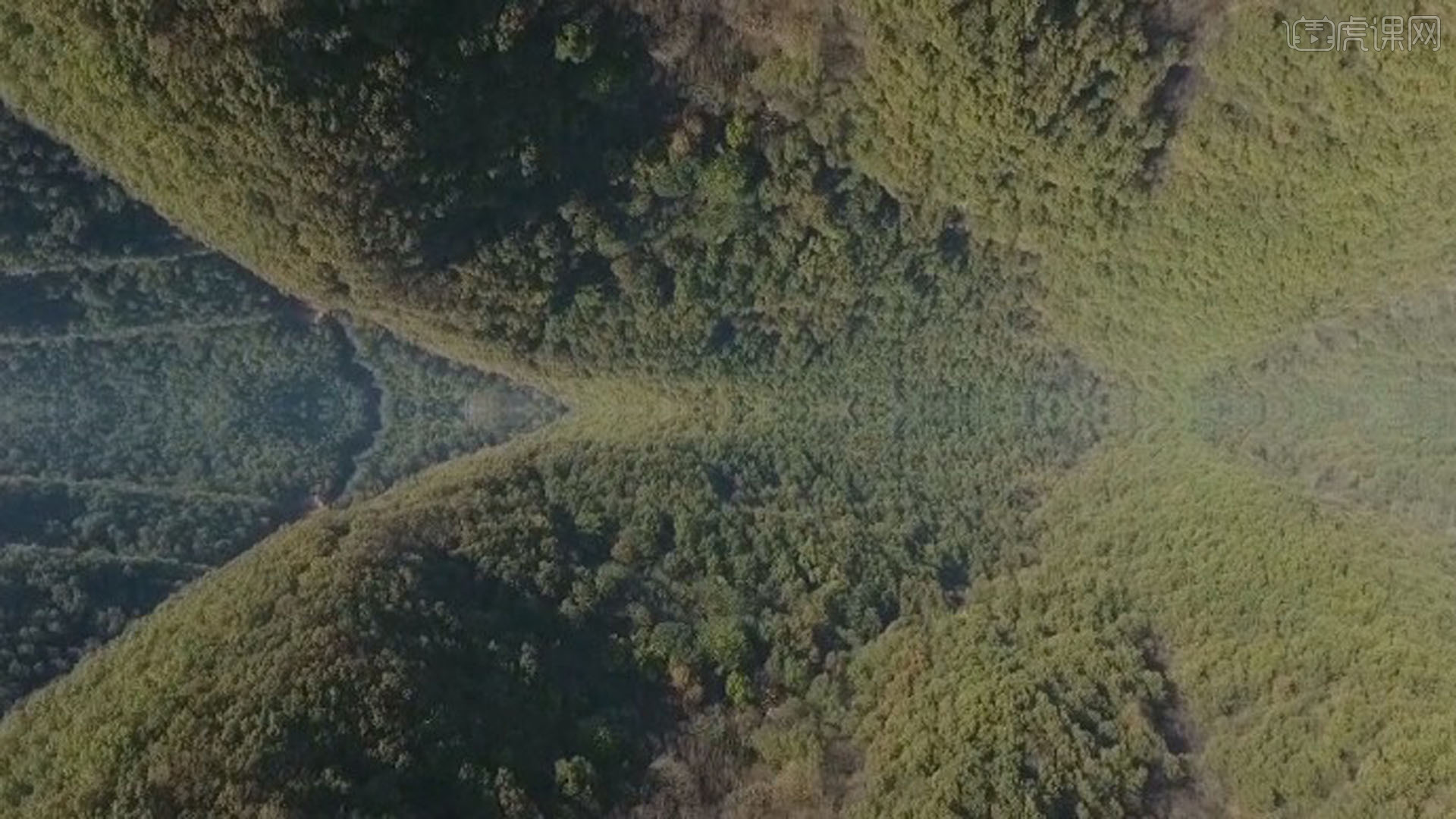
以上就是PR-电影宽银幕效果及倒影效果图文教程的全部内容了,你也可以点击下方的视频教程链接查看本节课的视频教程内容,虎课网每天可以免费学一课,千万不要错过哦!













