PS-分析肤色走向案例图文教程发布时间:2022年01月17日 08:01
虎课网为您提供摄影艺术版块下的PS-分析肤色走向案例图文教程,本篇教程使用软件为PS(CC2017),难度等级为中级拔高,下面开始学习这节课的内容吧!
本节课讲解 Photoshop(简称PS)软件 - 分析肤色走向案例,同学们可以在下方评论区进行留言,老师会根据你们的问题进行回复,作业也可以在评论区进行提交。
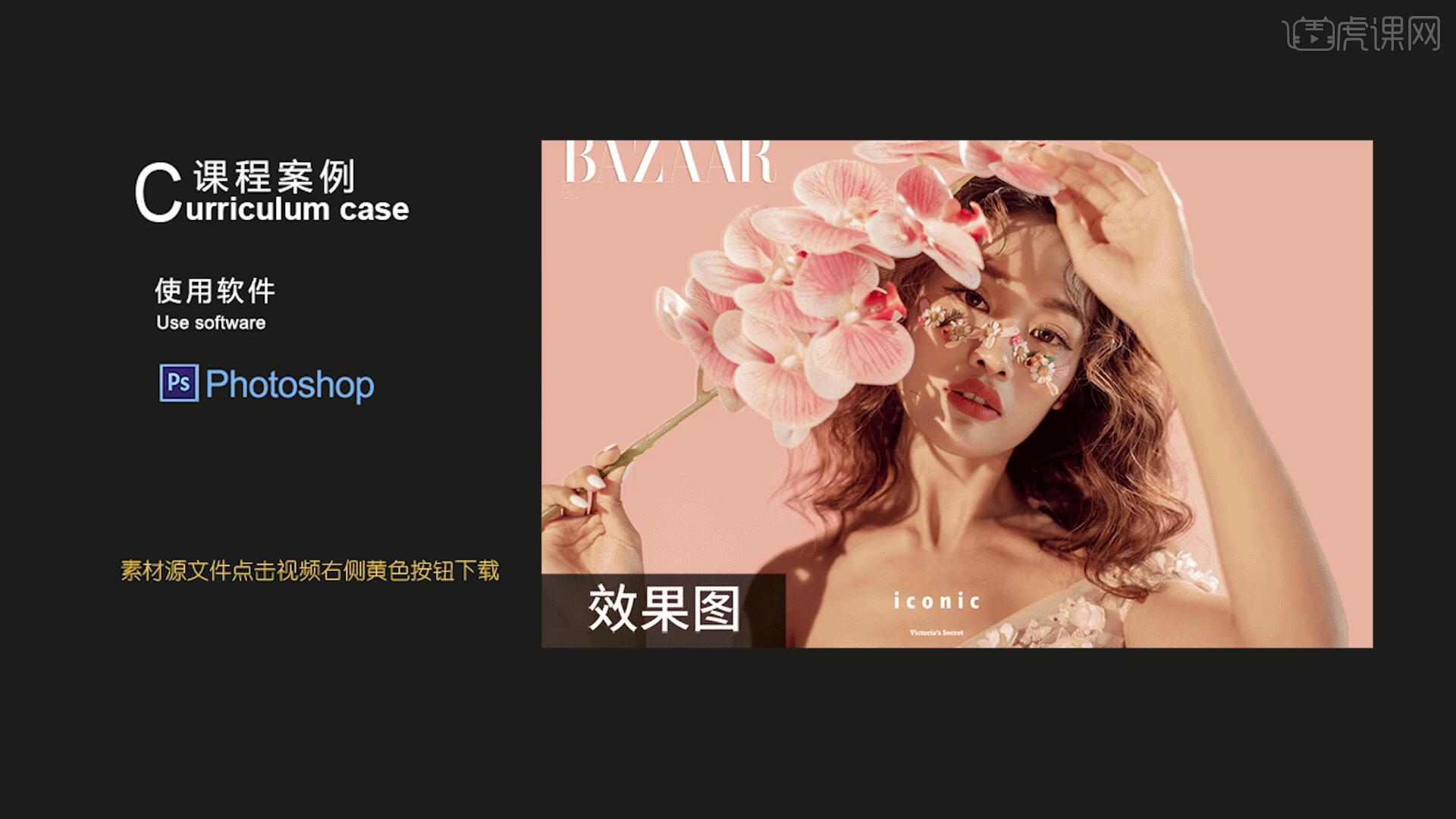
课程核心知识点:控制整体色调统一,调色工具的搭配应用,利用DR3插件修容美肤。
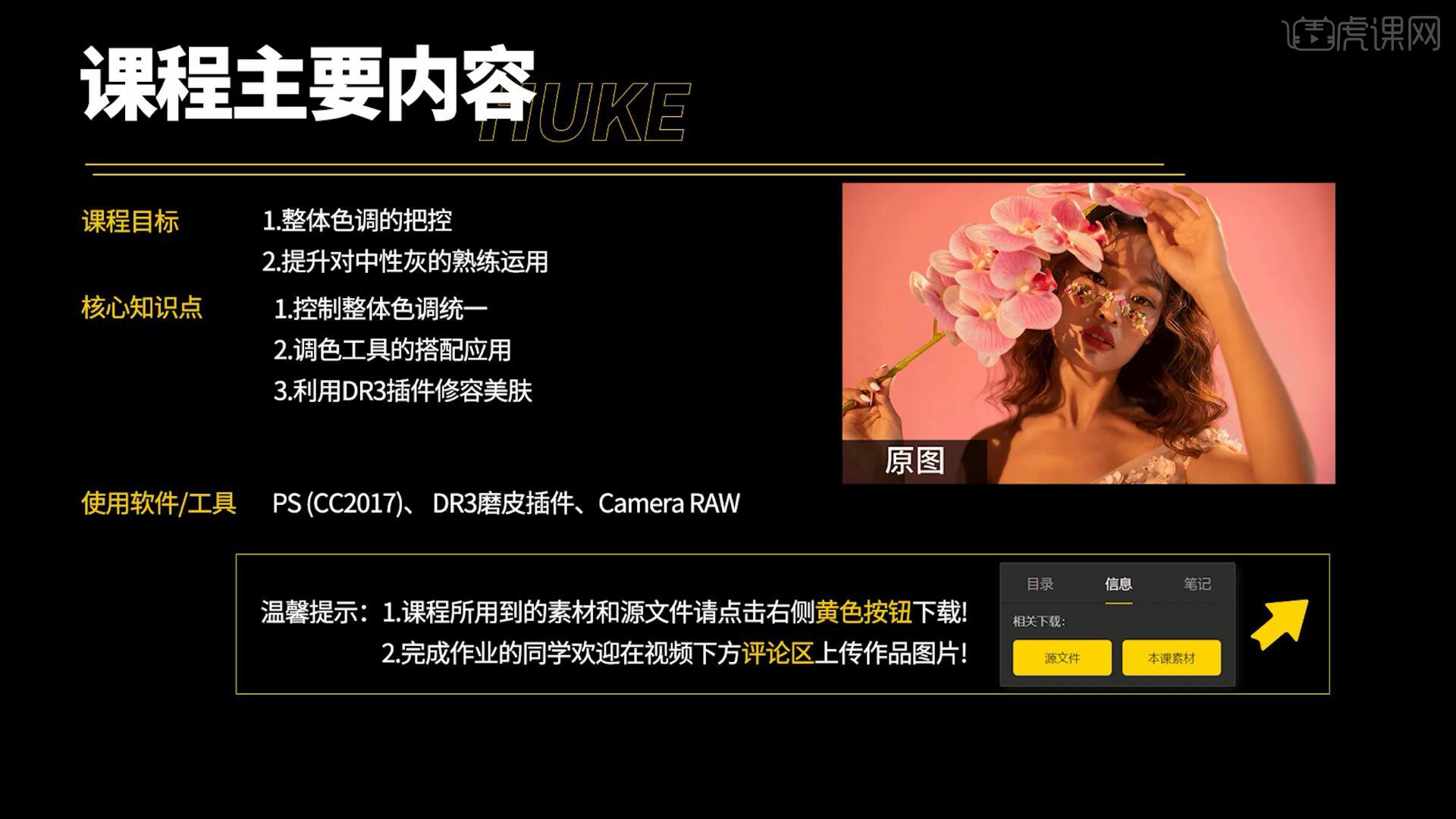
学完本课内容后,同学们可以根据下图作业布置,在视频下方提交作业图片,老师会一一解答。
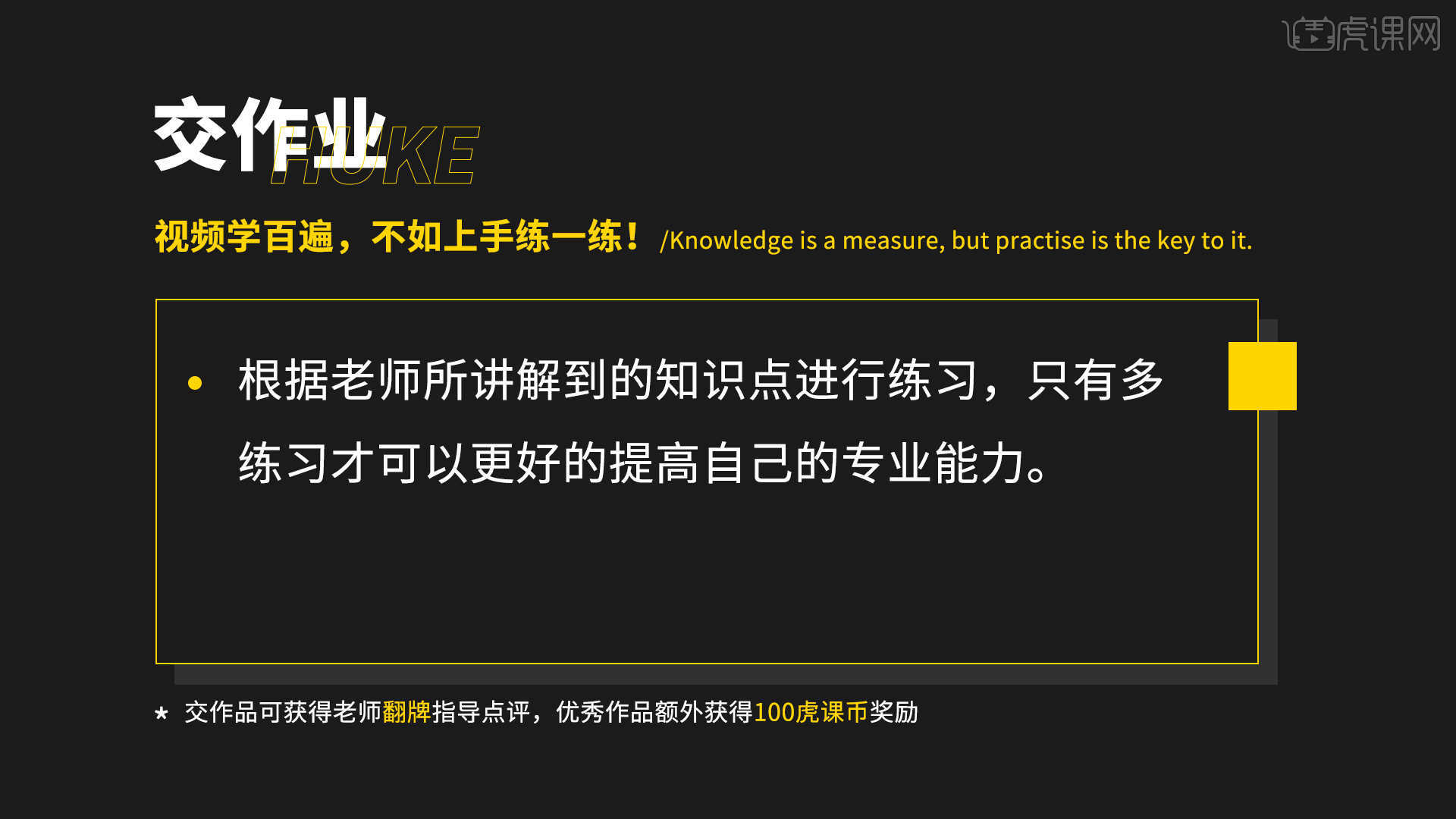
那我们开始今天的教程吧。
1.在讲解之前先来对本次案例原图进行浏览,根据当前的效果来讲解案例的制作流程,以及在制作过程中需要注意到的内容,具体可参考视频内老师的讲解。
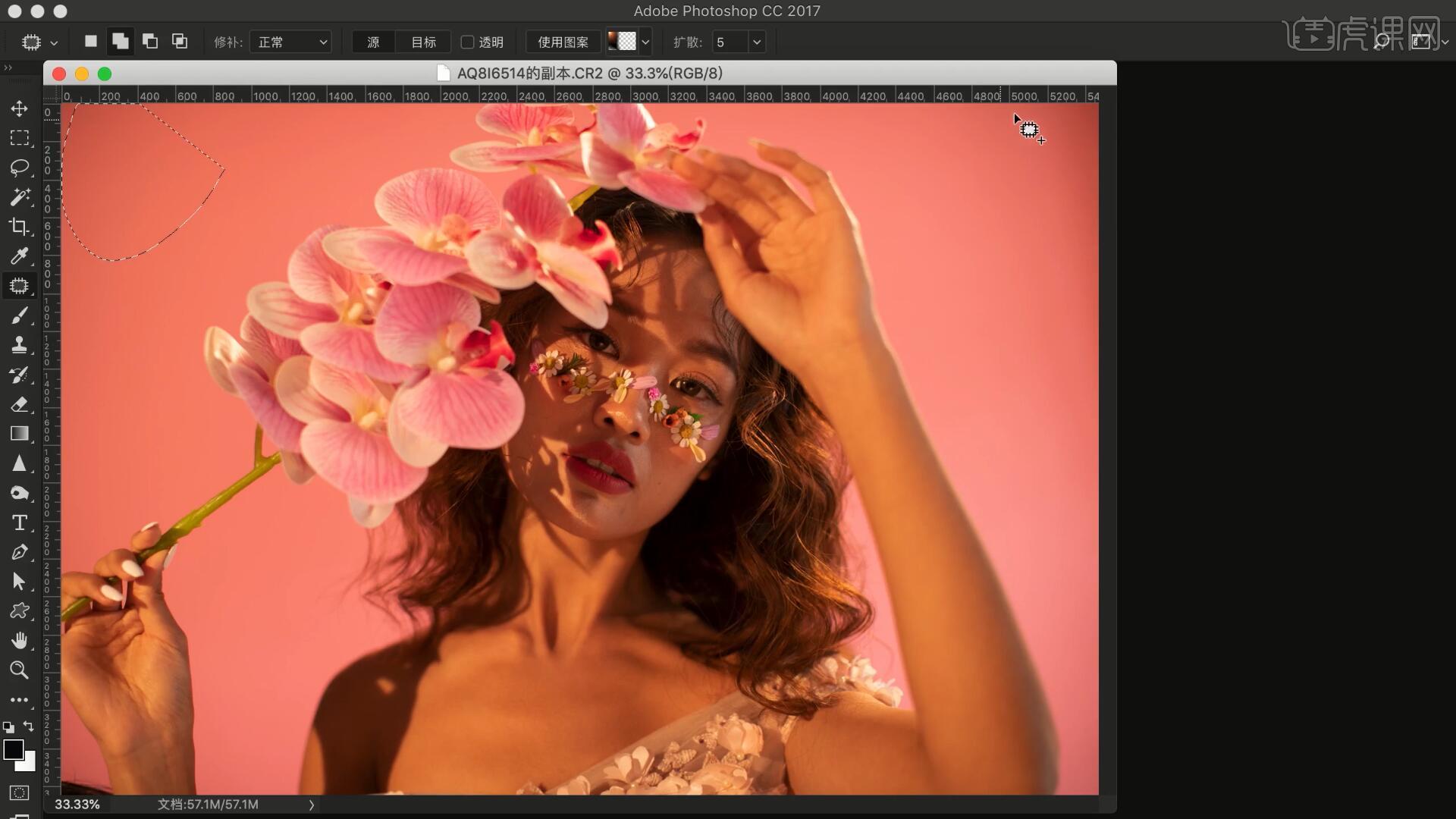
2.在PS中打开图片,使用【Camera Raw滤镜】进行校正,在【色调曲线】中调整曲线提亮画面,压暗曝光,压暗暗部,如图所示。
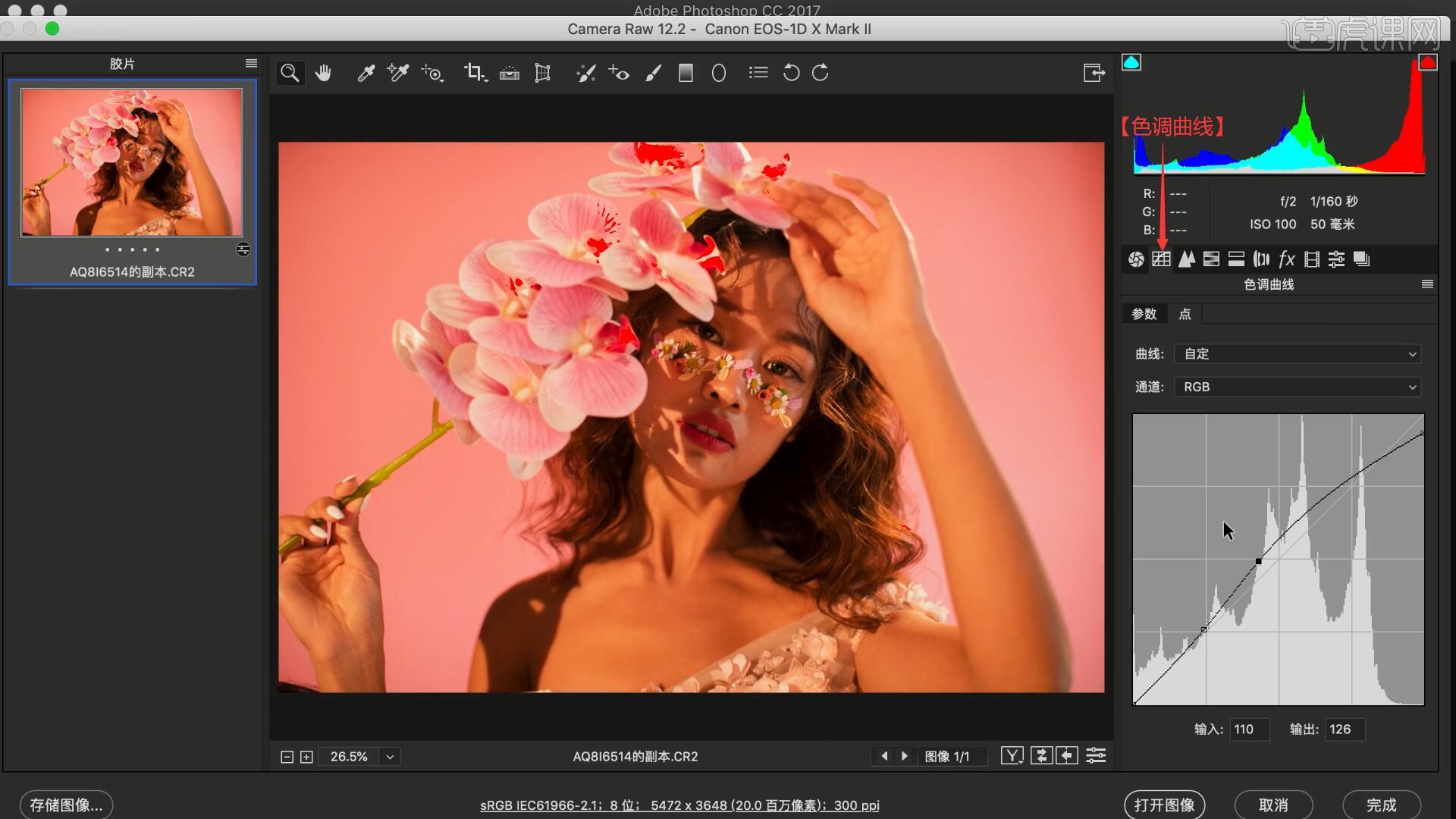
3.调整【基本】中的各项参数来降低明暗反差使图片更加柔和,其中色温为5100,色调为+15,其余具体参数如图所示。
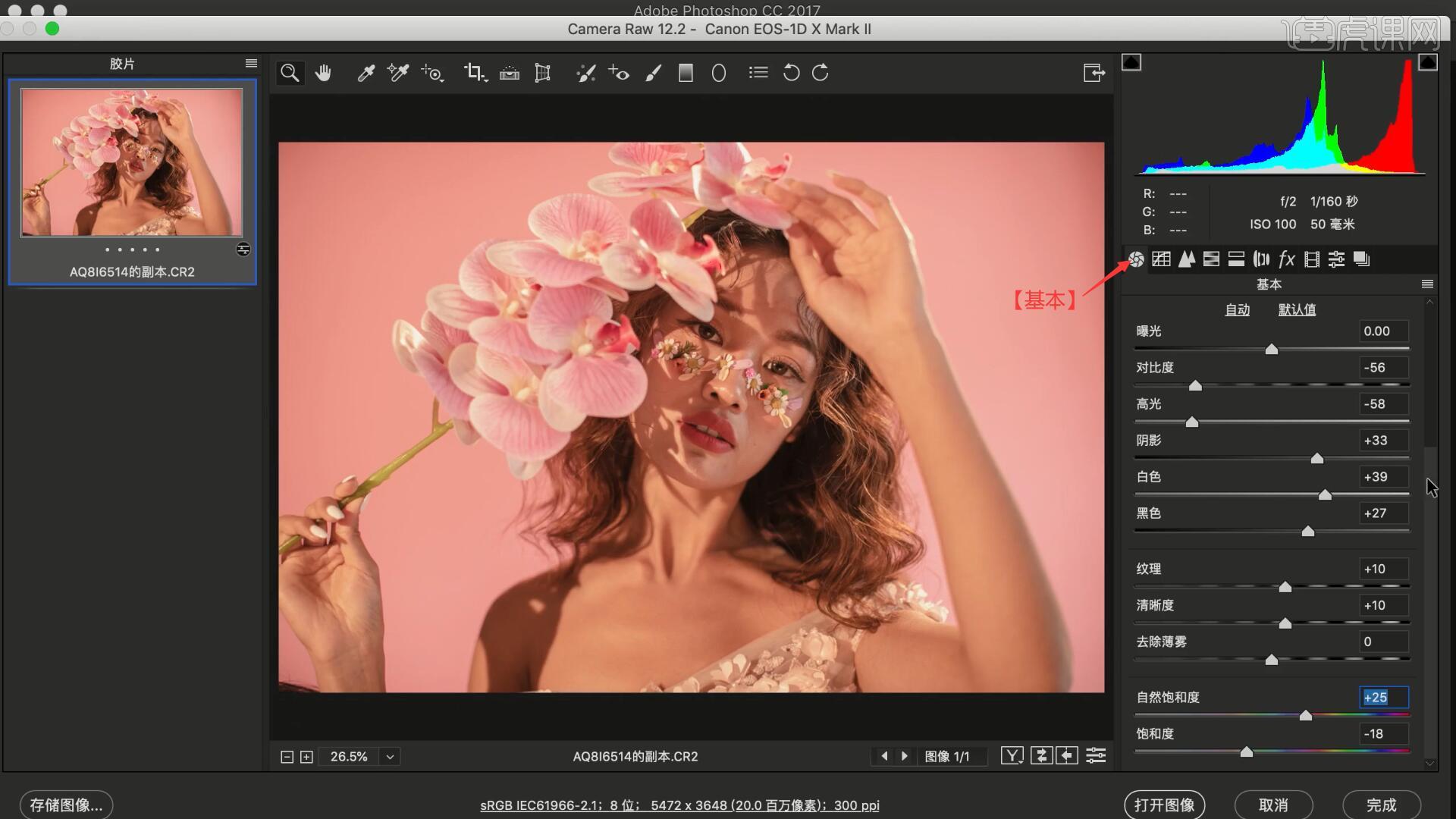
4.调整【校准】中的阴影的色调为-10,红色的色相为+10,饱和度为-19,绿色的色相为+34,校准画面的颜色,如图所示。
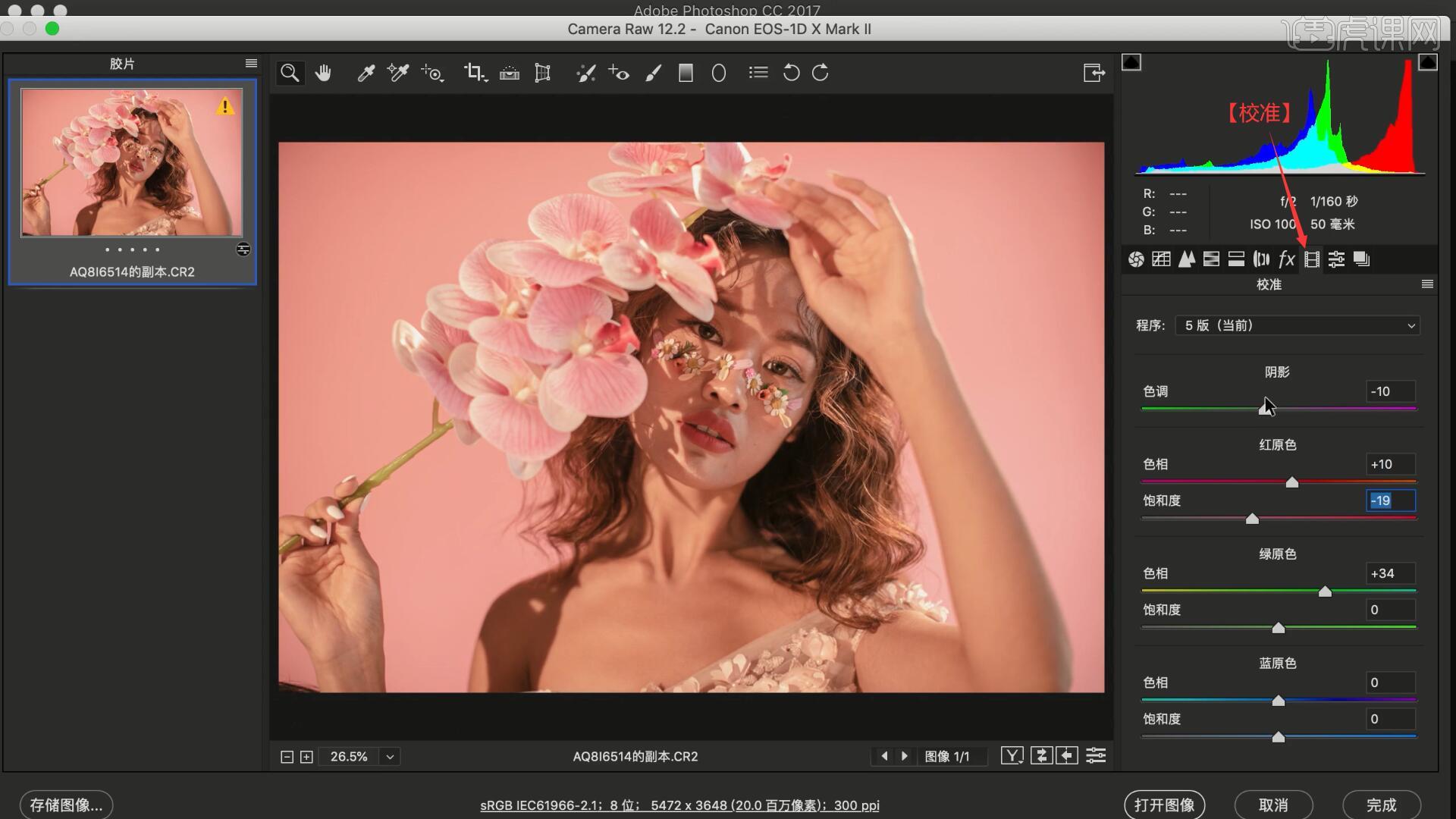
5.在【镜头校正】中勾选删除色差和启用配置文件校正,调整晕影为59,如图所示。
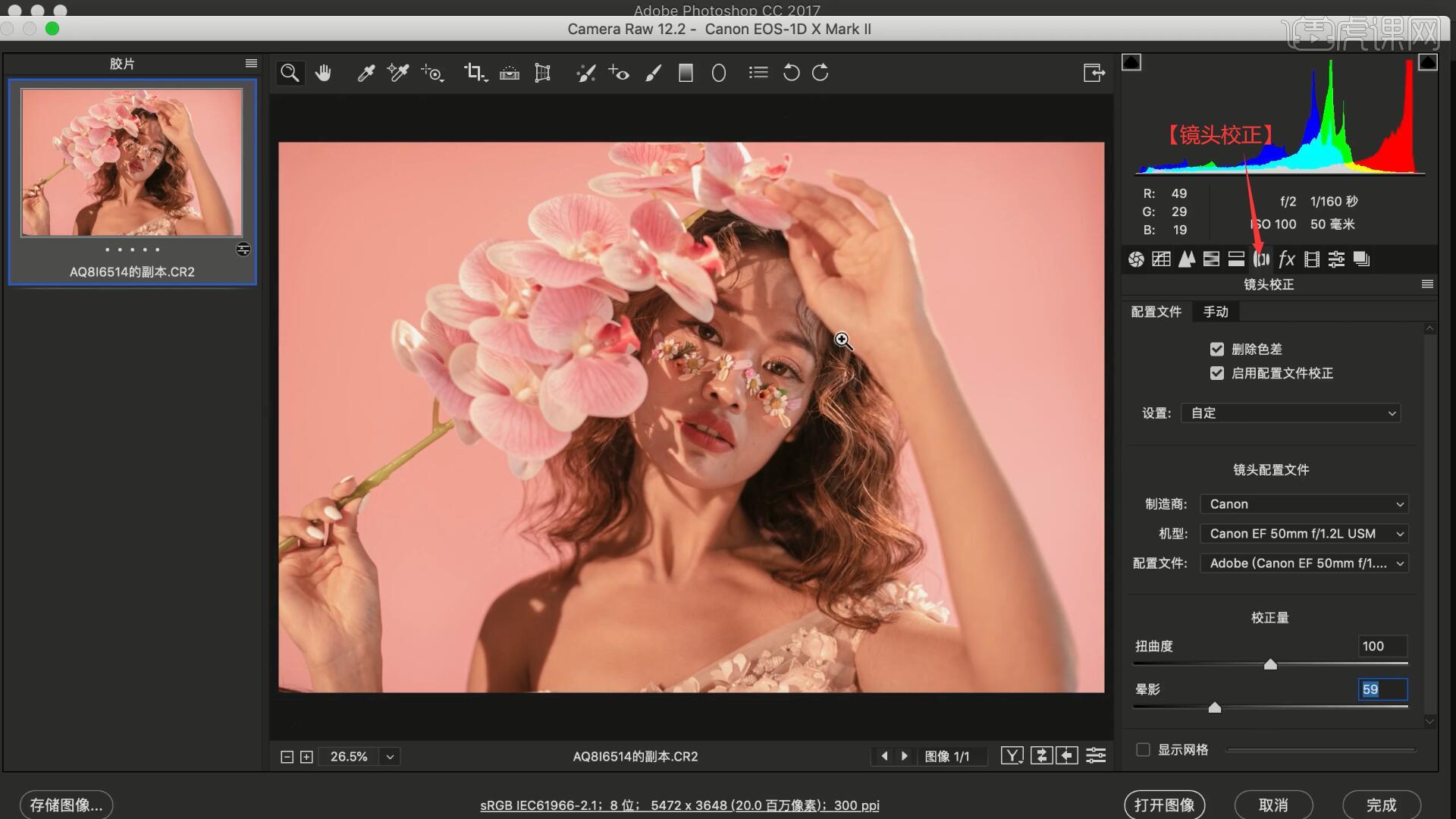
6.调整【HSL调整】中【明亮度】下的红色为-28,橙色为-18,黄色为-25,【饱和度】下的橙色为-11,黄色为-26,【色相】下的红色为-7,橙色为+5,如图所示。
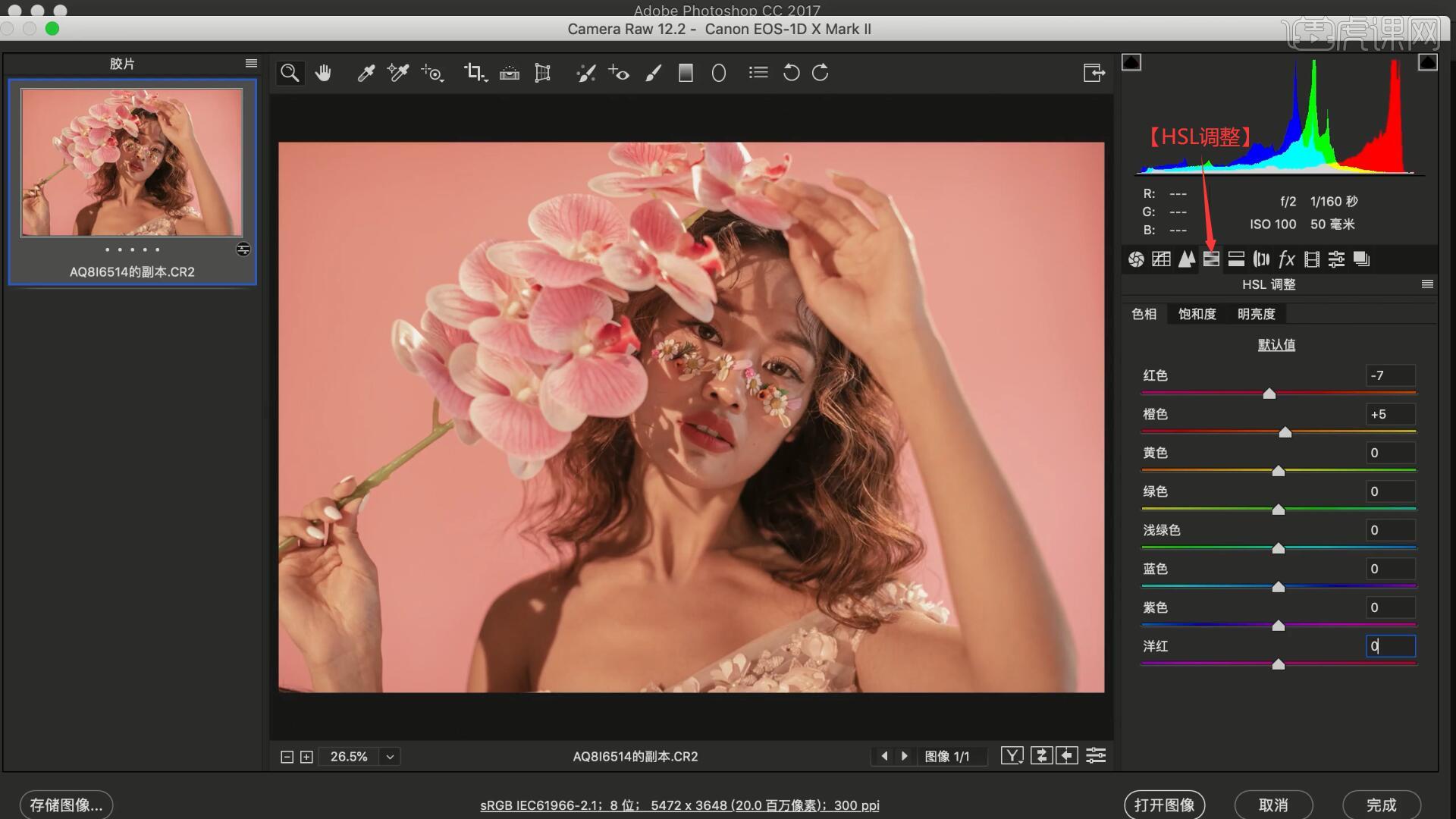
7.调整【细节】中【减少杂色】下的明亮度为6,去除画面的杂色,如图所示。
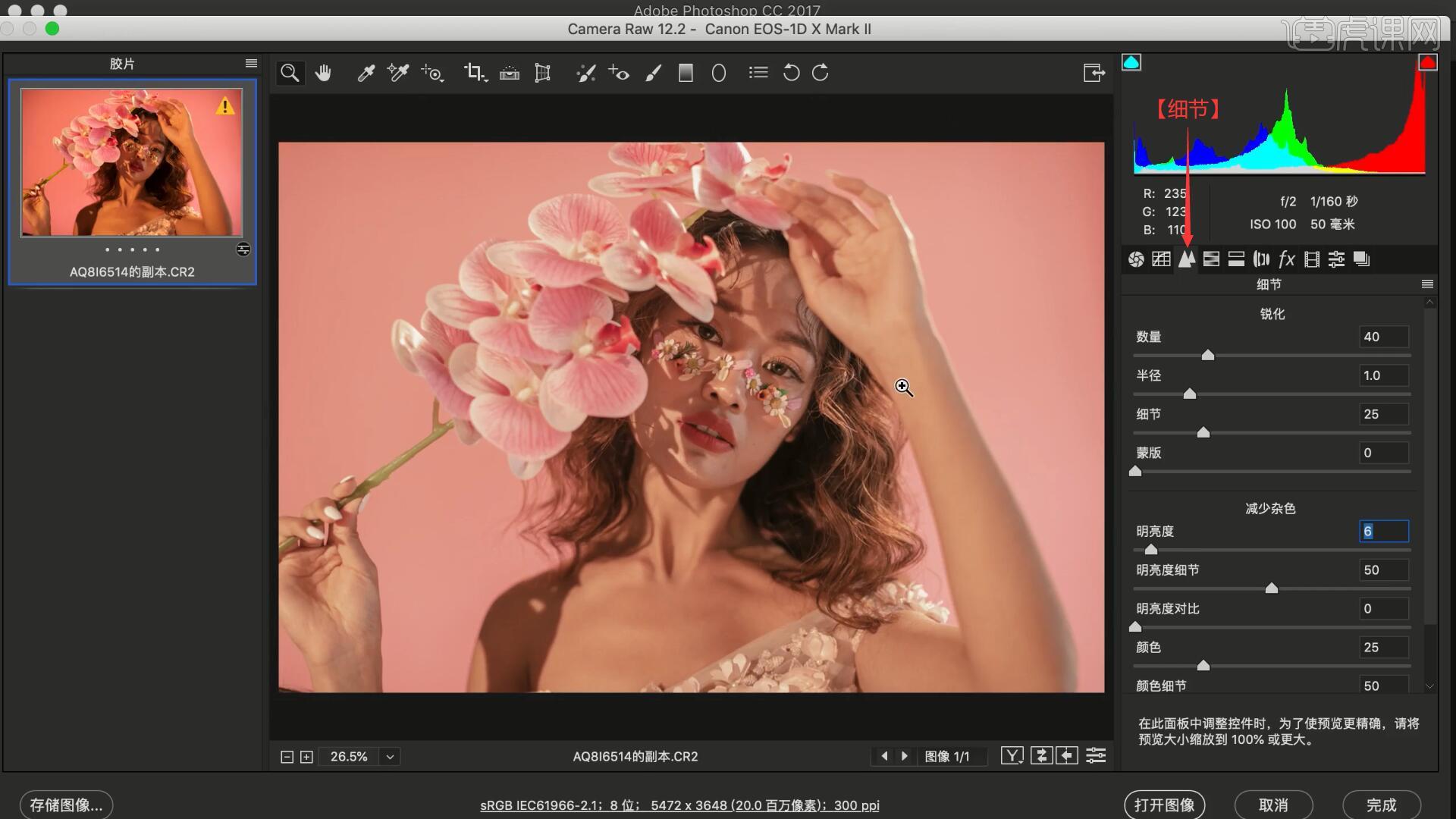
8.点击【打开图像】使用滤镜,使用【魔棒工具】选中背景部分,【羽化选区】羽化半径为1.5像素,如图所示。
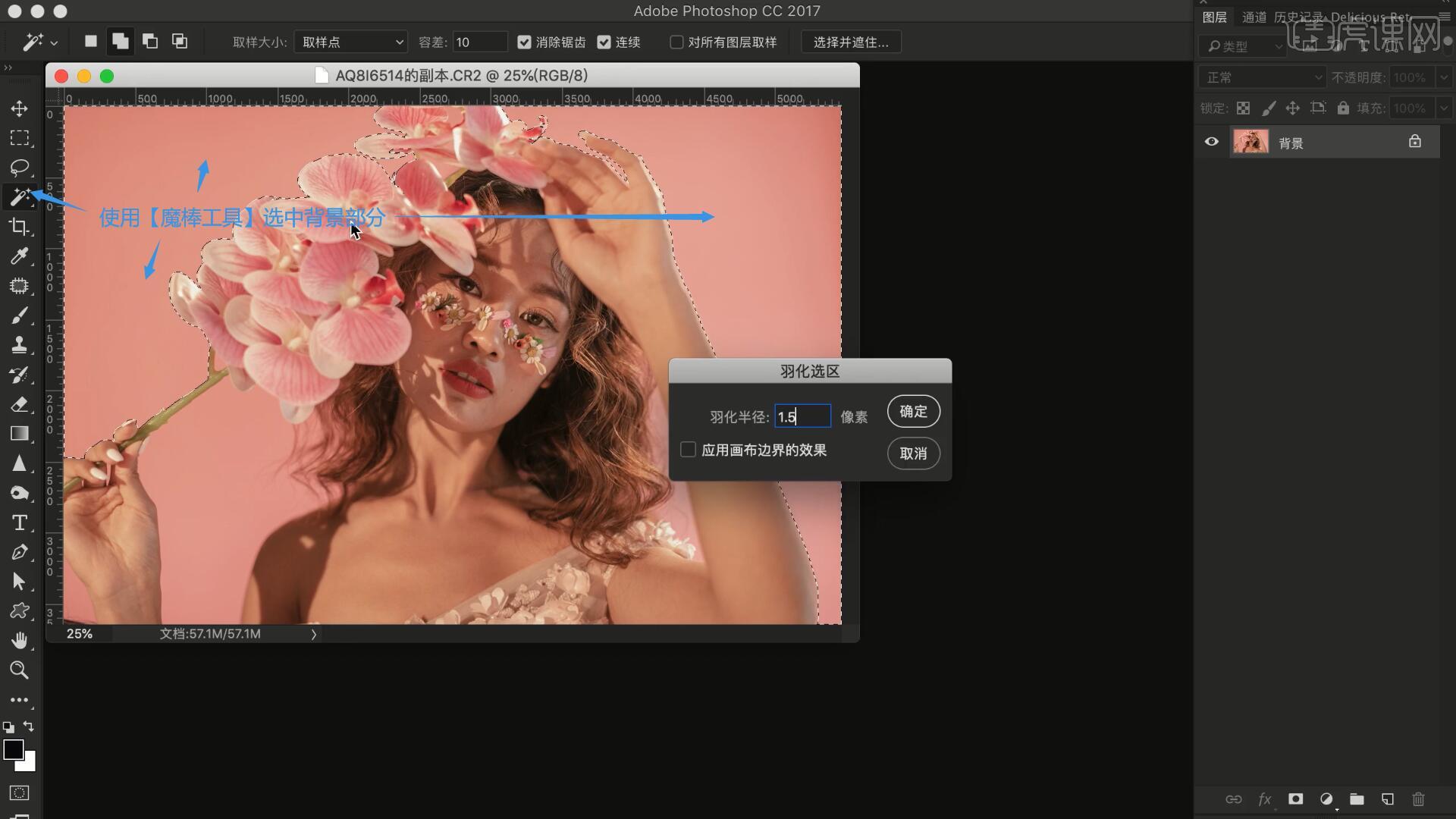
9.【复制】选区后【新建图层】并【粘贴】,【复制图层】,使用【吸管工具】吸取背景色,【锁定透明像素】后【填充】,统一背景的颜色,如图所示。
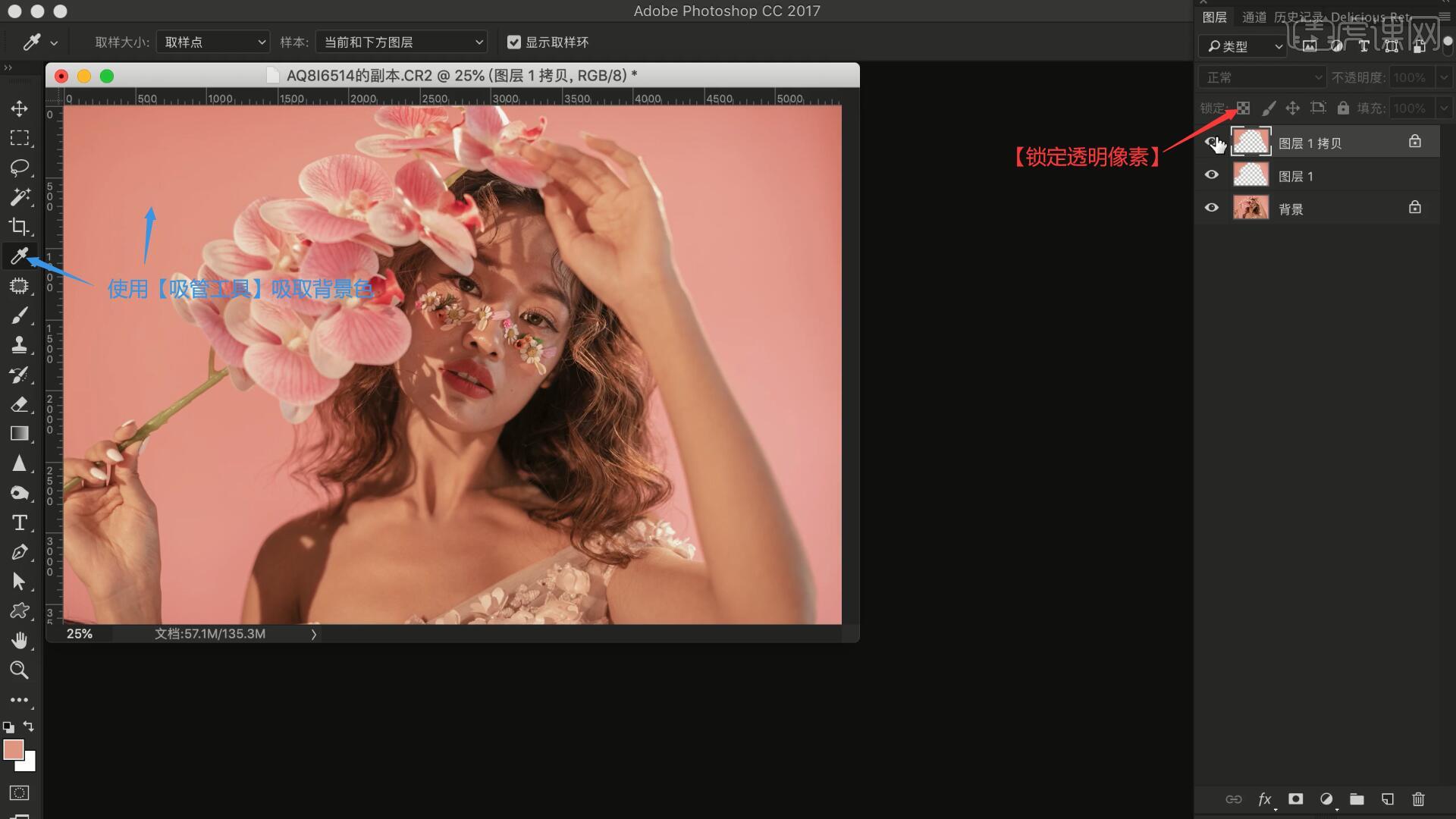
10.使用【修补工具】修去人物皮肤的斑点,然后在DR3插件中选择【完美皮肤】,框选人物脸部后确定,加载完成后使用【画笔工具】涂抹人物的皮肤,过渡其上的影调,如图所示。
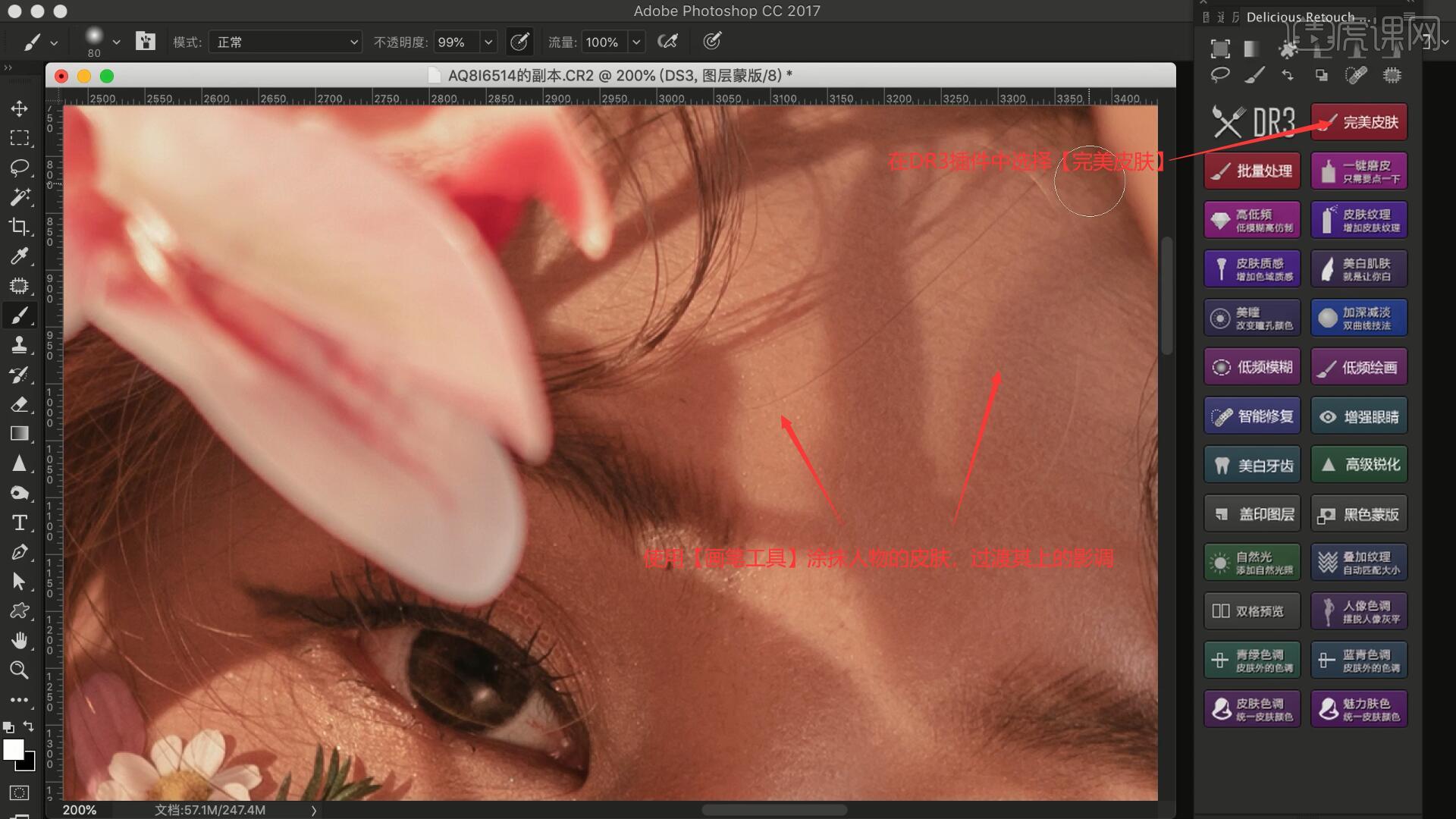
11.使用【液化】推动调整人物的五官,例如收小脸颊、下巴等,如图所示。
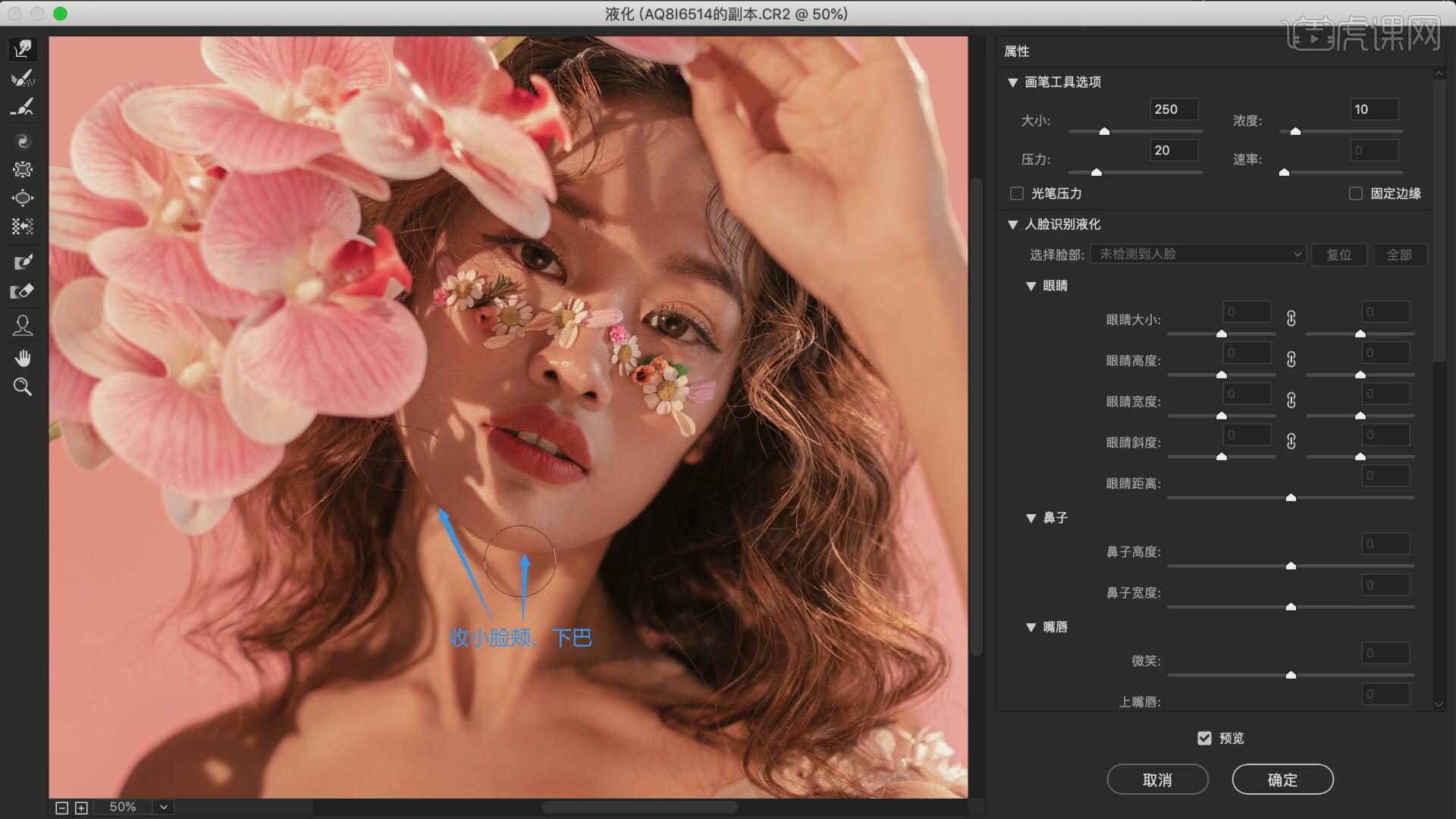
12.接下来进行调色,执行【盖印图层】,添加【曲线】,调整曲线提亮画面并增加对比,然后添加【照片滤镜】,滤镜选择蓝,降低图层的不透明度至38%,去除画面的黄色,如图所示。
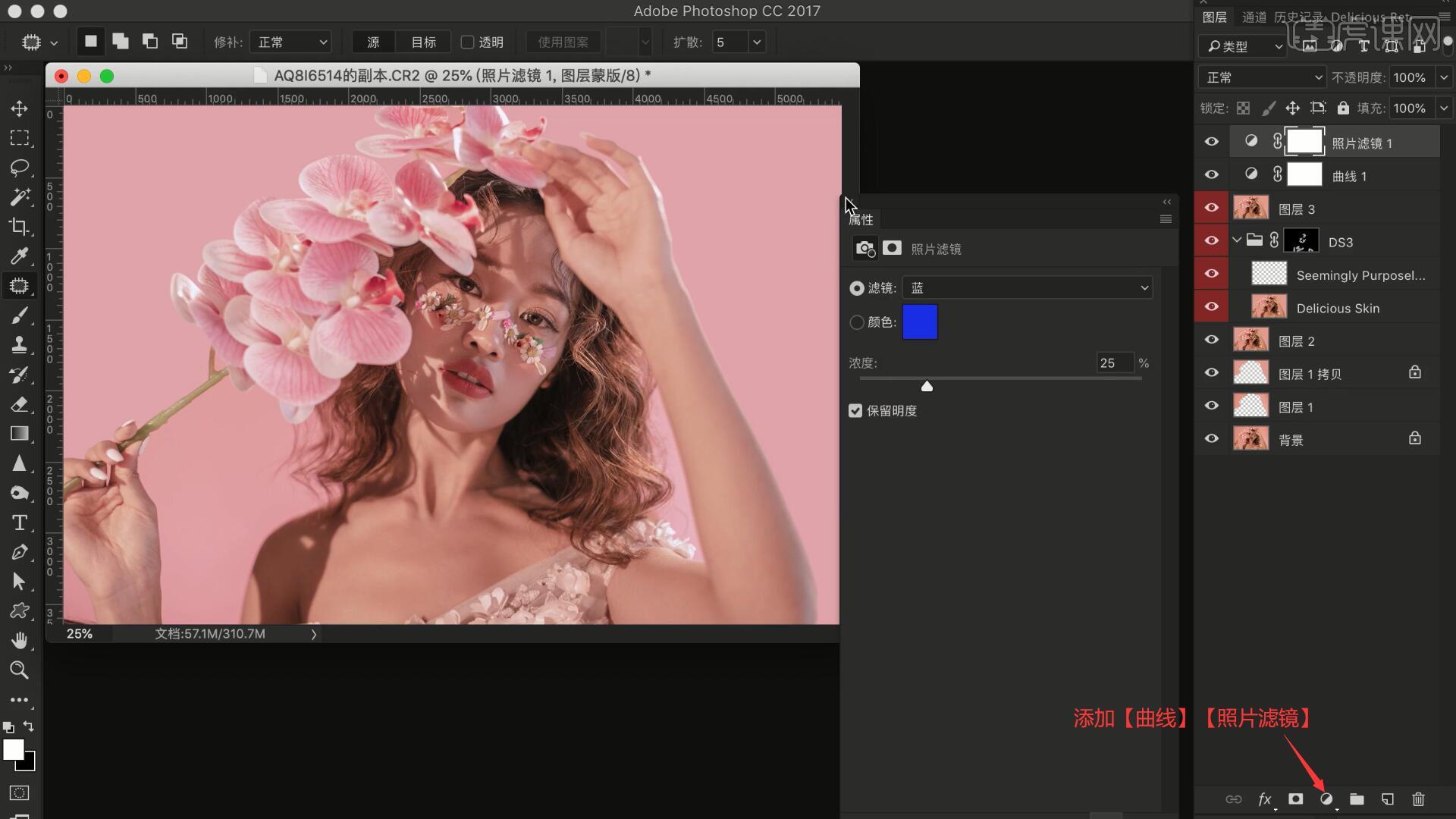
13.添加【色相/饱和度】,颜色选择红色,调整色相为4,饱和度为-3,如图所示。
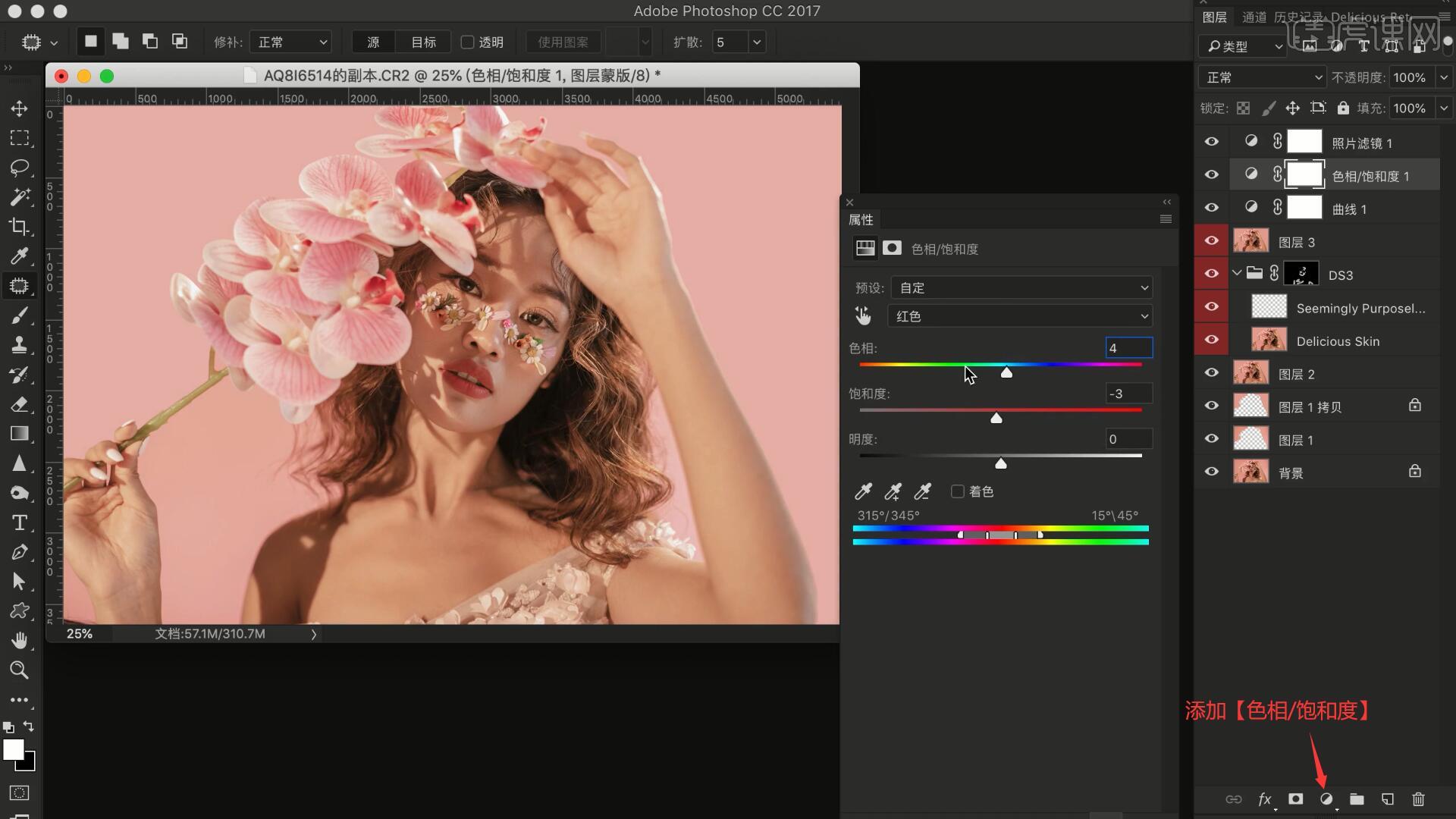
14.添加【可选颜色】,颜色选择洋红,调整青色为-100%,洋红和黄色为+100%,如图所示。
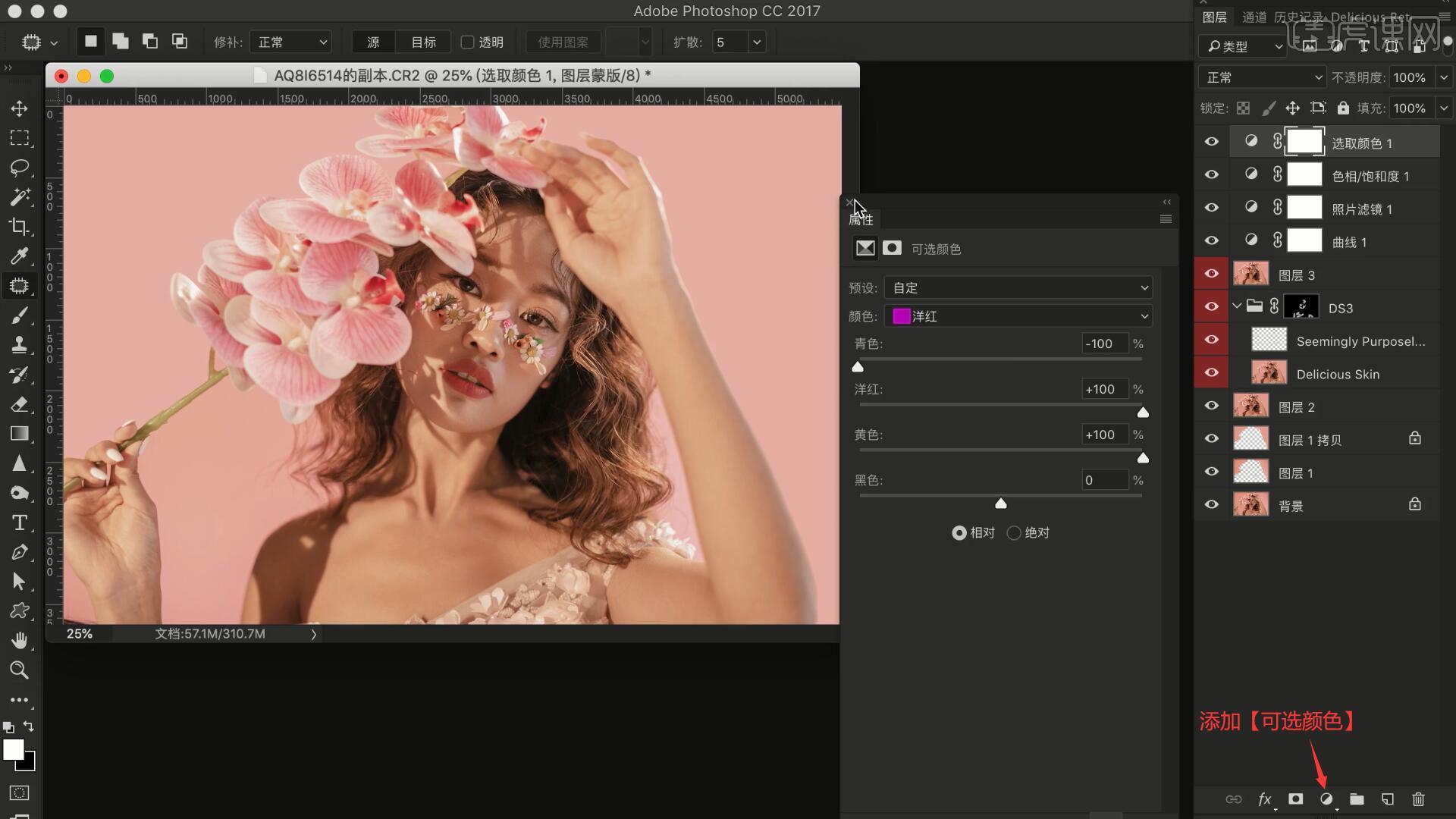
15.添加【色阶】,调整参数为7 1 251,然后添加【色彩平衡】,色调选择高光,调整红色为-3,绿色为+4,蓝色为-3,如图所示。

16.添加【照片滤镜】,滤镜选择紫,降低图层的不透明度至30%,校正画面的颜色,然后添加【曲线】,颜色选择绿,调整曲线增加洋红,提亮中间调,颜色选择蓝,调整曲线增加黄色,如图所示。
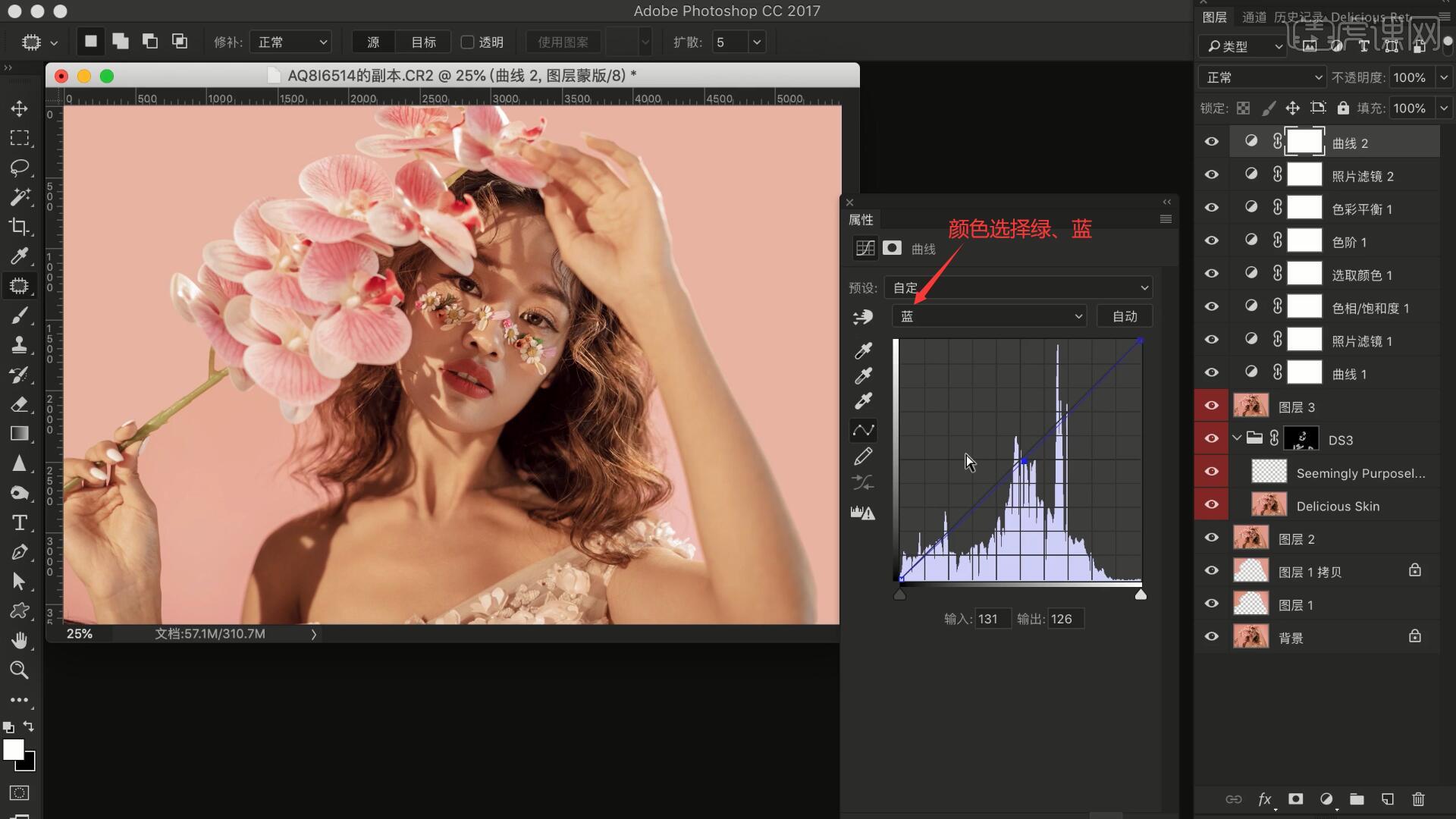
17.在所有调整图层底部添加【曲线】,略微向下拉曲线压暗画面,然后在顶部添加【色相/饱和度】,颜色选择黄色,调整饱和度为-11,如图所示。
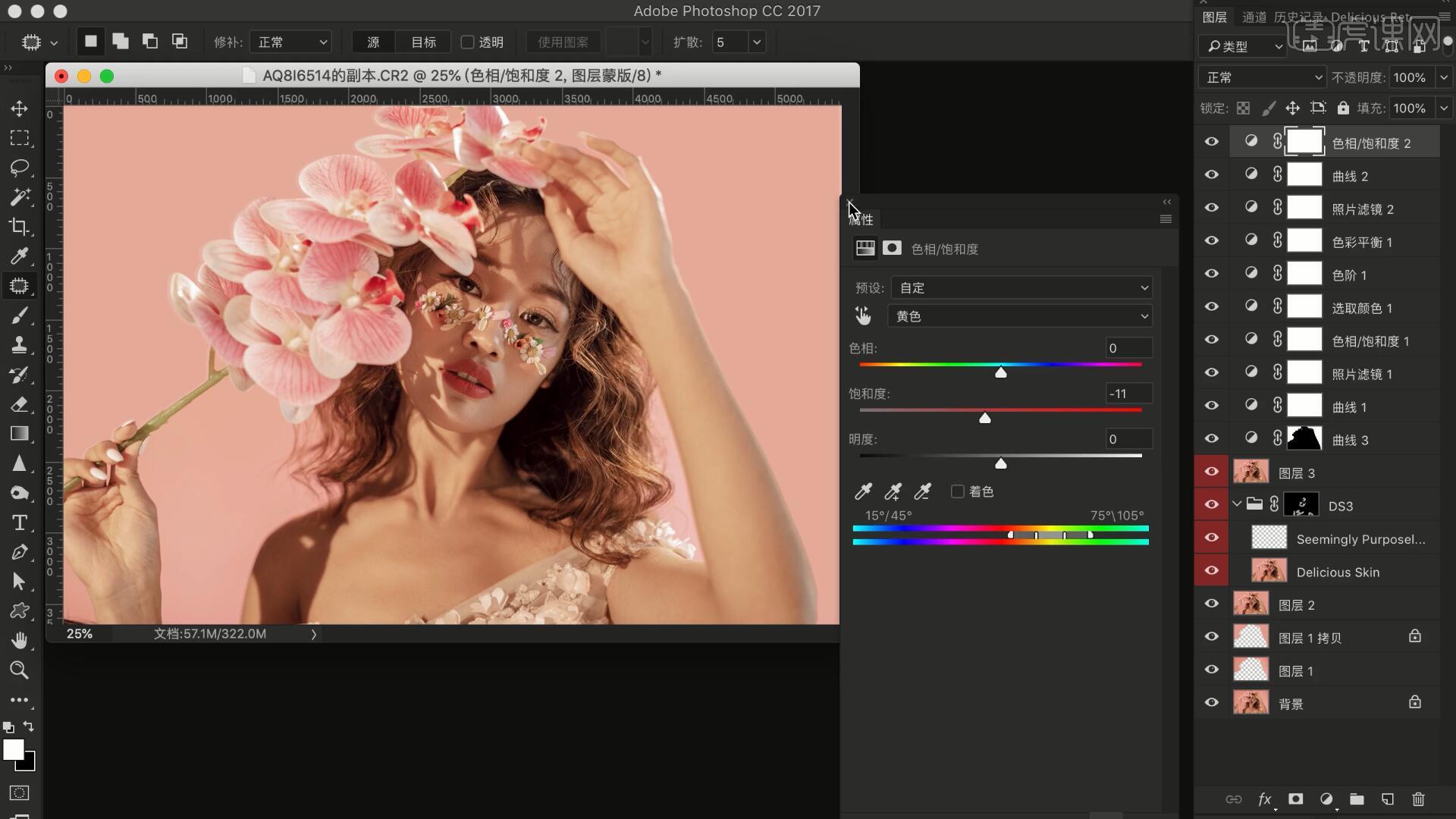
18.将做好的文字【复制图层】至此项目中,调整位置大小,摆放在画面的左上角和底部中间,即可完成制作,如图所示。
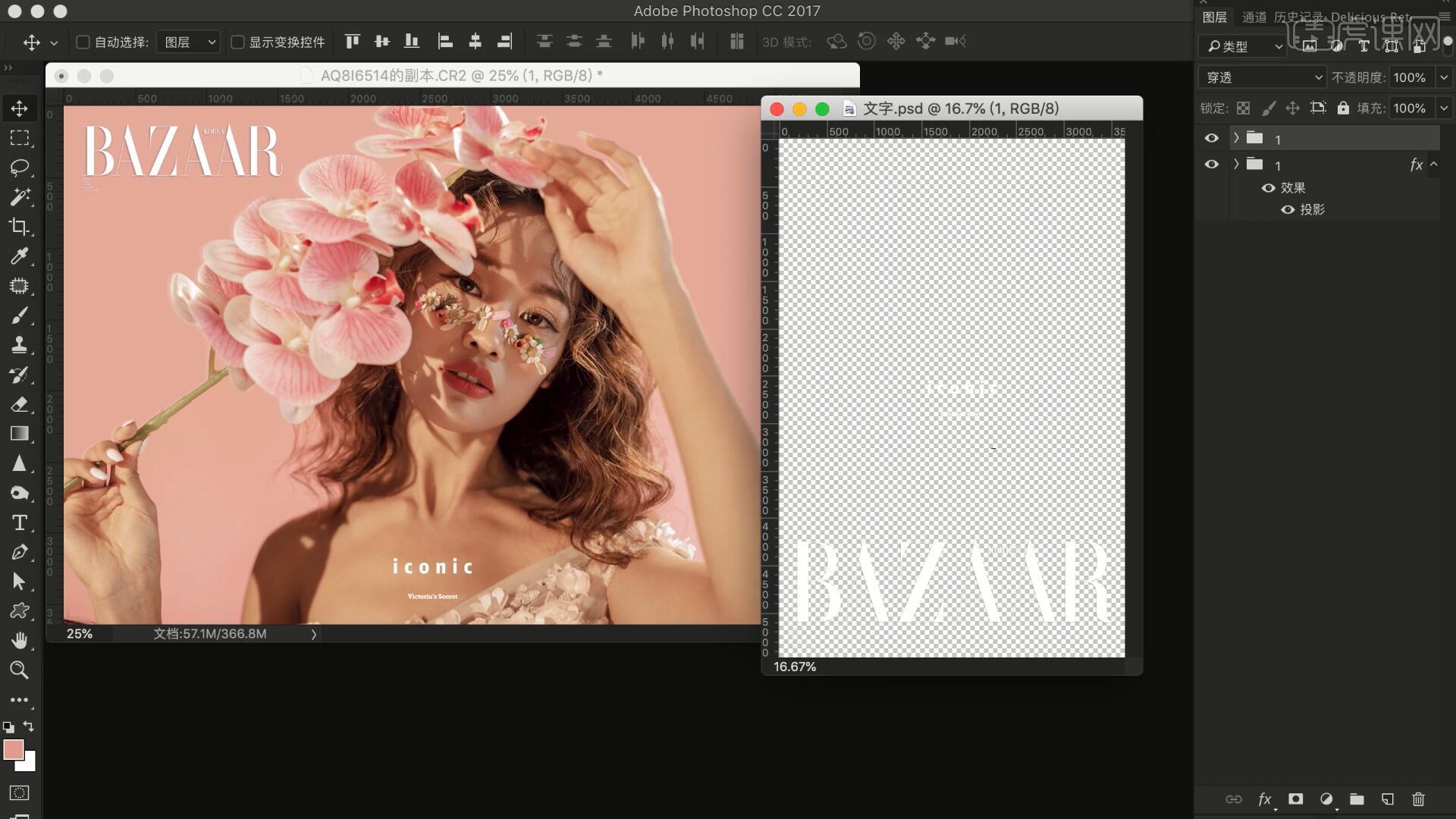
19.回顾本节课所讲解到的内容,难重点同学们可以在下方评论区进行留言,老师会根据你们的问题进行回复。

20.最终效果如图所示,视频学百遍,不如上手练一练!你学会了吗?

以上就是PS-分析肤色走向案例图文教程的全部内容了,你也可以点击下方的视频教程链接查看本节课的视频教程内容,虎课网每天可以免费学一课,千万不要错过哦!













