C4D+OC+PS-高级彩妆眼影盒毛刷场景建模渲染(1)图文教程发布时间:2022年01月17日 08:01
虎课网为您提供字体设计版块下的 C4D+OC+PS-高级彩妆眼影盒毛刷场景建模渲染(1)图文教程,本篇教程使用软件为C4D(R20)、PS(CC2020)、OC4.0,难度等级为高级挑战,下面开始学习这节课的内容吧!
今天课程的内容是讲解第8课-高级护肤品眼影盒毛刷场景建模渲染(1),同学们可以在下方评论区进行留言,老师会根据你们的问题进行回复,作业也可以在评论区进行提交。
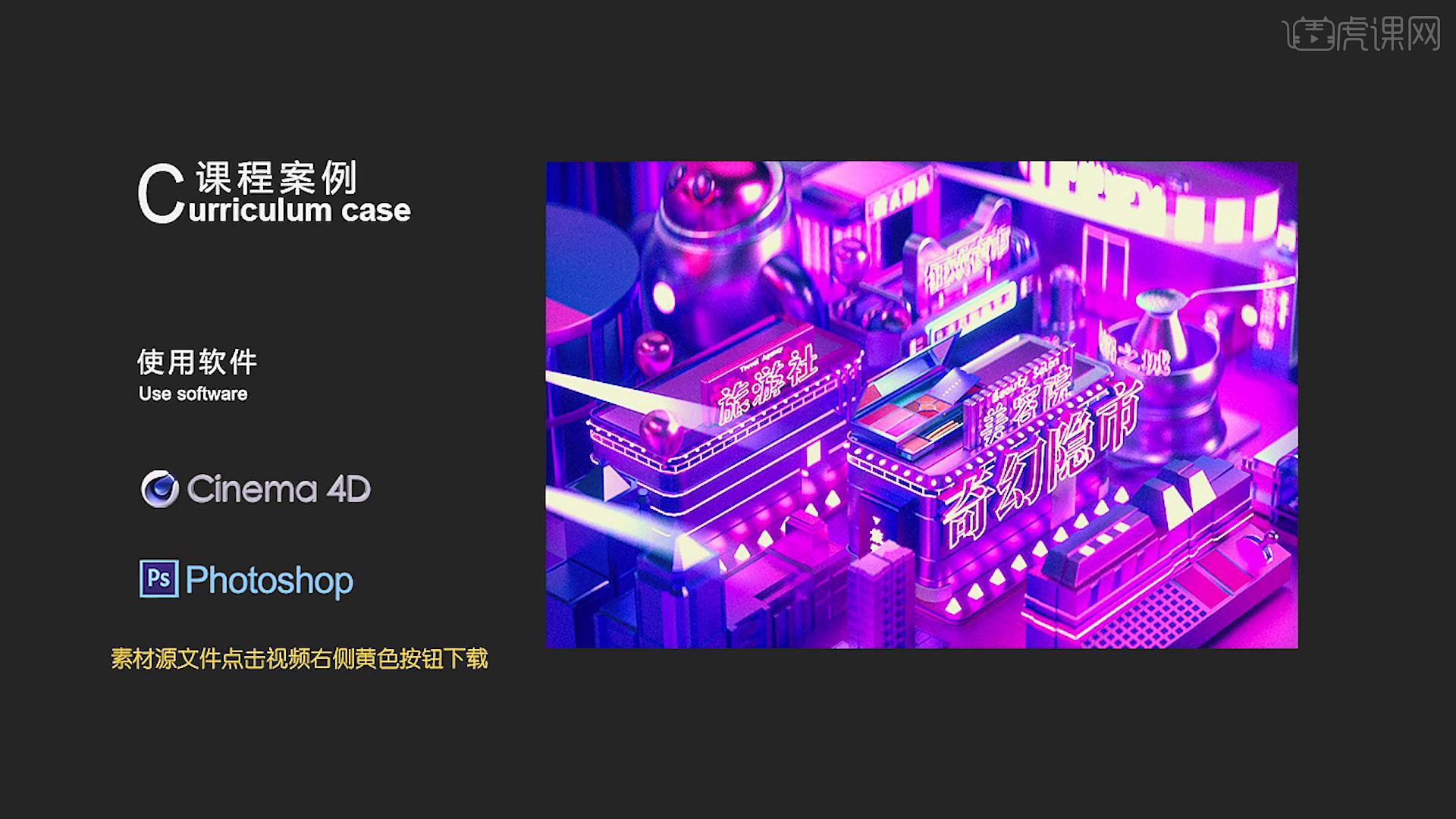
课程的核心知识是掌握C4D倒角变形器的使用,发光特效的应用,使用的工具是PS、Cinema 4D、Octane。
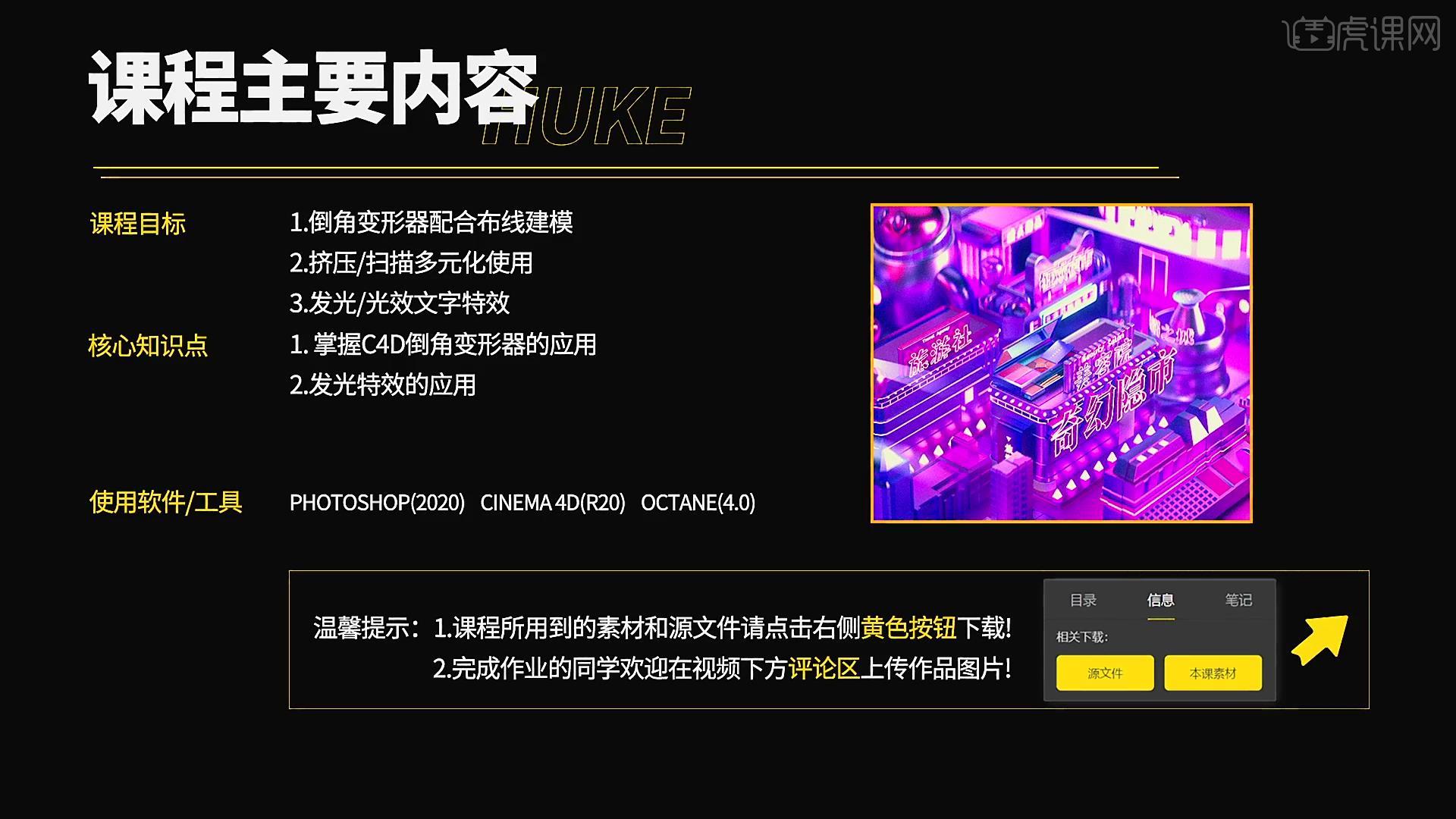
那就开始今天的教程咯。
1.使用【立方体】创建一个合适的大小的对象,设置【尺寸X】为350cm,设置【尺寸Y】为40cm,设置【尺寸Z】为145cm,按【C】转换为可编辑对象。
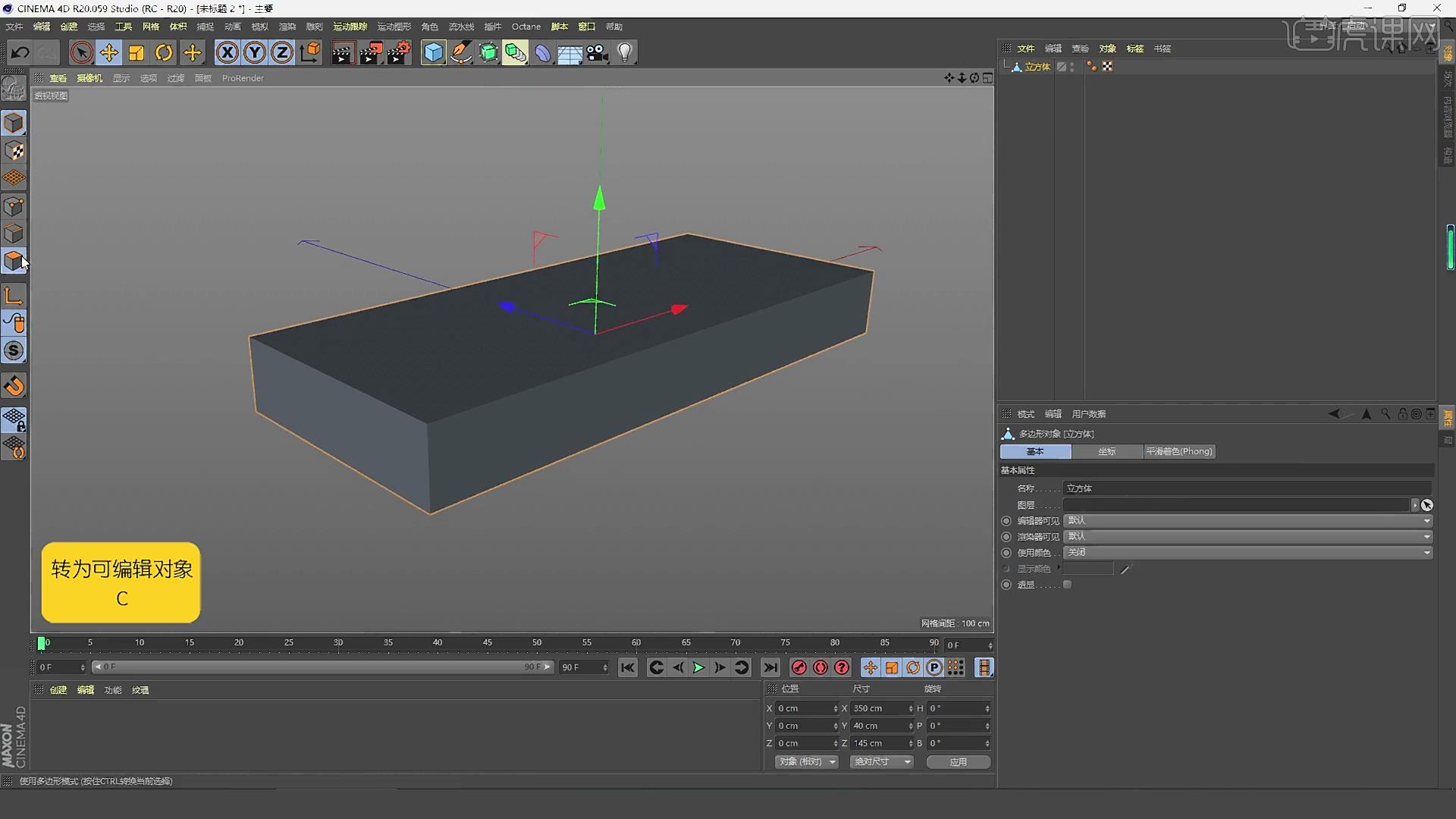
2.设置【界面】为HY用户,点击【内部挤压】设置【偏移】为6.7cm,使用【缩放工具】调整到合适的大小,使用【循环/路径切割】勾选【镜像切割】,在水平、垂直一侧分别进行切割。

3.按【Ctrl】向内部进行移动,使用【循环/路径切割】勾选【镜像切割】在内部再次进行切割,使用【分裂工具】创建一个,添加【挤压】设置【偏移】为17.36cm,勾选【创建封顶】。
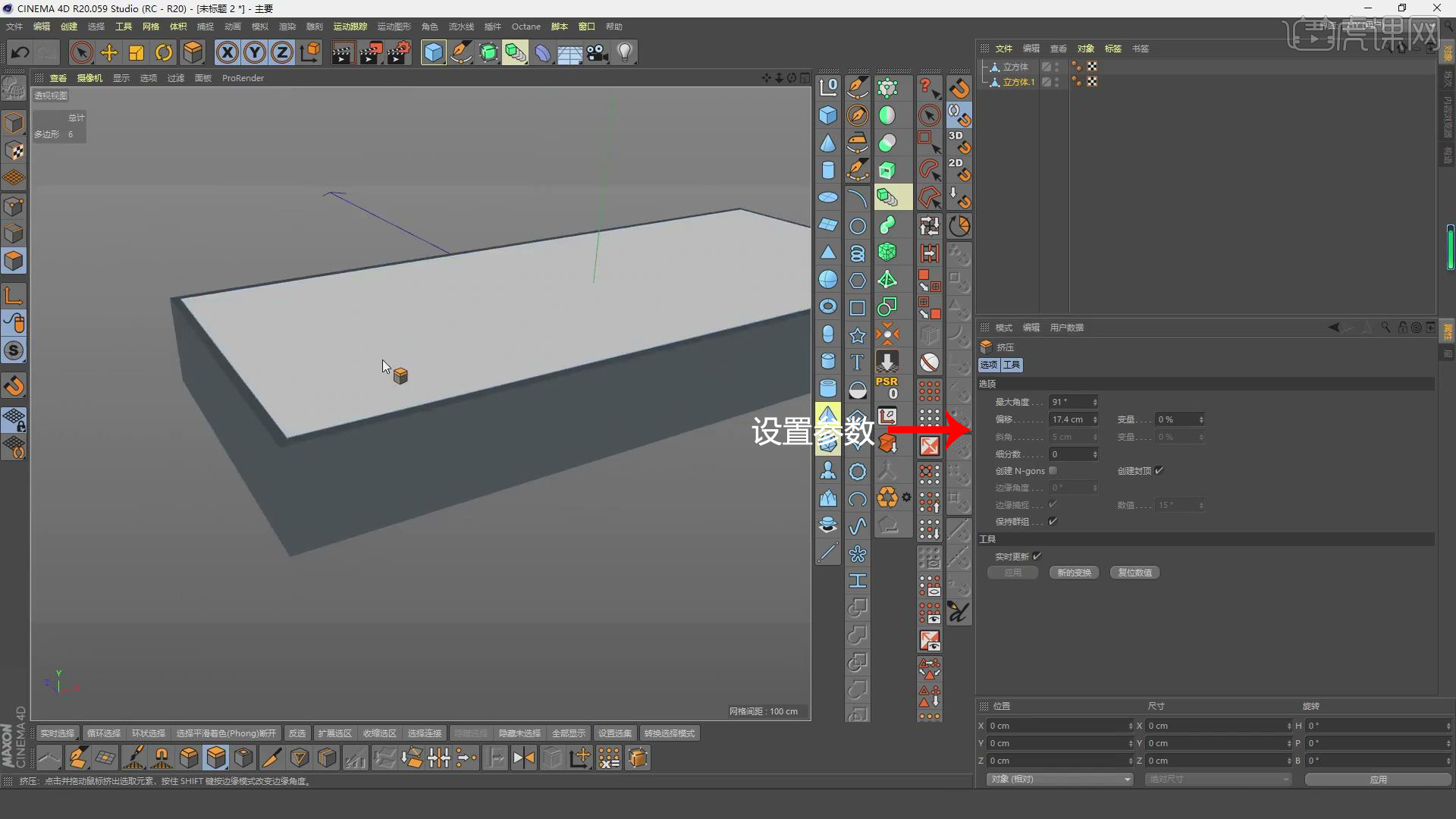
4.选择两个图层,按【Shift】添加【倒角】变形器,勾选【使用角度】,设置【细分】为2cm,新建一个空白的文档,使用【立方体】创建一个图形,按【Shift】添加【倒角】变形器,勾选【使用角度】。
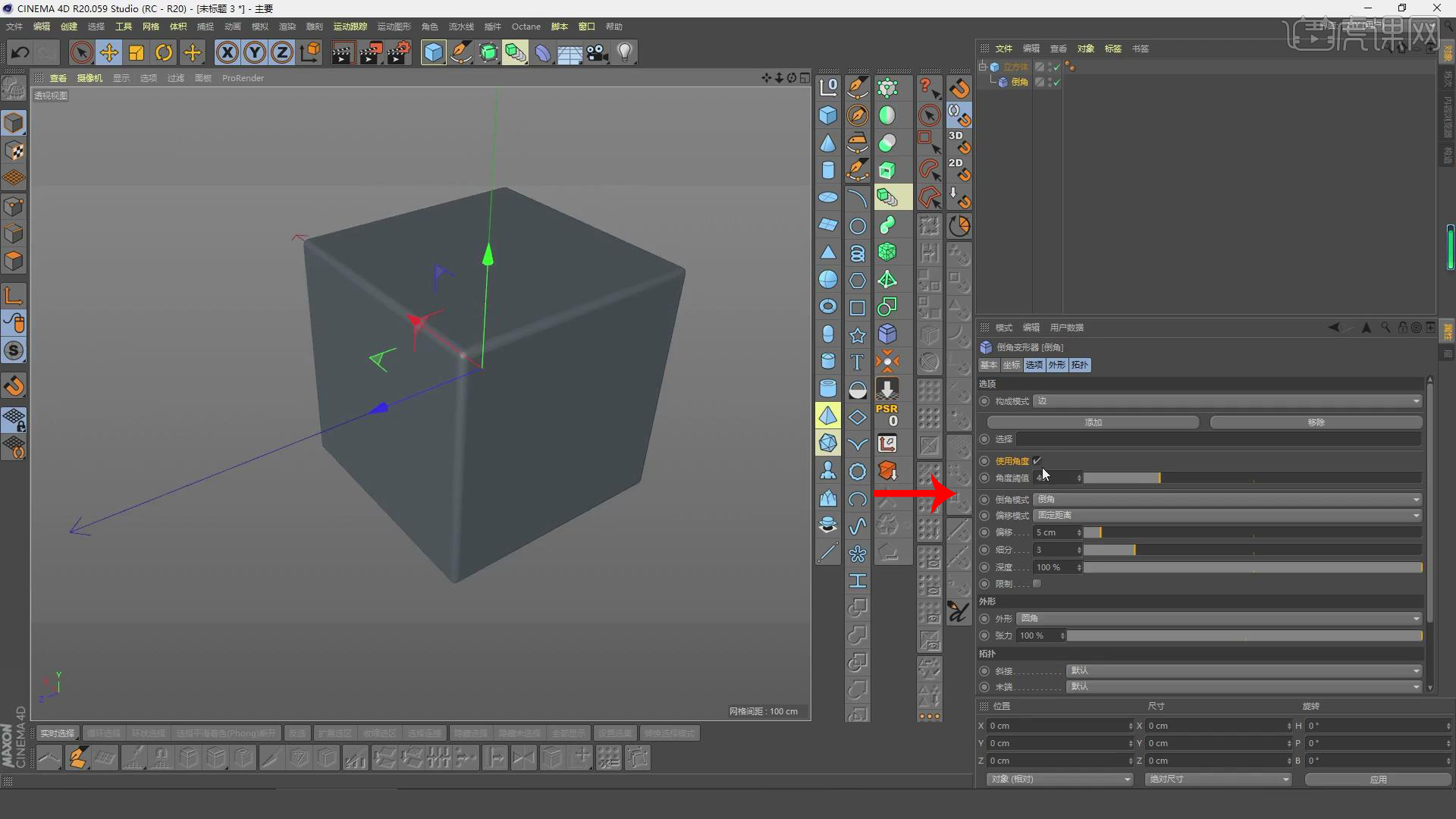
5.使用【宝石】创建一个对象,添加【倒角】变形器,点击【显示】-【光影着色(线条)】,使用角度可以通过角度阈值进行调整,主要调整线条的角度,将香水素材导入到场景中,只显示外部,添加【倒角】设置【偏移】为3cm,设置【细分】为2。

6.勾选【使用角度】会缺少部分线条的倒角效果,可以通过调整【偏移】进行调整道倒角的数值,添加【细分曲面】可以更好地查看效果,设置【角度阈值】为88°,可以根据图形的情况进行调整。
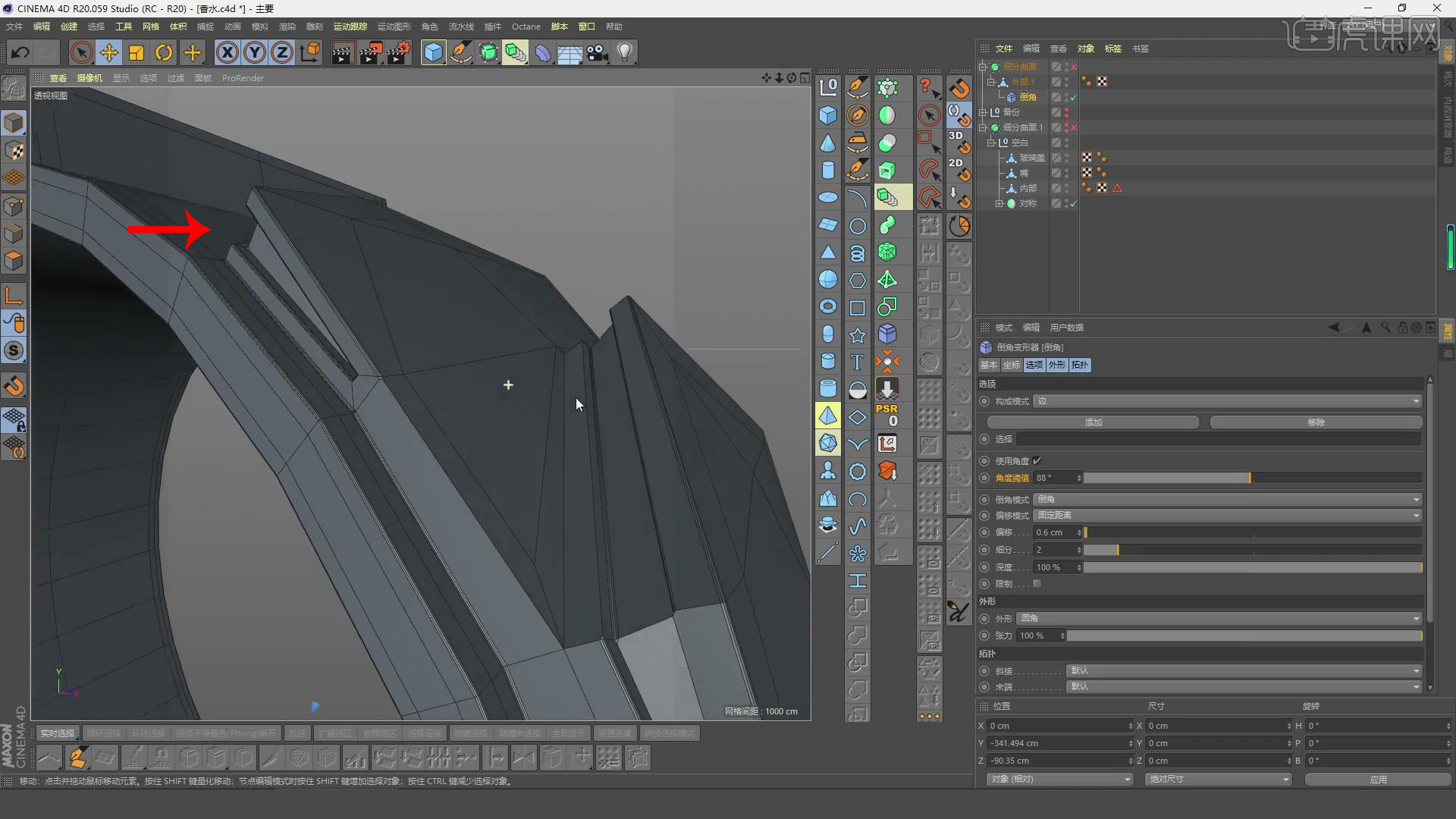
7.回到原场景,点击图层并分别修改名字为外壳、内核,使用【循环/路径切割】勾选【镜像切割】绘制范围线,使用【循环/路径路径】创建三条分段,在横向中间位置切一刀,点击【倒角】设置【偏移】为38cm。
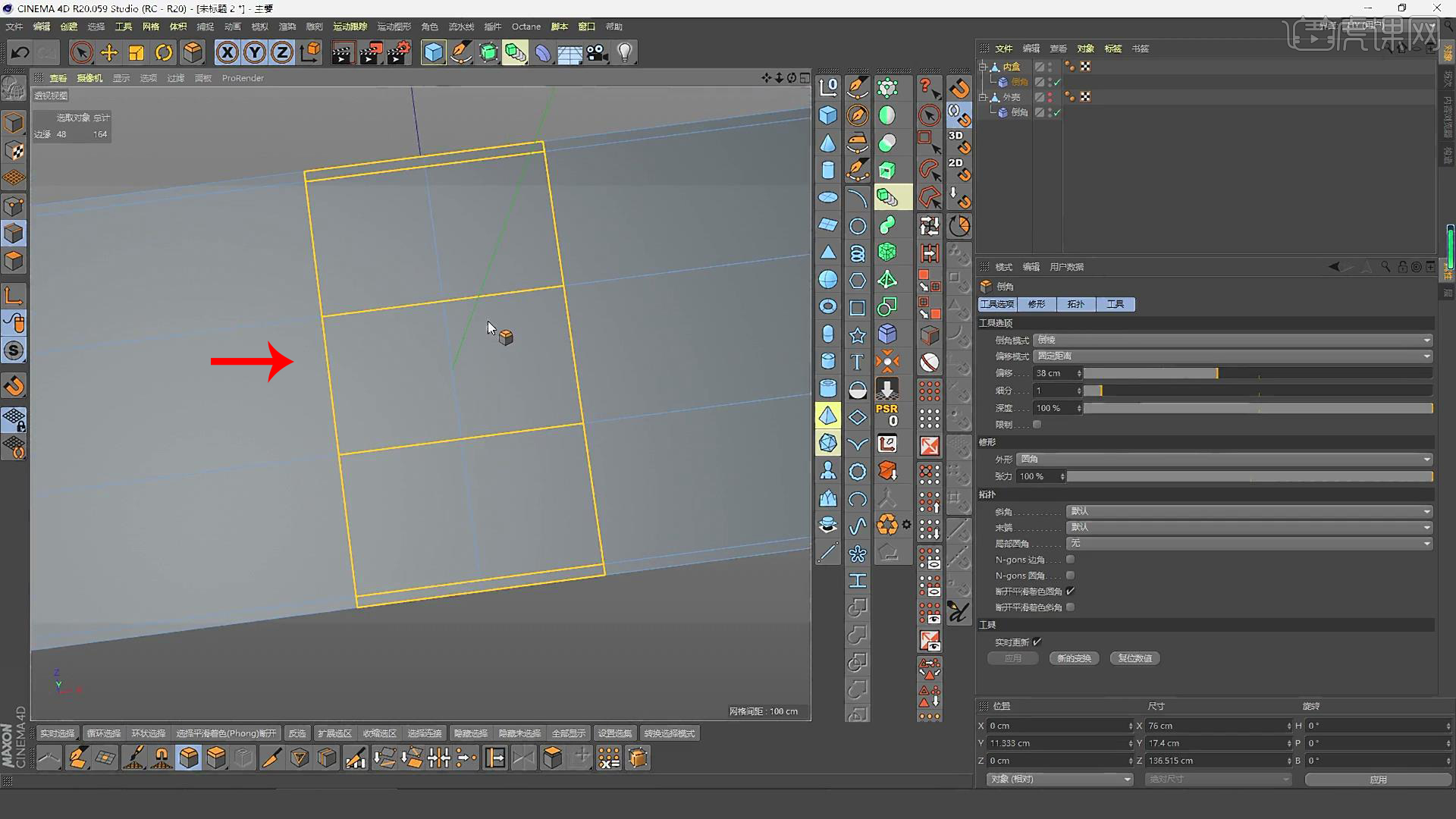
8.使用【圆柱】创建一个对象设置【方向】为+X,使用【缩放工具】调整到合适的大小,将图形调整到合适的位置,使用【循环/路径切割】再次进行切割,使用【循环/路径切割】横向进行切割。
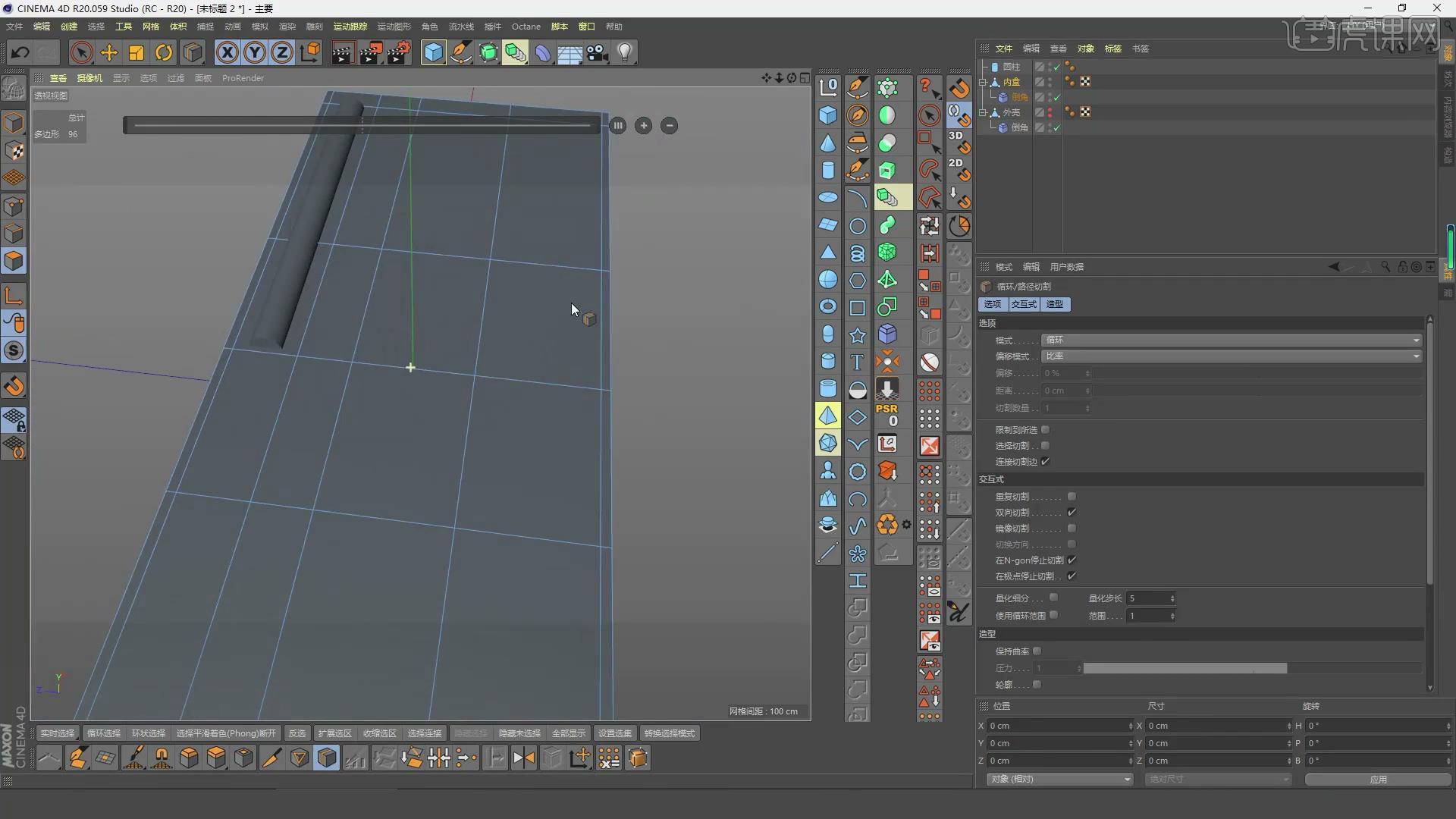
9.选择【线模式】选择线点击【消除】,选择【点模式】选择中心点,点击【倒角】设置【偏移】为38cm,使用【切刀工具】添加线段,点击【移除N-gones线】,选择【线模式】选择两条线点击【倒角】设置偏移为0.8cm。
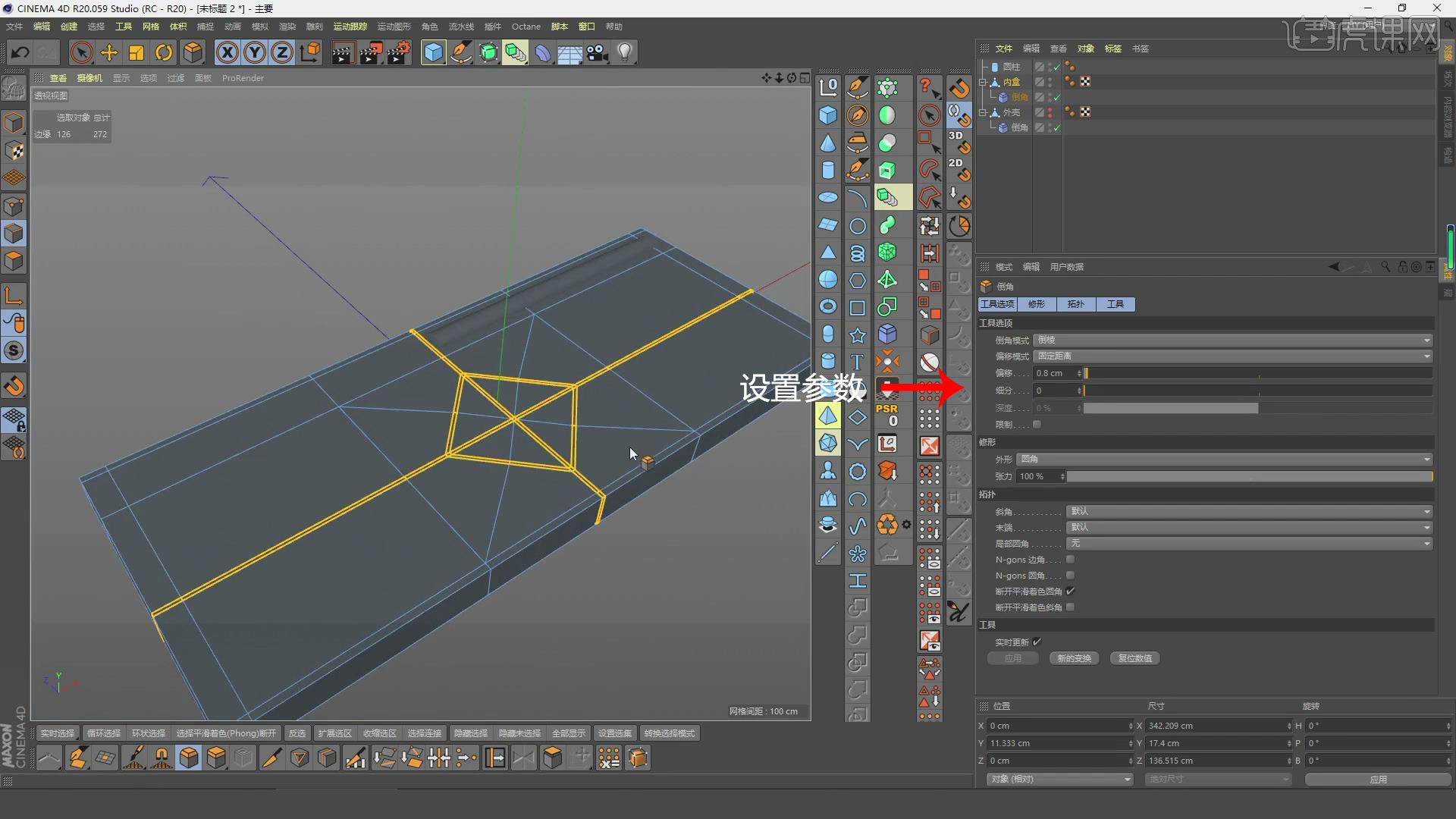
10.选择【面模式】选择多个面,按【Ctrl】向下拖动点击【分裂】修改图层名字为田字格眼妆,选择【线模式】选择线点击【消除】,复制一份对象并修改名字为田字格框,使用【循环选择】选择边。
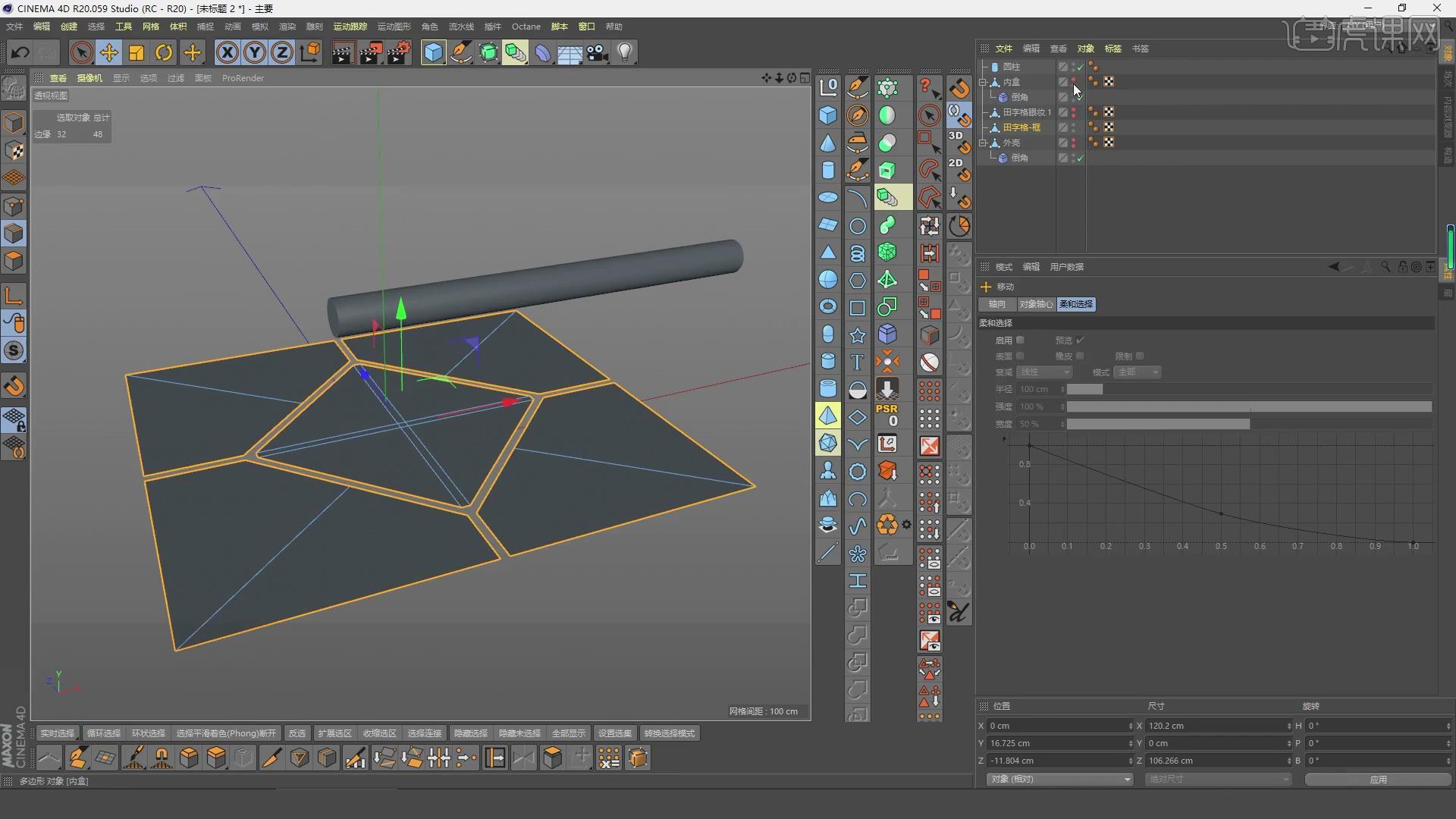
11.按【Ctrl】向上移动,使用【挤压工具】设置【偏移】为1.05cm,将眼妆层删除,选择【面模式】并选择面,点击【分裂】并命名为田字格眼妆,调整图层的顺序,按【Ctrl+S】保存到合适的位置。
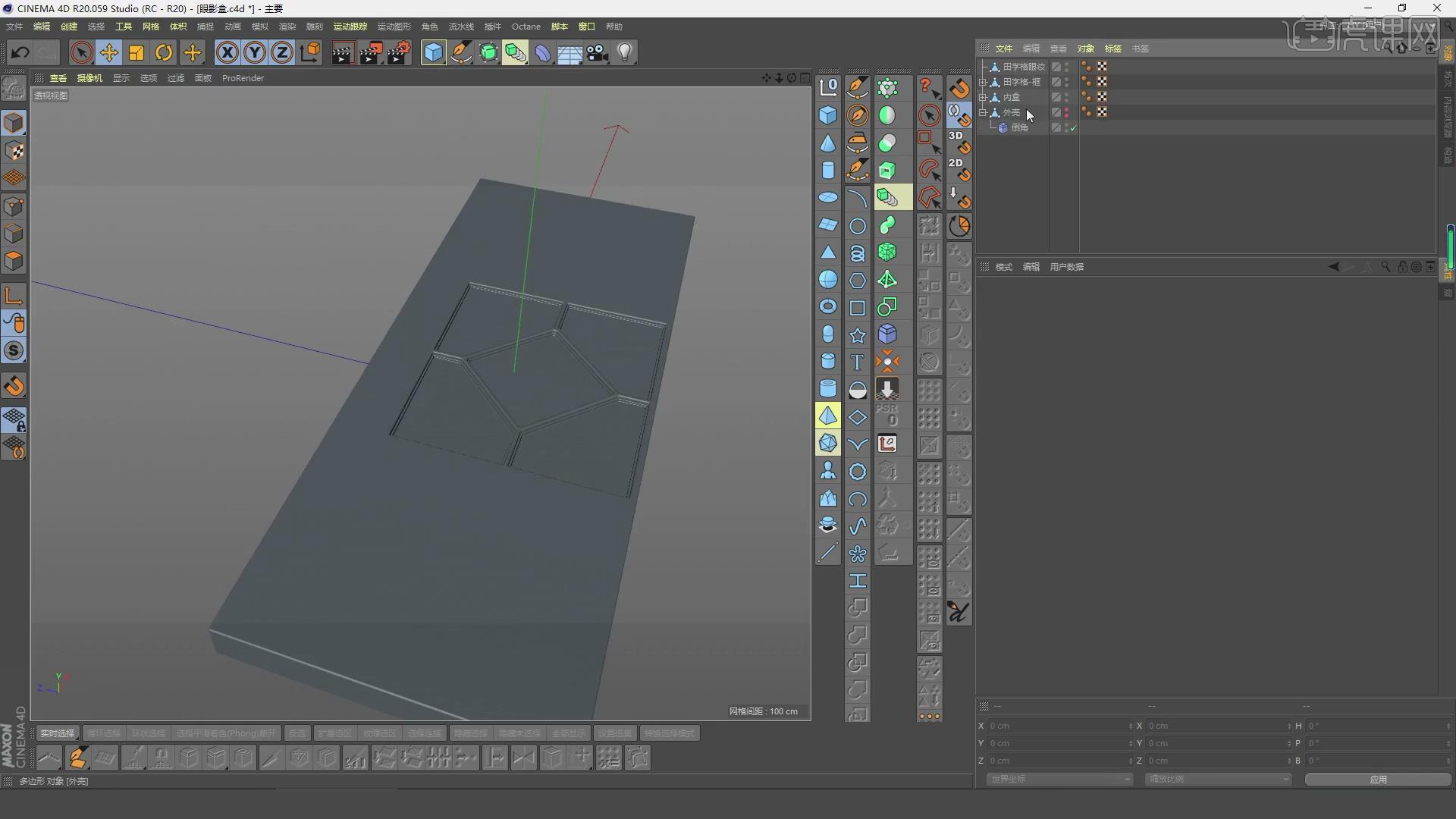
12.选择【面模式】使用【内部挤压】设置【偏移】为0.7cm,按【Ctrl】在向下移动,使用【立方体】创建一个对象,设置【尺寸Z】为145cm,调整到合适的位置,按【C】转换为可编辑对象,使用【循环/路径切割】在一侧进行切割。

13.使用【循环/路径切割】创建三条分段,点击内盒层,使用【循环/路径切割】在相同位置创建两条分段,使用【循环/路径切割】再次创建分段,选择【面模式】选择面,使用【内部挤压】设置【偏移】为1.9cm,使用相同的方法处理其他位置。
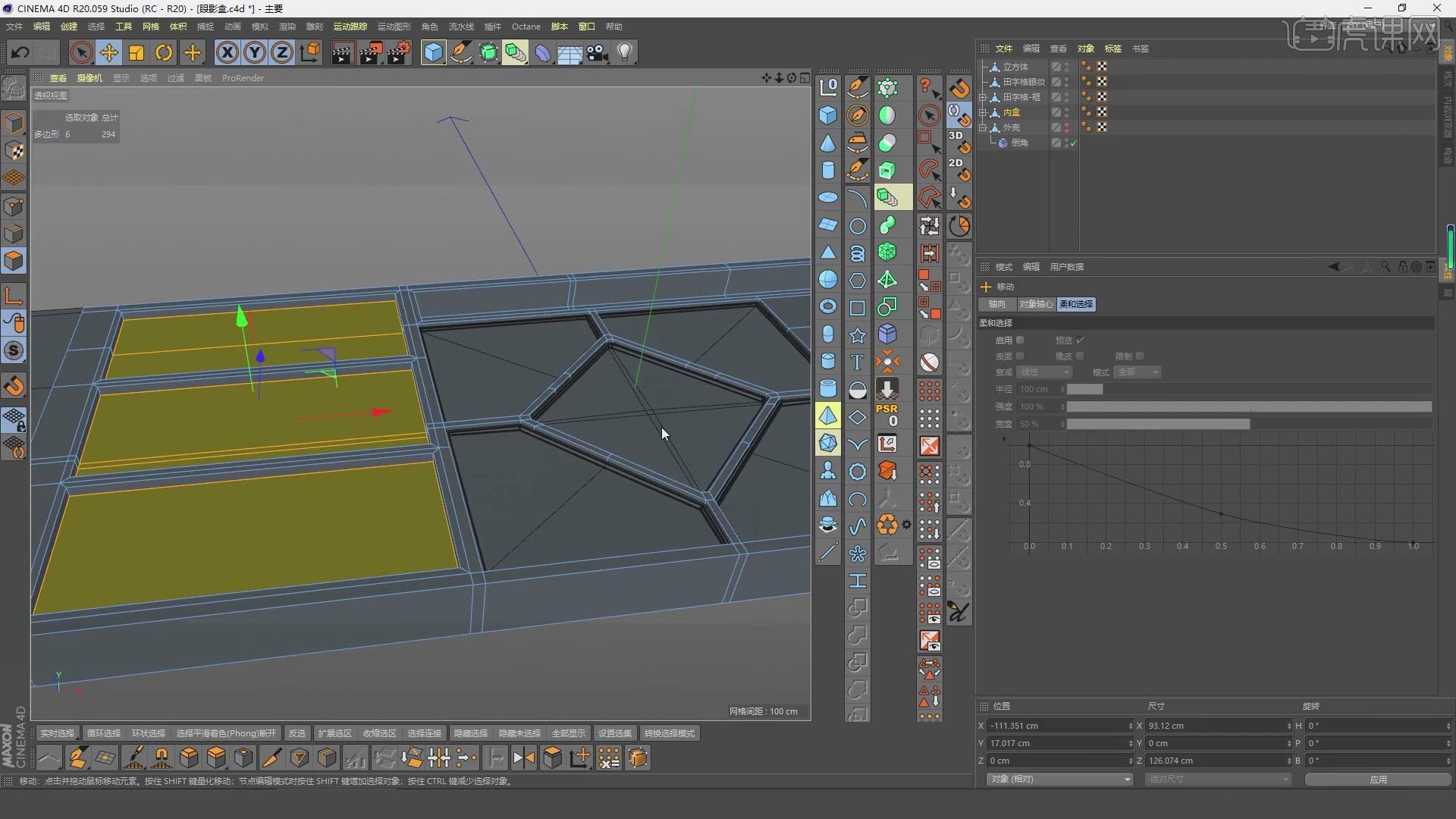
14.点击【分裂】关闭倒角效果,选择【边模式】选择边点击【消除】,选择剩余边按【Ctrl】向上移动,选择【面模式】选择面,添加【挤压】设置偏移为0.5cm,添加【倒角变形器】设置【偏移】为0.15cm。
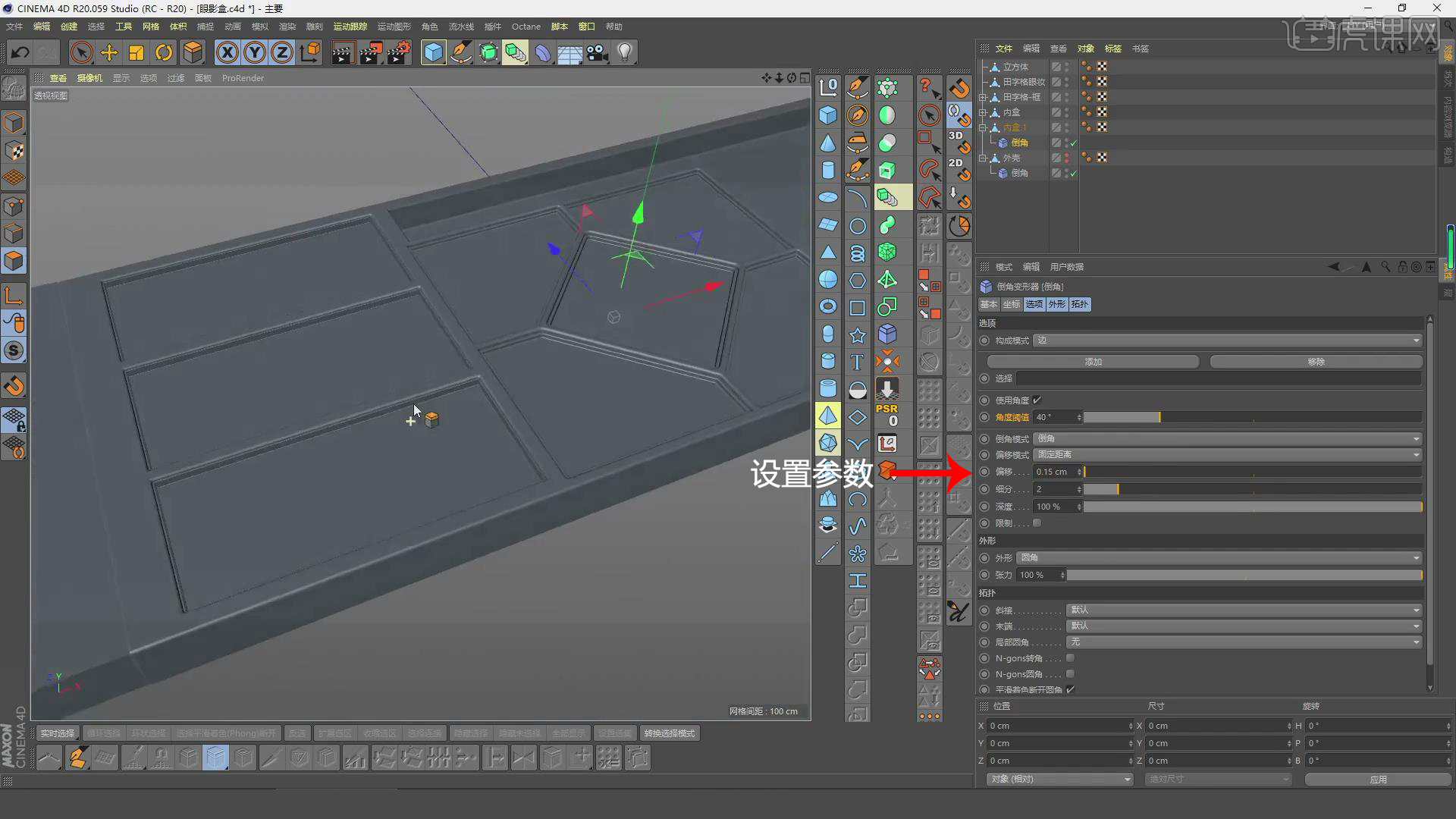
15.点击内盒层,选择【面模式】选择面点击【分裂】命名为左三眼妆,删除立方体,选择【面模式】选择面点击【分裂】,去掉倒角效果,使用【循环/路径切割】创建两条分段,将对象调整到合适的位置。
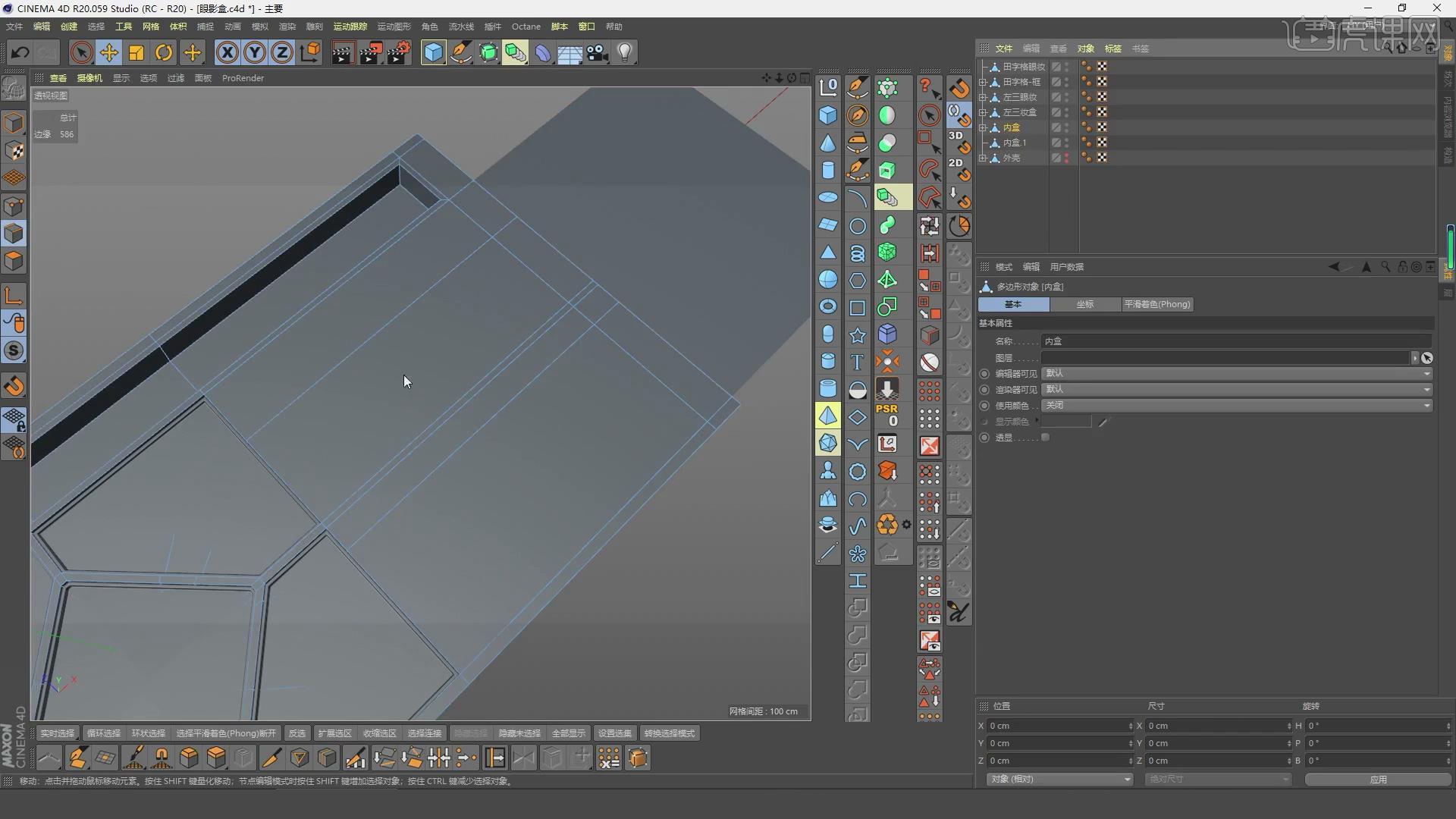
16.使用【循环/路径切割】在相同位置进行切割,选择面模式选择多个面,点击【分裂】,选择【线模式】选择线,点击【消除】,选择【面模式】选中三个面,添加【内部挤压】设置【偏移】为1.9cm,添加【挤压】设置偏移为-1.5cm。
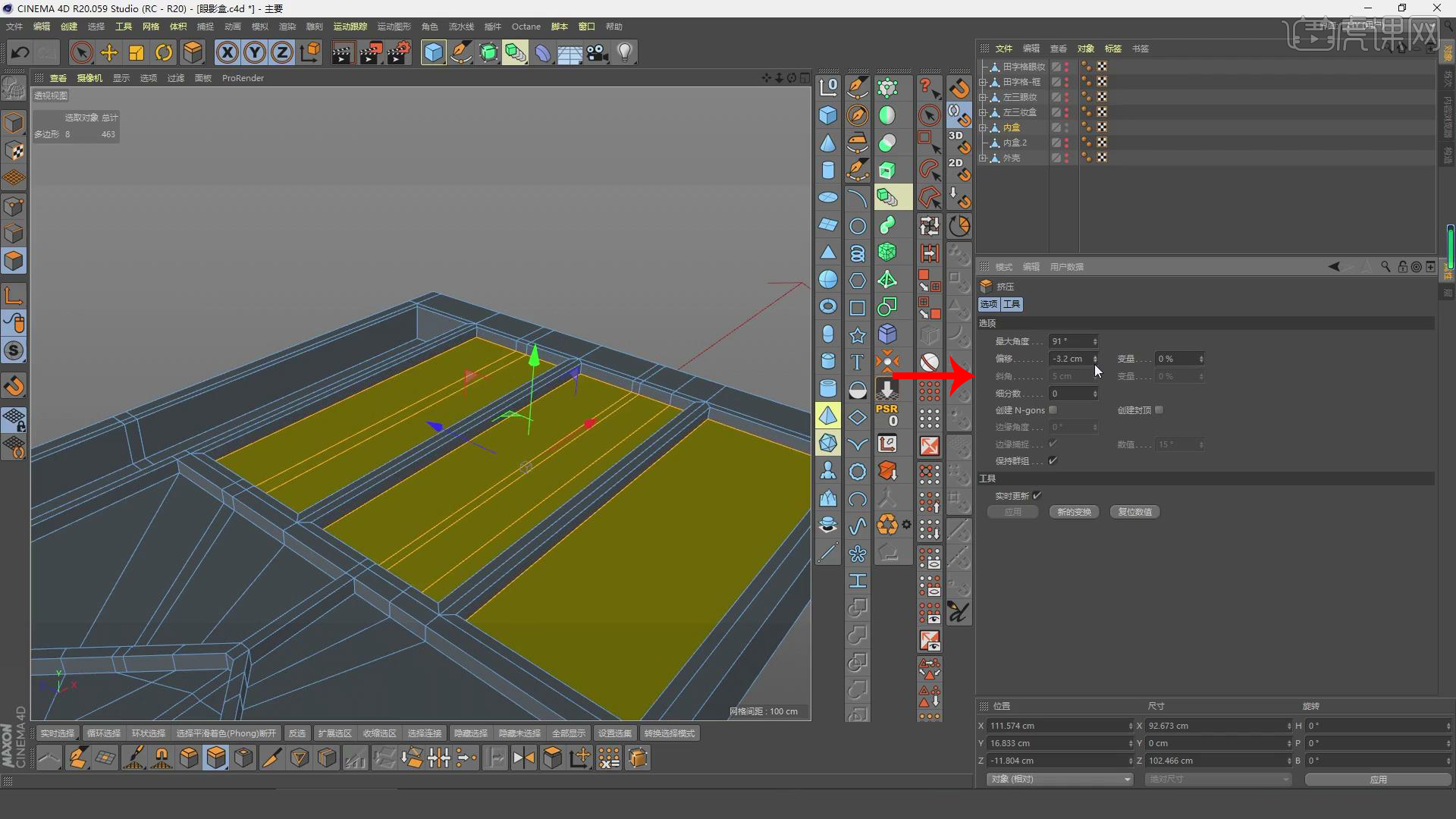
17.删除上方的顶,选择三个面按【Ctrl】向下移动,添加【挤压】设置偏移为-0.6cm,点击【倒角】设置【偏移】为0.2cm,点击【反转法线】,选择三个面点击【分裂】,选择三个面按【Ctrl】向下移动。
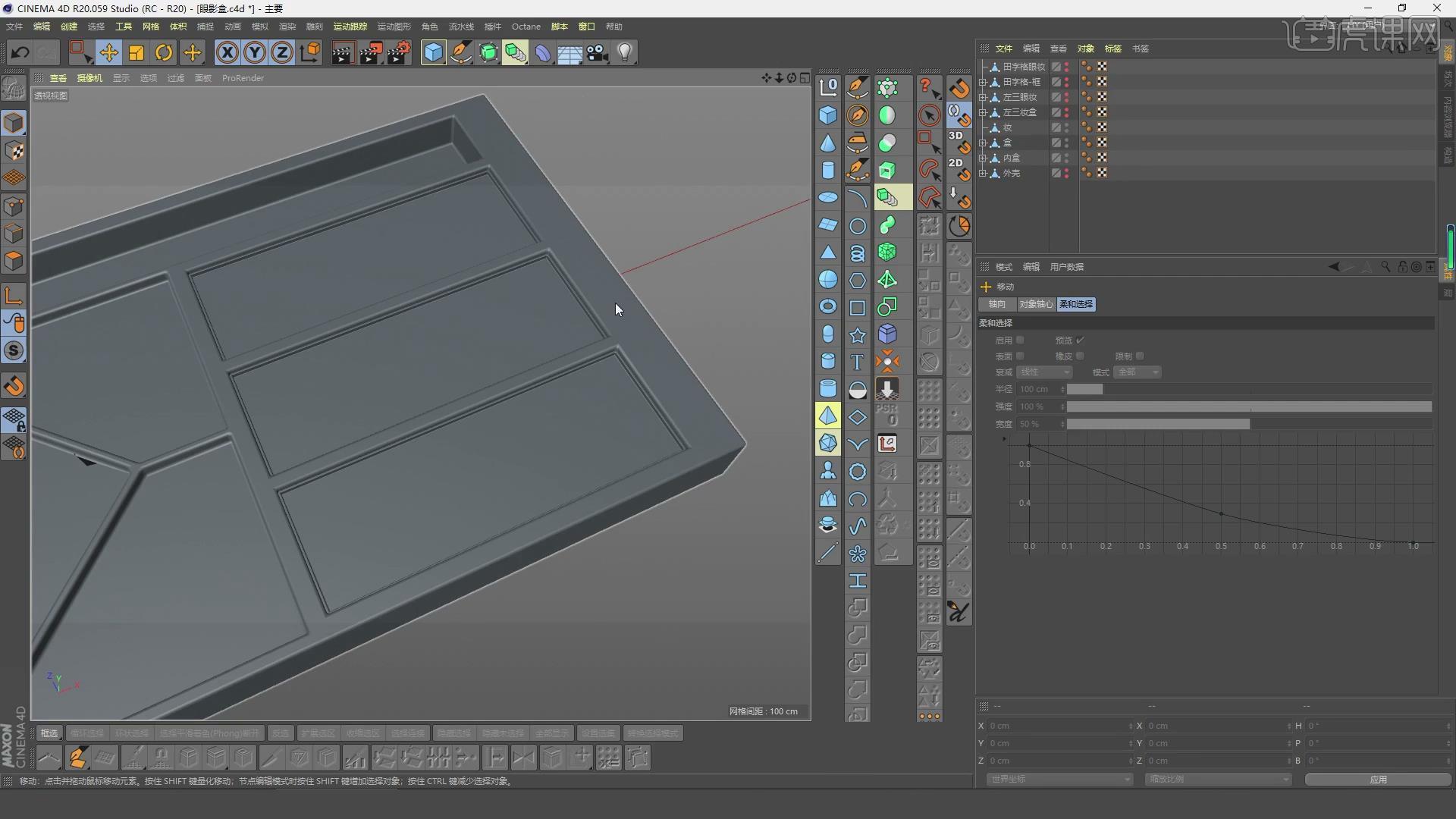
18.选择内盒层,选择【线模式】选择边缘线,使用【滑动】设置【偏移】为1.7cm,使用【填充选择】选择内部面,按【Ctrl】向下移动,点击分裂选择【面模式】将上方的面删除,使用【桥接工具】进行连接,将对象调整到合适的位置,使用【挤压】设置【偏移】为1.5cm。
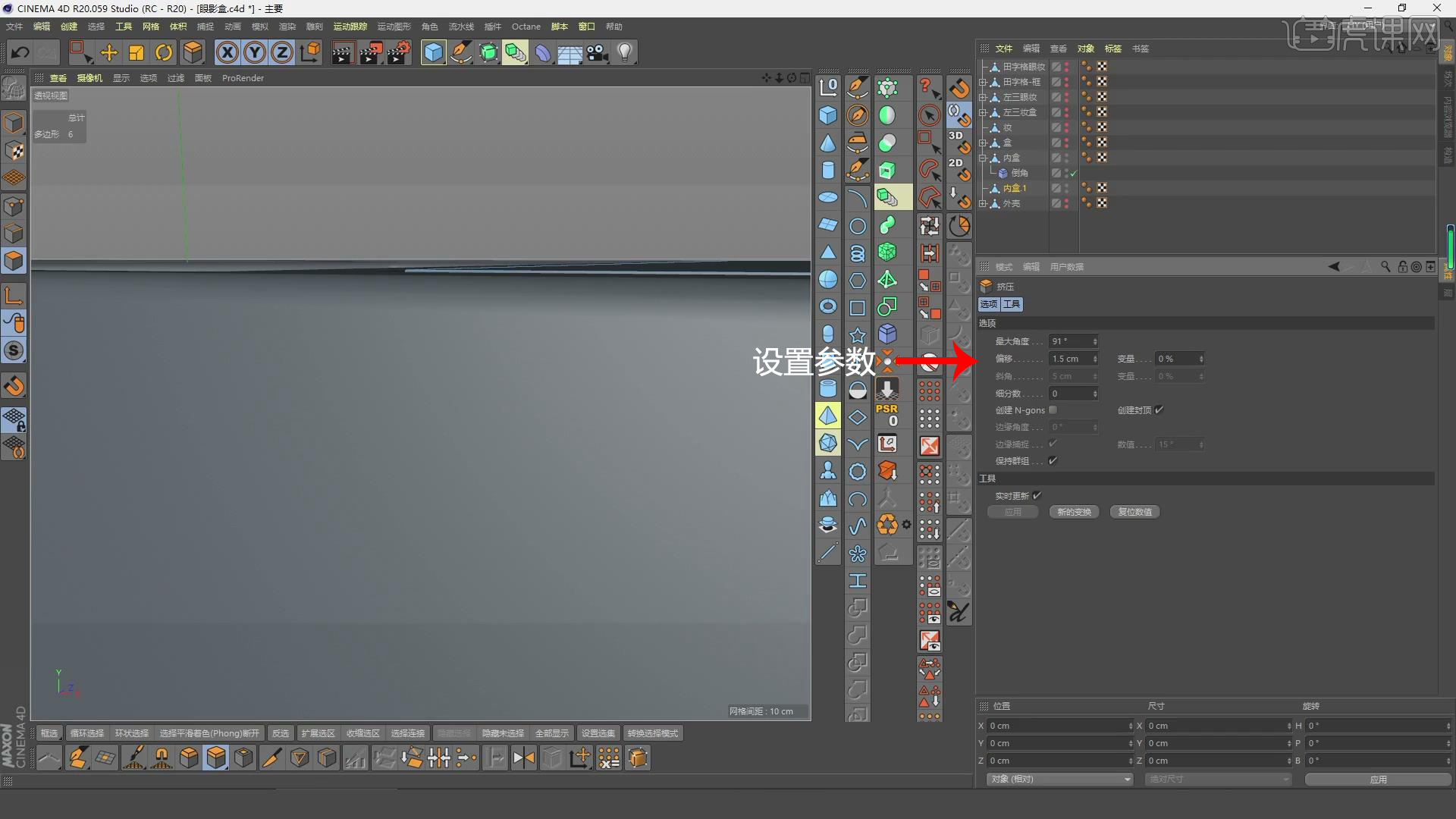
19.使用【循环/路径切割】创建分段,使用【圆盘】创建一个对象,调整到合适的位置,设置【旋转分段】为8,点击【倒角】设置【偏移】为17.7cm,使用【循环/路径切割】创建分段,使用【线性切割】进行切割。
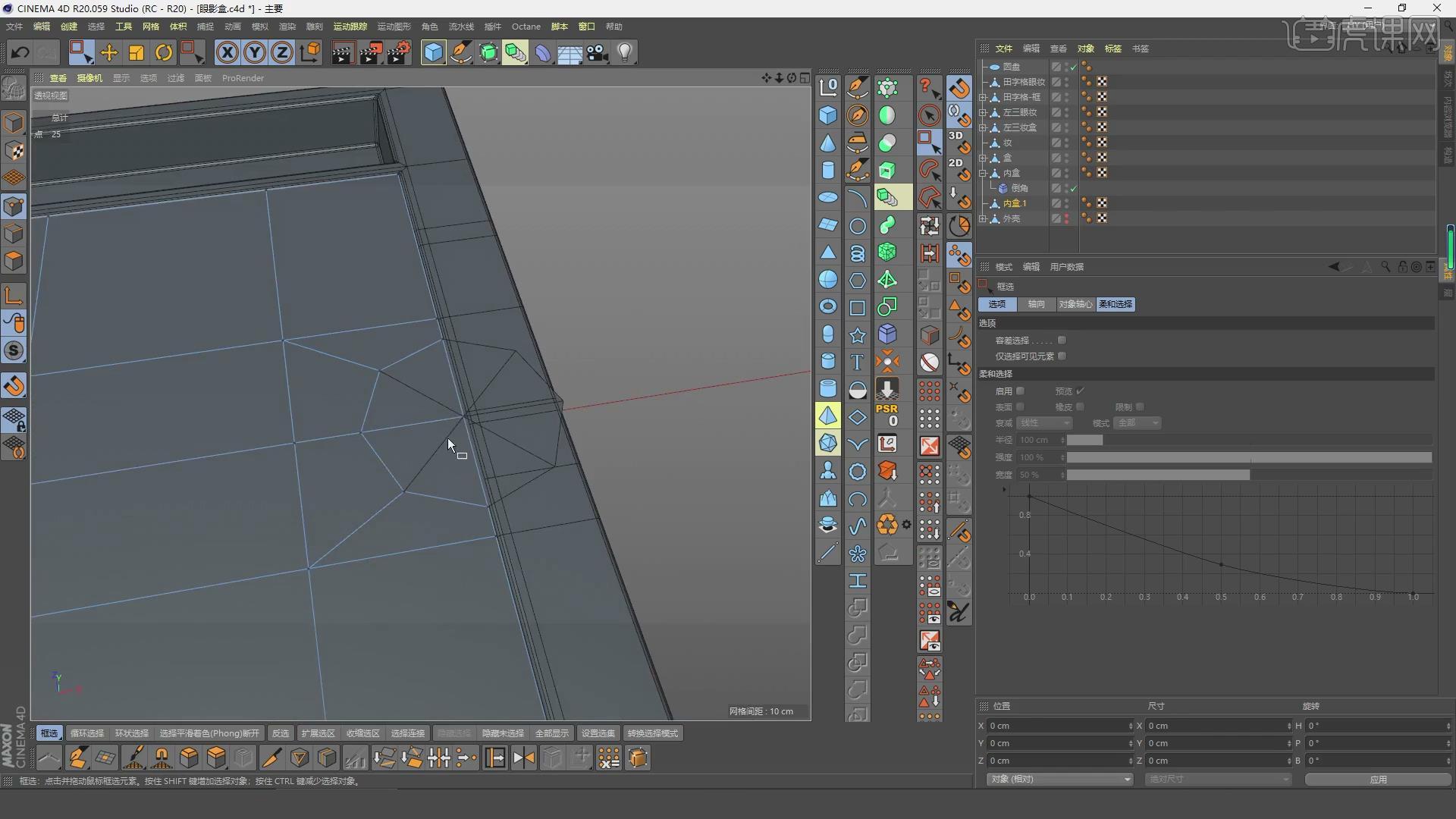
20.使用【挤压】增加厚度,点击【倒角】设置【偏移】为0.3cm,设置【角度阈值】为45°,点击【轴对齐】设置X为-100%,设置Y为-100%,选择【外壳层】使用【循环/路径切割】创建分段,选择面按【Ctrl】向外拖动。
 21.使用【挤压工具】向内挤压,将对象拖动出来,使用【立方体】创建一个合适的小的对象,使用【循环/路径切割】根据立方体创建分段,选择【面模式】选择面,使用【内部挤压】像内部挤压,调整立方体的位置。
21.使用【挤压工具】向内挤压,将对象拖动出来,使用【立方体】创建一个合适的小的对象,使用【循环/路径切割】根据立方体创建分段,选择【面模式】选择面,使用【内部挤压】像内部挤压,调整立方体的位置。
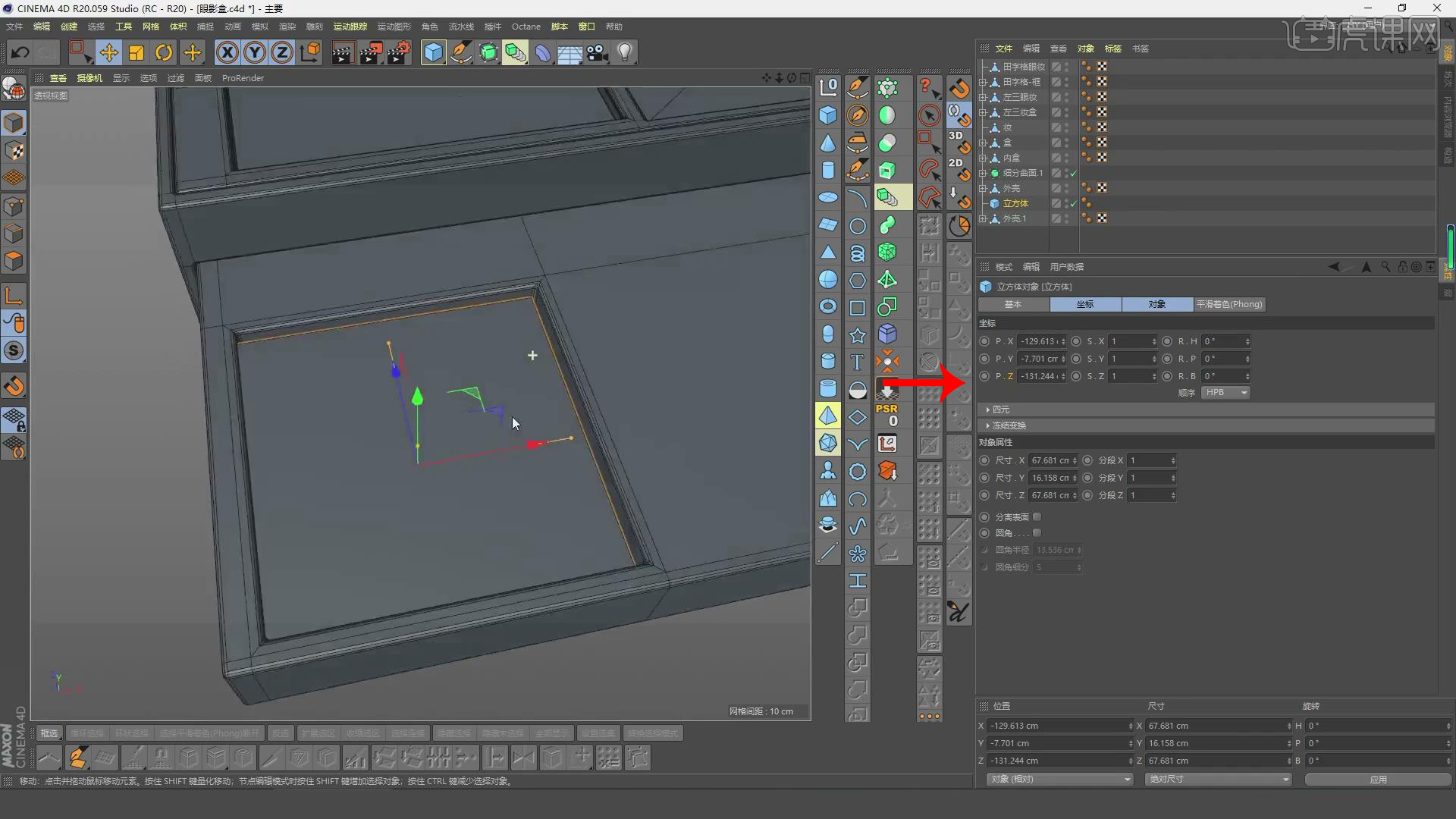
22.按【C】转换为可编辑对象,使用【循环/路径切割】设置【偏移】为80%创建分段,使用【循环/路径切割】创建分段,选择【面模式】选择面,使用【内部挤压】像内部挤压,数值可以自己设定。
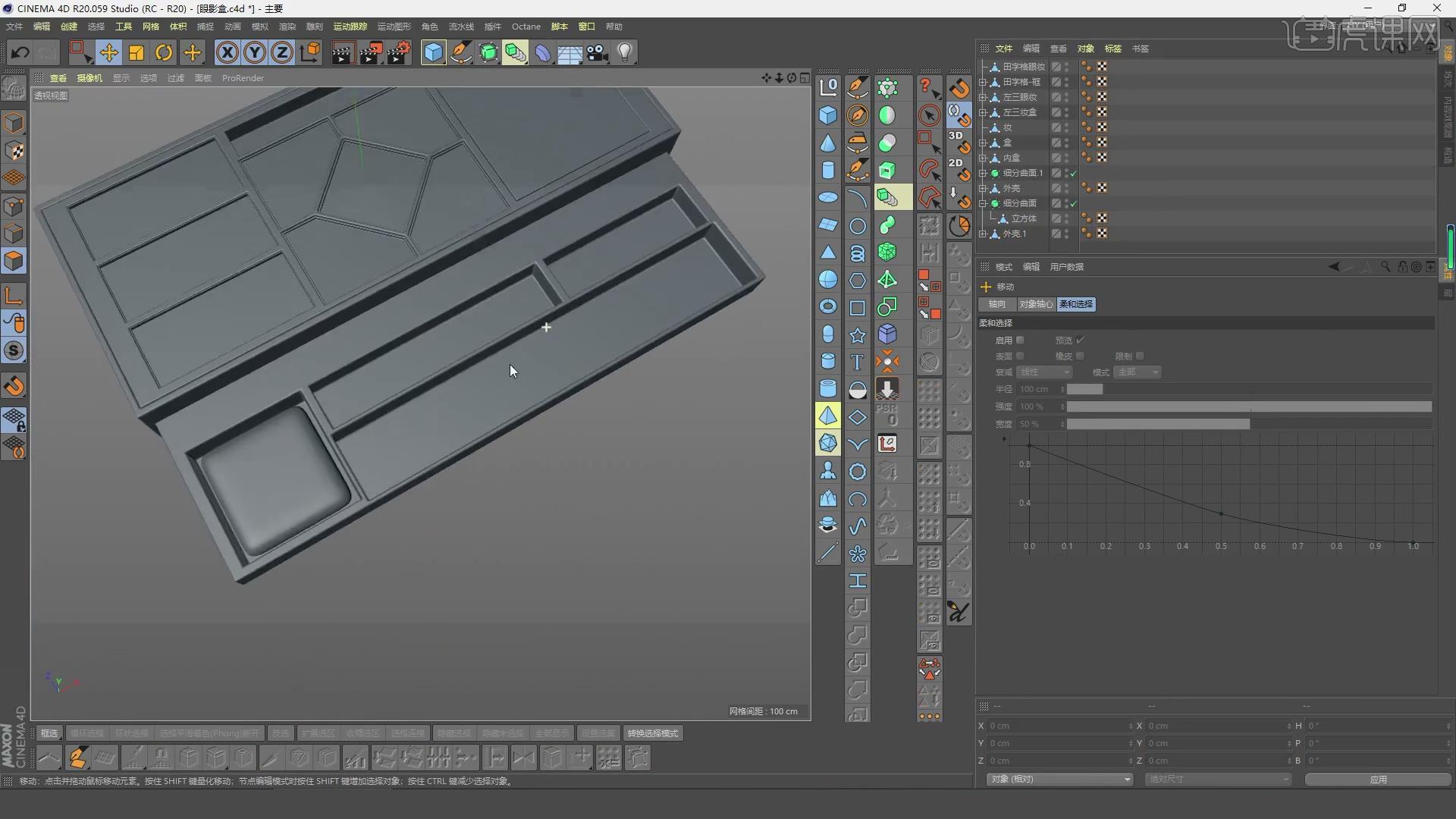
23.使用【循环/路径切割】在侧面创建分段,使用【内部挤压】设置【偏移】为0.96cm,选择面使用【内部挤压】设置【偏移】为1cm,选择面按【Ctrl】向左移动,使用【立方体】创建一个合适的图形,调整到合适的位置。

24.按【C】转换为可编辑对象,使用【循环/路径切割】创建分段,选择【线模式】并向上移动,使用【倒角】设置【偏移】为43cm,设置【细分】为3,选怎【线模式】选择下方的线条设置【Z】为-4。

25.选择盖子层,点击【内部挤压】设置【偏移】为10.2cm,点击【挤压】设置【偏移】为-5cm,点击【保存并设置当前选集】,点击【轴对齐】设置X为+100,设置Y为-100,将时间轴移动到45帧处,设置【R.P】为-112°并添加关键帧,点击外壳,将时间轴移动到35帧处,设置【P.Z】为-76cm并添加关键帧。

26.回顾本节课所学的内容,同学们可在视频下方的评论区留言并提交作业,老师会根据提出的问题回复。

27.视频学百遍,不如上手练一练,你学会了吗?

以上就是 C4D+OC+PS-高级彩妆眼影盒毛刷场景建模渲染(1)图文教程的全部内容了,你也可以点击下方的视频教程链接查看本节课的视频教程内容,虎课网每天可以免费学一课,千万不要错过哦!













