PS-女儿红黄酒红瓷瓶精修图文教程发布时间:2022年01月17日 08:01
虎课网为您提供产品精修版块下的PS-女儿红黄酒红瓷瓶精修图文教程,本篇教程使用软件为PS(CC2020),难度等级为中级拔高,下面开始学习这节课的内容吧!
本篇教程学习的是女儿红黄酒的精修,喜欢的一起来学习吧!
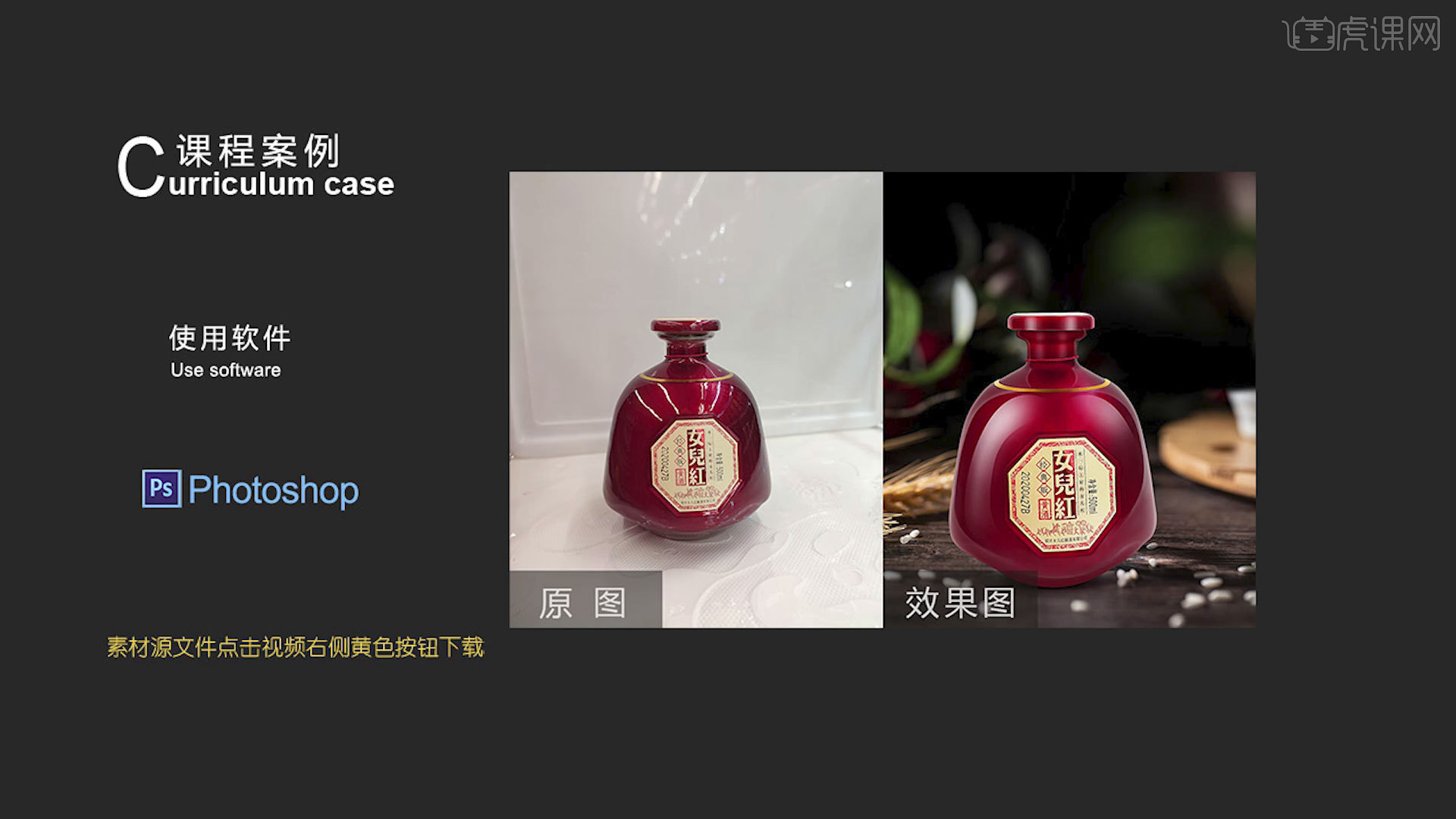
学完本课内容后,同学们可以根据下图作业布置,在视频下方提交作业图片,老师会一一进行解答。
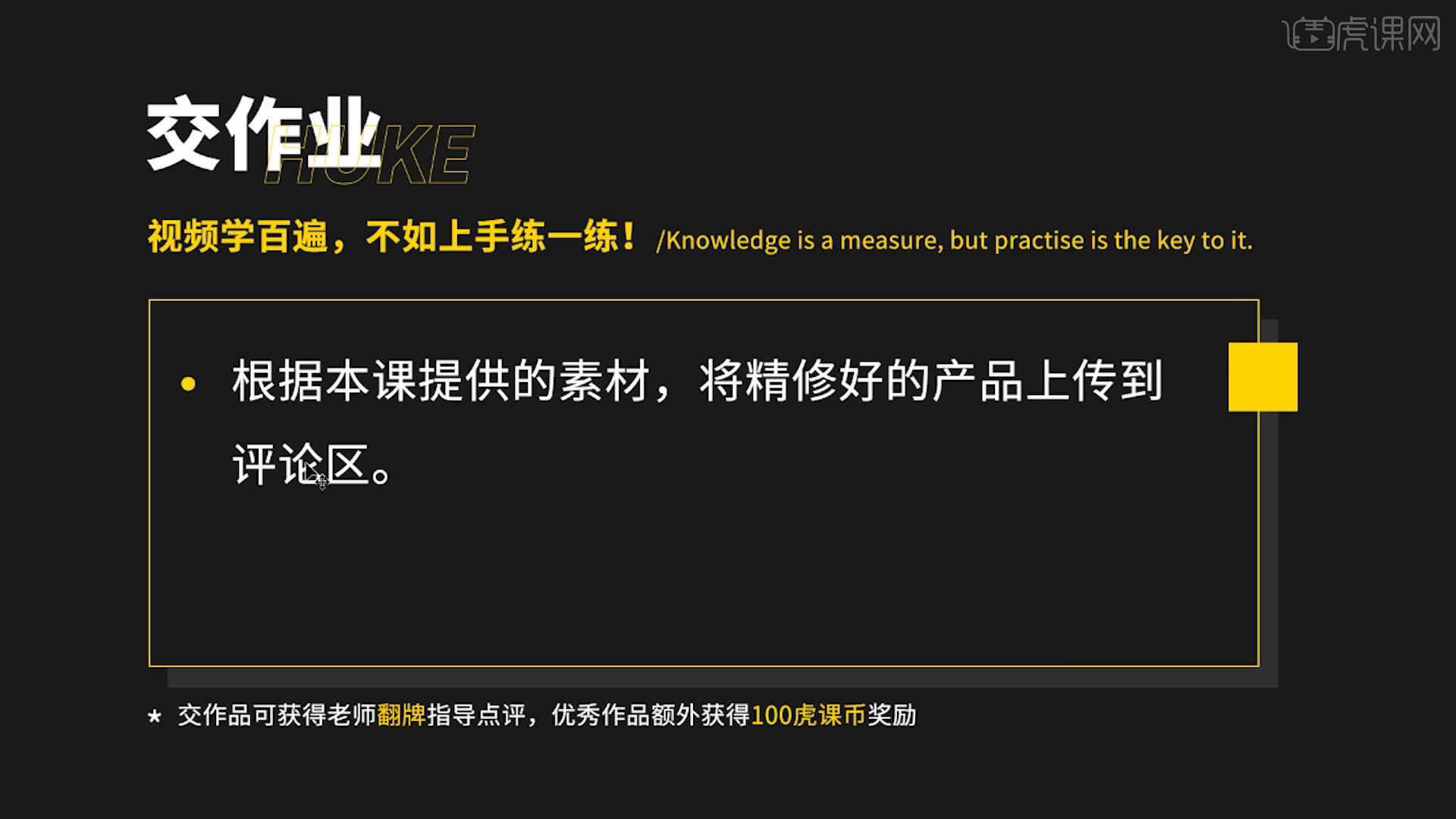
那我们开始今天的教程吧。
1.本节课的课程目标为掌握精修技能和调色和提升对产品体积感的塑造,核心知识点为利用画笔工具铺光(黑、白、灰)及利用色彩平衡调色,使用的软件是【PS】。
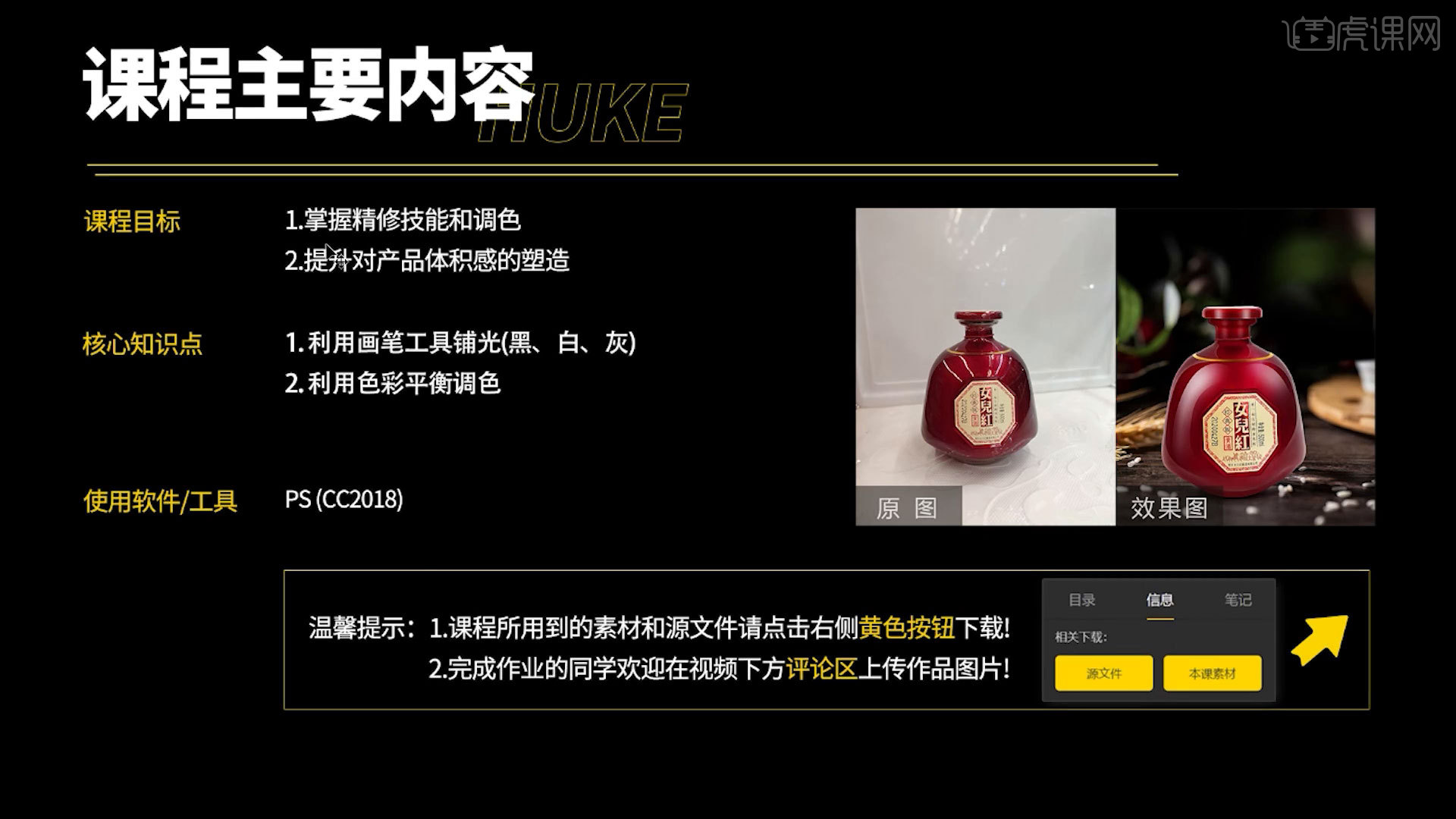
2..在【PS】中打开照片,【Ctrl+J】复制图层,直接用【钢笔工具】进行抠图。
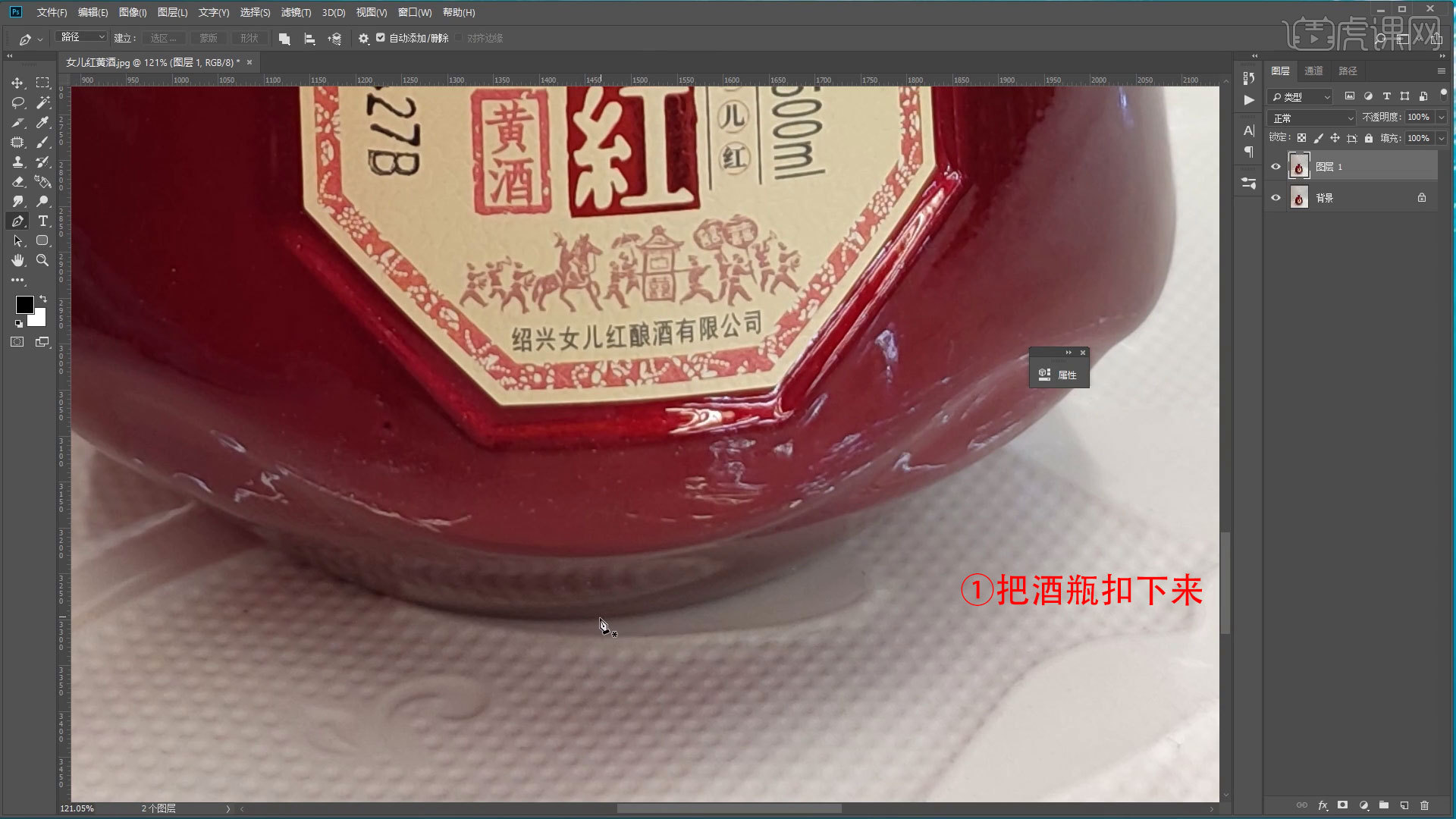
3.【Ctrl+J】复制图层,将背景换成白色,再把商标和黄条部及红绳等细小的地方抠出来。

4. 先从盖子开始做,【Ctrl+J】复制图层,【Ctrl+Alt+G】创建剪贴蒙版。
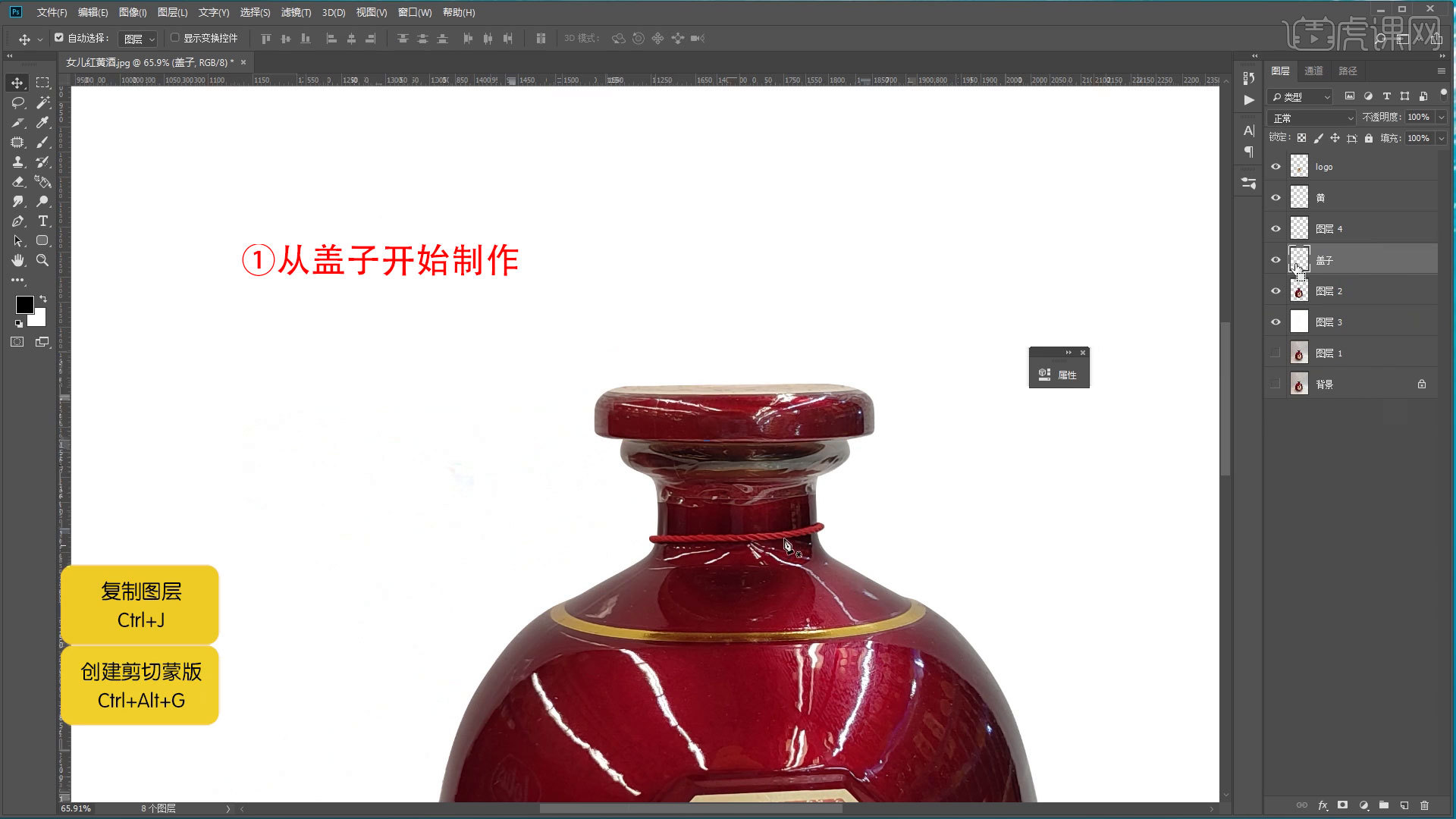
5.点开【Camera Raw】稍微调色,用【修补工具】把光调整干净,反复多拉几次就可以,用【涂抹工具】把颜色拉均匀。
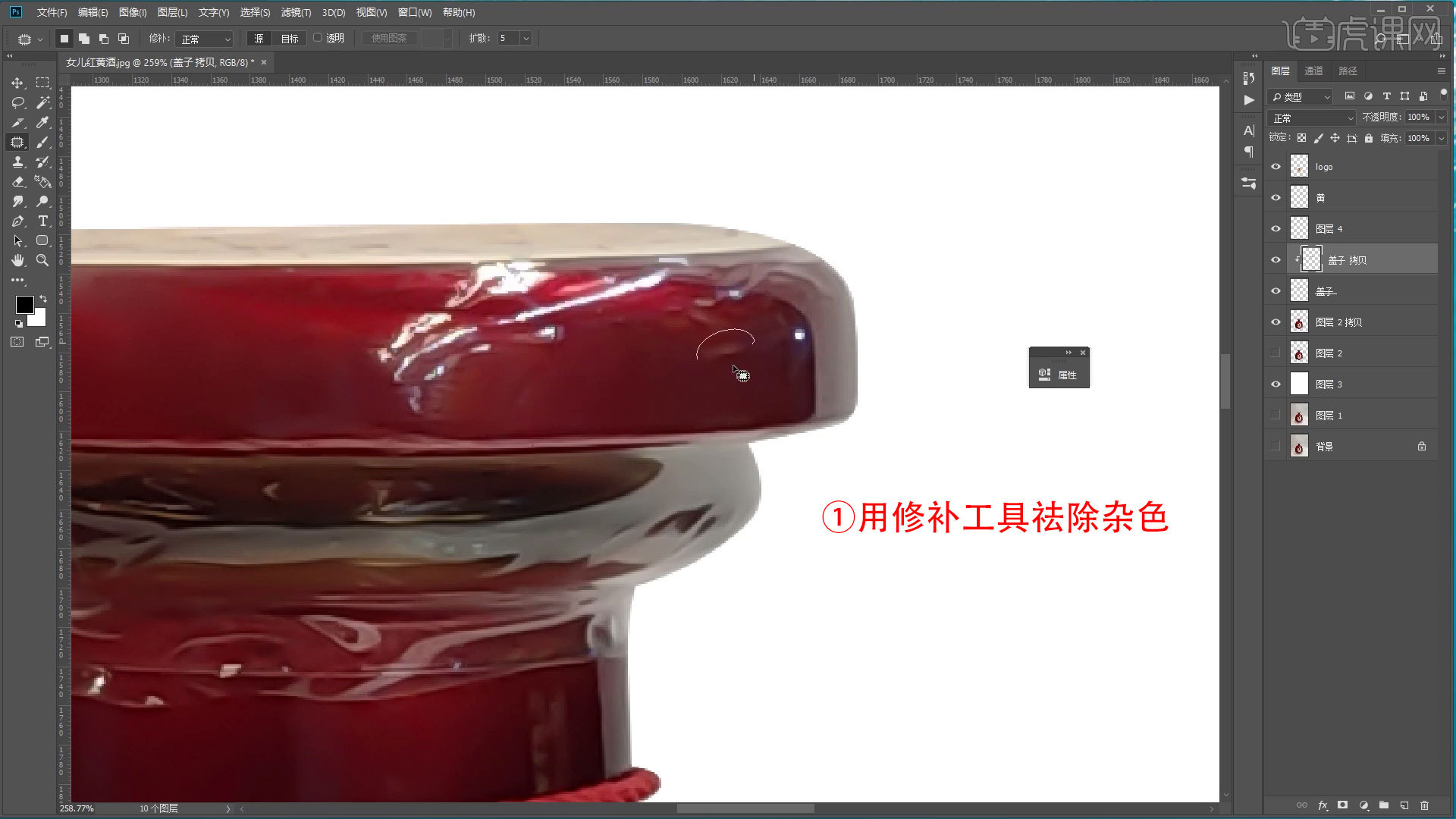
6.【新建图层】并【创建剪贴蒙版】,吸取颜色进行颜色的补充,做出光影的效果。
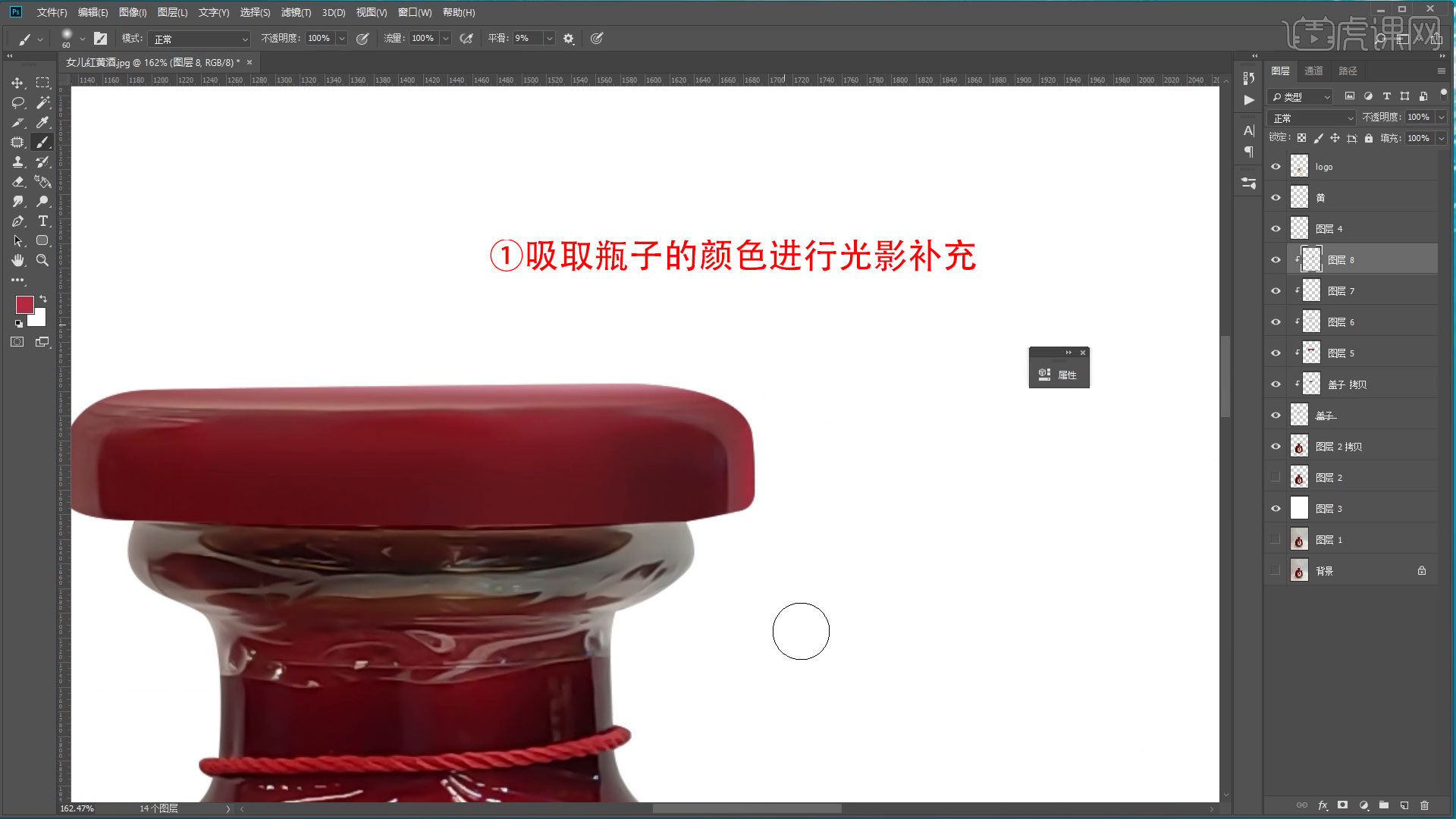
7.添加硬光,【矩形工具】添加白色方形,添加【动感】效果和【高斯模糊】,降低【不透明度】,两边稍微加一点点黑色。
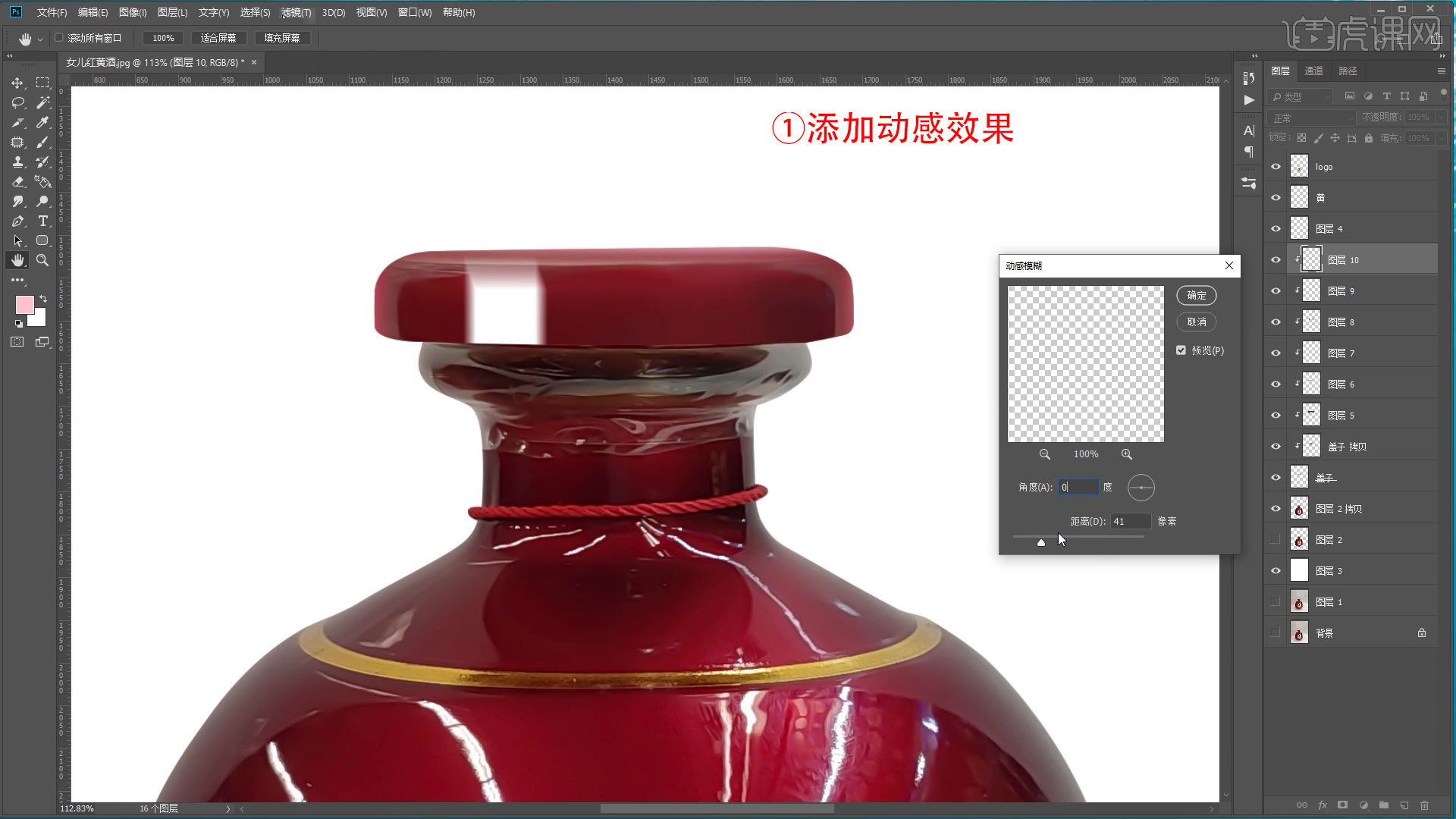
8. 再添加硬光,这次用橡皮进行擦涂,再降低【不透明度】,复制一层放到右边。
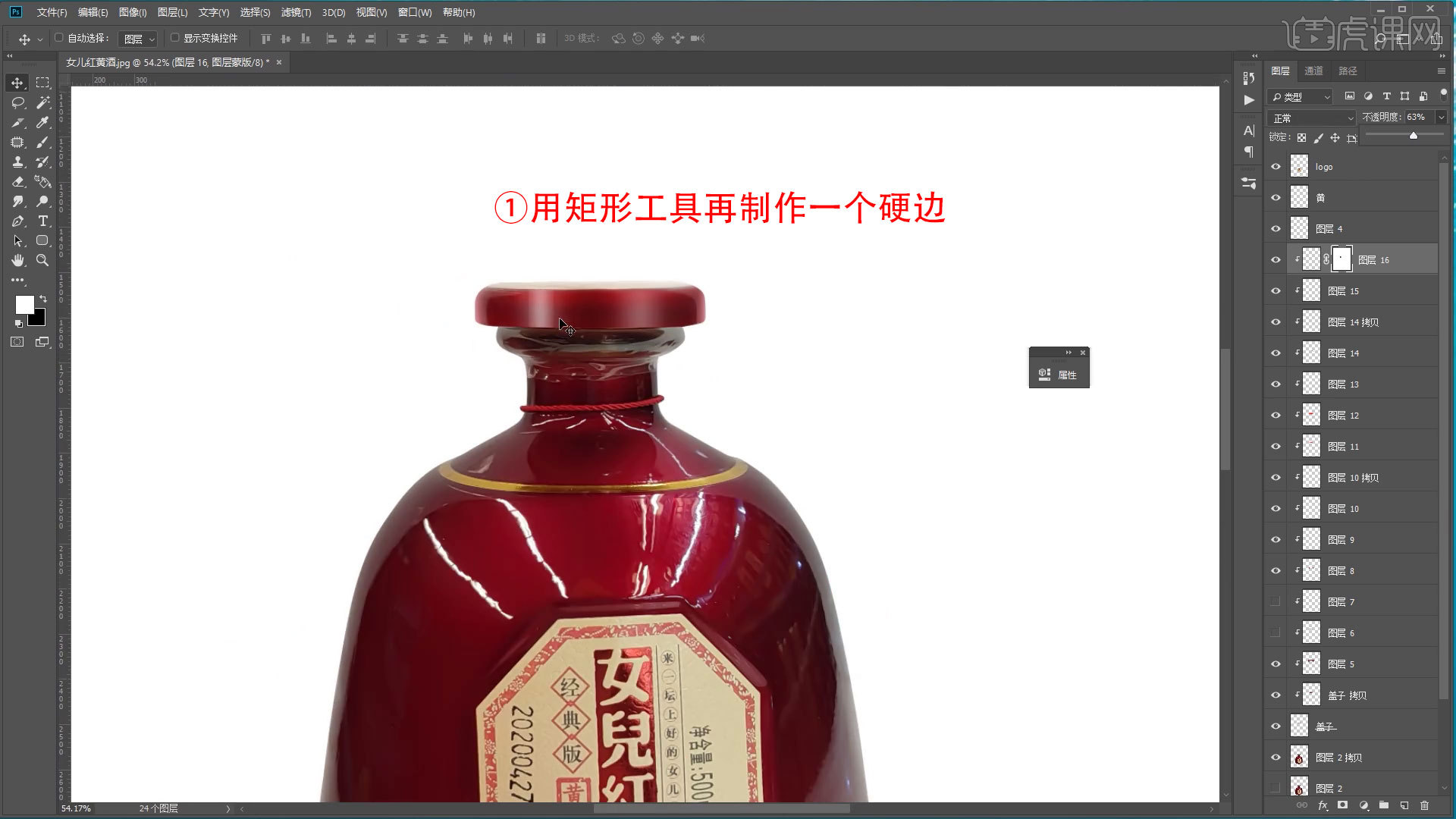
9.添加【描边】,上面多余的擦掉,降低一下【不透明度】。
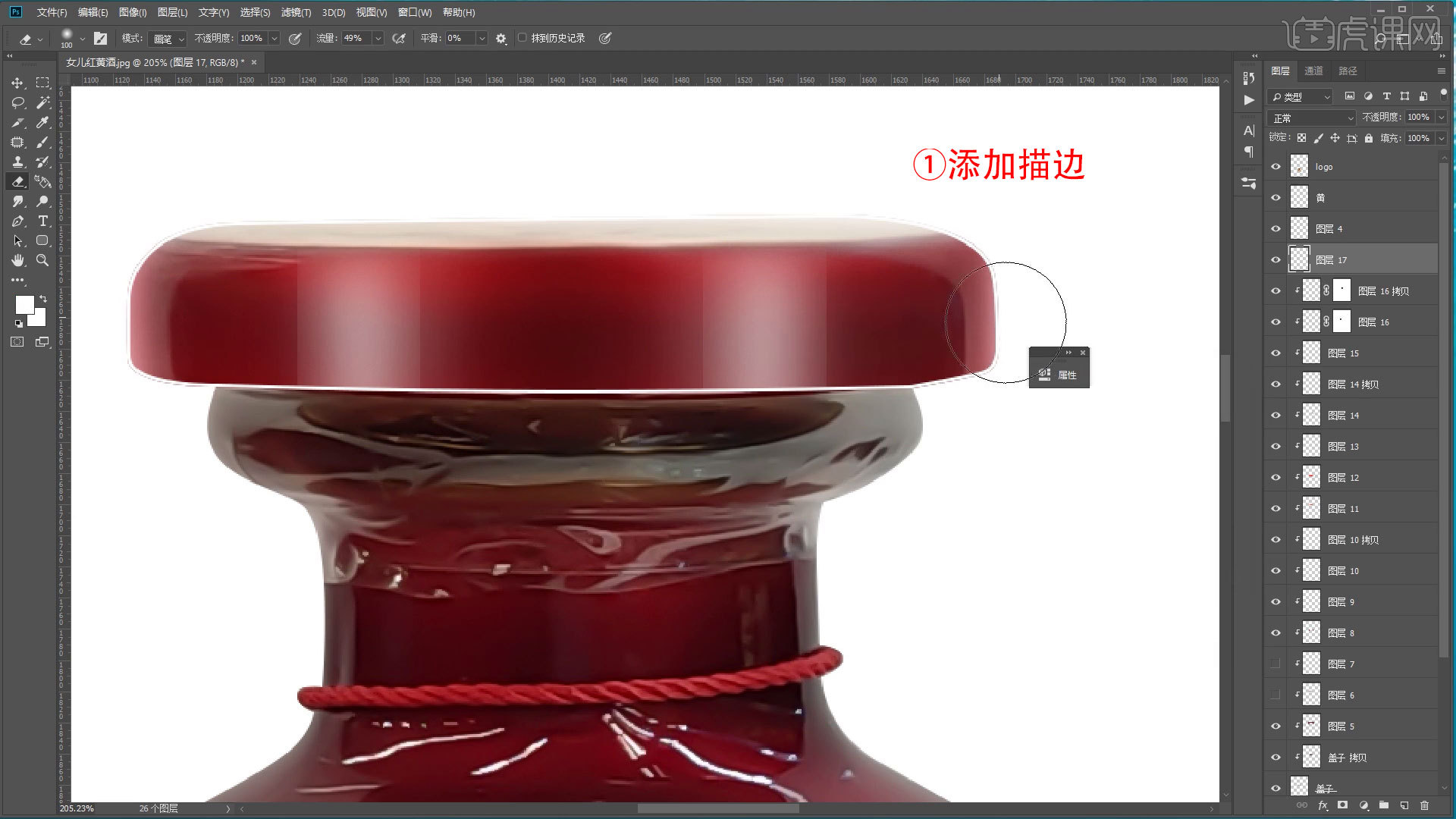
10.【Ctrl+J】复制瓶口底部图层,【创建剪贴蒙版】用【修补工具】进行修补,将修补好的地方向上拉。

11.【Ctrl+T】右键变形,将它拉为瓶口下面的形状,变形的时候要仔细一点。

12.【创建剪贴蒙版】涂一个深红色在瓶口底部,添加【高斯模糊】,用【钢笔工具】再添加深红色选择【正片叠底】,再添加一个高光【高斯模糊】,降低【不透明度】,把光影做好,再添加左右两边高光,添加一些正红,降低【不透明度】,把组编好。
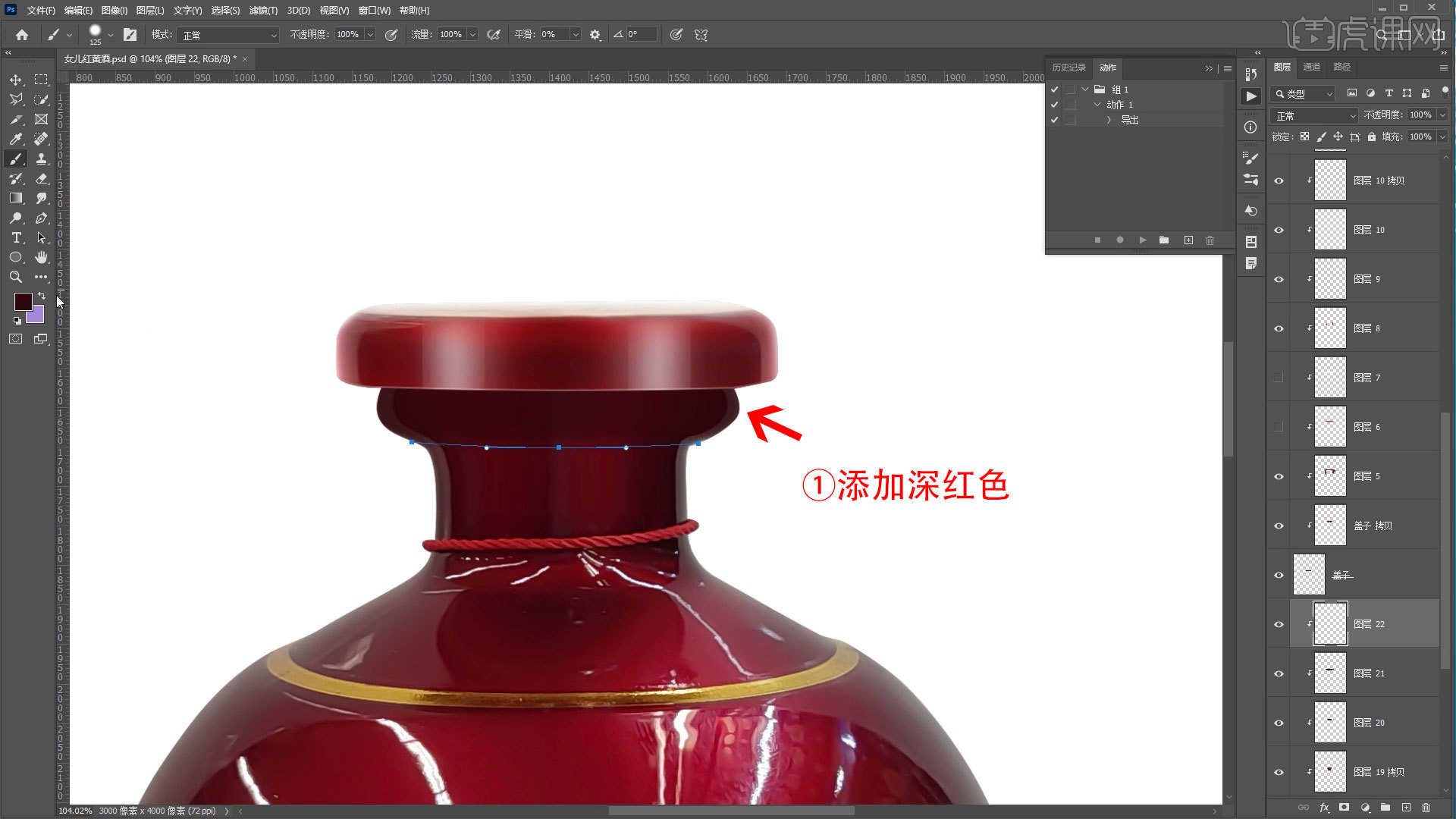
13.【Ctrl+J】复制瓶身图层,【Ctrl+Alt+G】创建剪贴蒙版,用【修补工具】把光修干净。
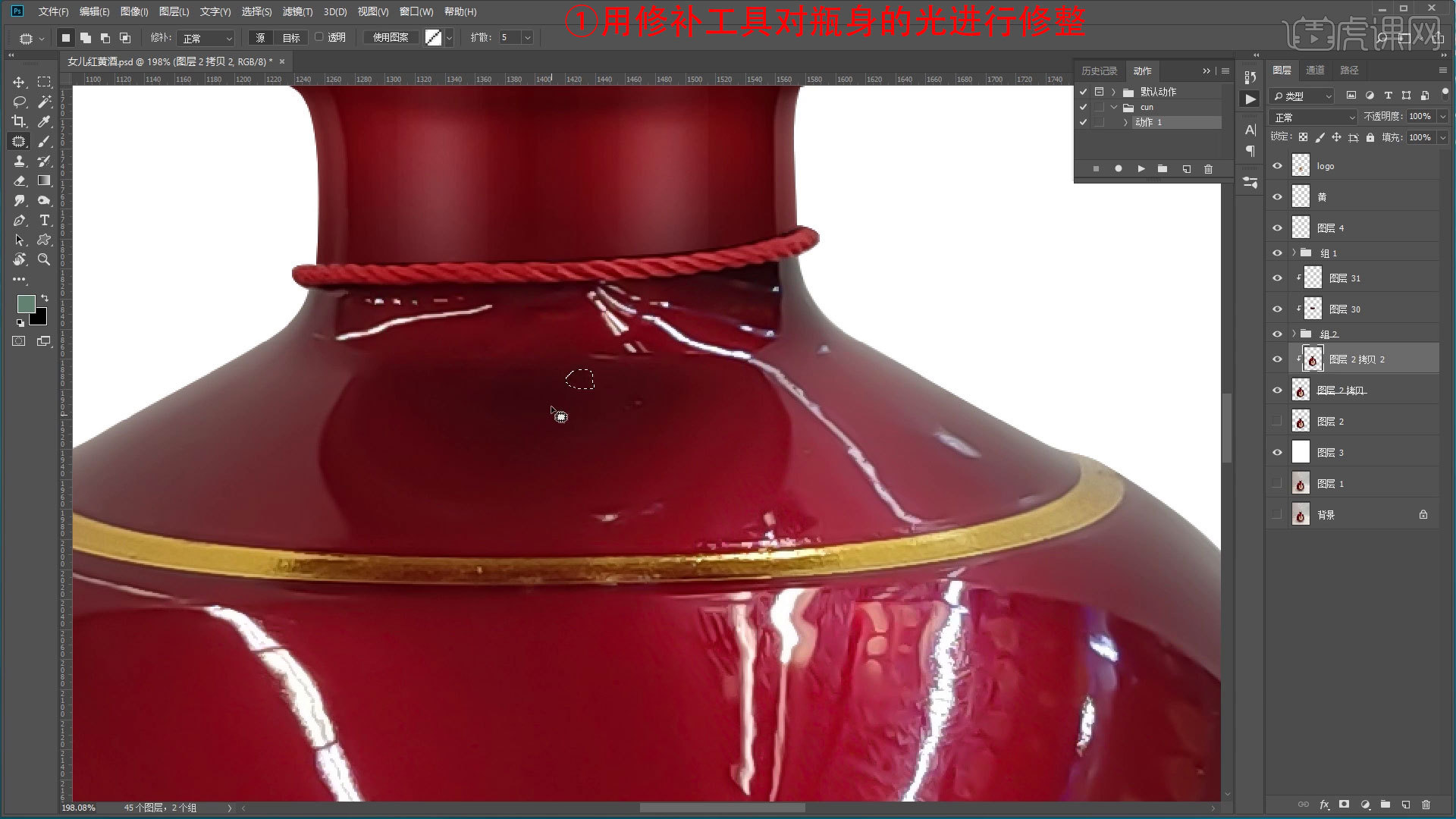
14.扣出该位置,【Ctrl+回车】路径转换为选区,进行羽化,用【涂抹工具】给边推干净,另外一边同样的做法。
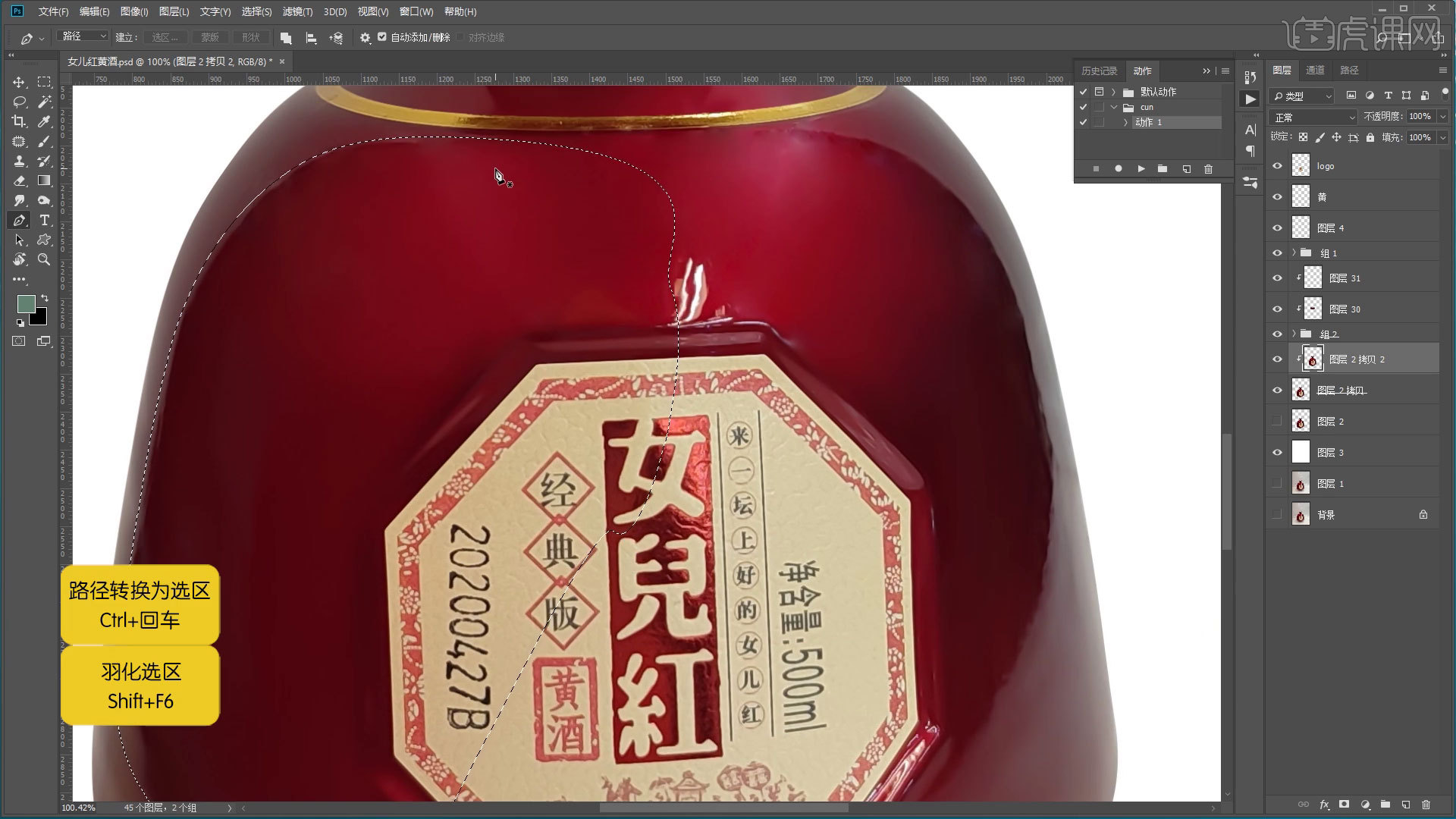
15.处理中间圆弧位置,用【多边形工具】做出商标位置,把它变为选区。
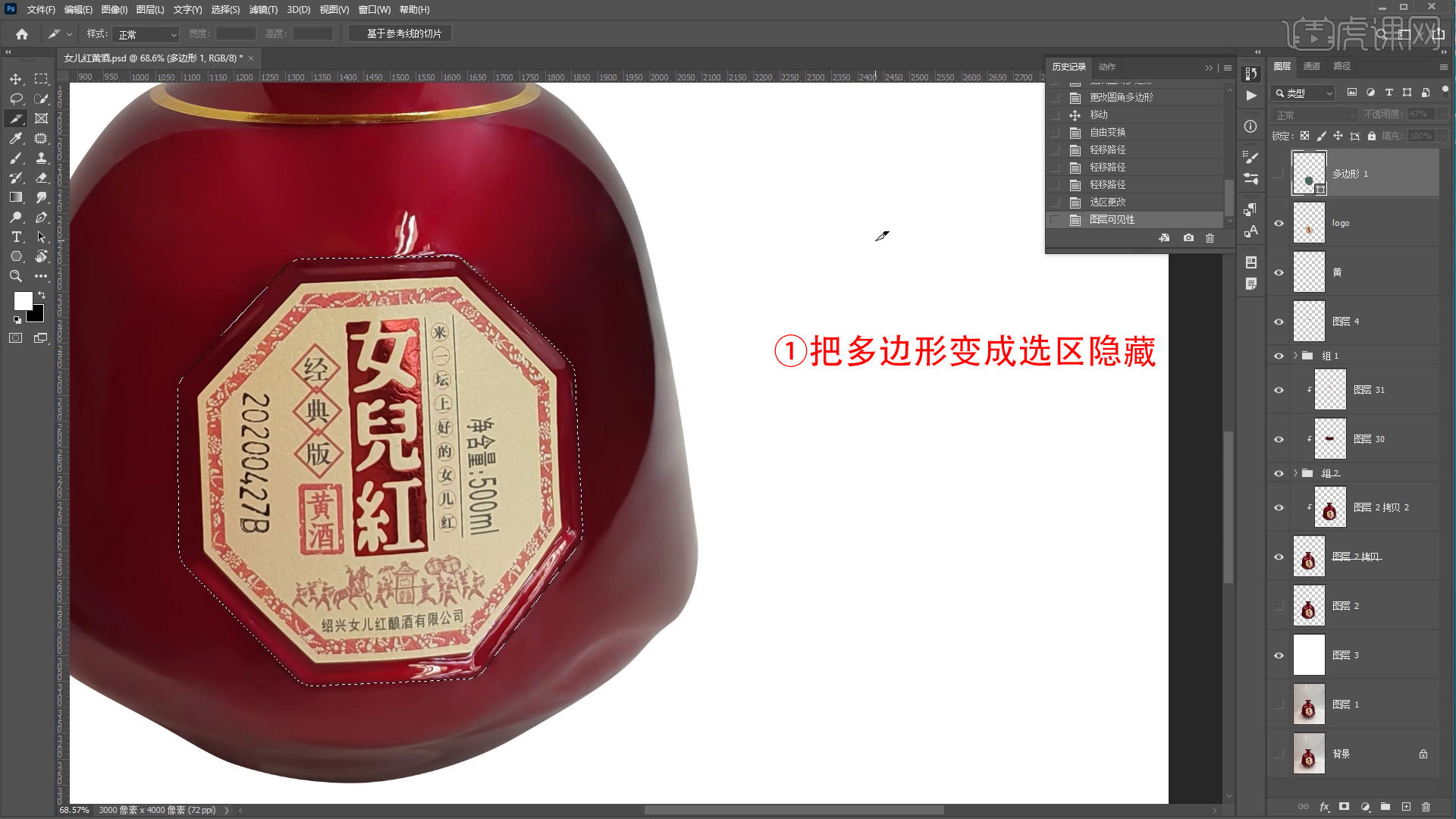
16.将选区羽化,【新建图层】用画笔工具添加一个深红色,【Ctrl+Shift+I】进行选区反向,涂抹瓶子进行调整,【涂抹工具】推一下。
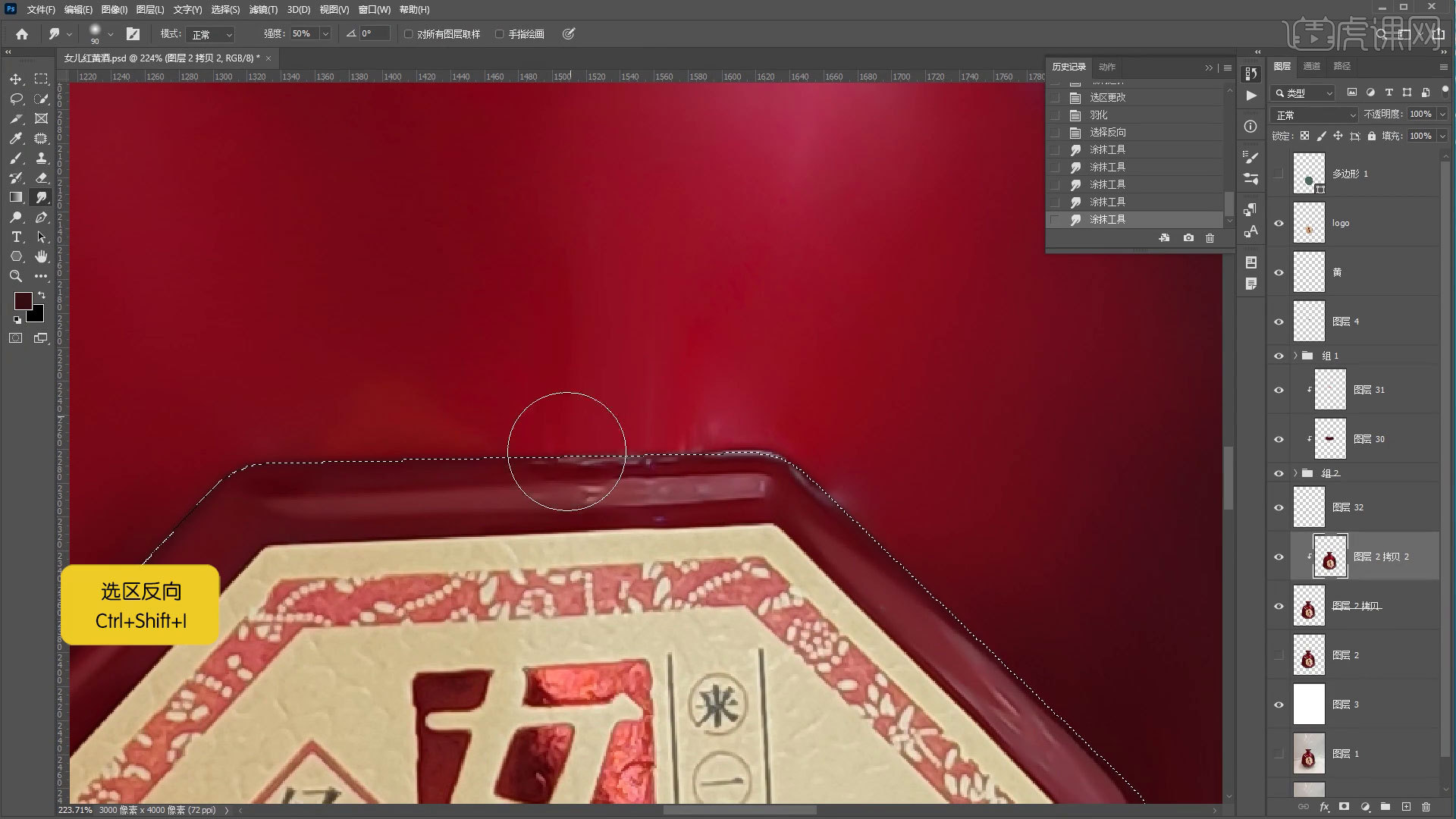
17.【Ctrl+Alt+Shift+E】盖印图层,进行羽化,将商标裁一般进行【自由变换】,【创建剪贴蒙版】用画笔工具把亮部画出来,进行【高斯模糊】。

18.【新建图层】内部描边白色,【创建剪贴蒙版】进行【高斯模糊】,上下白边擦掉。

19.把选区进行【羽化】,【Ctrl+Shift+I】进行选区反向,画笔添加白色,降低【不透明度】,把白色擦淡。

20.该选区也用同样的方法进行,降低【不透明度】,把白色擦淡,复制图层后进行水平翻转。

21.该选区填充白色,添加蒙版,降低【不透明度】,把白色擦淡,复制图层后进行水平翻转,再适当调整。

22.开始调整黄边,【创建剪贴蒙版】吸取颜色进行涂抹,有光影感,添加【动感】,添加暗部,添加浅黄色描边,把底部擦掉,【色相/饱和度】和【色彩平衡】进行调整,瓶身两边加点白色,降低【不透明度】,【Ctrl+Alt+Shift+E】盖印图层,进行【锐化】,用【曲线】调整商标颜色,添加背景调整大小,再给女儿红用椭圆加个投影,模式为【正片叠底】,添加【动感】。

23.最终效果如图示,同学们记得上传自己的作业哦!

以上就是PS-女儿红黄酒红瓷瓶精修图文教程的全部内容了,你也可以点击下方的视频教程链接查看本节课的视频教程内容,虎课网每天可以免费学一课,千万不要错过哦!













