AI-「喜欢你」日式和风字体设计图文教程发布时间:2022年01月17日 08:01
虎课网为您提供字体设计版块下的AI-「喜欢你」日式和风字体设计图文教程,本篇教程使用软件为AI(CC2019)、PS(CC2019),难度等级为中级拔高,下面开始学习这节课的内容吧!
本节课讲解喜欢你和风字体设计,教程中使用的软件为 Illustrator(简称AI)和 Photoshop(简称PS),同学们可以在下方评论区进行留言,老师会根据你们的问题进行回复,作业也可以在评论区进行提交。
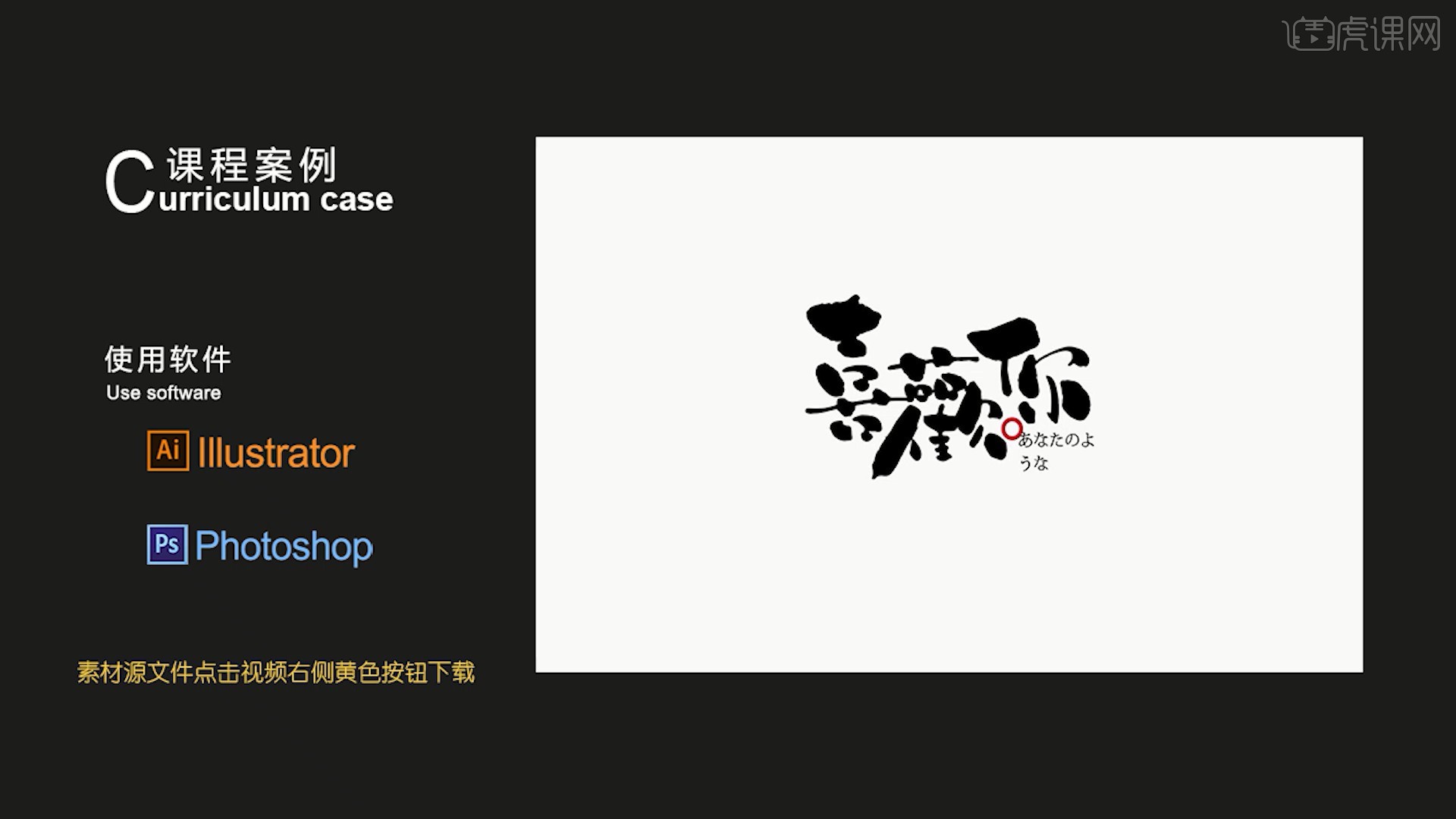
课程核心知识点:掌握字体设计的搭配方法,掌握PS扣字AI矢量化设计的方法,字标的层次组合关系及色彩的搭配。
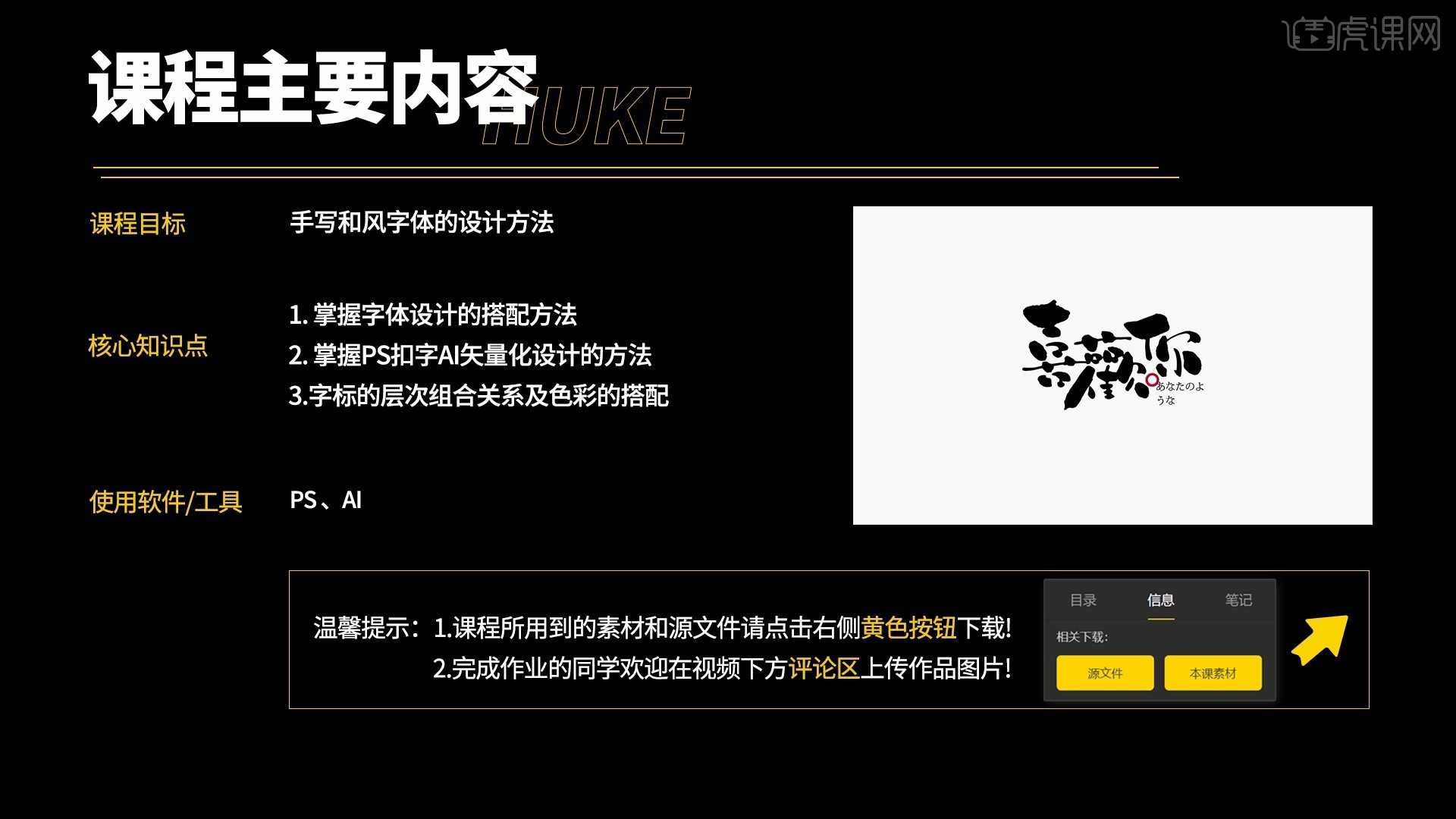
学完本课内容后,同学们可以根据下图作业布置,在视频下方提交作业图片,老师会一一解答。
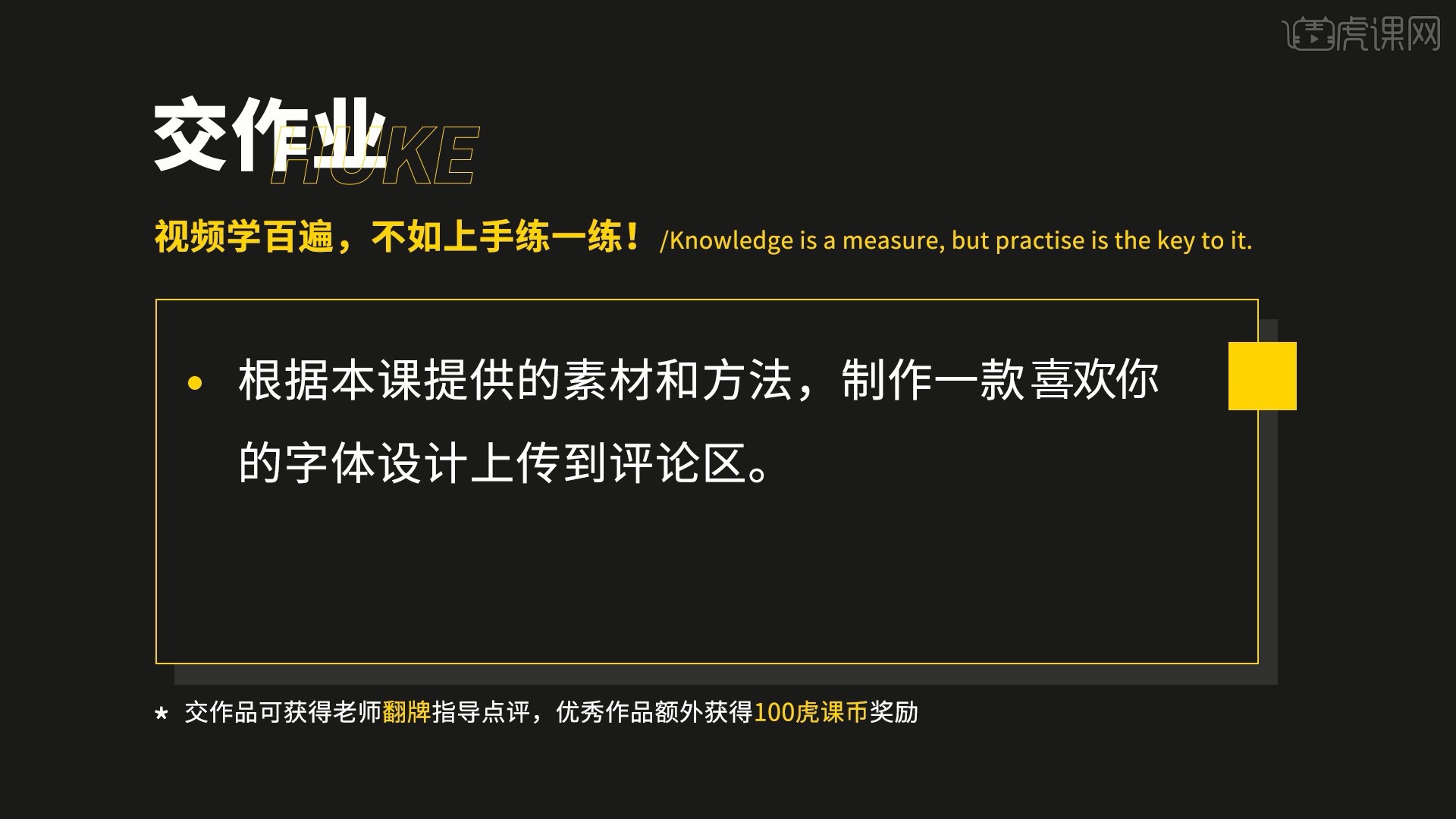
那我们开始今天的教程吧。
1.在讲解之前先来对本次案例成品进行浏览,根据当前的效果来讲解案例的制作流程,以及在制作过程中需要注意到的内容,具体可参考视频内老师的讲解。
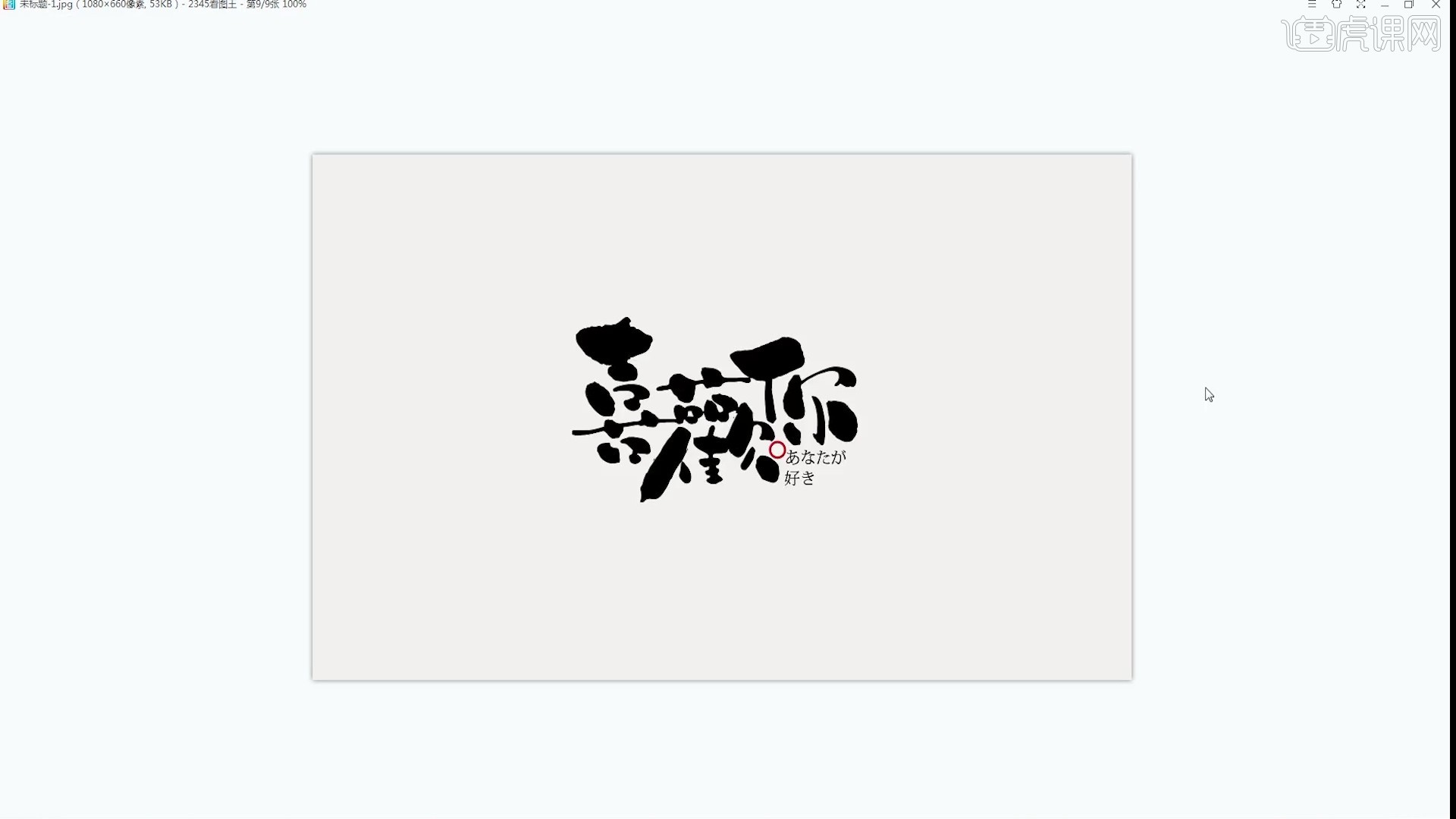
2.接下来演示老师使用毛笔书写“喜欢你”的过程,老师还额外书写了横、竖、点、捺笔画,具体可参考视频内的演示。

3.在PS中打开写好的字稿图片,选择【图像-调整-阈值】,调整阈值色阶为128,将图片调整为黑白色,如图所示。
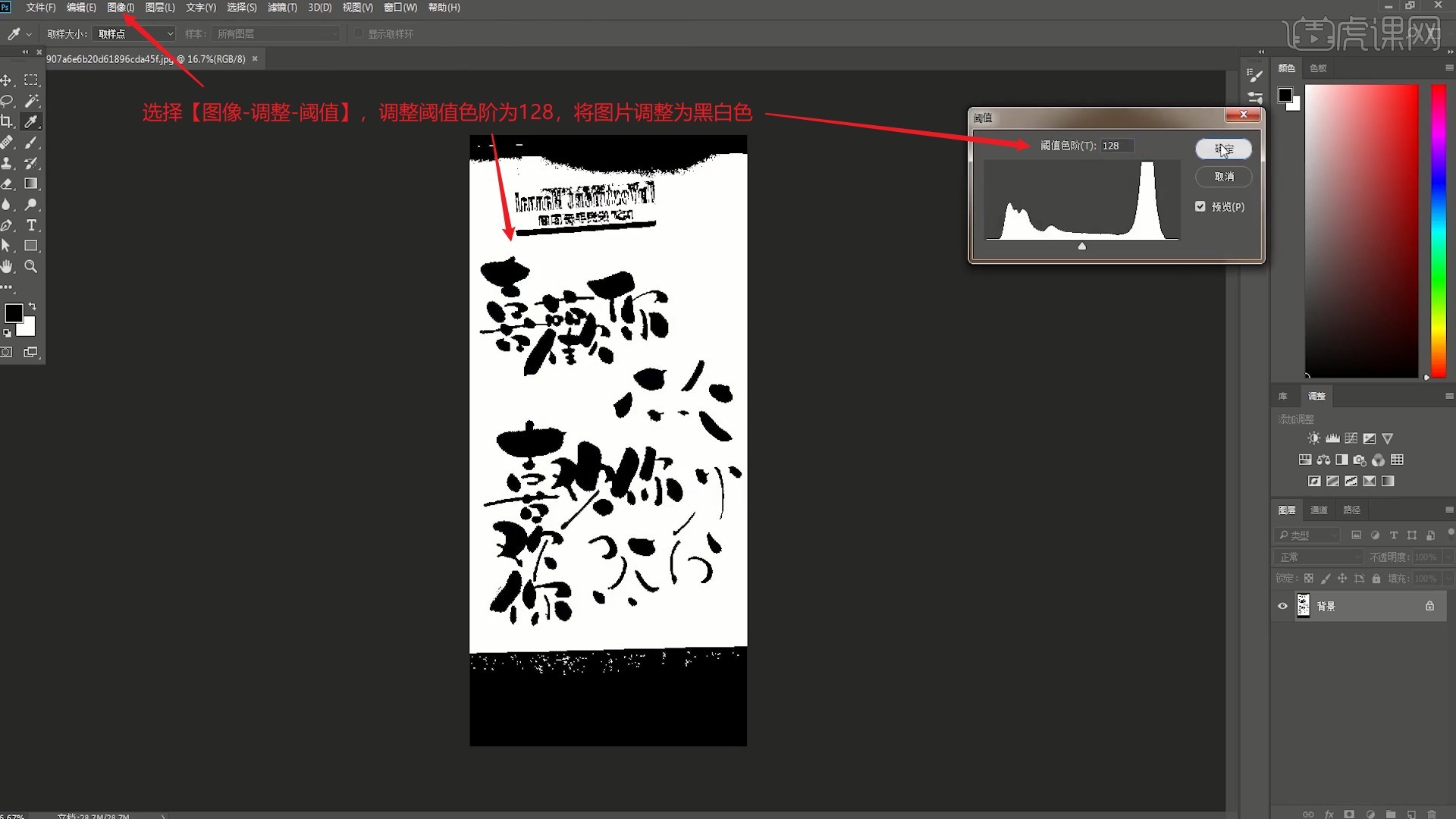
4.【另存为】新文件后将文件拖入AI中,选择【图像描摹-素描图稿】将它转换为矢量图形,点击【扩展】,如图所示。
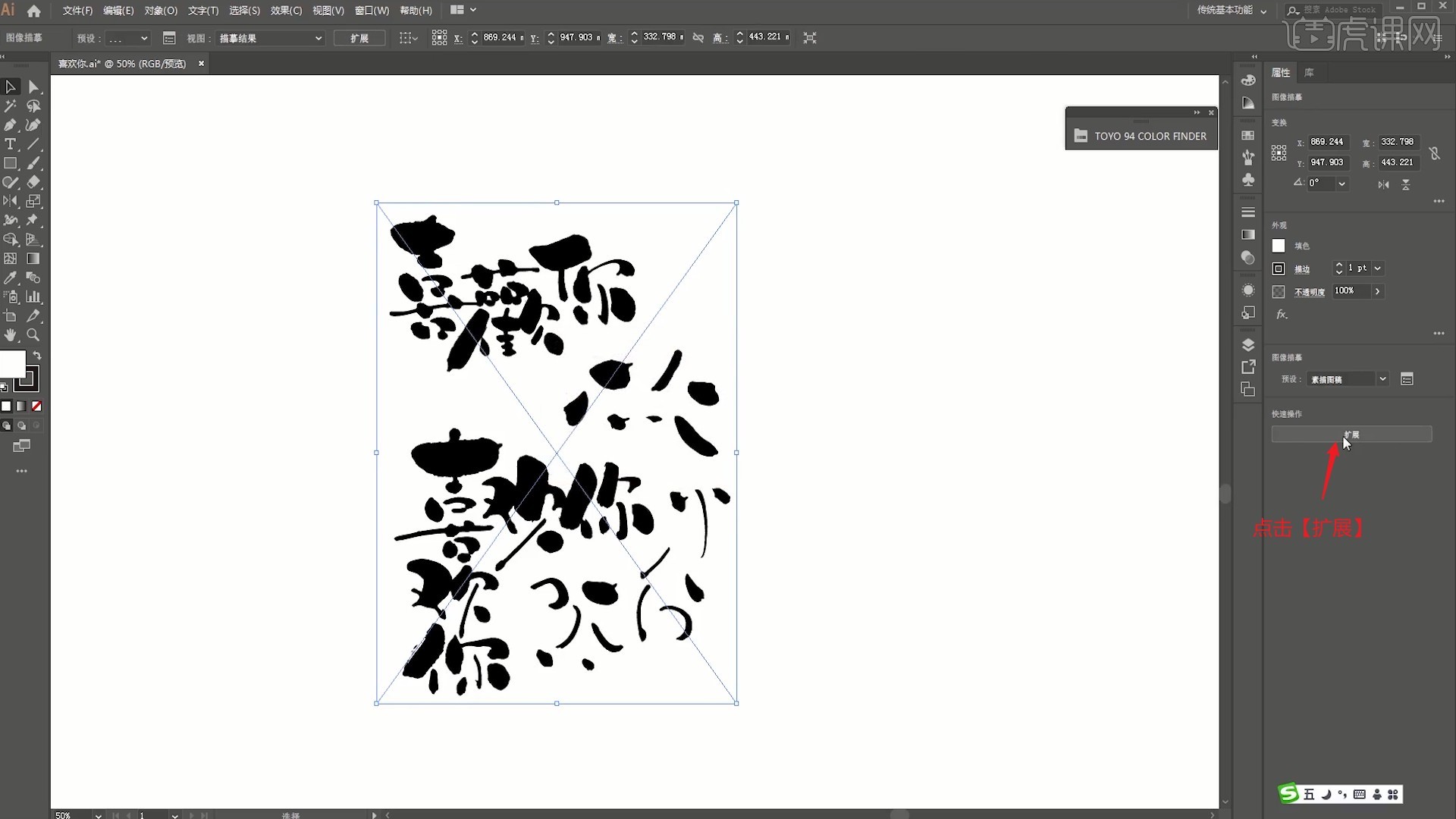
5.【右键】选择【取消编组】,选中繁体的“喜欢你”,【移动并复制】至空白处,使用【选择工具】调整文字笔画和文字间的层次关系,使它们更紧凑,调整为下图的效果,如图所示。
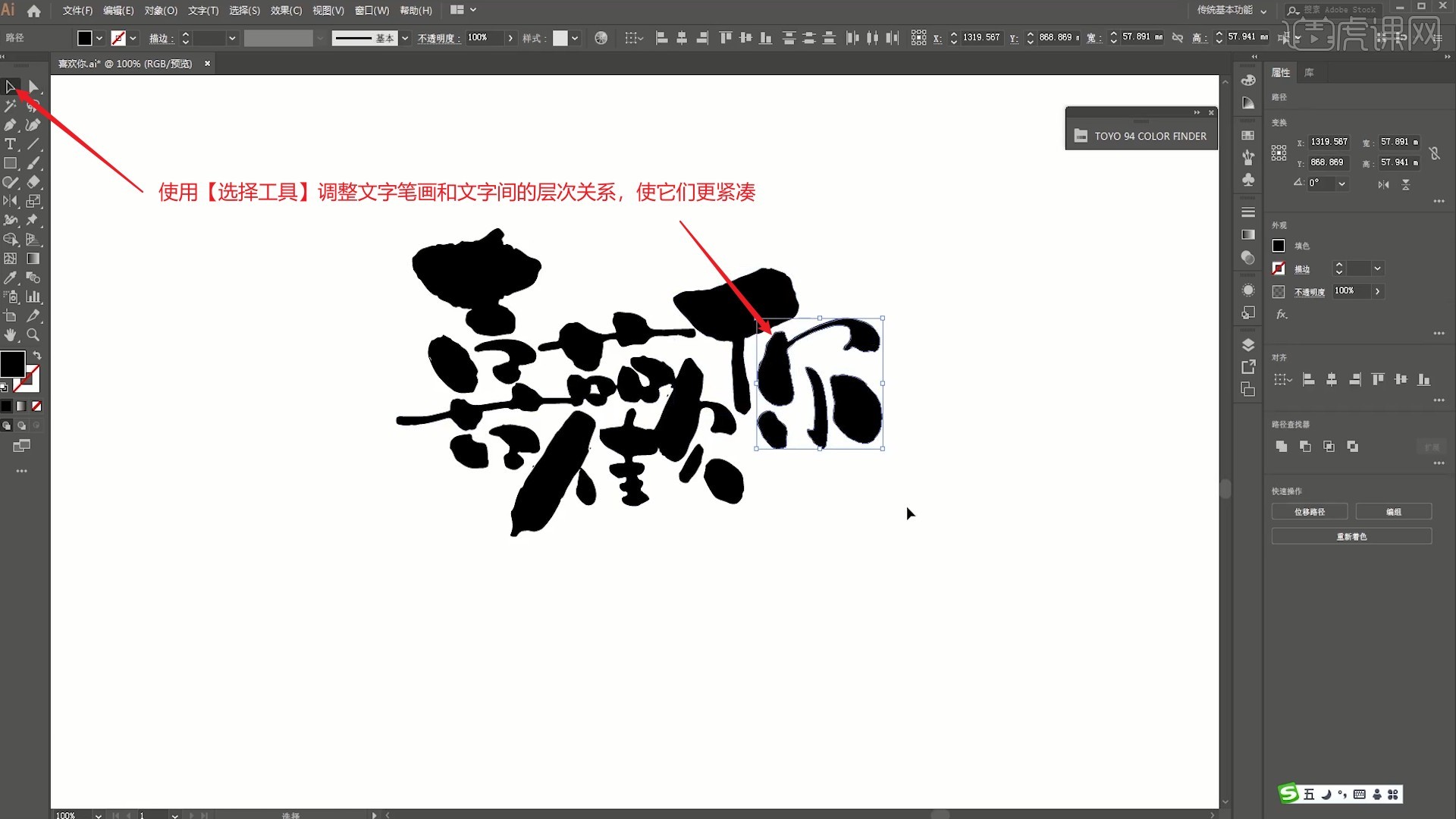
6.将做好的日文移至“你”的下方,设置颜色为浅色,使用【椭圆工具】绘制红色圆形线框,描边大小为6pt,如图所示。
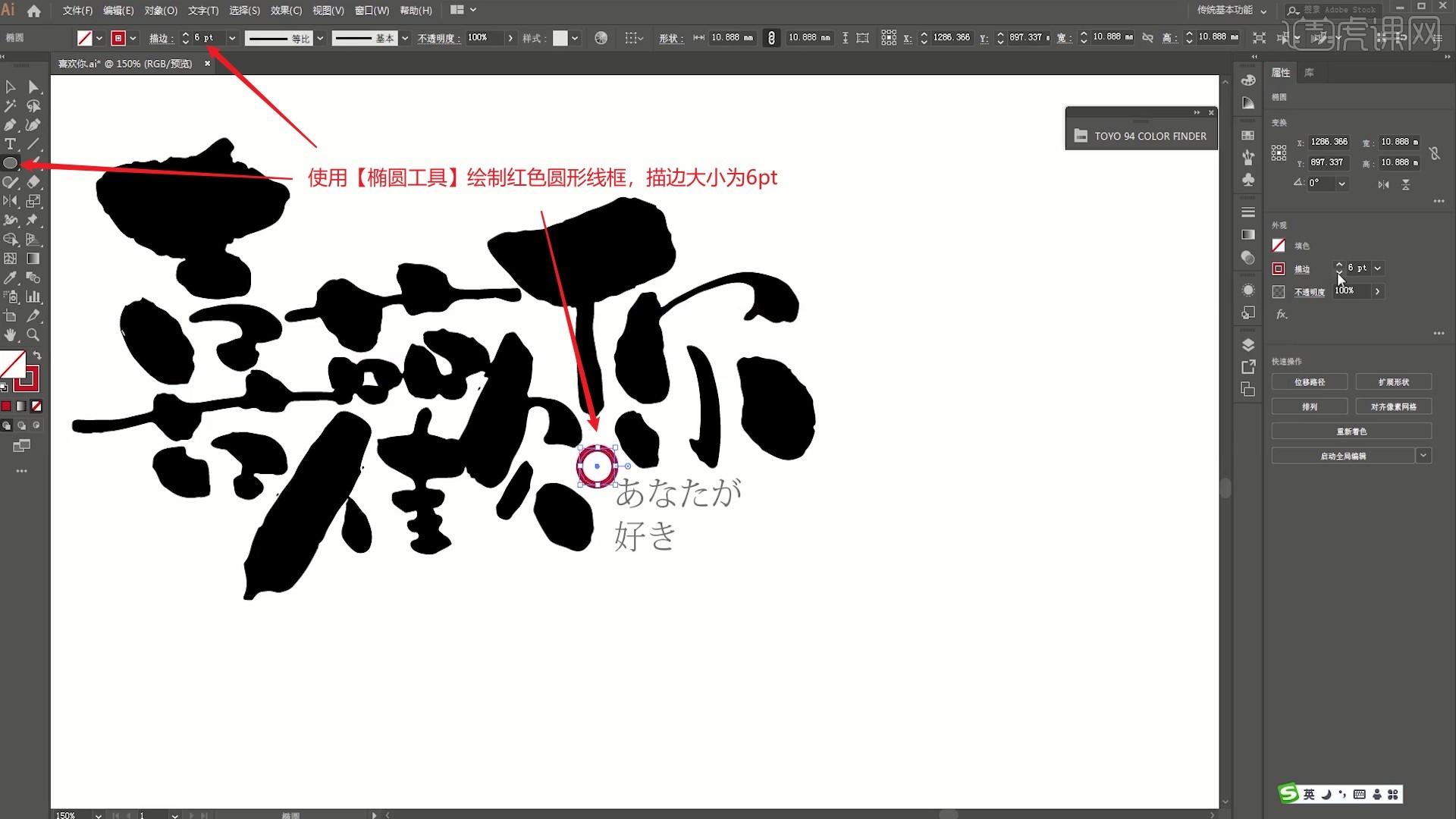
7.将“喜欢你”的颜色改为淡橙色,使用【矩形工具】绘制矩形,设置填充色为淡色作为背景色,即可完成制作,如图所示。
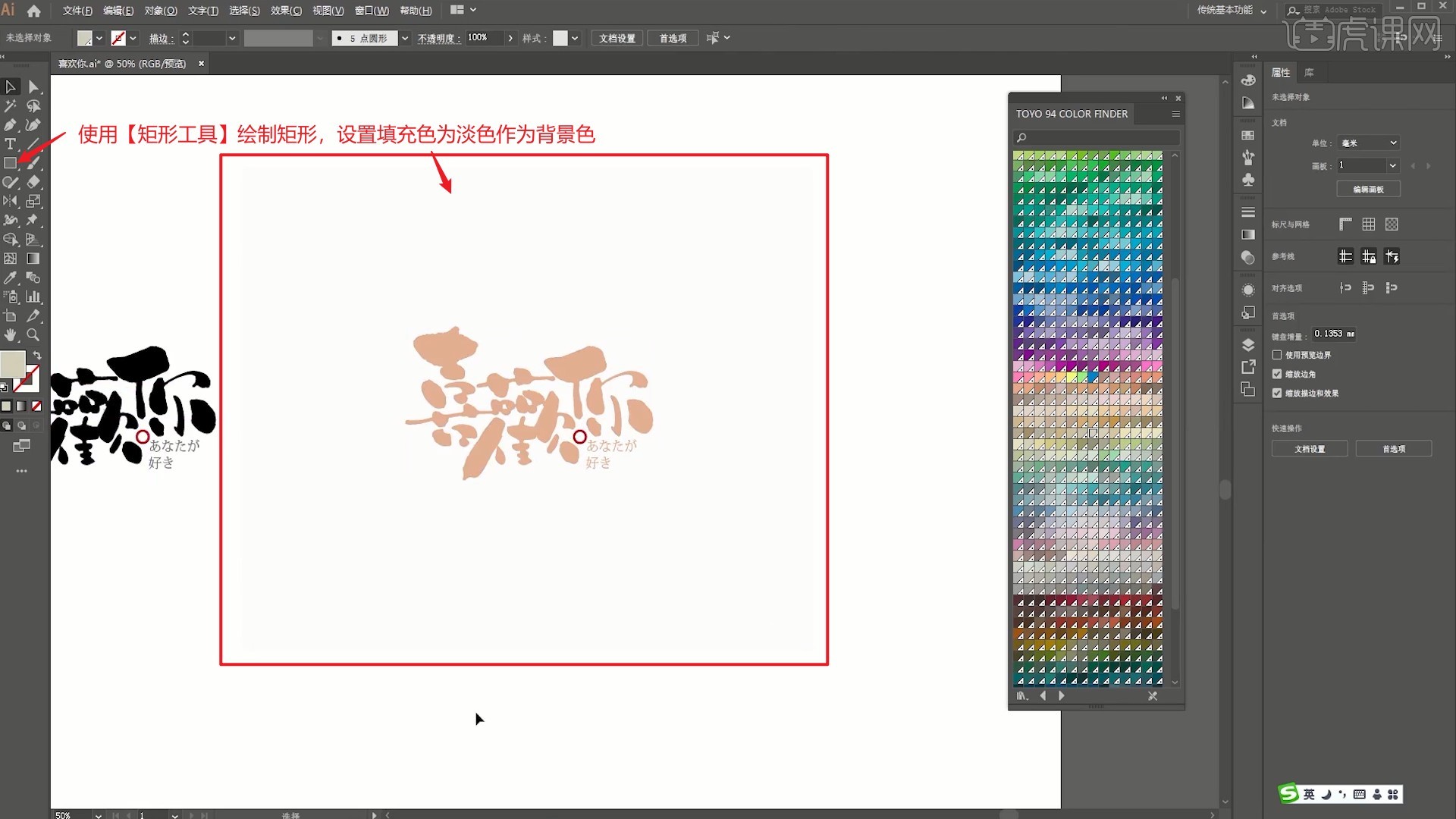
8.接下来演示拼字法,使用【文字工具】打出“喜欢你”,降低图层的不透明度至11%,【锁定 快捷键:Ctrl+2】作为拼字的基础,如图所示。
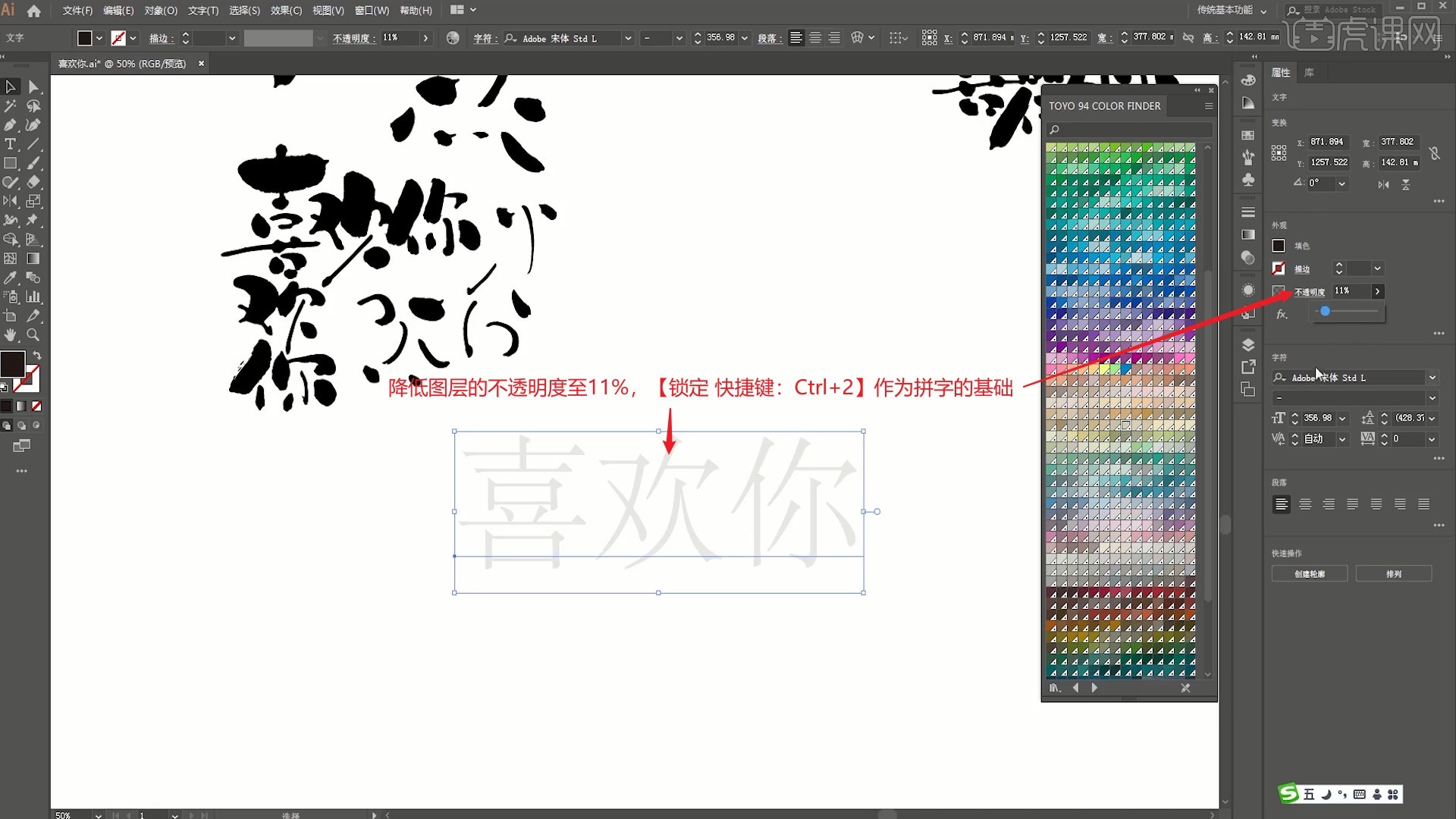
9.【移动并复制】合适的笔画图形至文字的笔画上方,使用【选择工具】调整笔画的位置大小,使用【直接选择工具】调整笔画形状的锚点进行变形,注意第一笔笔画要粗一些、其余的细,具体可参考视频内老师的调整。
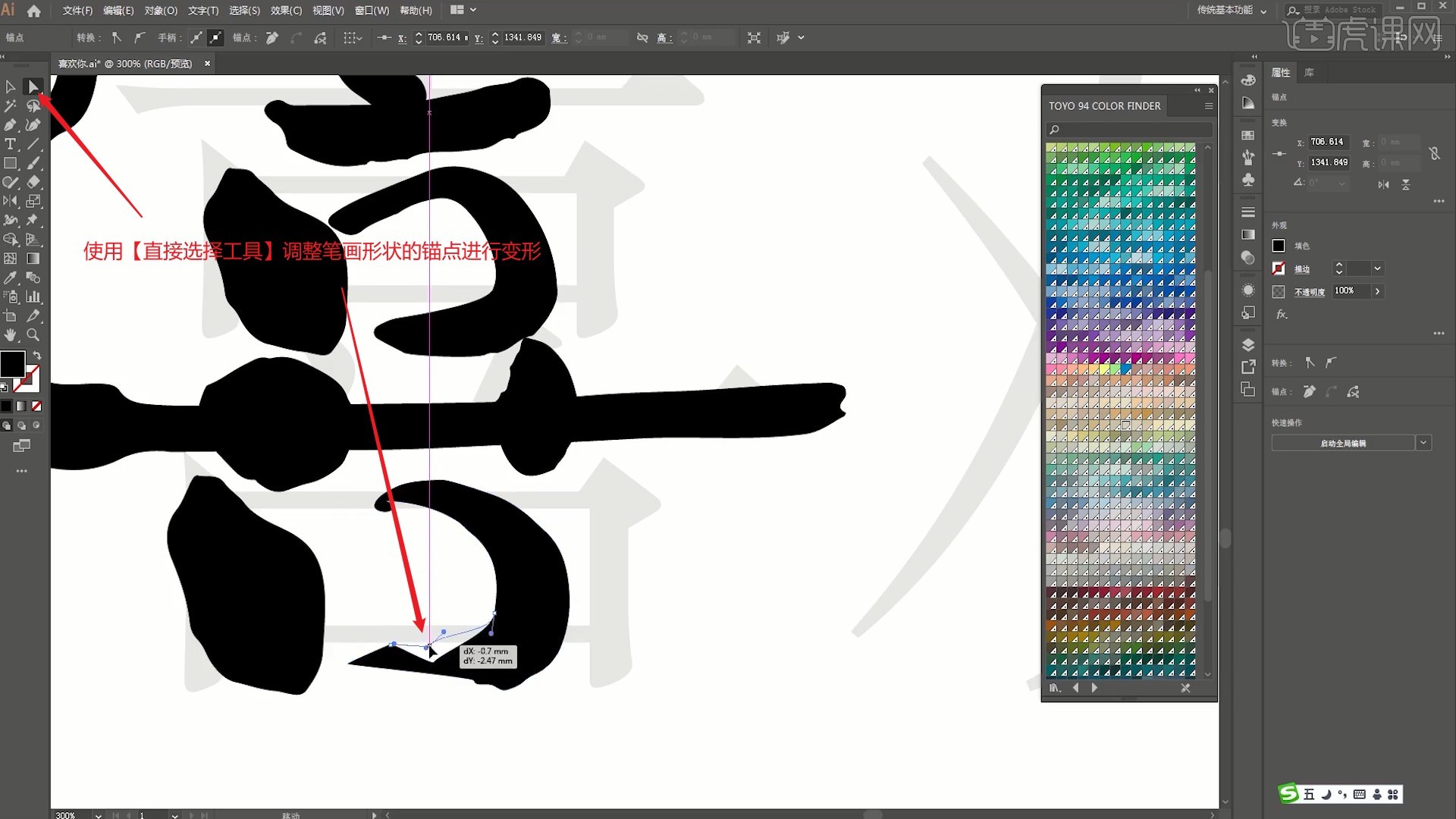
10.【移动并复制】合适的笔画图形至文字的笔画上方拼凑文字,完成“欢”字的拼凑后将其整体移至“喜”字右侧,调整其各个笔画的位置大小和角度,将两个文字穿插起来,使文字之间更加紧凑,如图所示。
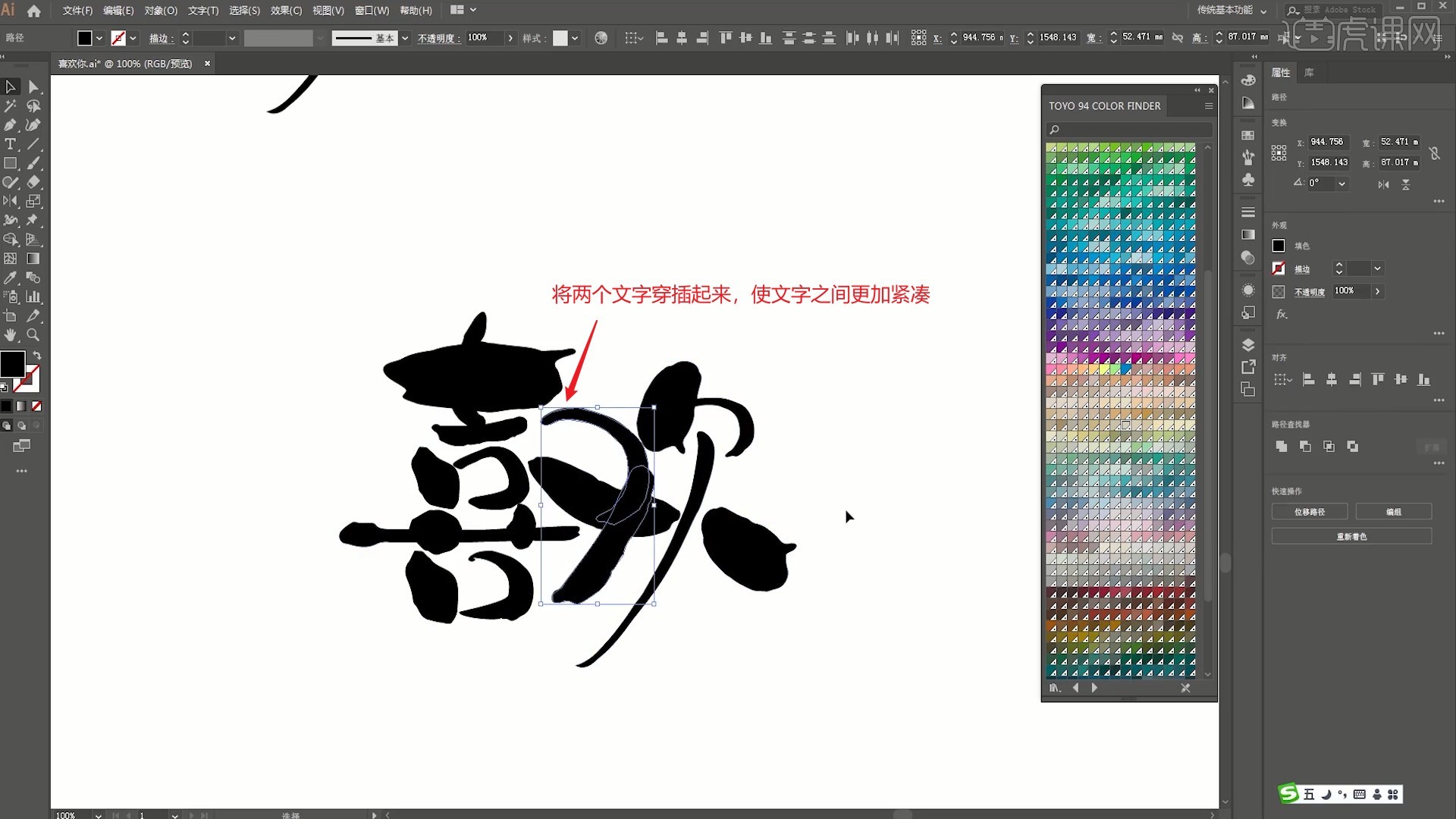
11.将做好的日文文案和红色圆形线框移至“欢”字右侧,整体向下【移动并复制】一个,将“喜欢”的颜色改为绿色,即可完成制作,如图所示。
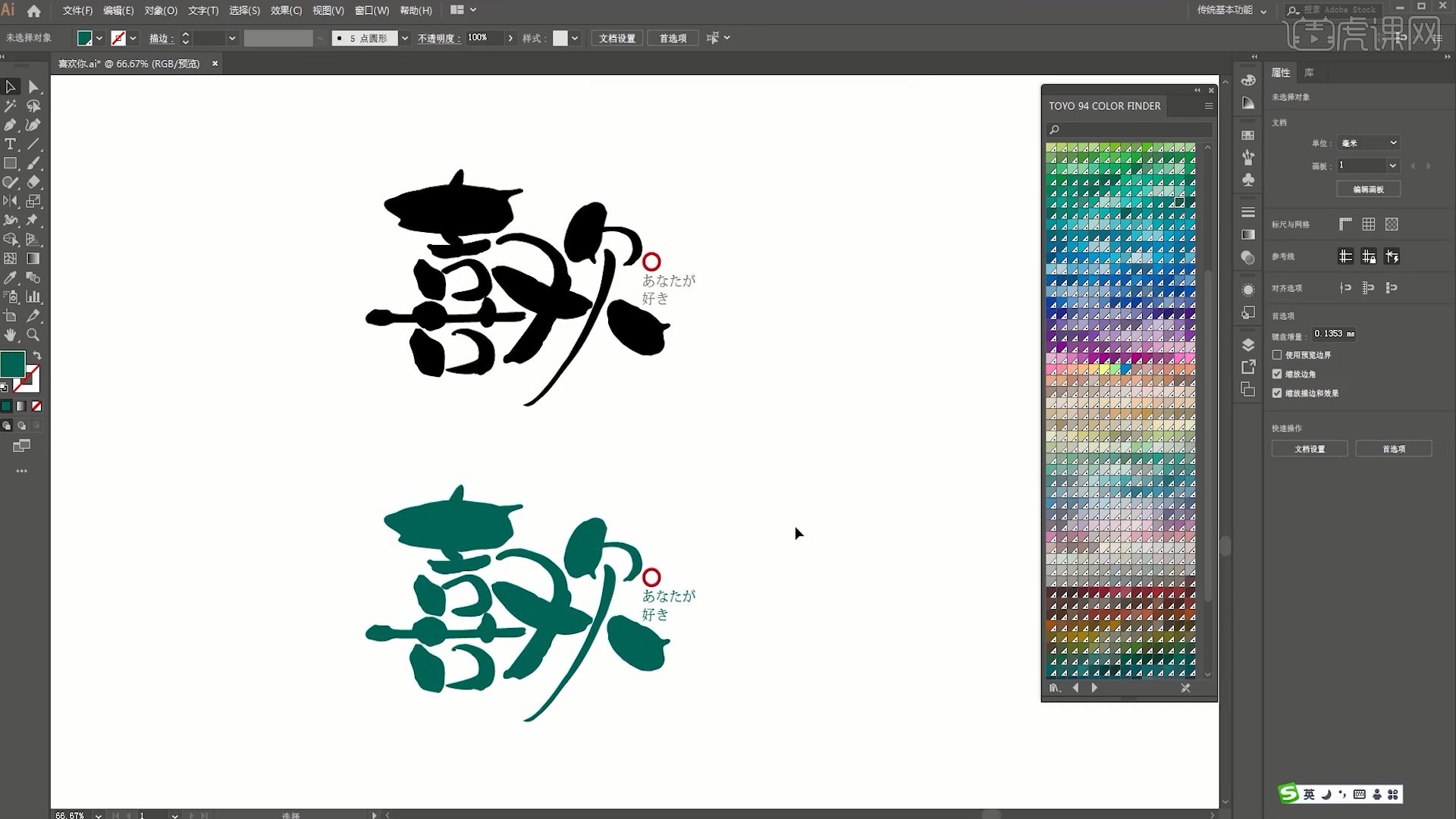
12.回顾本节课所讲解到的内容,同学们可以在下方评论区进行留言,老师会根据你们的问题进行回复。
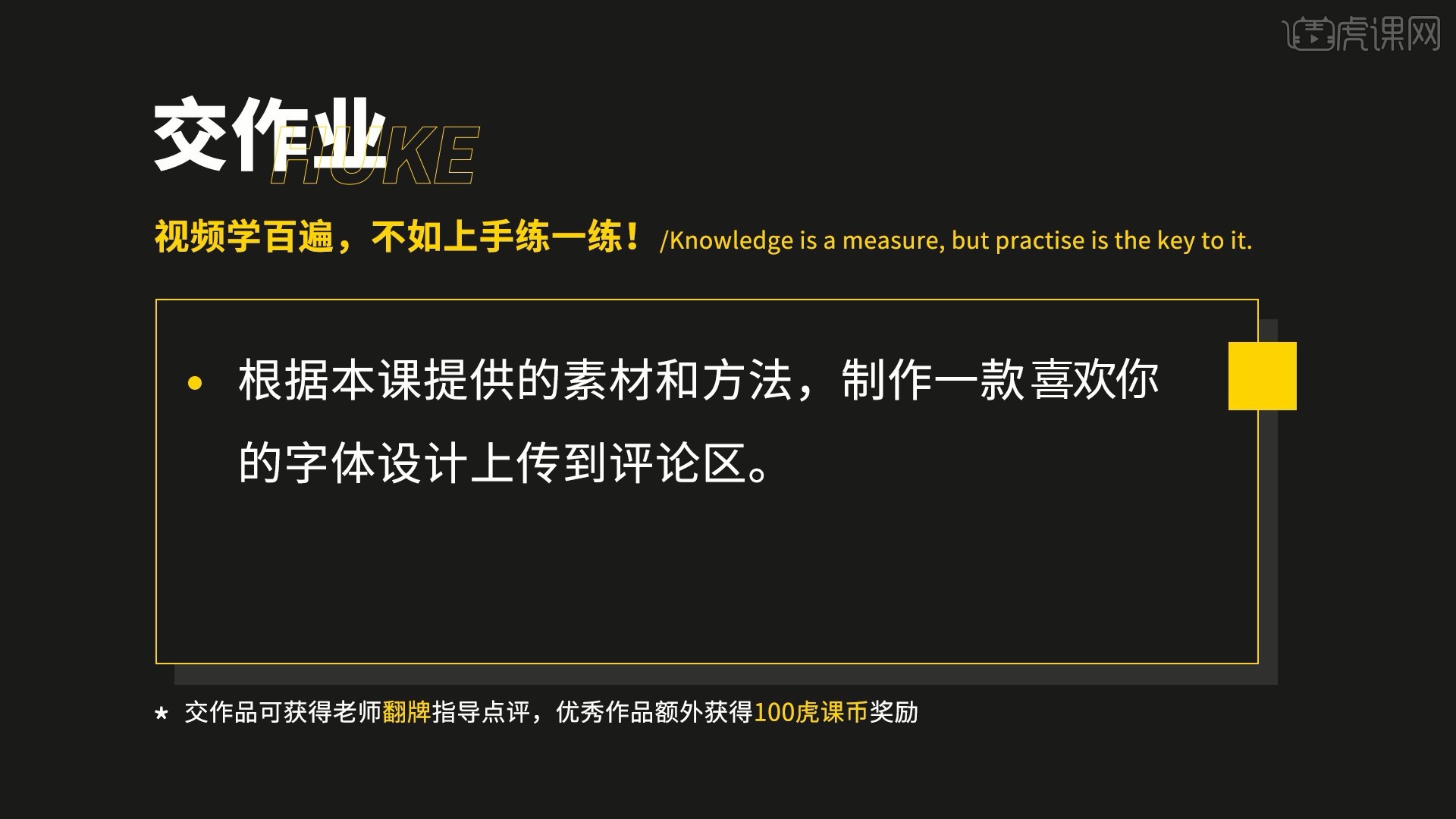
13.最终效果如图所示,视频学百遍,不如上手练一练!你学会了吗?

以上就是AI-「喜欢你」日式和风字体设计图文教程的全部内容了,你也可以点击下方的视频教程链接查看本节课的视频教程内容,虎课网每天可以免费学一课,千万不要错过哦!













