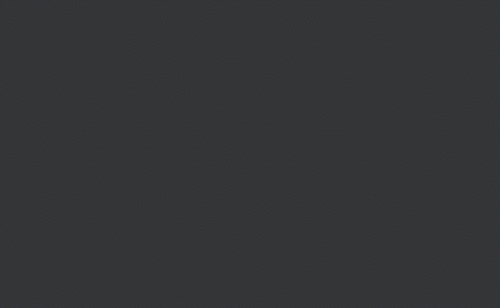PS-榨汁杯创意合成图文教程发布时间:2022年01月17日 08:01
虎课网为您提供图像合成版块下的PS-榨汁杯创意合成图文教程,本篇教程使用软件为PS(CC2018),难度等级为中级拔高,下面开始学习这节课的内容吧!
本节课讲解 Photoshop(简称PS)软件 - 榨汁杯创意合成,同学们可以在下方评论区进行留言,老师会根据你们的问题进行回复,作业也可以在评论区进行提交。

课程核心知识点:根据透视进行背景拼图,摆放元素对画面进行构图,调整主体素材间的光影与色彩。
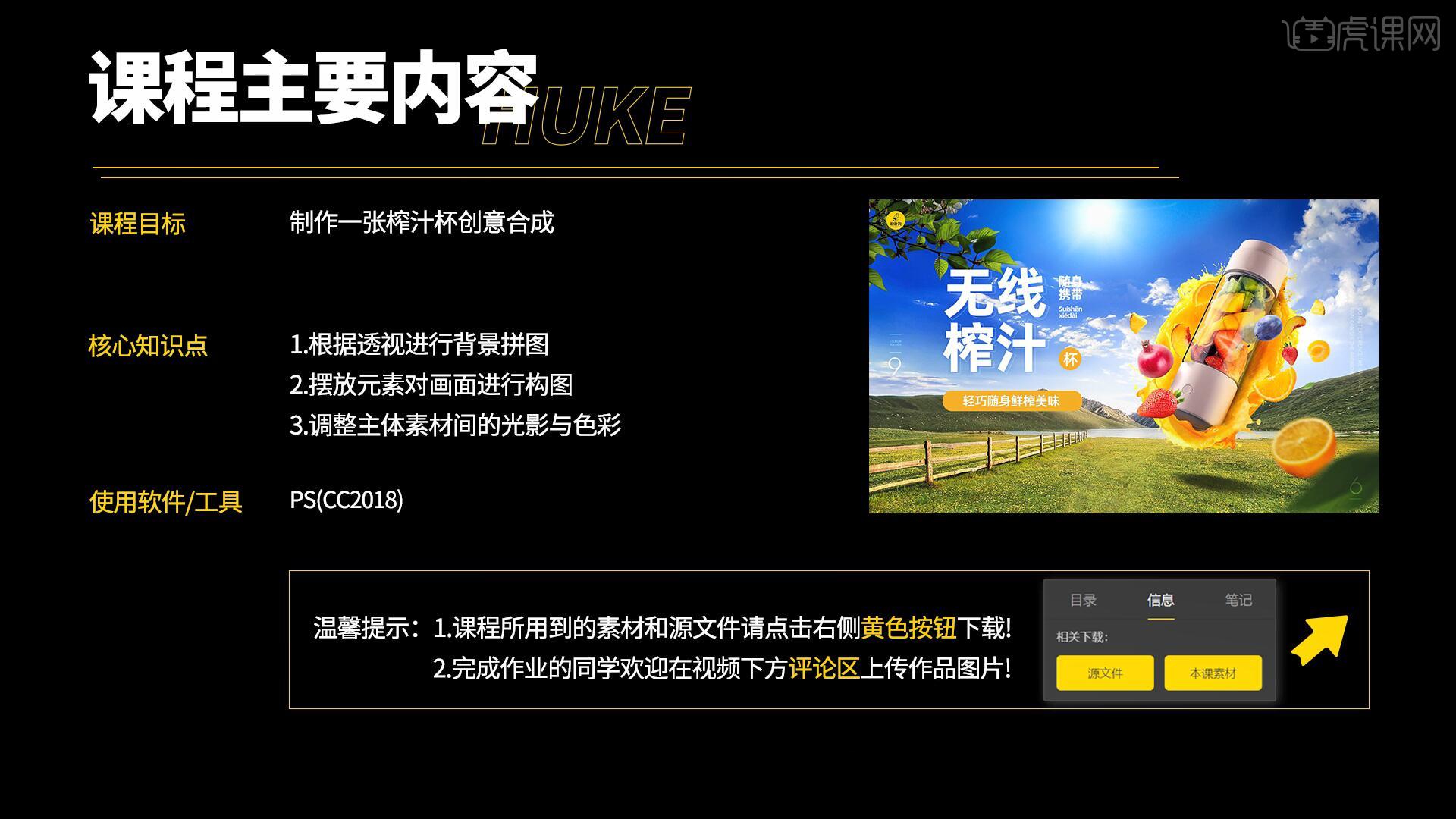
学完本课内容后,同学们可以根据下图作业布置,在视频下方提交作业图片,老师会一一解答。

那我们开始今天的教程吧。
1.首先我们将水果元素全部隐藏,只显示20、22、30三个图层,选中图层30使用【套索工具:快捷键L】选取太阳的部分,然后【添加图层蒙版】,具体如图所示。

2.使用【画笔工具 快捷键:B】,涂抹蒙版处将背景进行融合,我们可以看到现在背景融合的并不是很好,那么我们接下来开始调整背景的颜色,如图所示。

3.我们选中图层22为其添加【曲线】,然后选中图层30添加【照片滤镜】选择黑色,将浓度调整至100%,如图所示。
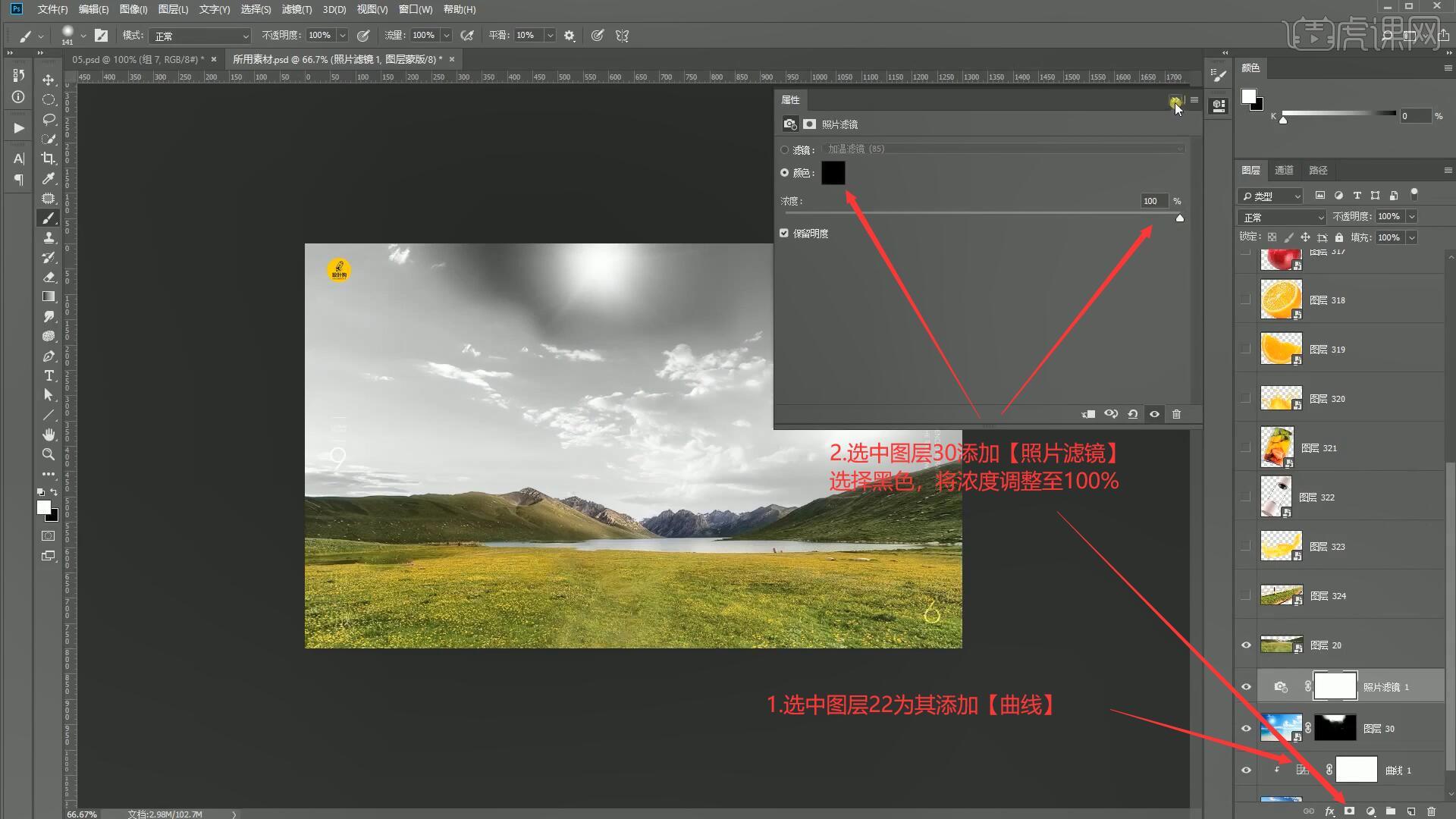
4.选中【曲线1】并调整曲线对图层进行压暗,为图层20添加【曲线】调整曲线对图层进行压暗,如图所示。
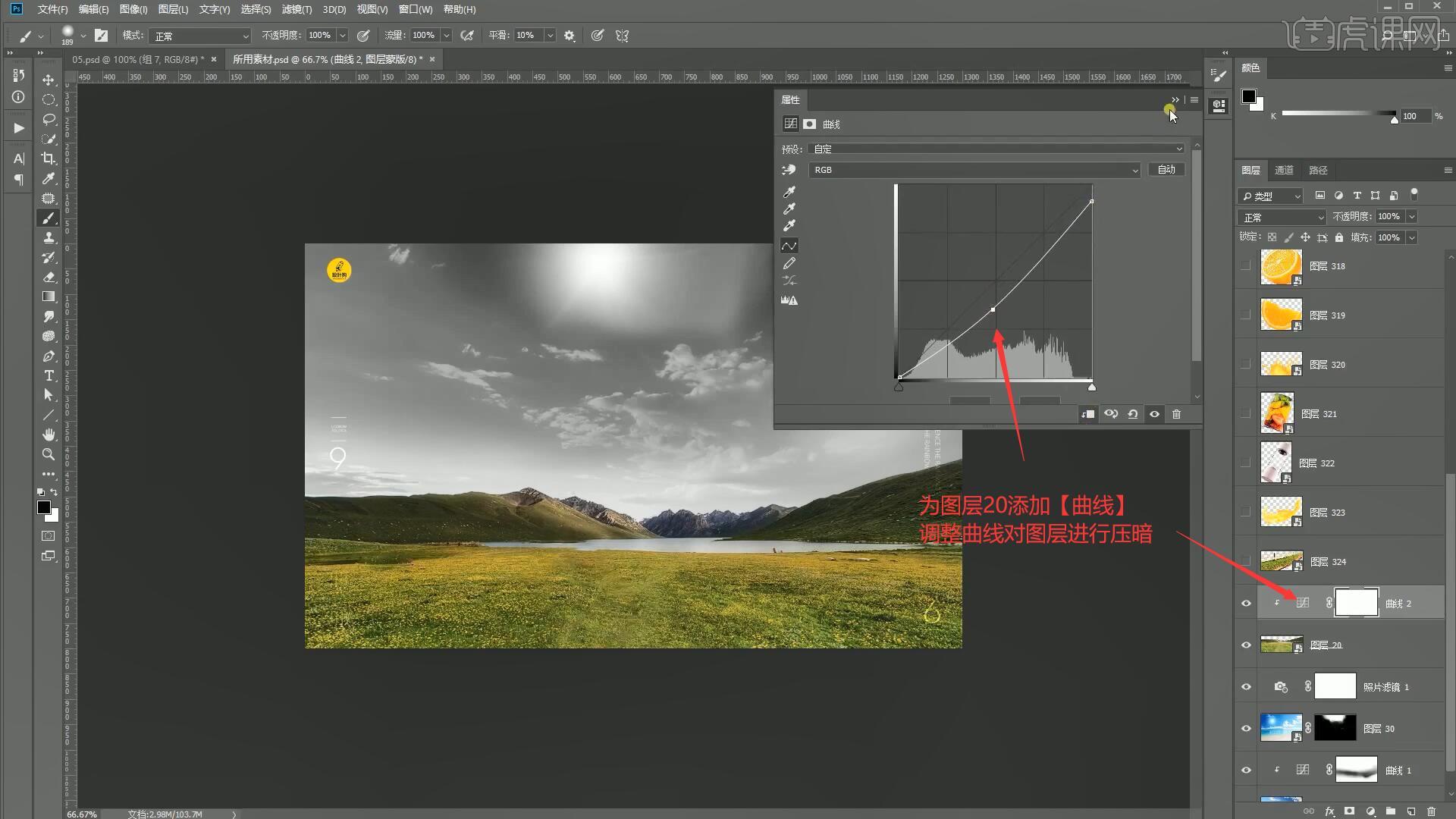
5.再次添加【曲线】先向上调整曲线进行提亮,再向下调整对图层进行压暗,然后【蒙版反向 快捷键Ctrl+I】使用【画笔工具 快捷键:B】将灰度调整为0%涂抹山的部分,如图所示。
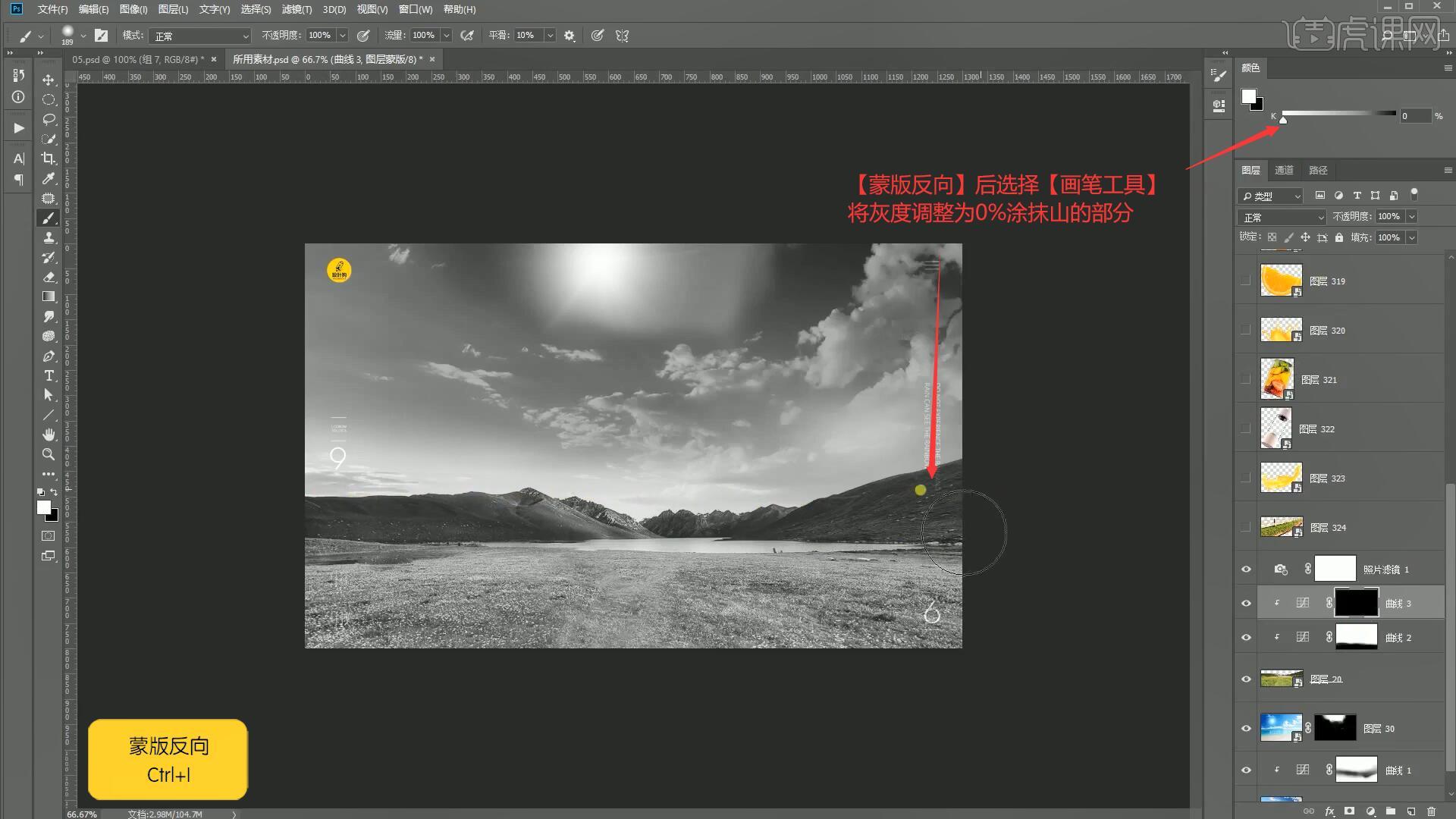
6.选择曲线4,对天空图层进行压暗,使用【画笔工具 快捷键:B】将灰度调整为100%,涂抹天空部分,如图所示。

7.添加【曲线】向上调整曲线进行提亮,然后【蒙版反向 快捷键Ctrl+I】选择【画笔工具 快捷键:B】将灰度调整为0%涂抹天空部分,将天空的背景融合,如图所示。
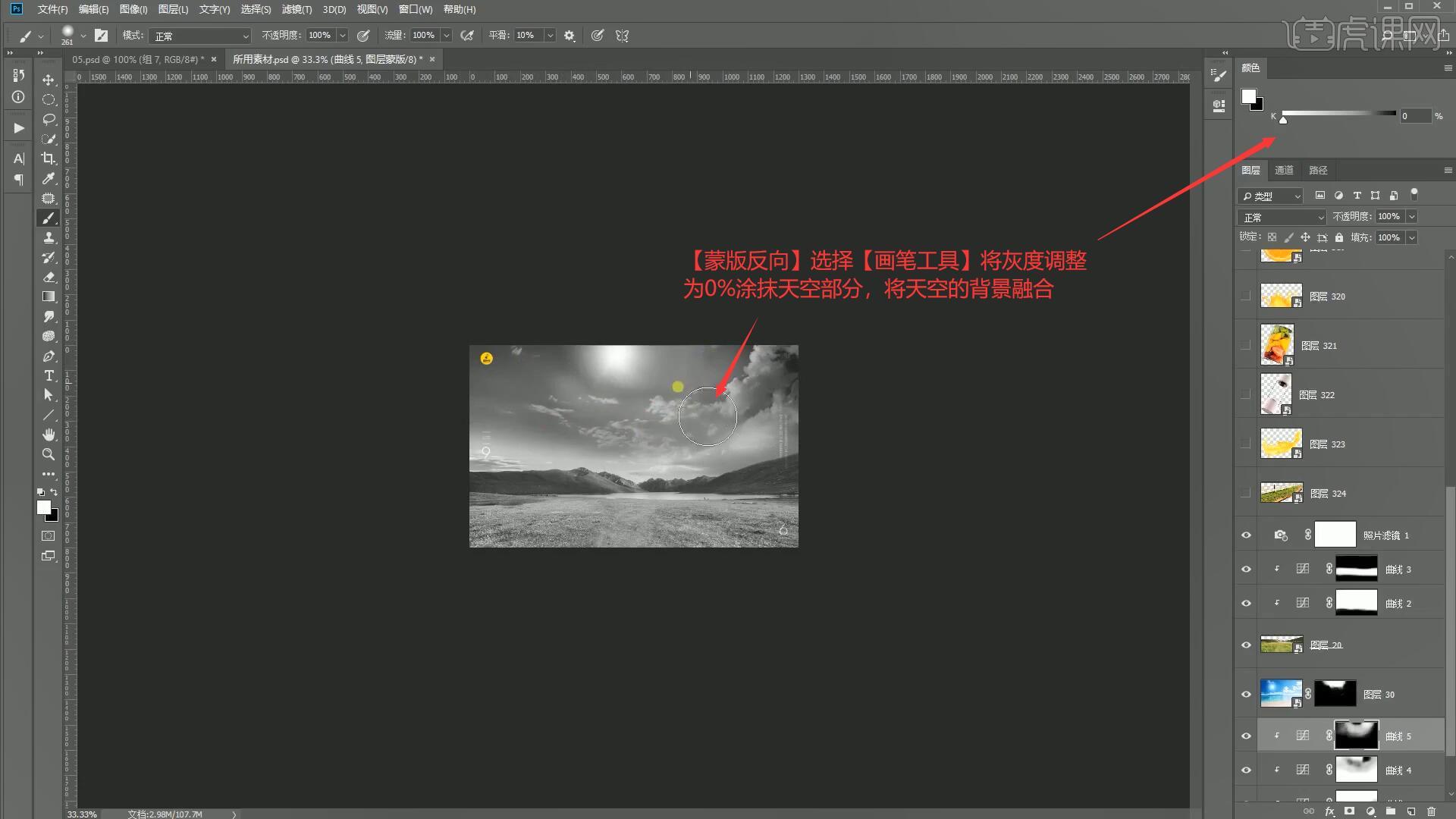
8.为曲线5添加【可选颜色】,选择青色,将青色调整为+57%,洋红调整为+45%,选择蓝色,将青色调整为+40%,洋红调整为+16%,具体如图所示。
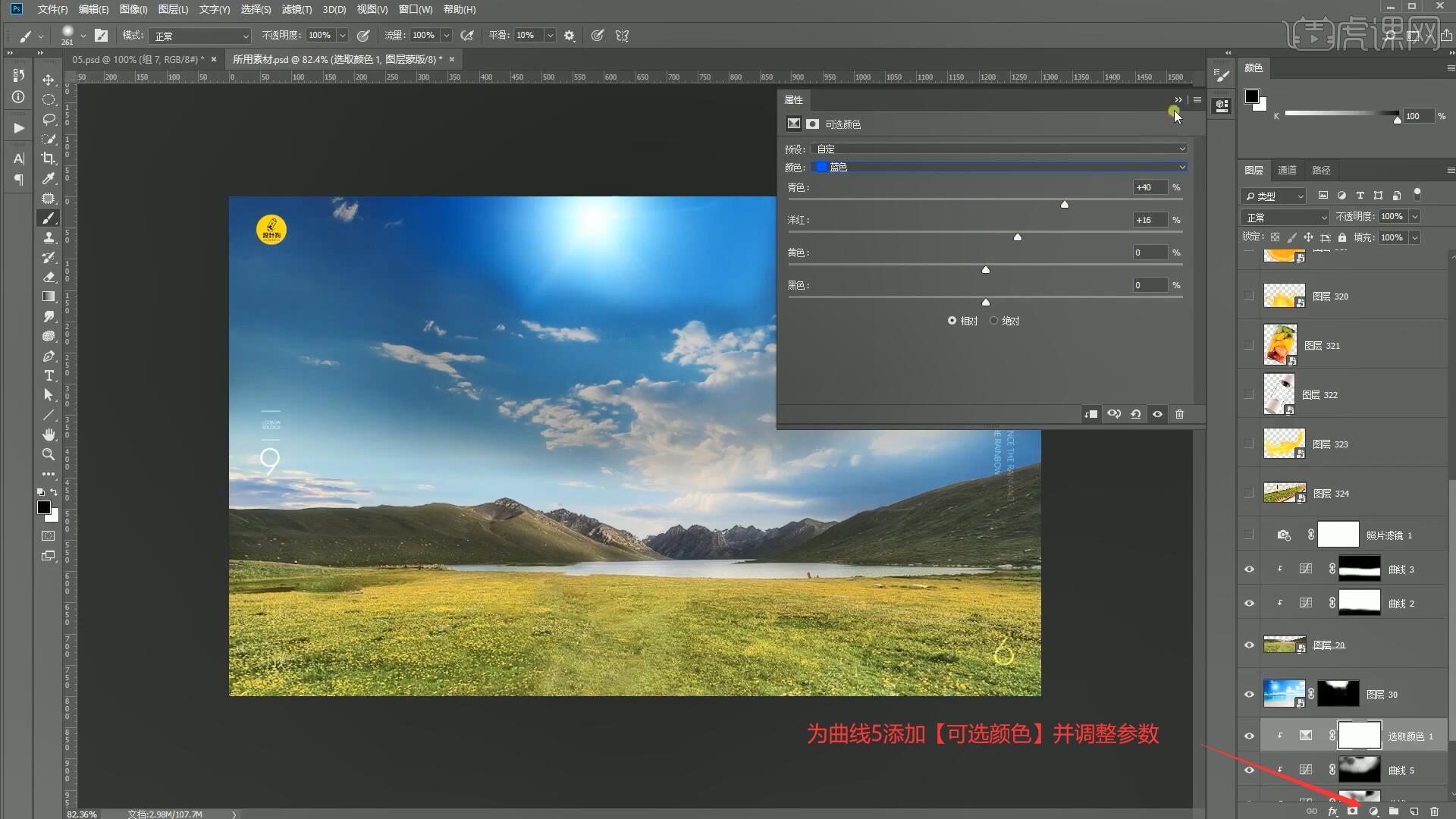
9.选择中图层30的蒙版,使用【画笔工具 快捷键:B】将灰度调整为0%并涂抹天空处将背景进行融合,具体如图所示。
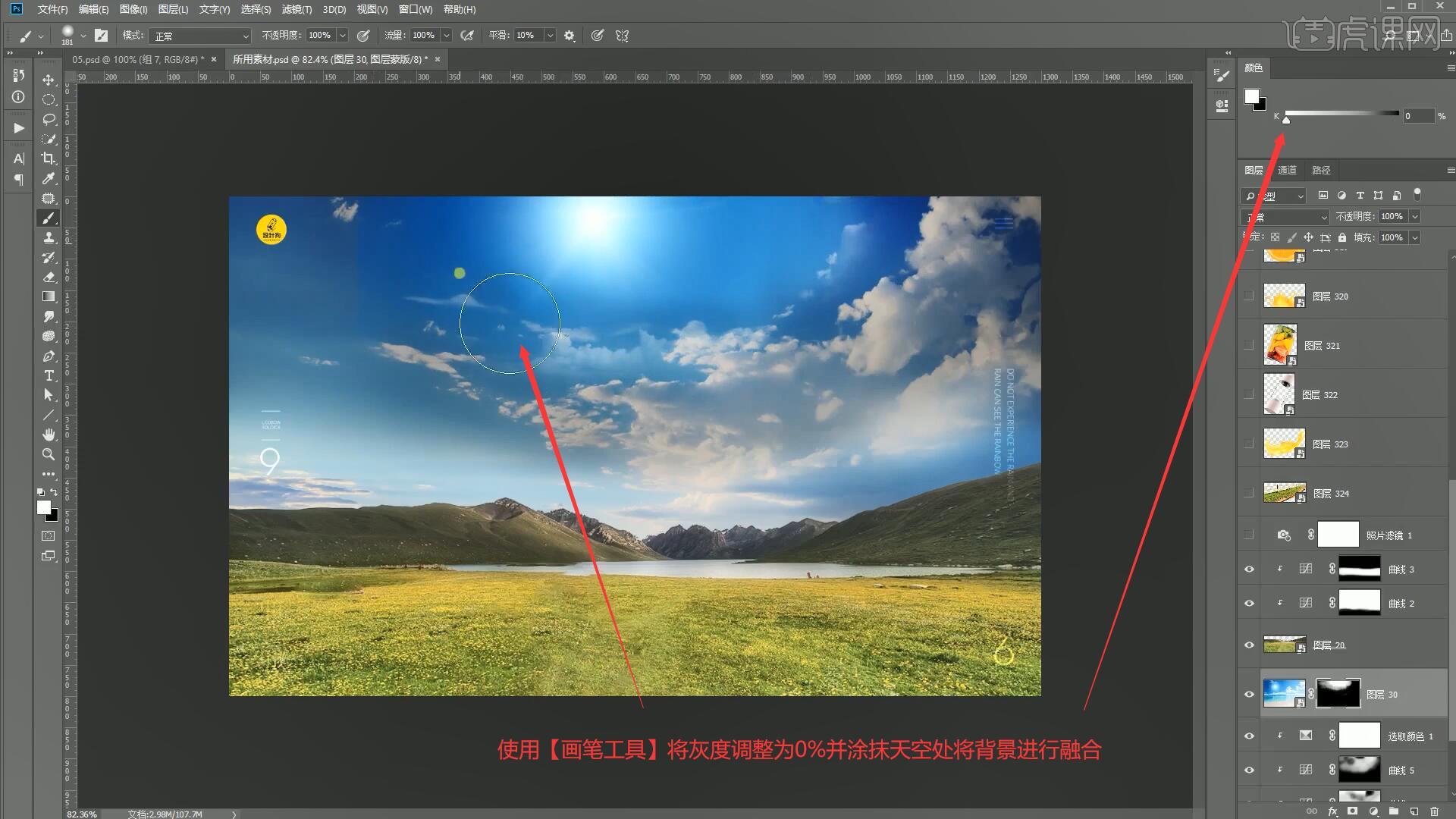
10.添加【色相/饱和度】将色相调整为-4,饱和度调整为-18,来降低图层的饱和度,具体如图所示。

11.添加【曲线】向上提拉曲线对图层进行提亮,添加【色彩平衡】选择色调为高光,选择蓝色为+15,青色为-12,具体如图所示。
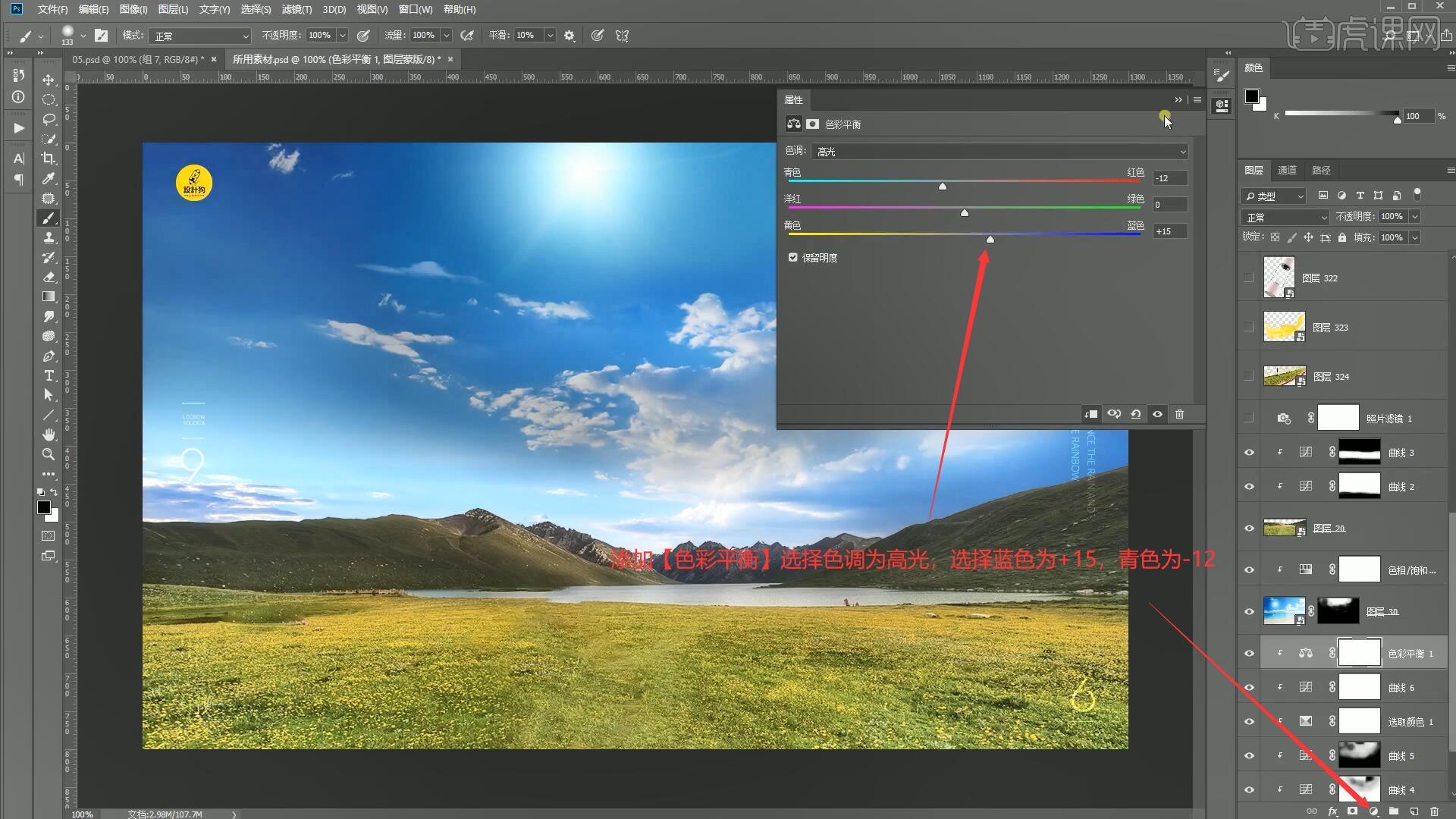
12.对图层30和图层22的调整进行【图层编组】命名为组1,为其添加【色彩平衡】选择中间调,调整青色-11,蓝色+15,选择高光调,调整青色-7,选择阴影,调整洋红-8,蓝色+7,如图所示。
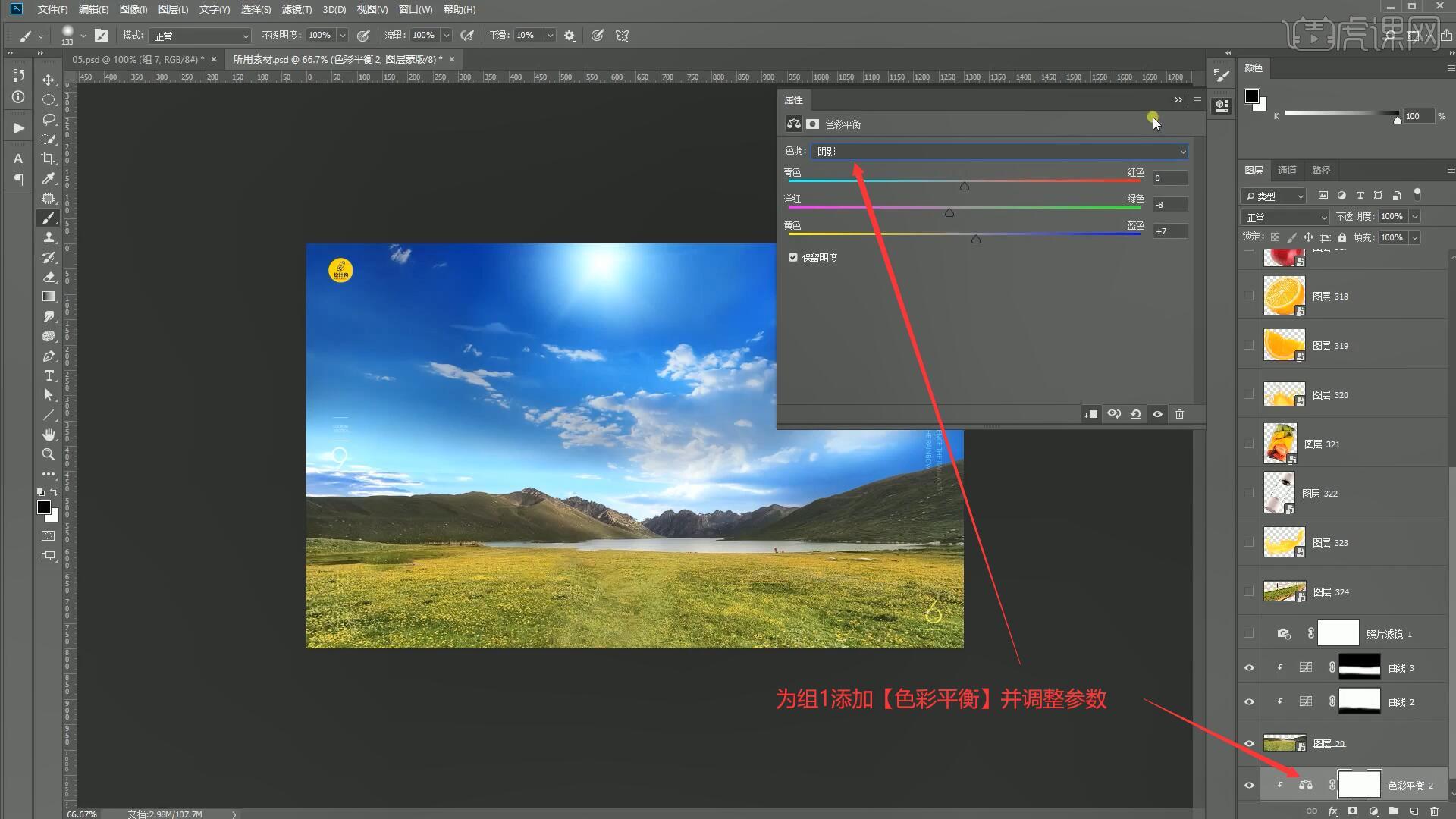
13.添加【曲线】向上提拉曲线对图层进行提亮,然后【蒙版反向 快捷键Ctrl+I】,使用【画笔工具 快捷键:B】将灰度调整为0%并涂抹远山和天空处将背景进行融合,如图所示。
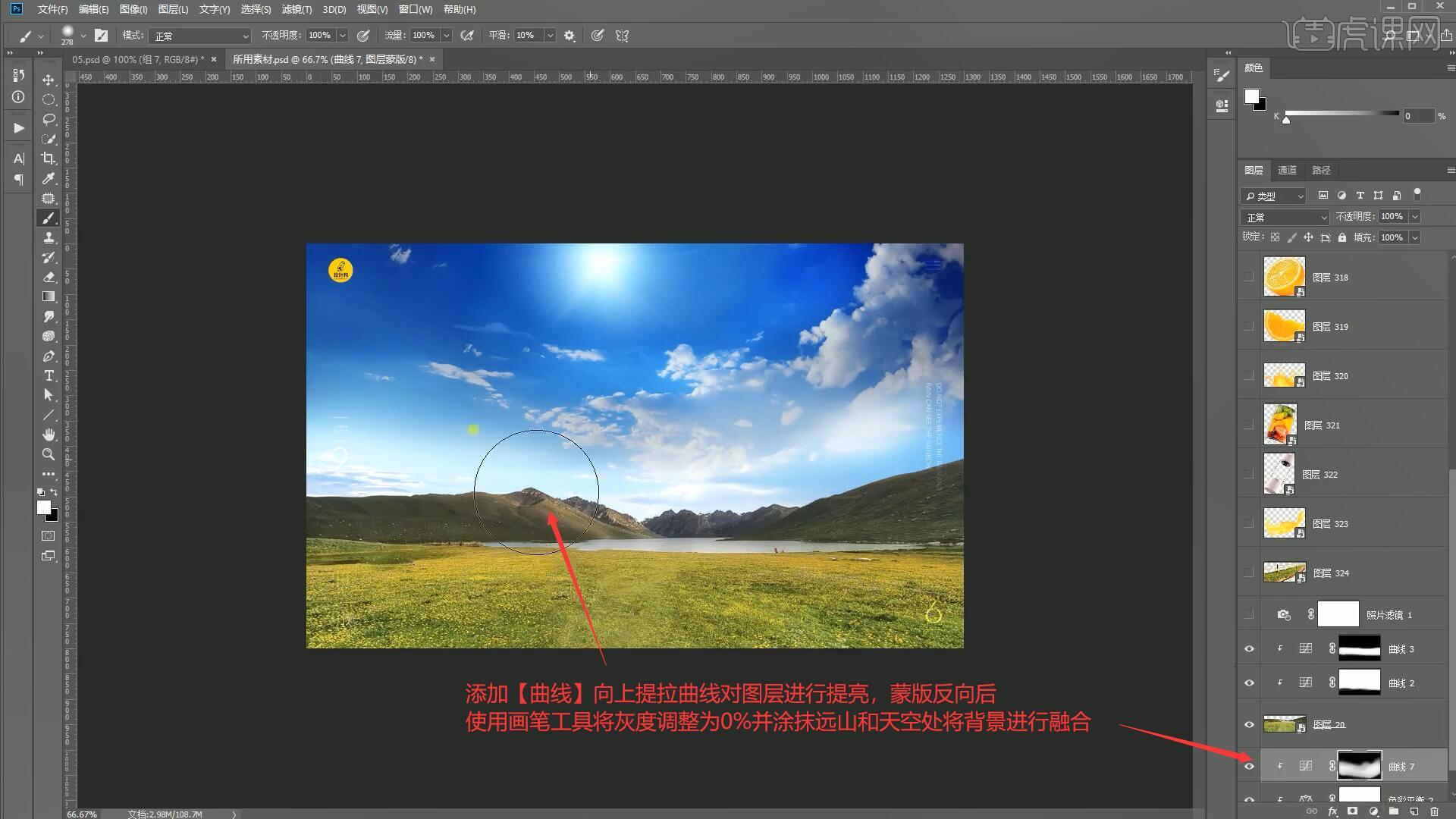
14.添加【色彩平衡】选择青色,将色相调整为+12,降低饱和度调整为-37,添加【曲线】向上提拉曲线对图层进行提亮,如图所示。
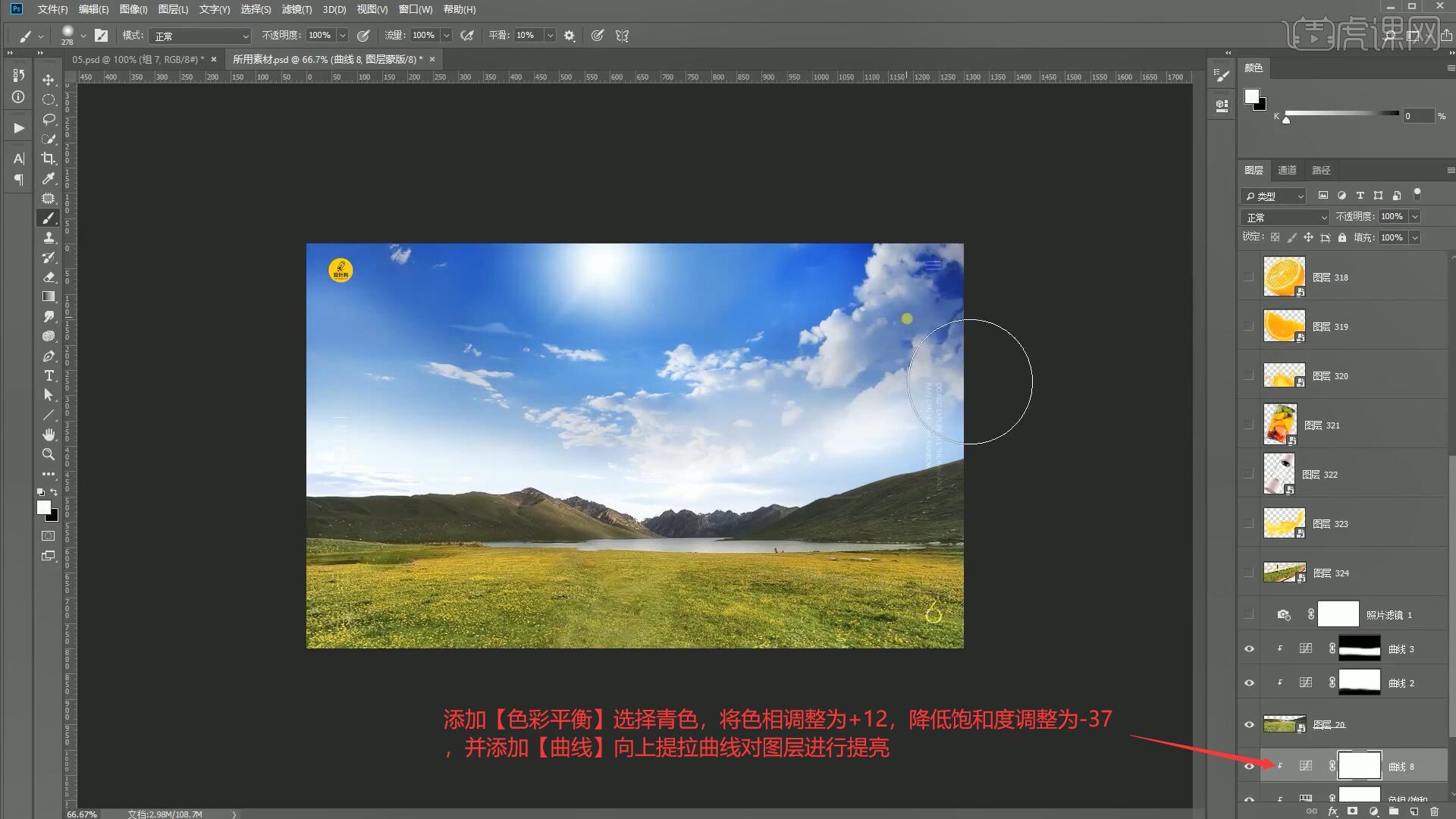
15.然后【蒙版反向 快捷键Ctrl+I】,使用【画笔工具 快捷键:B】将灰度调整为0%涂抹天空处,将天空提亮,如图所示。
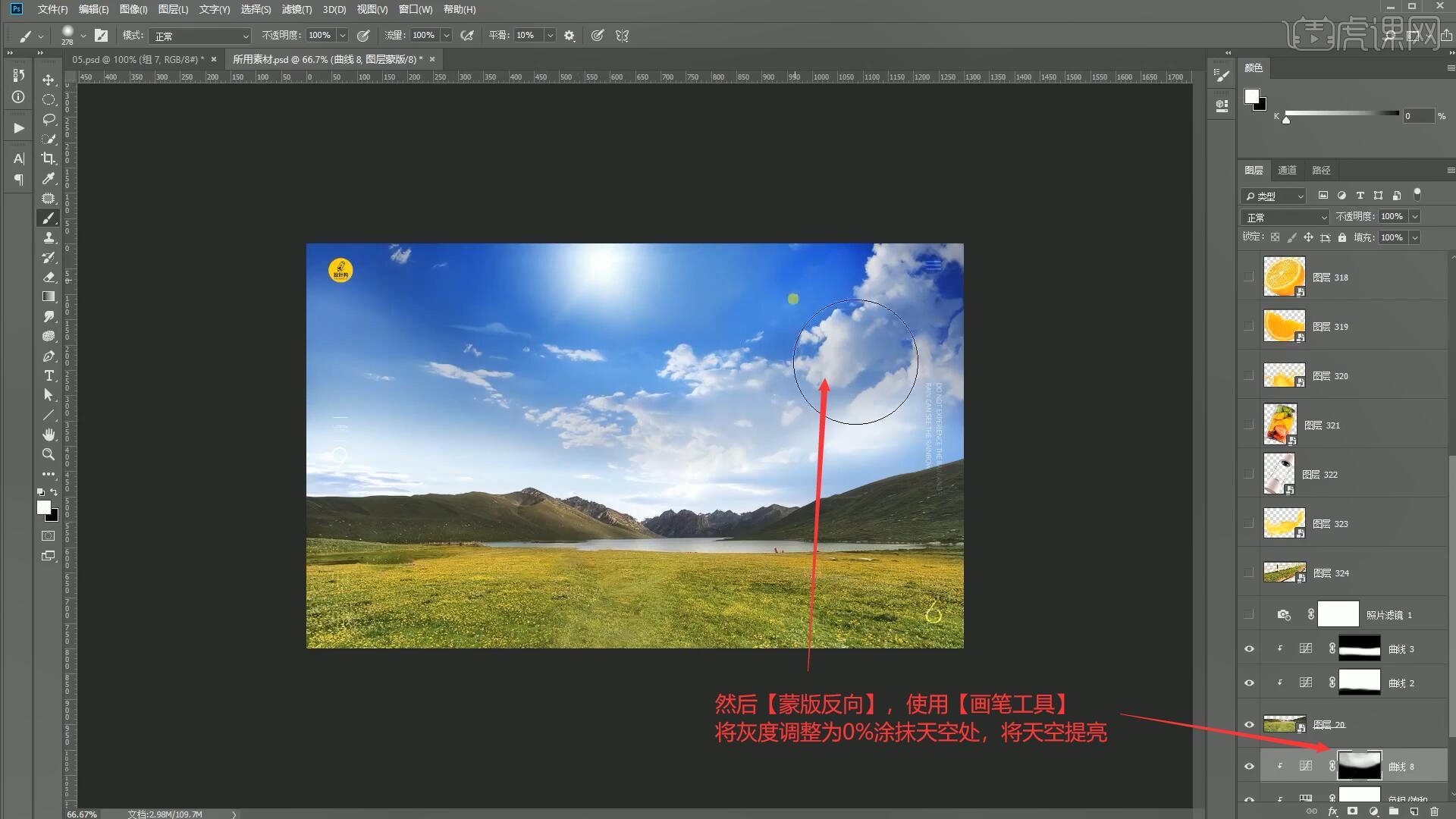
16.在图层20上添加【曲线】向上提拉曲线对图层进行提亮,添加【可选颜色】选择黄色,将黄色调整至-21%,将青色调整到+16%,如图所示。
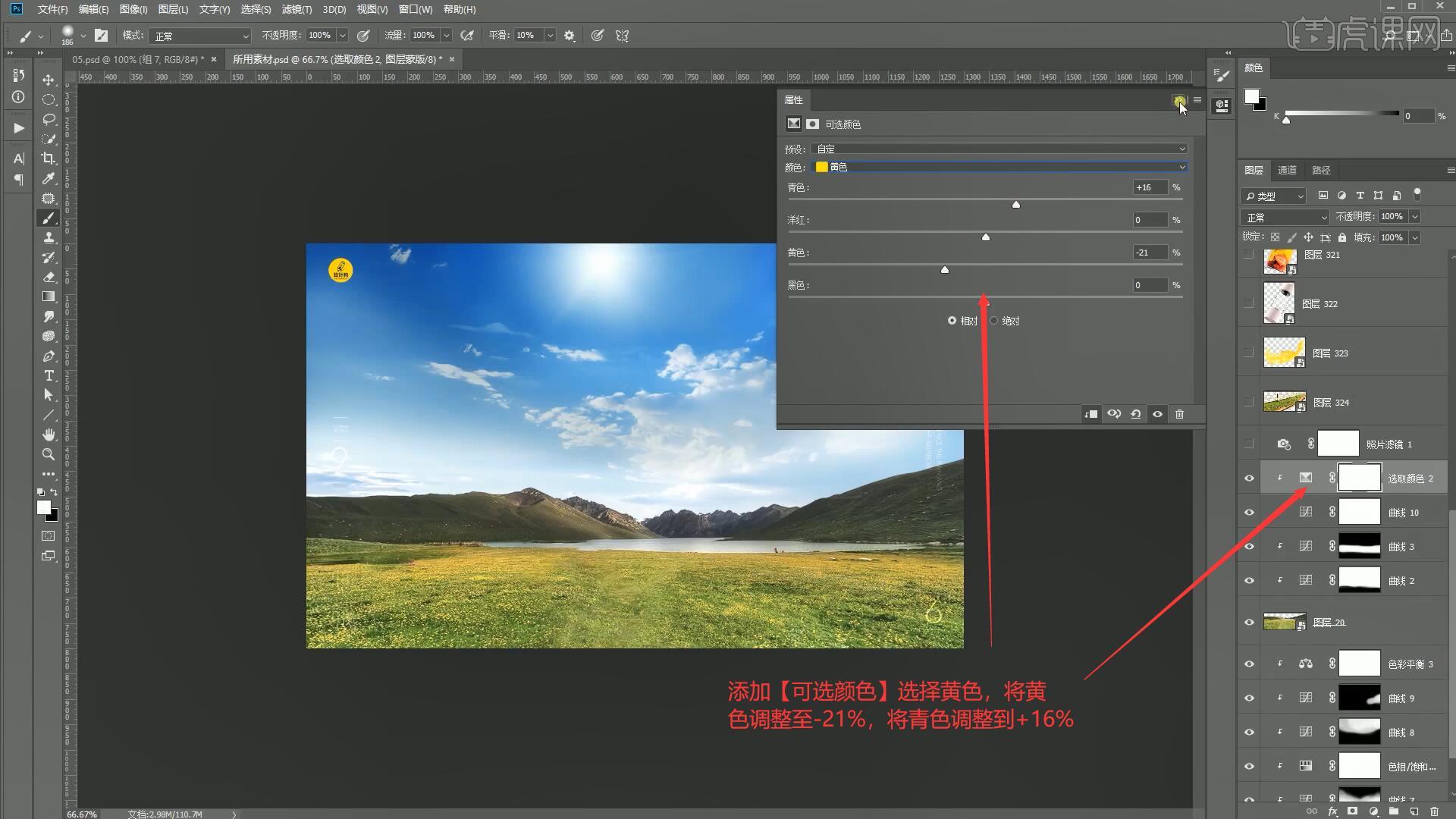
17.选择图层324,【自由变换 快捷键:Ctrl+T】调整位置大小,为其【添加图层蒙版】,使用【画笔工具 快捷键:B】将灰度调整为100%,涂抹草地,将草地部分融合,如图所示。
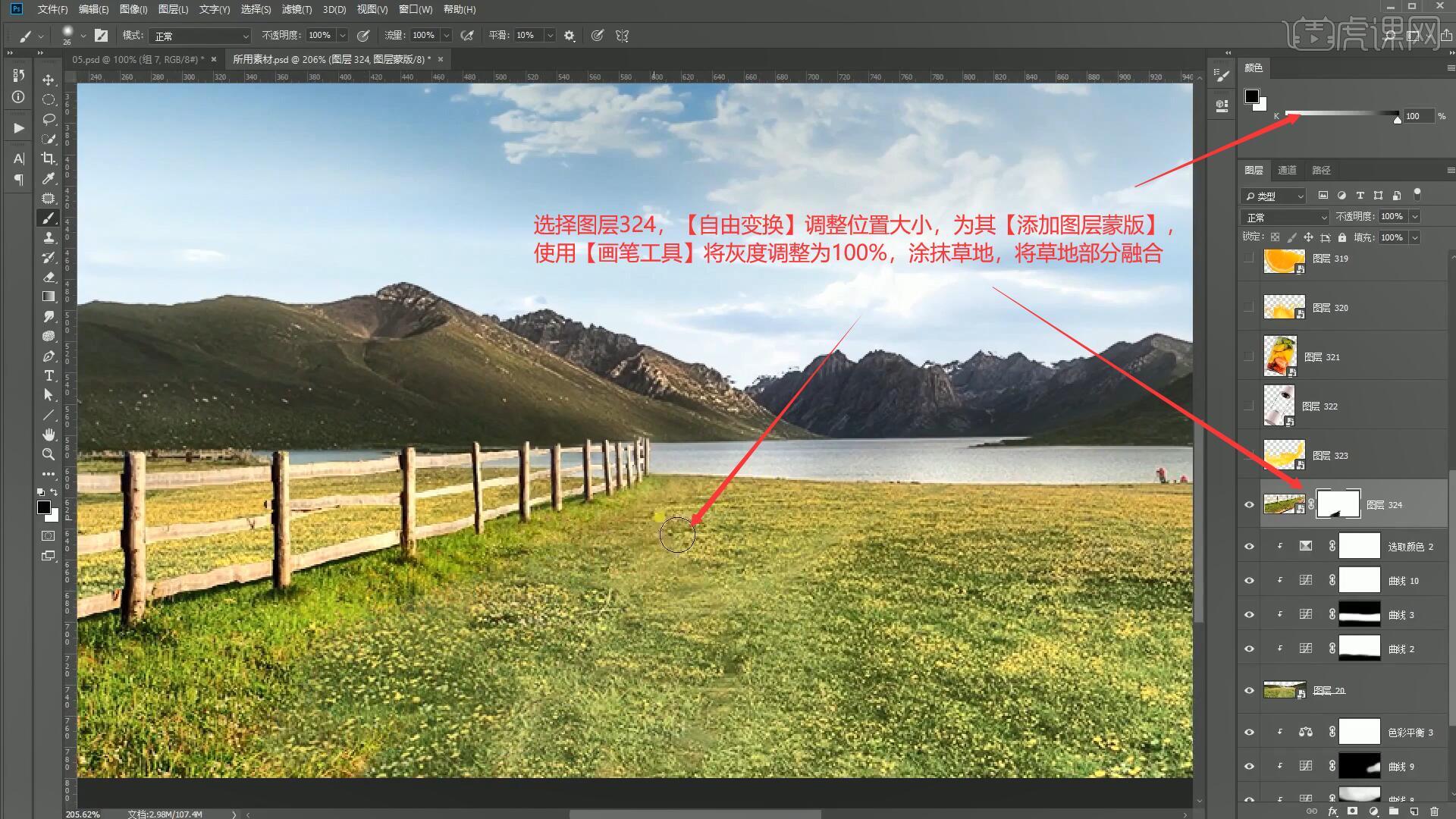
18.添加【色彩平衡】选择中间调,根据草地的颜色调整参数为红色-3,绿色+7,蓝色+3,添加【可选颜色】选择黄色,调整参数为青色-19%,黄色+15%,选择绿色,调整参数为黄色+20%,青色-20%,如图所示。
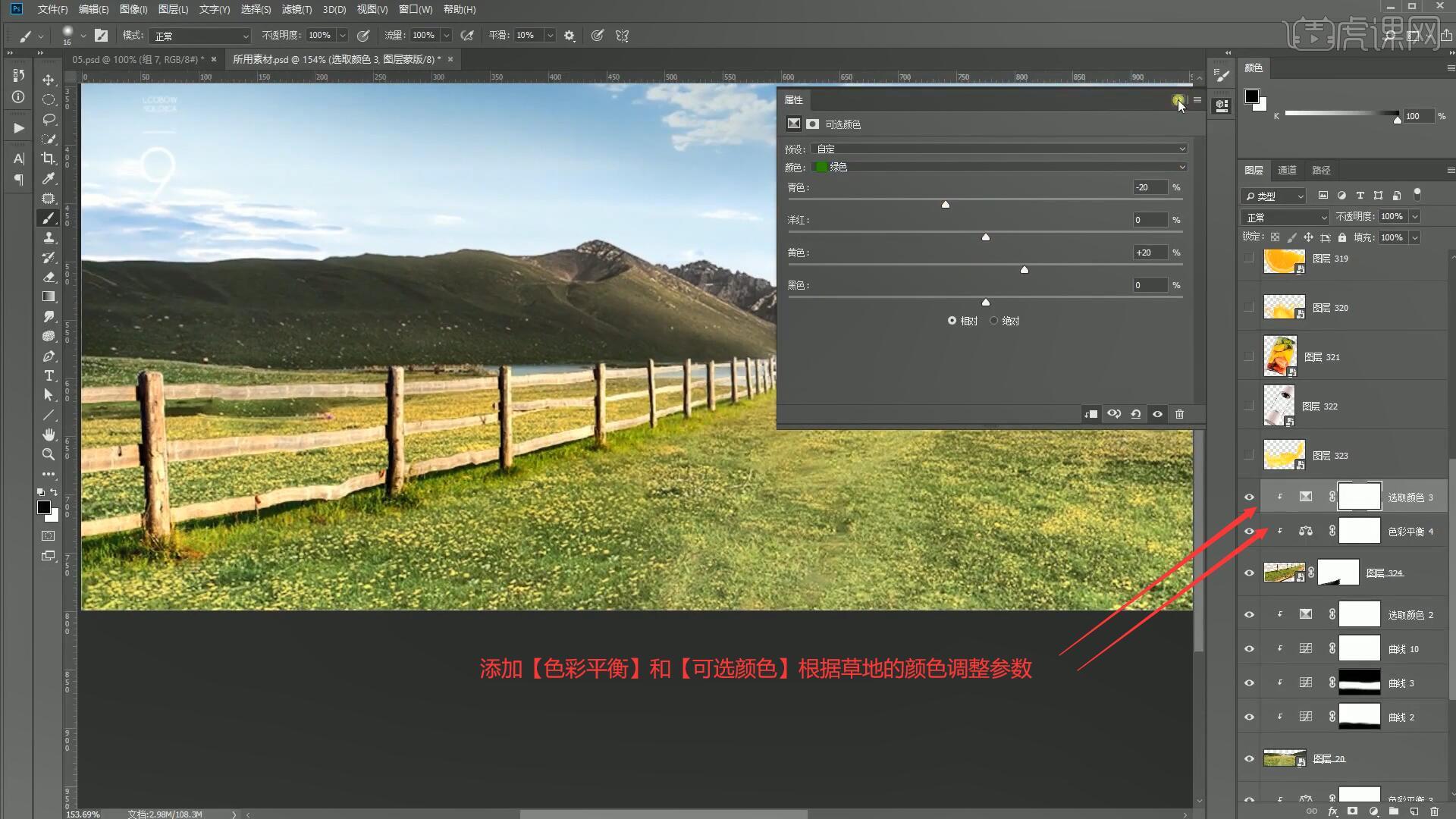
19.接下来我们来为栅栏添加影子,选中图层324,【新建图层】使用【吸管工具 快捷键:I】吸取草地上较暗的颜色,然后进行【填充】,设置图层模式为正片叠底,【自由变换 快捷键:Ctrl+T】调整影子的位置大小,如图所示。
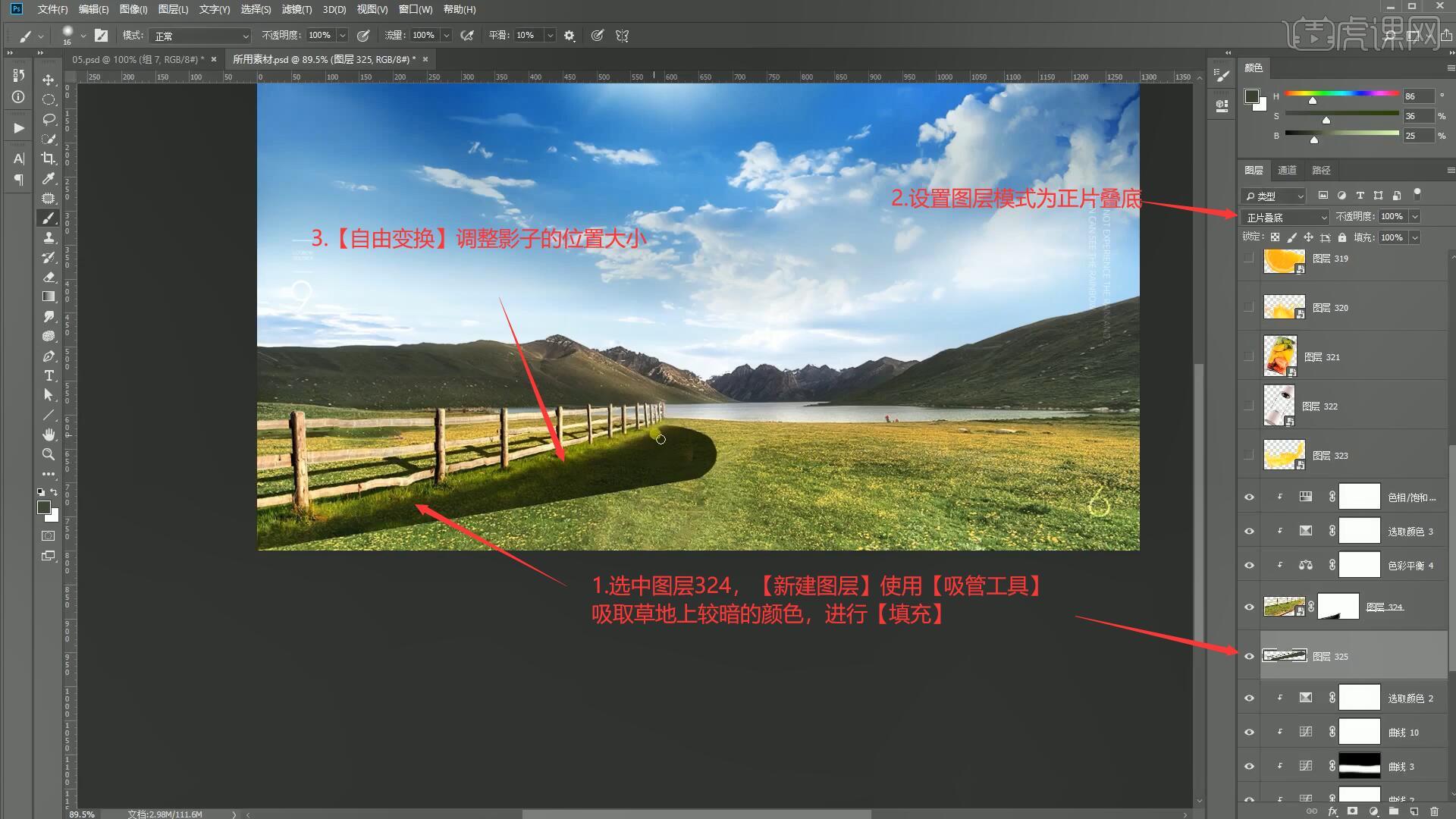
20.使用【套索工具 快捷键:L】选中多余的部分将其删除,调整图层的不透明度为56%,选择【滤镜-模糊-高斯模糊】设置半径为1像素,如图所示。
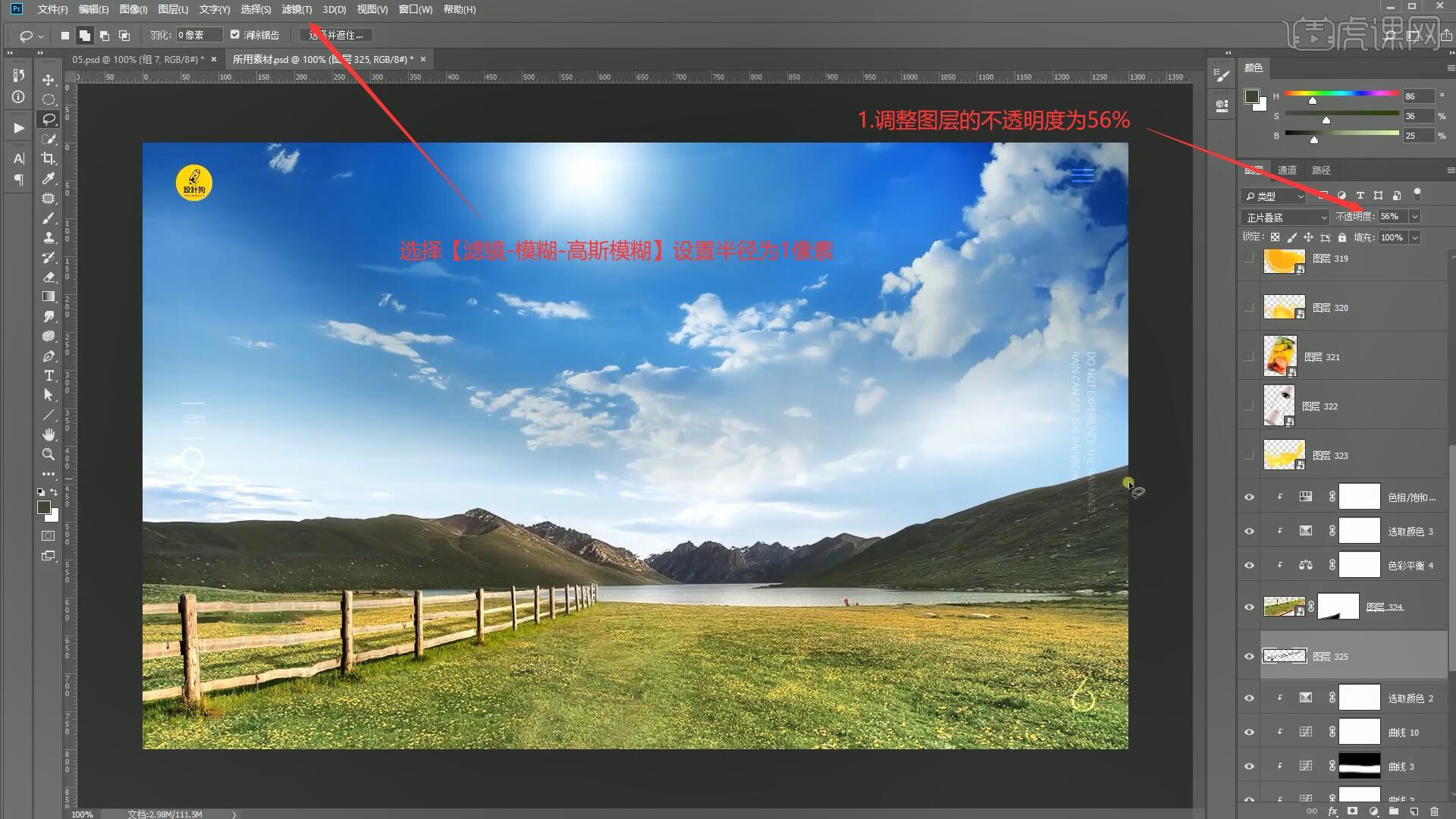
21.打开文字图层的显示,将文字图层【无线榨汁】复制一层,双击图层打开图层样式,选择【描边】,选择颜色为白色,将复制的图层拖动到前面,将调整的参数设置为0%,如图所示。
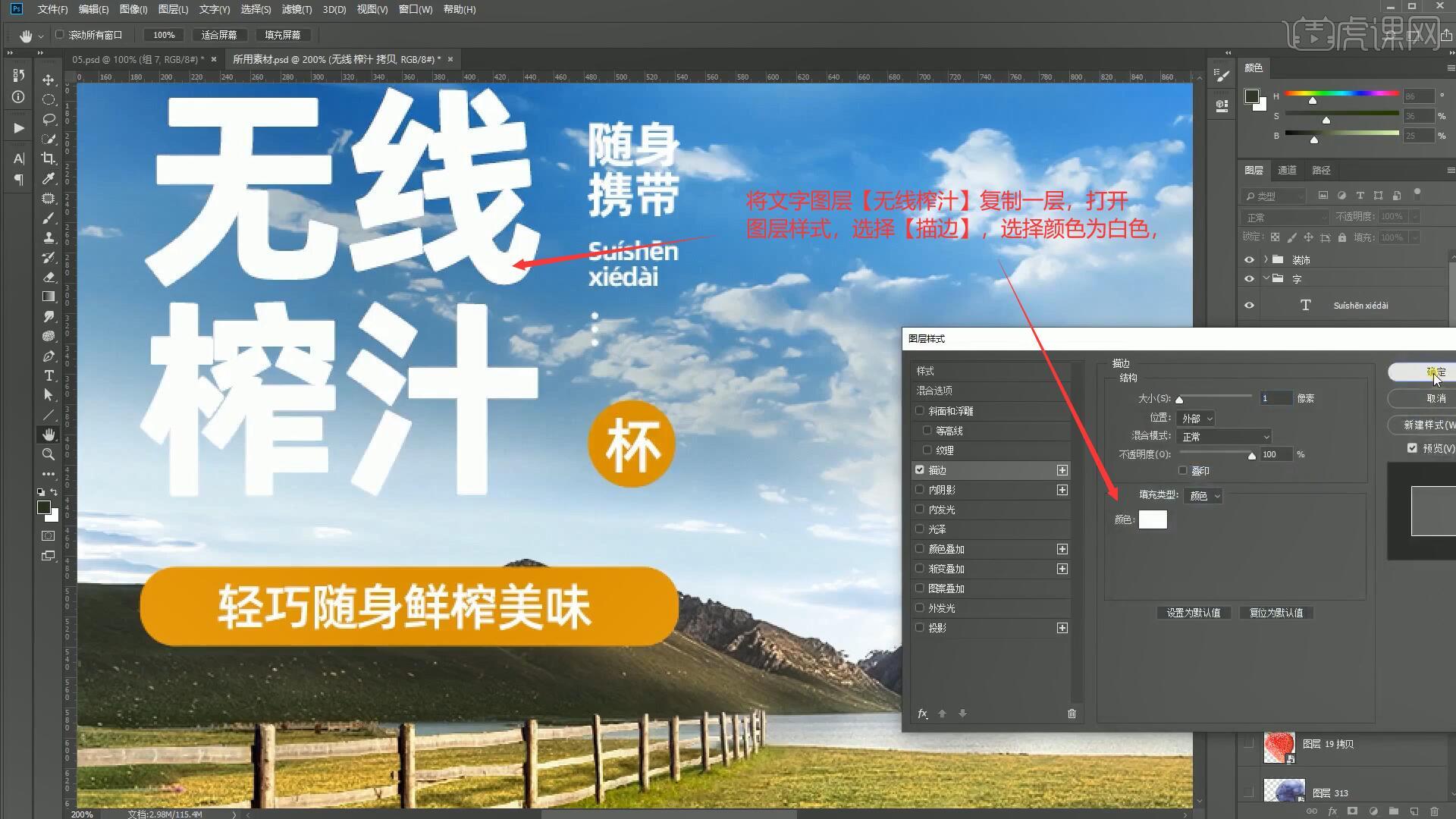
22.打开榨汁杯和果汁的图层显示,复制一层果汁图层【自由变换 快捷键:Ctrl+T】调整位置大小,制作出果汁包裹杯子的效果,如图所示。

23.打开图层321的显示,【自由变换 快捷键:Ctrl+T】将水果调整至合适大小放入杯子中,使用【钢笔工具 快捷键:P】在杯子上绘制出高光区域,如图所示。
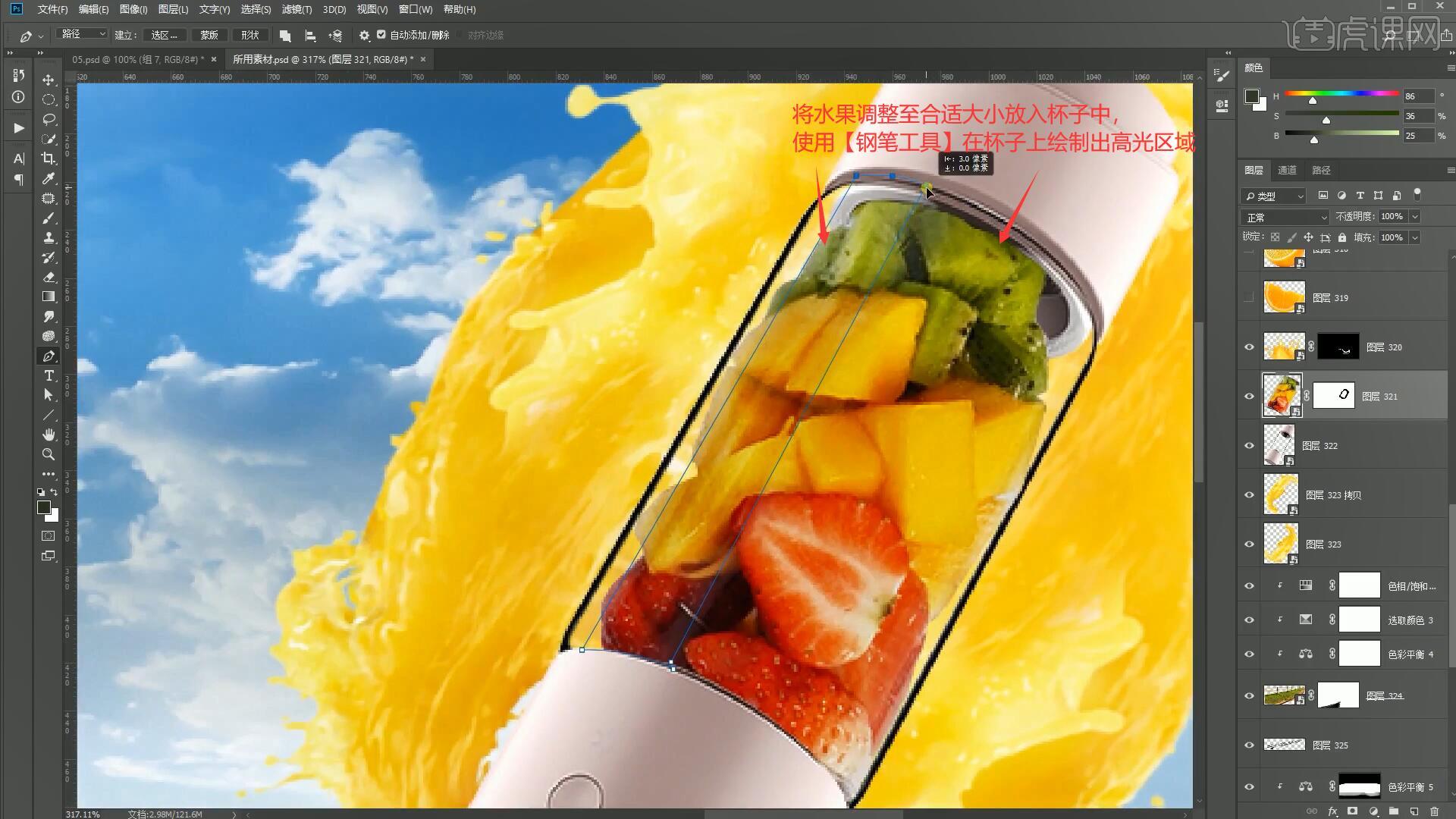
24.【新建形状图层】并降低图层不透明度为72%,添加【蒙版】,使用【画笔工具 快捷键:B】将灰度调整为100%涂抹高光边缘,削弱边缘的高光效果,使用相同方法在杯子的另一侧制作一条高光,如图所示。
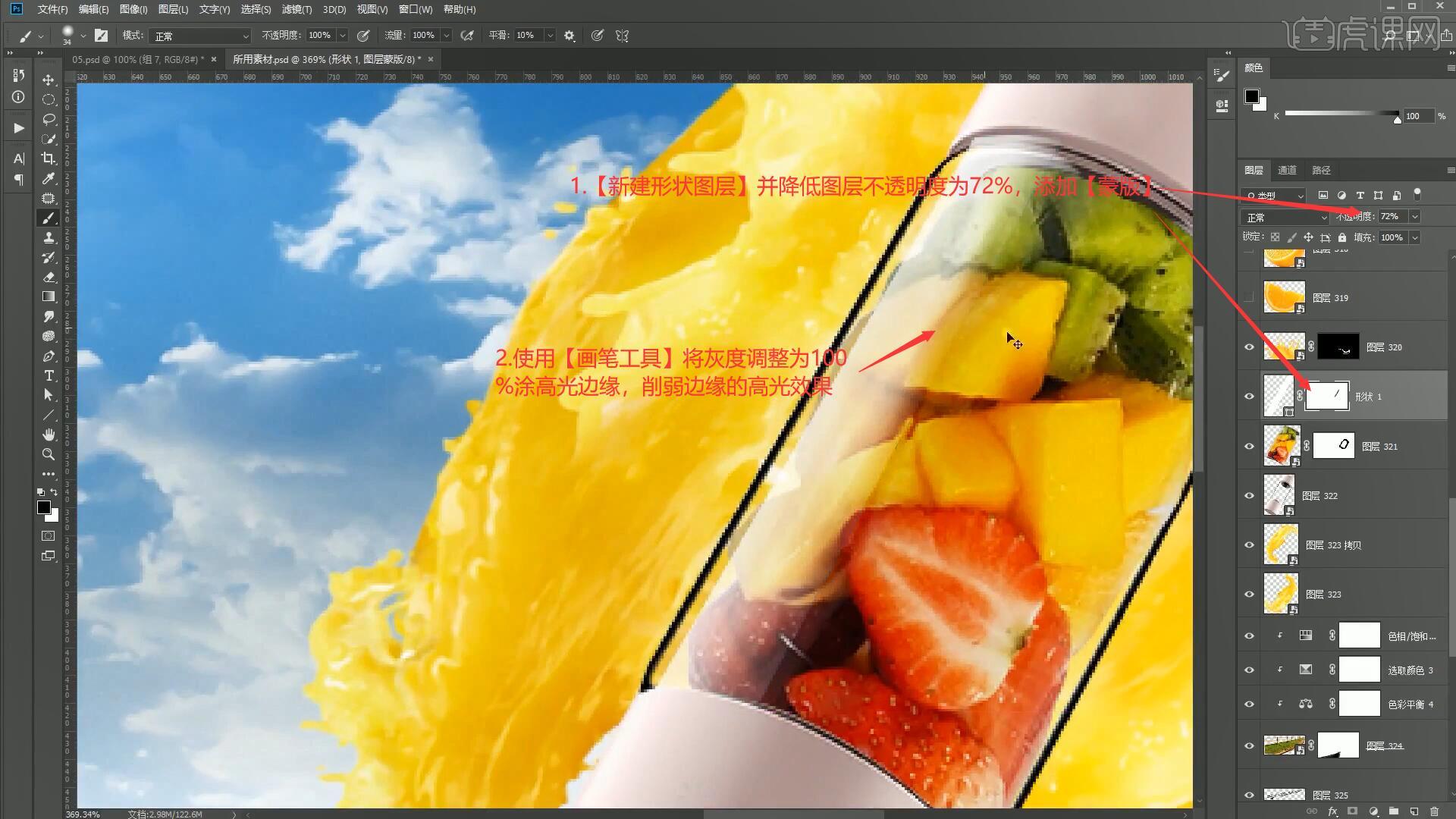
25.双击图层322并隐藏此图层的蒙版,【载入选区】后【新建图层】为其【添加图层蒙版】再次双击图层322并取消隐藏此图层的蒙版,如图所示。
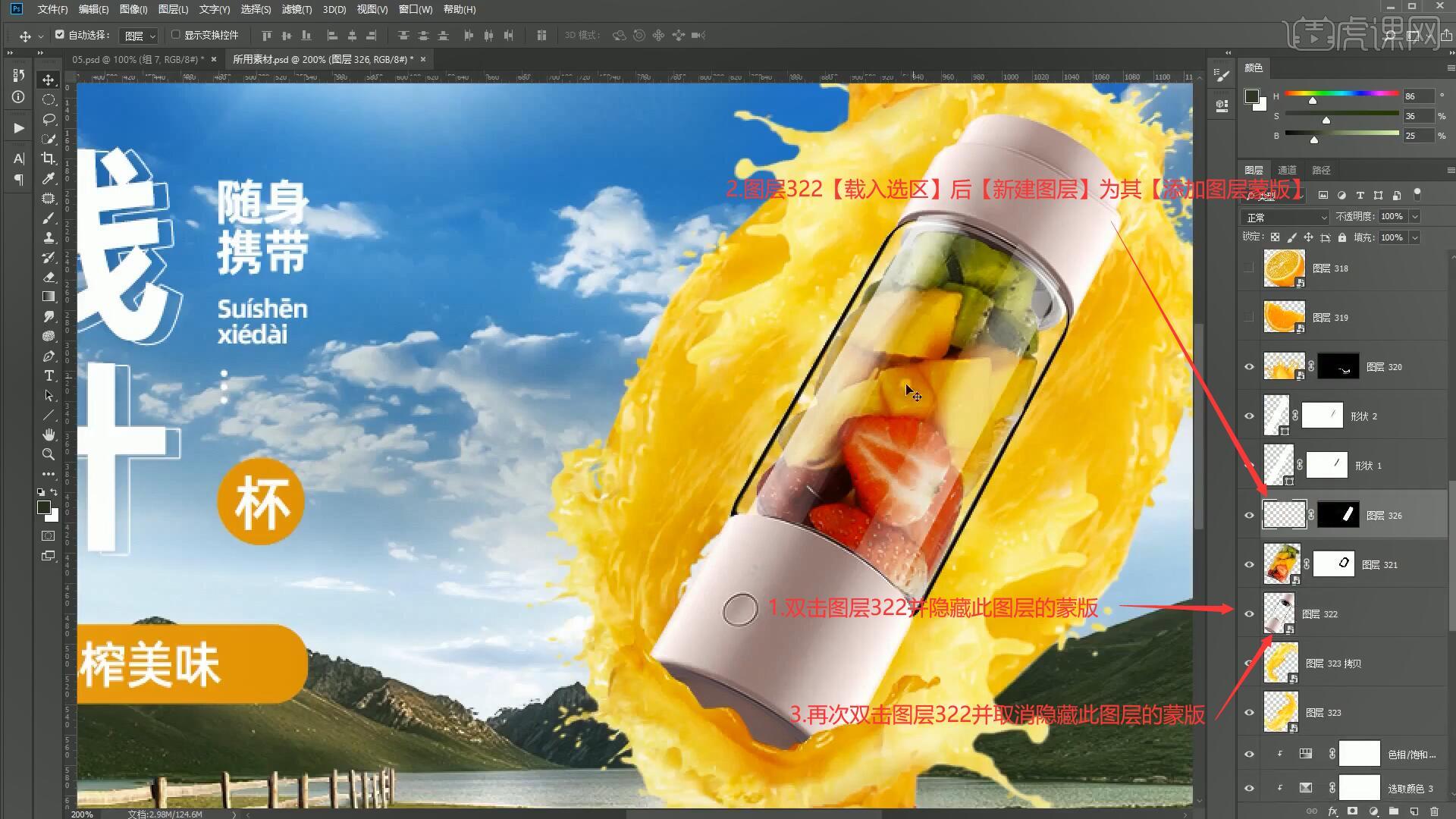
26.使用【画笔工具 快捷键:B】选择合适的颜色涂抹水果的部分,为其添加阴影,添加【曲线】向上提拉曲线对图层进行提亮,设置图层的不透明度为53%,然后选择白色涂抹果汁杯的边缘,为其边缘添加高光,如图所示。
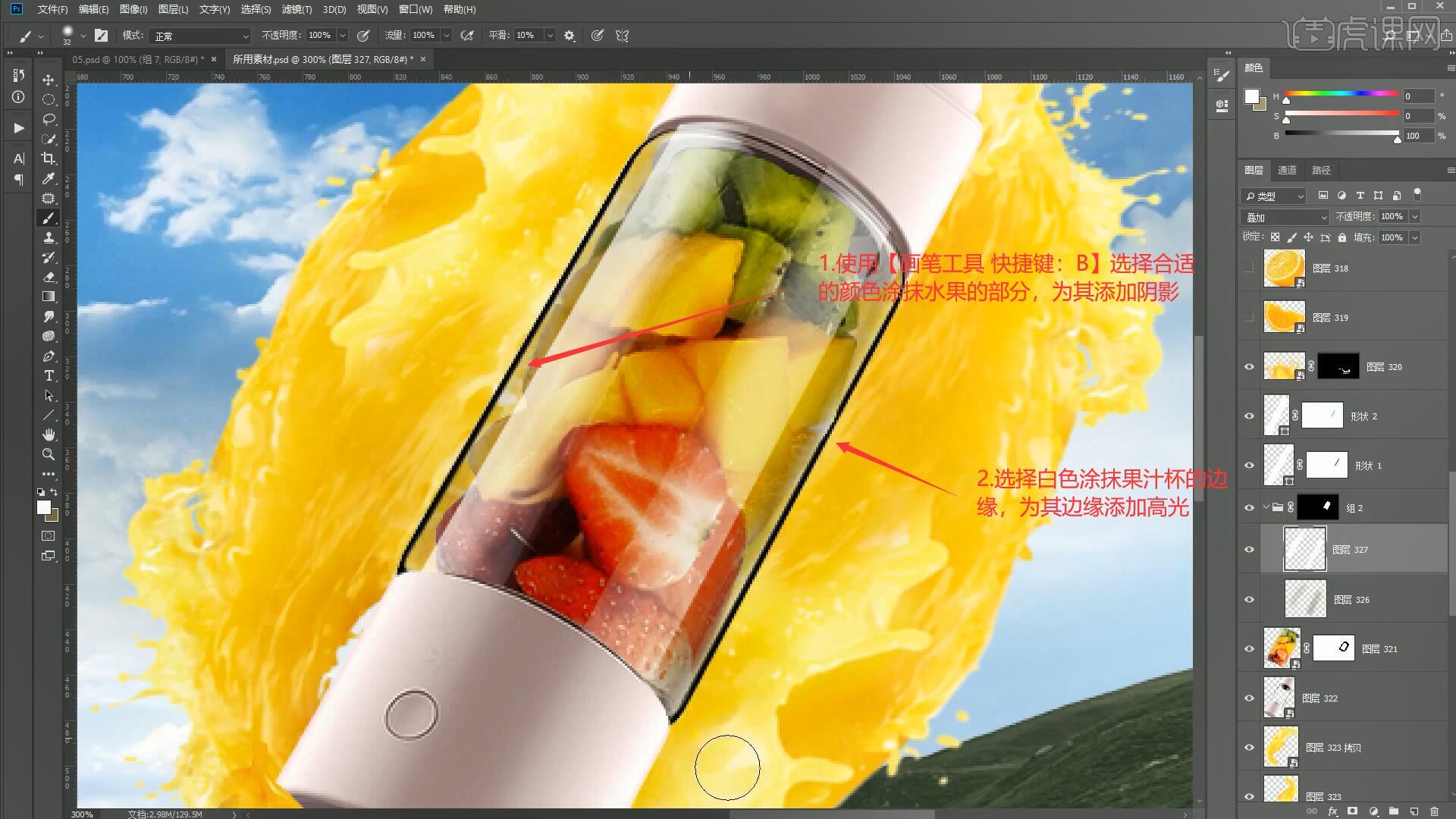
27.点击显示所有水果的图层,灵活运用【自由变换 快捷键:Ctrl+T】将水果调整至合适大小摆放在杯子的旁边,如图所示。

28.显示图层29并复制两层,【自由变换 快捷键:Ctrl+T】拖动到画面左上角处合适的位置做为装饰,如图所示。
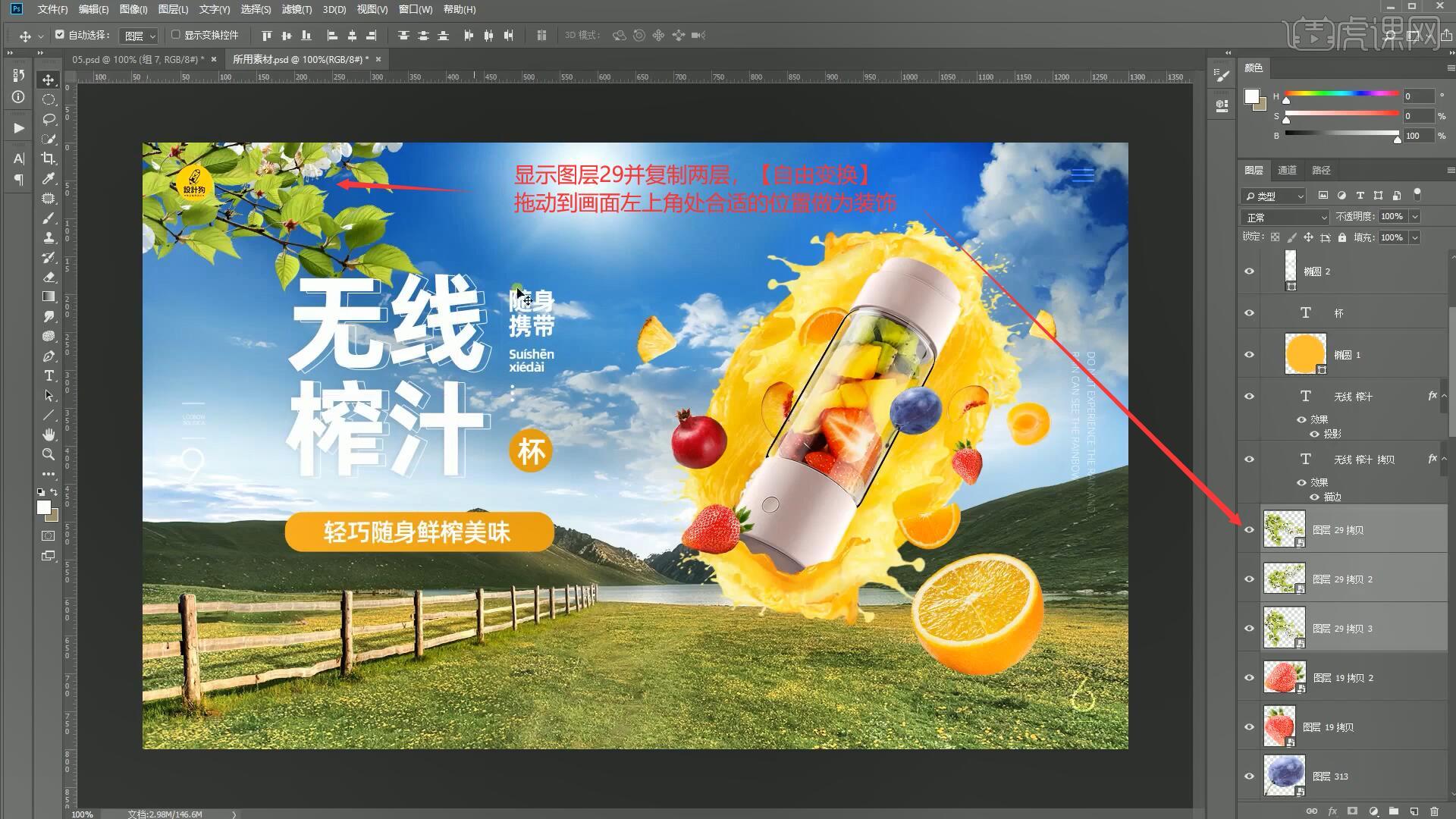
29.将图层328拖入画布,【自由变换 快捷键:Ctrl+T】调整至合适大小,使用【套索工具】选取并删除不需要的素材,如图所示。
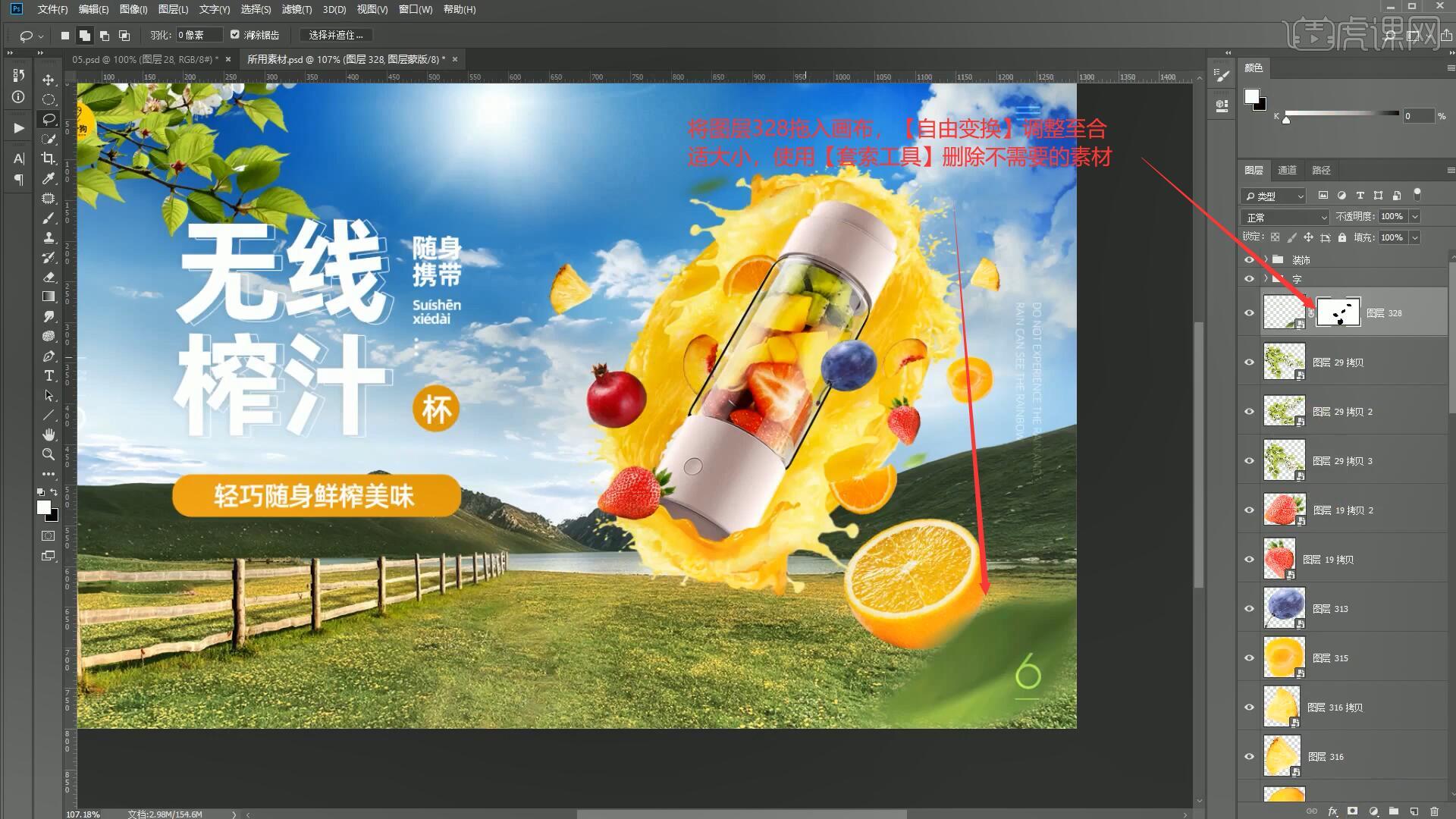
30.对图层29进行【图层编组】,在其上方添加【色相/饱和度】调整饱和度为-45,添加【色彩平衡】选择中间调,将青色调整为-8,蓝色为+12,选择阴影调,调整蓝色+6,选择高光,调整红色为+9,绿色+29,黄色-24,为其添加【曲线】调整曲线对图层进行压暗处理,如图所示。

31.使用相同方法对其它的素材进行调色,使整体画面更加一致,具体参数见老师视频内操作,如图所示。

32.使用【画笔工具 快捷键:B】将灰度调整至100%涂抹杯子右侧,为其添加阴影效果,注意不要将果汁的高光处遮挡,如图所示。

33.使用【钢笔工具 快捷键:P】为杯子的底部绘制阴影的区域,为其填充较深的颜色,【自由变换 快捷键:Ctrl+T】拖动调整位置和大小,将图层的模式设置为正片叠底,为其【添加图层蒙版】,如图所示。
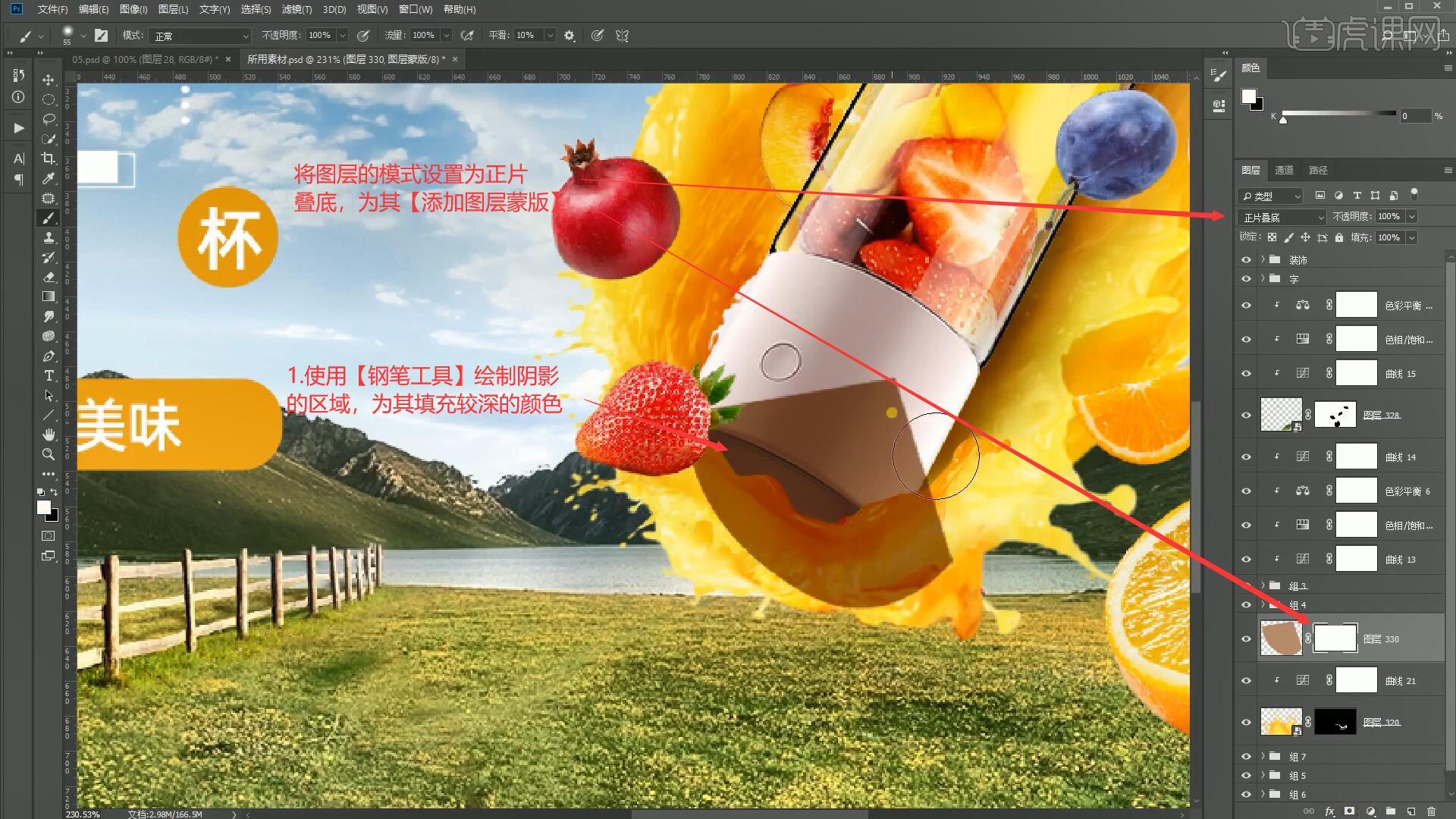
34.选择蒙版使用【画笔工具 快捷键:B】将上方多余的部分抹去,并降低不透明度为37%,选择【滤镜-模糊-高斯模糊】设置半径为0.9像素,如图所示。
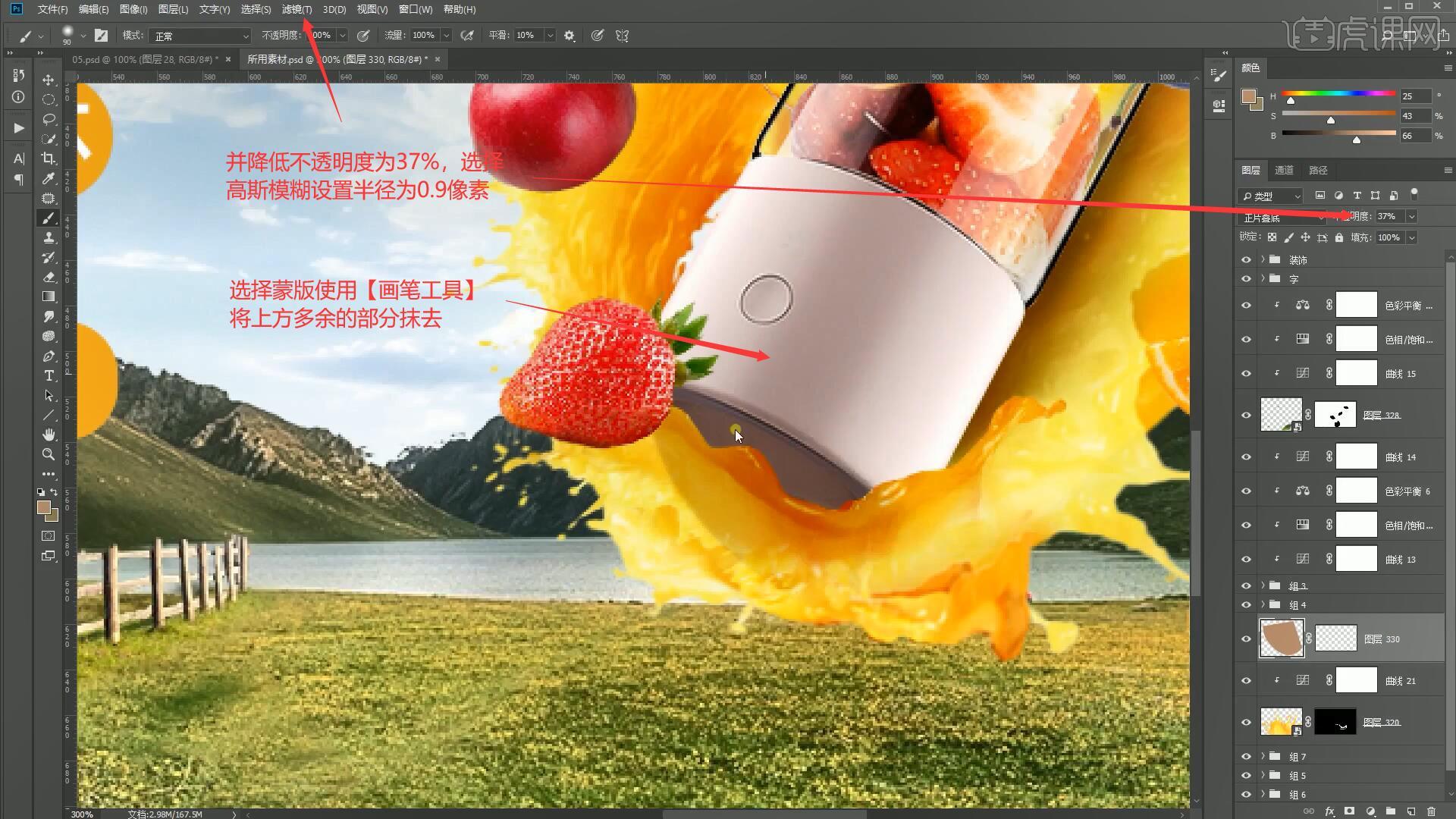
35.接下来我们为杯子制作果汁的投影效果,首先复制图层323,将其拖动到杯子图层的上方,【自由变换 快捷键:Ctrl+T】拖动调整位置和大小,并降低图层的不透明度为44%,使用相同方法为图层313制作相同的投影的效果,具体如图所示。
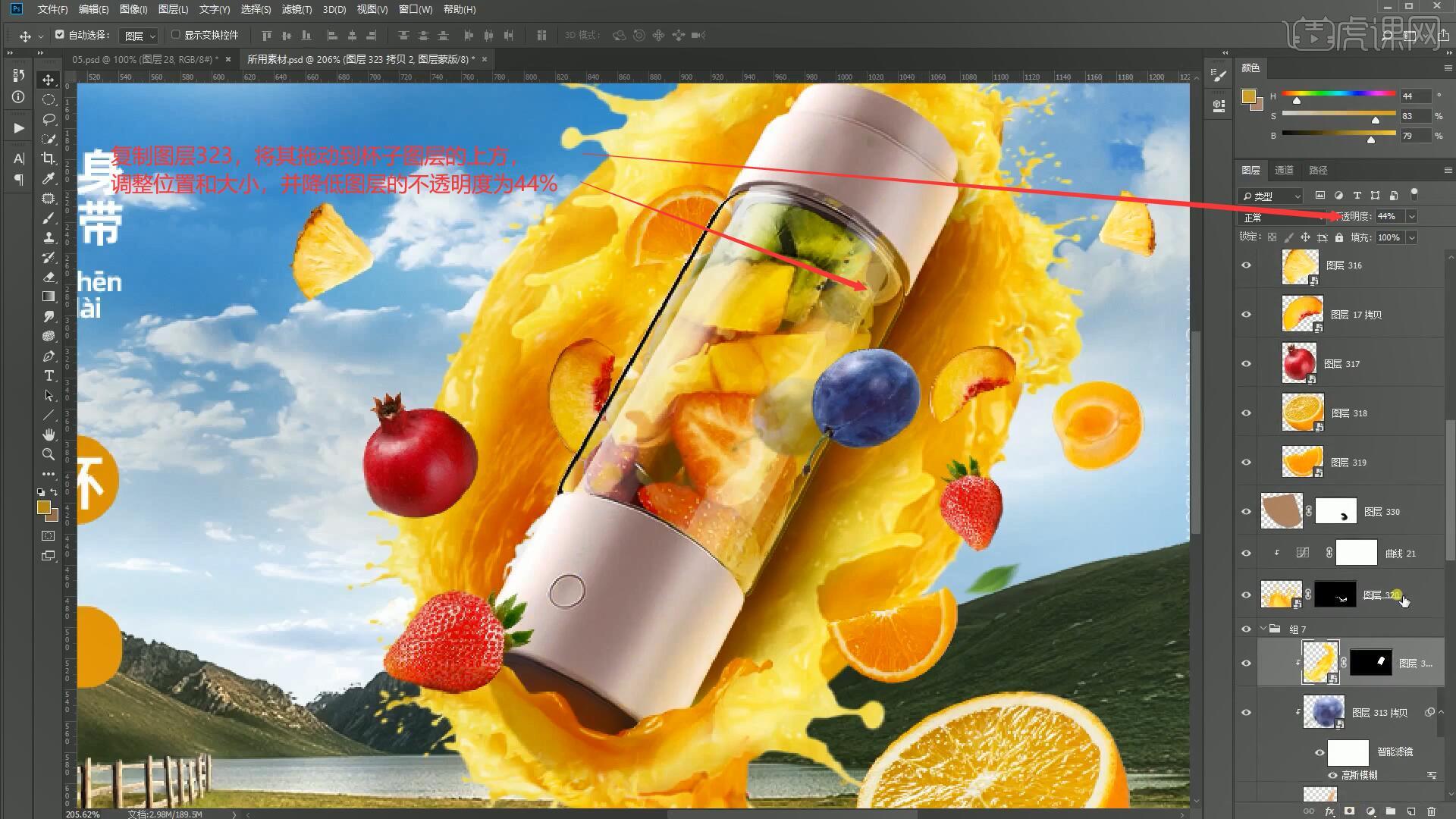
36.隐藏文字和装饰图层,执行【盖印图层 快捷键:Ctrl+Alt+Shift+E】,打开【Camera Raw 快捷键:Ctrl+Shift+A】在调整参数继续为画面进行调色,即可完成制作,具体参数见老师视频内操作,如图所示。
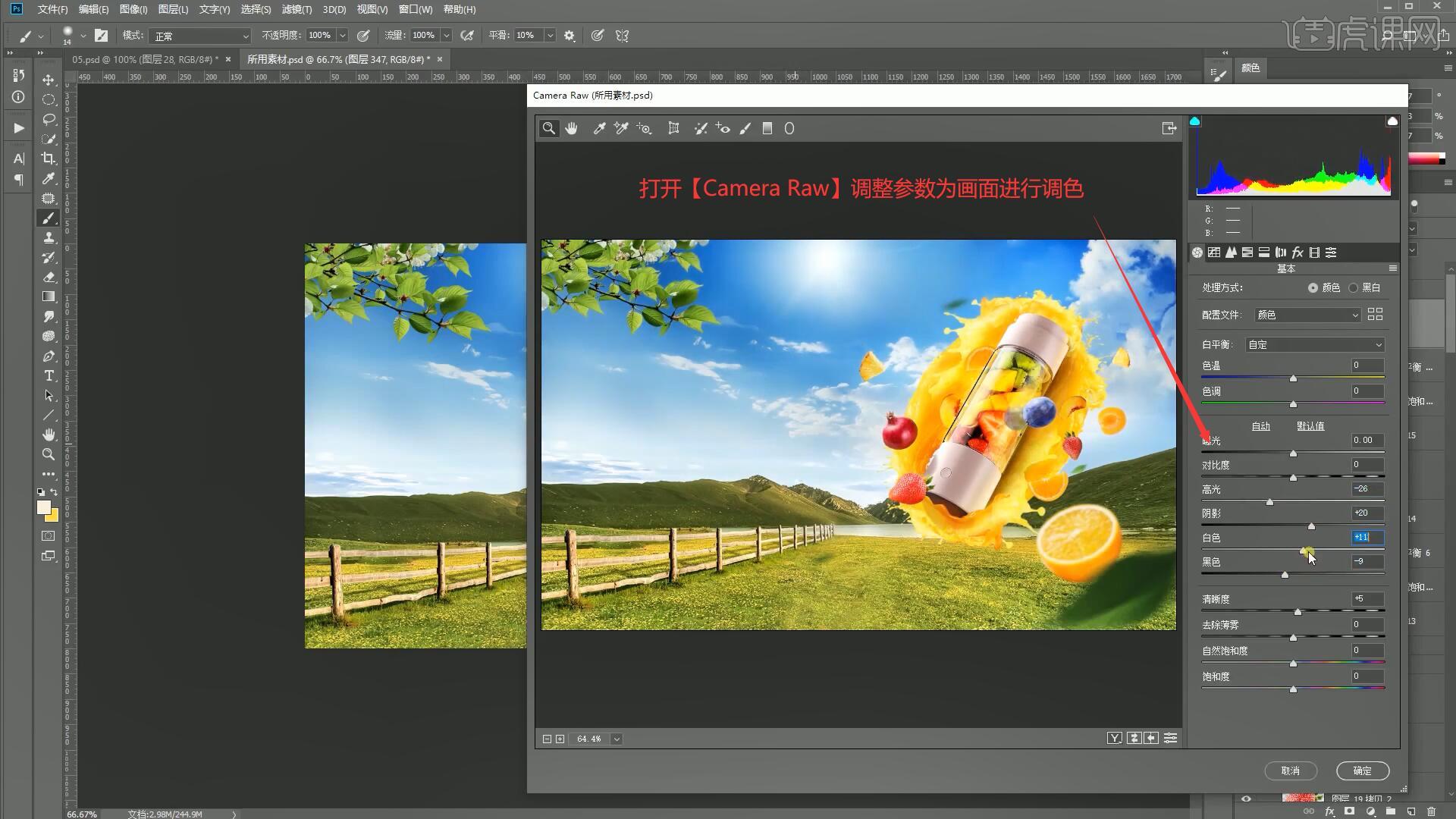
37.回顾本节课所学的内容,同学们可在视频下方的评论区留言并提交作业,老师会根据提出的问题回复。
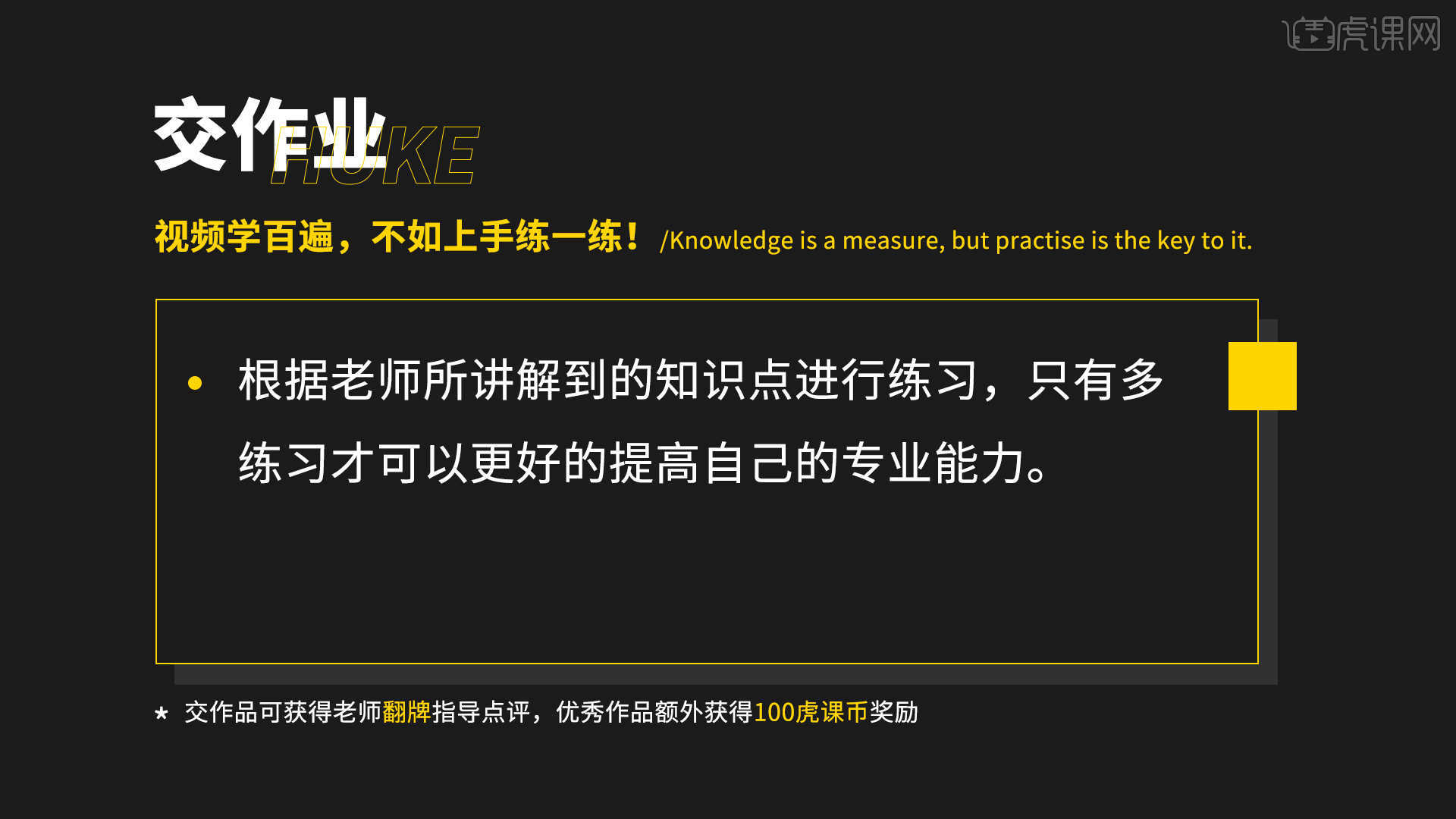
38.效果图如图所示,视频学百遍,不如上手练一练,你学会了吗!

以上就是PS-榨汁杯创意合成图文教程的全部内容了,你也可以点击下方的视频教程链接查看本节课的视频教程内容,虎课网每天可以免费学一课,千万不要错过哦!