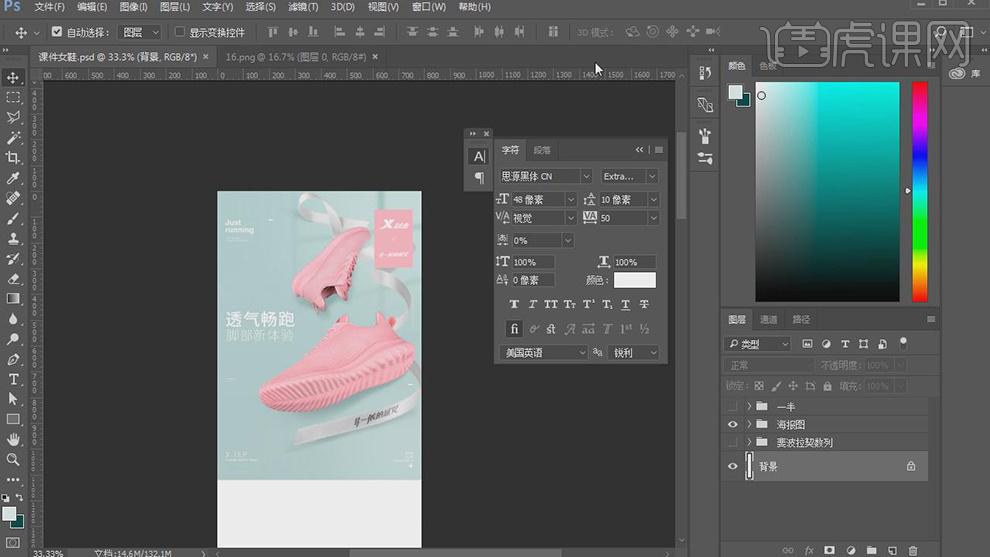用PS怎样设计夏季清爽风女鞋详情页一发布时间:暂无
1、本课主要是讲夏季清爽风女鞋的详情页的制作,【打开】制作好的效果图,根据画面分析首屏海报的创意以及整体的配色风格是否符合主题设计思路。具体效果如图示。
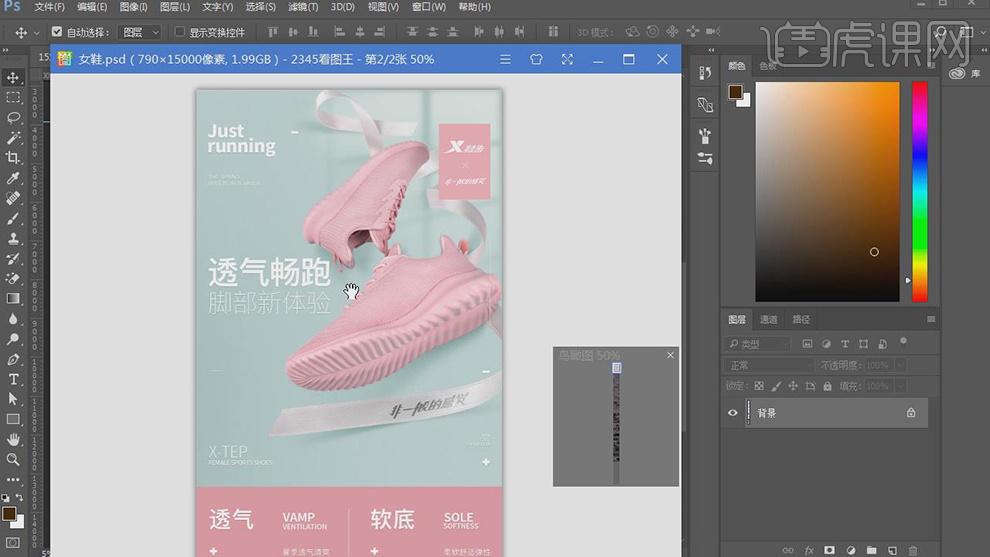
2、第二屏主要是讲产品的卖点设计,使用光效来呈现产品的透气性能。具体效果如图示。
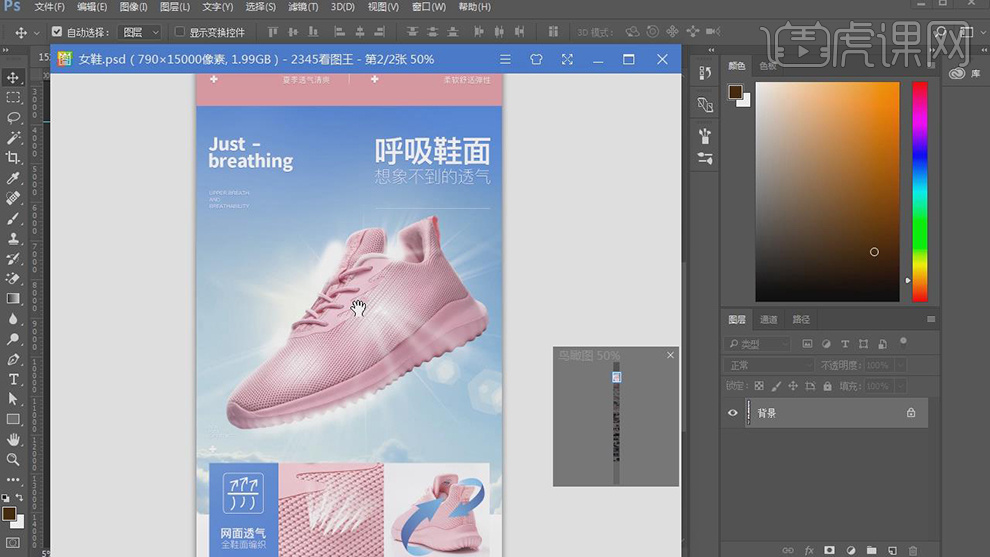
3、第三屏根据鞋子的柔软性来介绍鞋底的特性,通过产品图片以及形像素材来呈现具体的效果。具体效果如图示。
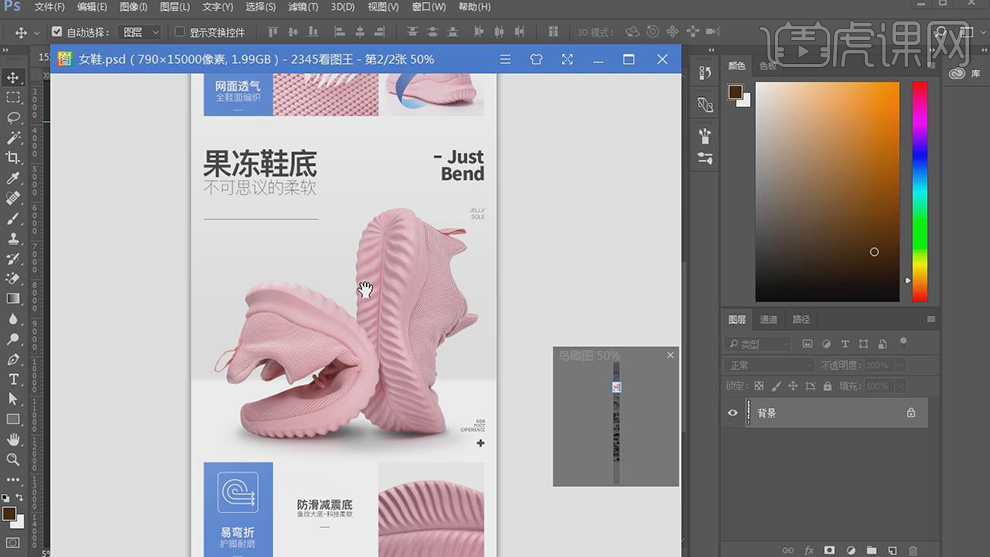
4、【打开】PS软件,【打开】案例文档,从参考线分析画面的版式排列使用黄金分割比例对素材以及文字进行布局。具体参考如图示。
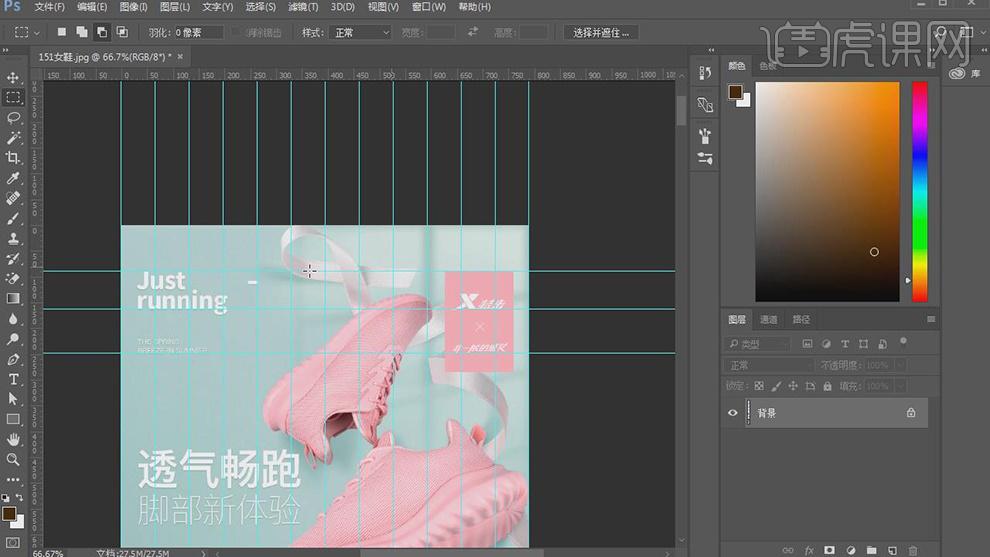
5、【新建】合适大小的画布,根据参考文档中的参考线排列的间距大小,使用【矩形工具】绘制等宽大小的矩形,根据斐波拉契数列,【复制】合适数据的图层,横铺画面,根据矩形宽度,拖出参考线,【隐藏】图组。具体显示如图示。
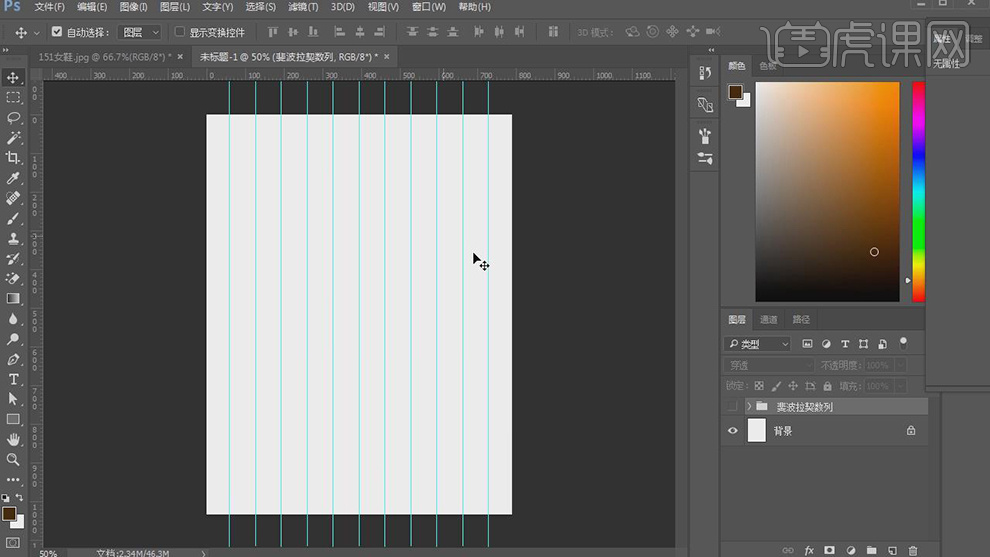
6、在背景图层上方【新建】图层,使用【矩形工具】绘制首屏合适大小的矩形,【填充】参考案例中首屏背景颜色。具体显示如图示。
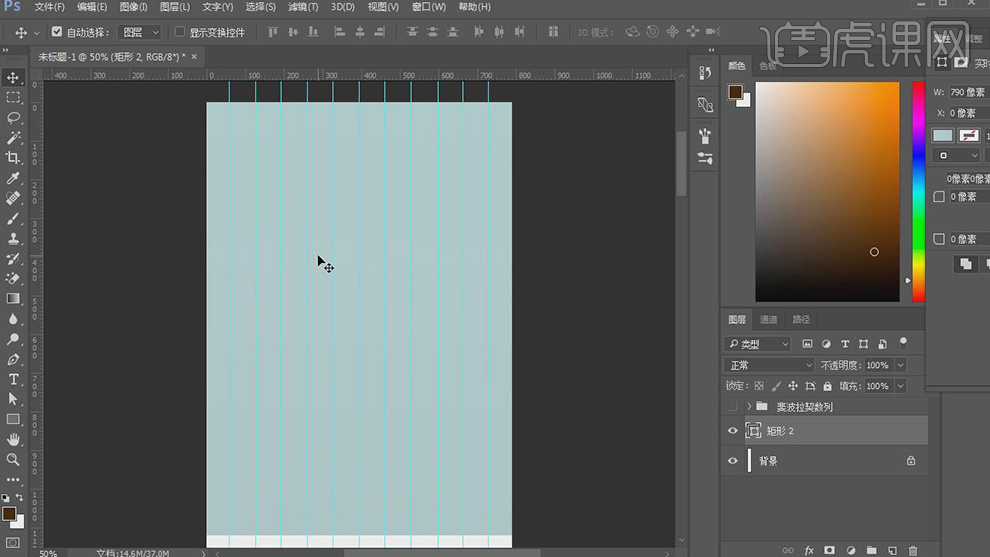
7、【拖入】产品和关联素材,根据比例以及透视规律,调整产品和素材大小,排列至合适的位置。具体显示如图示。
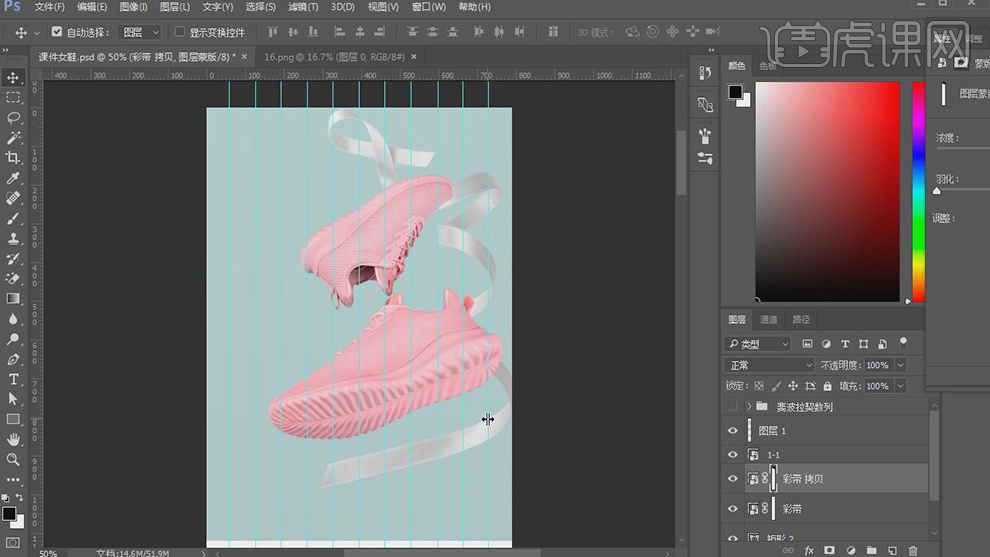
8、【新建】图层,使用【矩形工具】绘制矩形,吸取产品粉色【填充】矩形。根据黄金比例调整矩形的尺寸至合适的大小,排列至参考线内部对应的比例位置。具体显示如图示。
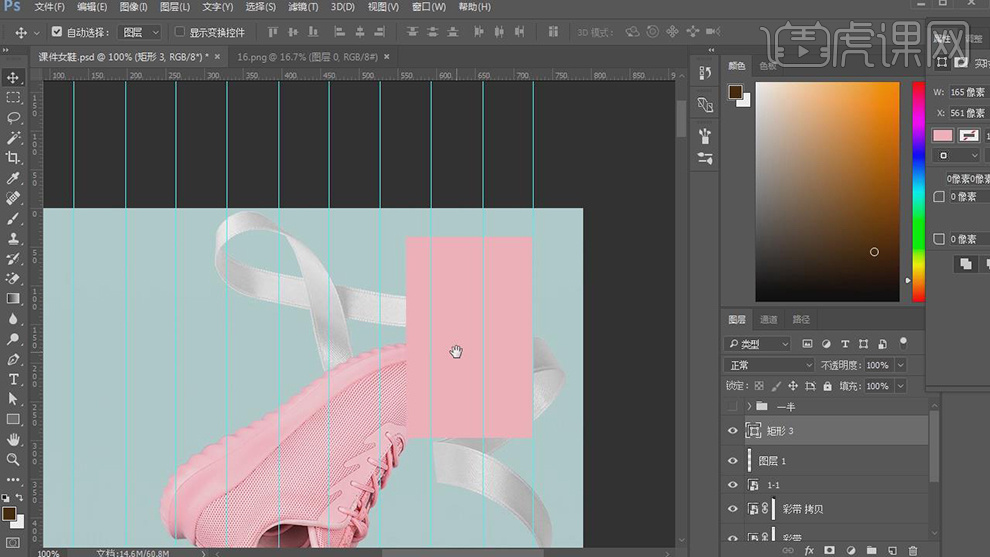
9、【拖入】LOGO素材,按比例调整大小,【打开】图层样式,添加【颜色叠加】,叠加白色,与矩形图层水平居中排列。使用【直线工具】根据设计思路绘制合适大小的直线,调整角度排列至合适的位置。【复制】图层,按【Ctrl+T】-【水平翻转】,移动至合适的位置。具体效果如图示。
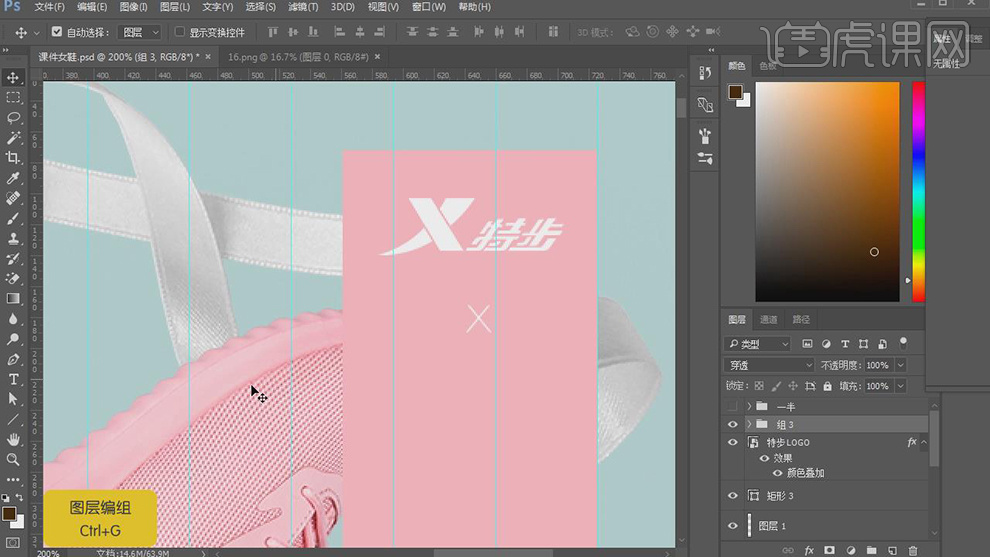
10、【拖入】文字素材,调整大小排列至合适的位置,【选择】关联图层,单击【垂直居中对齐】,调整矩形高度。具体效果如图示。
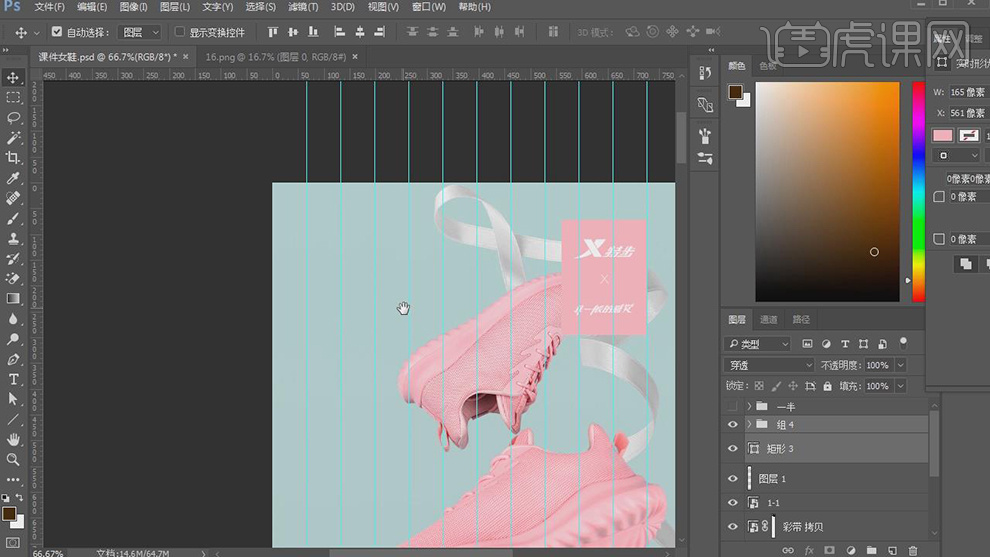
11、使用【文字工具】,【字体】Arial,输入英文文案内容,根据主次调文字的大小,根据比例进行排列至合适的位置。具体效果如图示。
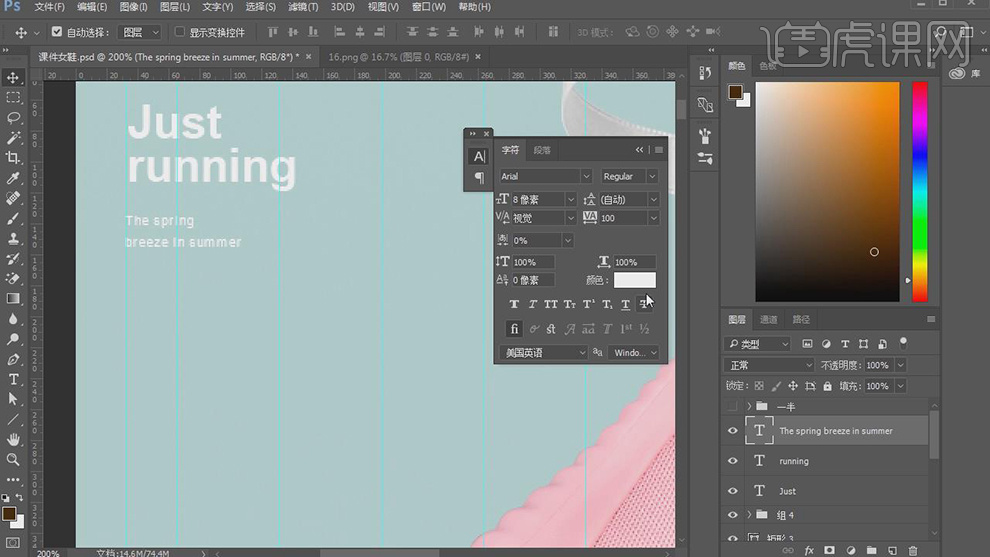
12、使用【文字工具】依次输入准备好的其他的文案内容,根据设计思路以及比例排列规律,调整文字大小,【字体】思源黑体,排列至版面合适的位置。【拖入】广告语素材,调整大小和形状,排列至丝带上方合适的位置。打开【图层样式】-【颜色叠加】,叠加深灰色。具体效果如图示。
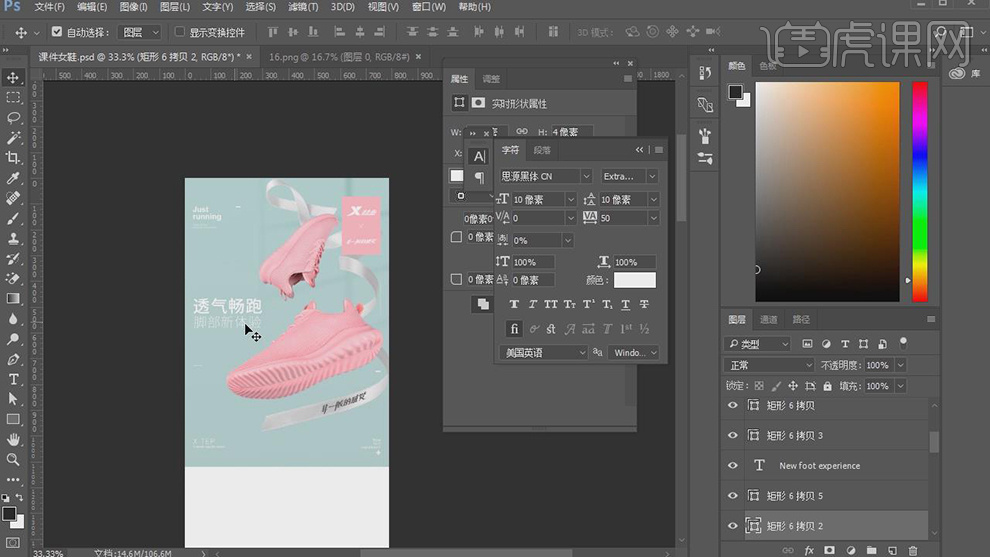
13、在彩带图层下方【新建】图层,【图层模式】正片叠底,使用【钢笔工具】勾选阴影形状,【填充】黑色,【不透明度】35%。添加【图层蒙版】,使用【画笔工具】涂抹细节。具体效果如图示。
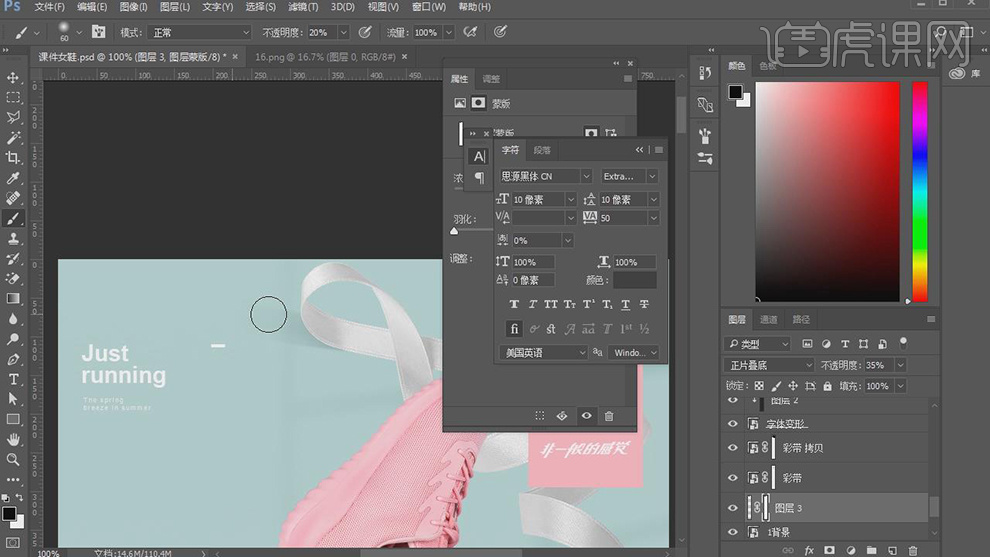
14、根据光影规律,使用相同的方法给彩带其他的位置添加合适的投影效果。【复制】产品图层,调整图层顺序,按Ctrl单击产品图层【载入选区】,【填充】深绿色。单击【滤镜】-【模糊】-【高斯模糊】,具体参数如图示。具体效果如图示。
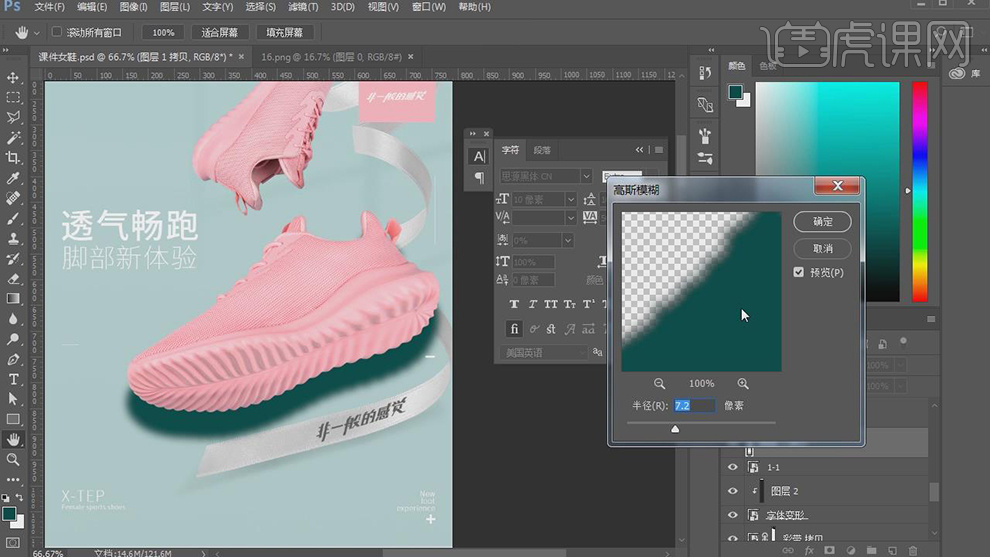
15、【图层模式】正片叠底,【不透明度】28%。添加【图层蒙版】,使用【画笔工具】,调整画笔大小和属性,涂抹多余的部分。具体效果如图示。
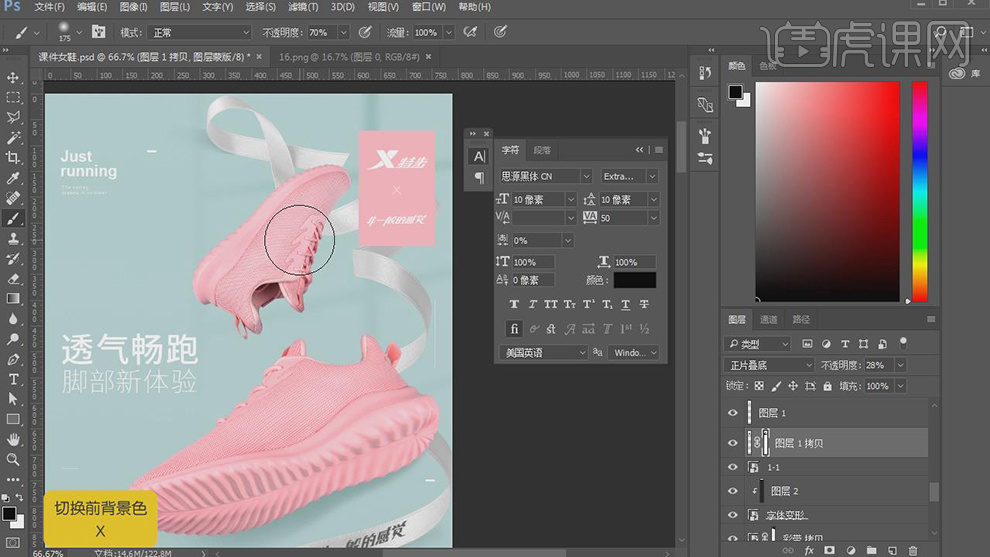
16、在背景颜色图层上方【新建】剪切图层,【图层模式】柔光,使用【画笔工具】,【颜色】淡绿色,在画面合适的位置单击。具体效果如图示。
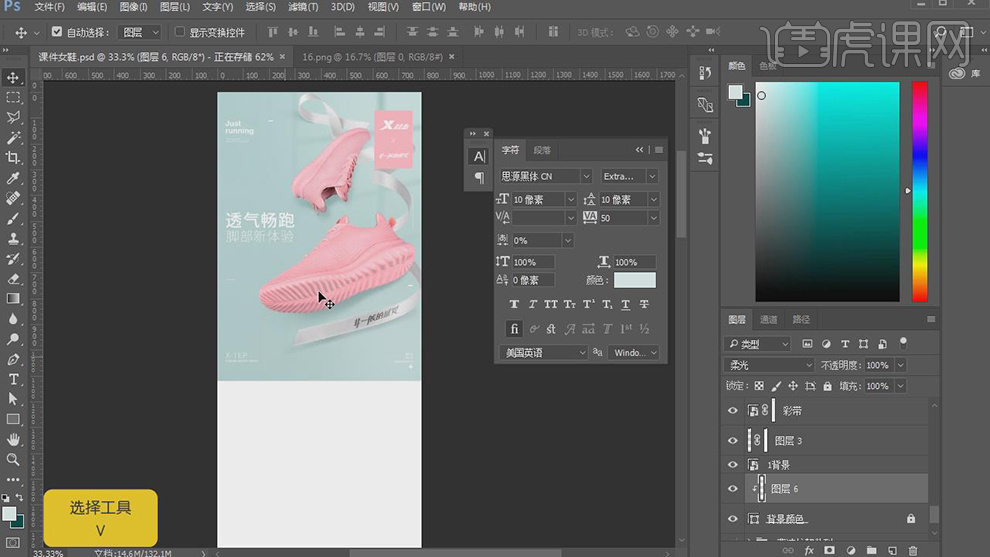
17、【选择】关联图层,按【Ctrl+G】编组,【重命名】,最终头图海报效果如图示。