PS-湖边人像光影塑造图文教程发布时间:2022年01月17日 08:01
虎课网为您提供摄影艺术版块下的PS-湖边人像光影塑造图文教程,本篇教程使用软件为PS(CC2021),难度等级为初级练习,下面开始学习这节课的内容吧!
本篇教程学习的是PS-湖边人像光影塑造,喜欢的一起来学习吧!
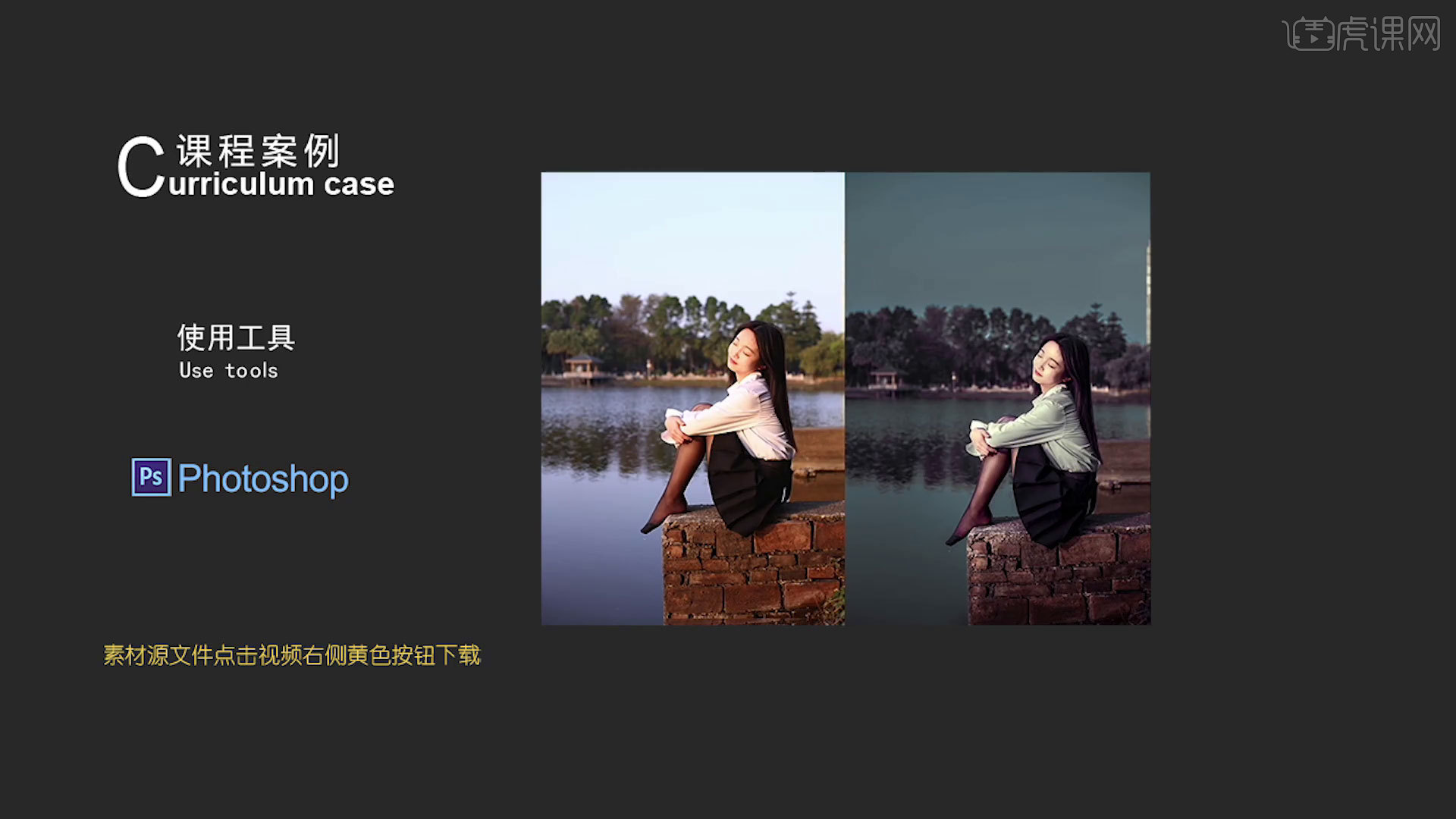
学完本课内容后,同学们可以根据下图作业布置,在视频下方提交作业图片,老师会一一进行解答。

那我们开始今天的教程吧。
1.本节课的课程目标为湖泊光影重新塑造,核心知识点为控制室室外像的整体色调统一、利用双曲线提升人像黑白灰层次,使用的软件是【PS】。
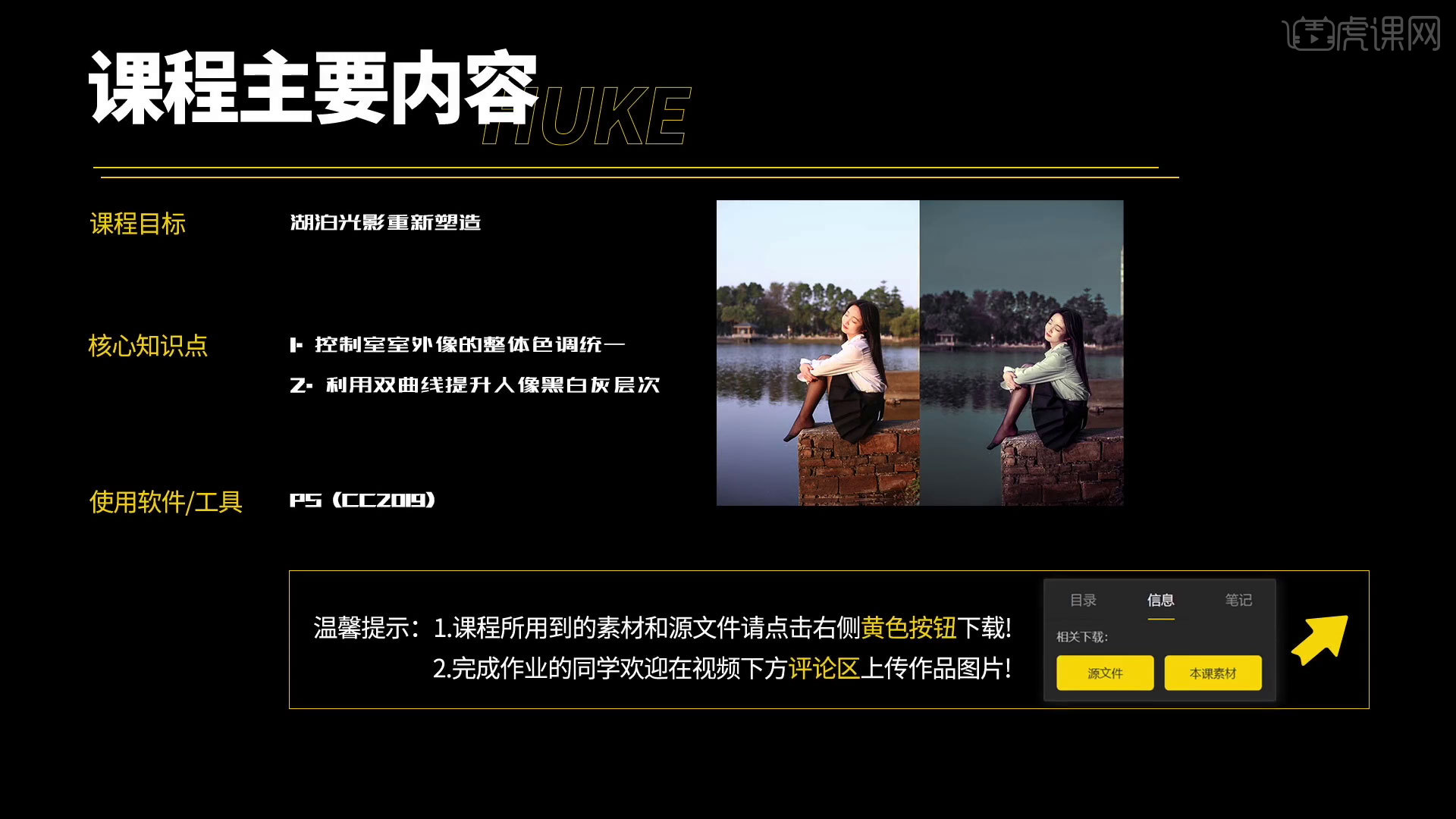
2.在【PS】中打开照片,【Ctrl+J】复制图层,点开【Camera Raw】。

3.将【高光】和【曝光】压暗,同时提高【阴影】、【黑色】、【白色】,回到【混色器】中【明亮度】和【饱和度】进行调整,【校准】蓝绿红原色的【饱和度】。

4.用【修补工具】,对人物脸部的瑕疵进行修补,对痘痘进行祛除。

5,调节【色相/饱和度】对全图参数进行调节,【Ctrl+I】蒙版反向,用【画笔工具】对衬衣进行涂抹,可以适当调整【不透明度】。

6.【Ctrl+E】合并所选图层,建立曲线1进行提亮,【Ctrl+I】蒙版反向,建立曲线2压暗,【Ctrl+I】蒙版反向,建立【黑白图层】,再建立【曲线】拉出s形,用【画笔工具】进行脸部的重新塑造,选择曲线1将比较脏的地方祛干净,降低【不透明度】。
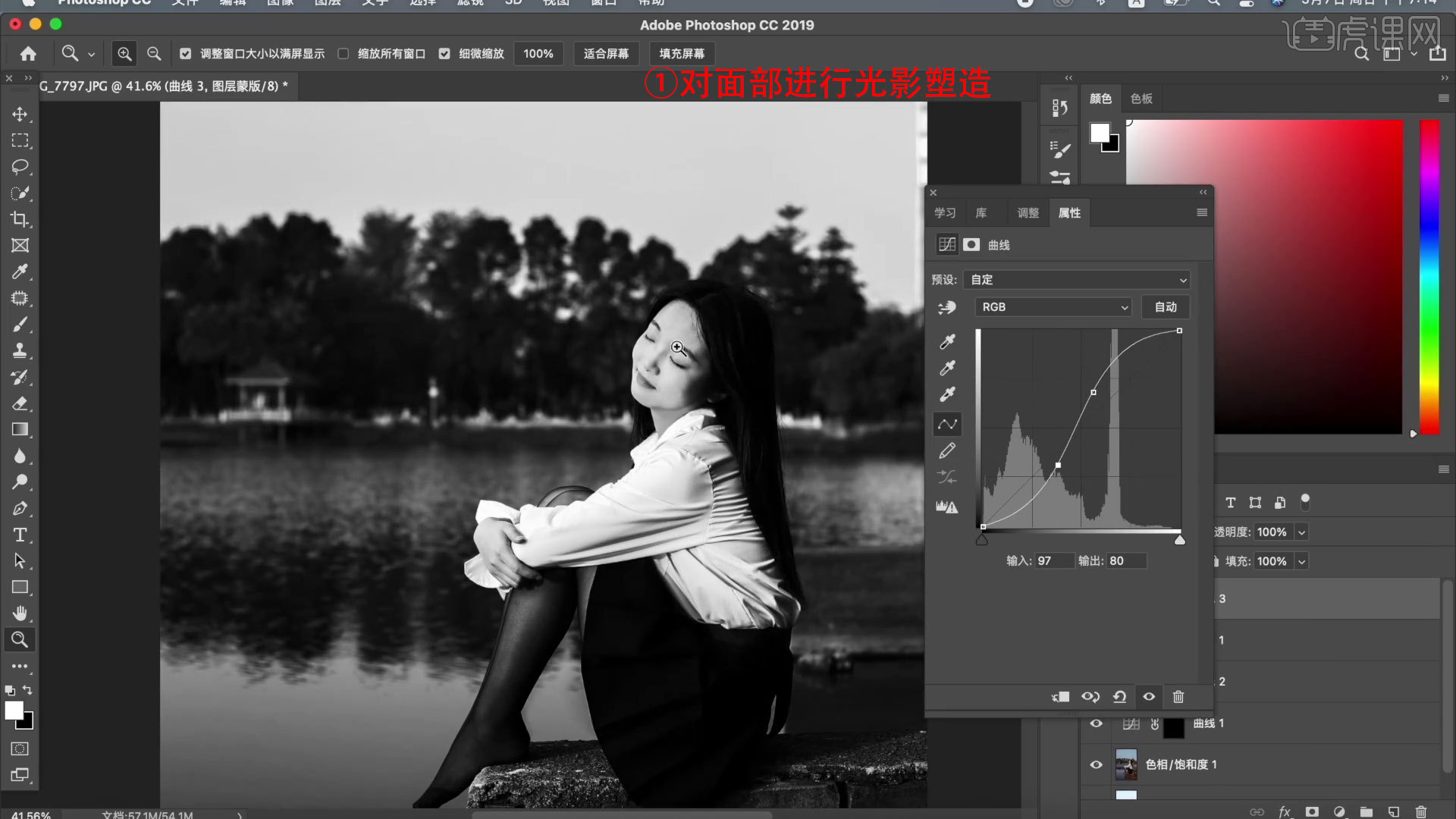
7.对曲线1和曲线2进行编组,在曲线2上刷暗部结构,关闭【黑白图层】,手部和腿部也用相同的方法进行调整。
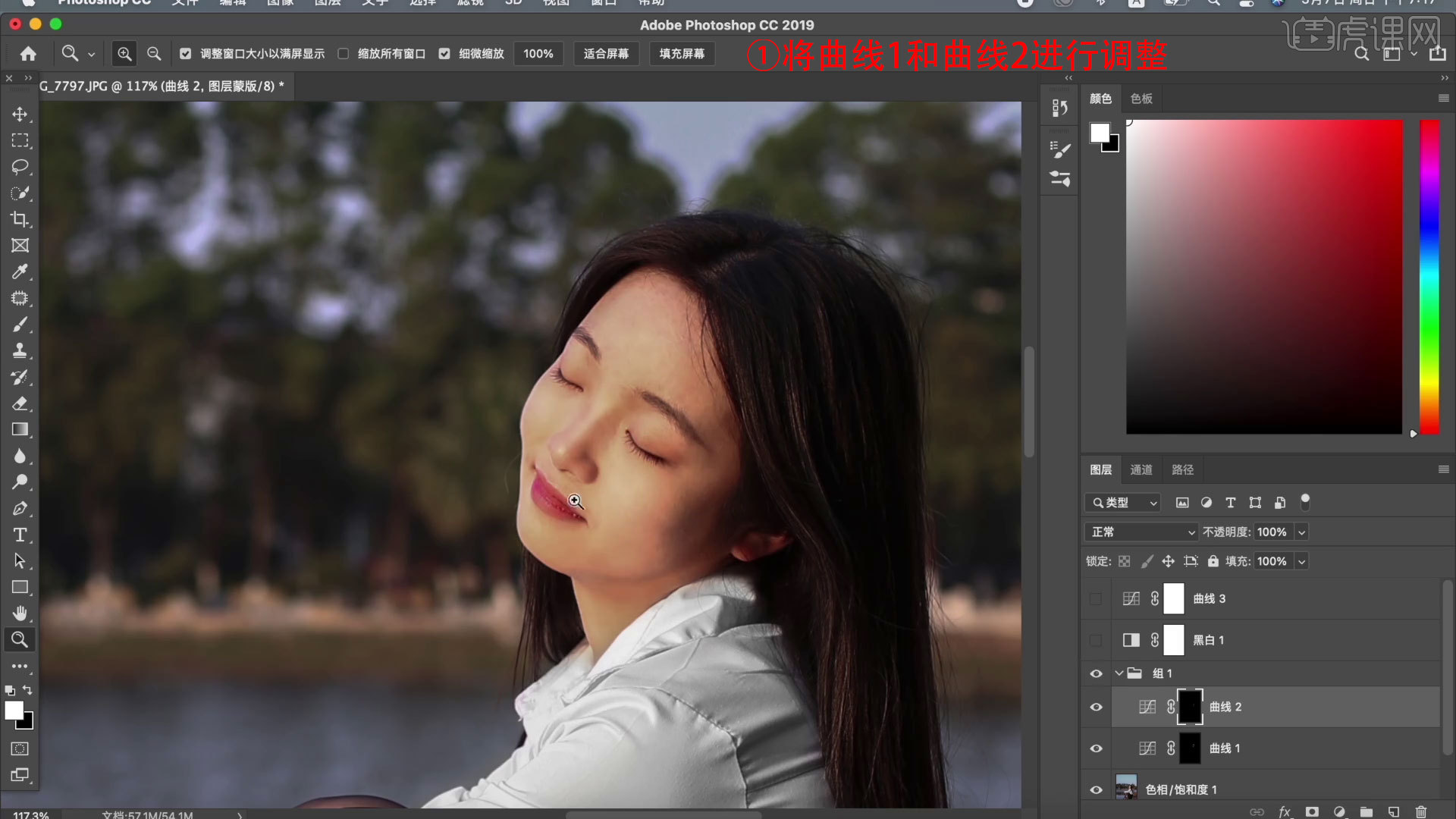
8.在曲线上进行衣服的光影调整,选择【画笔工具】,调整【不透明度】至50%,【流量】也是50,对砖块进行调整,合并全部图层。

9.点开【Camera Raw】,调整【混色器】中的蓝色降低,【饱和度】添加,【曲线】中高光可以再暗一点。
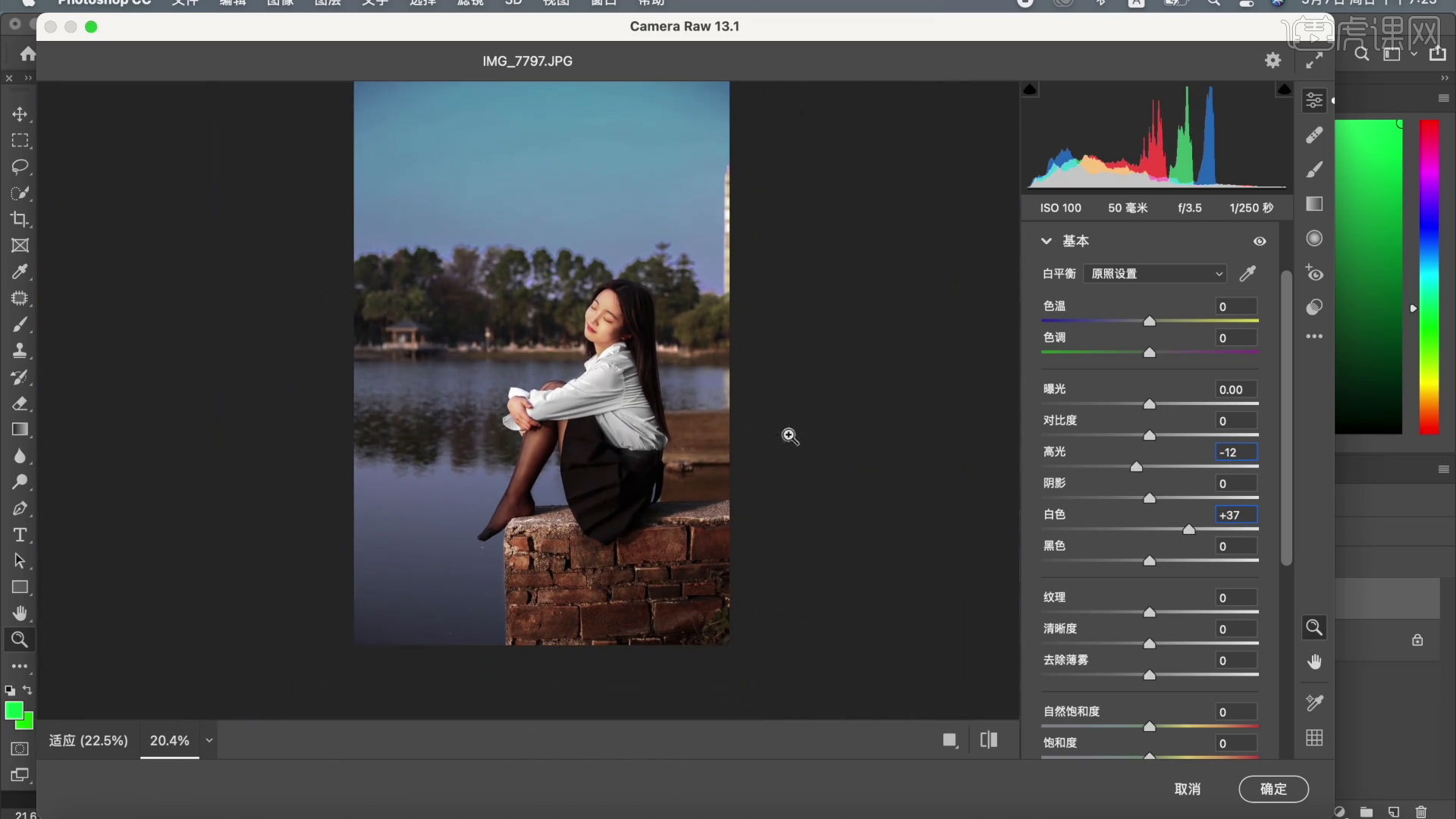
10.点击【色相/饱和度】调节色彩,对天空的颜色进行调整,使整体更加和谐。

11.调节【色彩平衡】,对颜色进行调整,对比会更加突出。
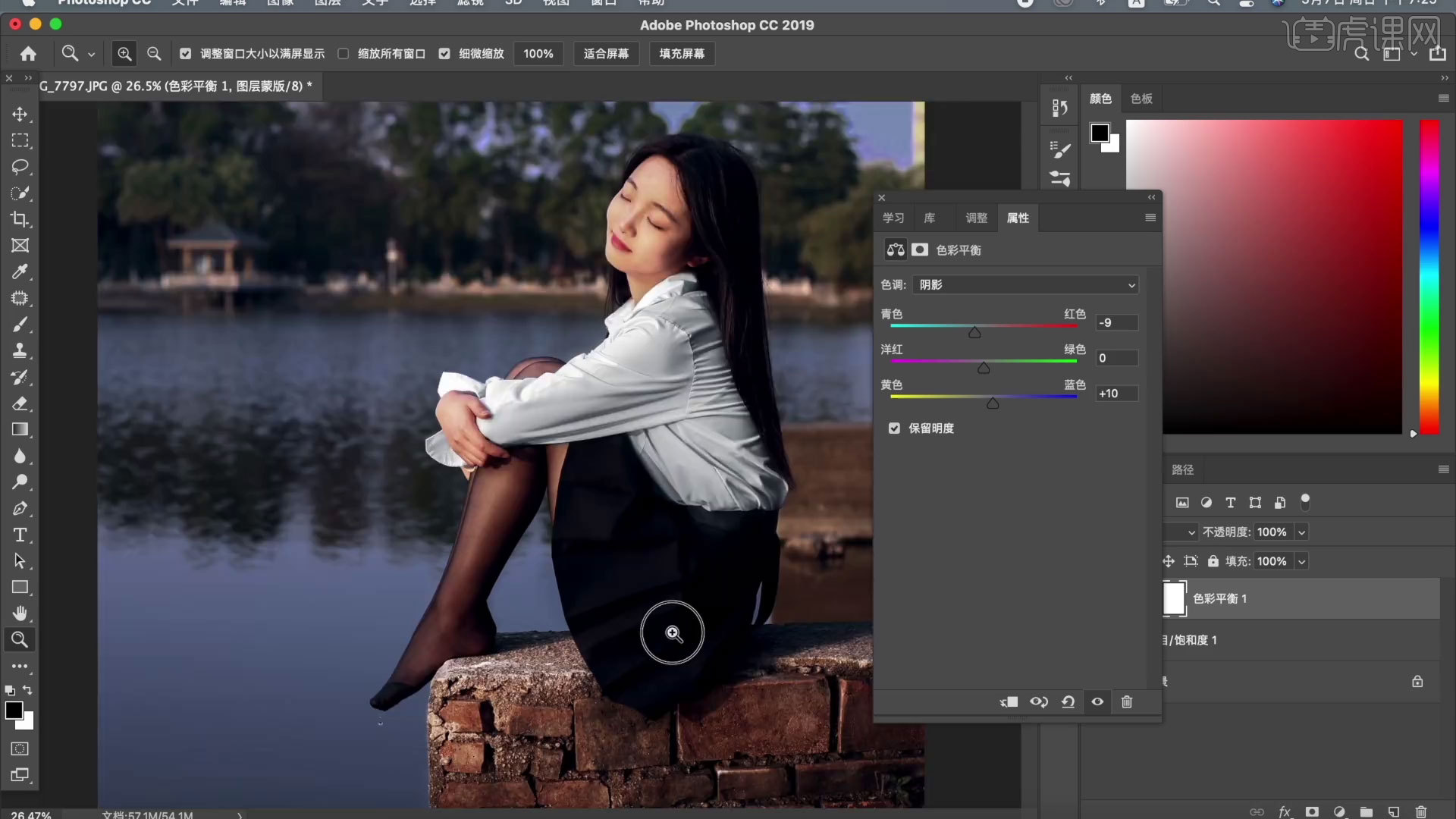
12.选择【照片滤镜】,给它加个色温,加17左右即可,合并图层。

13.点开【Camera Raw】,再调整一下背景的颜色,让它更暗一点,阴影提一下,【混色器】再去调整天空的颜色,【饱和度】降低,加镜像滤镜。
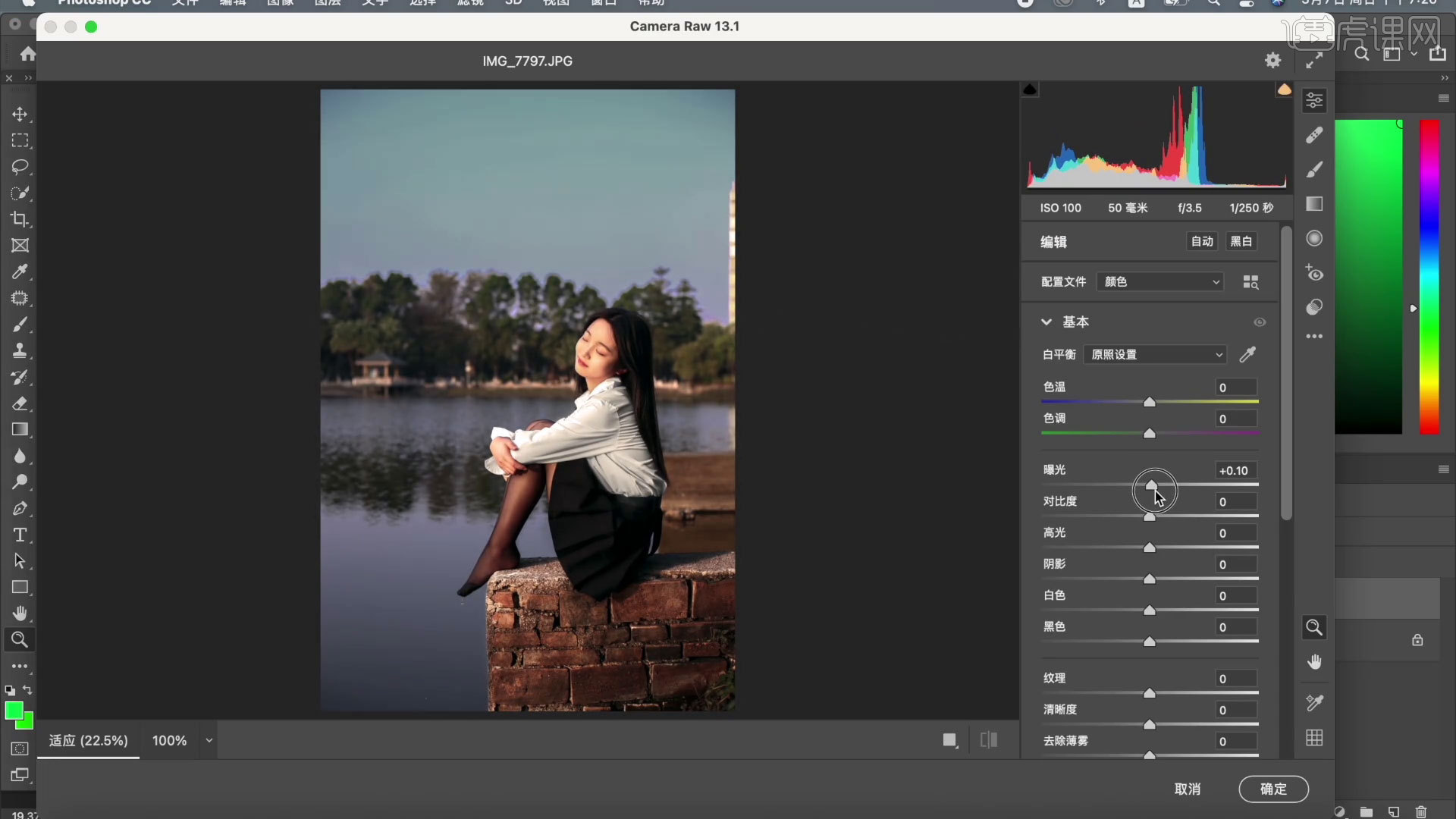
14.用【色彩平衡】上色调,再次进行阴影的调整,合并图层,再次调整【照片滤镜】加冷色,【Ctrl+J】复制图层,选择【高反差保留】,将图层模式改为【线性光】,注意把头发先擦除出来。
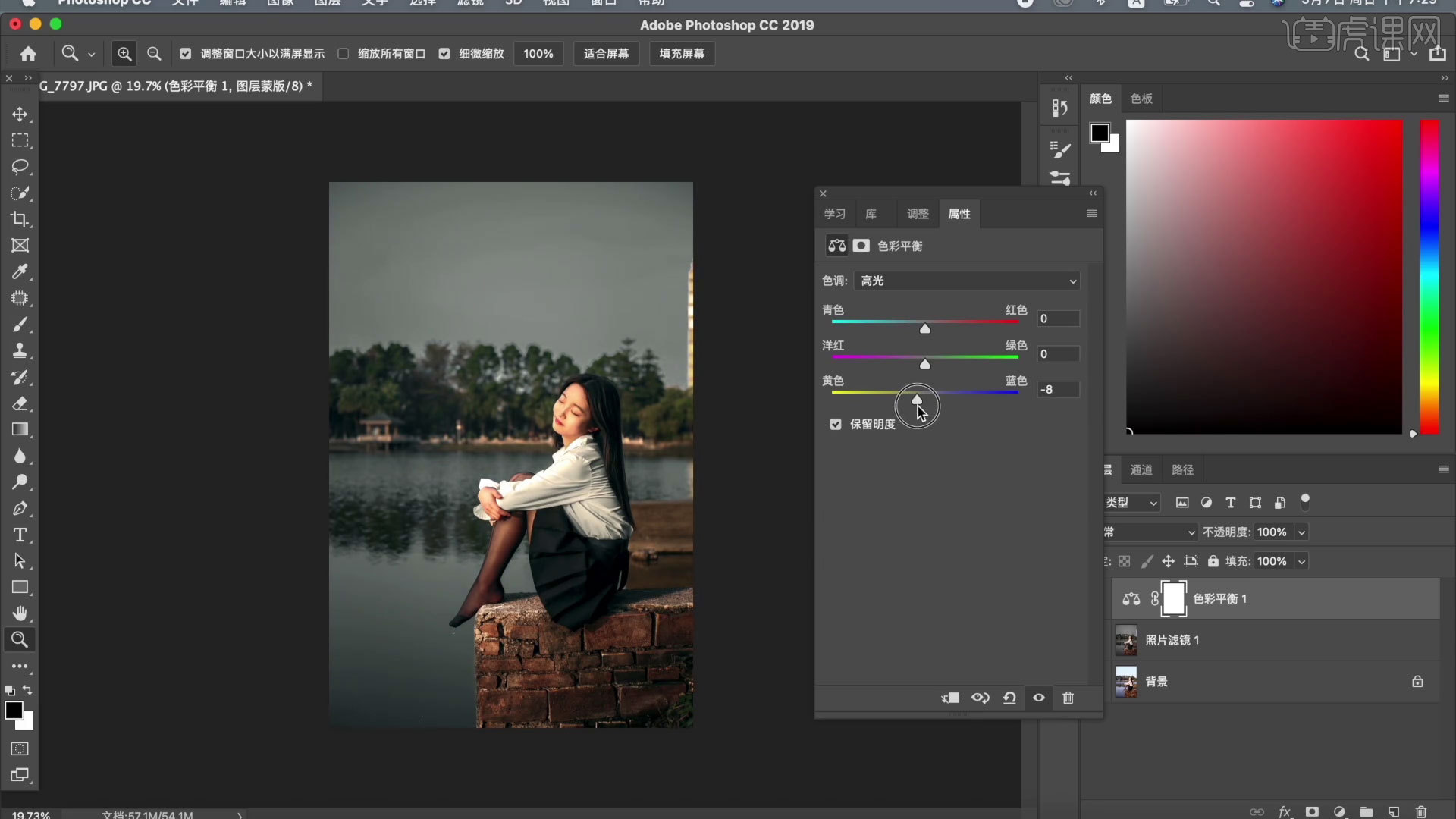
15.最终效果如图示,同学们记得上传自己的作业哦!

以上就是PS-湖边人像光影塑造图文教程的全部内容了,你也可以点击下方的视频教程链接查看本节课的视频教程内容,虎课网每天可以免费学一课,千万不要错过哦!















