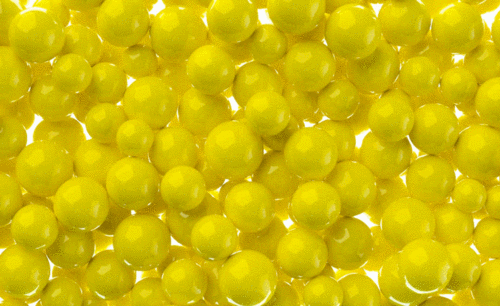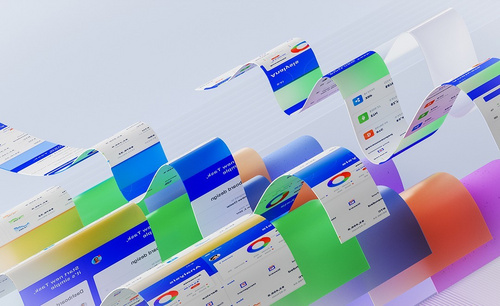C4D+OC-动态标题展示效果图文教程发布时间:2022年01月17日 08:01
虎课网为您提供C4D版块下的C4D+OC-动态标题展示效果图文教程,本篇教程使用软件为C4D(R19),难度等级为中级拔高,下面开始学习这节课的内容吧!
本节课讲解 CINEMA 4D(简称C4D)软件 - 朱汉亮-20210407-V1-35,同学们可以在下方评论区进行留言,老师会根据你们的问题进行回复。

学完本课内容后,同学们可以根据下图作业布置,在视频下方提交作业图片,老师会一一解答。
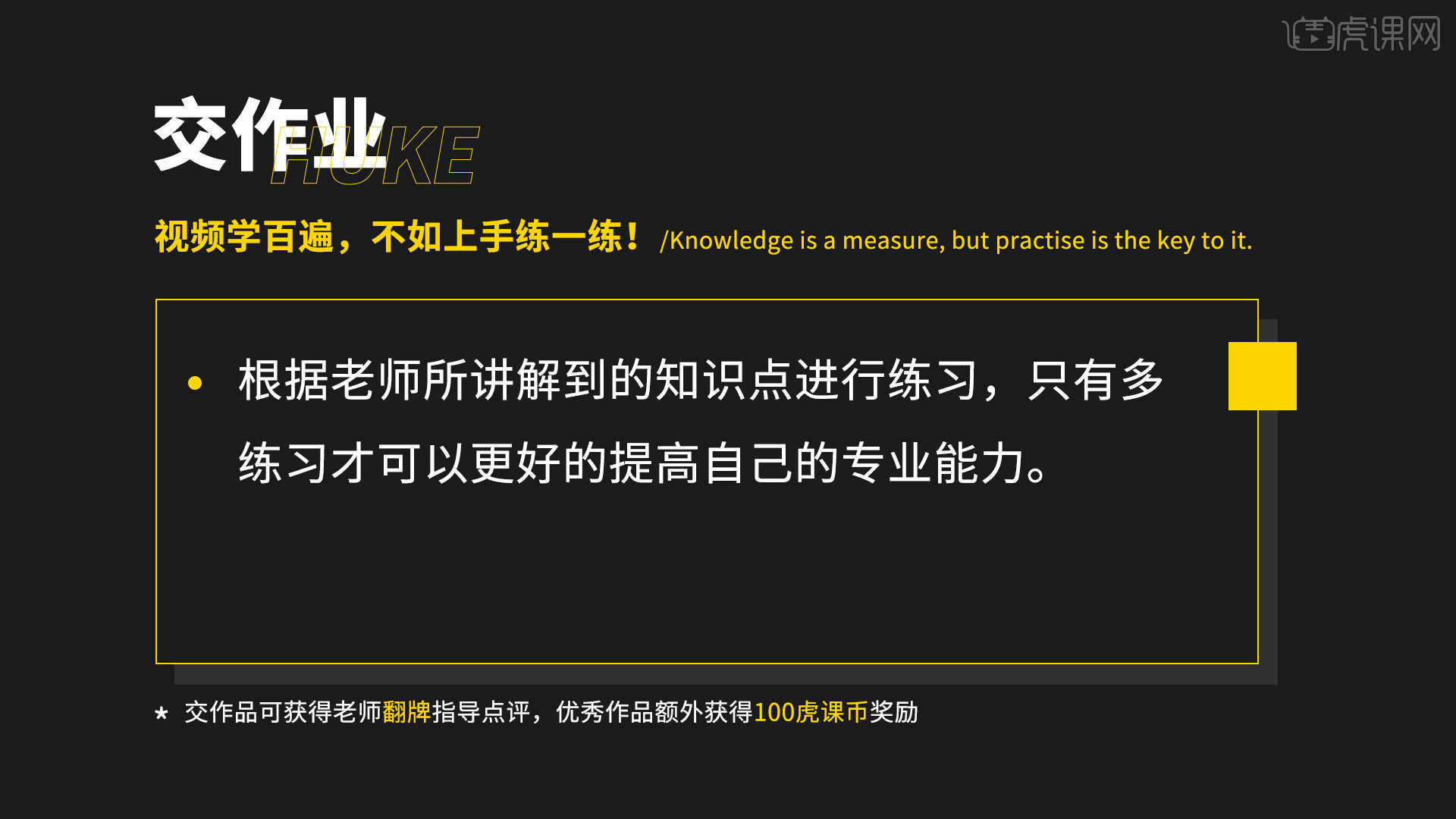
那我们开始今天的教程吧。
1.打开C4D软件,打开【渲染设置】,设置【输出】中的宽度和高度为1080×660像素,帧频为25,帧范围为全部帧,设置渲染器为Octane Renderer,如图所示。
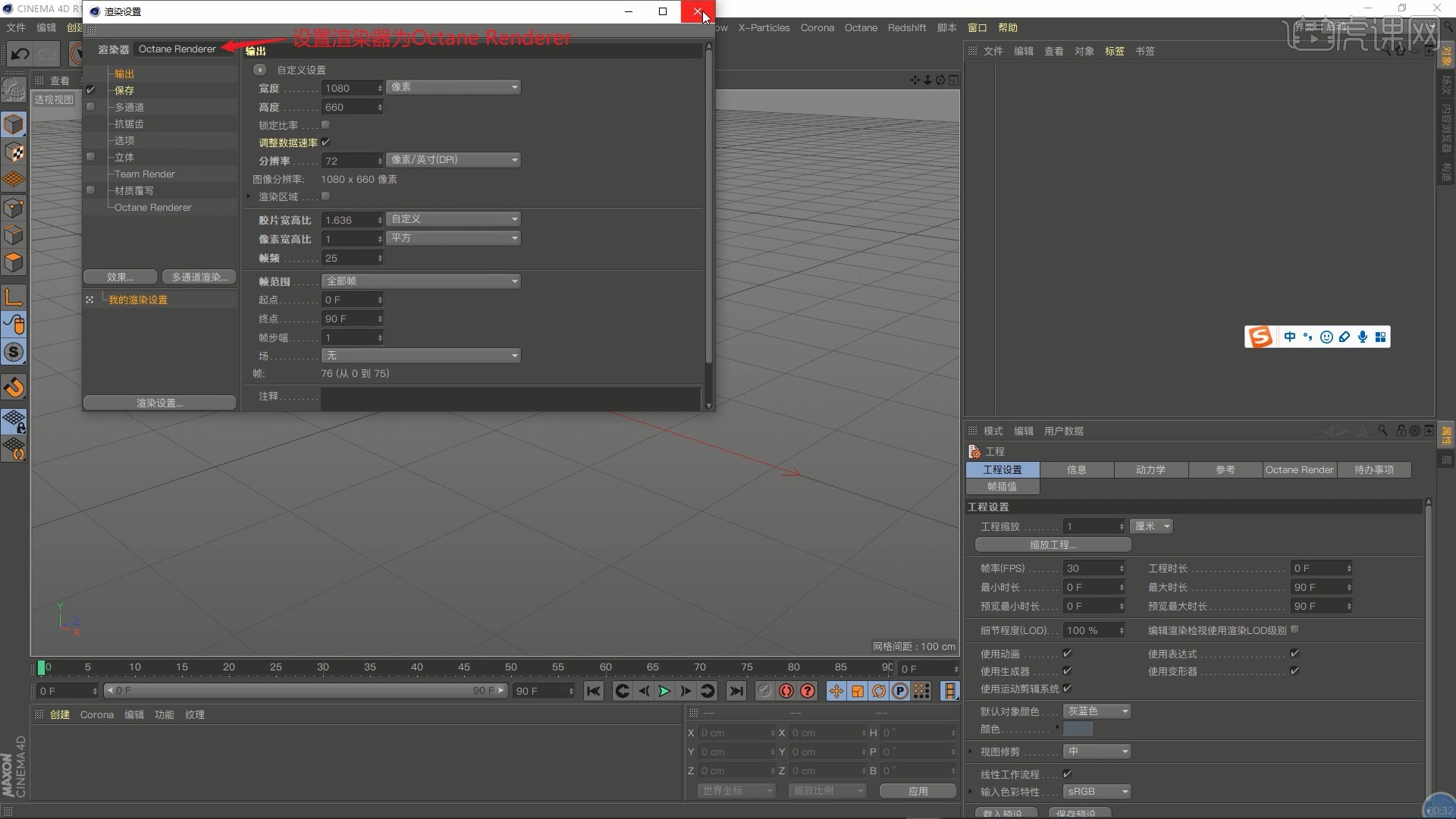
2.在【工程设置】中修改帧率为25,新建【立方体】,将它拉宽后【转为可编辑对象 快捷键:C】(后续简称转曲),在【面模式】选中顶面并【删除】,如图所示。
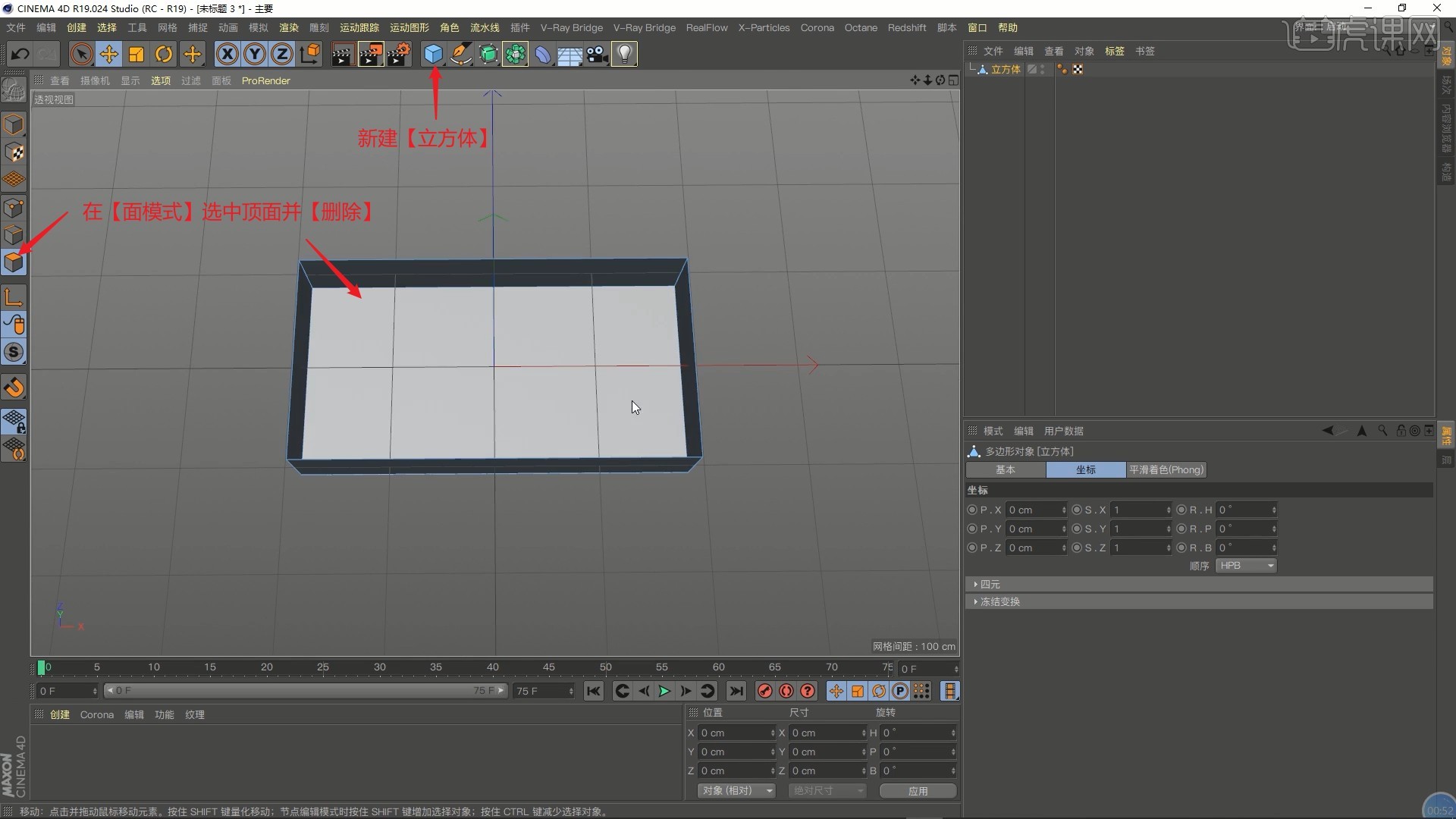
3.在【模型模式】将它拉高,【取消渲染】,选择【界面-oc(用户)】,选择【模式-视图设置】,调整【查看】中边界着色的透明为80%,边框颜色的HSV分别为70 32 84,如图所示。

4.新建【摄像机】并进入,调整【对象】中的焦距为80毫米,新建【球体】,将其缩小后调整【对象】中的分段为40,使球体更加圆润,如图所示。

5.【右键】球体选择【模拟标签-刚体】,【右键】立方体选择【模拟标签-碰撞体】,设置其【碰撞】中的外形为静态网格,如图所示。
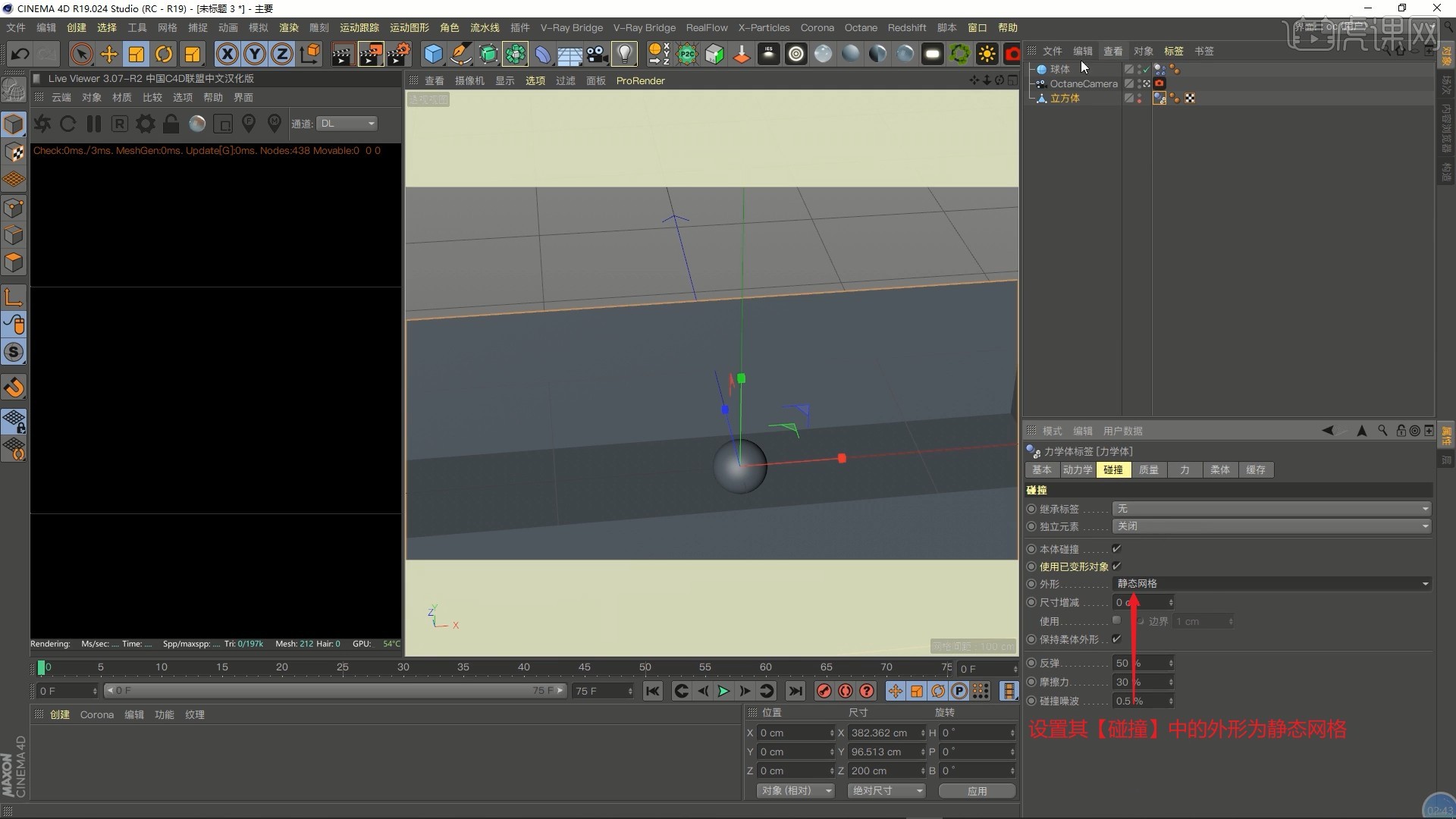
6.选中球体,选择【运动图形-克隆】,设置【对象】中的模式为网格排列,调整数量为10 4 5,尺寸为35cm 44cm 35cm,做出多个球体,如图所示。

7.选择【运动图形-效果器-随机】,勾选【参数】中的缩放、等比缩放和绝对缩放,调整缩放为-0.45,使球体具有随机大小,如图所示。

8.调整摄像机【坐标】中的坐标和角度,使其对准球体部分,具体参数如图所示。
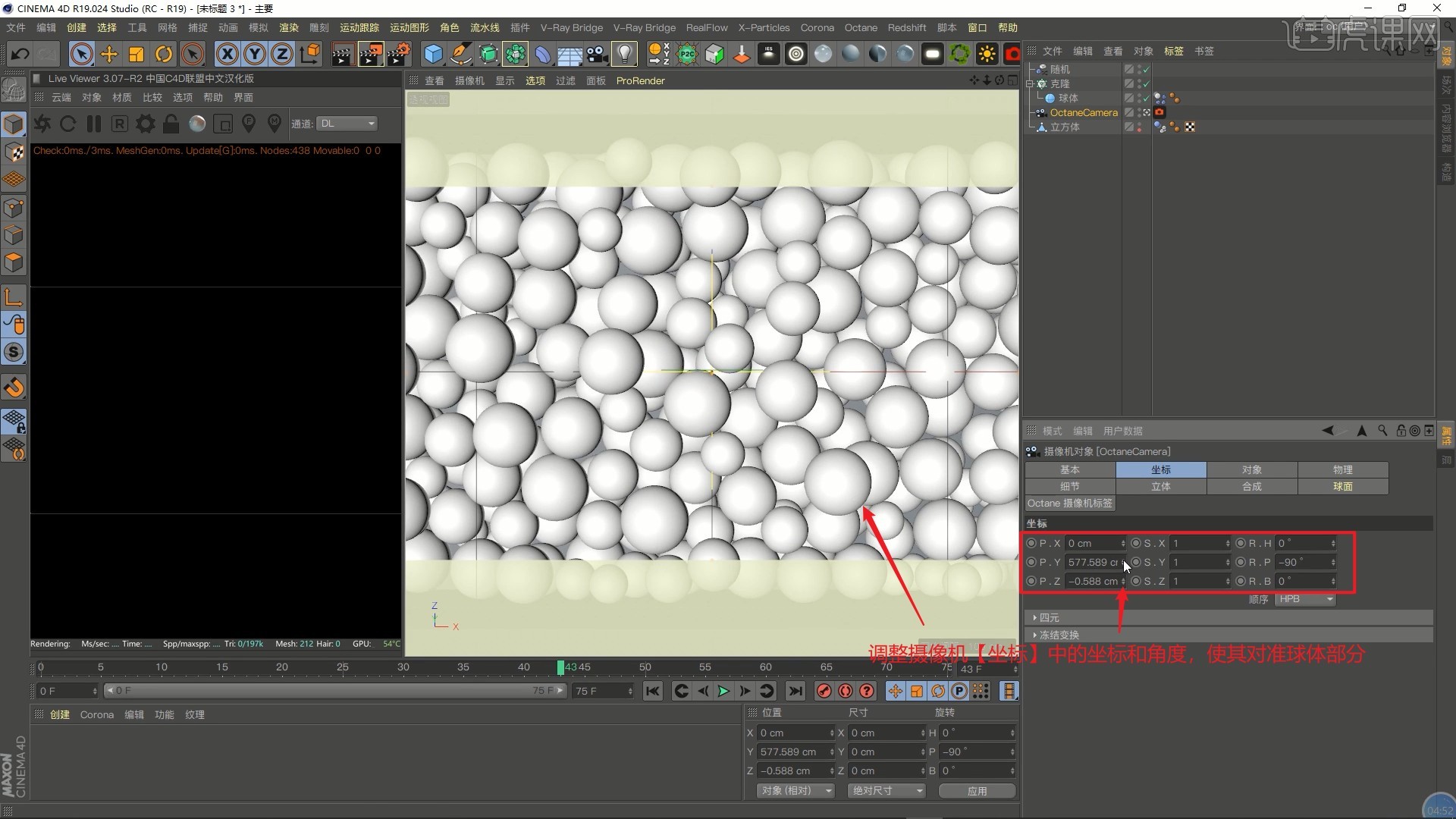
9.选择【运动图形-文本】,设置【对象】中的对齐为中对齐,旋转调整角度,在【右视图】将其上移,方便我们观察,如图所示。
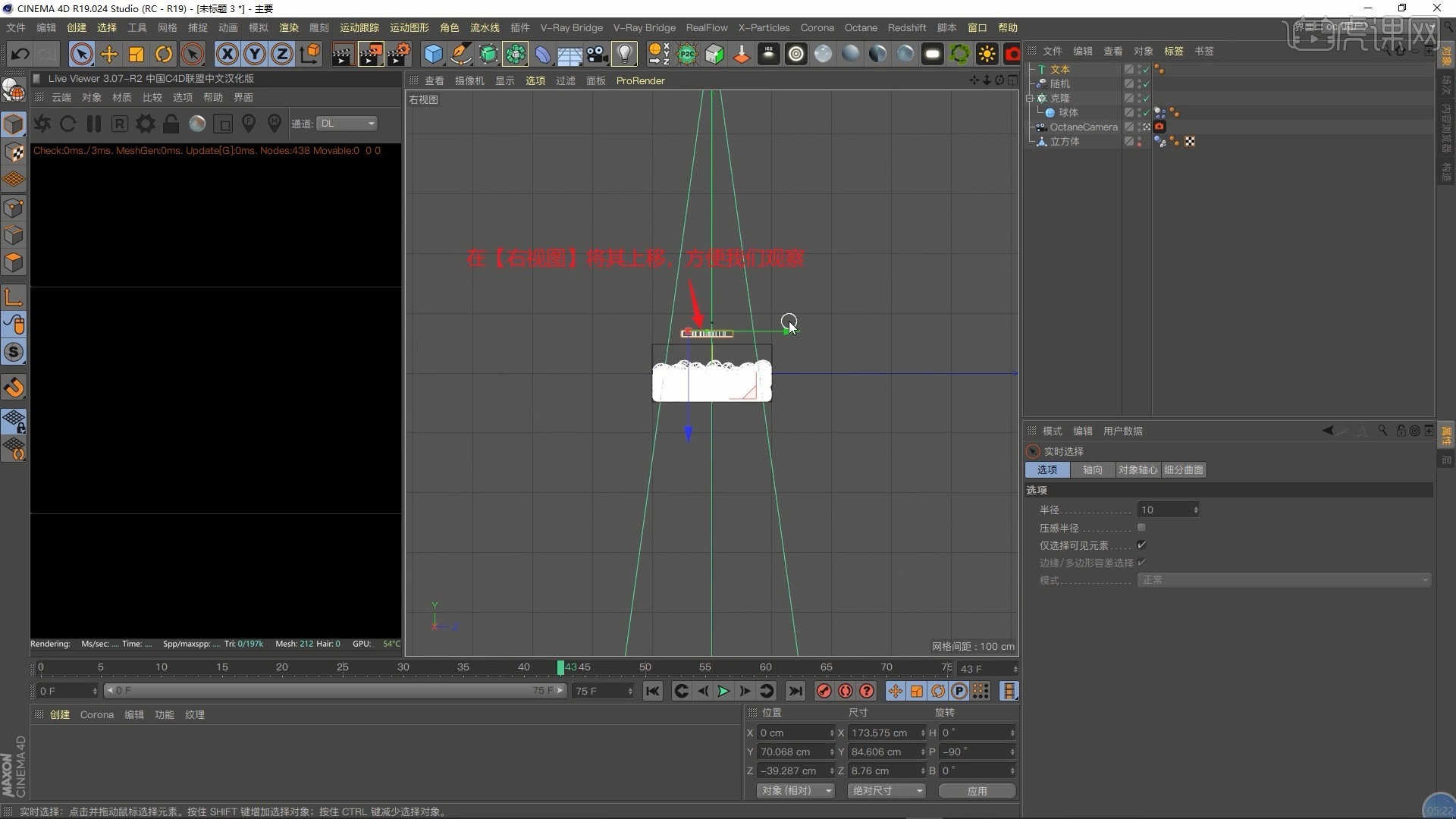
10.修改【对象】中的文本为“虎课网”,然后设置字体为思源黑体,在【封顶】中设置顶端和末端为圆角封顶,设置步幅为3,半径为2cm,选择【显示-光影着色(线条)】显示线条,如图所示。

11.【右键】文本选择【当前状态转对象】,隐藏原来的文本,【鼠标中键】点击转出的文本.1全选,【右键】选择【连接对象+删除】,得到字体模型,如图所示。

12.选择第二个多边选集标签,在【面模式】选中文字的正面,在【右视图】将其向下移动,然后使用【缩放工具】拖动将其加厚,如图所示。
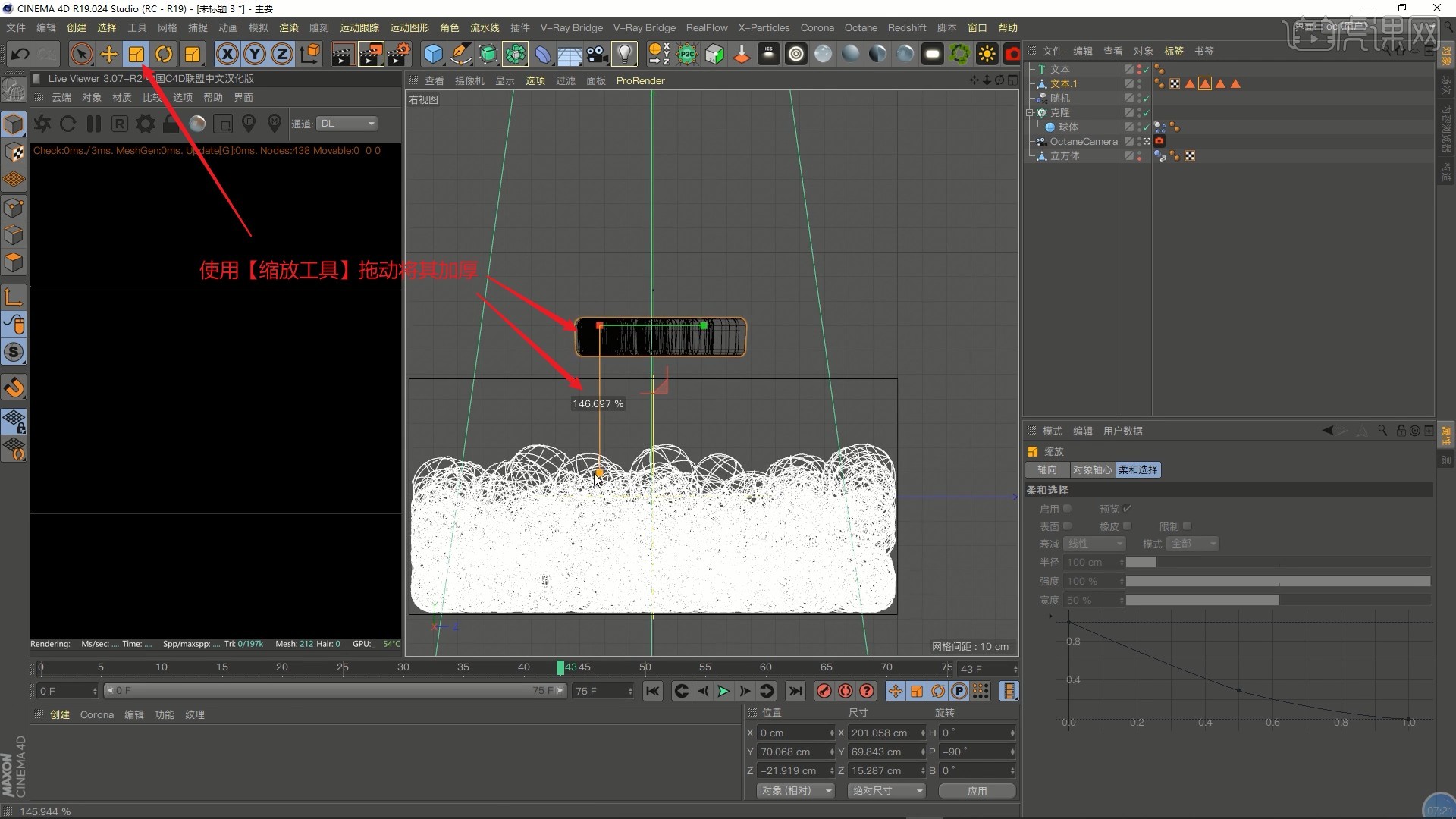
13.【右键】文本.1选择【模拟标签-碰撞体】,设置其【碰撞】中的外形为动态网格,将其移至立方体下方,然后在【动力学】中点击【设置初始形态】,如图所示。
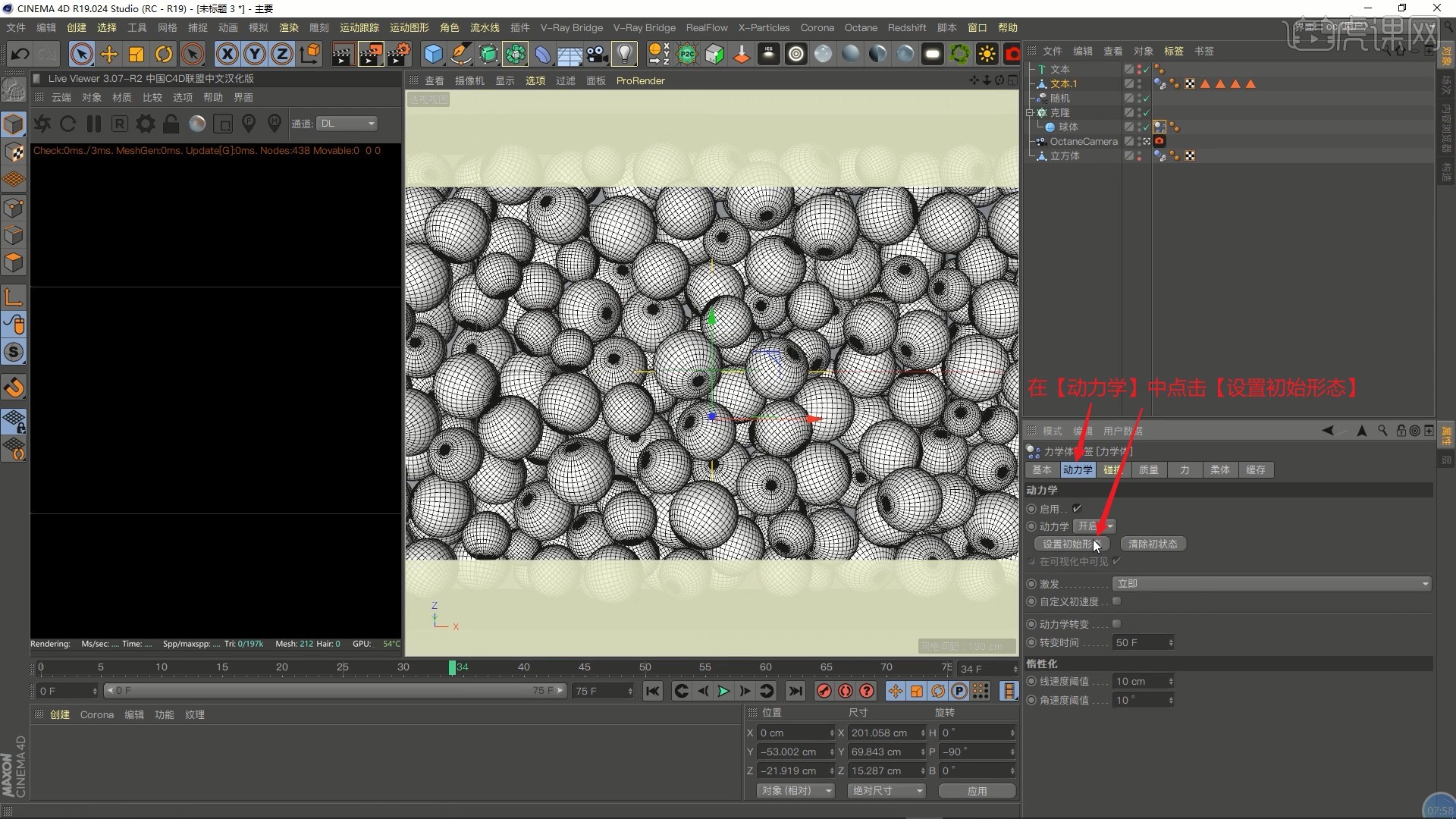
14.为文本.1在第0帧打上【坐标】中的【P.Y】关键帧,在第50帧时将其往上移动,再次打上【P.Y】关键帧,做出其从底部上移的效果,如图所示。
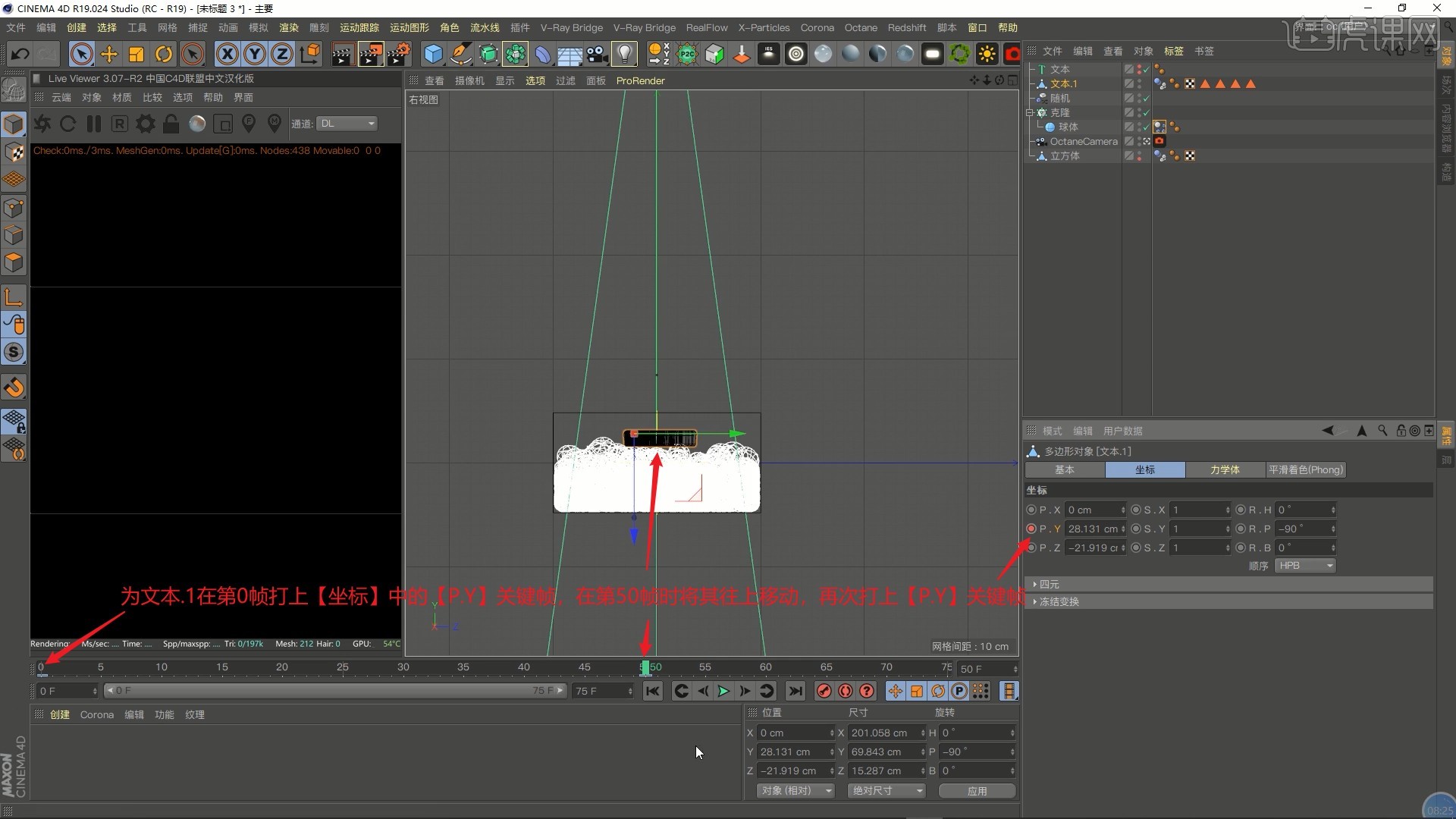
15.新建【立方体】,将其压扁,移至文字的左侧,【右键】立方体.1选择【模拟标签-碰撞体】,为它也在第0帧打上【P.Y】关键帧,在第75帧时将其向右移,再次打上【P.Y】关键帧,使其抹去文字上方的球体,如图所示。

16.新建【HDR】,在【主要】中为纹理选择合适的环境贴图,如图所示。
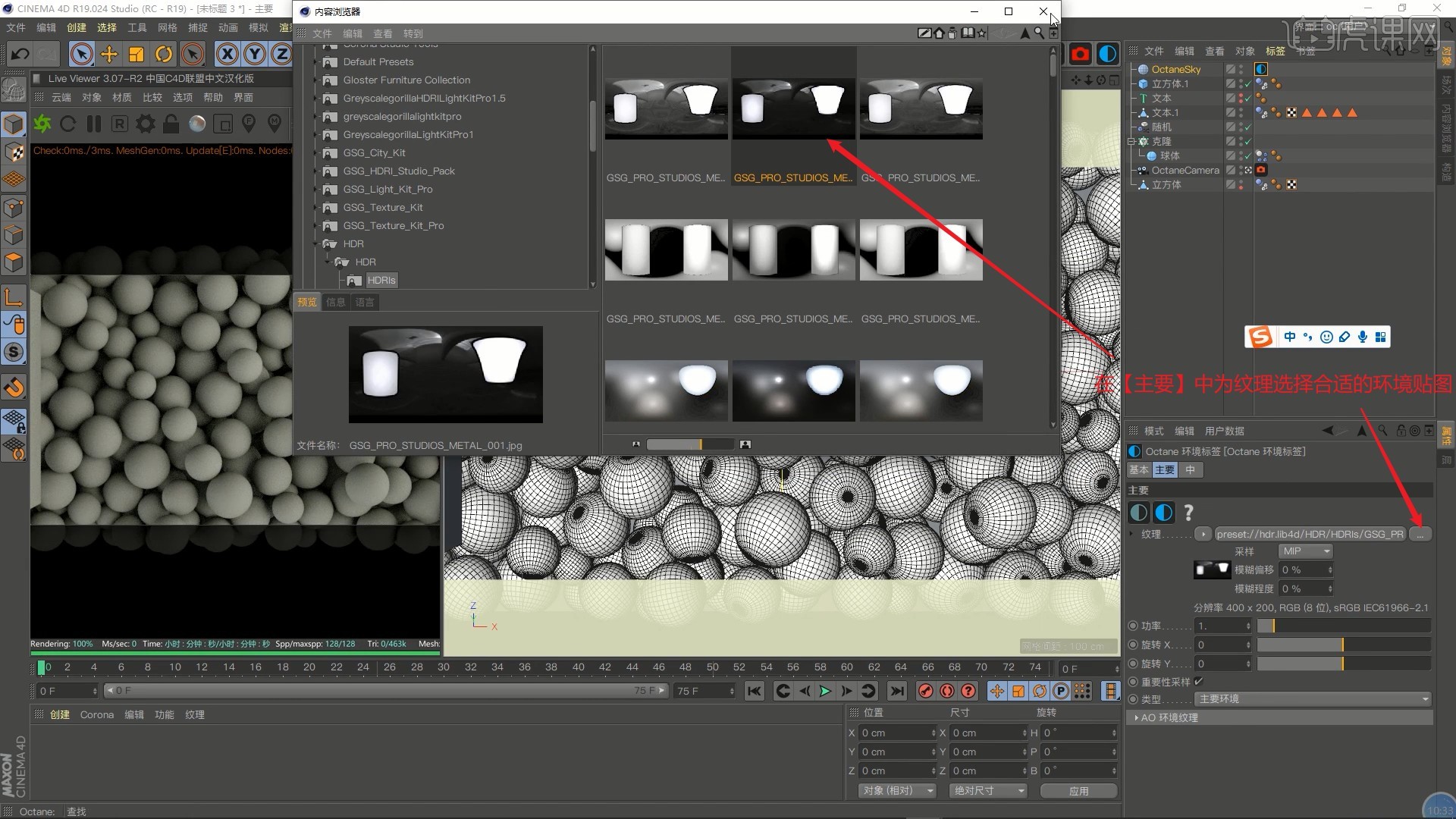
17.打开【Octane 设置】,选择【预设-liner】,调整Octane 环境标签【主要】中的功率为2.378左右,旋转X为0.303左右,在摄像机【摄像机成像】中勾选启用摄像机成像和中性镜头,如图所示。
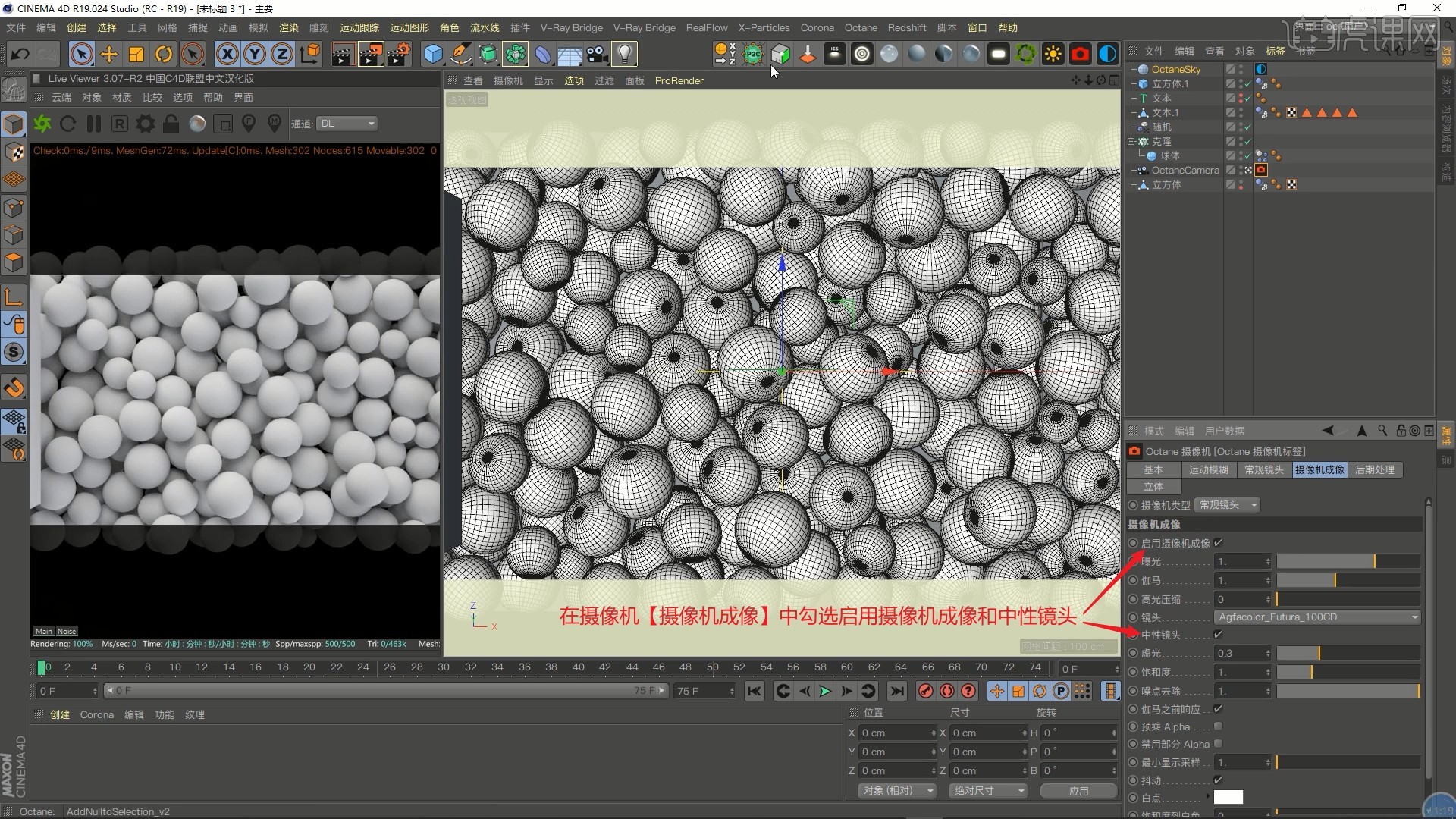
18.【新建光泽材质球】,打开【材质编辑器】,在【漫射】中设置颜色的HSV为59 93 95.469%,调整【索引】为2.204左右,做出黄色的材质,如图所示。
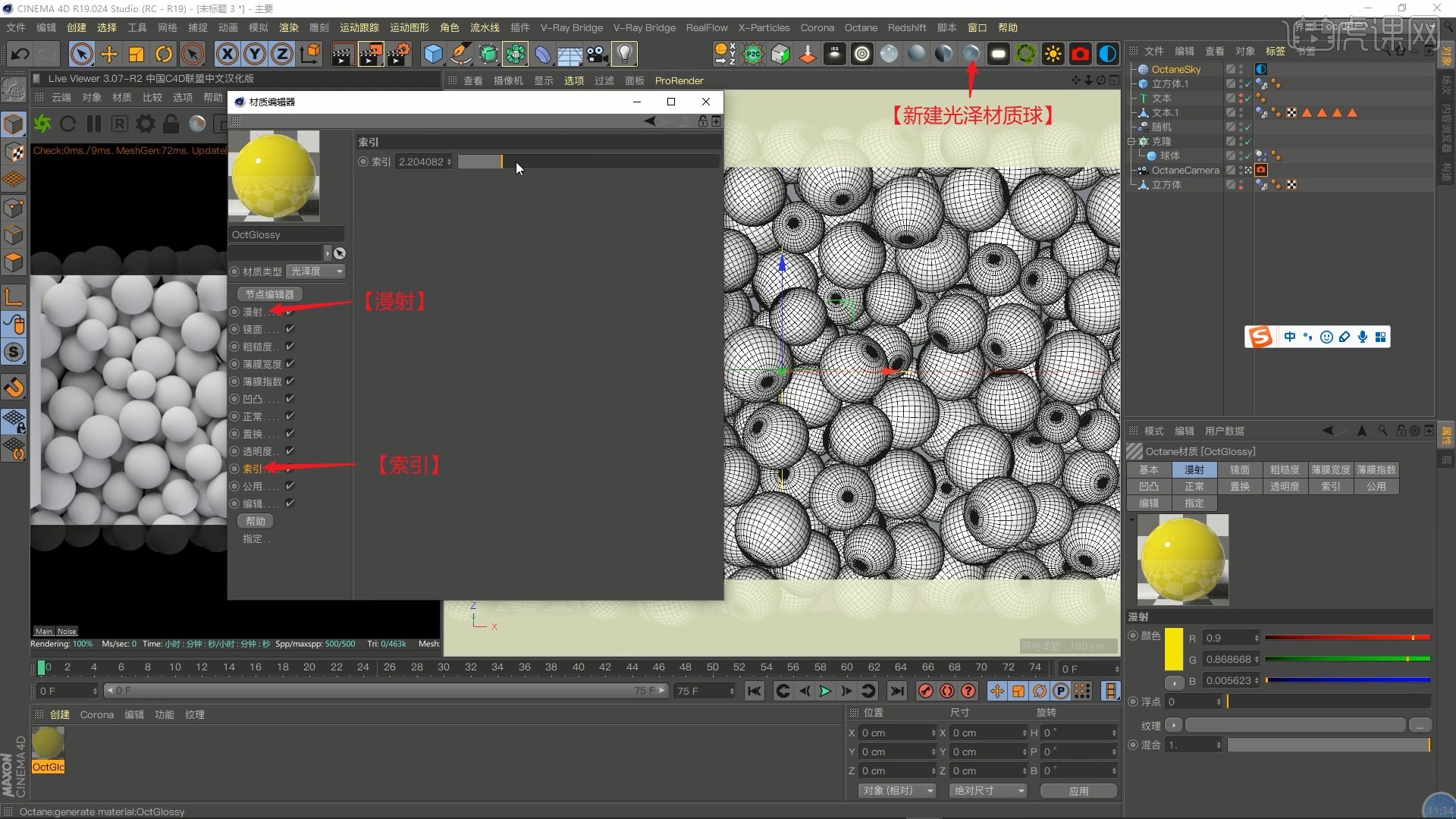
19.将材质拖给球体,新建【平面】,在【右视图】将其移至立方体底面的下方作为挡光板,【新建漫射材质】,打开【材质编辑器】,在【发光】中点击【黑体发光】,勾选表面亮度和双面,如图所示。
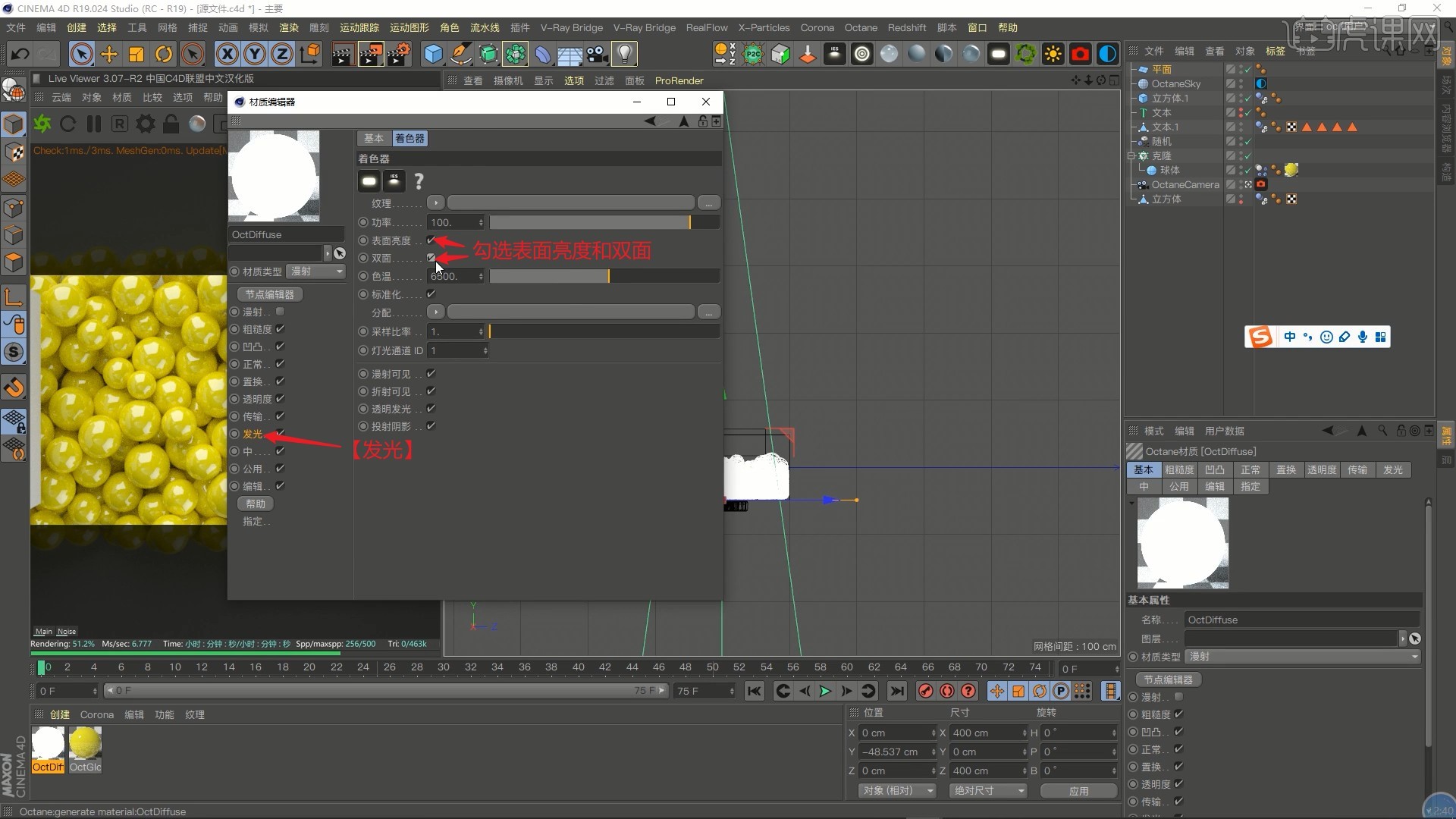
20.将材质拖给平面,【锁定分辨率】后调整通道的参数为0.4,调整黄色材质球的【索引】为1.8,【粗糙度】的浮点为0.01,如图所示。

21.【取消渲染】立方体,然后将黄色材质球拖给文本.1,【复制】一个发光材质球,调整其【发光】的功率为30,将此材质拖给文本.1,【右键】此材质球选择【应用】,做出文字的发光效果,如图所示。

22.在摄像机【后期处理】中勾选【启用】,调整辉光强度为6.512左右,眩光强度为0.621左右,调整画面的效果,如图所示。

23.调整Octane 环境标签【主要】中的功率为2,旋转X为0.374左右,在摄像机【摄像机成像】中调整参数来调整画面的光影效果,具体参数如图所示。

24.在【Octane 设置】中调整最大采样为1000,点击【渲染到图片查看器】,等待渲染完成即可完成制作,如图所示。

25.回顾本节课所讲解到的内容,同学们可以在下方评论区进行留言,老师会根据你们的问题进行回复。
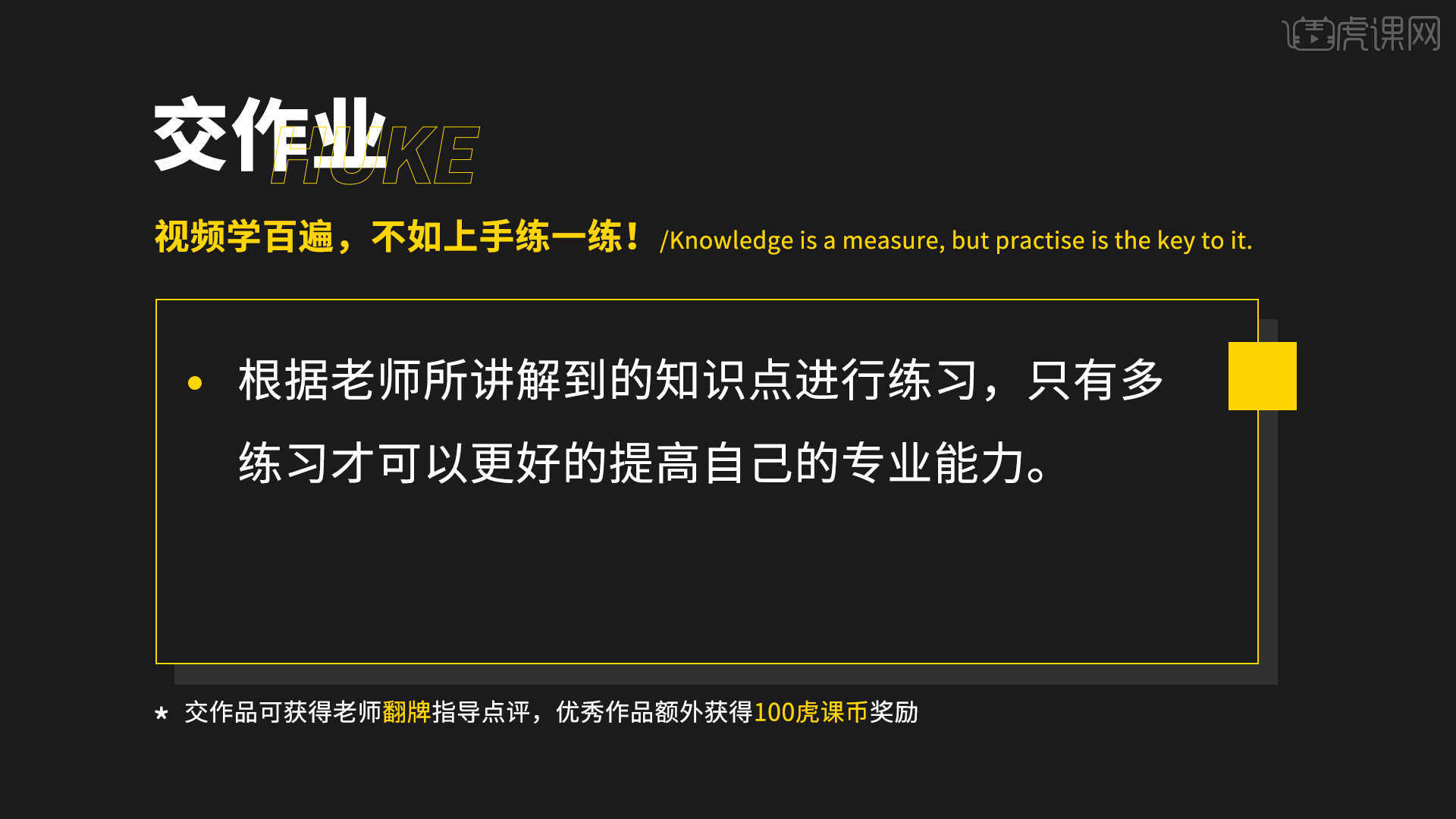
26.最终效果如图所示,视频学百遍,不如上手练一练!你学会了吗?
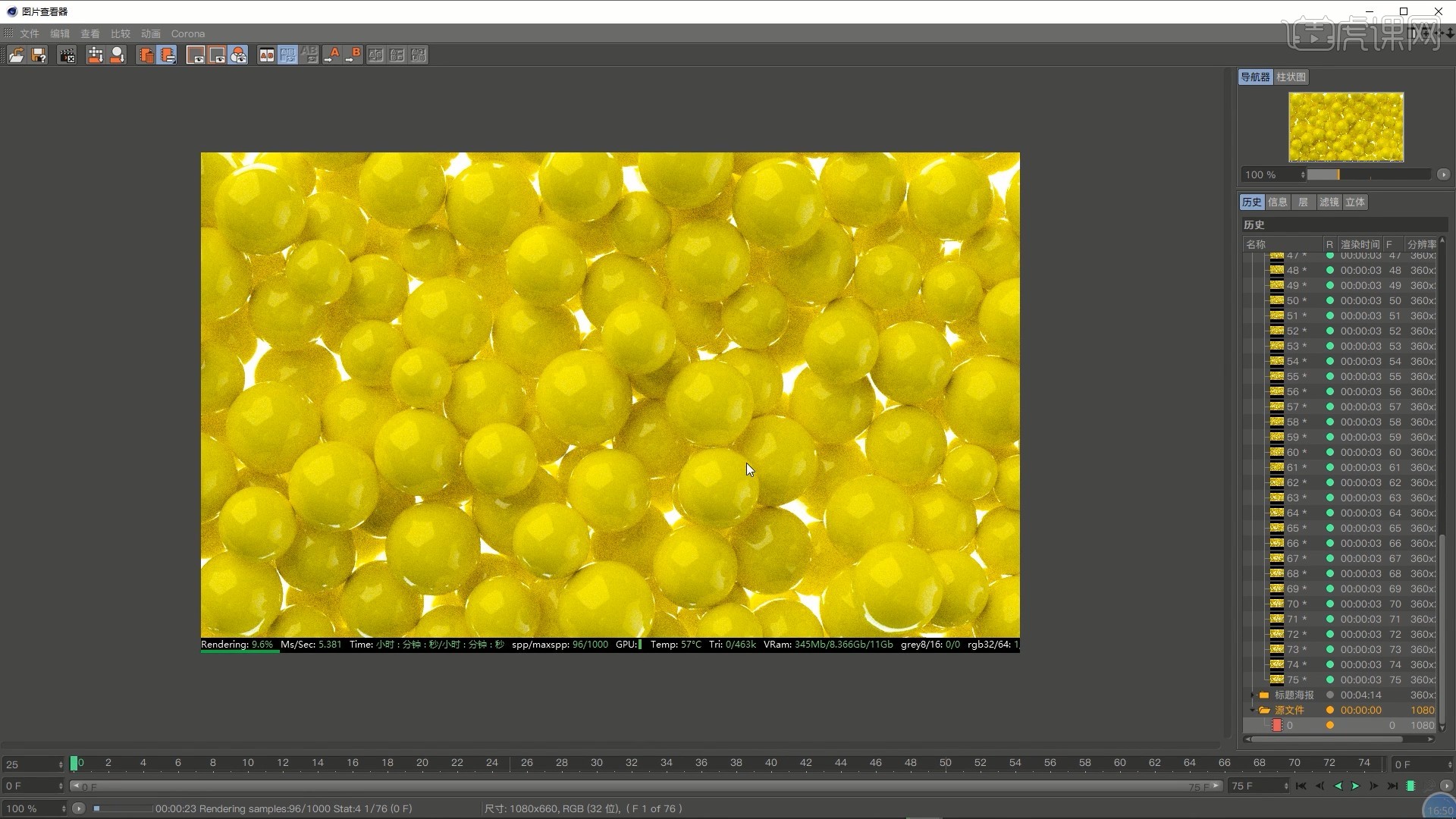
以上就是C4D+OC-动态标题展示效果图文教程的全部内容了,你也可以点击下方的视频教程链接查看本节课的视频教程内容,虎课网每天可以免费学一课,千万不要错过哦!