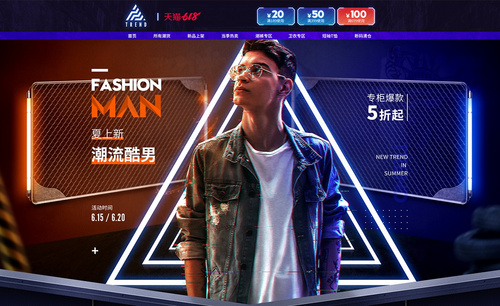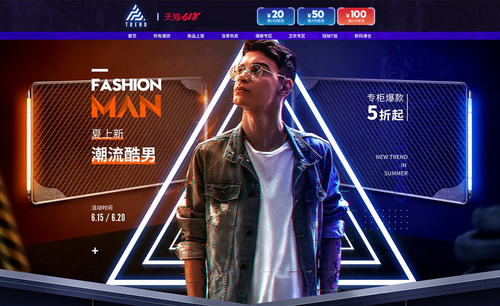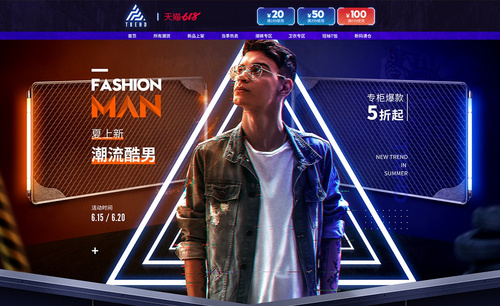PS-女包场景合成海报设计(上集)图文教程发布时间:2022年01月10日 08:00
虎课网为您提供字体设计版块下的PS-女包场景合成海报设计(上集)图文教程,本篇教程使用软件为PS(CC2018),难度等级为中级拔高,下面开始学习这节课的内容吧!
本节课讲解 Photoshop(简称PS)软件 - 女包场景合成(上集),同学们可以在下方评论区进行留言,老师会根据你们的问题进行回复。
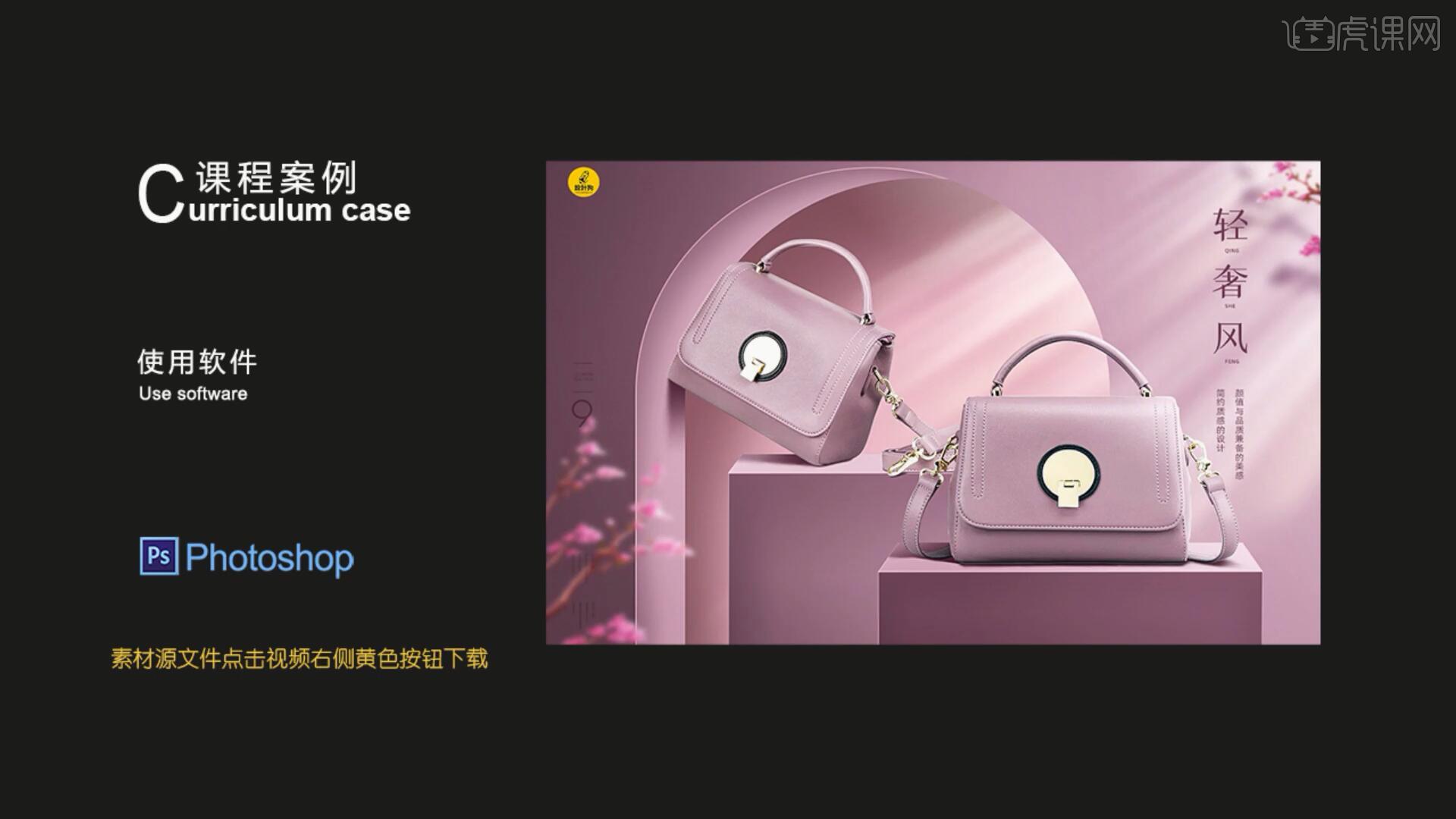
课程核心知识点:场景搭建与素材摆放,根据产品进行色彩配置,结构光影与场景光影添加。
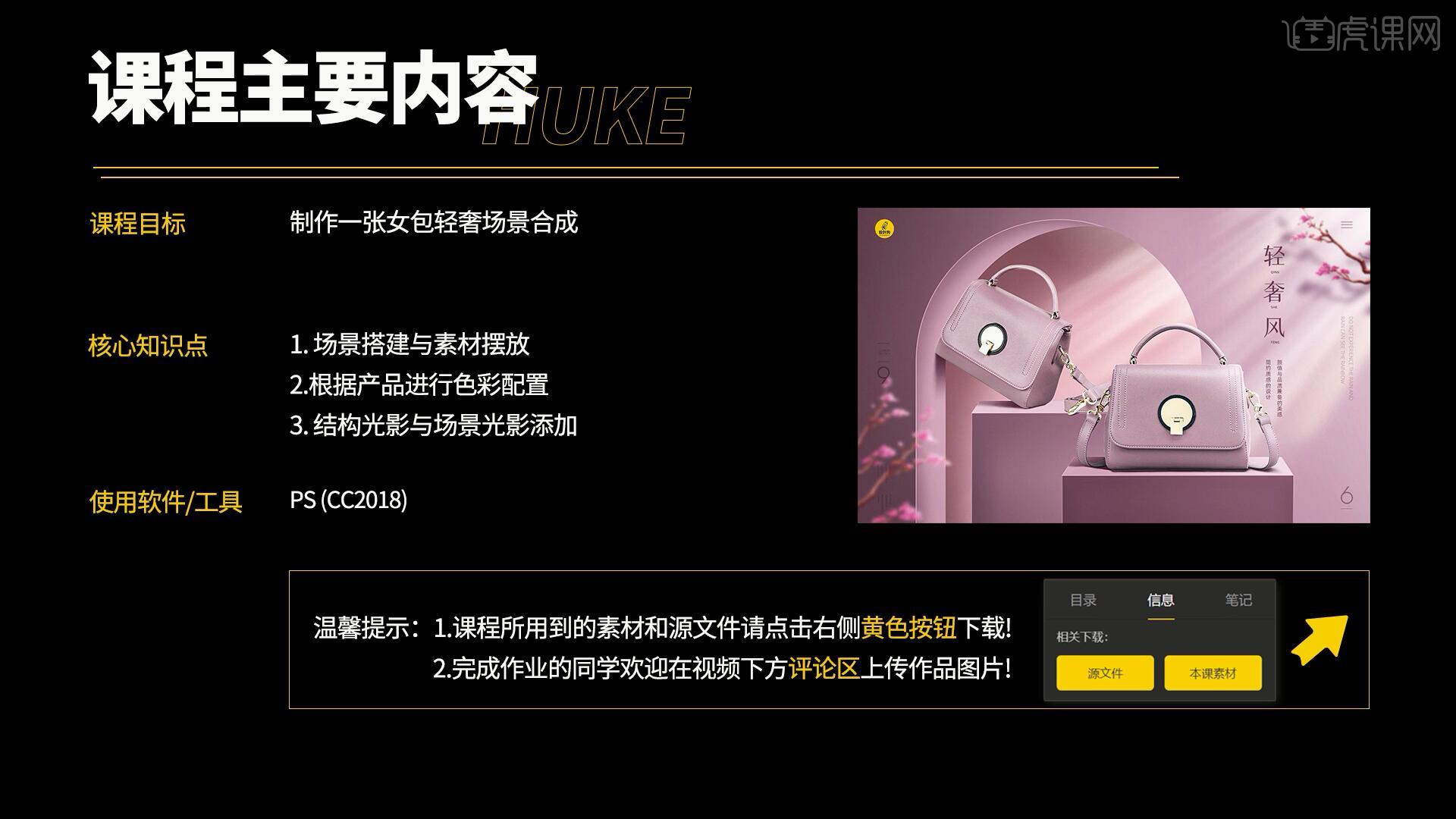
那我们开始今天的教程吧。
1.在讲解之前先来对本次案例成品进行浏览,根据当前的效果来讲解案例的制作流程,以及在制作过程中需要注意到的内容,具体可参考视频内老师的讲解。

2.打开PS,打开素材,绘制线稿后使用【矩形工具】在女包下方绘制白色矩形,【自由变换-变形】调整形状,做出梯形,如图所示。

3.使用【矩形工具】在梯形下方绘制矩形,修改填充色为灰色,做出台子的形状,然后对这两个矩形图层进行【图层编组】,命名为q,【复制图层】q组,移至q组下方,命名为h,将复制出的两个矩形移至左上侧,调整下方矩形为较浅的灰色,如图所示。
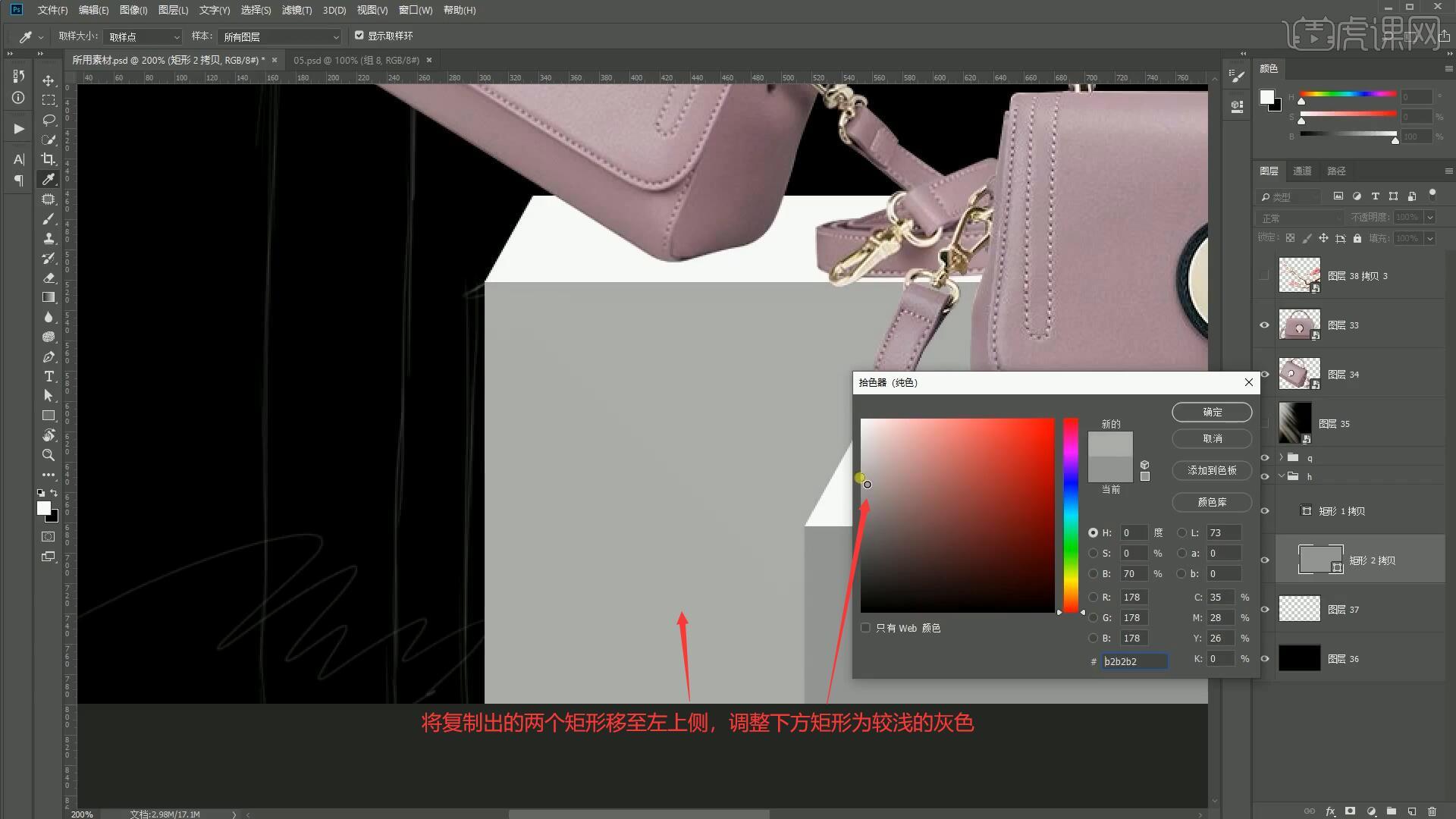
4.同样调整左上侧的梯形颜色为浅灰色,【自由变换-变形】调整其形状,然后使用【矩形工具】绘制填满画面的矩形,将它移至h组下方,调整颜色为灰色,如图所示。
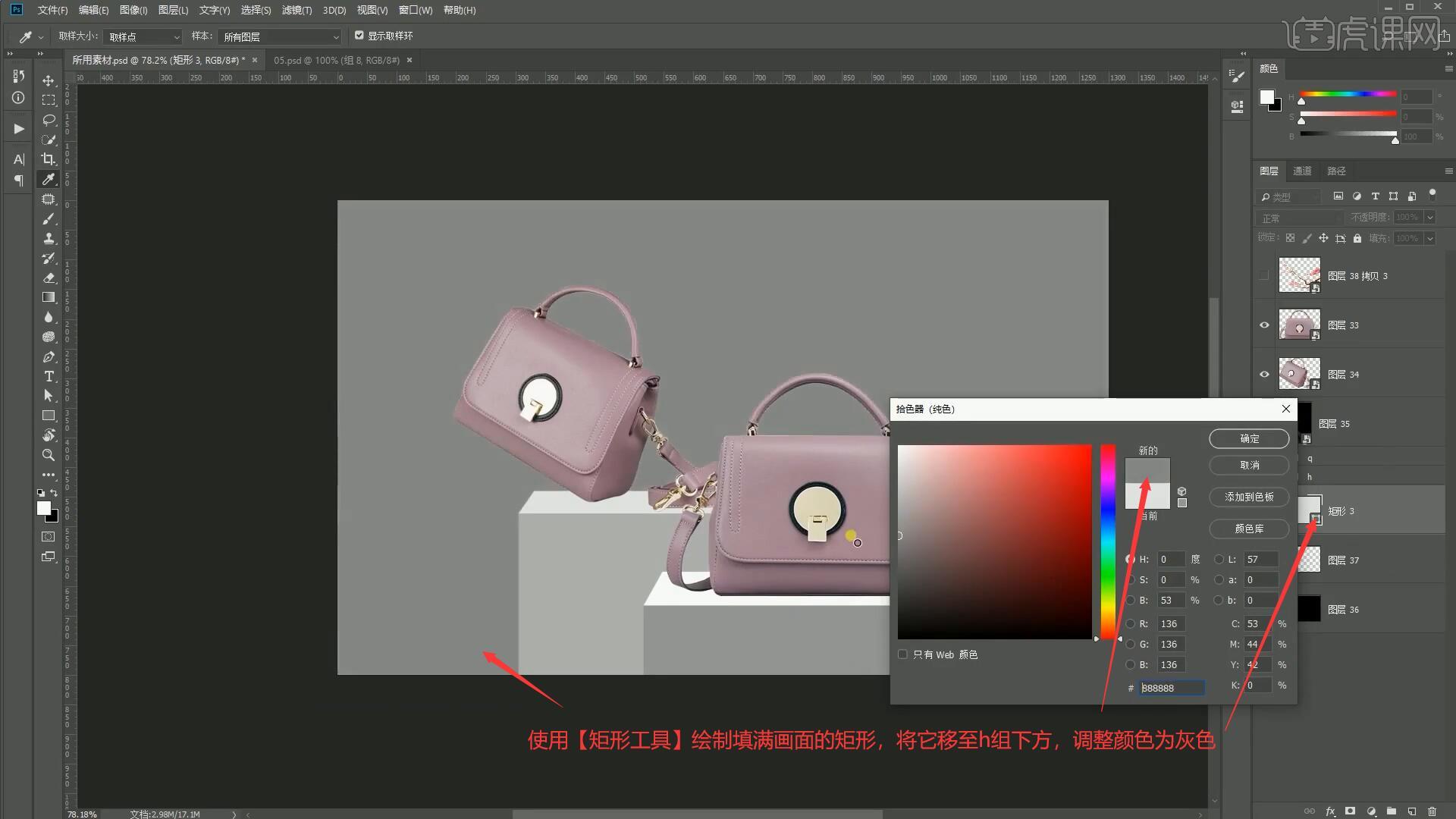
5.接下来制作门洞,使用【圆角矩形工具】绘制圆角矩形,调整其【属性】中的圆角大小为1000像素,软件会自动改为最大圆角,如图所示。
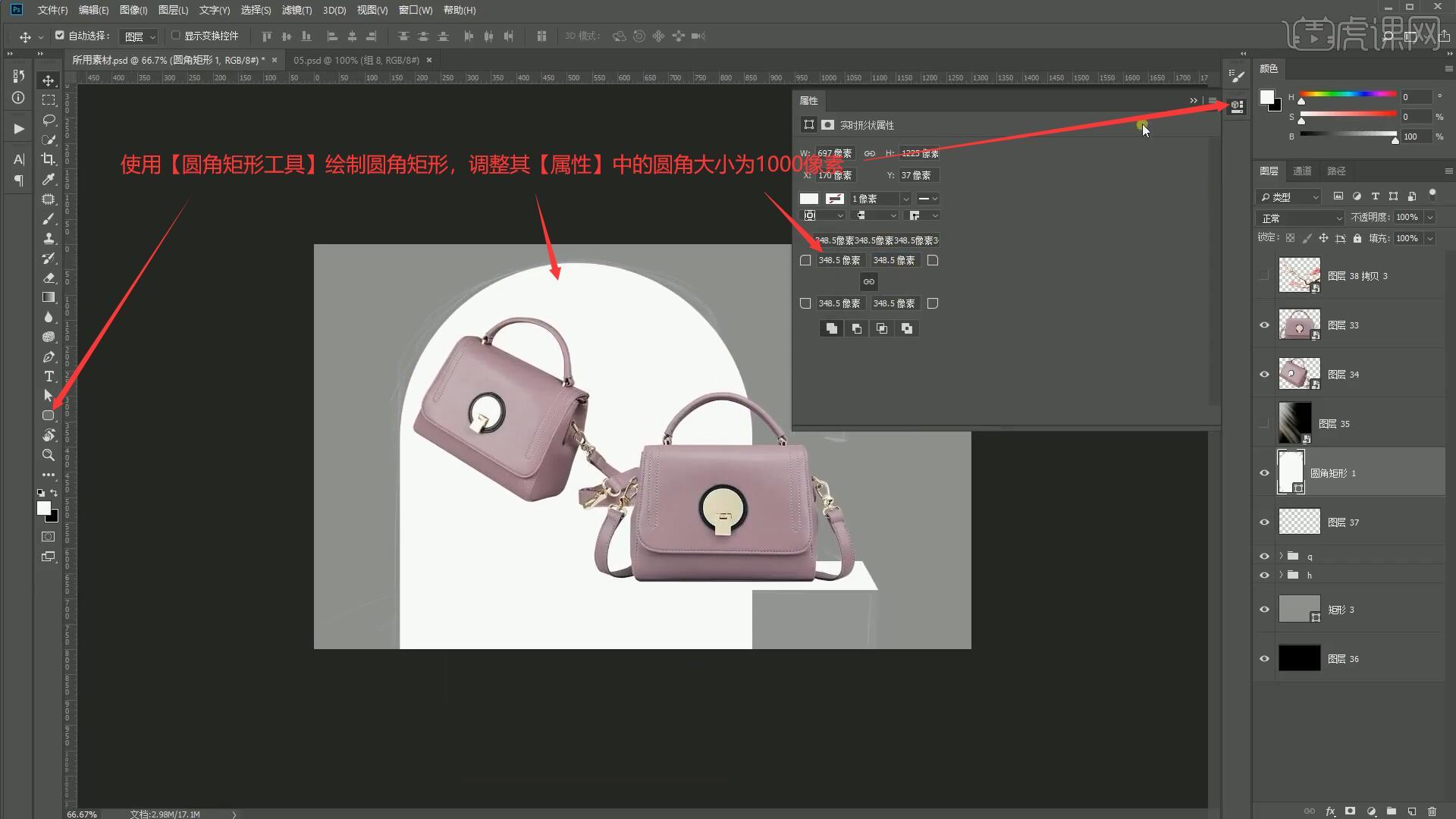
6.【合并图层】圆角矩形图层和背景的灰色矩形图层,使用【路径选择工具】选中两个矩形,选择【减去顶层形状】,如图所示。
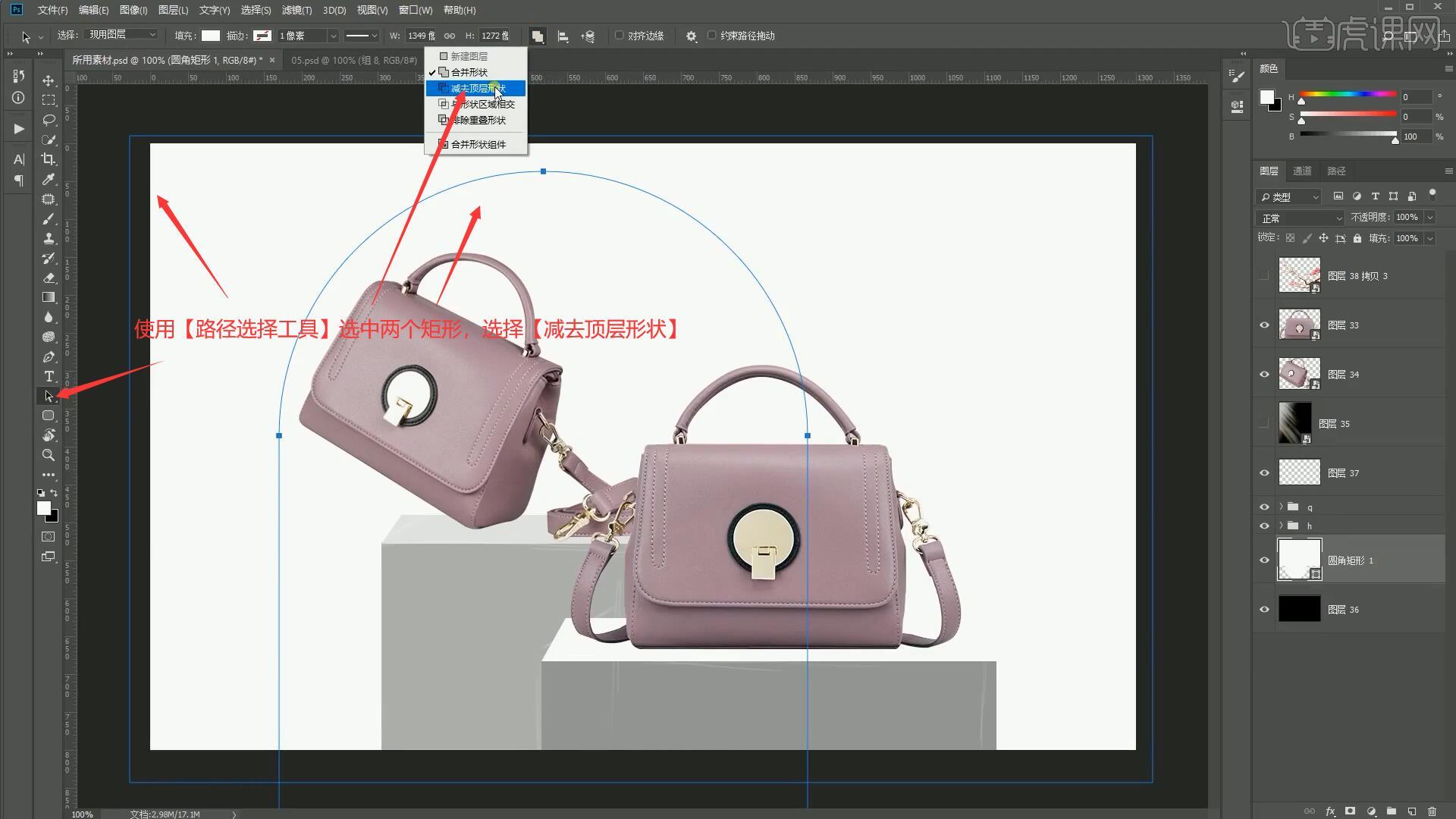
7.【复制图层】圆角矩形图层并移至下方,选择【合并形状】,调整颜色为较深的灰色,【复制】并【粘贴】圆角矩形,将其右移,使用【路径选择工具】选中两个圆角矩形,选择【减去顶层形状】,做出下图的形状,如图所示。
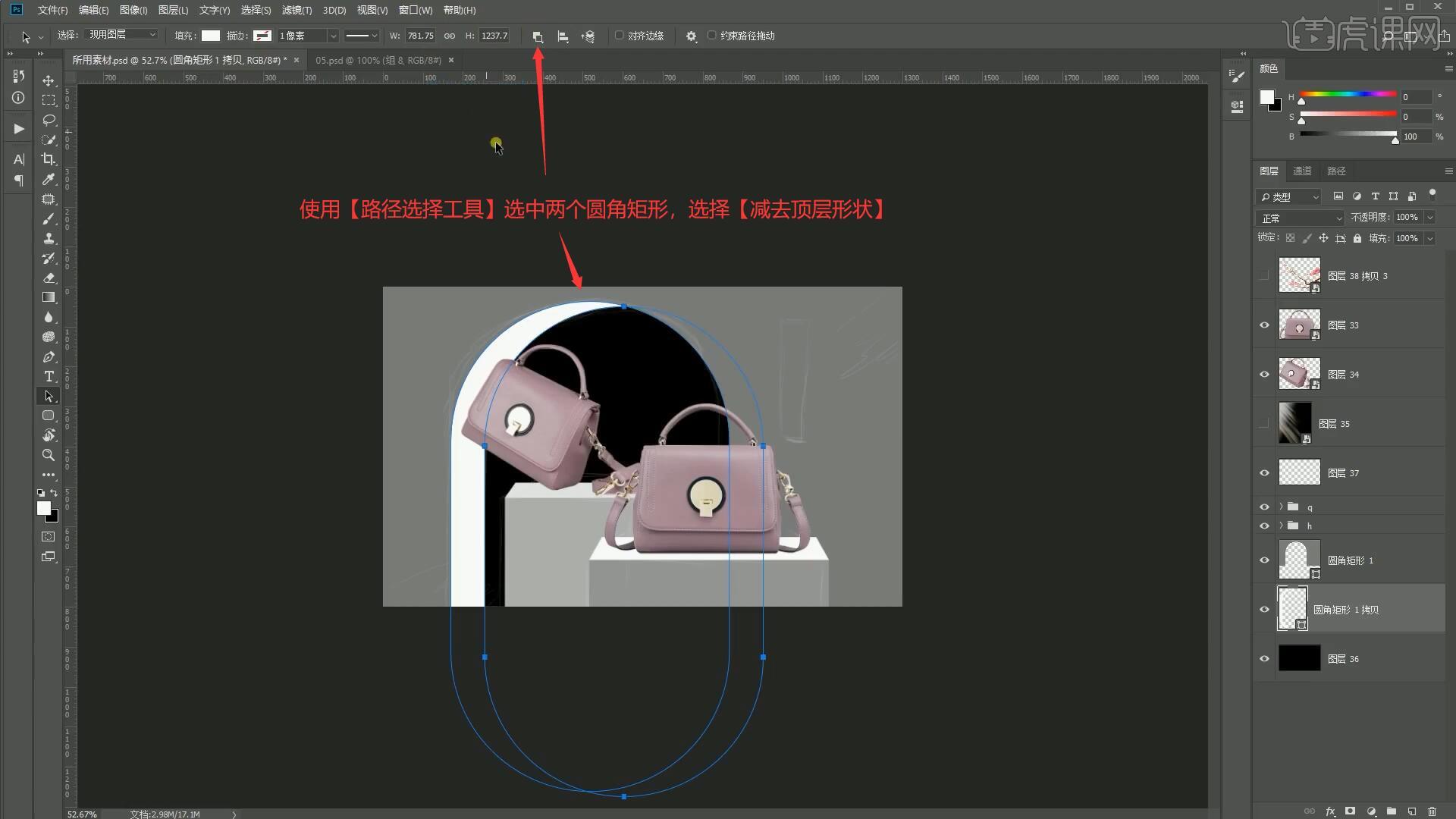
8.【合并形状】,得到半圆弧,调整颜色为较深的颜色,使用【矩形工具】绘制矩形遮盖右侧的圆角矩形,设置填充色为较浅的灰色,做出基本的门洞,如图所示。
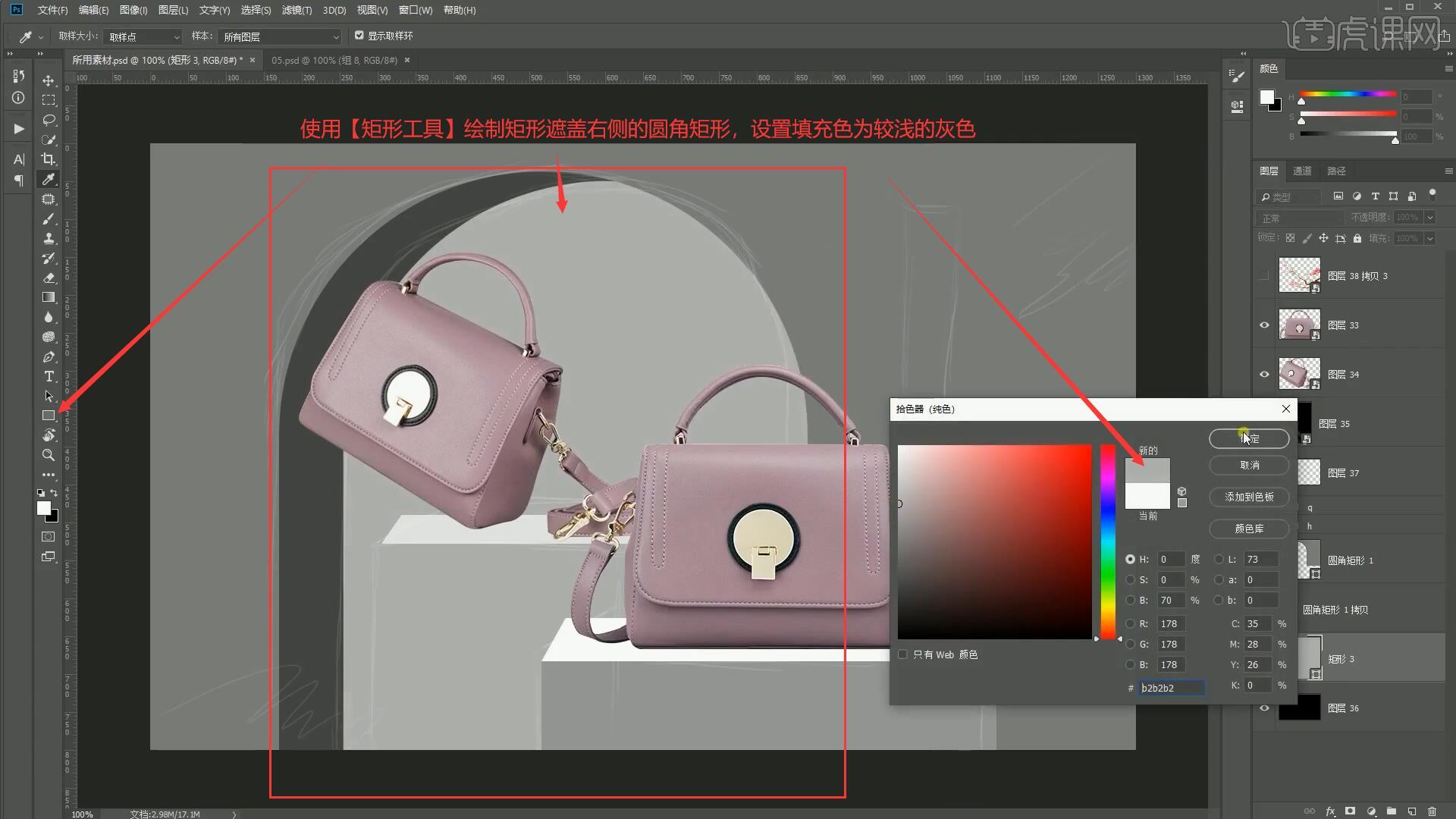
9.【删除】线稿图层,接下来进行文字的排版,使用【文字工具】打出“轻奢风”,改为【竖版】,放大后【右键】取消勾选【仿斜体】,设置合适的有柔美边角、横细竖粗的字体,如图所示。

10.使用【文字工具】打出文案,设置为黑体,确保其阅读性,使用【文字工具】分别打出“轻奢风”的拼音,调整位置大小,摆放在文字间,丰富文案细节,如图所示。
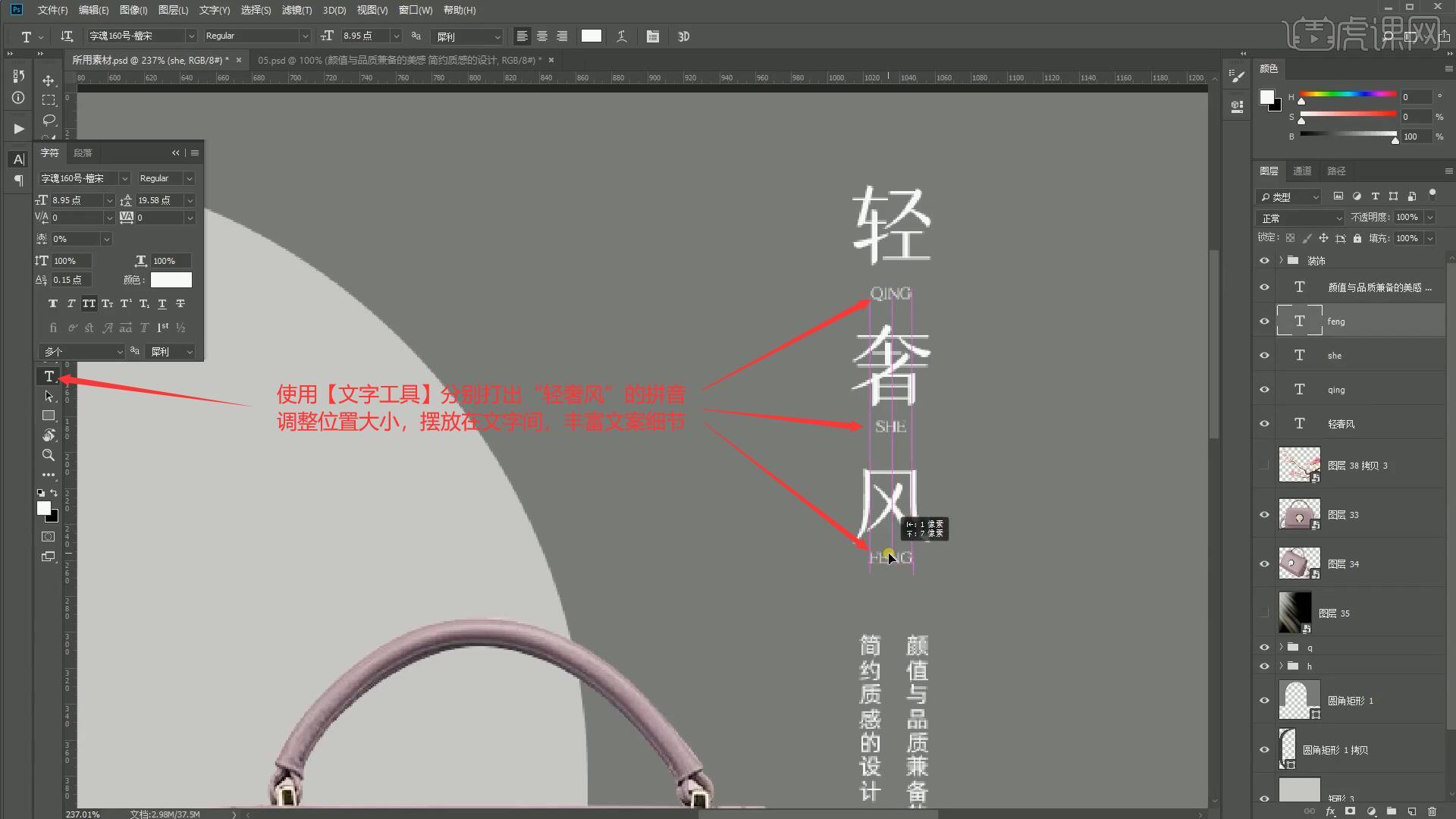
11.对这些文字图层进行【图层编组】,整体调整位置,注意文字排版时与产品的斜角对应,如果如下图的方式排版,就不平行、不美观,如图所示。

12.显示右上角的装饰图案,【移动并复制】至左下角,【自由变换-水平翻转】调整位置大小和角度,然后再次【移动并复制】一个,【自由变换】缩小,增加数量,如图所示。

13.再次微调它们的位置大小,稳定画面,然后显示装饰的文案,微调各部分形状或文案,优化排版,调整为下图的效果,如图所示。
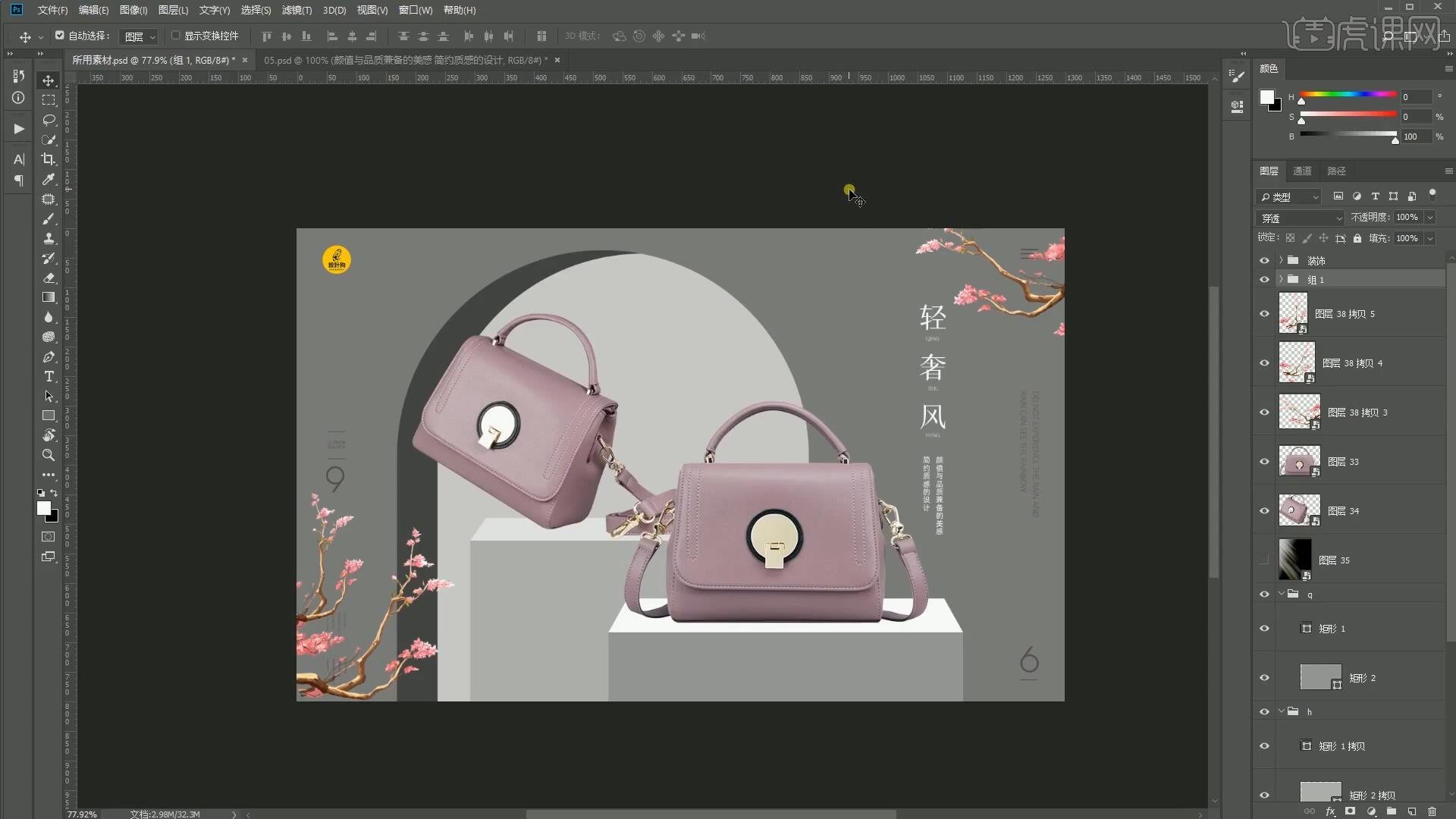
14.接下来进行调色,将门洞的两个圆角矩形颜色改为产品的偏红色,将背景矩形的颜色改为稍暗的颜色,然后调整两个台子的颜色,调整方法可参考视频内老师的讲解。
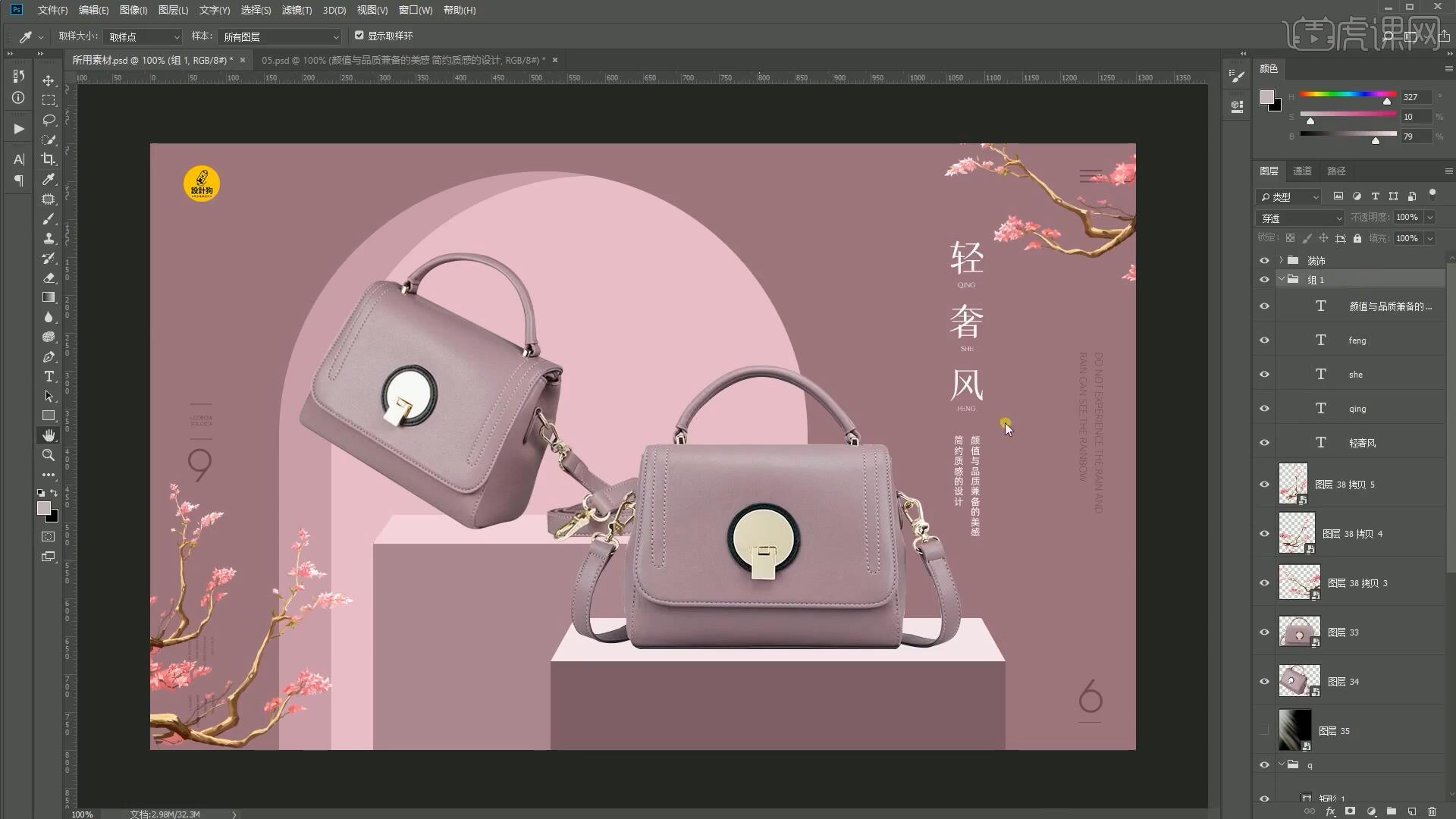
15.关于光源和面的划分,在立方体的三个面中,顶面为受光面,受光最强,立面仅次于受光面,侧面仅次于立面,具体的顶面、立面和侧面需要根据光源的位置确定,如图所示。

16.因为光线从右上角打入,根据上一步所述可以分析出各部分的顶面、立面和侧面,具体如图所示。
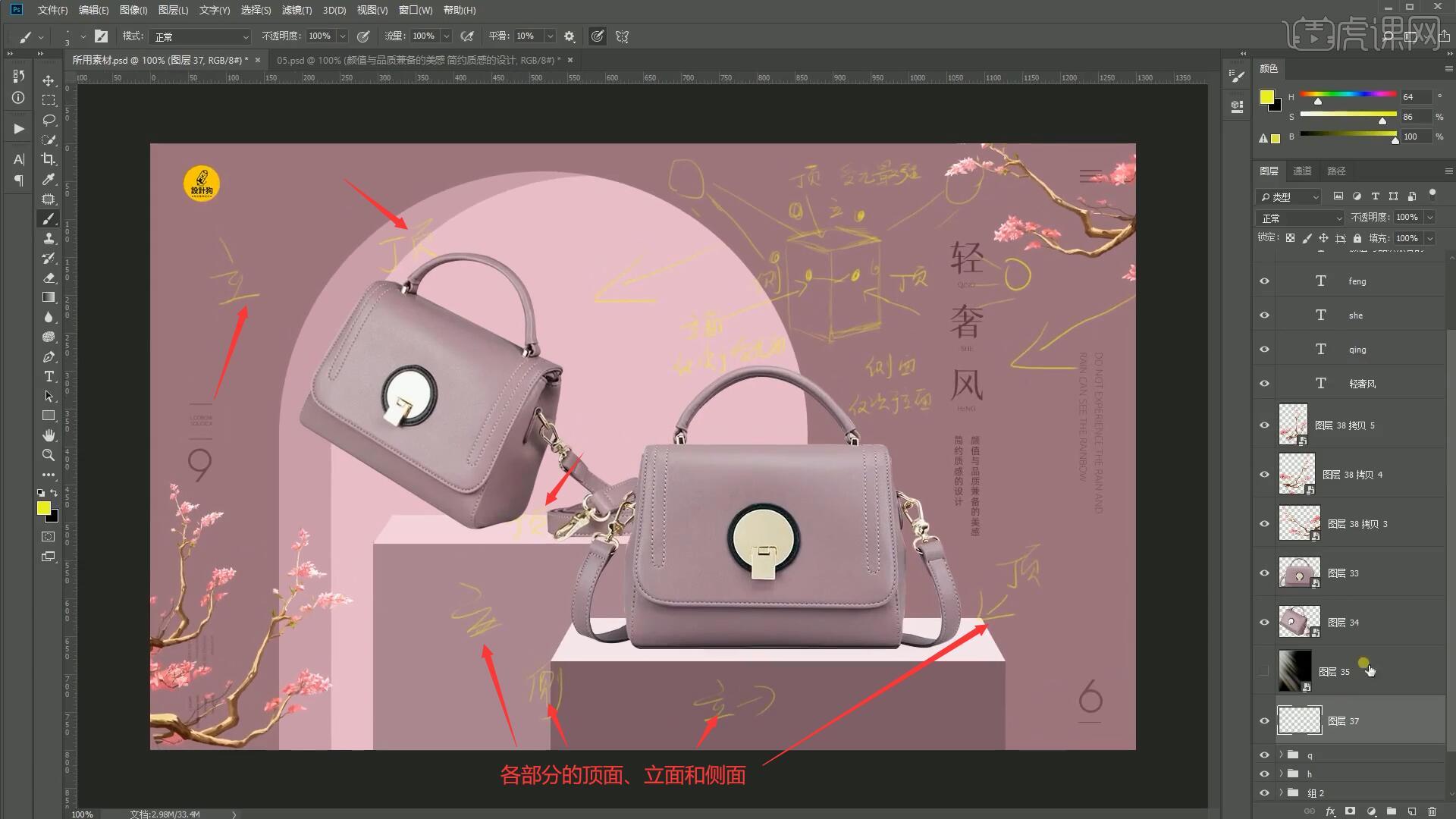
17.关于面与面的关系,在立方体面与面的转折处,会有一条高光线,做出圆润的转角,在其两侧会有一个比较暗的区域,叫做明暗交界线,用来突出高光,但是交界线仅存在于相对较暗的面,例如立面额侧面相对顶面较暗,所以交界线仅存在于高光线的下侧,如图所示。

18.接下来制作高光线,【载入选区】背景的选区,【新建图层】,【描边 快捷键:Alt+E+S】宽度为2像素,颜色为较浅的粉色,位置为居中,做出高光线,如图所示。
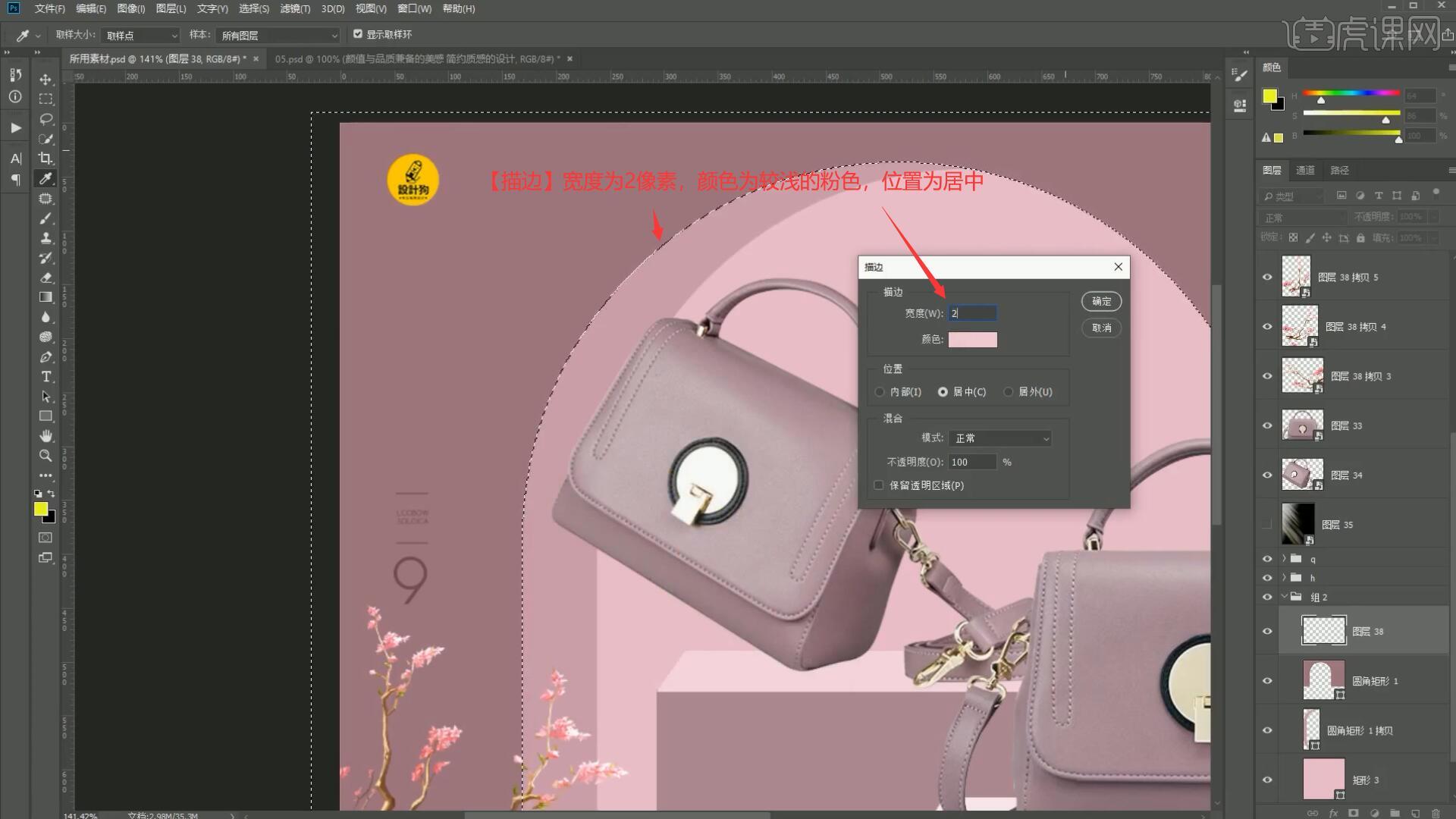
19.接下来制作交界线,在此图层下方添加【曲线】并【创建剪切蒙版】,向下拉曲线压暗,如图所示。
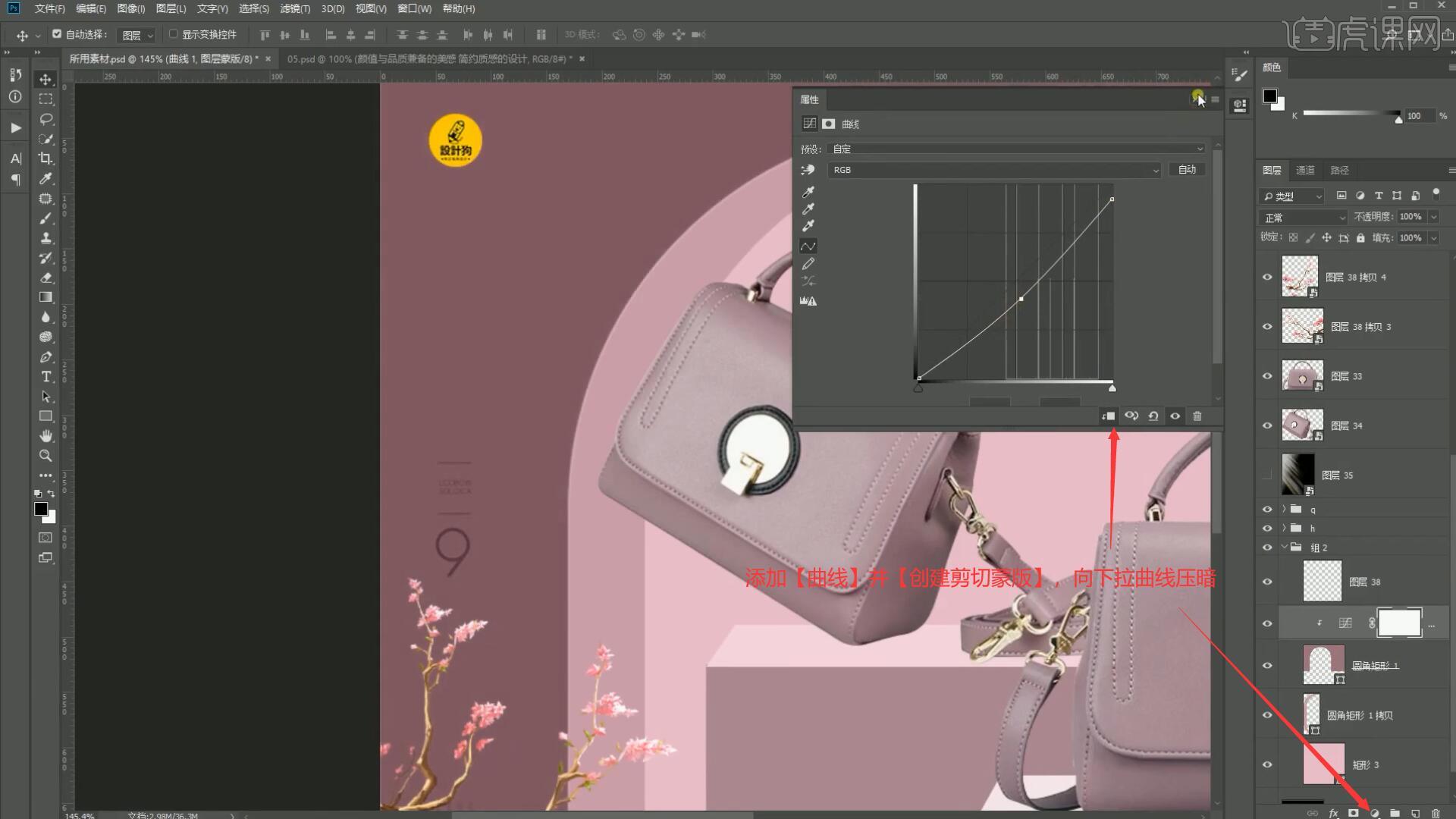
20.【蒙版反向】,使用【画笔工具】选择柔边画笔,选择白色涂抹形状的边缘,做出交界线,如图所示。
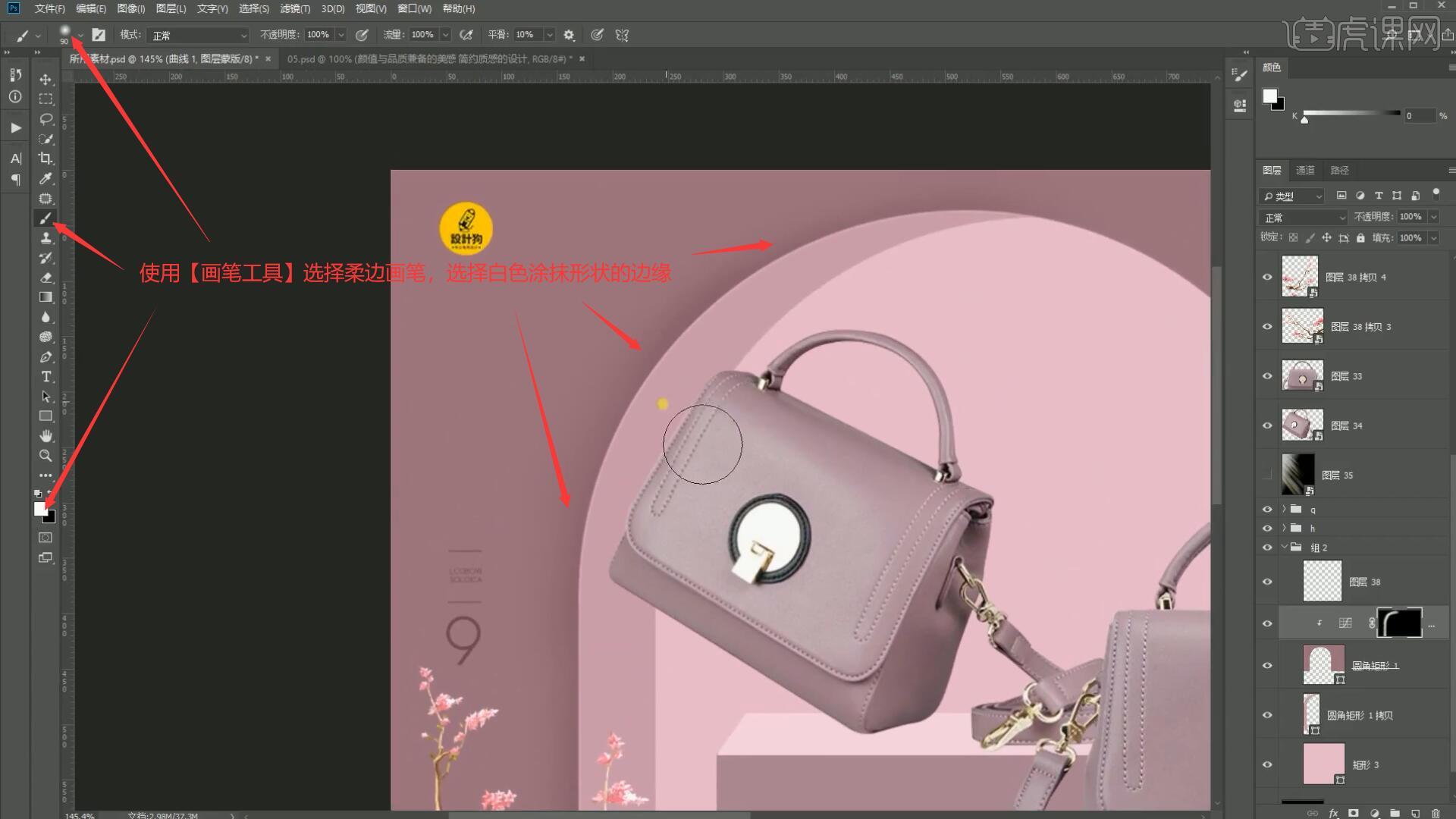
21.降低图层的不透明度至65%减淡交界线,然后相同方法【载入选区】台子的顶部矩形的选区,【描边】宽度为宽度为2像素,颜色为较浅的粉色,位置为居中,做出高光线,如图所示。
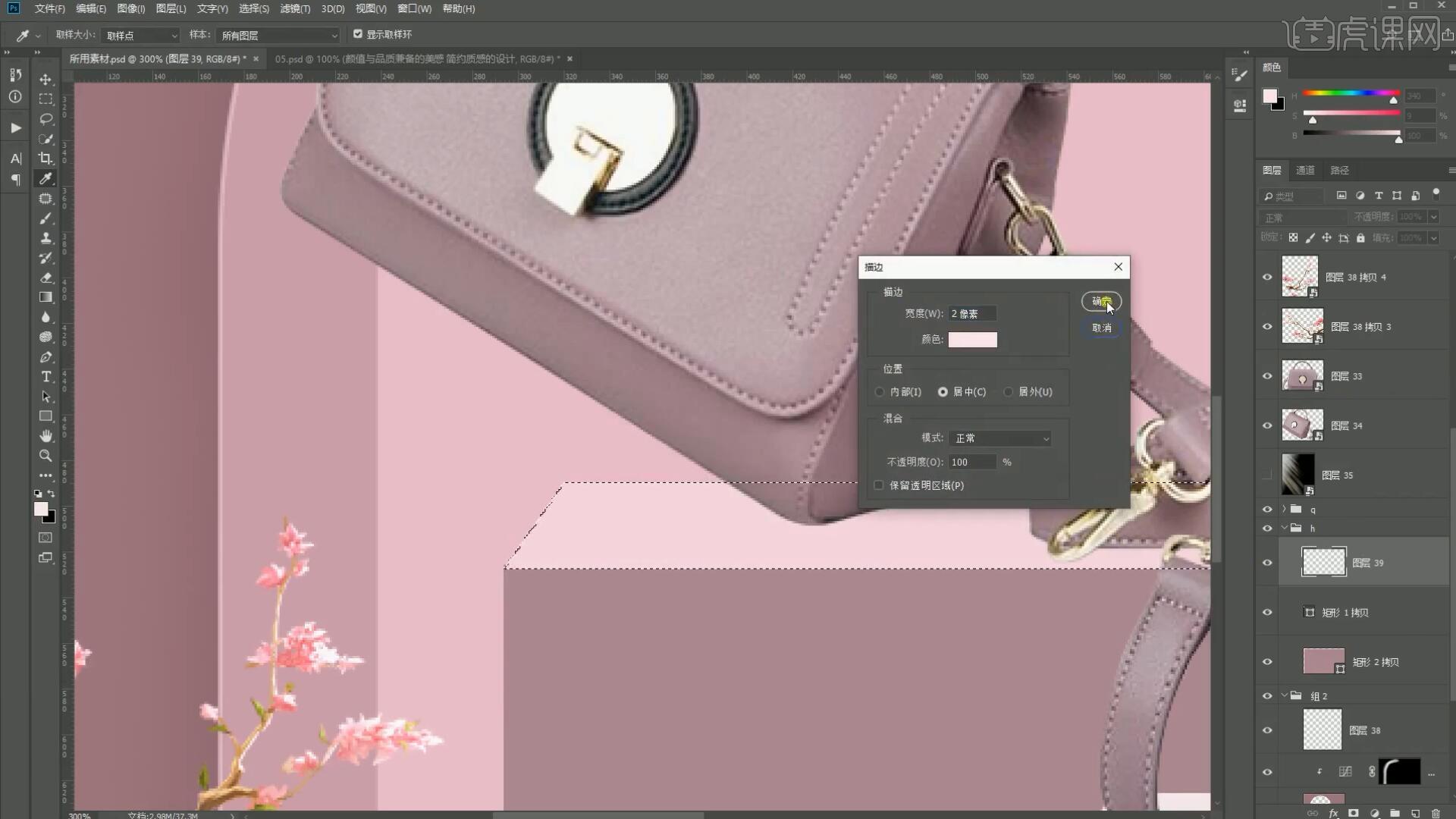
22.【载入选区】台子的顶部矩形的选区,添加【蒙版】,选择【滤镜-模糊-高斯模糊】做模糊,半径为0.4像素,如图所示。
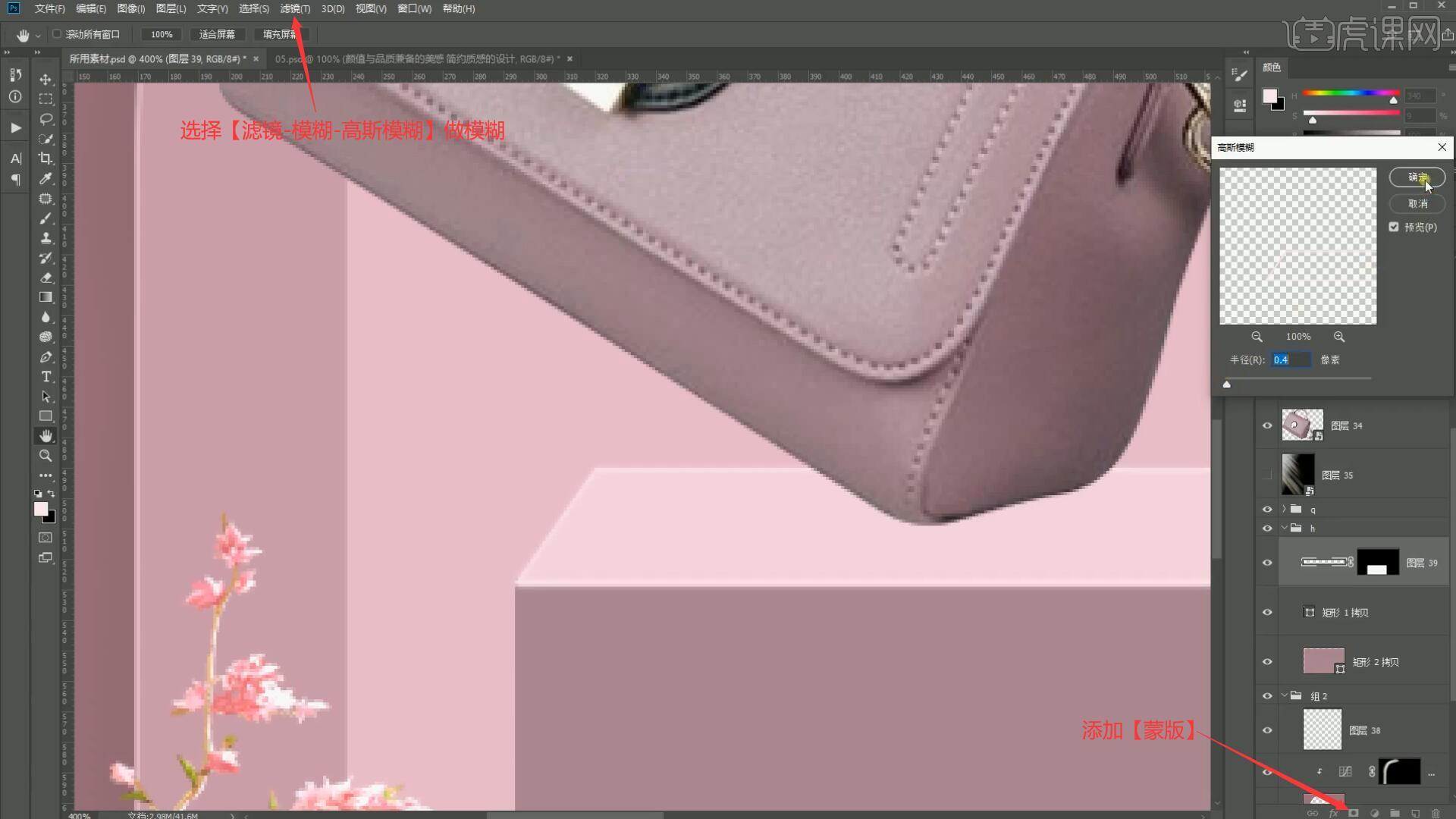
23.为第18步制作的高光线也使用【高斯模糊】做模糊,半径为0.4像素,让边角更加圆润,然后继续使用相同方法为台子制作交界线,使其与背景区分开来,如图所示。
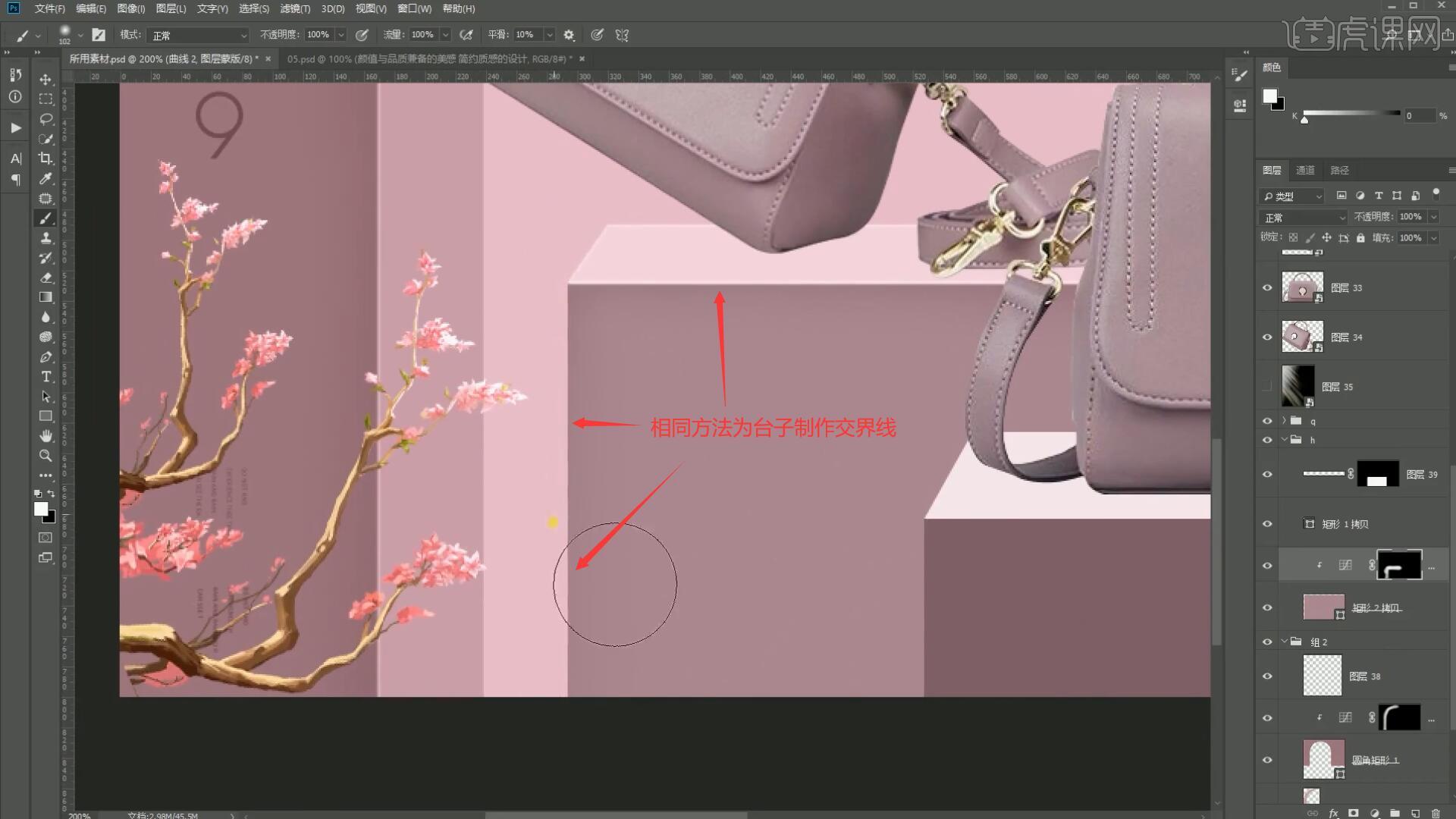
24.相同方法为另一台子制作高光线和交界线,完成后在门洞圆角矩形图层上方添加【曲线】并【创建剪切蒙版】,向下拉曲线略微压暗,【蒙版反向】,使用【画笔工具】选择白色涂抹左上侧,做出前后关系,如图所示。
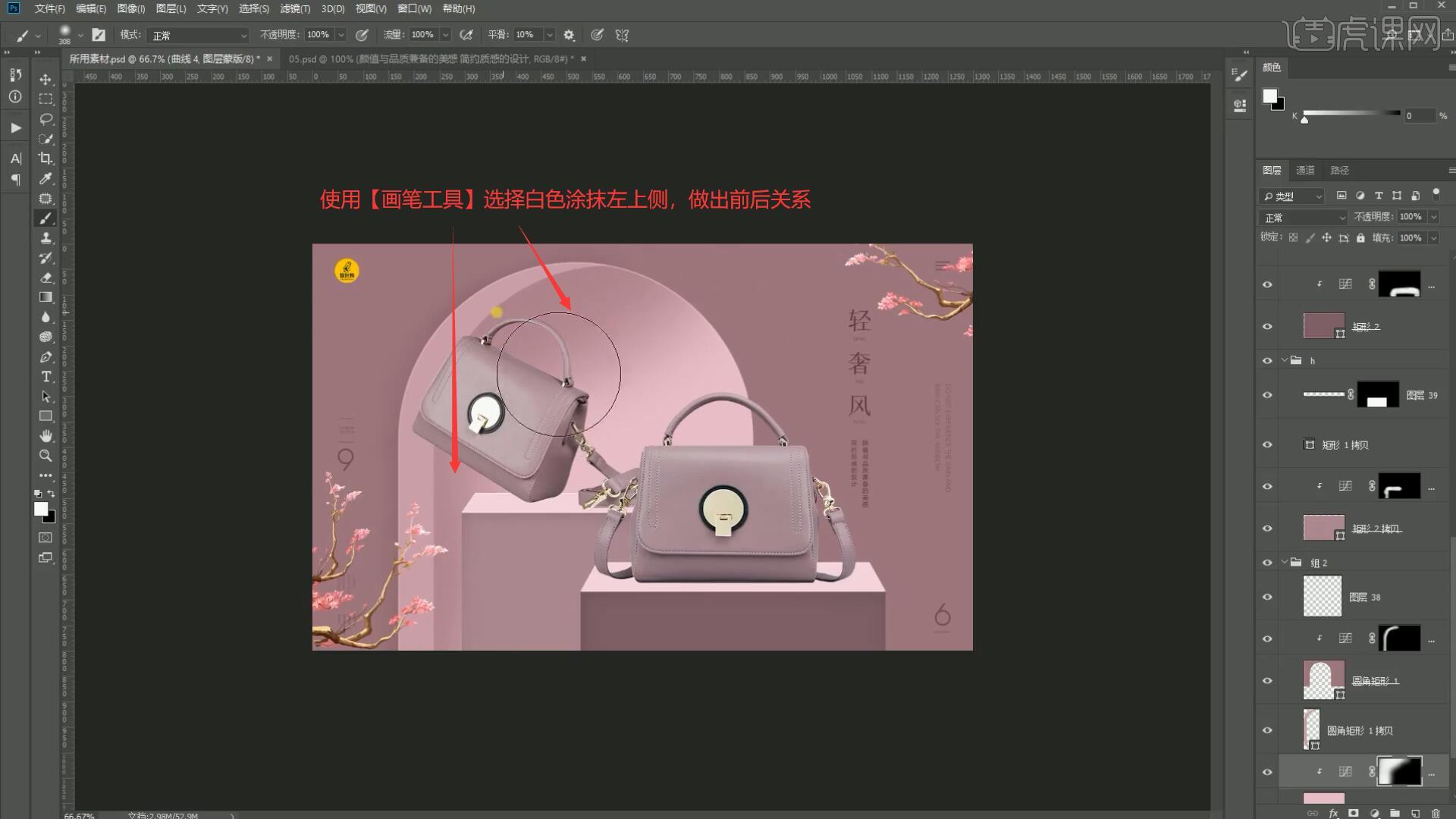
25.再次添加【曲线】并【创建剪切蒙版】,向下拉曲线压暗,同样【蒙版反向】,使用【画笔工具】选择白色涂抹左上侧的边缘部分,做出第二层阴影,加强前后关系、增强空间感,如图所示。
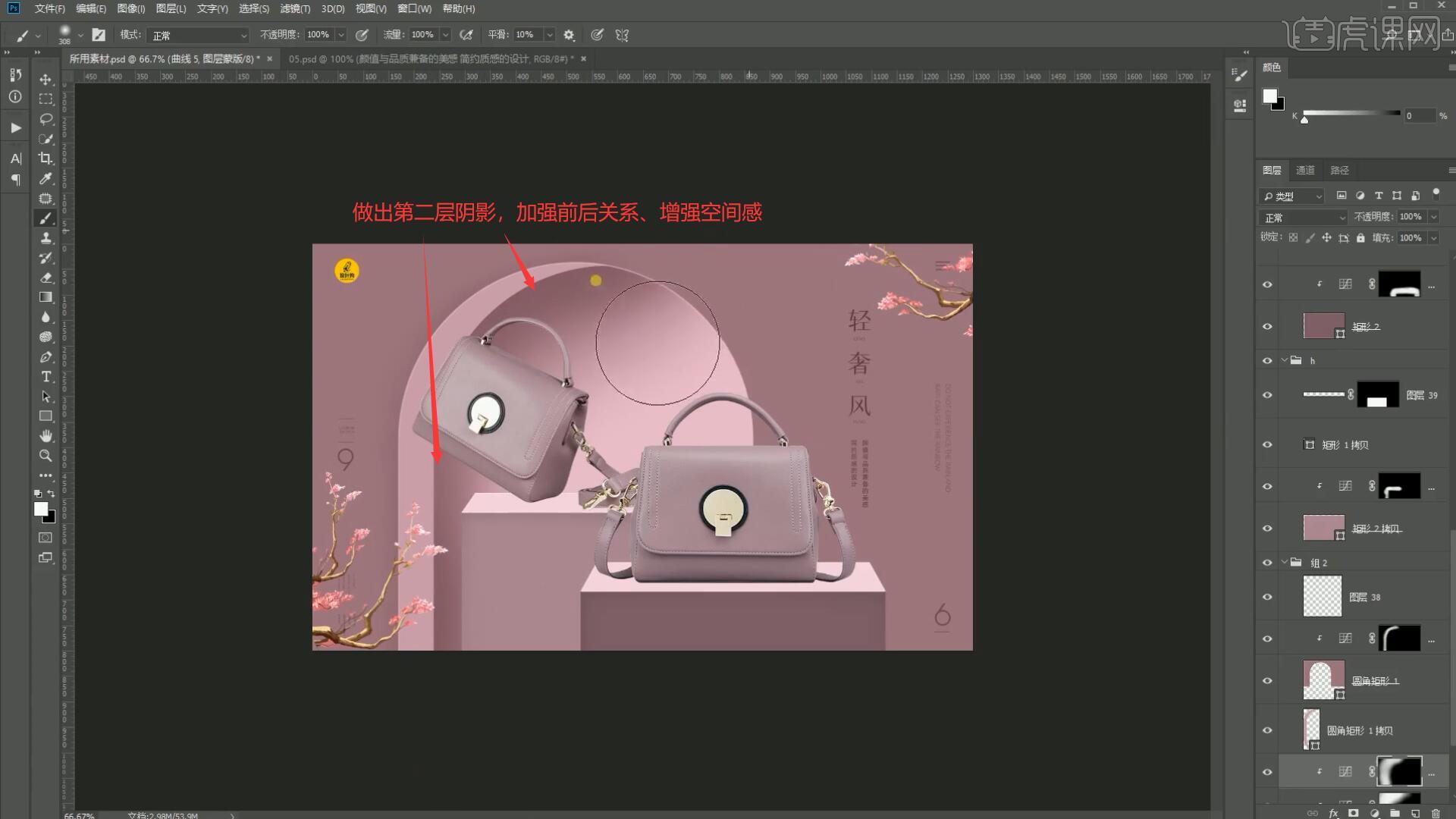
26.在台子的交界线曲线图层上方添加【曲线】并【创建剪切蒙版】(后续所有调整图层都需创建剪切蒙版,步骤中将不再重复提示),向上拉曲线提亮,【蒙版反向】,使用【画笔工具】选择白色涂抹右下侧进行提亮,如图所示。
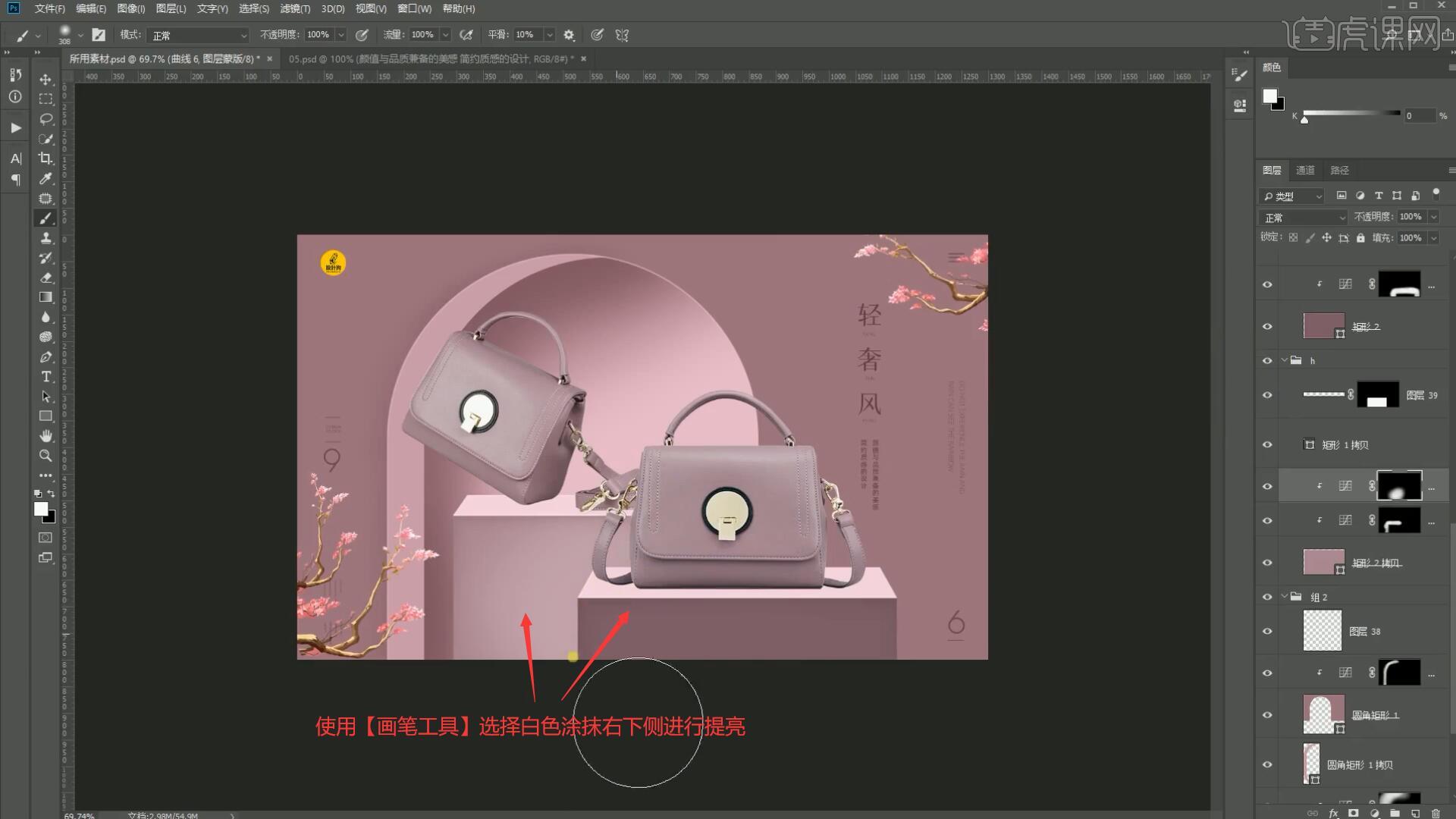
27.重复上一步,制作更亮的部分,然后在背景图层上方添加【曲线】,向上拉曲线提亮,【蒙版反向】,使用【渐变工具】选择线性渐变,为背景右上角拉出明暗渐变,如图所示。
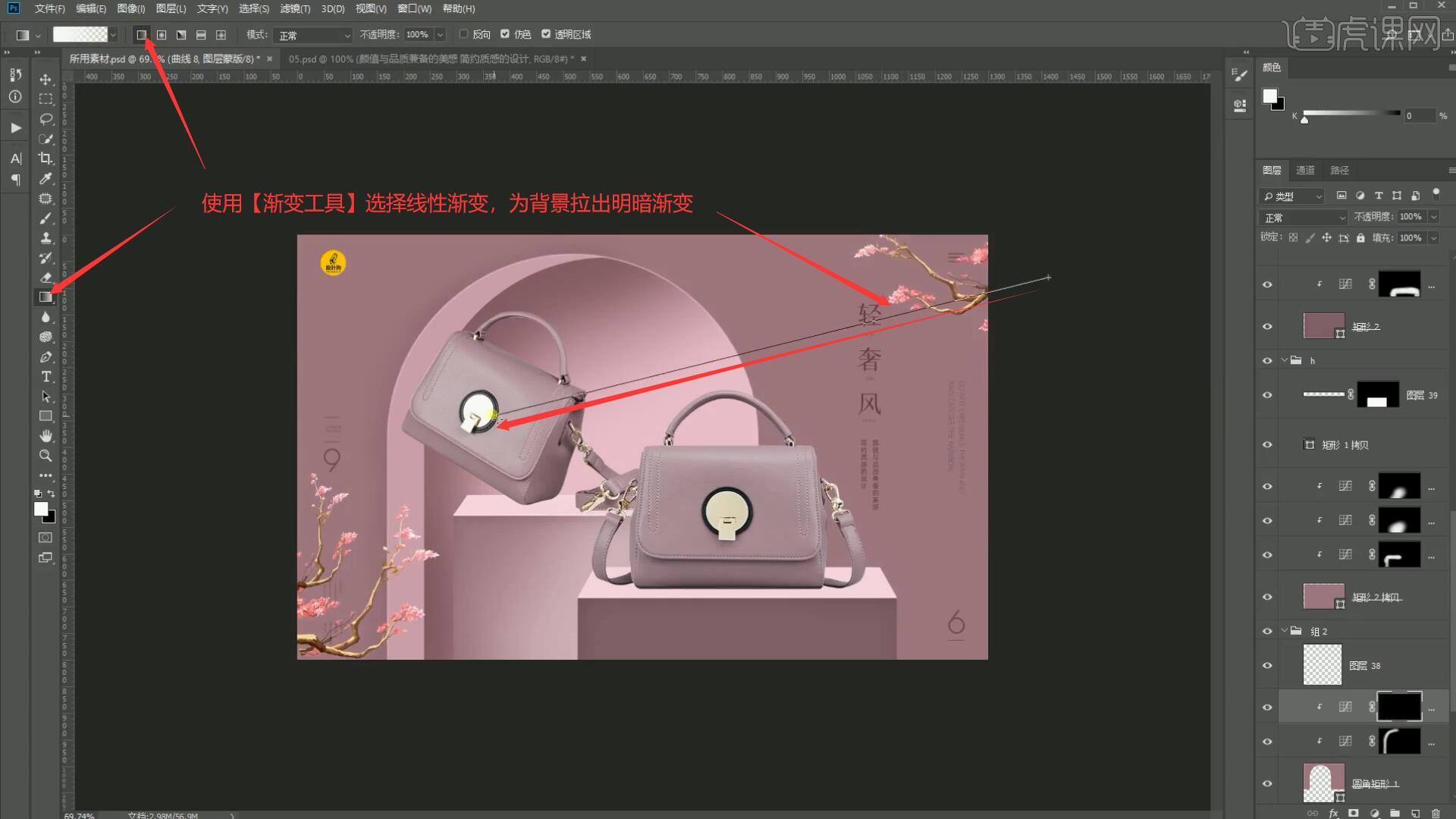
28.添加【曲线】,向下拉曲线压暗,【蒙版反向】,使用【渐变工具】为背景左侧拉出暗色的渐变,如图所示。
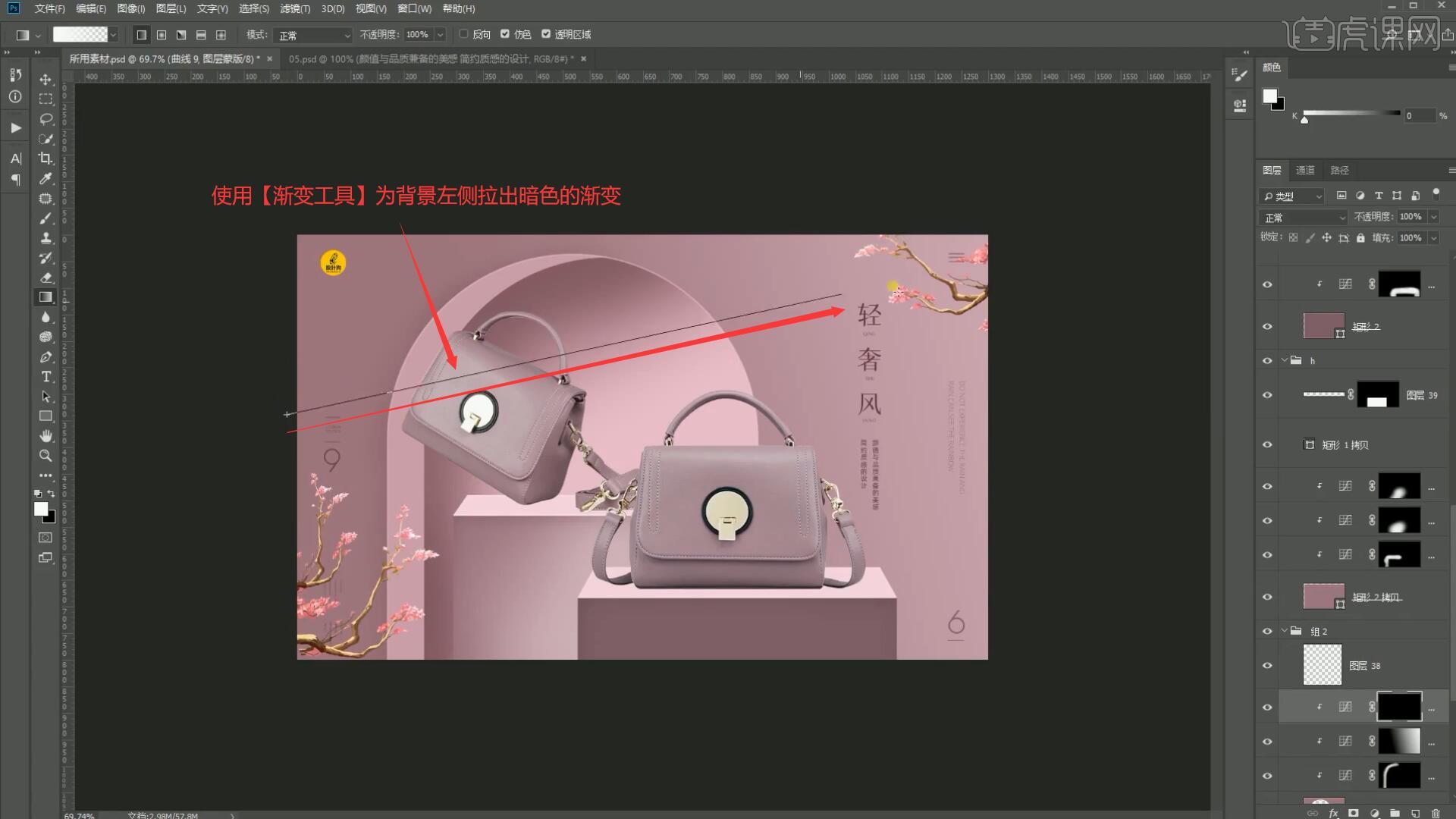
29.添加【曲线】,调整曲线提亮,【蒙版反向】,使用【渐变工具】选择球形渐变,为背景右上角拉出球形的亮色渐变,如图所示。
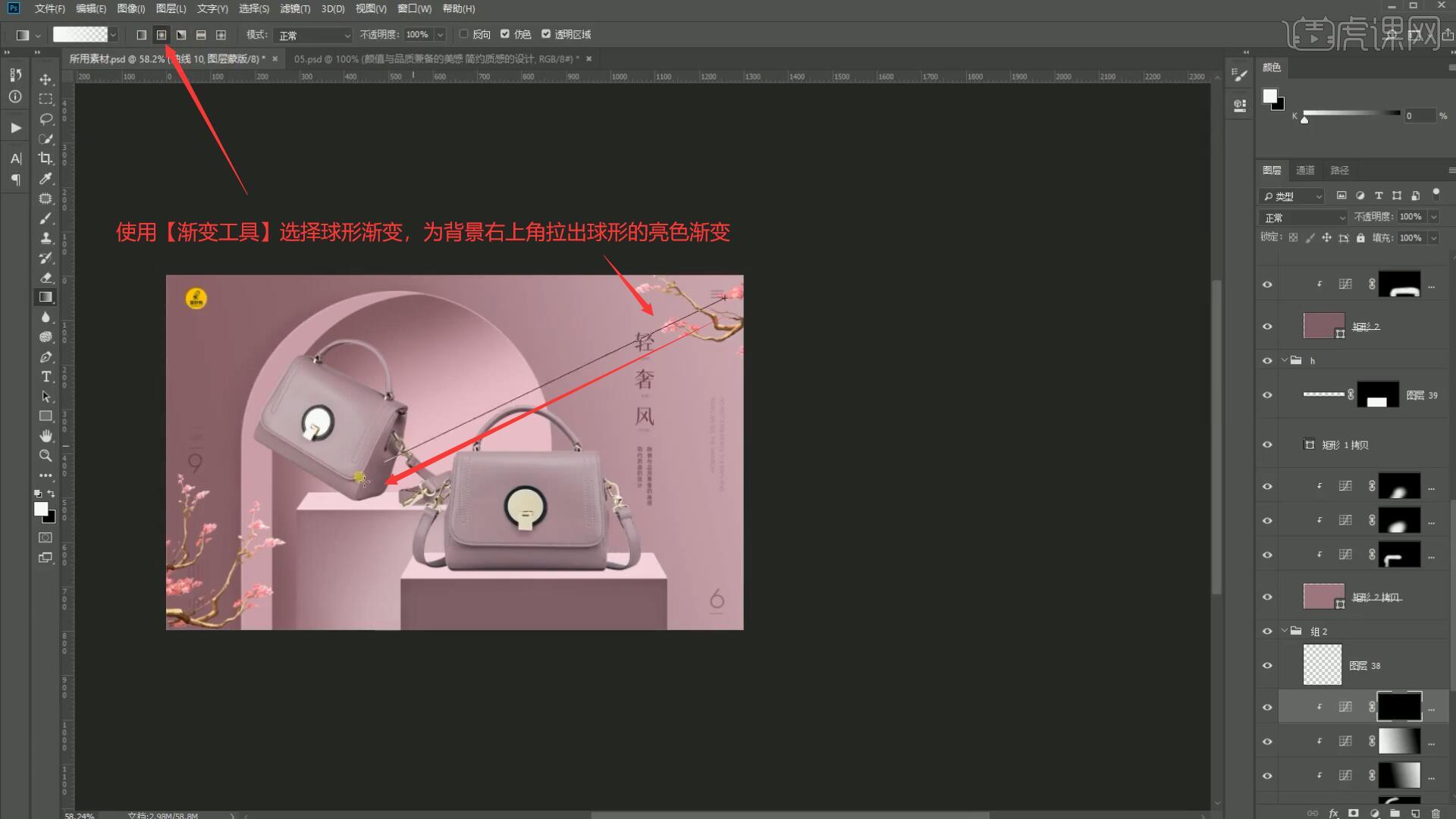
30.调整曲线来调整明暗渐变的强度,然后显示光影素材,【双击】进入,添加【照片滤镜】,颜色选择黑色,调整浓度为100%,使图片变为黑白色,如图所示。
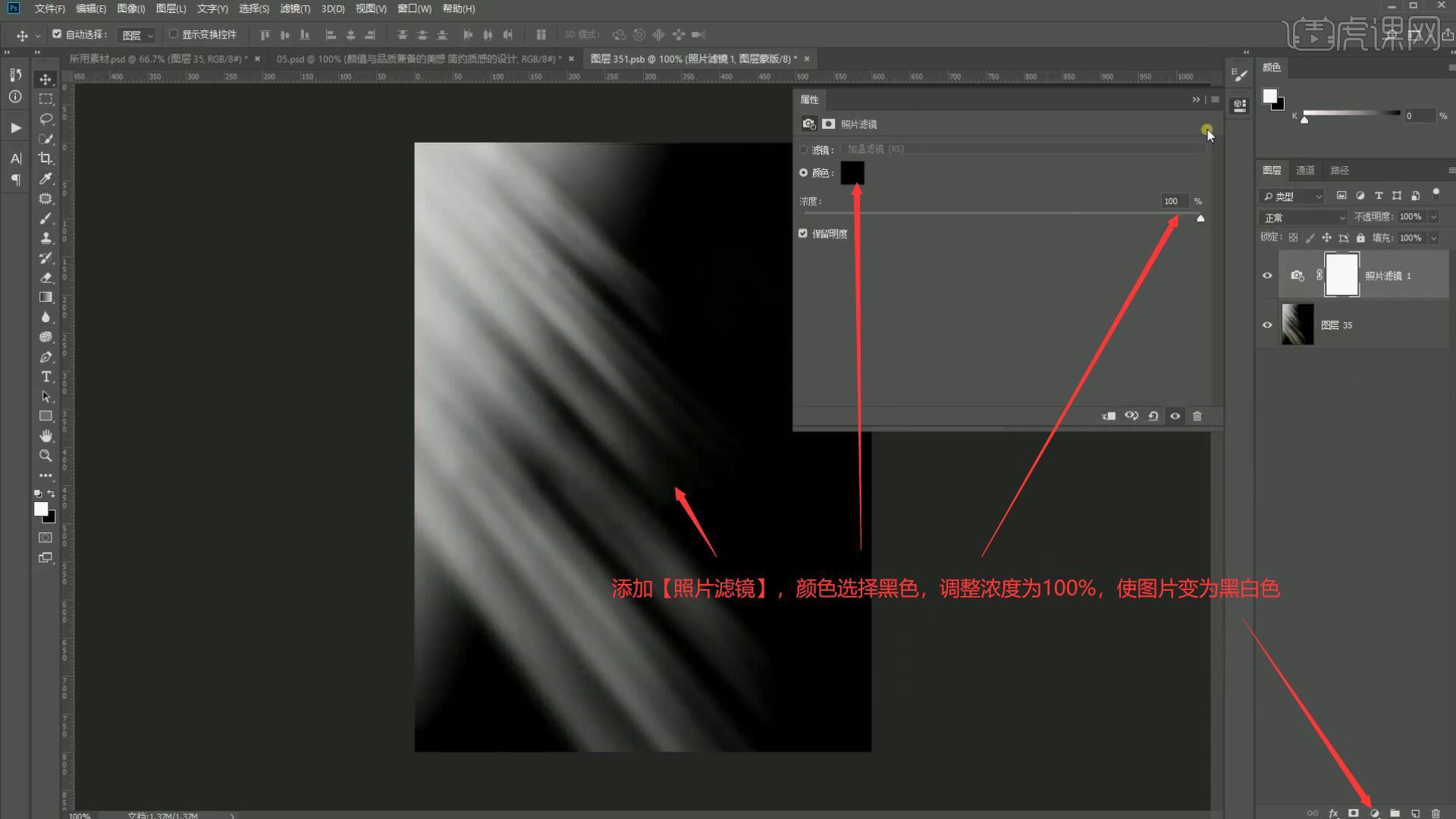
31.回到画布中,【自由变换-水平翻转】并移至右侧,设置【混合模式-滤色】,【自由变换-变形】调整位置大小和角度,做出光照效果,如图所示。
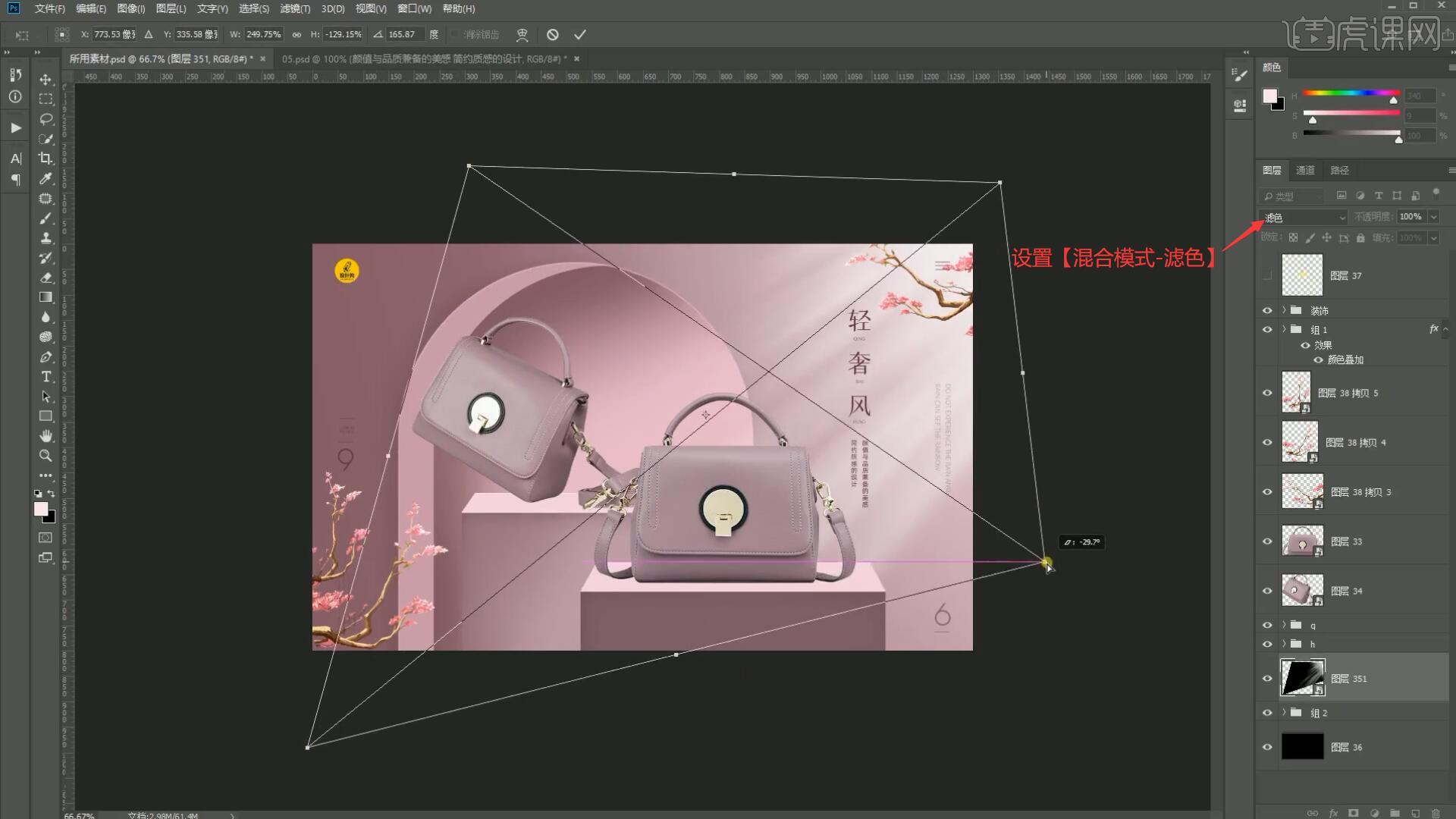
32.【复制图层】并将此图层移至圆角矩形图层下方,【自由变换】调整位置大小,做出门洞的光照效果,如图所示。
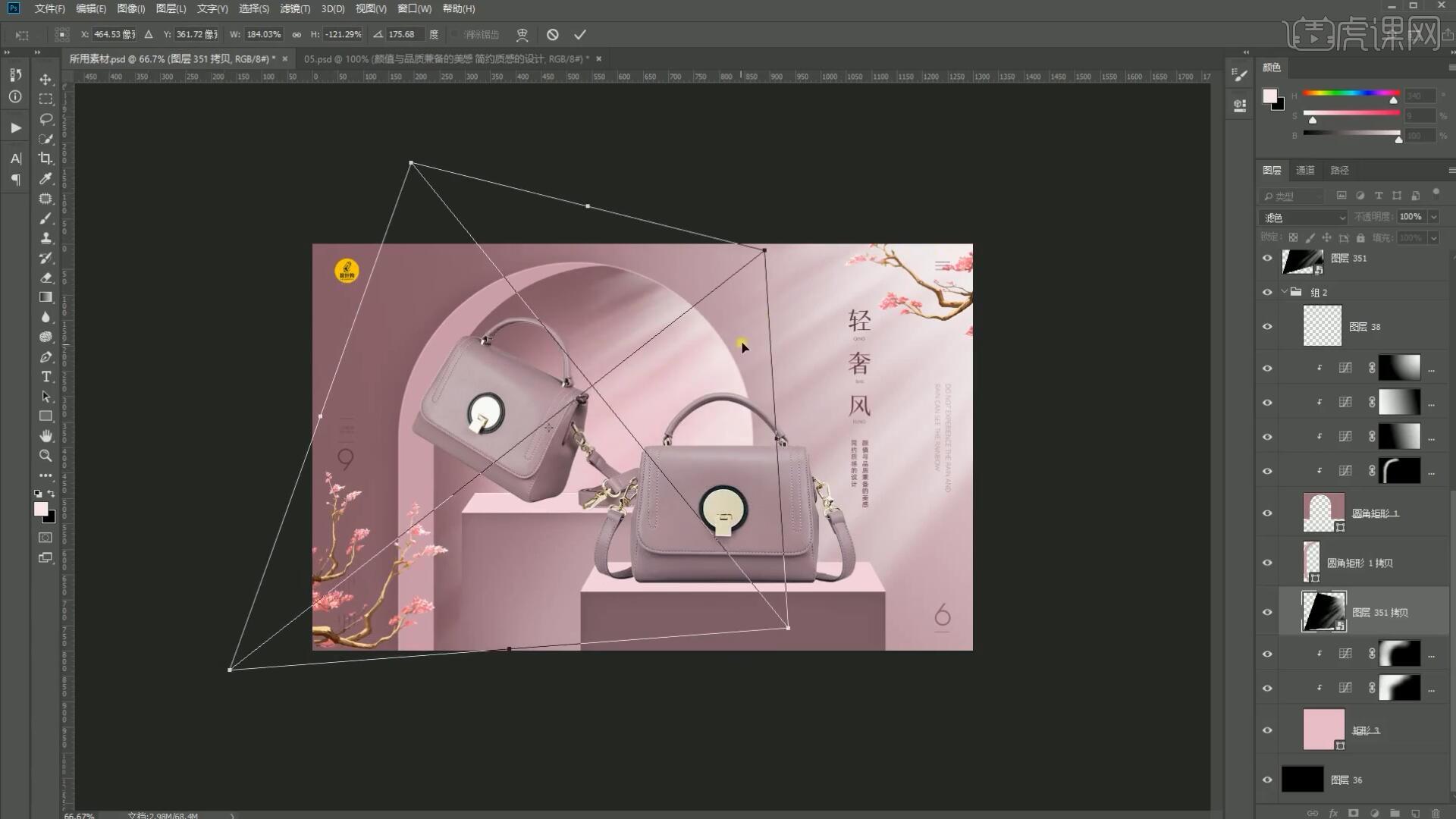
33.在背景图层上方添加【曲线】,向下拉曲线压暗,【蒙版反向】,使用【画笔工具】选择白色涂抹出光照的暗部进行加强,如图所示。
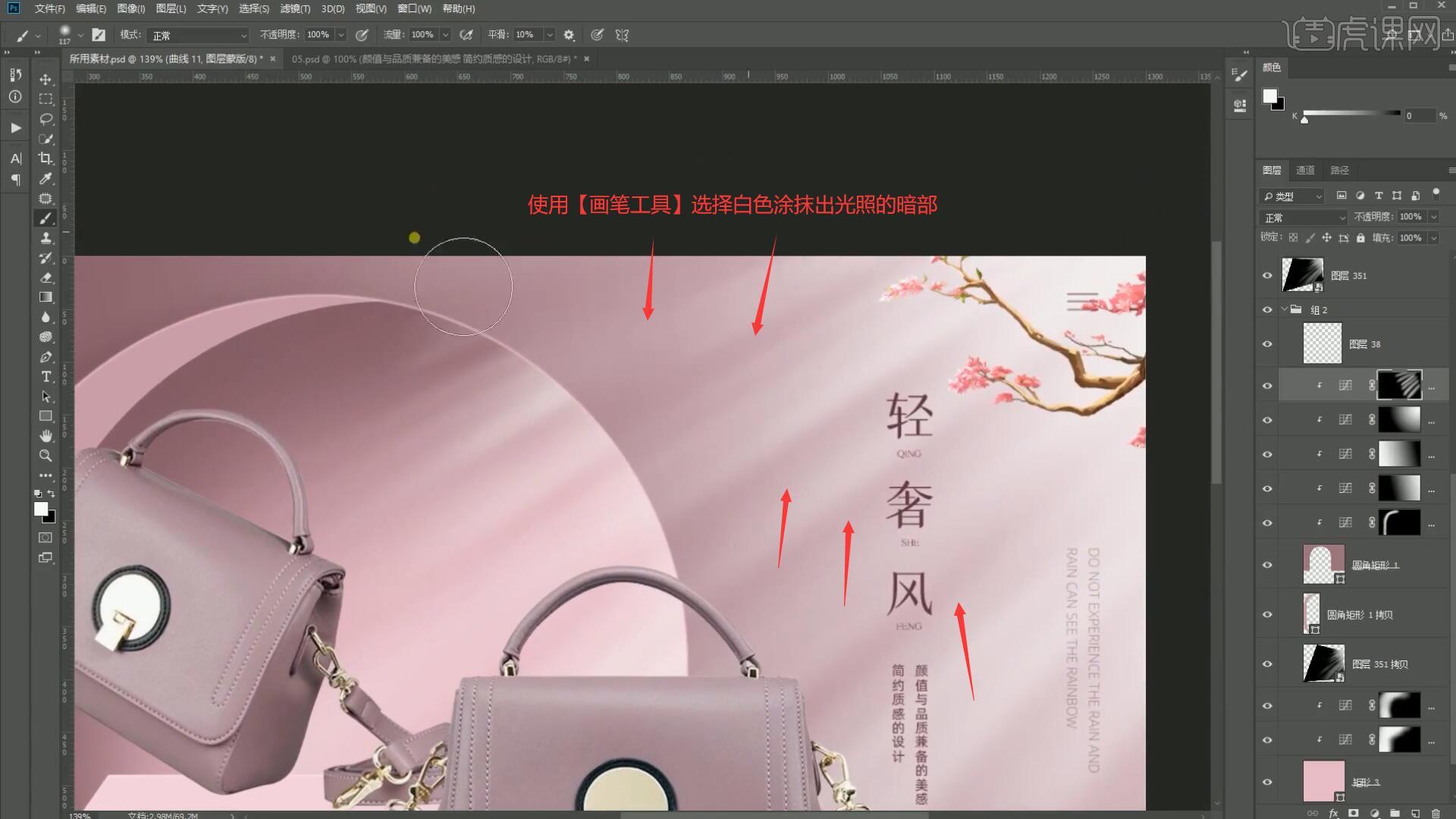
34.为右上角的装饰图案设置【图层样式-投影】,调整参数做出其投影效果,具体参数如图所示。
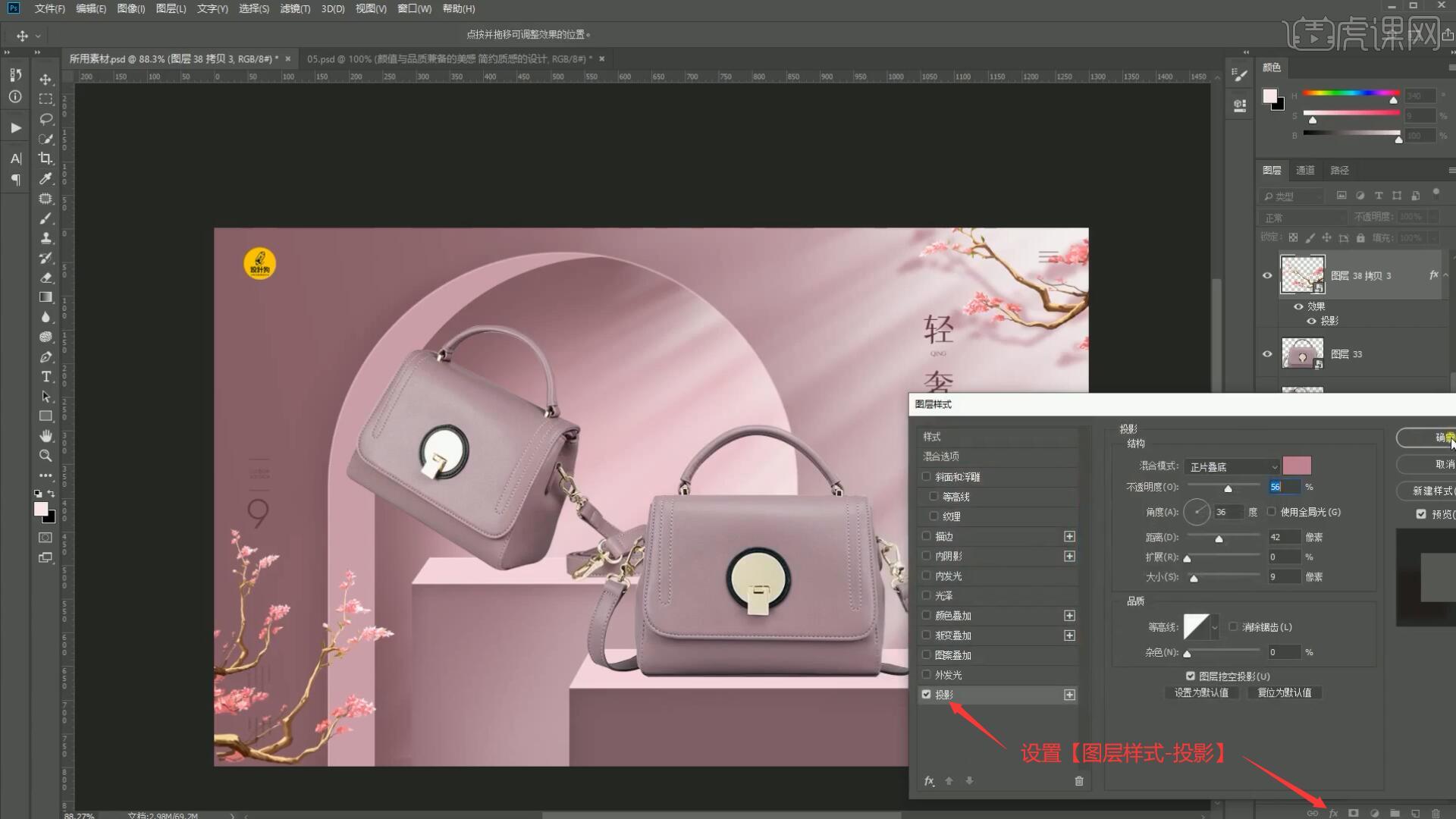
35.为门洞半圆弧的右侧边缘制作白色交界线,然后压暗其左侧,增强光影关系,如图所示。
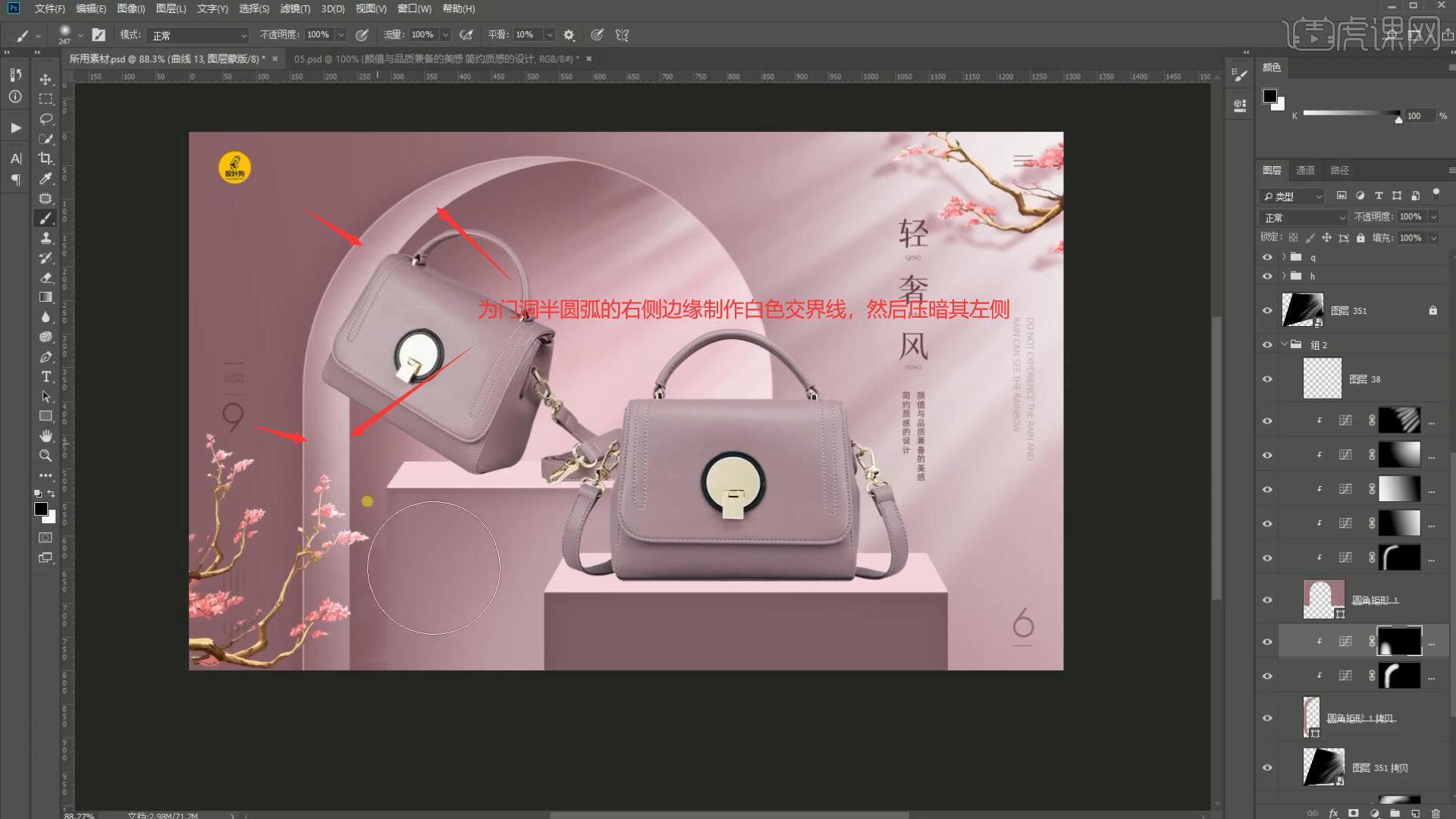
36.在背景图层上方添加【曲线】,向下拉曲线压暗,【蒙版反向】,使用【画笔工具】选择白色涂抹背景的左下角,体现光感,如图所示。
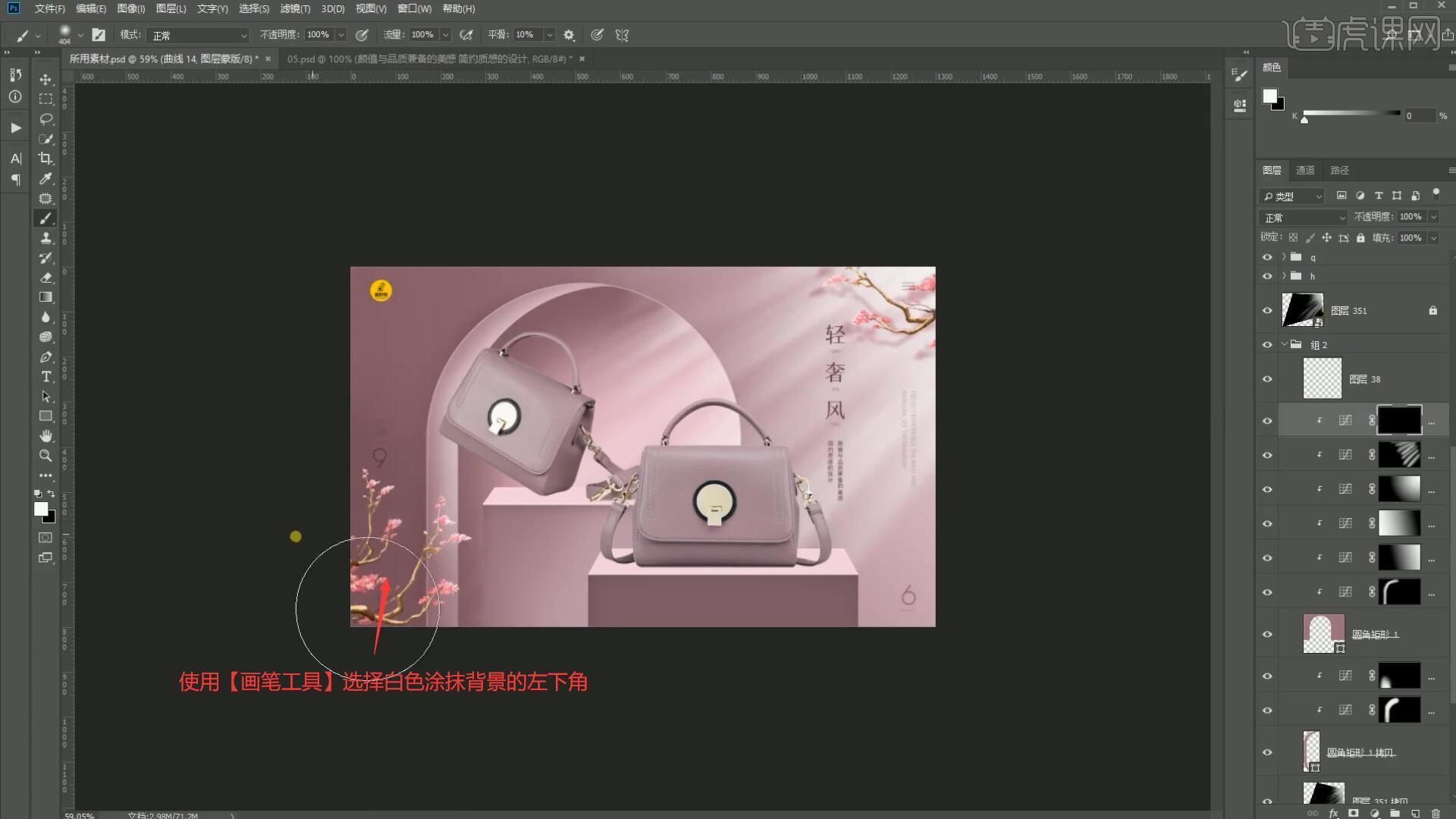
37.回顾本节课所讲解到的内容,同学们可以在下方评论区进行留言,老师会根据你们的问题进行回复。
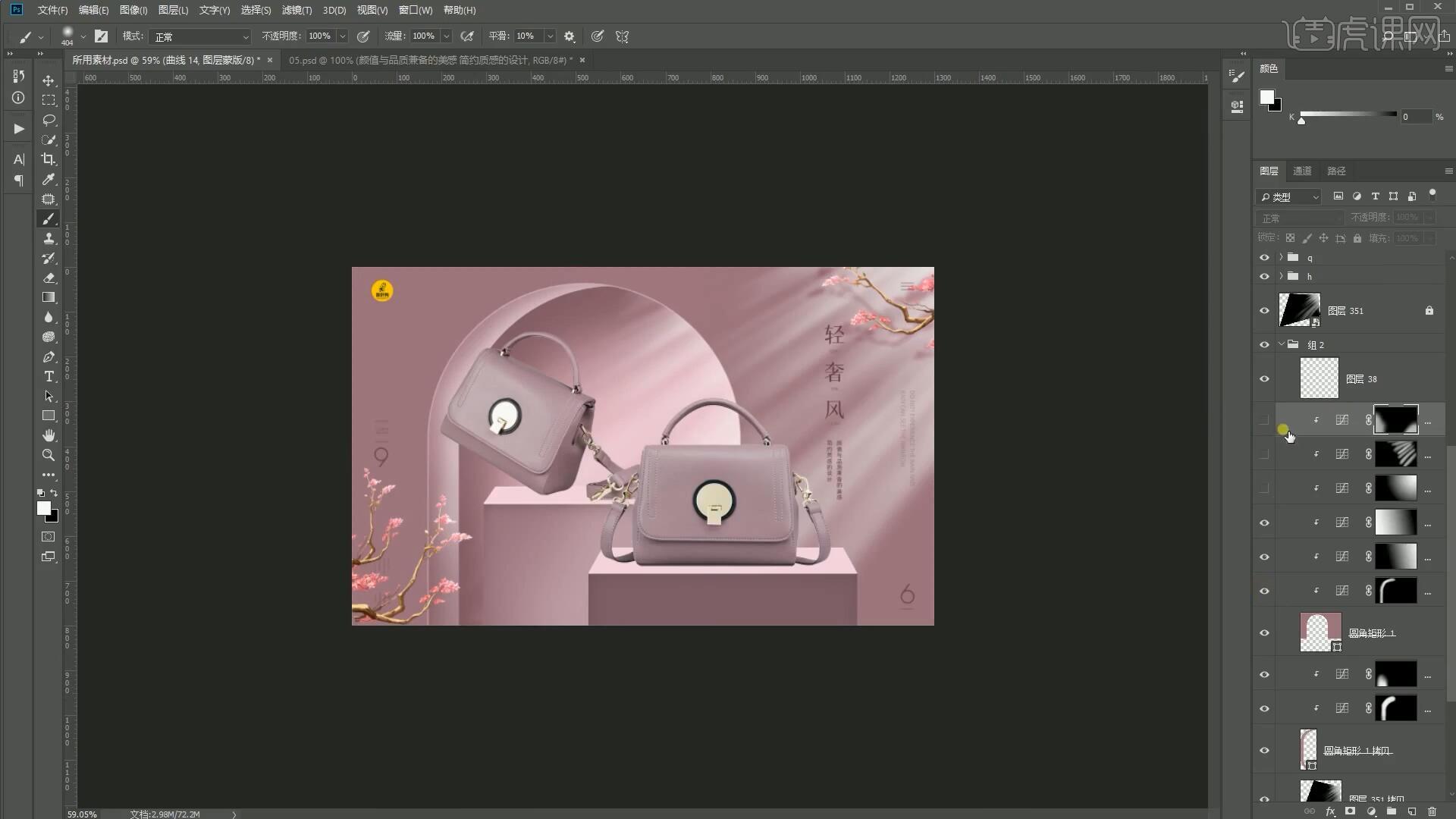
38.最终效果如图所示,视频学百遍,不如上手练一练!你学会了吗?

以上就是PS-女包场景合成海报设计(上集)图文教程的全部内容了,你也可以点击下方的视频教程链接查看本节课的视频教程内容,虎课网每天可以免费学一课,千万不要错过哦!