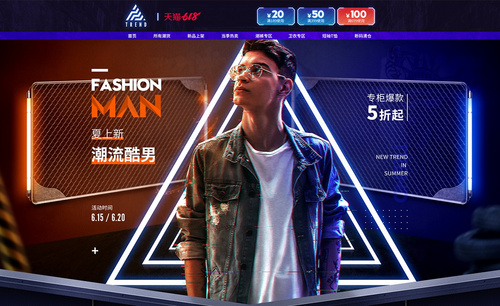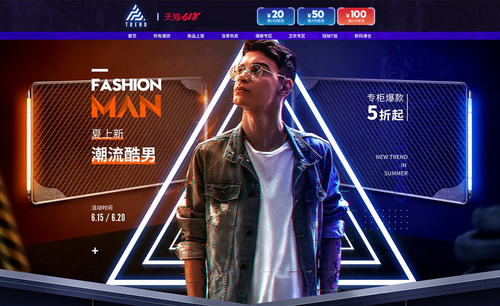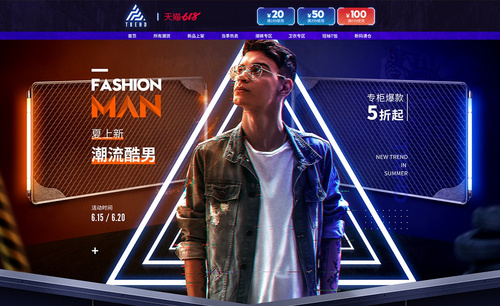PS-女包场景合成海报设计(下集)图文教程发布时间:2022年01月10日 08:00
虎课网为您提供字体设计版块下的PS-女包场景合成海报设计(下集)图文教程,本篇教程使用软件为PS(CC2018),难度等级为中级拔高,下面开始学习这节课的内容吧!
本节课讲解 Photoshop(简称PS)软件 - 女包场景合成(下集),同学们可以在下方评论区进行留言,老师会根据你们的问题进行回复。
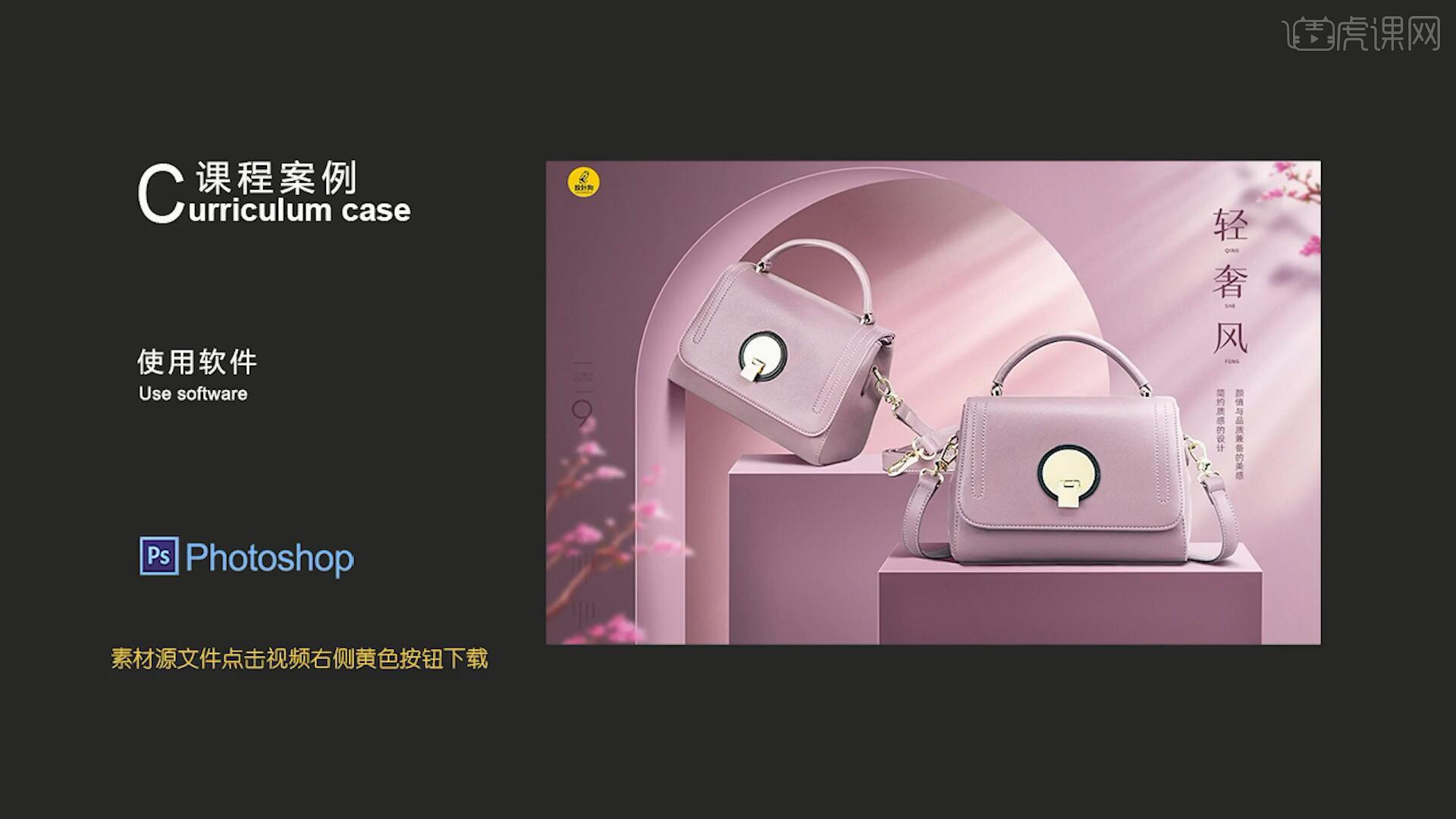
学完本课内容后,同学们可以根据下图作业布置,在视频下方提交作业图片,老师会一一解答。
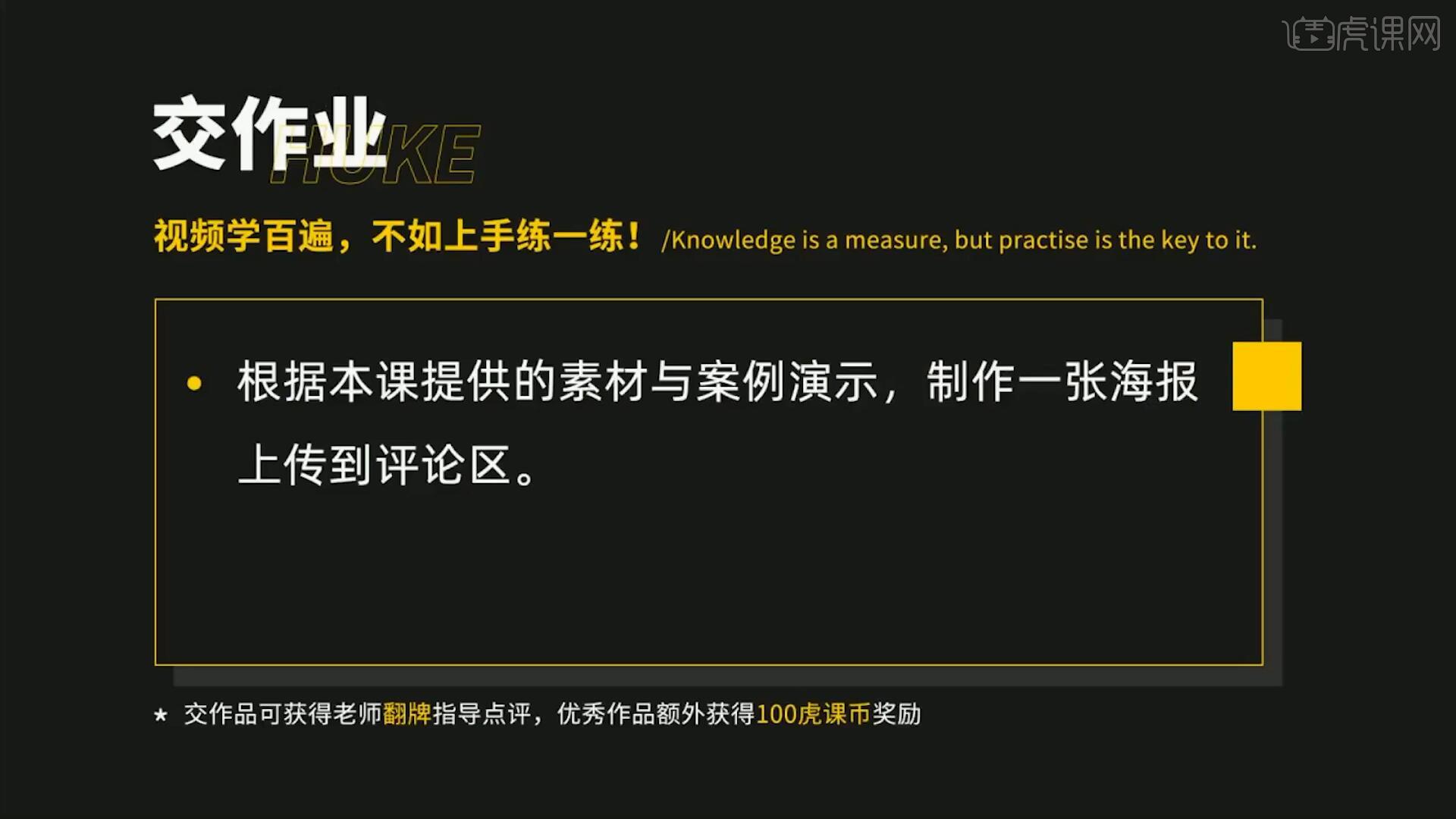
那我们开始今天的教程吧。
1.现在制作平面的光影,在台子的立面图层上方添加【曲线】并【创建剪切蒙版】,略微下拉曲线压暗,【蒙版反向】,使用【渐变工具 快捷键:G】拉出渐变,如图所示。
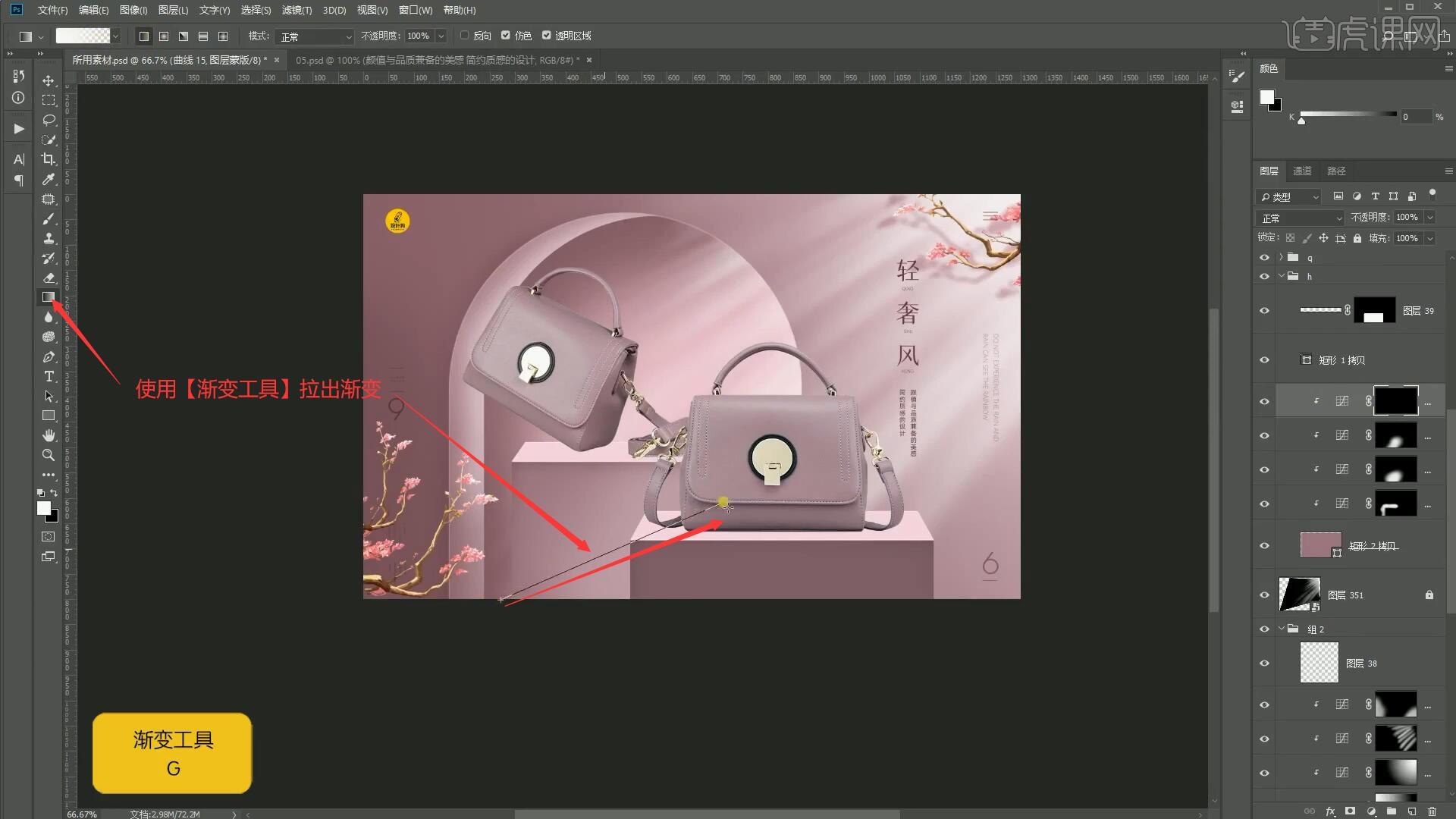
2.接下来制作顶面的光影,在矩形图层上方添加【曲线】并【创建剪切蒙版】(后续所有调整图层都需创建剪切蒙版,步骤中将不再重复提示),调整曲线压暗,【蒙版反向】,使用【渐变工具 快捷键:G】拉出渐变,如图所示。

3.在高光线图层的【蒙版】上,使用【画笔工具】选择黑色涂抹高光线进行减弱,使光影过渡更加融洽,如图所示。

4.相同方法为另一个台子制作顶面的光影,然后在立面矩形图层上方添加【曲线】,调整曲线提亮,【蒙版反向】,使用【画笔工具】选择白色为其右侧点上一些亮面,降低图层的不透明度至74%,如图所示。
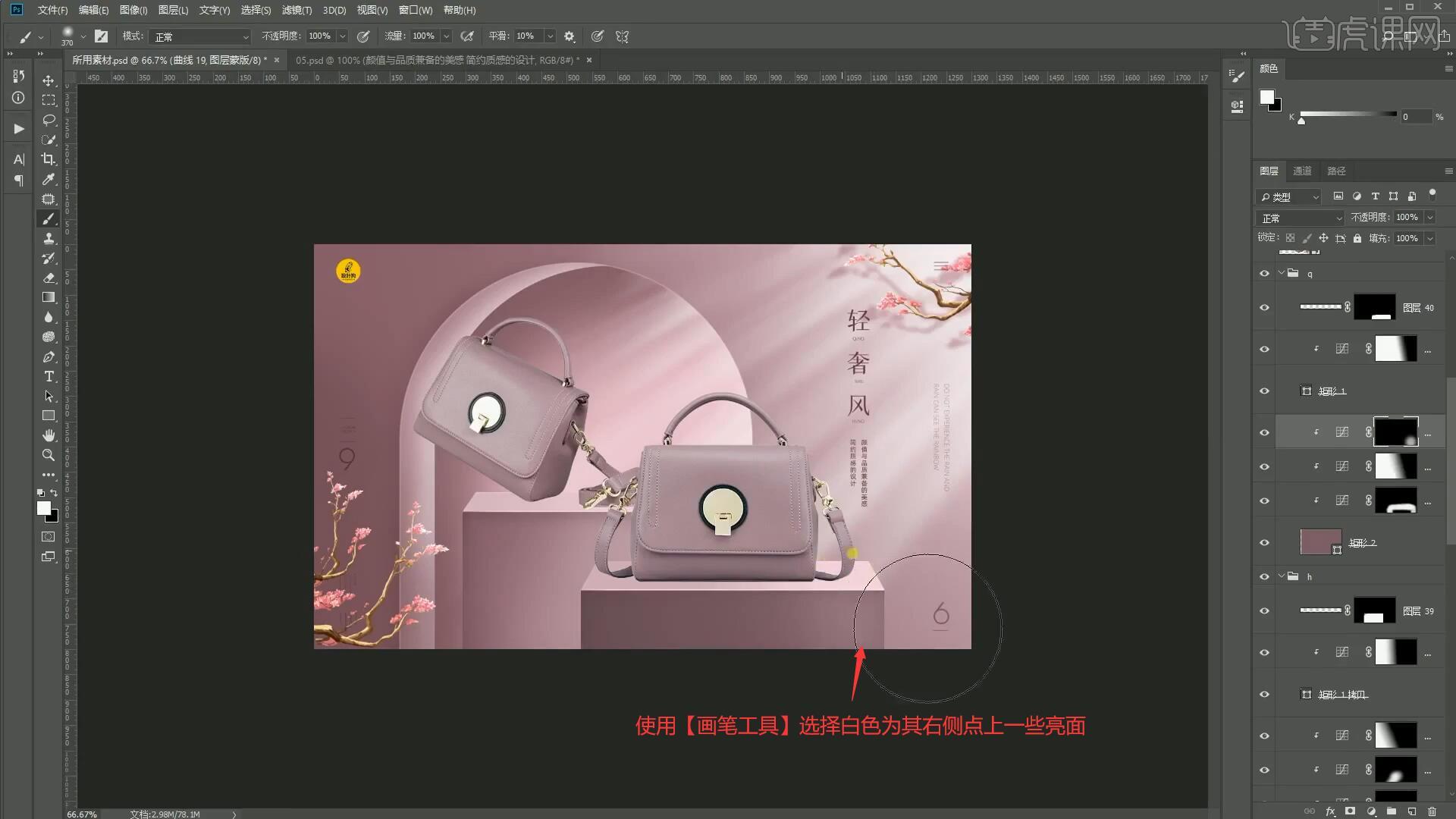
5.对右上角和左下角的装饰图案进行【图层编组 快捷键:Ctrl+G】,对左下角的装饰图案使用【高斯模糊】做模糊,半径为3.9像素,如图所示。
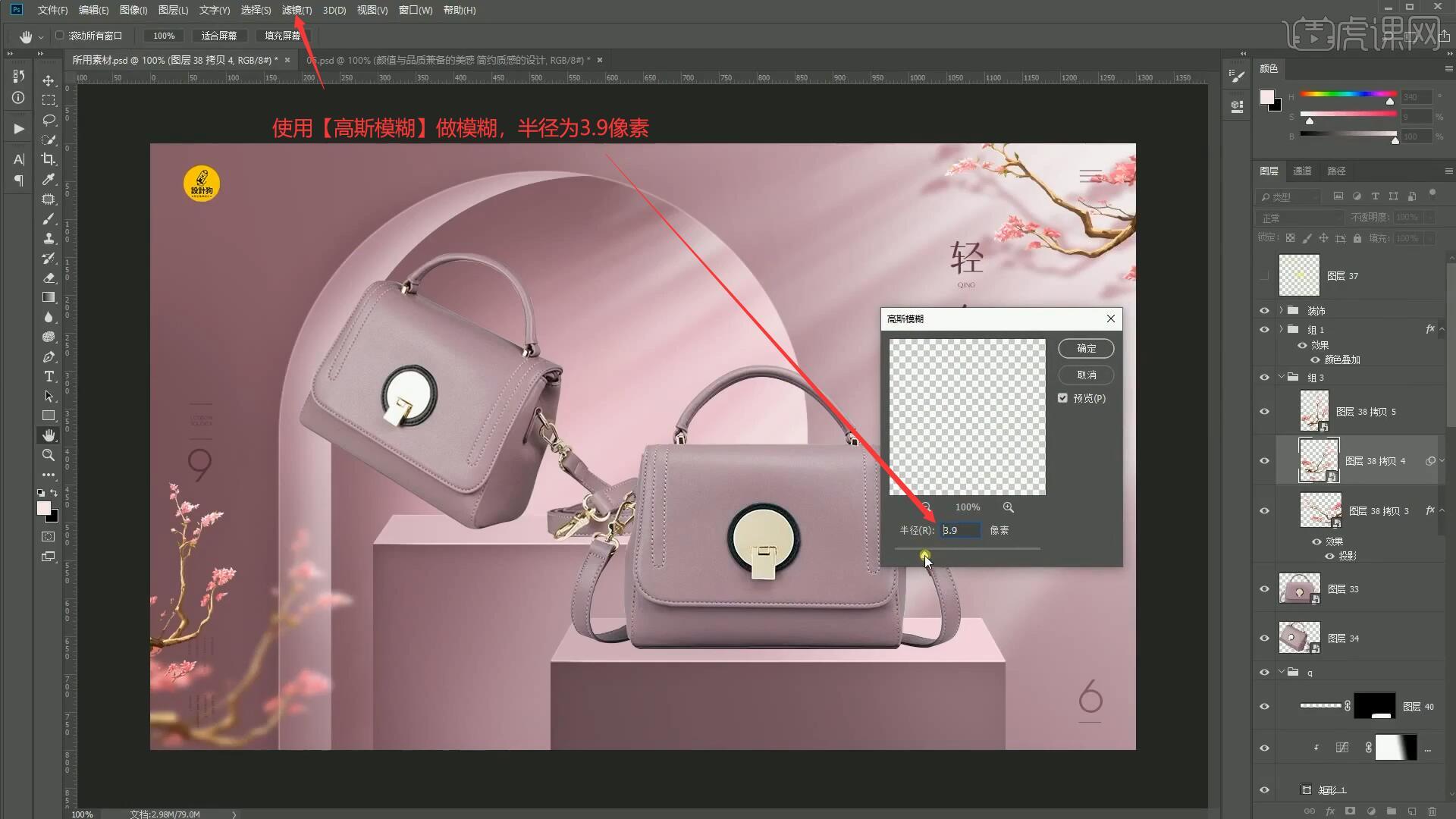
6.将模糊效果【移动并复制】给另一装饰图案,为右上角的装饰图案也使用【高斯模糊】做模糊,半径为2像素,呈现远近关系,然后调整其【投影】的参数,调整其光影效果,具体参数如图所示。

7.在图层组上方添加【色相/饱和度】,颜色选择黄色,调整饱和度为-167,颜色选择红色,调整饱和度为-24,如图所示。
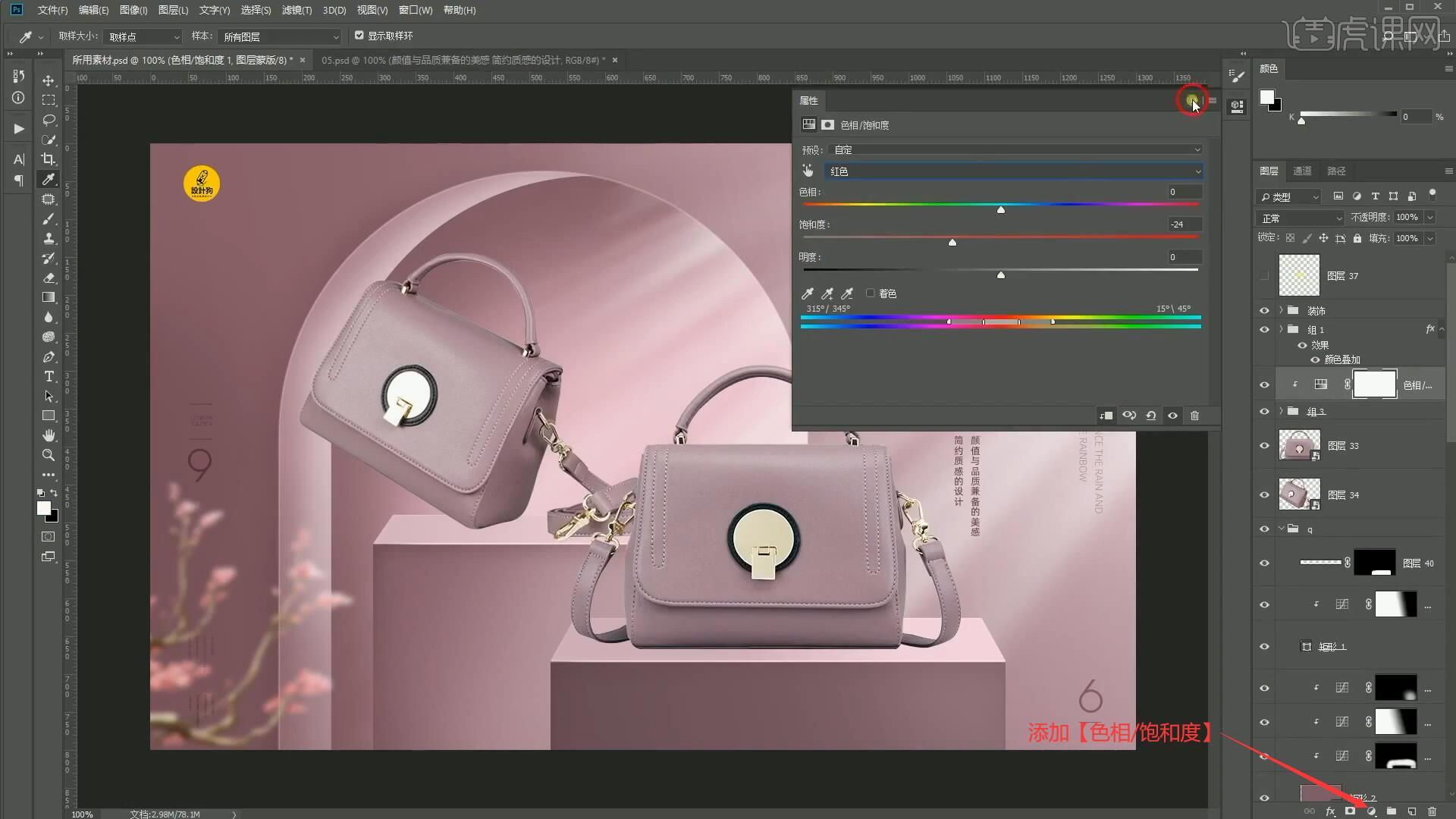
8.添加【色彩平衡】,色调选择中间调,调整红色为+14,绿色为-15,色调选择高光,调整红色为+10,绿色为-9,色调选择阴影,调整红色为+2,绿色为-7,调整其偏色,如图所示。
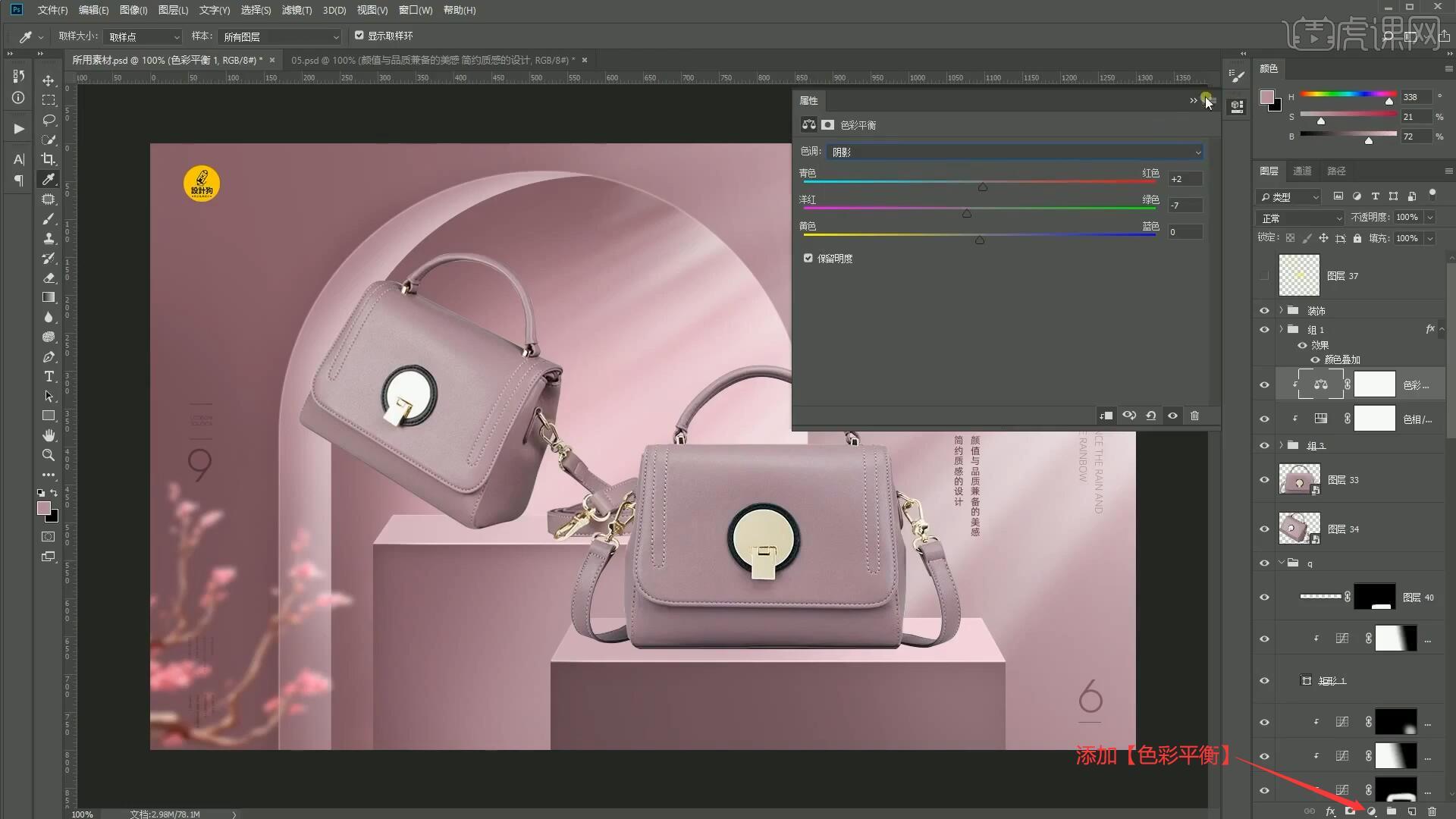
9.在前方正放的女包图层上方添加【曲线】,调整曲线增加对比度,提亮女包,具体如图所示。
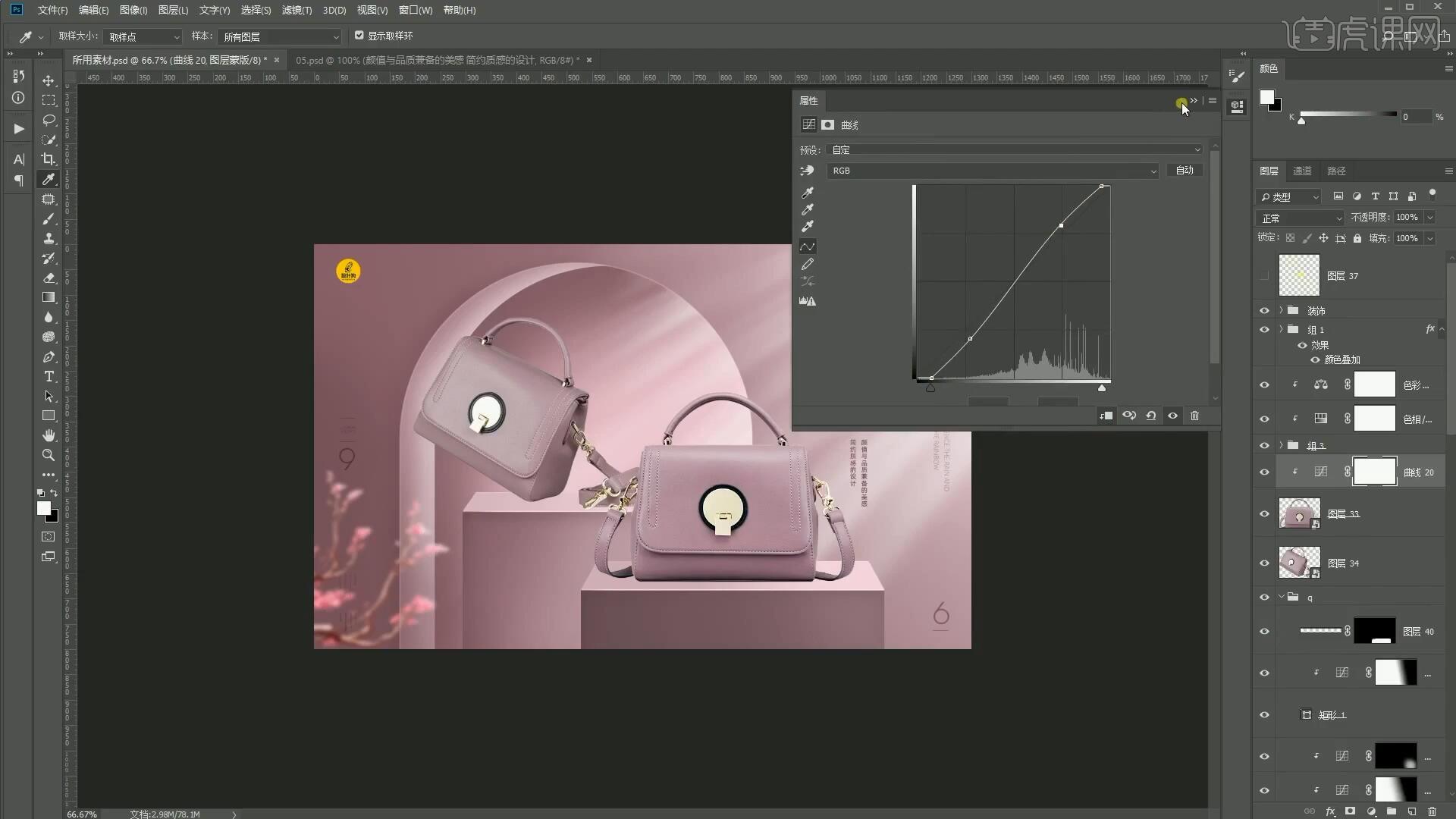
10.添加【色相/饱和度】,调整饱和度为-11,在后方倾斜的女包图层上方添加【曲线】,调整曲线削弱对比度,做出两个女包的前后关系,具体如图所示。
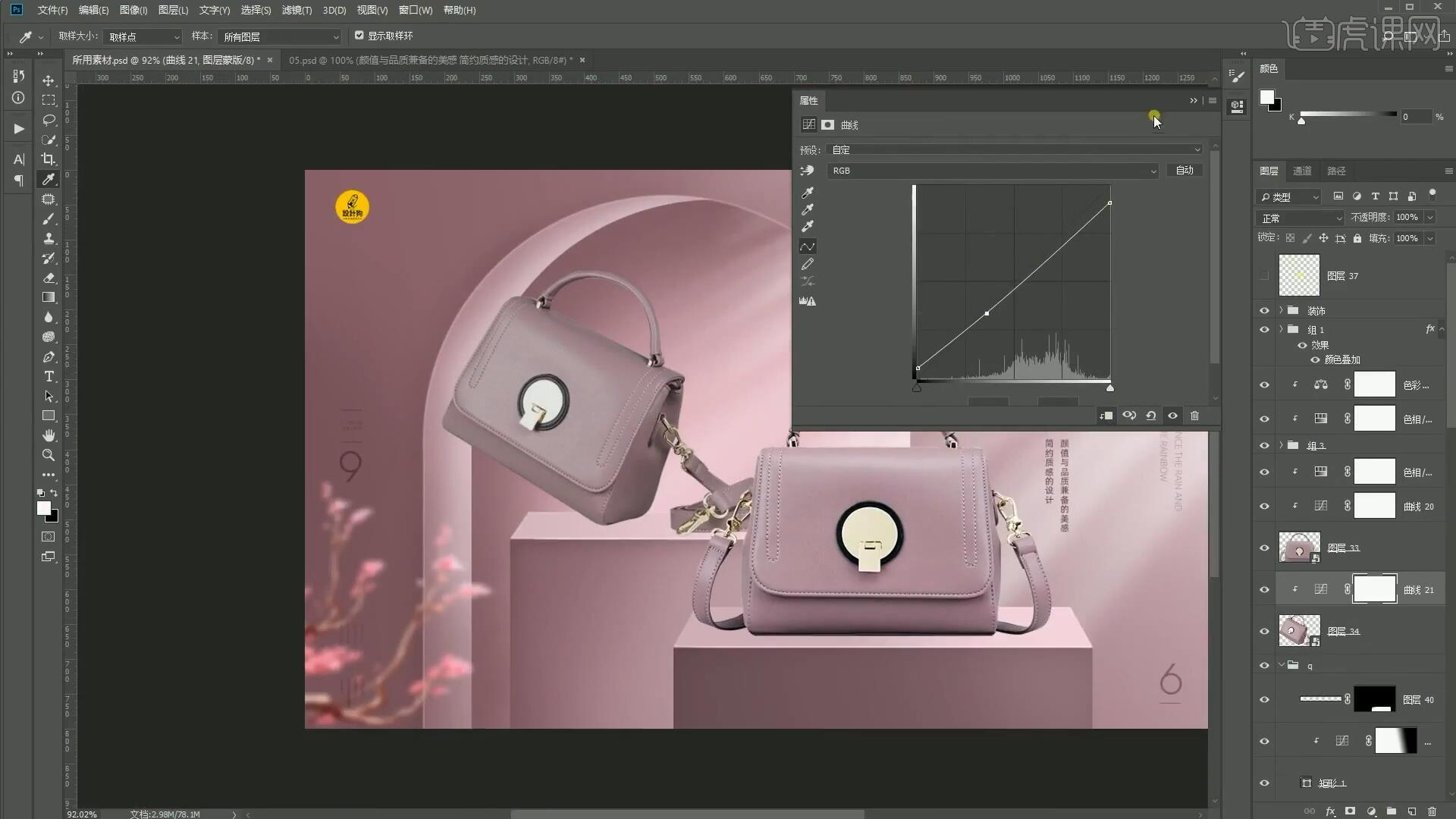
11.在前方正放的女包图层上方添加【曲线】,调整曲线提亮,【蒙版反向】,使用【画笔工具】选择白色涂抹出需要提亮的部分,例如提手、右侧顶部、金属部分,进行单独提亮,如图所示。

12.相同方法添加【曲线】并调整提亮,单独提亮右下方提手的暗面,然后加强女包侧边的亮部,如图所示。
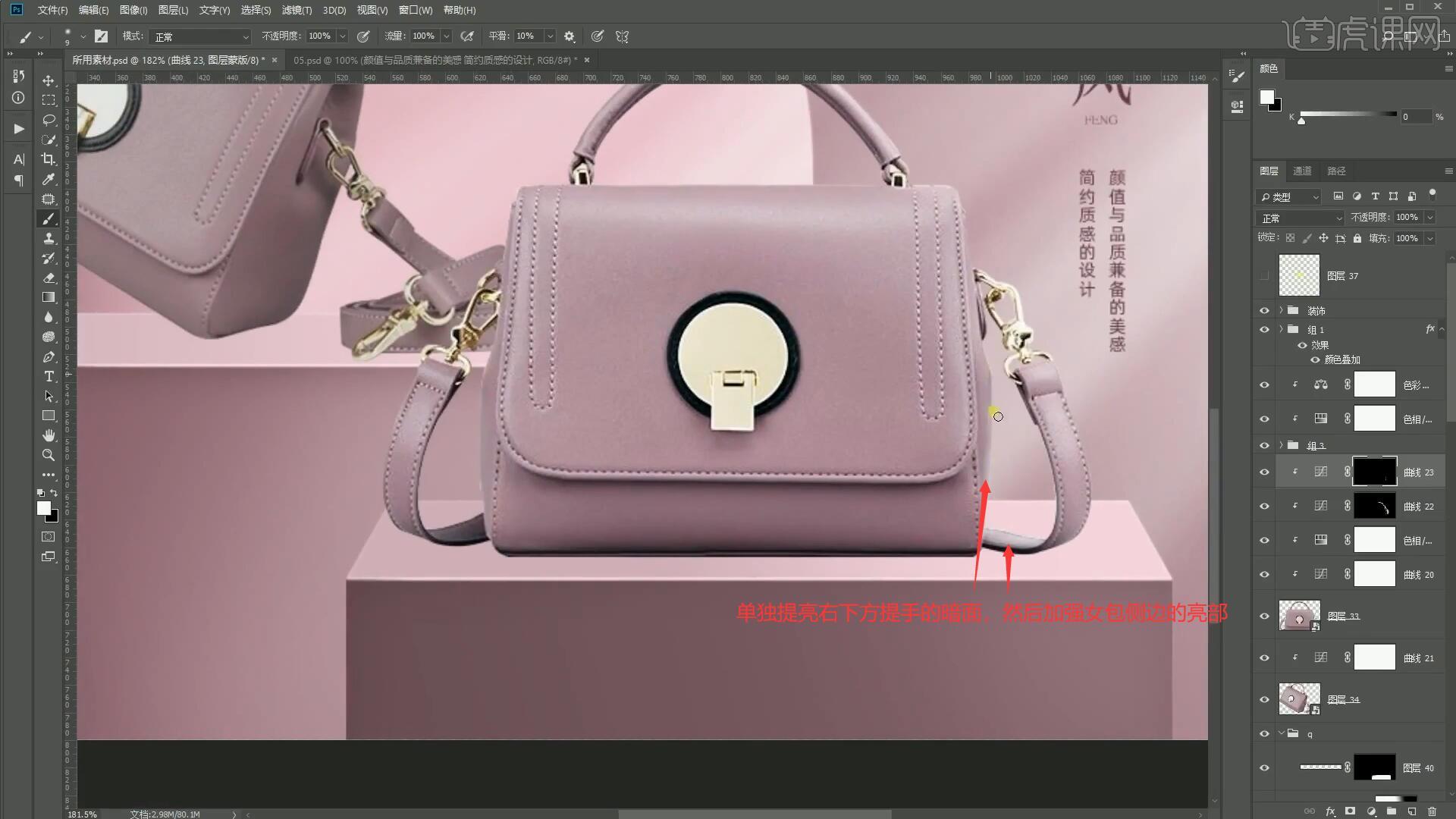
13.相同方法添加【曲线】并调整压暗,单独压暗女包左侧的暗部,以及提手的暗部,如图所示。

14.添加【曲线】并调整压暗,【蒙版反向】,使用【渐变工具】从左下至右上拉出暗部渐变,相同方法在反方向拉出亮部渐变,做出女包的亮暗关系,如图所示。

15.【移动并复制】女包图层至组的顶部,设置【混合模式-滤色】,【按住Alt键】添加【蒙版】,使用【画笔工具】选择白色,缩小画笔涂抹出需要提亮的细节部分,具体可参考视频内老师的操作。
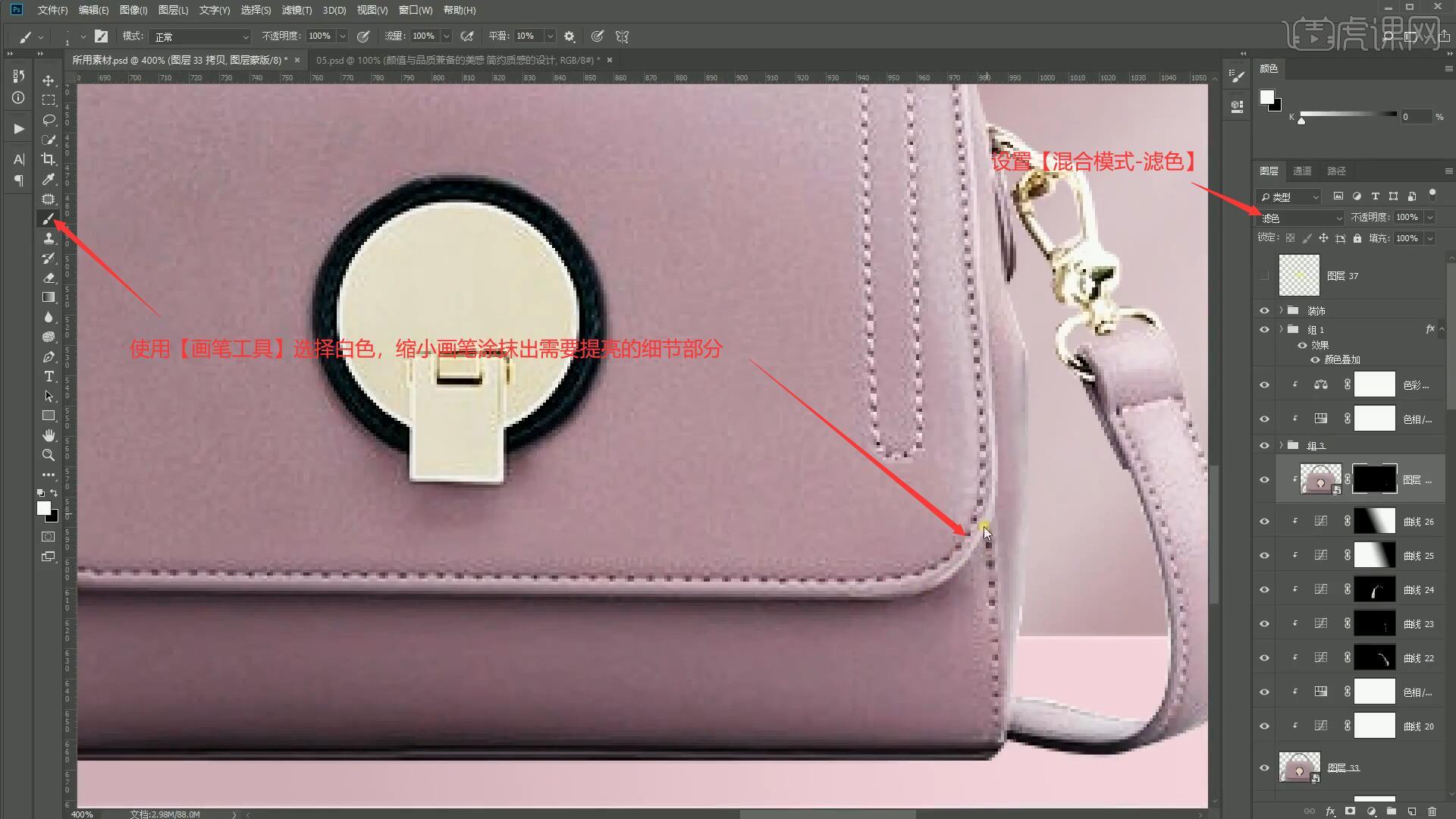
16.相同方法制作倾斜女包的光影,提亮时可使用【套索工具】选中并【填充】为白色,提亮一整块区域,如图所示。

17.【新建图层】并【创建剪切蒙版】,设置【混合模式-颜色】,使用【画笔工具】吸取女包的亮色,缩小画笔涂抹上亮色,覆盖杂色、做出光影,如图所示。

18.添加【曲线】并调整提亮,单独提亮女包正面的反光,然后在正放的女包图层下方【新建图层】,【载入选区】女包的选区,【填充】为深色,略微下移,选择【滤镜-模糊-动感模糊】做模糊,距离为22像素,如图所示。

19.【高斯模糊】半径为0.8像素,设置【混合模式-正片叠底】,使用【套索工具】选中女包底部的阴影,【选区反向 快捷键:Ctrl+Shift+I】后【删除】,使用【橡皮擦工具】擦除硬边,如图所示。
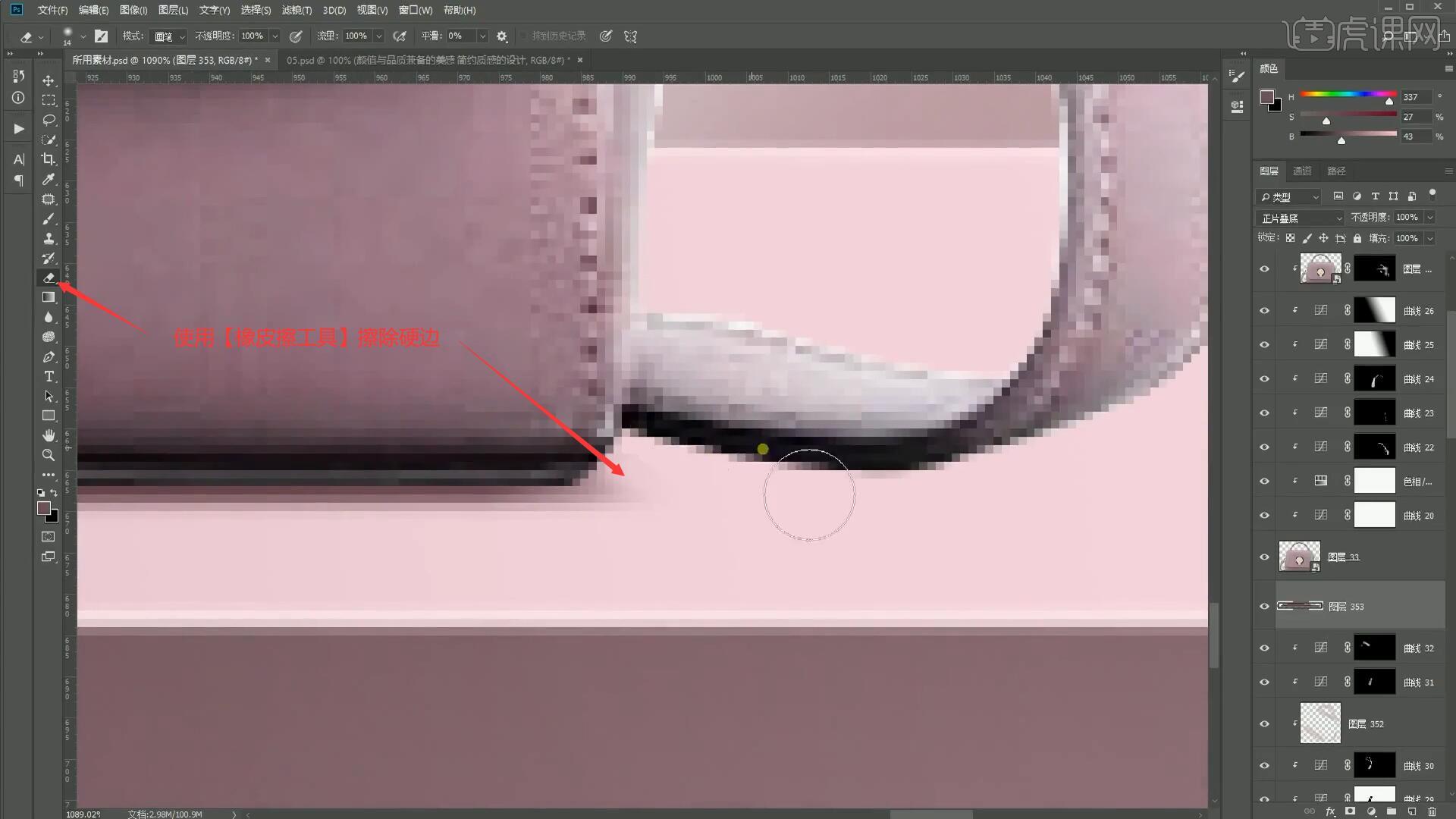
20.使用【曲线工具 快捷键:Ctrl+M】向下拉曲线加深阴影,然后【新建图层】并【创建剪切蒙版】,使用【画笔工具】吸取阴影的深色,涂抹提带的下方绘制阴影,添加【蒙版】,擦除多余部分,如图所示。
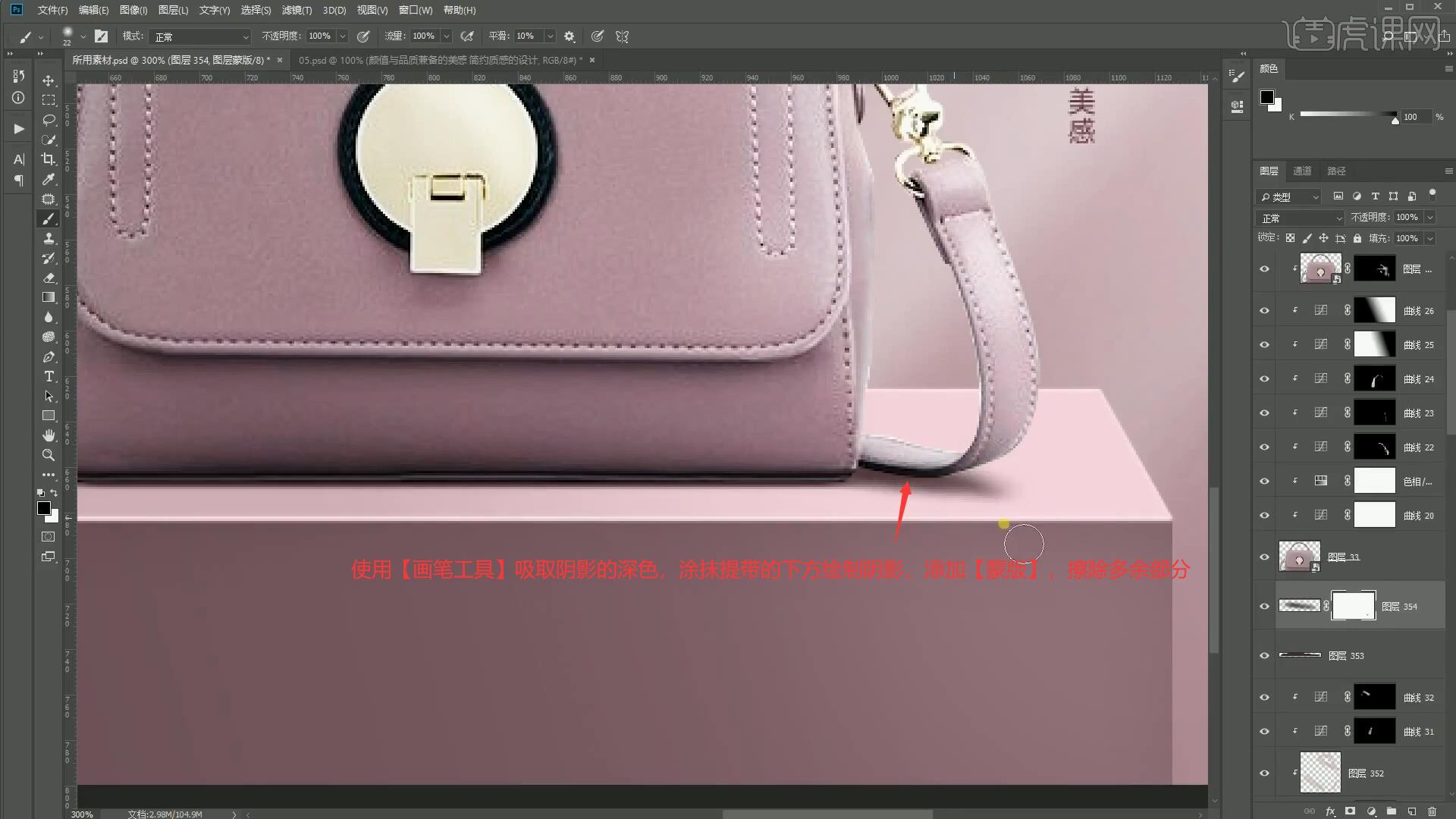
21.相同方法制作左端女包的阴影,对这个阴影图层进行【图层编组】,【载入选区】台子顶面矩形的选区,添加【蒙版】,限制阴影的范围,如图所示。
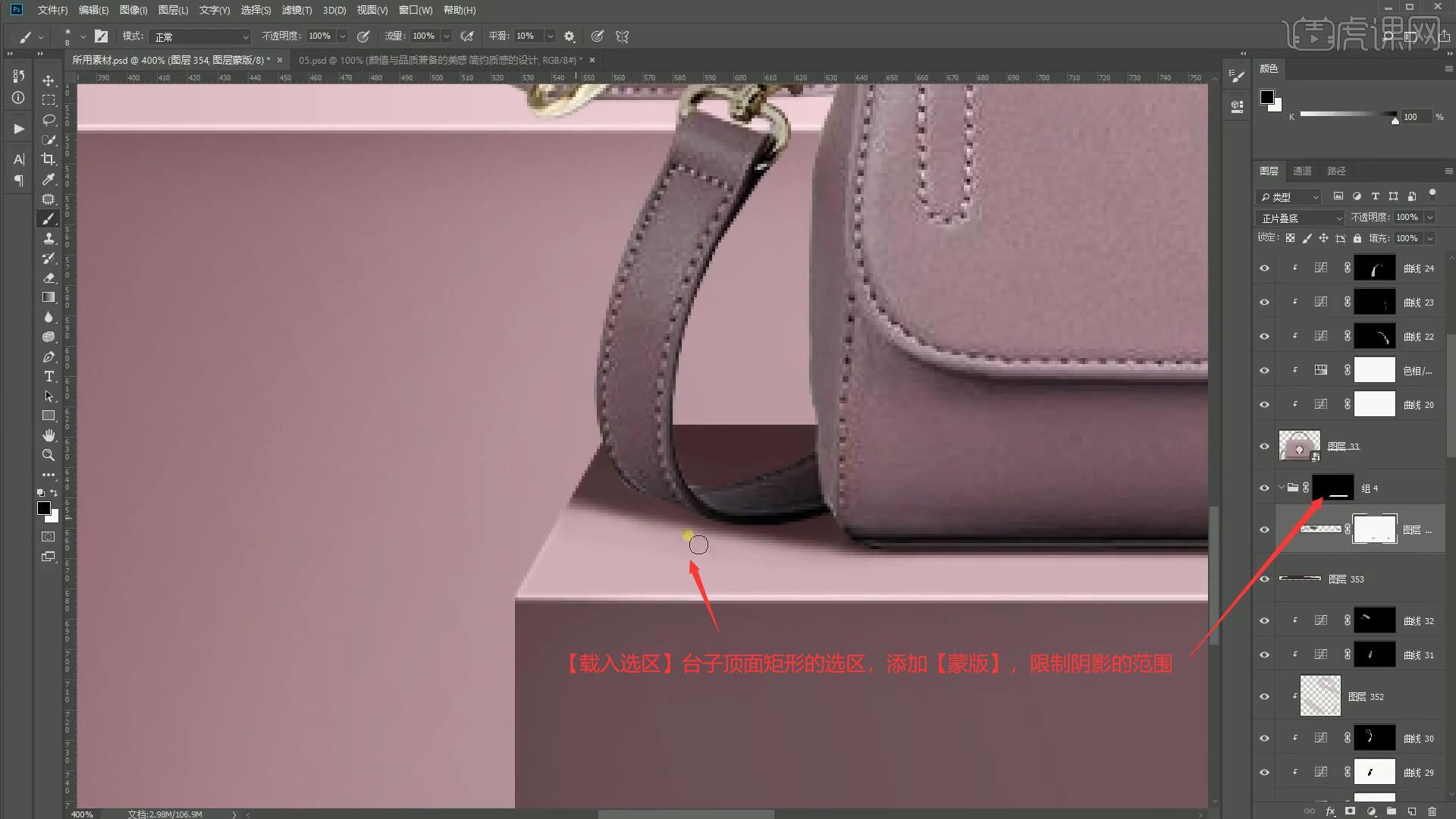
22.使用【画笔工具】选择黑色涂抹减淡边缘处的阴影,完成后使用相同方法制作倾斜女包的阴影,具体可参考视频内老师的操作。

23.【新建图层】,使用【矩形选框工具】绘制选区,使用【渐变工具】在选区中拉出渐变,设置【混合模式-正片叠底】,如图所示。
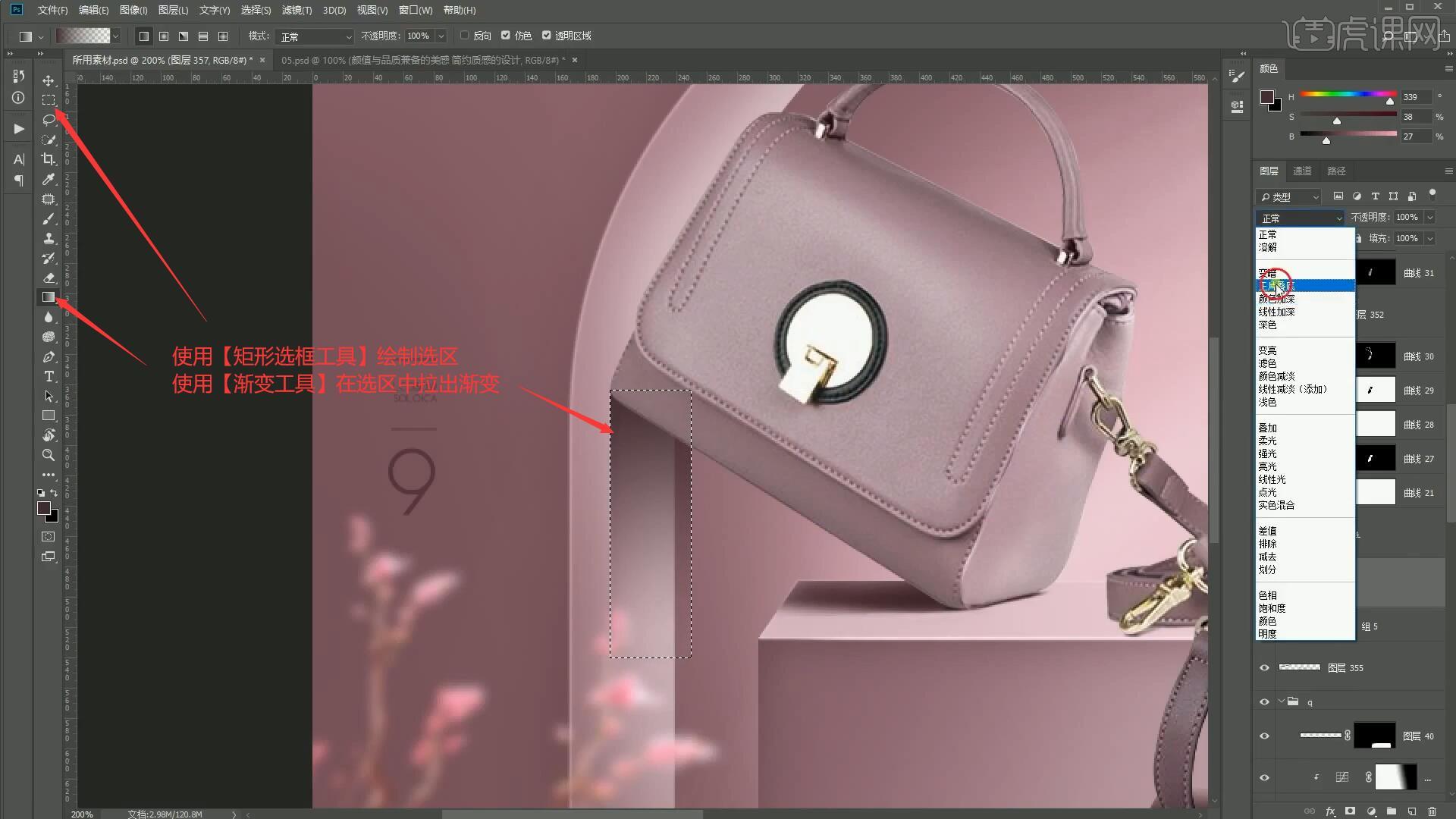
24.【载入选区】半圆弧的选区,为这个阴影添加【蒙版】,使用【模糊工具】将投影修理得模糊些,如图所示。
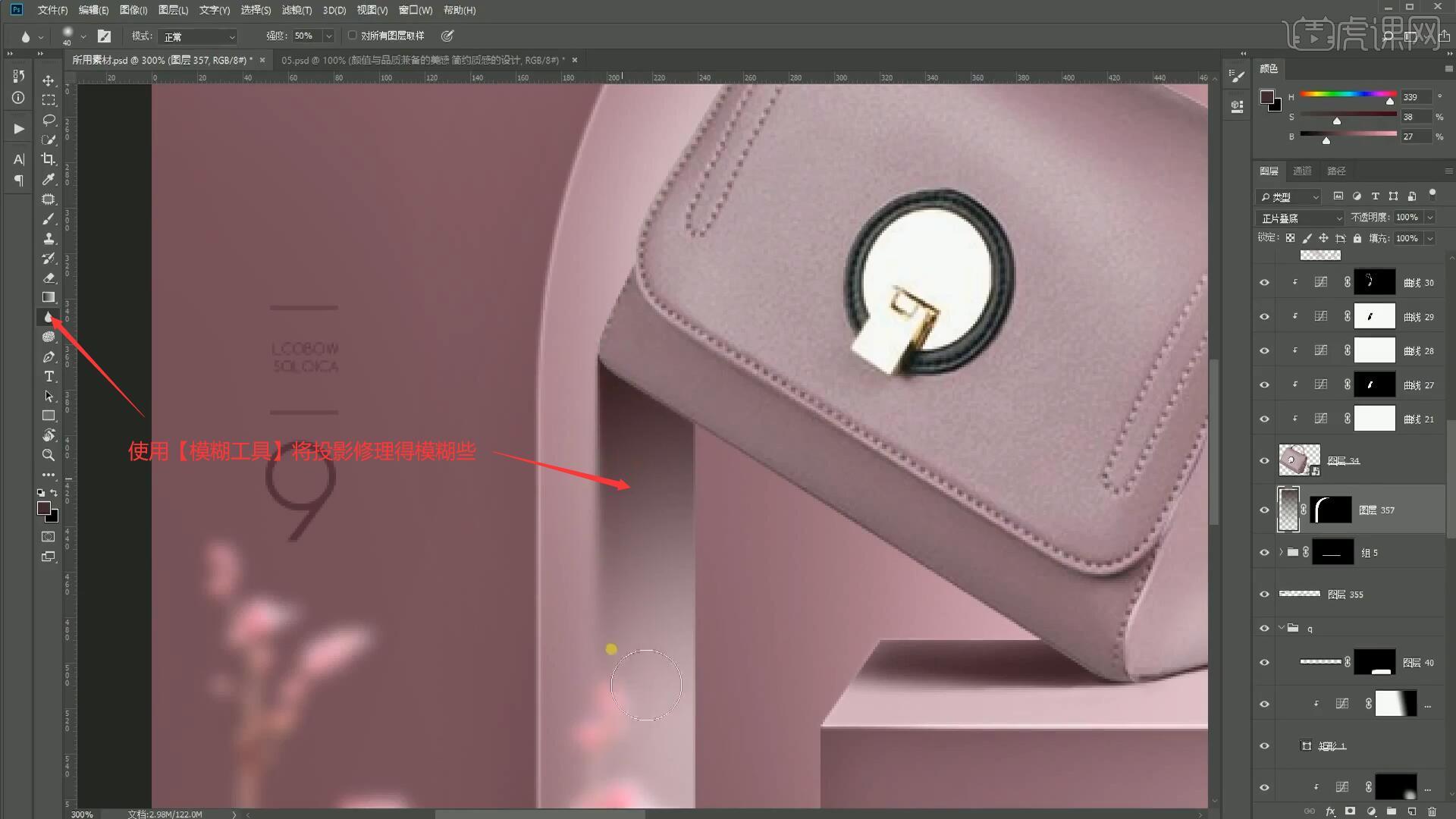
25.使用【橡皮擦工具】擦除多余部分,完成后分别在两个女包图层上方添加【曲线】,调整曲线提亮,如图所示。

26.相同方法添加【曲线】并调整提亮,单独提亮台子顶面的边缘,如图所示。

27.在圆角矩形图层上方添加【曲线】并调整压暗,【蒙版反向】,使用【画笔工具】选择白色涂抹其左侧边缘进行压暗,调整其颜色为饱和度较高的颜色,增强空间感,如图所示。

28.相同方法为前方台子的立面拉出明暗渐变,然后对左下角的两个装饰图案图层进行【图层编组】,添加【曲线】,调整曲线压暗,具体如图所示。

29.隐藏文字组和装饰组,执行【盖印图层】并【转换为智能对象】,选择【滤镜-Camera Raw滤镜 快捷键:Ctrl+Shift+A】,调整调整【基本】中的参数对画面进行调色,其中色调为+5,具体参数如图所示。
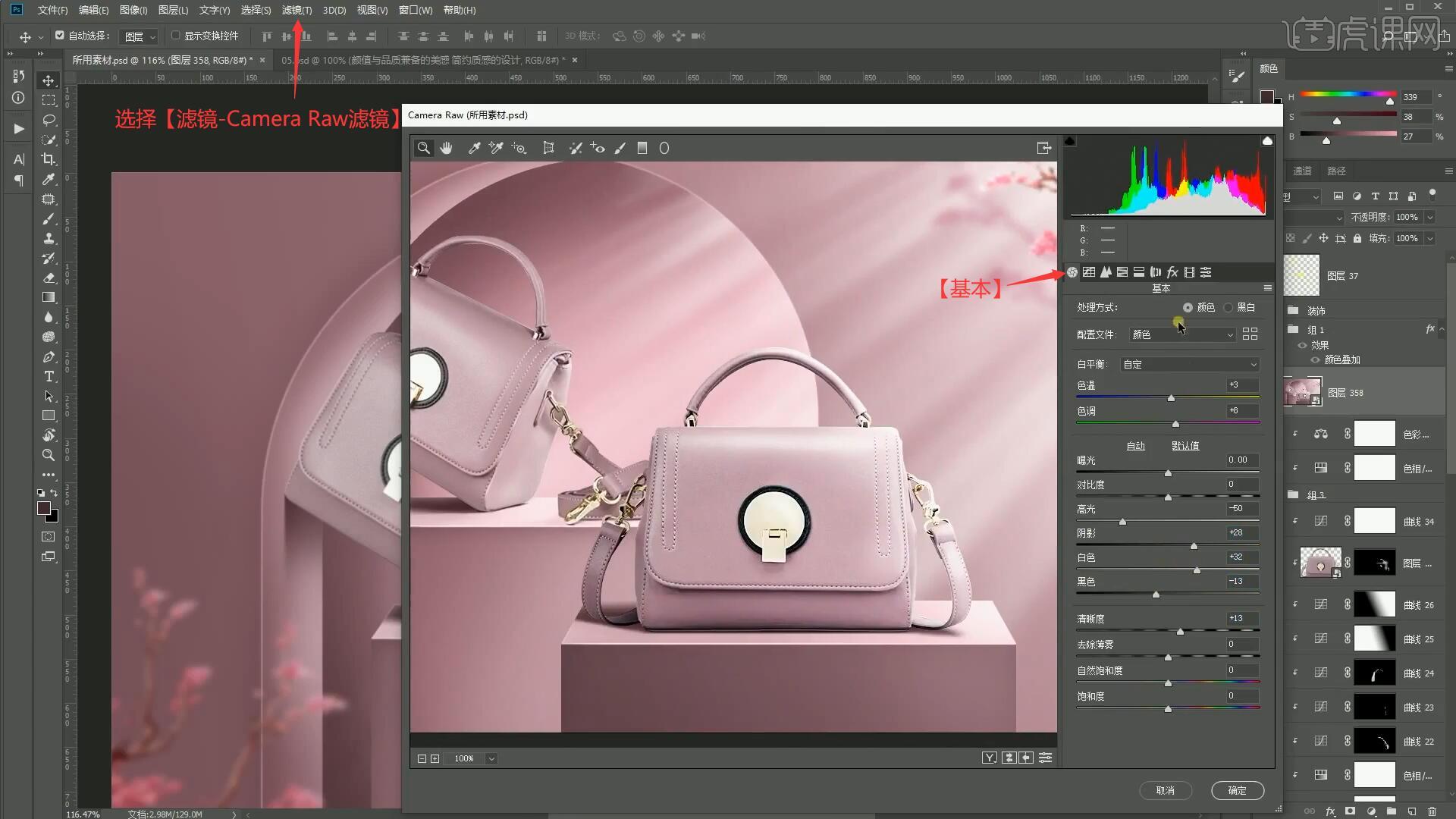
30.调整【效果】中【颗粒】下的数量为6增加杂色,调整【细节】中【锐化】下的数量为19,蒙版为65,如图所示。

31.在产品图层上方添加【色彩平衡】,调整红色为+7,绿色为-2,使其色彩与背景有区别,凸显产品,如图所示。
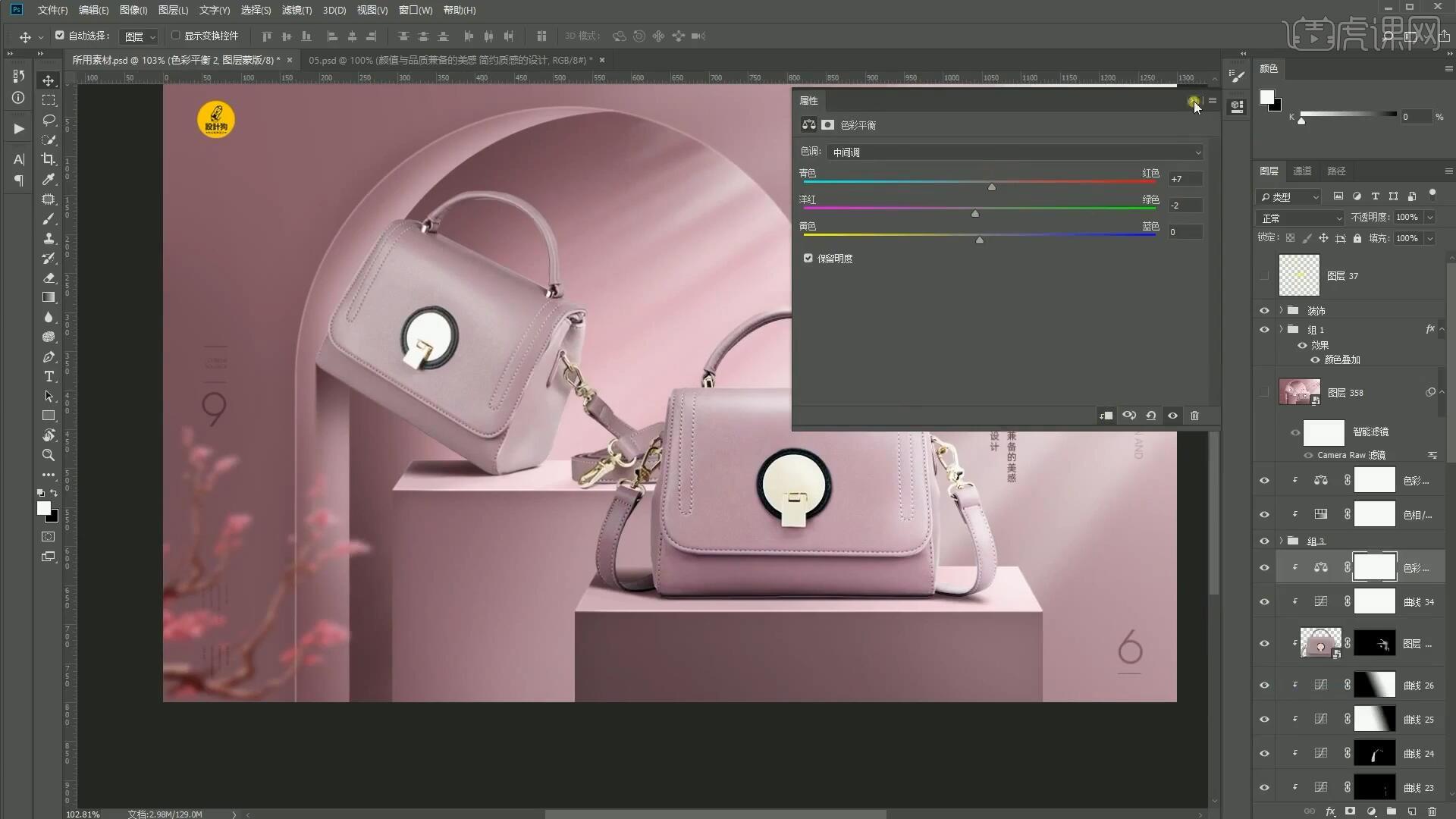
32.将此色彩平衡图层【移动并复制】至另一产品图层上方,【创建剪切蒙版】,再次执行【盖印图层】,将另一盖印图层的智能滤镜【移动并复制】给此盖印图层,如图所示。
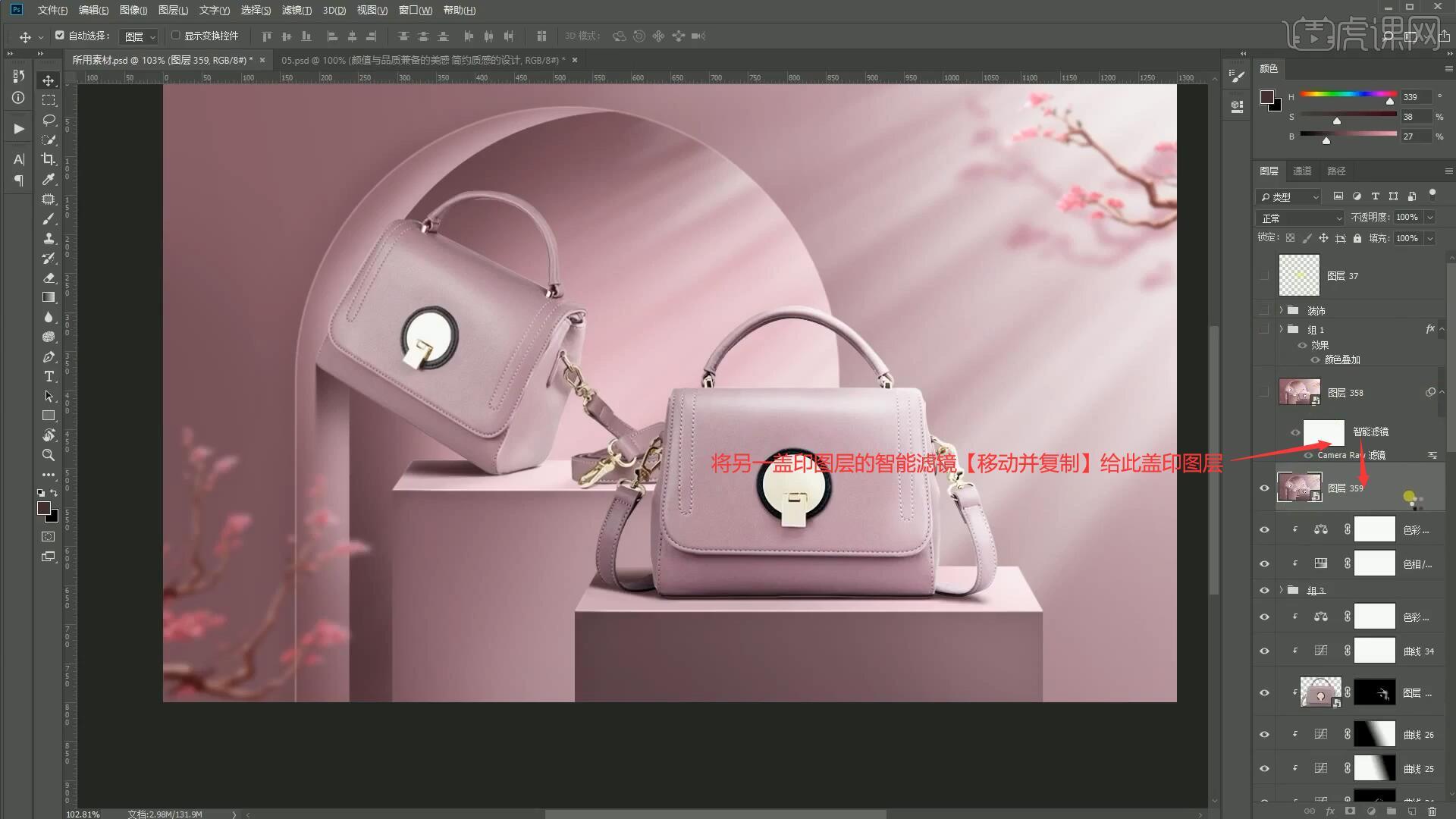
33.显示文字组和装饰组,添加【色彩平衡】,调整绿色为-8,添加【色相/饱和度】,调整饱和度为-24,即可完成制作,如图所示。

34.回顾本节课所讲解到的内容,同学们可以在下方评论区进行留言,老师会根据你们的问题进行回复。
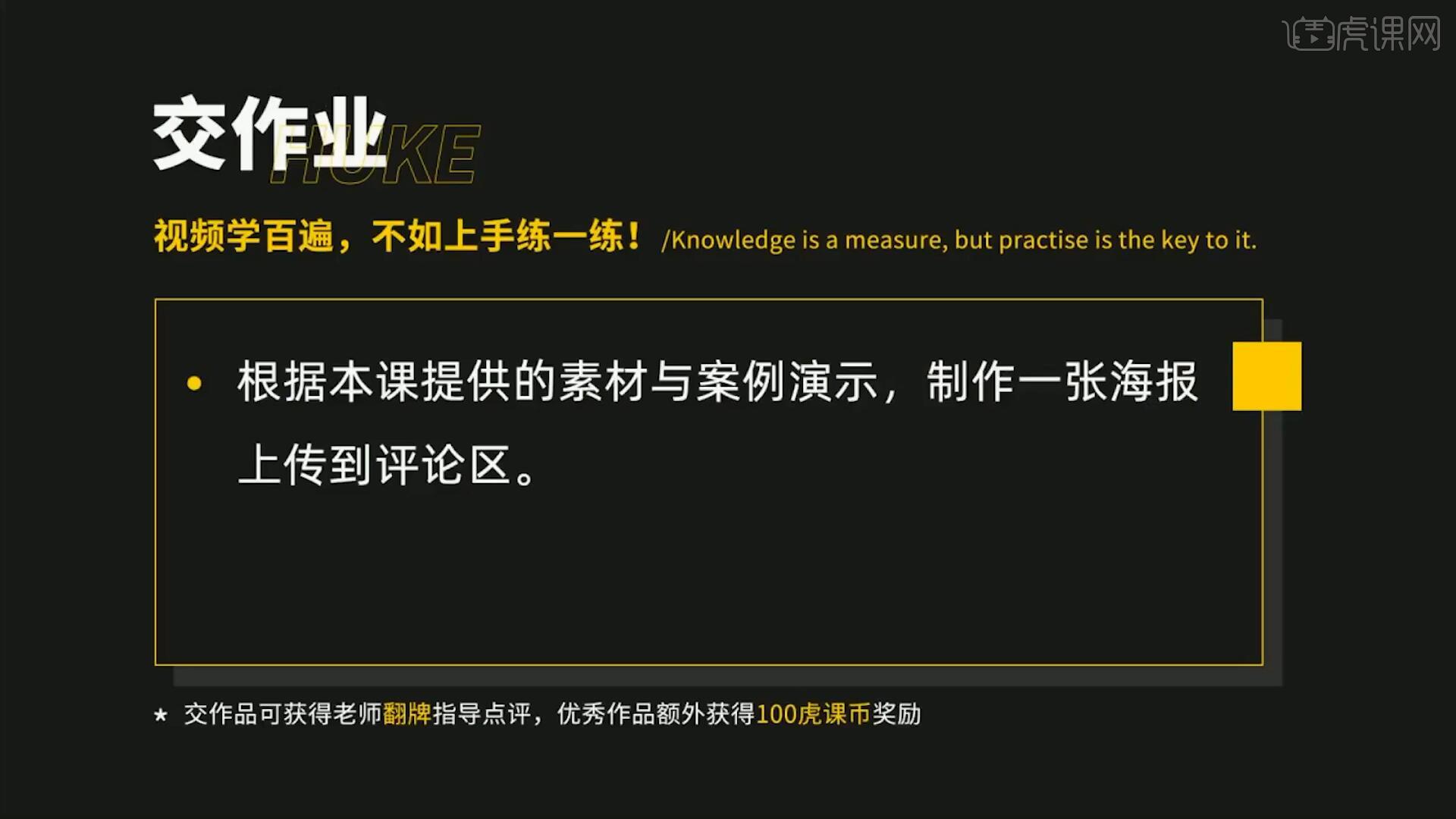
35.最终效果如图所示,视频学百遍,不如上手练一练!你学会了吗?

以上就是PS-女包场景合成海报设计(下集)图文教程的全部内容了,你也可以点击下方的视频教程链接查看本节课的视频教程内容,虎课网每天可以免费学一课,千万不要错过哦!