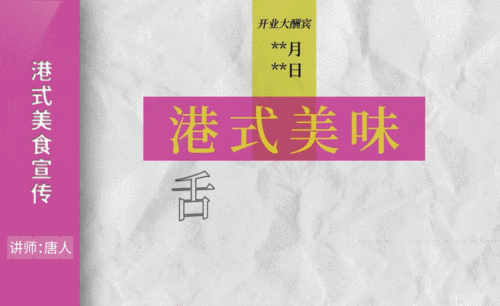AE-城市旅游名胜古迹宣传片头图文教程发布时间:2022年01月10日 08:00
虎课网为您提供影视动画版块下的AE-城市旅游名胜古迹宣传片头图文教程,本篇教程使用软件为AE(CC2021),难度等级为初级练习,下面开始学习这节课的内容吧!
本节课讲解 After Effects(简称AE)软件 - 城市旅游名胜古迹宣传片头,同学们可以在下方评论区进行留言,老师会根据你们的问题进行回复,作业也可以在评论区进行提交。

课程核心知识点:摄像机的运动转场,金属文字的创建。

学完本课内容后,同学们可以根据下图作业布置,在视频下方提交作业图片,老师会一一解答。
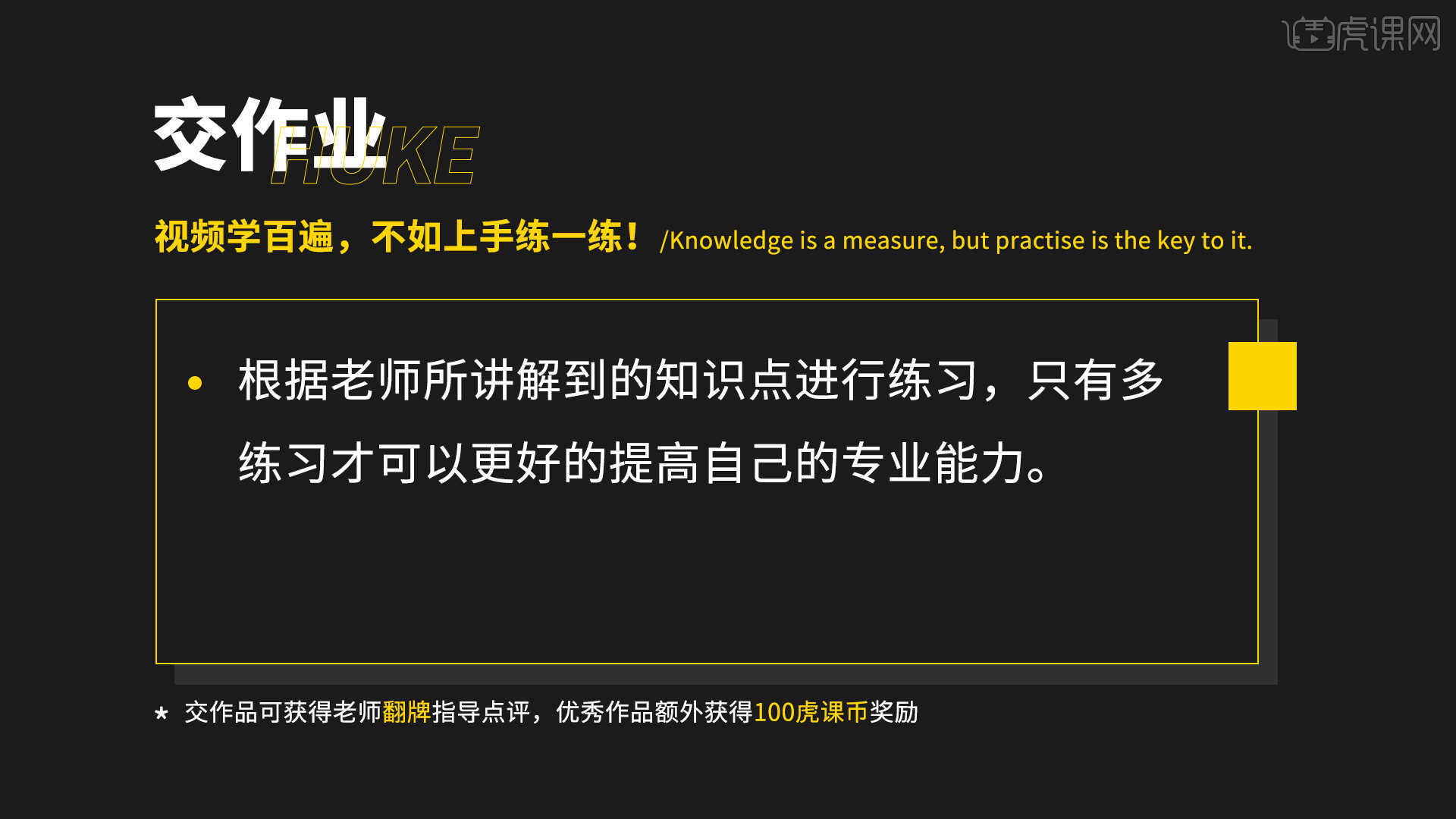
那我们开始今天的教程吧。
1.打开AE软件,【新建文件夹】命名为素材包,将素材拖入其中,【新建合成】背景,宽度和高度为1920x1080像素,持续时间为20秒,背景颜色为白色,如图所示。

2.将群山拖入合成中,打开【3D开关】,调整【位置 快捷键:P】,【新建-摄像机】预设为50毫米,然后【复制层 快捷键:Ctrl+D】三层群山层,调整它们的【位置】,将它们前后排布,如图所示。

3.使用【椭圆工具】在群山上绘制椭圆蒙版选区,调整蒙版羽化为306像素,调整它的位置,增加山的数量,如图所示。

4.调整各个群山的位置,然后相同方法做出其他的群山,完成后【新建-空对象】,打开【3D开关】,将摄像机层【连接】至空对象层,如图所示。
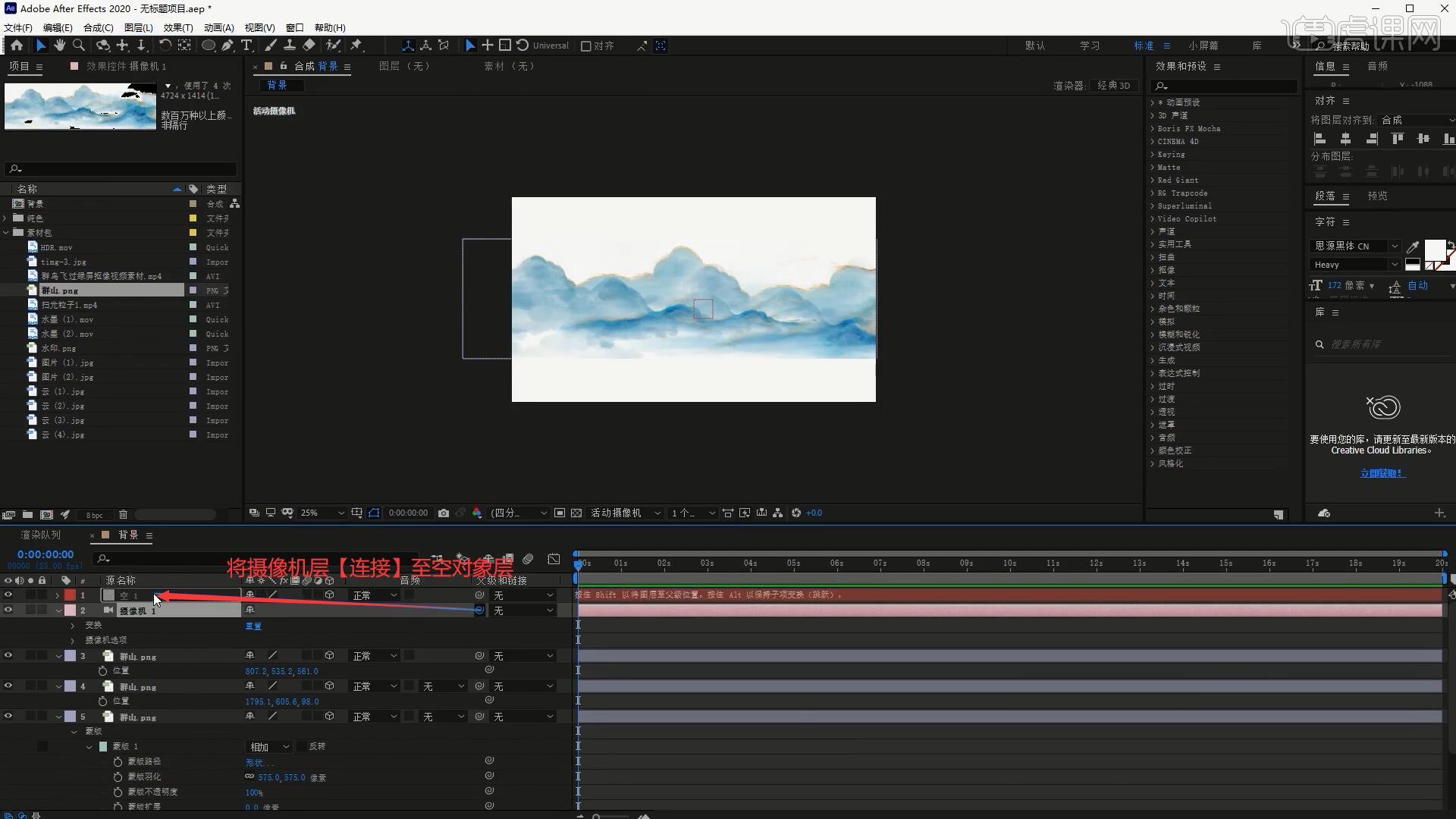
5.为空对象层打上【位置】关键帧,调整参数,做出摄像机从群山上向右下侧拉远的效果,如图所示。
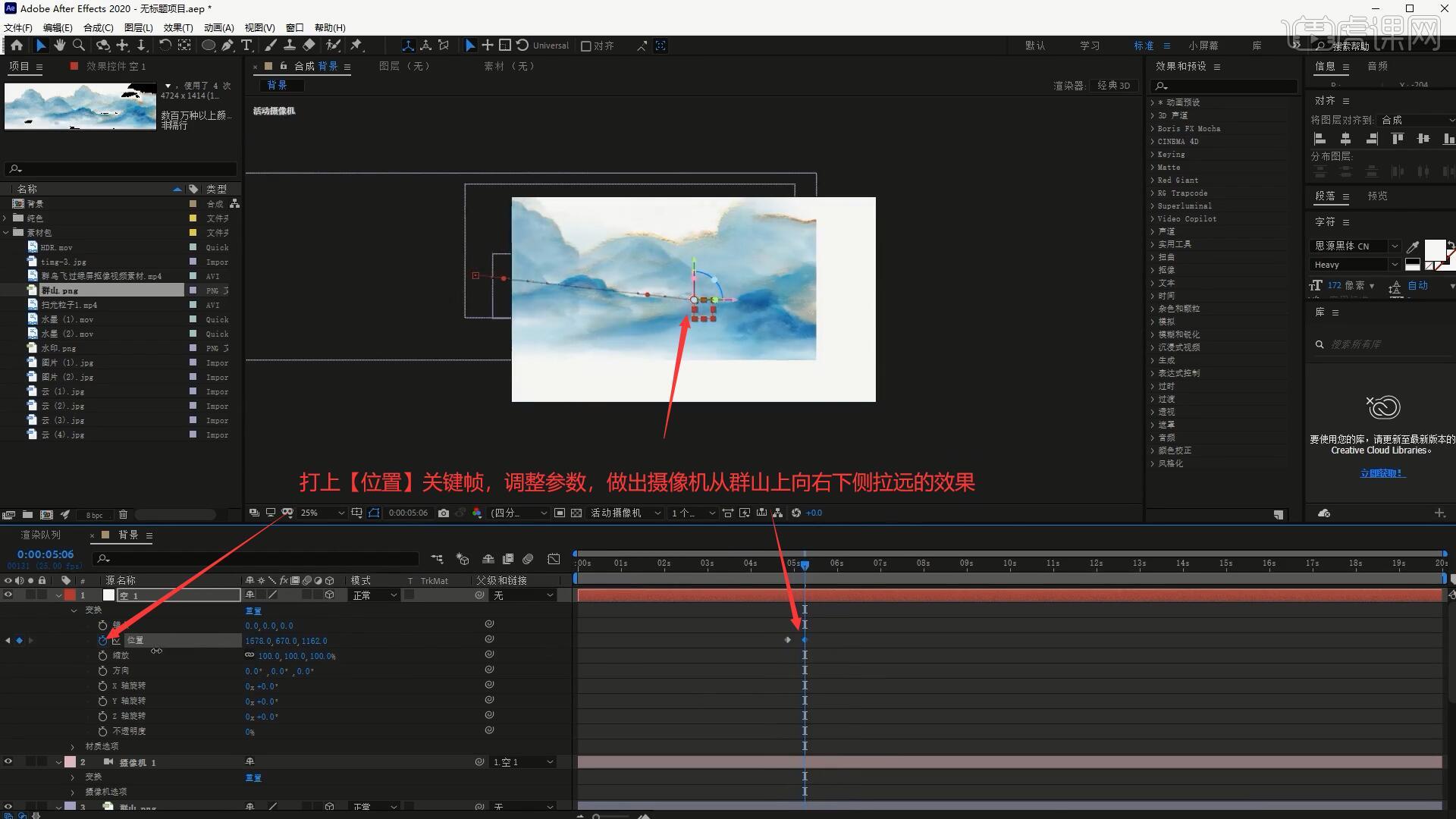
6.继续使用相同方法在空白处增加山的数量,可增加蒙版扩展的参数来增加选中的画面,然后降低【不透明度】,使其融入群山中,然后继续填补其他画面空白处的群山,如图所示。

7.为空对象层打上【Z轴旋转】关键帧,使其在第0秒为1x0°,第0.2秒左右为0x0°,做出画面旋转的效果,如图所示。
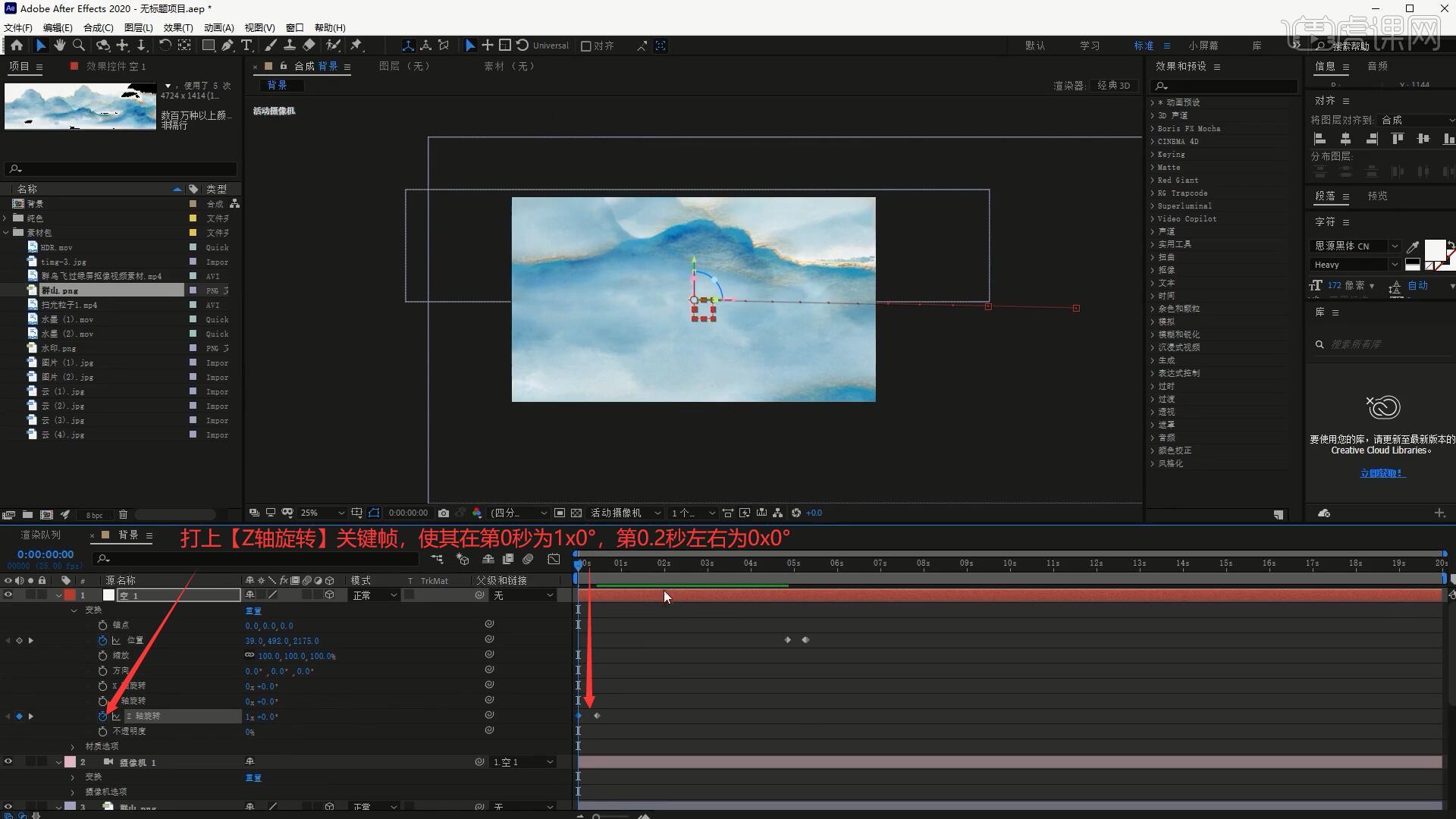
8.将四个云素材拖入至群山层上方,设置图层颜色为红色以便区分,设置【模式-屏幕】,打开【3D开关】,调整它们的位置大小和角度,丰富画面细节,如图所示。

9.为空对象层在第二个【Z轴旋转】关键帧的时刻打上【位置】关键帧,调整第二个【位置】关键帧的参数,使画面在这个时间段缓缓向左移动,如图所示。
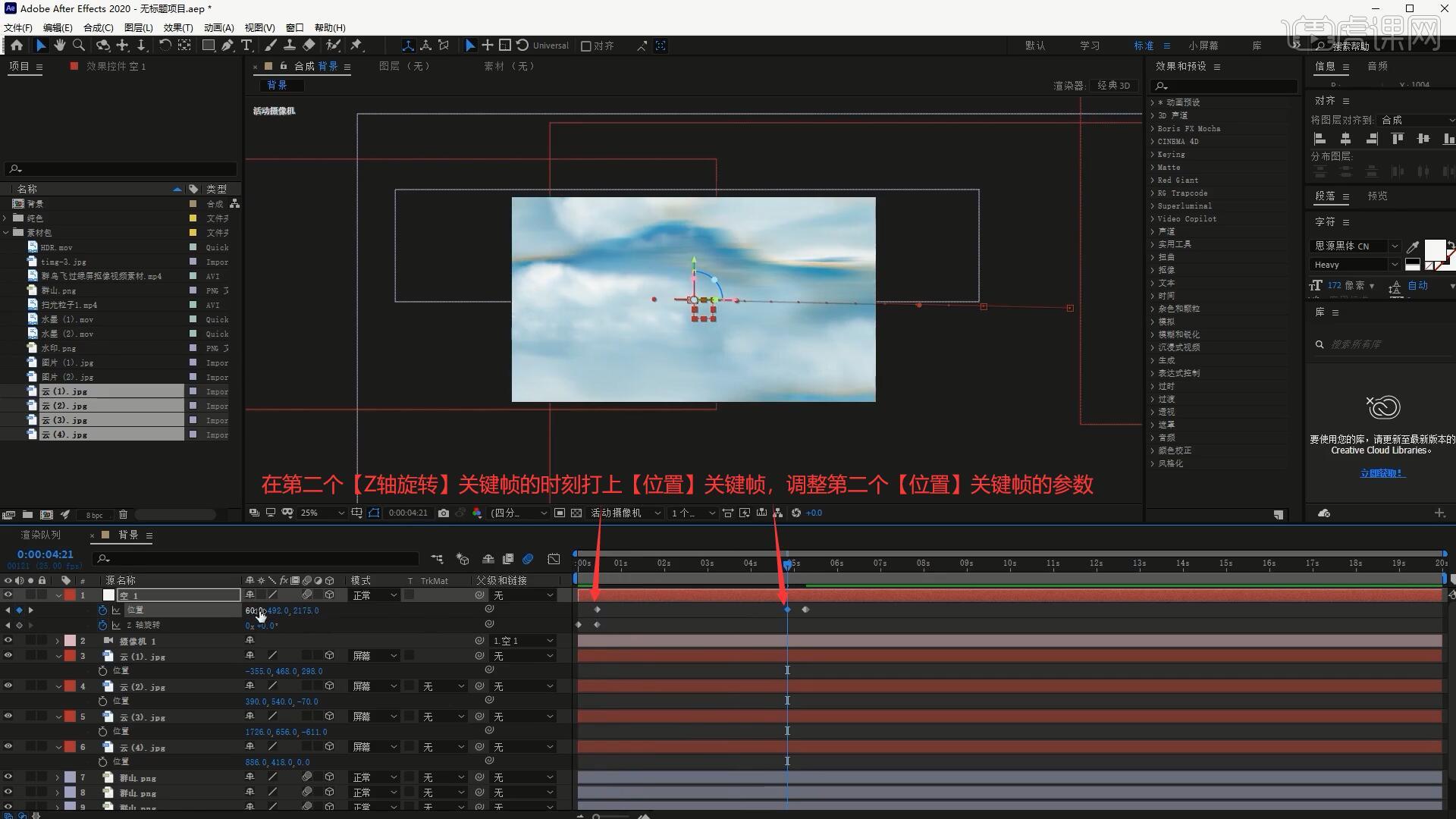
10.相同方法在第10秒打上【位置】关键帧,调整参数使画面在这个时间段缓缓向上移动,然后【复制层】云层,调整它们的位置大小,增加云的数量,即可完成背景部分的制作,如图所示。

11.【新建合成】水墨遮罩,将水墨素材拖入,【复制层】,设置【模式-屏幕】,在底部【新建-纯色】颜色为白色,调整两个水墨层的【缩放】放大,后移上层水墨层的出现时间,做出水墨的效果,如图所示。
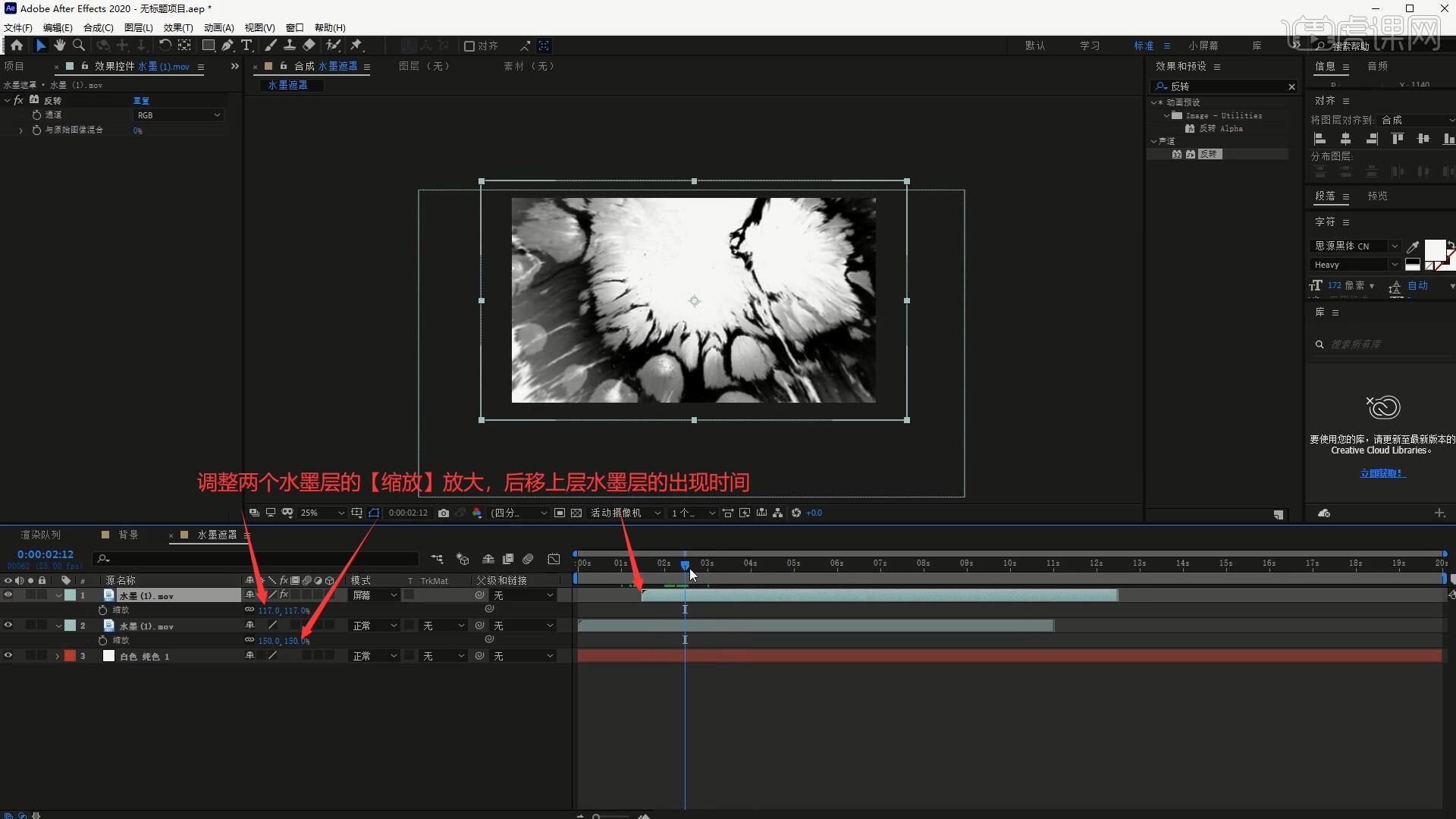
12.为下层水墨层打上【不透明度】关键帧,使其在第2.5秒左右为100%,第3.3秒左右为0%,做出水墨逐渐消失的效果,如图所示。
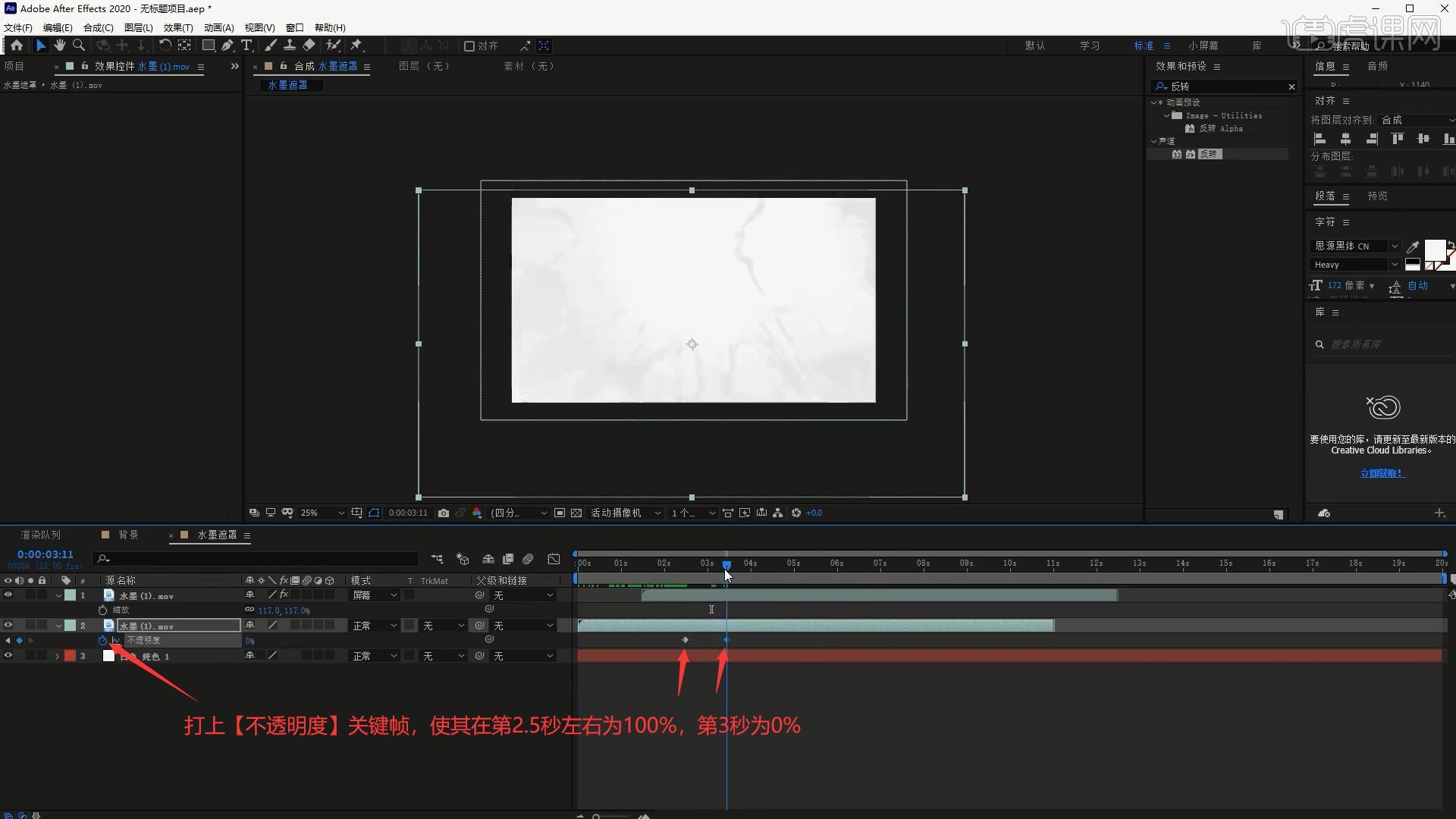
13.【新建合成】图片1遮罩,将水墨遮罩合成和图片(1)拖入,设置图片(1)层【轨道遮罩-亮度反转遮罩】,如图所示。

14.将图片1遮罩合成拖入背景合成中摄像机层的下方,【缩放】略微放大,使用【矩形工具】在其上绘制蒙版选区,调整蒙版羽化为167像素,调整此层的出现时间为第1秒,如图所示。
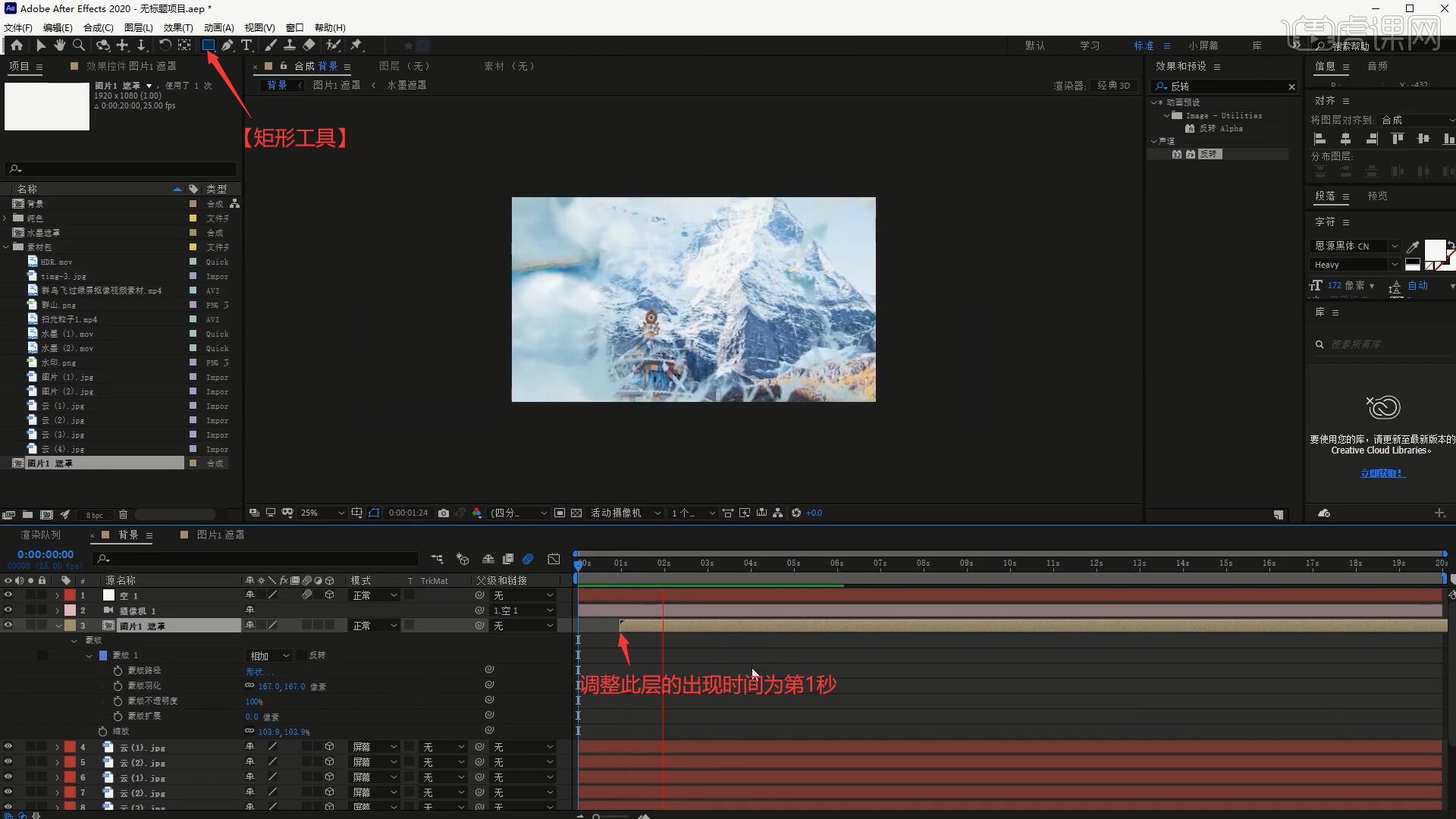
15.【复制】图片1遮罩并打开,【按住Alt键】将图片(2)拖至图片(1)层进行替换,然后将图片1遮罩2合成拖入至背景合成中图片1遮罩层的上方,如图所示。
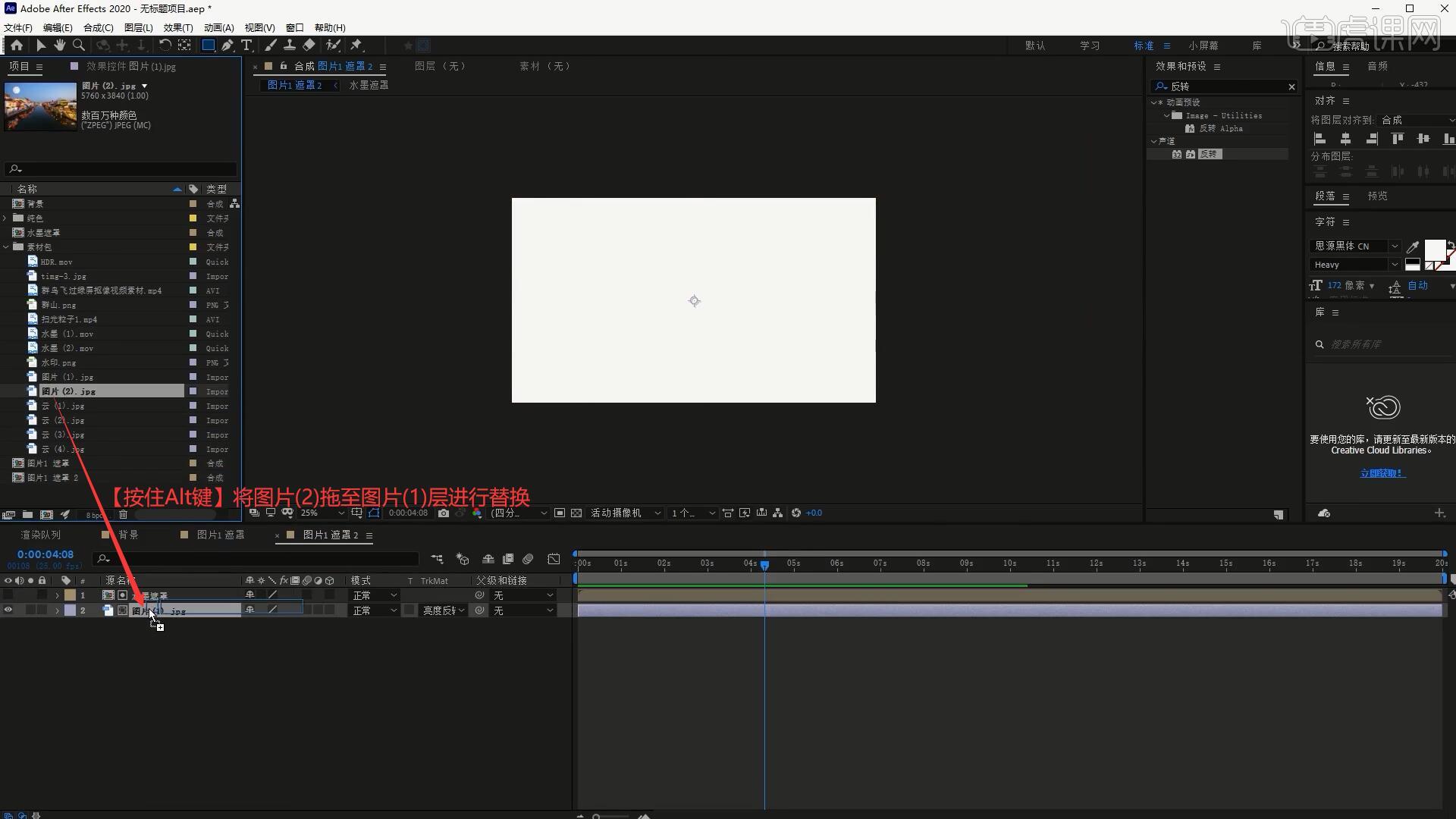
16.后移图片1遮罩2层的出现时间至第6秒,【缩放】缩小,相同方法使用【矩形工具】在其上绘制蒙版选区,调整蒙版羽化为181像素,如图所示。
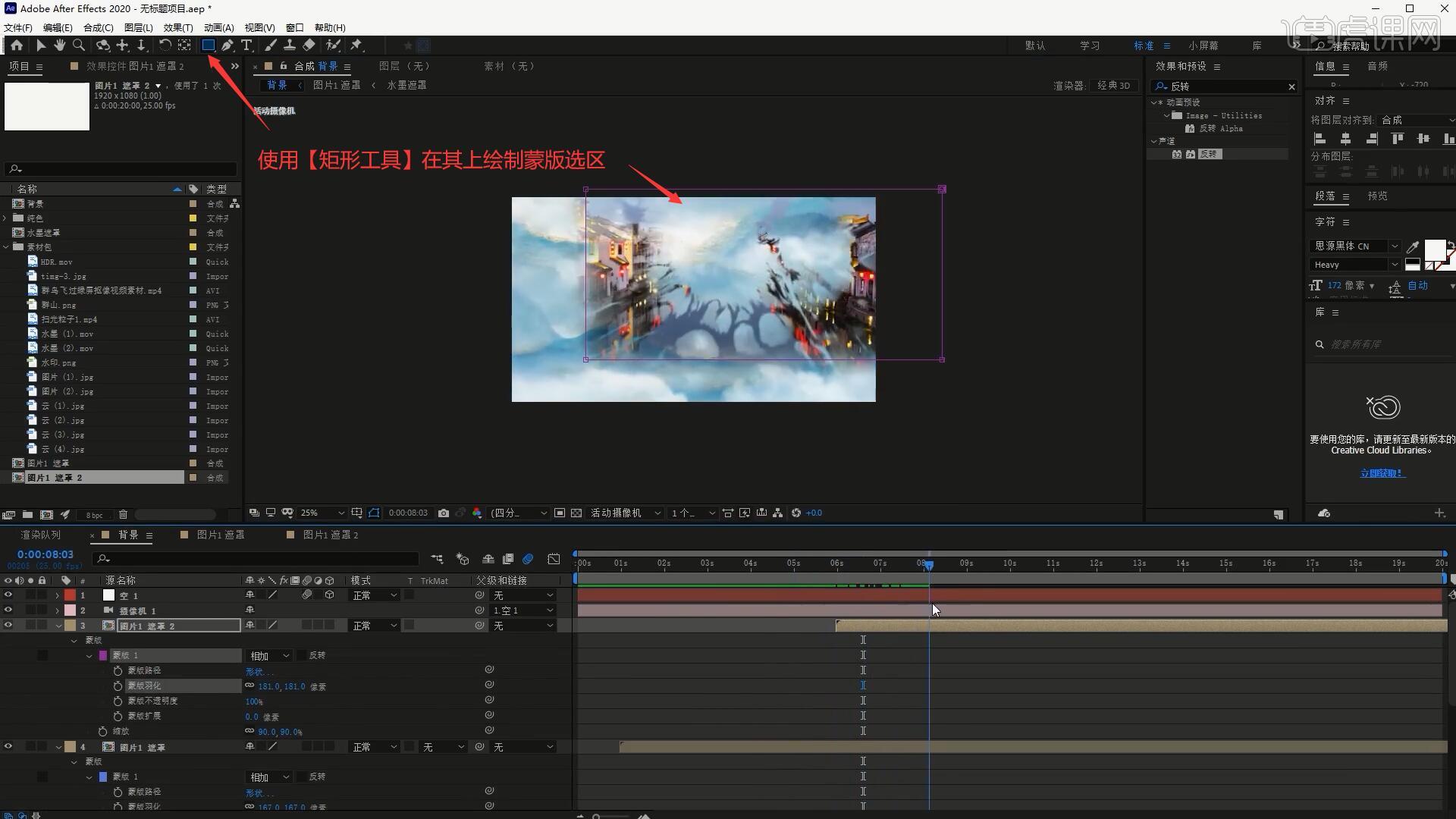
17.【新建合成】背景2,将背景1合成中的所有群山和云层【复制】并【粘贴】至背景2合成中,相同方法【新建-摄像机】,打上【位置】关键帧,调整参数做出画面缩小或放大的效果,如图所示。

18.将水墨(1)素材拖入至摄像机层下方,设置【模式-屏幕】,放大后打上【不透明度】关键帧,做出逐渐出现、保持、然后逐渐消失的效果,如图所示。
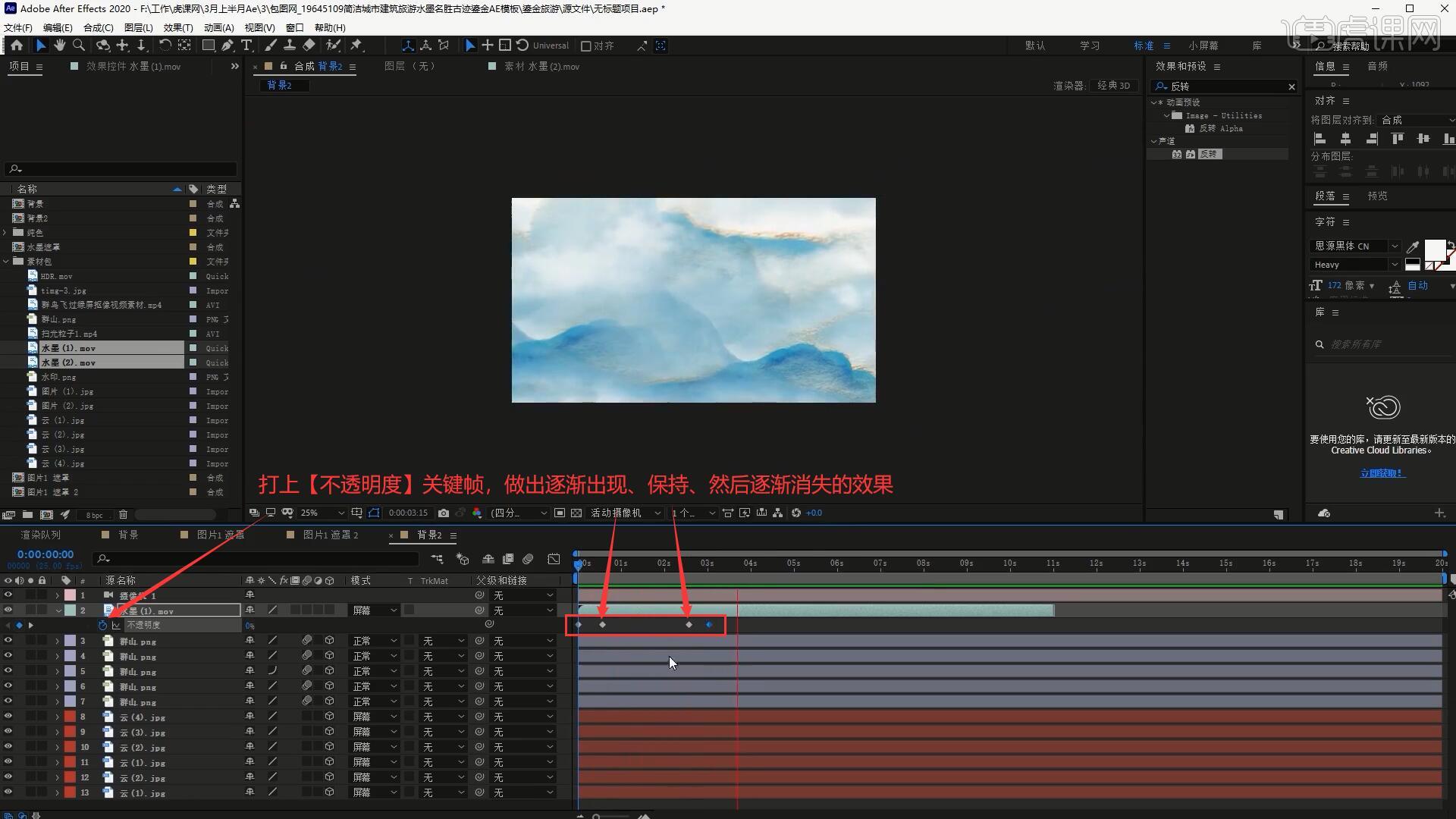
19.将群山素材拖入至水墨(1)层上方,添加【颜色范围】,调整参数抠出山的部分,然后调整其位置,增加群山的数量,具体参数如图所示。
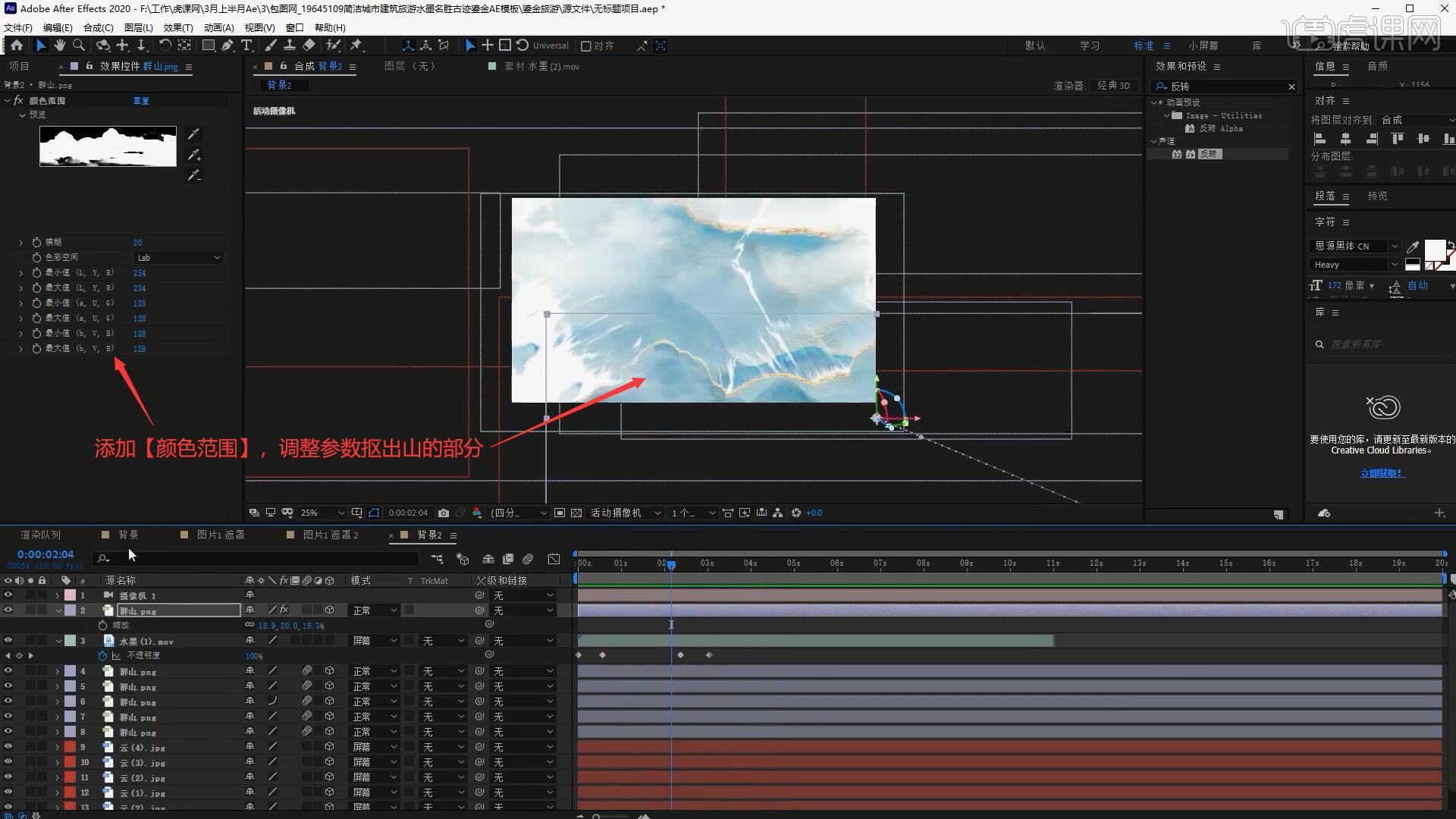
20.【新建合成】HDR,将HDR素材拖入,【右键】时间条选择【时间-冻结帧】,拉长时长至20秒,添加【偏移】,打上【将中心转换为】关键帧,使其在第0秒为960,540,第20秒为7202,540,做出其缓慢移动的效果,如图所示。

21.【新建合成】金属文字, 将HDR合成拖入,【新建合成】文字-成都,【新建-文本】,使用【直排文字工具】打出“成都”,设置合适字体,调整位置大小,摆放在画面中心,如图所示。

22.将文字-成都合成拖入至金属文字合成的顶部,【新建合成】文字-成都-模糊,将文字-成都合成拖入,添加【快速方框模糊】效果,调整模糊半径为2,如图所示。
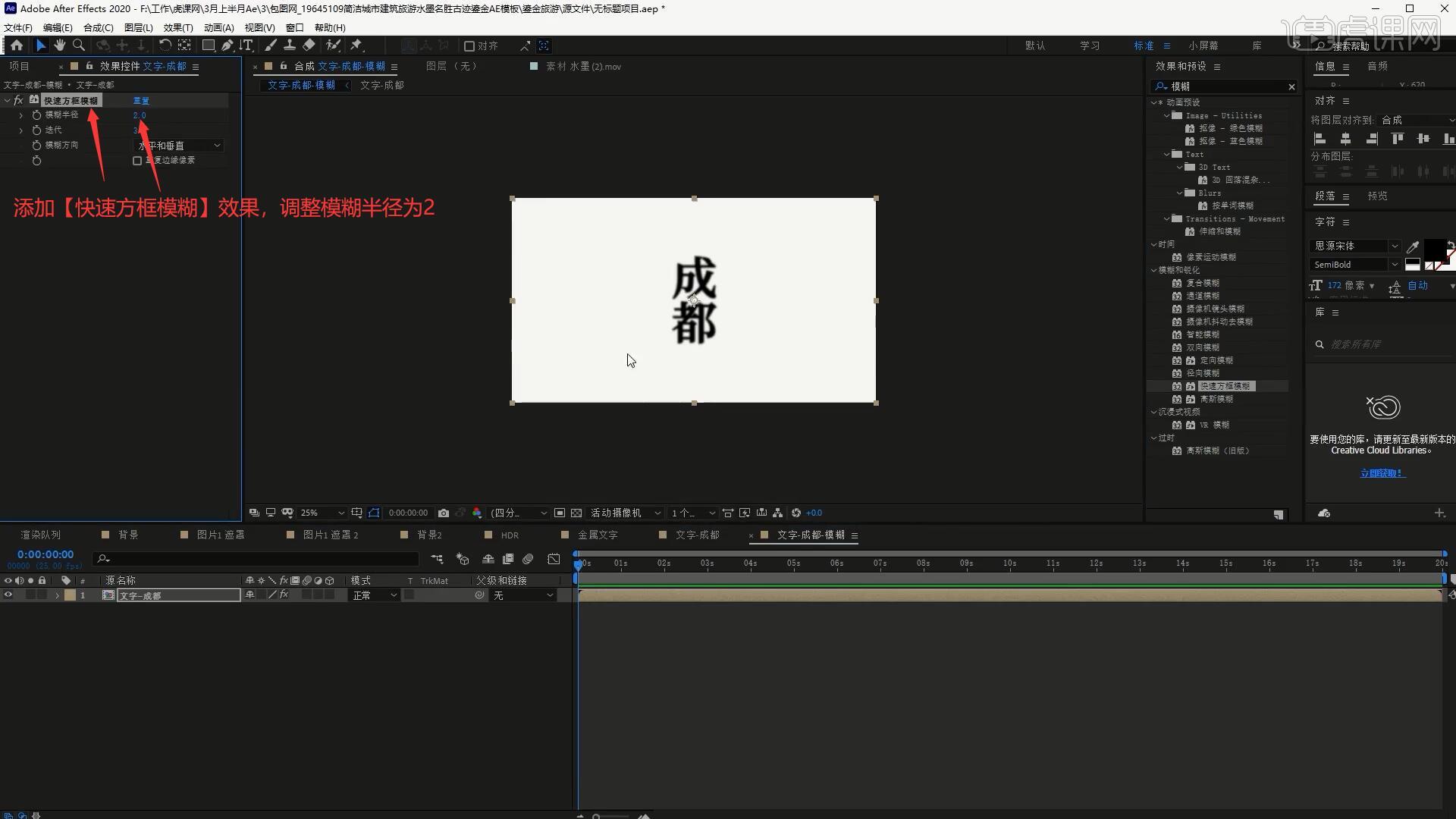
23.将文字-成都-模糊合成拖入至金属文字合成的顶部,为HDR层添加【CC Glass】效果和【设置遮罩】,调整参数做出文字效果,具体参数如图所示。
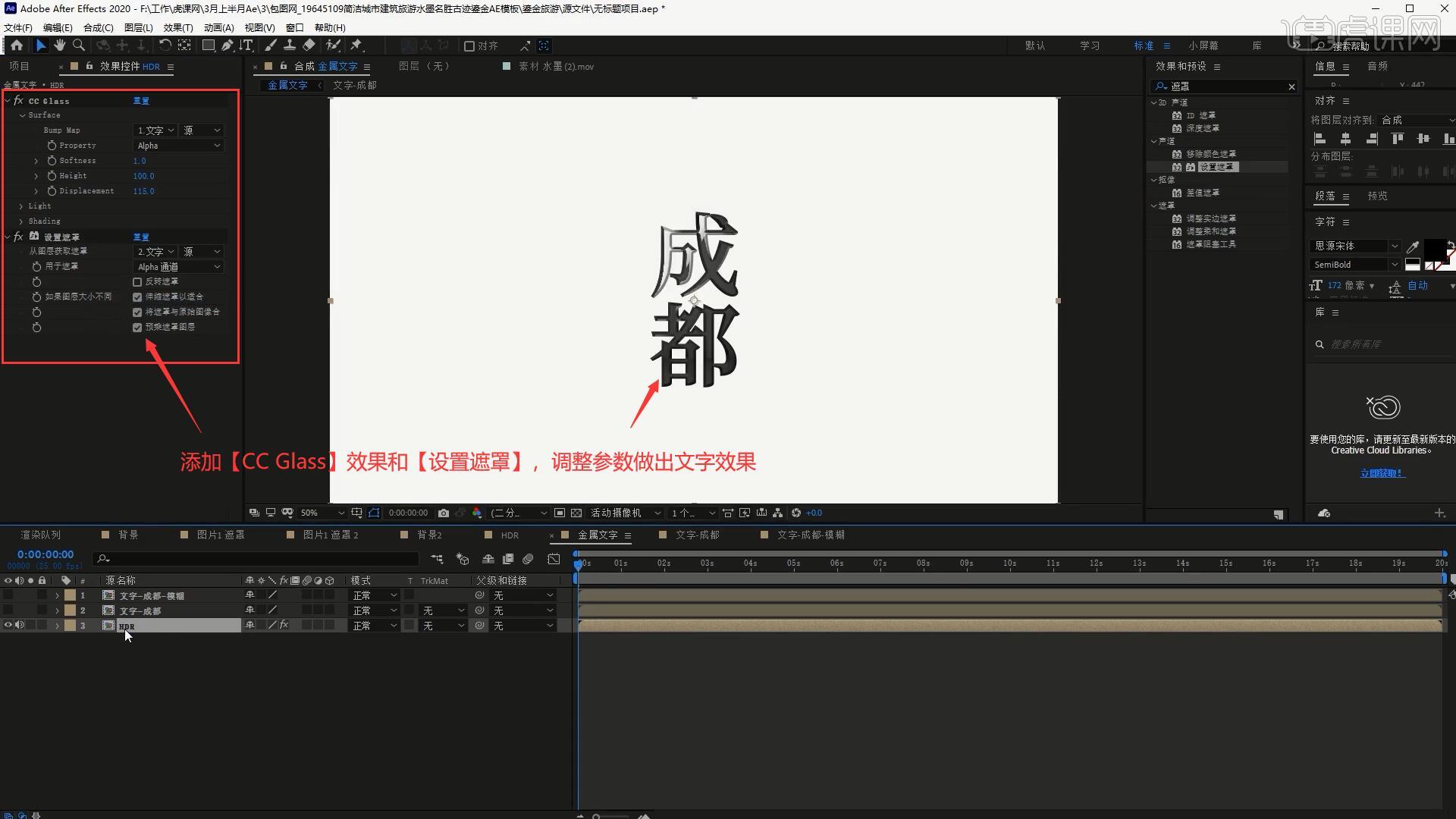
24.【复制层】HDR层,调整【CC Glass】效果的Displacement为-500,增强文字的立体感,在顶部【新建-调整图层】,添加【曲线】,调整红色和蓝色曲线,做出金色文字,如图所示。
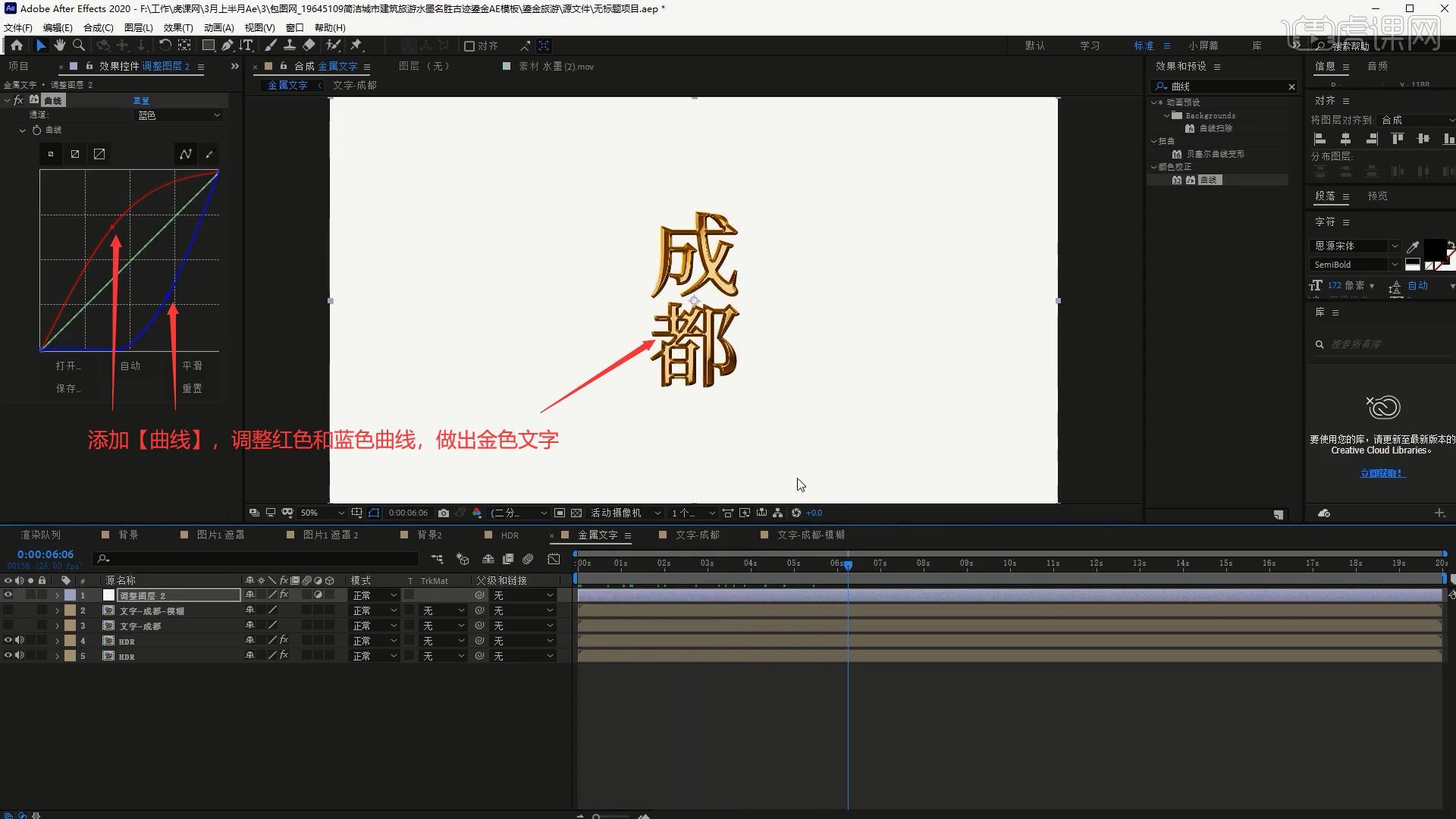
25.在文字-成都合成中【复制层】,修改文字为“青山绿水”,然后【复制】金属文字合成、文字-成都合成和文字-成都-模糊合成,对它们重命名以便区分,分别修改文字-北京合成中的文字为“北京”和“人文荟萃”,制作相同的金属文字效果,如图所示。

26.相同方法制作“中国”和“旅游宣传”的金属文字效果,然后【新建合成】成都,将金属文字-成都合成和水印素材 拖入,【缩放】缩小水印,摆放在“成都”下方,如图所示。
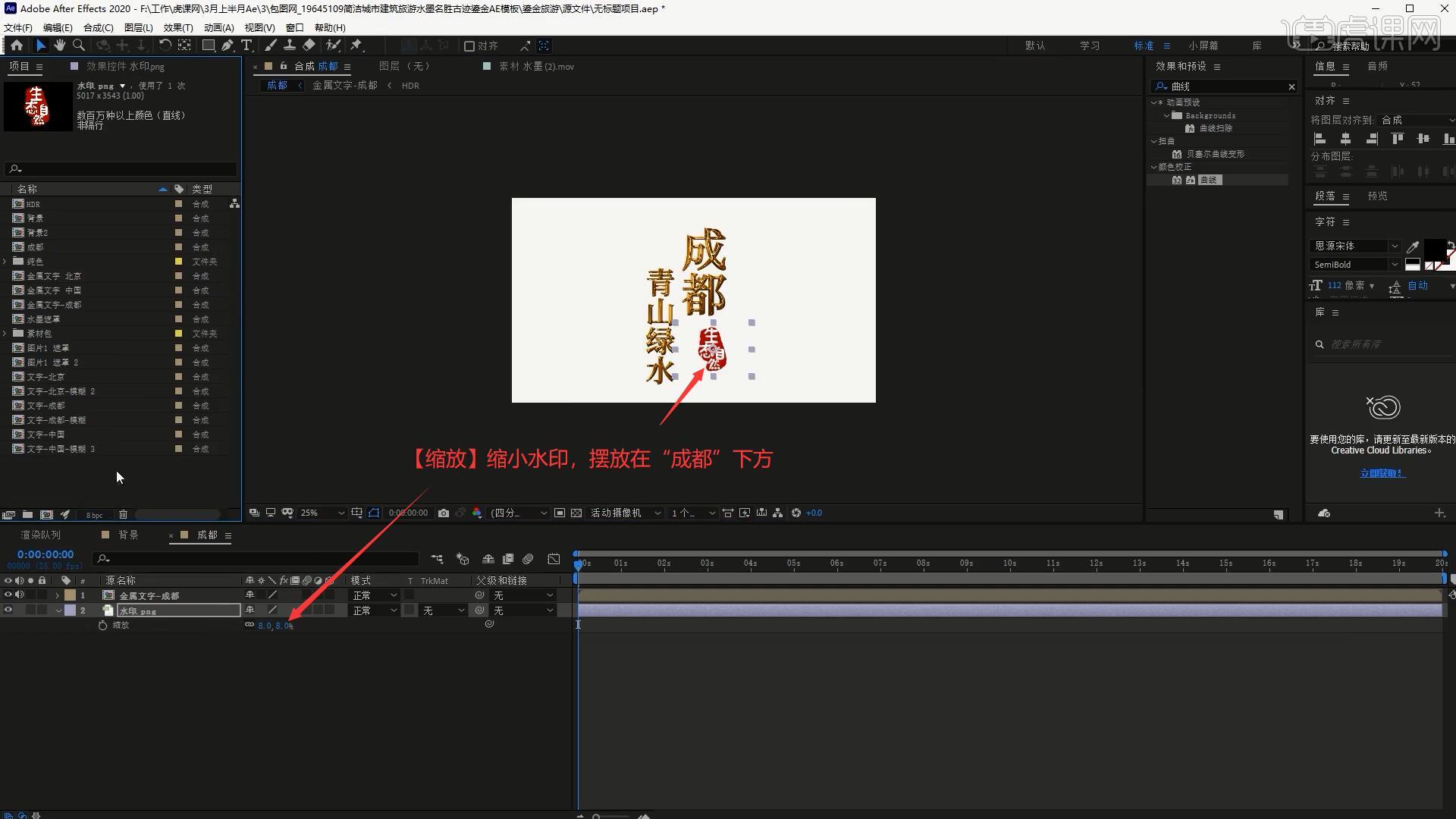
27.相同方法制作北京和中国的合成,然后将成都合成拖入至背景合成中摄像机层的下方,调整位置大小,摆放在画面左上角,打开【3D开关】,如图所示。
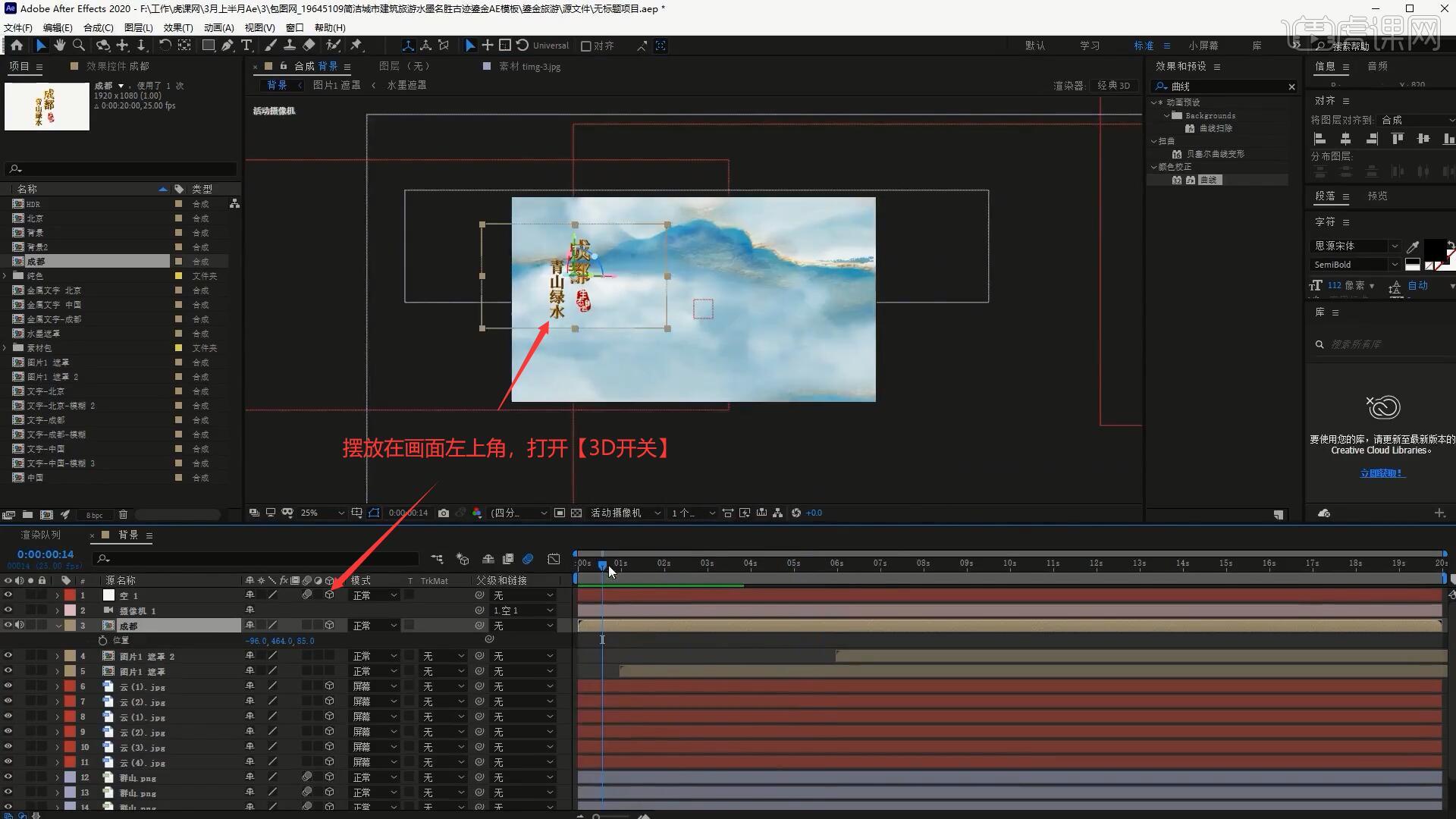
28.相同方法将中国合成拖入至摄像机层下方,调整位置大小,摆放在画面左侧,后移它的出现时间至第5秒,即可完成第一个场景的制作,如图所示。
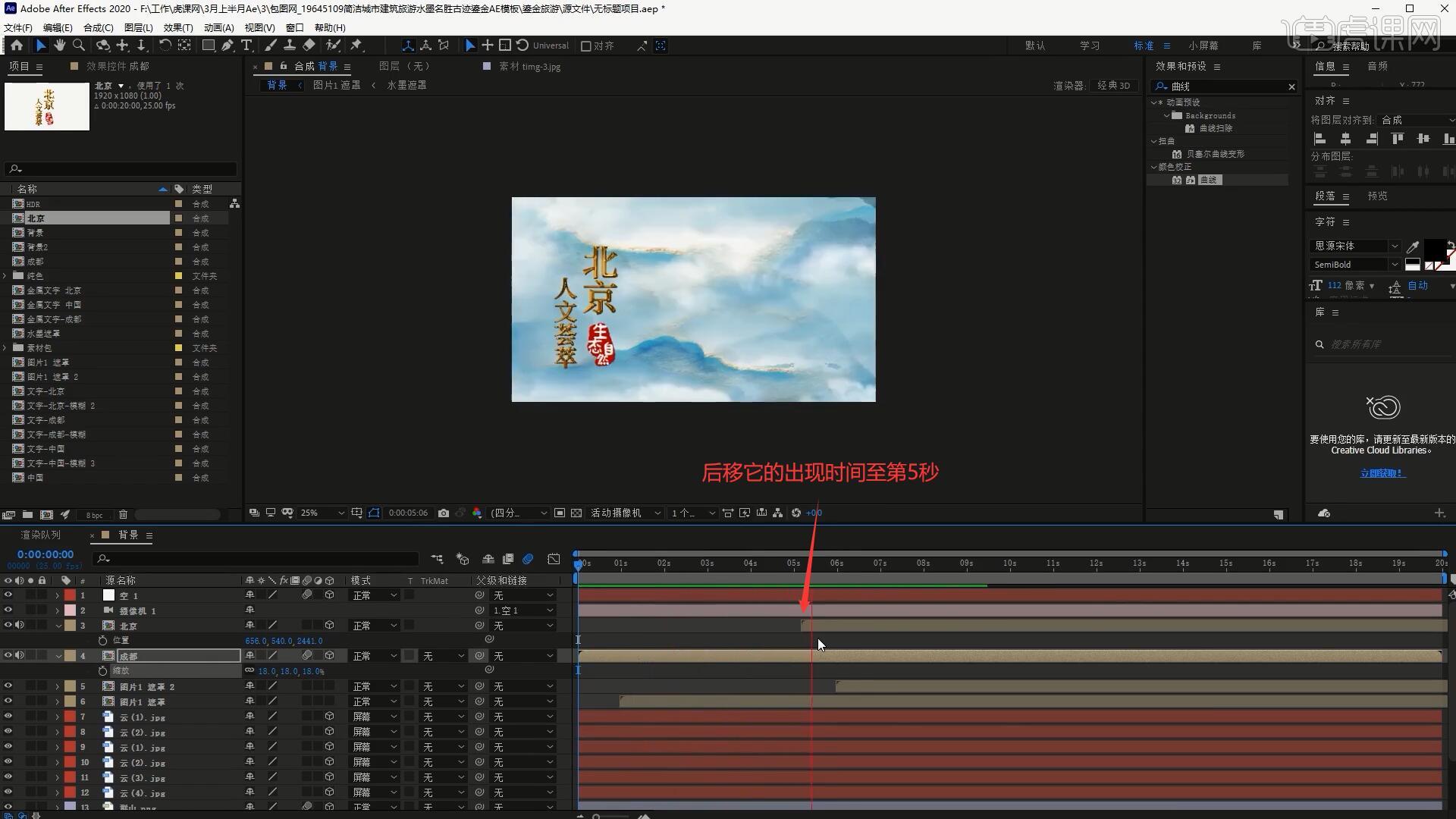
29.在成都合成顶部【新建-调整图层】,添加【曲线】,向上拉曲线提亮文字和印章,然后将此调整图层【复制】并【粘贴】给北京和中国合成的顶部,如图所示。
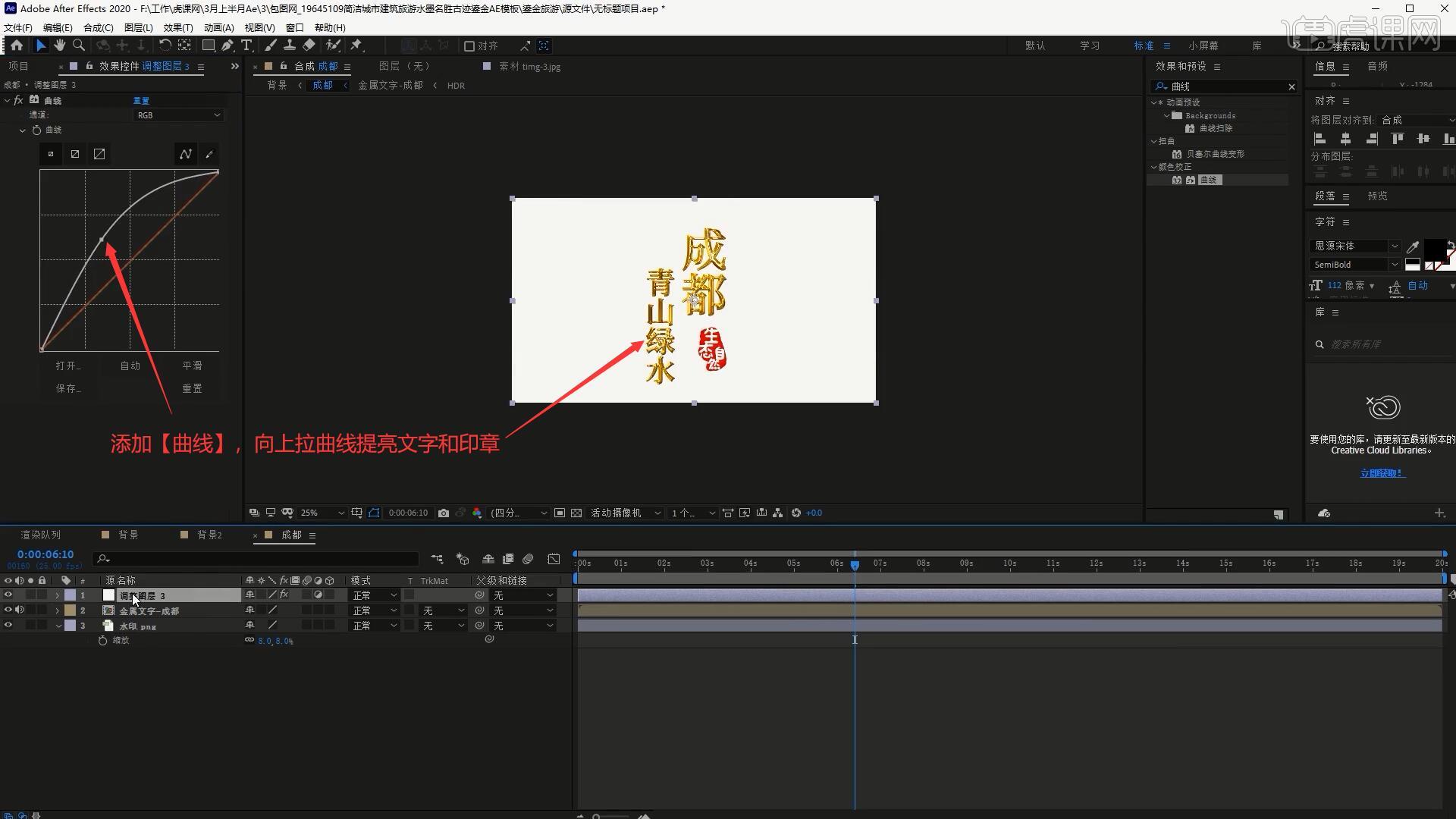
30.将中国合成拖入至背景2合成中摄像机层的下方,打上【不透明度】关键帧,调整参数做出其逐渐出现的效果,然后打上【缩放】关键帧,调整参数做出其逐渐变大的效果,如图所示。
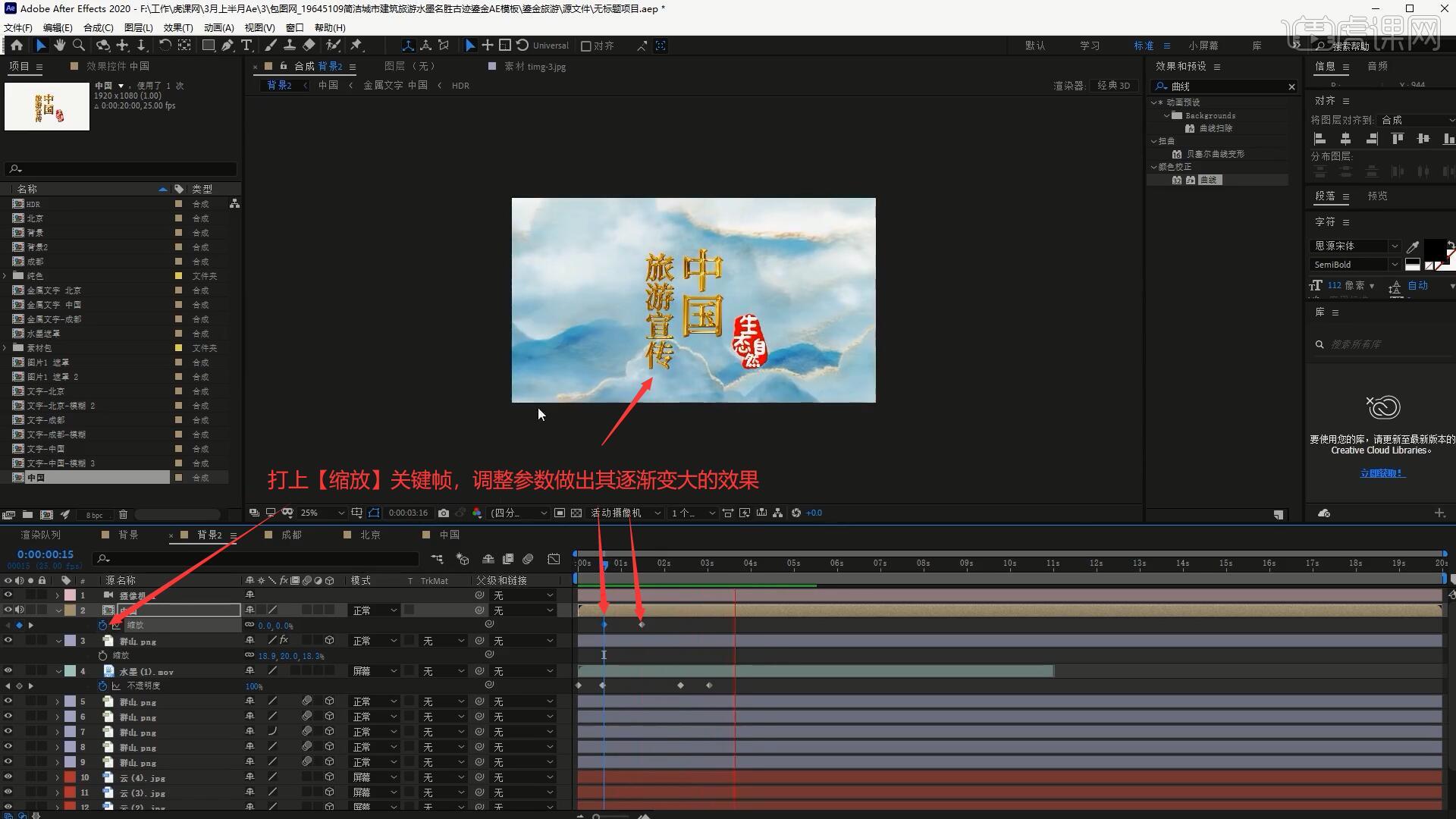
31.【新建合成】拼接,将背景和背景2合成拖入,为背景层在第10秒【分裂所选层 快捷键:Ctrl+Shift+D】,将背景2层的出现时间后移至第10秒,如图所示。
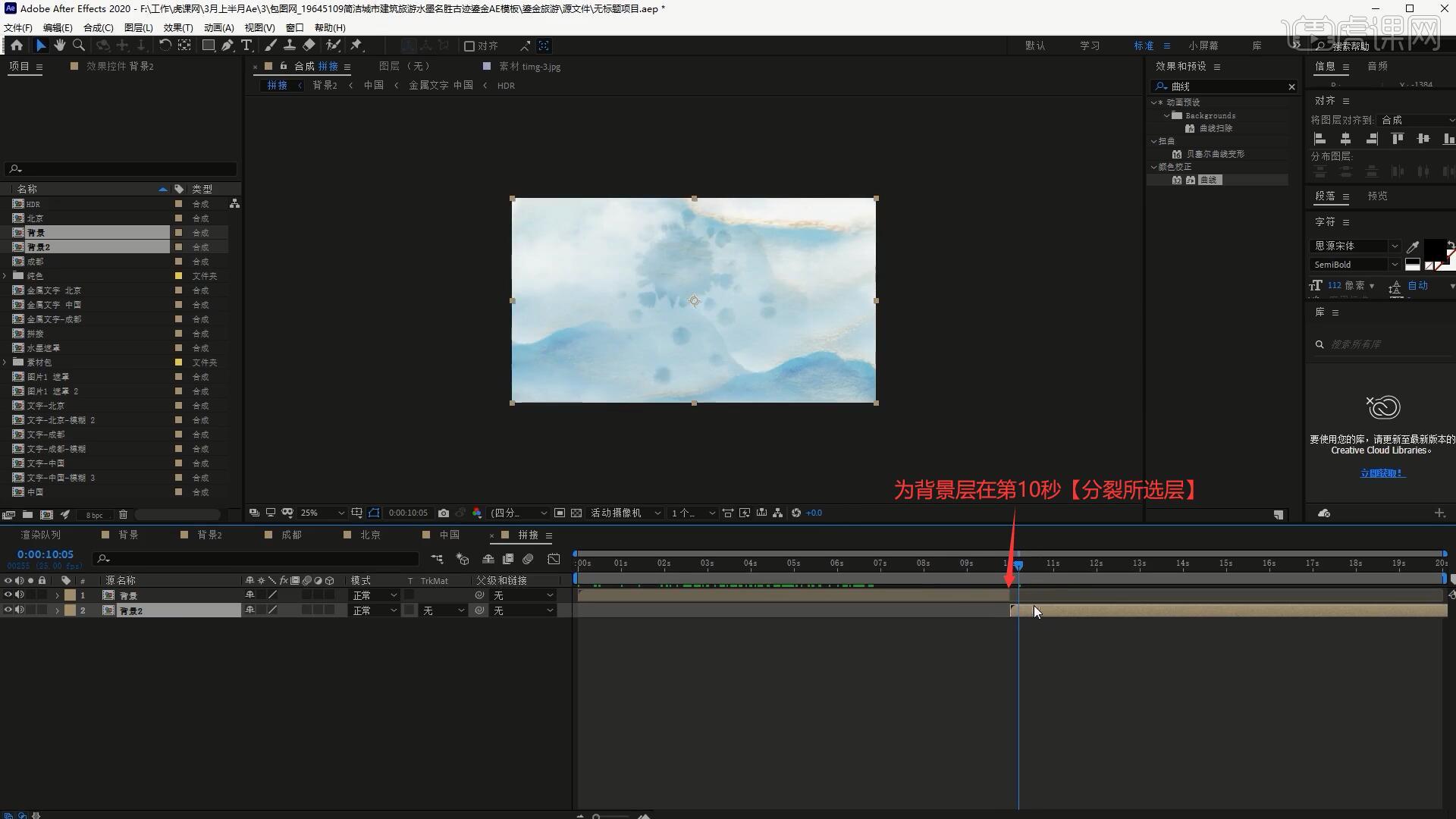
32.在顶部【新建-调整图层】,在两个背景层的衔接部分【分裂所选层】,添加【动态拼贴】和【变换】效果,分别调整参数,打上【变换】中的【位置】关键帧,调整位置使画面从左向右移动,具体参数如图所示。
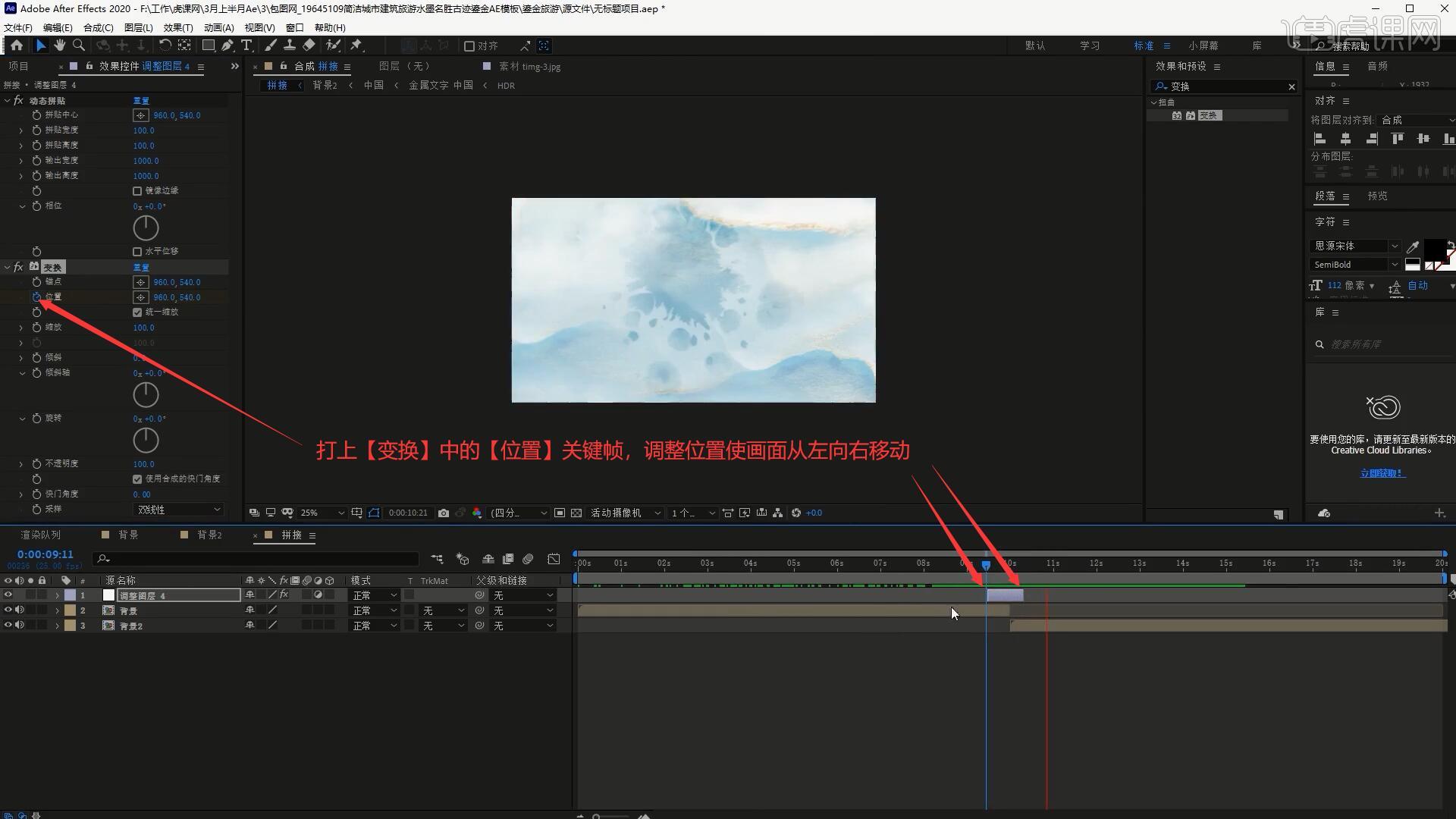
33.打开调整图层的【运动模糊】,【设置出点】,然后将扫光粒子素材拖入至背景合成的顶部,【右键】时间条选择【时间-时间伸缩】,调整拉伸因数为65%进行加速,如图所示。

34.【复制层】并将其出现时间后移,然后将扫光粒子素材【复制】并【粘贴】至背景2合成的顶部,调整它的出现时间,最后后移水墨遮罩合成中上层水墨(1)层的出现时间,调整图片的出现速度,即可完成制作,即可完成制作,如图所示。
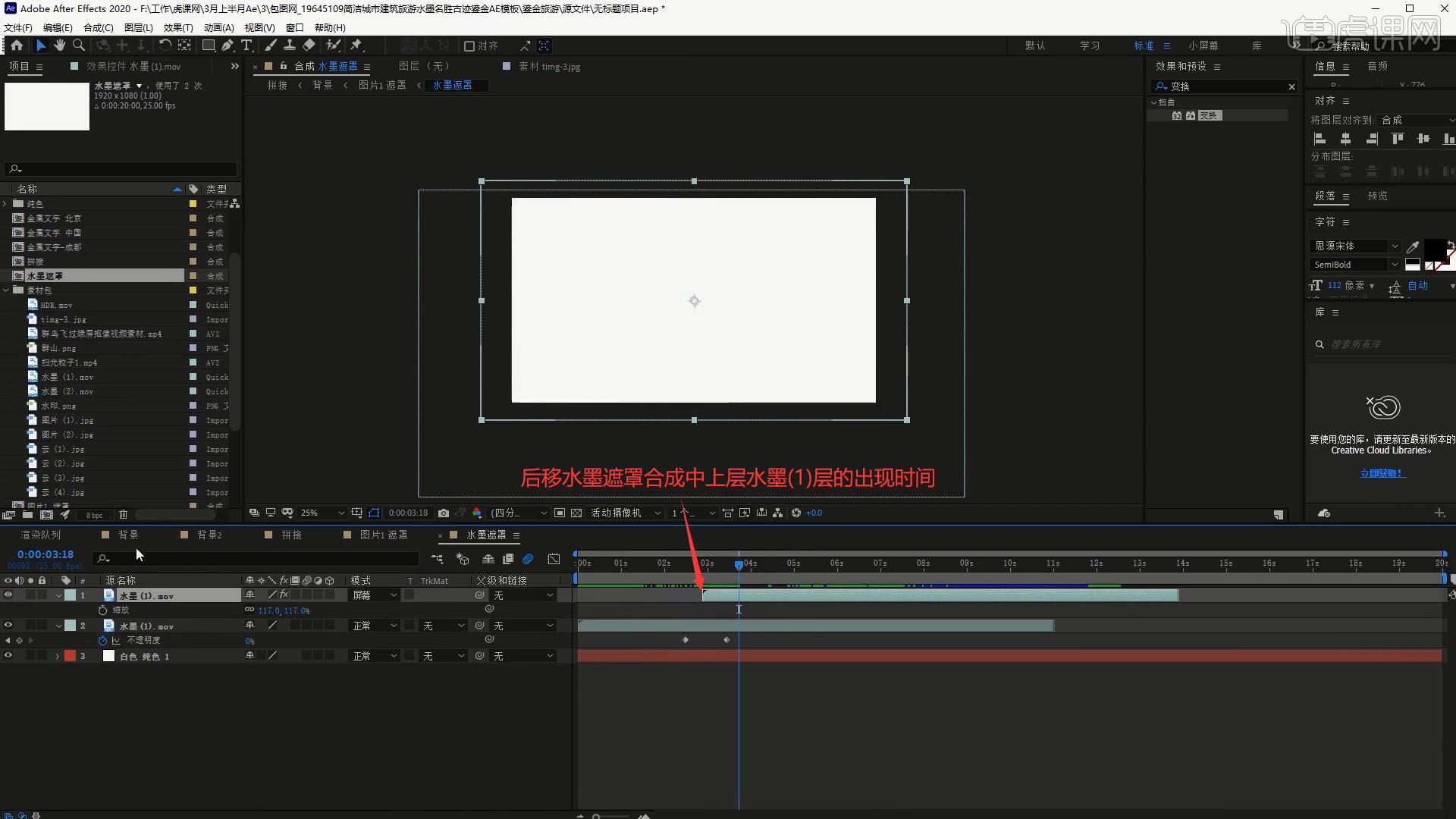
35.回顾本节课所讲解到的内容,同学们可以在下方评论区进行留言,老师会根据你们的问题进行回复。
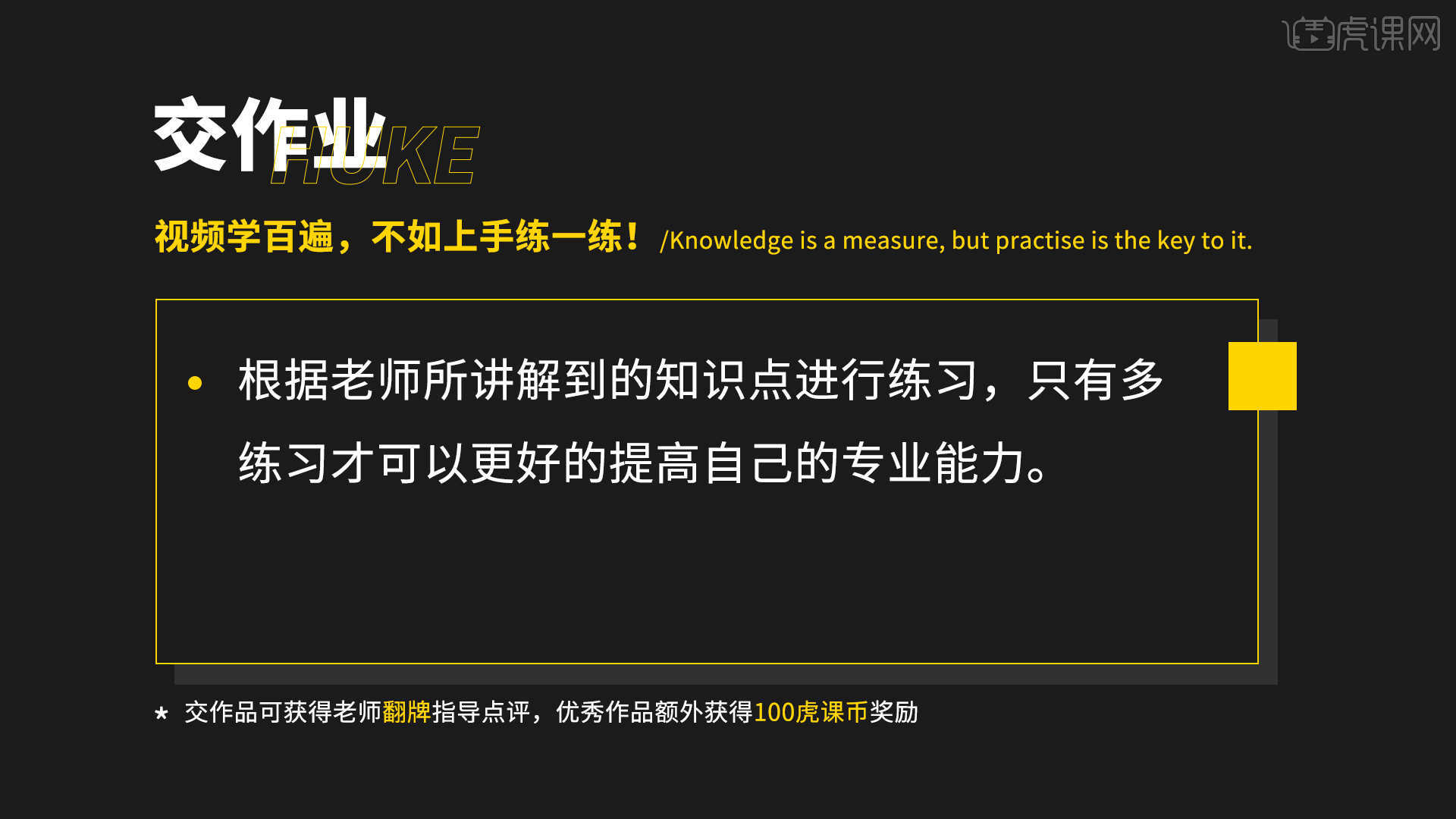
36.最终效果如图所示,视频学百遍,不如上手练一练!你学会了吗?

以上就是AE-城市旅游名胜古迹宣传片头图文教程的全部内容了,你也可以点击下方的视频教程链接查看本节课的视频教程内容,虎课网每天可以免费学一课,千万不要错过哦!