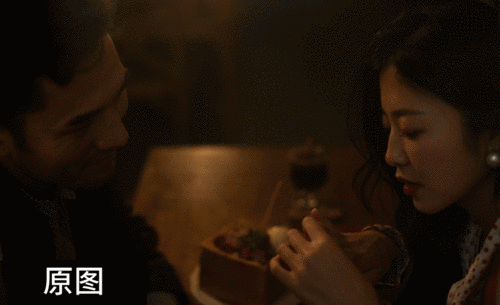PS-轻复古港风情侣人像调色图文教程发布时间:2022年01月10日 08:00
虎课网为您提供摄影艺术版块下的PS-轻复古港风情侣人像调色图文教程,本篇教程使用软件为PS(CC2018),难度等级为初级练习,下面开始学习这节课的内容吧!
本节课讲解 Photoshop(简称PS)软件 - 轻复古港式色彩快速方法,同学们可以在下方评论区进行留言,老师会根据你们的问题进行回复,作业也可以在评论区进行提交。
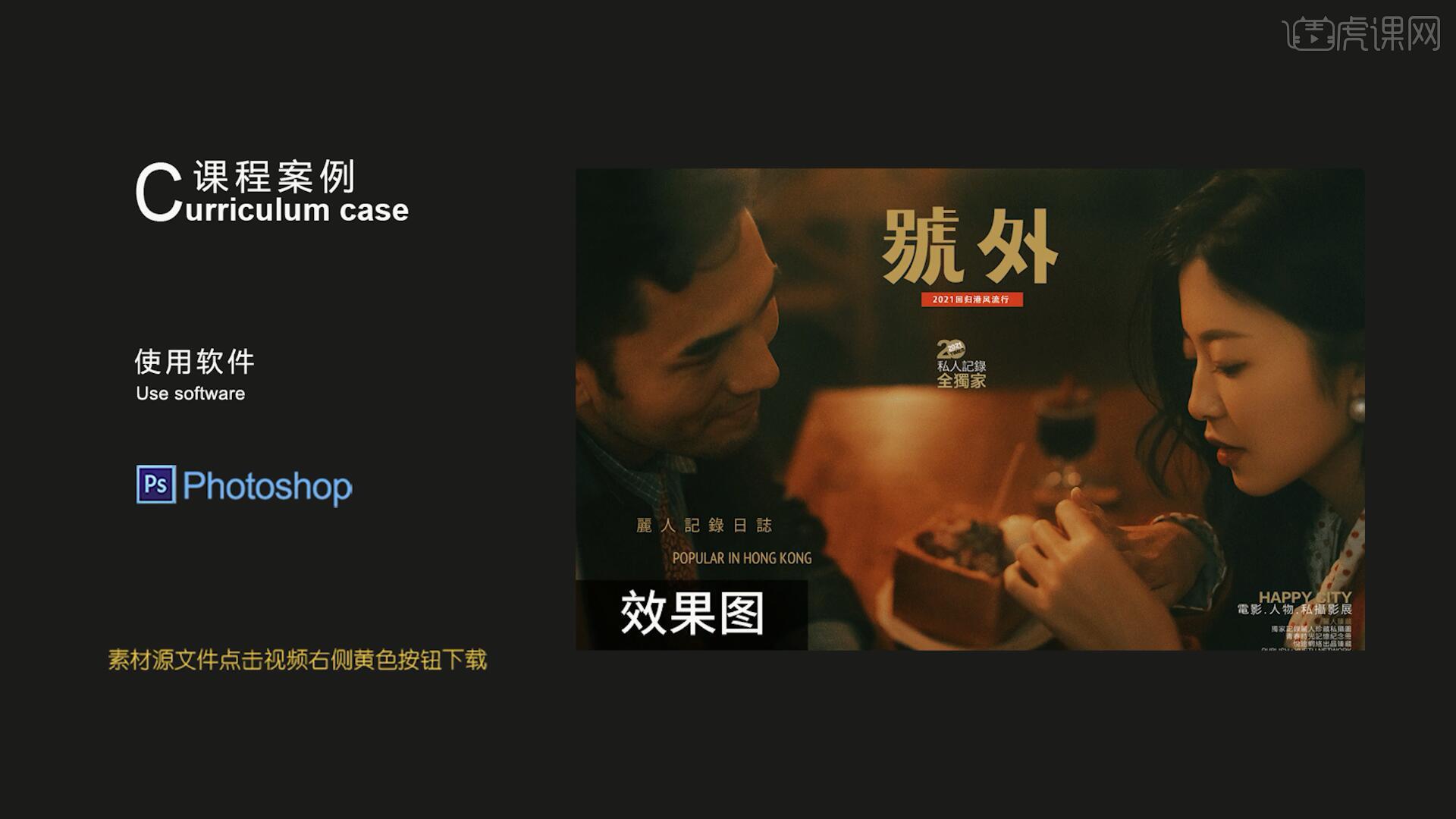
课程核心知识点:控制整体色调统一,调色工具的搭配应用,利用DR3插件修容美肤。
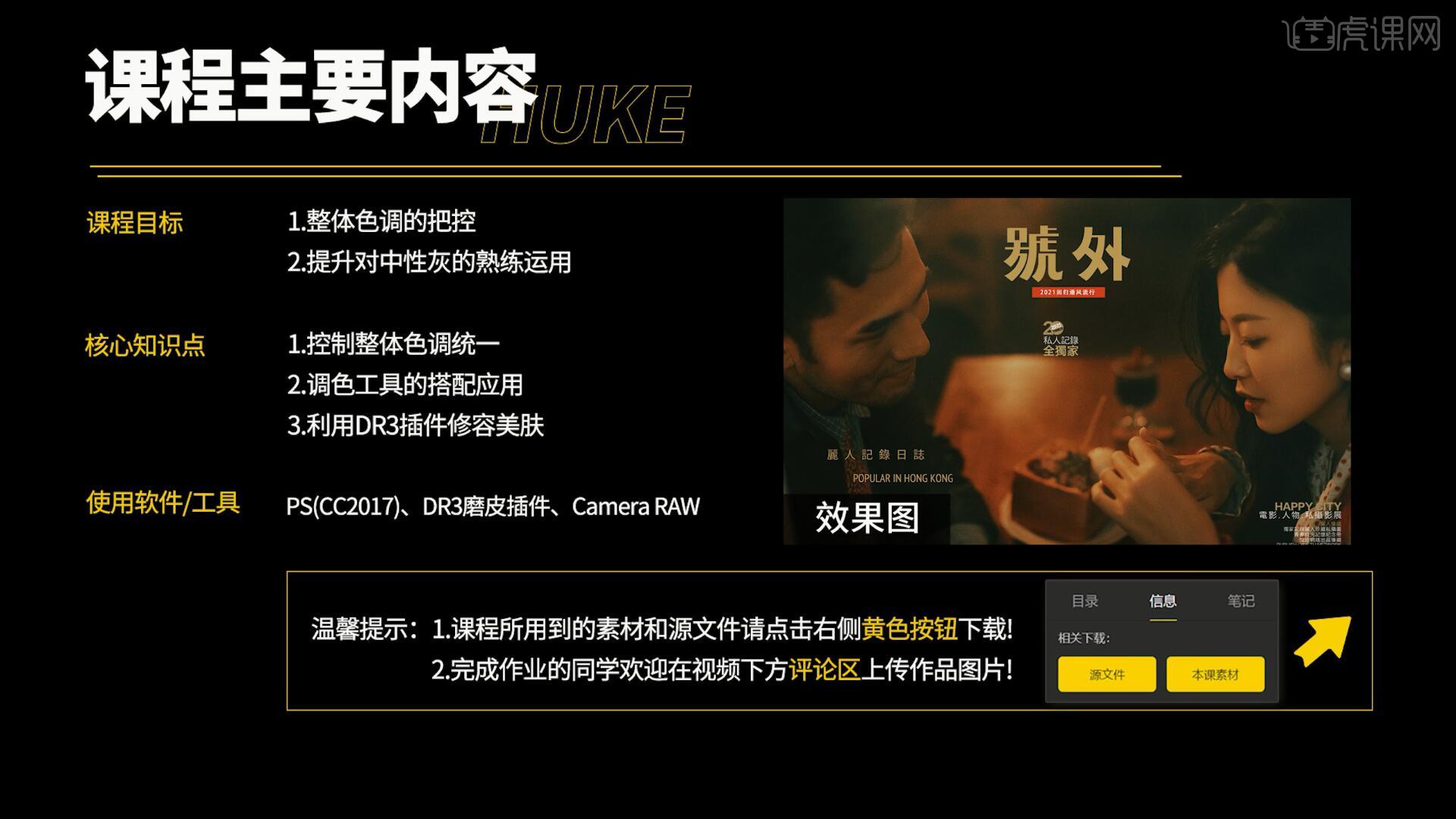
学完本课内容后,同学们可以根据下图作业布置,在视频下方提交作业图片,老师会一一解答。

那我们开始今天的教程吧。
1.在讲解之前先来对本次案例原图进行浏览,根据当前的效果来讲解案例的制作流程,以及在制作过程中需要注意到的内容,具体可参考视频内老师的讲解。
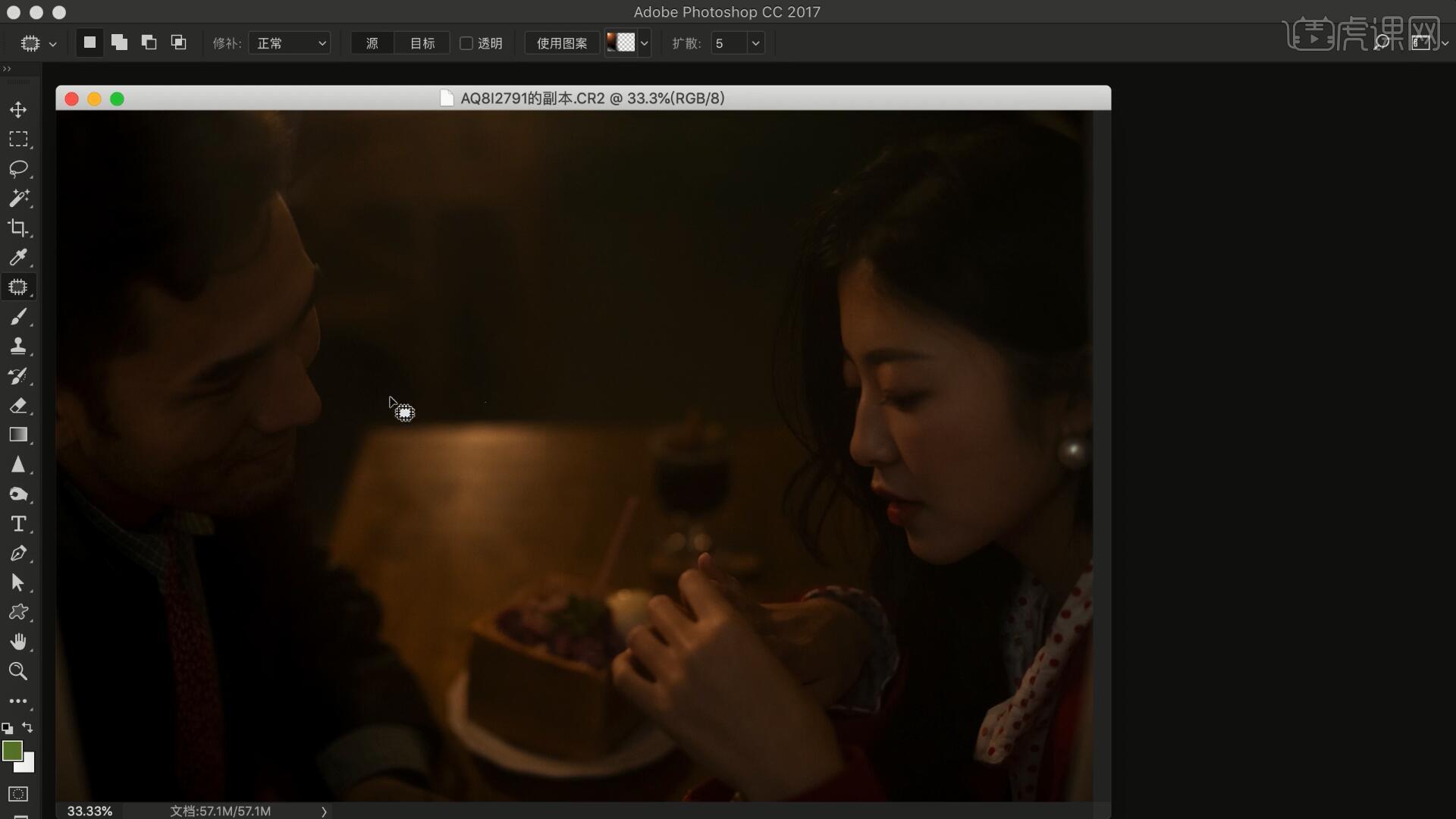
2.在PS中打开图片,使用【Camera Raw滤镜】进行校正,在【色调曲线】中分别选择红色、绿色、蓝色通道,略微上拉三个中间点,然后调整曲线为S型,增加画面颜色的对比,如图所示。
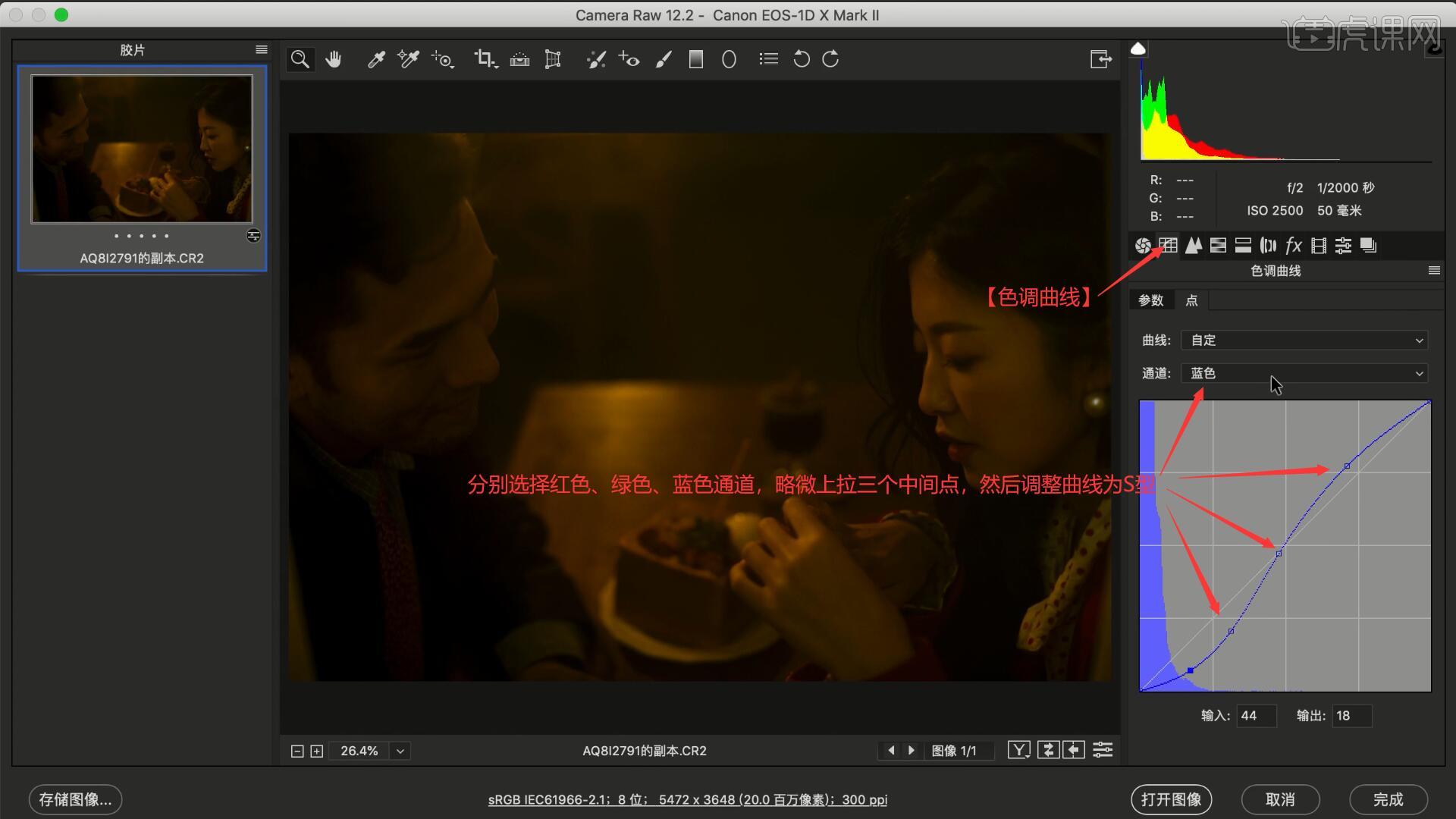
3.选择RGB通道,调整曲线提亮暗部、提亮中间调、压暗曝光,让画面带一些灰色,具体如图所示。
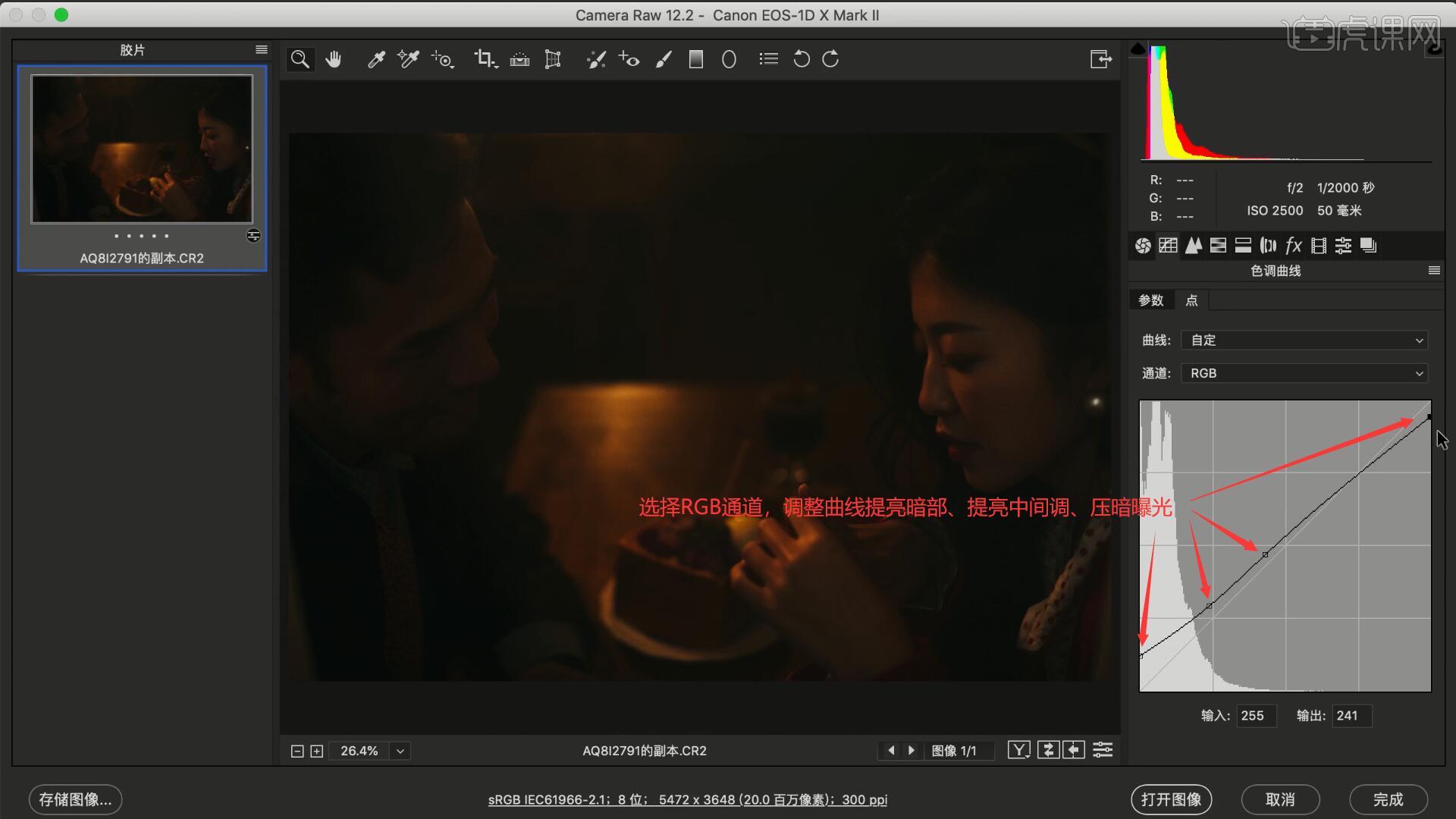
4.调整【基本】中的各项参数来降低明暗反差使图片更加柔和,其中色温为5300,色调为-42,纹理为+29,清晰度为-16,其余具体参数如图所示。
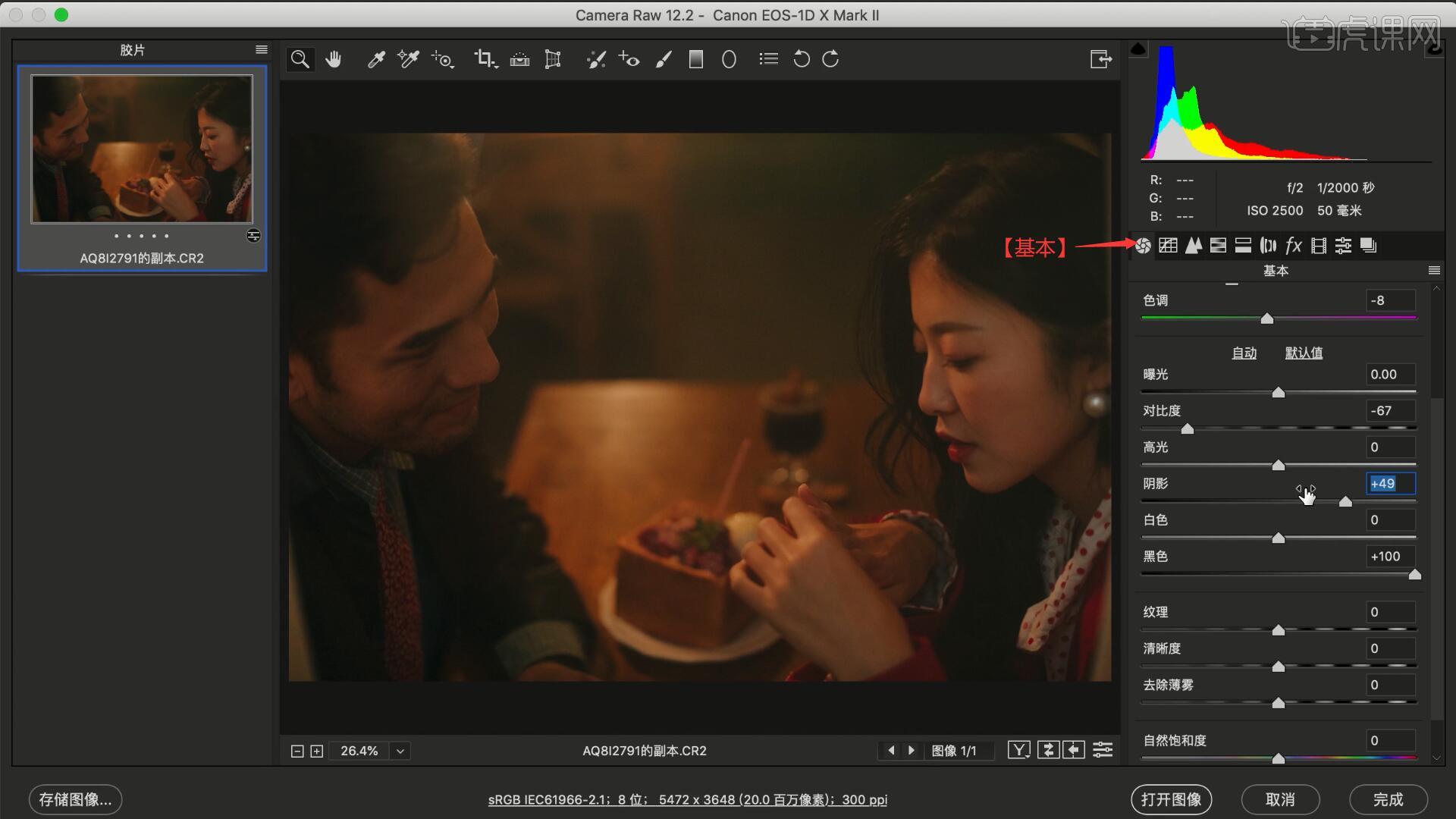
5.调整【校准】中阴影的色调为-30,红色的色相为+27,饱和度为-21,绿色的色相为-26,饱和度为+34,蓝色的色相为-70,饱和度为-63,校准画面的颜色,如图所示。
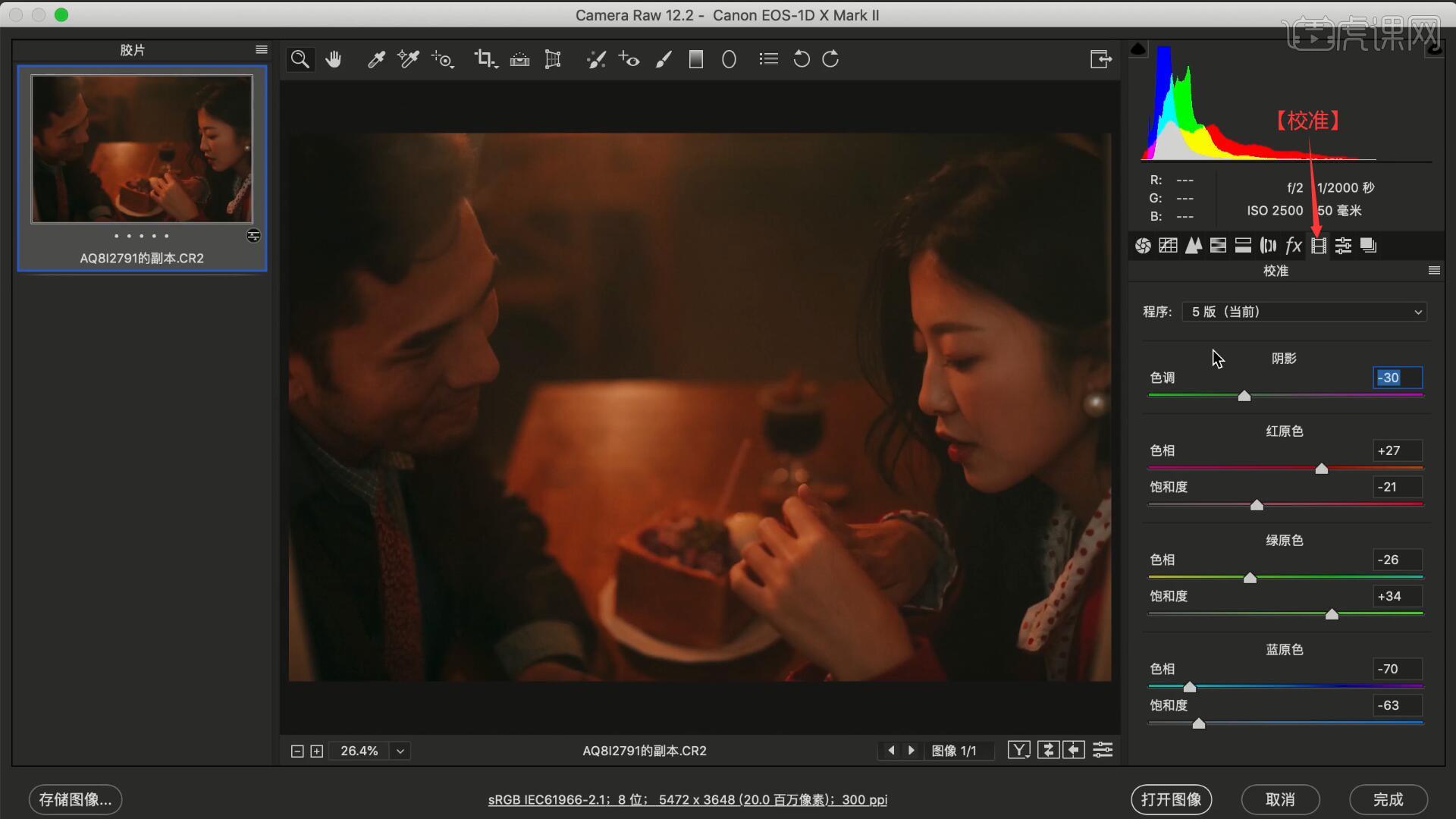
6.调整【细节】下【减少杂色】下的明亮度为13,颜色为49,去除画面的杂色和噪点,如图所示。
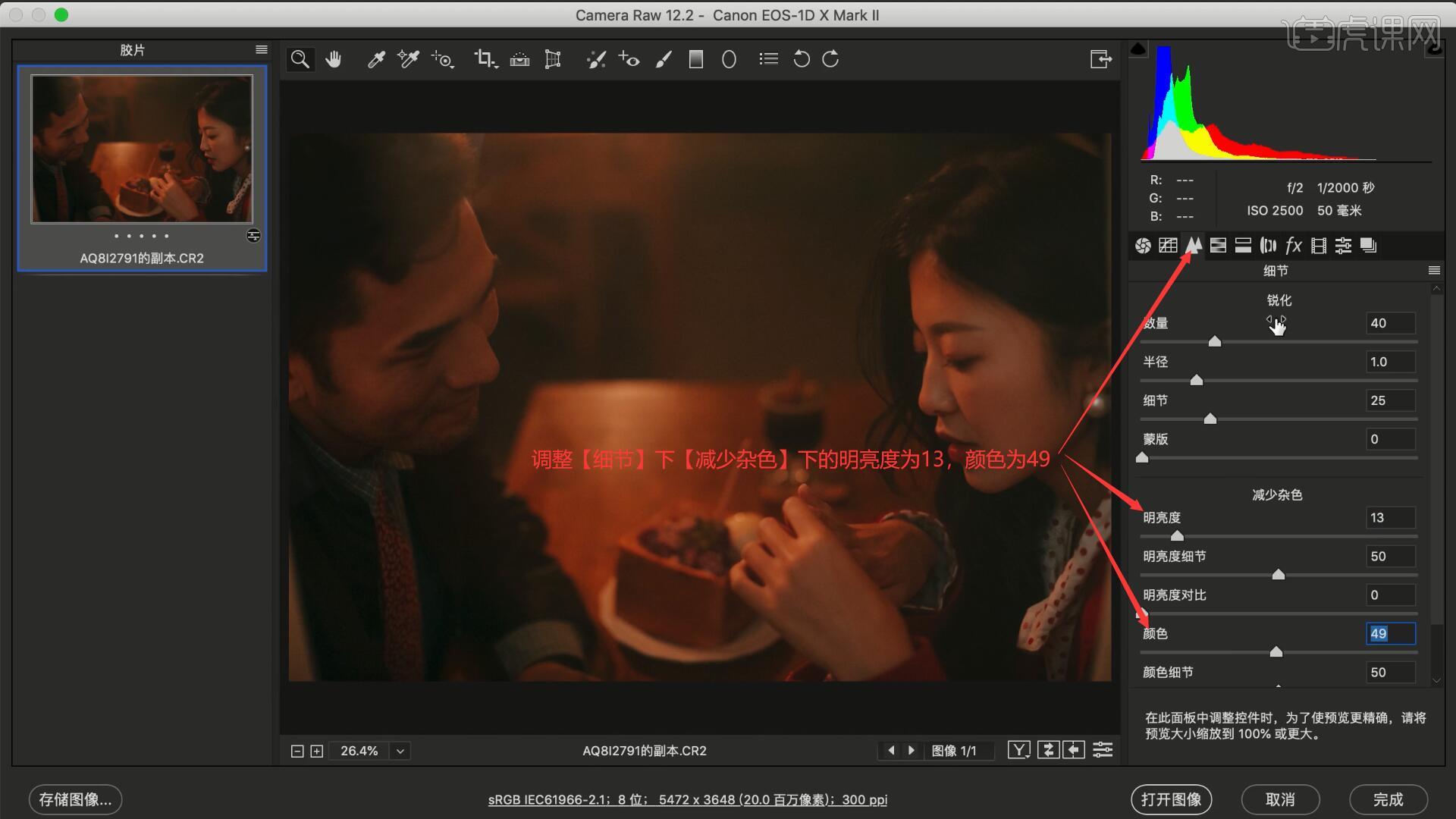
7.调整【HSL调整】中【明亮度】下的红色为+37,橙色为+37,【色相】下的红色为+29,调整画面的颜色,【饱和度】下的具体参数如图所示。

8.调整【分离色调】下【高光】的色相为197,【阴影】的色相为134,如图所示。
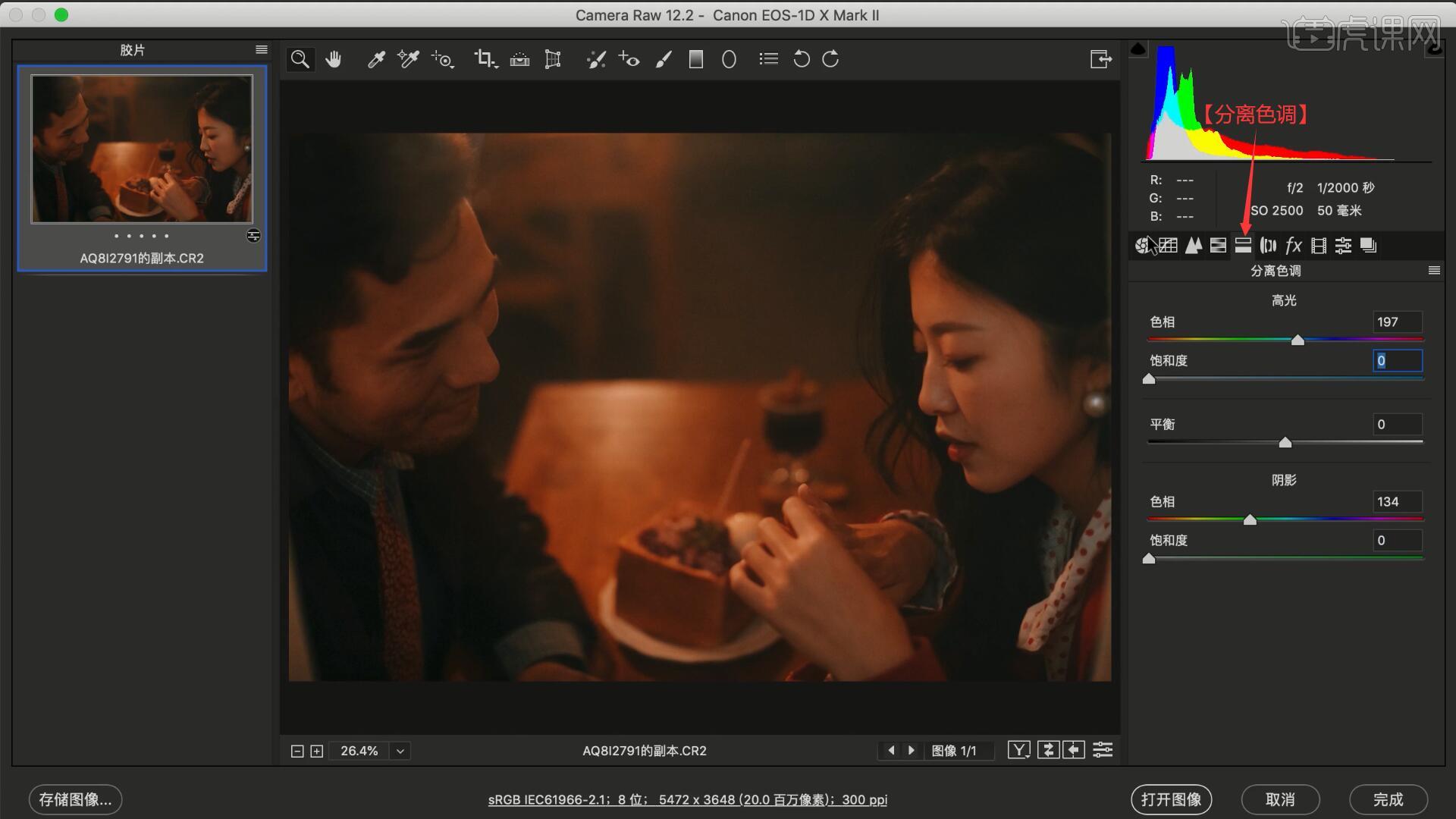
9.点击【打开图像】使用滤镜,选择【滤镜-Camera Raw滤镜】,调整【细节】下【减少杂色】下的明亮度为43,再次去除画面的杂色和噪点,如图所示。
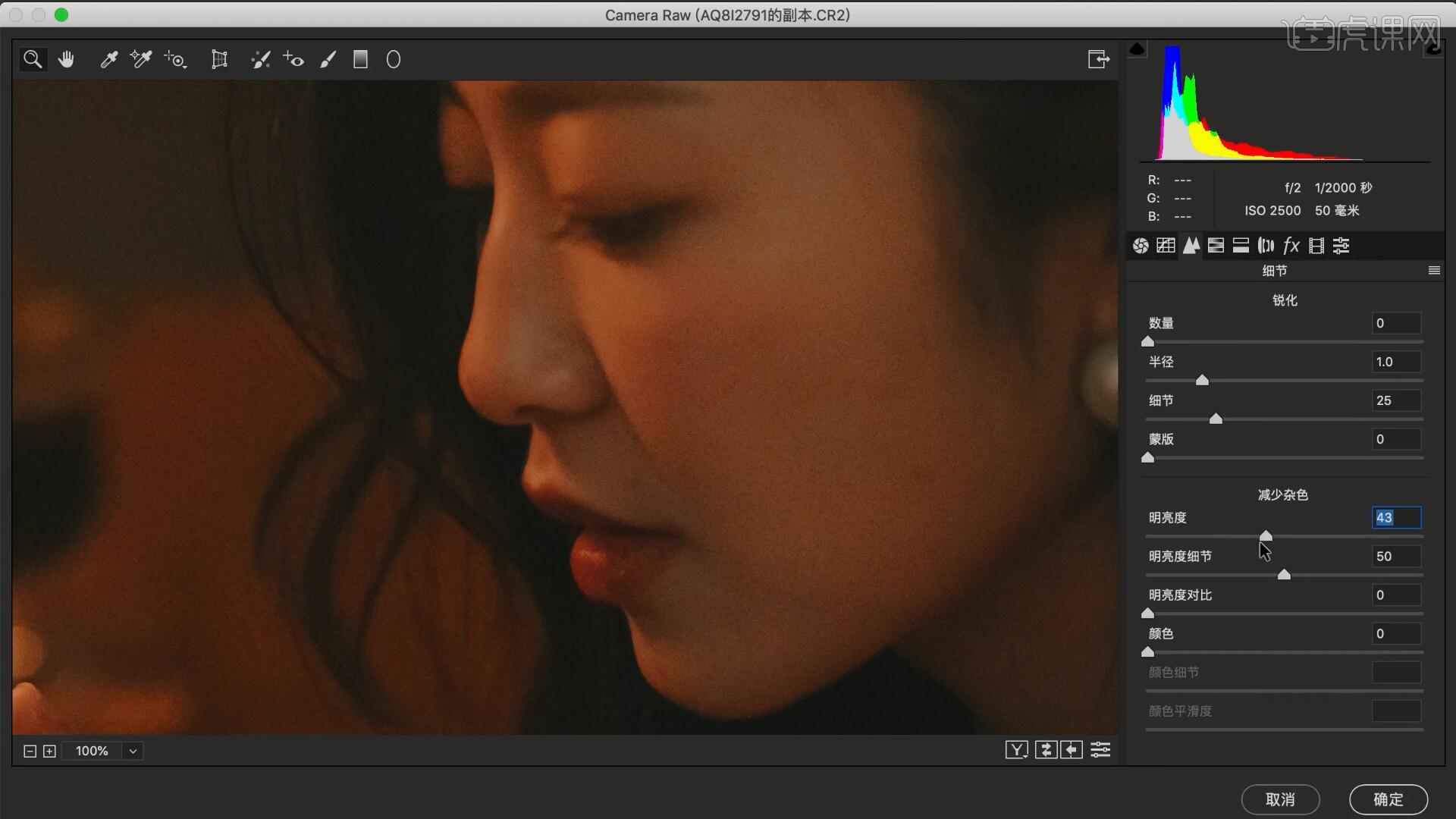
10.使用【修补工具】修理人物皮肤的瑕疵,例如皮肤的斑点、痘痘等,如图所示。
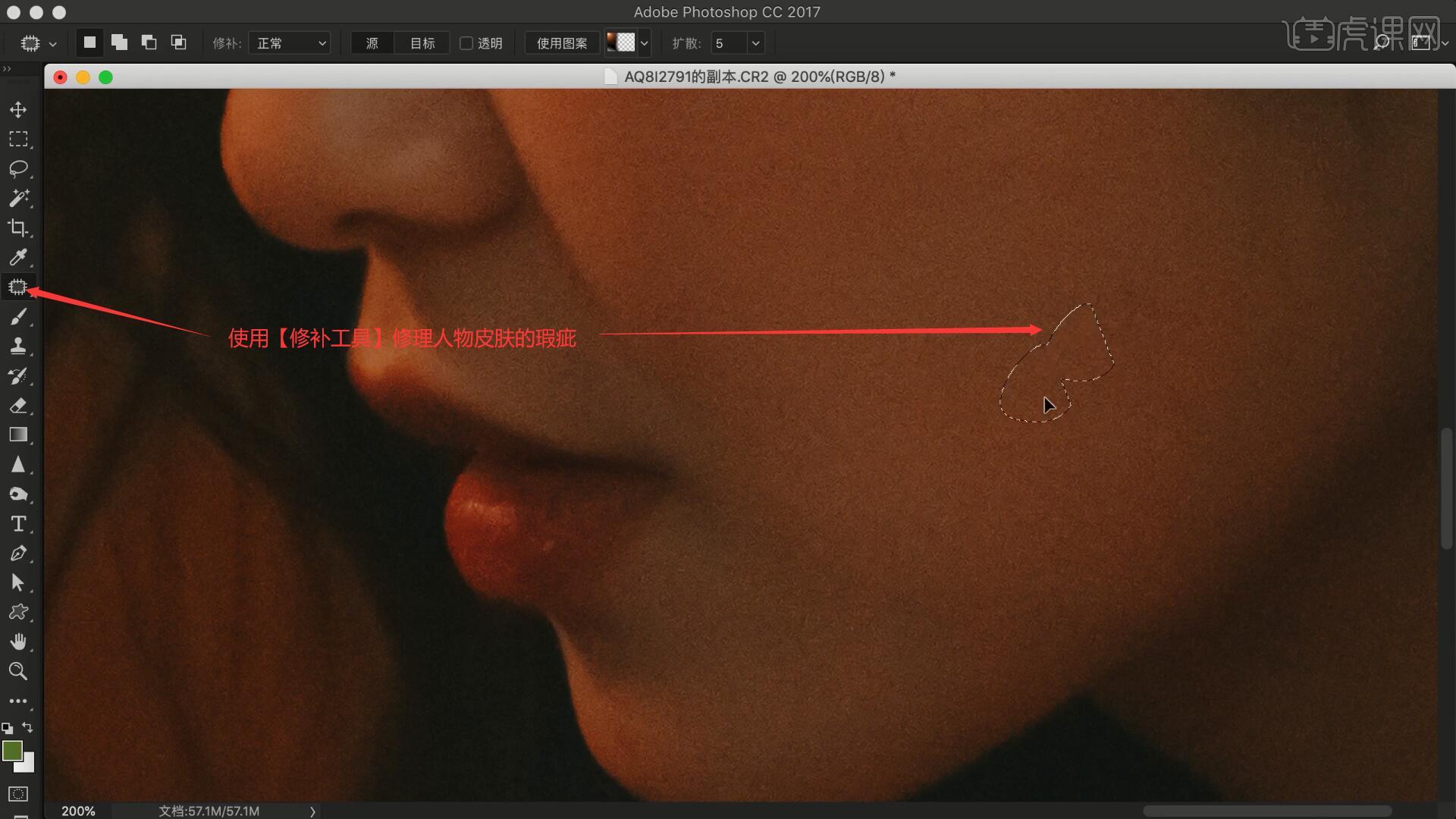
11.【新建图层】并设置【混合模式-颜色】,使用【画笔工具】吸取人物皮肤的颜色并微调,降低画笔的不透明度至20%,涂抹人物的皮肤进行补色,如图所示。
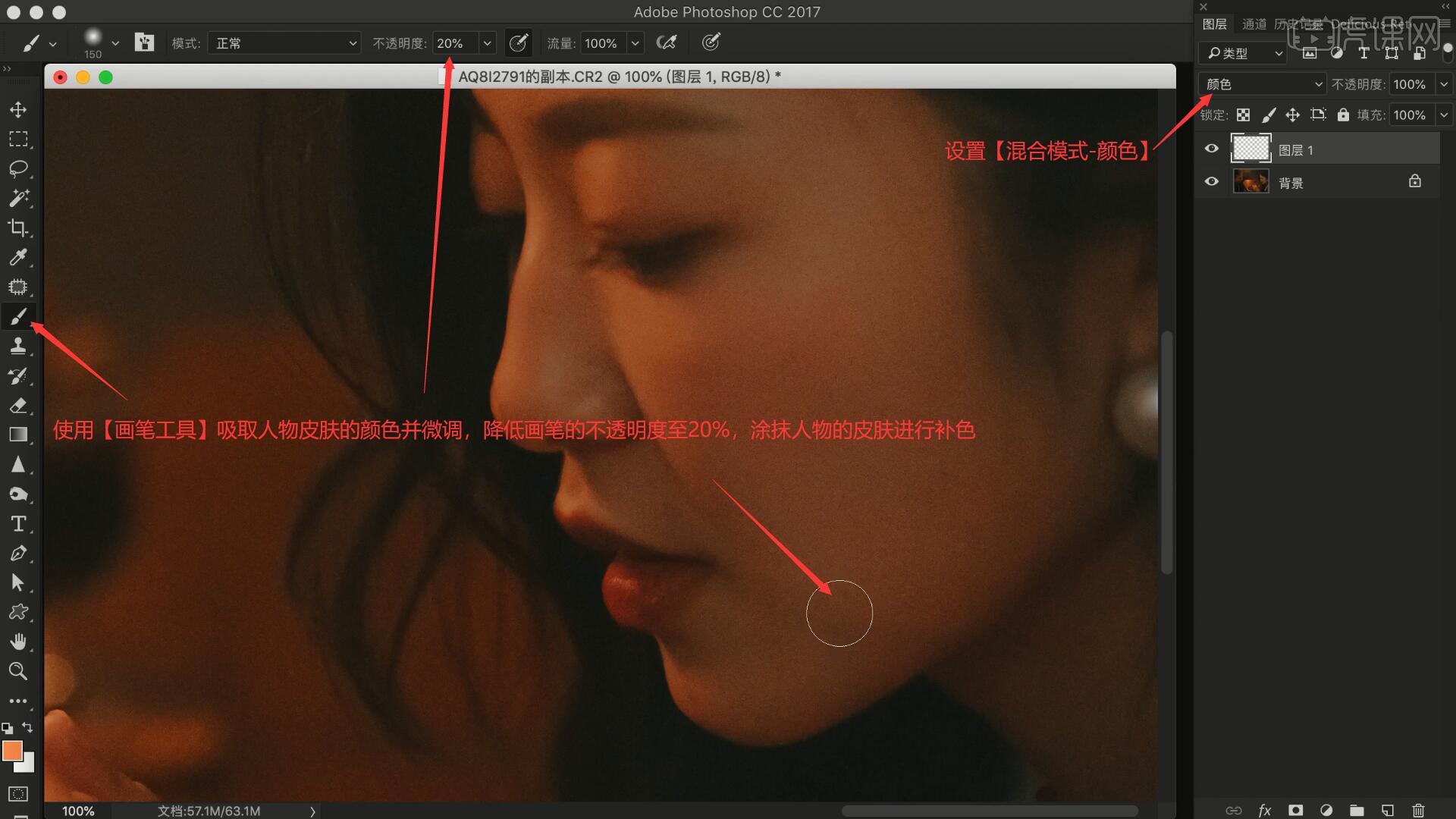
12.接下来进行【高低频磨皮】,【复制图层】复制两层(简称上、下图层),在下图层上选择【滤镜-模糊-高斯模糊】做模糊,半径为2像素,在上图层上选择【图像-应用图像】,图层选择下图层,混合为减去,如图所示。

13.设置上图层【混合模式-线性光】,添加【曲线】,调整曲线为Z型增加对比度,如图所示。
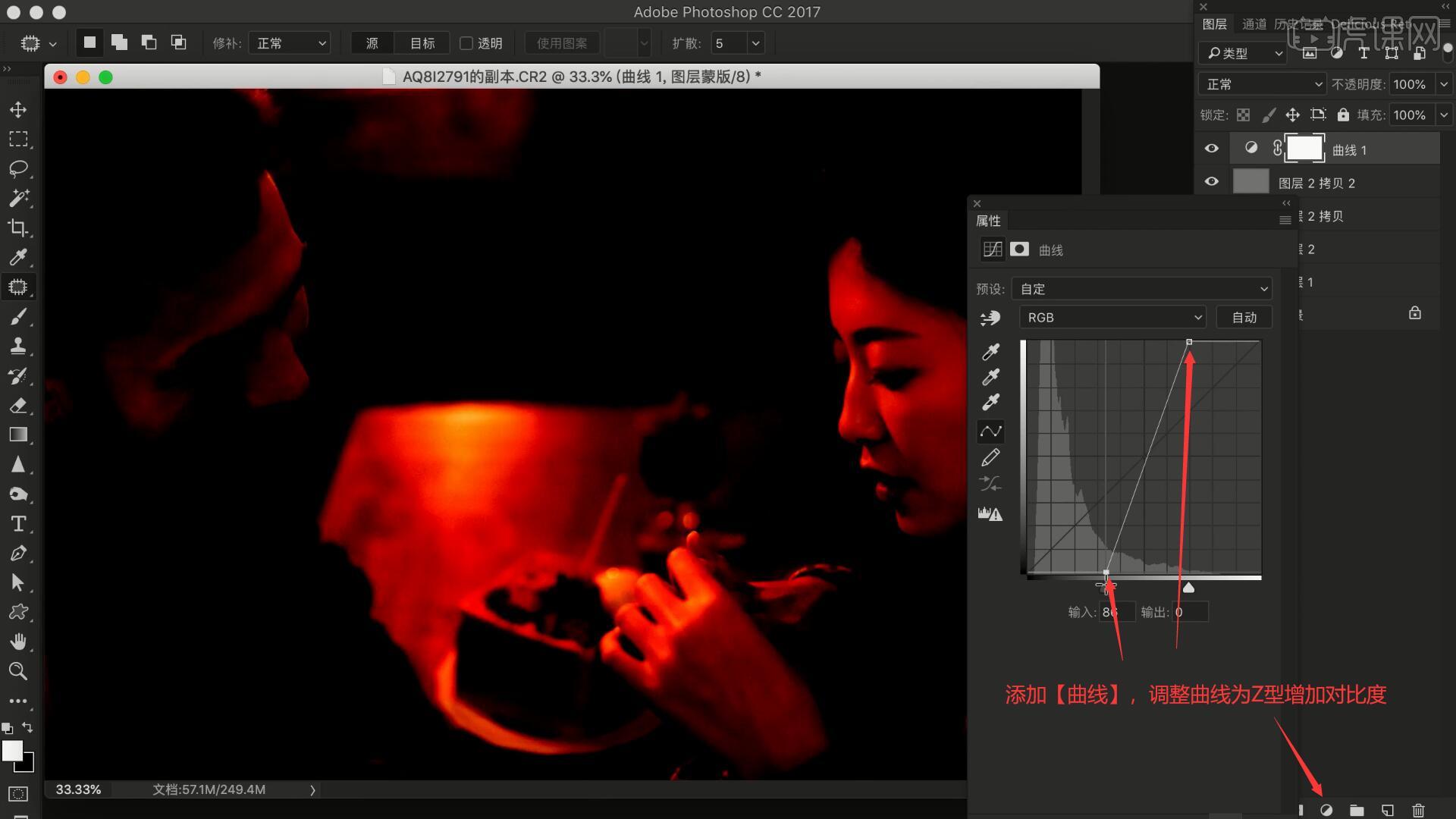
14.【创建剪切蒙版 快捷键:Ctrl+Alt+G】,降低此层的不透明度至71%,在下图层使用【混合器画笔工具】涂抹女士的皮肤进行磨皮,画笔的参数如图所示。
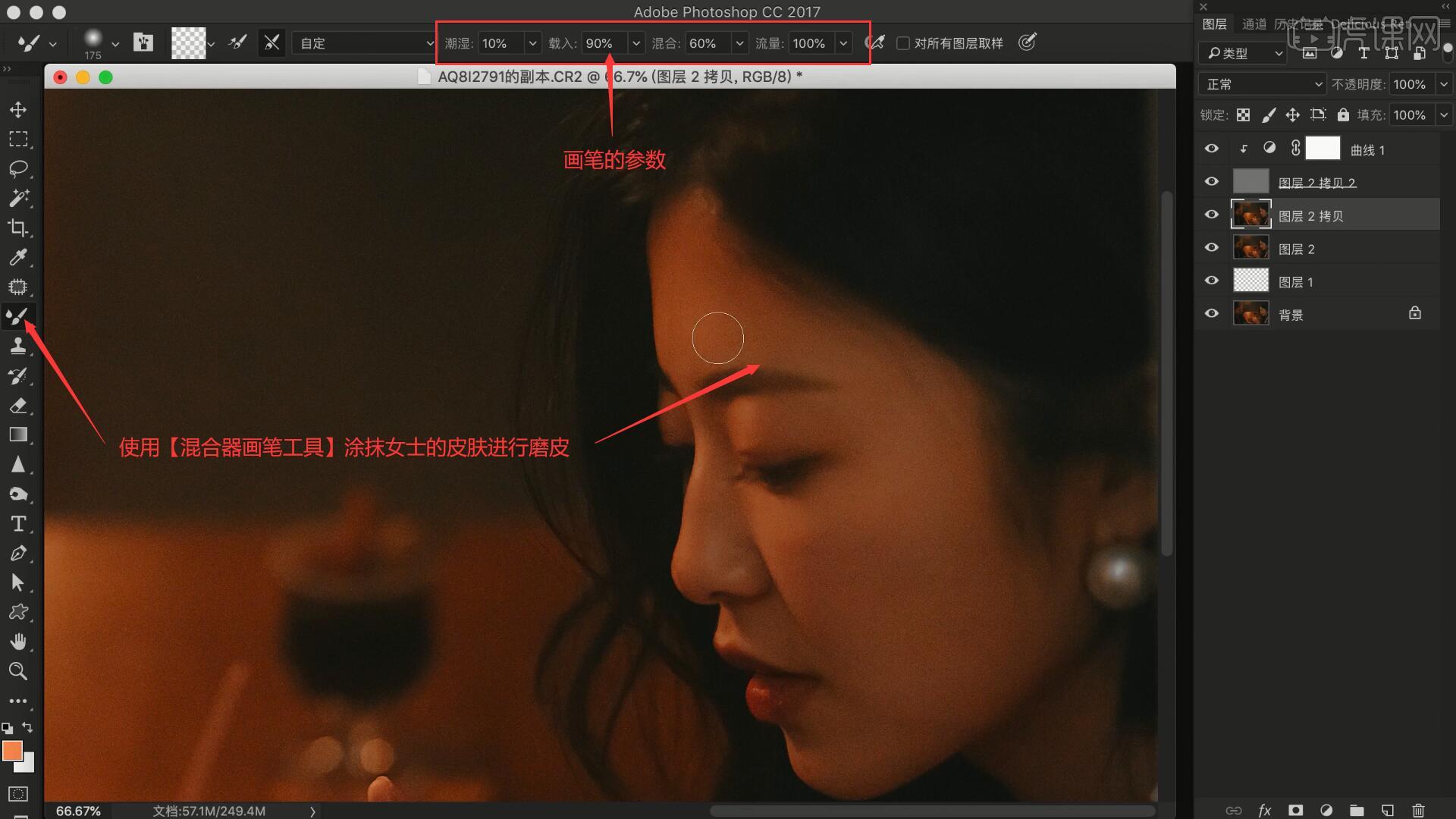
15.执行【盖印图层】,设置【混合模式-正片叠底】,添加【蒙版】并【蒙版反向】,使用【画笔工具】降低画笔的不透明度至30%,涂抹背景和女士的手部进行压暗,如图所示。
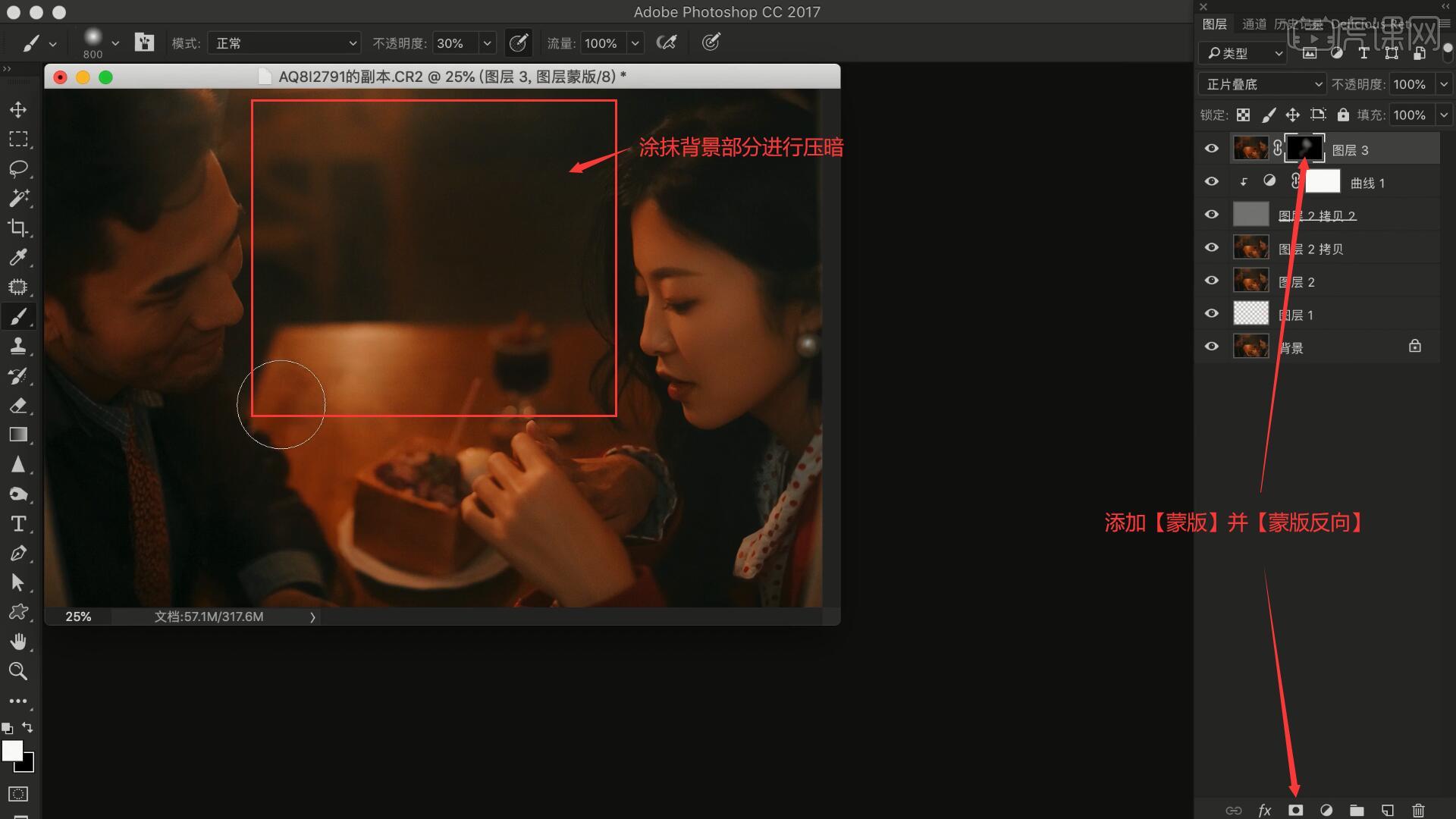
16.添加【色相/饱和度】,颜色选择红色,调整色相为+2,明度为+19,【蒙版方向】,使用【画笔工具】选择白色涂抹女士的额头部分去除其上的红色,完成修图,如图所示。
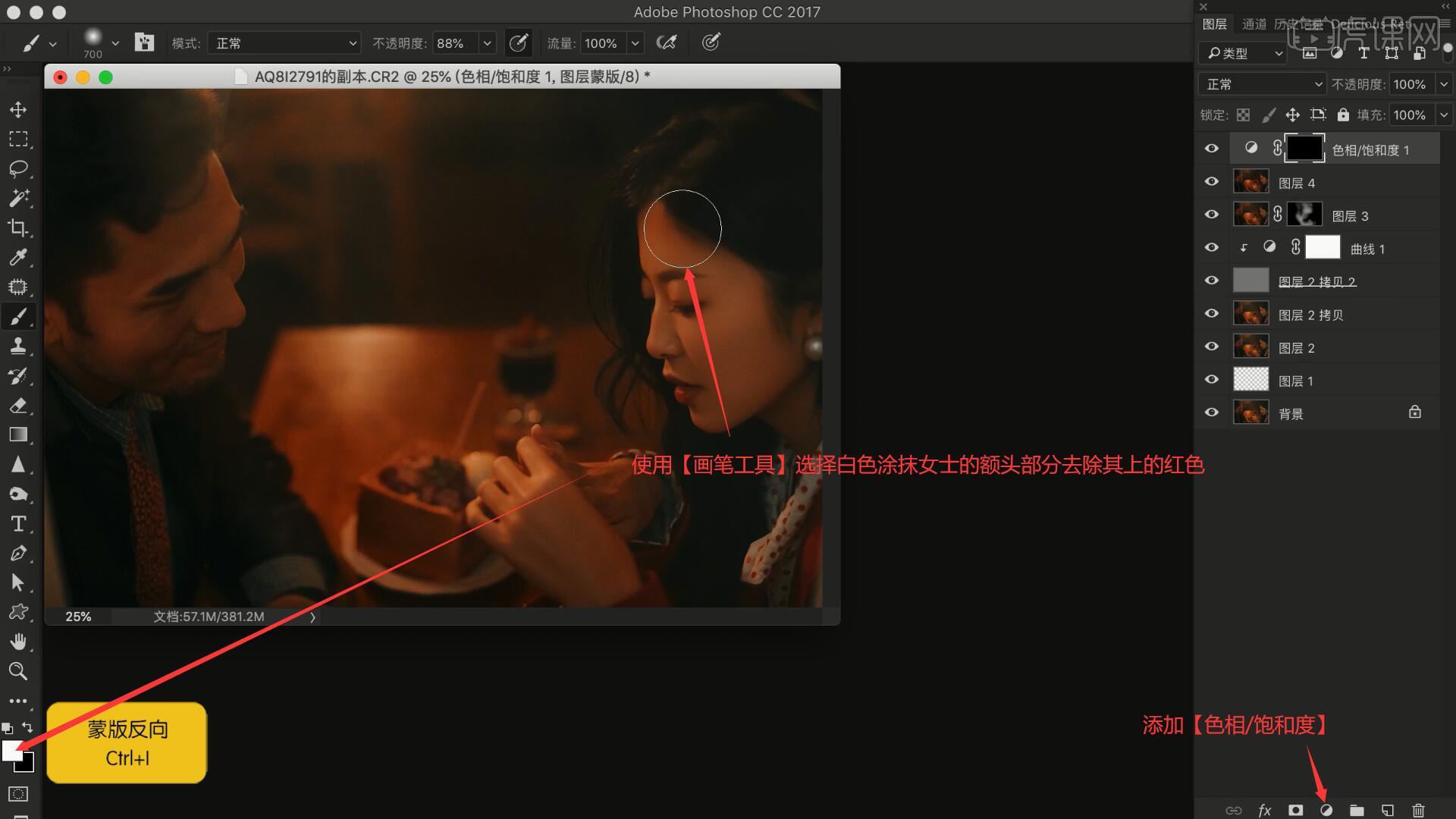
17.接下来进行调色,执行【盖印图层】,添加【可选颜色】,颜色选择黑色,调整青色为+8%,洋红为-4%,黄色为+5%,调整画面的颜色,如图所示。
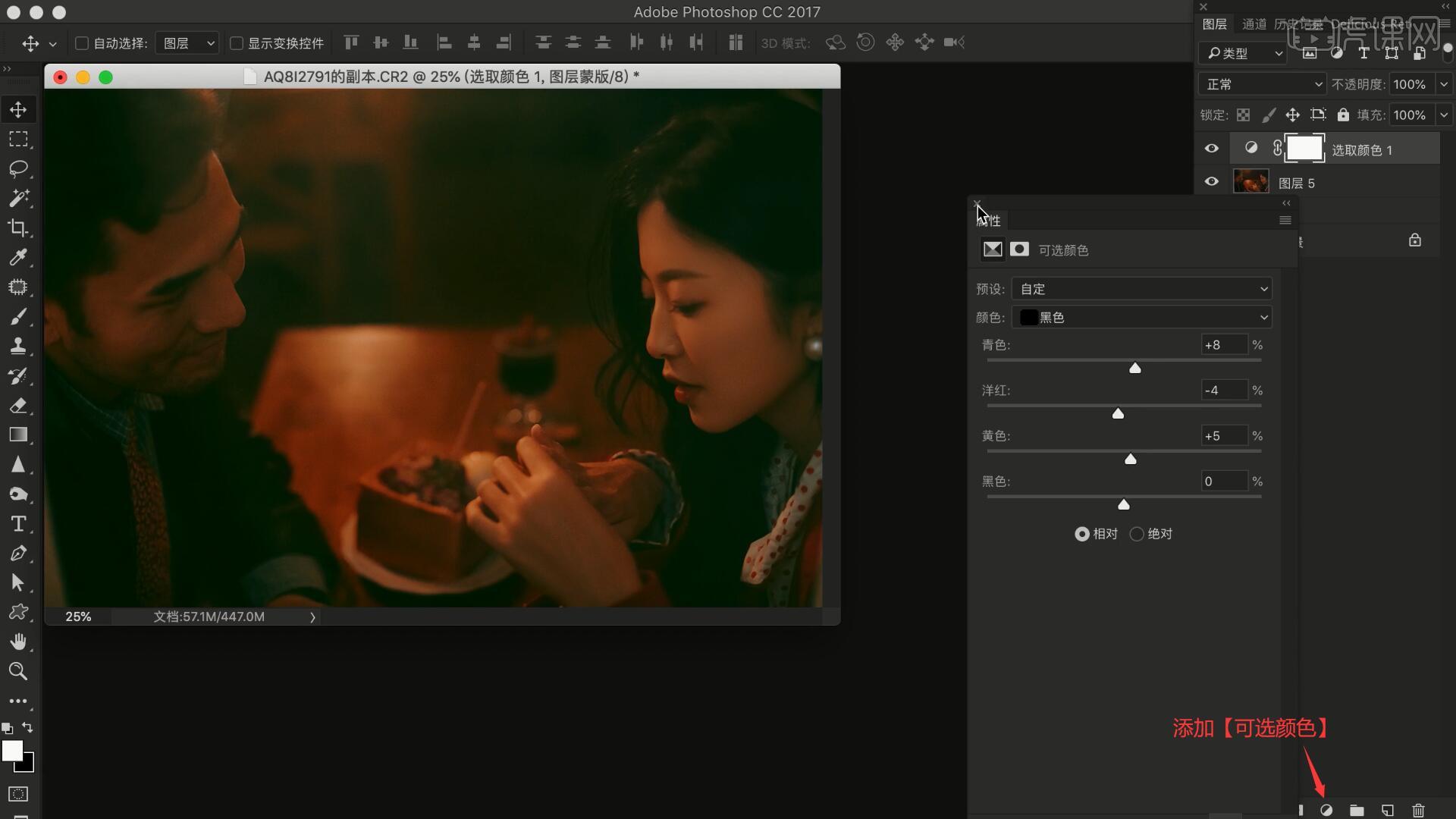
18.也可【提取高光 快捷键:Ctrl+Alt+2】并【选区反向】,在【通道】中【载入选区】红色通道的选区,【复制】后回到【图层】,【复制图层】后选择【图像-应用图像】,图层选择此图层,通道为红,取消勾选反相,混合为柔光,具体如图所示。

19.降低图层的不透明度至45%,也可添加【颜色查找】,3DLUT文件选择3Kodak 5205 Fuji 510,如图所示。
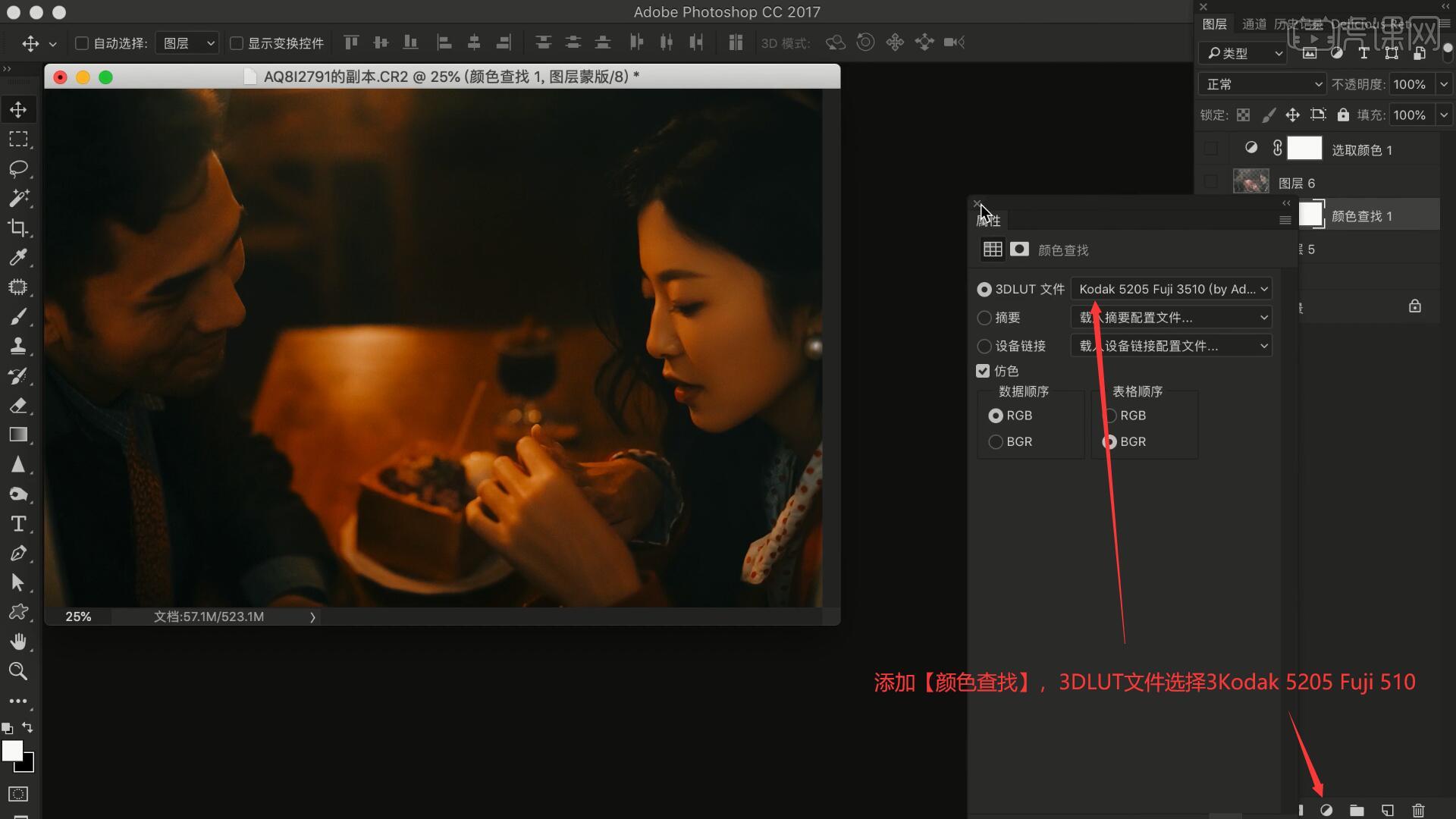
20.这里我们至使用第18步制作的图层,添加【曲线】,调整曲线提亮高光,具体如图所示。
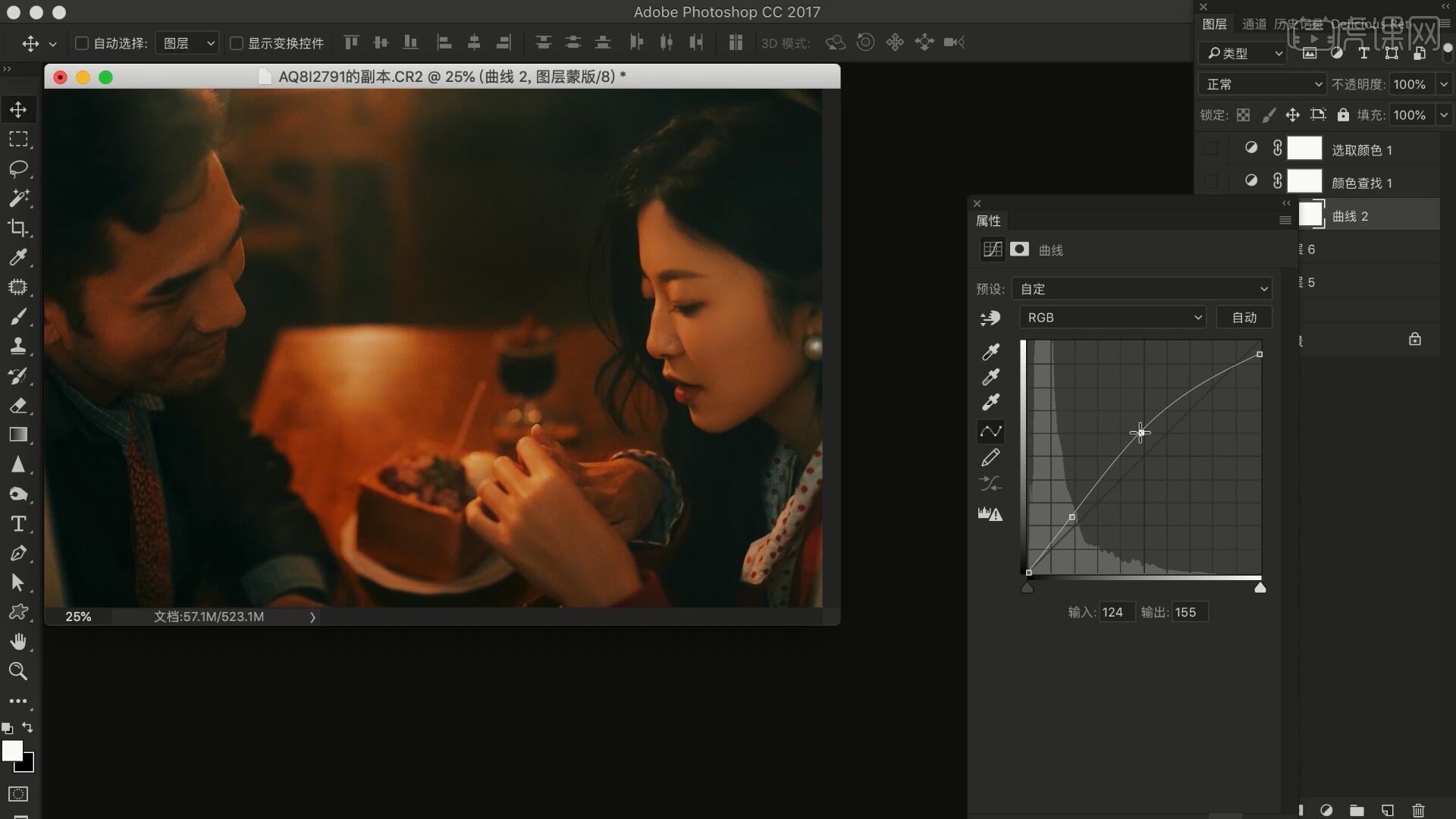
21.添加【曲线】,选择蓝色通道,向下拉右端点增加暖色,选择红色通道,略微右移左端点增加画面的青色,如图所示。

22.添加【曲线】,调整曲线为暗部加灰,具体如图所示。

23.添加【自然饱和度】,调整自然饱和度为+10,饱和度为-8,如图所示。
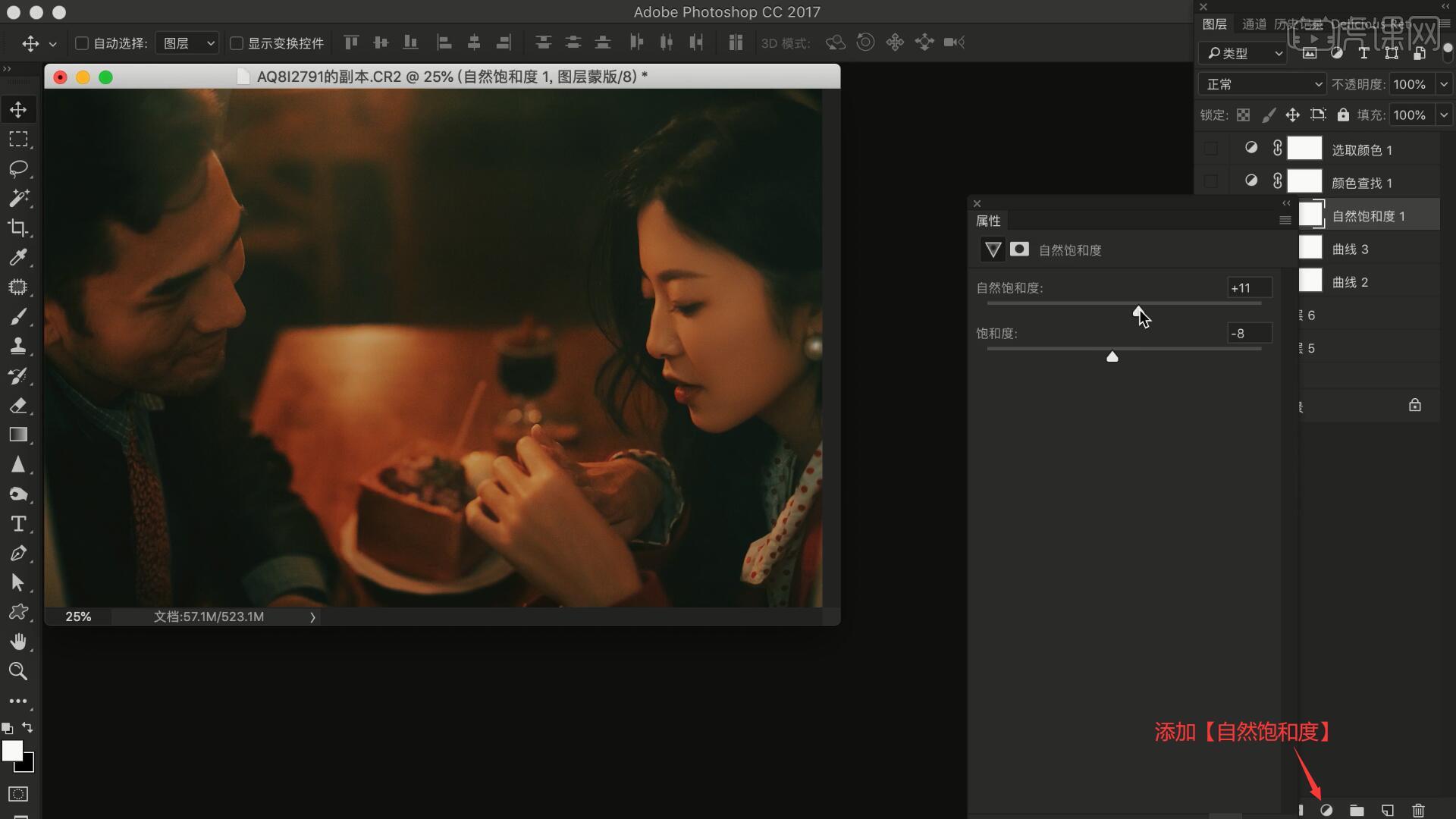
24.添加【可选颜色】,调整颜色为红色,调整青色为+16%,黄色为+8%,如图所示。
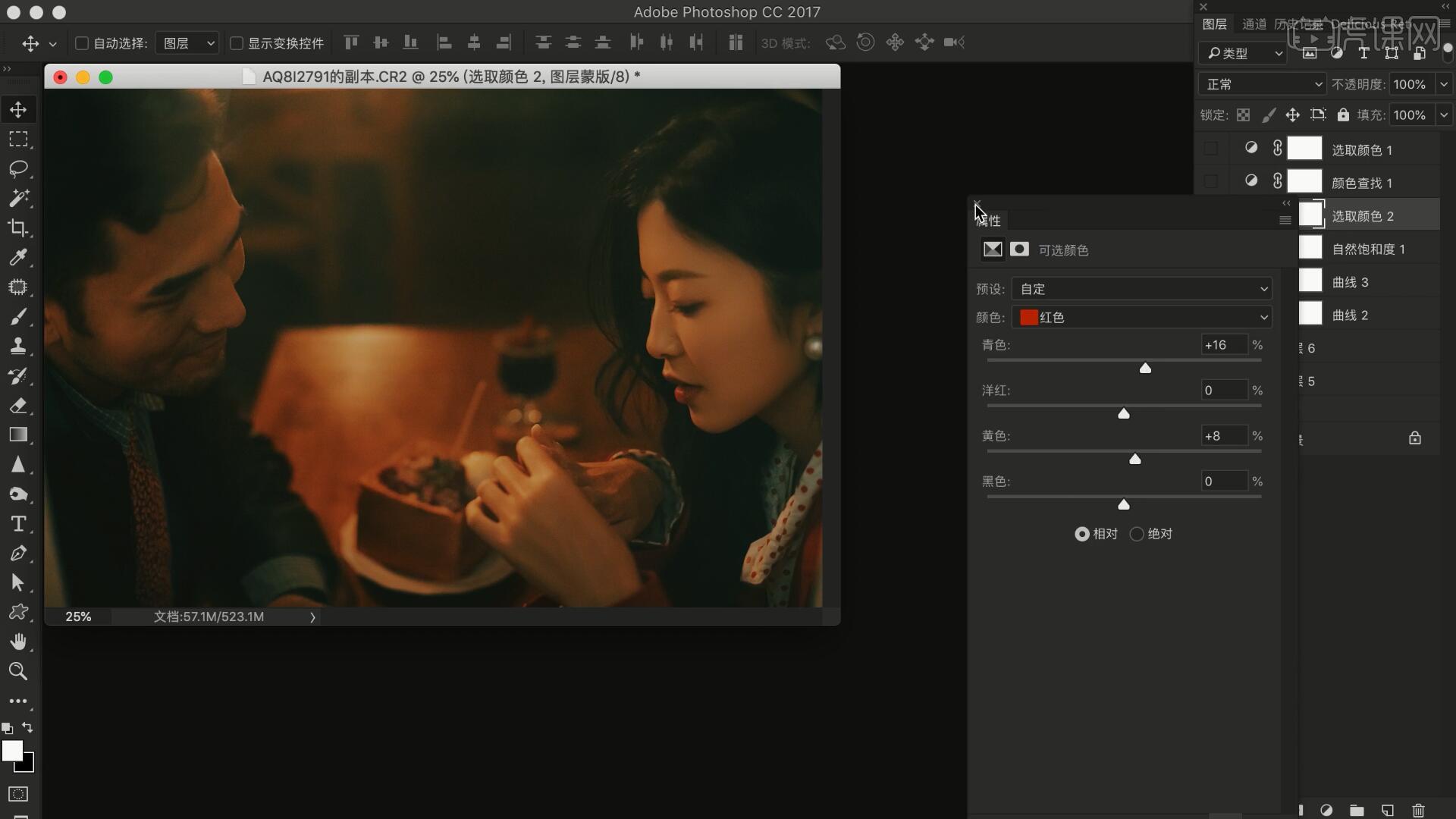
25.添加【图案填充】,选择合适的图案后【确定】,得到颗粒质感的图层,如图所示。

26.【新建图层】,【合并图层】这两个图层,设置【混合模式-柔光】,降低图层的不透明度至55%,【自由变换】放大,为画面添加颗粒质感,如图所示。

27.执行【盖印图层】,选择【滤镜-锐化-USM锐化】,调整数量为62%,半径为2像素,让画面更清晰,如图所示。
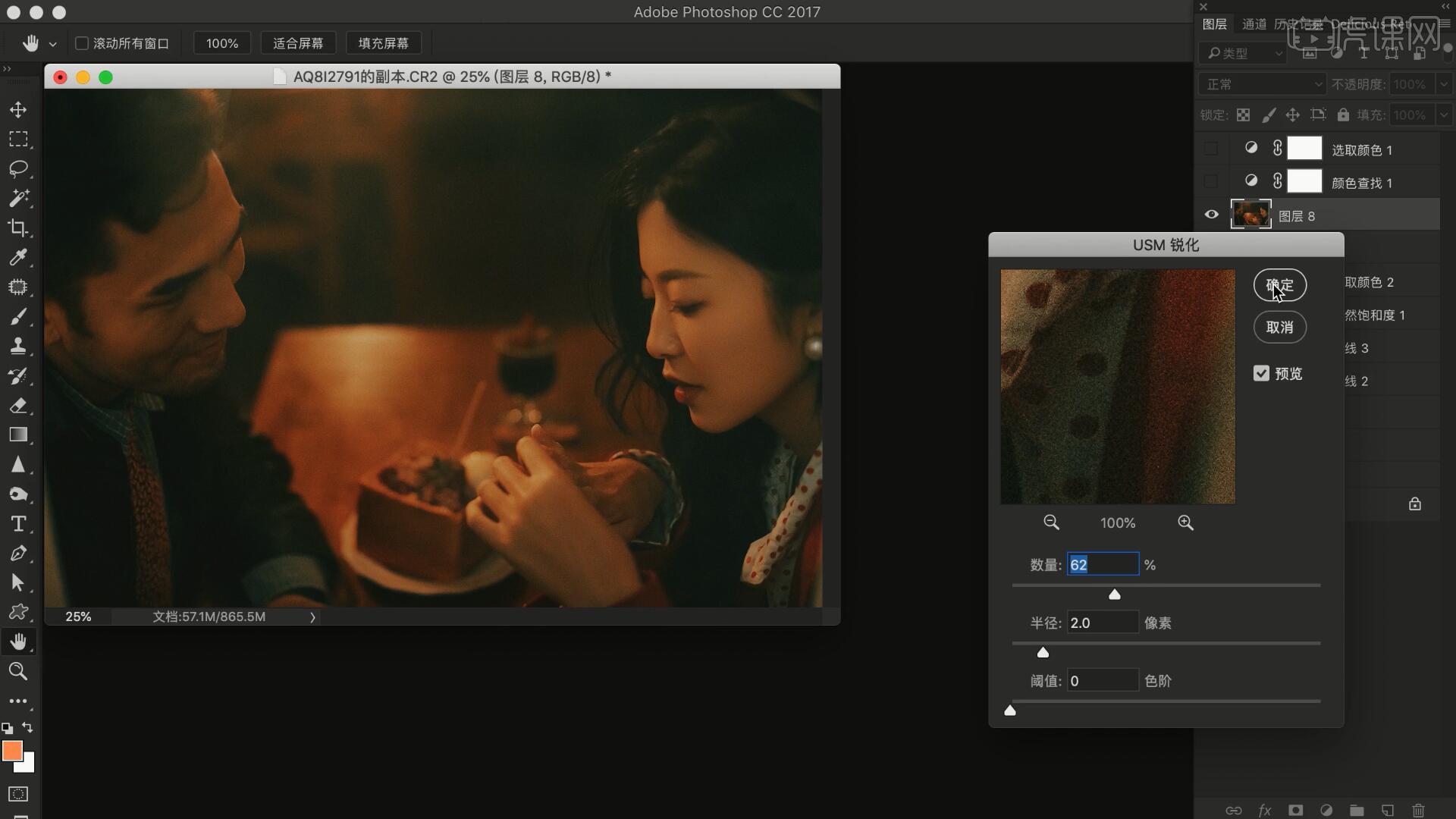
28.将做好的文字【复制图层】至此项目中,调整位置大小,分别摆放在画面的中间和左右底部角落,即可完成制作,如图所示。

29.回顾本节课所讲解到的内容,同学们可以在下方评论区进行留言,老师会根据你们的问题进行回复。
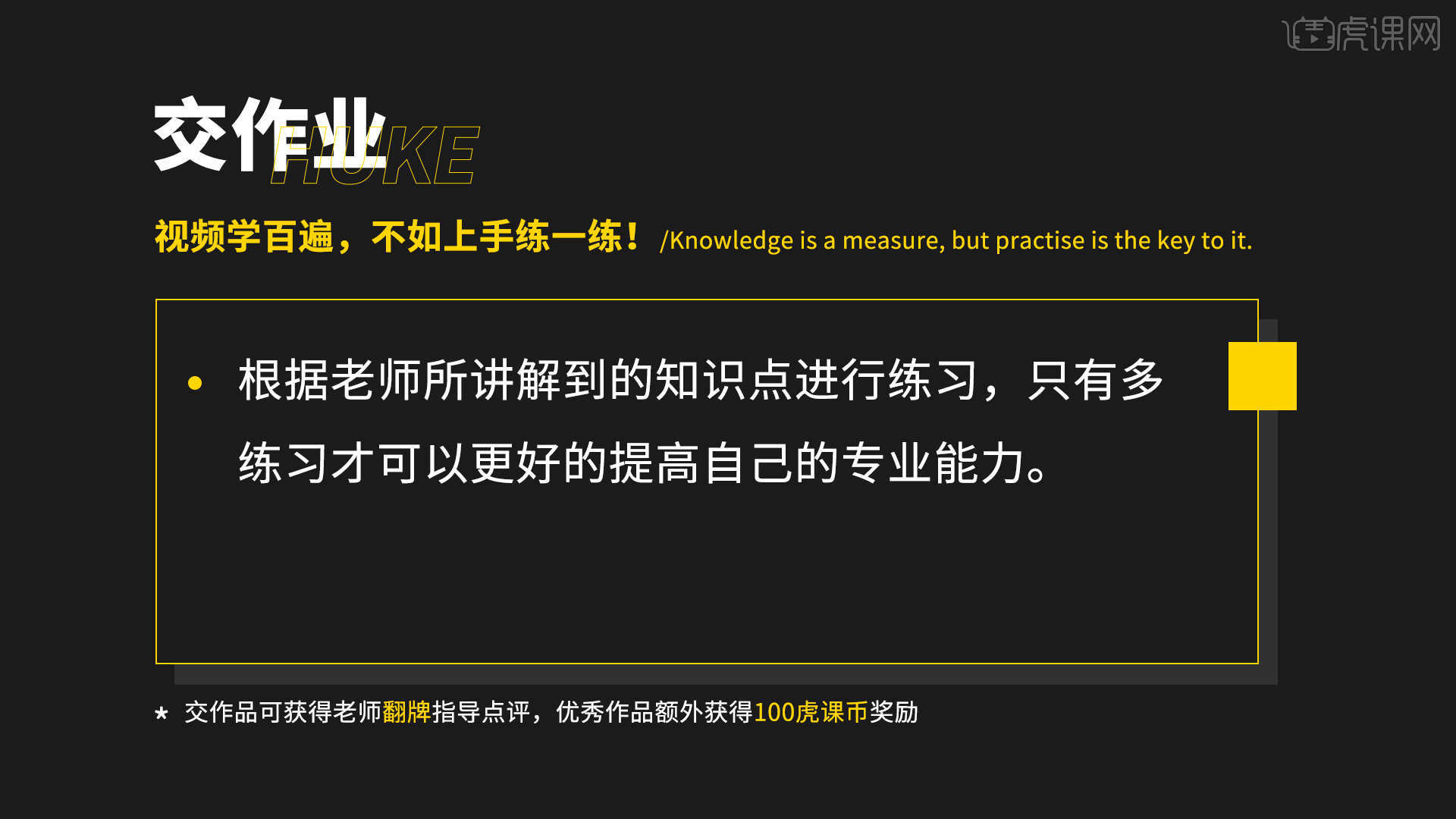
30.最终效果如图所示,视频学百遍,不如上手练一练!你学会了吗?

以上就是PS-轻复古港风情侣人像调色图文教程的全部内容了,你也可以点击下方的视频教程链接查看本节课的视频教程内容,虎课网每天可以免费学一课,千万不要错过哦!