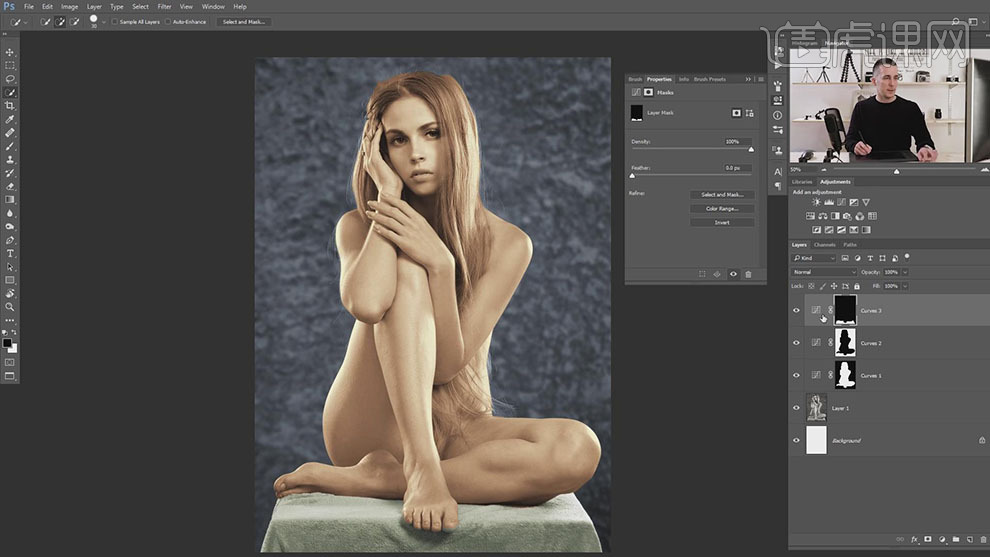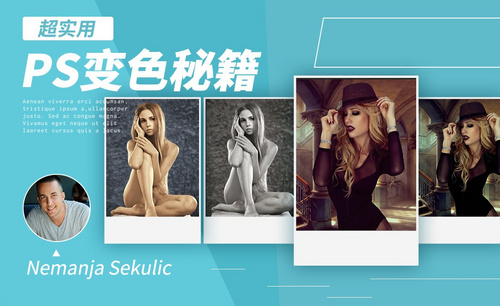PS页面简单实用基础变色秘籍发布时间:暂无
1、【打开】PS软件,【新建】任意大小的画布。具体效果如图示。
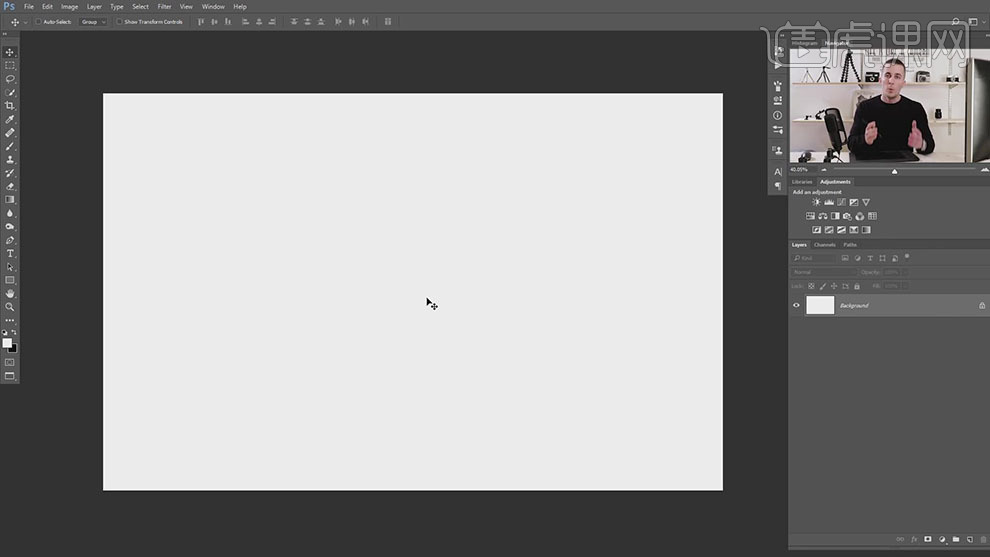
2、【选择】背景图层,【填充】黑色。【新建】空白图层3个,依次命名为R、G、B。使用【画笔工具】,根据图层命名,调整画笔大小,选择对应的图层颜色,在画面合适的位置单击。具体效果如图示。
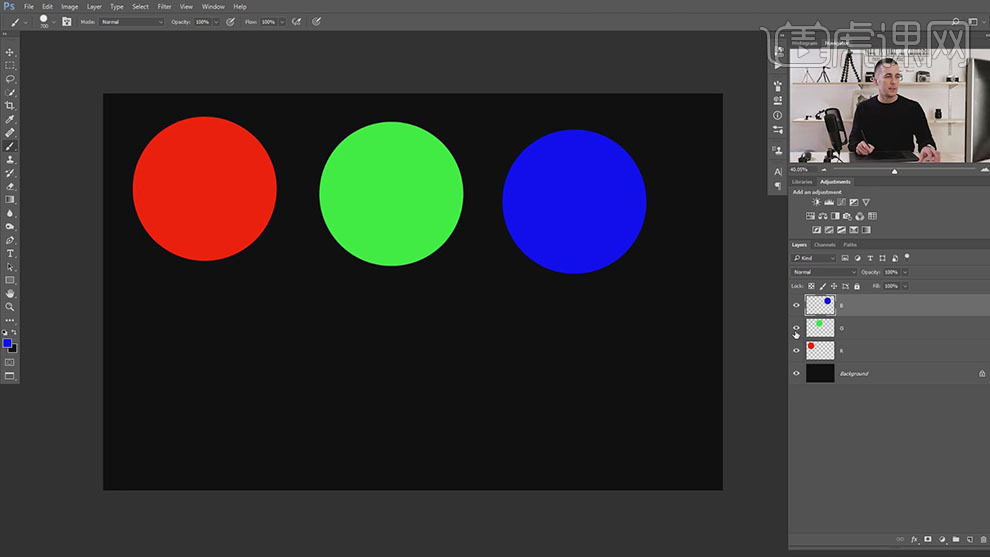
3、【选择】R、G、B图层,【图层模式】线性加深(添加)。具体效果如图示。
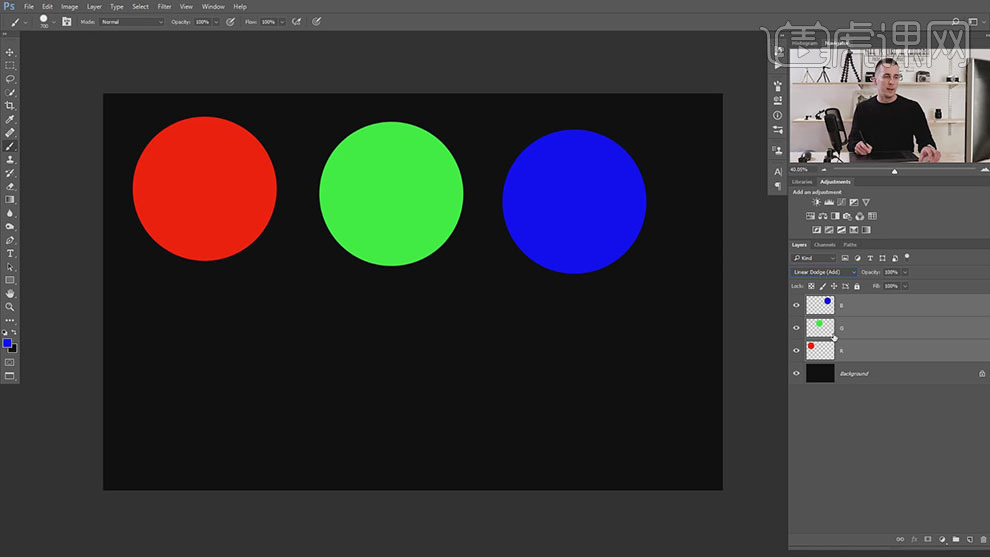
4、将红色与绿色以及蓝色相互叠加,红绿重叠得黄色,绿蓝重叠得青色,红蓝重叠得紫色。具体效果如图示。
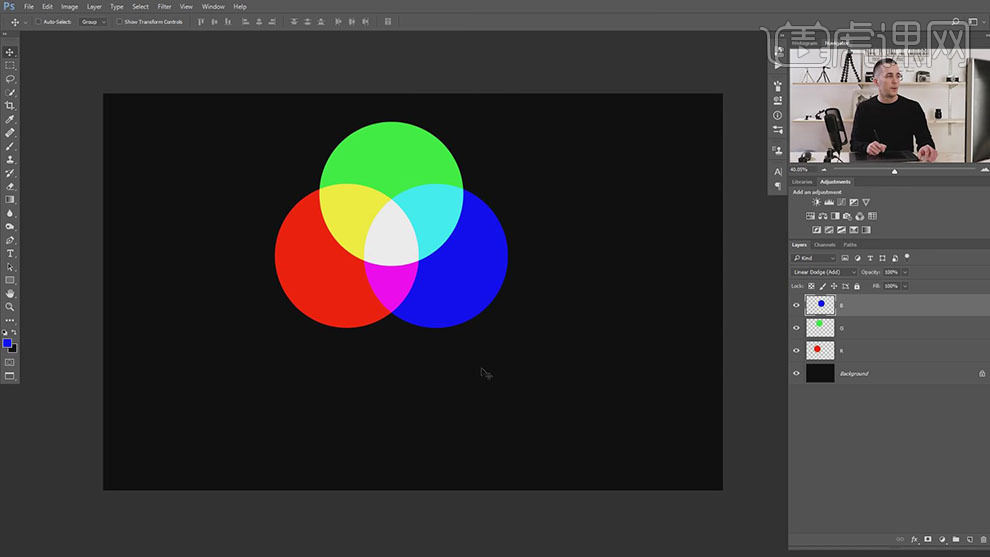
5、当三个颜色重叠到一起的时候,即为白色。具体效果如图示。
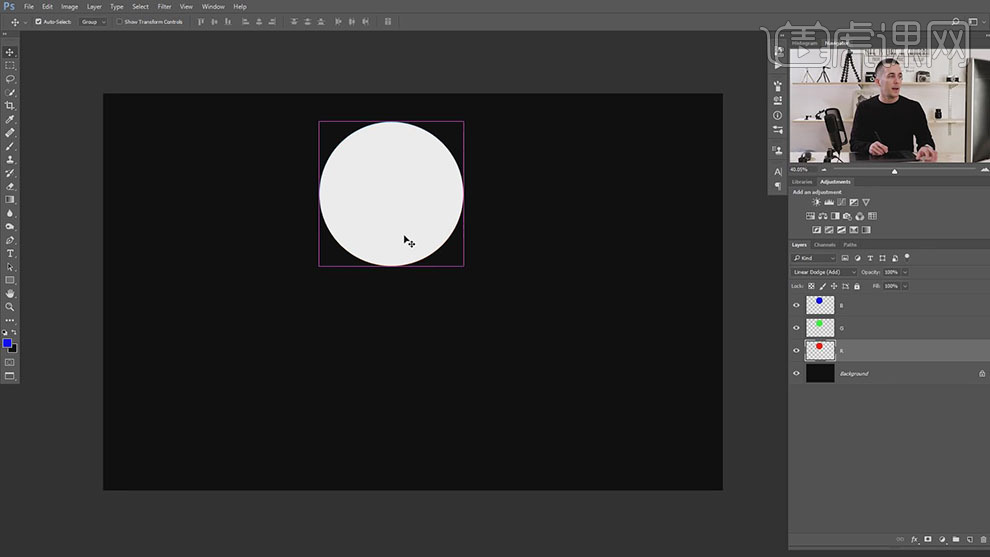
6、【打开】颜色面板,当R与B的值都为255,G为0的时候,颜色为紫色。当R与G的值为255,而B的值为0时,颜色为黄色。具体操作效果如图示。
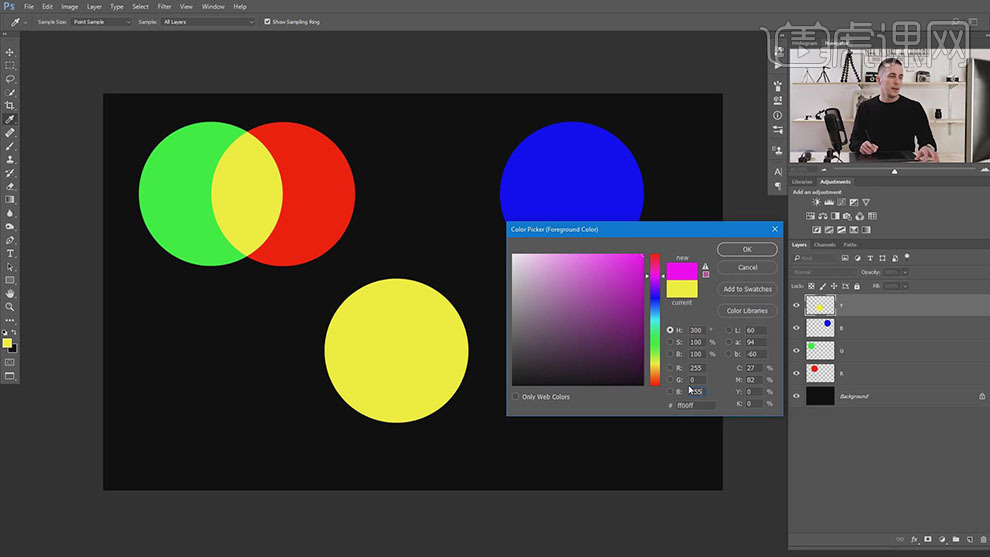
7、在R图层上方【新建】曲线图层,单击【剪切图层】。【选择】绿色,将暗部提亮,具体参数如图示。具体效果如图示。
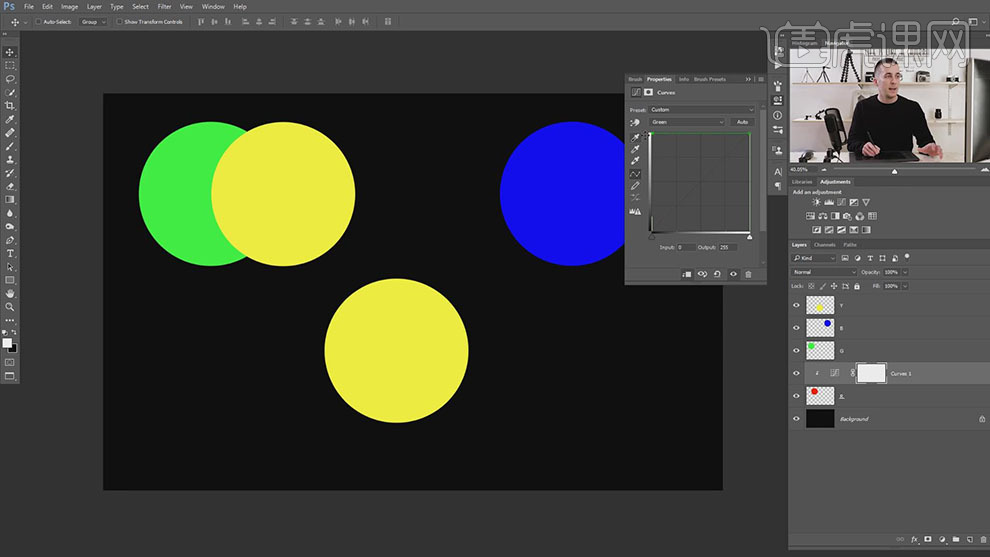
8、【选择】蓝色,将暗部提亮,具体参数如图示。具体效果如图示。
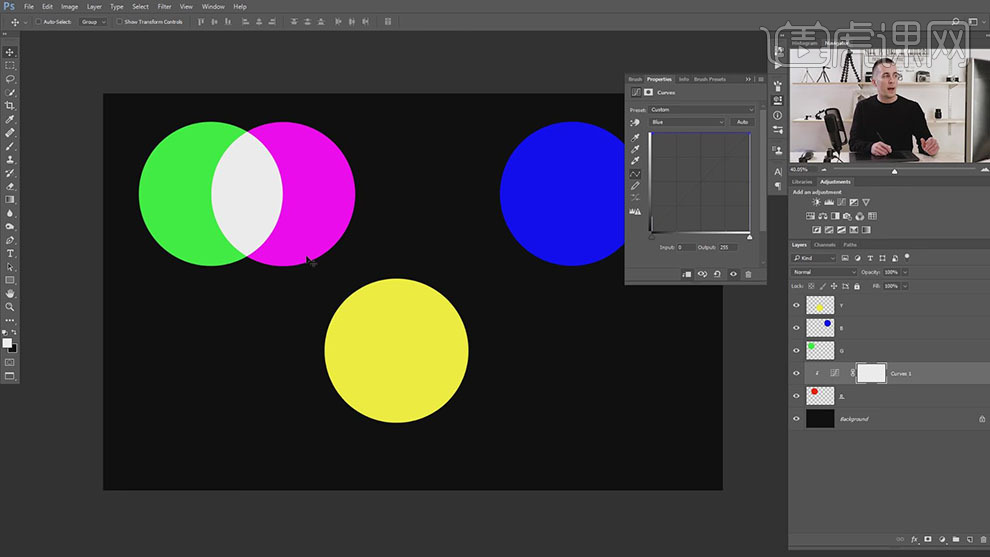
9、【打开】案例文档,【新建】曲线图层,【选择】红色通道,具体参数如图示。具体效果如图示。
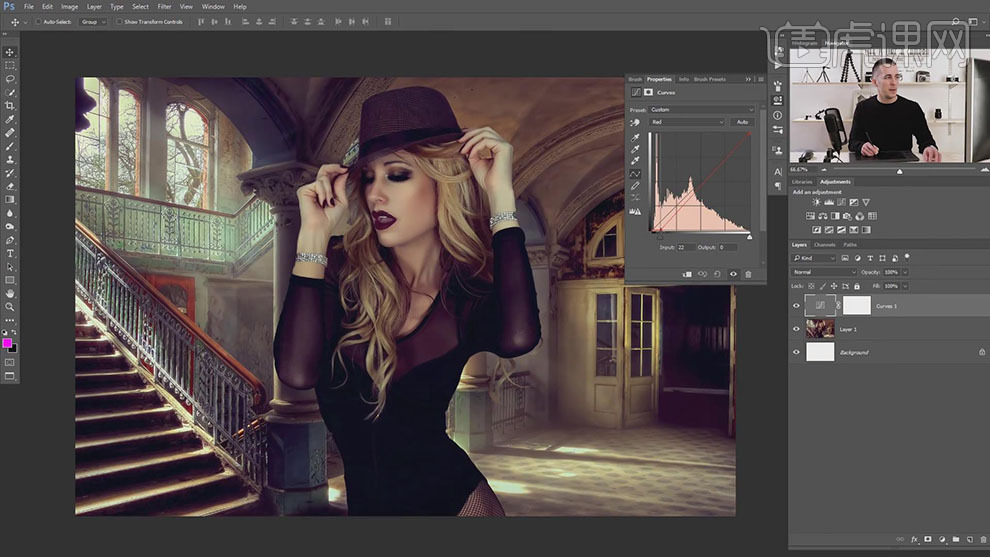
10、【选择】蓝色,具体参数如图示。具体效果如图示。
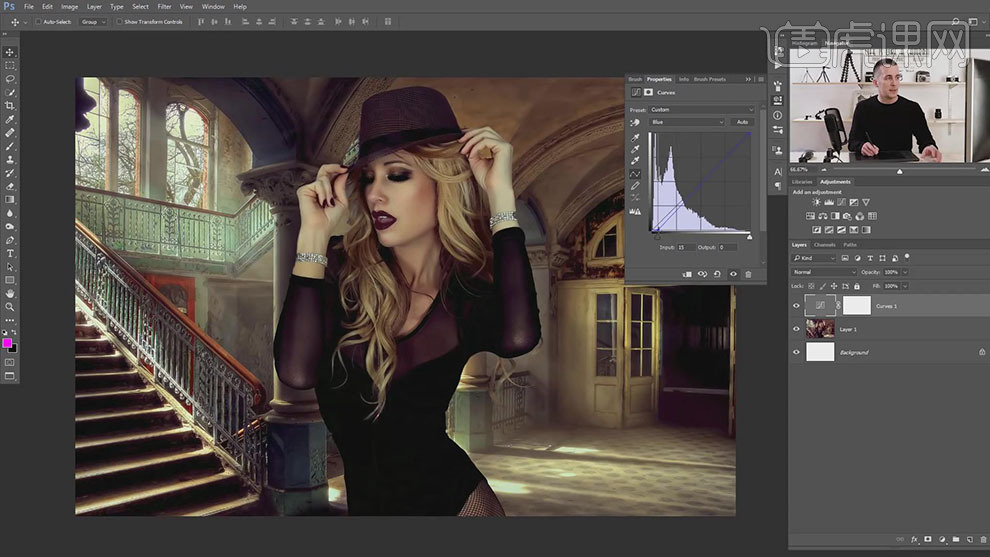
11、【选择】绿色,具体参数如图示。具体效果如图示。
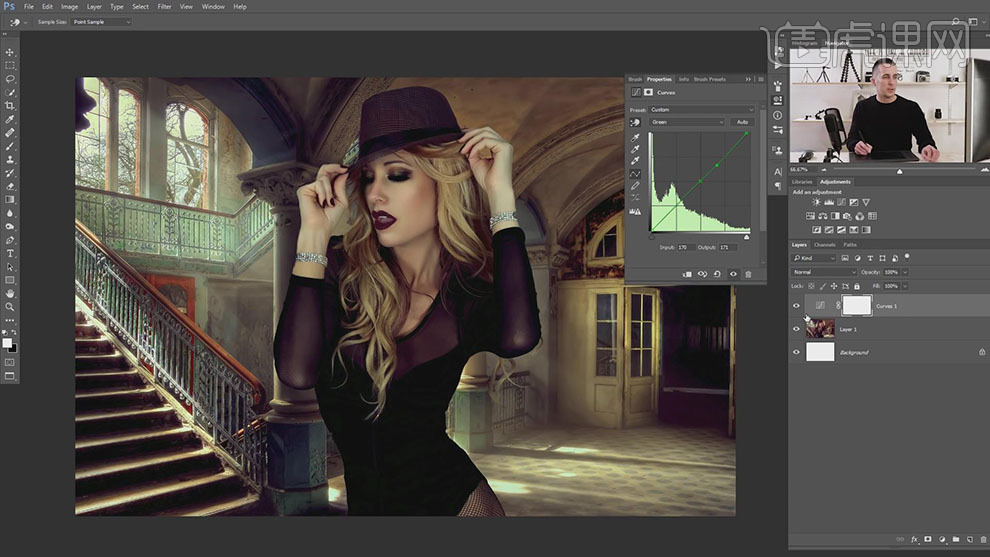
12、【打开】Adobe Color CC软件,单击【Color Rule】-【Complementary】,根据调色思路,旋转中间的色彩,通过色彩的原理,得到想要的颜色。具体显示如图示。
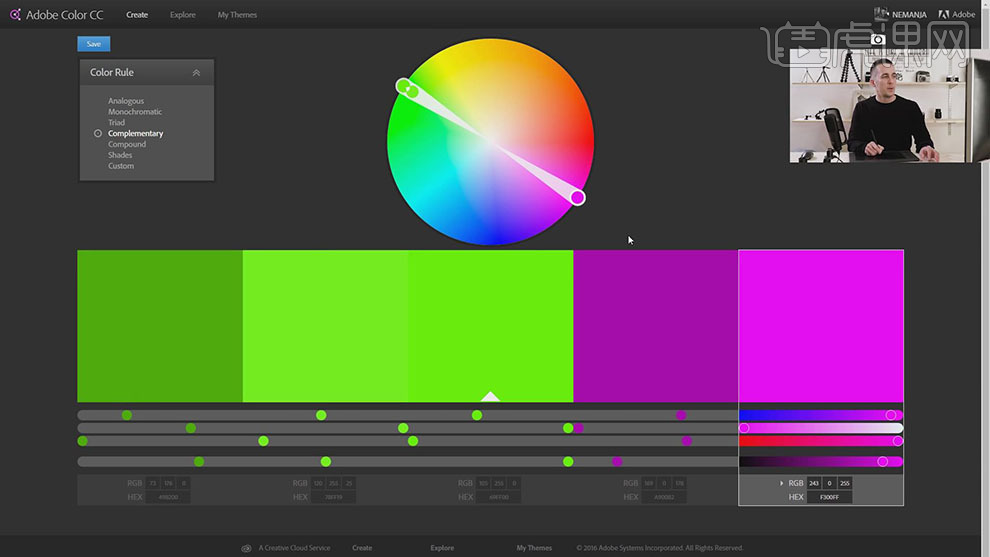
13、【打开】另一个案例文档,使用【快速选取工具】,【选择】背景区域,单击【调整选区边缘】,使用【修复画笔工具】修复选区边缘细节。具体效果如图示。
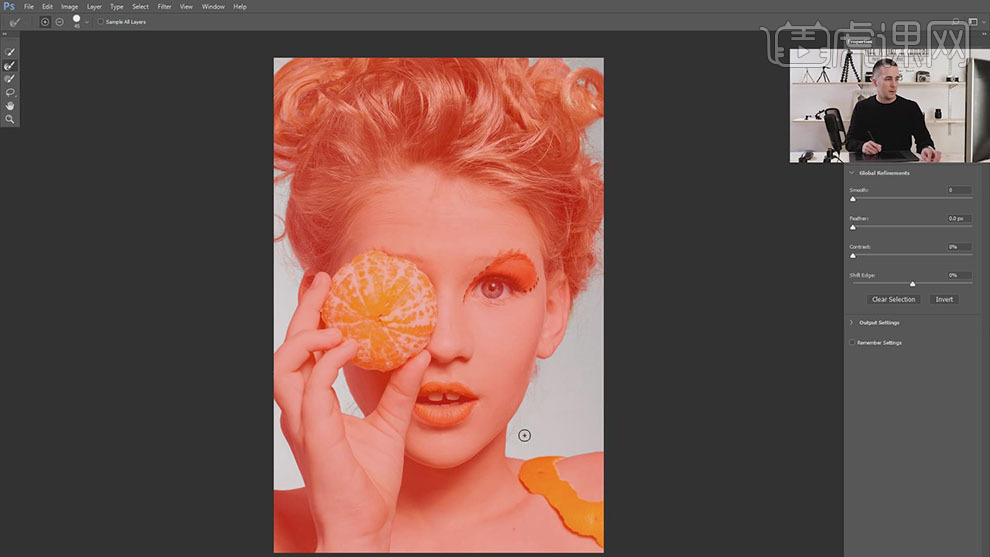
14、【新建】曲线图层,【选择】蓝色通道,具体参数如图示。具体效果如图示。
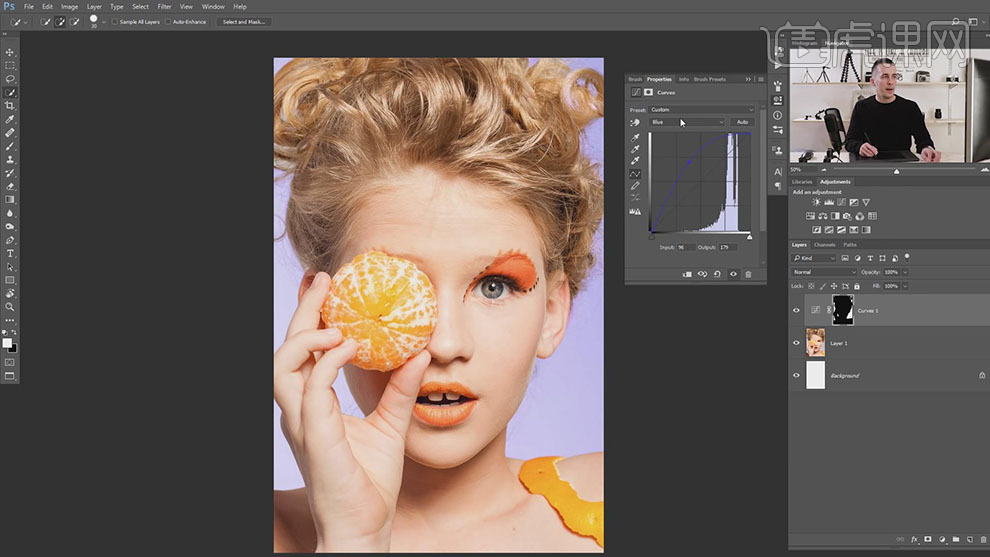
15、【选择】红色通道,具体参数如图示。具体效果如图示。
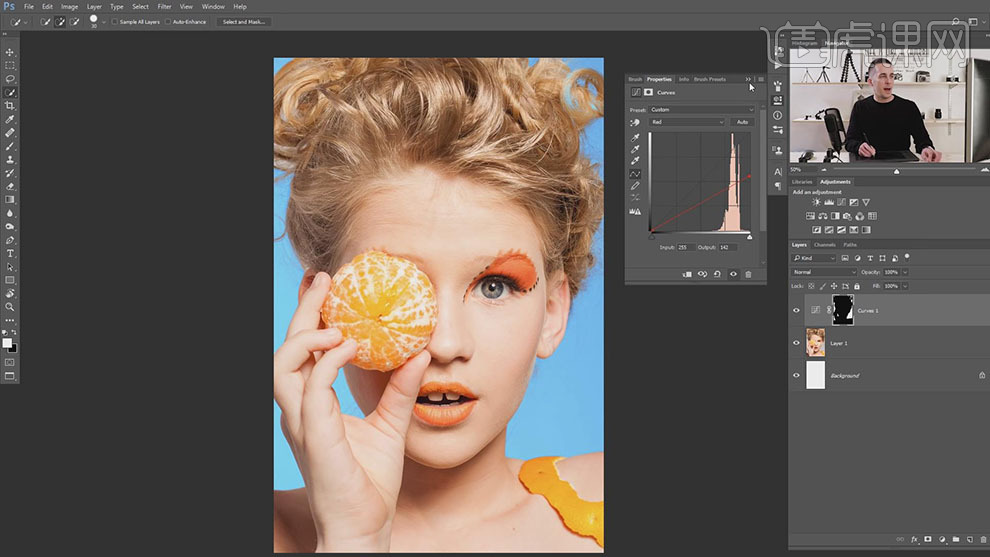
16、【选择】RGB,具体参数如图示。具体效果如图示。
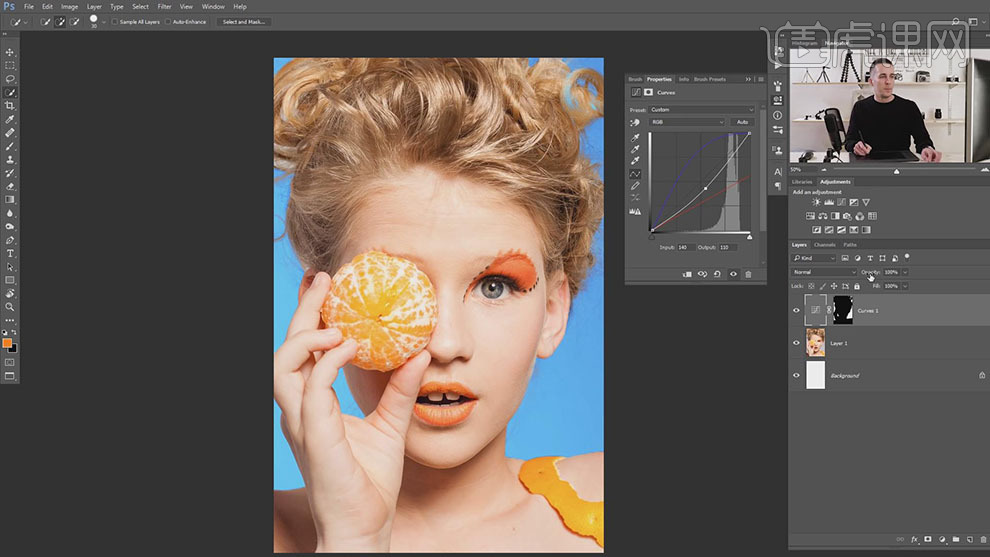
17、【不透明度】50%,使用【画笔工具】涂抹蒙版细节。根据设计思路调整曲线通道颜色的参数,得到想要的背景色彩。具体效果如图示。
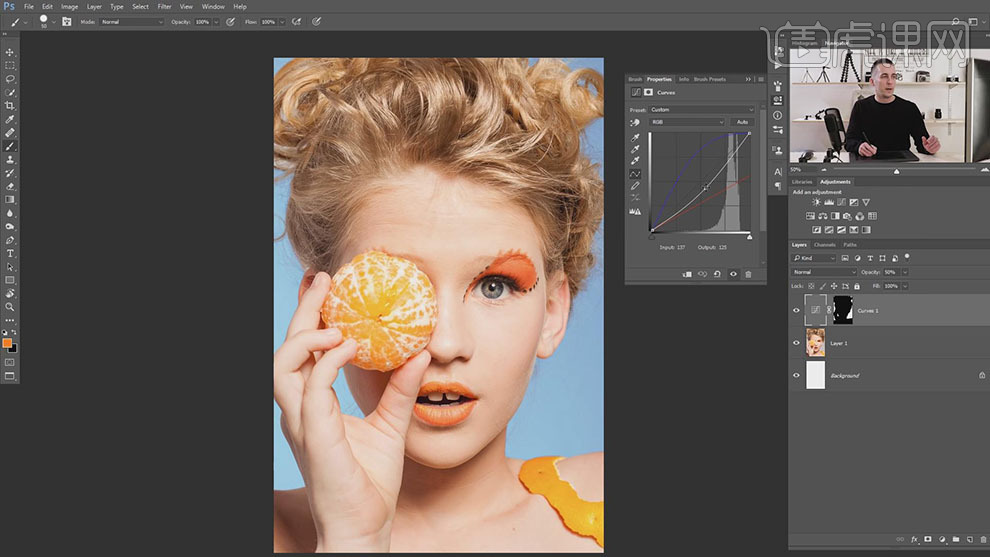
18、【打开】第三个案例文档,【新建】中性灰图层,【新建】曲线图层,【选择】红色通道,具体参数如图示。具体效果如图示。
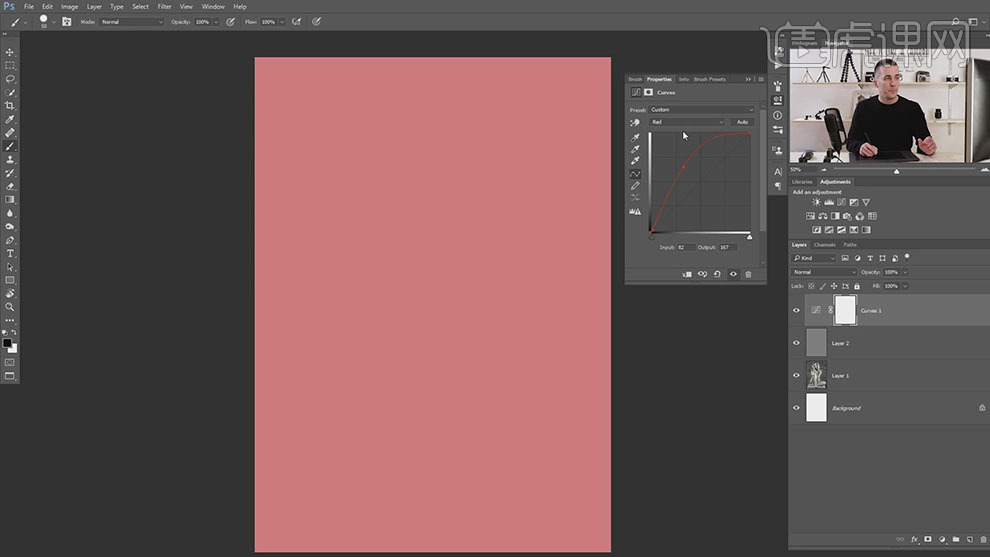
19、【选择】蓝色通道,具体参数如图示。具体效果如图示。
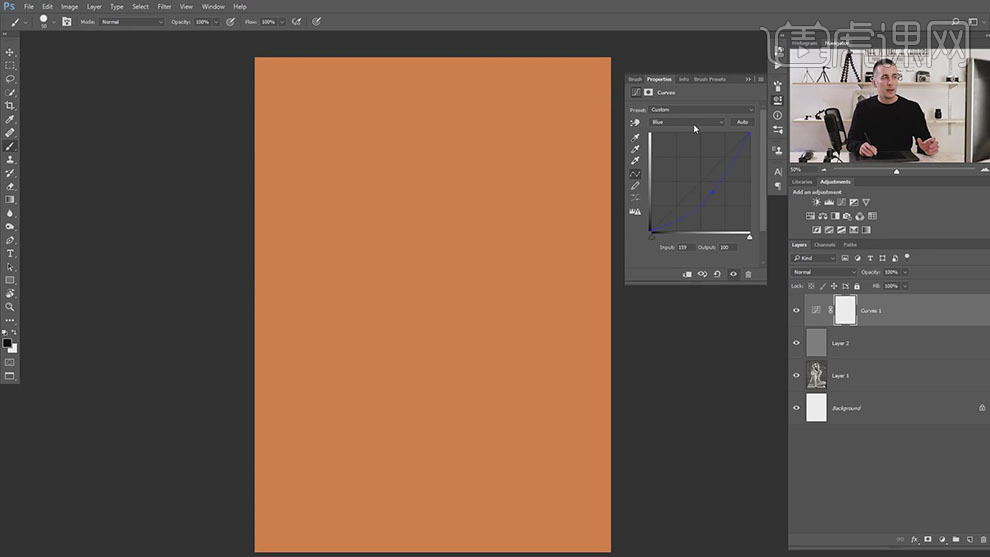
20、【选择】RGB通道,具体参数如图示。具体效果如图示。
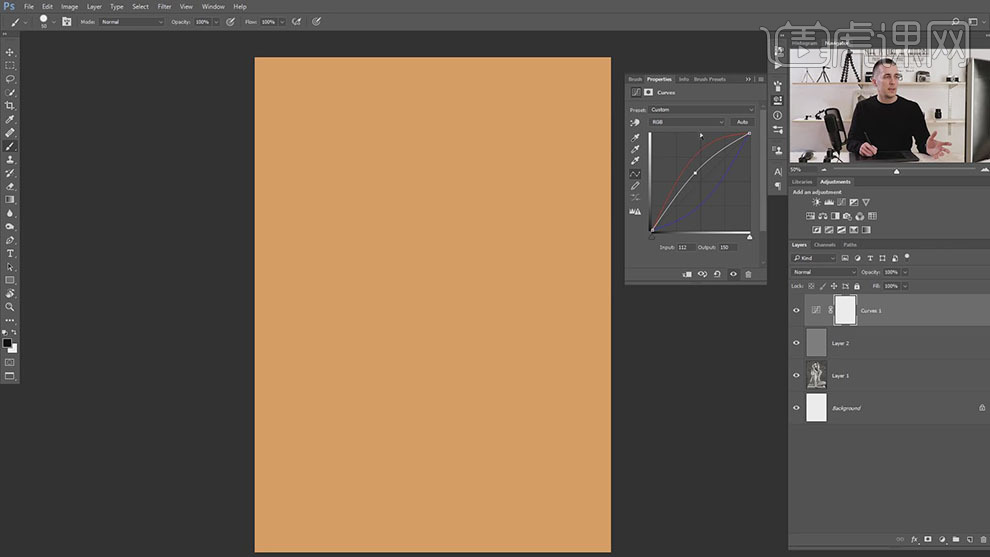
21、【删除】中性灰关联图层,【新建】曲线图层,【选择】红色通道,具体参数如图示。具体效果如图示。
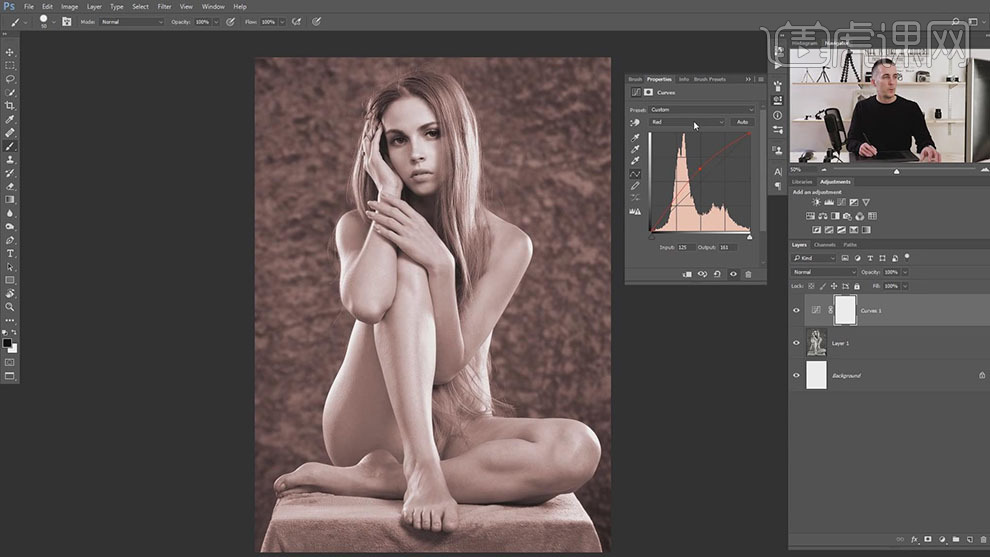
22、【选择】蓝色通道,具体参数如图示。具体效果如图示。
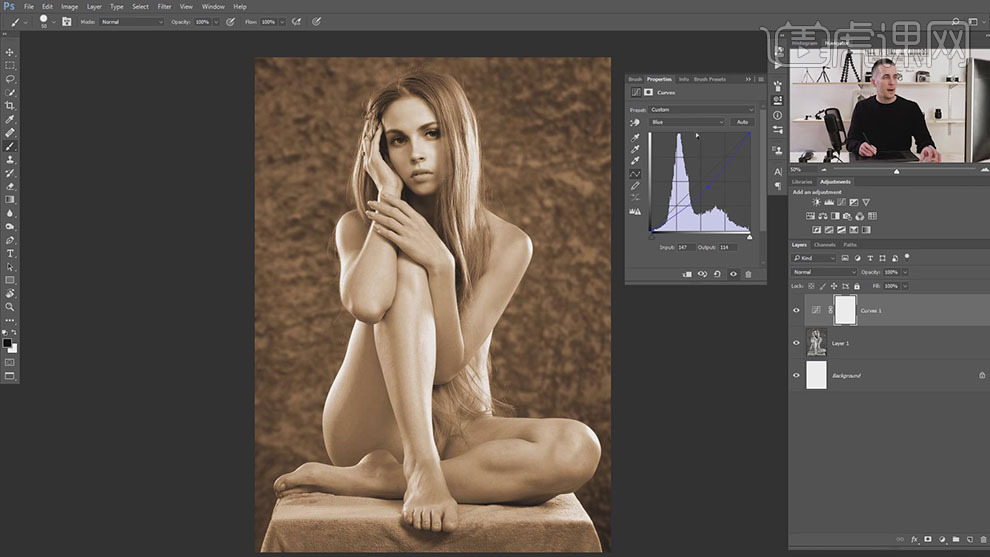
23、调整曲线参数至合适的效果,使用【快速选取工具】,选择人物区域,单击【图层蒙版】,【填充】黑色,按【Ctrl+I】蒙版反向。具体效果如图示。
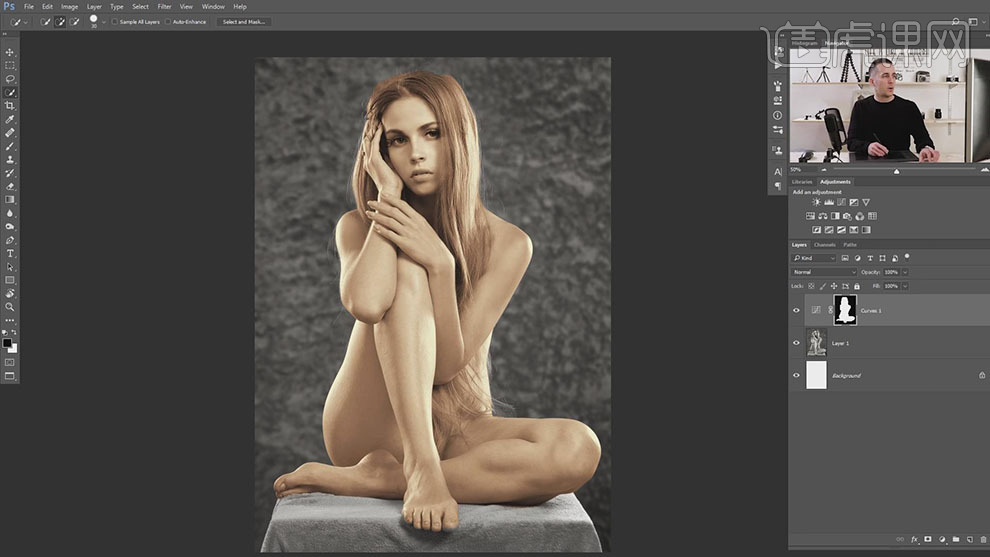
24、【新建】曲线图层,按Alt键【拖动复制】图层蒙版至新曲线图层。按【Ctrl+I】反向,【选择】蓝色通道,具体参数如图示。具体效果如图示。
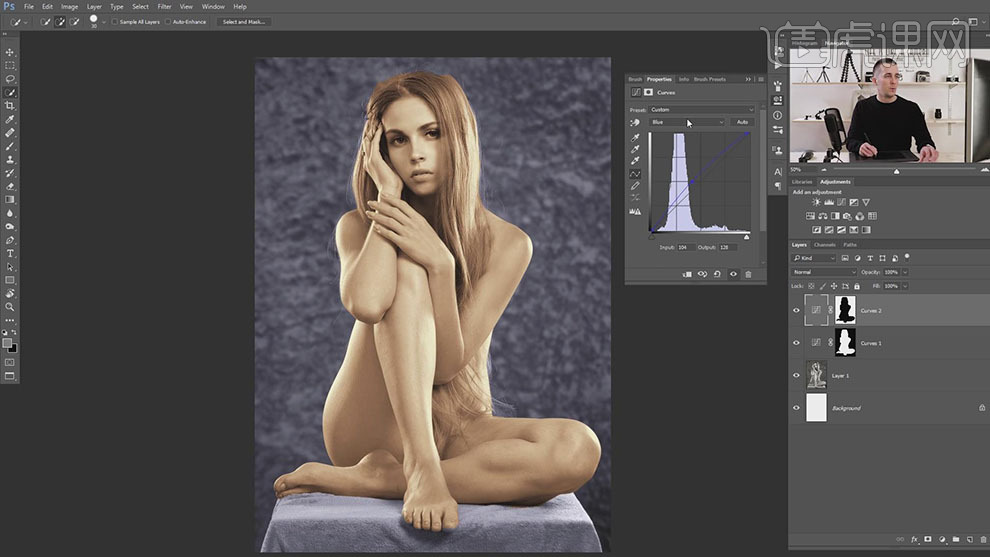
25、【选择】红色通道,具体参数如图示。具体效果如图示。
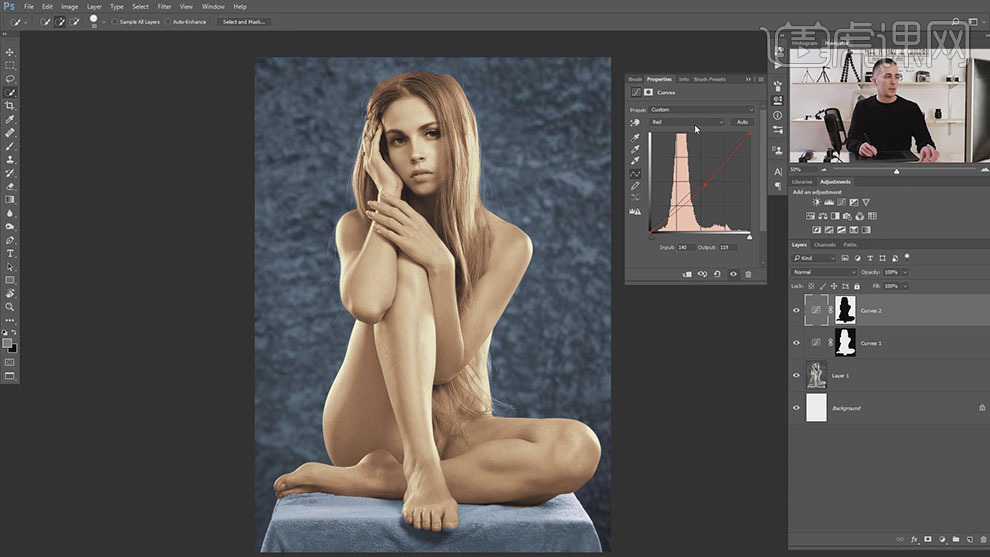
26、【新建】曲线图层,【选择】红色通道,具体参数如图示。具体效果如图示。
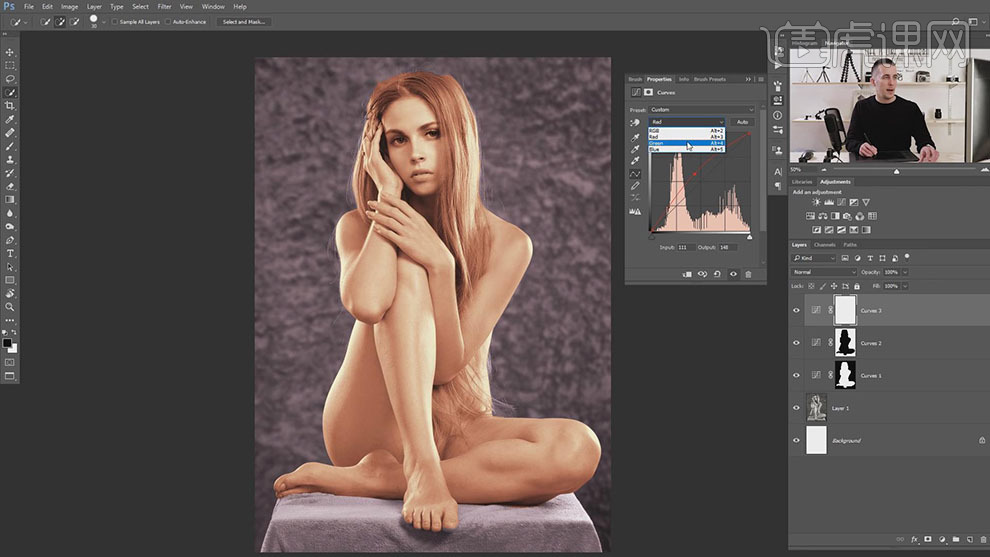
27、【选择】绿色,具体参数如图示。具体效果如图示。
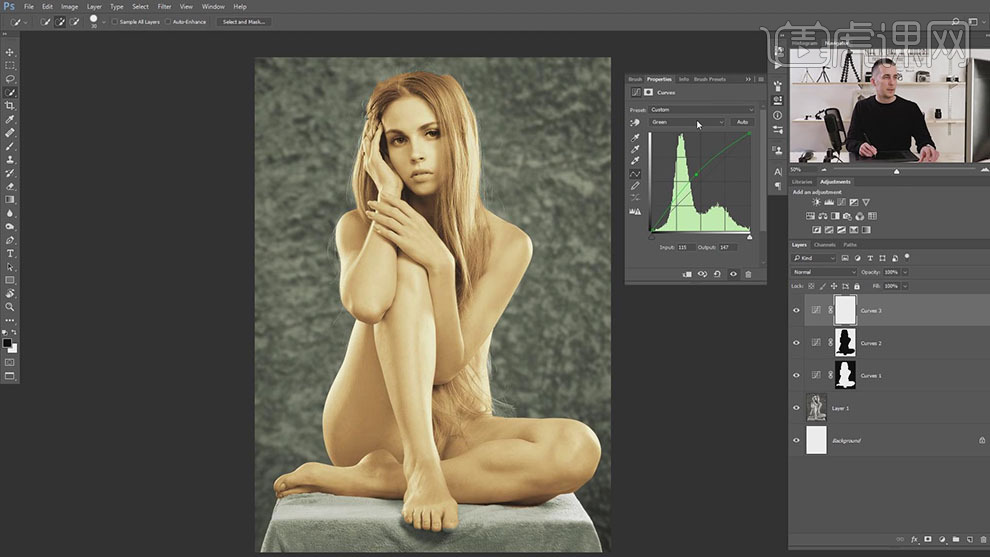
28、【选择】蓝色通道,具体参数如图示。具体效果如图示。
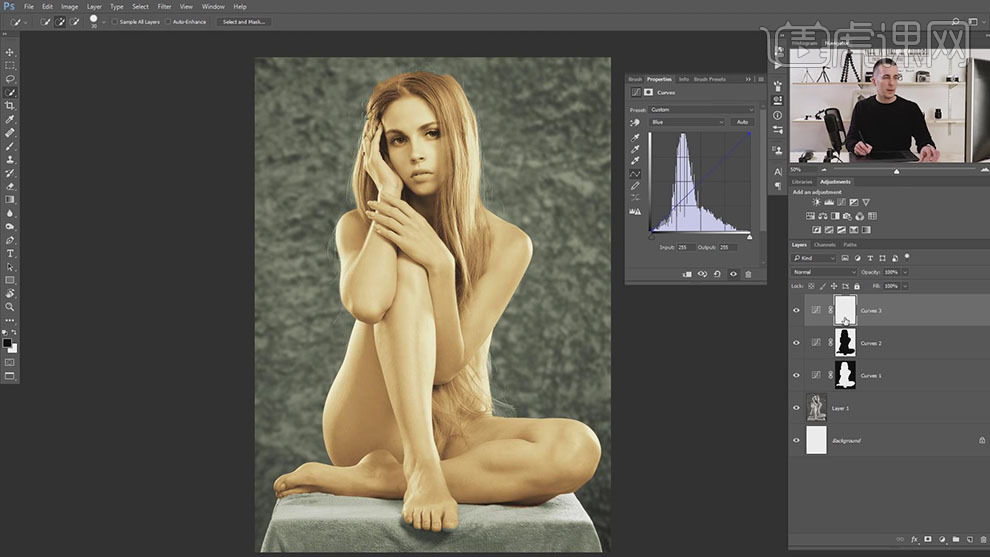
29、按【Ctrl+I】反向,使用【快速选取工具】,选择毯子区域,【填充】白色。具体效果如图示。