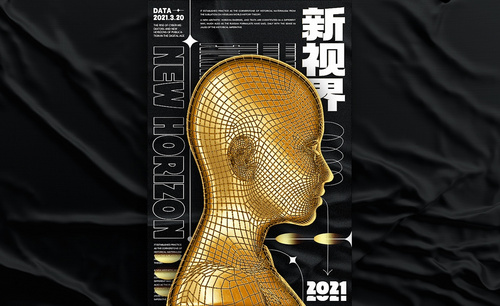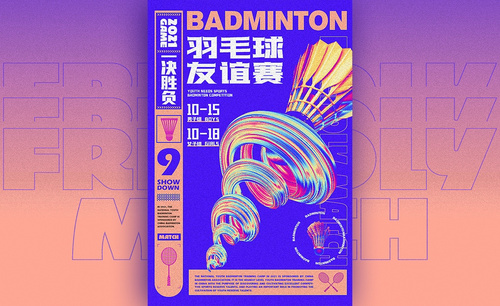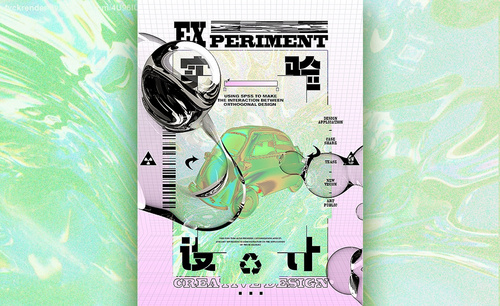PS-新视界复古未来风格海报图文教程发布时间:2022年01月10日 08:00
虎课网为您提供海报设计版块下的PS-新视界复古未来风格海报图文教程,本篇教程使用软件为PS (CC2017),难度等级为中级拔高,下面开始学习这节课的内容吧!
本节课讲解新视界 - 复古未来海报风格,教程中使用的软件为 Photoshop(简称PS)和Illustrator(简称AI),同学们可以在下方评论区进行留言,老师会根据你们的问题进行回复,作业也可以在评论区进行提交。
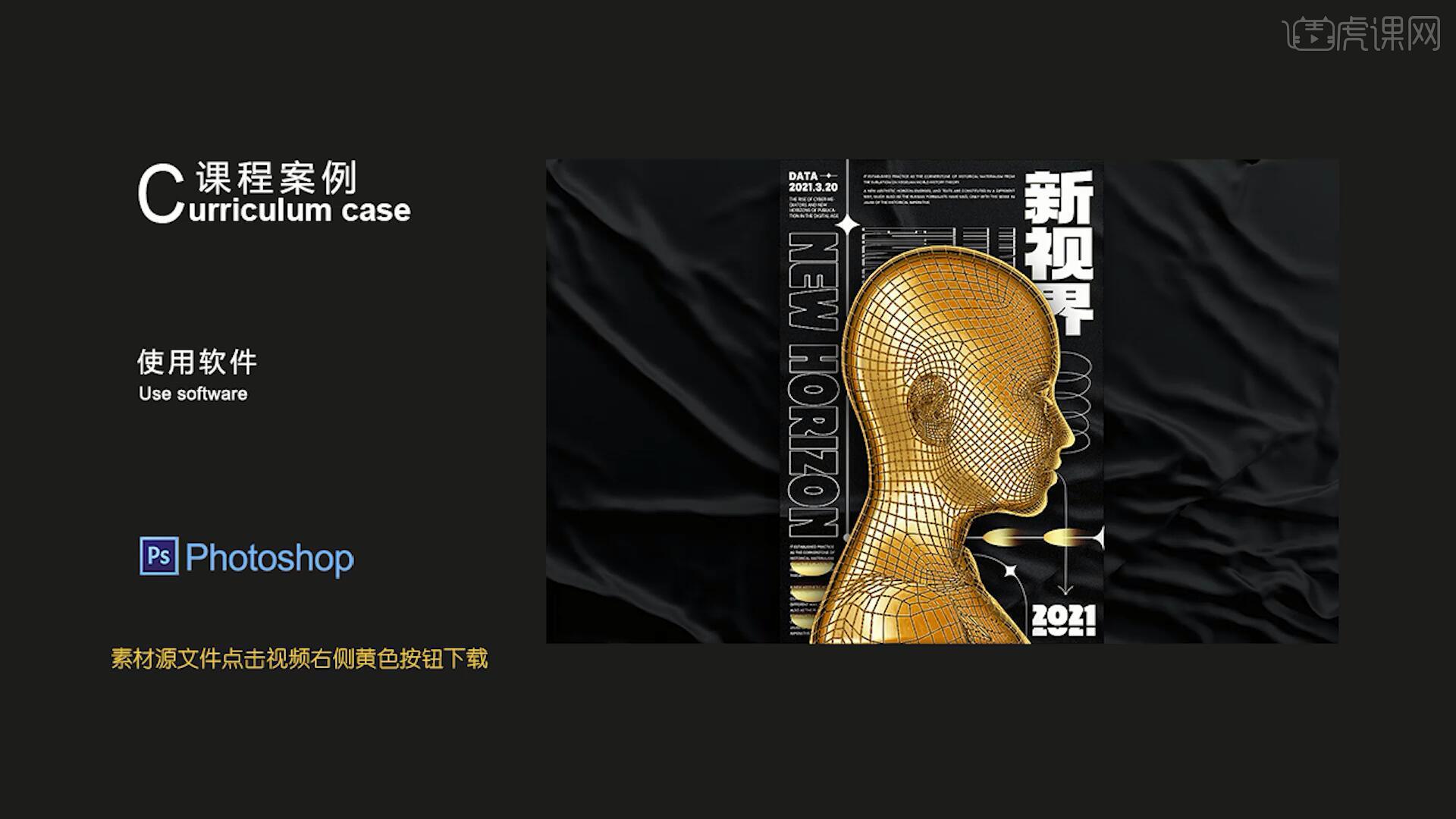
课程核心知识点:版式构图,3D人物金属流体调色。
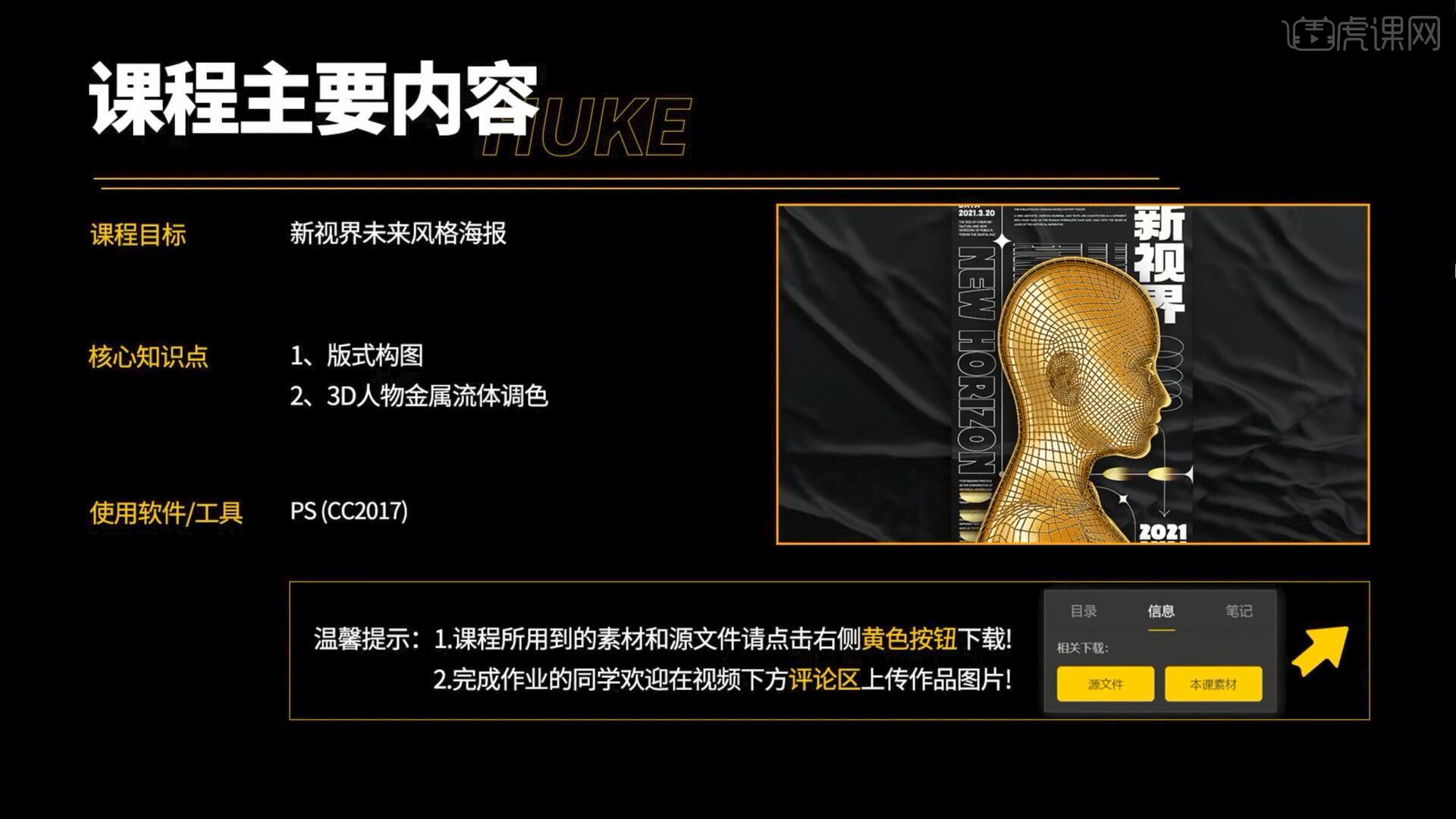
学完本课内容后,同学们可以根据下图作业布置,在视频下方提交作业图片,老师会一一解答。
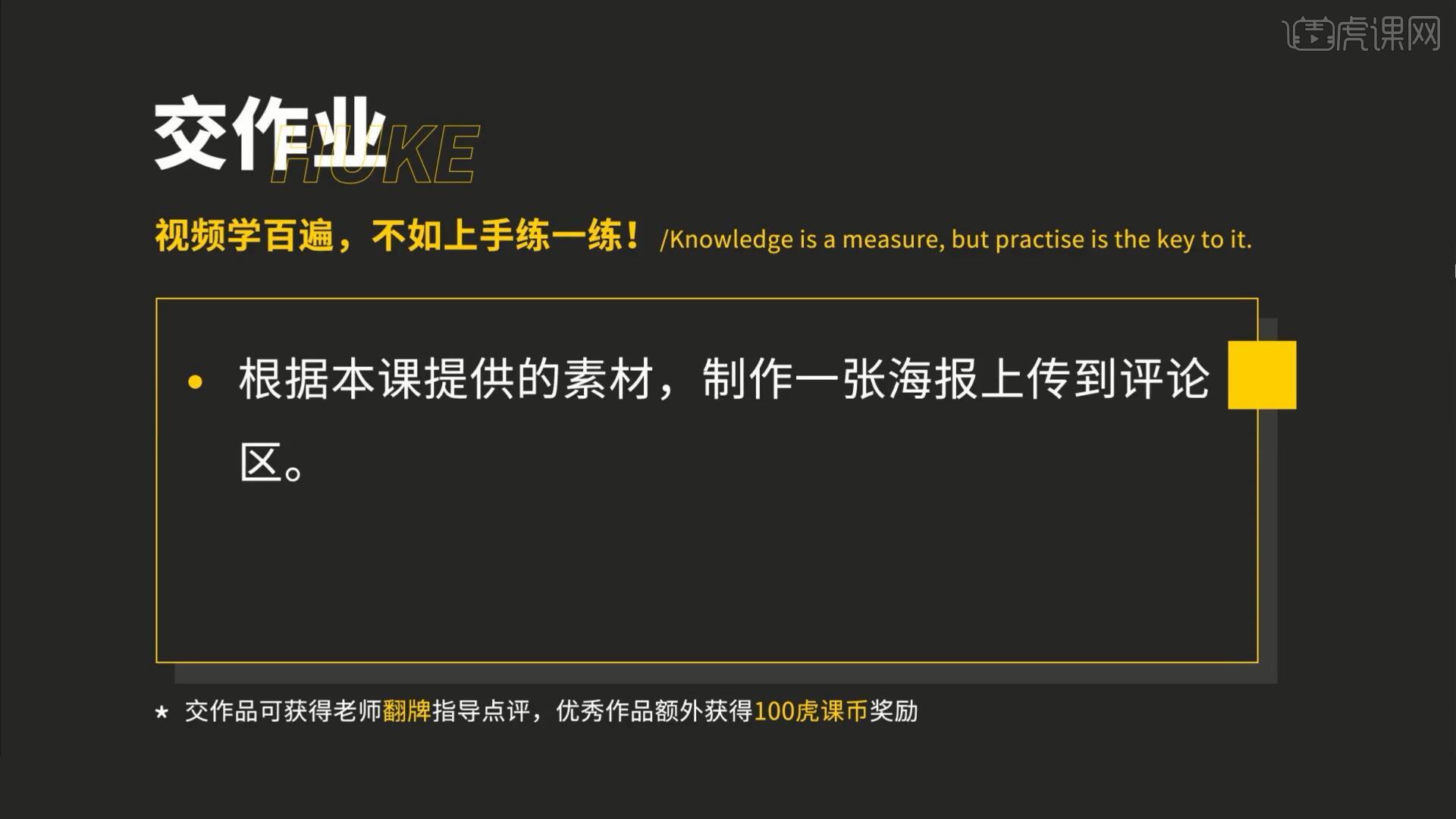
那我们开始今天的教程吧。
1.在讲解之前先来对本次案例成品进行浏览,根据当前的效果来讲解案例的制作流程,以及在制作过程中需要注意到的内容,具体可参考视频内老师的讲解。
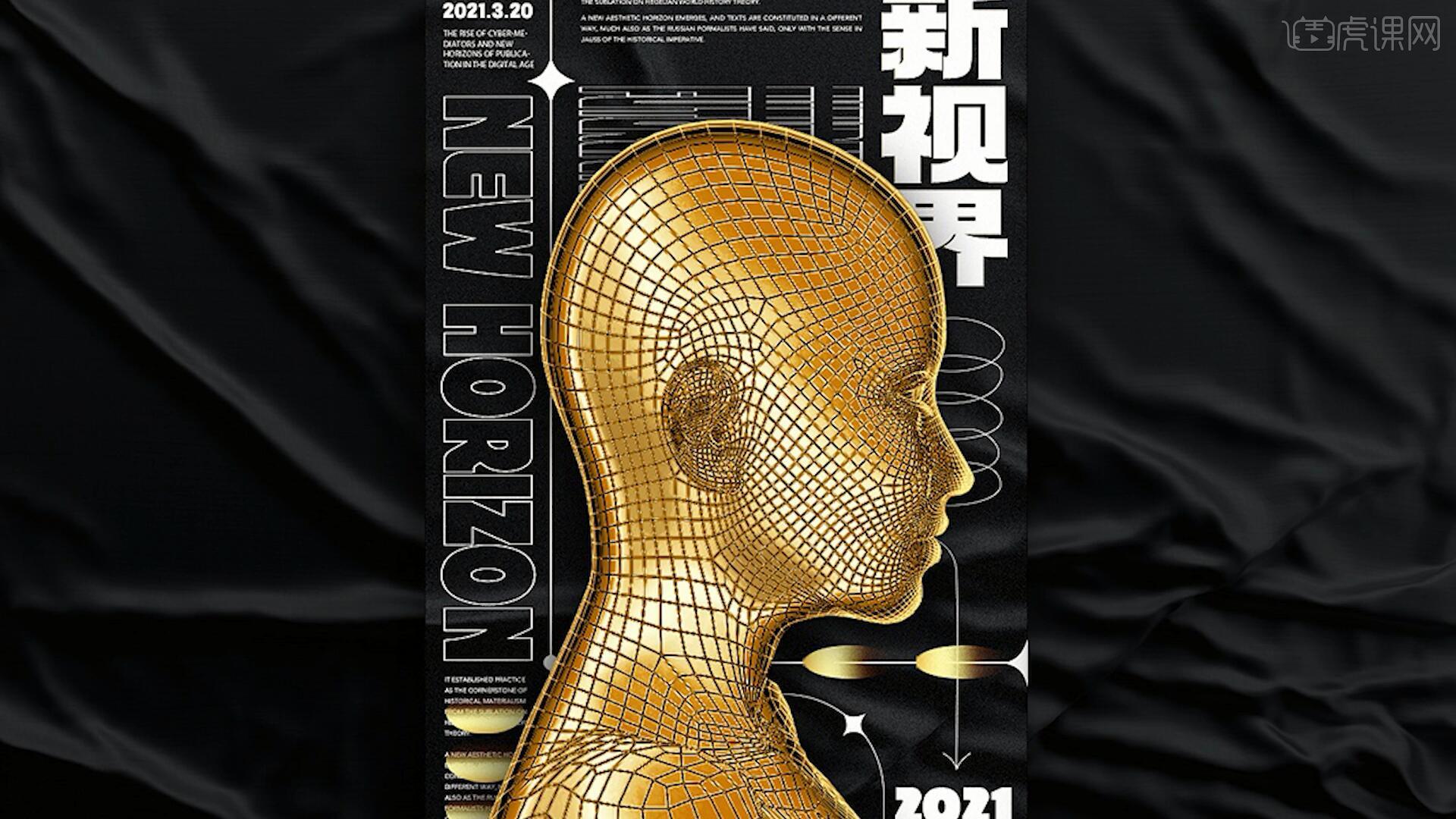
2.打开PS,【新建画布】,【新建图层】,【填充】为黑色作为背景,如图所示。
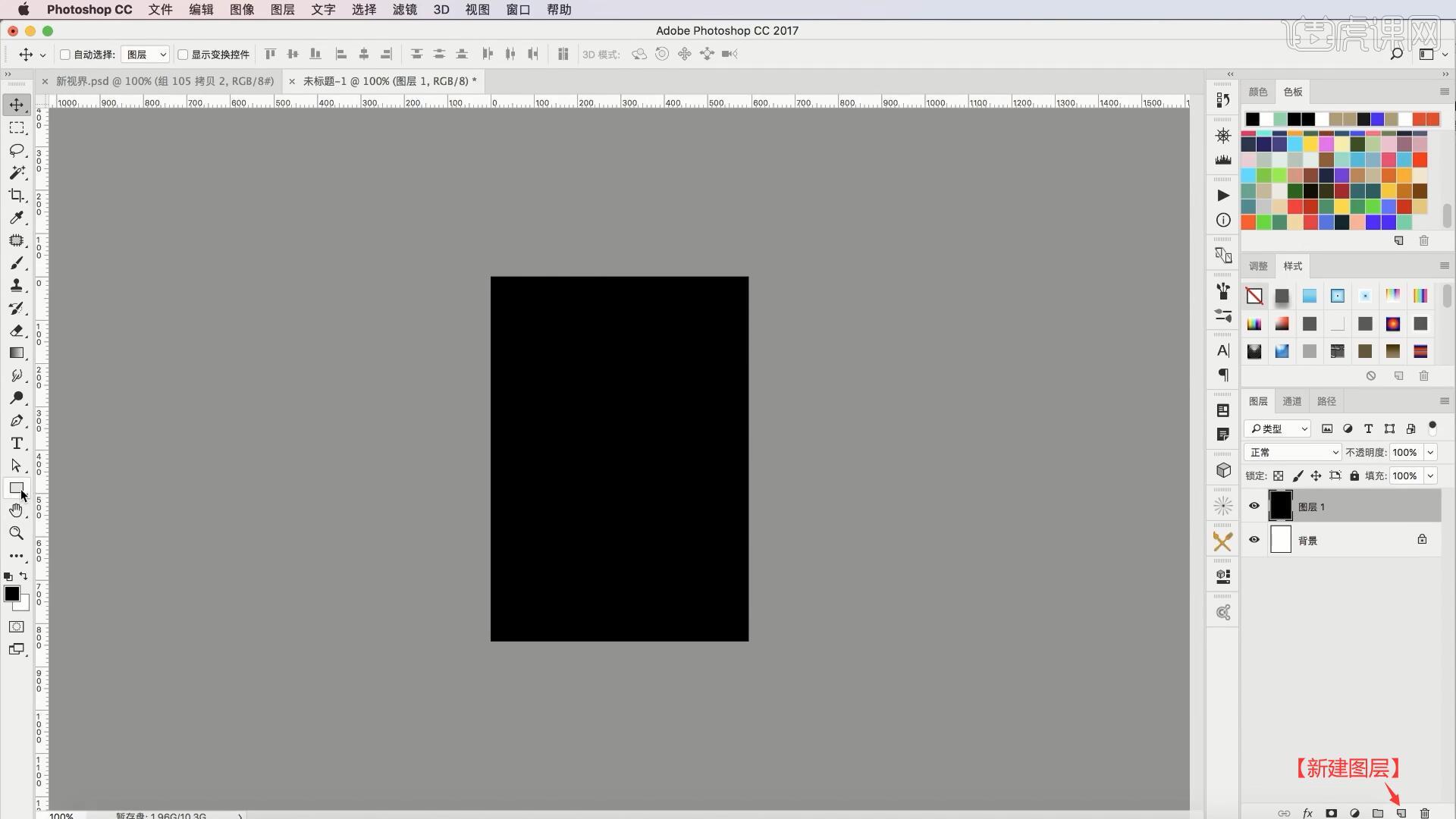
3.使用【直线工具】在画面中绘制直线分隔版面,后续根据分隔制作海报,如图所示。
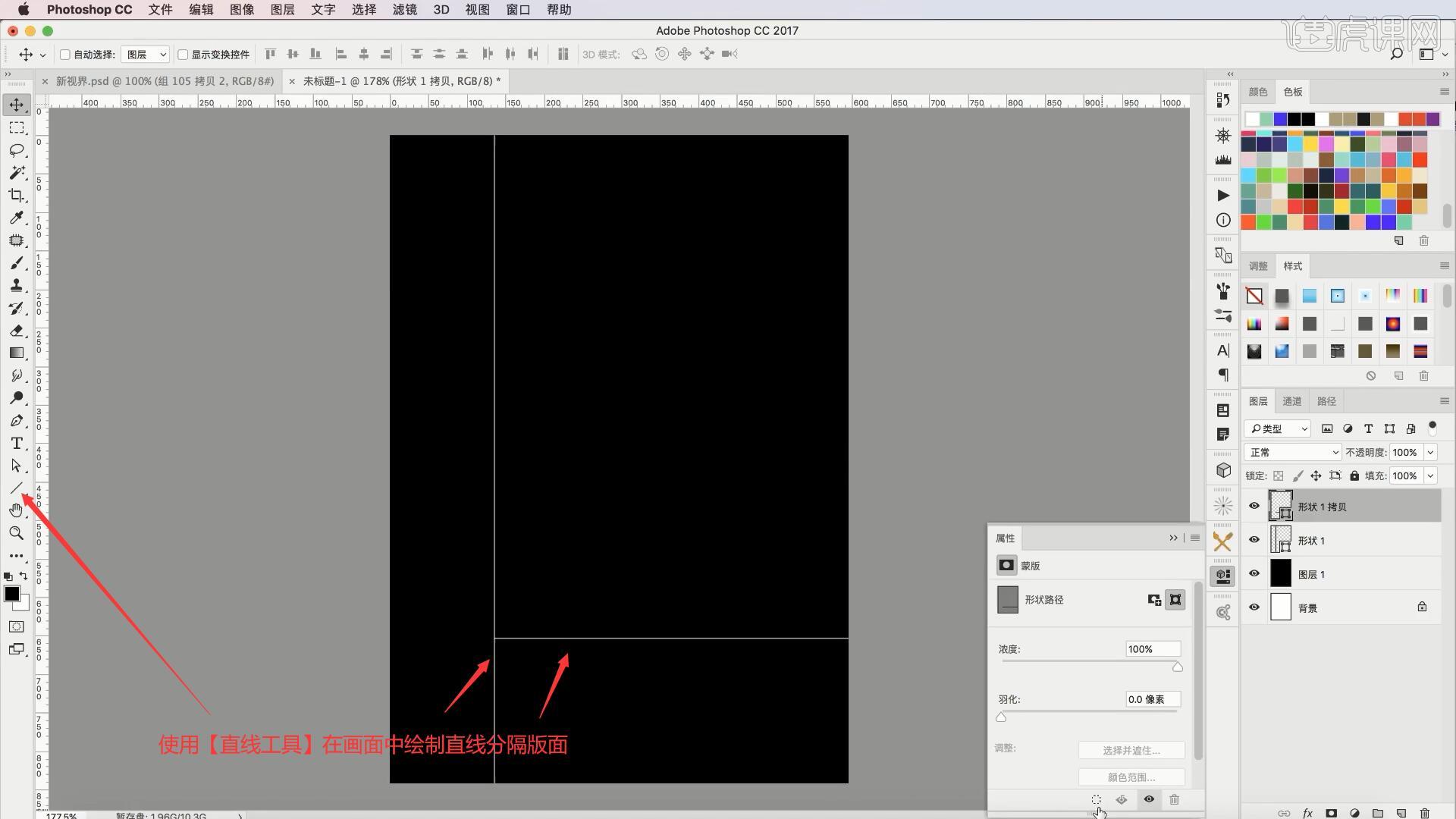
4.【新建图层】,使用【矩形工具】绘制矩形,取消填充并设置白色描边,如图所示。
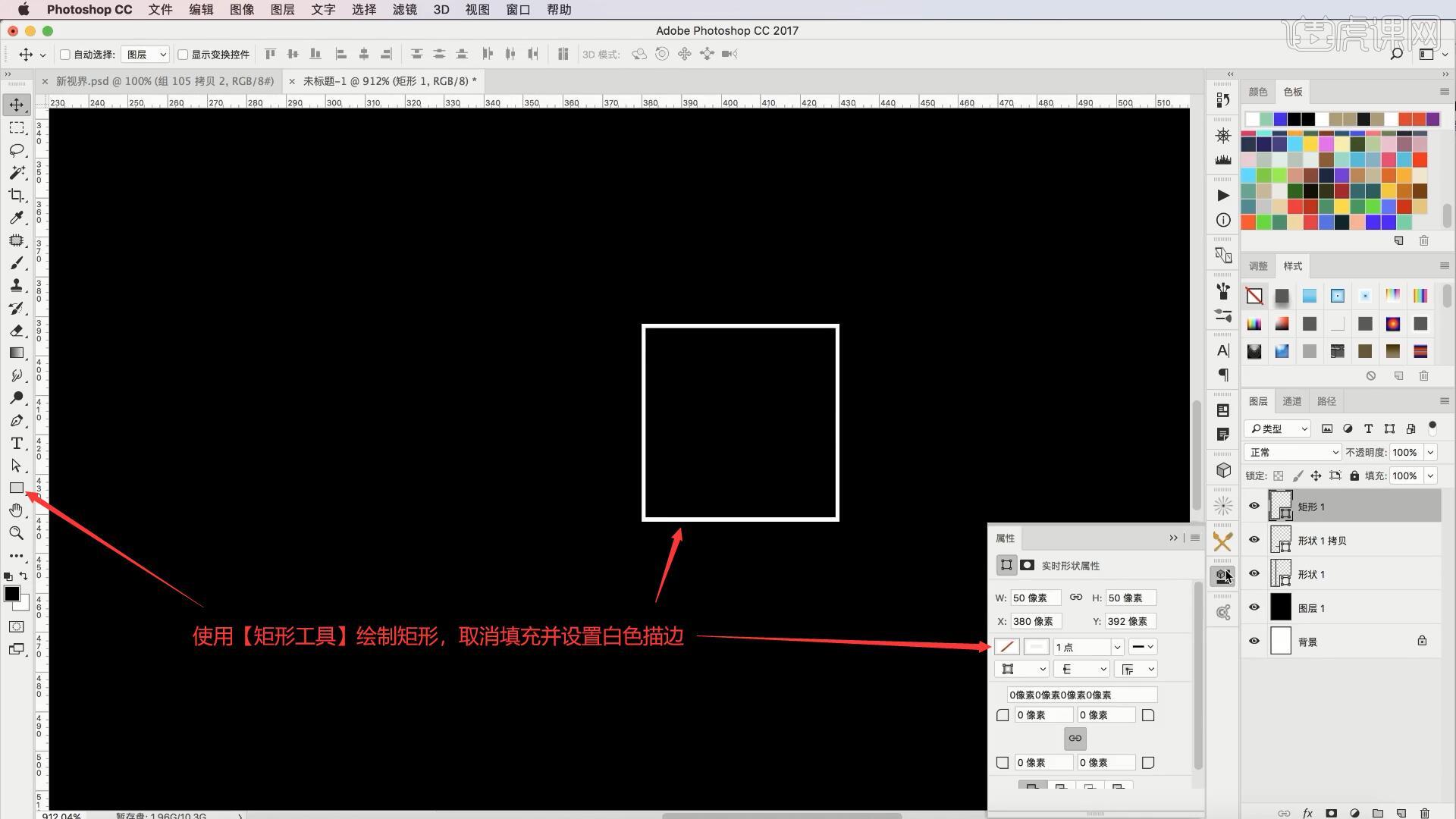
5.调整角度为45°,使用【钢笔工具】在其四边添加锚点,然后使用【直接选择工具】向内拖动,做出星形,如图所示。
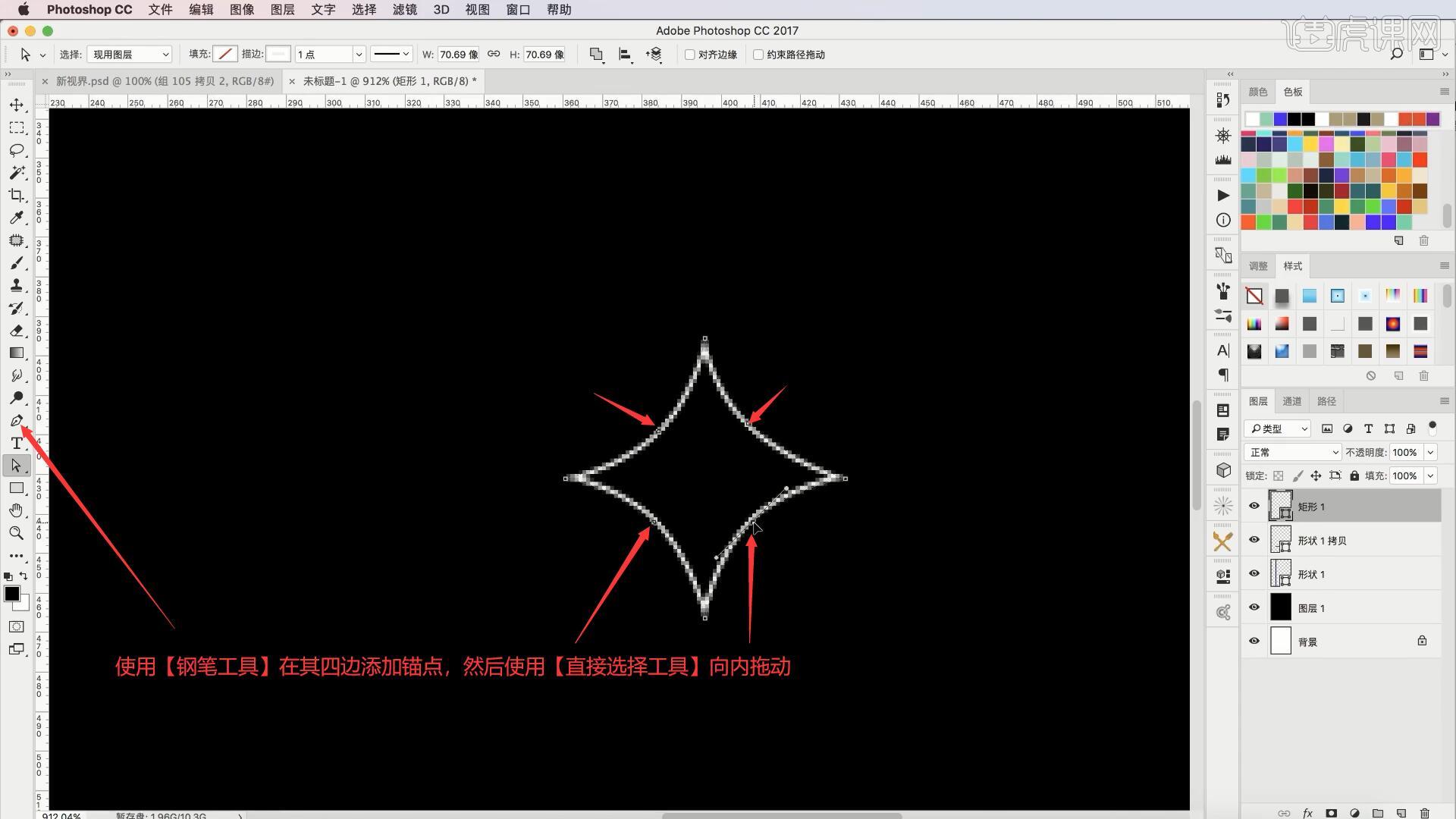
6.设置填充为白色并取消描边,【移动并复制】一个,缩小后摆放在左侧的白色直线上,拉出【参考线】对齐星形,如图所示。
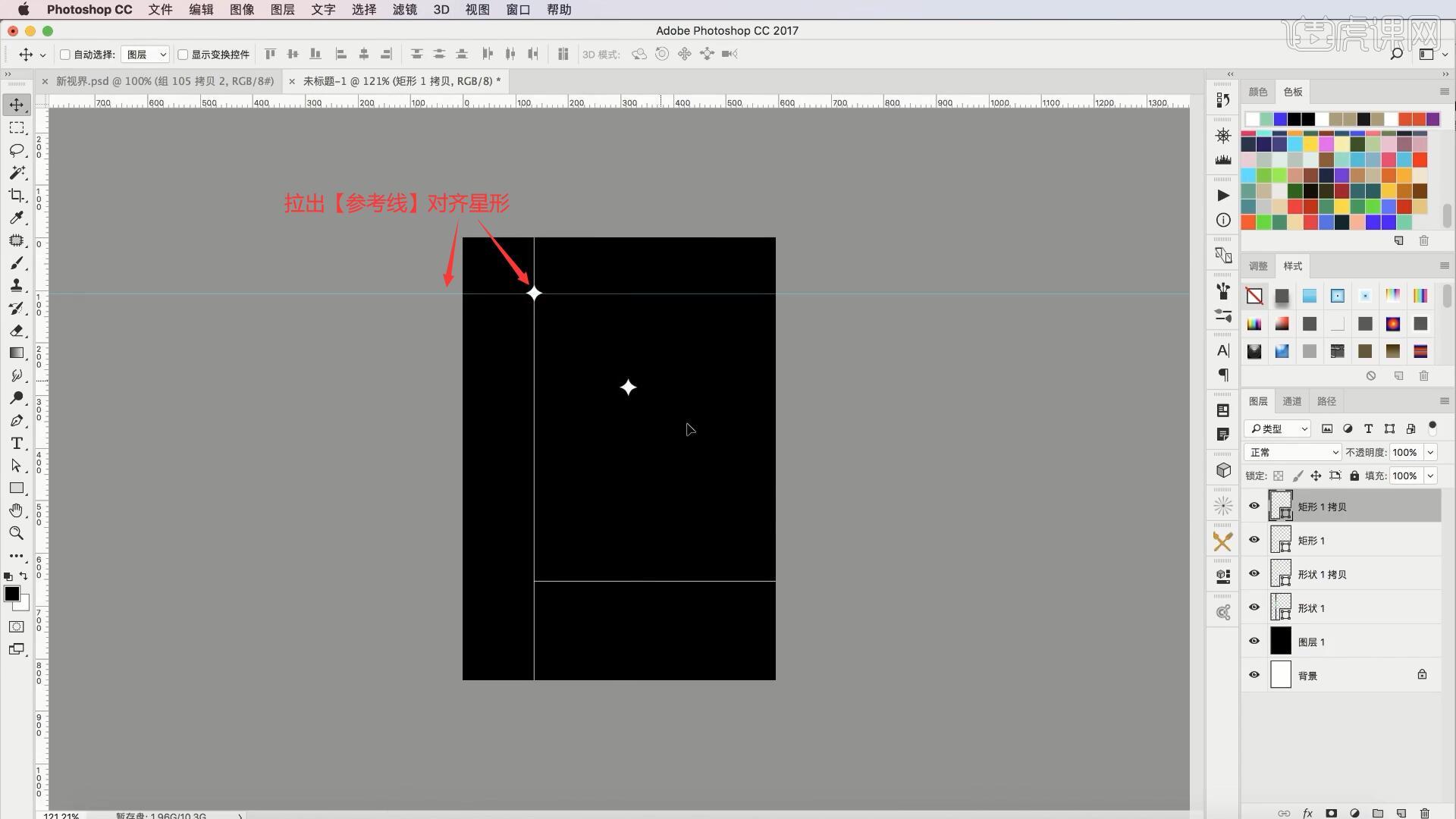
7.将另一星形略微放大,摆放在右侧直线的边缘,然后使用【椭圆工具】绘制白色正圆,摆放在两条直线相交的位置,如图所示。
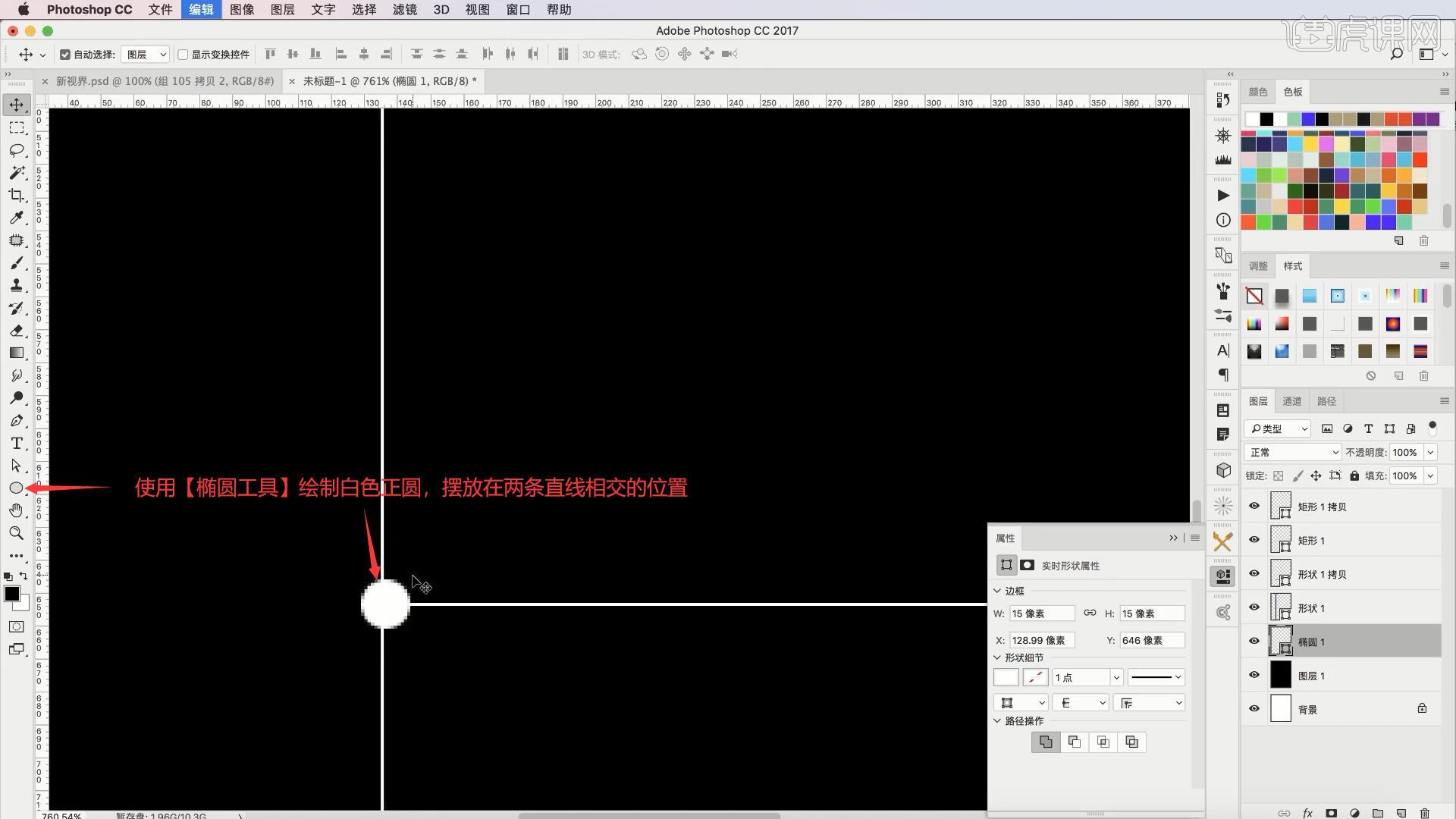
8.使用【文字工具】【复制】并【粘贴】时间文案,设置合适字体,调整大小后摆放在画面的左上角,如图所示。
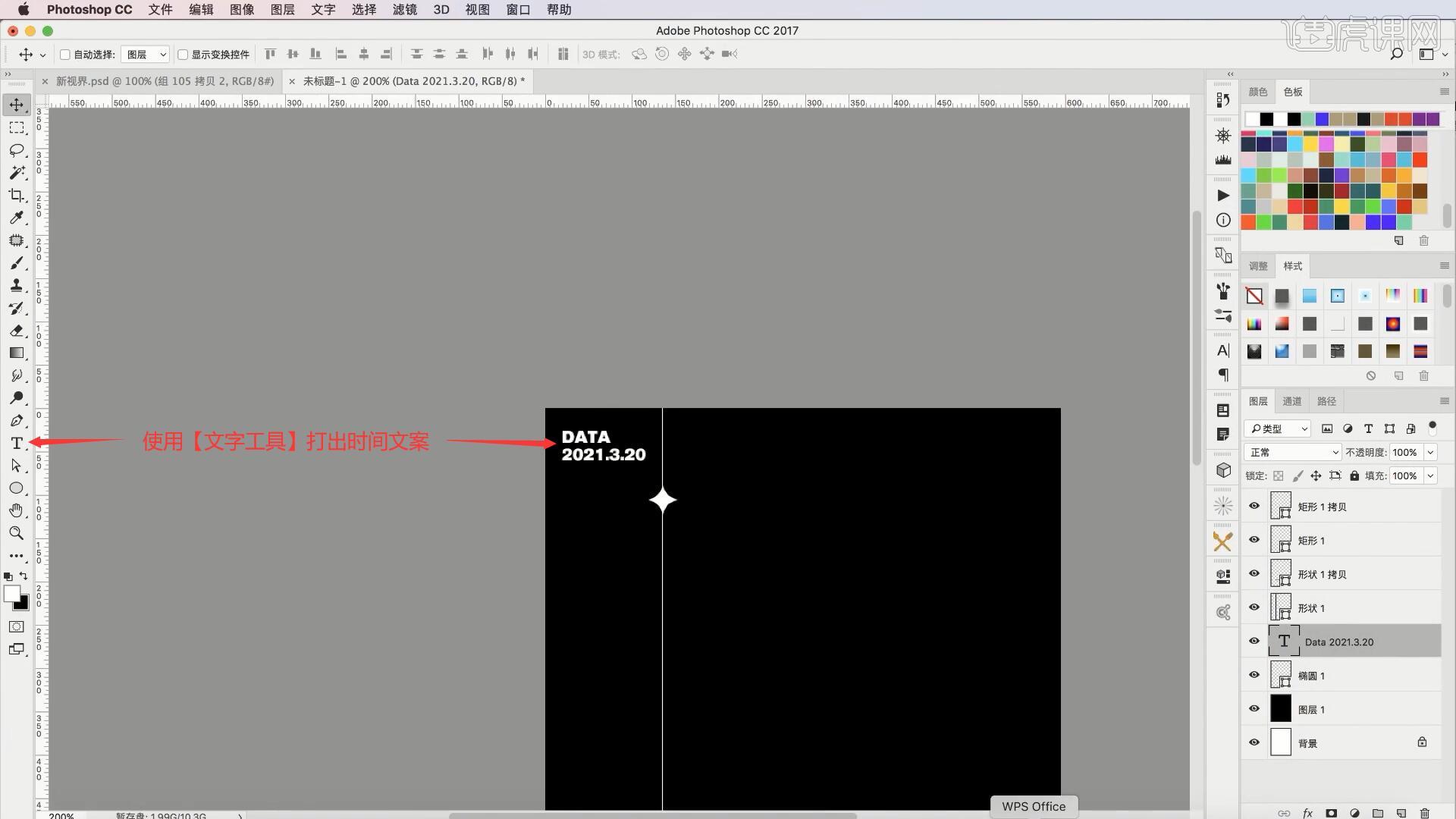
9.使用【文字工具】绘制选区并【粘贴】文案,缩小字号并缩小行间距,如图所示。
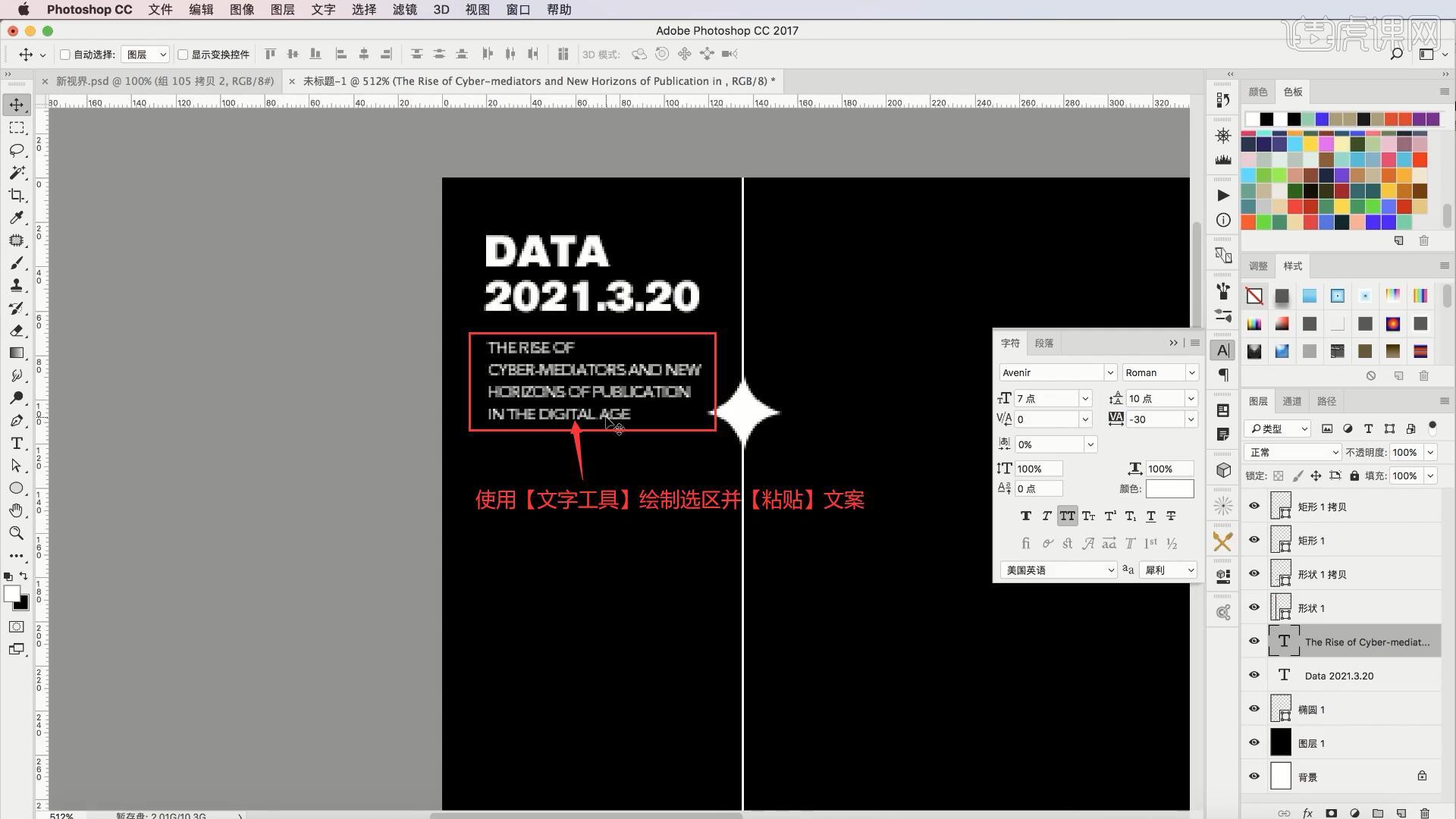
10.打开AI,使用【文字工具】【粘贴】文案,设置合适字体后取消填充,设置黑色描边,描边大小为0.7pt,做出描边文字,如图所示。
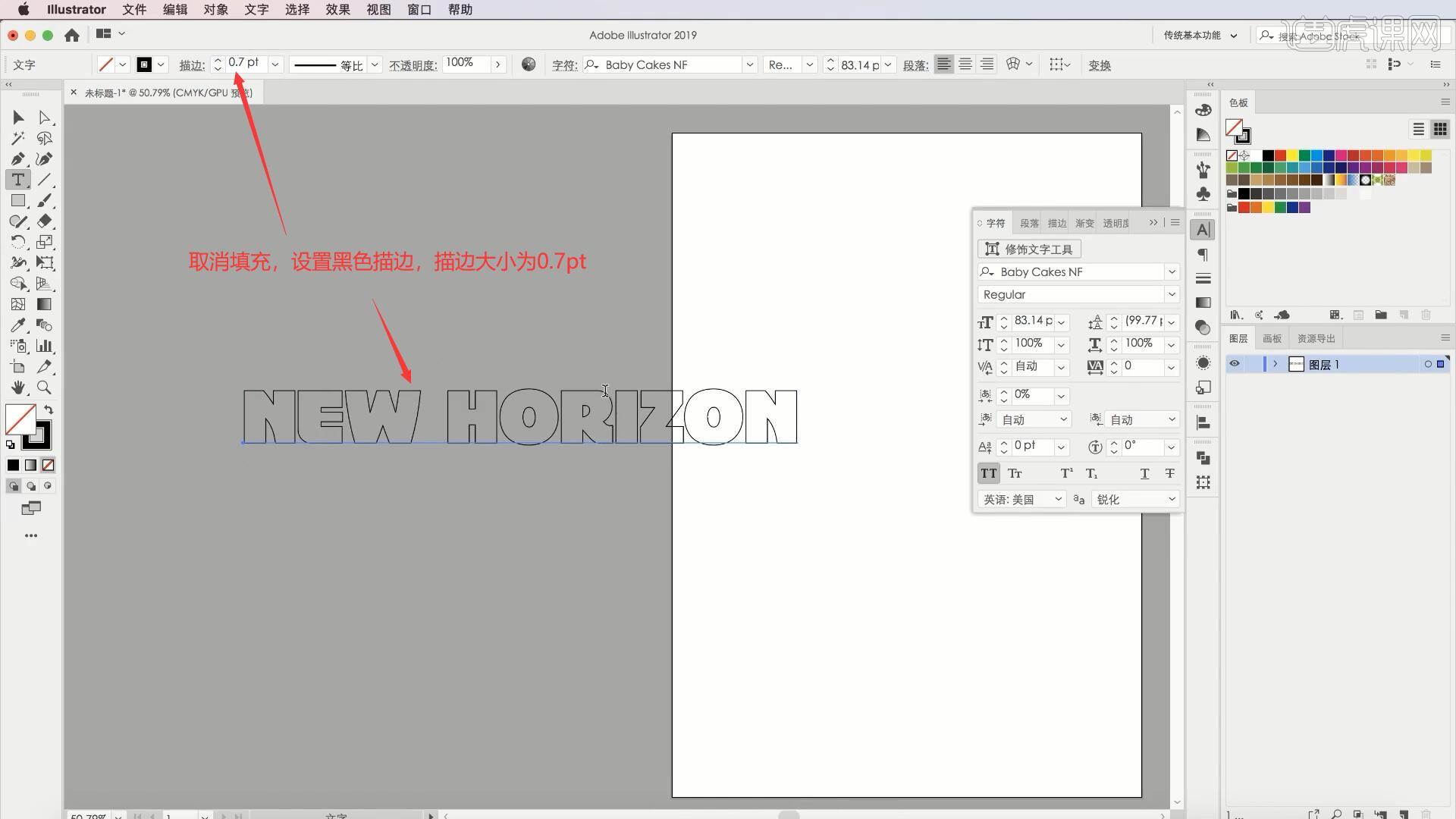
11.【复制】描边文字,在PS中使用【文字工具】【粘贴】描边文字,【自由变换-顺时针旋转90度】调整位置大小,摆放在画面左侧,如图所示。
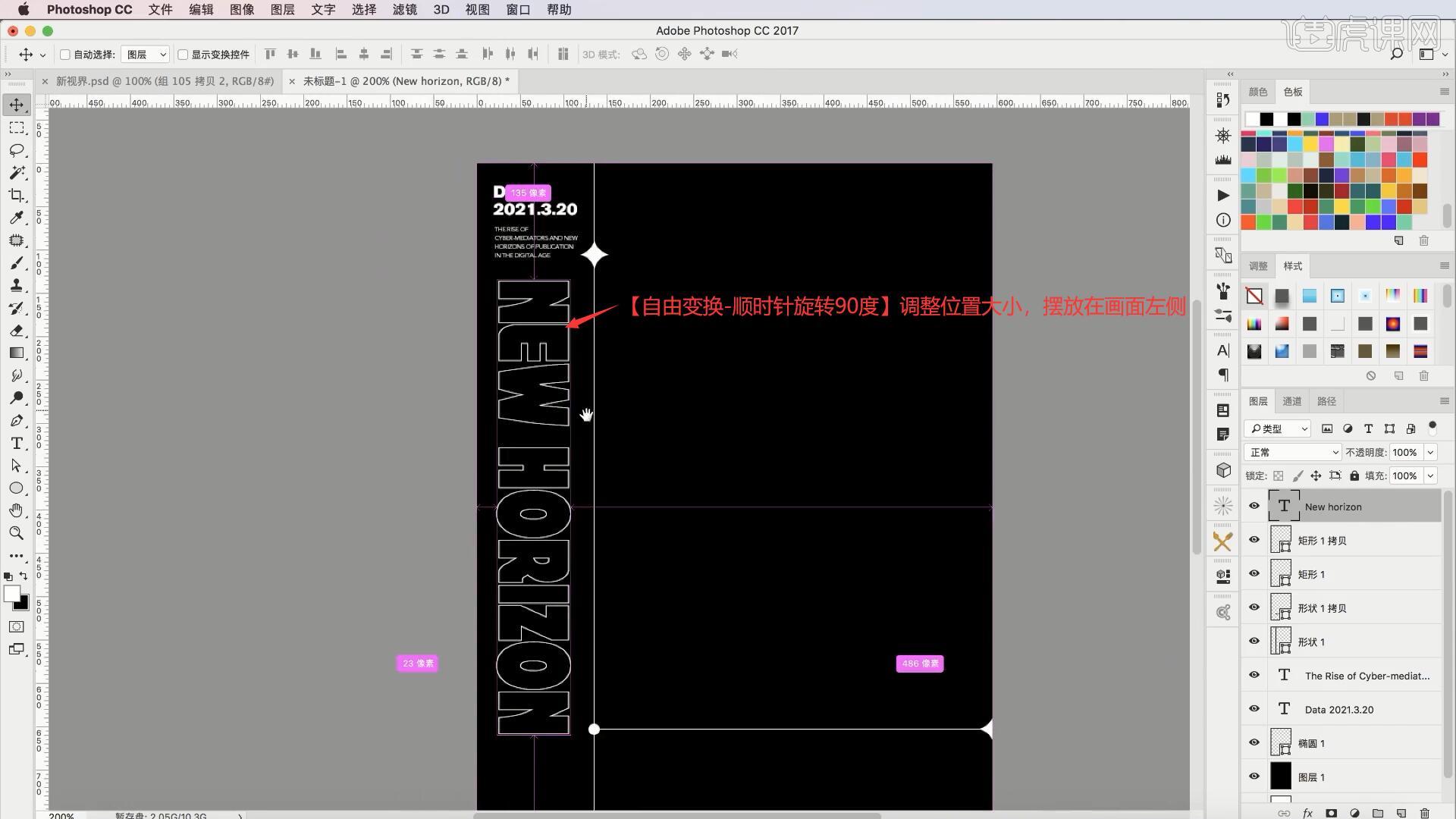
12.使用【文字工具】在描边文字下方绘制选区并【粘贴】大幅英文文案,缩小字号后调整字间距和行距,做出下图的效果,如图所示。
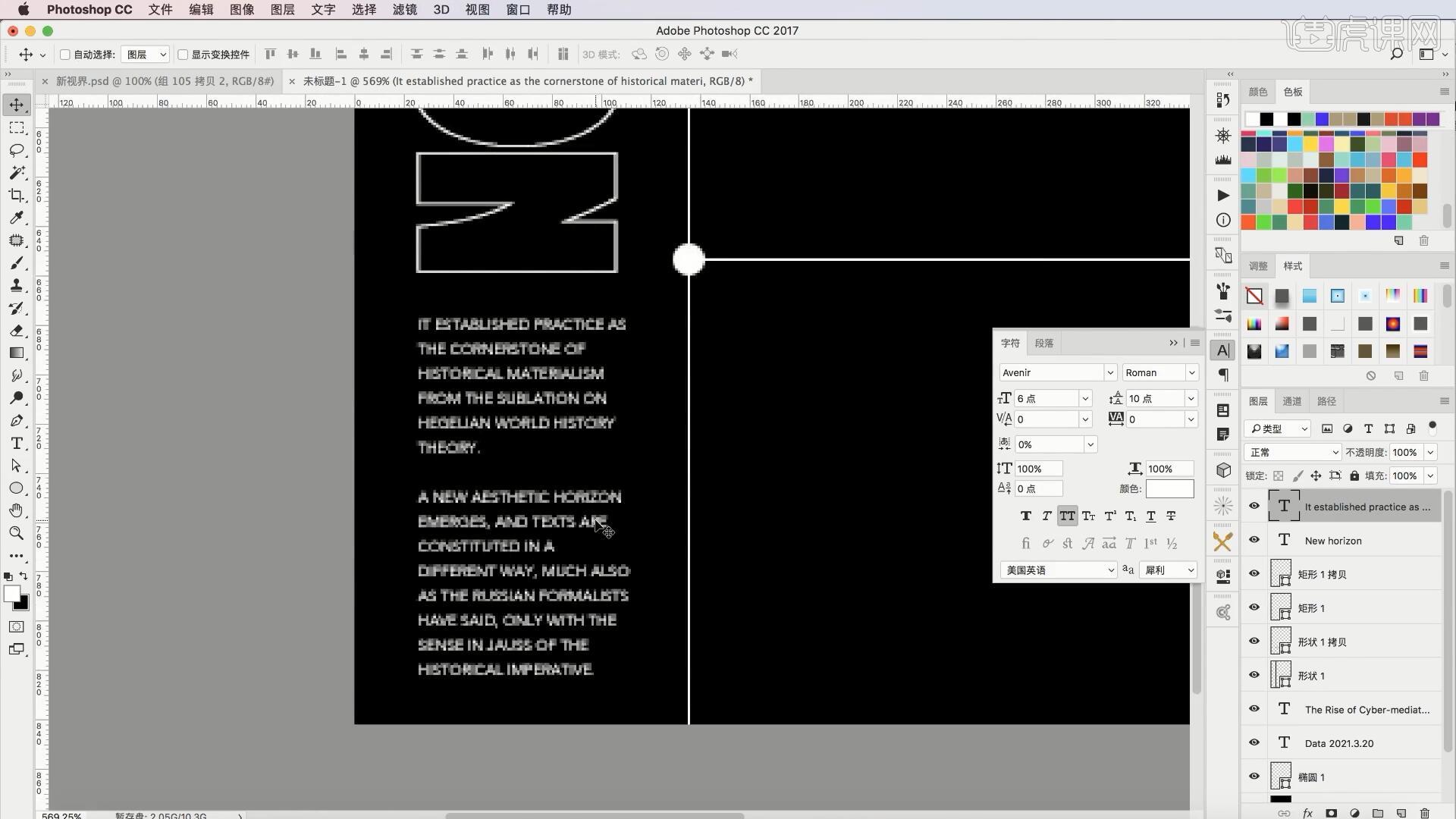
13.使用【直排文字工具】打出“新视界”,设置合适字体后【自由变换】调整位置大小,摆放在画面右上角,如图所示。
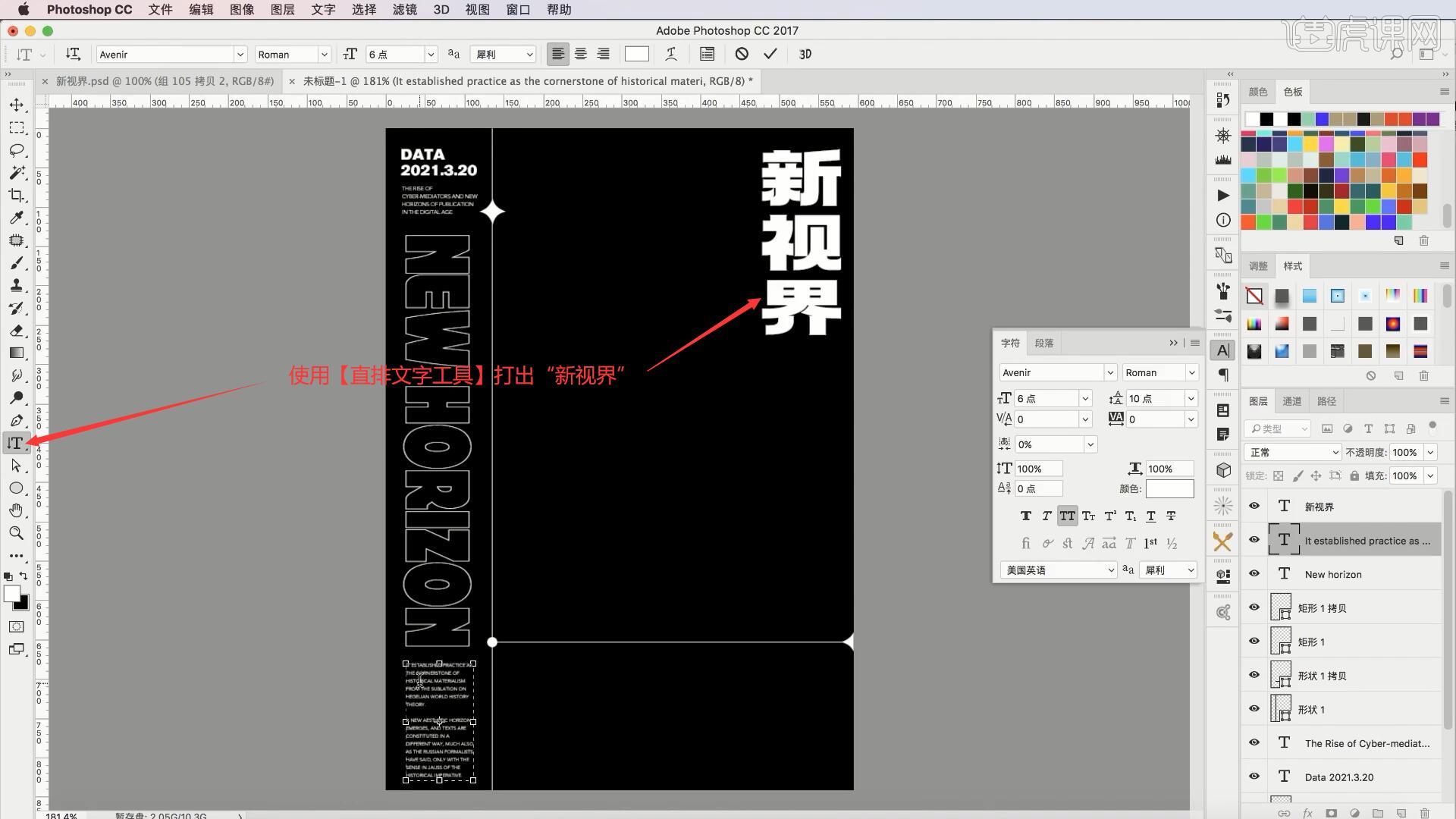
14.使用【文字工具】【粘贴】相同的大幅英文文案,相同方法调整,拉出【参考线】辅助排版,然后相同方法制作“FUTURE”描边文字,如图所示。
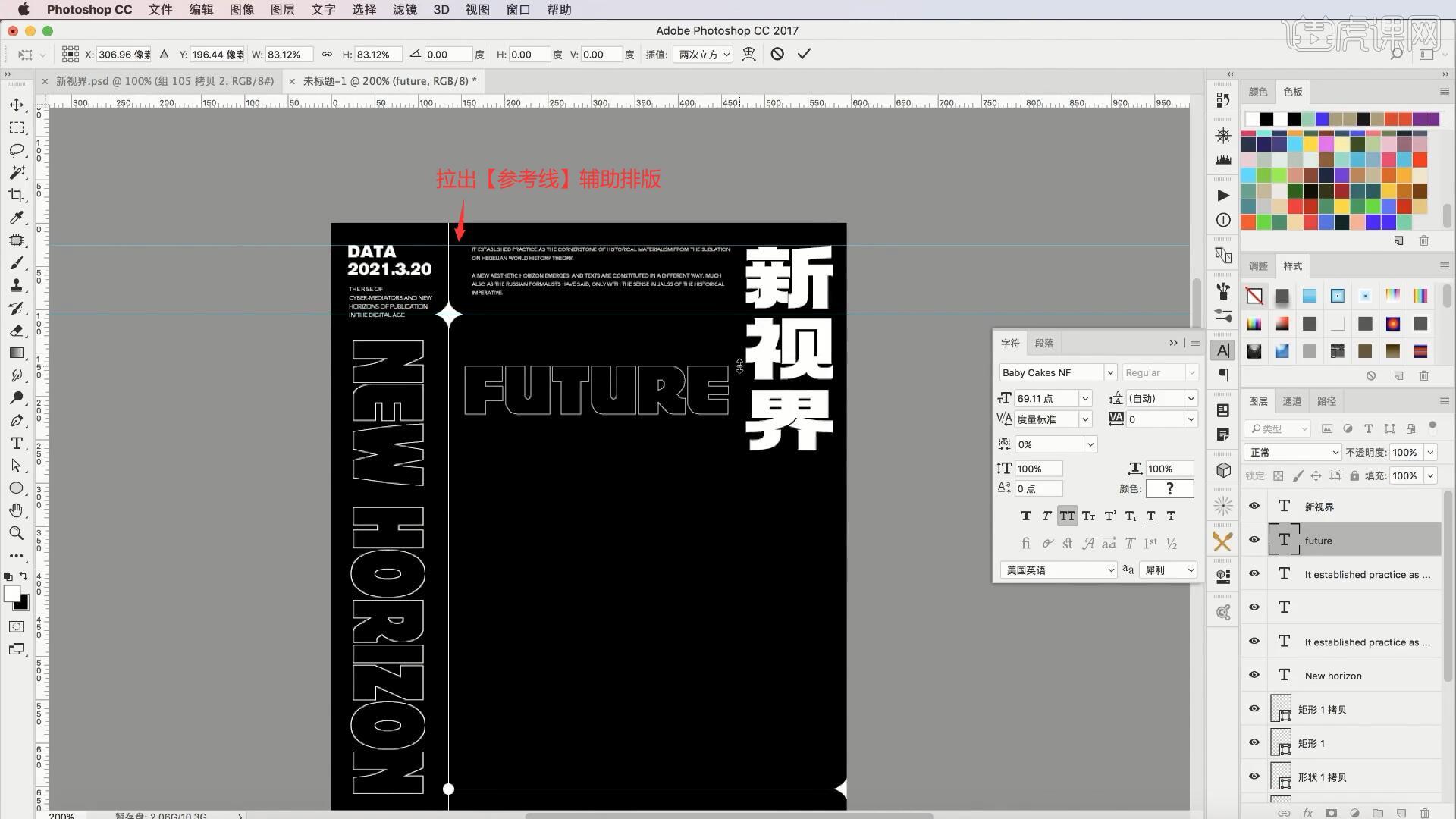
15.将“FUTURE”【自由变换-顺时针旋转90度】调整位置大小,拉宽后摆放在参考线下方,做出类似马赛克的感觉,然后向下【移动并复制】两个,【自由变换】调整,做出下图的效果,如图所示。
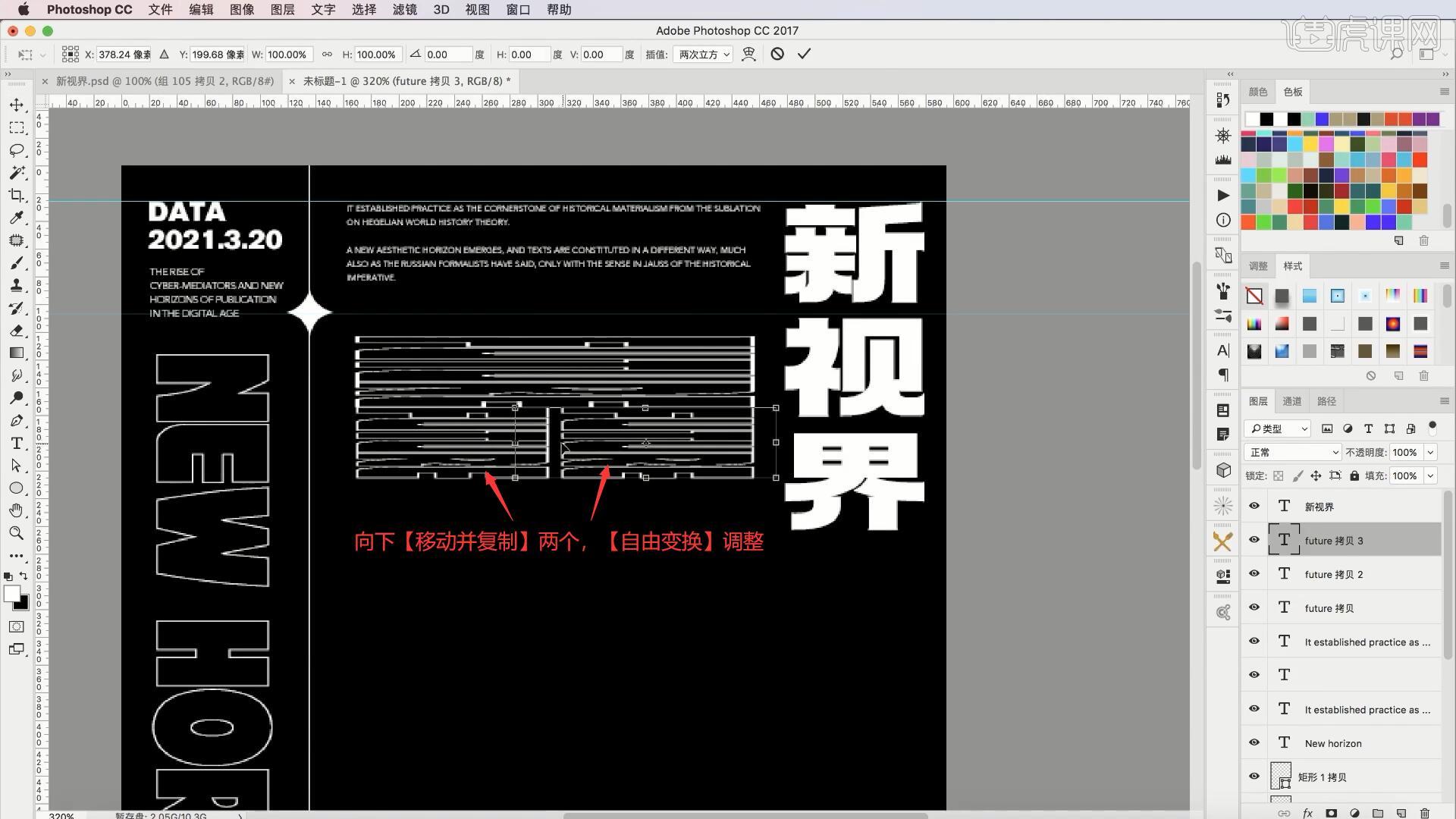
16.使用【钢笔工具】取消填充并设置白色描边,在“新视界”下方绘制弧形路径,做出下图的效果,老师只是演示方法,同学们在绘制时注意线条的美观性,如图所示。
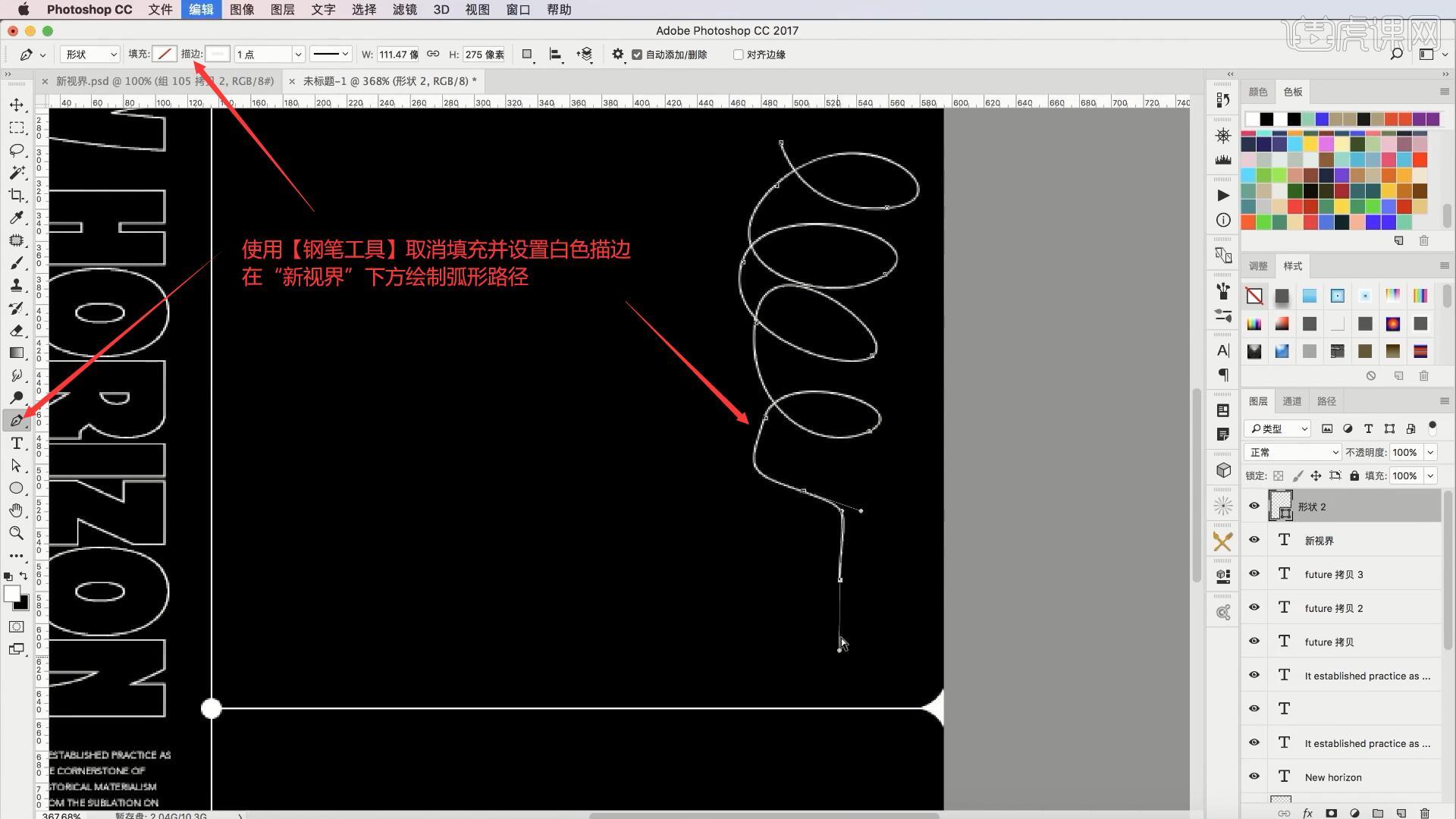
17.使用【钢笔工具】在线条底部绘制箭头路径,然后添加锚点,使用【直接选择工具】向内拖动做出弯曲效果,如图所示。
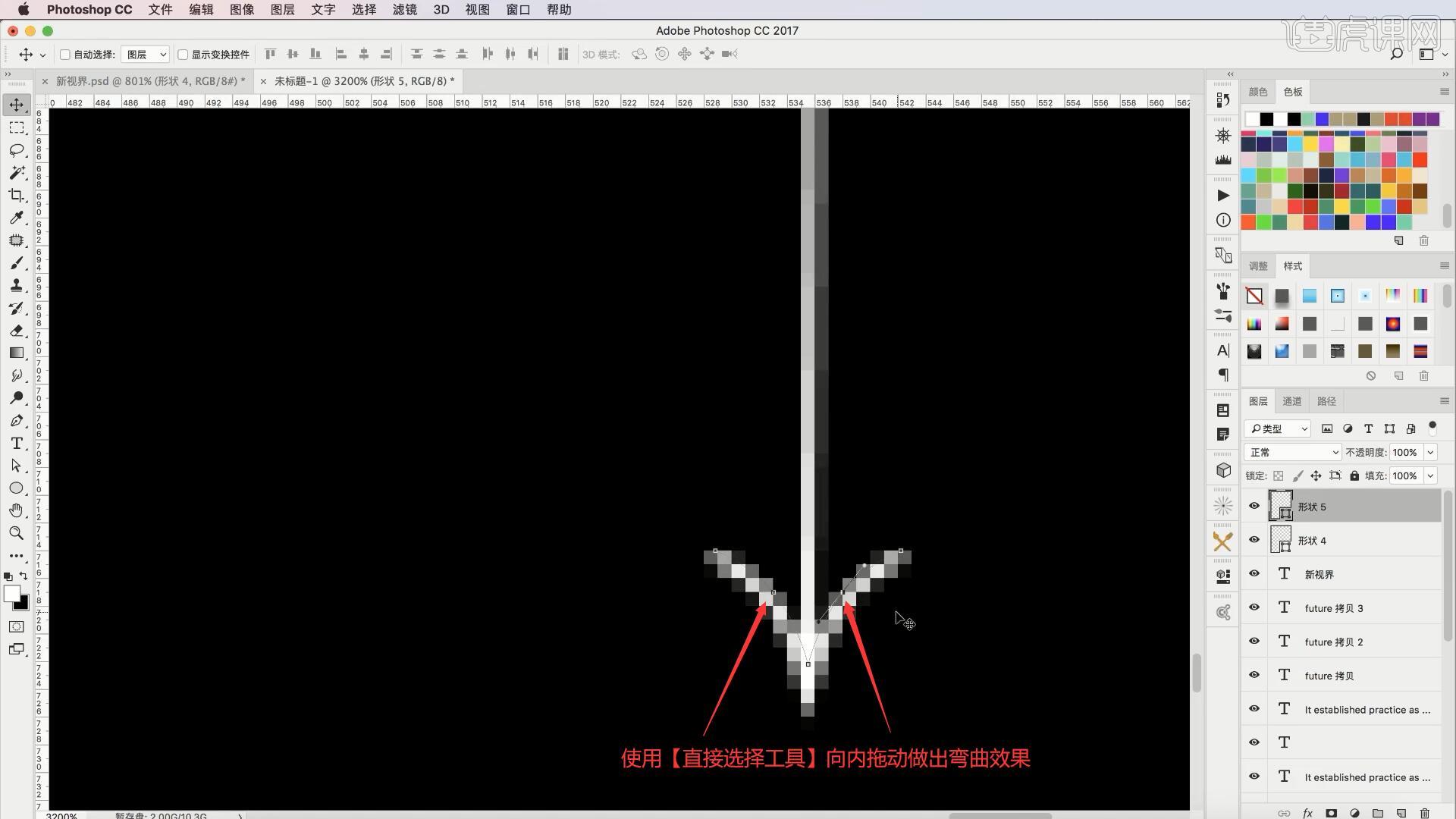
18.使用【文字工具】打出“2021”,【自由变换】调整位置大小,摆放在弯曲箭头下方,然后向下【移动并复制】一个,使用【矩形选框工具】选中上半部分后添加【蒙版】,【蒙版反向】隐藏该部分,做出下图的文字效果,如图所示。
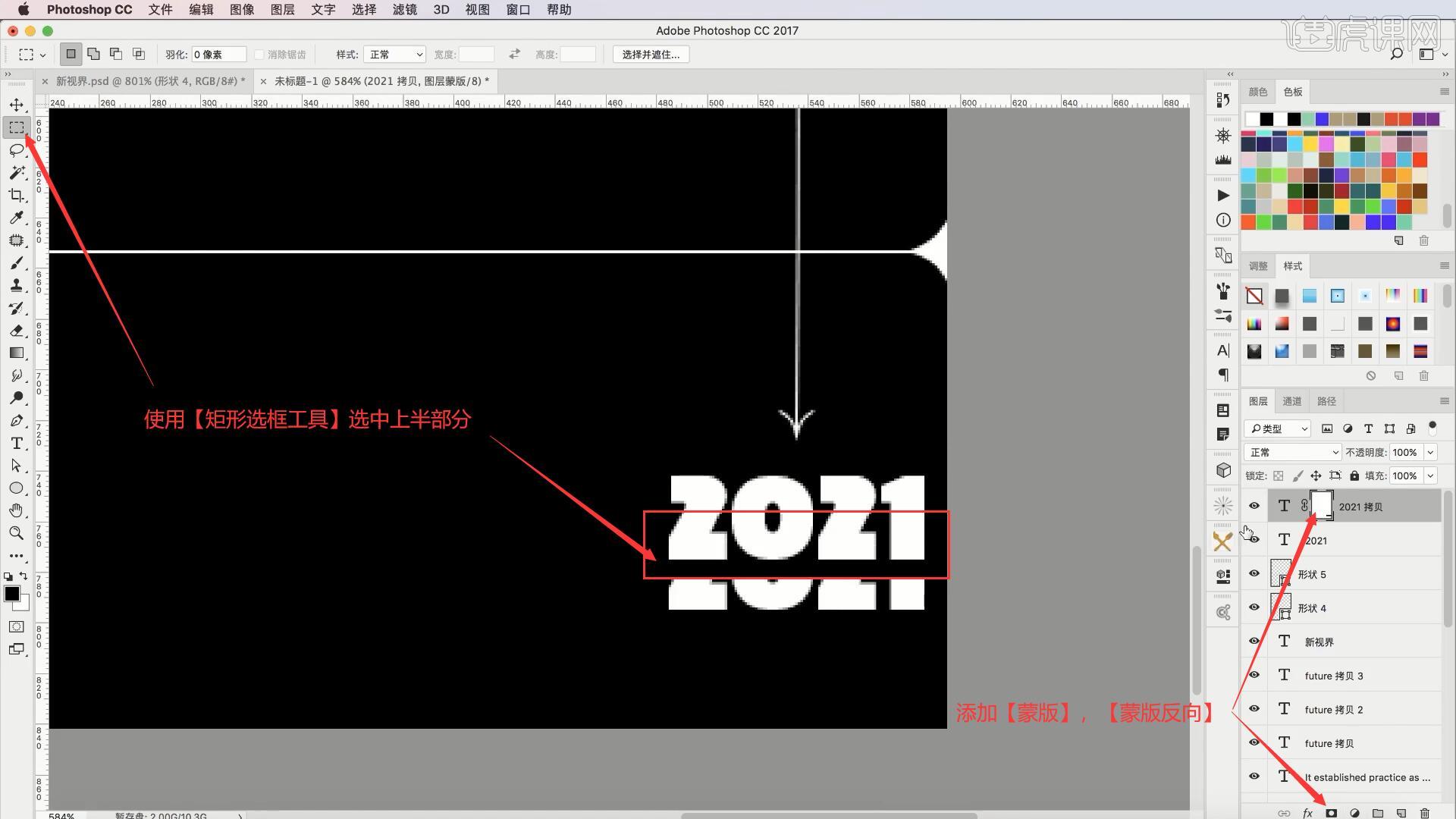
19.使用【圆角矩形工具】在“2021”左侧绘制圆角矩形线框,然后【移动并复制】星形至圆角矩形上,【自由变换】调整位置大小和角度,摆放在圆角矩形线框上,如图所示。
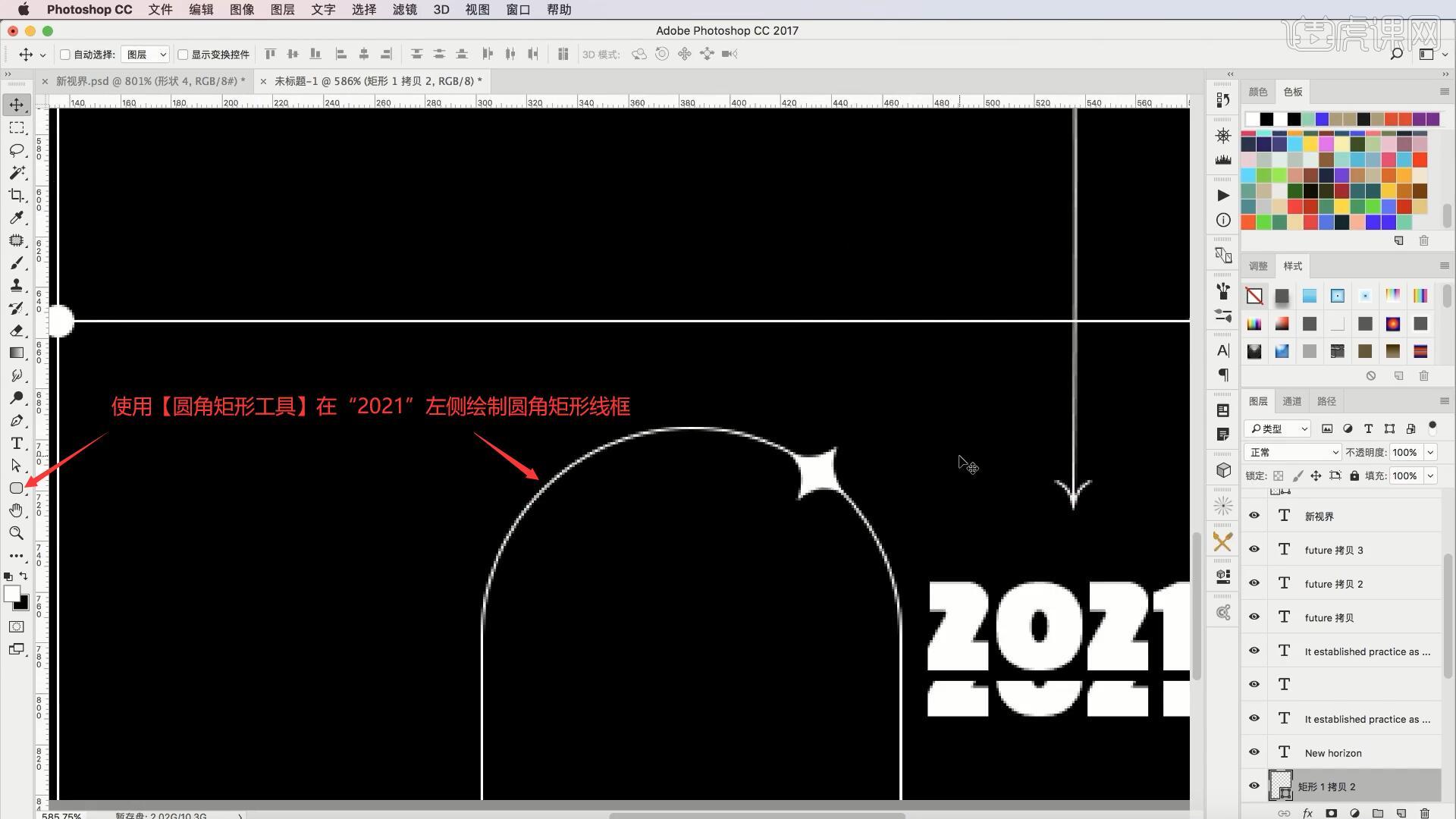
20.将材质素材拖入画布中,【自由变换】调整位置大小,使其填满画布,为画面添加褶皱感,如图所示。
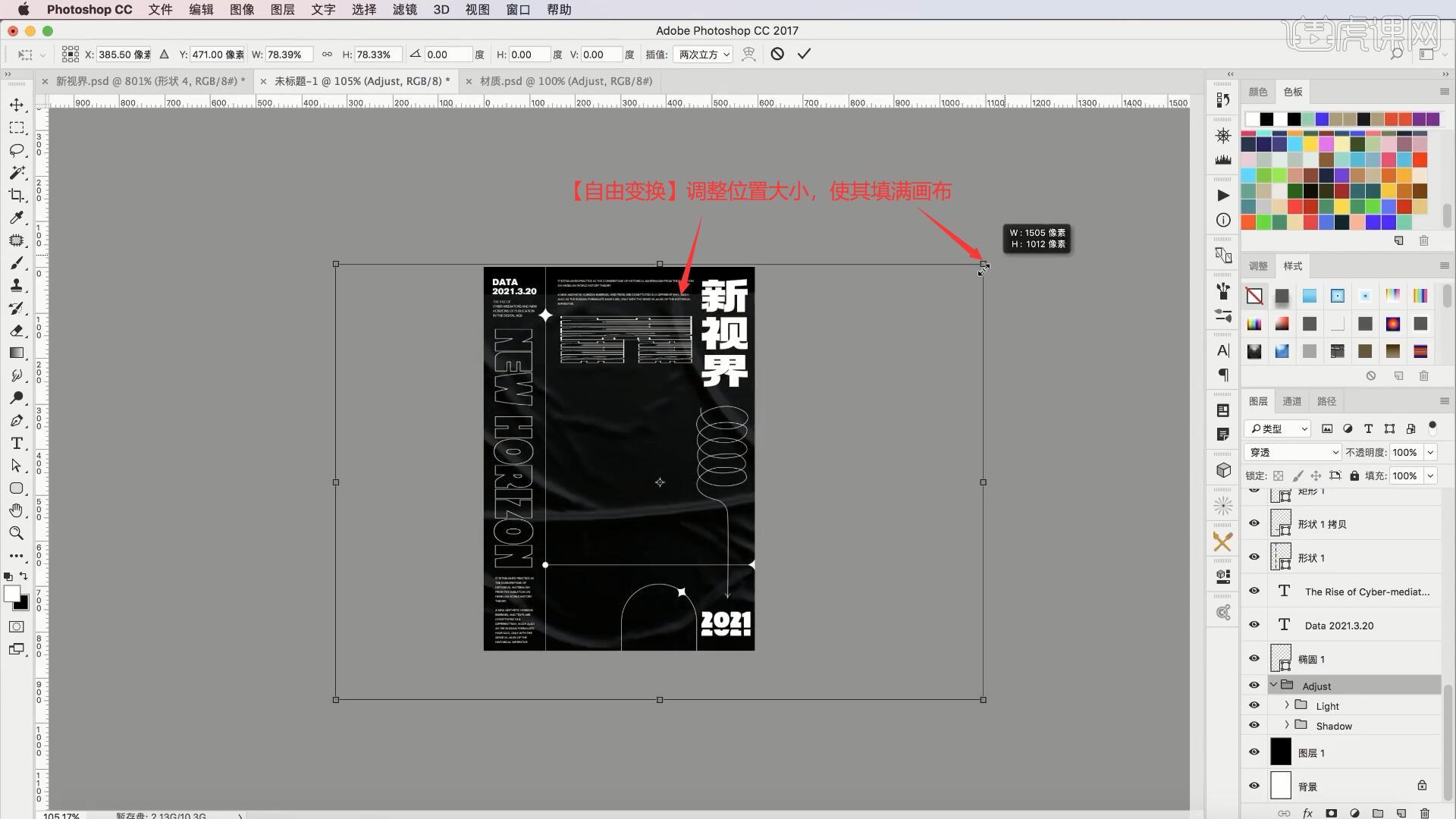
21.将人物素材拖入画布中所有图层的顶部,【自由变换】调整位置大小,使用【魔棒工具】选中黑色背景部分,添加【蒙版】后【蒙版反向】,隐藏黑色部分,如图所示。
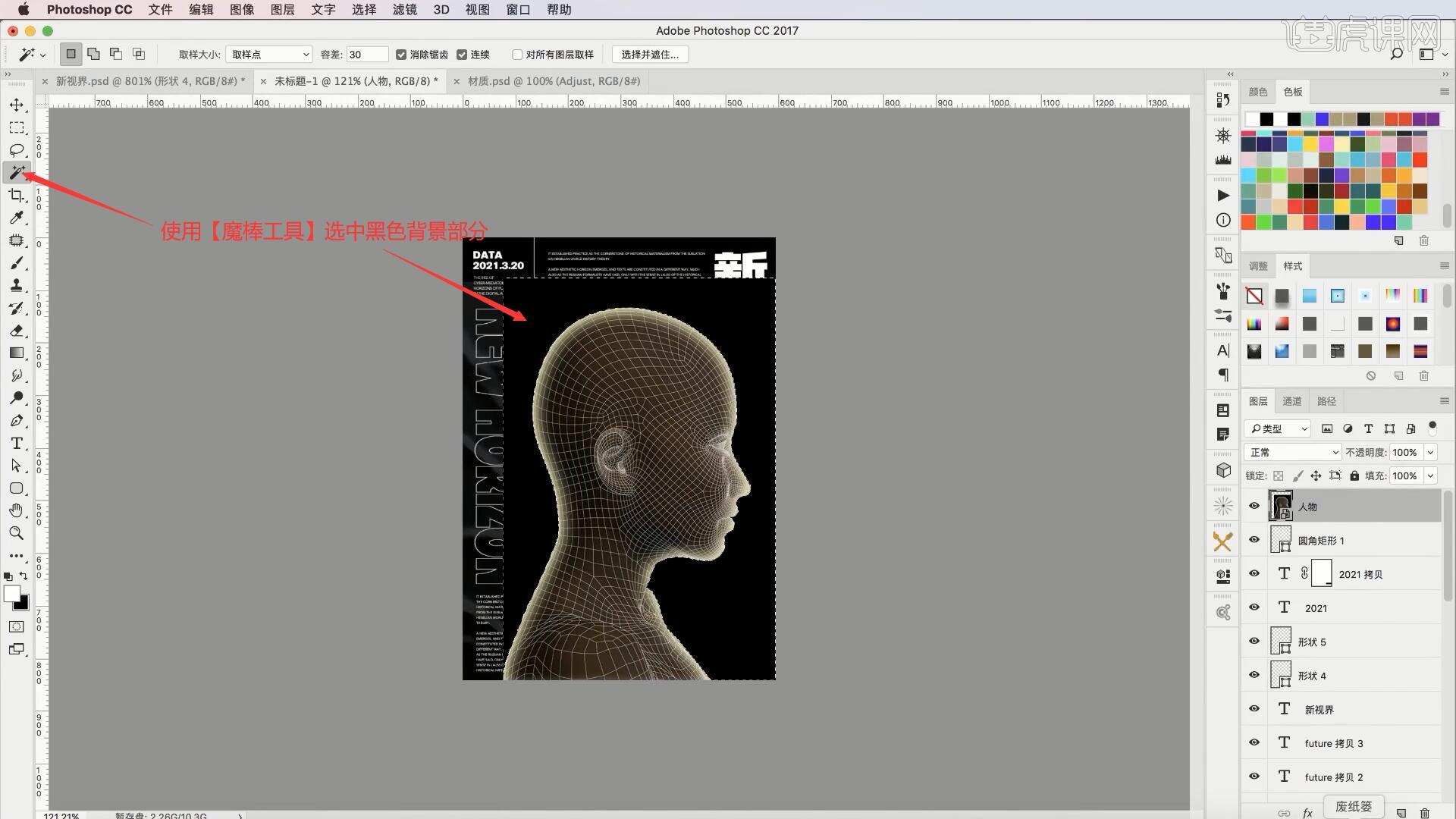
22.使用【曲线工具 快捷键:Ctrl+M】调整曲线,为人物图案增加质感,如图所示。
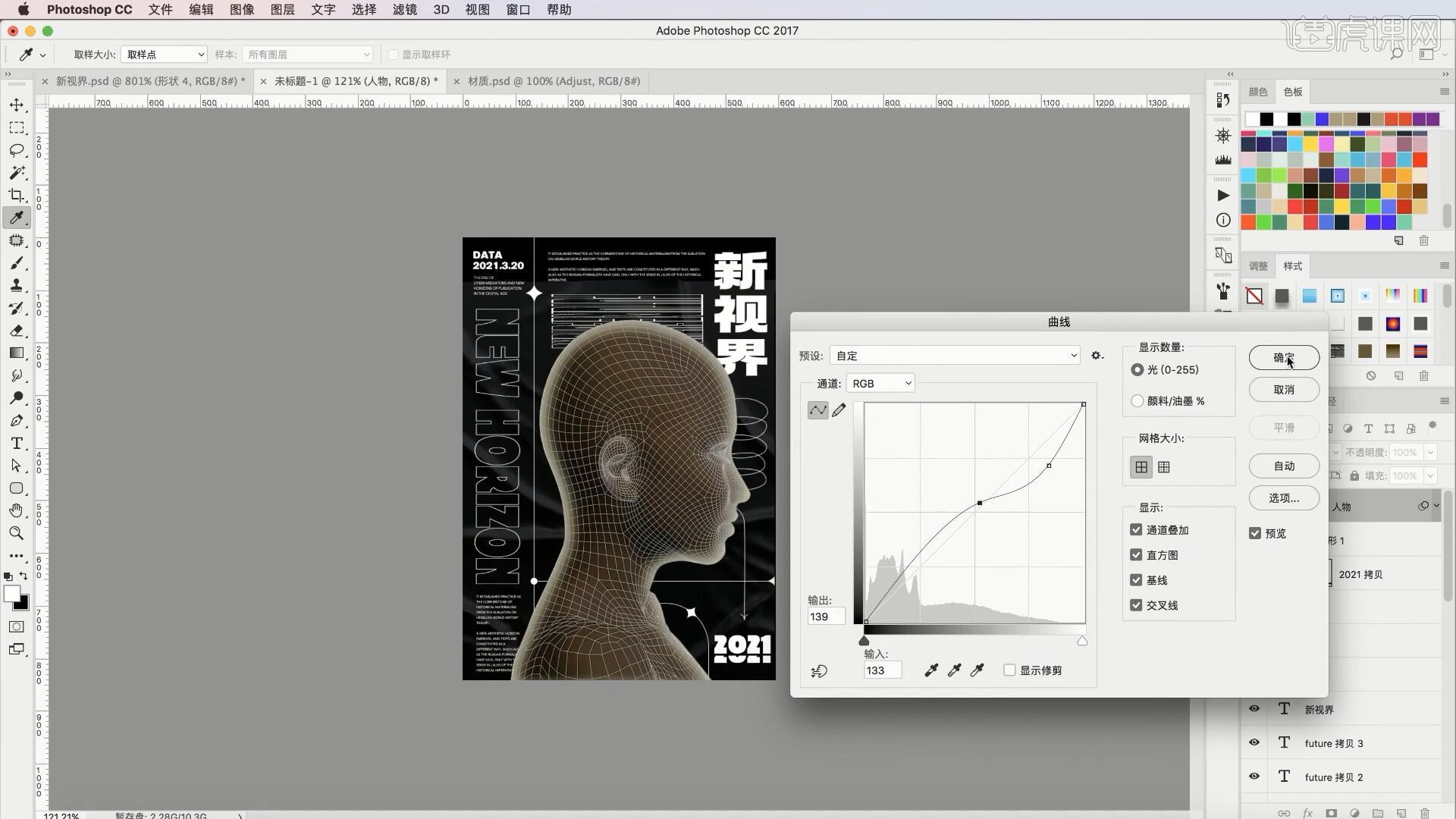
23.添加【渐变映射】并【创建剪切蒙版】,在渐变编辑器中选择金属感的金色渐变色,如图所示。
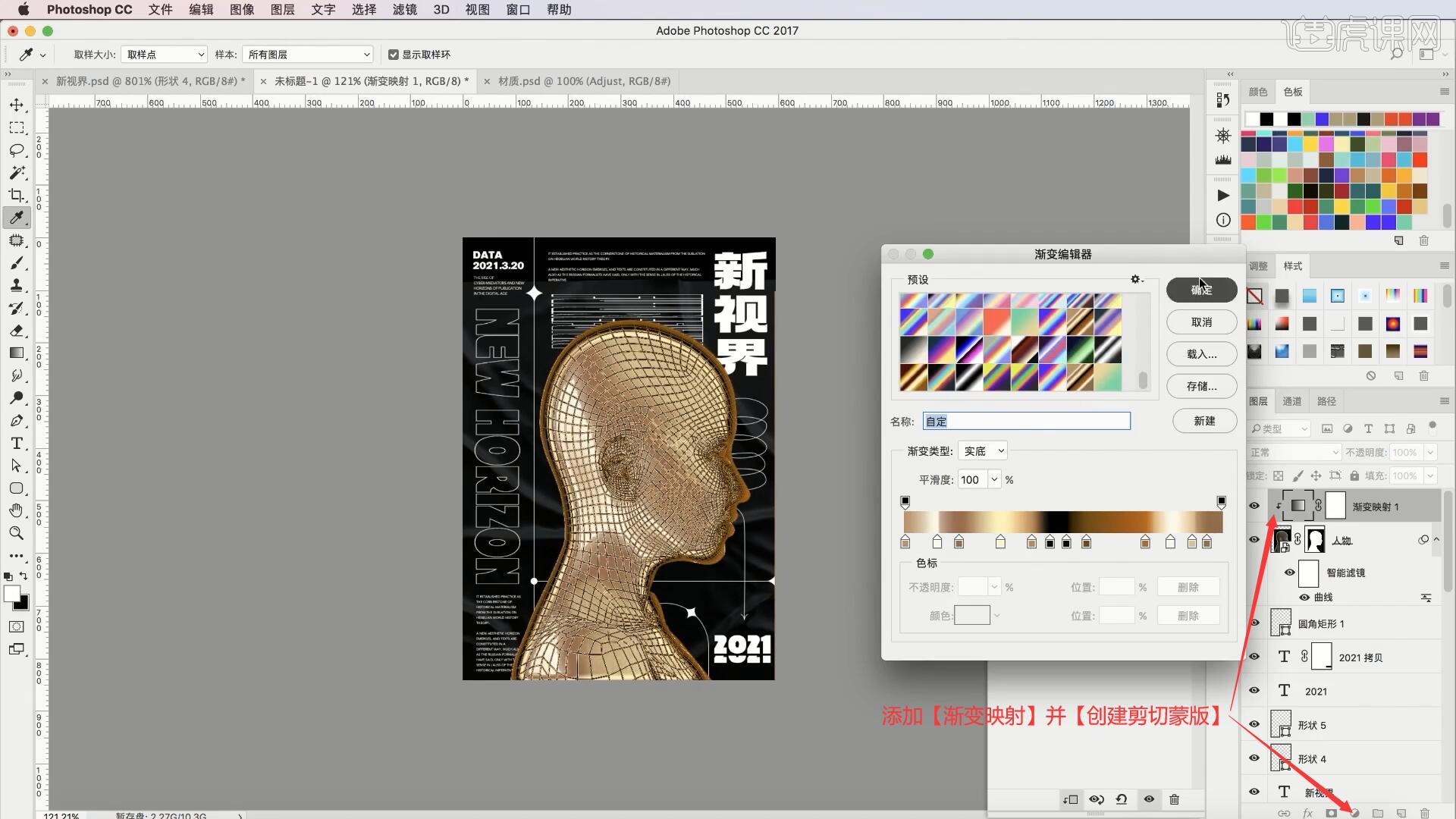
24.添加【颜色填充】并【创建剪切蒙版】,调整颜色为黄色,设置【混合模式-柔光】,降低图层的不透明度至50%,为人物图像增加黄金色感,如图所示。
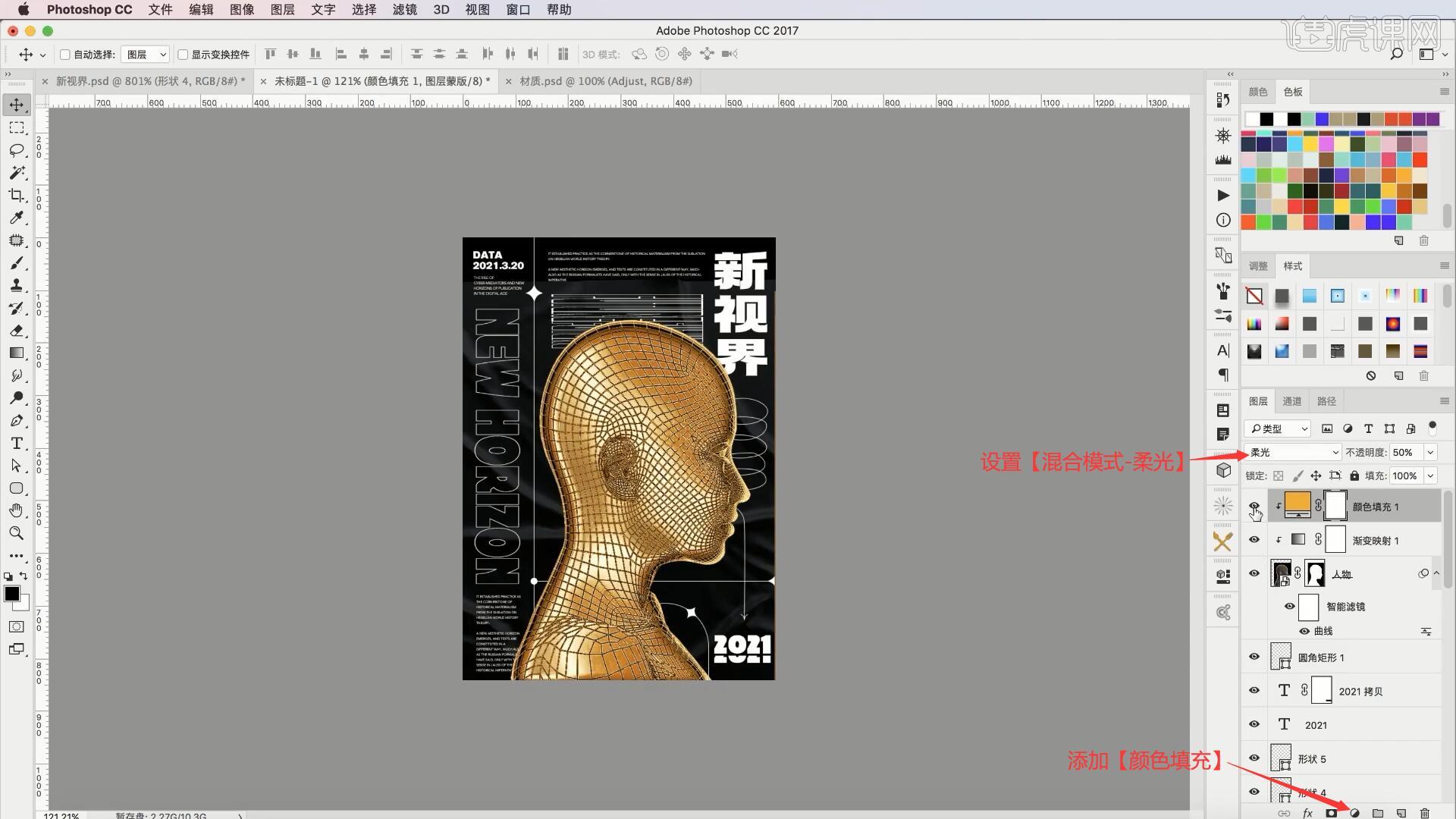
25.添加【色相/饱和度】,调整色相为+3,调整画面的颜色,如图所示。
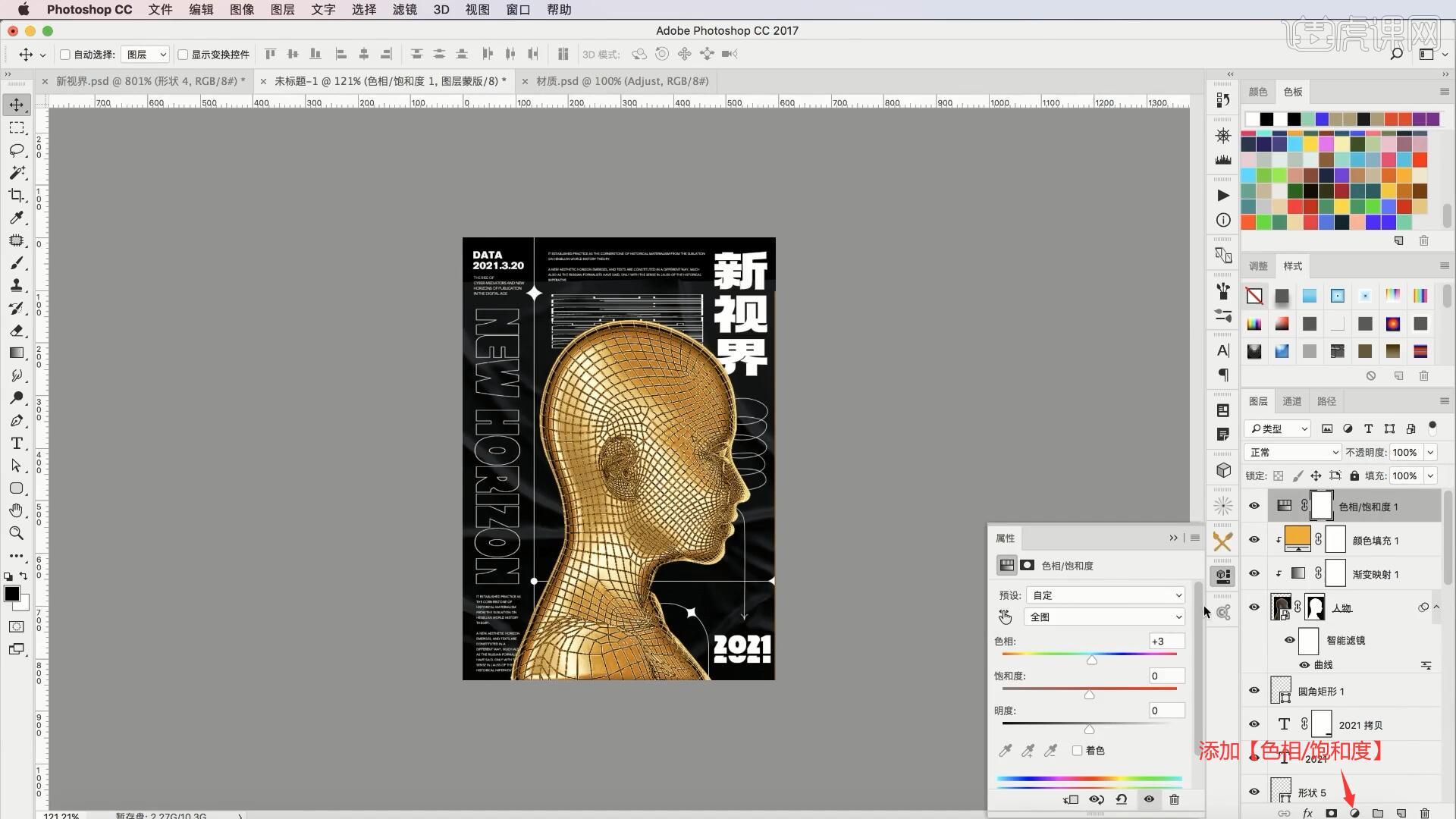
26.使用【椭圆选框工具】绘制椭圆形,【填充】为黑色,使用【渐变工具】选择刚刚使用的金属感的金色渐变色,为椭圆拉出渐变色,如图所示。
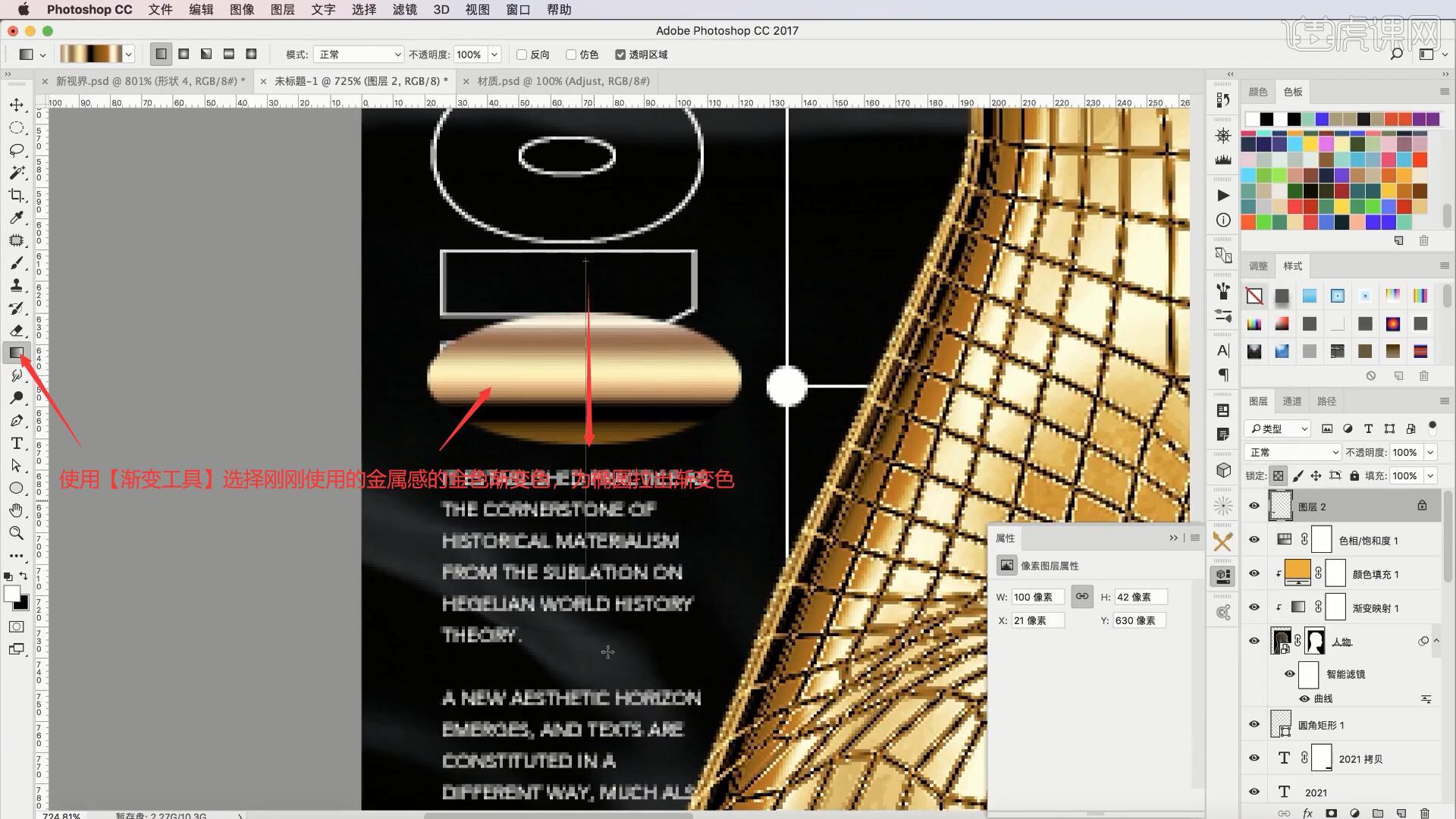
27.使用【曲线工具】向下拉曲线加深颜色,使用【色相/饱和度工具】调整色相为+7,饱和度为+14,调整渐变的颜色,如图所示。
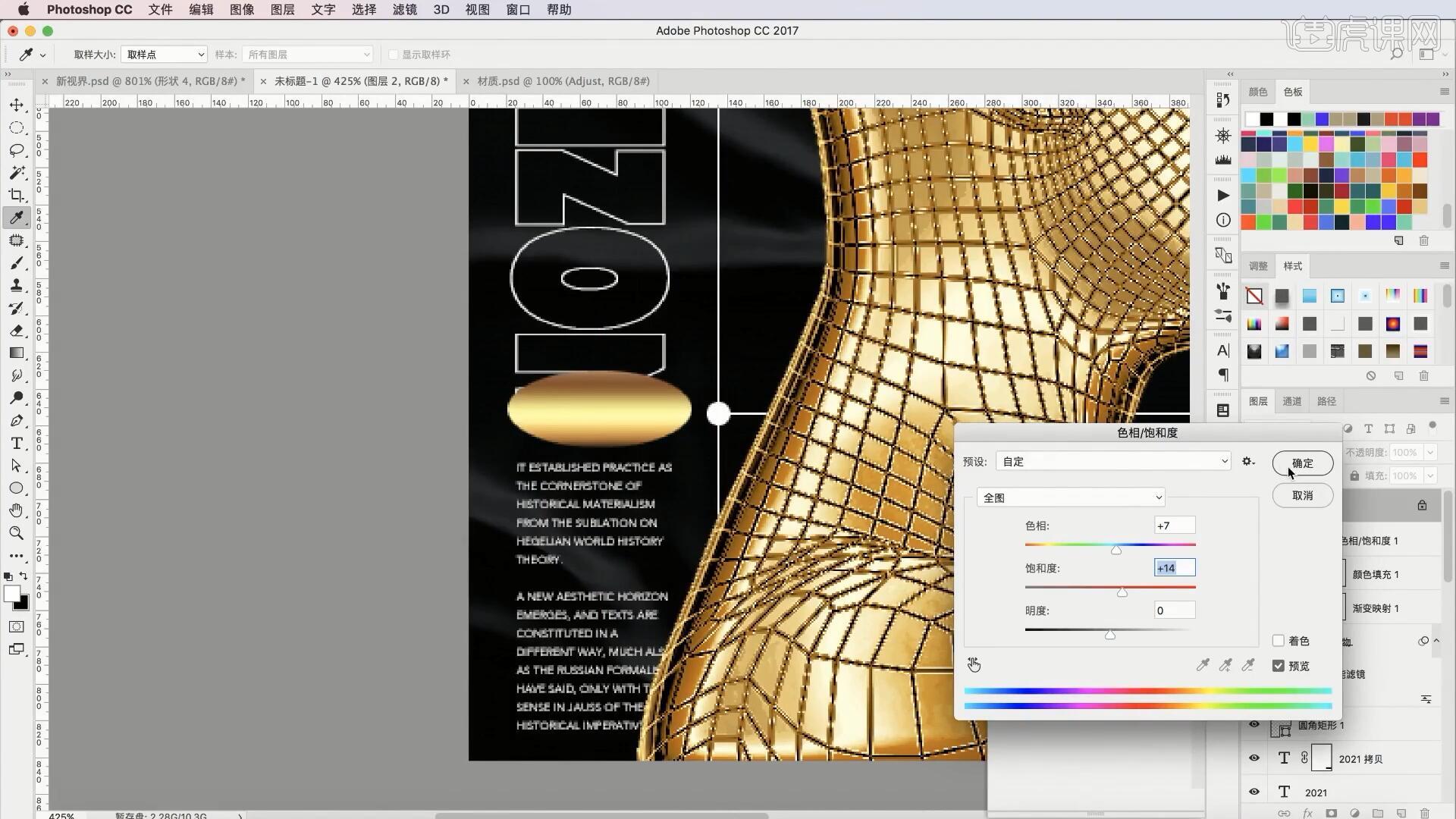
28.将此图层【转换为智能对象】,添加【蒙版】,使用【渐变工具】拉出渐变,然后向下【移动并复制】两个,摆放在大幅英文文案上方,如图所示。
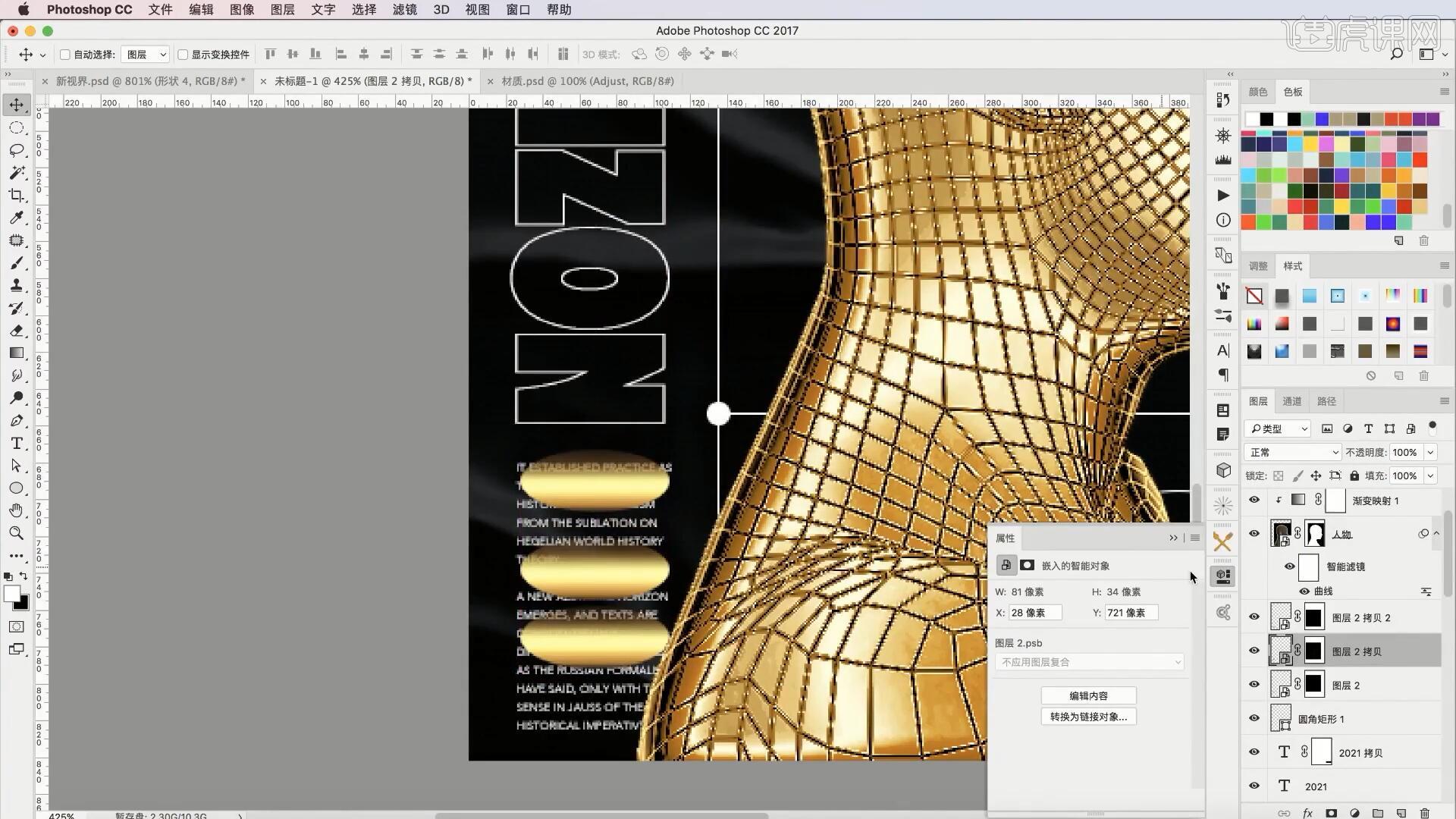
29.【复制图层】这三个椭圆,移至右侧后【自由变换-顺时针旋转90度】拉宽,摆放在横线上,如图所示。
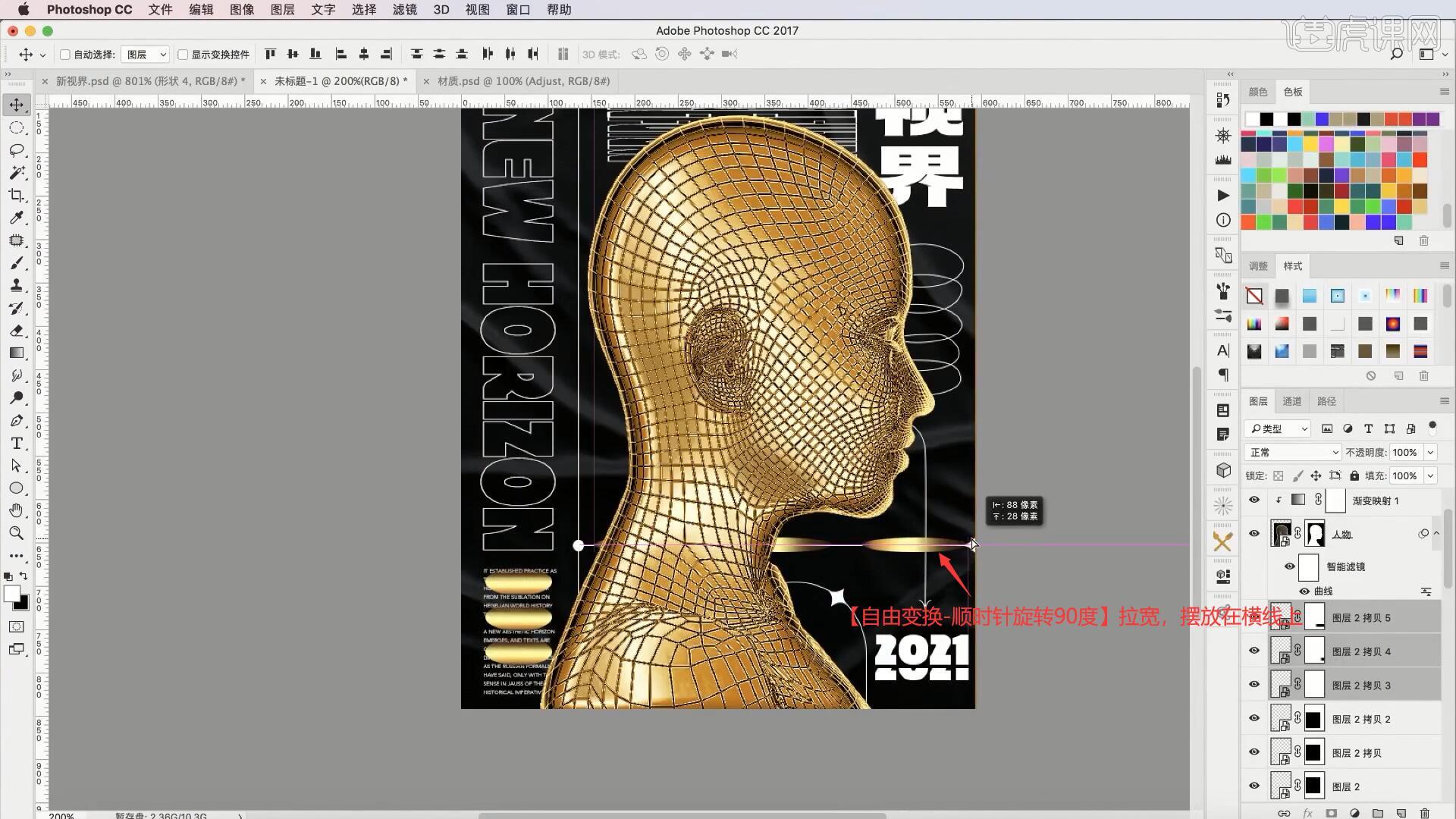
30.在“新视界”图层上设置【图层样式-渐变叠加】,渐变色选择同样的金属色,然后调整参数做出主标题的渐变效果,具体参数如图所示。
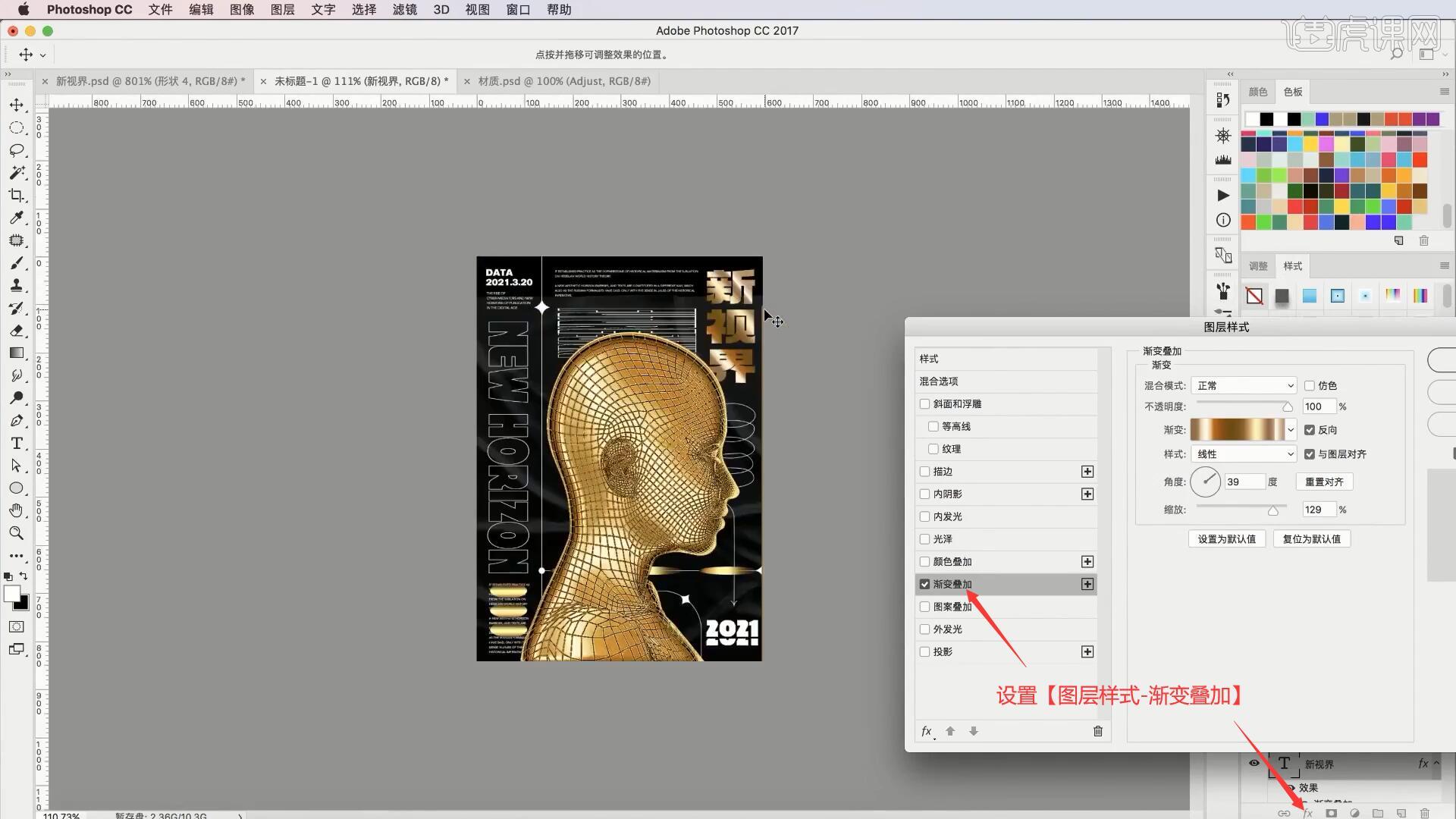
31.【复制图层】所有图层并【合并图层】,选择【滤镜-滤镜库】,勾选【胶片颗粒】,调整颗粒为2,点击【确定】使用滤镜,即可完成制作,如图所示。
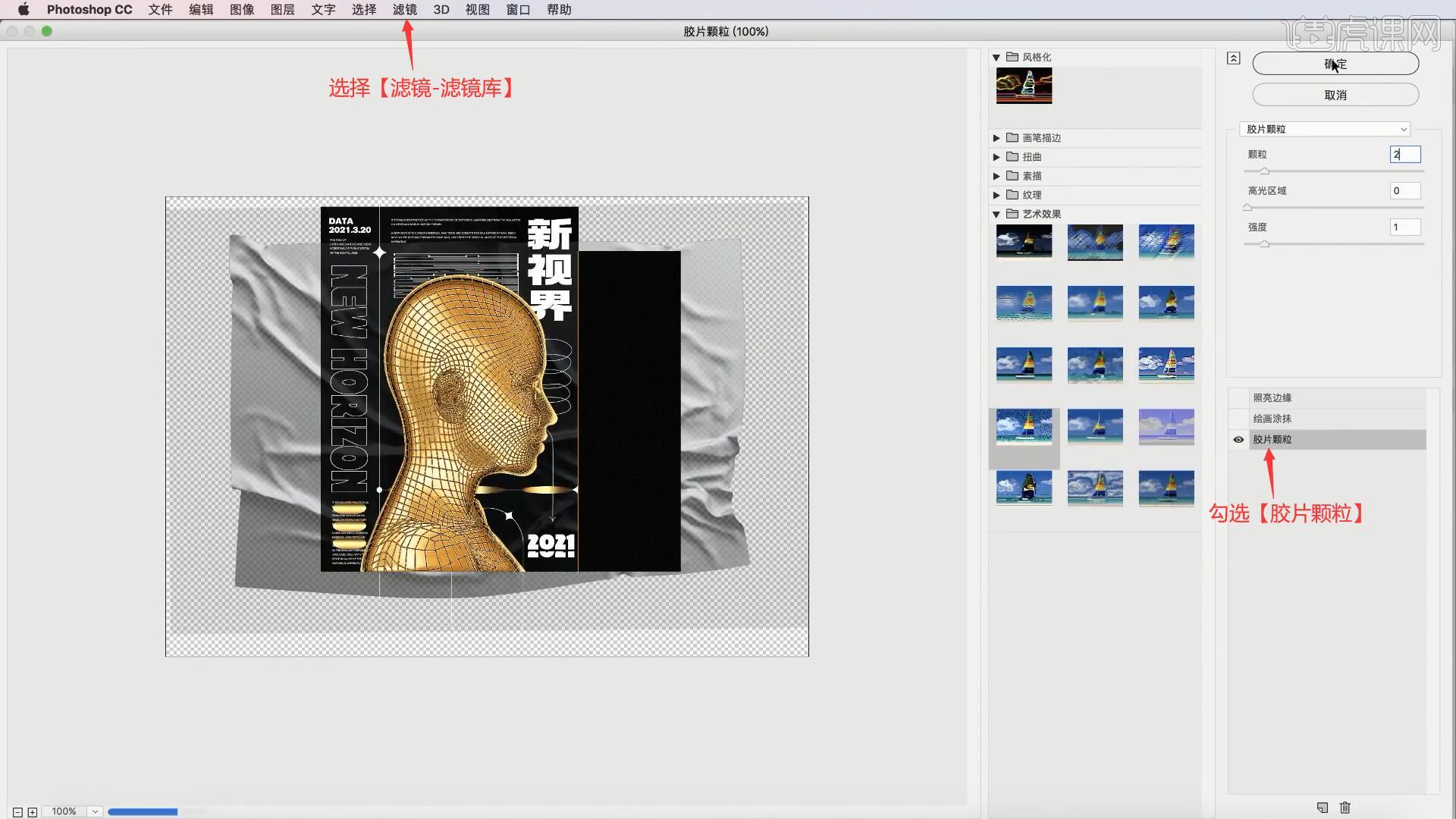
32.回顾本节课所讲解到的内容,同学们可以在下方评论区进行留言,老师会根据你们的问题进行回复。
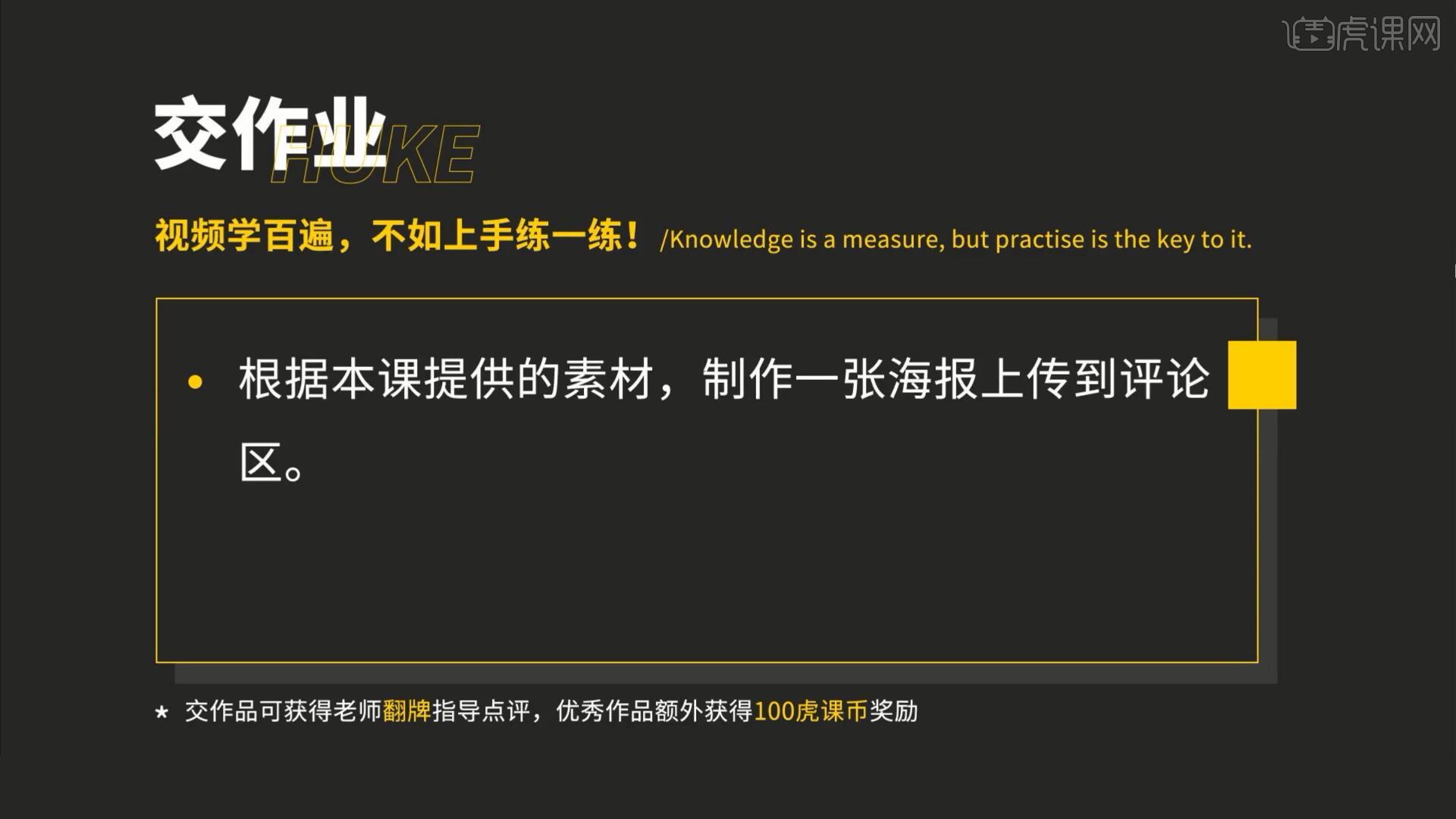
33.最终效果如图所示,视频学百遍,不如上手练一练!你学会了吗?
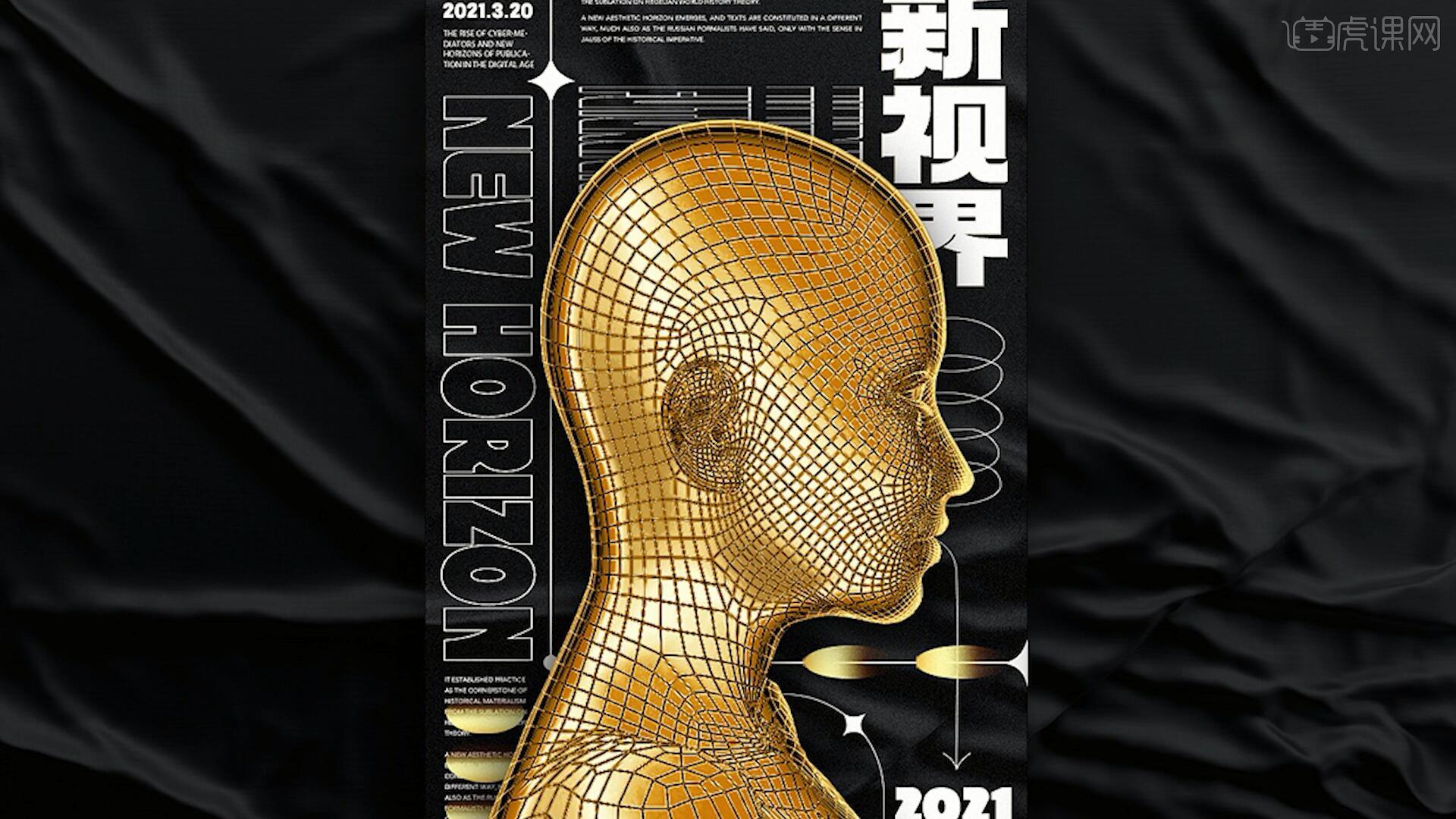
以上就是PS-新视界复古未来风格海报图文教程的全部内容了,你也可以点击下方的视频教程链接查看本节课的视频教程内容,虎课网每天可以免费学一课,千万不要错过哦!