PS-便携式消毒液精修图文教程发布时间:2022年01月10日 08:00
虎课网为您提供产品精修版块下的PS-便携式消毒液精修图文教程,本篇教程使用软件为PS(CC2019),难度等级为中级拔高,下面开始学习这节课的内容吧!
本节课讲解 Photoshop(简称PS)软件 - 便携式消毒液,同学们可以在下方评论区进行留言,老师会根据你们的问题进行回复,作业也可以在评论区进行提交。
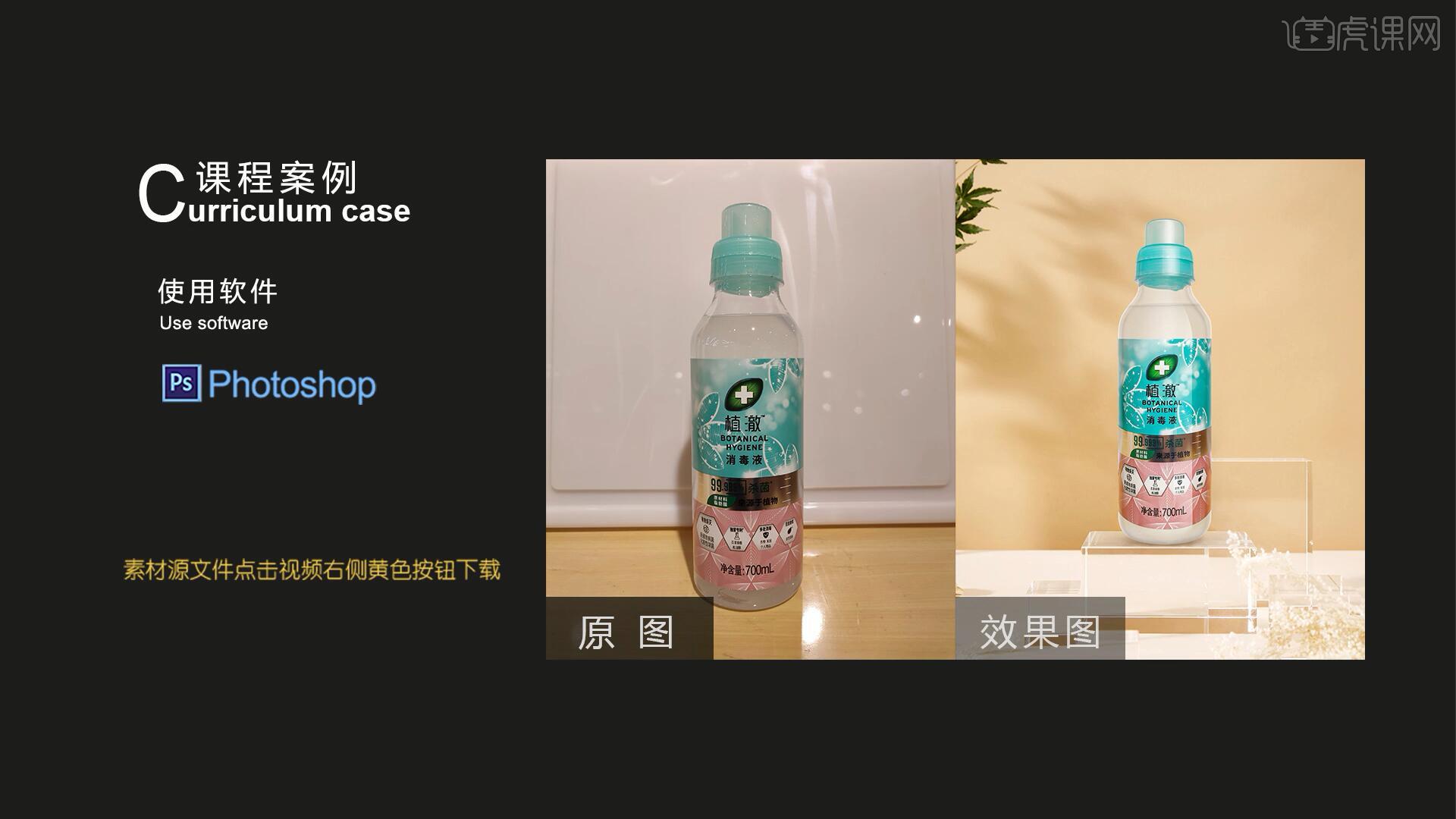
课程核心知识点:利用涂抹工具去噪点,利用色彩平衡调色。

学完本课内容后,同学们可以根据下图作业布置,在视频下方提交作业图片,老师会一一解答。

那我们开始今天的教程吧。
1.在PS中打开图片,请同学们自行抠出产品,然后【新建图层】并填充为白色作为背景,使用【钢笔工具】沿着消毒液的标签边缘绘制选区进行抠图,【复制图层】至新的图层,如图所示。

2.【复制图层】,选择【滤镜-Camera Raw滤镜】,调整【基本】中的参数提亮标签,选择【滤镜-Camera Raw滤镜】重复滤镜再次提亮,具体参数如图所示。
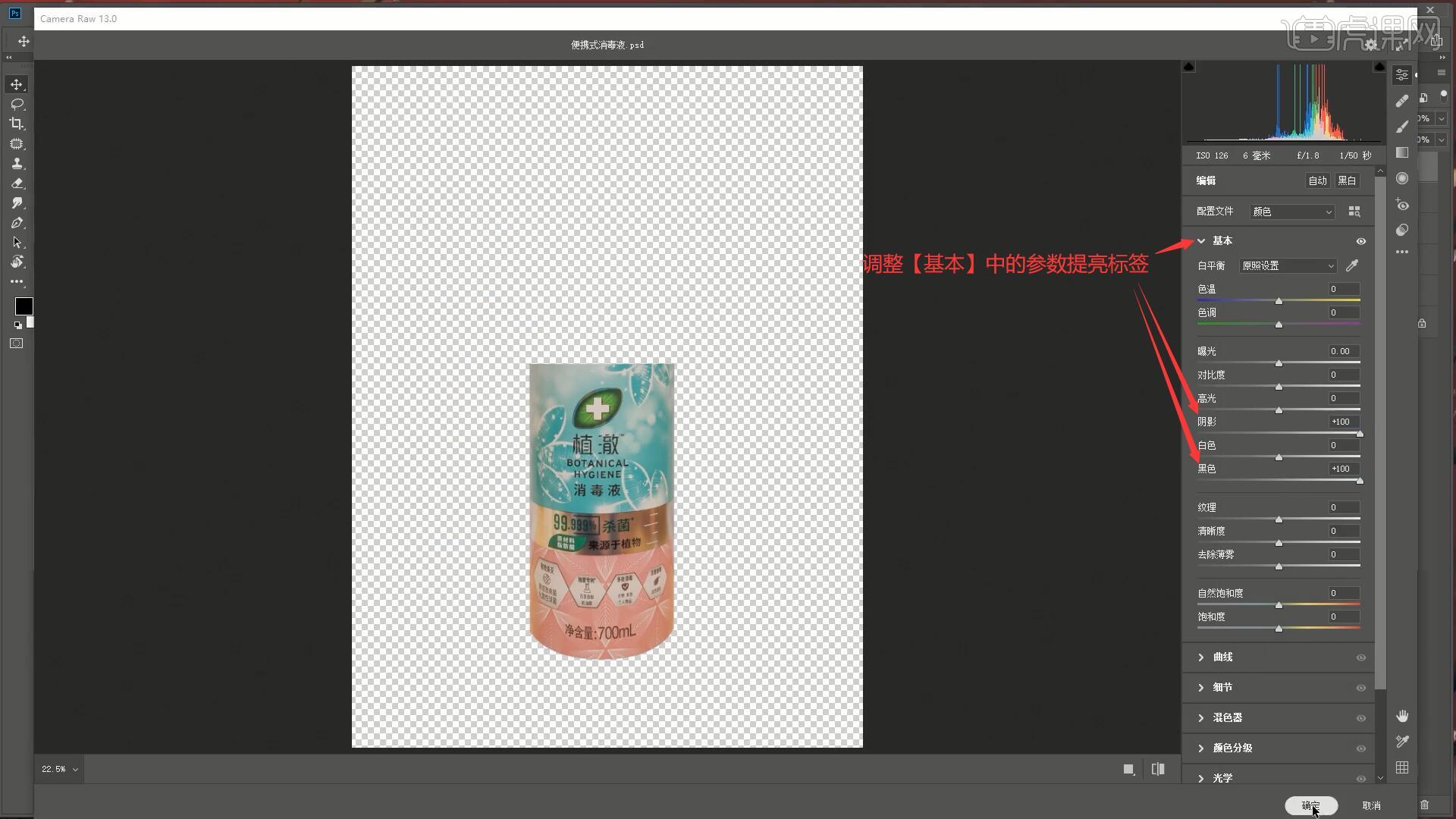
3.添加【蒙版】,使用【钢笔工具】绘制选区选中不需要的部分,【填充】为黑色,去除上半部分和下半部分的提亮,如图所示。
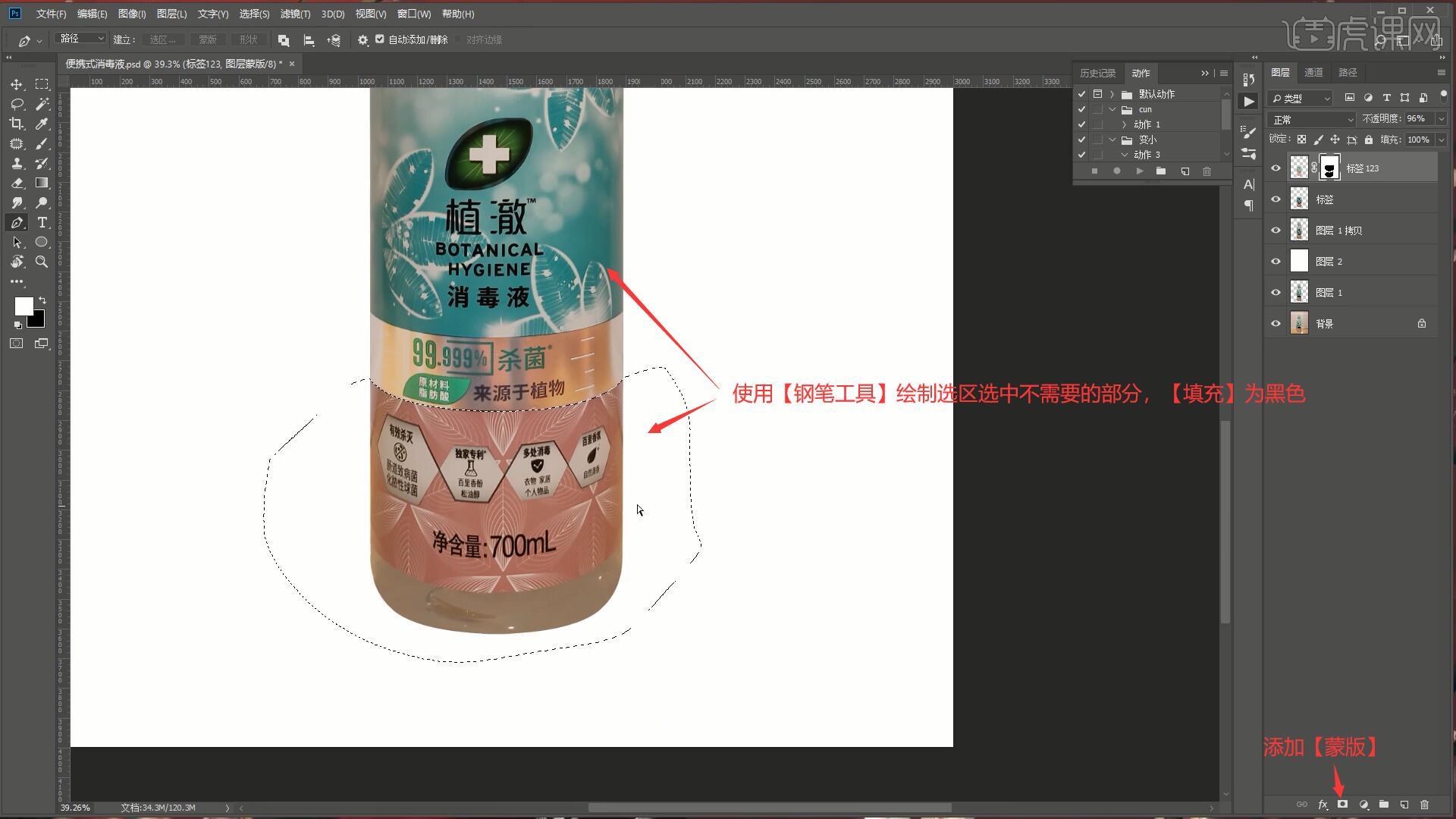
4.【复制图层】并【删除图层蒙版】,降低图层的不透明度至62%,对这三个图层进行【图层编组】,添加【色阶】并【创建剪切蒙版】,调整参数为42 1 239,调整标签的对比度,如图所示。
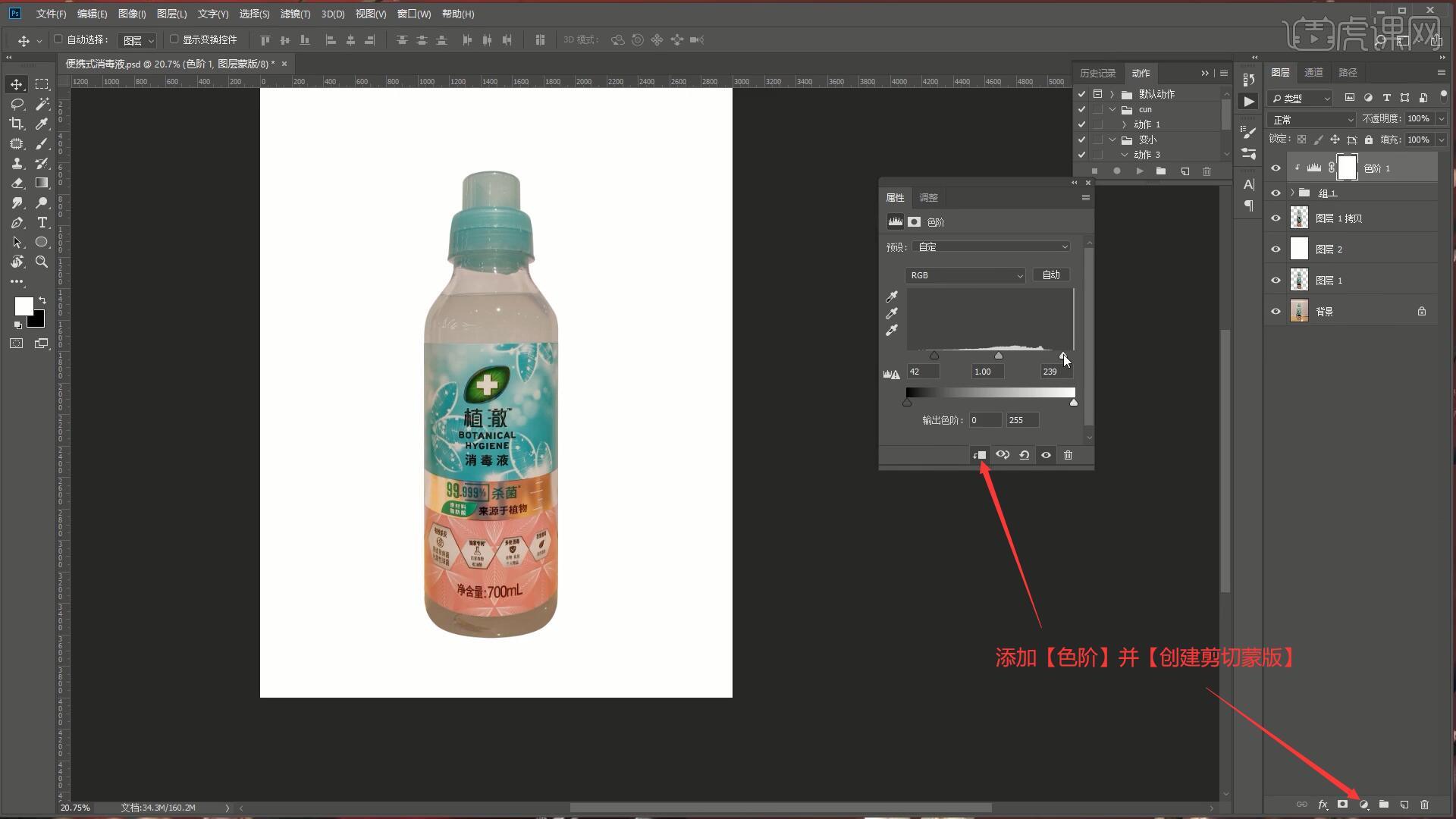
5.添加【曲线】并【创建剪切蒙版】,略微向上拉曲线提亮标签,如图所示。
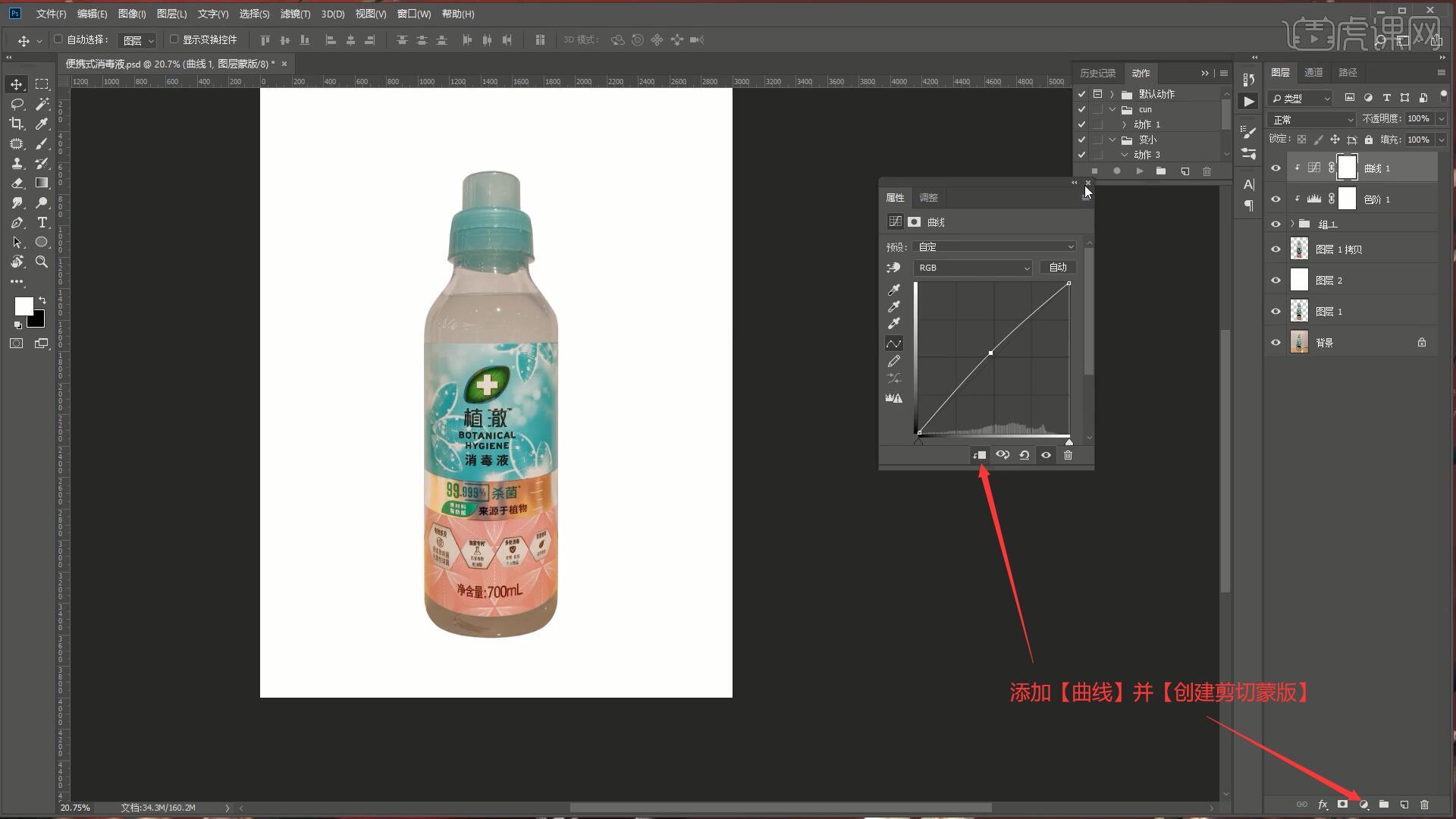
6.相同方法使用【钢笔工具】抠出瓶盖部分,抠图时注意及时【保存路径】,【复制图层】后【锁定透明像素】,使用【修补工具】修去瓶盖多余的光和水珠,让瓶盖视觉上更加干净,如图所示。

7.接下来制作边缘的反光,【载入选区】,【新建图层】并【描边】,宽度为3像素,颜色为白色,将背景改为深灰色,选择【滤镜-模糊-高斯模糊】做模糊,半径为5像素,【创建剪切蒙版】后使用【橡皮擦工具】擦除不需要的部分,如图所示。
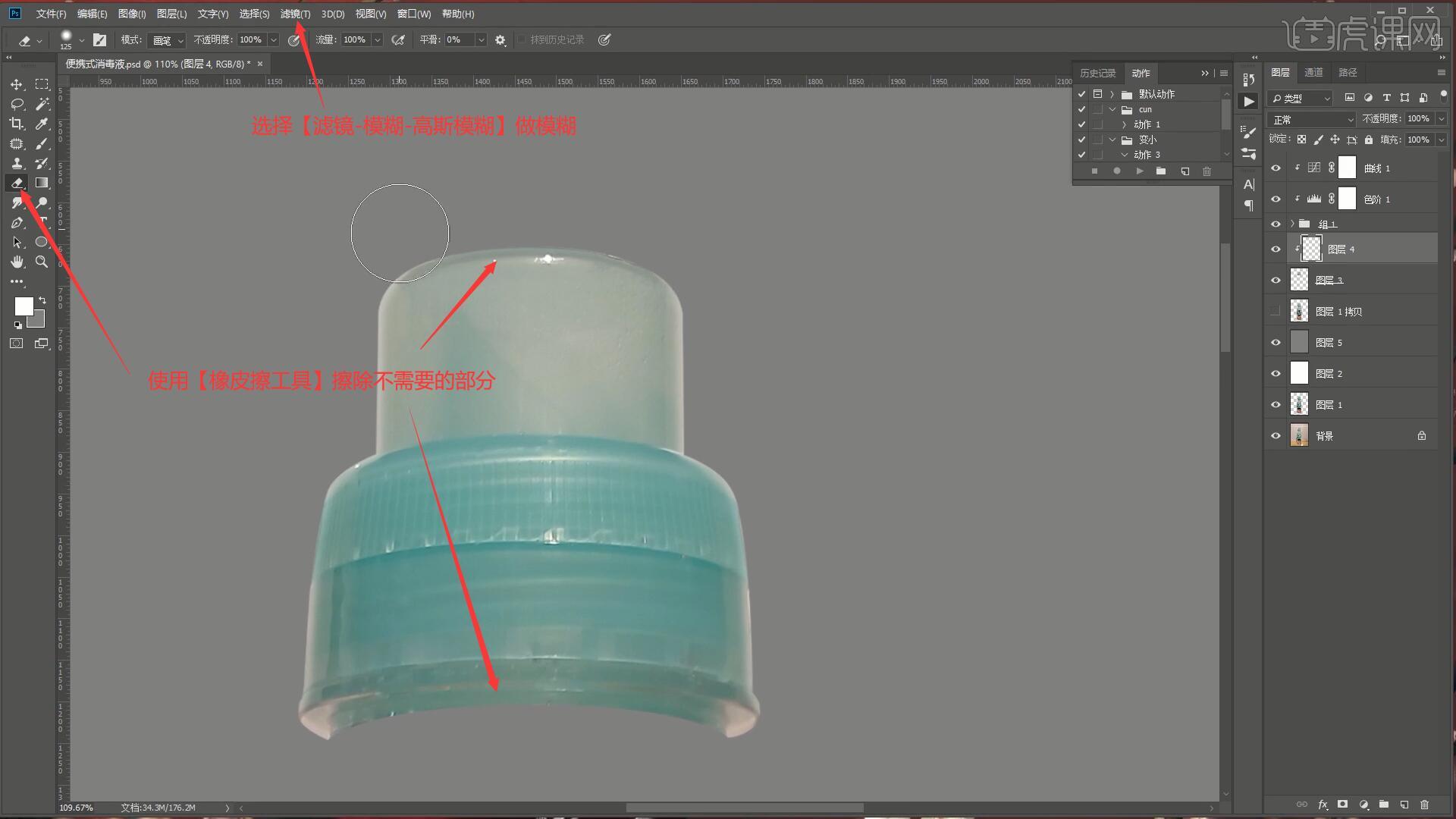
8.接下来制作结构部分,使用【涂抹工具】涂抹模糊边缘进行修饰,然后【载入选区】,将选区略微右移后【新建图层】,【描边】颜色为瓶盖的深色,宽度为6像素,选择【滤镜-模糊-高斯模糊】做模糊,半径为5像素,设置【混合模式-正片叠底】,如图所示。
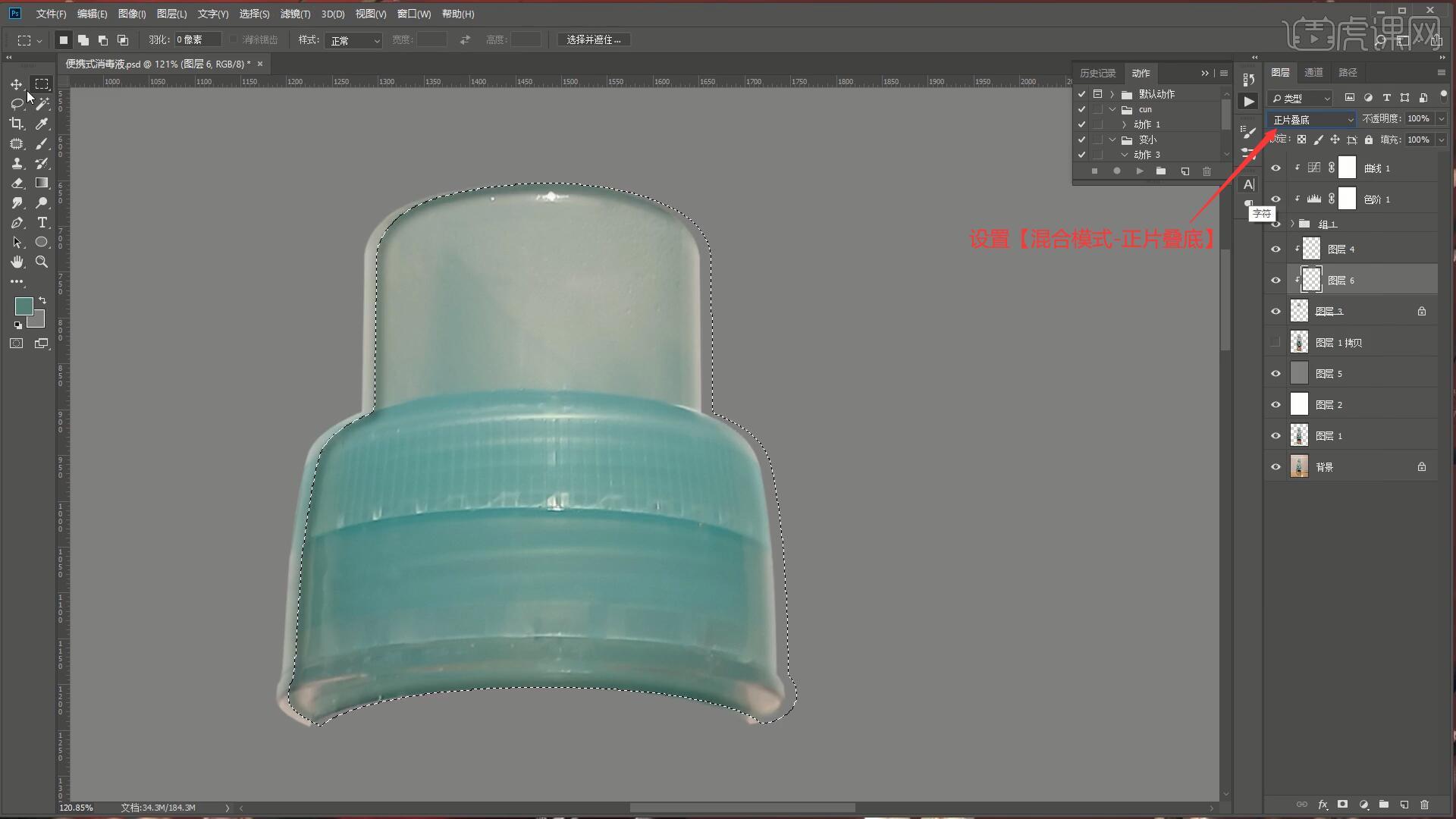
9.使用【橡皮擦工具】擦除不需要的部分,降低图层的不透明度至43%后【创建剪切蒙版】,【复制图层】后【自由变换-水平翻转】,做出瓶盖右侧的结构线,如图所示。

10.【新建图层】并【创建剪切蒙版】,使用【钢笔工具】在顶部绘制路径,使用【画笔工具】降低硬度为0%,【填充 快捷键:Enter键】,设置【混合模式-正片叠底】,降低图层的不透明度至49%,选择【滤镜-模糊-高斯模糊】做模糊,半径为10像素,使用【橡皮擦工具】擦除不需要的部分,如图所示。
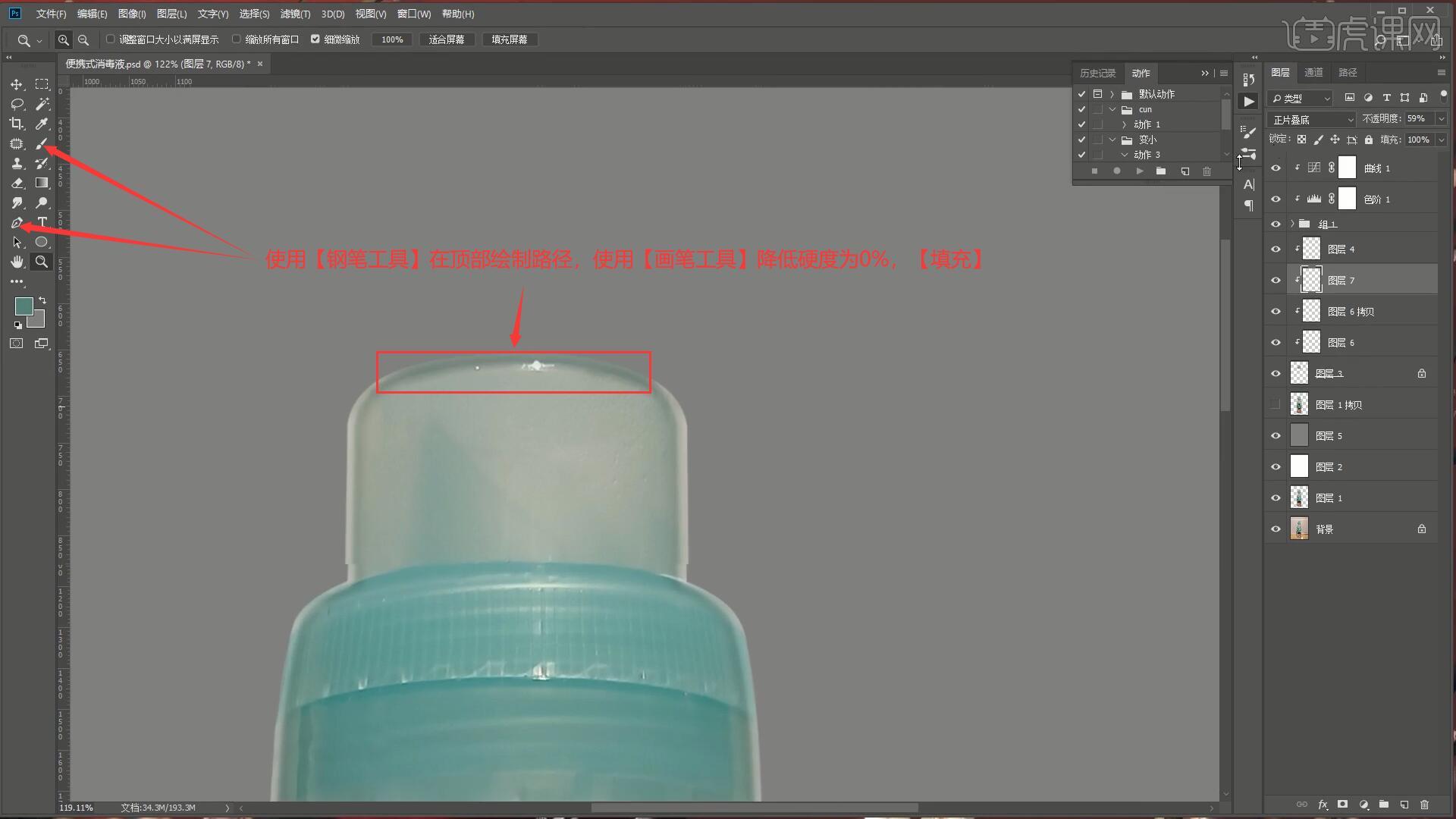
11.相同方法制作白色的高光结构线,然后在瓶盖图层上使用【涂抹工具】涂抹修理原有的白色光点,使高光更加自然,如图所示。
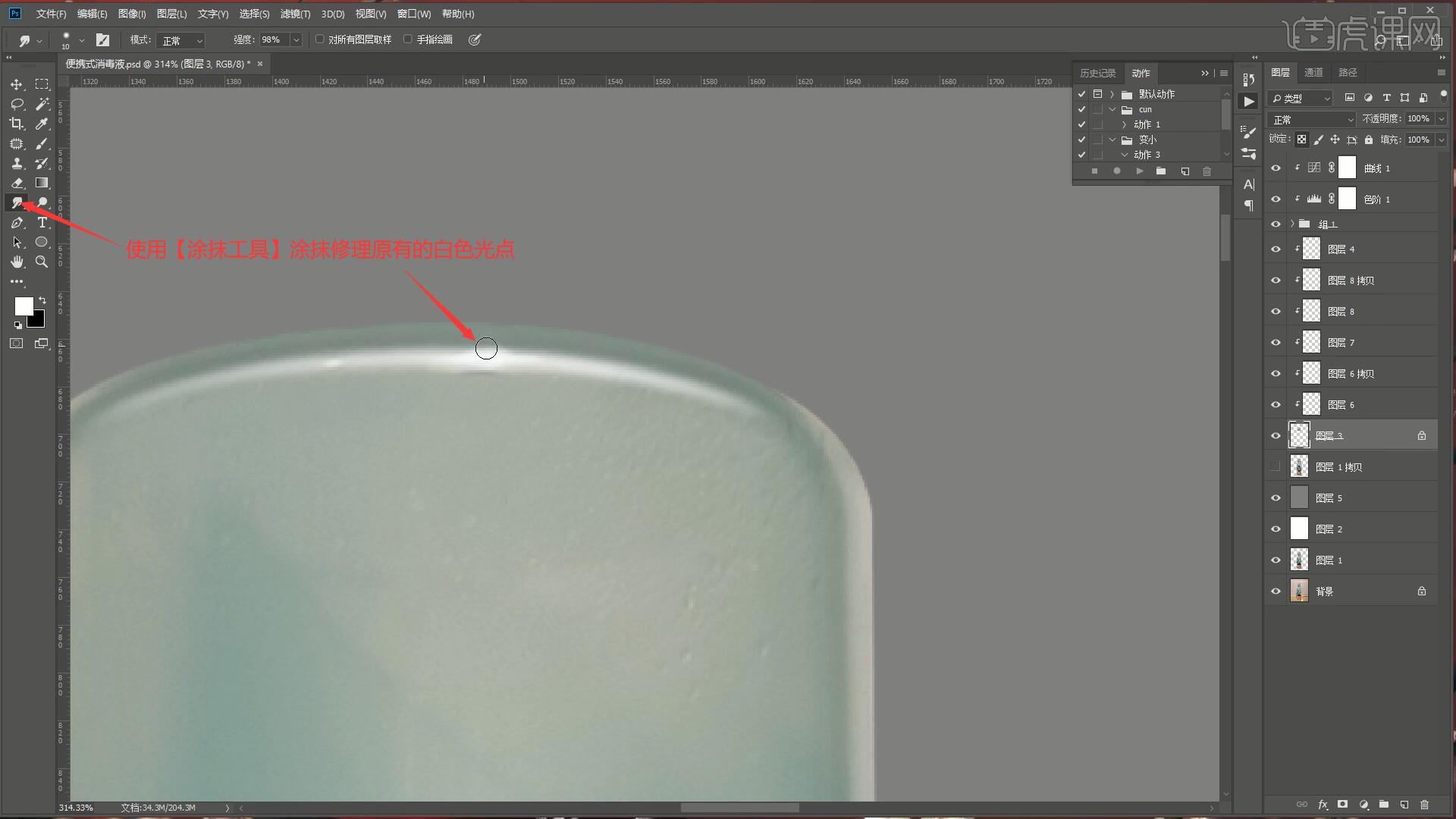
12.【新建图层】并【创建剪切蒙版】,使用【矩形选框工具】在瓶盖的中间绘制矩形选区,【填充】为白色,【高斯模糊】半径为31.8像素,【自由变换】拉宽后摆放在右侧,做出高光,如图所示。
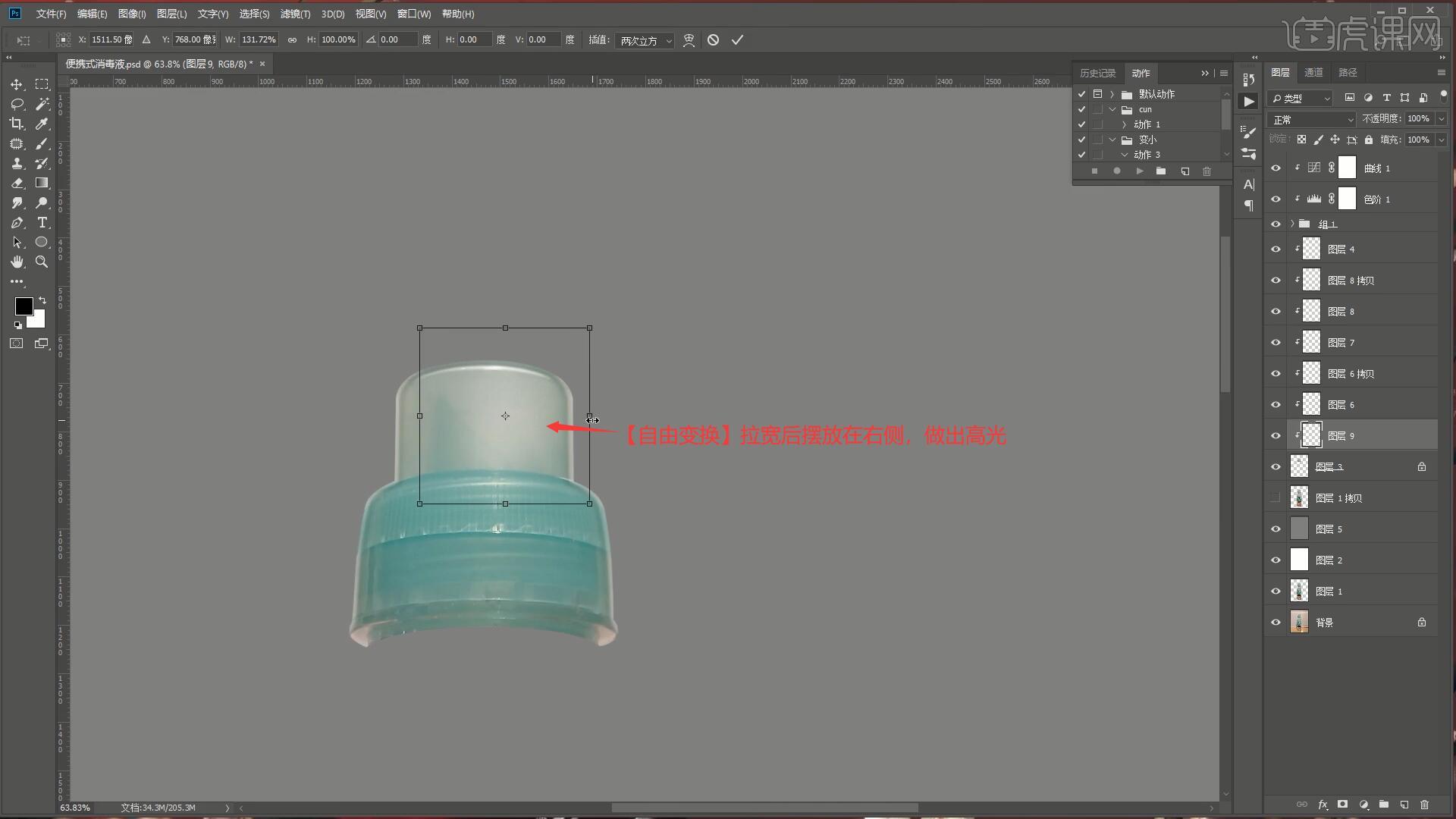
13.相同方法制作较小的高光,然后使用【橡皮擦工具】擦除不需要的部分,然后【载入选区】瓶盖的选区,将所有剪切蒙版图层【取消剪切蒙版】并【图层编组】,添加【蒙版】,降低瓶盖图层的不透明度至76%,然后使用【钢笔工具】绘制选区抠出瓶盖的下半部分,【复制图层】后将不透明度调为100%,如图所示。
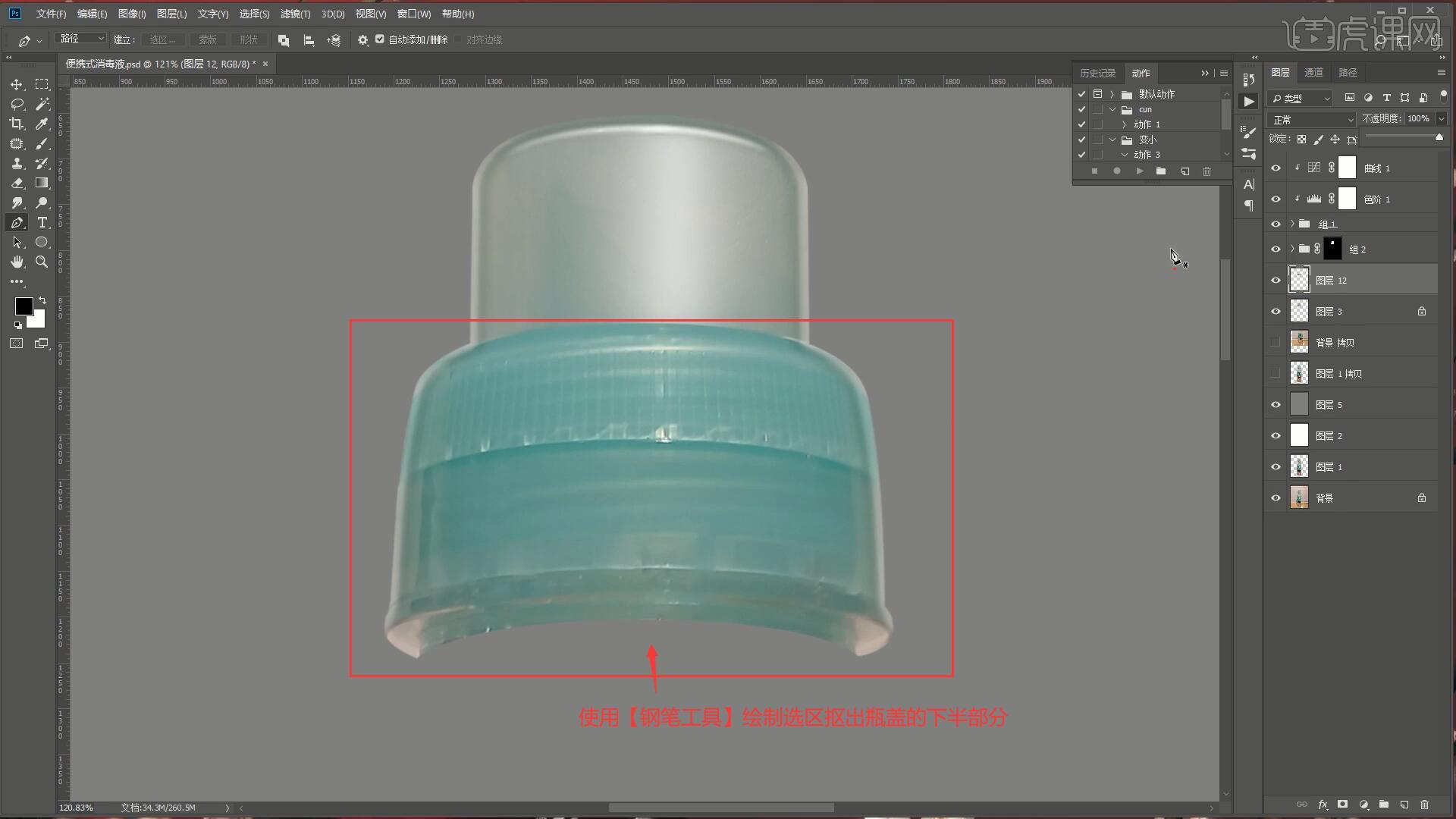
14.【载入选区】下半部分瓶盖的选区,【新建图层】并【创建剪切蒙版】,设置【混合模式-正片叠底】,使用【画笔工具】吸取瓶盖的深色,涂抹选区的外侧添加阴影,加强瓶盖的结构,如图所示。

15.相同方法为中间和底部的结构部分也添加阴影,【高斯模糊】半径为1.5像素,降低图层的不透明度至60%,使阴影更加自然,如图所示。

16.【复制图层】上半部分瓶盖的白色高光图层并【创建剪切蒙版】,【自由变换】调整大小,作为下半部分瓶盖的高光,设置【混合模式-柔光】,如图所示。

17.使用【橡皮擦工具】擦除多余部分,然后相同方法制作较亮的高光,完成后对这些图层进行【图层编组】,添加【色相/饱和度】并【创建剪切蒙版】(后续所有调整图层都需创建剪切蒙版,步骤中将不再重复提示),调整饱和度为+11增加颜色饱和度,如图所示。
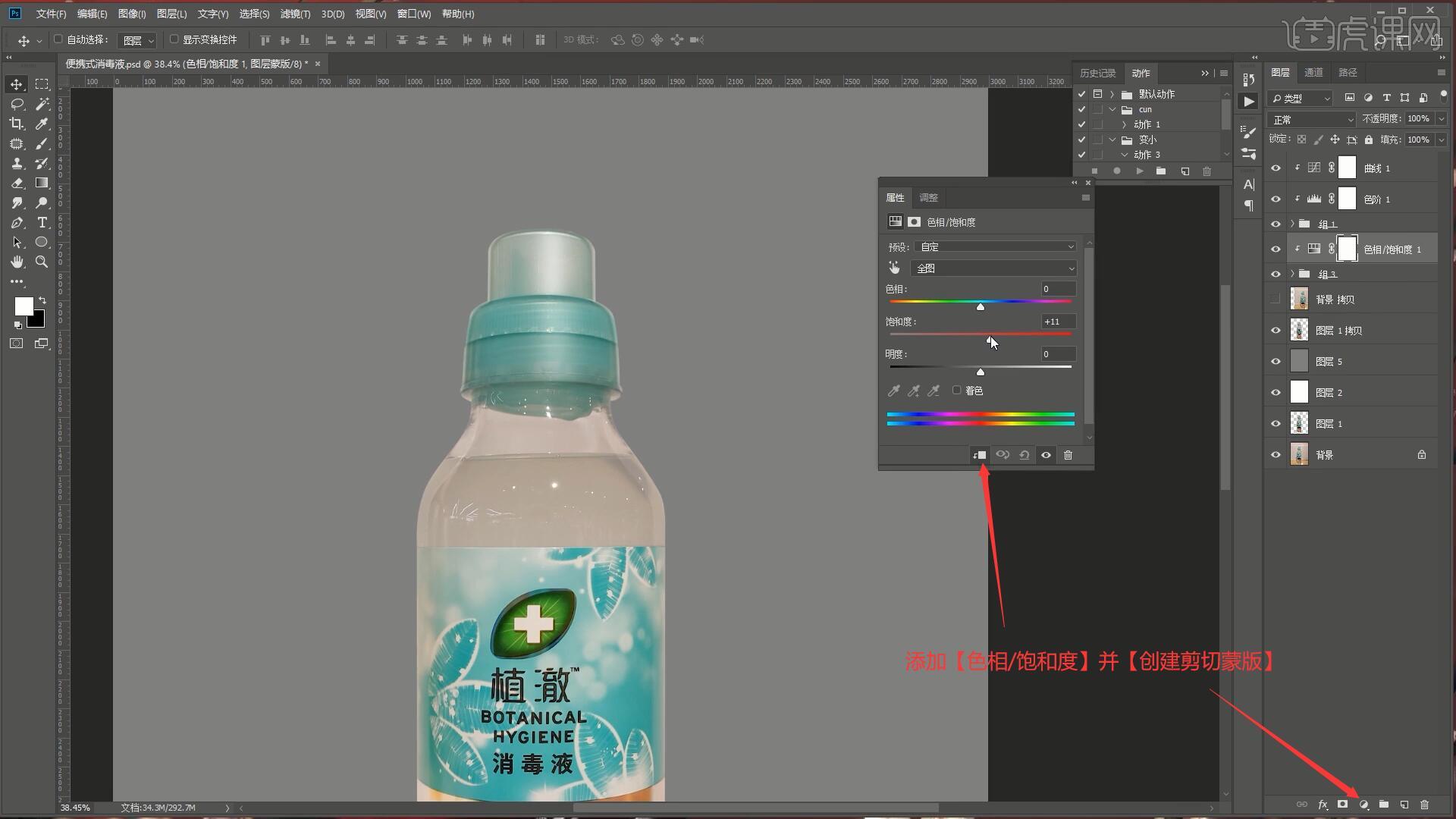
18.添加【色彩平衡】,调整红色为-30,绿色为+3,蓝色为+9,添加【曲线】,向上拉曲线提亮,如图所示。
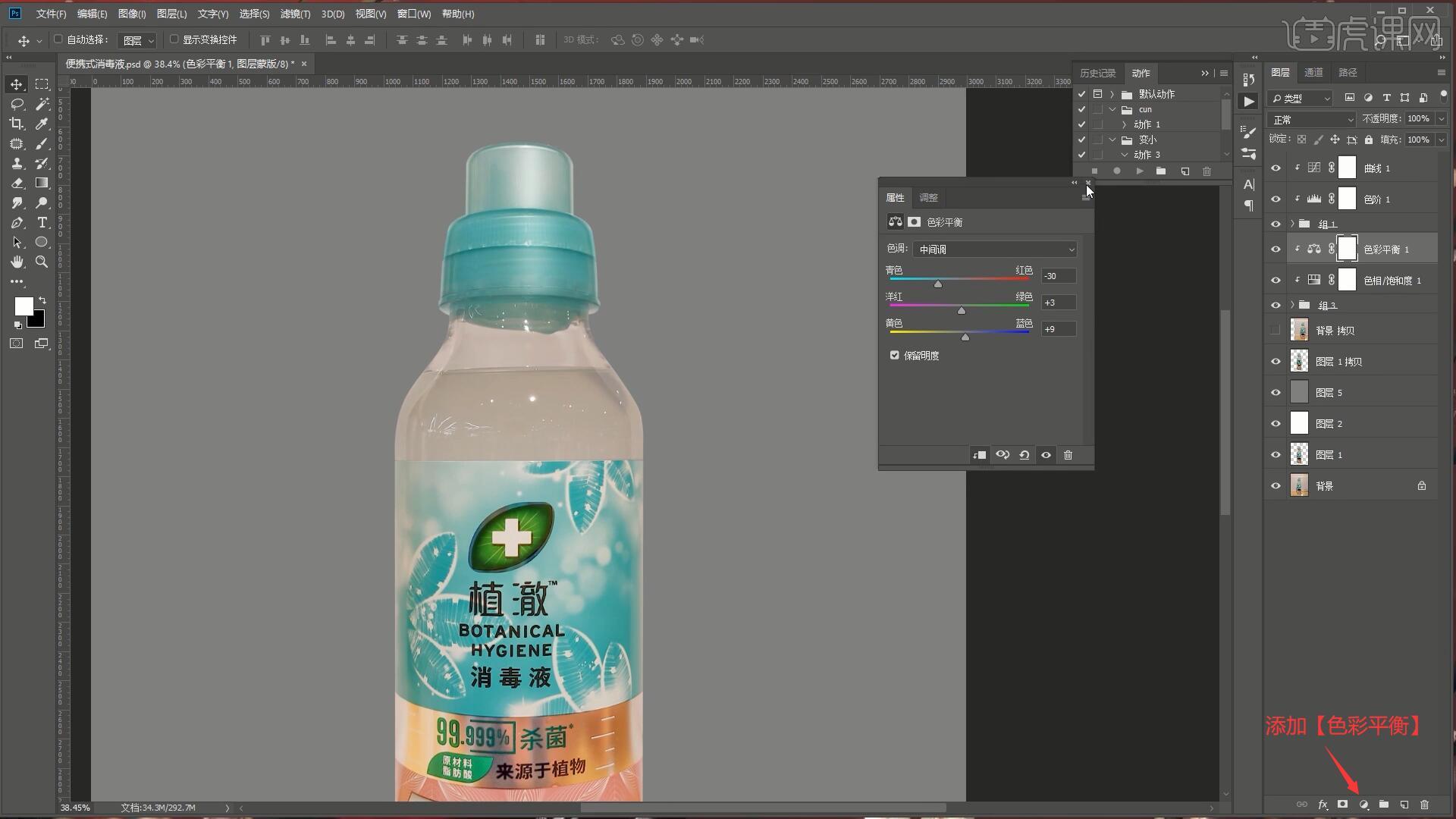
19.使用【矩形选框工具】绘制选区并【填充】为白色,制作白色高光,使用【涂抹工具】修理瓶盖的瑕疵,然后使用【钢笔工具】在底部结构线位置绘制曲线路径,相同方法使用【画笔工具】填充为白色,降低图层不透明度至51%,使用【橡皮擦工具】擦除多余部分,做出白色结构线,如图所示。
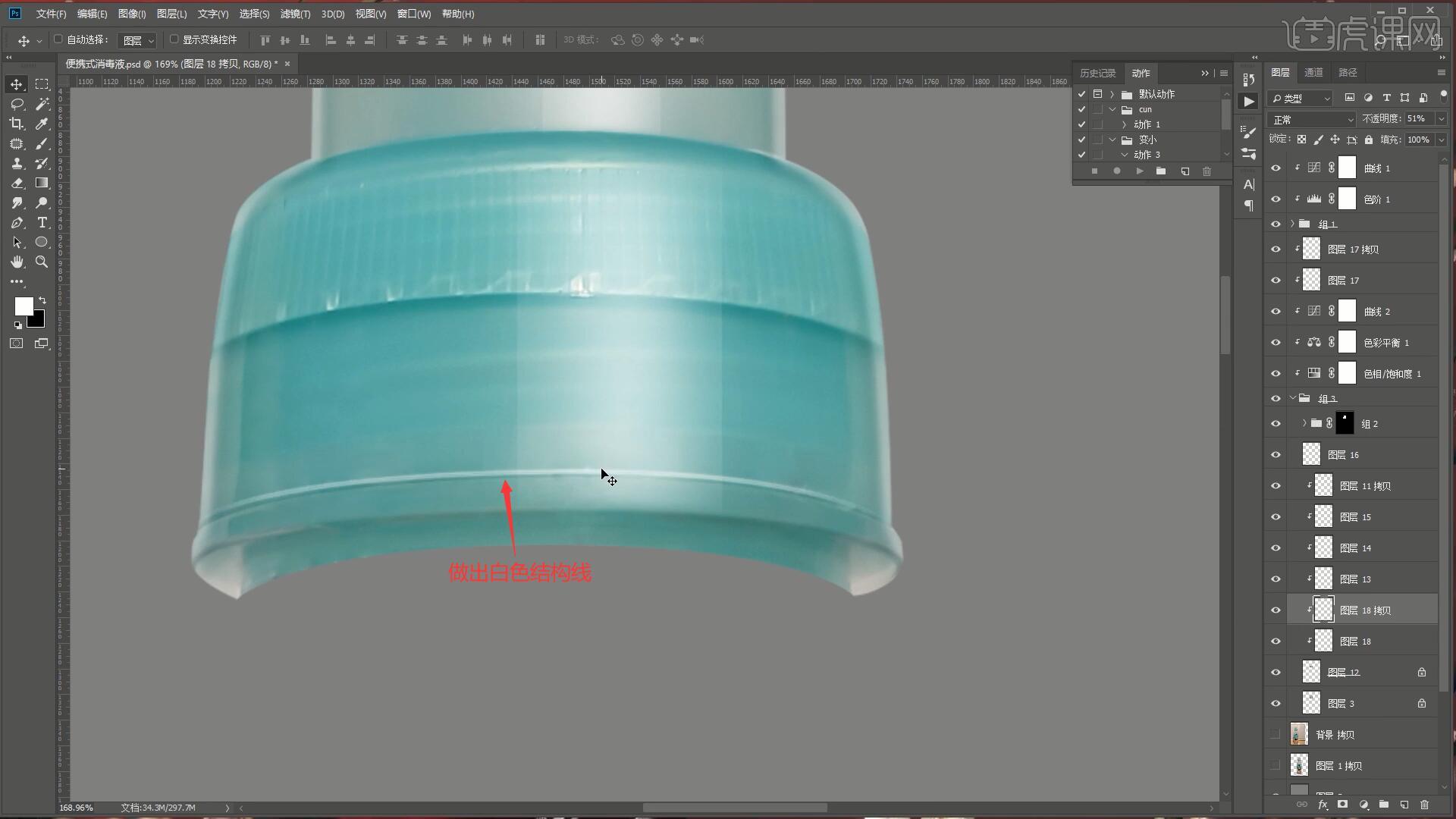
20.【复制图层】并下移,【反相】并降低图层不透明度至11%,使用【钢笔工具】绘制选区,使用【涂抹工具】将黑色结构线涂抹得多一些,如图所示。
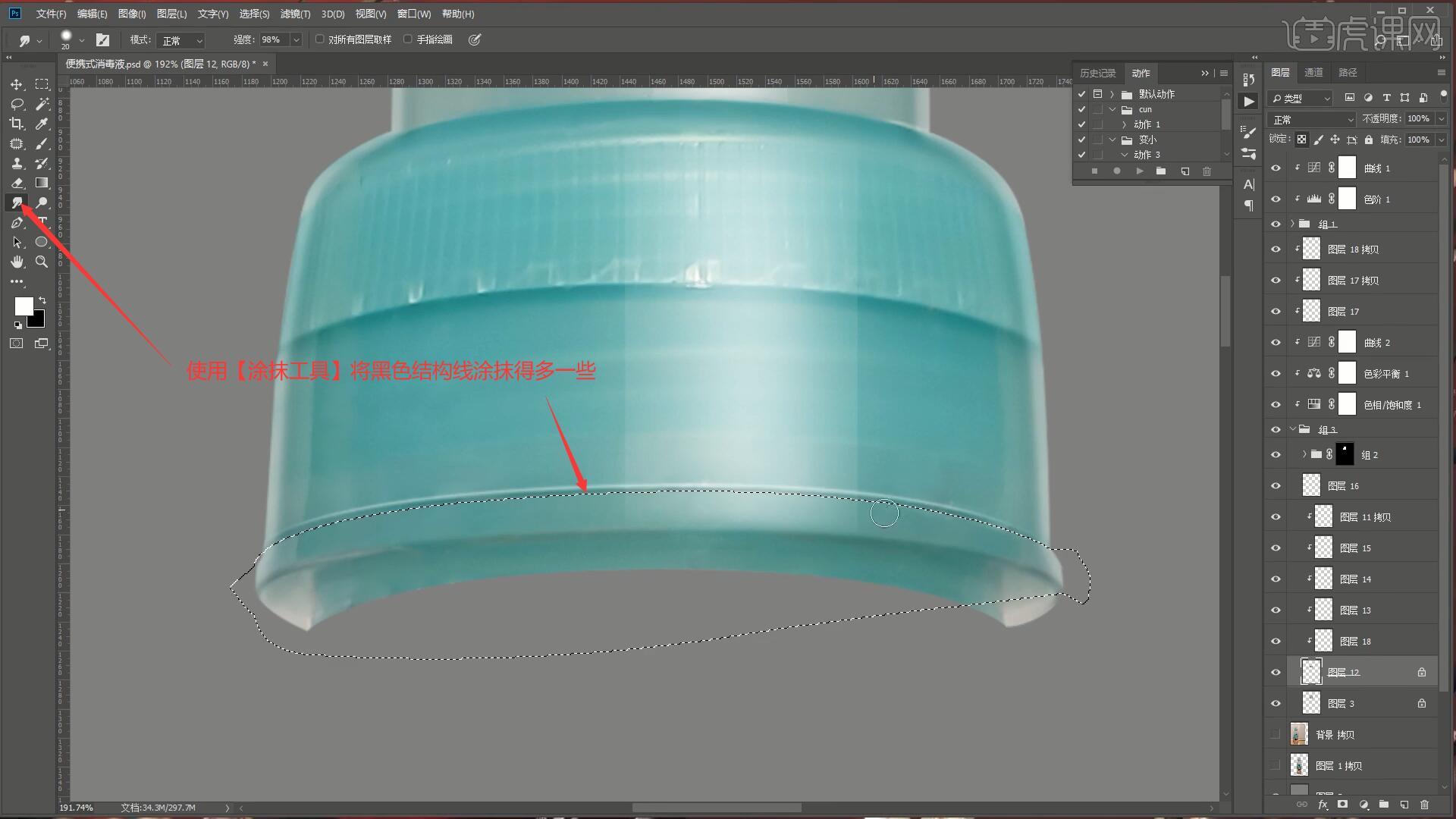
21.相同方法制作其他的结构线,然后在产品图层上使用【钢笔工具】抠出其余的蓝色瓶盖部分,然后相同方法修去其上的瑕疵,如图所示。
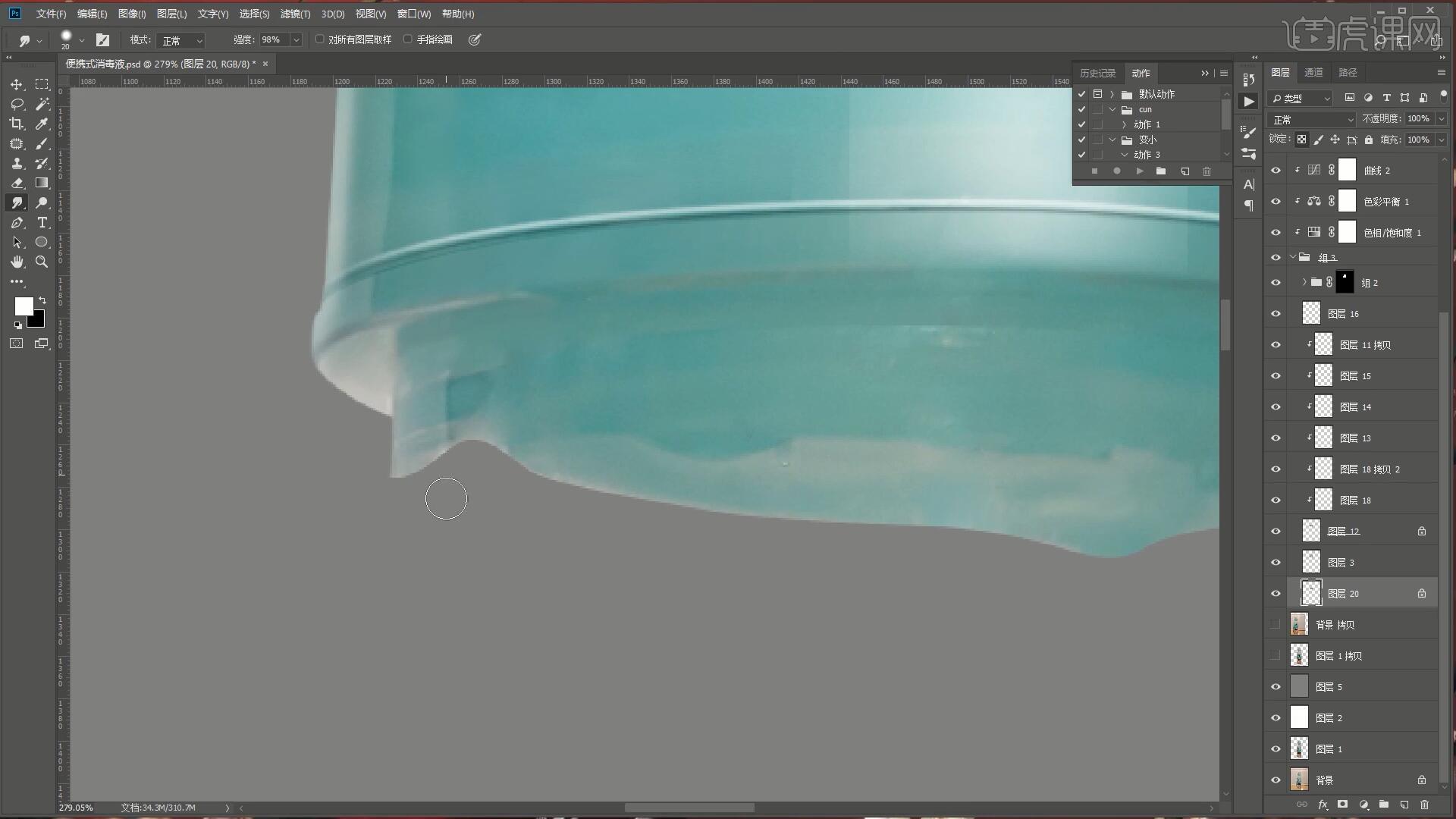
22.【复制图层】产品图层,【去色 快捷键:Ctrl+Shift+U】,使用【曲线工具 快捷键:Ctrl+M】向上拉曲线提亮瓶身,如图所示。
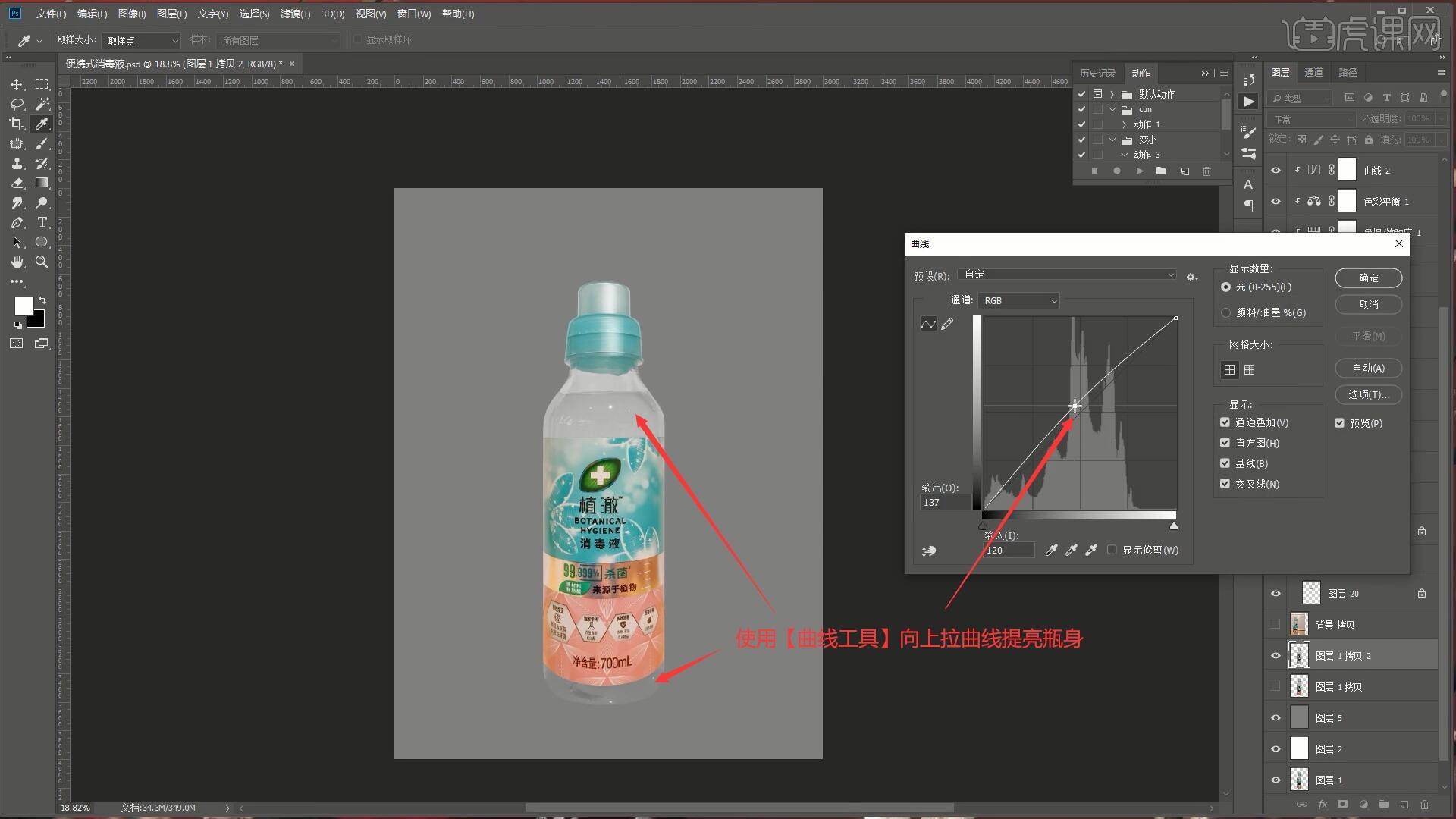
23.使用【矩形选框工具】选中瓶盖部分并【删除】,然后使用相同方法修去瓶身上的瑕疵、制作边缘的反光以及结构部分,具体可参考视频内老师的操作。

24.相同方法为瓶身中间制作白色高光,然后为它的底部刷上黑色阴影,降低图层的不透明度至25%,如图所示。
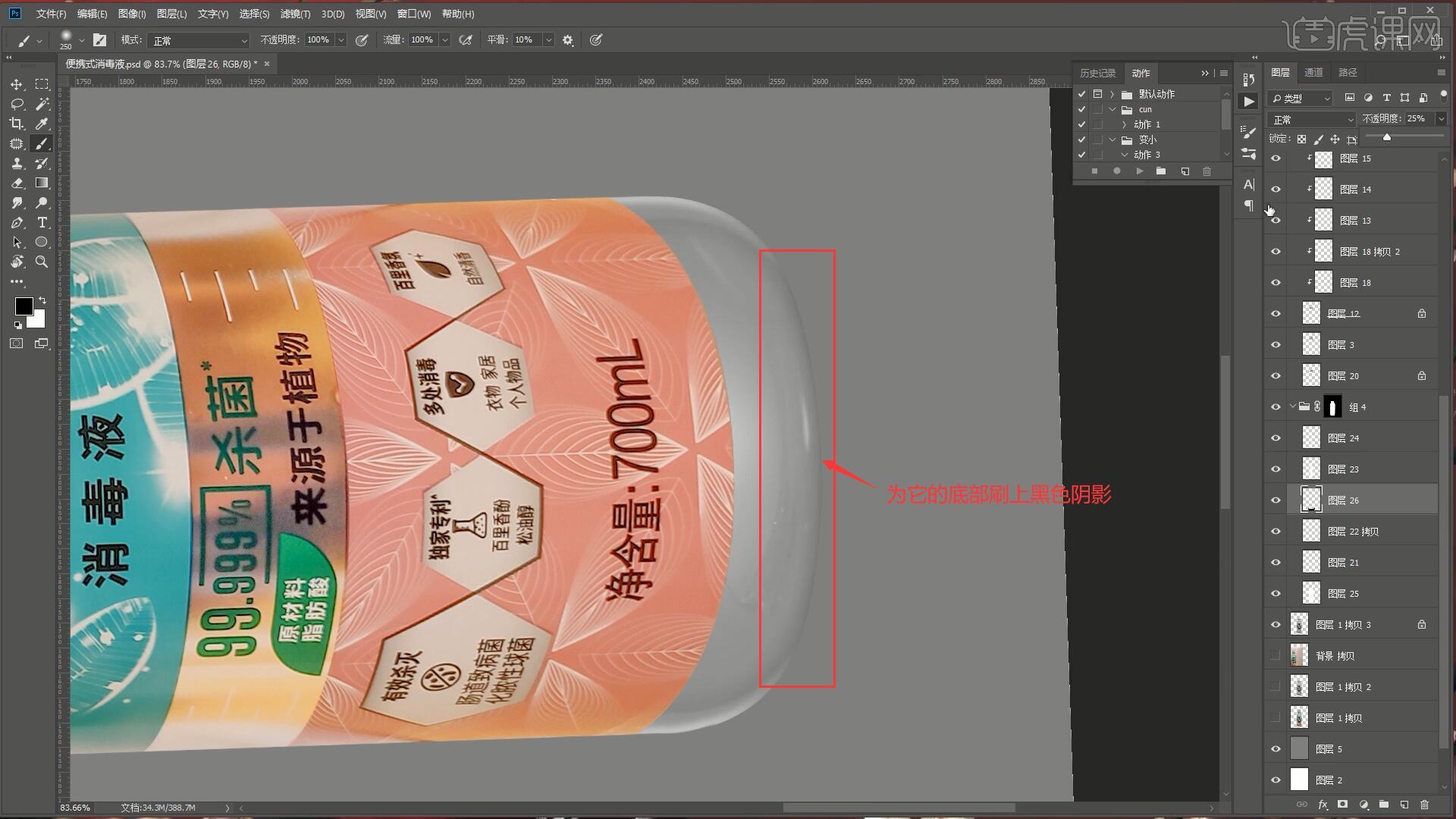
25.使用【钢笔工具】在瓶身上绘制需要制作高光的选区,【填充】为白色,添加【蒙版】,使用【橡皮擦工具】擦除不需要的部分,做出边缘较硬的高光结构,如图所示。
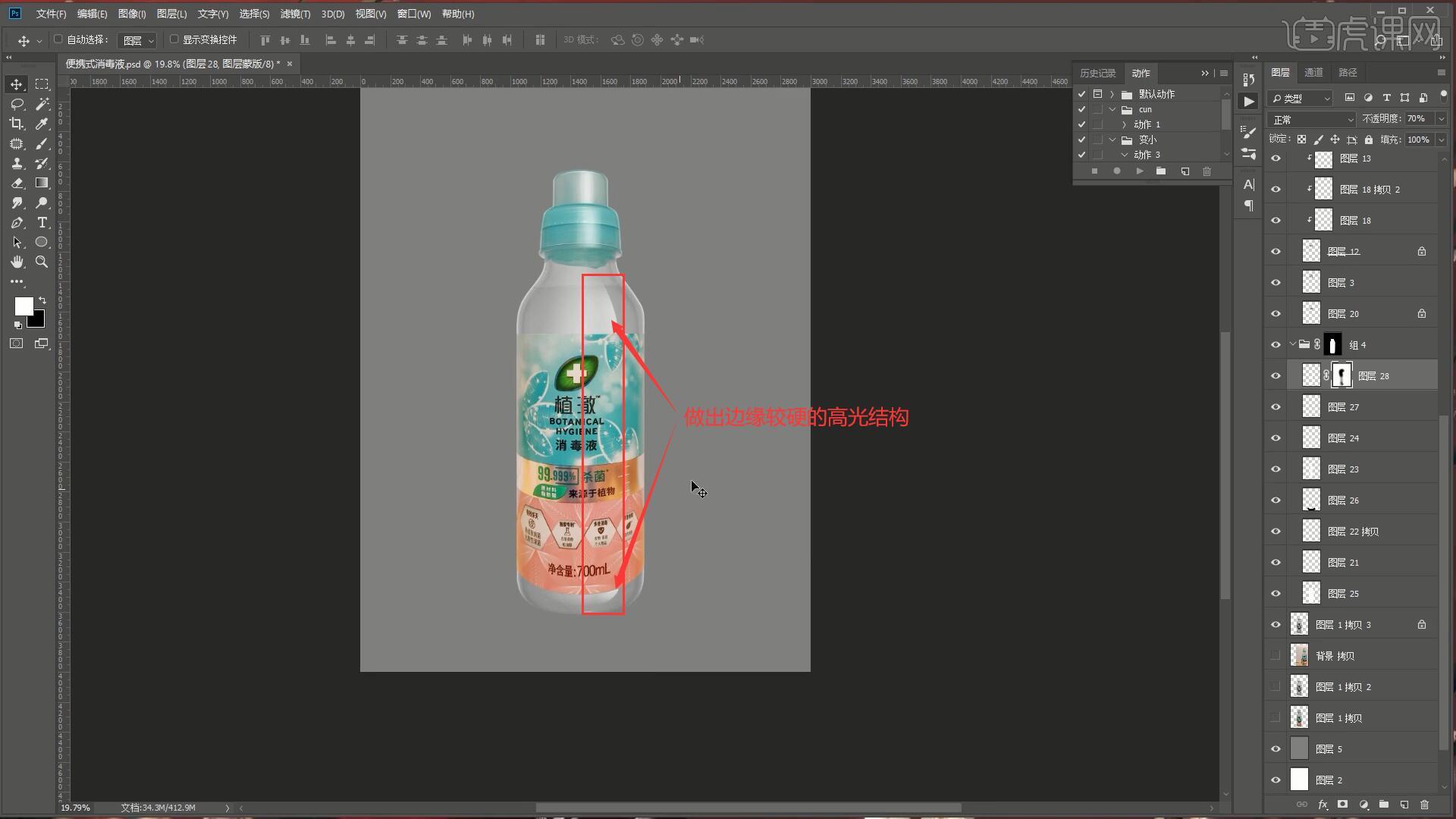
26.将制作瓶身效果的图层移至标签图层上方并【创建剪切蒙版】,使上一步制作的硬边白色高光显示在标签上,调整图层的不透明度对高光的强度进行调整,具体可参考视频内老师的调整。

27.将色彩平衡和色相/饱和度图层移至顶部,然后添加【可选颜色】,颜色选择黑色,调整黑色为+100%加深标签的黑色文字,使用【橡皮擦工具】擦除一部分,如图所示。
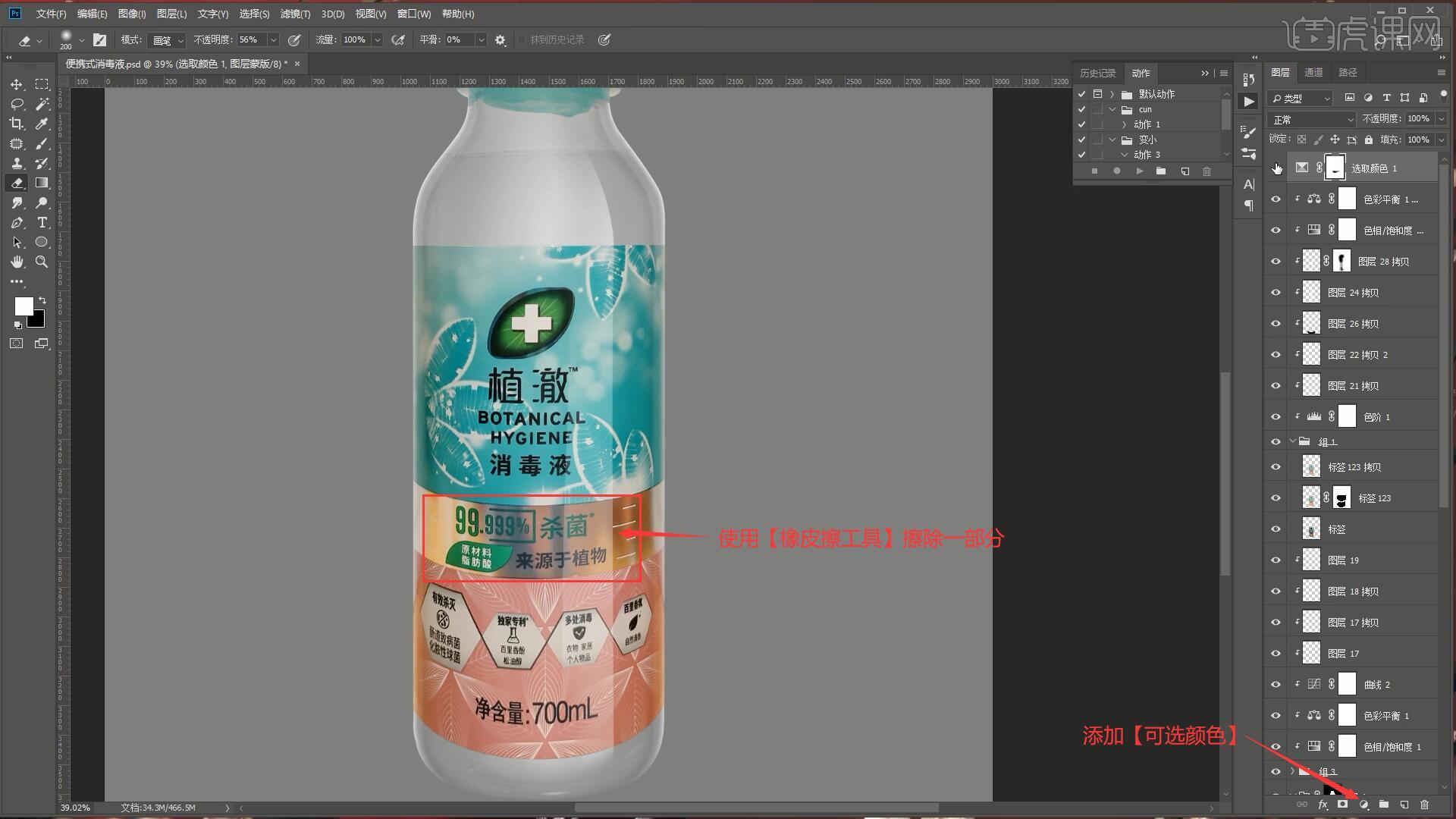
28.打开【可选颜色】,颜色选择白色,调整黑色为-41%,提亮白色部分,然后使用【涂抹工具】将标签的金色部分涂抹填充右侧发白的部分,如图所示。

29.【新建图层】并【创建剪切蒙版】,使用【画笔工具】选择白色在外侧涂抹上白色边缘反光,然后相同方法为液体顶部制作两层黑色阴影,如图所示。
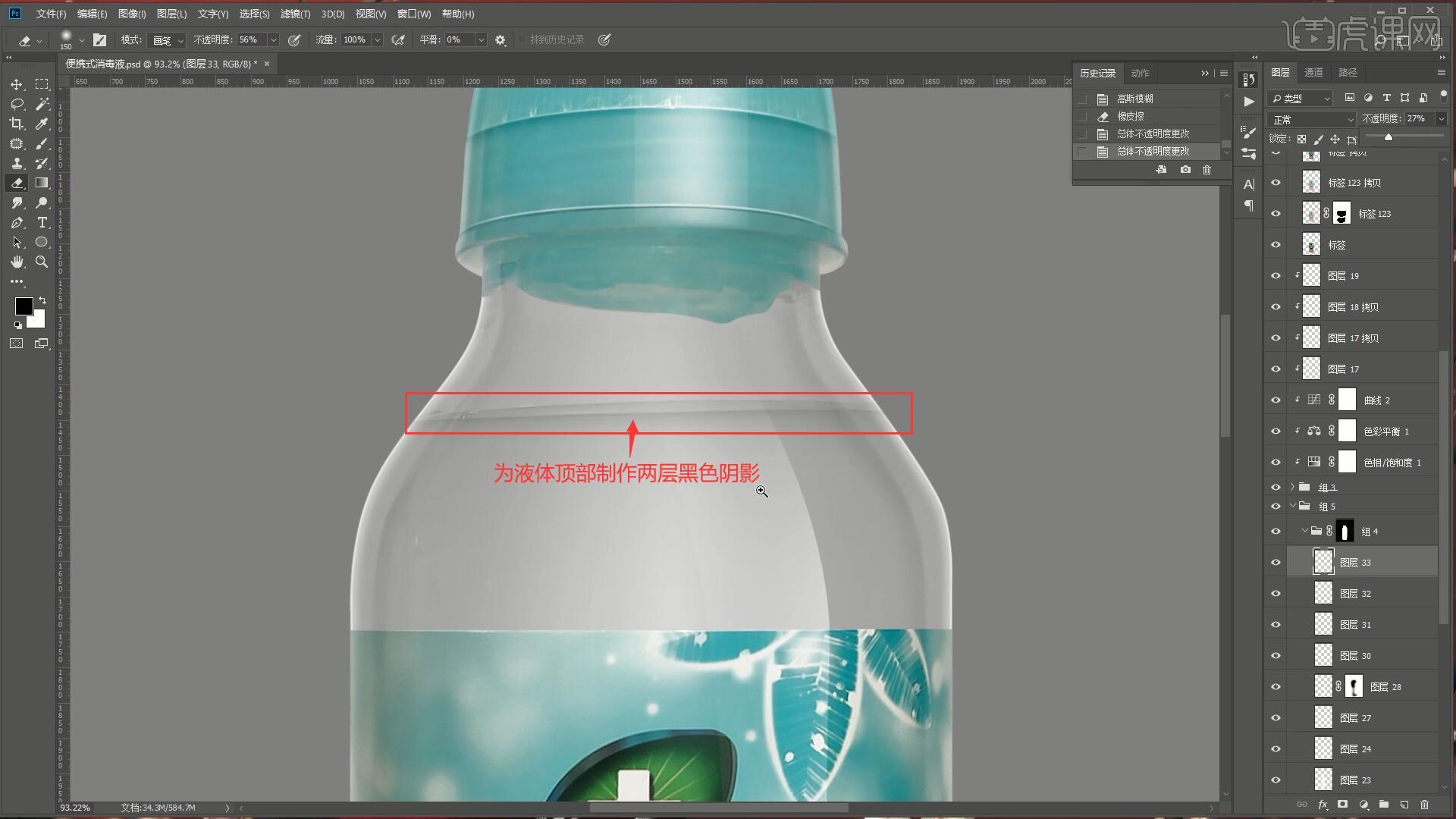
30.在瓶身图层组上方添加【色彩平衡】,调整红色为-11,蓝色为+26,降低图层的不透明度至27%,然后执行【盖印图层 快捷键:Ctrl+Shift+Alt+E】,选择【滤镜-Camera Raw滤镜】,调整【基本】中的参数对产品进行调色,使液体偏向蓝色,具体参数如图所示。
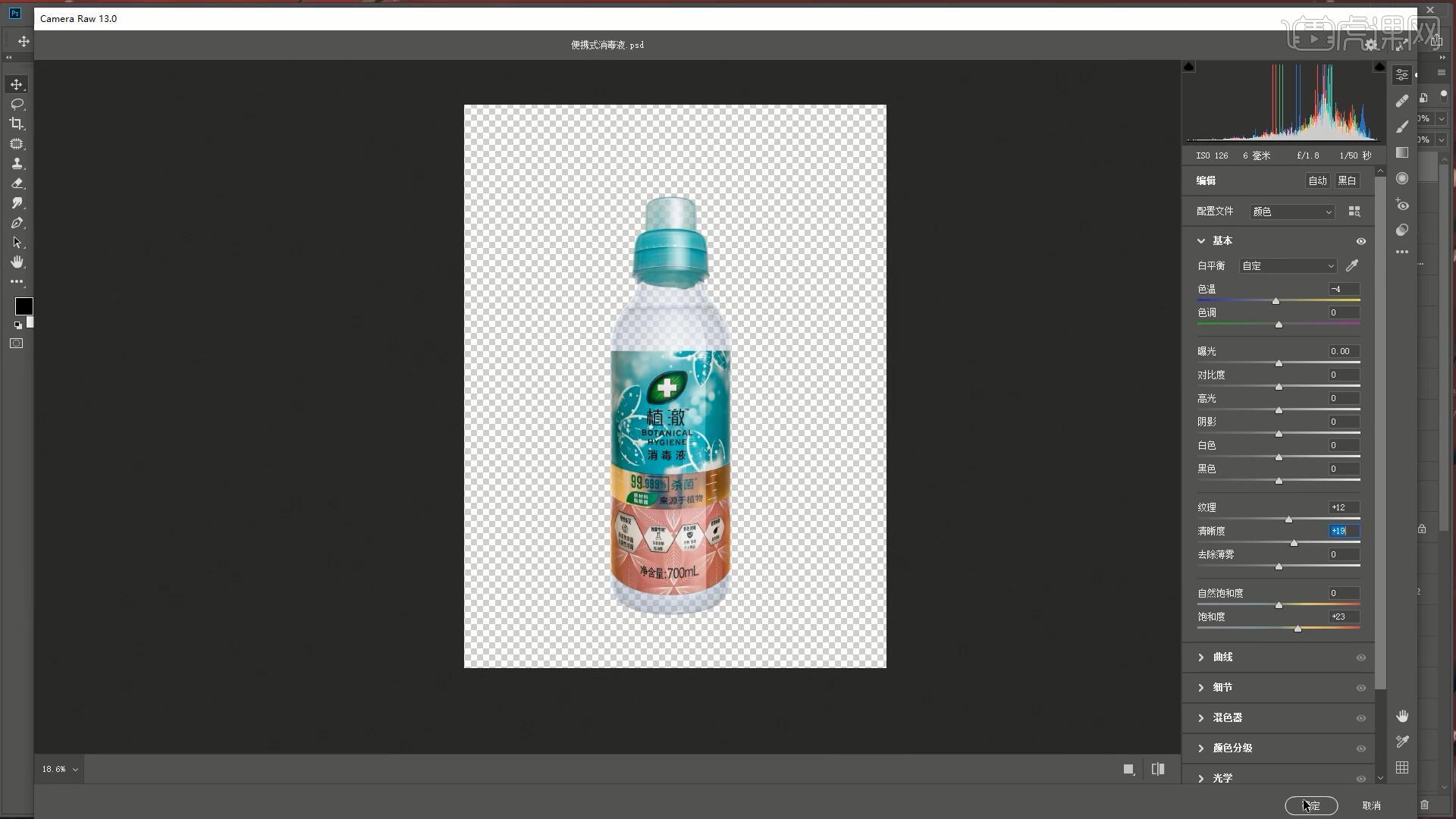
31.将背景图层拖入画布中,添加【曲线】向上拉曲线提亮产品,在【路径】中【载入选区】下半部分标签的选区,【选区反向】后添加【曲线】,向上拉曲线提亮其他部分,如图所示。

32.使用【橡皮擦工具】擦除不需要提亮的部分,仅提亮瓶底,然后制作投影,在背景图层上方【新建图层】并设置【混合模式-正片叠底】,使用【画笔工具】选择深色的背景色,在背景上点一笔,【自由变换】拉宽,摆放在产品下方,如图所示。
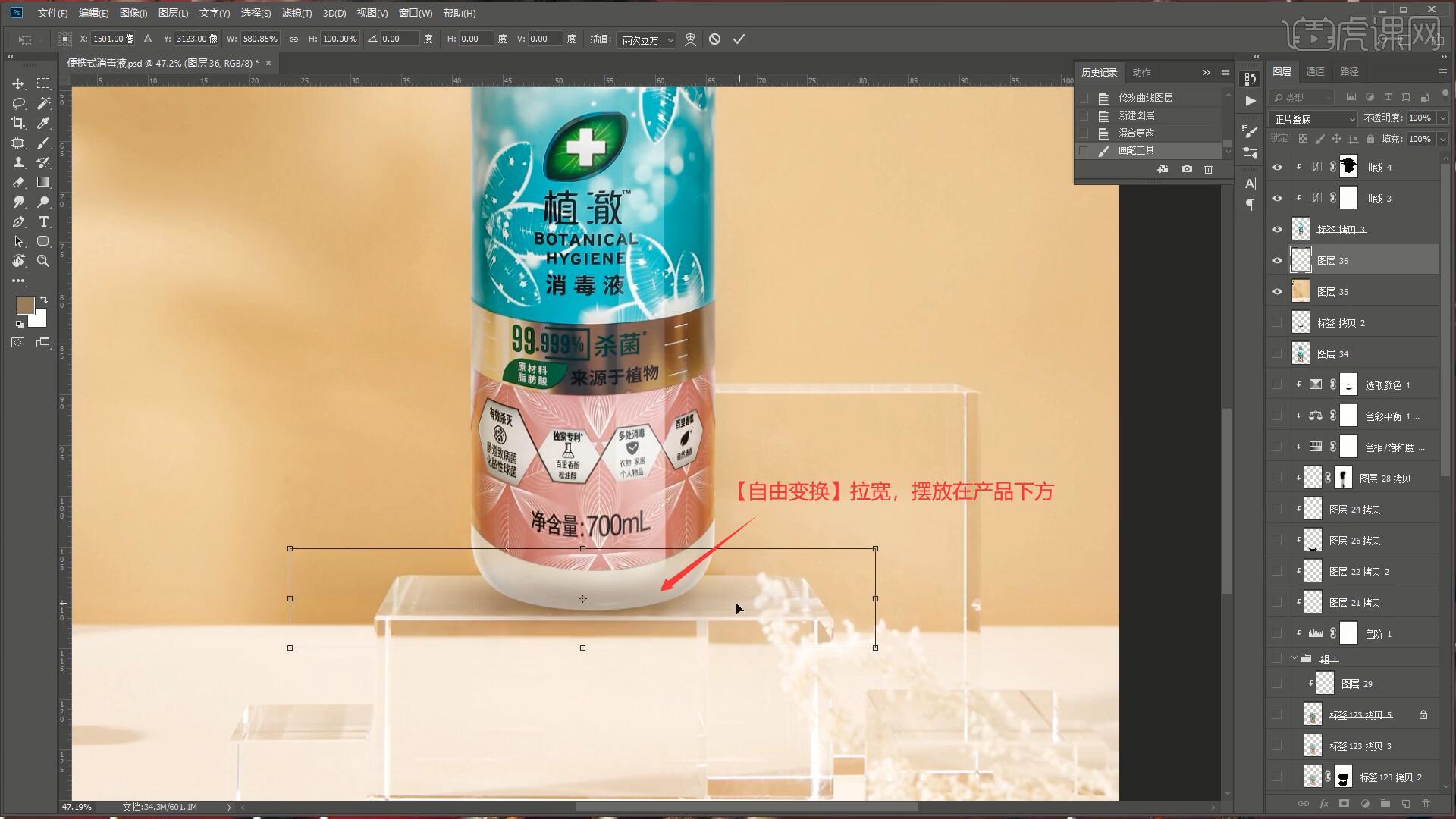
33.相同方法使用【画笔工具】调整硬度为100%,再次点一笔并相同方法调整,【高斯模糊】做模糊,使用【橡皮擦工具】涂抹减淡,降低图层的不透明度至50%,做出第二层深色的投影,如图所示。

34.使用【橡皮擦工具】擦除投影与瓶身重叠的部分,即可完成制作,如图所示。
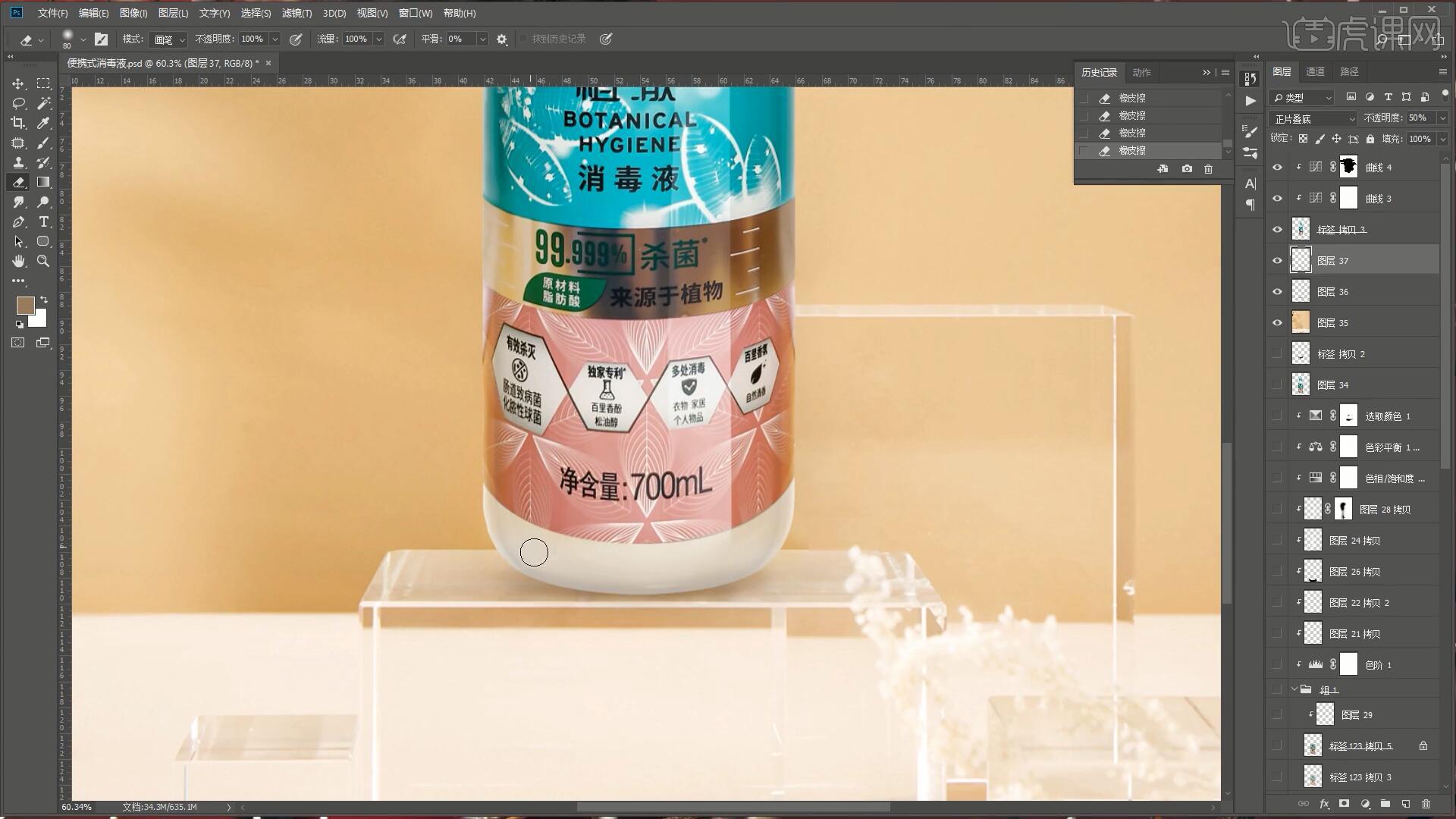
35.回顾本节课所讲解到的内容,同学们可以在下方评论区进行留言,老师会根据你们的问题进行回复。
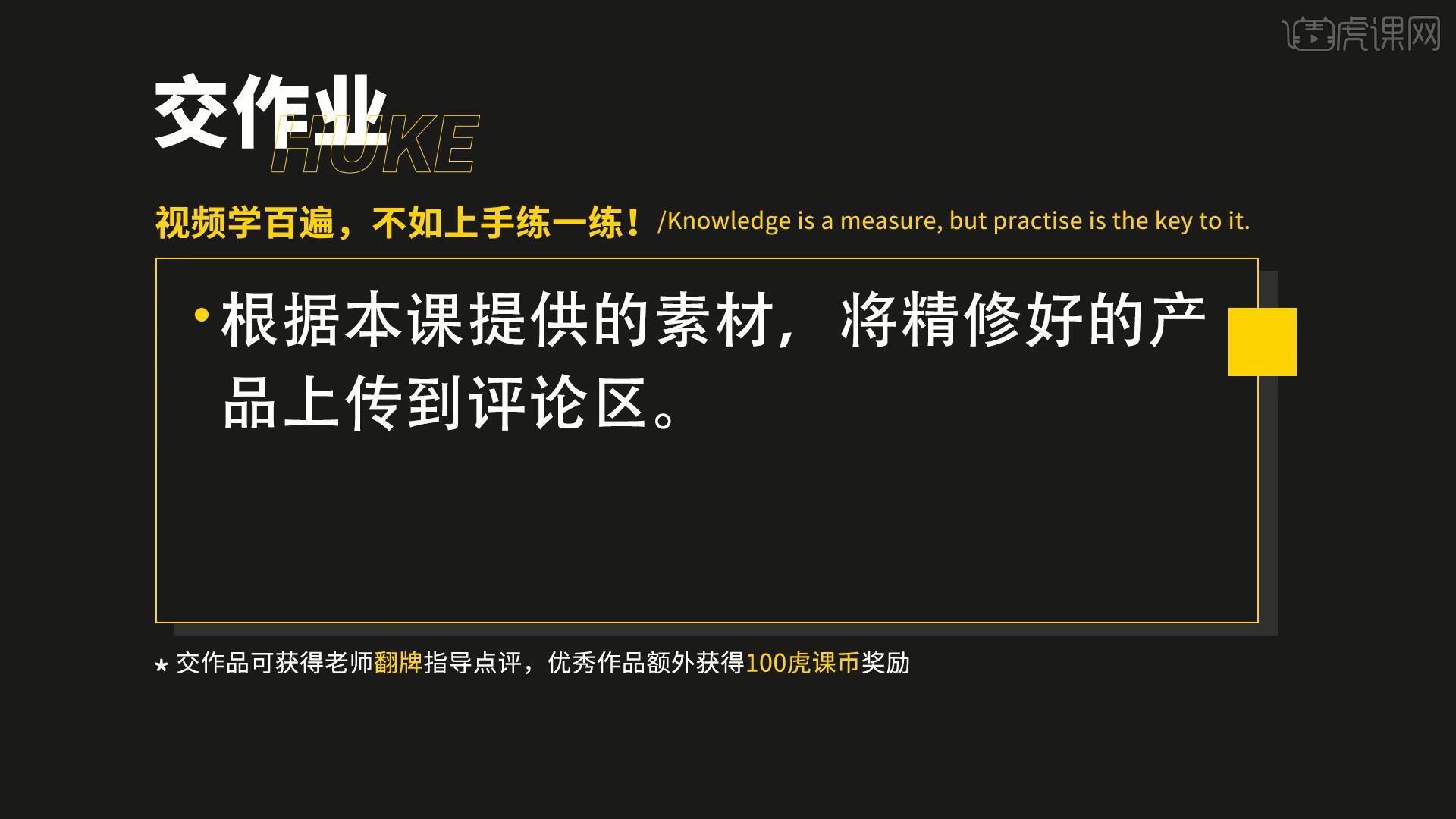
36.最终效果如图所示,视频学百遍,不如上手练一练!你学会了吗?

以上就是PS-便携式消毒液精修图文教程的全部内容了,你也可以点击下方的视频教程链接查看本节课的视频教程内容,虎课网每天可以免费学一课,千万不要错过哦!














