PS-海军蓝清新婚纱人像精修图文教程发布时间:2022年01月10日 08:00
虎课网为您提供摄影艺术版块下的PS-海军蓝清新婚纱人像精修图文教程,本篇教程使用软件为PS(CC2018),难度等级为初级练习,下面开始学习这节课的内容吧!
本节课讲解 Photoshop(简称PS)软件 - 清新干净色彩分析详解,同学们可以在下方评论区进行留言,老师会根据你们的问题进行回复,作业也可以在评论区进行提交。
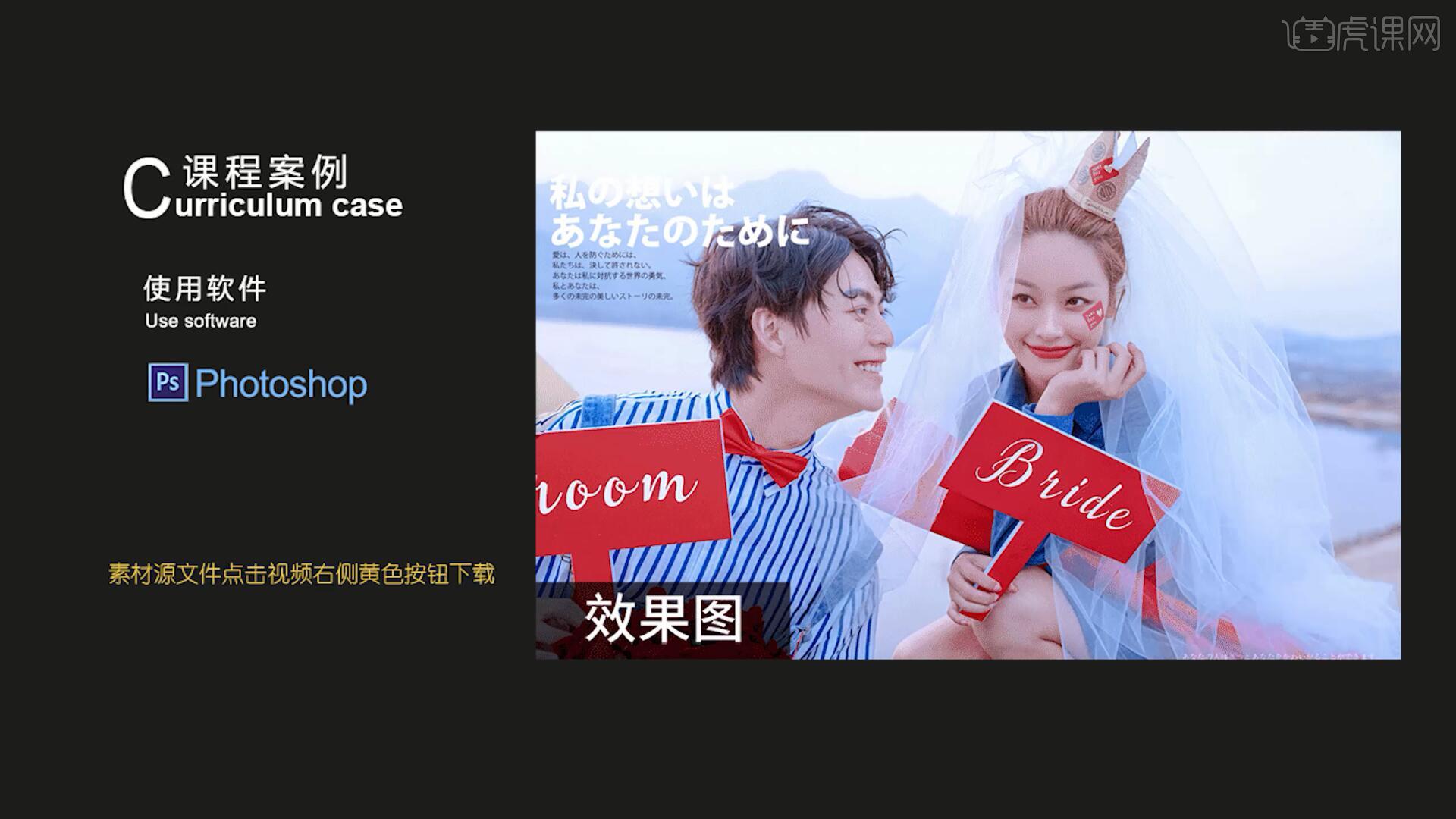
课程核心知识点:控制整体色调统一,调色工具的搭配应用,利用DR3插件修容美肤。
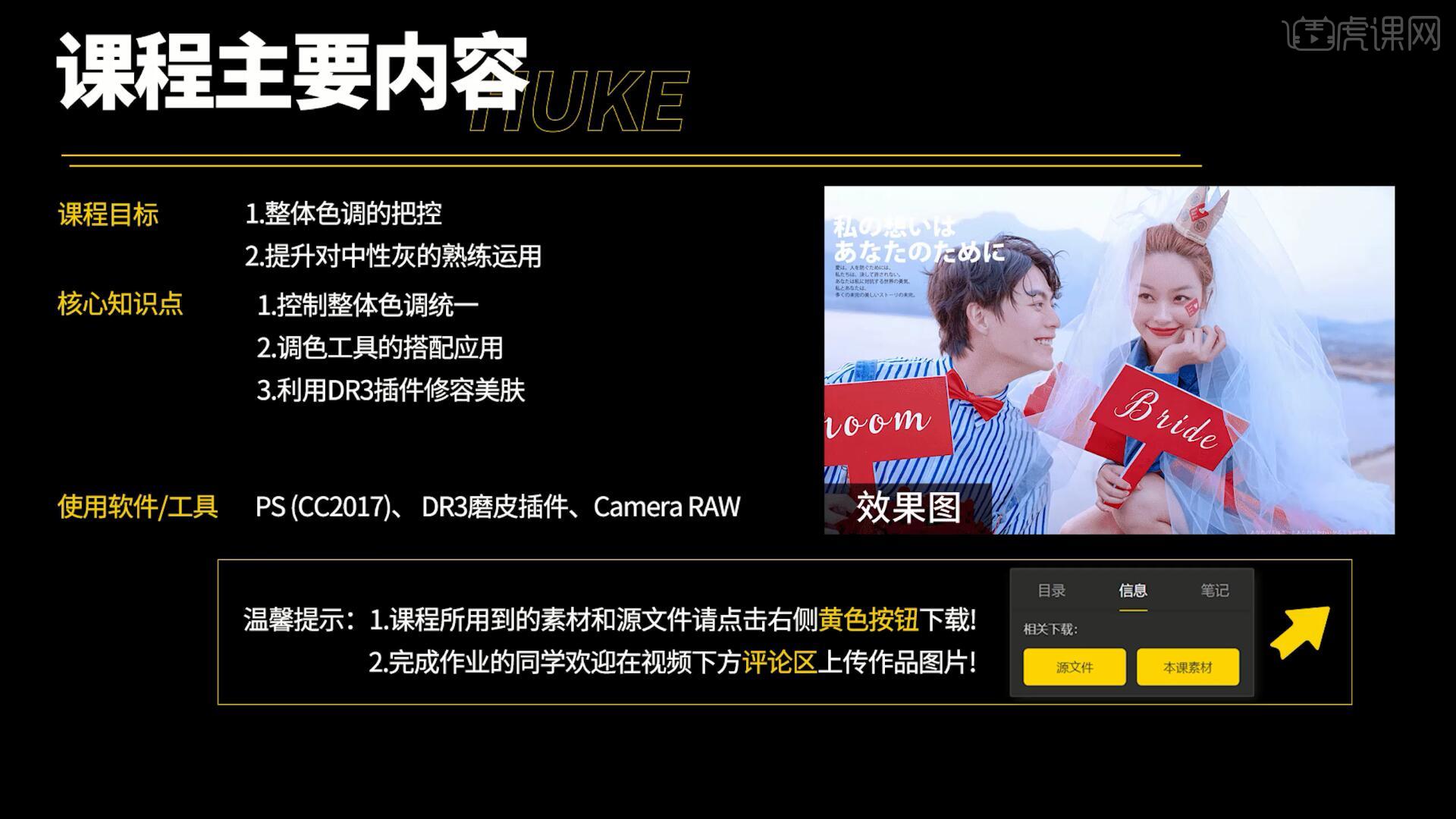
学完本课内容后,同学们可以根据下图作业布置,在视频下方提交作业图片,老师会一一解答。

那我们开始今天的教程吧。
1.在讲解之前先来对本次案例原图进行浏览,根据当前的效果来讲解案例的制作流程,以及在制作过程中需要注意到的内容,具体可参考视频内老师的讲解。

2.在PS中打开图片,使用【Camera Raw滤镜】进行校正,在【色调曲线】中调整曲线降低高光,提亮中间调,提亮暗部增加对比,如图所示。

3.选择红色通道,提亮中间调,将高光向上拉增加红色,暗部向下拉增加青色,然后分别选择绿色和蓝色通道,相同方法提亮中间调,将高光向上拉、暗部向下拉,去除画面的灰色同时增加对比,如图所示。

4.调整【基本】中的各项参数来降低明暗反差使图片更加柔和,其中色温为6000,色调为+32,其余具体参数如图所示。

5.调整【校准】中绿色的饱和度为+45,蓝色的饱和度为+100,校准画面的颜色,如图所示。

6.调整【HSL调整】中【明亮度】下的红色为-18,橙色为-13,浅绿色为-12,紫色为-26,【色相】下的蓝色为+8,紫色为-38,洋红为+100,调整画面的颜色,如图所示。

7.选择【调整画笔】并降低曝光至-0.50,涂抹背景的山进行单独压暗,如图所示。
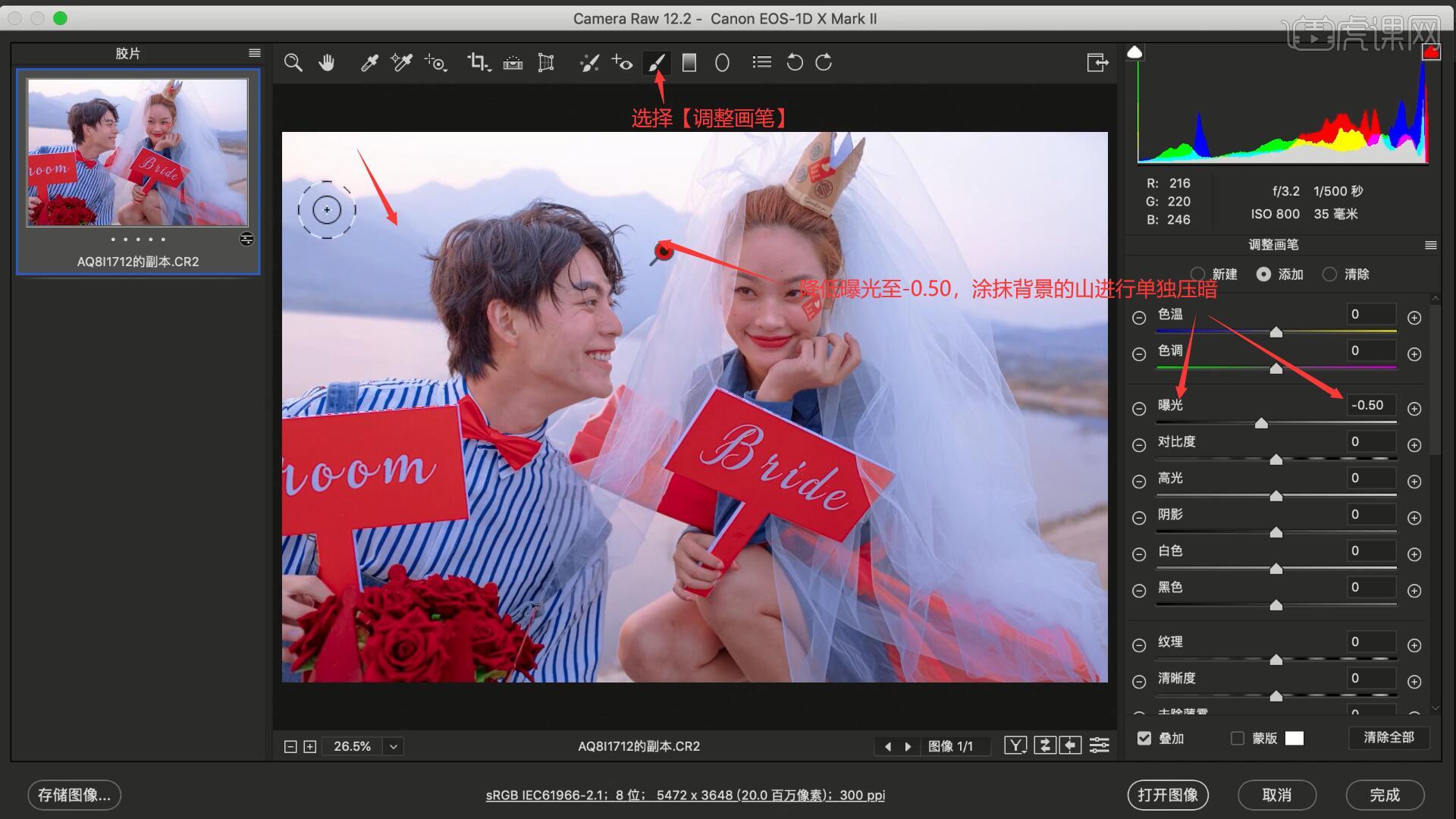
8.选择【新建】再次涂抹背景的山进行压暗,然后选择【新建】,调整对比度为+25,再次涂抹山增加对比,如图所示。

9.点击【打开图像】使用滤镜,使用【液化】调整眼睛高度为40 54,增大女士的眼睛,前额为-100,收小女士的额头,鼻子宽度为-16,收小鼻子,然后推动调整人物的五官,例如收小额头、脸颊等,如图所示。

10.使用【修补工具】修理人物皮肤的瑕疵,例如皮肤的斑点、粉刺、男士眼角的细纹等,如图所示。
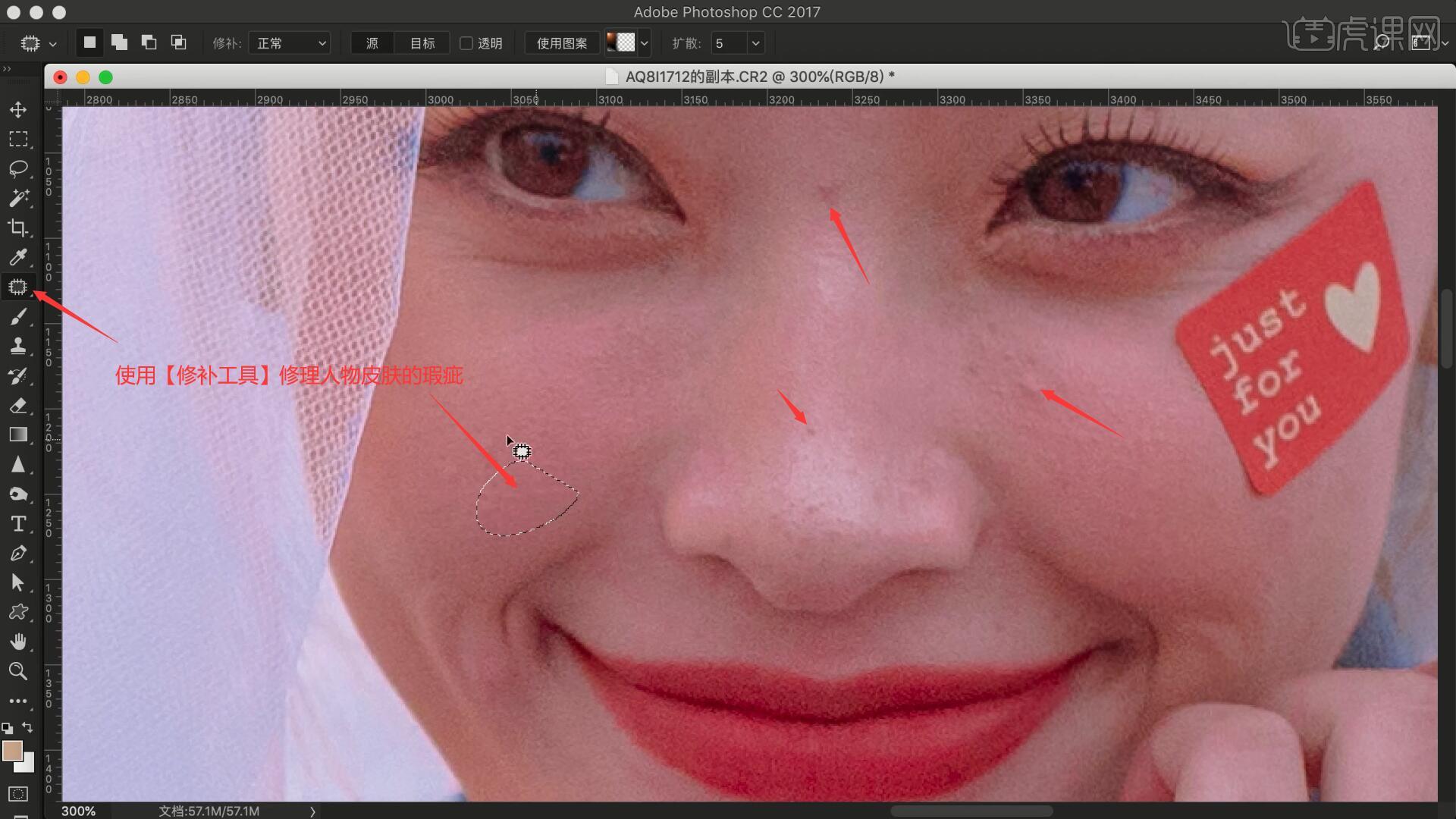
11.再次打开【Camera Raw滤镜】,调整【细节】下【减少杂色】下的明亮度为15,颜色为61,去除画面的杂色和噪点,如图所示。
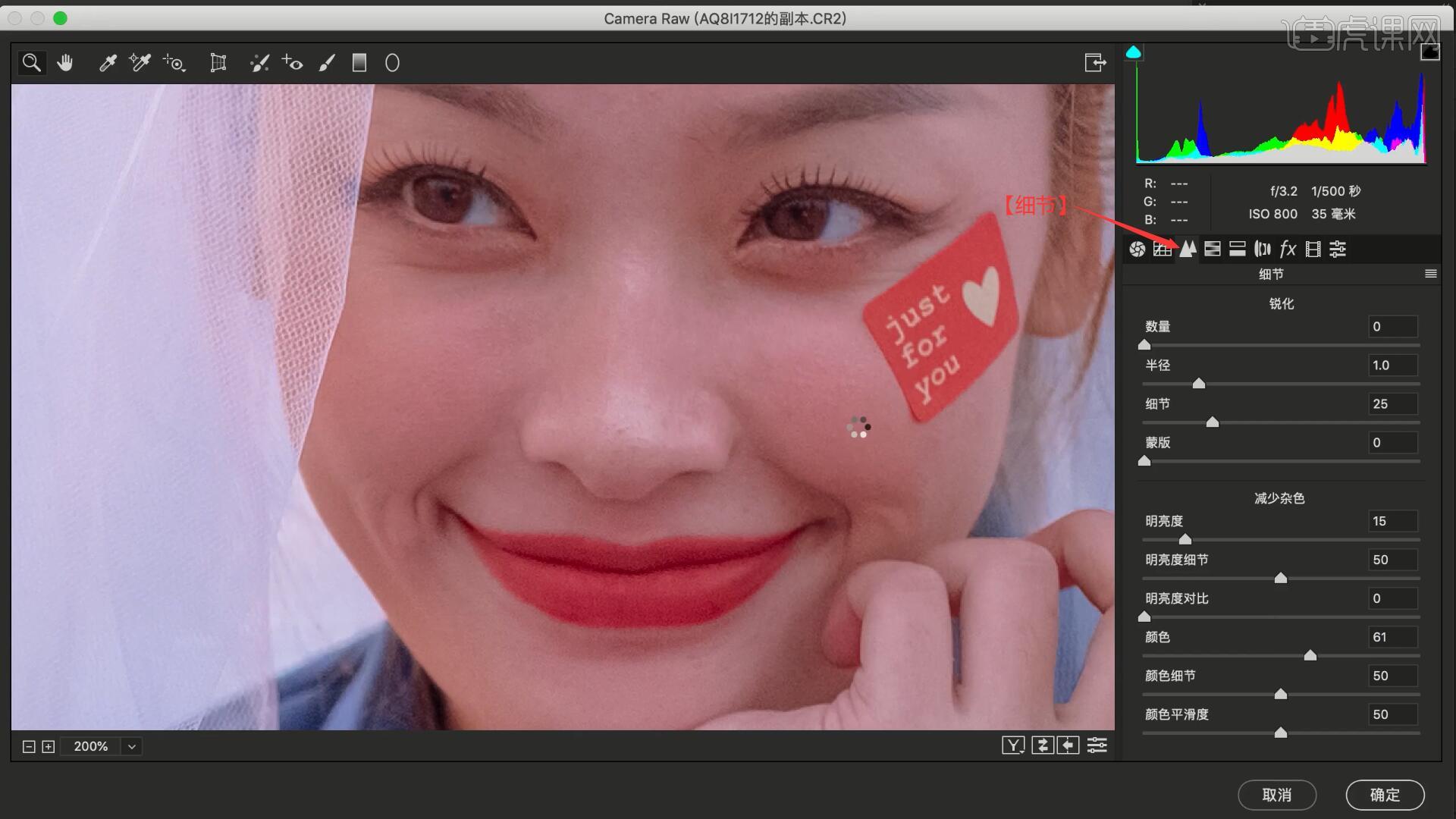
12.在DR3插件中选择【完美皮肤】,框选女士脸部后确定,加载完成后使用【画笔工具】涂抹人物皮肤进行磨皮,如图所示。
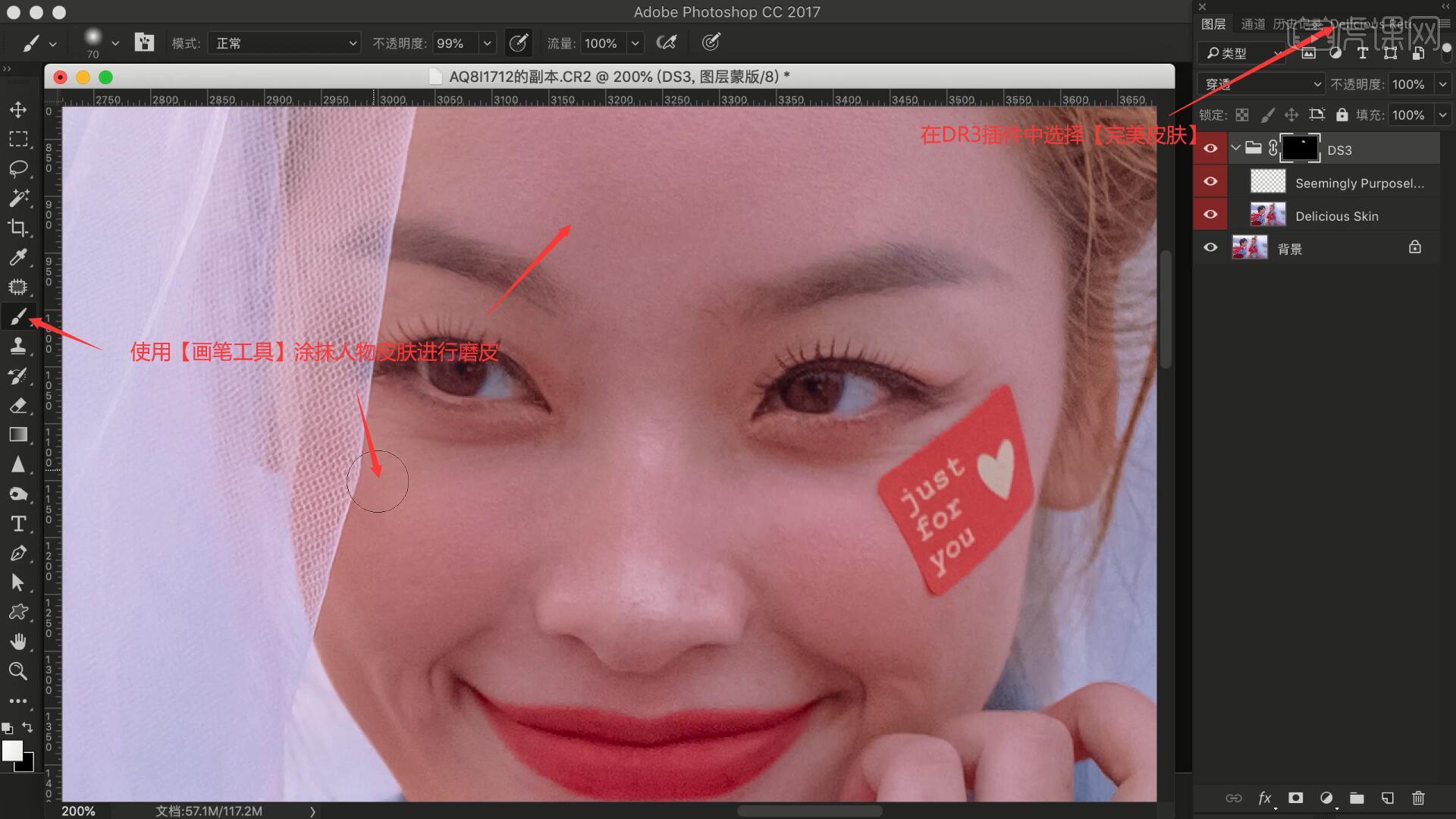
13.执行【盖印图层】,添加【双曲线】,由下至上分别是一个提亮曲线,一个压暗曲线,一个黑白观察层,一个曲线压暗观察层,在提亮曲线图层上使用【画笔工具】提亮人物面部细节来调整其影调,具体可参考视频内老师的操作。

14.在压暗曲线图层上使用【画笔工具】压暗人物面部细节来调整其影调,对这两个曲线图层进行【图层编组】,隐藏两个观察层,继续提亮、压暗其他部分皮肤的细节、头发部分过渡影调,具体可参考视频内老师的操作。
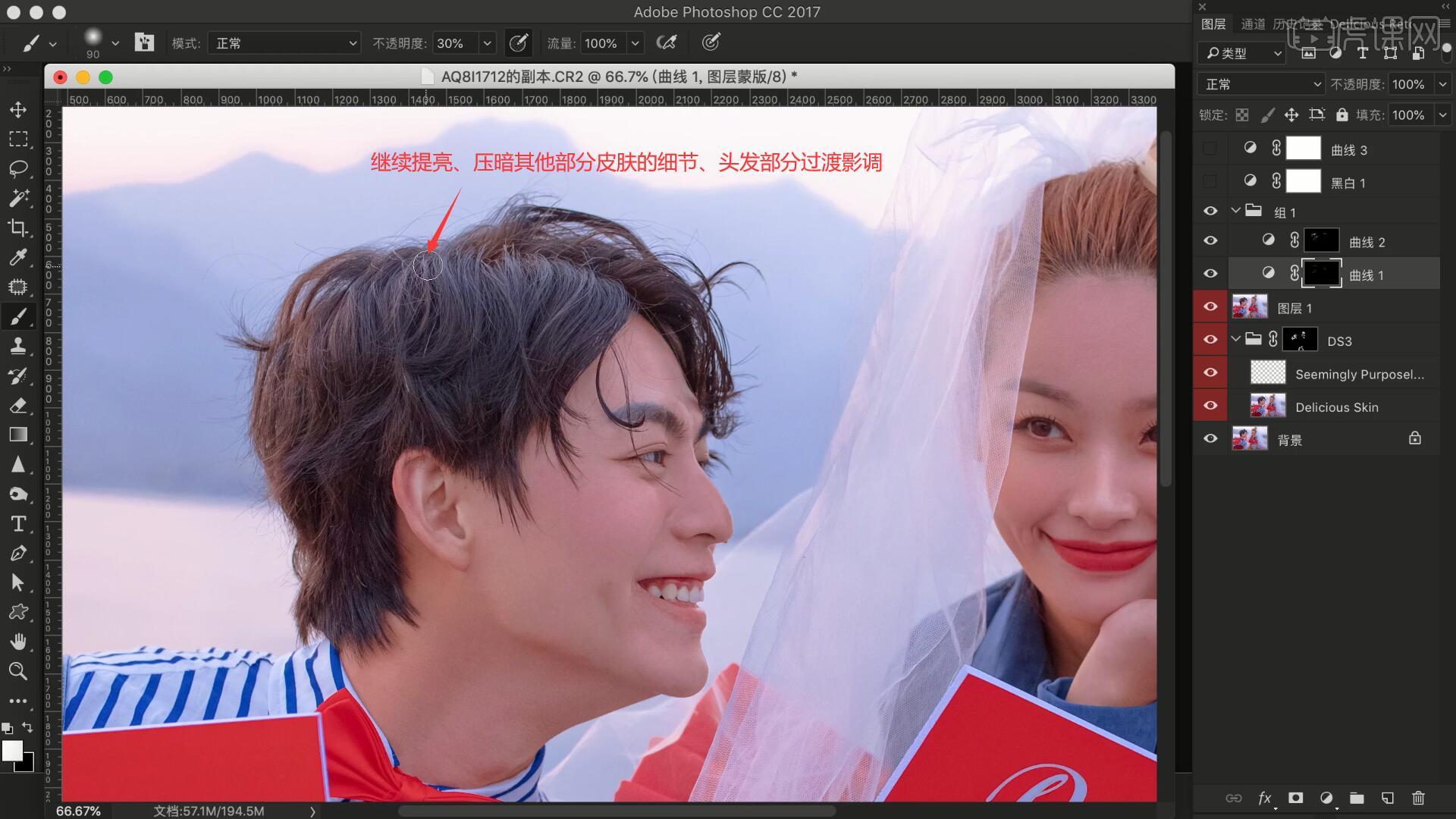
15.执行【盖印图层】,选择【滤镜-Nik Collection-Color Efex Pro 4】,选择【详细提取滤镜】,调整详细提取为10%,加强画面颜色,如图所示。
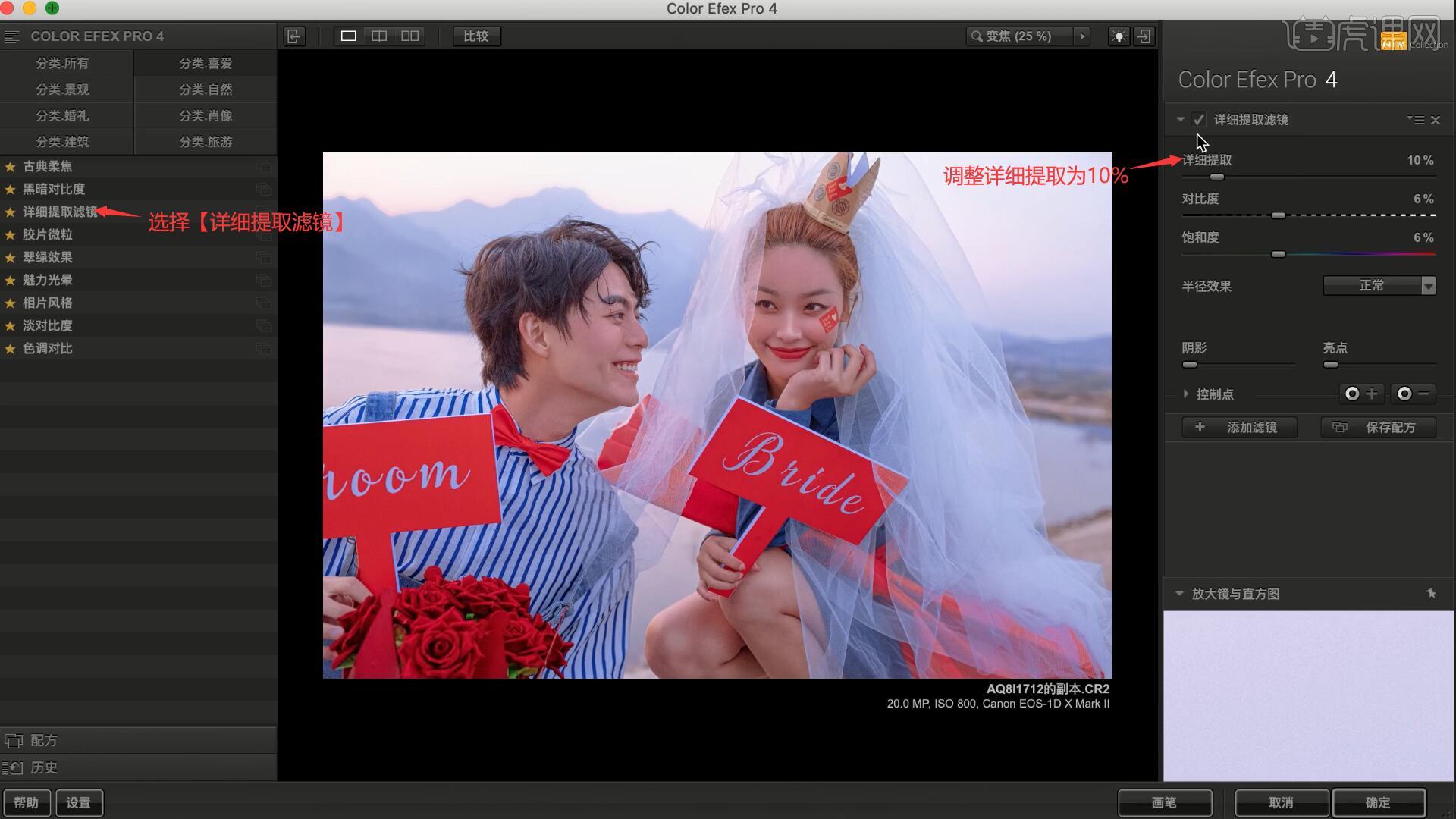
16.添加【蒙版】,使用【画笔工具】选择黑色涂抹人物的面部,去除其上的颜色,如图所示。

17.接下来进行调色,添加【曲线】,设置【混合模式-柔光】,向上拉曲线的左端点提亮暗部使画面变透,然后调整曲线加强颜色纯度、提亮画面,如图所示。
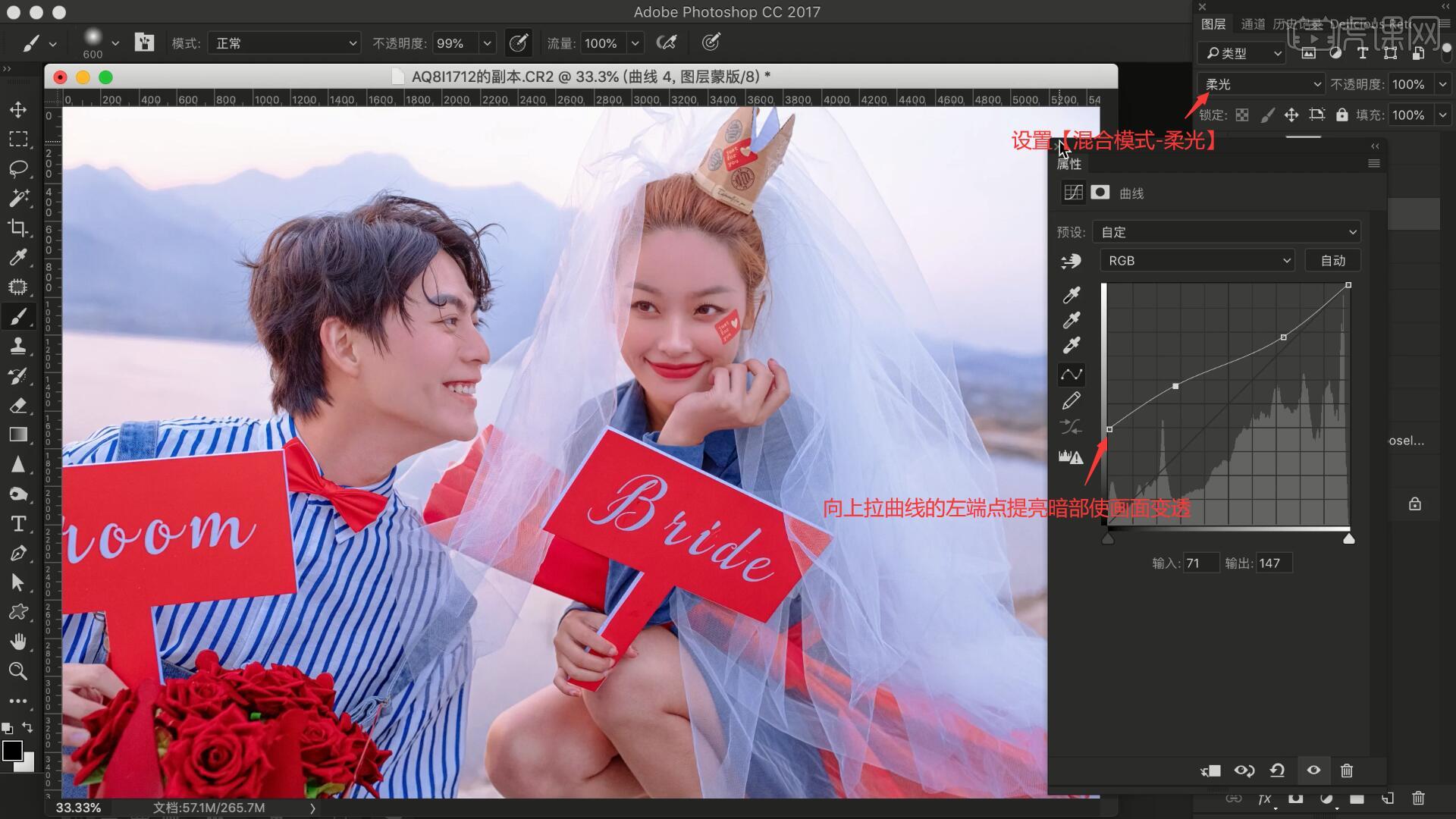
18.添加【照片滤镜】,滤镜选择蓝,去除画面的黄色,然后添加【照片滤镜】,滤镜选择青,统一画面的颜色,如图所示。
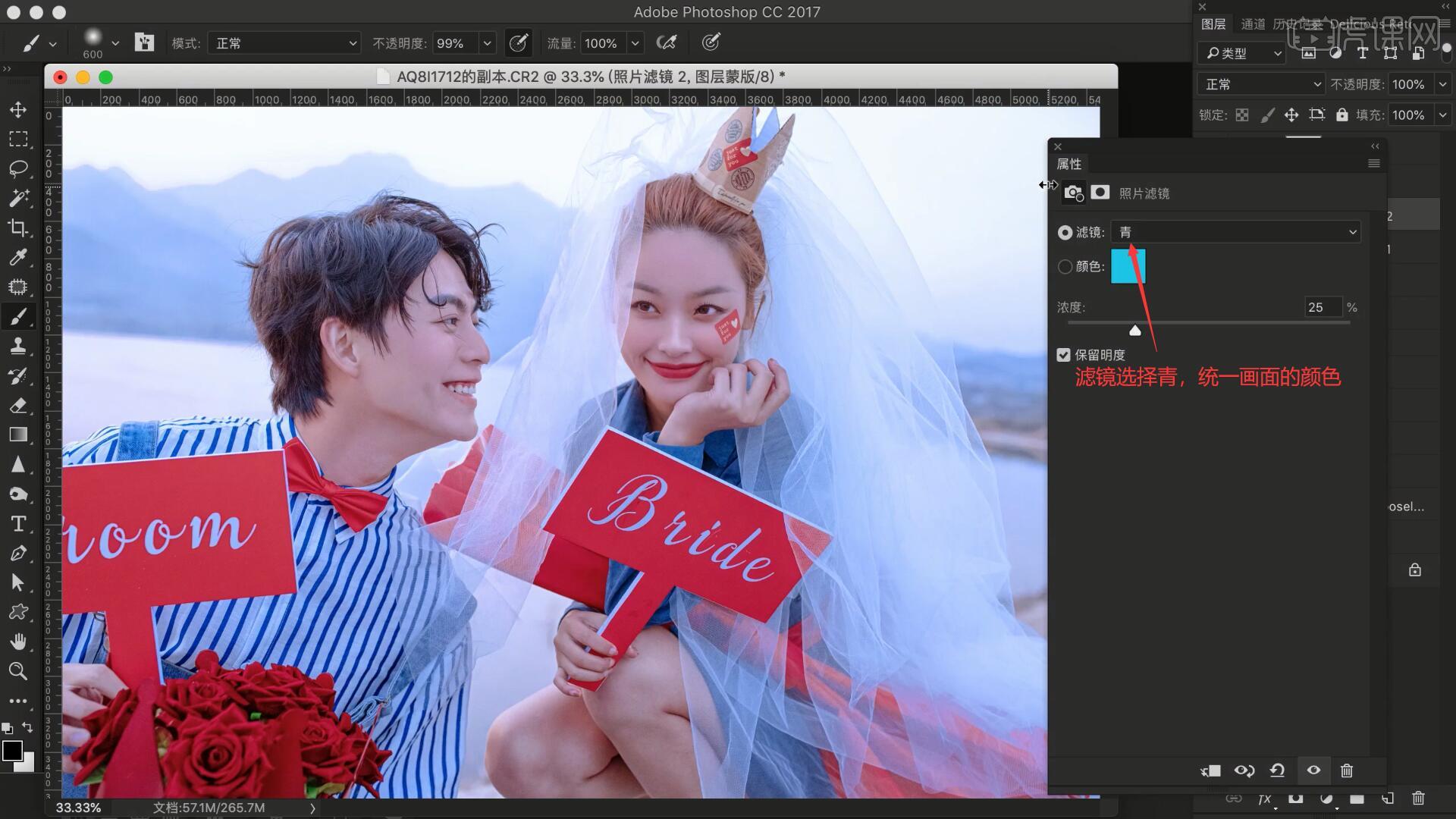
19.打开刚刚添加的【曲线】,选择红色通道,【吸取】女士皮肤颜色后向上拉节点增加红色,将左端点向右拉为暗部增加青色,如图所示。

20.添加【可选颜色】,颜色选择洋红,调整青色为-67%,洋红为-55%,黄色为+5%,黑色为-13%,【蒙版反向】,使用【画笔工具】选择白色涂抹人物的皮肤进行单独调色,如图所示。
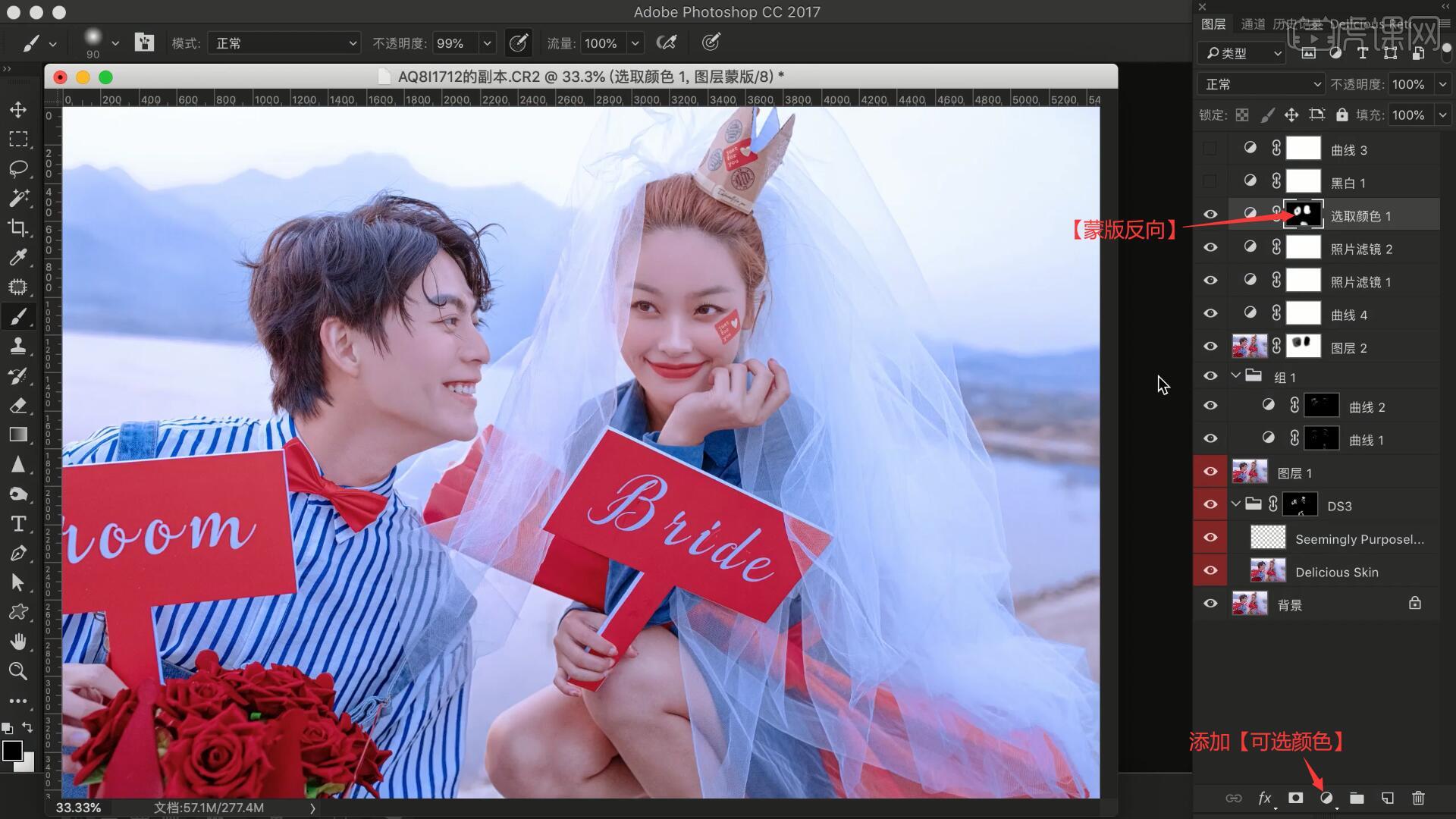
21.添加【可选颜色】,颜色选择蓝色,调整青色为+16%,洋红为+8%,黑色为+12,颜色选择青色,调整青色为+8%,洋红为-7%,黑色为+4%,颜色选择红色,调整黄色为+7%,黑色为+15%,颜色选择白色,调整参数对画面的白色进行调整,具体参数如图所示。

22.添加【色相/饱和度】,颜色选择蓝色,调整明度为+100,【蒙版反向】后使用【画笔工具】选择白色涂抹字母部分,使其变为白色,如图所示。
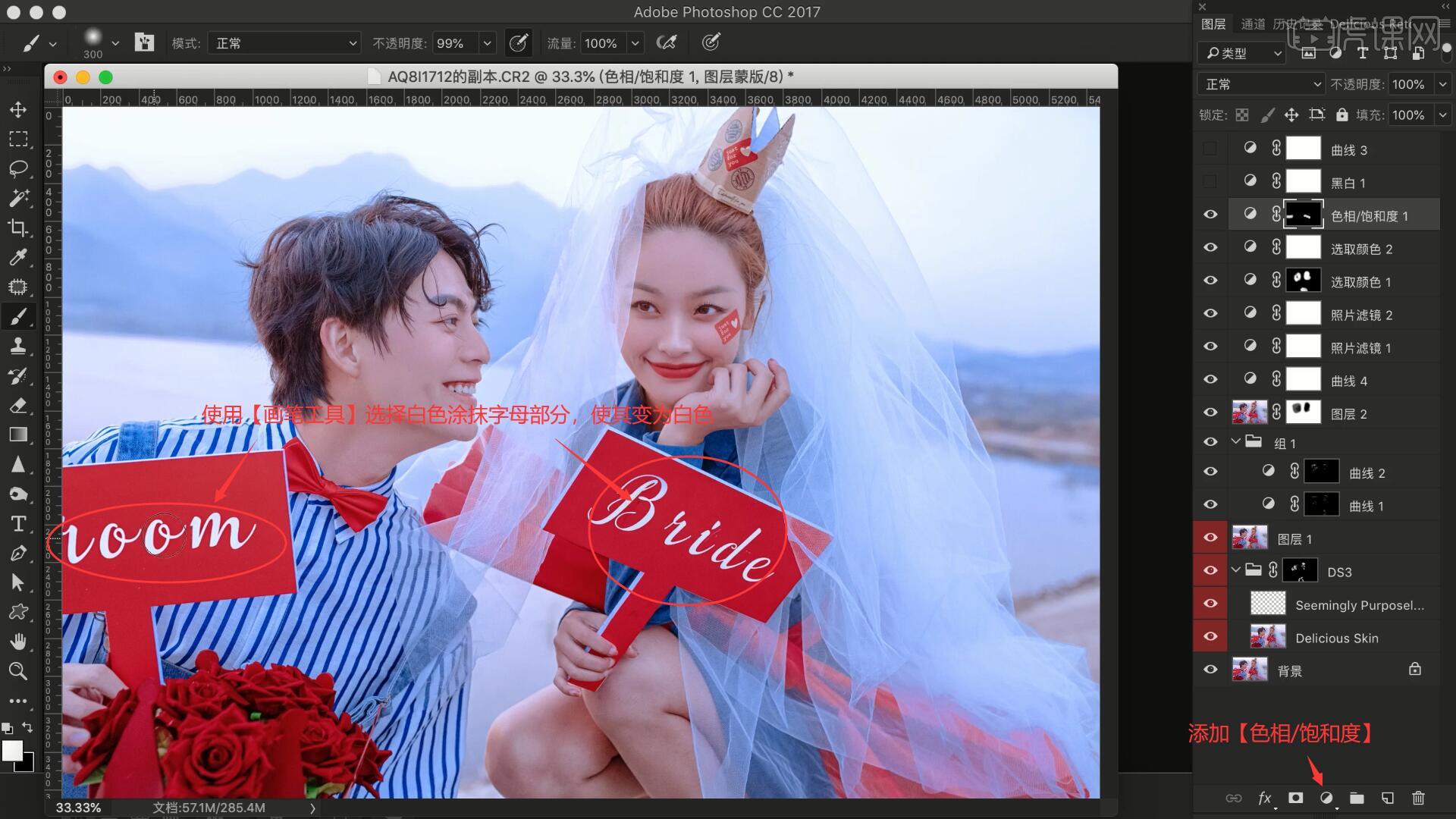
23.继续涂抹其他发蓝的部分使其变为白色,例如头纱、远山和女士的皇冠内侧,最后添加【曲线】,调整曲线进行提亮并增加对比,如图所示。
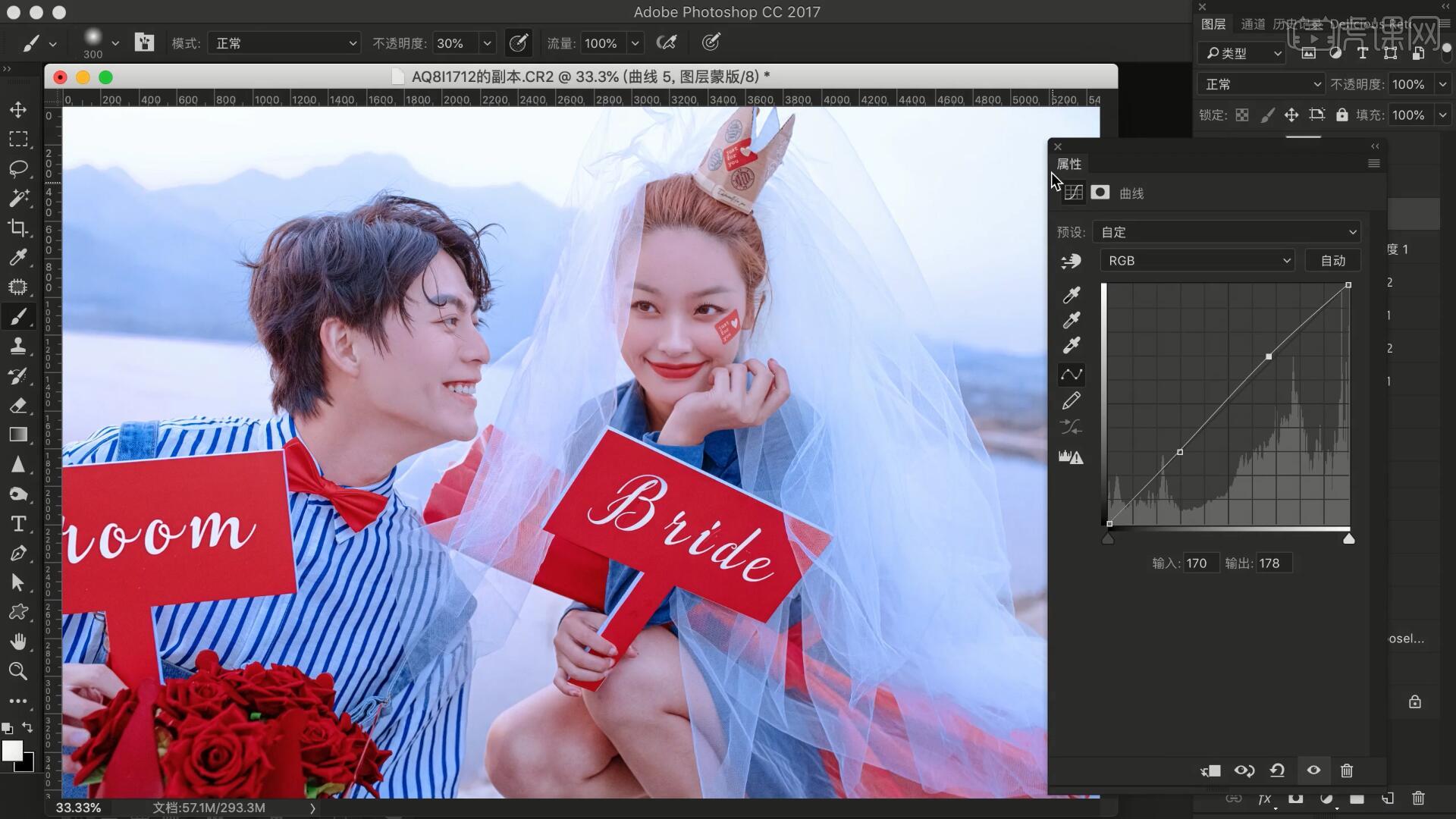
24.将做好的文字【复制图层】至此项目中,调整位置大小,分别摆放在画面的左上角和右下角,如图所示。
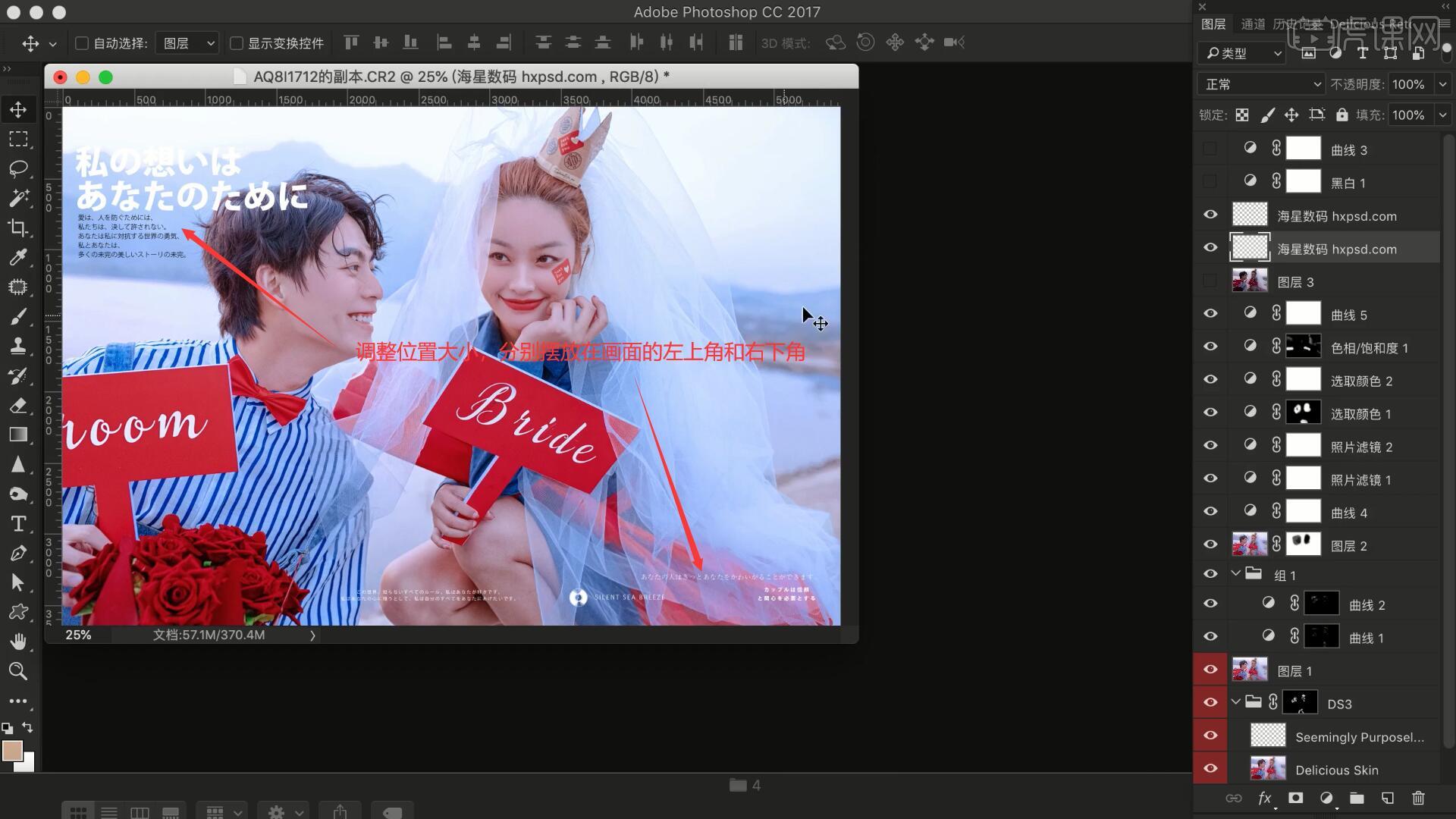
25.添加【色相/饱和度】,颜色选择红色,调整色相为+2,饱和度为-6,调整人物的肤色,即可完成制作,如图所示。

26.回顾本节课所讲解到的内容,难重点同学们可以在下方评论区进行留言,老师会根据你们的问题进行回复。
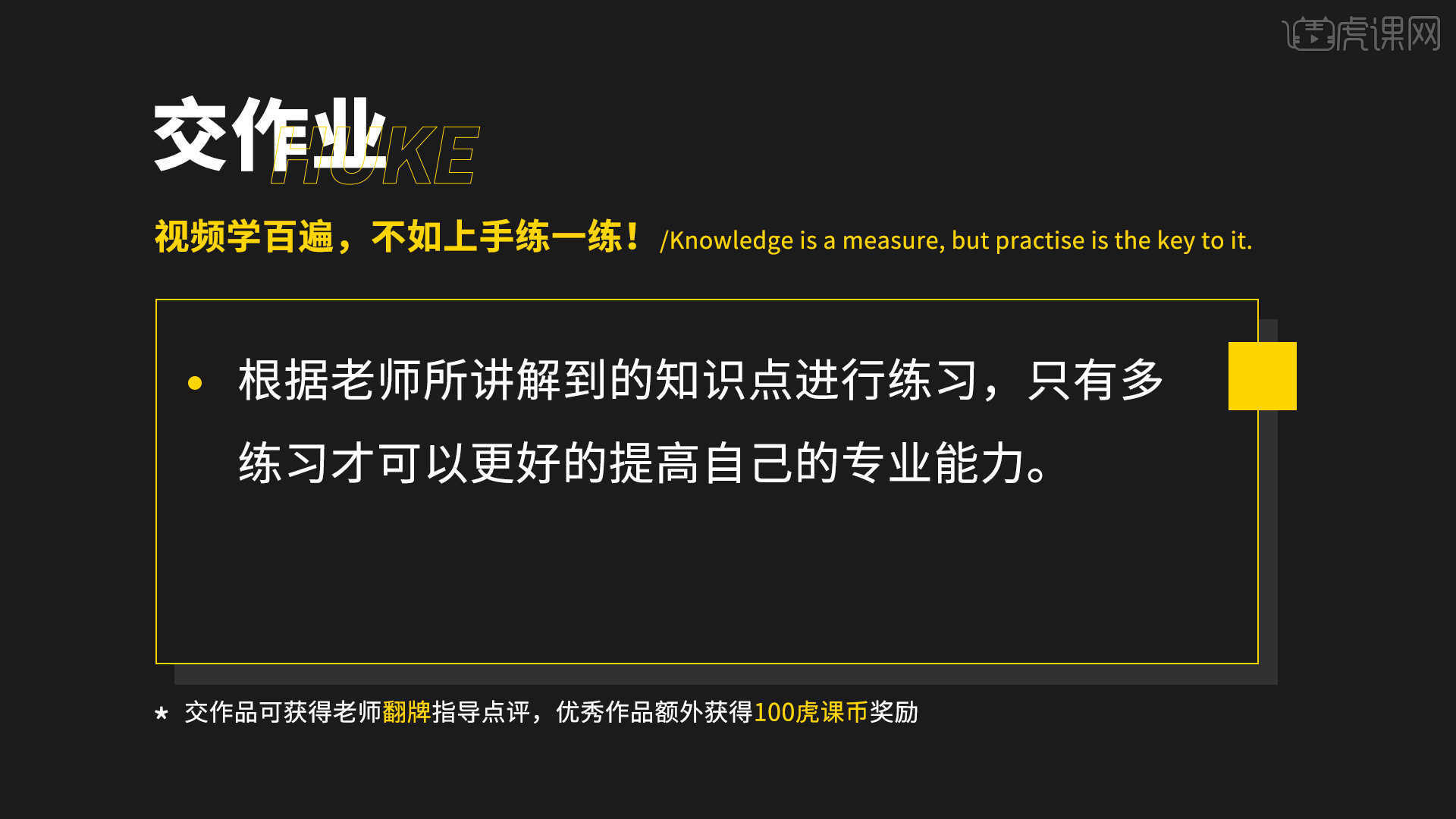
27.最终效果如图所示,视频学百遍,不如上手练一练!你学会了吗?

以上就是PS-海军蓝清新婚纱人像精修图文教程的全部内容了,你也可以点击下方的视频教程链接查看本节课的视频教程内容,虎课网每天可以免费学一课,千万不要错过哦!













