AE-多边形视差转场动画图文教程发布时间:2022年01月10日 08:00
虎课网为您提供影视动画版块下的AE-多边形视差转场动画图文教程,本篇教程使用软件为AE(CC2021),难度等级为初级练习,下面开始学习这节课的内容吧!
本节课讲解 After Effects(简称AE)软件 - 六边形视差转场动画,同学们可以在下方评论区进行留言,老师会根据你们的问题进行回复,作业也可以在评论区进行提交。
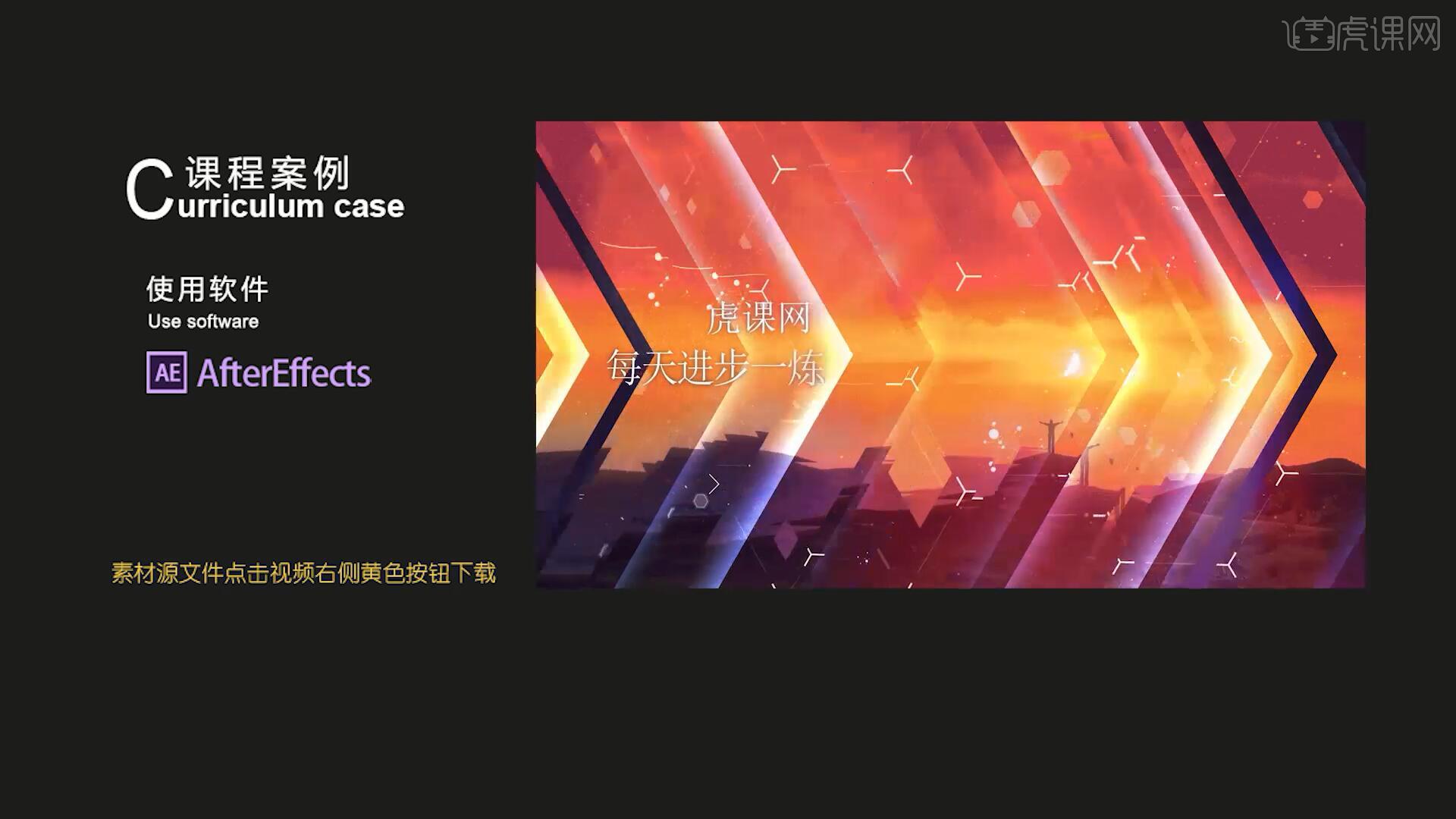
课程核心知识点:多边形形状的创建,图层的模式变换。
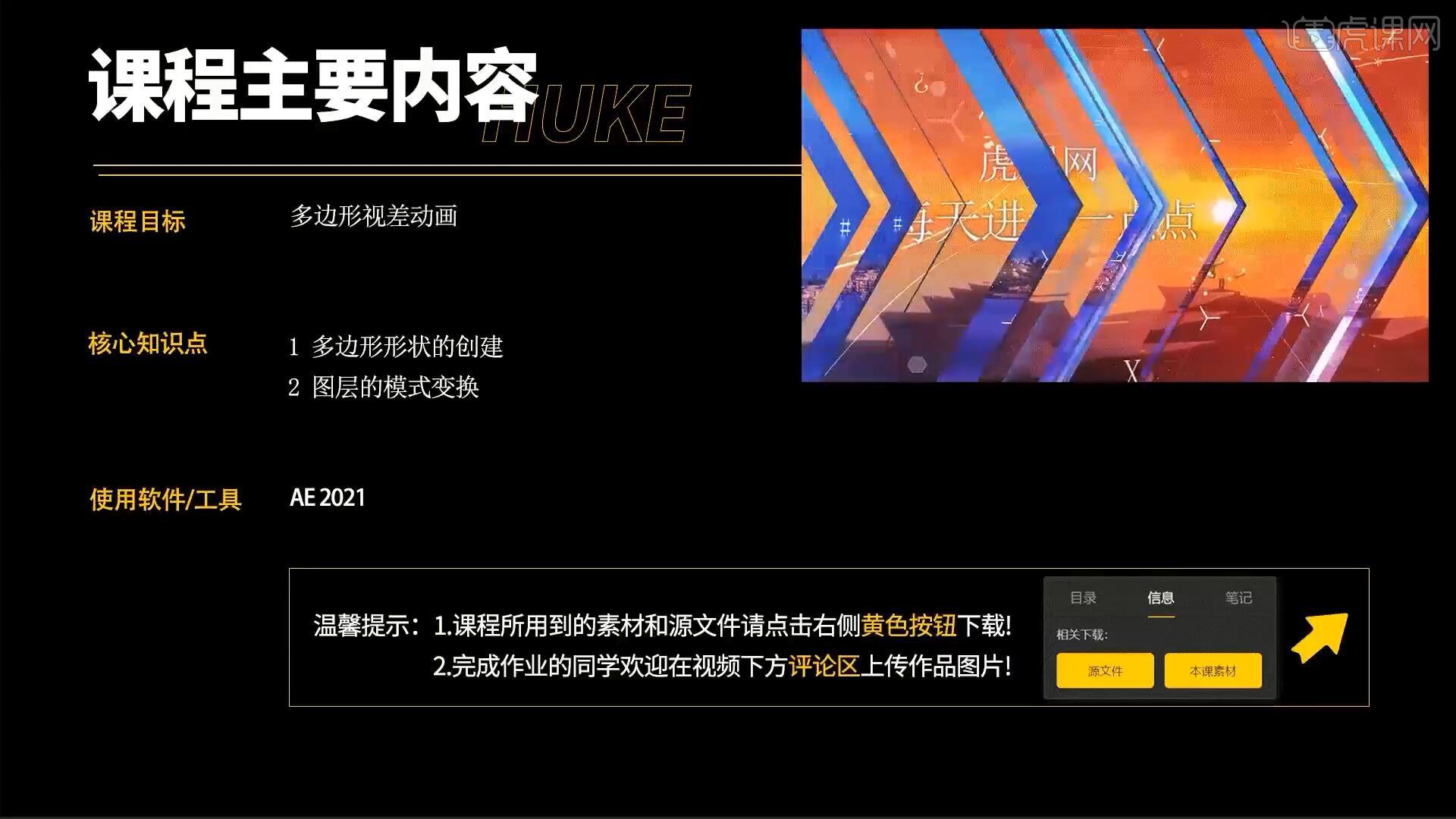
学完本课内容后,同学们可以根据下图作业布置,在视频下方提交作业图片,老师会一一解答。
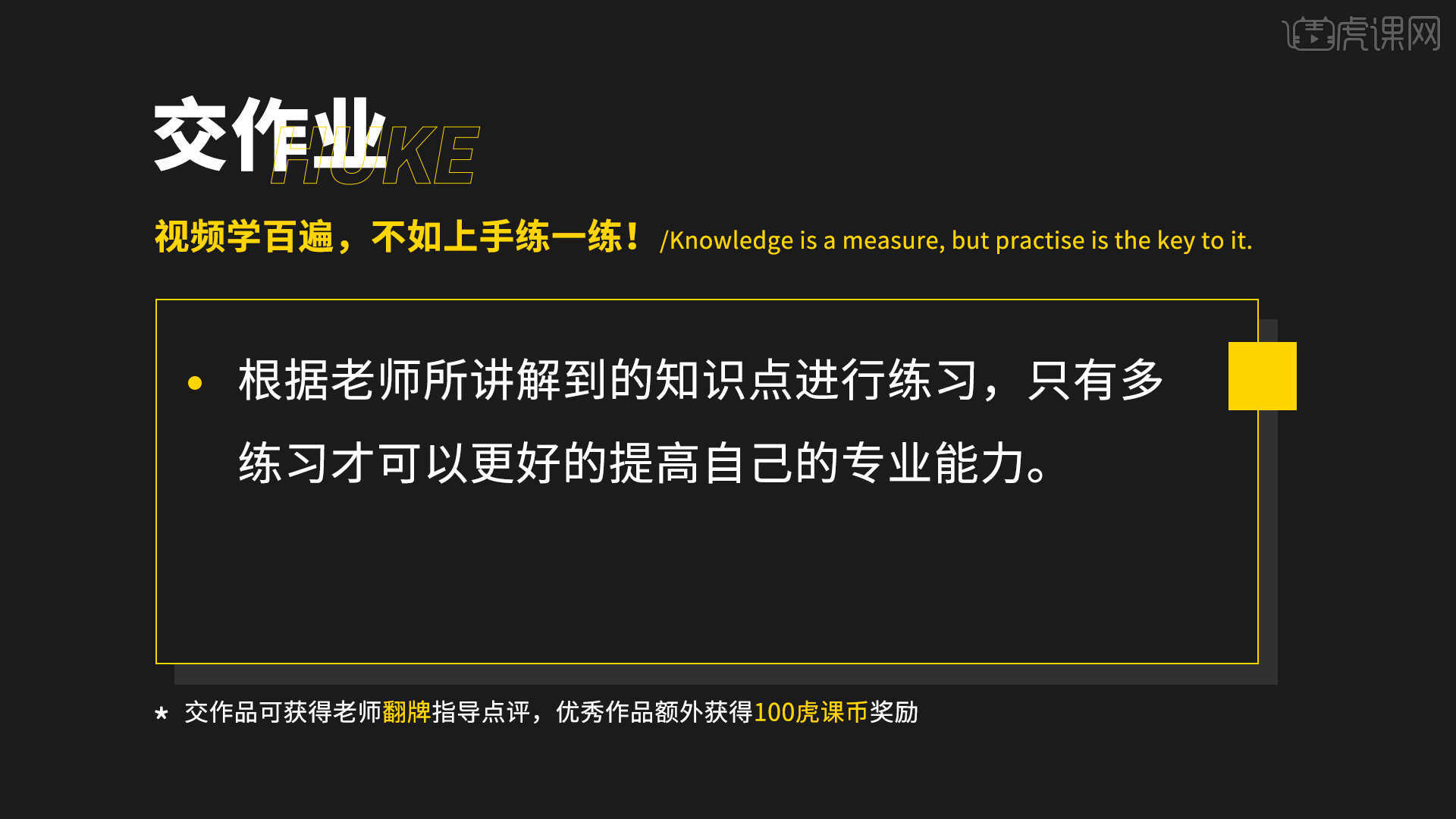
那我们开始今天的教程吧。
1.打开AE软件,将素材导入后【新建合成】合成名为图片1,将夕阳图片拖入,调出【缩放属性】并调整缩放为52%缩小,如图所示。

2.【新建合成】合成名为形状1,【新建-形状图层】,使用【多边形工具】绘制六边形,展开【属性】并调整旋转为+30°,取消填充并设置白色描边,描边宽度为176像素,【缩放】进行放大,摆放在画面左侧,如图所示。
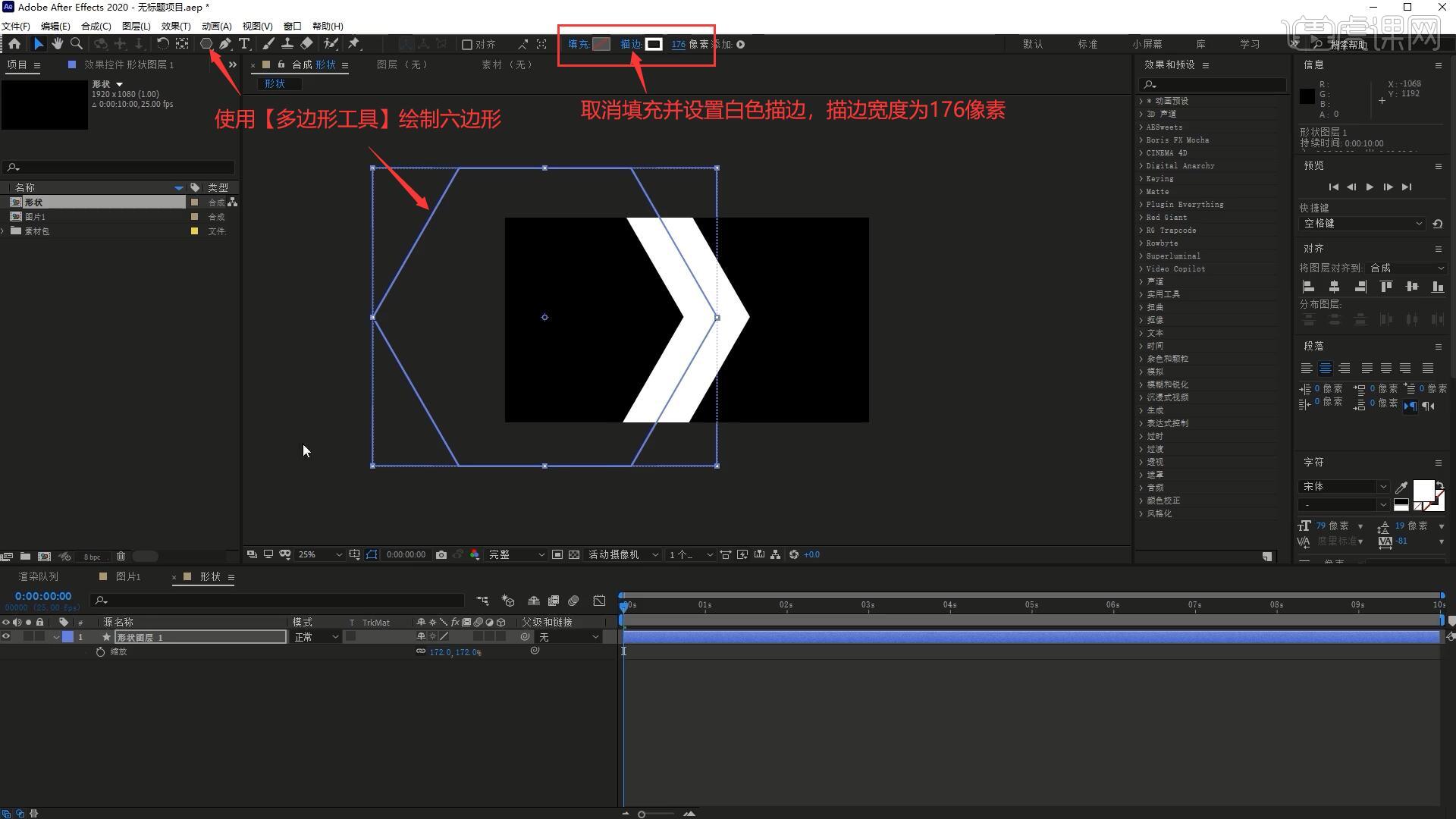
3.【复制层】形状图层,设置下层【轨道遮罩-Alpha遮罩】,调出上层的【位置属性】并调整参数来调整其位置,使白色部分消失,然后打上【位置】关键帧,调整位置做出白色逐渐出现的效果,如图所示。
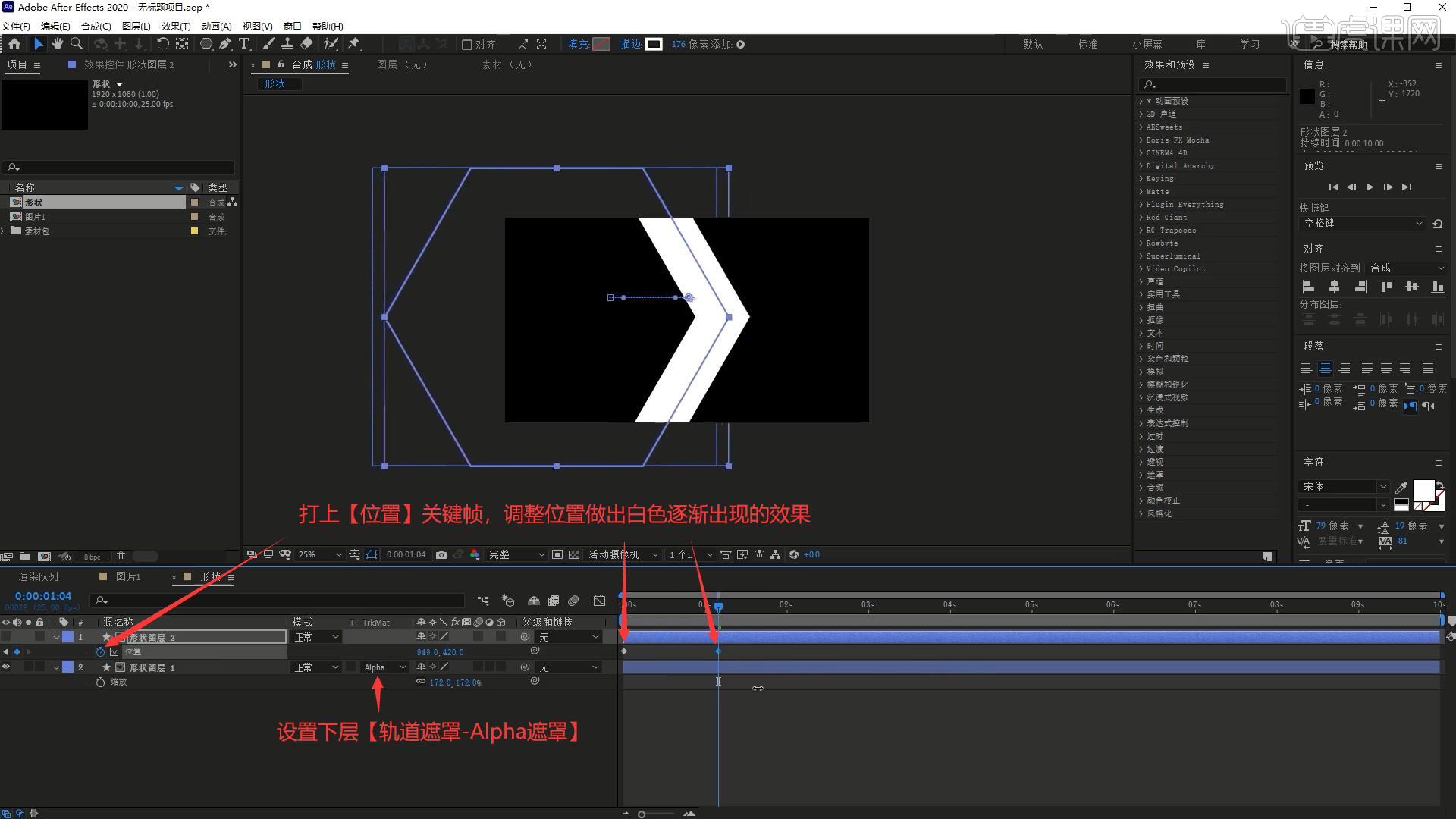
4.【复制 快捷键:Ctrl+D】形状1合成,在形状2合成中调整右侧的【位置】关键帧,使白色部分消失,然后将此关键帧稍微右移,如图所示。

5.【新建合成】形状3,将形状1合成拖入,【复制层】后为下层形状1层打上【不透明度】关键帧,使其在第1秒为100%,第2秒为0%,做出逐渐消失的效果,如图所示。
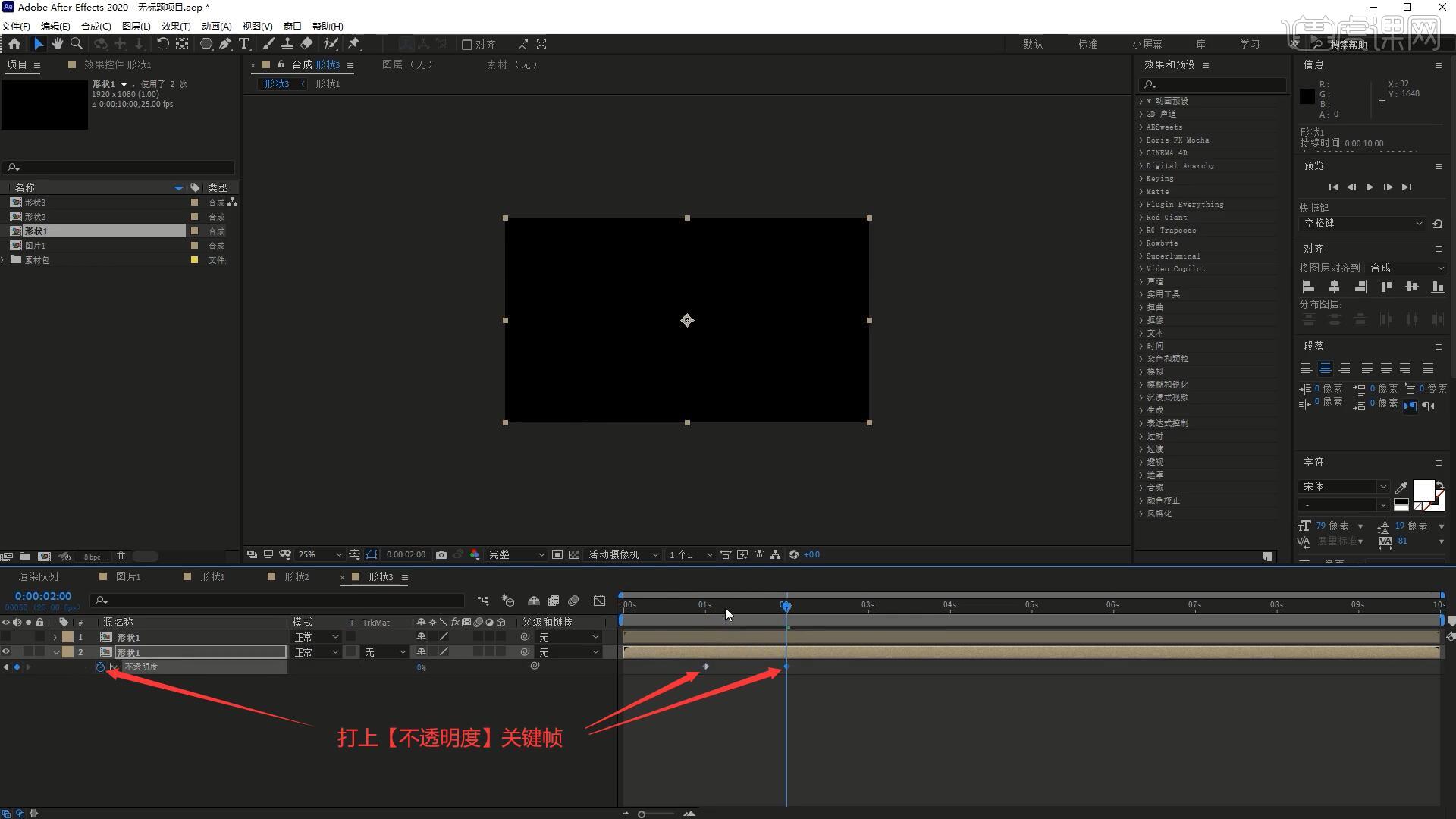
6.为上层形状1层添加【快速方框模糊】效果,调整模糊半径为55,迭代为1,勾选重复边缘像素,设置下层【轨道遮罩-Alpha反转遮罩】,做出边缘的效果,如图所示。
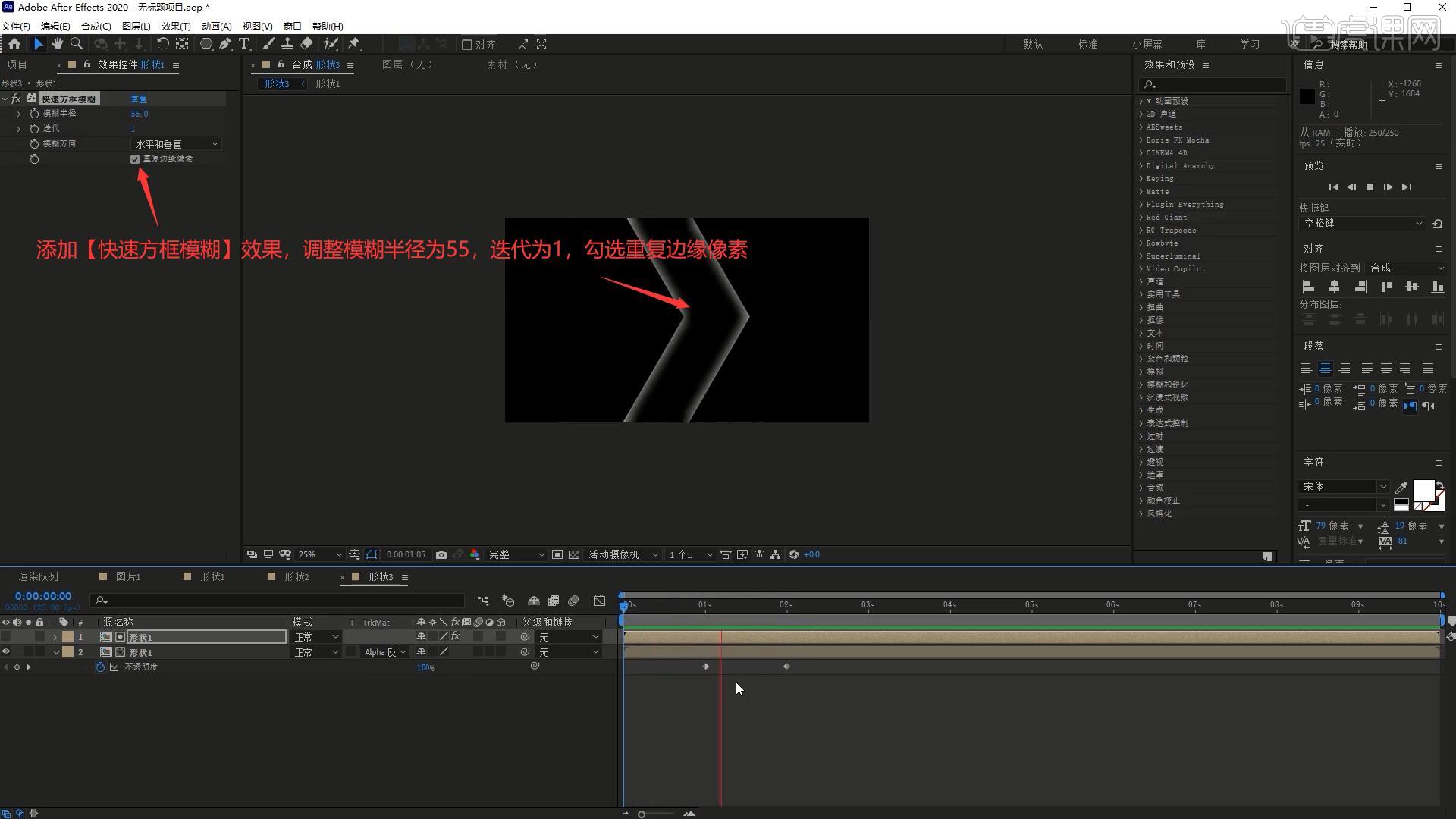
7.为下层添加【效果和预设-填充】,设置颜色为蓝色,如图所示。
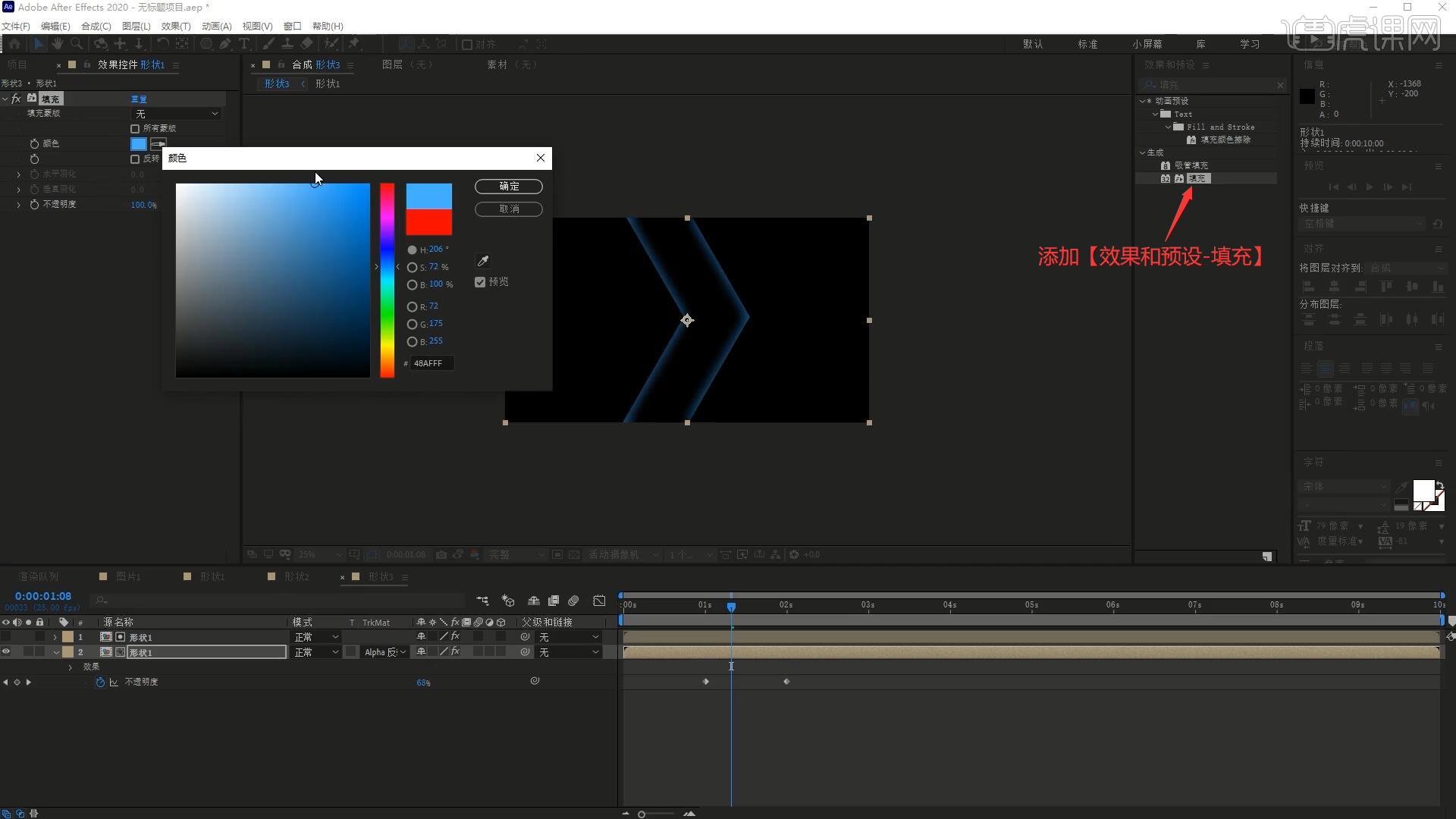
8.【新建合成】合成名为形状1-填充,将形状1合成拖入,【复制层】多层后移动至两侧,使其填满画面,如图所示。
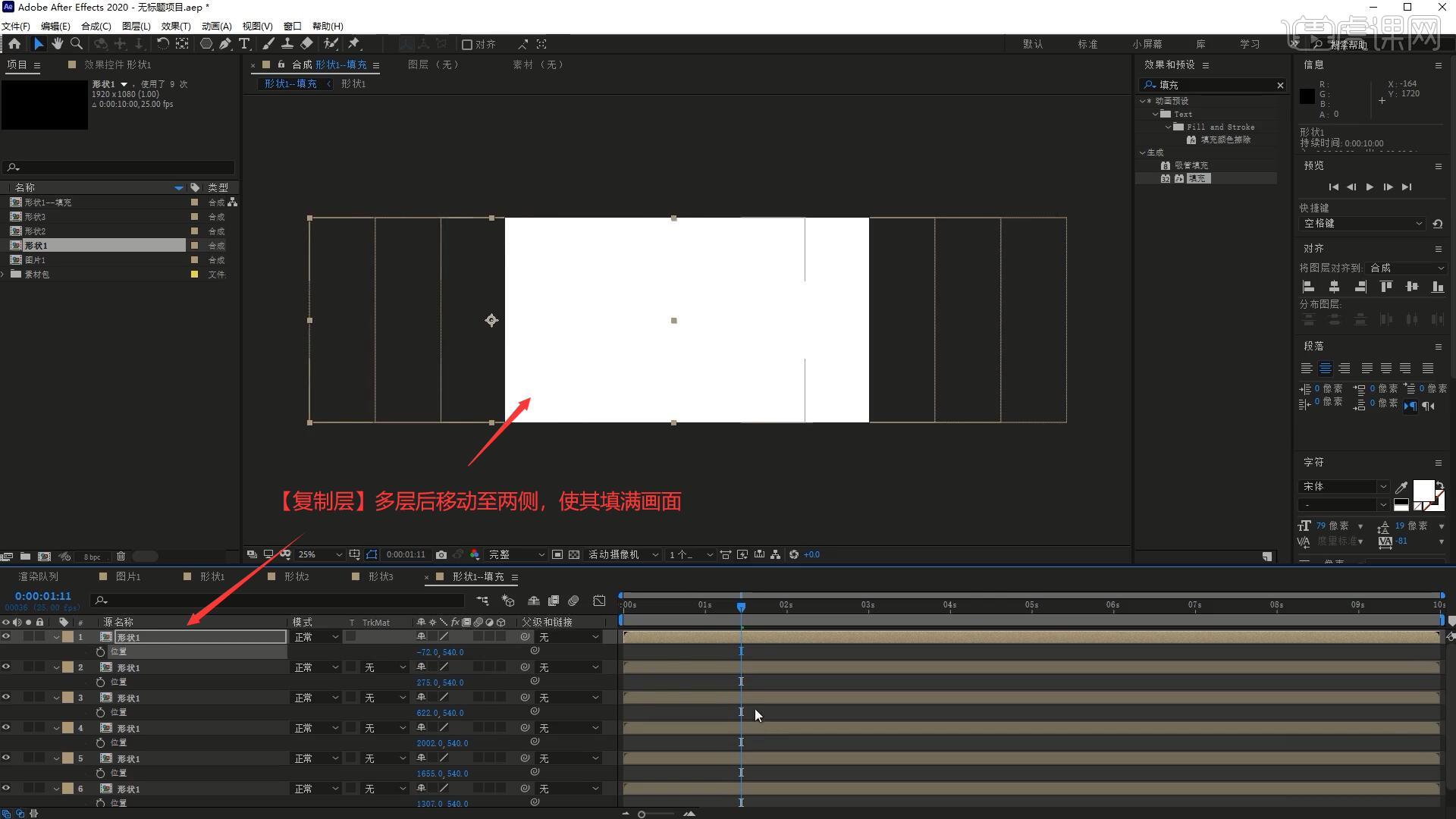
9.【新建合成】合成名为图片1-合成,将图片1合成和形状1-填充合成拖入,然后在形状1-填充合成中调整各层的出现时间,使它们错开播放,如图所示。

10.设置图片1-合成中形状1-填充层的【模式-模板 Alpha】,然后将形状2拖入合成的顶部,打开【调整开关】,添加【效果和预设-变换】,调整参数后【复制层】多层,相同方法调整【位置】,使其填满画面,然后分别调整它们的出现时间,【变换】的具体参数如图所示。
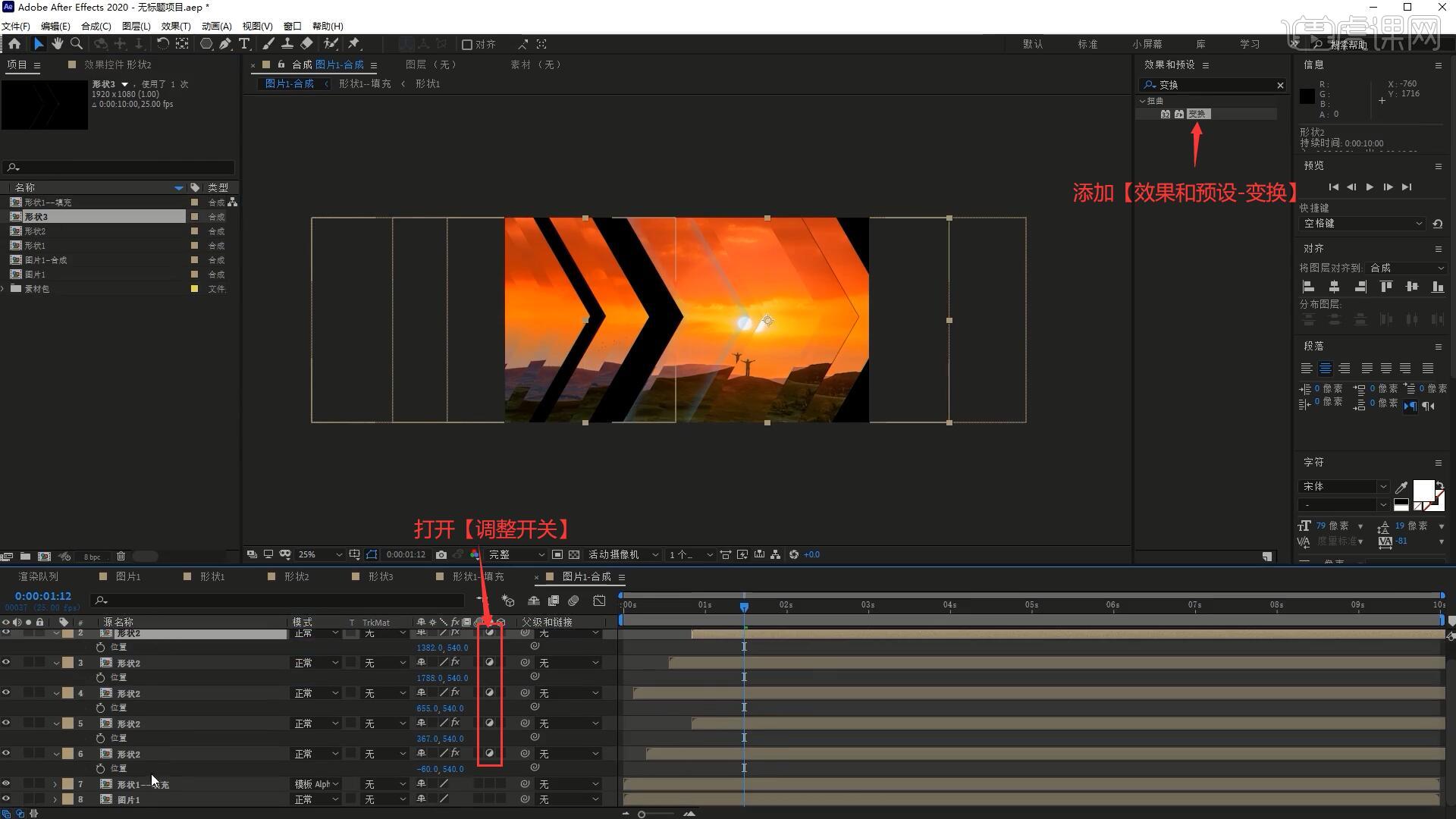
11.将形状3合成拖入合成的顶部,设置【模式-屏幕】,设置颜色为黄色,相同方法【复制层】多层,相同方法调整【位置】,使其填满画面,然后分别调整它们的出现时间,如图所示。

12.【新建合成】合成名为场景1,将图片1-合成拖入,【新建合成】图片1-六边形,将图片1拖入,【复制层】后【新建-形状图层】,同样绘制六边形,填充为白色并取消描边,调整旋转为+30°,使用【移动工具】调整形状并移动至画面中间,如图所示。
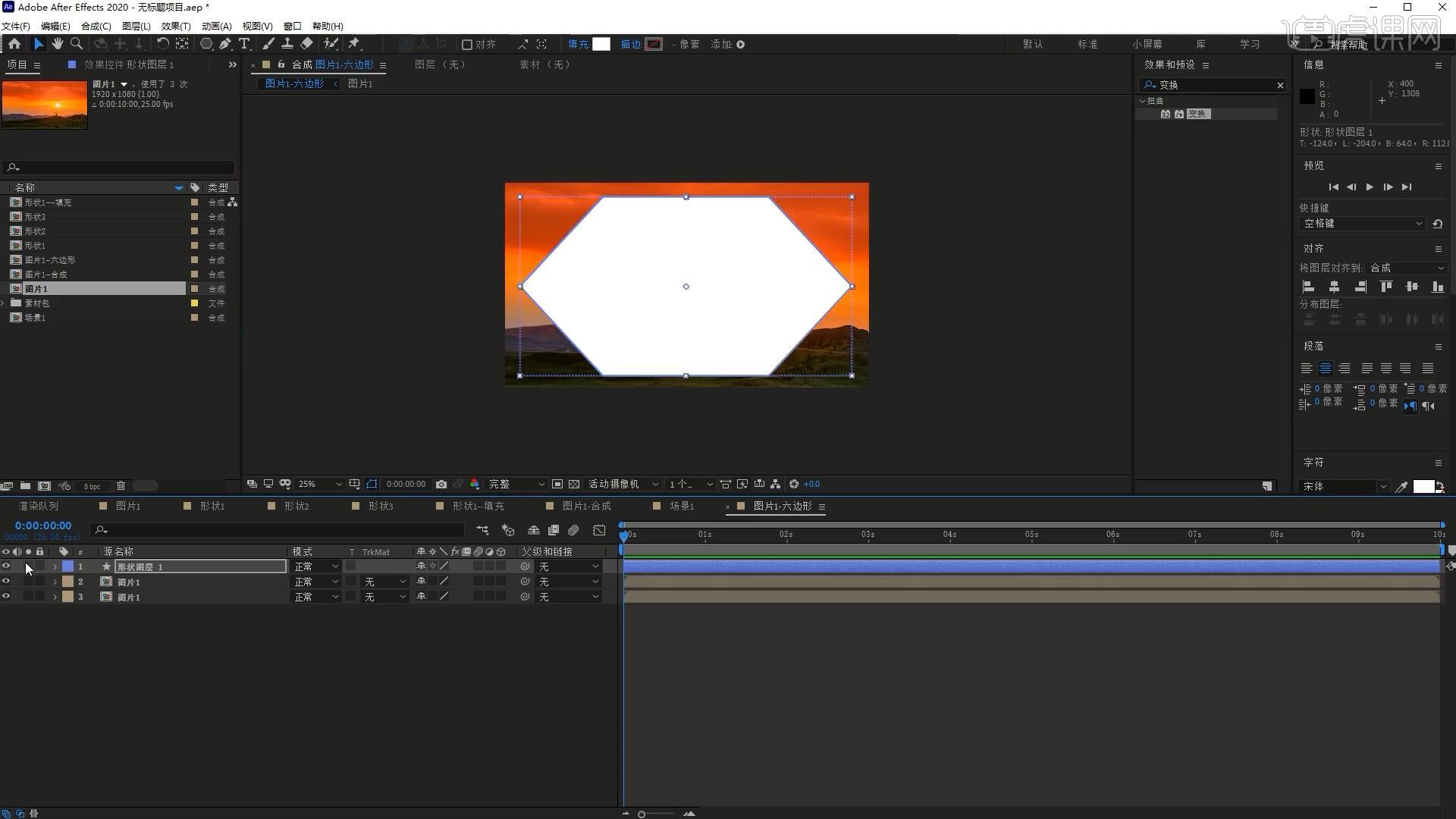
13.设置中间图片1层【轨道遮罩-Alpha遮罩】,添加【变换】,调整缩放为90,【复制层】顶部的两层,然后为复制出的图片1层也添加【变换】,调整缩放为80,做出图片淡淡的六边形波纹效果,如图所示。
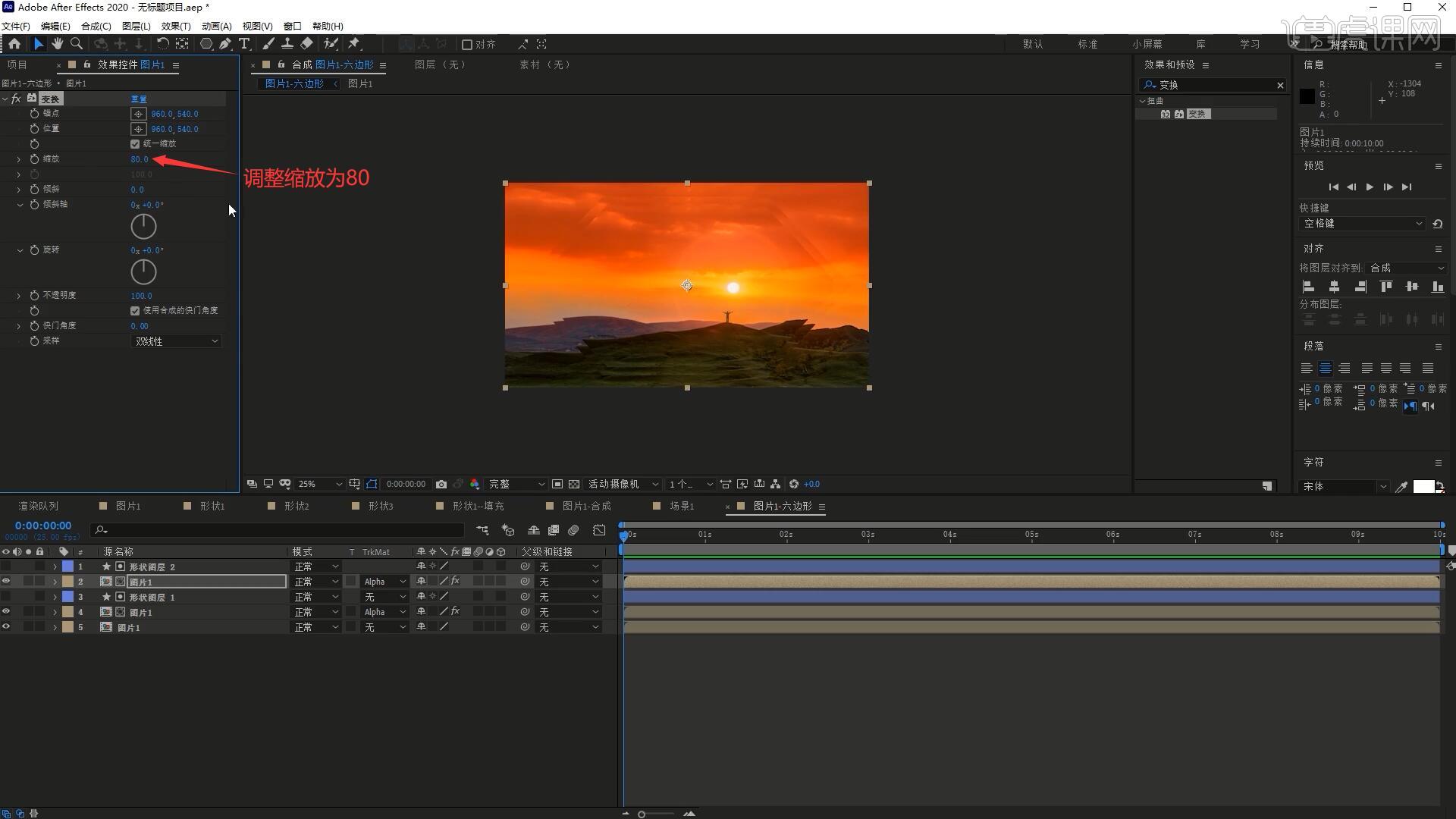
14.再次【复制层】顶部的两层,相同方法调整做出第三层波纹效果,然后将图片1-六边形合成拖入场景1合成的底部,隐藏图片1-合成的背景图片,打开场景1合成中图片1-合成层的【模式开关】,然后将素材拖入至两层的中间,设置【模式-屏幕】,如图所示。
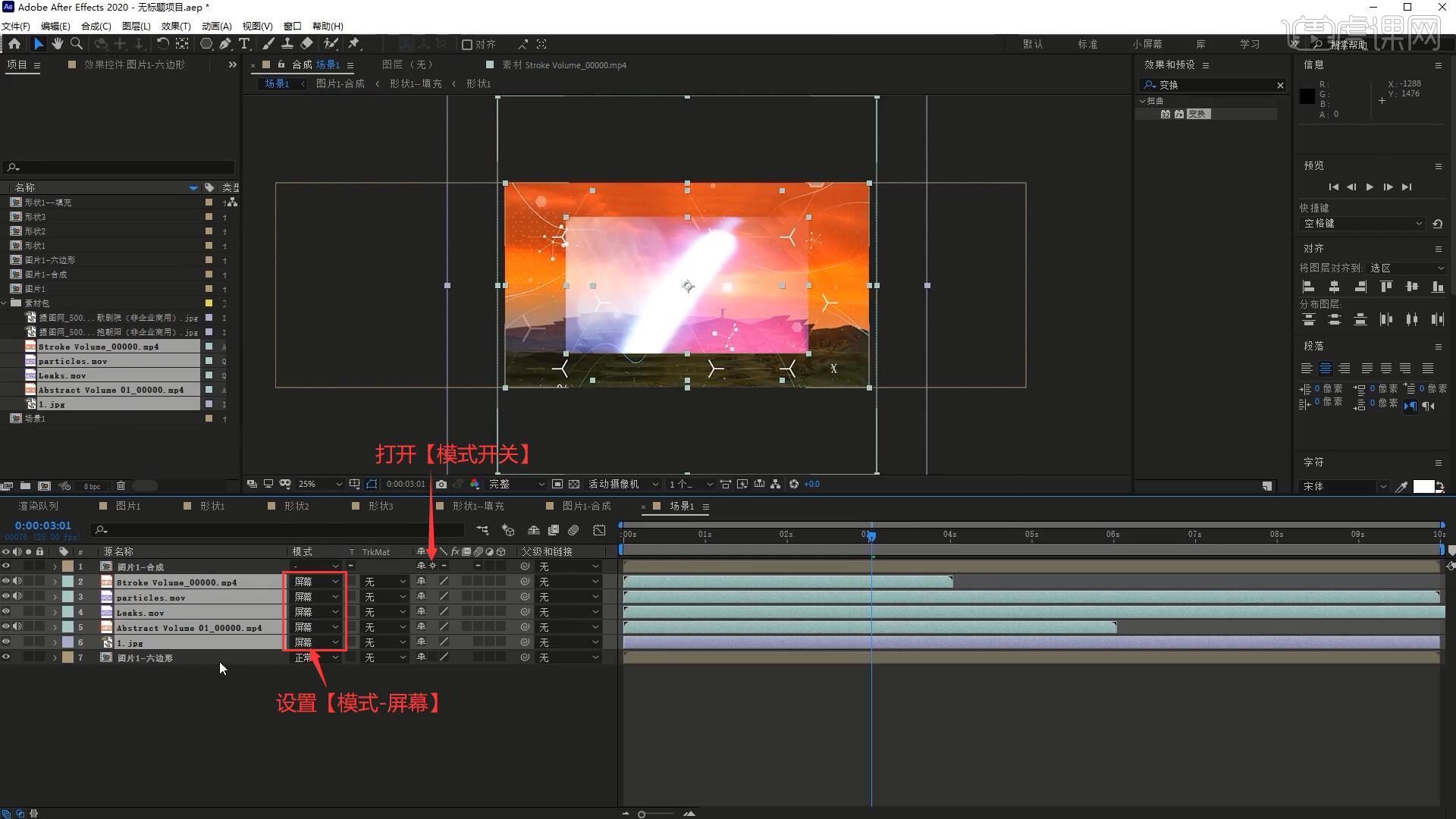
15.为素材打上【不透明度】关键帧,做出逐渐消失的效果,调整各个素材的位置大小,然后添加【动态拼贴】效果,调整参数来调整效果,具体参数如图所示。
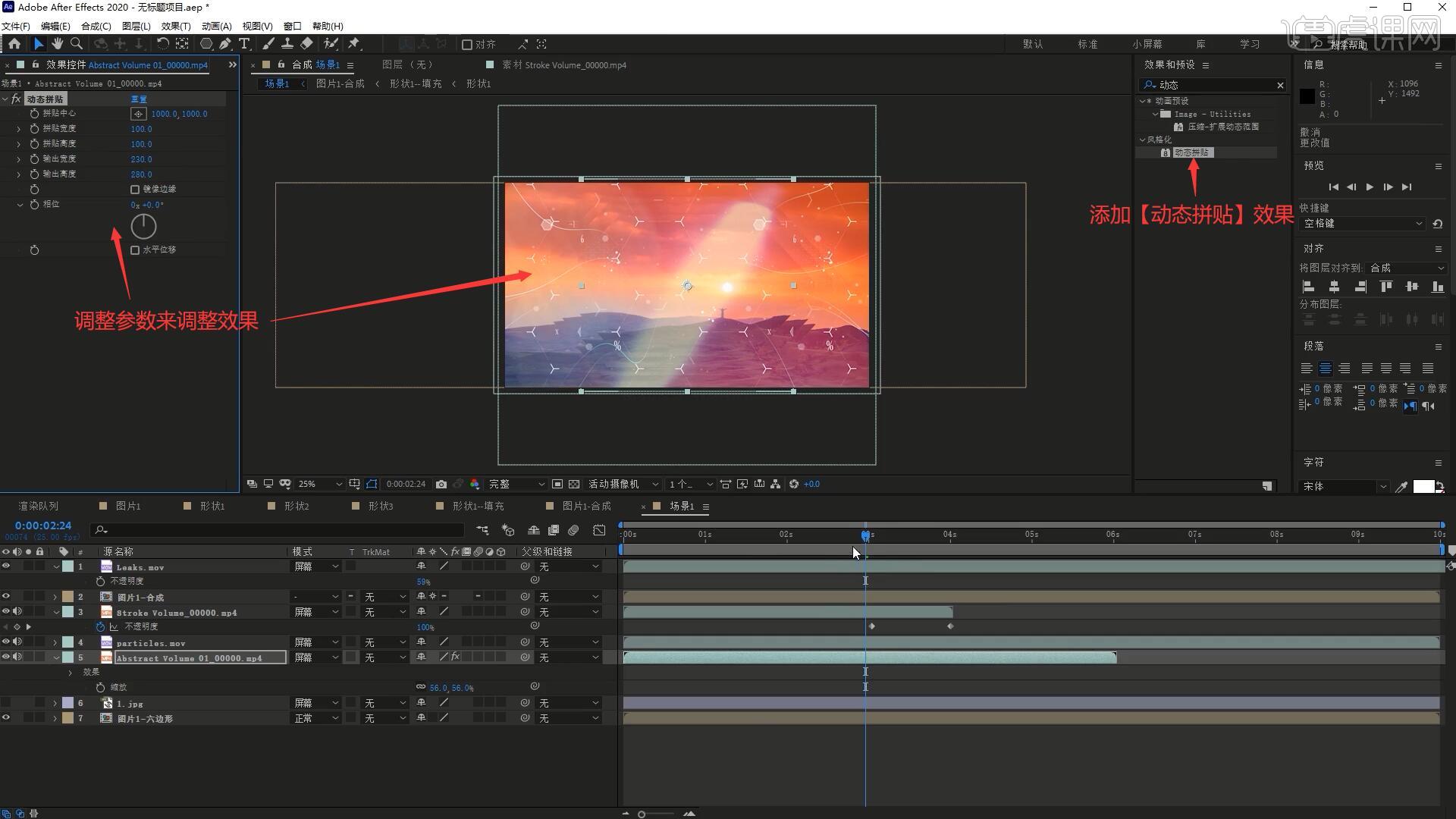
16.【新建合成】合成名为多边形图像变换,【新建-形状图层】,绘制六边形后调整旋转为+30°,【复制层】后调整【位置】,设置下层【轨道遮罩-Alpha遮罩】,为上层形状打上【位置关键帧】,调整位置做出六边形逐渐出现的效果,如图所示。
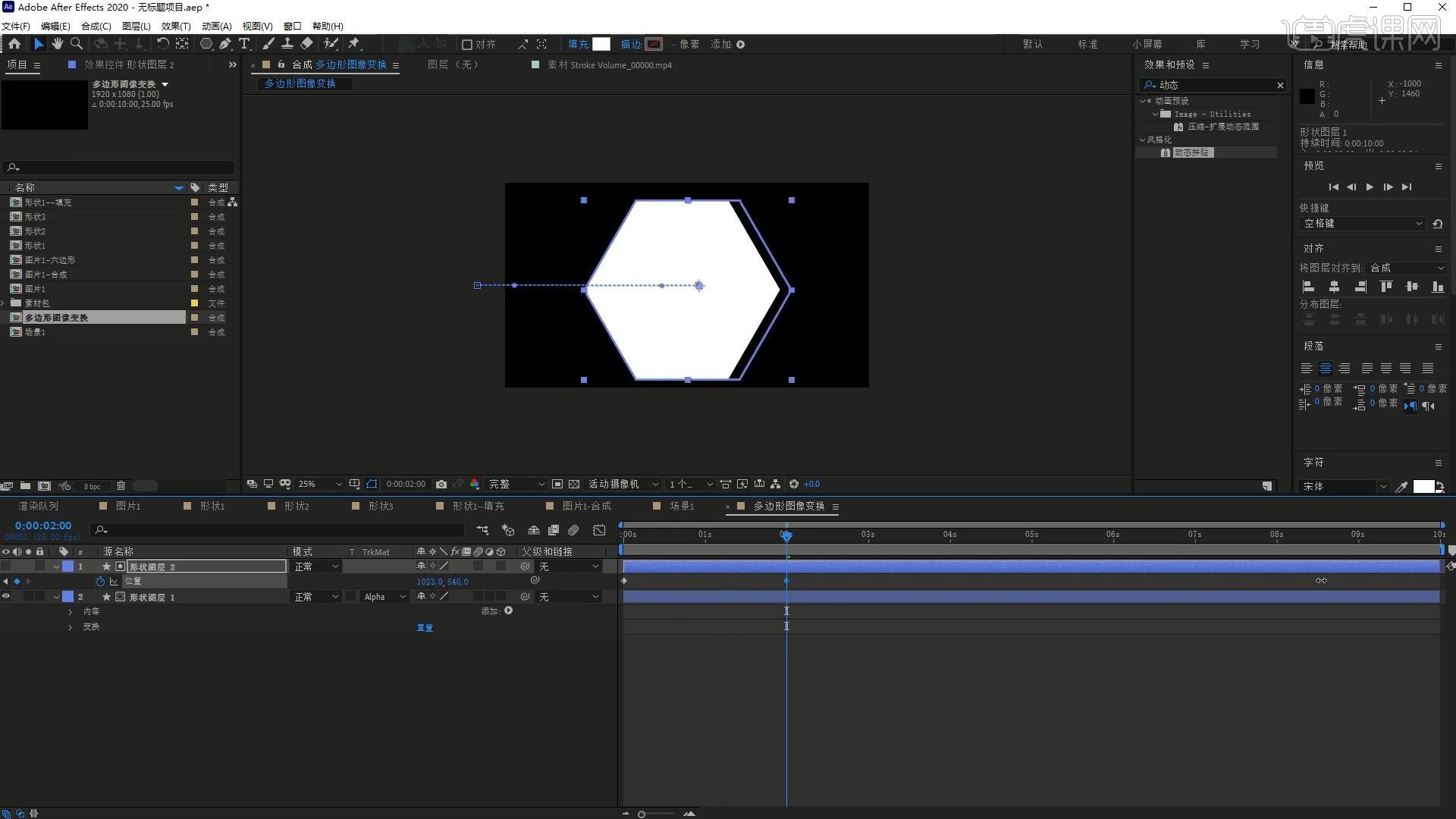
17.【复制】多边形图像变换合成,将多边形图像变换拖入,调整【缩放】为22%缩小,摆放在右上角。【复制层】多层并进行随机摆放,同时调整它们的【缩放】使它们大小不一,如图所示。
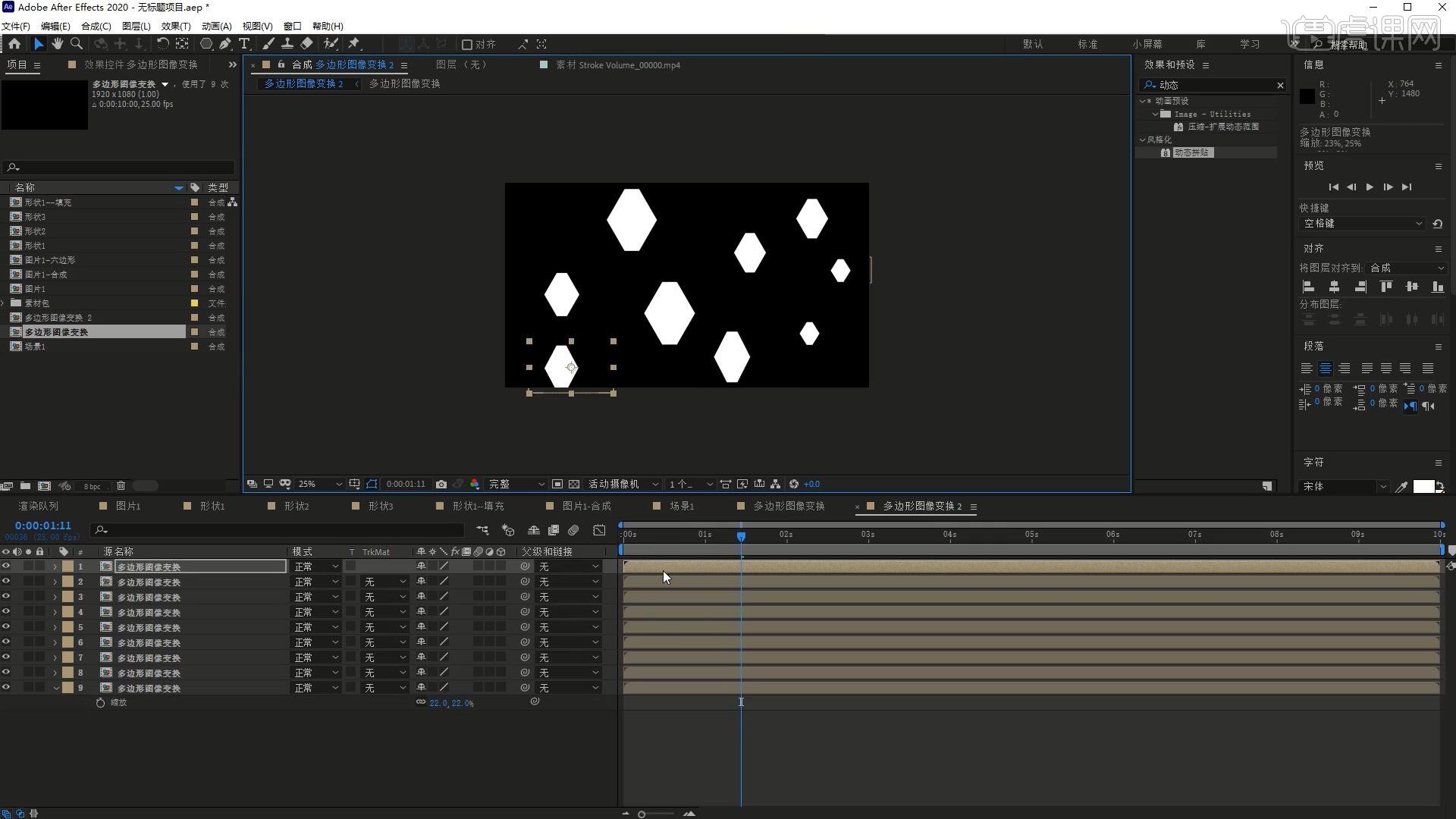
18.将图片素材拖入合成的底部方便观察,相同方法调整各层的出现时间,然后添加【变换】并调整参数,同时打开【调整开关】,然后将【变换】效果【复制】并【粘贴】给其他的多边形图像变换层,打开所有层的【调整开关】,做出变换的效果,如图所示。
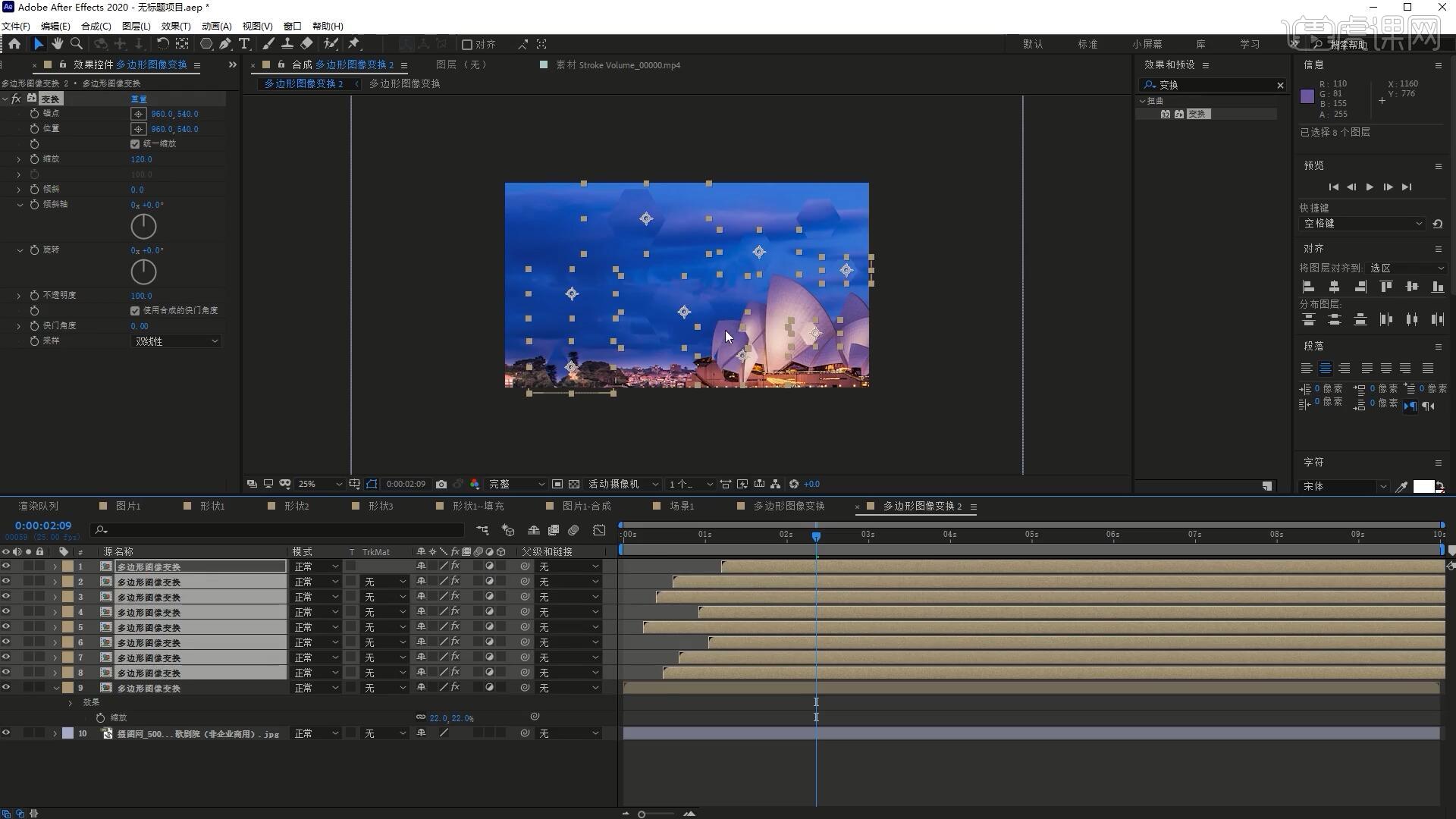
19.【删除】图片层,将多边形图像变换2合成拖入场景1合成中,调整各层的出现时间,对动画效果进行调整,如图所示。
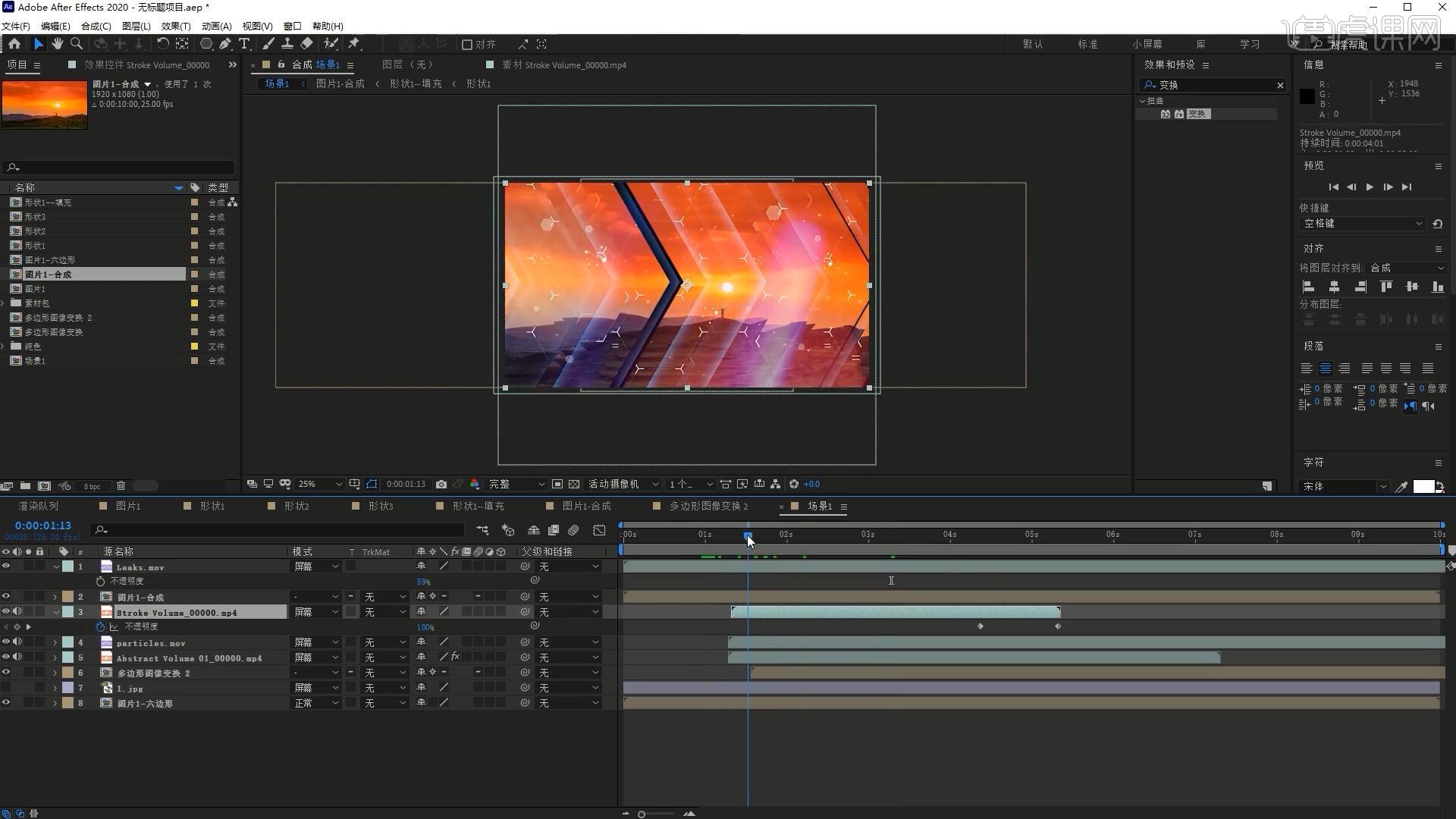
20.在图片1-合成层上方【新建-摄像机】,打开下方所有层的【3D开关】,为摄像机层打上【位置】关键帧,做出画面逐渐放大的效果,如图所示。
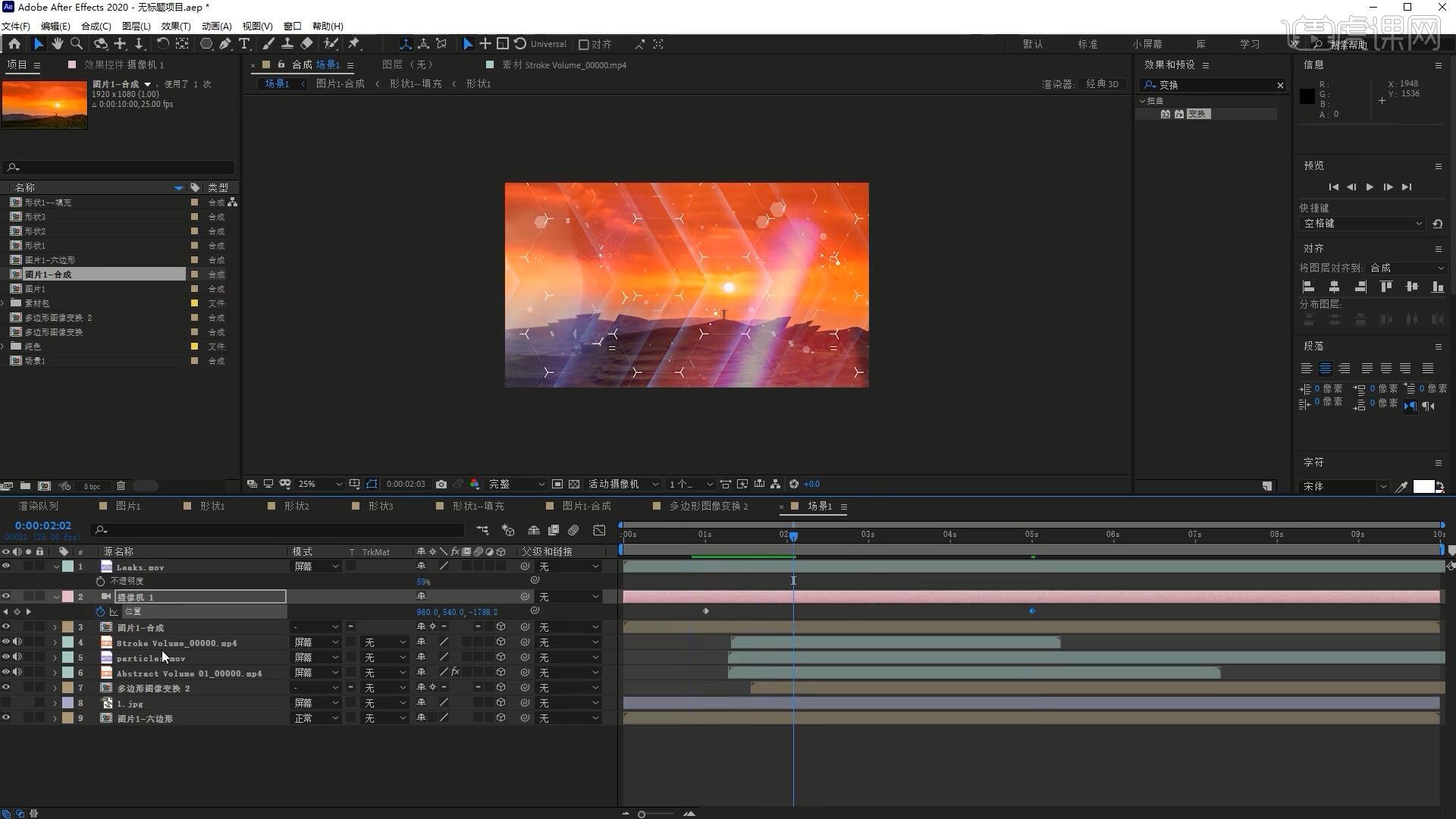
21.选择【2个视图】,在左侧视图选择【活动摄像机】,在右侧的顶部视图调整各层的前后位置,调整画面的效果,具体可参考视频内老师的调整。

22.选择【1个视图】,【复制】场景1合成、图片1合成、图片1-合成、图片1-六边形合成,分别替换其中的图片层为使其上的图片为第二章图片素材,具体可参考视频内老师的操作。
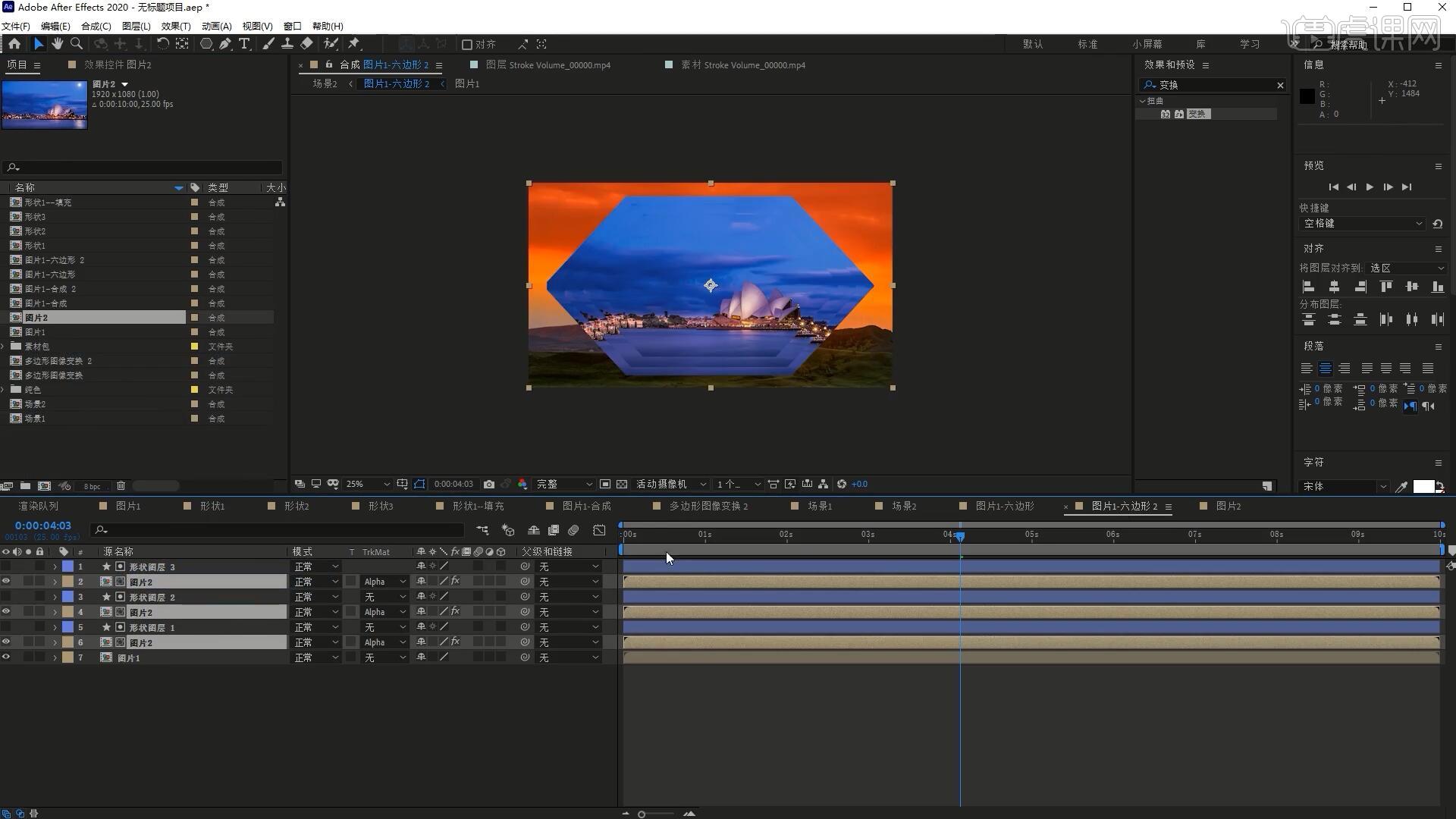
23.替换完成后调整场景2合成中各层的出现时间,使它们的动画效果不同,然后【新建合成】合成名为场景合成,将场景1和场景2合成拖入,将场景2层的出现时间后移至第4秒,将形状1-填充合成拖入场景1合成的顶部,设置【模式-轮廓 Alpha】,后移其出现时间至第4秒,如图所示。
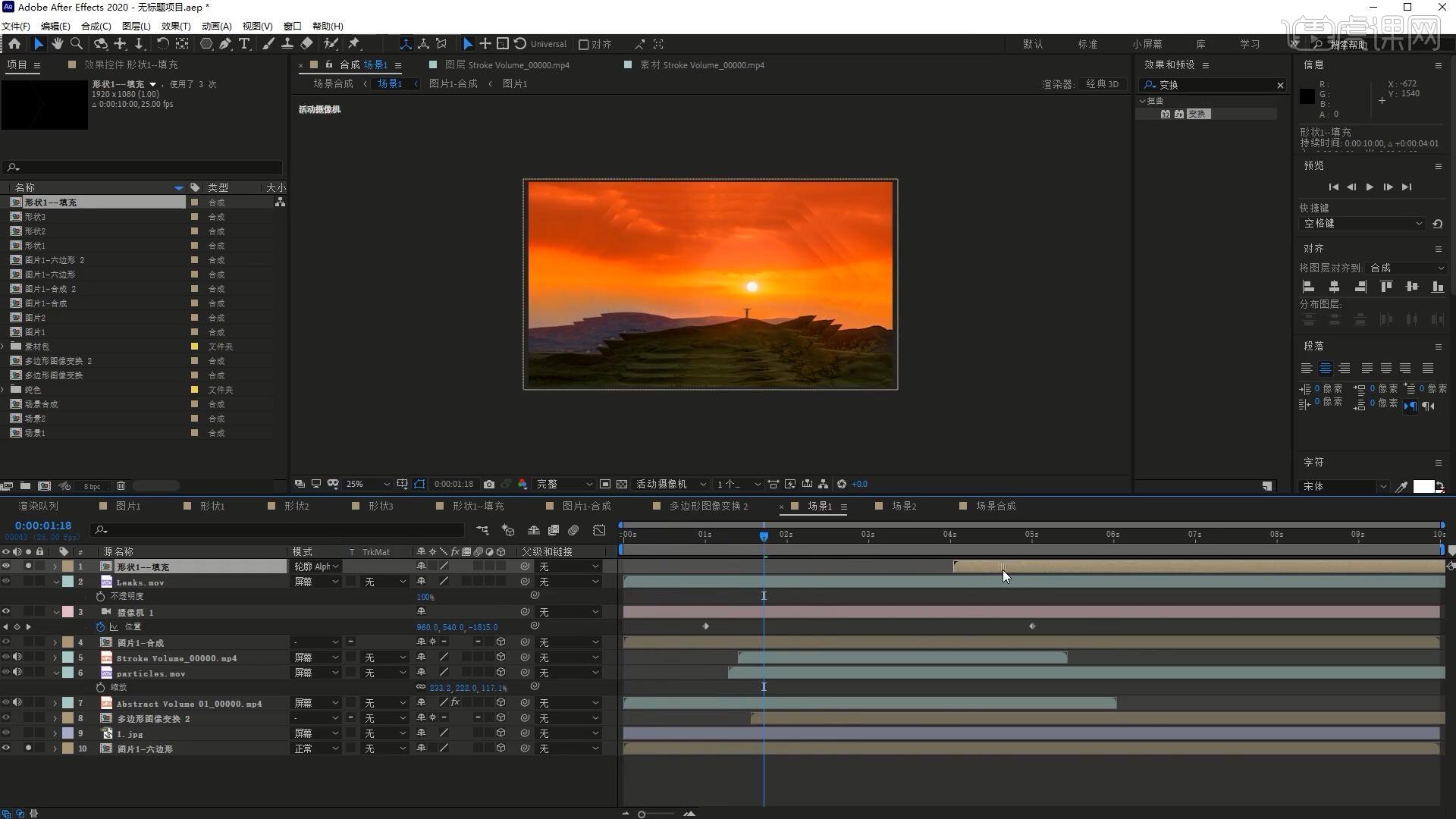
24.将场景1合成中的光效层【删除】,将光效素材拖入场景合成的顶部,设置【模式-屏幕】,使切换时的光效更柔和,如图所示。
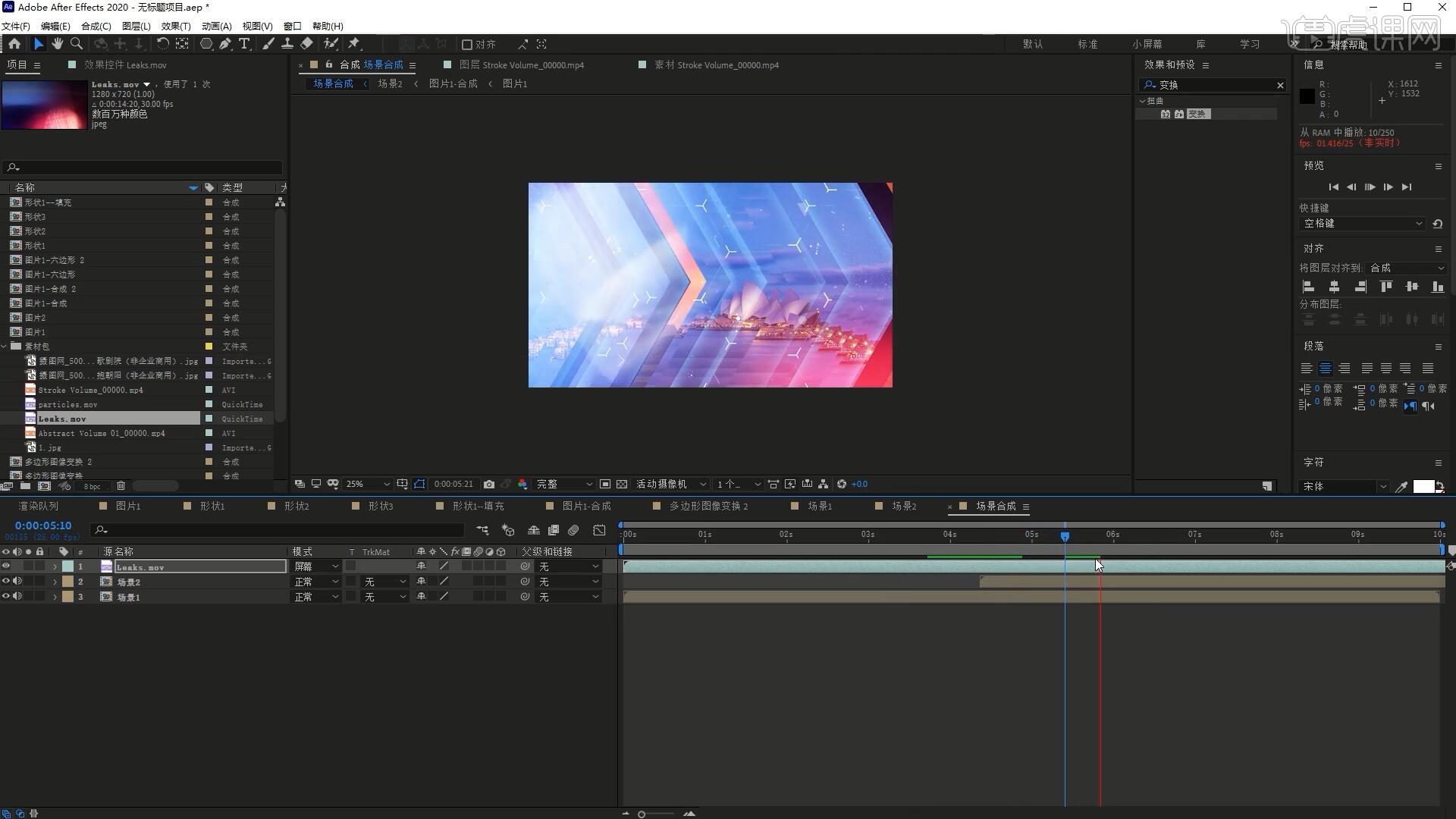
25.【新建合成】合成名为文本,【新建-文本】,打出“虎课网”,打上【偏移】关键帧,添加【动画-属性-字符位移】,调整字符位移为98,做出文字不断变化地出现的效果,如图所示。

26.【复制层】并移动至下方,修改文字为“每天进步一点点”,然后将文本合成拖入场景1合成的图片1-合成层下方,调整【缩放】并调整位置,摆放在画面左侧,后移出现时间至第1秒,如图所示。
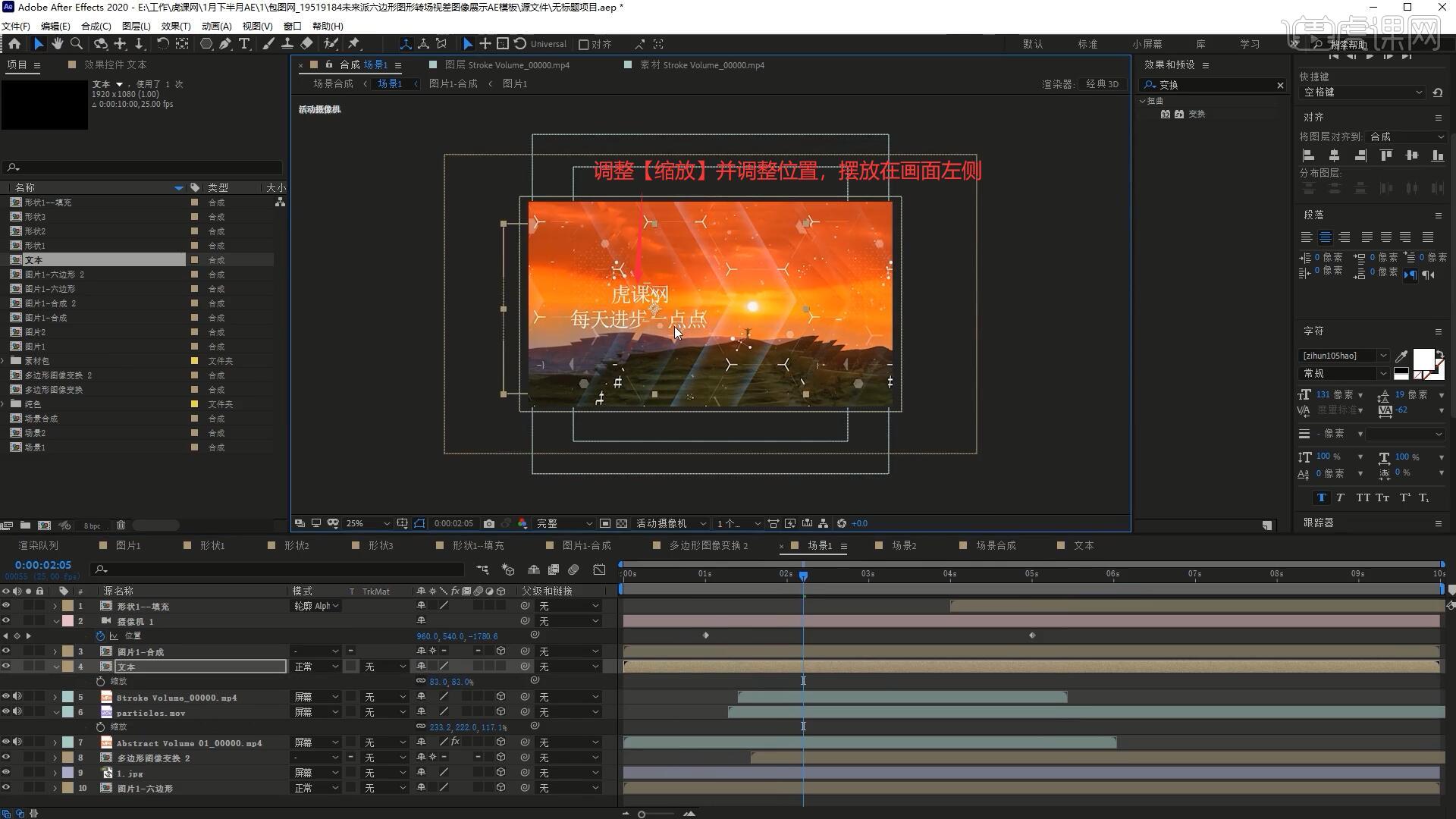
27.相同方法将文本合成拖入场景2合成中并调整,完成后在场景合成中设置【出点】,最后渲染即可完成制作,如图所示。

28.回顾本节课所讲解到的内容,同学们可以在下方评论区进行留言,老师会根据你们的问题进行回复。
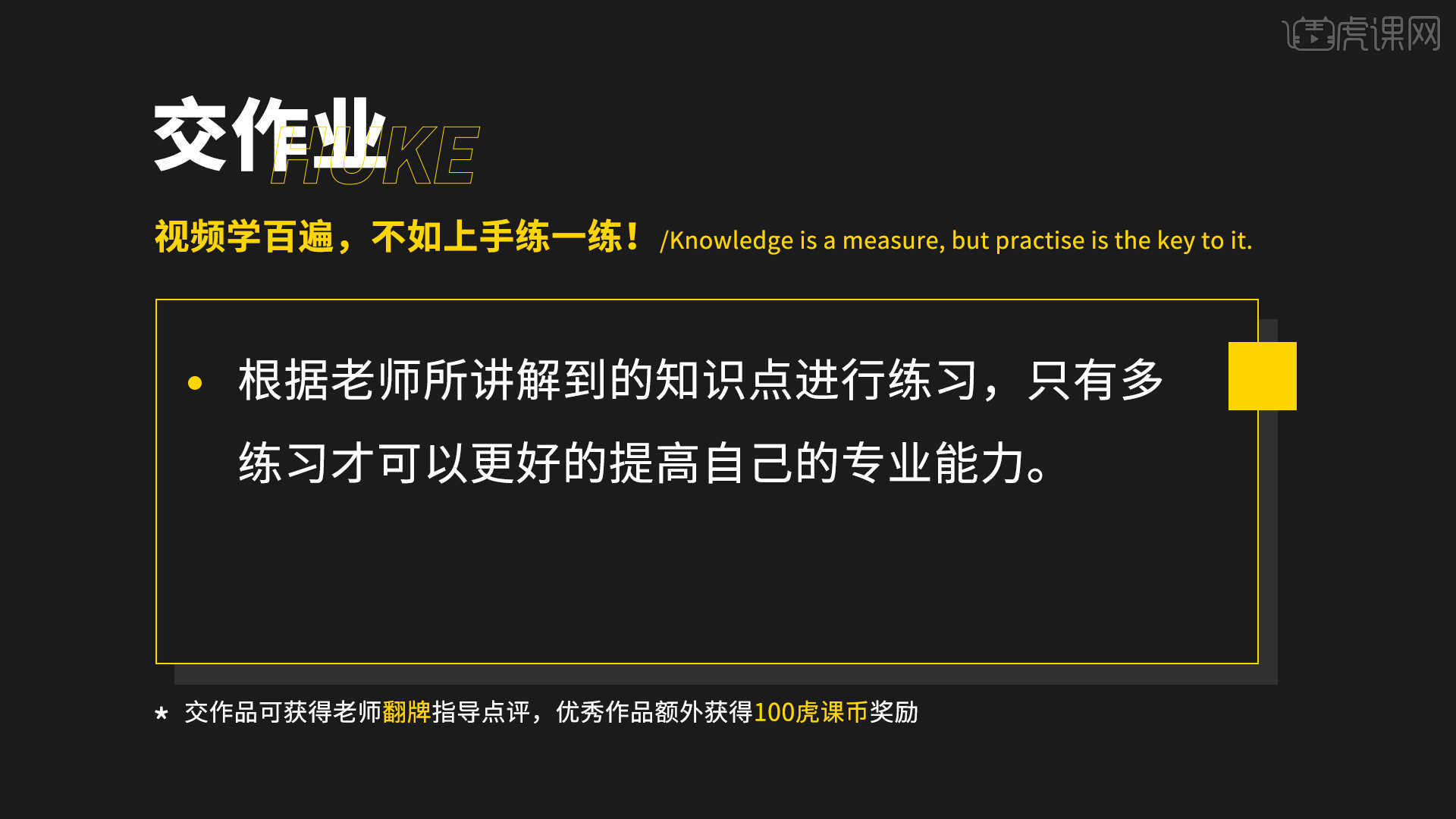
29.最终效果如图所示,视频学百遍,不如上手练一练!你学会了吗?
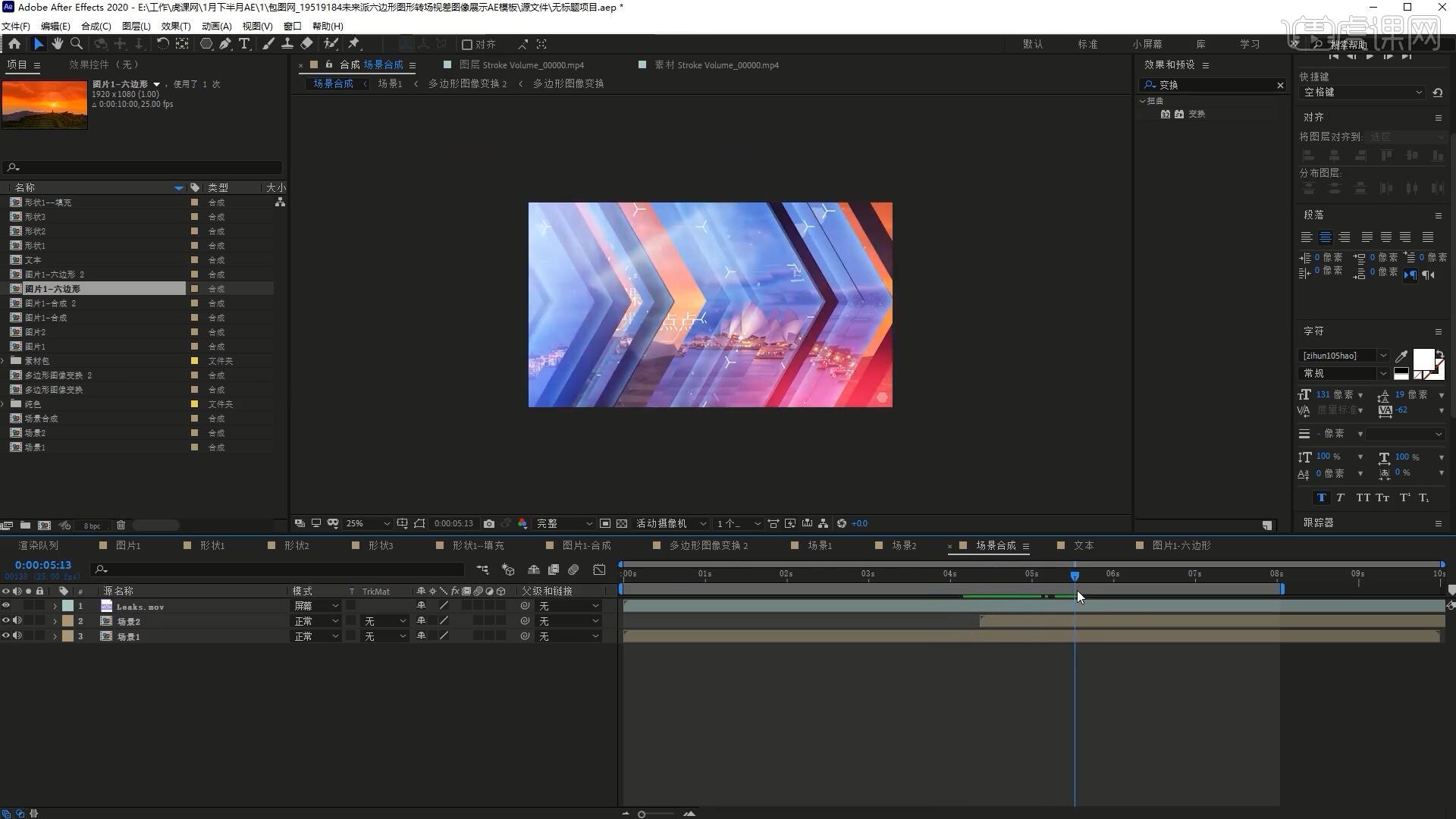
以上就是AE-多边形视差转场动画图文教程的全部内容了,你也可以点击下方的视频教程链接查看本节课的视频教程内容,虎课网每天可以免费学一课,千万不要错过哦!













