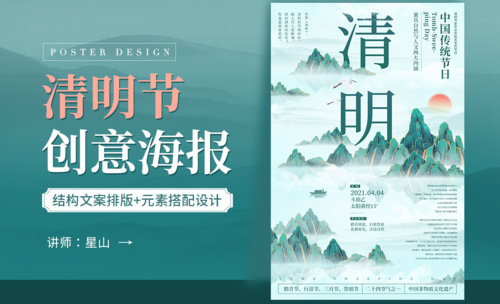PS-「扶摇万里」创意海报设计图文教程发布时间:2022年01月10日 08:00
虎课网为您提供海报设计版块下的PS-「扶摇万里」创意海报设计图文教程,本篇教程使用软件为PS(CC2016),难度等级为中级拔高,下面开始学习这节课的内容吧!
本节课讲解 Photoshop(简称PS)软件 -「扶摇万里」创意海报设计,同学们可以在下方评论区进行留言,老师会根据你们的问题进行回复,作业也可以在评论区进行提交。

课程核心知识点:海报创意想法构思,复杂的素材融合及搭建场景纵深,文案主题创意设计及整体色调搭配。
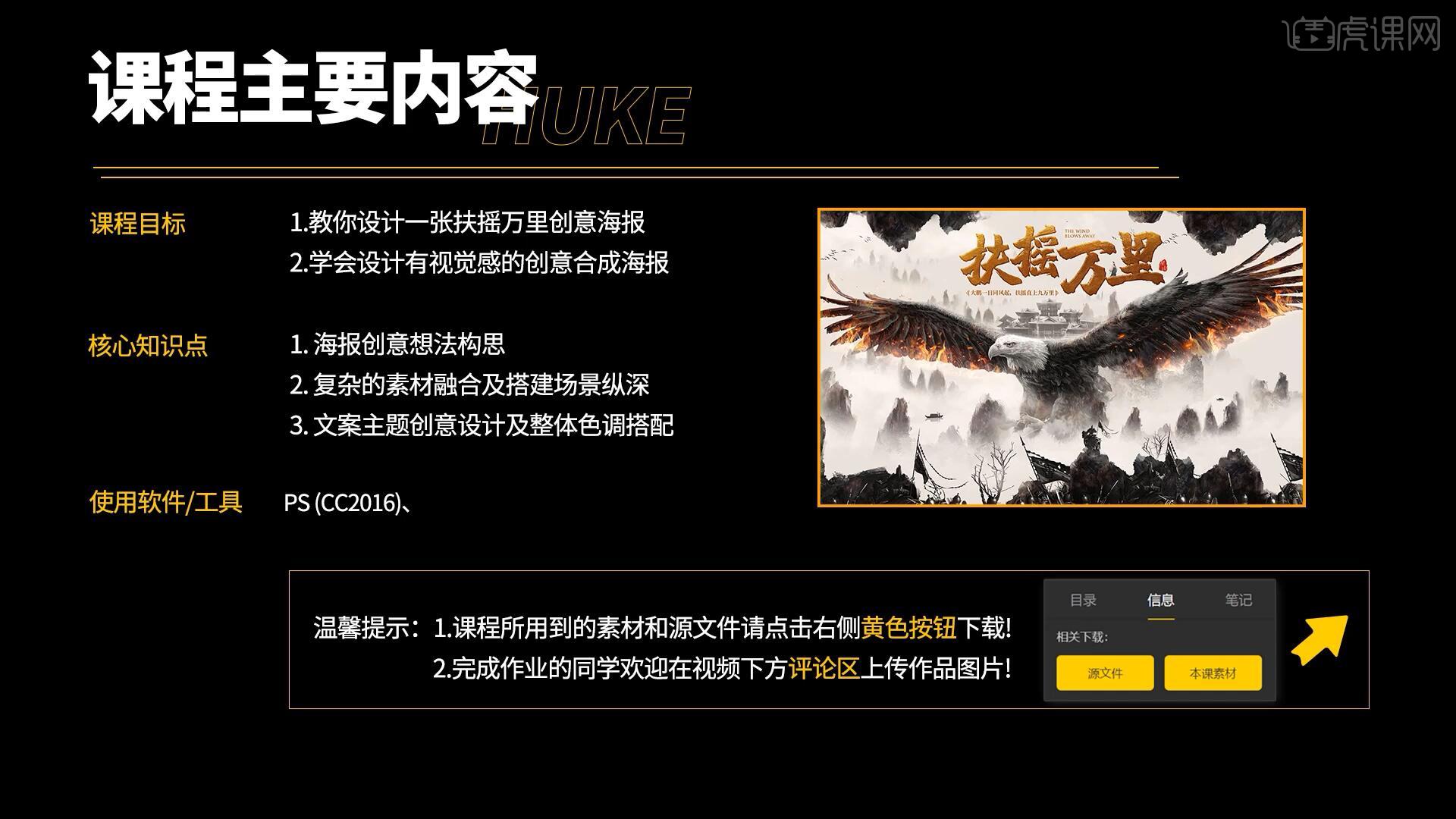
学完本课内容后,同学们可以根据下图作业布置,在视频下方提交作业图片,老师会一一解答。
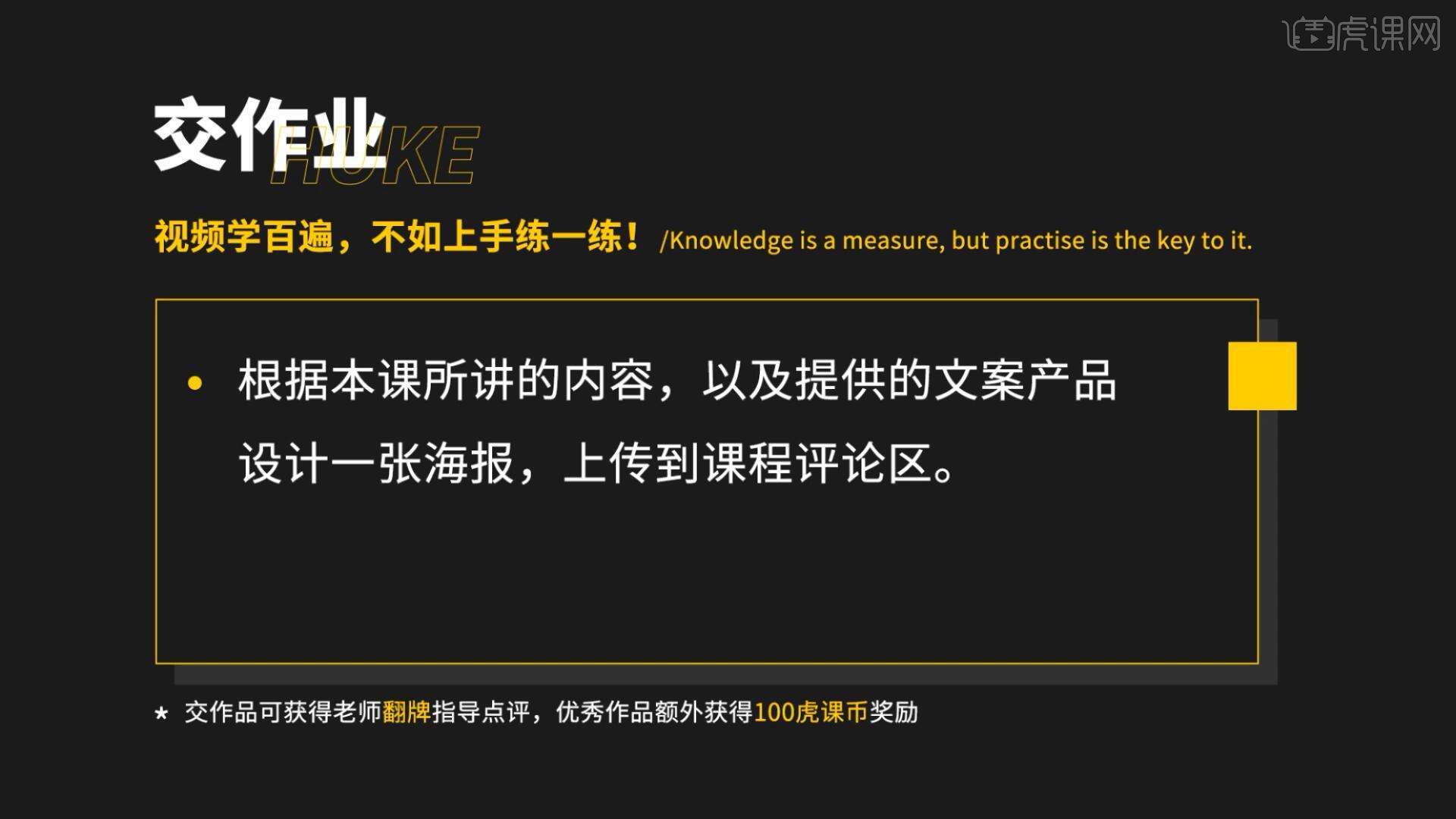
那我们开始今天的教程吧。
1.在讲解之前先来对本次案例文案要求进行浏览,从2:40开始根据当前的要求来讲解案例的制作流程,以及在制作过程中需要注意到的内容,具体可参考视频内老师的讲解。
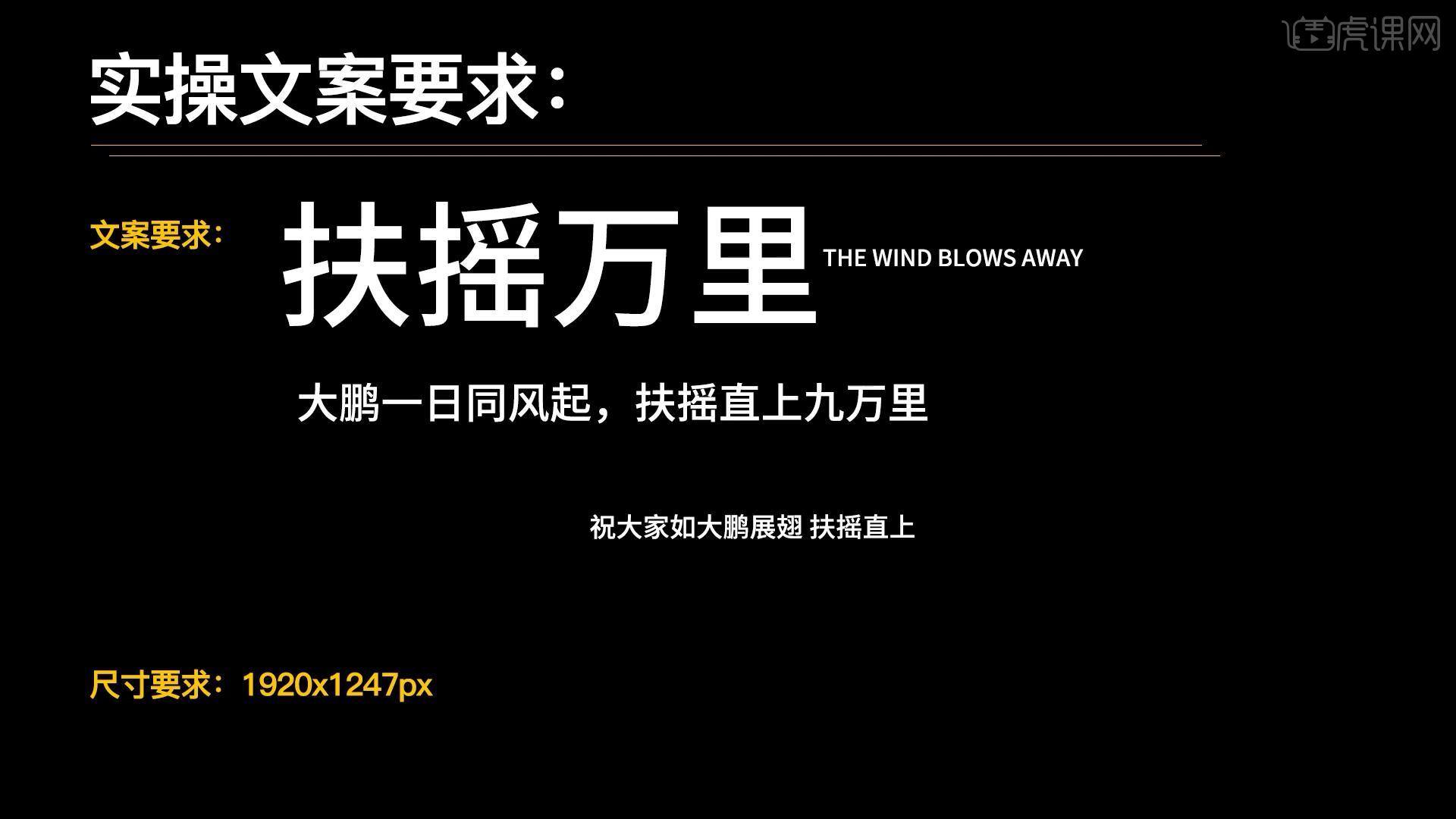
2.在PS软件中选择【文件-新建】一个1920x1247像素的画板,将文案要求.psd素材拖入PS中,在文案要求中选中文案,拖入到画布中,将颜色改为黑色,对文案图层进行【图层编组 快捷键:Ctrl+G】,命名为文案,如图所示。
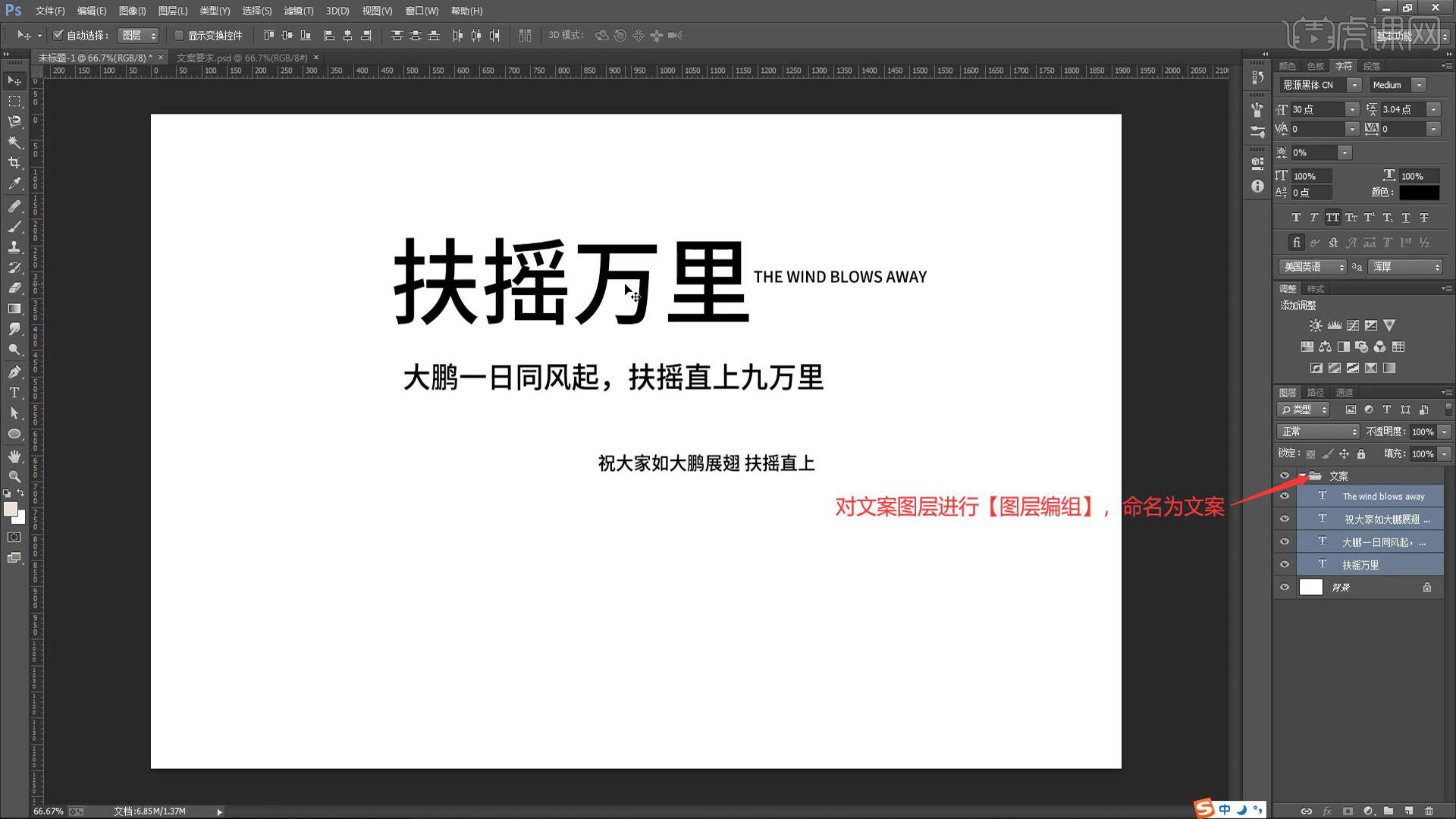
3.在背景图层上使用【矩形工具】绘制填满画面的矩形,【填充】改为浅色作为背景色,如图所示。
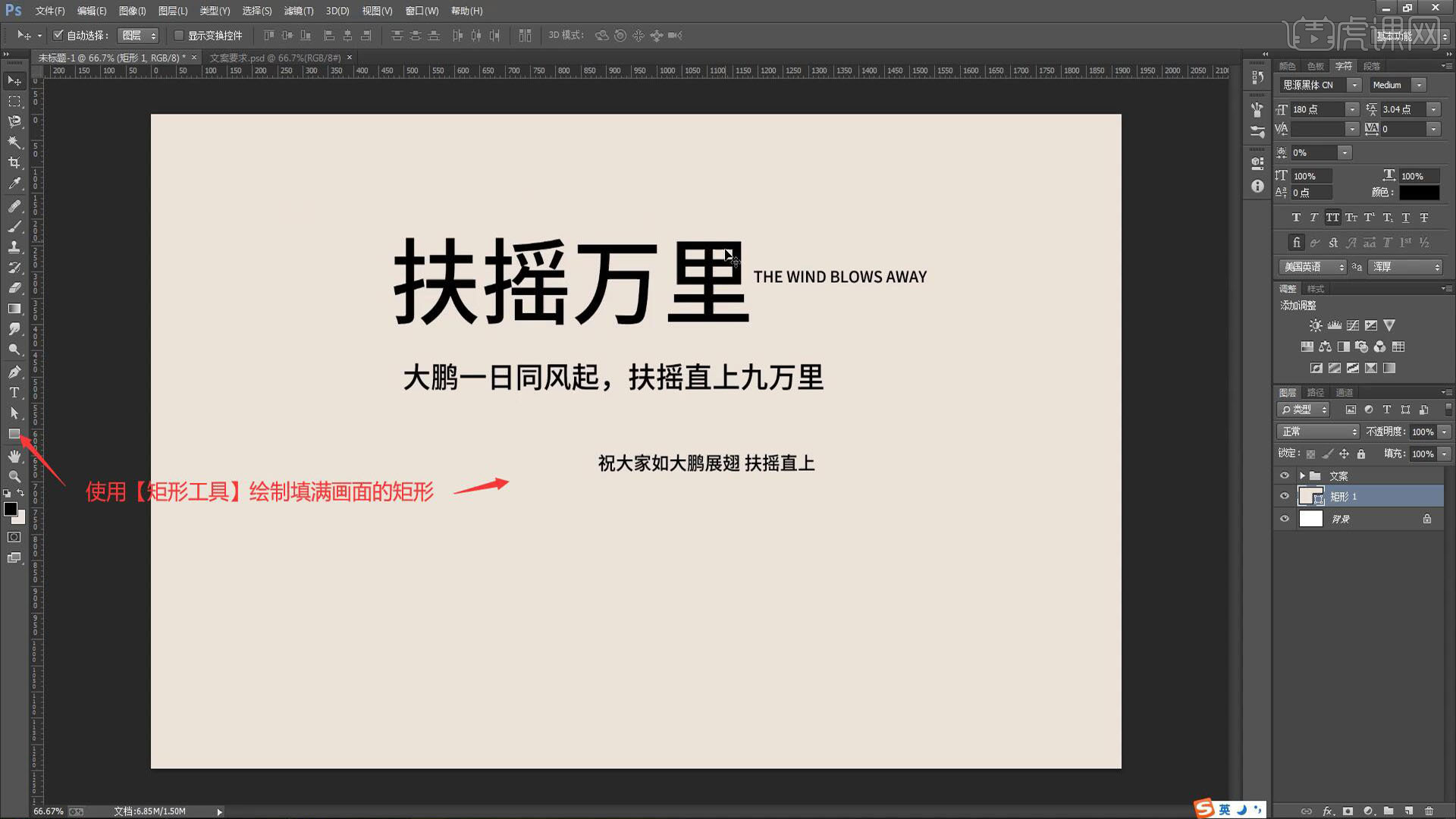
4.隐藏文案组,将雕素材拖入画布中,【自由变换】调整位置大小和角度,使其横向填满画面,然后添加【黑白】并【创建剪切蒙版】(后续所有调整图层都需创建剪切蒙版,步骤中将不再重复提示),去除雕的颜色,如图所示。
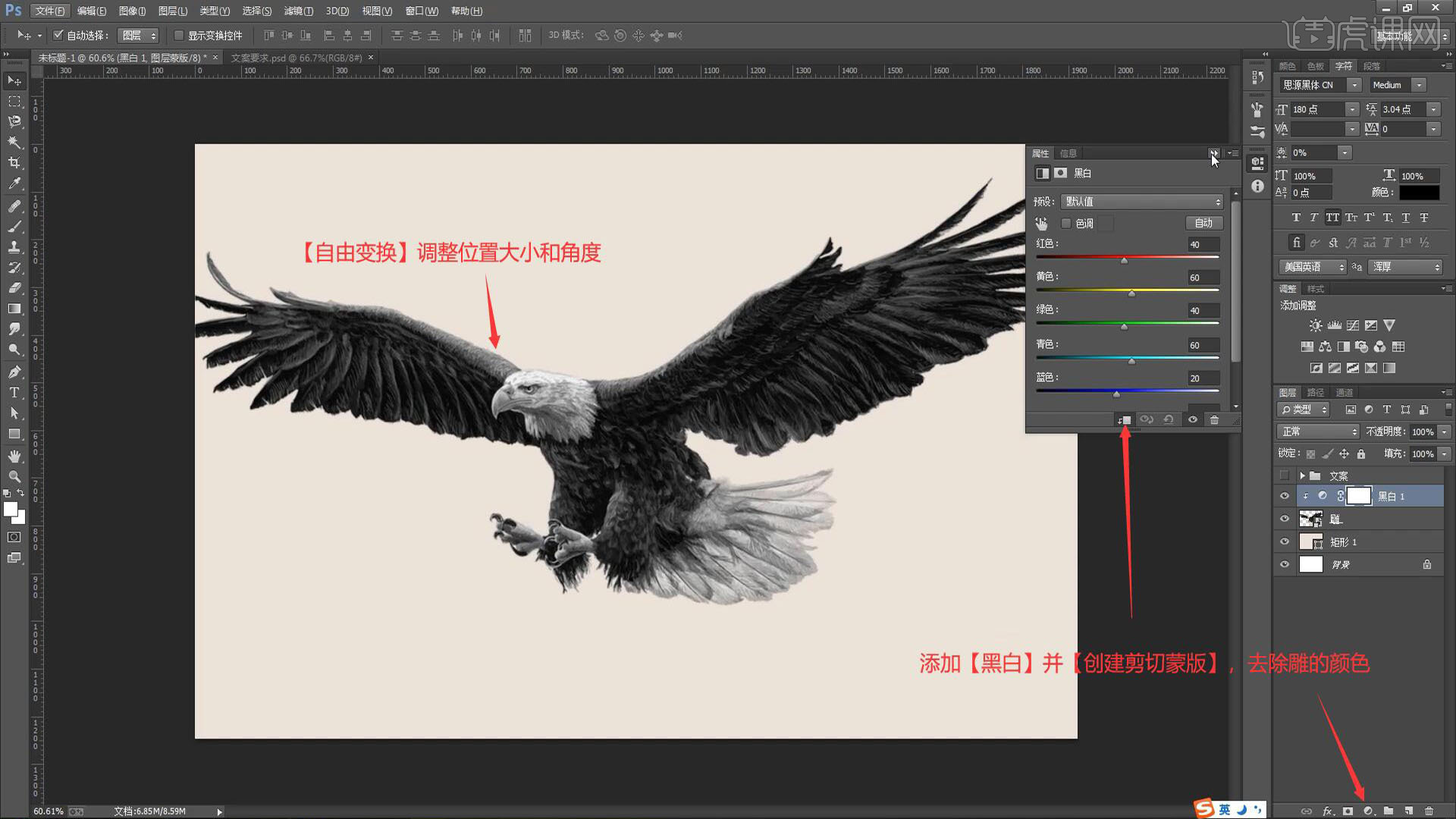
5.将群山素材拖入画布中,【自由变换】调整位置大小,摆放在画面左下角,然后【复制图层】,移至右侧后【自由变换-水平翻转】再次调整大小,使群山填满画面底部,如图所示。
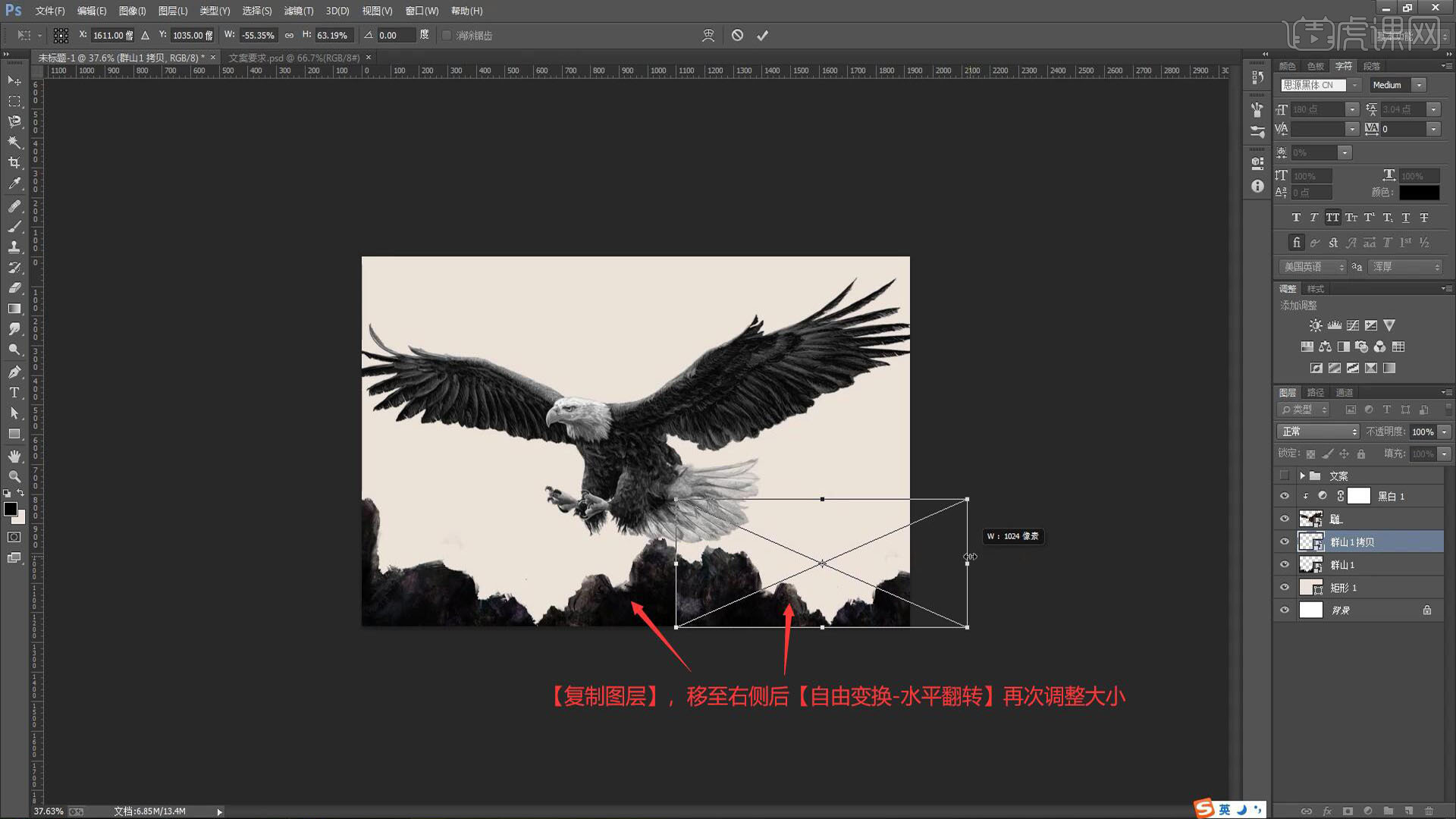
6.【复制图层】,移至顶部左侧后【自由变换-垂直翻转】再次调整大小,添加【蒙版】,使用【画笔工具】选择黑色涂抹去除不需要的部分,如图所示。
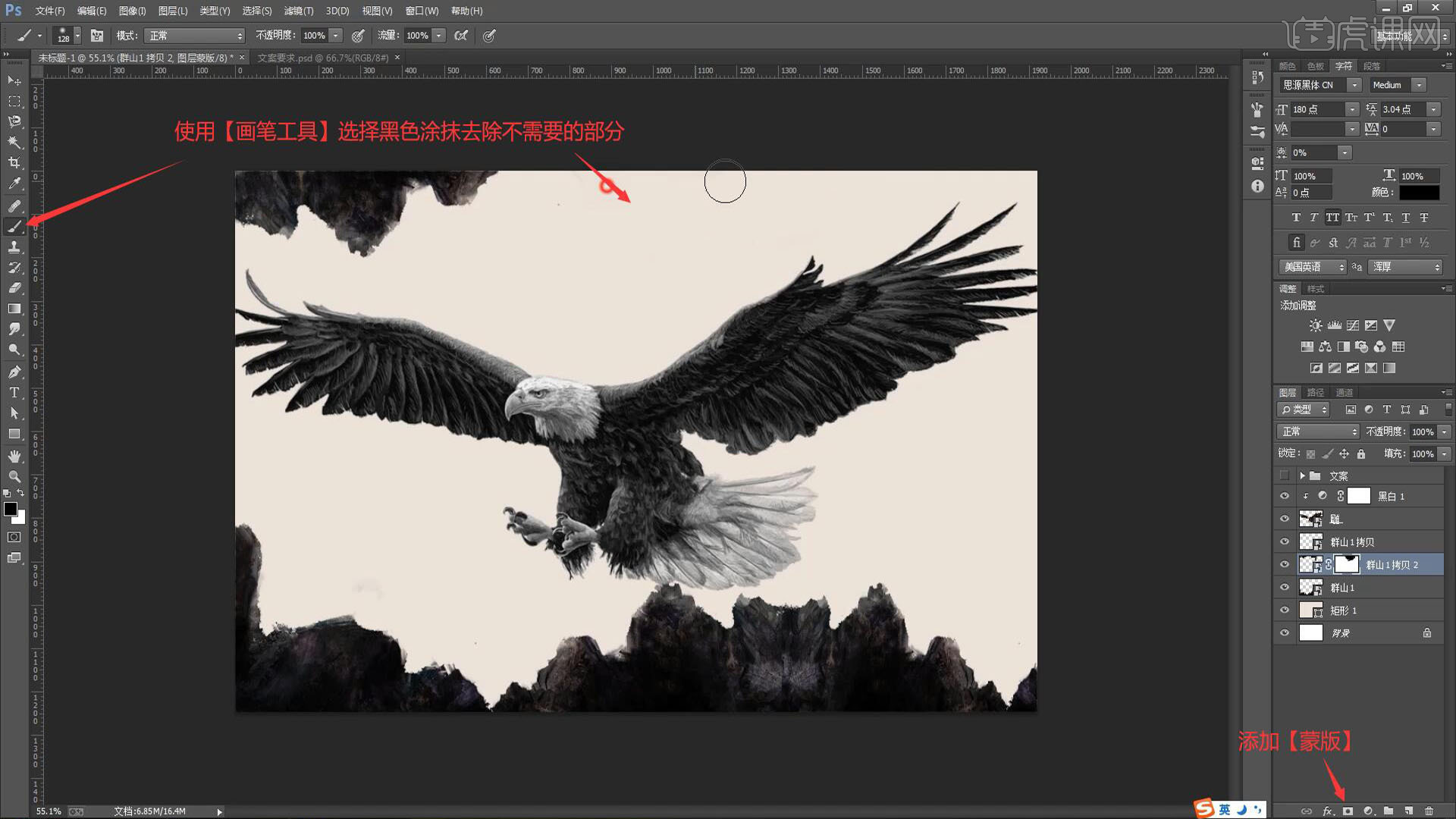
7.重复操作做出顶部右侧,相同方法擦除不需要的部分,使群山填满画面顶部,然后【自由变换-变形】调整雕的形状,如图所示。
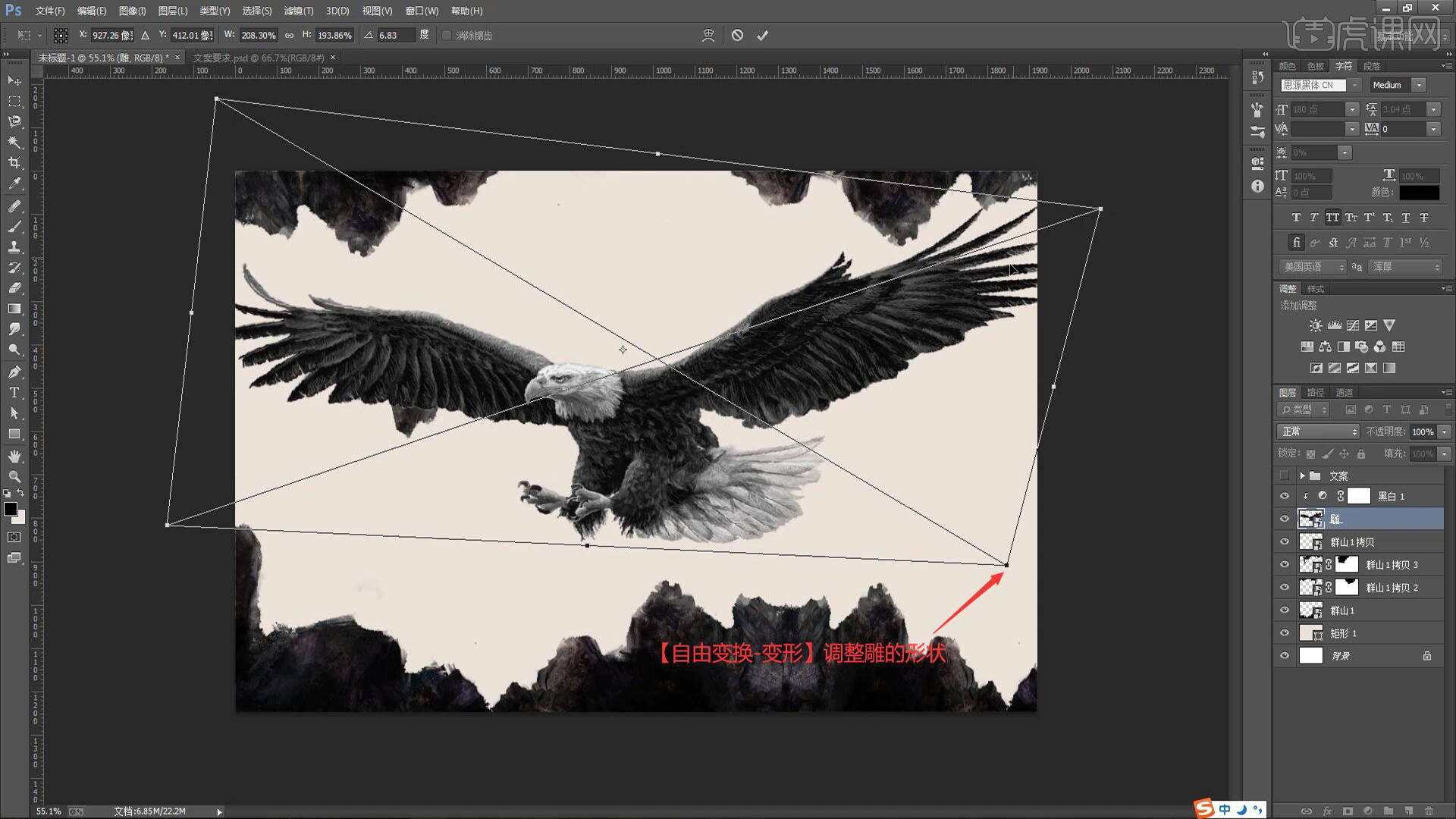
8.将群山2和群山3素材拖入画布中,相同方法【自由变换】和【复制图层】进行调整,适当降低图层的不透明度,做出下图群山的效果,增加画面的纵深感,如图所示。
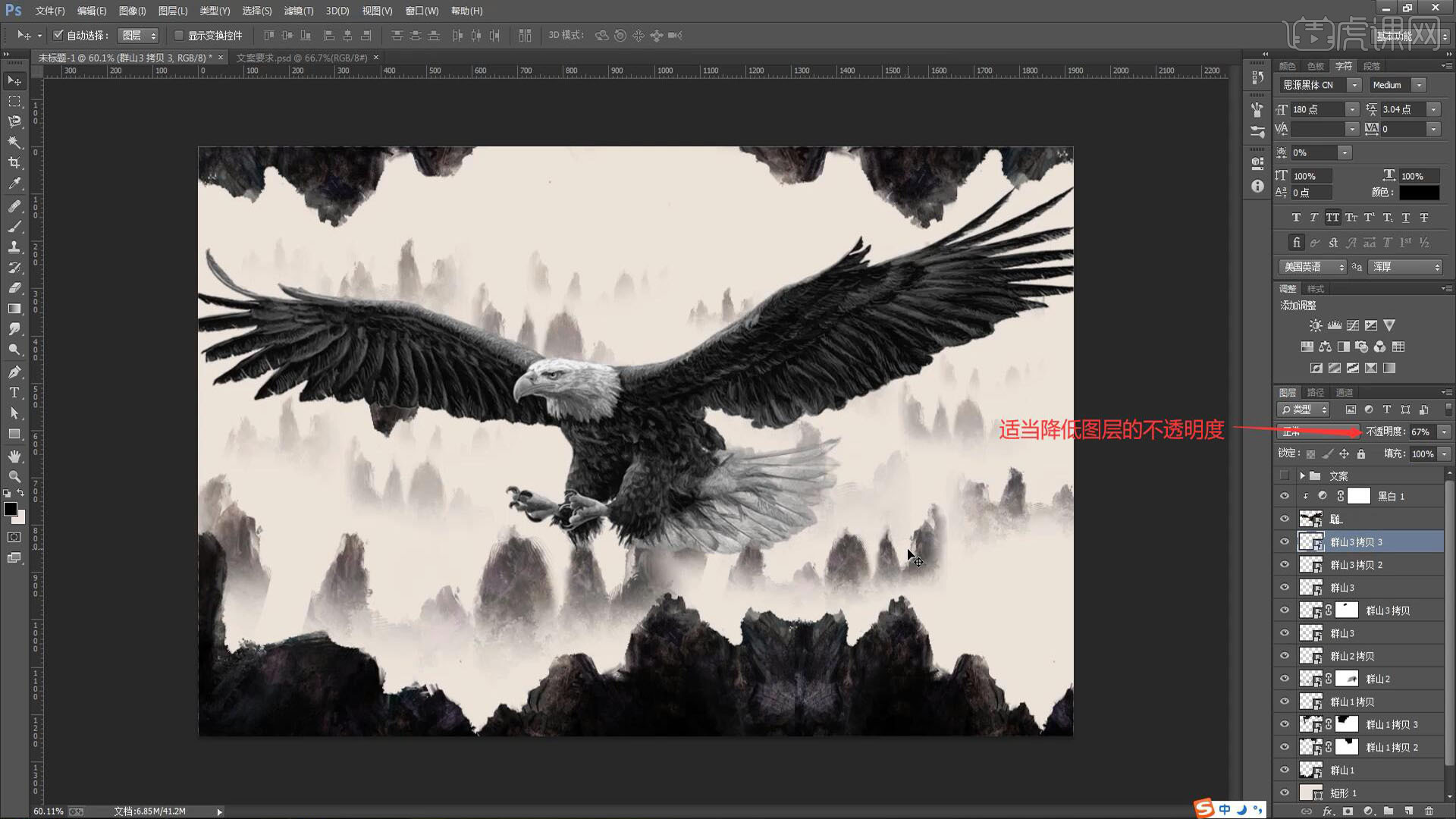
9.将小船素材拖入画布中,移至左侧群山的空白处,然后【复制图层】并移至右侧,丰富画面细节同时增加层次感,如图所示。
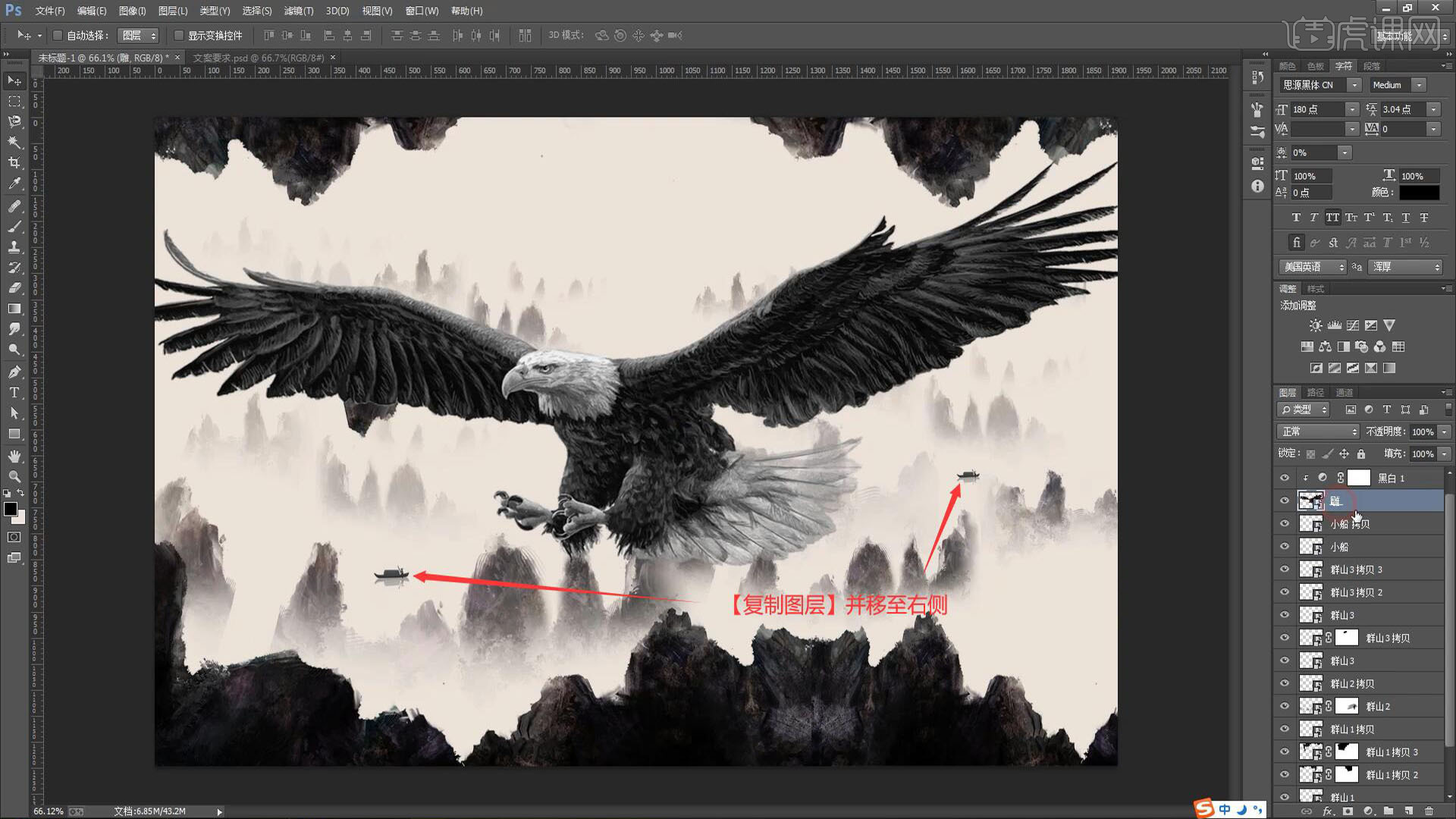
10.对雕和黑白图层进行【图层编组】,命名为画面主体,然后添加【曲线】,调整曲线将雕提亮并增加明暗对比,如图所示。
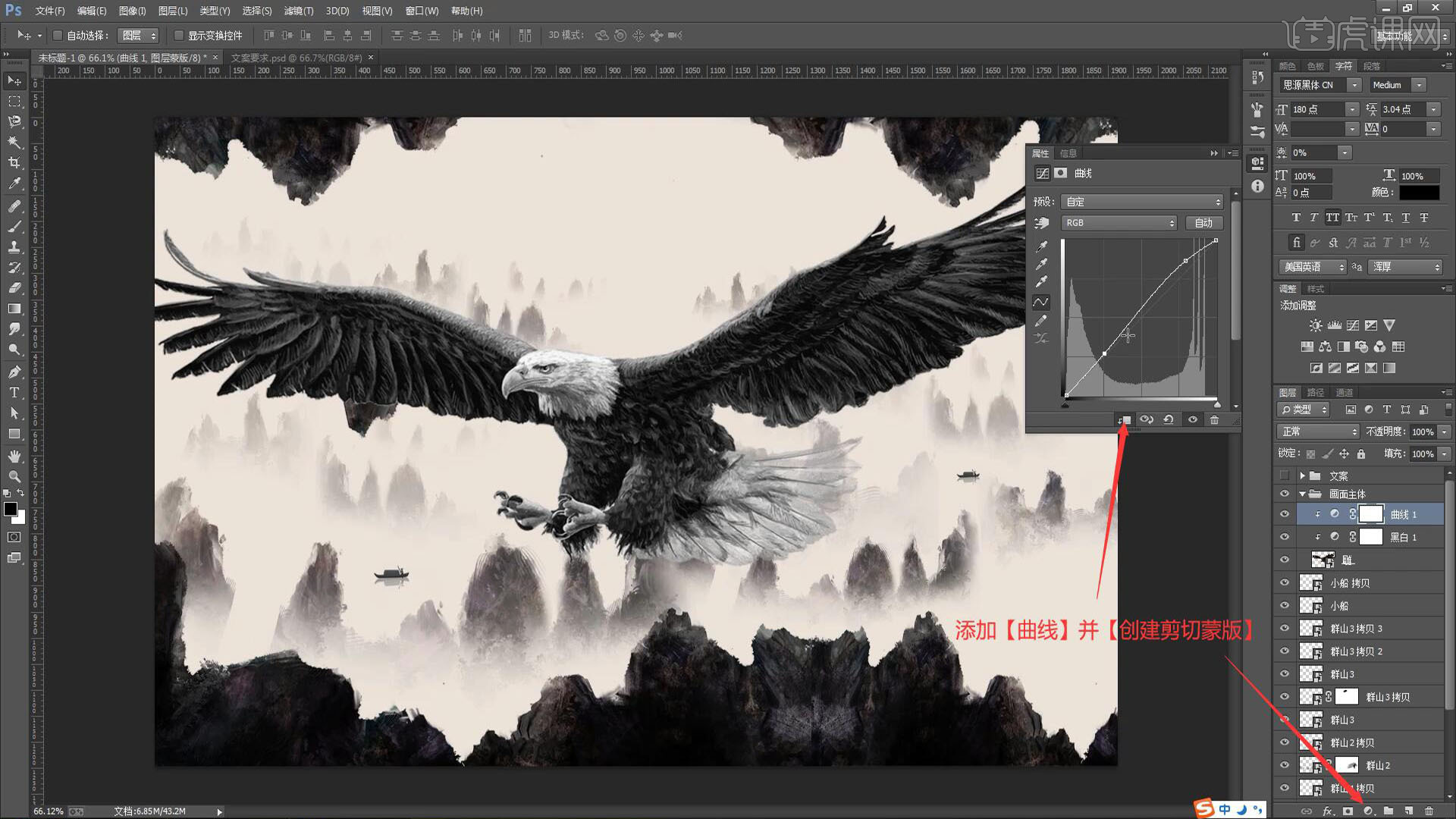
11.添加【曲线】,向上拉曲线提亮后【蒙版反向】,使用【画笔工具】选择白色涂抹雕的背部,进行单独提亮,增强雕的明暗对比,如图所示。

12.降低黑白图层的不透明度至79%,使用【画笔工具】选择黑色涂抹雕的翅膀边缘,恢复一些原来的颜色,如图所示。
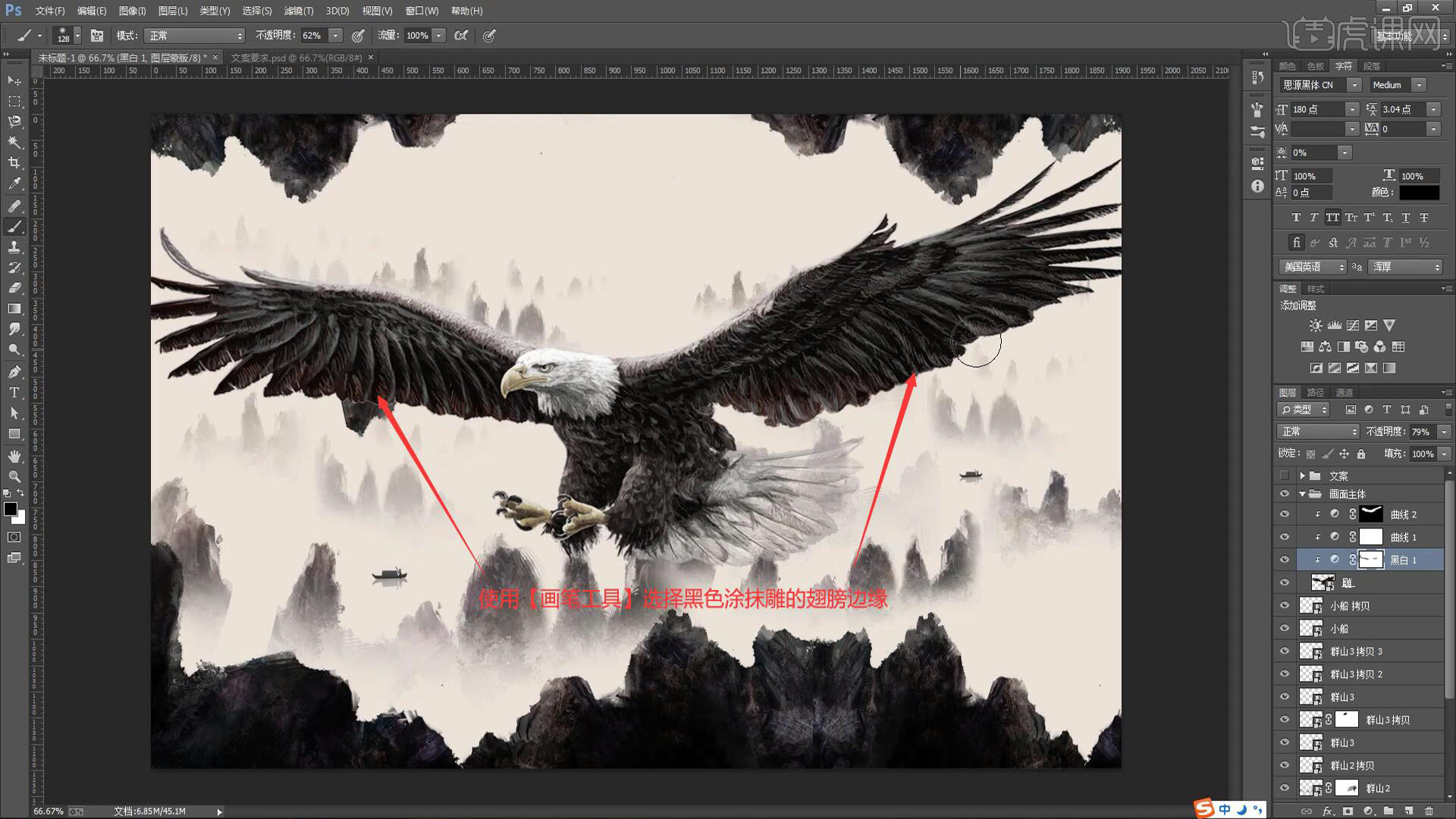
13.将火花素材拖入画布中,【自由变换】调整位置大小,摆放在雕的翅膀上,对它们进行【图层编组】,命名为火化,然后将火素材拖入,设置【混合模式-滤色】去除黑色背景,然后【自由变换】调整位置角度和大小,摆放在雕的翅膀上,如图所示。
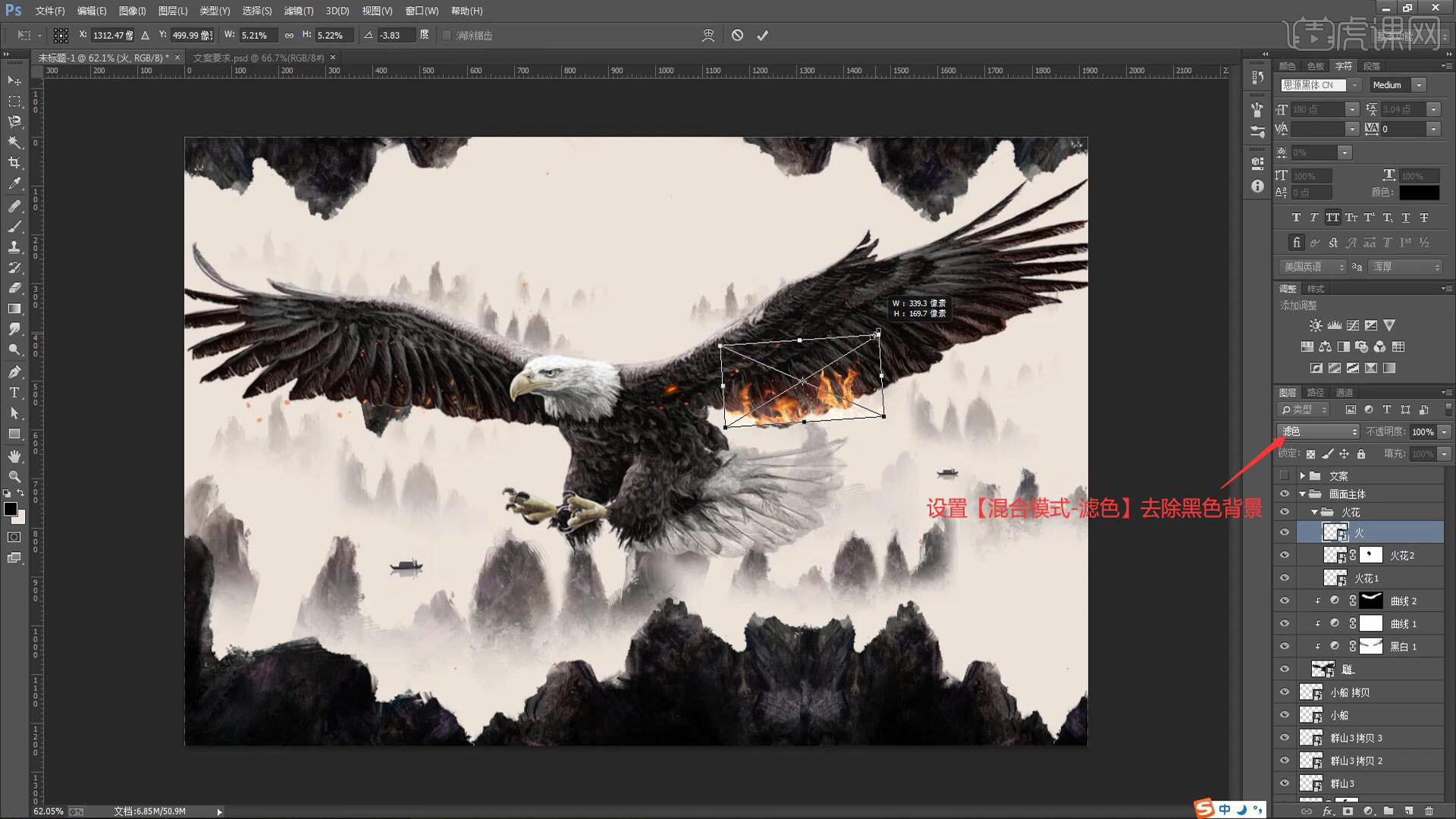
14.添加【蒙版】,使用【画笔工具】选择黑色涂抹去除不自然的部分,如图所示。
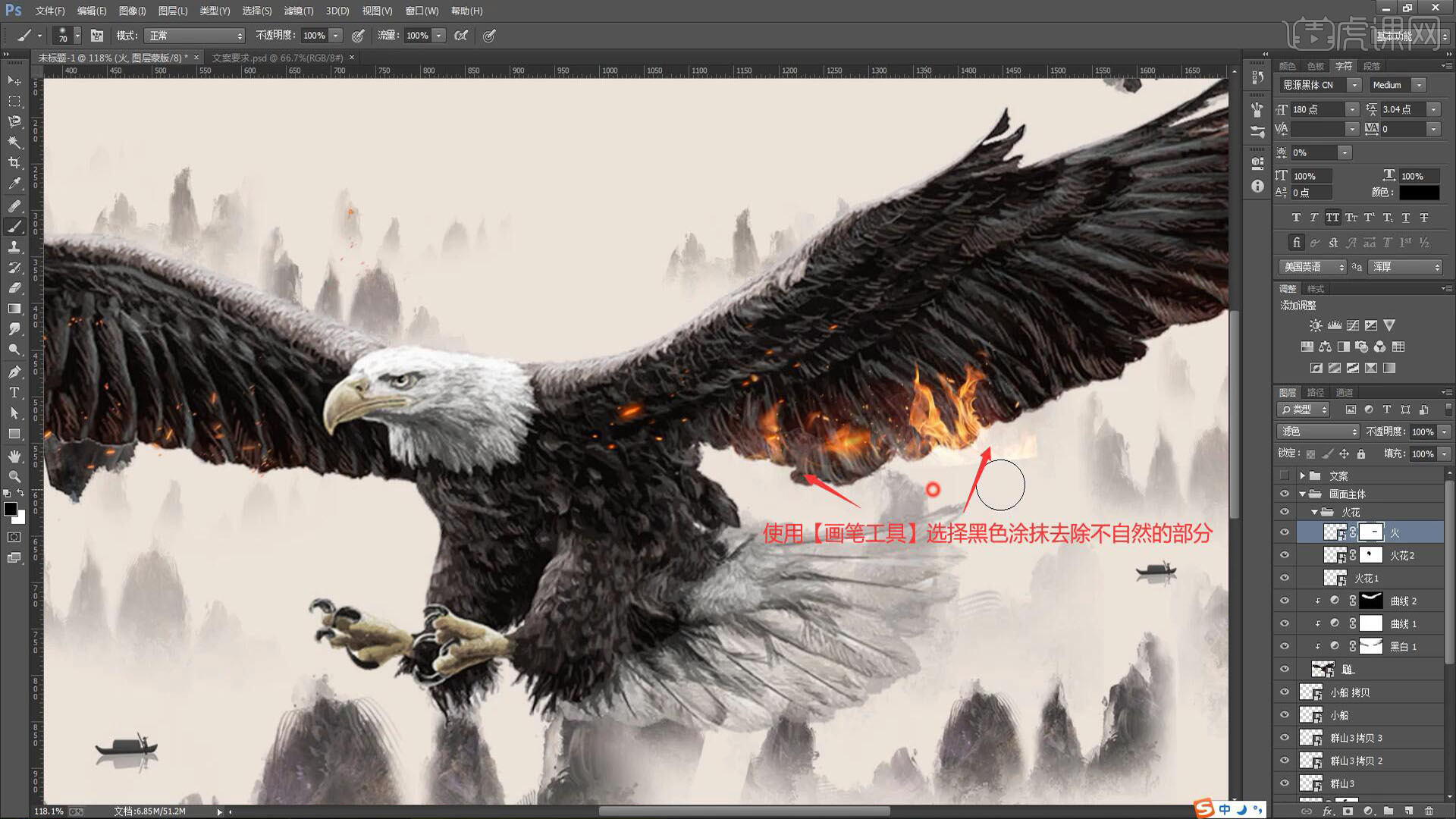
15.【复制图层】,【自由变换】调整位置大小和角度,相同方法添加【蒙版】并使用【画笔工具】擦除多余部分,填满雕的右侧翅膀下侧,然后对这些火图层进行【图层编组】,命名为右,以便后续的调整,如图所示。

16.【复制图层】右图层组,重命名为左,【自由变换-水平翻转】并移至左侧翅膀的下侧,【删除】其他火图层,仅保留最底层的火图层,然后【自由变换】调整其位置大小,相同方法【复制图层】多层并调整,填满雕的左侧翅膀下侧,如图所示。

17.选中所有火图层【右键】选择【栅格化图层】,然后继续将火花素材拖入画布并调整,丰富细节,在雕图层上使用【画笔工具】选择黑色,降低画笔的不透明度至26%涂抹其下侧,去除一部分,如图所示。
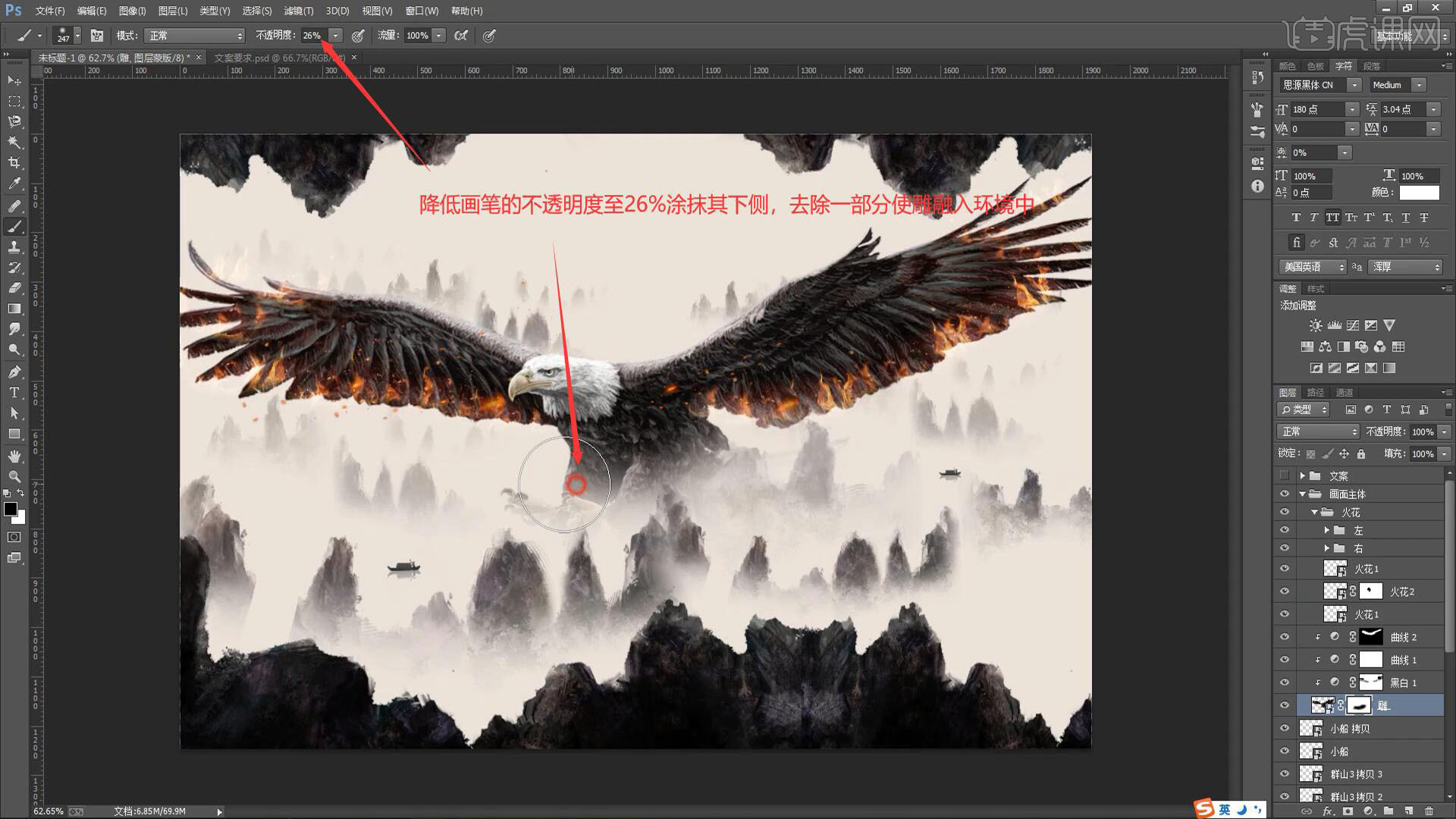
18.【新建图层组】命名为云,在云组中【新建图层】,使用【画笔工具】选择云形状的画笔,将画笔的不透明度调为100%,放大画笔在雕的下方以及画面其他位置画上云,如图所示。
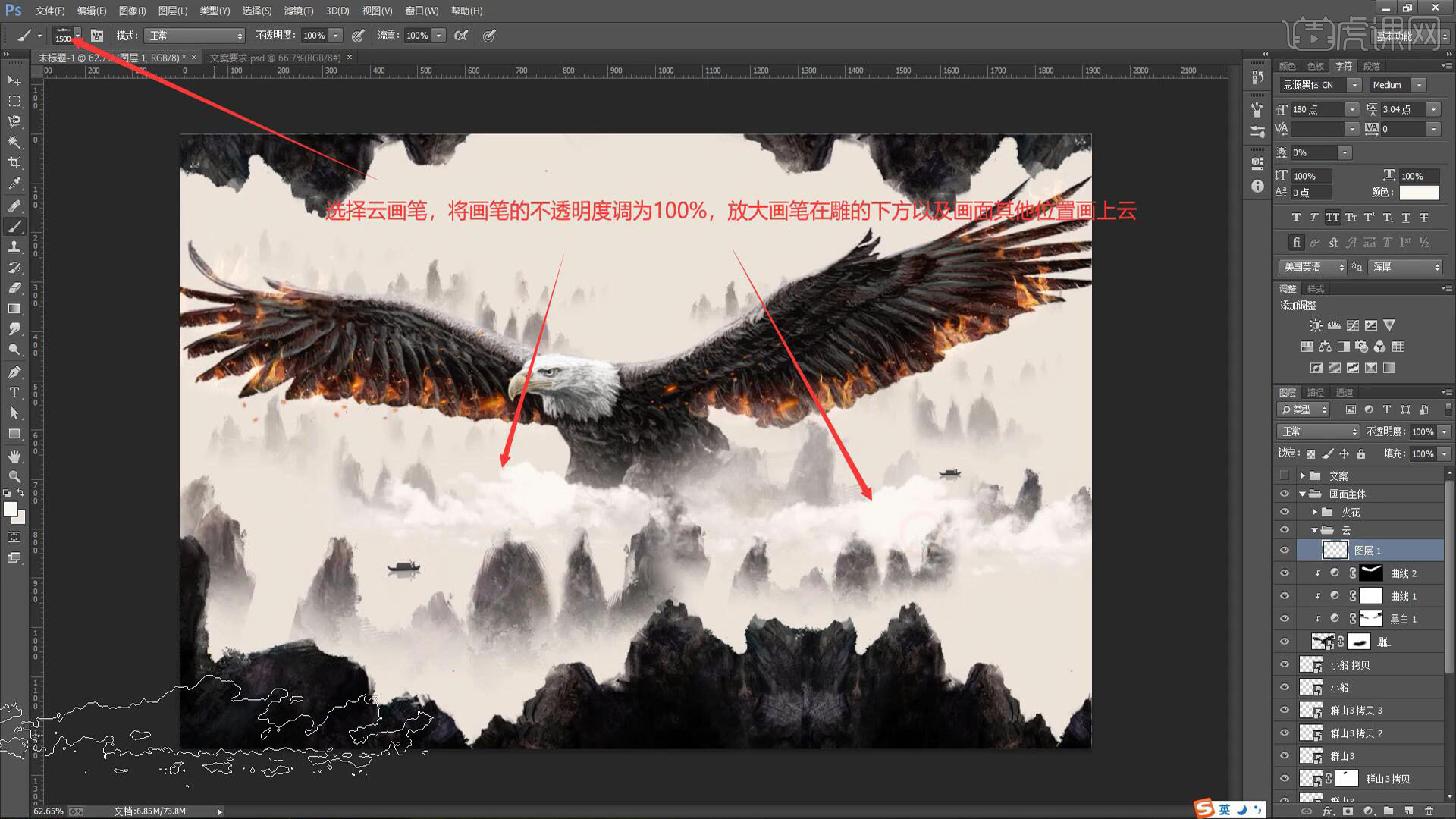
19.降低图层的不透明度至66%,然后【新建图层】多层,选择不同的云形状画笔为画面画上云,同时降低它们的不透明度,做出下图雕隐藏的部分融入云朵的效果,如图所示。
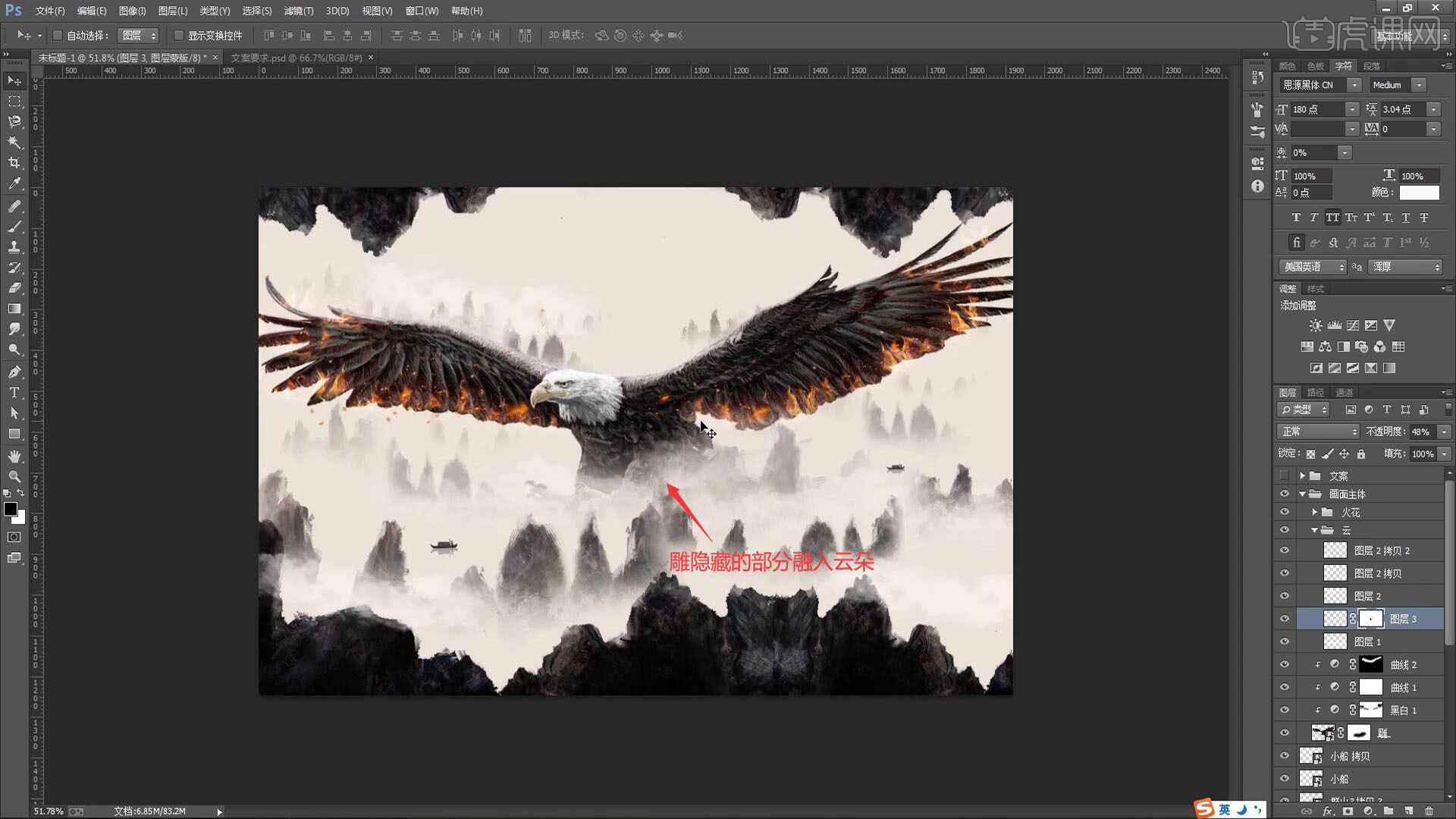
20.显示文案组,对它们进行粗略排版后为“扶摇万里”设置合适字体,使用【文字工具】将它们拆分至不同的图层,然后将它们错开摆放,增加设计感,拉出【参考线】对齐画面中间辅助对齐,如图所示。

21.将古建筑素材拖入画布中,【自由变换】调整位置大小,摆放在雕的上方,然后添加【蒙版】,使用【画笔工具】涂抹去除其底部,如图所示。
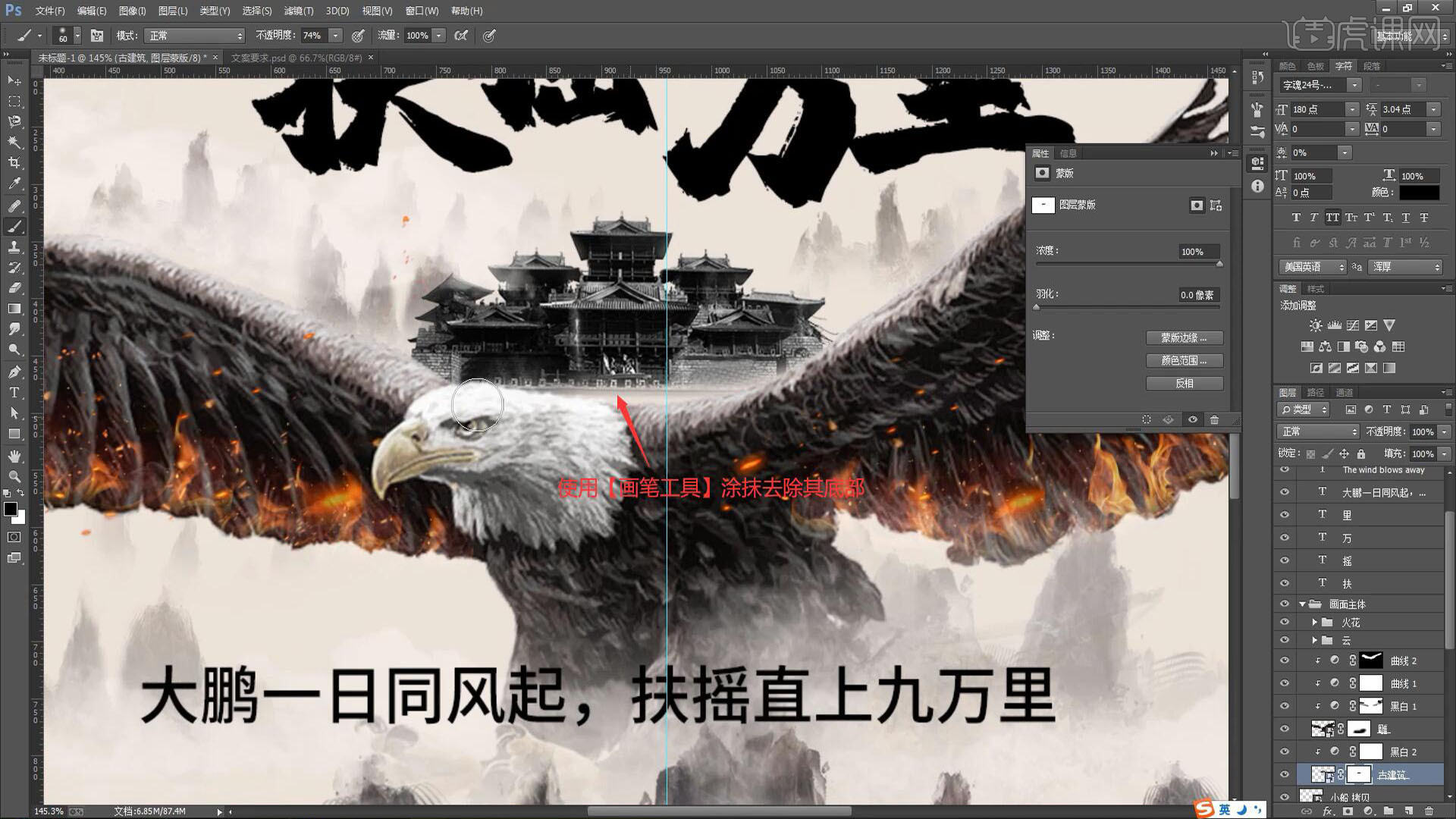
22.降低古建筑图层的不透明度至54%,然后将诗词和英文文案摆放在“扶摇万里”的左下角和右上角,将它们整体适当左移,平衡画面的重心,如图所示。

23.对主标题的四个文字图层进行【图层编组】,将材质素材拖入“里”字组的上方并【创建剪切蒙版】,然后在组的上方添加【色相/饱和度】,调整饱和度为-28,对金色材质进行调色,如图所示。
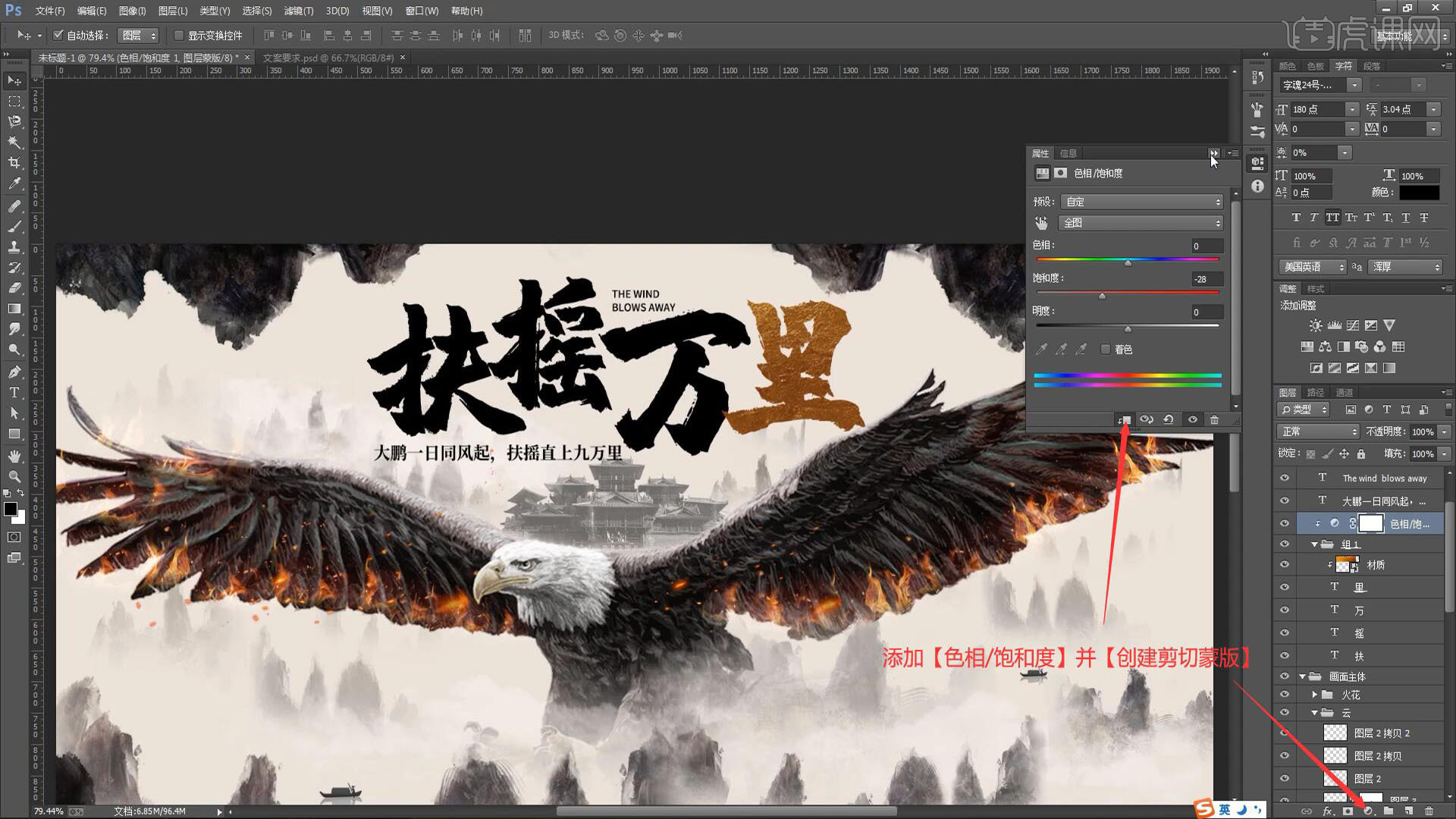
24.添加【曲线】,调整曲线提亮并增加明暗对比,然后将材质图层【移动并复制】至各个主标题文字图层的上方并【创建剪切蒙版】,为它们添加金色材质,然后设置【图层样式-斜面和浮雕】,调整参数做出立体感,具体参数如图所示。
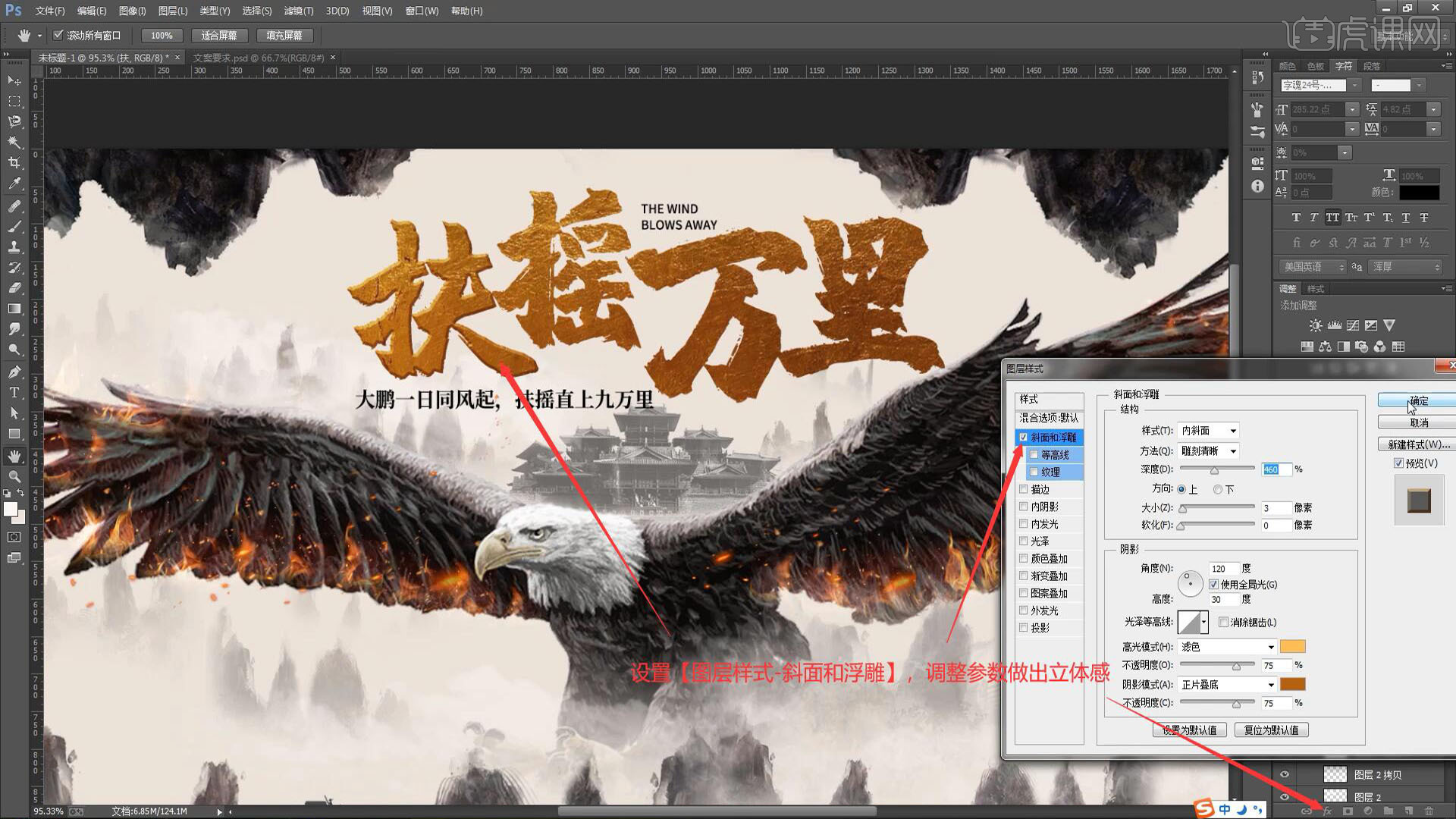
25.【拷贝图层样式】并【粘贴图层样式】给其他主标题文字图层,然后添加【曲线】,向上拉曲线提亮文字,【蒙版反向】后使用【画笔工具】选择白色涂文字的顶部进行单独提亮,增强文字的明暗对比,如图所示。
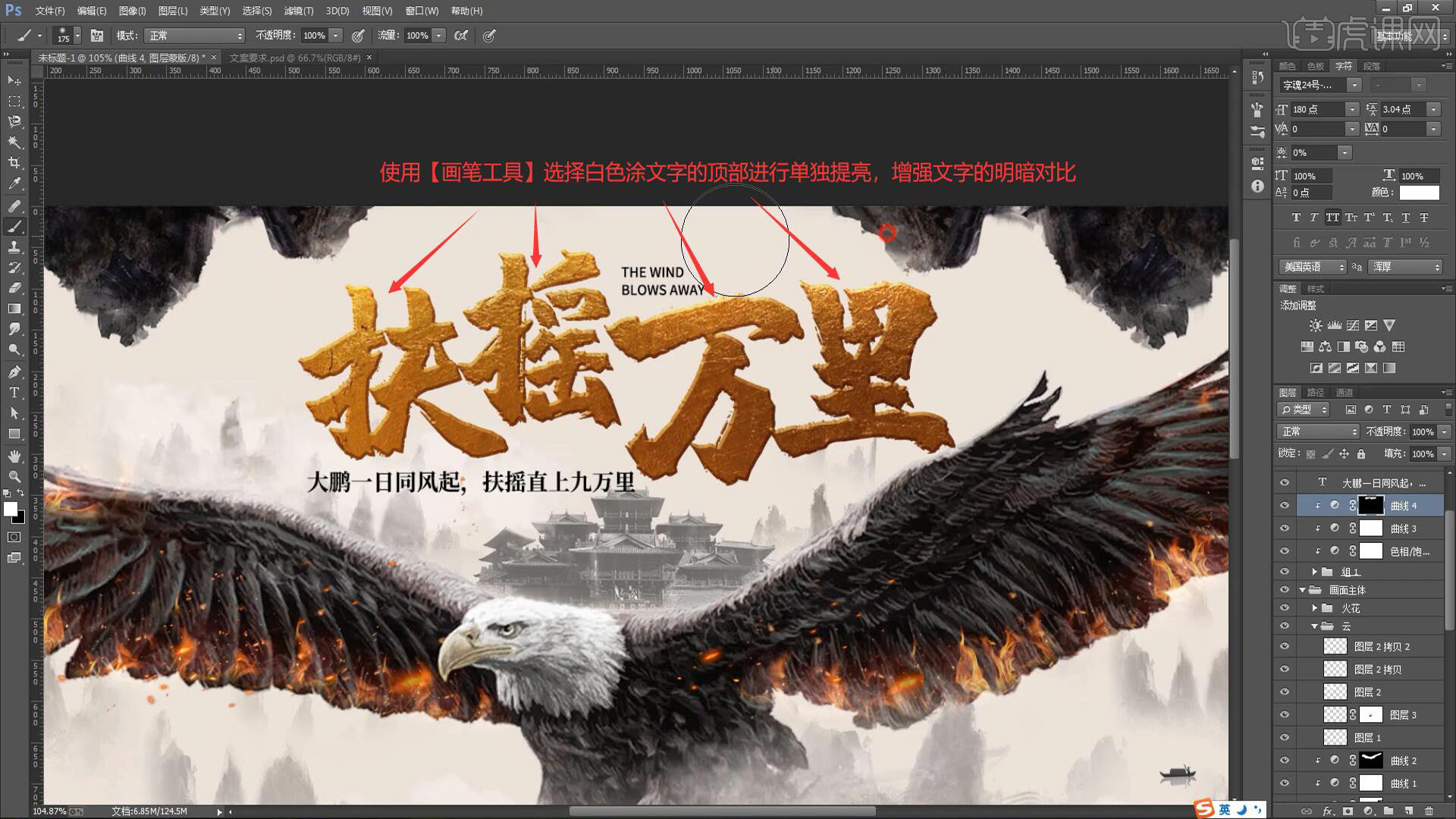
26.【自由变换-变形】将主标题略微向右倾斜,然后为诗词和英文文案设置合适字体,相同方法为它们添加金色材质,在PS中打开花纹素材,使用【钢笔工具】绘制选区选中需要的部分,如图所示。
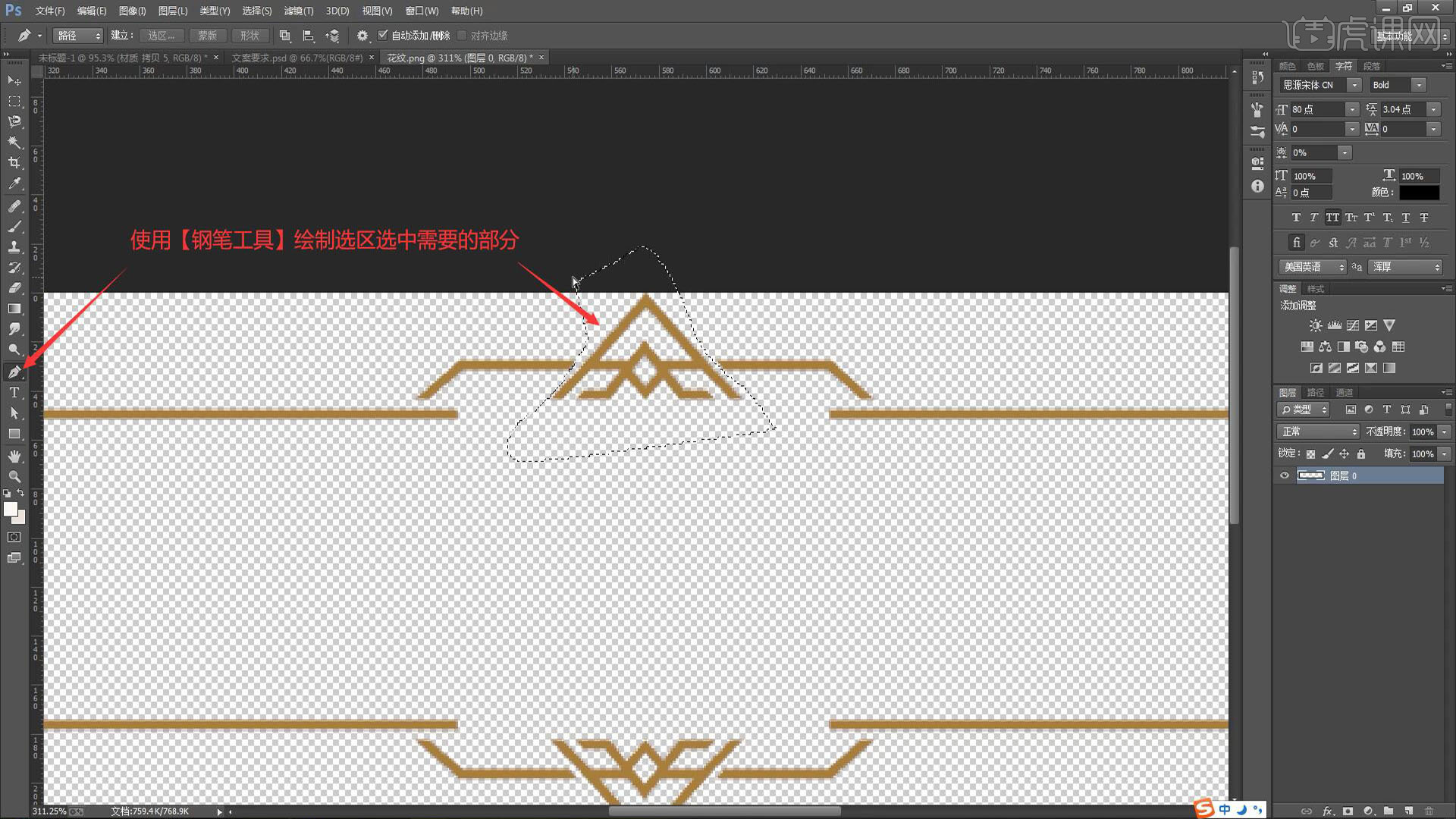
27.【复制】后移入画布中,【自由变换】调整位置大小和角度,摆放在诗词文案的左右两侧,丰富文案的细节,然后将鸟素材拖入画布中,【自由变换】调整,丰富画面的细节,如图所示。
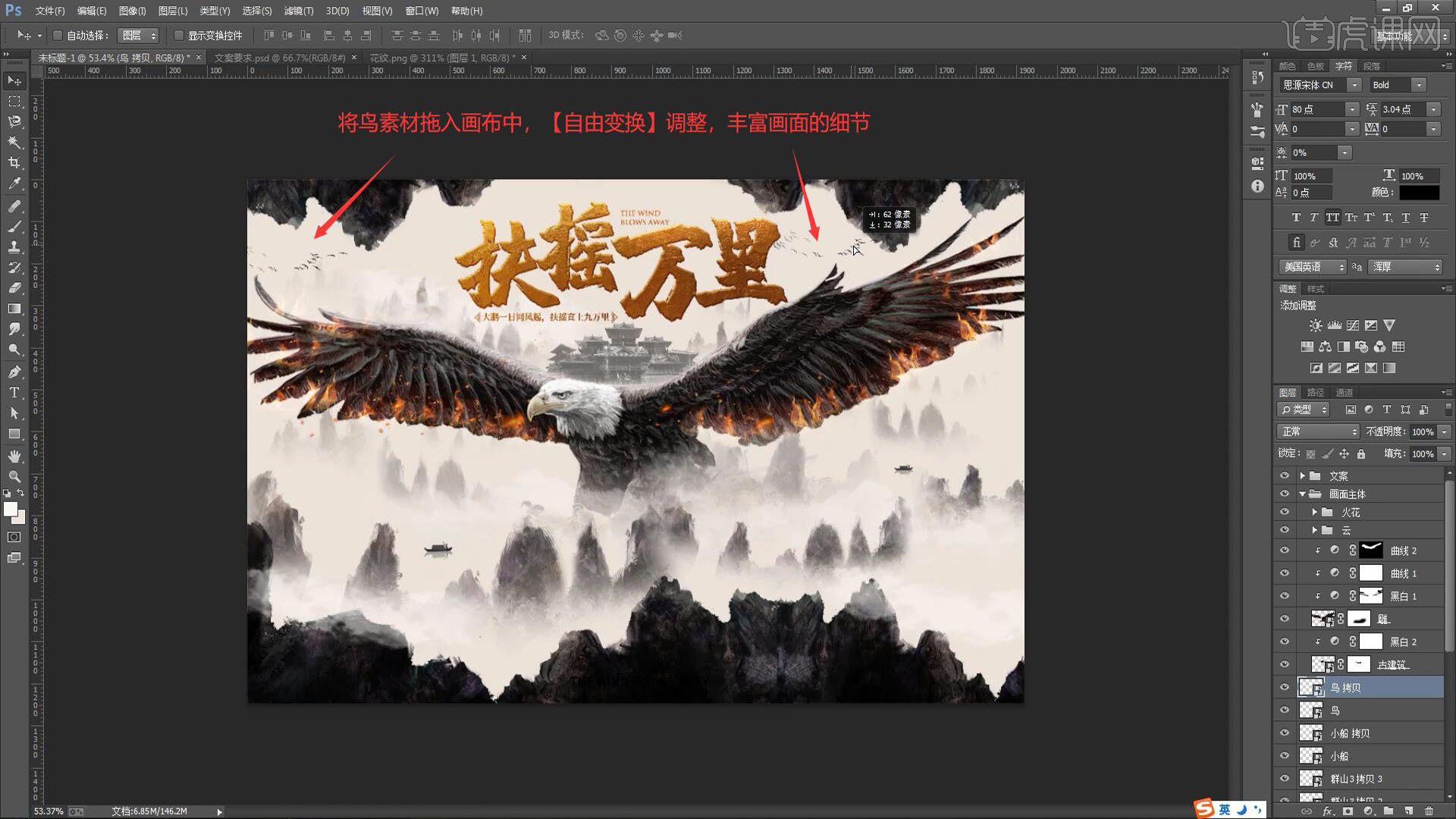
28.将李白素材拖入画布中,【自由变换】调整,摆放在“里”字的笔画上,然后继续添加群山、火化素材并做相应调整,丰富画面的细节,如图所示。
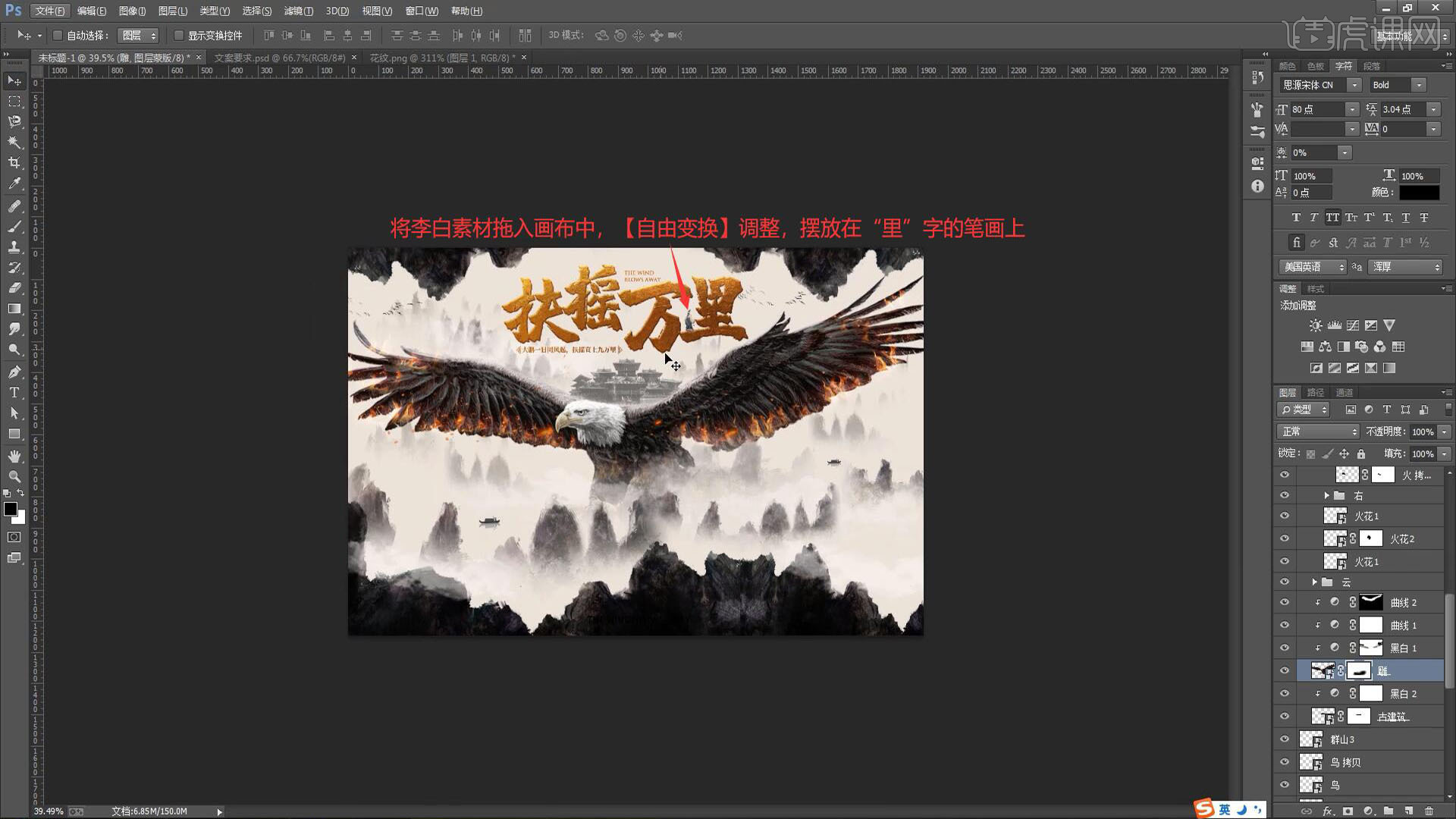
29.在雕图层的【蒙版】上使用【画笔工具】选择白色,涂抹恢复一部分的身体,如图所示。

30.将树和大军素材拖入画布中,【自由变换】调整,然后进行【图层编组】,添加【黑白】,添加【曲线】,向上拉曲线提亮,使用【画笔工具】选择黑色涂抹边缘部分进行单独压暗,如图所示。
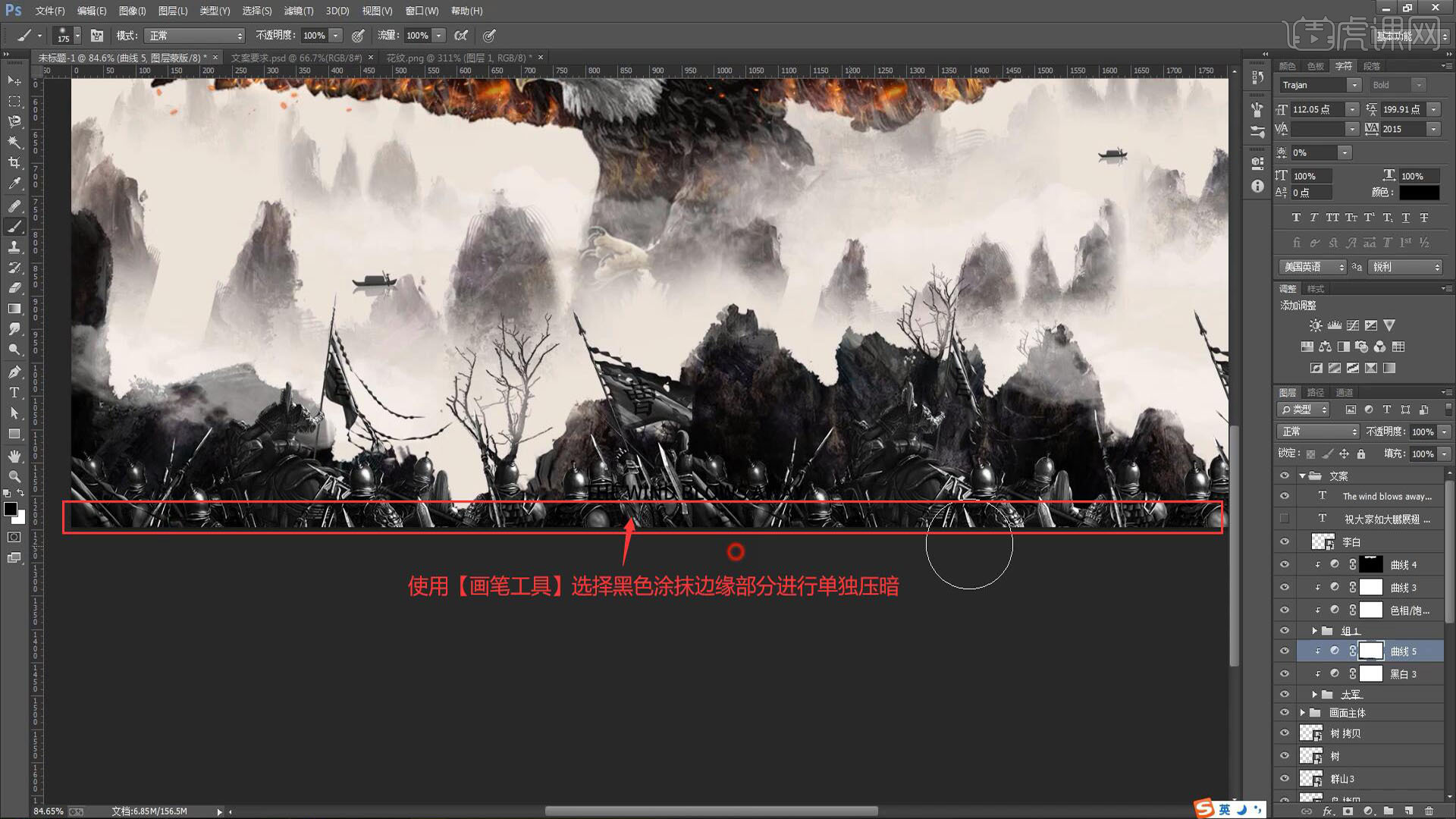
31.在PS中打开大军素材,使用【钢笔工具】抠出将军,移入画布中并【自由变换】调整,摆放在中间的山顶,然后添加【曲线】,向上拉曲线提亮,如图所示。

32.在雕图层上方添加【曲线】,向下拉曲线压暗,使用【画笔工具】涂抹雕的下侧进行单独压暗,加强明暗对比,如图所示。

33.在所有图层顶部添加【颜色查找】,设置3DLUT文件为FallColors.look,降低图层的不透明度至34%,使画面偏向暖色,如图所示。

34.对其他部分的文案做相同调整,摆放在画面的中间底部,增大英文文案的字间距,做出下图的效果,如图所示。

35.接下来制作动画效果,选择【窗口-时间轴】,点击【创建帧动画】,将第一帧设置为0.1秒,设置【一次】为【永远】,如图所示。

36.隐藏所有火图层,然后【新建帧】并显示左和右组的一个火图层,如图所示。

37.重复操作【新建帧】并逐步显示所有火图层,然后选中开始的两个帧点击【过渡】,设置要添加的帧数为5,然后选中中间的5个帧选择【无延迟】,即可完成制作,如图所示。

38.回顾本节课所讲解到的内容,同学们可以在下方评论区进行留言,老师会根据你们的问题进行回复。
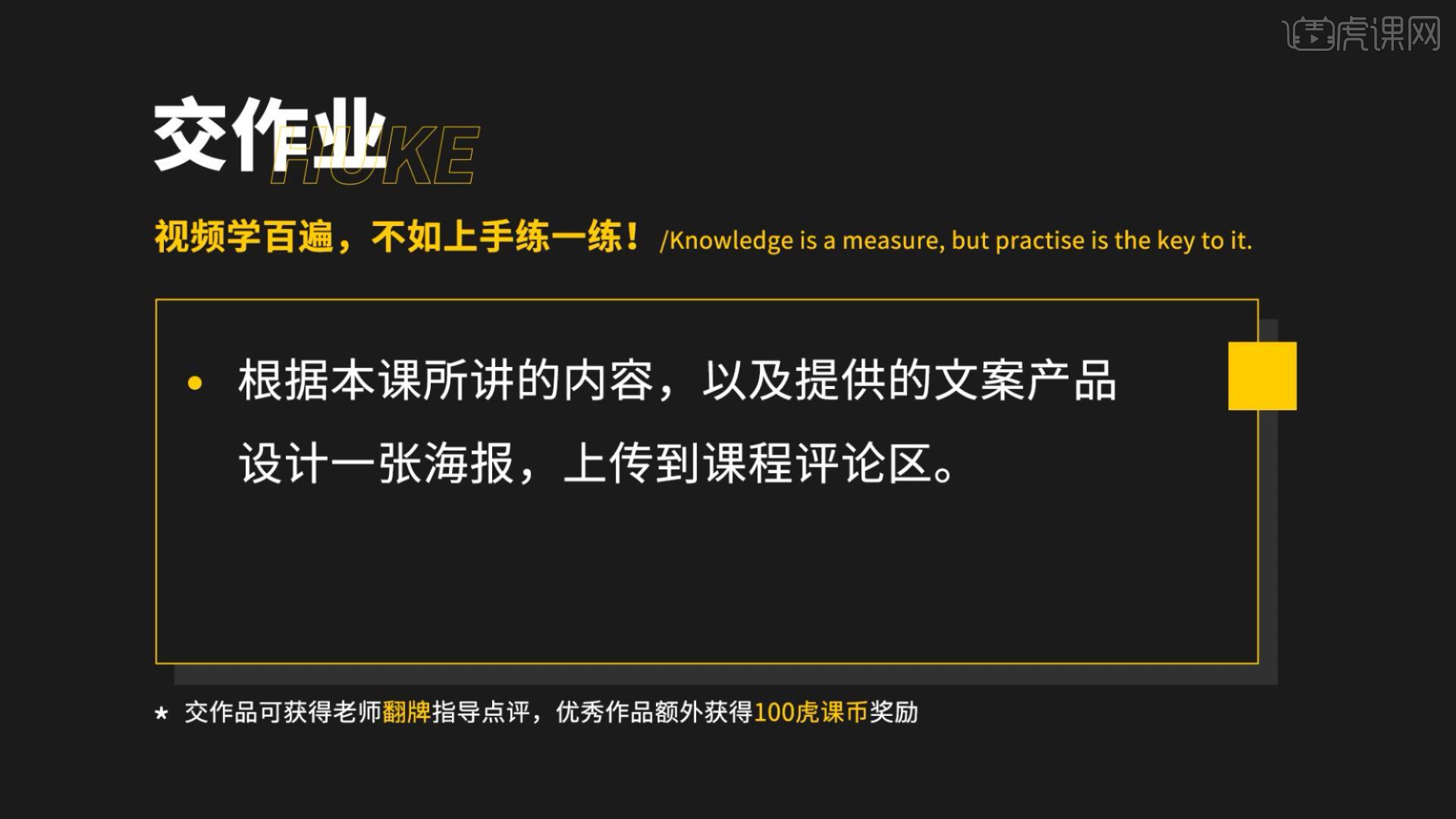
39.最终效果如图所示,视频学百遍,不如上手练一练!你学会了吗?

以上就是PS-「扶摇万里」创意海报设计图文教程的全部内容了,你也可以点击下方的视频教程链接查看本节课的视频教程内容,虎课网每天可以免费学一课,千万不要错过哦!