PS-新春人像后期修图图文教程发布时间:2022年01月10日 08:00
虎课网为您提供摄影艺术版块下的PS-新春人像后期修图图文教程,本篇教程使用软件为PS(2020),难度等级为初级练习,下面开始学习这节课的内容吧!
本节课讲解 Photoshop(简称PS)软件 - 新春人像后期,同学们可以在下方评论区进行留言,老师会根据你们的问题进行回复,作业也可以在评论区进行提交。

课程核心知识点:前期拍摄技巧分享,camera raw基础定调,营造照片的氛围感。
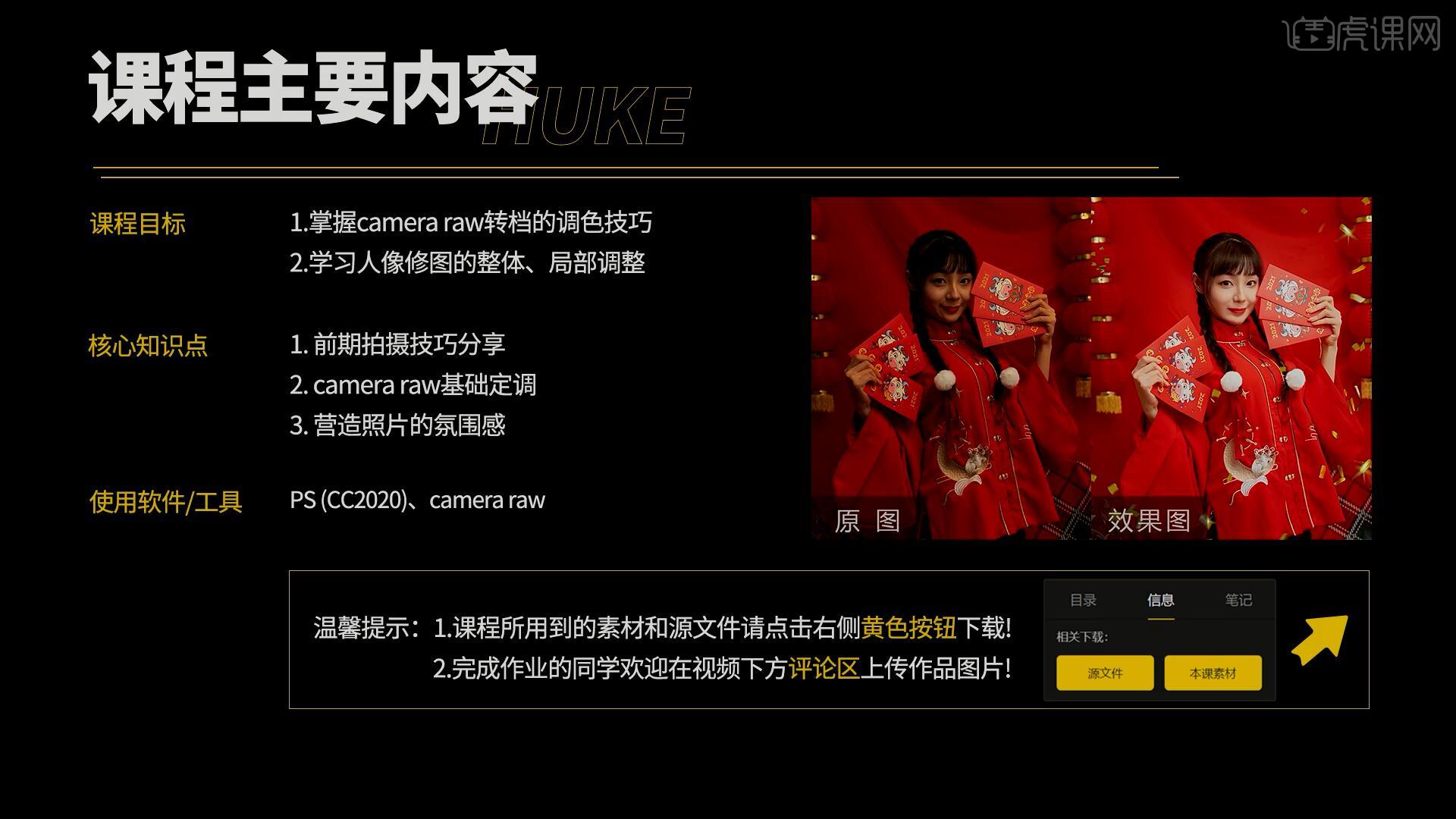
学完本课内容后,同学们可以根据下图作业布置,在视频下方提交作业图片,老师会一一解答。
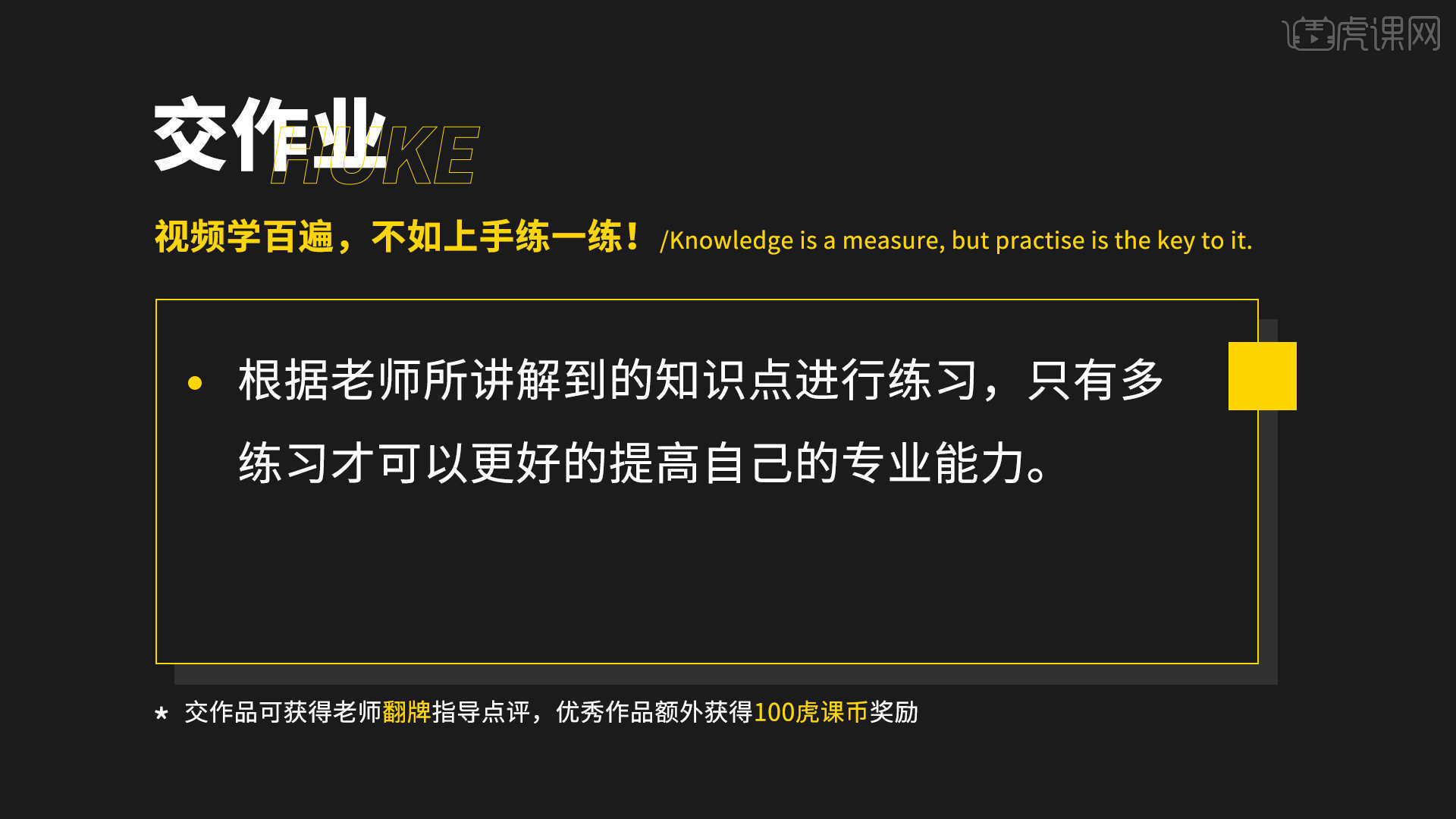
那我们开始今天的教程吧。
1.在讲解之前先来对本次原图进行浏览,讲解拍摄时相机的的参数,以及在制作过程中需要注意到的内容,具体可参考视频内老师的讲解。
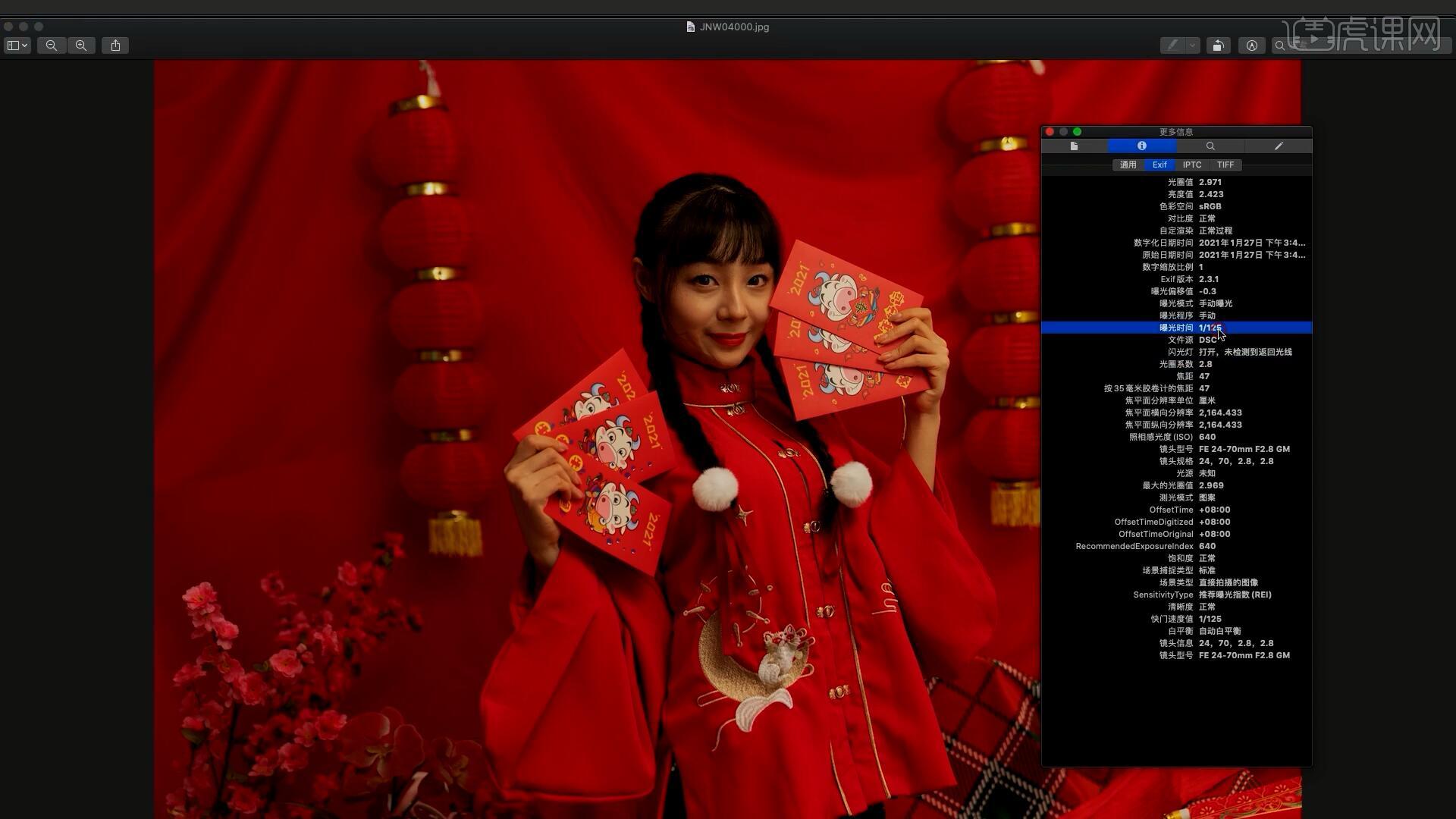
2.将ARW格式的素材使用PS打开,在【Camera Raw滤镜】中调整【基本】的各项参数,让整体的曝光更舒服同时展现画面的细节,具体参数如图所示。
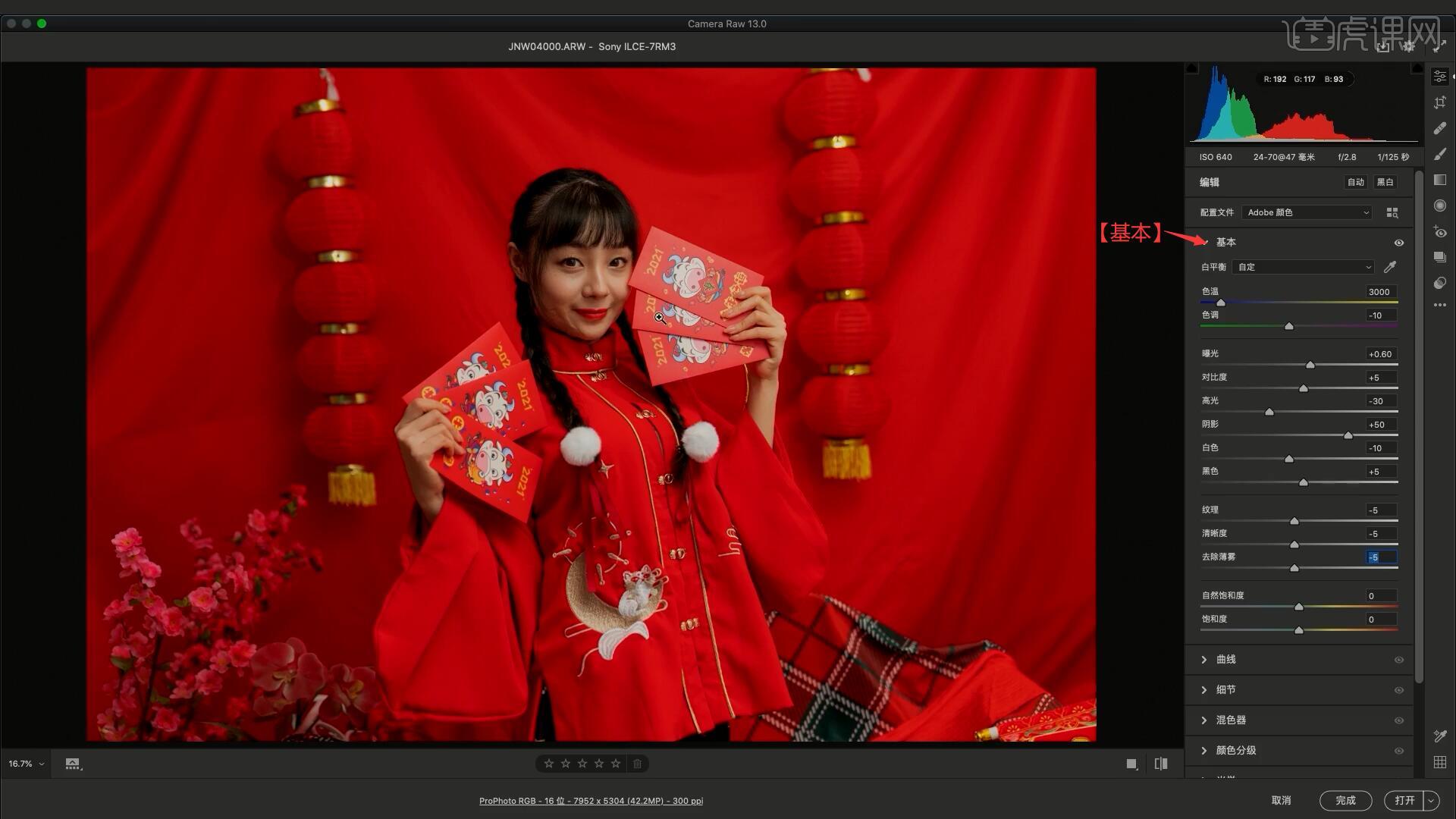
3.在【混色器】中【调整-HSL】调整【色相】下的参数,处理整体色相关系,然后调整同区块中【饱和度】和【明亮度】的参数,修正肤色和审美关系,具体参数如图所示。

4.在【光学】中勾选【删除色差】和【使用配置文件校正】,然后在【校准】中调整各个颜色的参数,校准画面的颜色,具体参数如图所示。

5.选择右侧的【径向滤镜】,圈中人物部分后调整曝光为+0.3,为人物部分单独添加滤镜提亮,具体如图所示。

6.点击【打开】使用滤镜并进入PS中,修图时注意区分人物的眼睛部分的卧蚕和黑眼圈,同时注意减淡法令纹、修去伤疤,具体可参考视频内老师的讲解。
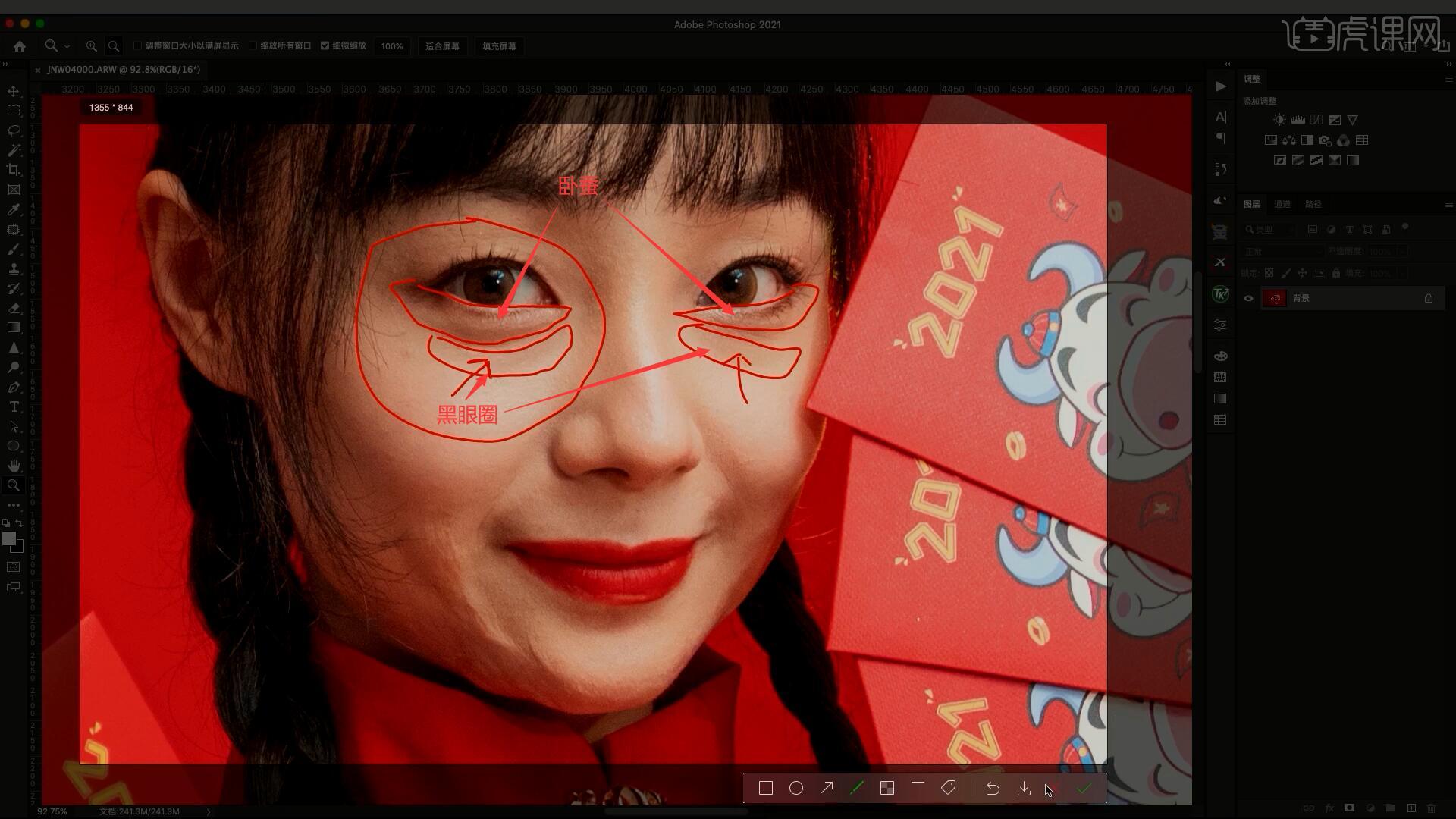
7.【新建图层】,使用【仿制图章工具】降低图章的不透明度至30%,样本选择当前和下方图层,吸取皮肤的颜色,对黑眼圈部分进行涂抹去除,如图所示。
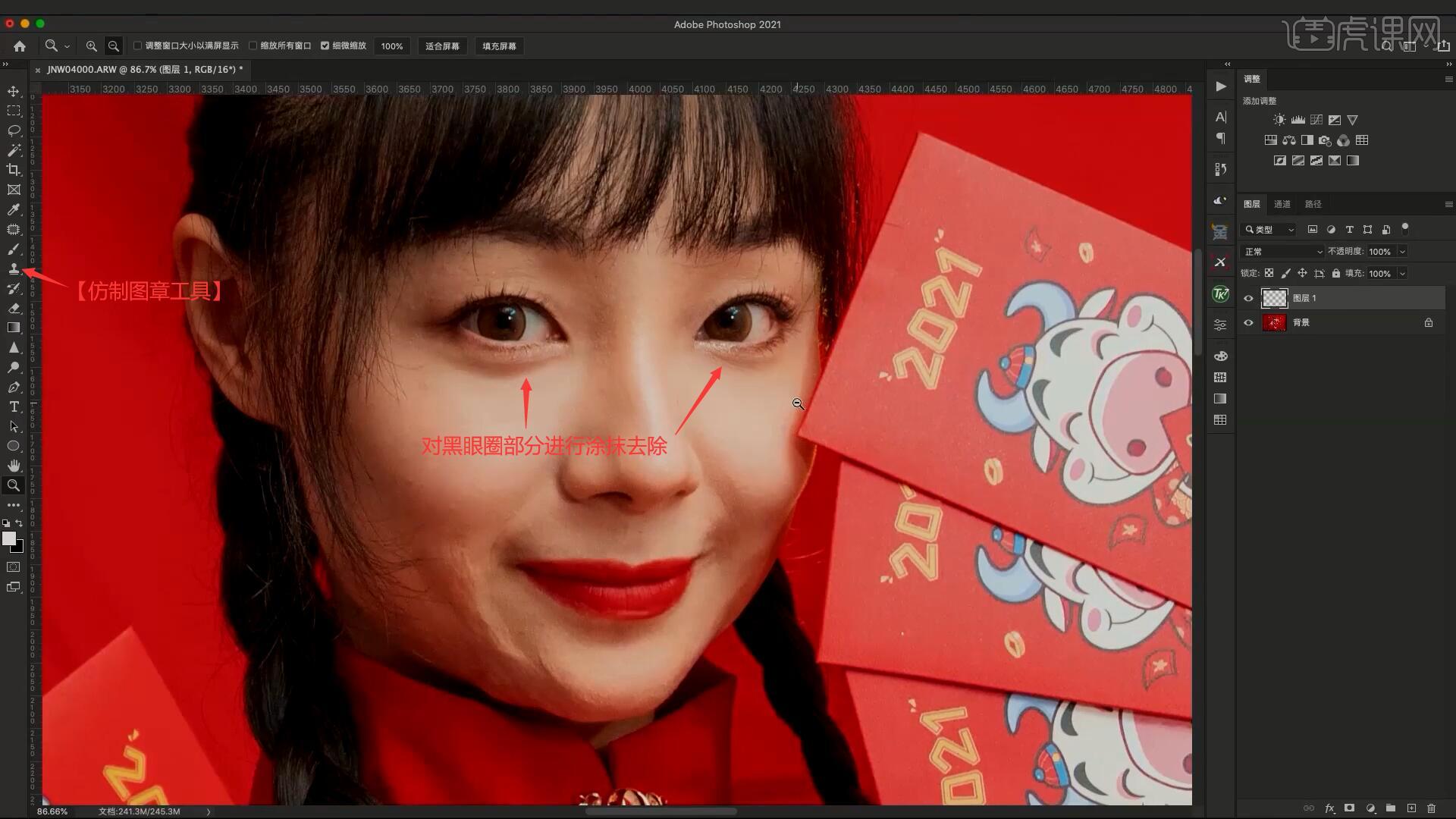
8.相同方法处理人物的法令纹和伤疤,重命名图层为初步磨皮,然后执行【盖印图层】,使用【套索工具】绘制选区选中人物的所有皮肤部分,选择【滤镜-Imagenomic-Portraiture 3】磨皮工具,用吸管吸取人物面部皮肤,强度选择MEDIUM(中等),点击OK使用磨皮工具,具体如图所示。

9.【新建图层】,使用【仿制图章工具】继续处理人物的皮肤,然后选中顶部的两个图层【合并图层】,使用【套索工具】绘制选区选中人物的伤疤部分,相同方法使用【Portraiture 3】磨皮工具进行磨皮,使该处的皮肤更加光滑,然后重命名此图层为二级磨皮,如图所示。
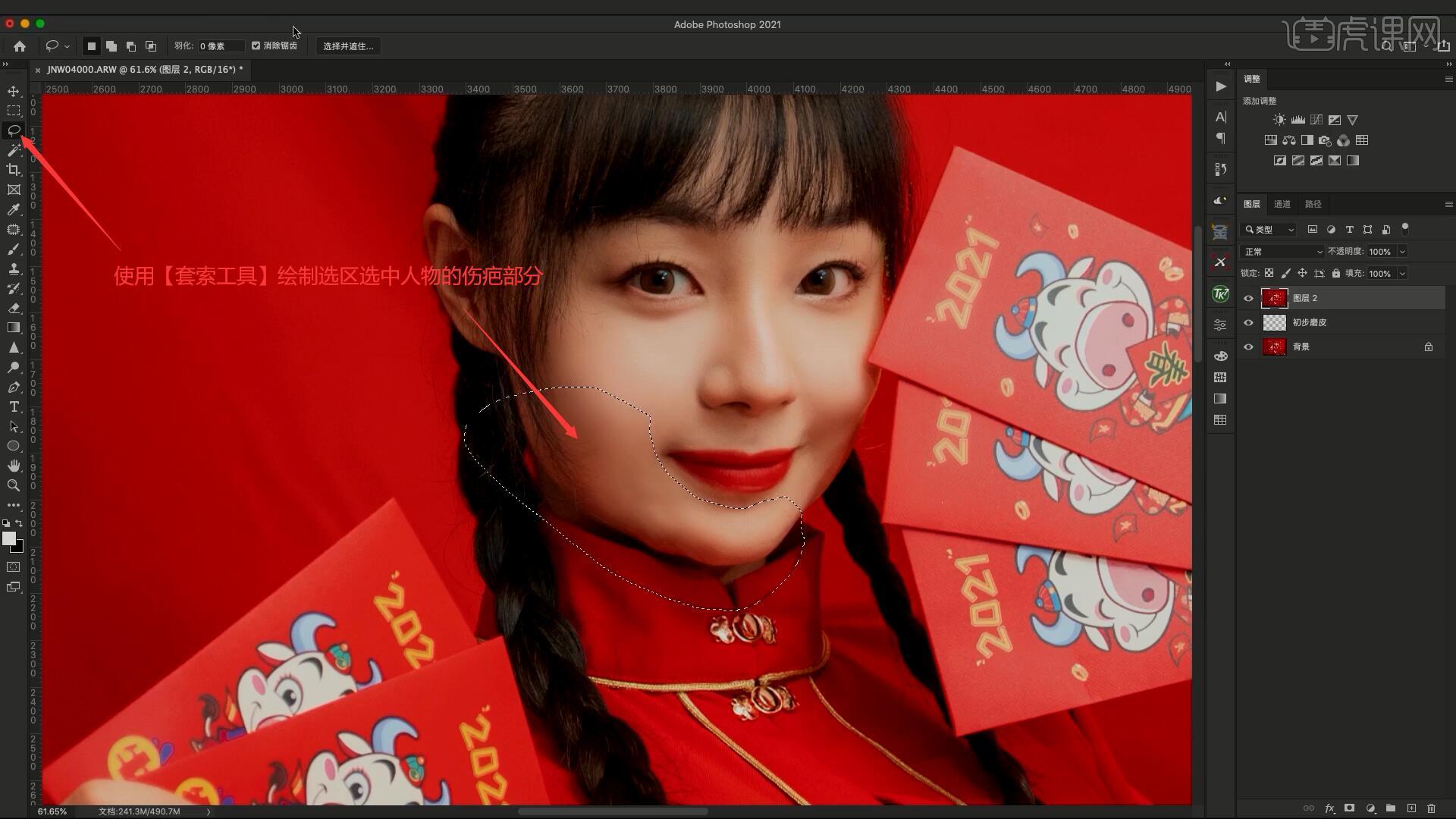
10.【复制图层】并重命名为五官美化,选择【滤镜-液化】,调整右侧的参数微调人物的五官,例如增大眼睛、收窄鼻子、缩小脸部宽度等,然后推动调整人物的伤疤处使该处的线条更加平滑,如图所示。

11.推动调整来收小人物的腰部,点击【确定】使用液化,然后【新建图层】,使用【仿制图章工具】调整图章的不透明度为80%,吸取人物头发后涂抹发量较少部位进行补充,如图所示。
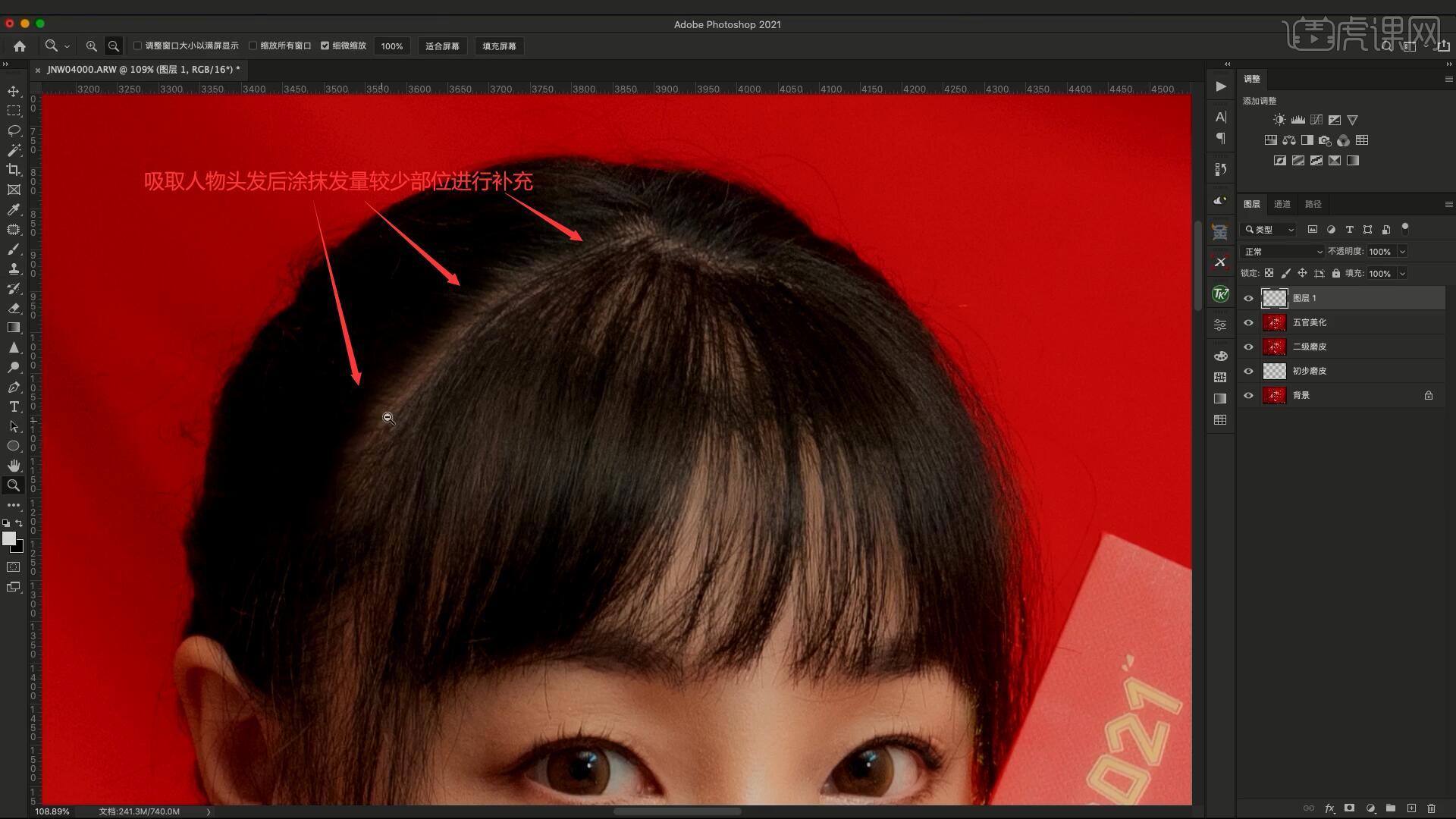
12.在五官美化图层上使用【套索工具】绘制选区框选一部分密集的刘海,【羽化选区】羽化半径为20像素,【复制图层】后移动至右侧刘海较稀疏处,【自由变换】调整其位置和角度,然后使用【橡皮擦工具】擦除多余部分,如图所示。

13.对这两个图层【图层编组】并命名为补头发,然后为画面增加氛围感,将金纸素材拖入画布中,调整大小使其填满画面,略微调整位置后添加【蒙版】,使用【橡皮擦工具】选择白色擦除多余的金纸,如图所示。

14.使用【套索工具】绘制选区选中较多金纸的部分,【复制图层】后【自由变换】调整其位置大小,摆放在画面空白处,增加金纸的数量,然后相同方法擦除多余部分进行调整,注意遮挡人物主要部分的金纸需要擦除,如图所示。
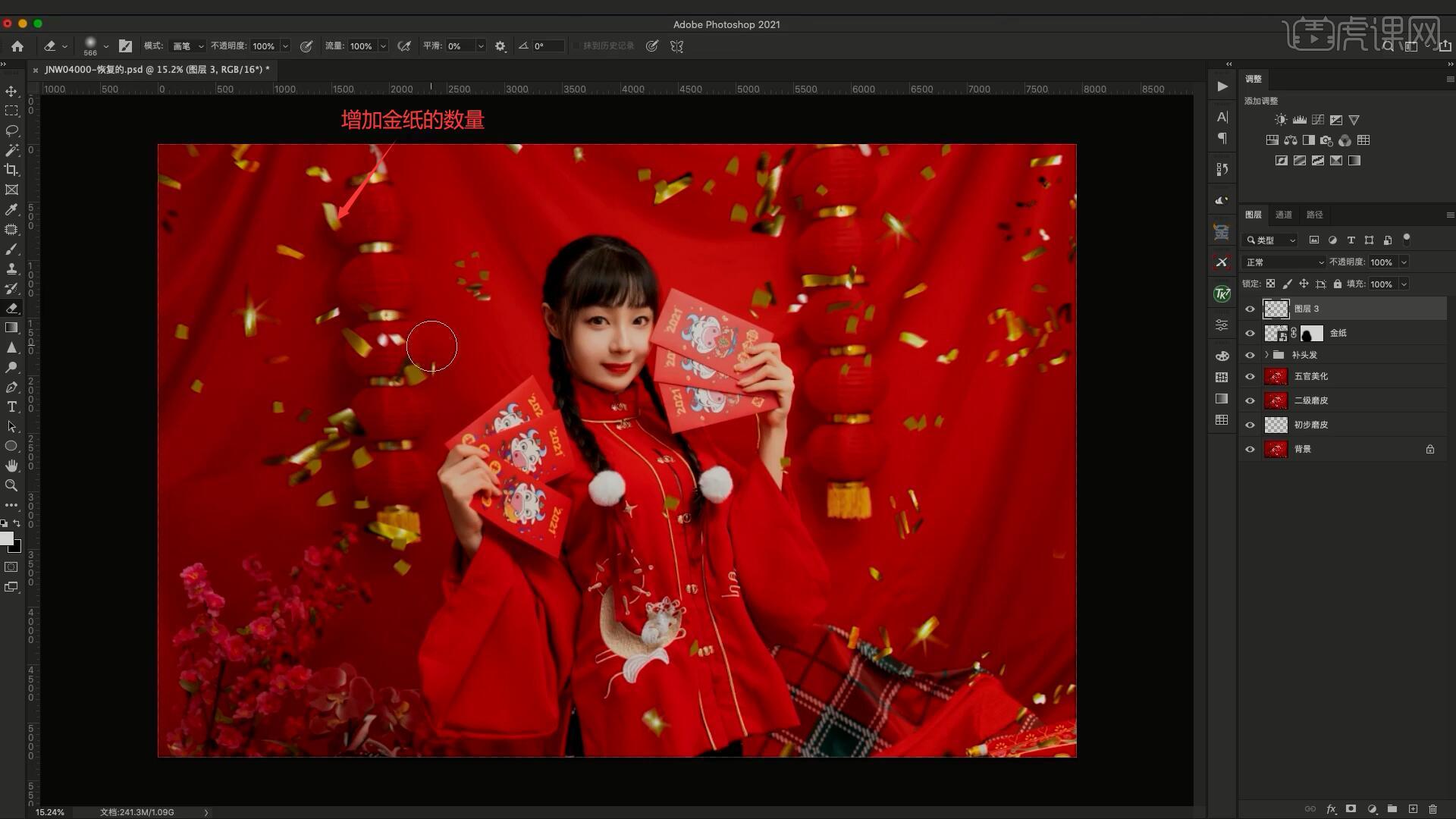
15.接下来进行调色,添加【色彩平衡】,色调选择阴影,调整红色为+5,蓝色为-3,为阴影增加暖色,色调选择高光,调整红色为-5,黄色为+5,为高光增加冷色,为画面增加冷暖对比,如图所示。
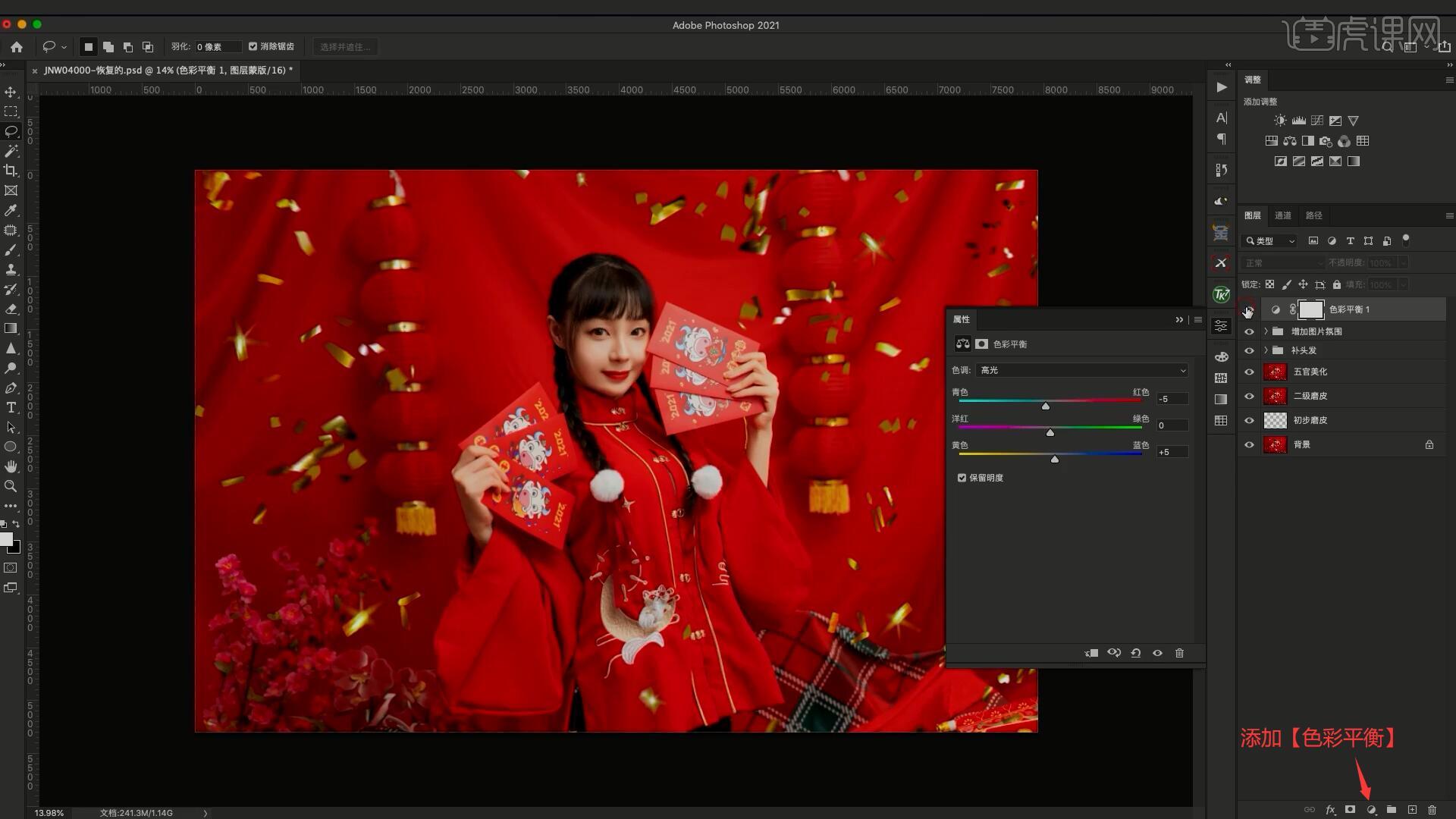
16.添加【曲线】并略微上拉曲线,提亮画面,即可完成整体的调色,如图所示。

17.接下来进行局部调色,使用【套索工具】绘制选区选中人物的所有皮肤部分,然后添加【可选颜色】,颜色选择红色,调整青色为-5%,黄色为-5%,黑色为-16%,颜色选择黄色,调整黄色为-10%,对人物皮肤部分进行单独的调色,如图所示。
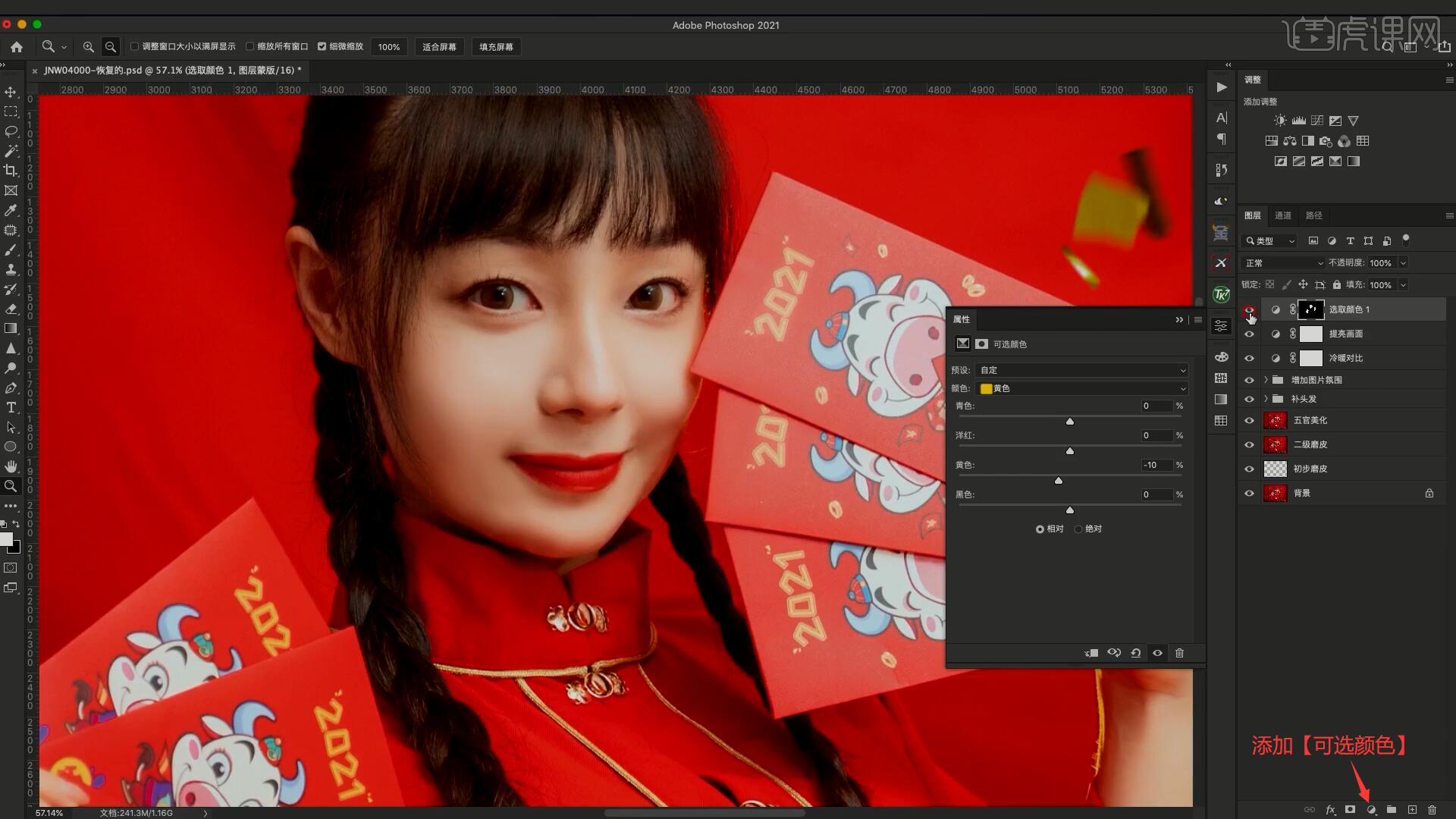
18.发现蒙版的边缘有些硬,调整蒙版中的羽化为82.3像素做过渡,然后使用【橡皮擦工具】涂抹选区的边缘去除多余的蒙版,如图所示。
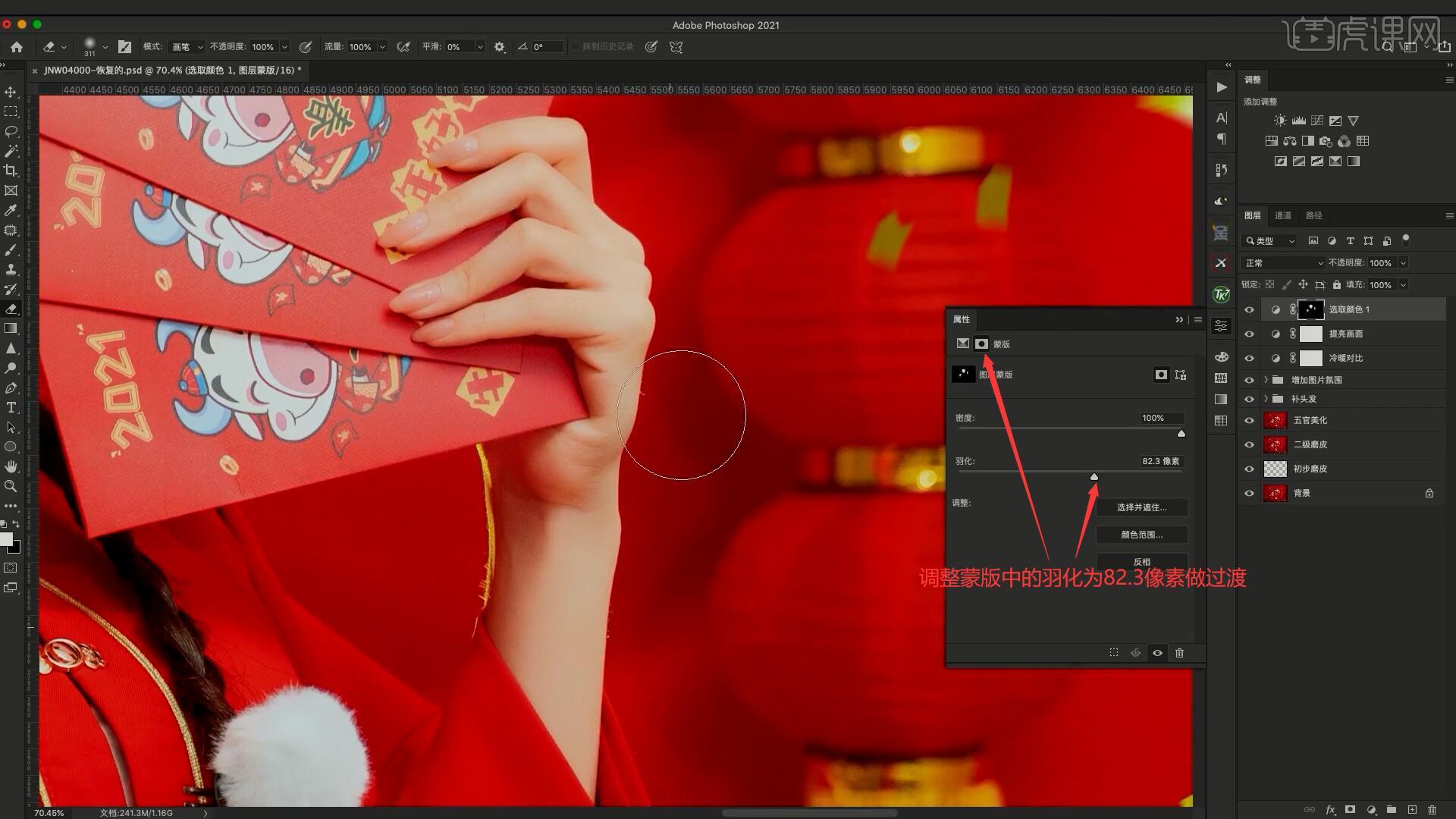
19.使用【套索工具】绘制选区框选人物部分,添加【亮度/对比度】并调整亮度为-10,在蒙版中选择【反相】后调整蒙版的羽化为133像素,压暗整体环境来突出人物,即可完成调色,如图所示。
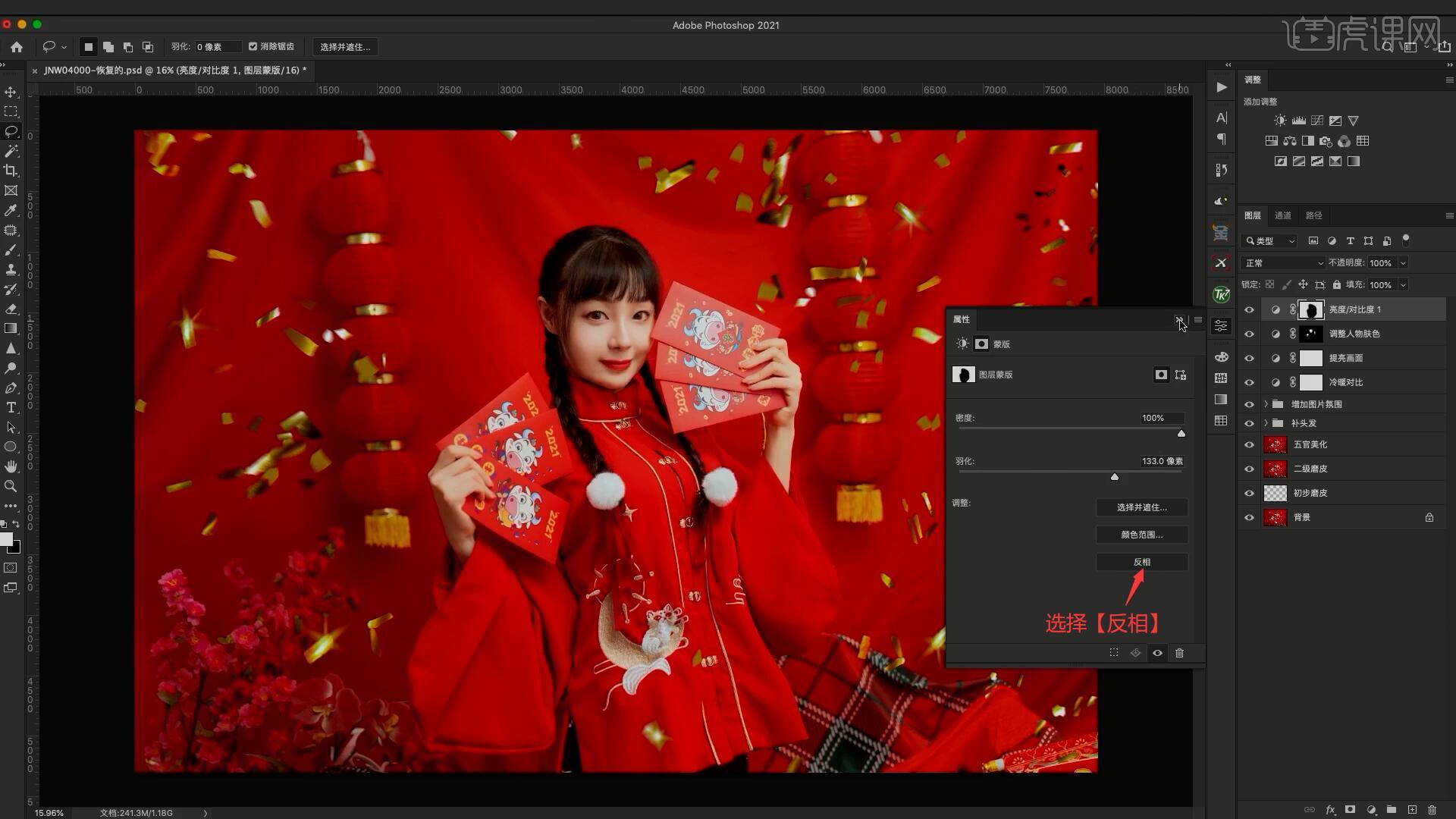
20.最后为人物皮肤做光影的处理,【新建图层】并选择【填充】,内容选择50%灰色,然后设置【混合模式-柔光】,使用【画笔工具】灵活【切换前背景色 快捷键:X】为人物脸部按需刷上黑色或白色,做出面部的光影,画笔的不透明度为20%,流量为22%,具体可参考视频内老师的操作。
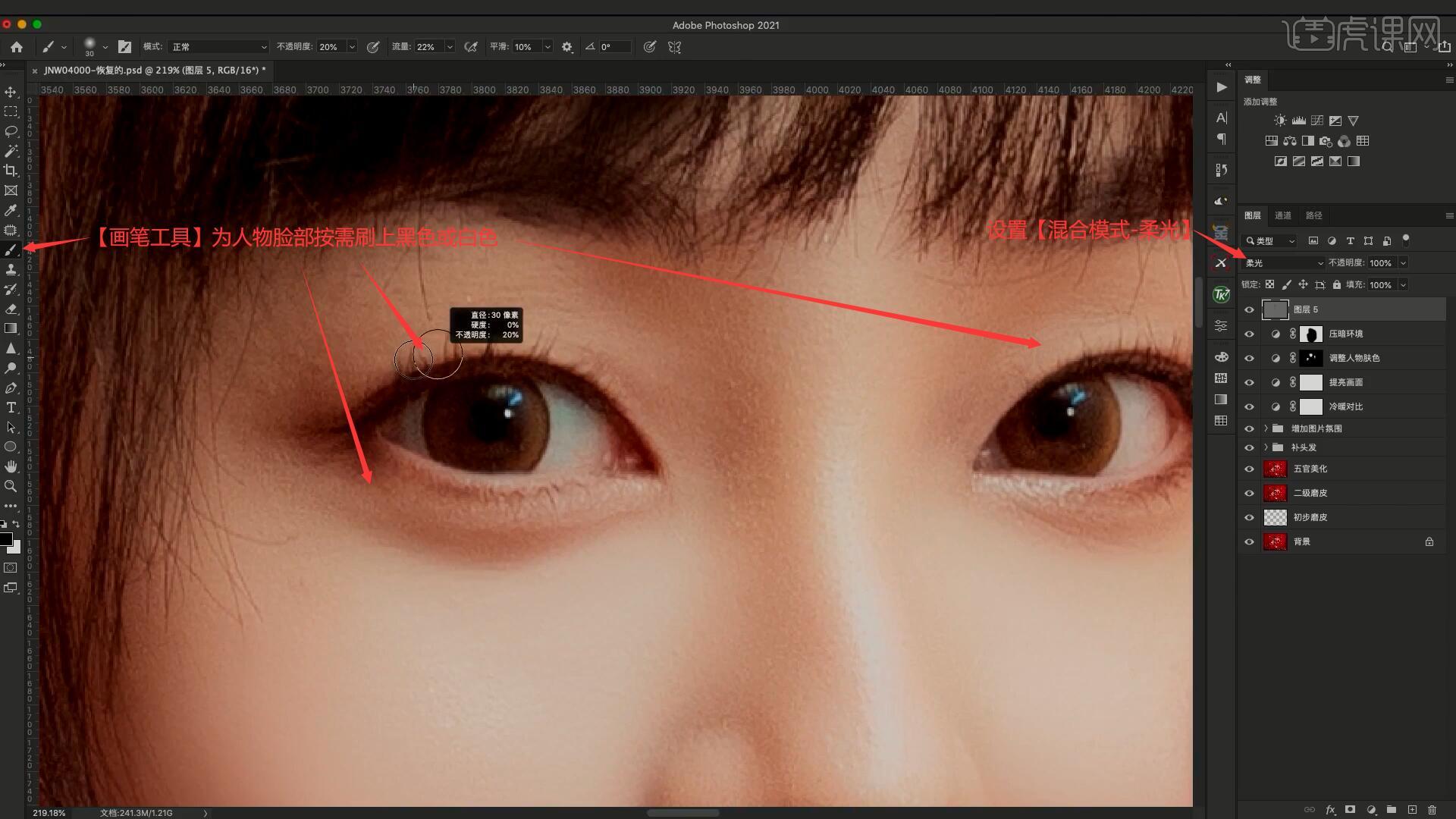
21.执行【盖印图层】,选择【滤镜-其他-高反差保留】,半径为3像素,设置【混合模式-柔光】,对画面进行锐化,再次执行【盖印图层】,命名为效果图,即可完成制作,图所示。
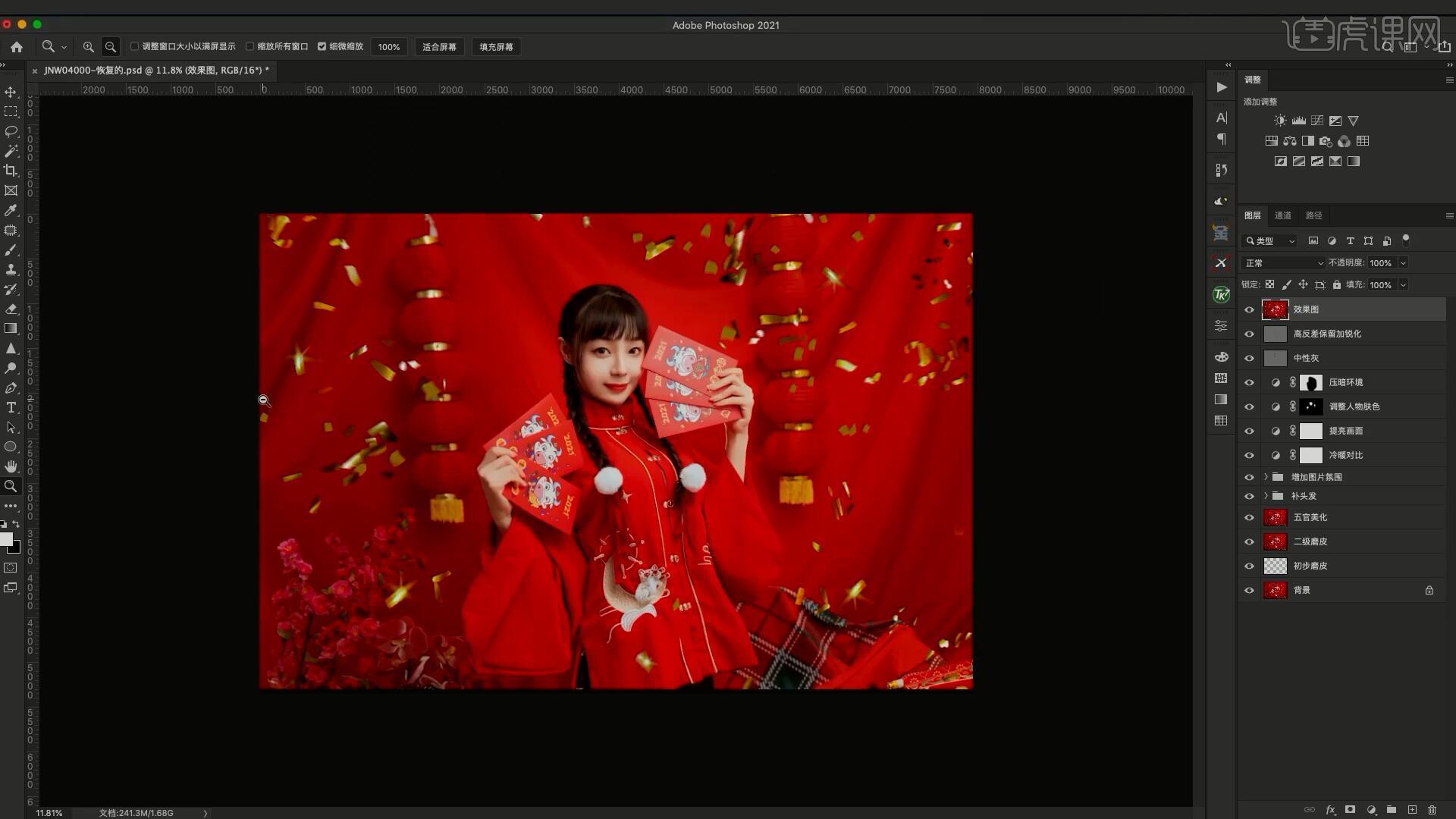
22.老师在素材中为同学们准备了新春的背景排版,同学们可按需自行选择使用,如图所示。
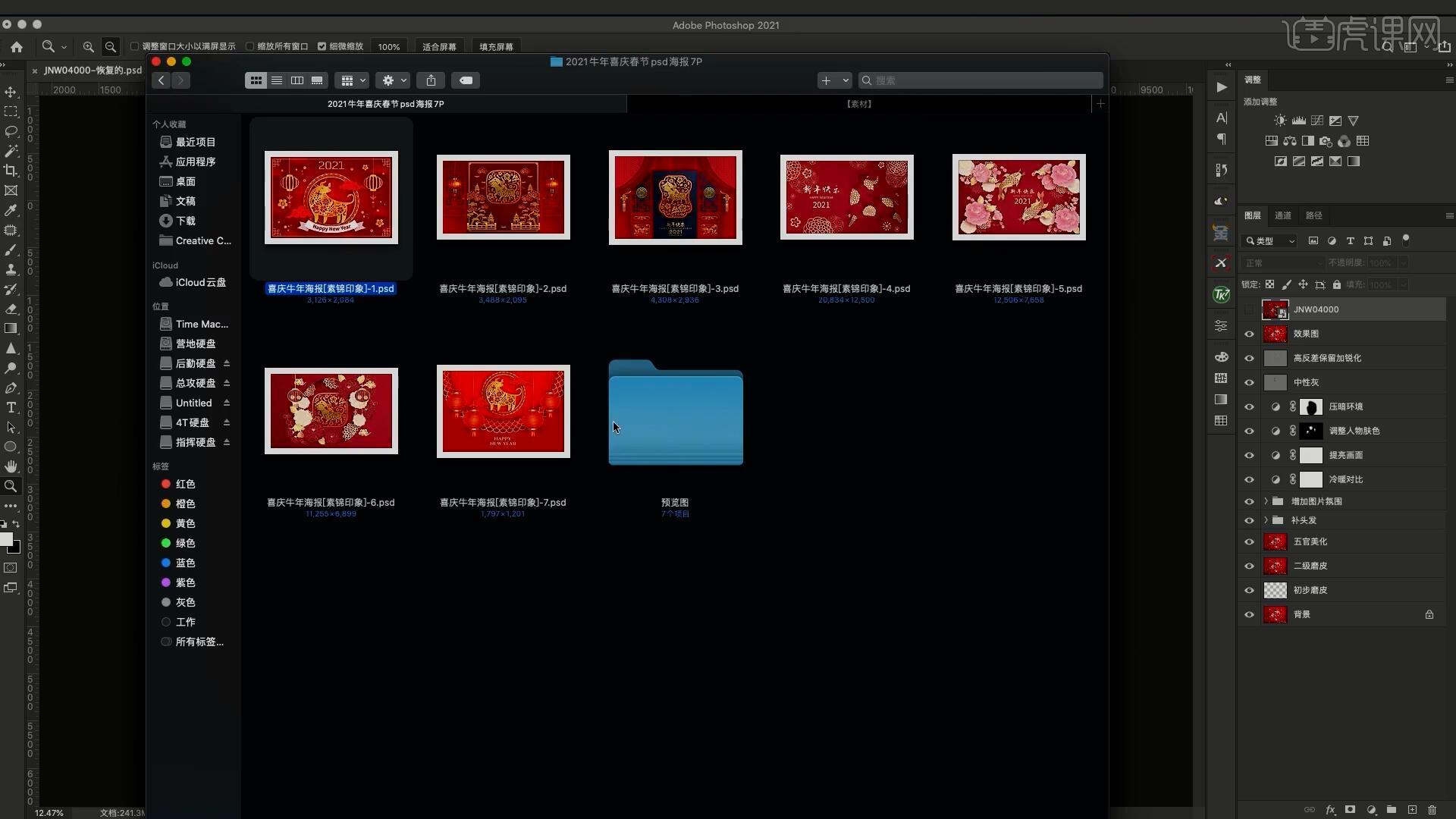
23.回顾本节课所讲解到的内容,难重点同学们可以在下方评论区进行留言,老师会根据你们的问题进行回复。
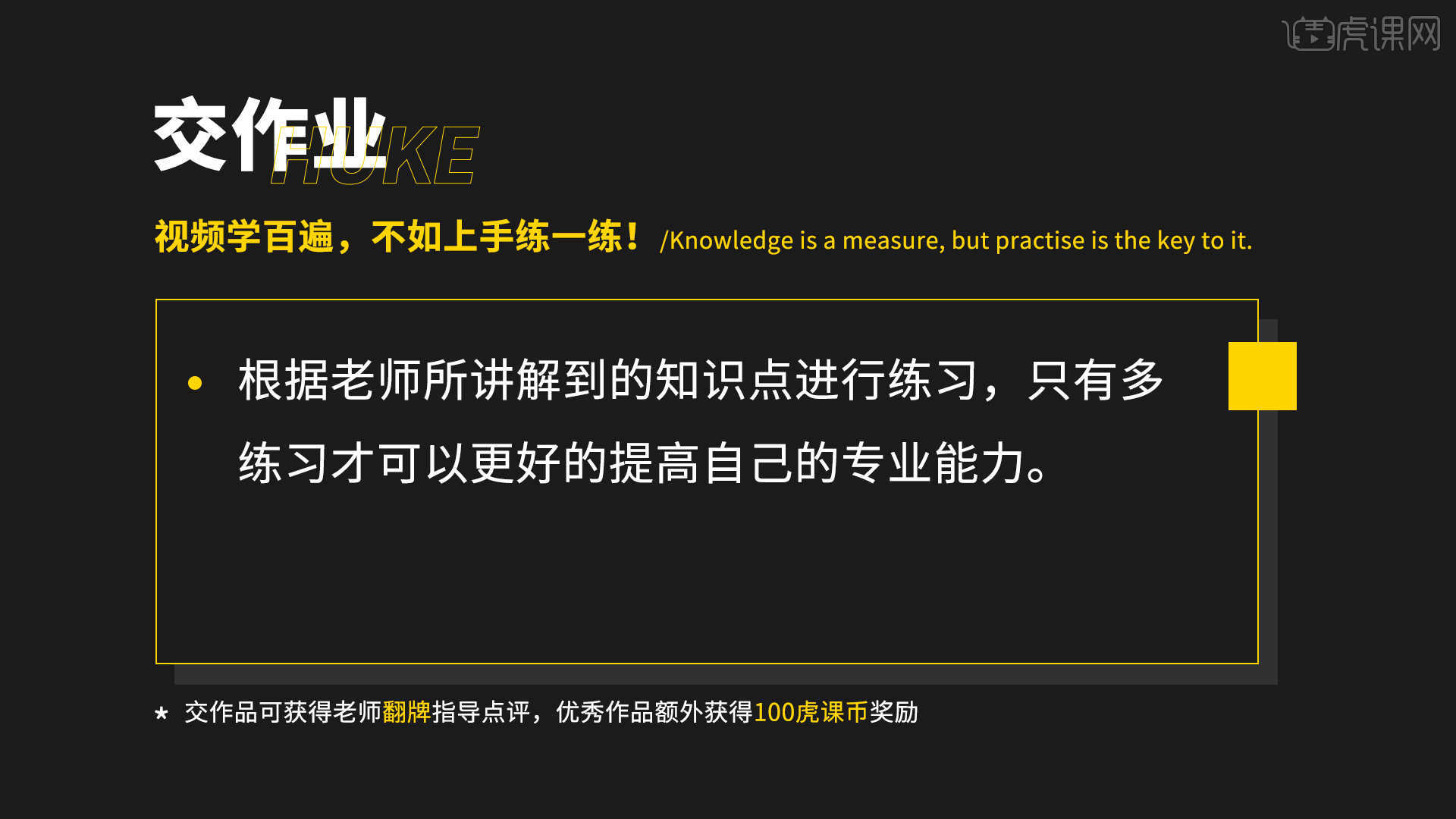
24.最终效果如图所示,视频学百遍,不如上手练一练!你学会了吗?

以上就是PS-新春人像后期修图图文教程的全部内容了,你也可以点击下方的视频教程链接查看本节课的视频教程内容,虎课网每天可以免费学一课,千万不要错过哦!



















