PS-罐装茶叶产品精修图文教程发布时间:2022年01月03日 08:01
虎课网为您提供产品精修版块下的PS-罐装茶叶产品精修图文教程,本篇教程使用软件为PS(CC2020),难度等级为中级拔高,下面开始学习这节课的内容吧!
本节课讲解 Photoshop(简称PS)软件 - 高精度茶叶产品精修,同学们可以在下方评论区进行留言,老师会根据你们的问题进行回复,作业也可以在评论区进行提交。
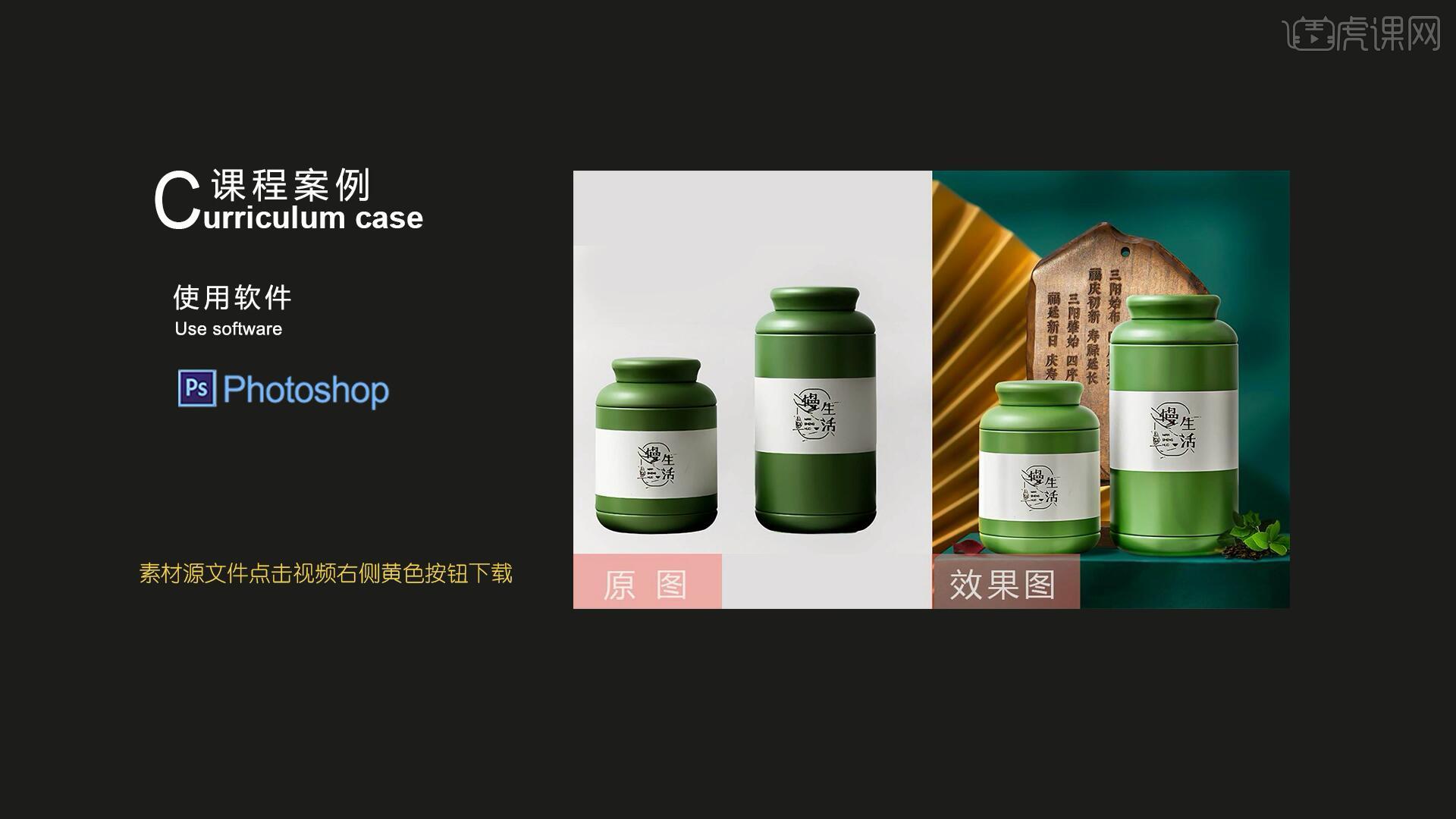
课程核心知识点:五大构成,三大原理。
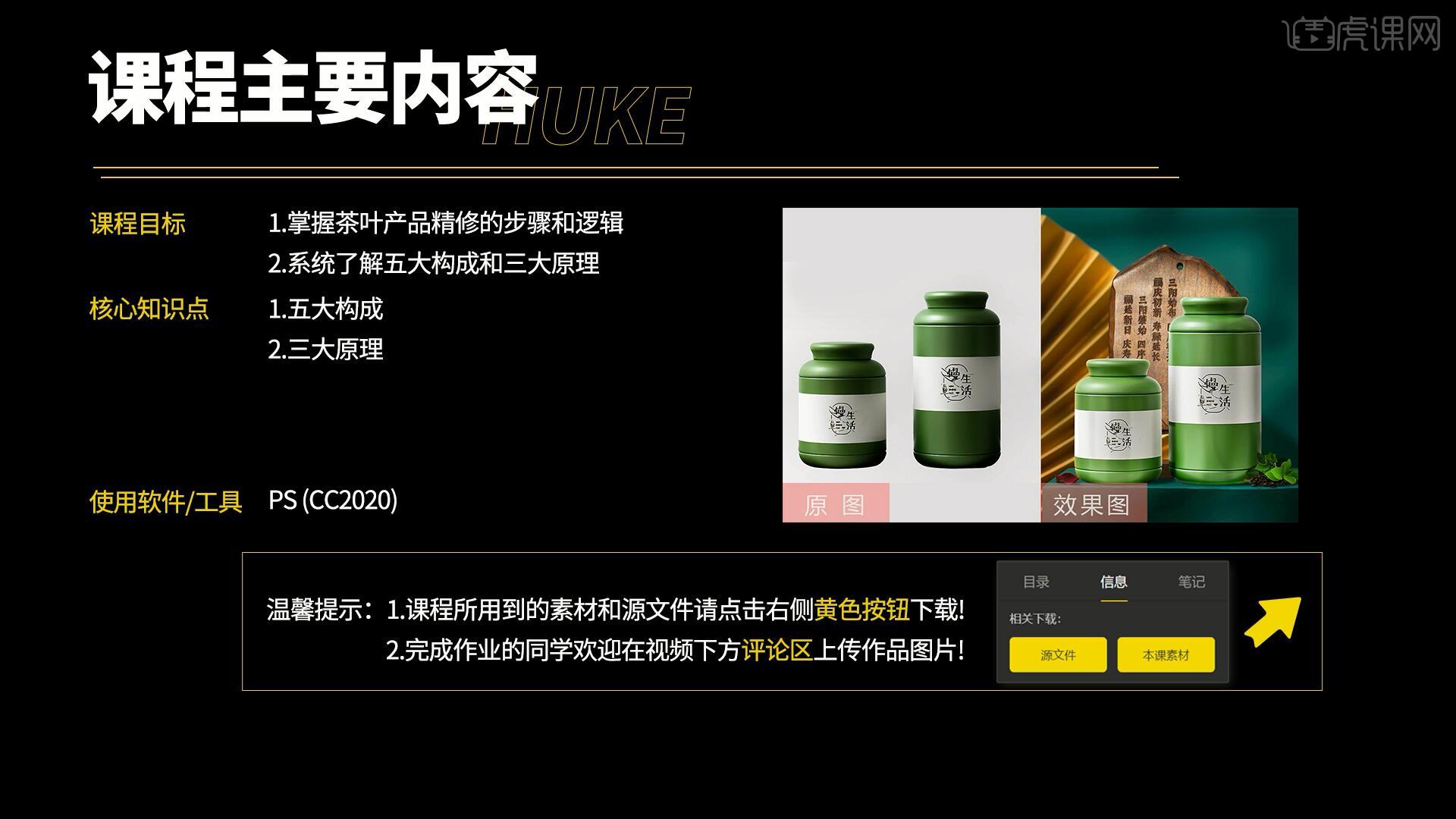
学完本课内容后,同学们可以根据下图作业布置,在视频下方提交作业图片,老师会一一解答。
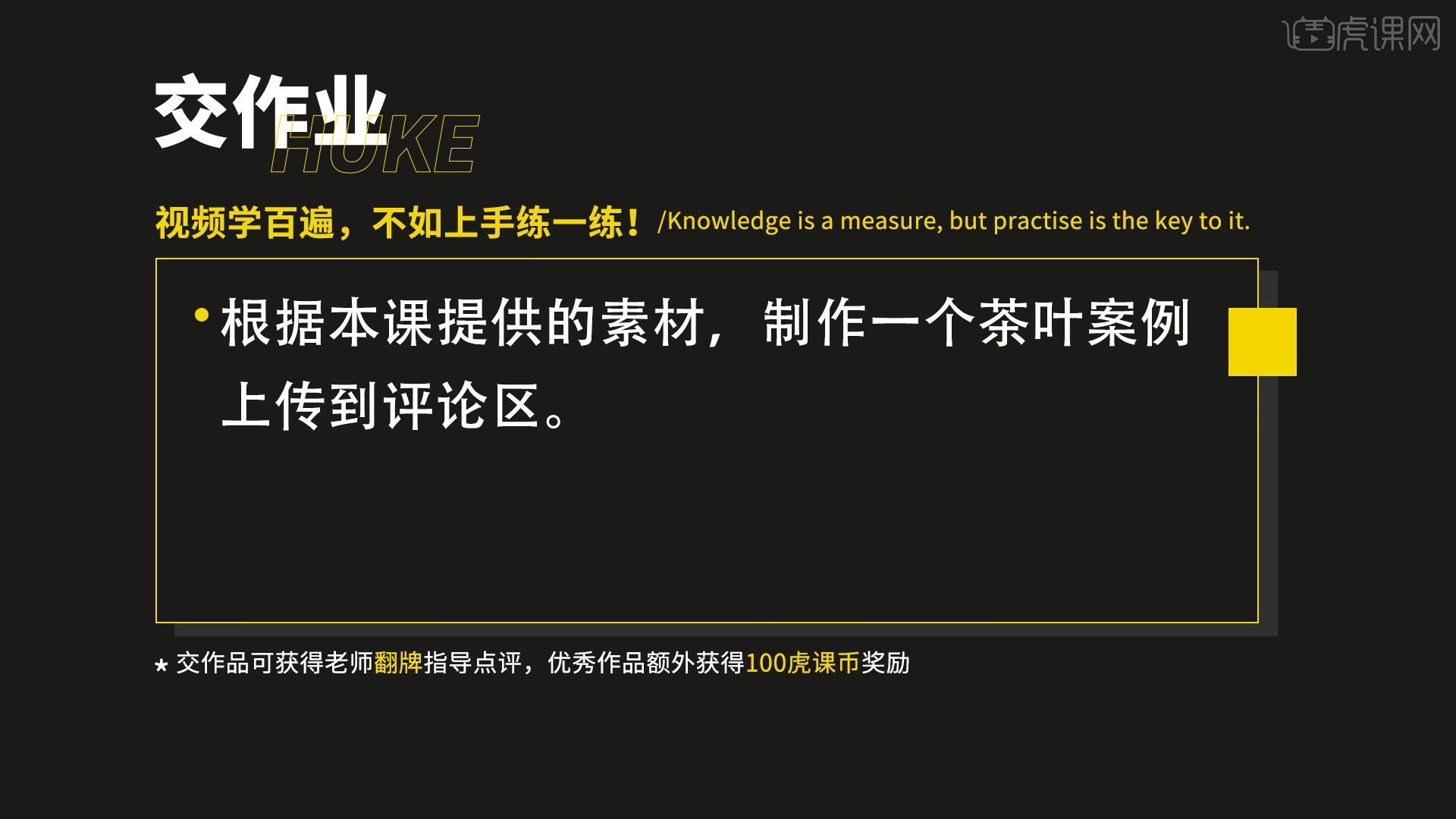
那我们开始今天的教程吧。
1.在讲解之前先来对本次案例成品进行浏览,根据当前的效果来讲解案例的制作流程,以及在制作过程中需要注意到的内容,如图所示。
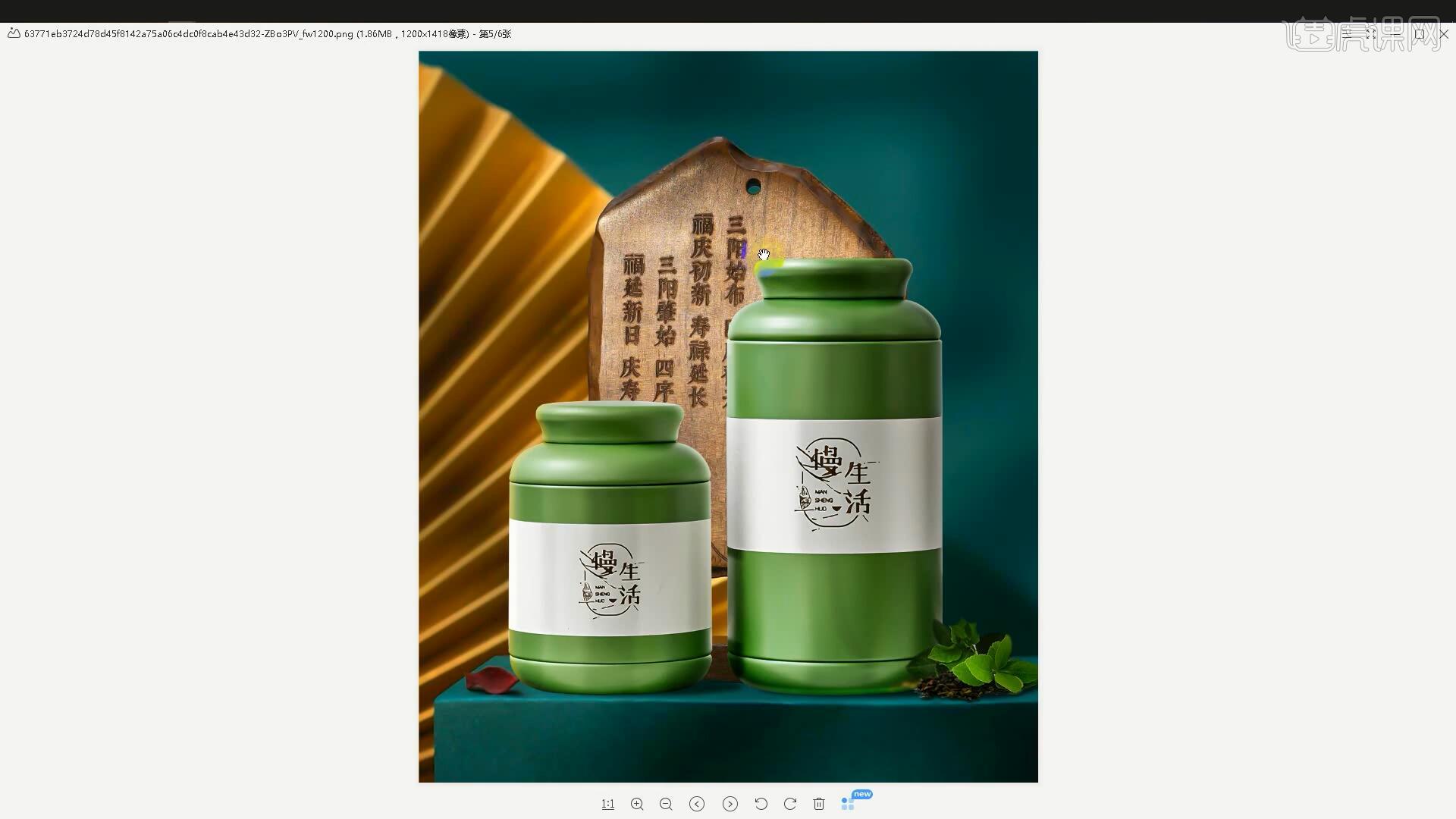
2.在PS中打开原图,使用【对象选择工具】框选产品(仅PS2018以上版本有此工具),点击【选择主体】即可完成抠图,也可使用【魔棒工具】进行抠图,如图所示。
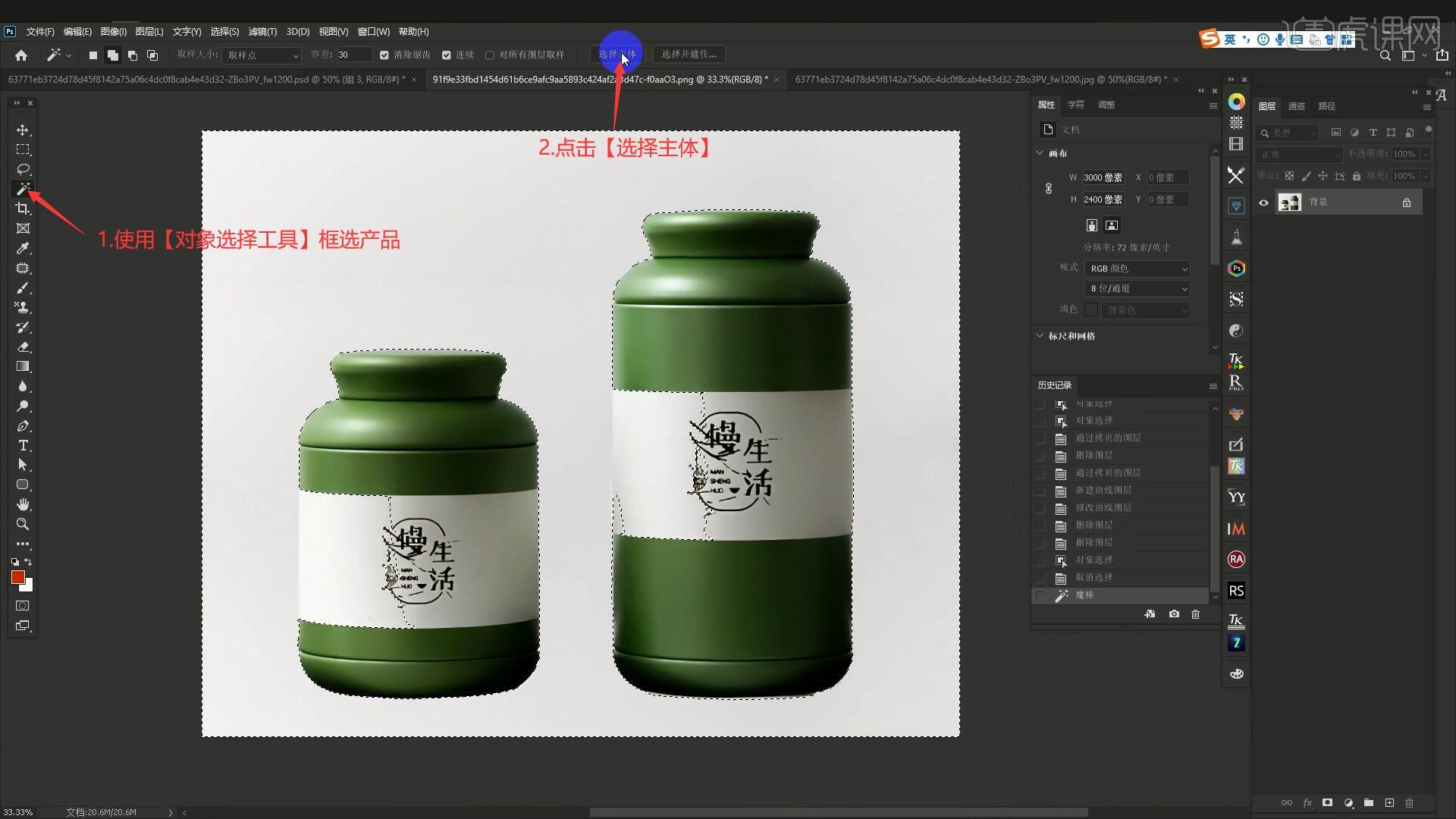
3.【复制图层】后背景图层【快捷键:Ctrl+J】,使用【钢笔工具】在抠图缺失处绘制选区,选择背景图层后【复制图层】即可填补,选中这两个图层【右键】选择【转换为智能对象】,如图所示。
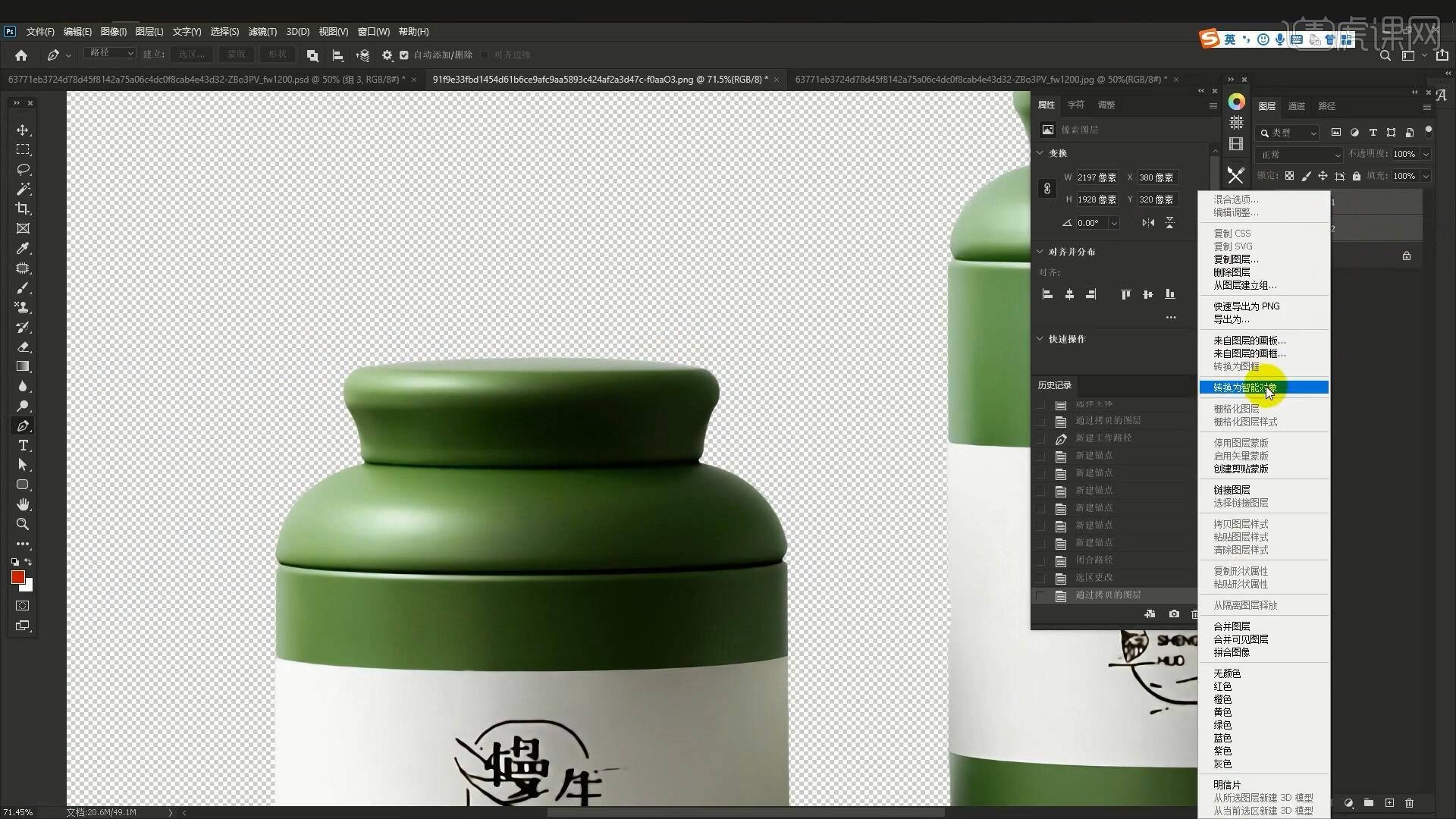
4.发现产品较暗,选择【滤镜-Camera Raw滤镜】调整阴影为+31,黑色为+100来提亮画面,如图所示。
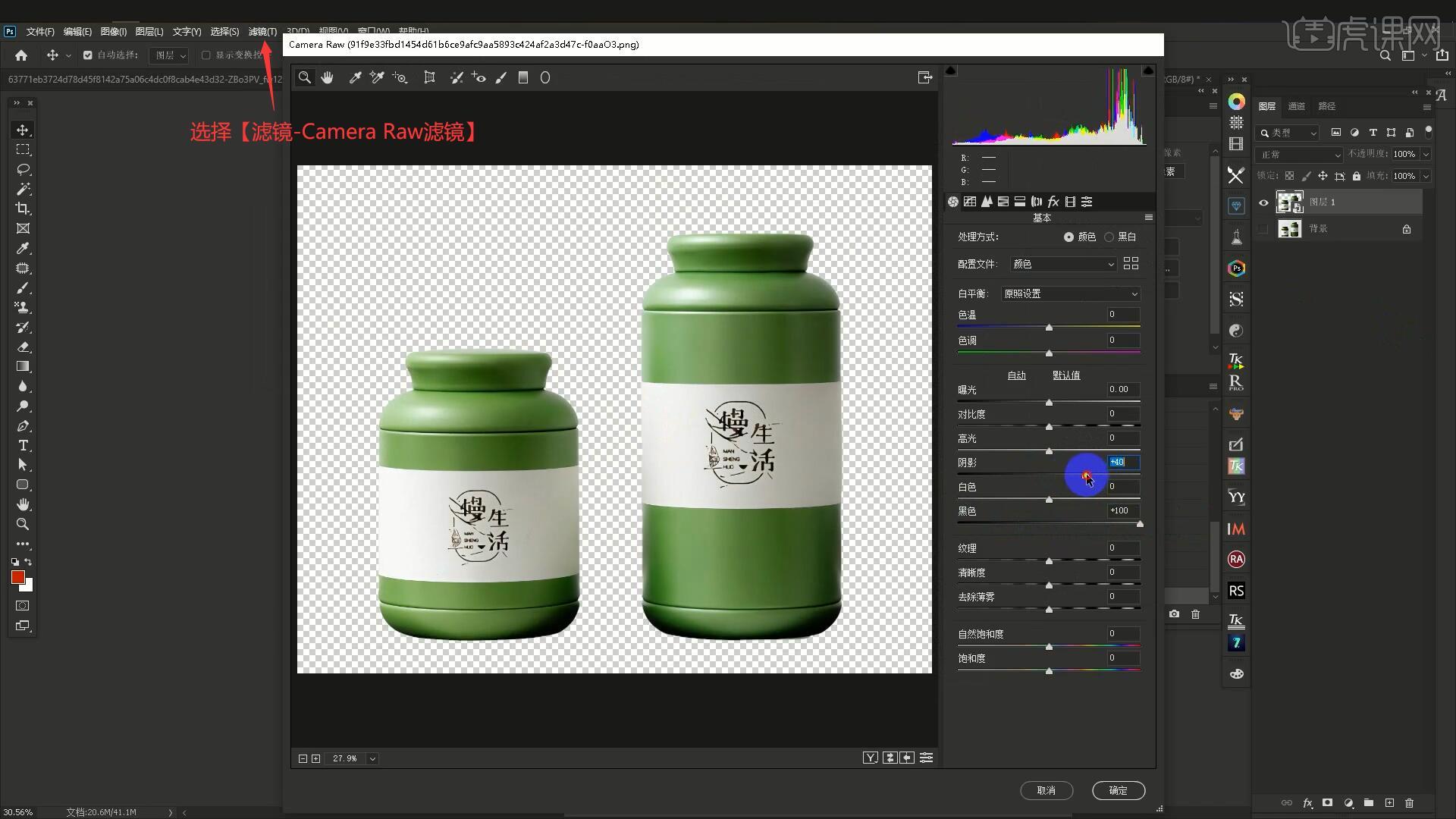
5.发现产品还是偏暗,【复制图层】后【右键】选择【转换为智能对象】,使用【矩形选框工具】框选左侧产品后【复制图层】,相同方法在图层1 拷贝图层框选右侧产品后【复制图层】使两个产品位于不同图层,如图所示。
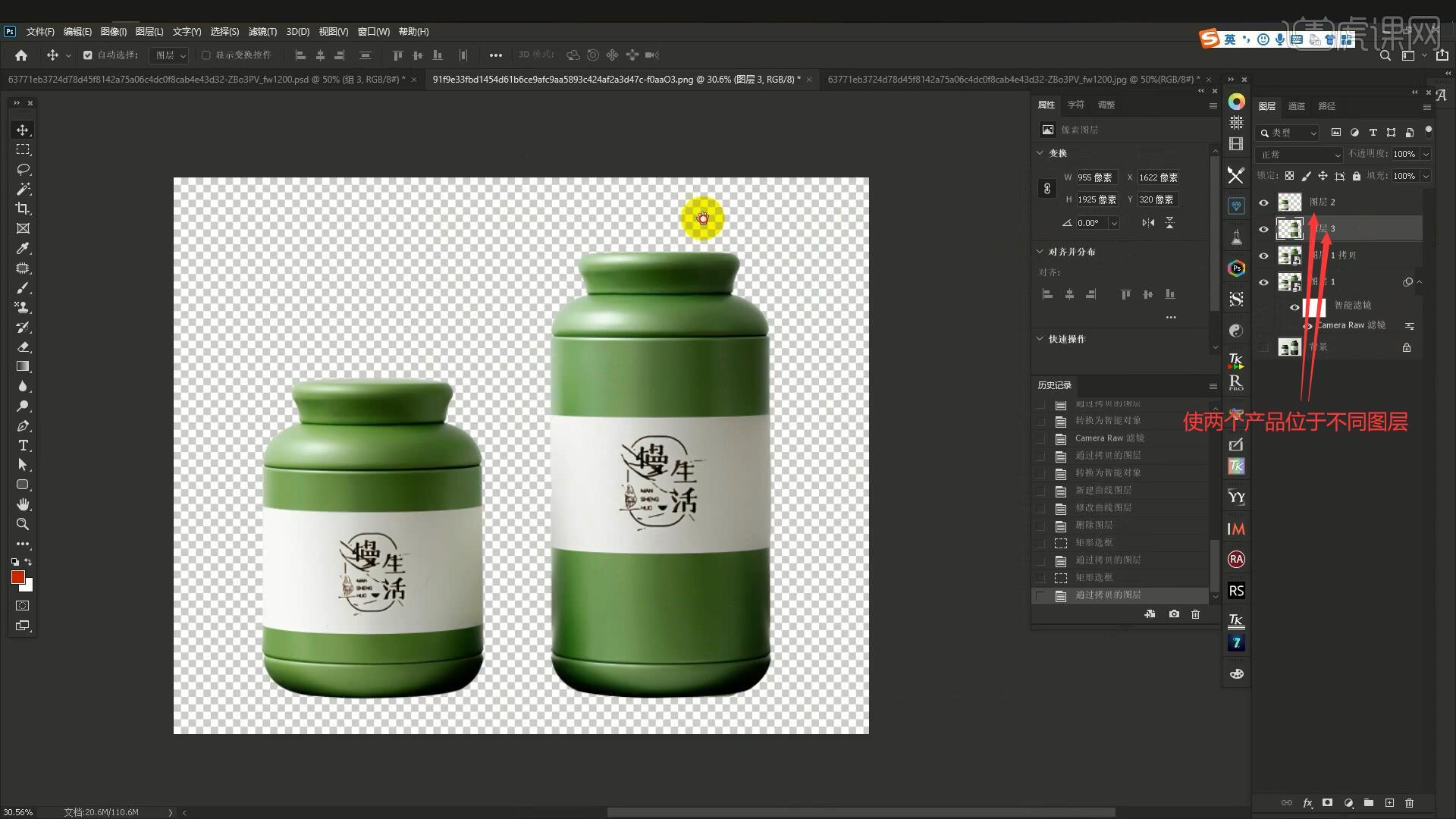
6.在PS中打开背景素材,将上一步制作的两个图层移入该画布中并【右键】选择【转换为智能对象】,【自由变换】调整它们的位置大小【快捷键:Ctrl+T】,如图所示。
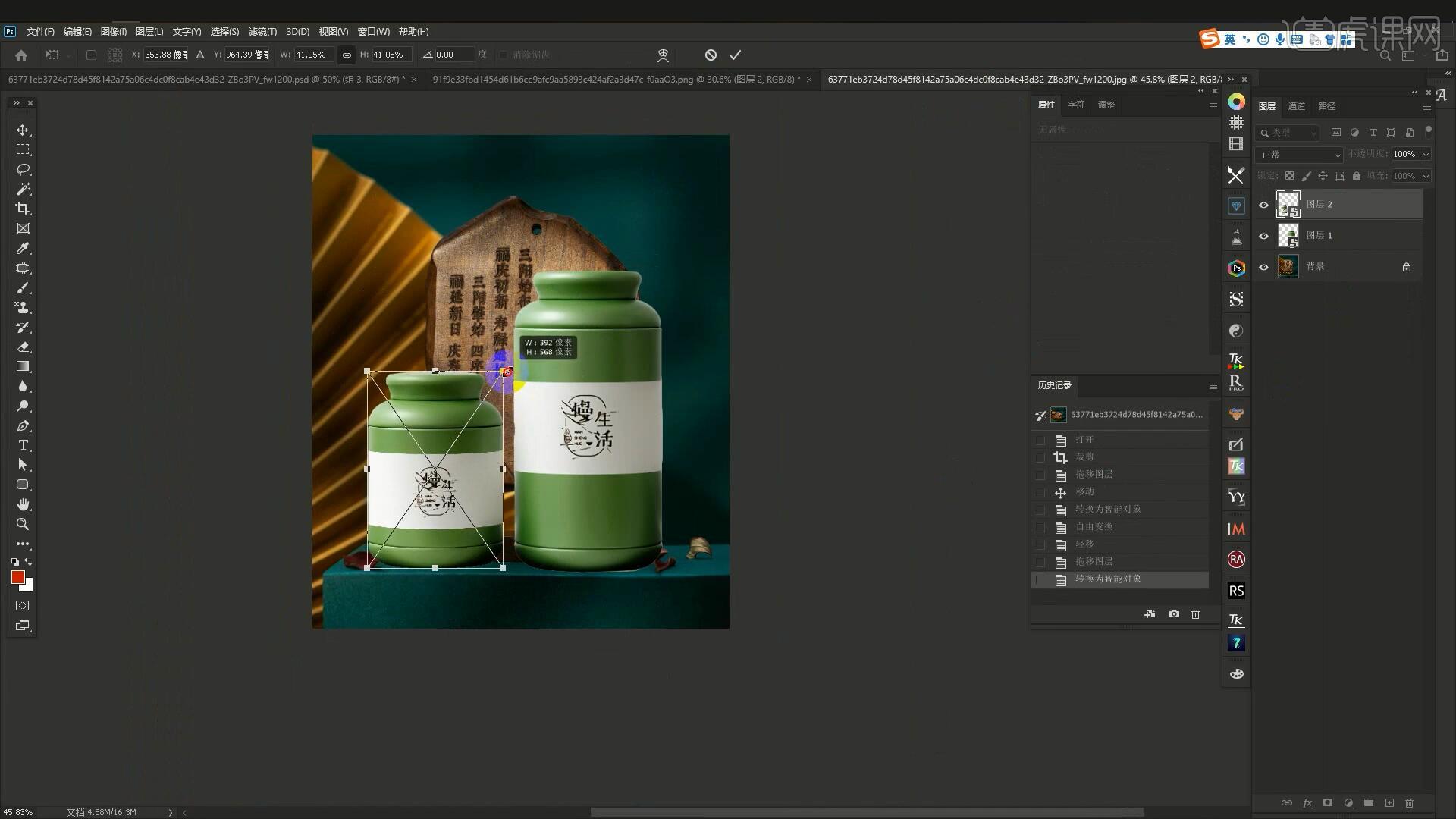
7.将茶叶素材拖入当前画布中,【自由变换】调整位置大小摆放在右下角,发现茶叶有白边,【右键点击】该图层选择【栅格化图层】,【按住Ctrl键】点击该图层【调出选区】,选择【选择-修改-收缩】调整收缩量为2像素后点击确定即可解决,如图所示。
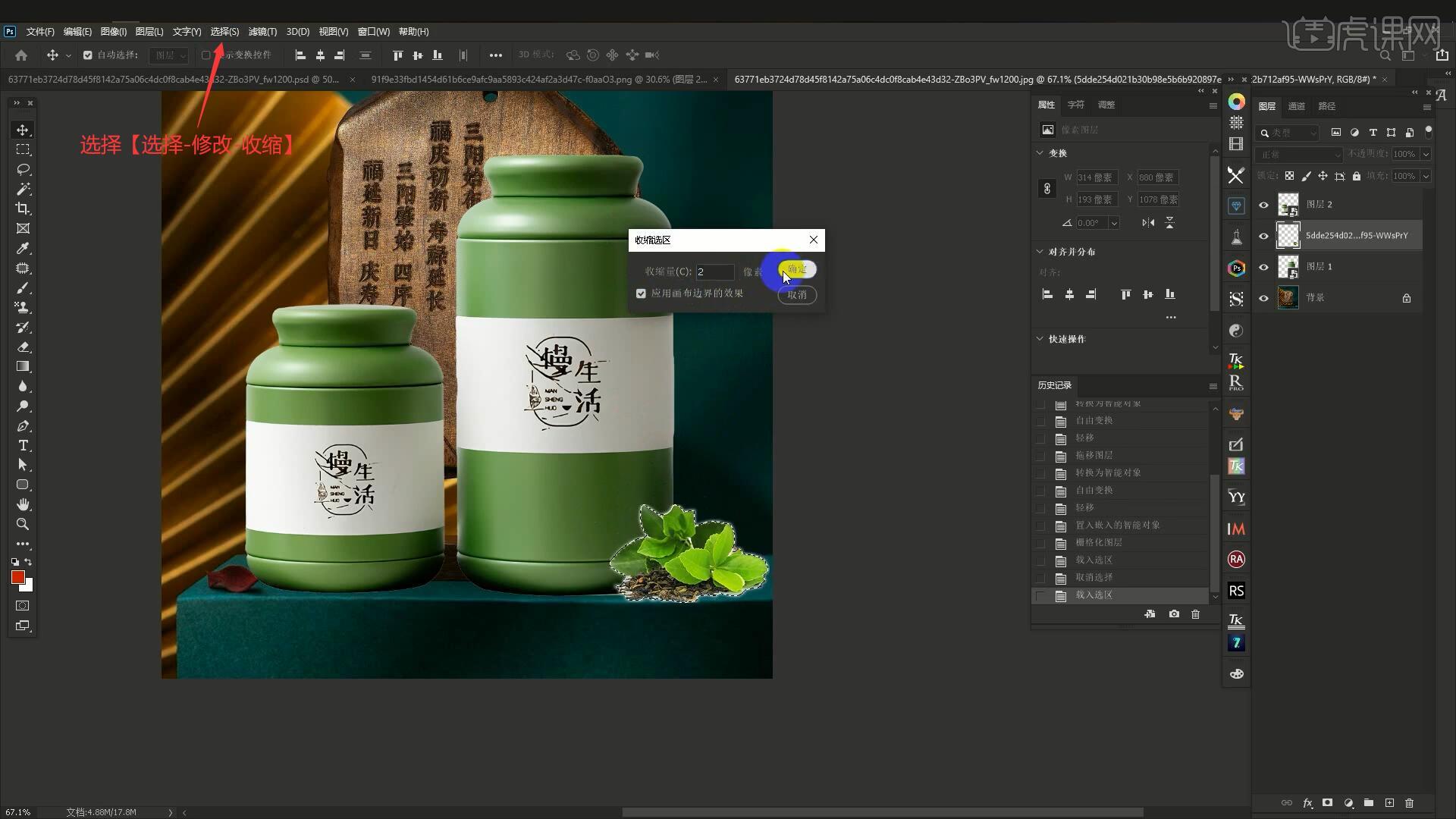
8.接下来调亮场景,【复制图层】背景图层,选择【滤镜-Camera Raw滤镜】调整【基本】下的阴影为+62,黑色为+98来提亮画面,发现画面有色块,调整【细节】下的减少杂色的参数,具体如图所示。

9.调整【HSL调整】下明亮度中的橙色为+33,绿色为-4,浅绿色为-53即可完成调亮场景,如图所示。
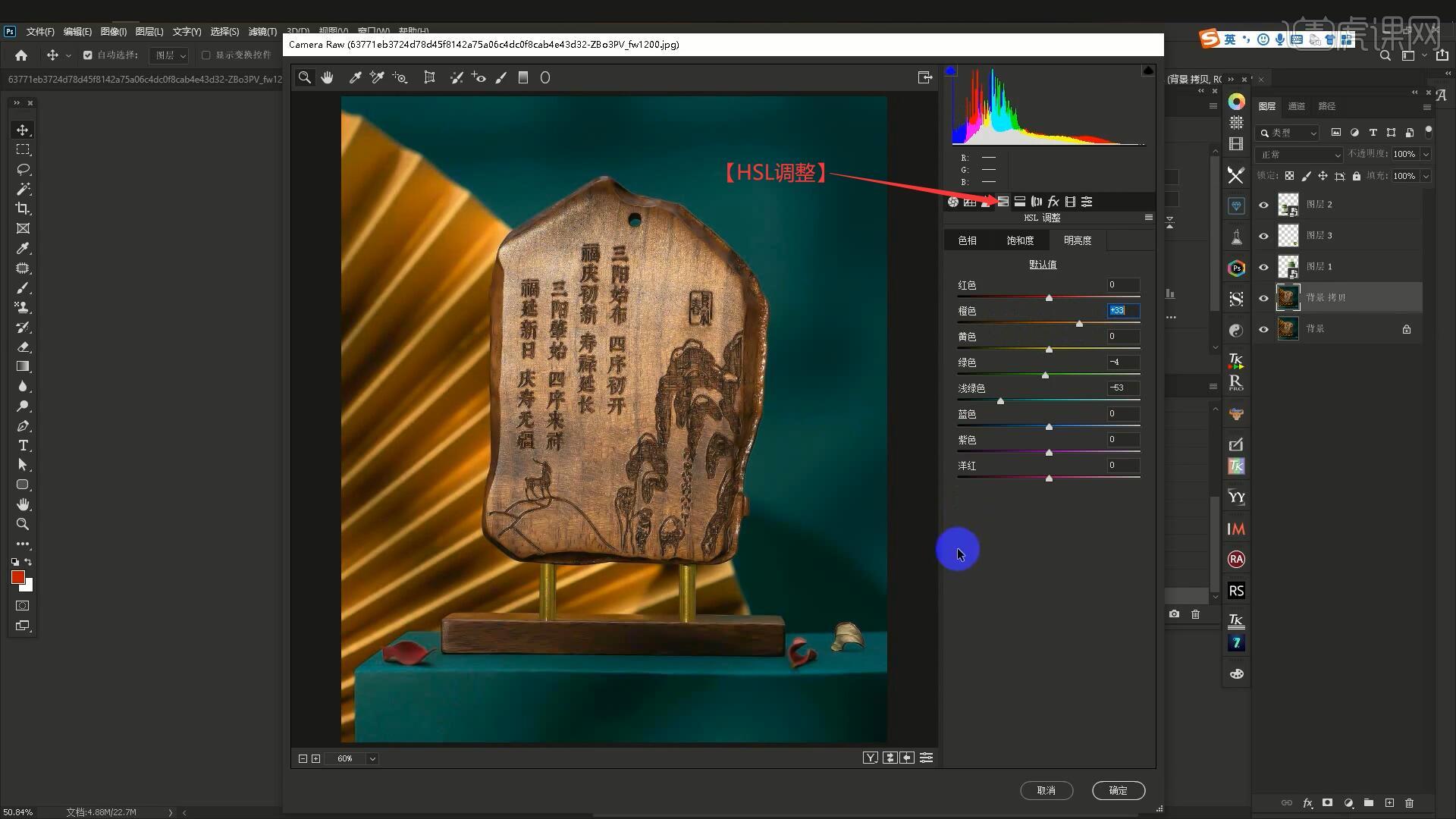
10.接下来为产品制作体积感,首先对产品进行分层,使用【钢笔工具】绘制选区选中右边产品的白色标签,选区完成后【按Ctrl+Enter键】复制到新图层,然后对该图层进行【图层编组】【快捷键:Ctrl+G】,如图所示。
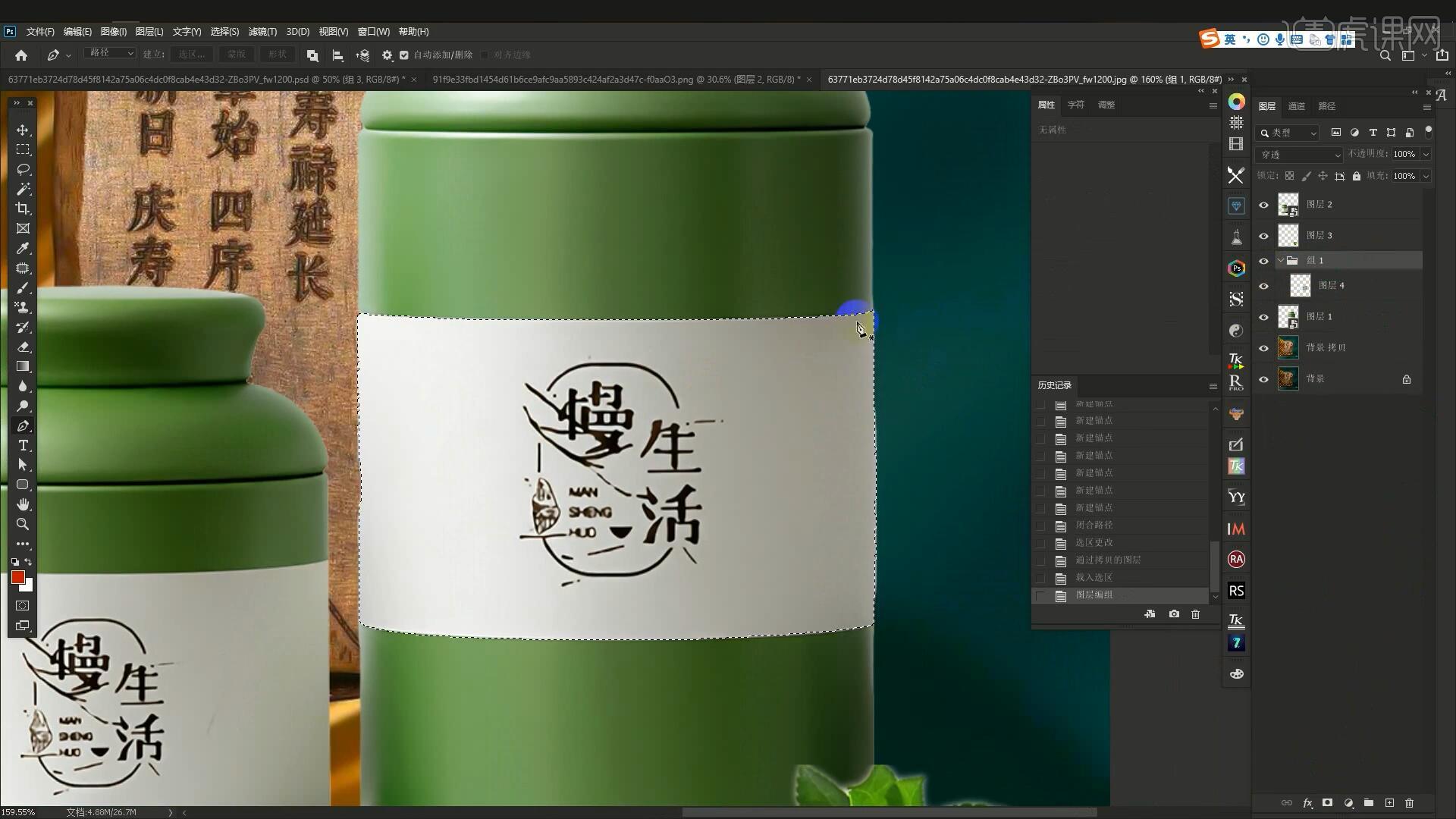
11.然后为组添加【蒙版】即打上负形,然后将这个组和右侧产品图层进行【图层编组】,【按住Ctrl键】点击产品图层【调出选区】,然后为新建的组添加【蒙版】打上负形,如图所示。

12.相同方法为左侧产品进行分层并打上负形,完成后重命名两个组为左侧、右侧,其内的组为标签,然后进行修图,在右侧产品图层上选择【滤镜-Camera Raw滤镜】调整【基本】下的纹理为+100,【细节】下减少杂色的明亮度为34做出质感,如图所示。

13.发现左侧产品底部阴影太深,有两种处理方式,第一种为【复制图层】后【右键】该图层选择【栅格化图层】,选择【混合器画笔工具】涂抹进行去色,如图所示。

14.使用【矩形选框工具】框选左侧产品底部,【按住Ctrl+Alt+左键点击】左侧组蒙版剪切选区,【新建图层】后使用【画笔工具】吸取右侧产品底部较深颜色并【填充 快捷键:Ctrl+Delete】,然后使用【↑键】向上移动色块,选择【滤镜-模糊-高斯模糊】半径为4.9像素做过渡,如图所示。

15.降低图层的不透明度至80%,再次执行相同操作制作第二层阴影,【高斯模糊】的半径为2.1像素,然后进行卡结构,在左侧产品图层使用【矩形选框工具】框选左侧产品的左侧部分,【按住Ctrl+Alt+左键点击】左侧组蒙版剪切选区,【填充】为暗绿色,使用【高斯模糊】半径为2.1像素做过渡。
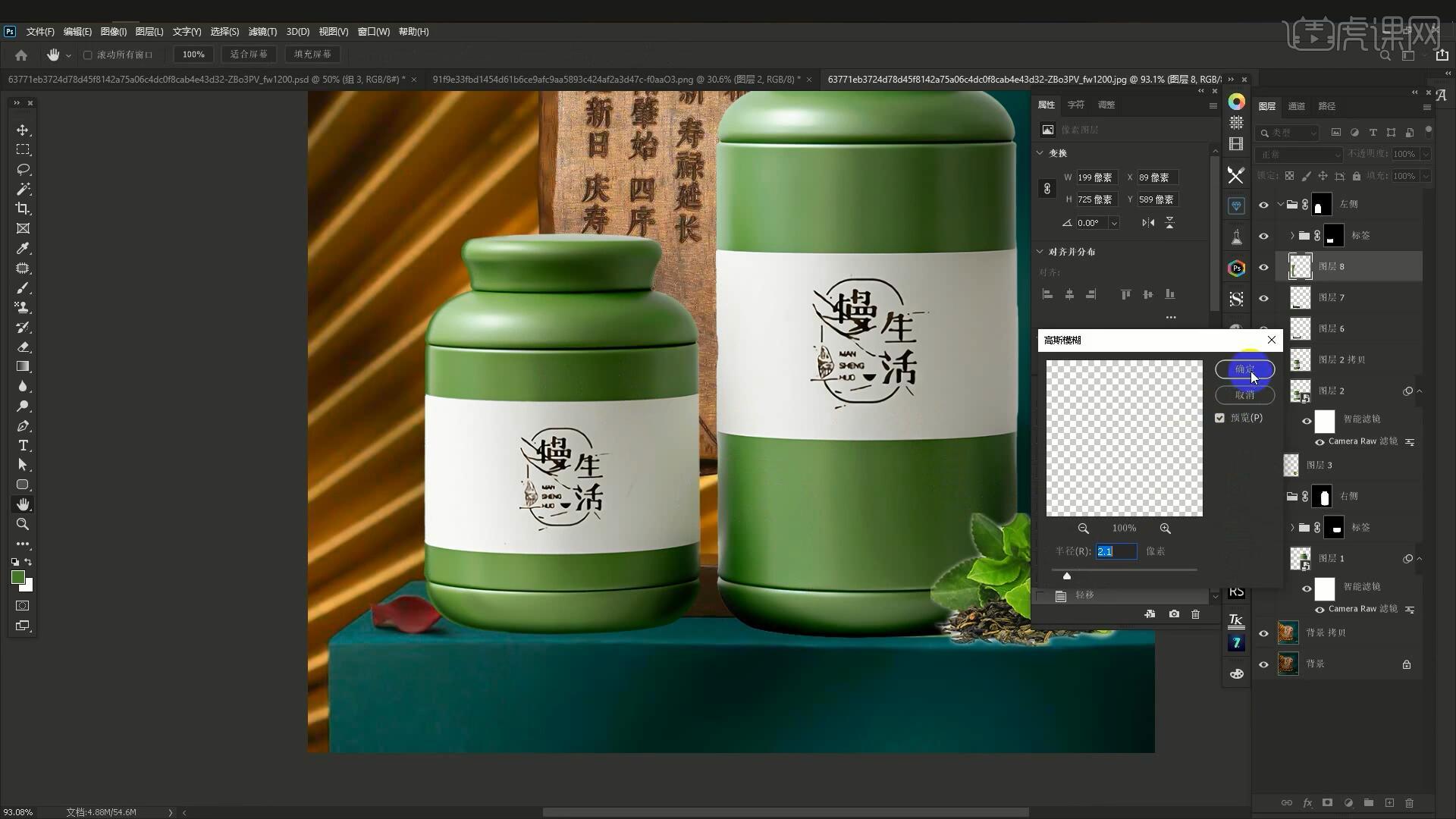
16.添加【颜色叠加】并调整颜色为荧光绿,确定后为该图层添加【蒙版】,使用【画笔工具】选择黑色点击去除不需要的部分,使用【矩形选框工具】框选产品左侧,添加【曲线】向上拉曲线提亮,使用【高斯模糊】半径为8像素做过渡,如图所示。
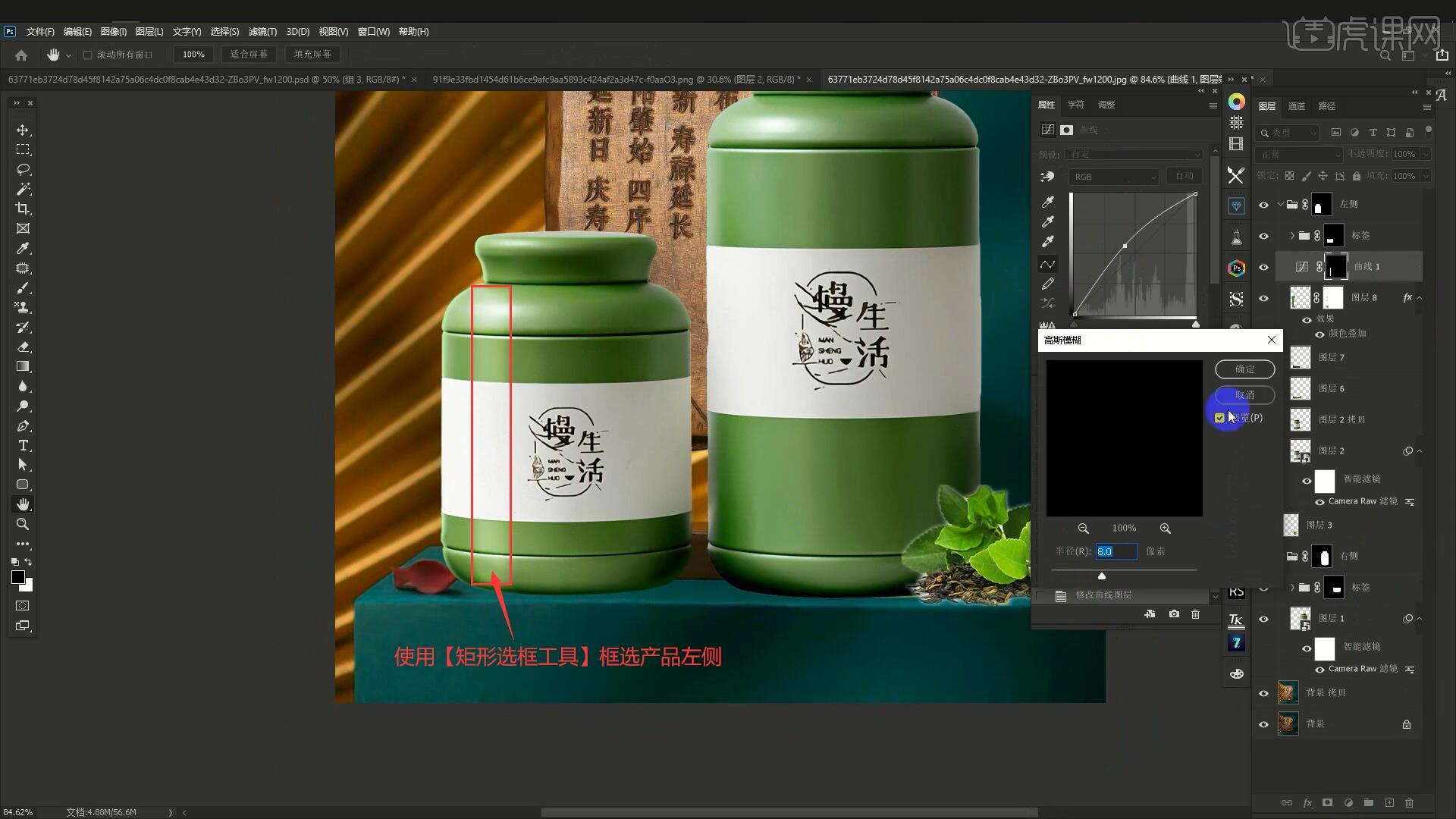
17.相同方法为产品右侧添加结构,多余部分使用【画笔工具】选择黑色涂抹去除,降低这两个曲线图层的不透明度至60%,然后使用相同方法为产品制作结构做出体积感,如图所示。

18.然后处理茶叶,打上负形后添加【曲线】向下拉曲线压暗,再次添加【曲线】向下拉曲线压暗并【反相】,使用【画笔工具】选择白色点击茶叶发白区域进行压暗,如图所示。

19.【复制图层】组内所有图层后【合并图层 快捷键:Ctrl+E】,稍微向左移动后使用【高斯模糊】半径为2.4像素做模糊处理,设置【混合模式-叠加】,降低图层的不透明度至26%,【自由变换】拖动节点进行变形,如图所示。

20.【复制图层】后稍微向右移动并调整图层的不透明度至57%,做出阴影的层次感,然后制作产品的阴影,选择【椭圆工具】在产品底部绘制椭圆,将椭圆图层移至背景 拷贝图层上方,【填充】为黑色后【栅格化图层】,使用【高斯模糊】半径为4像素做过渡,如图所示。

21.降低图层的不透明度至72%,【复制图层】后调整其大小,调整图层的不透明度至100%做出层次感,选中这两个图层【复制图层】后【自由变换】移动至右边产品下方,如图所示。

22.对制作阴影的四个图层进行【图层编组】,然后执行【盖印图层】【快捷键Ctrl+Alt+Shift+E】,选择【滤镜-Camera Raw滤镜】调整清晰度为+7,去除薄雾为+33,确定后为图层添加【蒙版】,【反相】后使用【画笔工具】选择白色涂抹画面底部增强厚实感,如图所示。
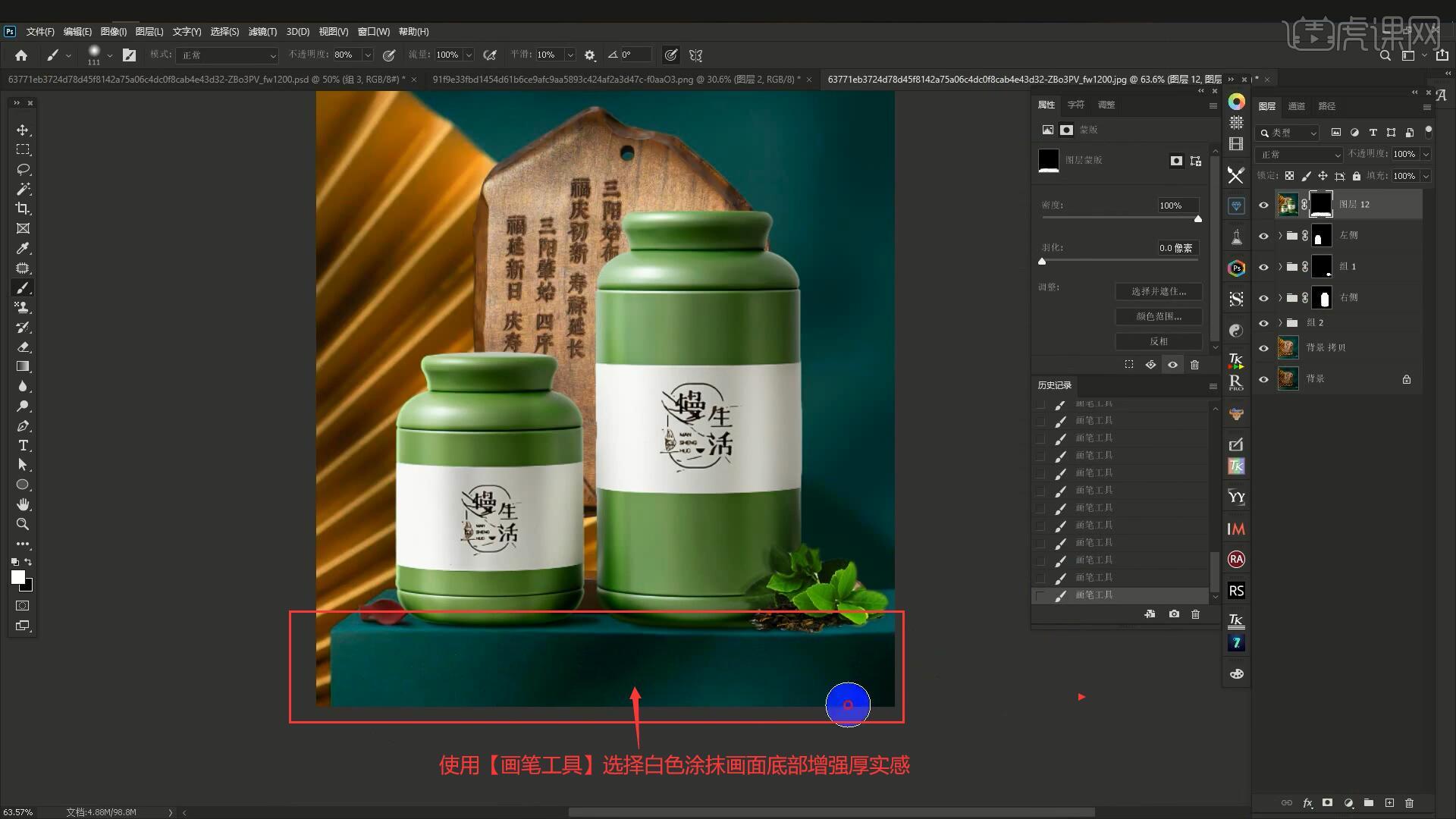
23.再次执行【盖印图层】,选择【滤镜-Camera Raw滤镜】调整【效果】下裁剪后晕影的数量为-25,以此为画面添加暗角,再次执行【盖印图层】,使用【模糊工具】对画面中物体的边缘处进行涂抹做模糊处理,做出景深感即可完成制作,如图所示。
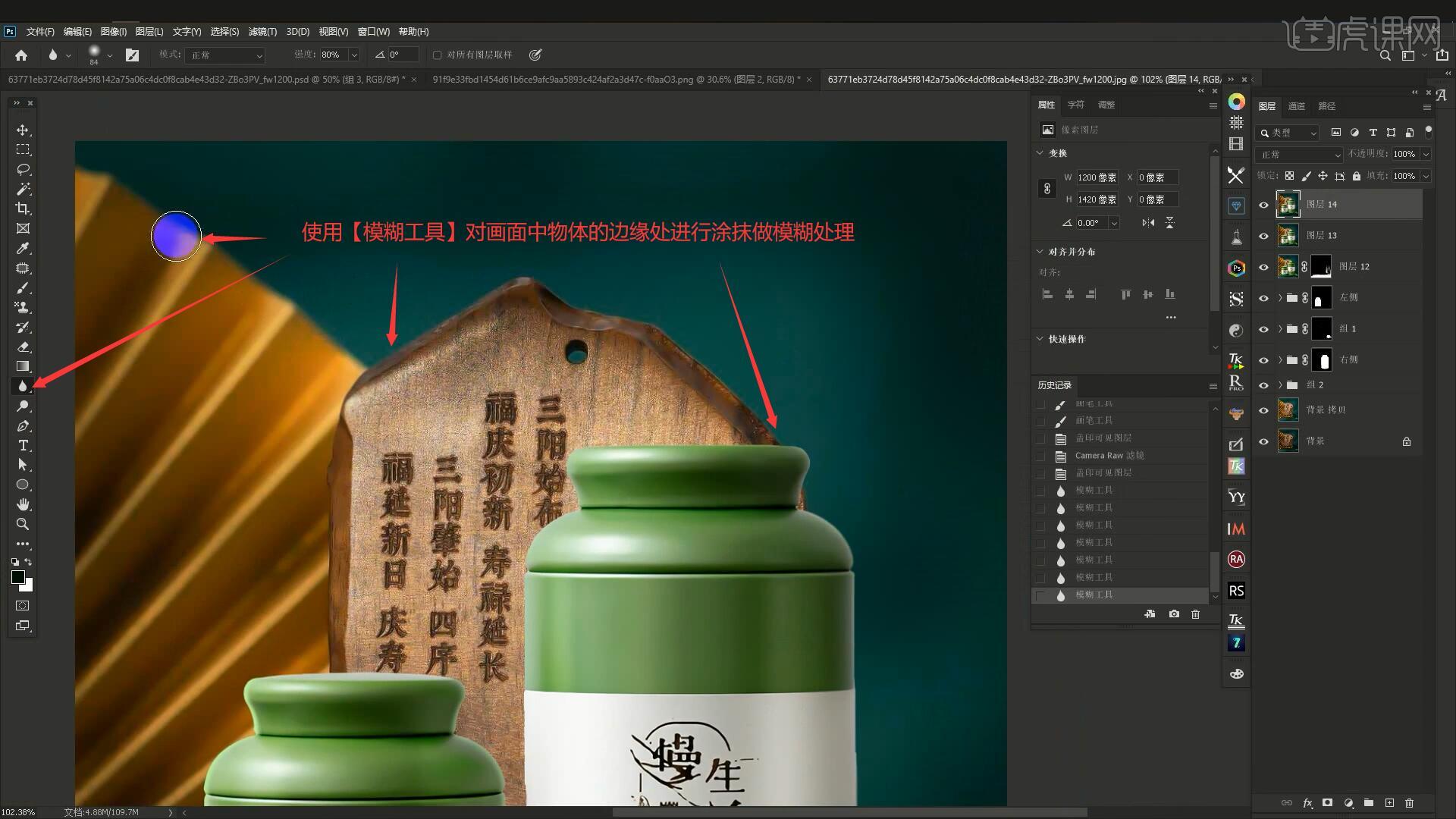
24.回顾本节课所讲解到的内容,难重点同学们可以在下方评论区进行留言,老师会根据你们的问题进行回复。
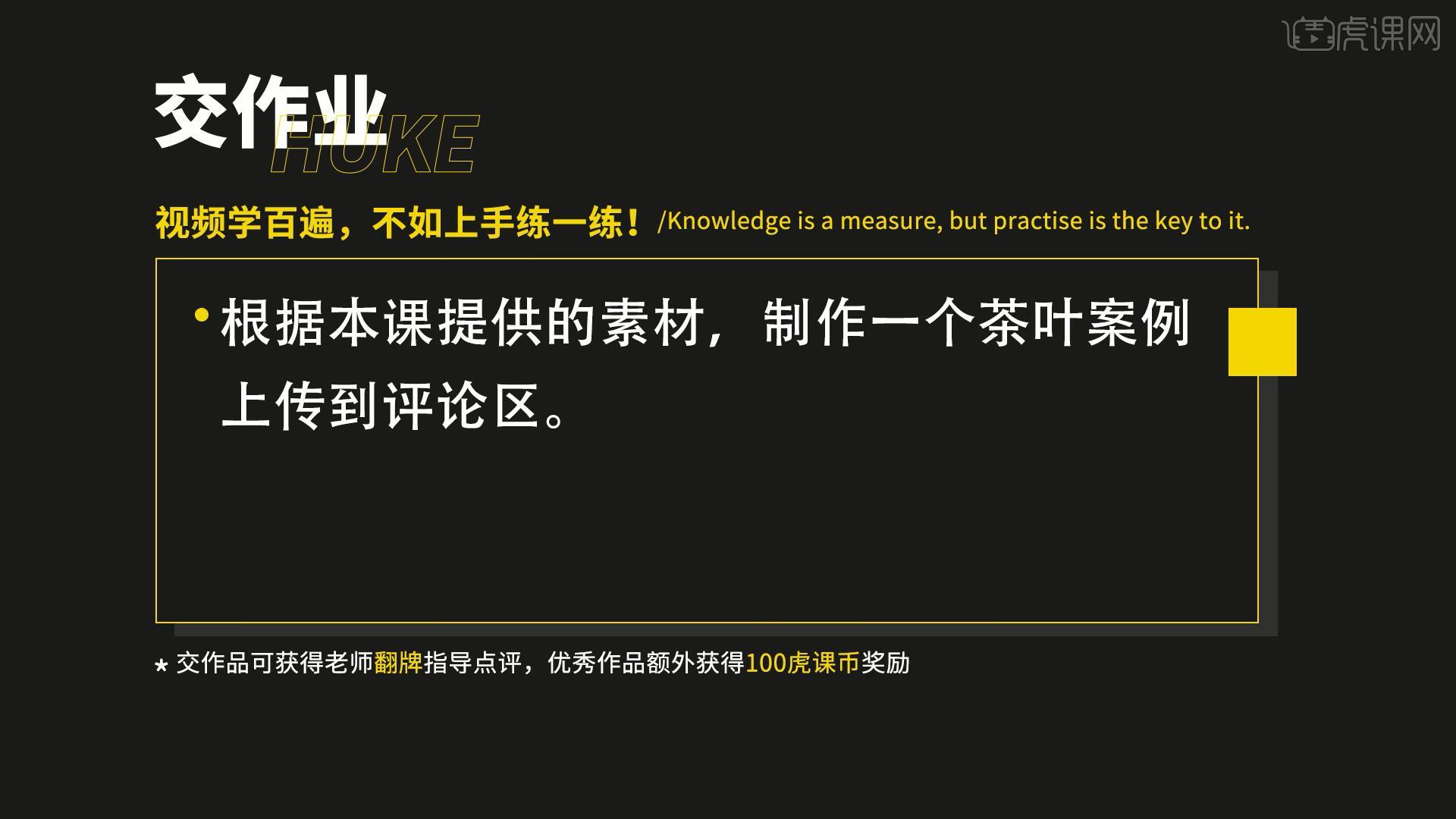
25.最终效果如图所示,视频学百遍,不如上手练一练!你学会了吗?

以上就是PS-罐装茶叶产品精修图文教程的全部内容了,你也可以点击下方的视频教程链接查看本节课的视频教程内容,虎课网每天可以免费学一课,千万不要错过哦!


















