C4D+OC-白色清凉风扇建模图文教程发布时间:2022年01月03日 08:01
虎课网为您提供C4D版块下的C4D+OC-白色清凉风扇建模图文教程,本篇教程使用软件为C4D(R19),难度等级为中级拔高,下面开始学习这节课的内容吧!
本节课讲解C4D软件 - Octane渲染器 - 白色清凉风扇 - 建模部分,同学们可以在下方评论区进行留言,老师会根据你们的问题进行回复,作业也可以在评论区进行提交。
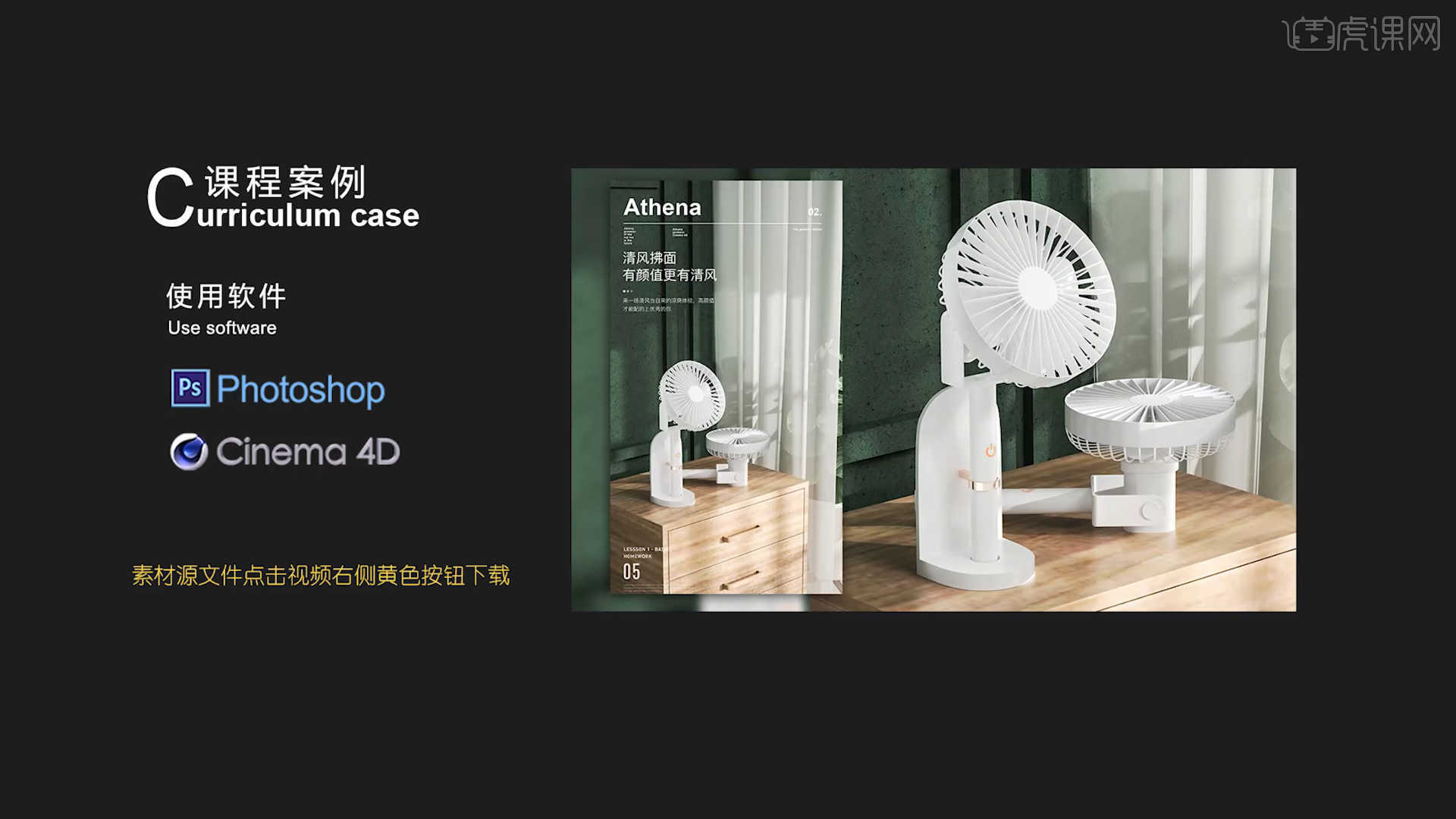
核心知识点:风扇的建模过程,布线原理,利用灯光营造场景氛围,OC材质的贴图节点应用。
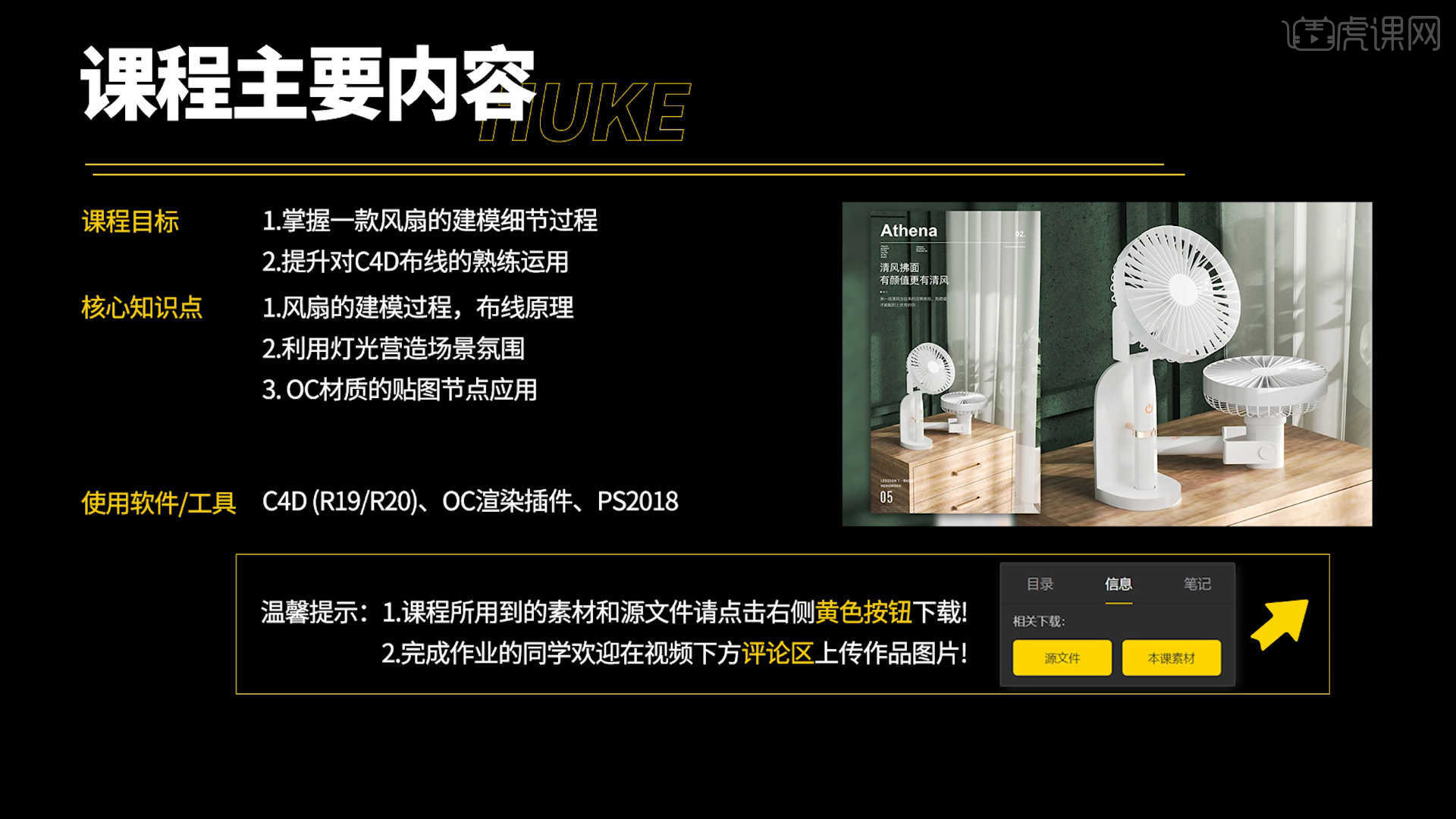
学完本课内容后,同学们可以根据下图作业布置,在视频下方提交作业图片,老师会一一解答。
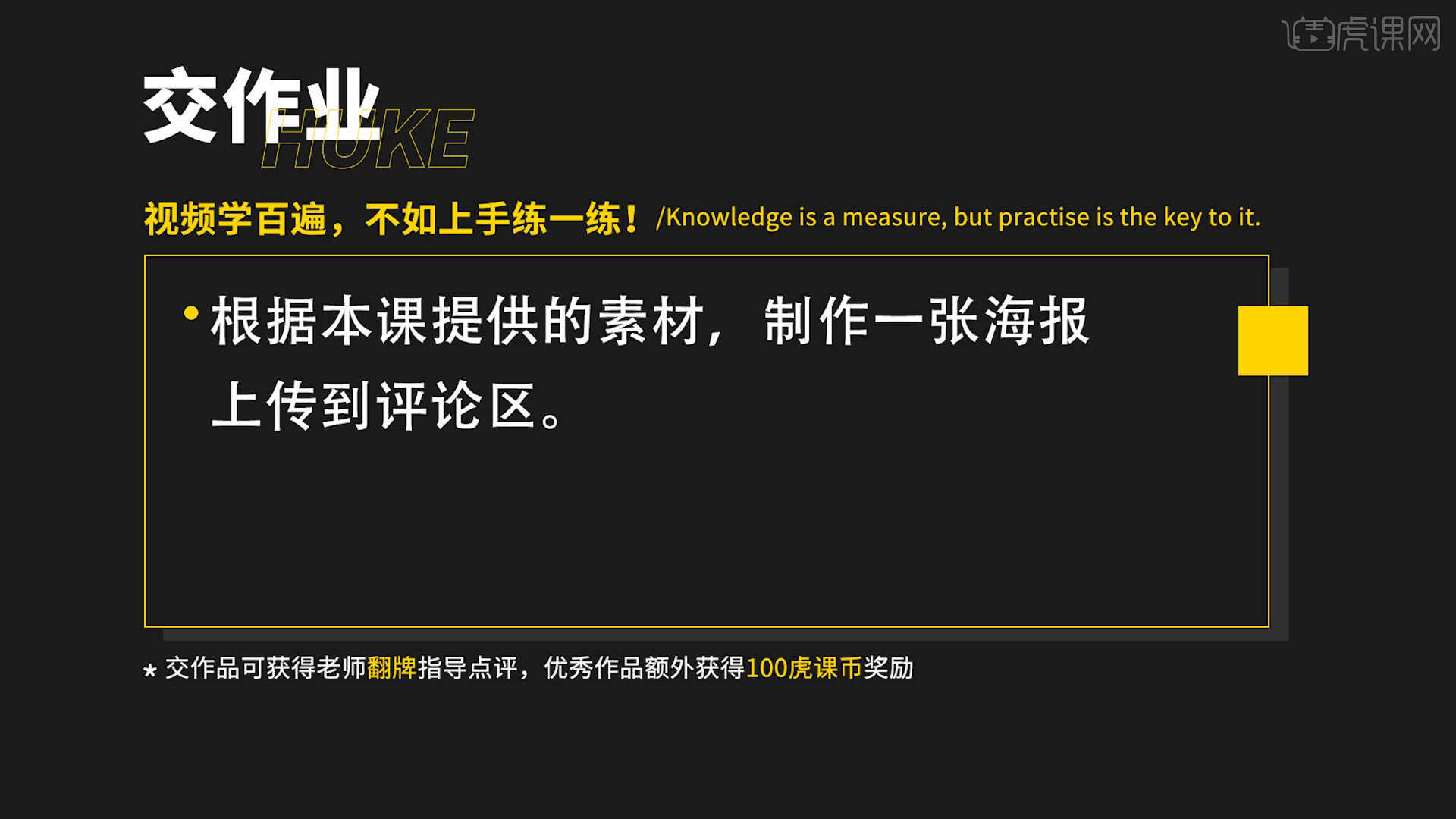
那我们开始今天的教程吧。
1.在【设置】面板中,进入到【视窗】将准备好【贴图】文件载入进来,并且在面板中调整【水平/垂直偏移】以及【不透明度】的数值,具体如图示。
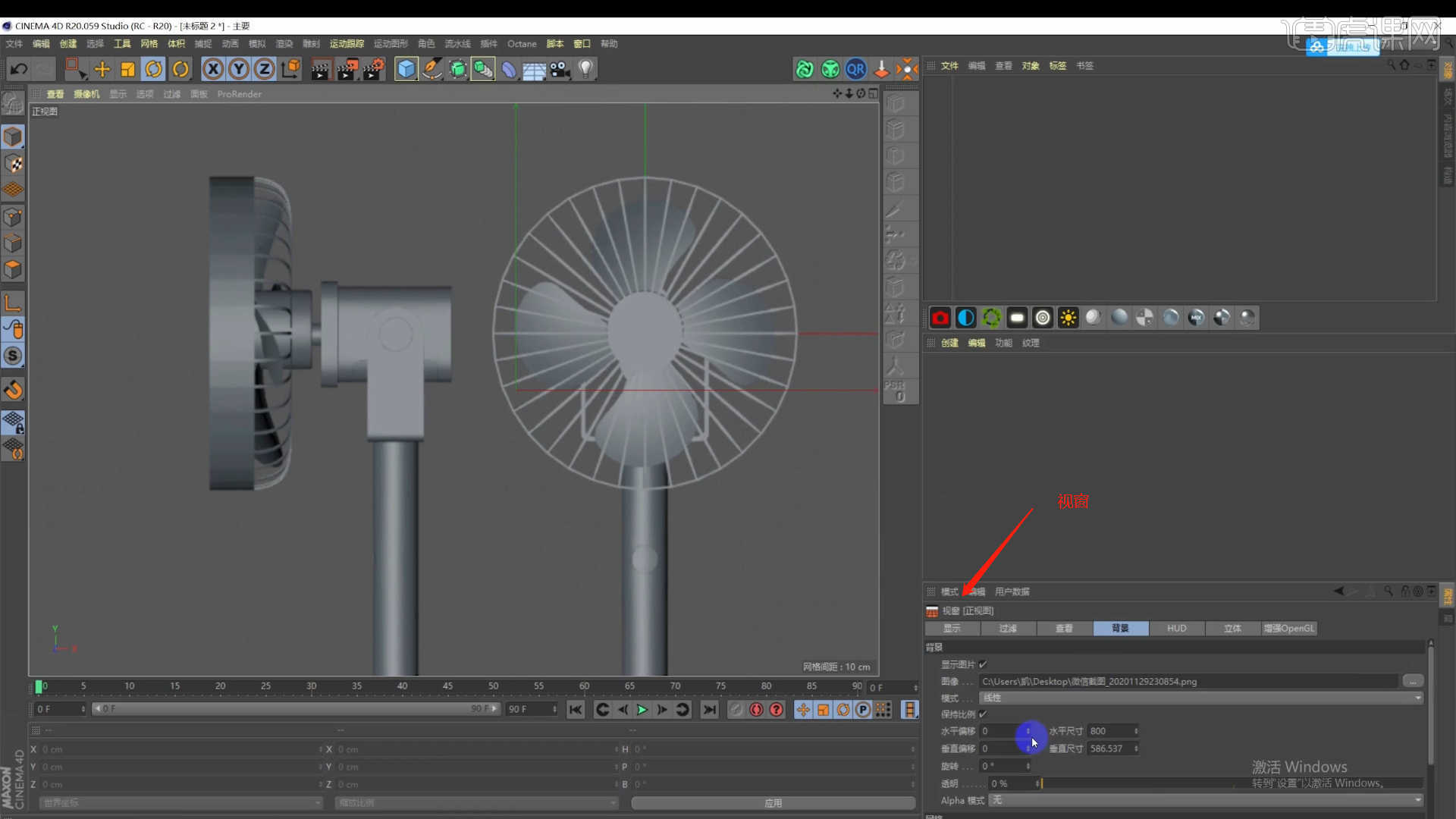
2.在【几何体】对象中创建【圆柱体】,点击【黄色小点】调整“圆柱体”的尺寸信息,然后在面板中调整一下它的【分段数量】,具体如图示。
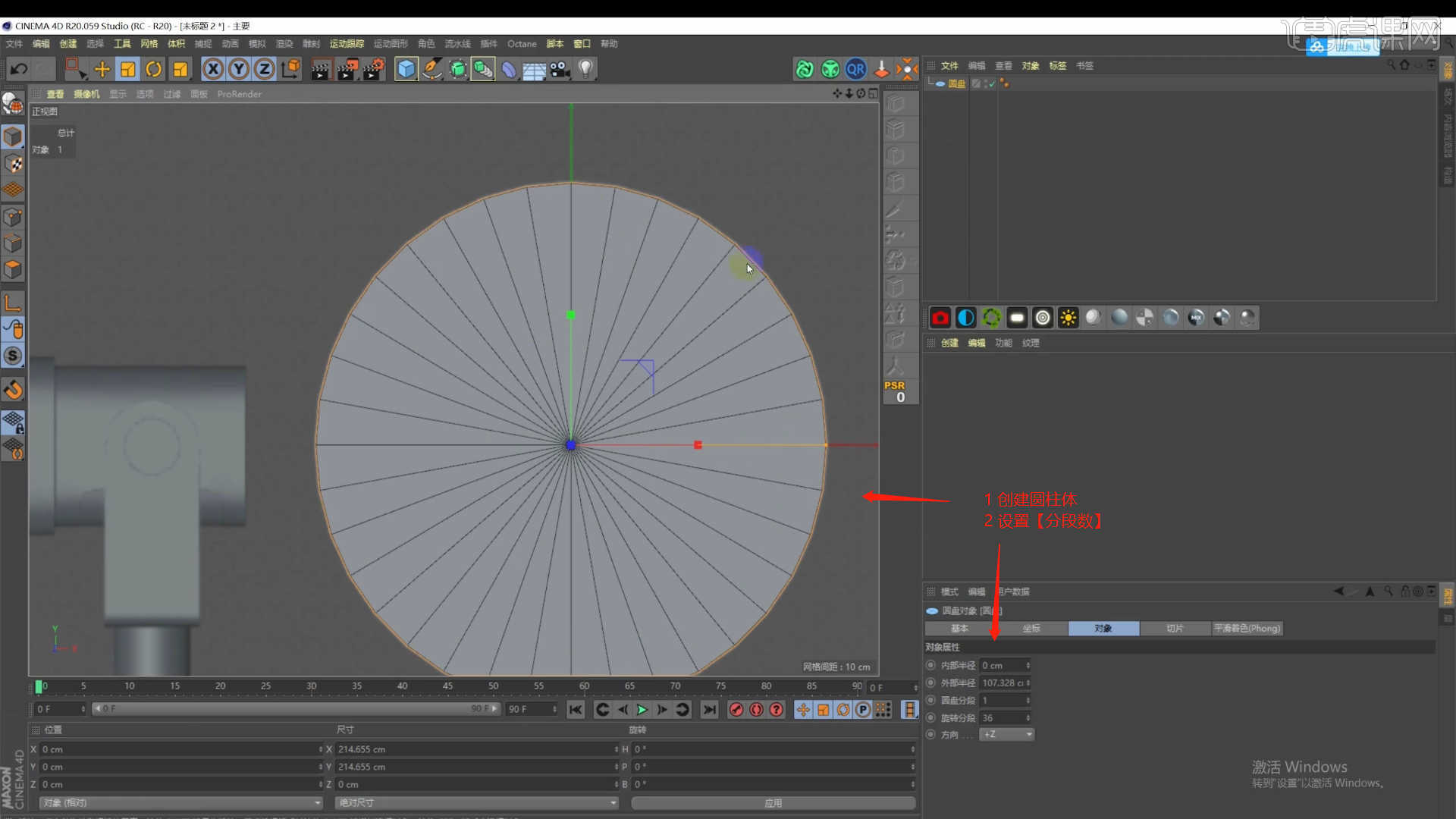
3.进行【塌陷】的调整【快捷键:C】在【线段】模式下“利用鼠标选择线”,然后进行【倒角】操作,并且在面板中设置倒角的数值,具体如图示。
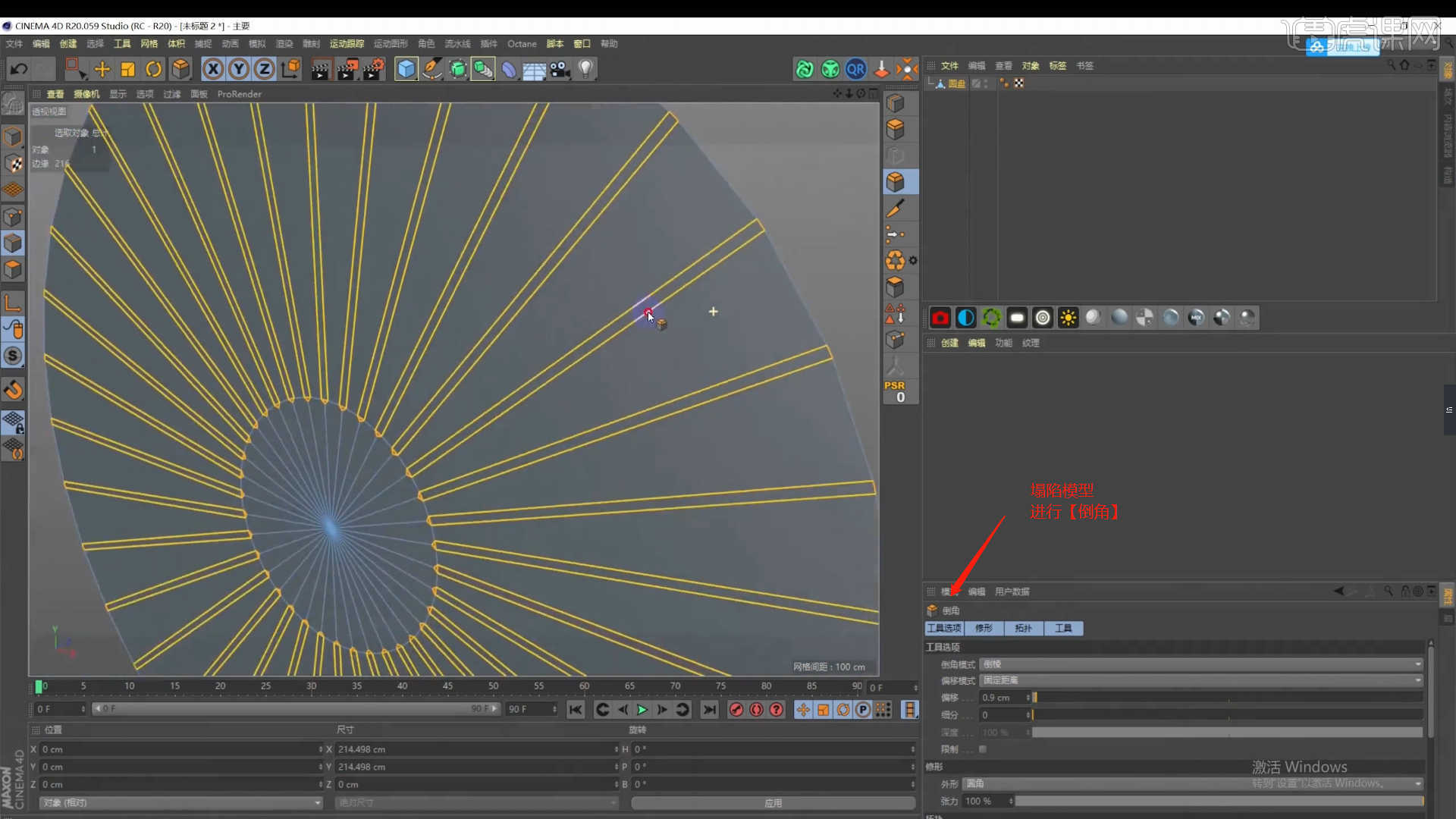
4.倒角完成后,在【面】模式下,将调整完成后的“面”进行删减的操作。
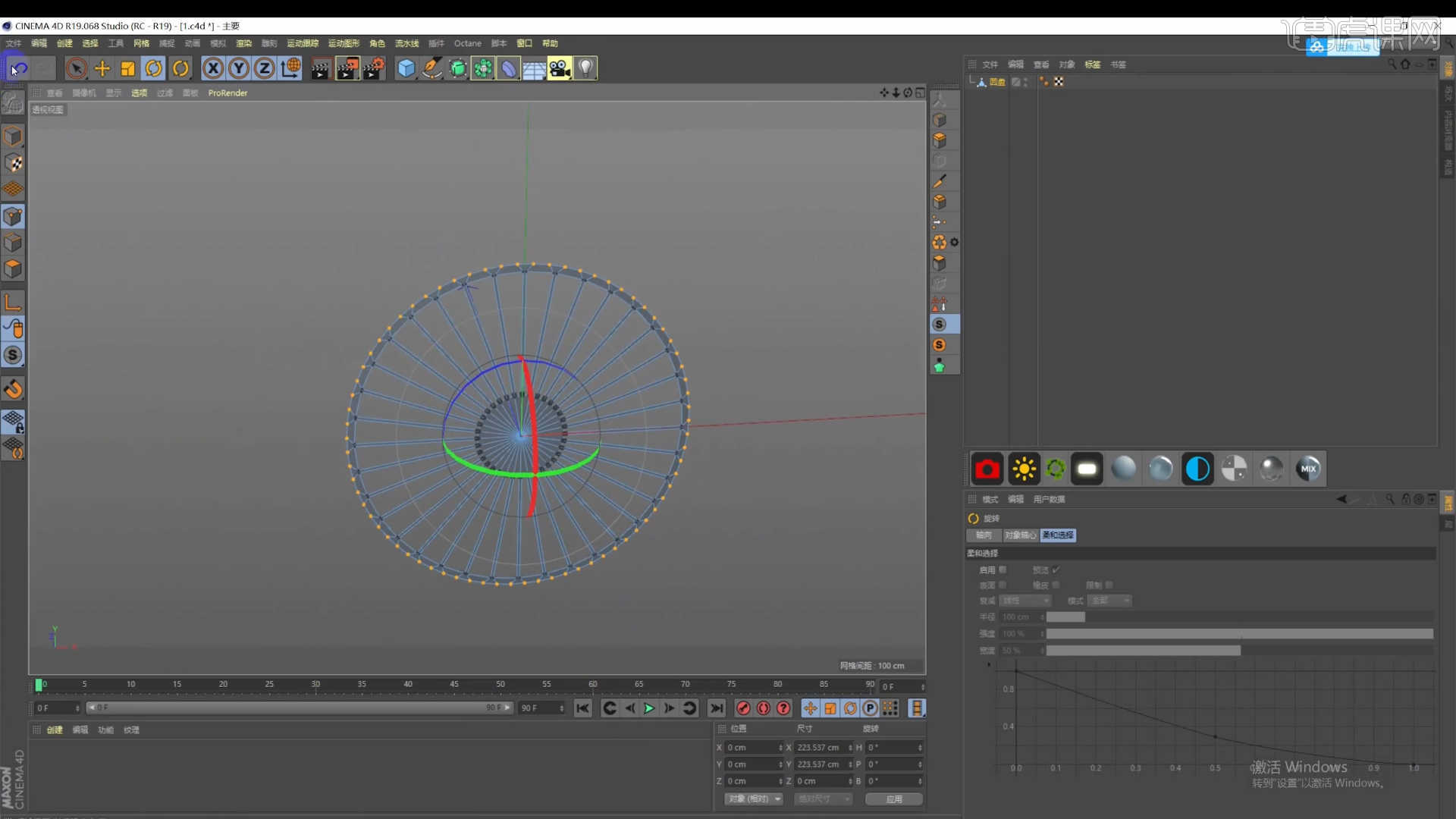
5.选择模型,在【面】模式下结合使用【挤压、内部挤压】命令调整模型的形状,具体如图示。
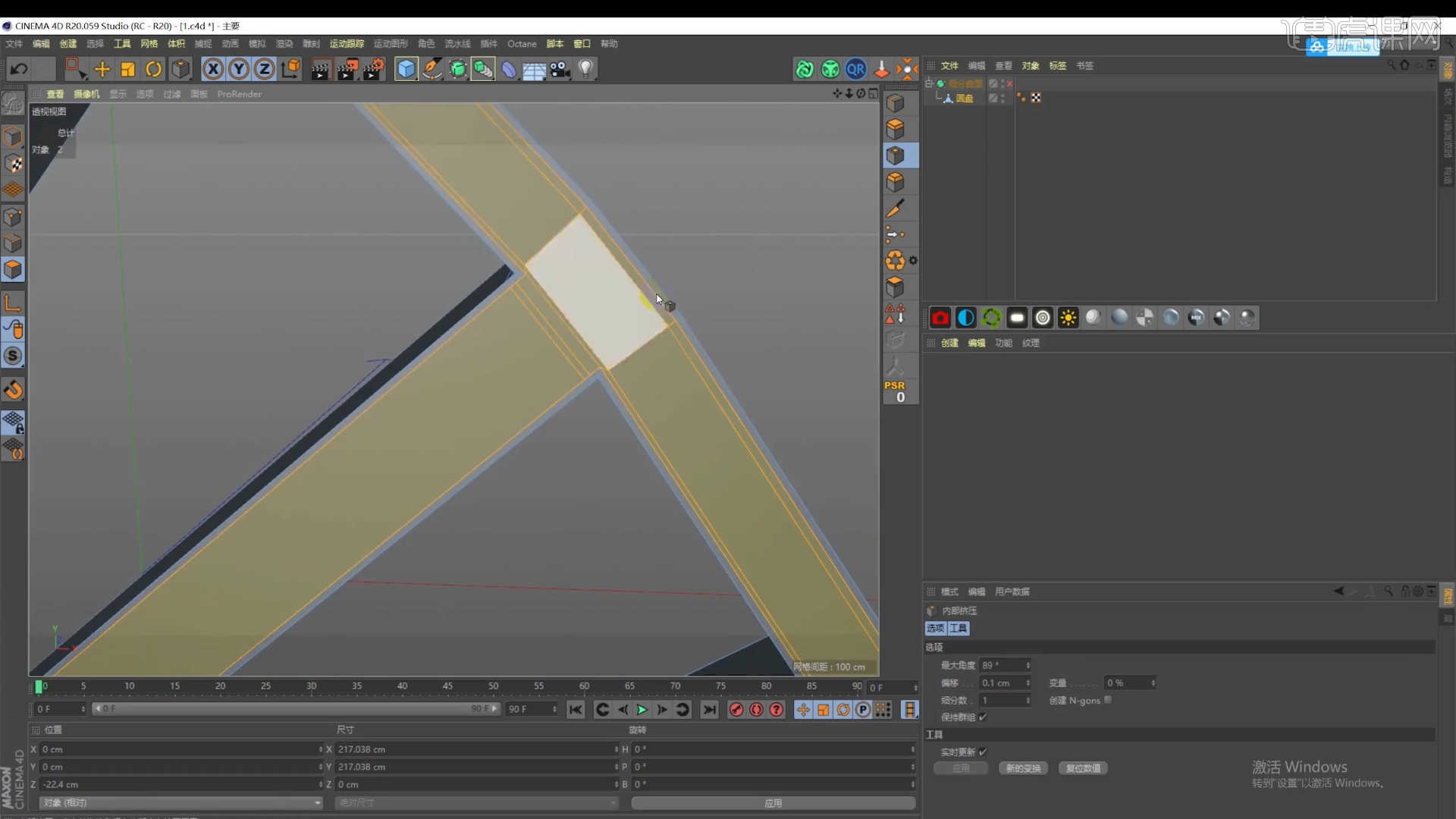
6.选择“圆柱体”模型,右键鼠标找到【循环切割】效果【快捷键:K-L】,在模型上增加新的线条,具体如图示。
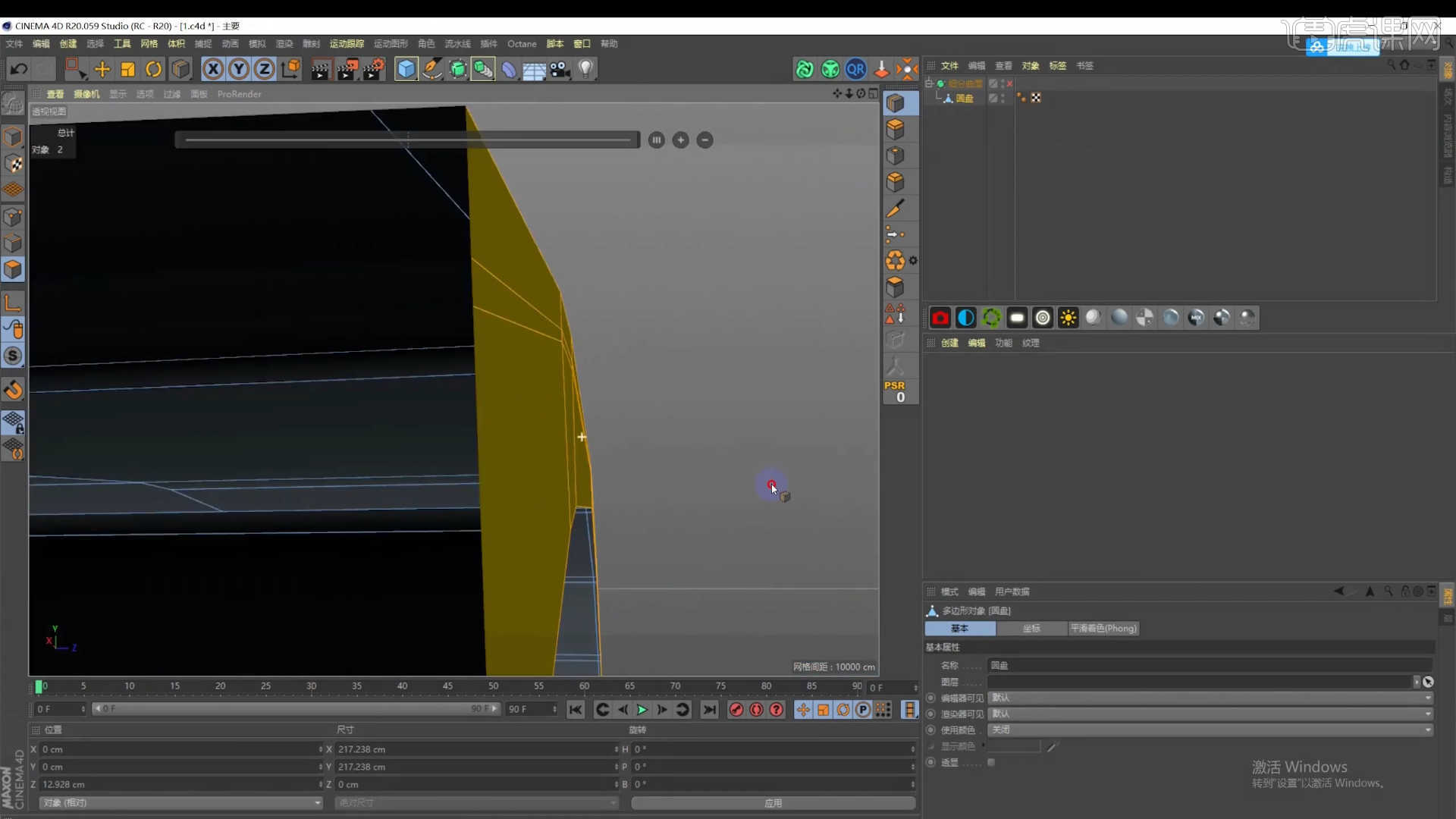
7.在【工具栏】中,添加【细分曲面】效果器,查看一下模型的效果,并设置【编辑器/渲染器细分数值】,具体如图示。
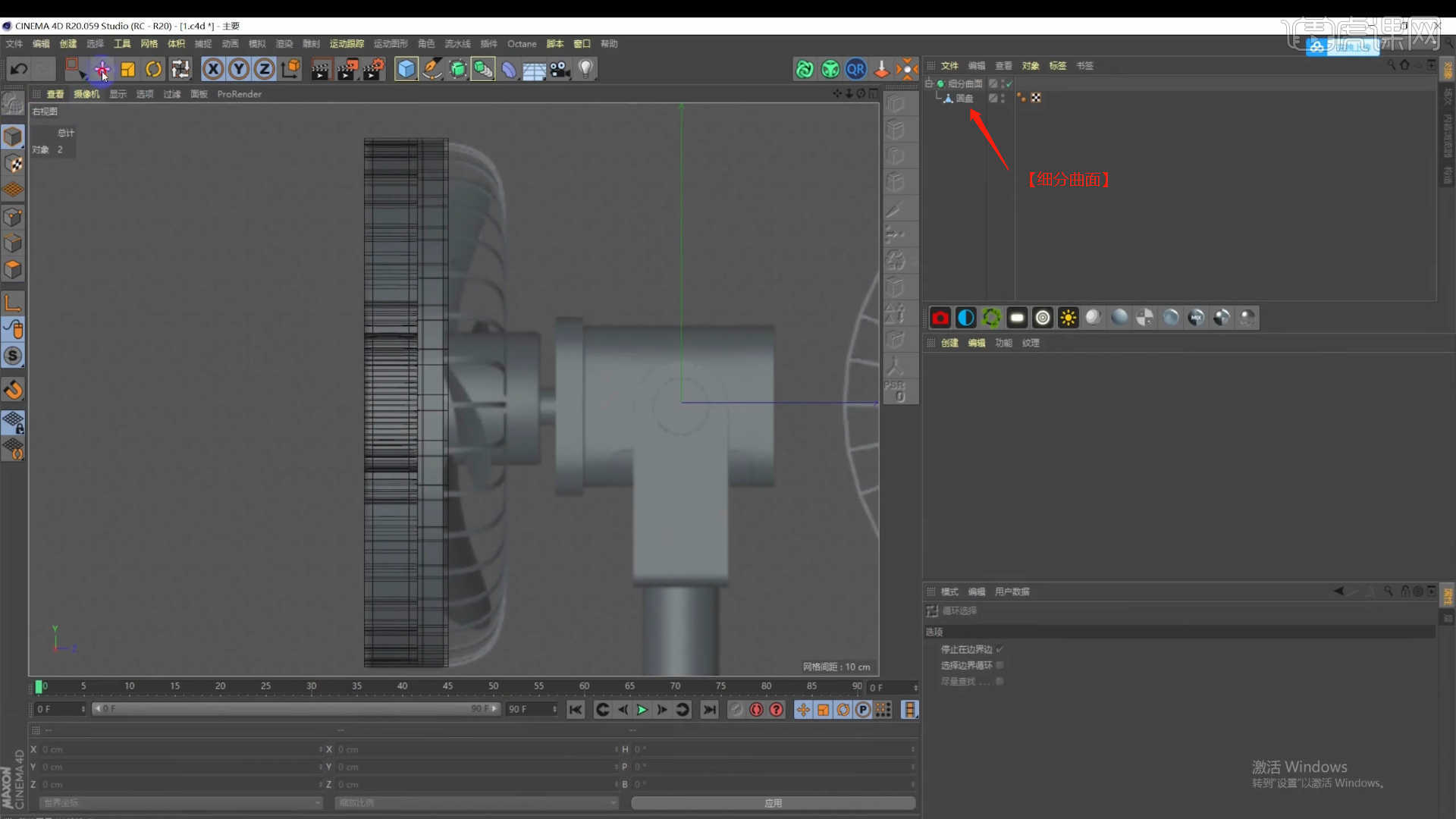
8.右键鼠标找到【多边形画笔】效果器【快捷键:M + E】,在面板中将模式调整为【点】,参考视窗中的图片进行形状创建,具体如图示。
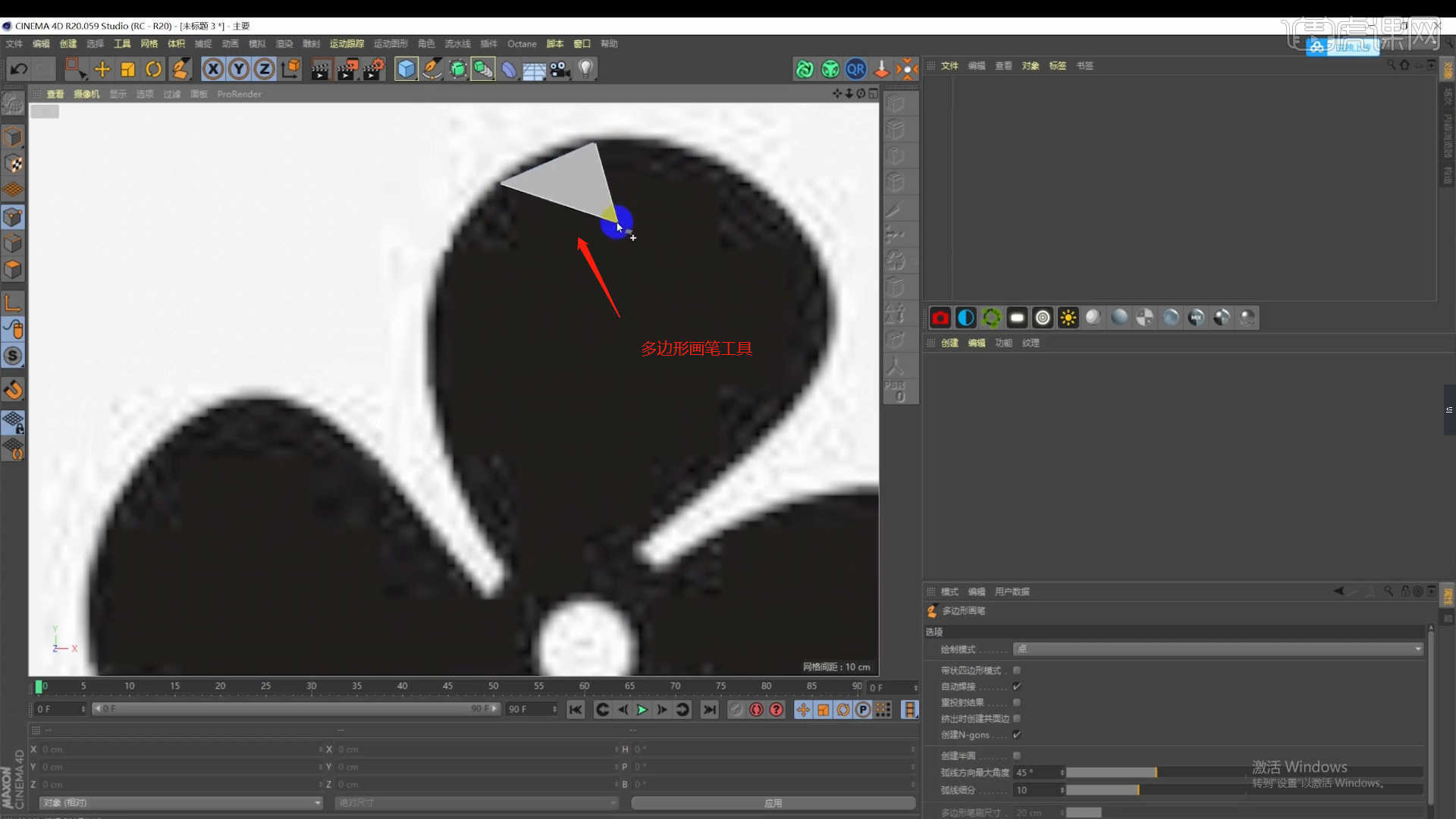
9.创建完成后,在效果器中添加一个【螺旋】的效果进来,在【对象】面板中调整【强度】的数值信息,具体如图示。
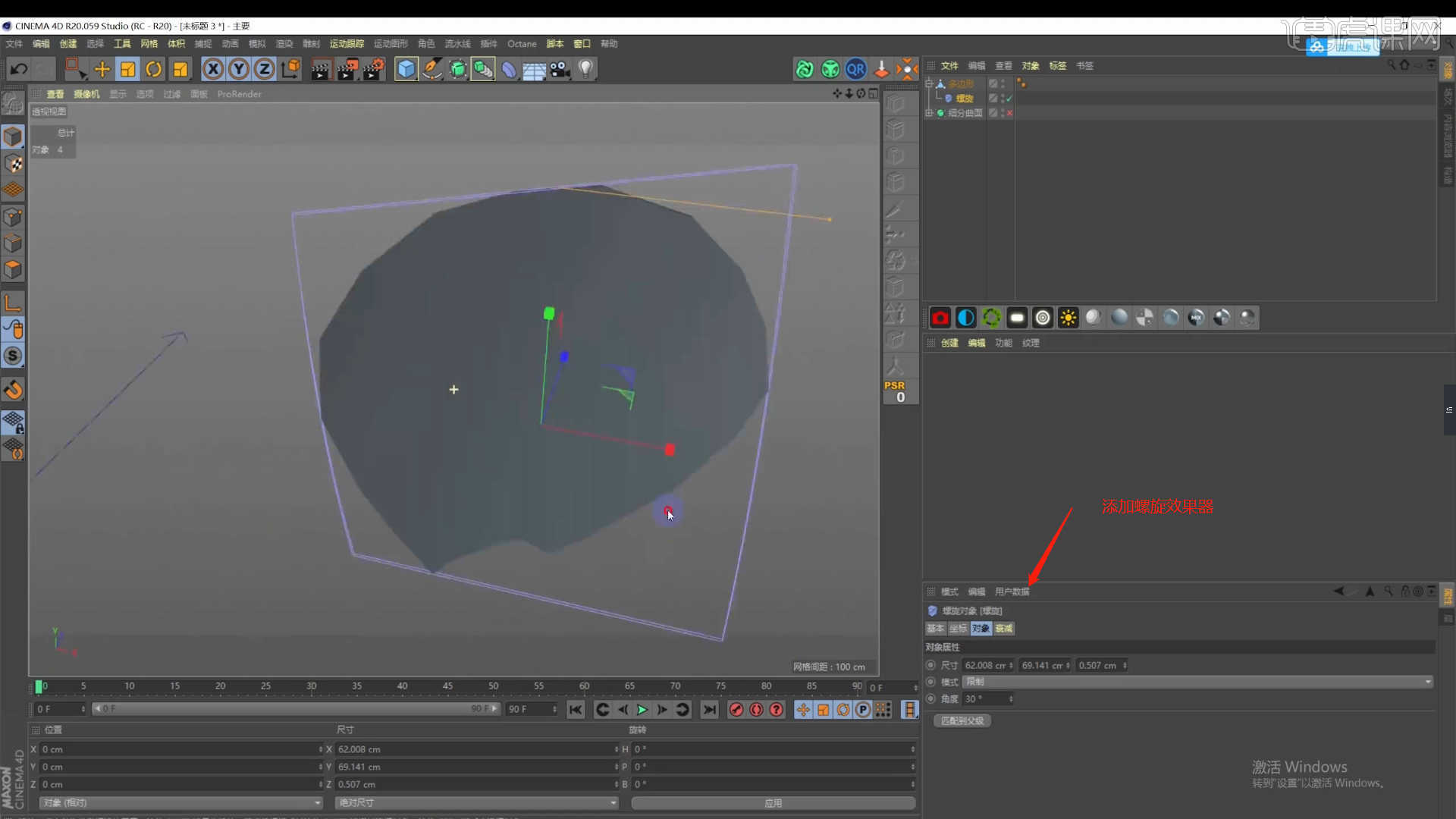
10.选择模型,在效果器中添加【克隆】效果器,将它的模式调整为【放射】模式,并设置数量,具体如图示。
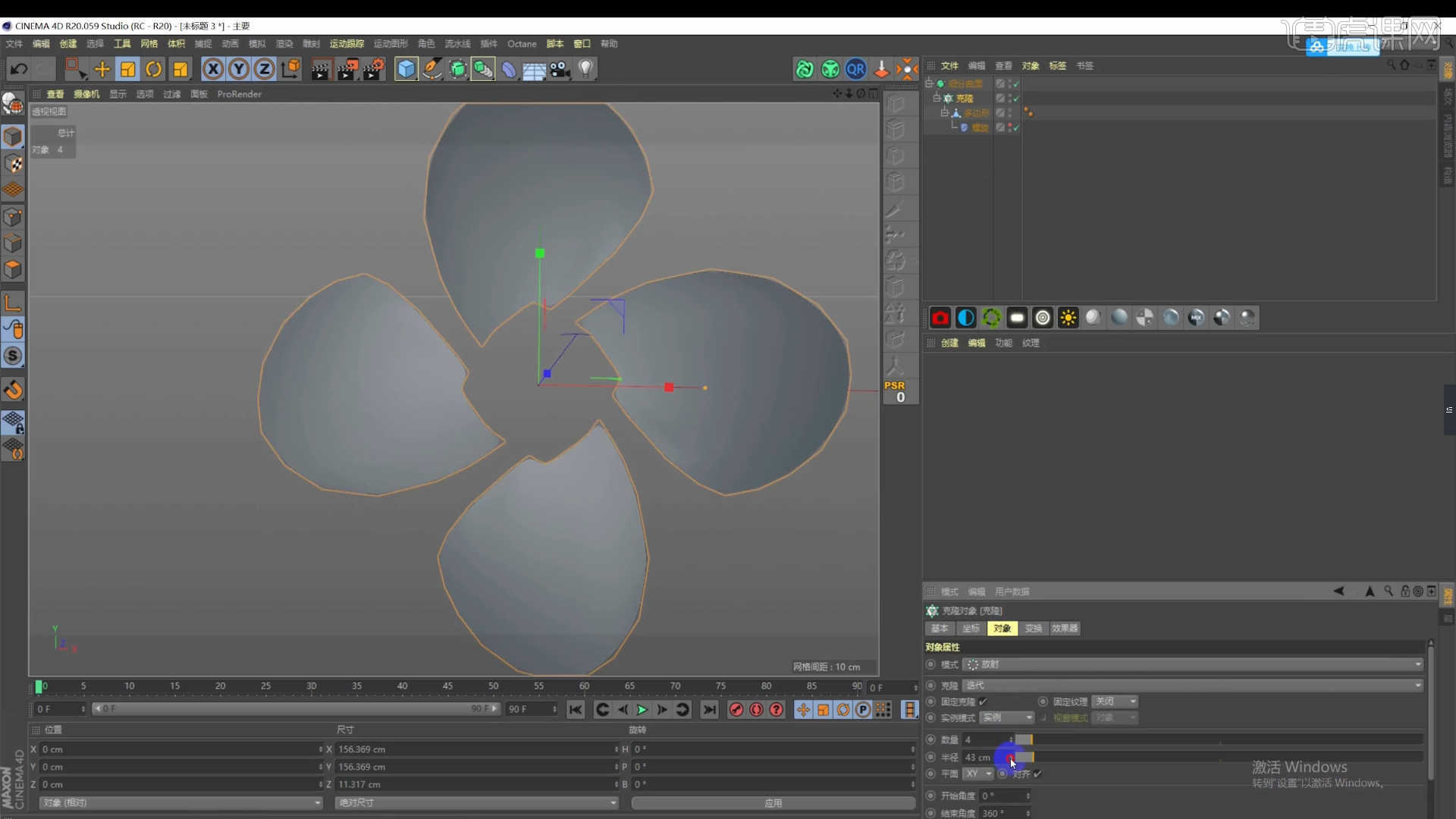
11.在【几何体】对象中创建【平面】,点击【黄色小点】调整“平面”的尺寸信息,进行【塌陷】的调整【快捷键:C】然后选择尾部的“线”按住键盘上的【Ctrl】键使用【移动挤出】,具体如图示。
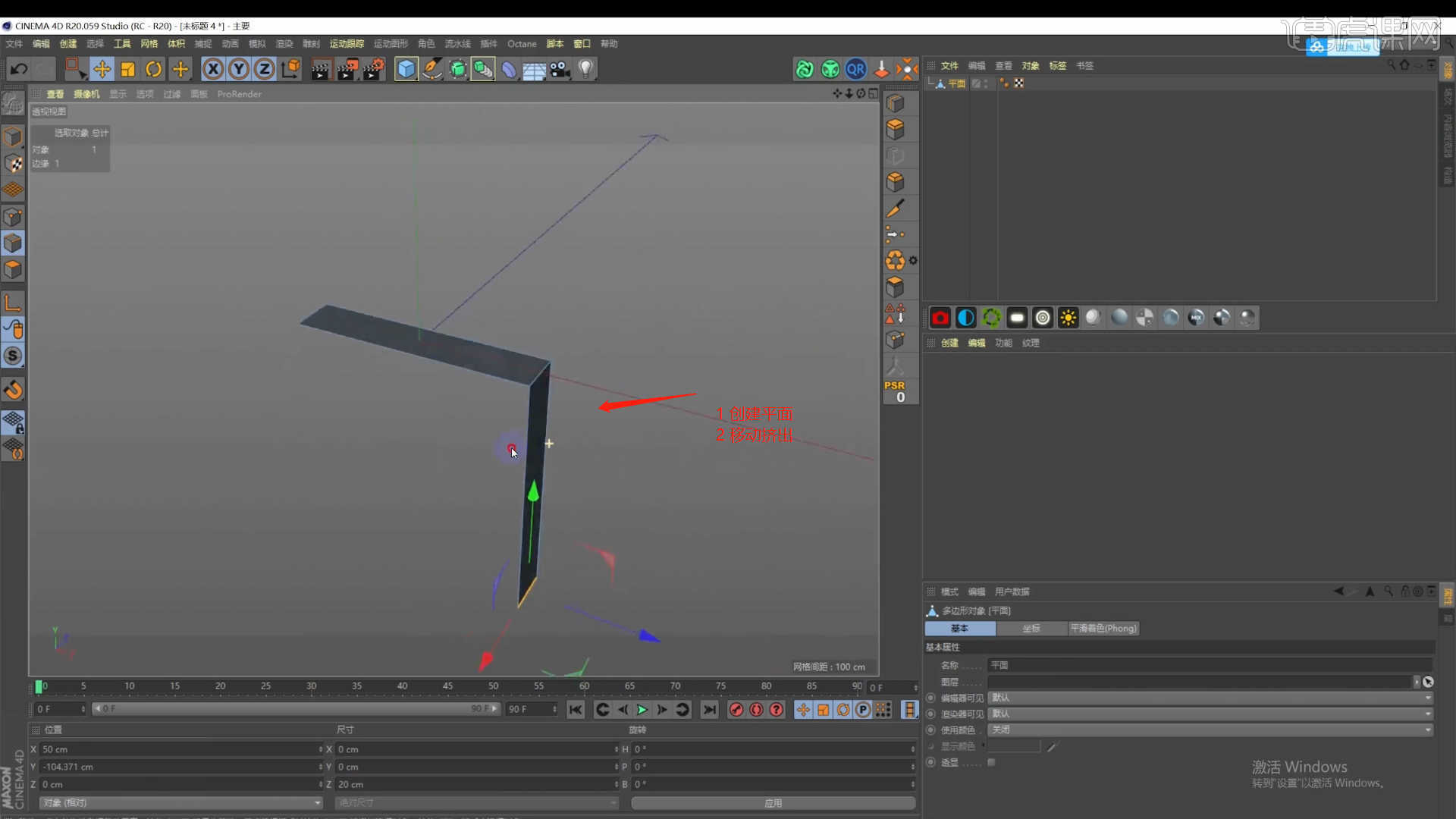
12.选项平面,在【线段】模式下“利用鼠标选择线”,然后进行【倒角】操作,并且在面板中设置倒角的数值,在【工具栏】中,添加【细分曲面】效果器,查看一下模型的效果,并设置【编辑器/渲染器细分数值】,具体如图示。
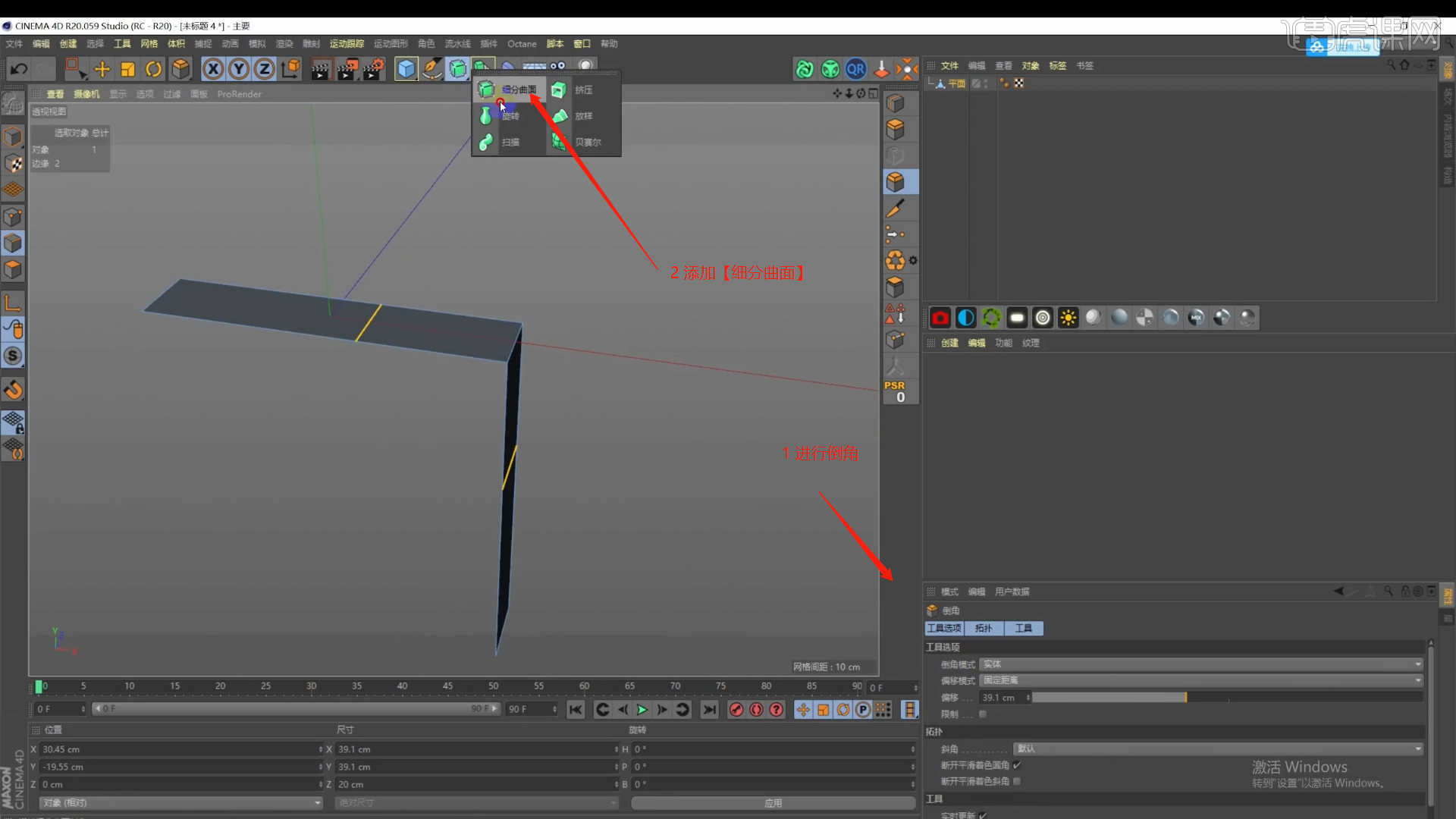
13.选择模型,右键鼠标找到【循环切割】效果【快捷键:K-L】,在模型上增加新的线条,具体如图示。
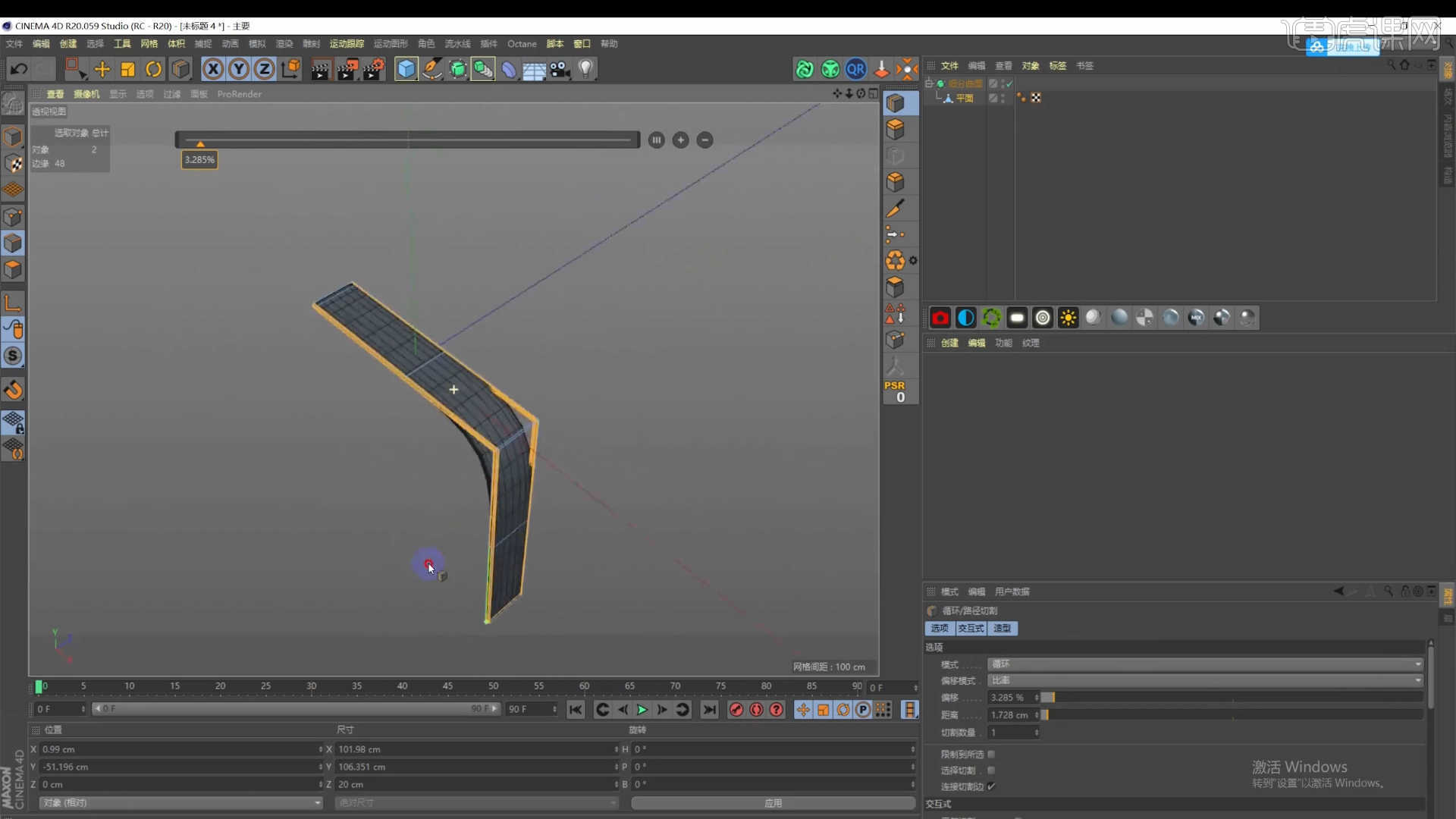
14.选择模型,在效果器中添加【克隆】效果器,将它的模式调整为【放射】模式,并设置数量,具体如图示。
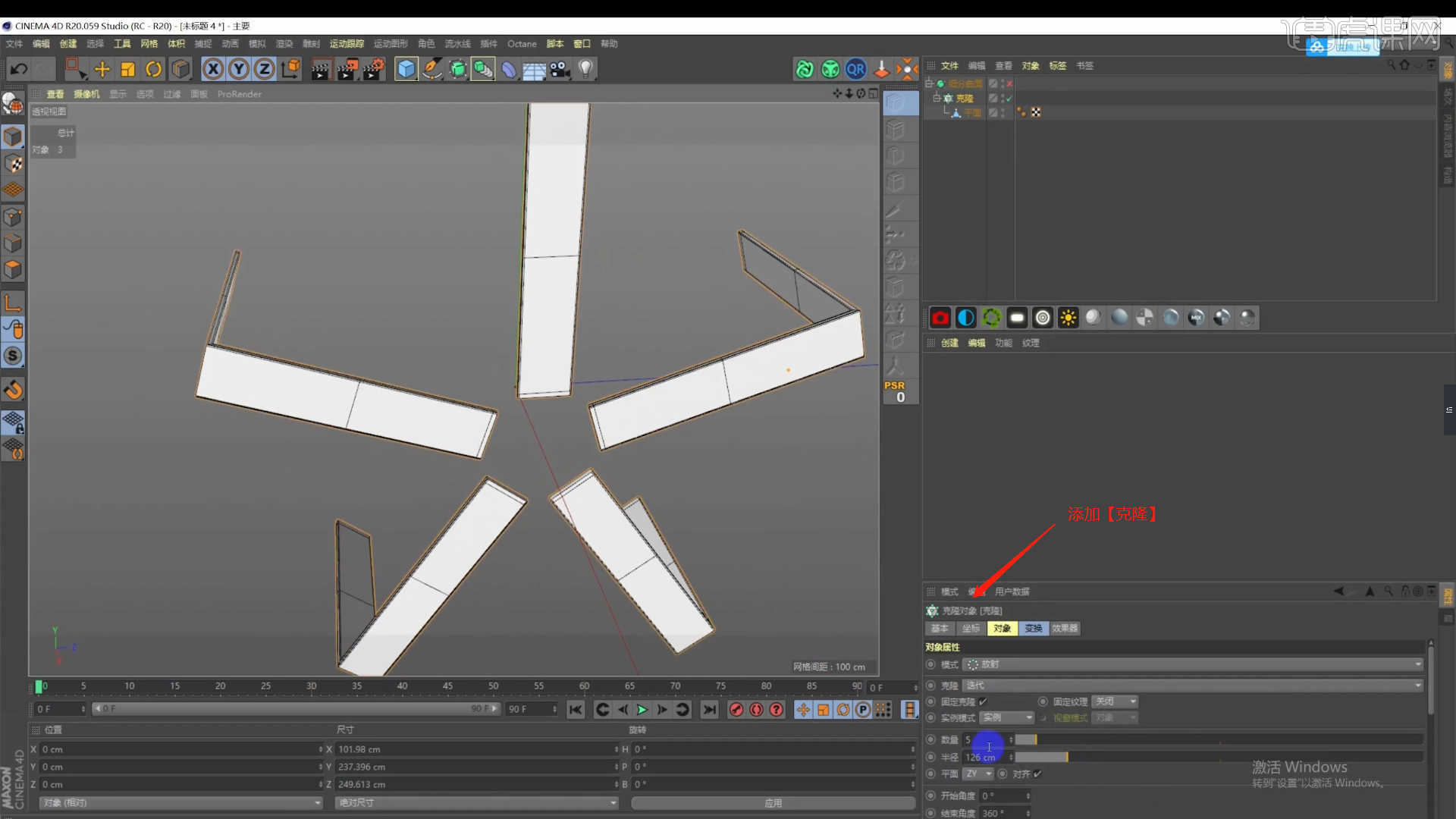
15.在【几何体】对象中创建【圆盘】,点击【黄色小点】调整“圆盘”的尺寸信息,在【面】模式下,右键鼠标点击【断开连接】。
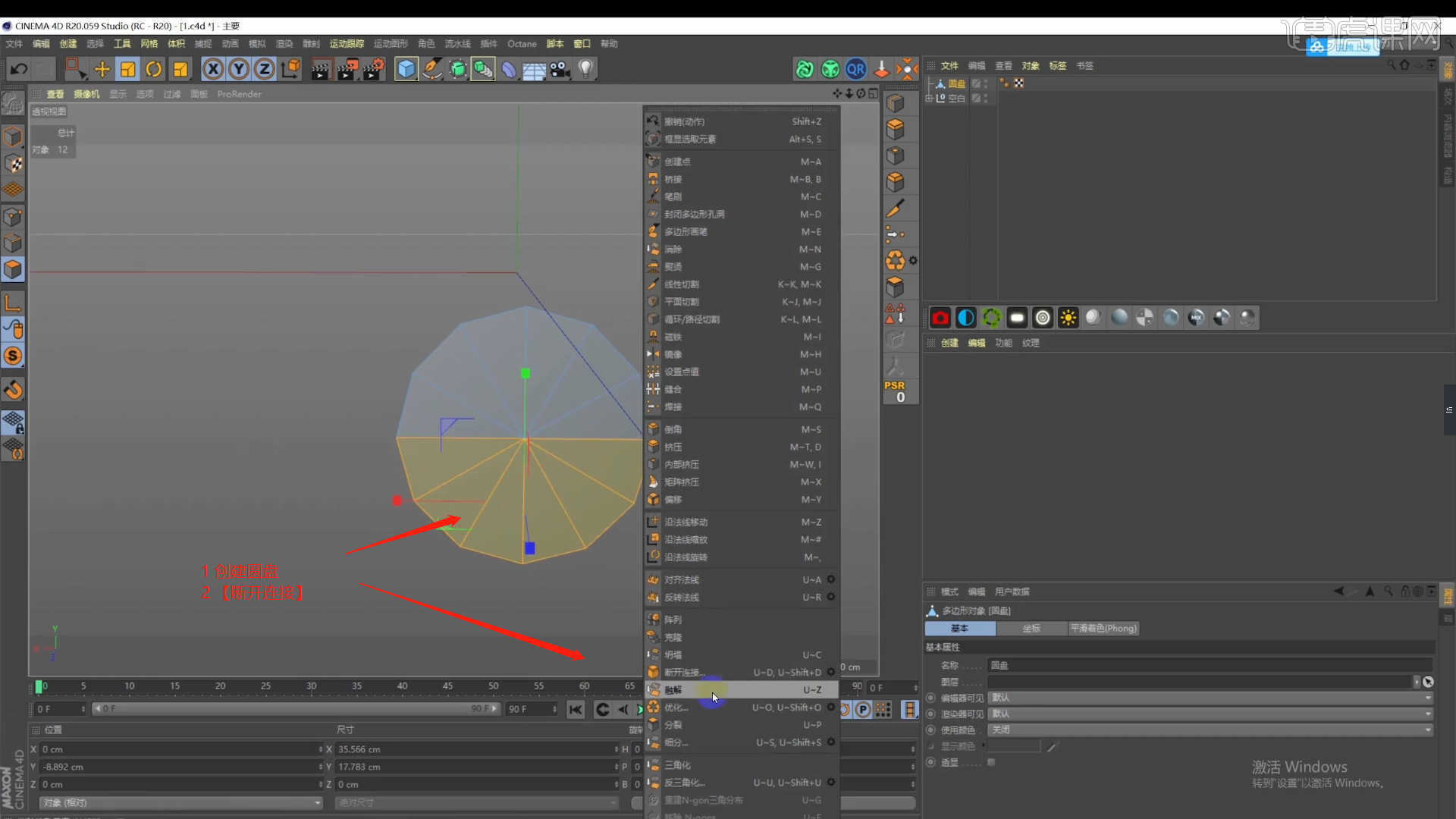
16.在【线】模式使用【桥接】效果,将空缺的部分进行“填补”,进行优化的调整,具体如图示。
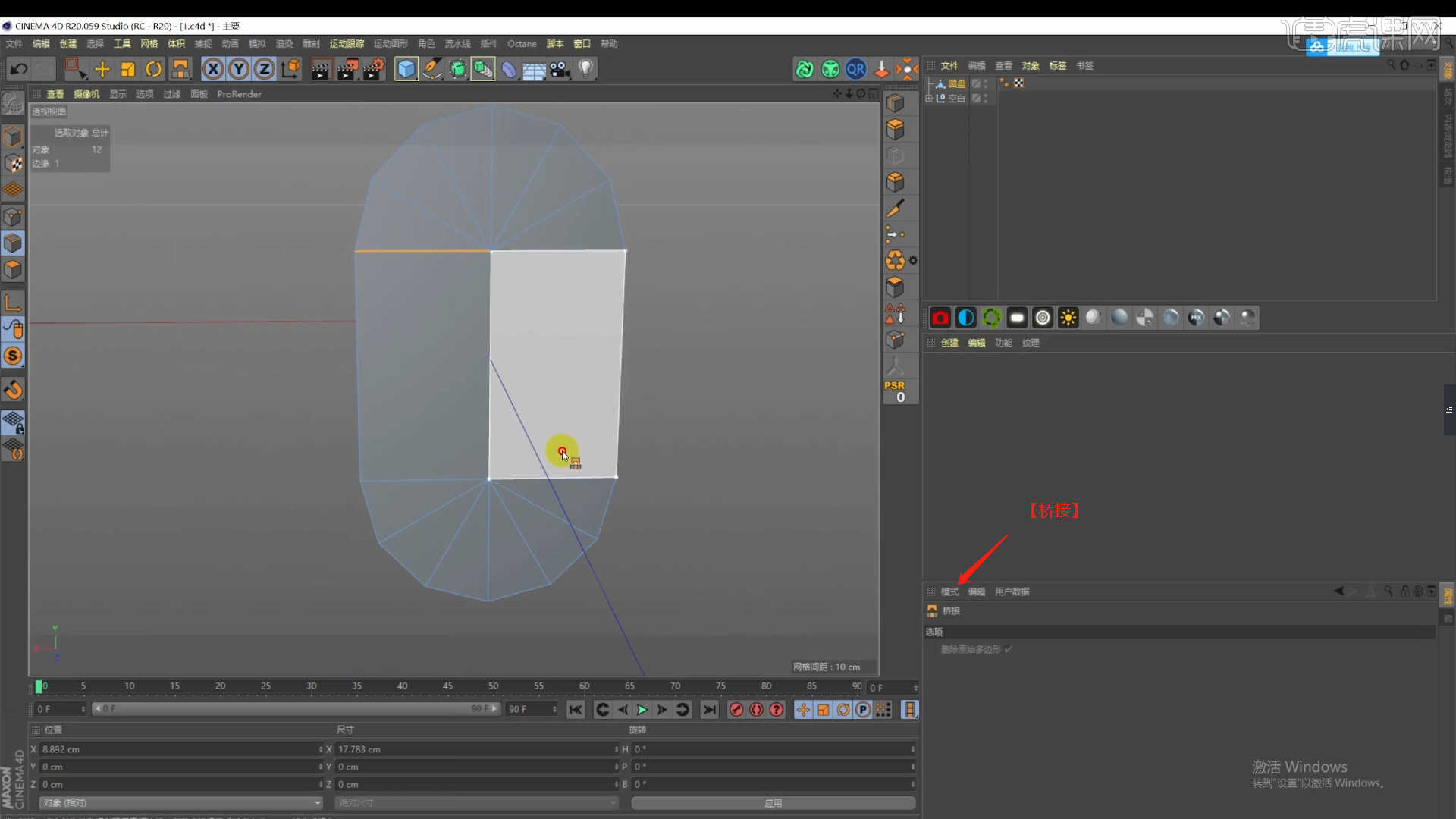
17.选择模型,在【面】模式下使用【挤压】命令调整模型的形状的厚度,具体如图示。
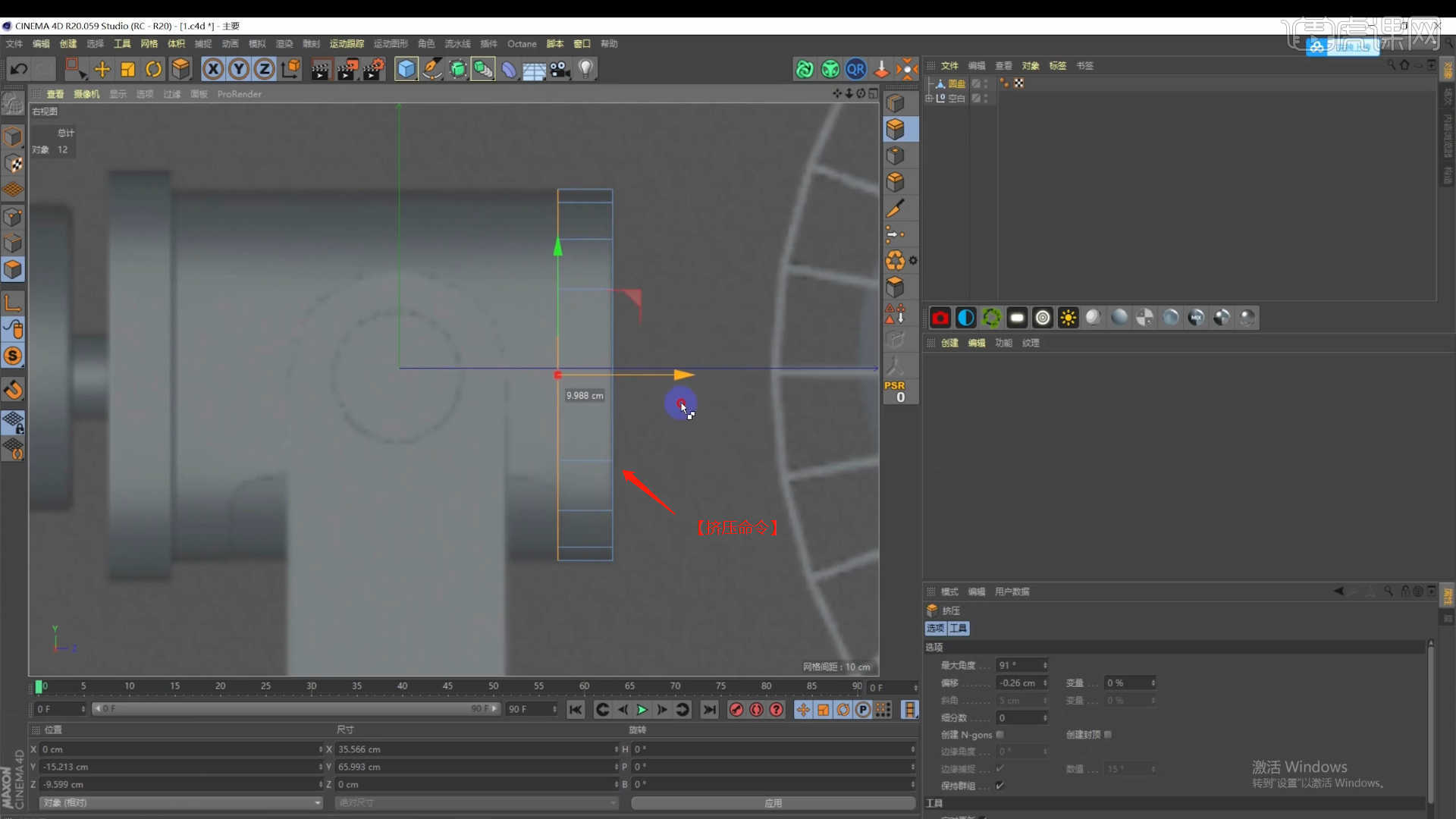
18.选择模型,在【点】模式下,使用【缩放命令】调整一下模型的形状,具体如图示。

19.选择模型在【面】模式右键鼠标找到【封闭多边形孔洞】的效果进行【封口】的操作,在【线】模式下,右键鼠标找到【线性切割】效果【快捷键:K-K】,进行一个切割,具体如图示。
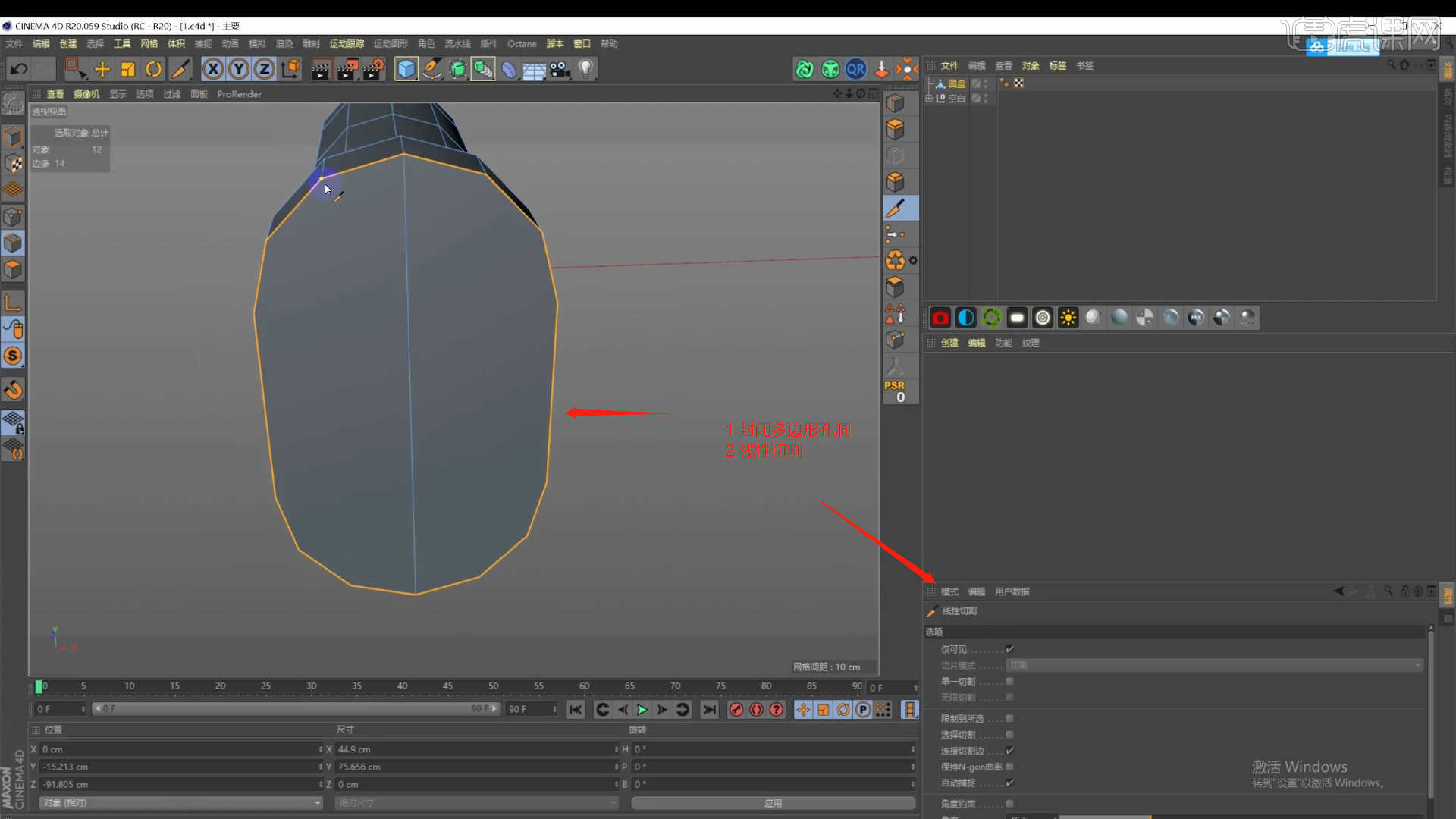
20.在【线段】模式下“利用鼠标选择线”,然后进行【倒角】操作,并且在面板中设置倒角的数值,在【工具栏】中,添加【细分曲面】效果器,查看一下模型的效果,并设置【编辑器/渲染器细分数值】,具体如图示。
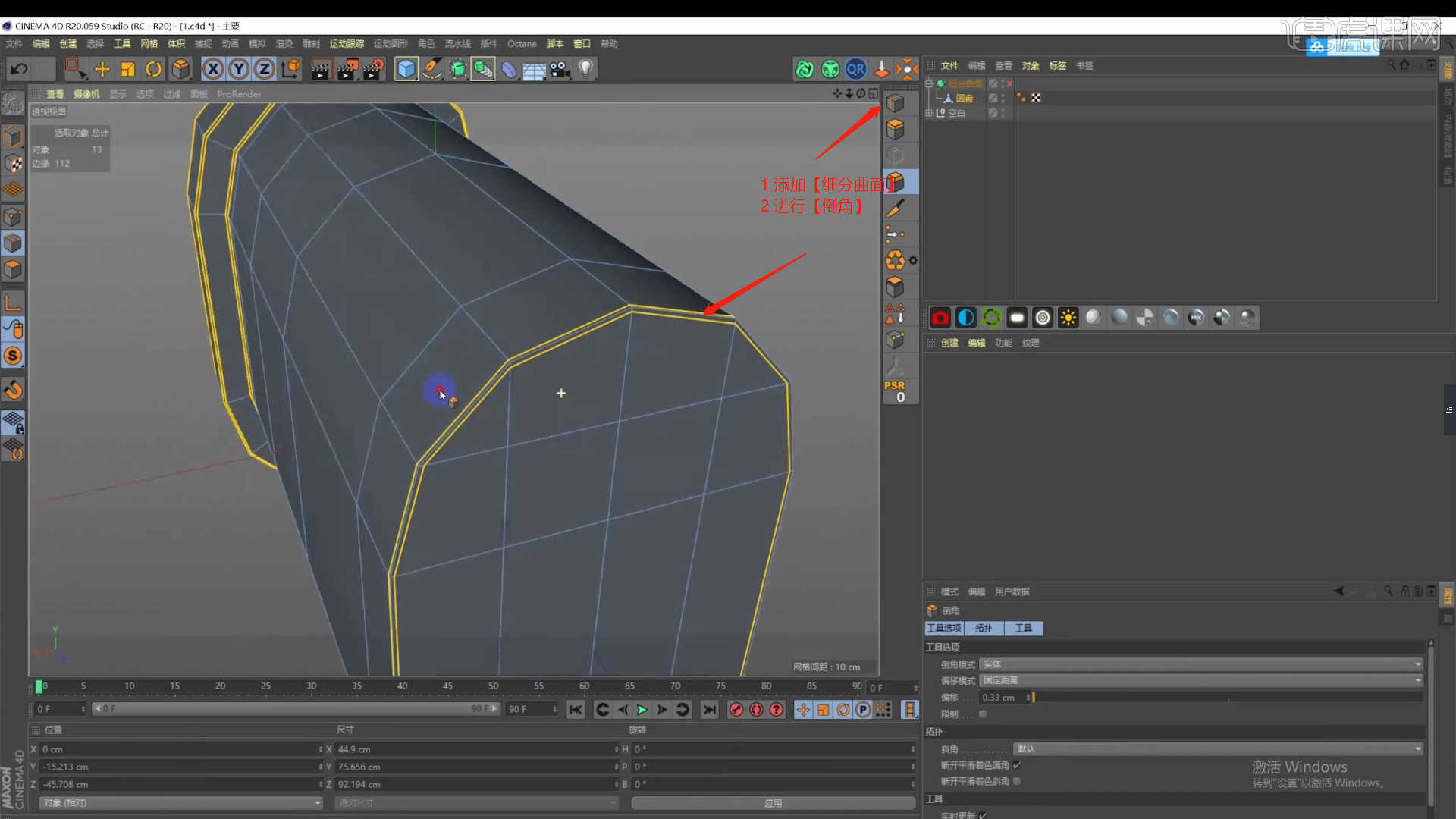
21.选择模型,右键鼠标找到【循环切割】效果【快捷键:K-L】,在模型上增加新的线条,具体如图示。
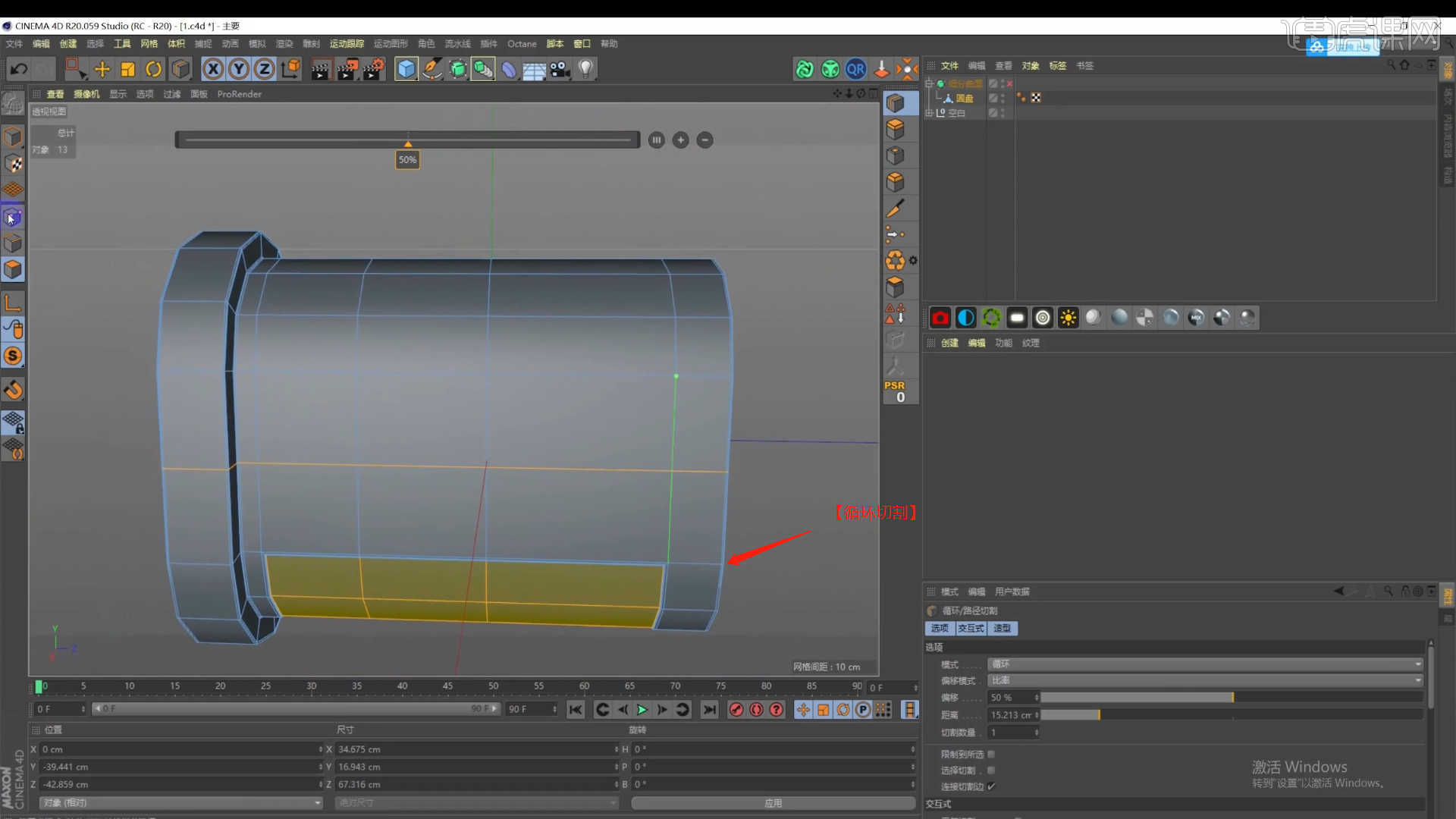
22.在【点】模式下,选择“部分”的点,进行【删减】的操作,然后在上方的【工具栏】中,找到【对称】效果进行一个复制调整,具体如图示。

23.在【点】模式下“选中点”,然后进行【倒角】操作,并且在面板中设置倒角的数值,具体如图示。
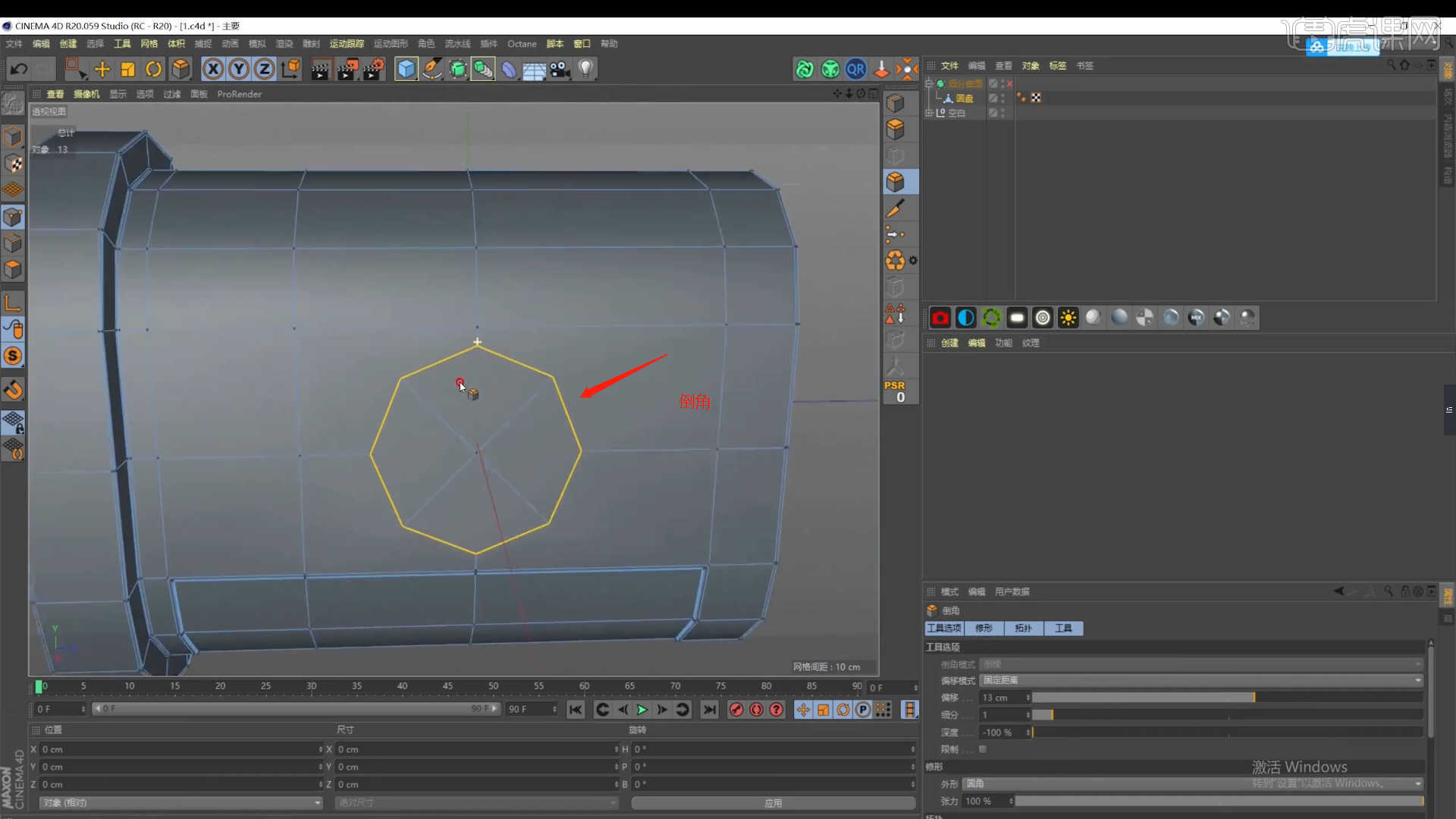
24.在【几何体】对象中创建【圆盘】,点击【黄色小点】调整“圆盘”的尺寸信息,进行【塌陷】的调整【快捷键:C】然后在【点】模式下,选择“部分”的点,进行【删减】的操作,具体如图示。
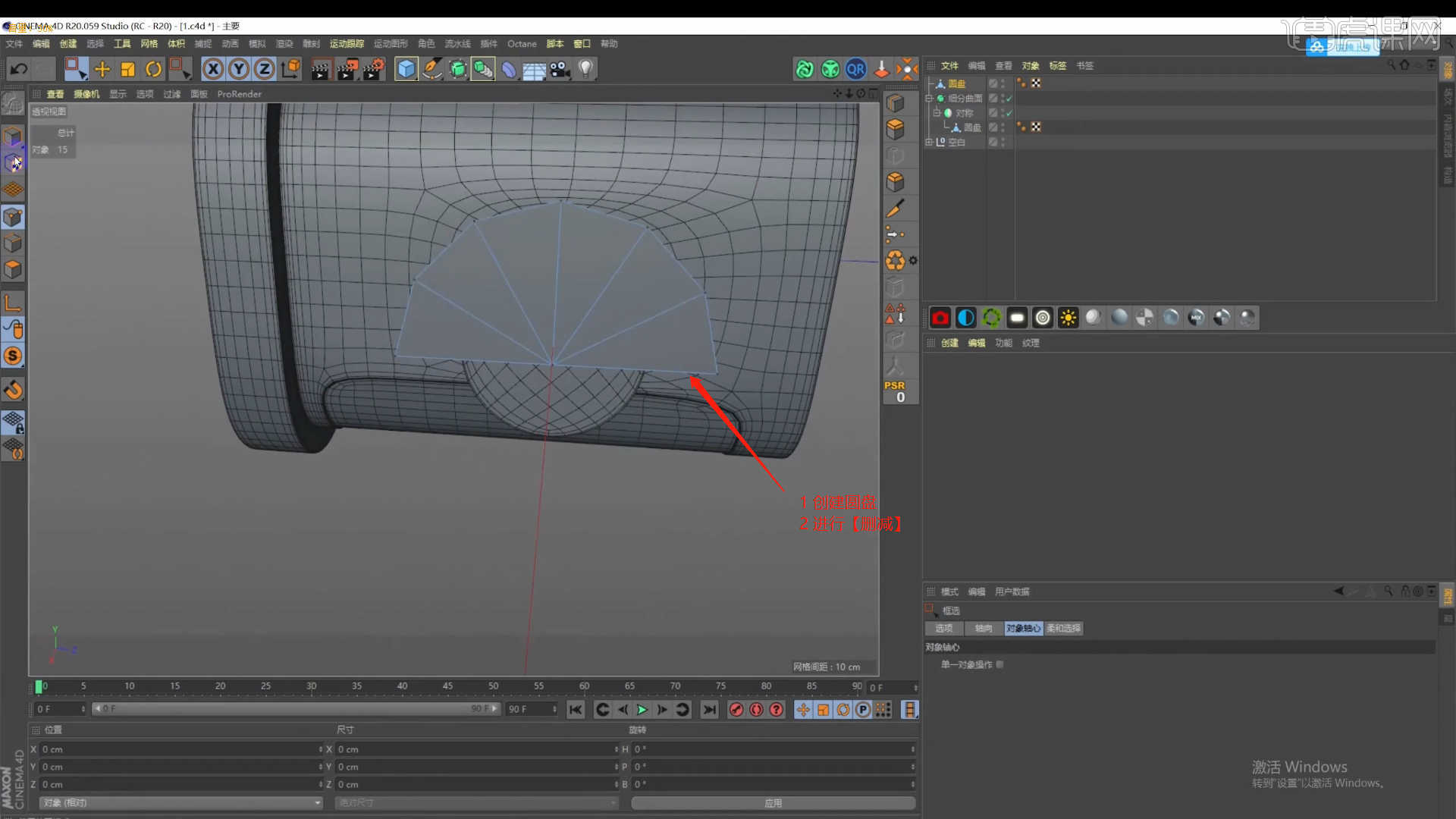
25.在【几何体】对象中创建【平面】,点击【黄色小点】调整“平面”的尺寸信息,然后在面板中调整一下它的【分段数量】,具体如图示。
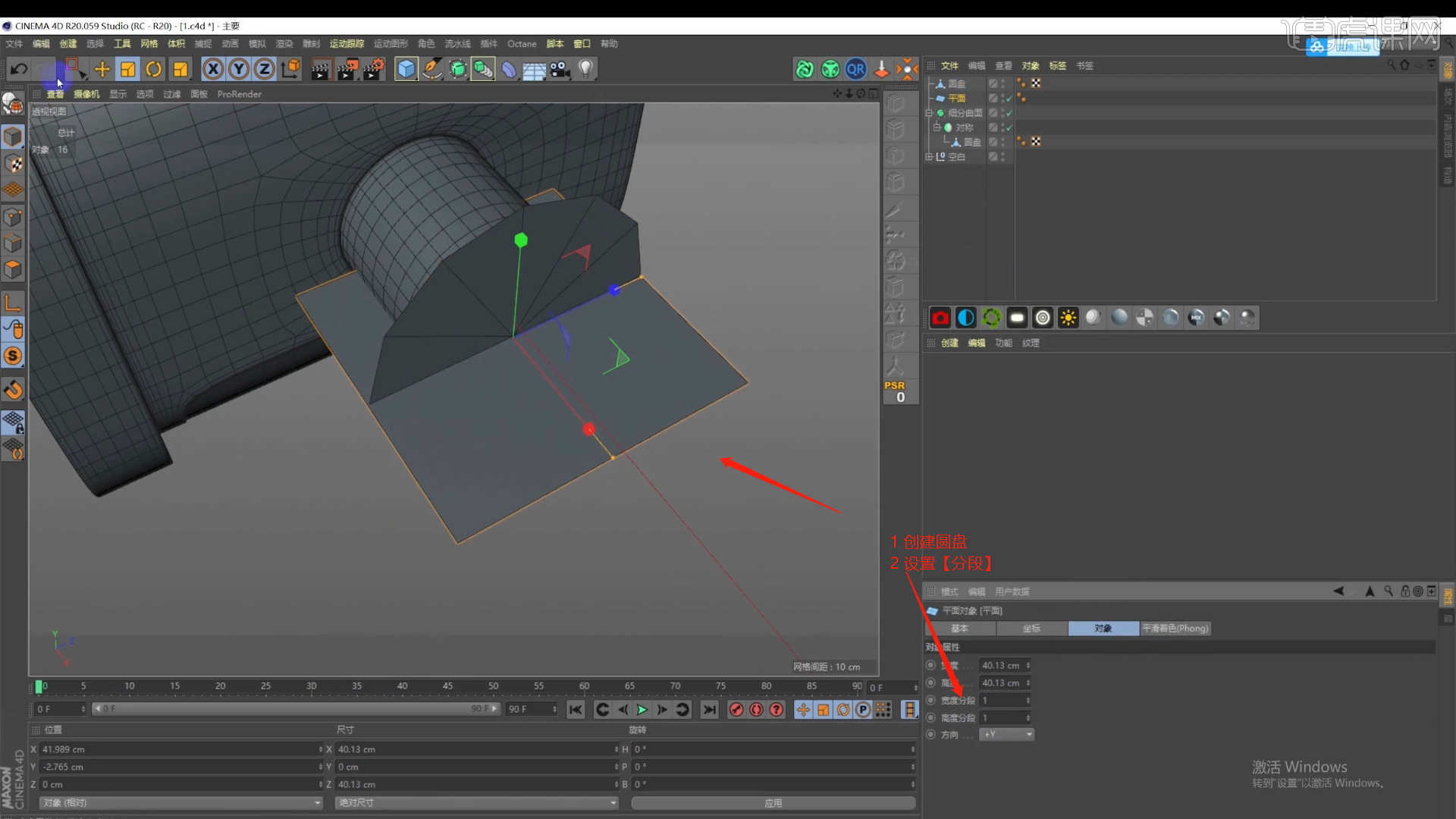
26.进行【塌陷】的调整【快捷键:C】然后选择尾部的“线”按住键盘上的【Ctrl】键使用【移动挤出】,选择模型“缺口处”,然后右键鼠标找到【缝合】的效果,进行点击缝合,这里可以根据老师的步骤来进行缝合。
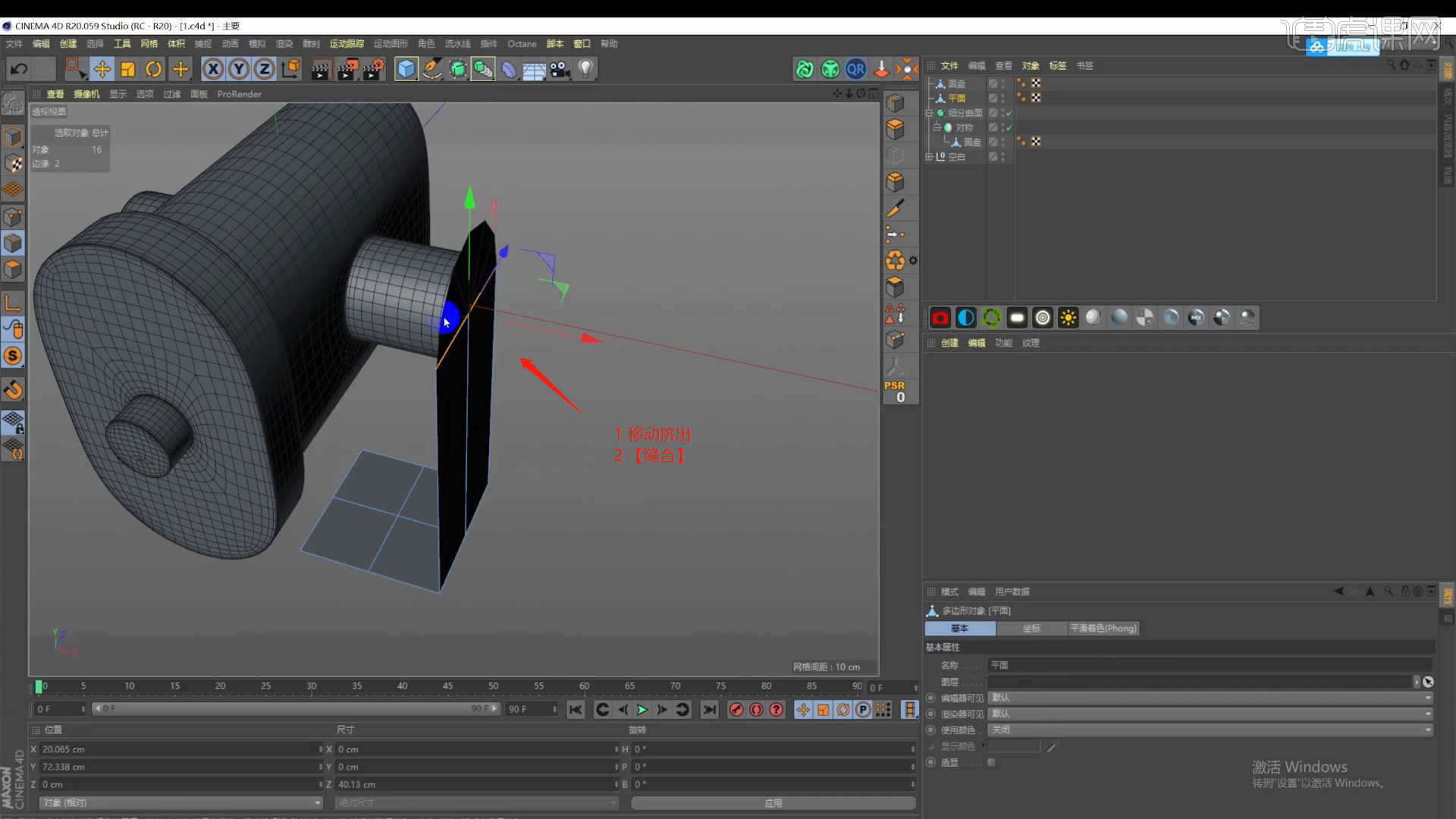
27.选择模型,在【面】模式下使用【挤压】命令调整模型的形状的厚度,具体如图示。
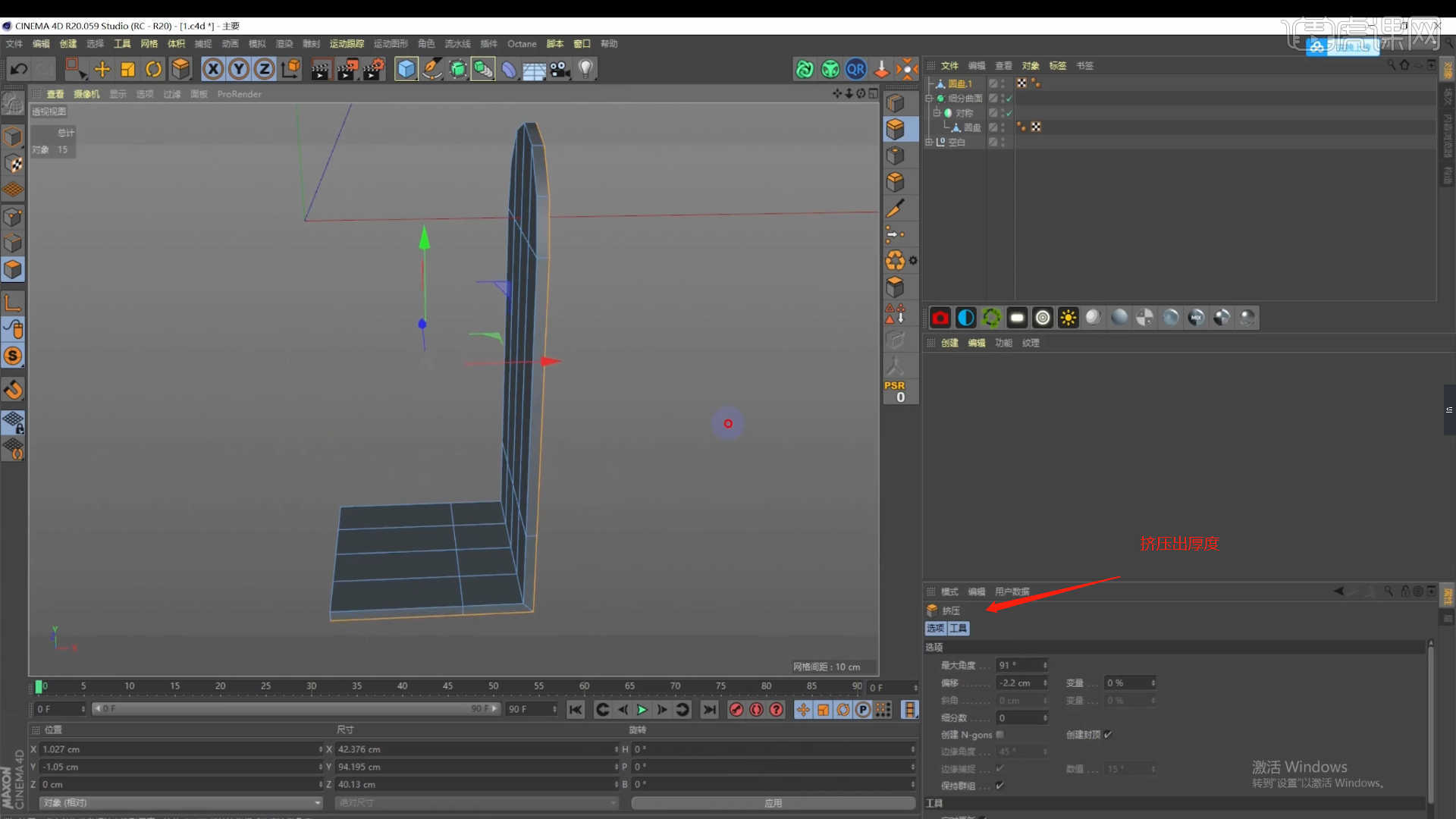
28.在【点】模式下“选中点”,然后进行【倒角】操作,并且在面板中设置倒角的数值,具体如图示。
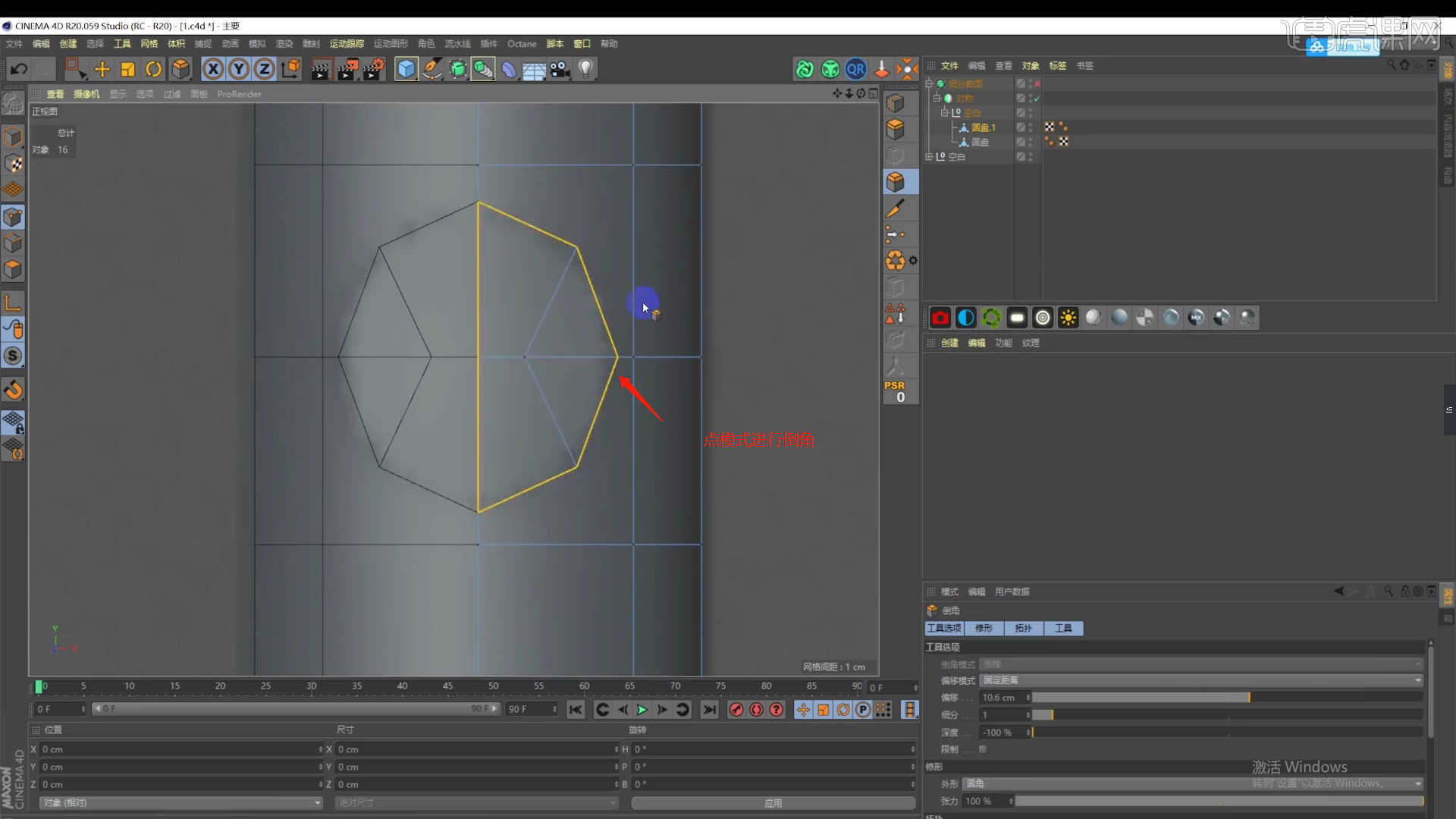
29.选择模型,在【面】模式下结合使用【挤压、内部挤压】命令调整模型的形状,具体如图示。
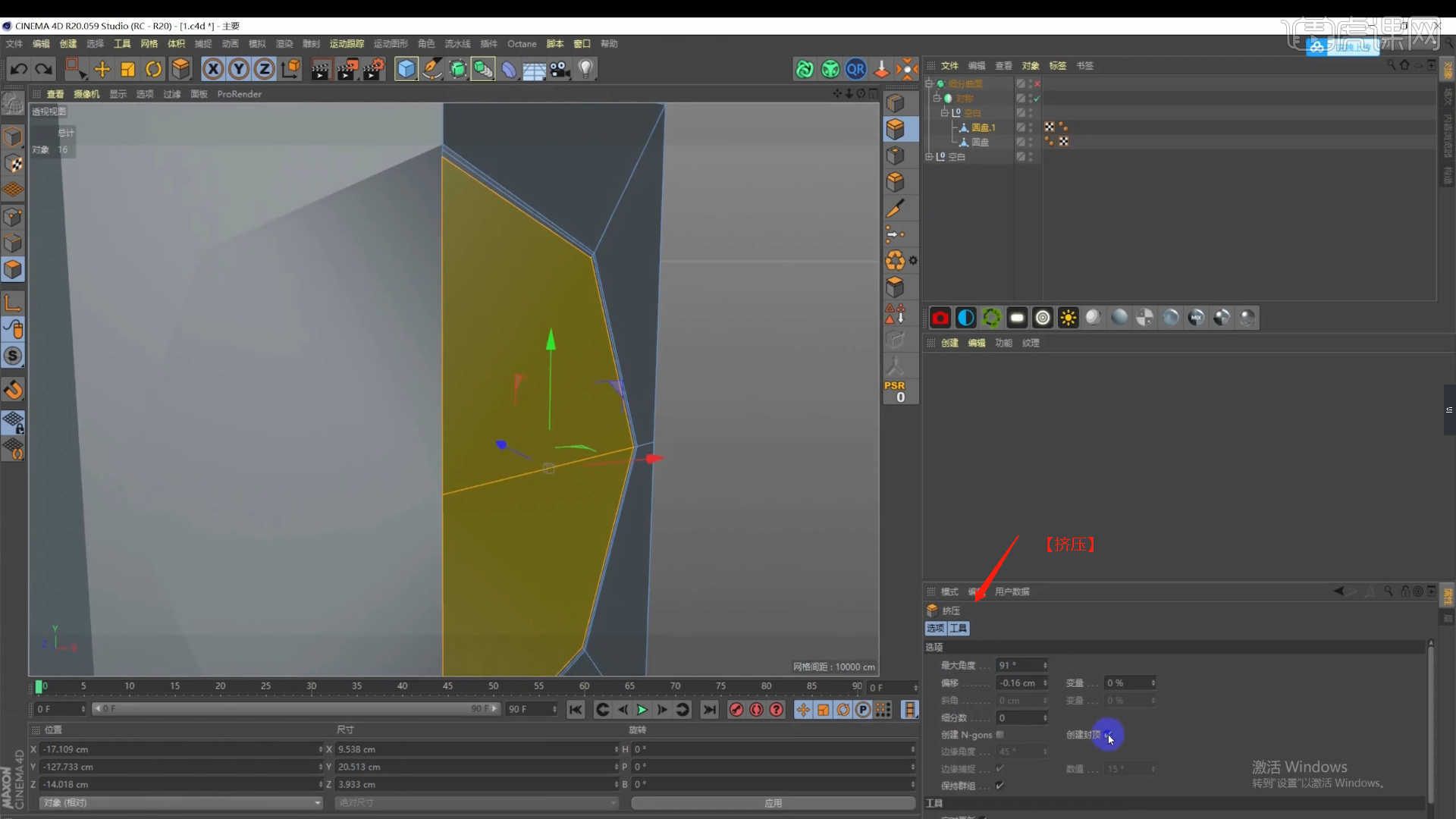
30.在【几何体】对象中创建【圆盘】,点击【黄色小点】调整“圆盘”的尺寸信息,进行【塌陷】的调整【快捷键:C】然后在【点】模式下,选择“部分”的点,进行【删减】的操作,具体如图示。
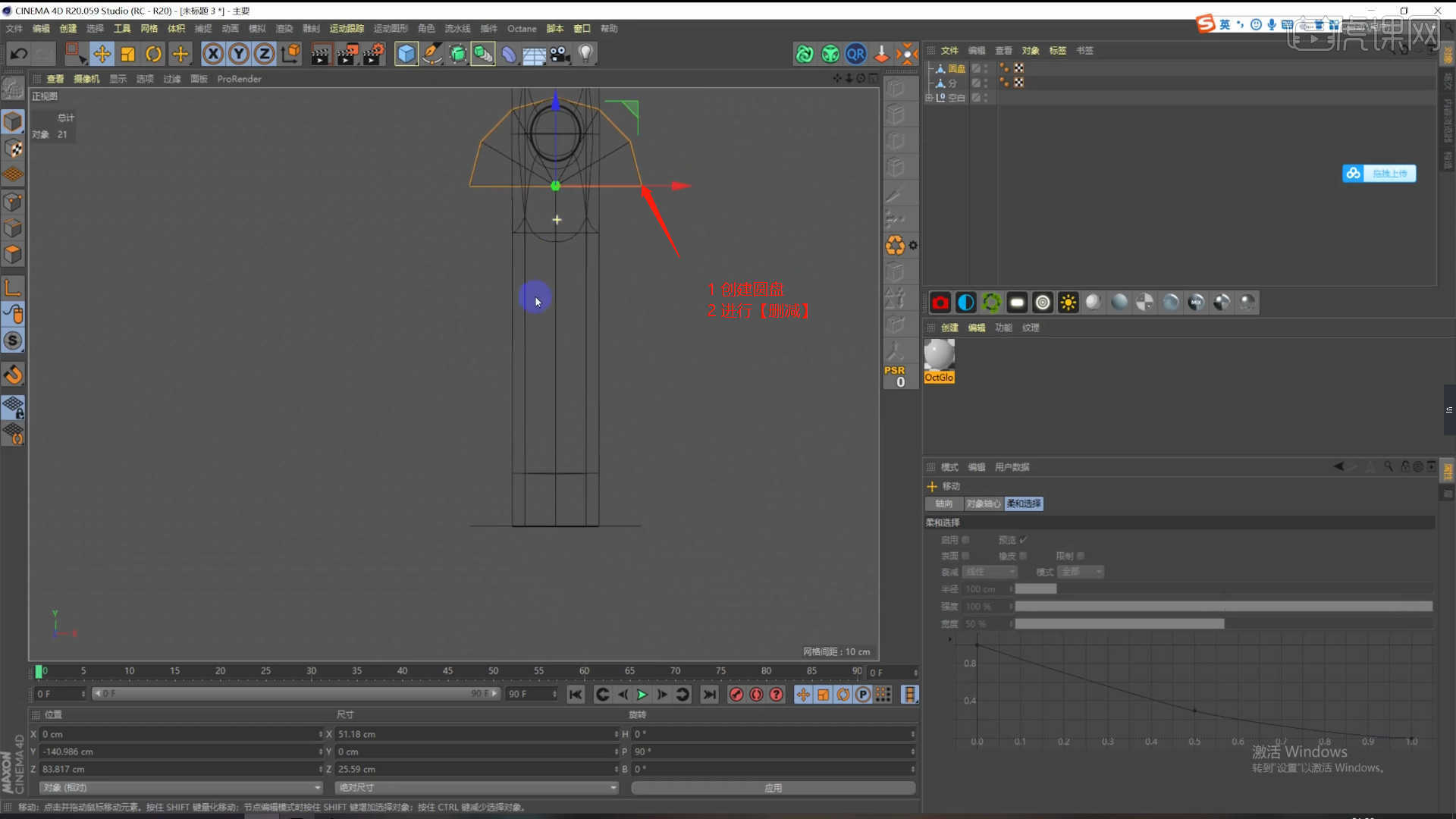
31.选择调整好的两个圆盘模型,右键鼠标找到【连接对象+删除】,选择模型“缺口处”,然后右键鼠标找到【缝合】的效果,进行点击缝合,这里可以根据老师的步骤来进行缝合。

32.选择模型,在【面】模式下使用【挤压】命令调整模型的形状的厚度,在【线段】模式下“利用鼠标选择线”,然后进行【倒角】操作,并且在面板中设置倒角的数值,具体如图示。
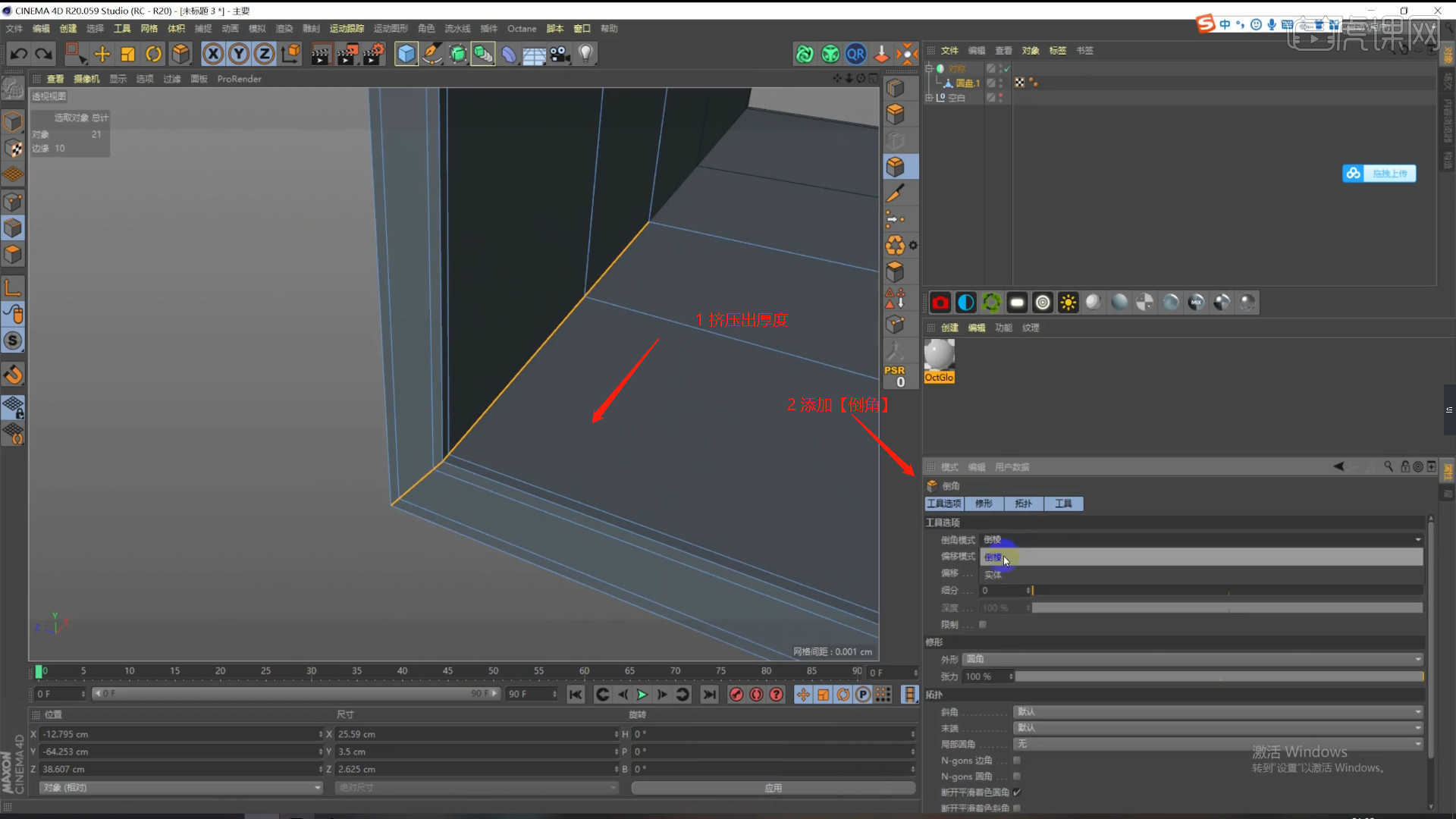
33.在【线】模式下,右键鼠标找到【线性切割】效果【快捷键:K-K】,进行一个切割,具体如图示。
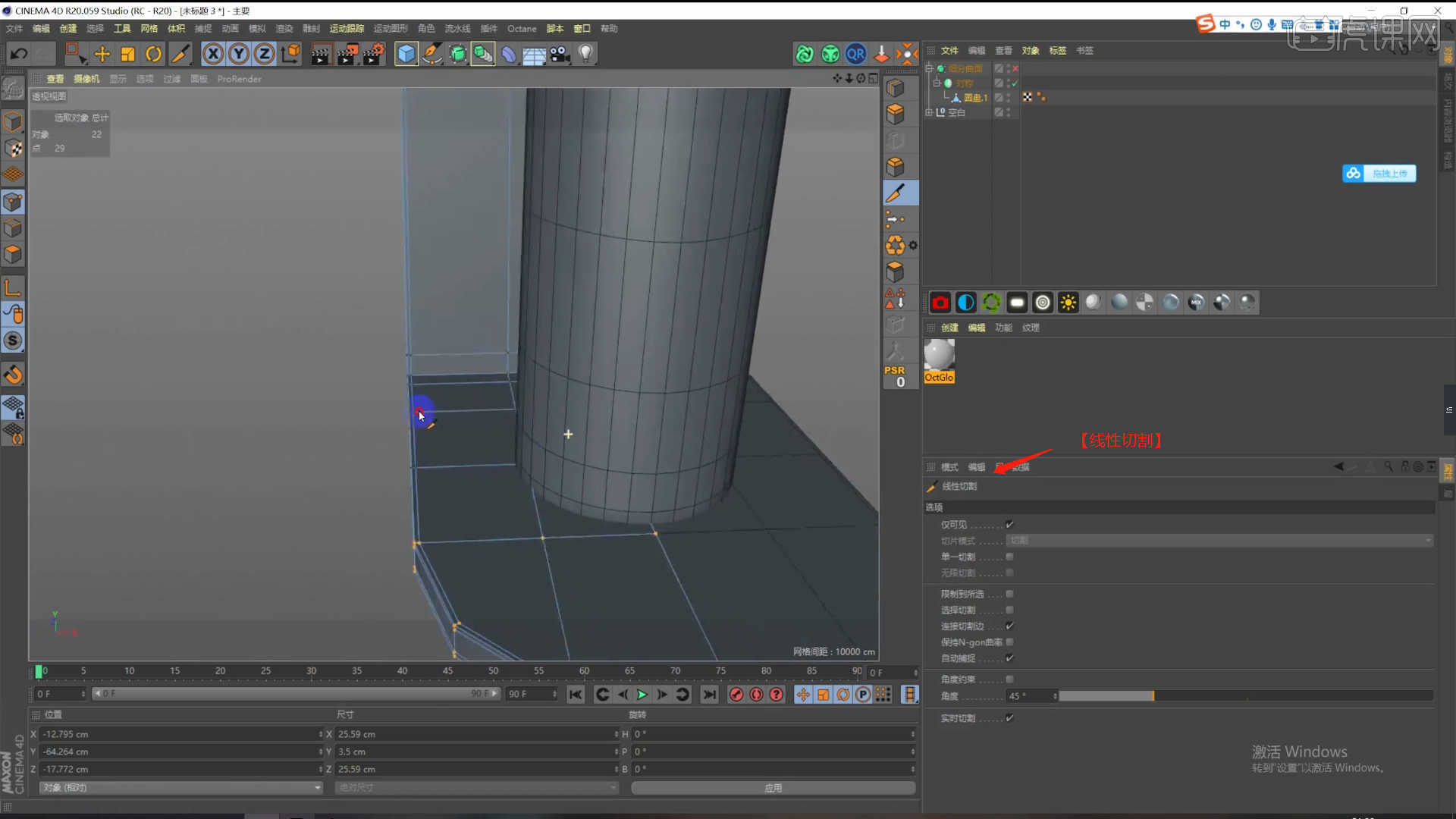
34.在【点】模式下“选中点”,然后进行【倒角】操作,并且在面板中设置倒角的数值,具体如图示。
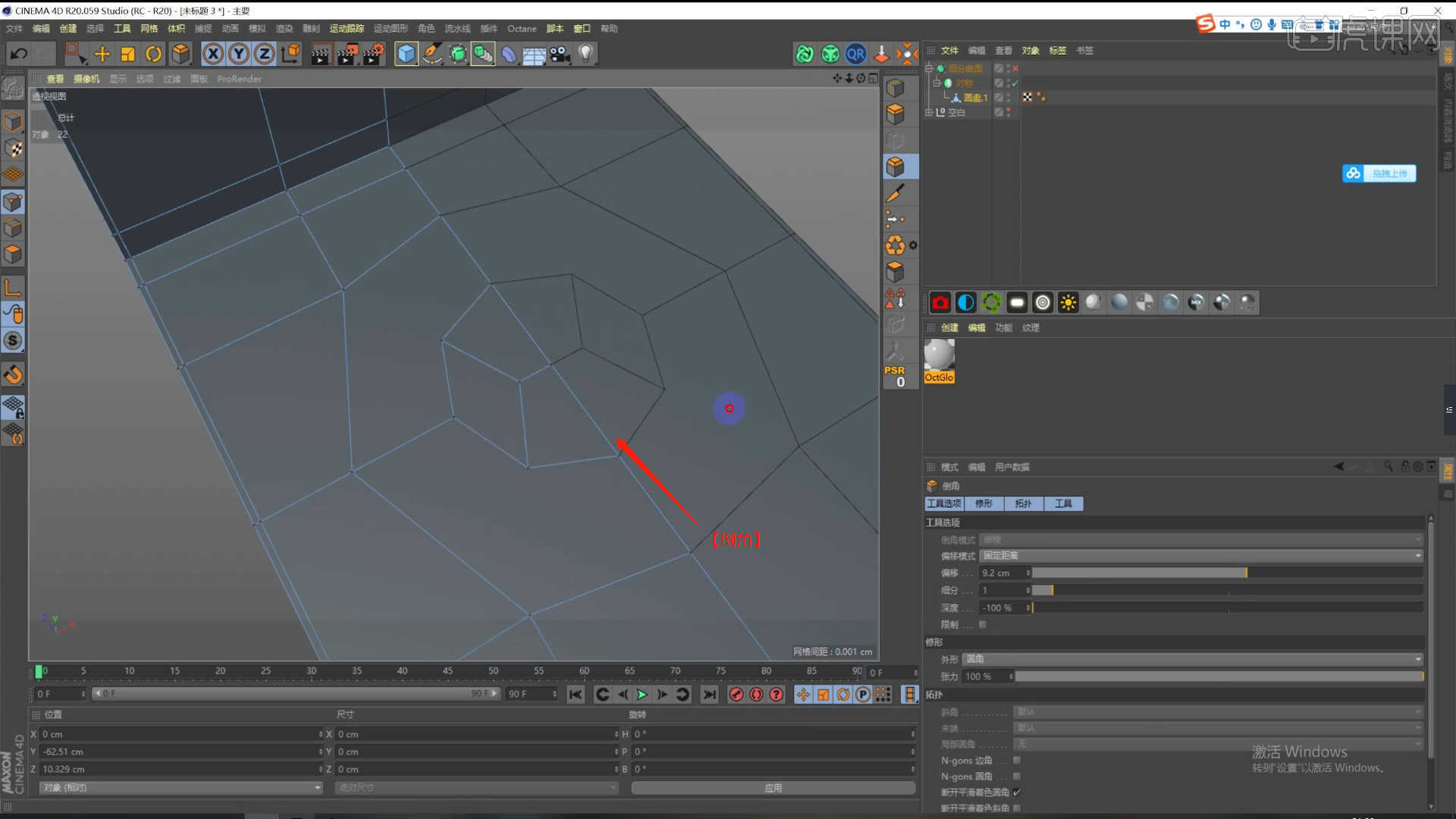
35.选择模型,在【面】模式下结合使用【挤压、内部挤压】命令调整模型的形状,具体如图示。
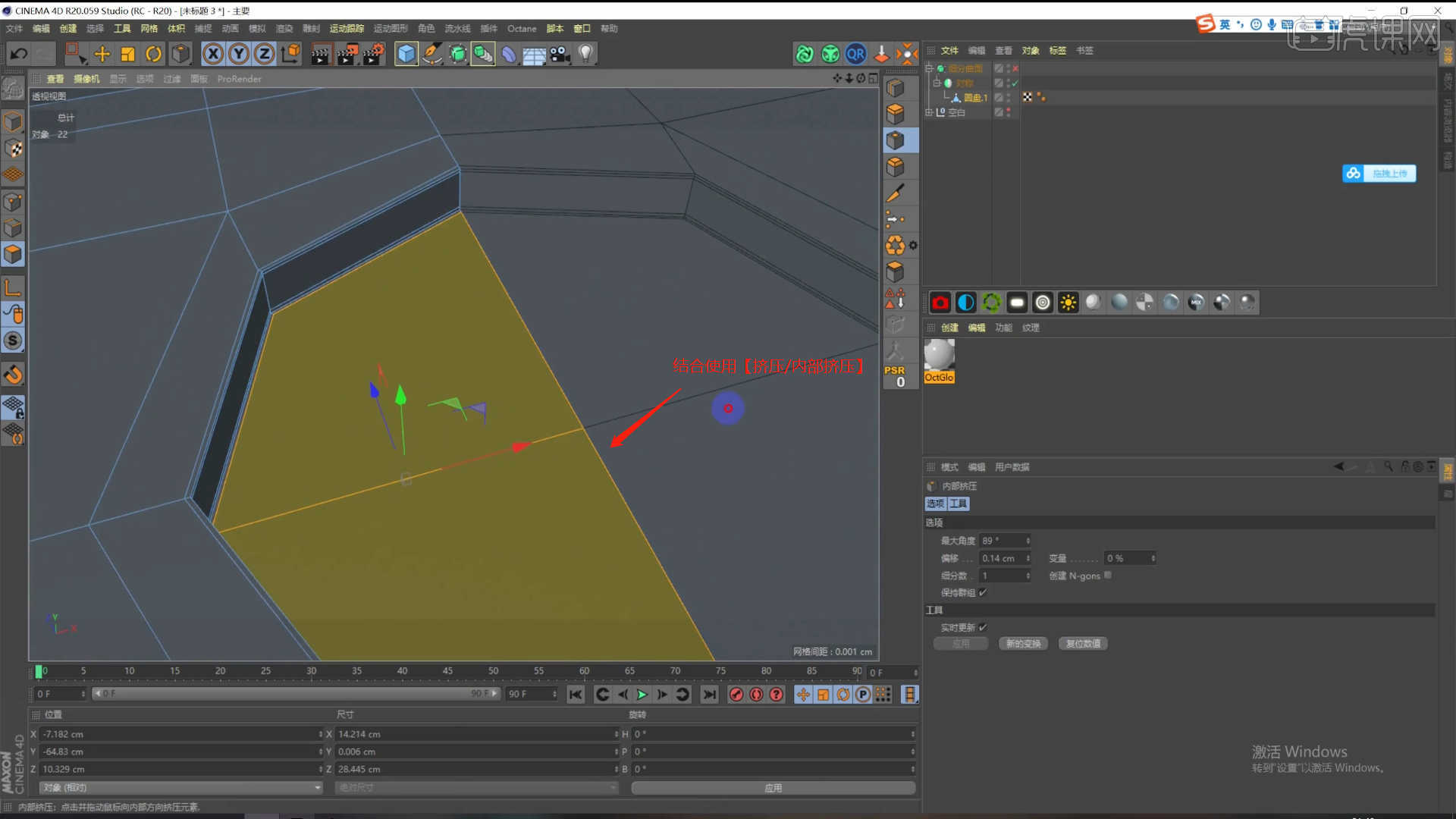
36.回顾本节课所讲解到的内容,难重点同学们可以在下方评论区进行留言,老师会根据你们的问题进行回复。
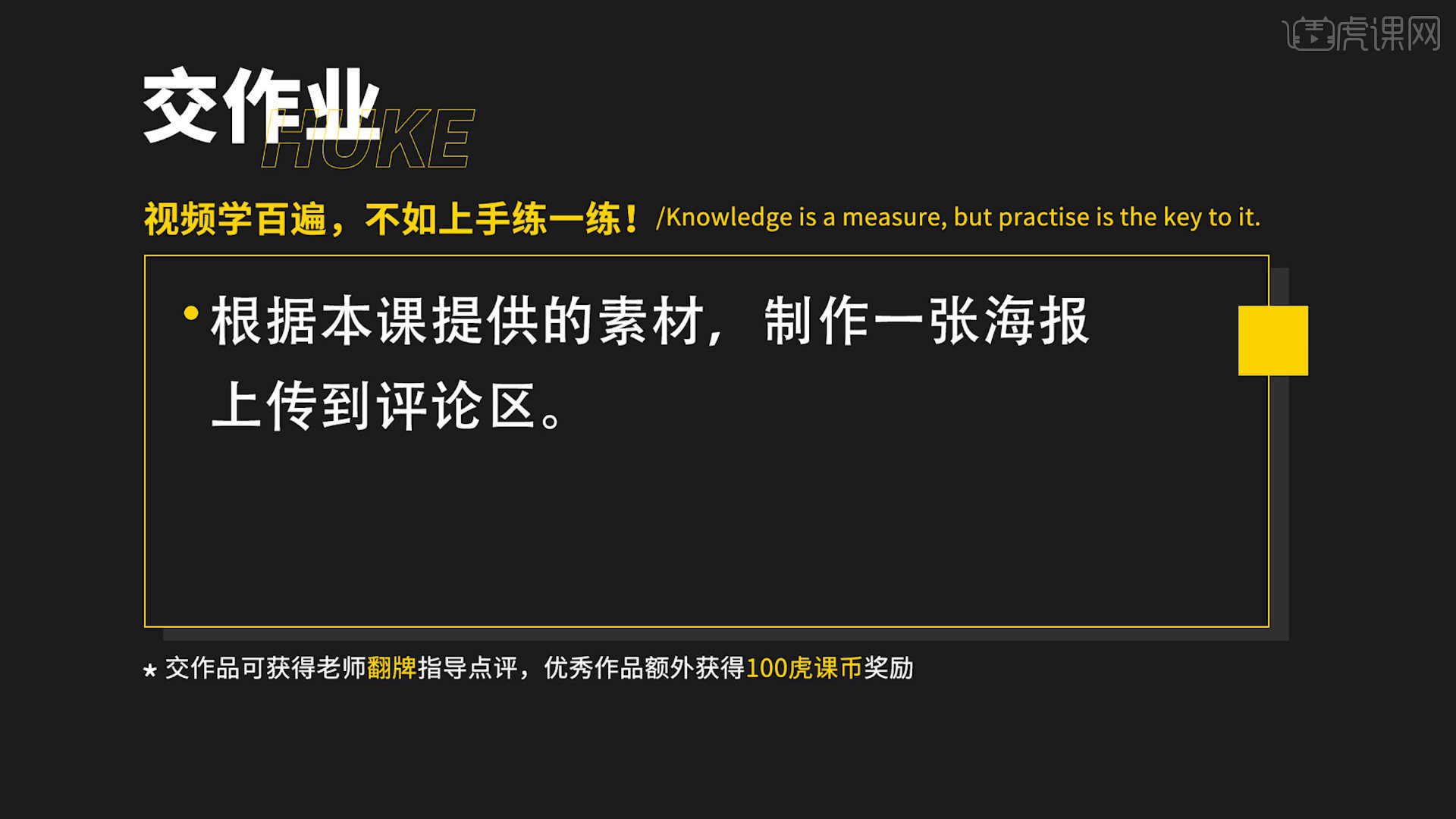
37.最终效果如图所示,视频学百遍,不如上手练一练!你学会了吗?

以上就是C4D+OC-白色清凉风扇建模图文教程的全部内容了,你也可以点击下方的视频教程链接查看本节课的视频教程内容,虎课网每天可以免费学一课,千万不要错过哦!














