C4D-赛博朋克2021霓虹光效立体字图文教程发布时间:2022年01月03日 08:01
虎课网为您提供C4D版块下的C4D-赛博朋克2021霓虹光效立体字图文教程,本篇教程使用软件为C4D(R21),难度等级为中级拔高,下面开始学习这节课的内容吧!
本节课讲解C4D软件 - Octane渲染器 - 朋克海报,同学们可以在下方评论区进行留言,老师会根据你们的问题进行回复,作业也可以在评论区进行提交。
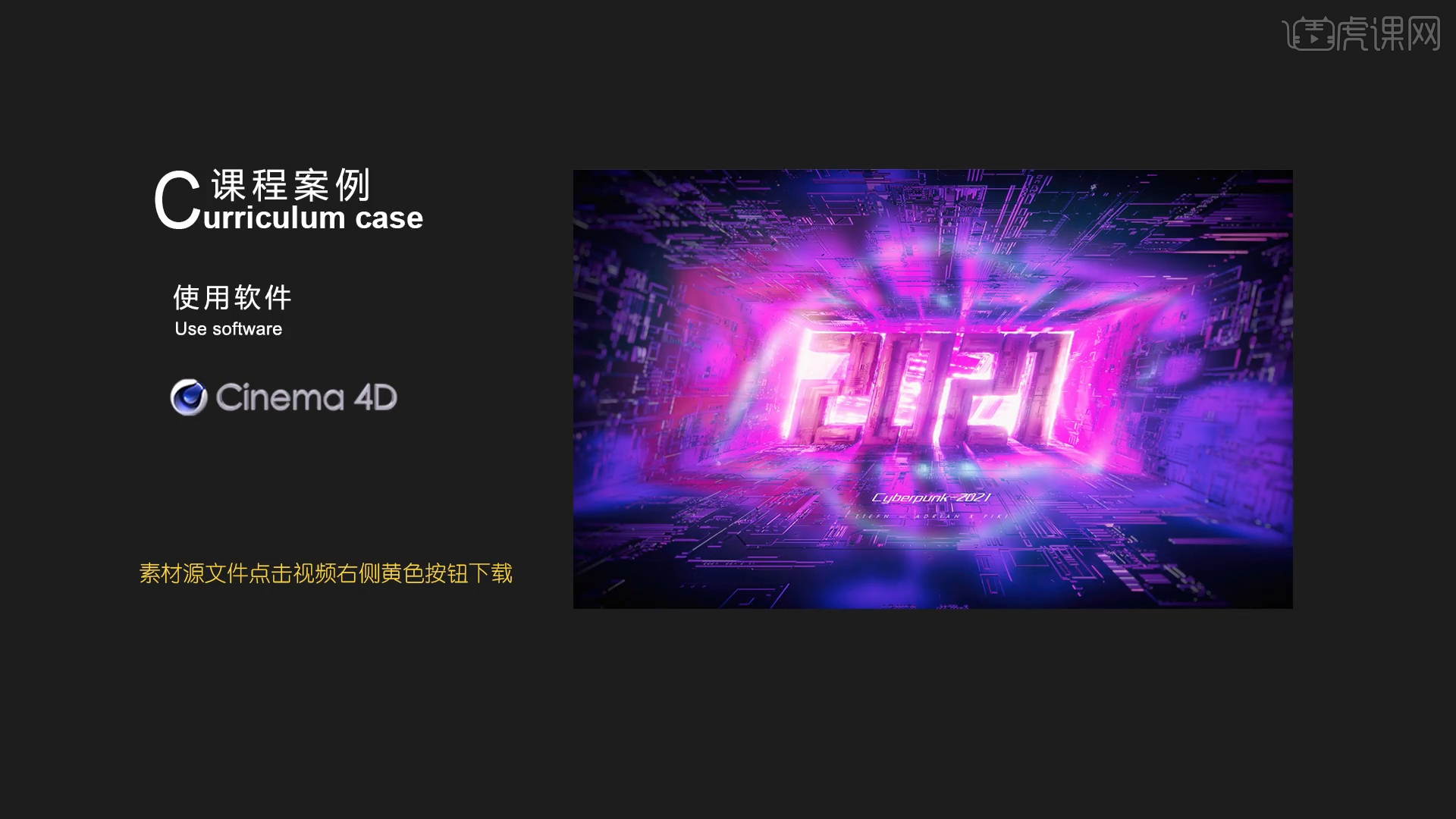
核心知识点:AI制作2021字体,JS置换贴图制作,PS光效调节。
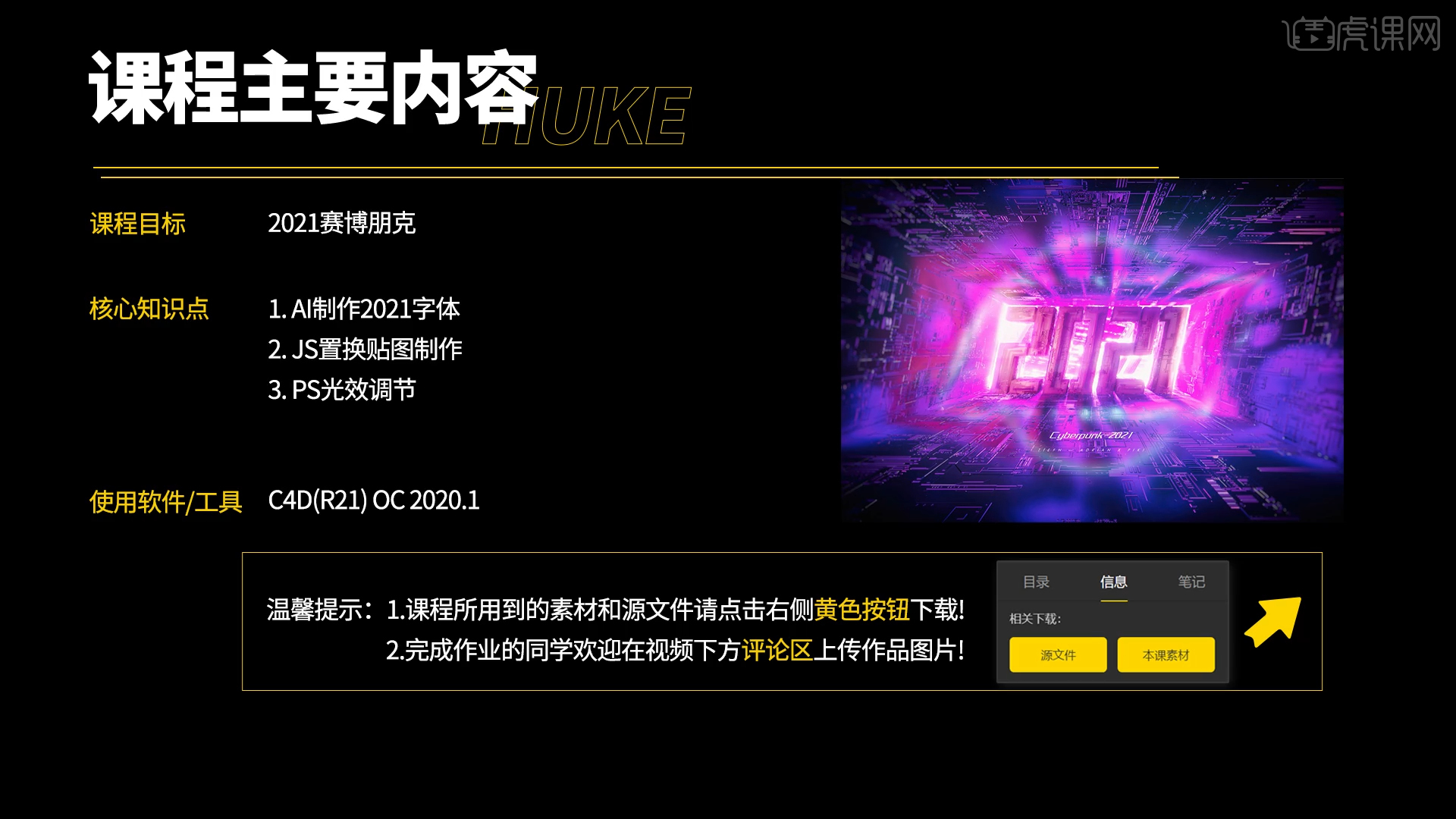
学完本课内容后,同学们可以根据下图作业布置,在视频下方提交作业图片,老师会一一解答。
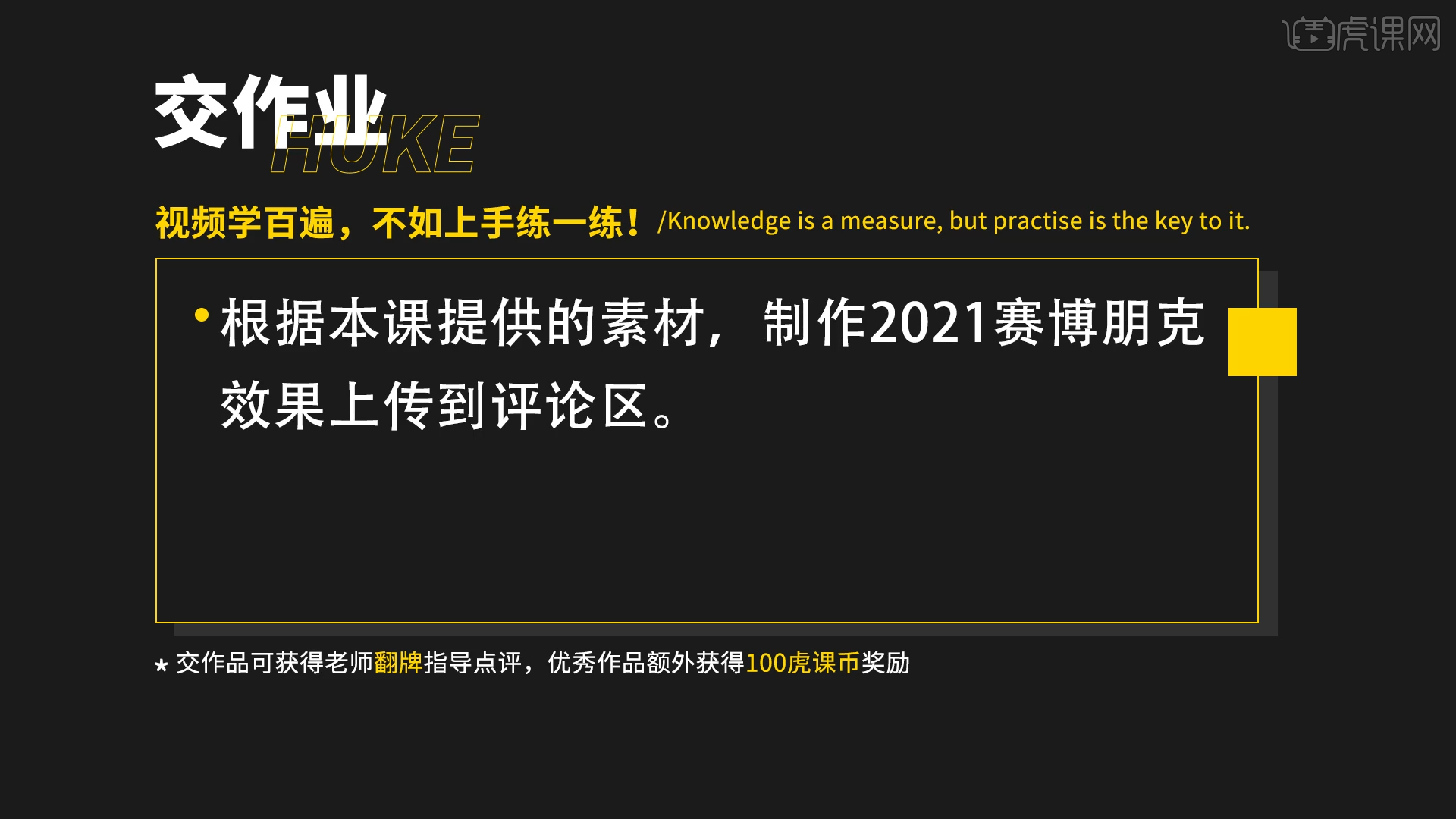
那我们开始今天的教程吧。
1.打开课程“效果图”,根据当前的效果来讲解案例的制作流程,以及在制作过程中需要注意到的内容,具体如图示。

2.使用【文本】输入文字并且修改字体调整文本的大小,然后在颜色面板中设置填充颜色,这里给同学们推荐一款【字体使用软件】,在这个软件中可以选择一些好看的设计字体以及免费商用的字体。
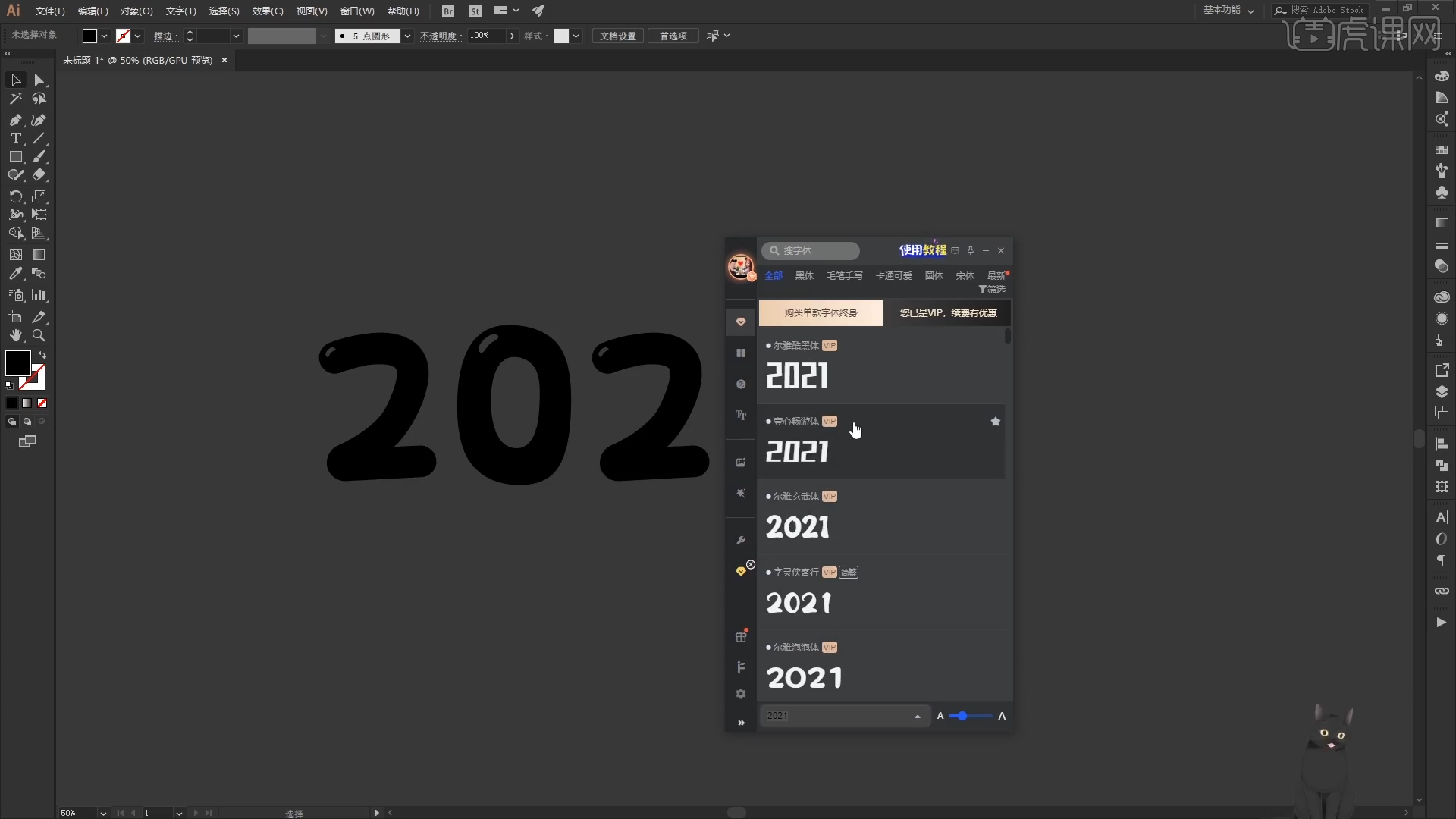
3.在【工具栏】中找到【矩形】进行创建,然后调整矩形的大小,放置在合适的位置上面。
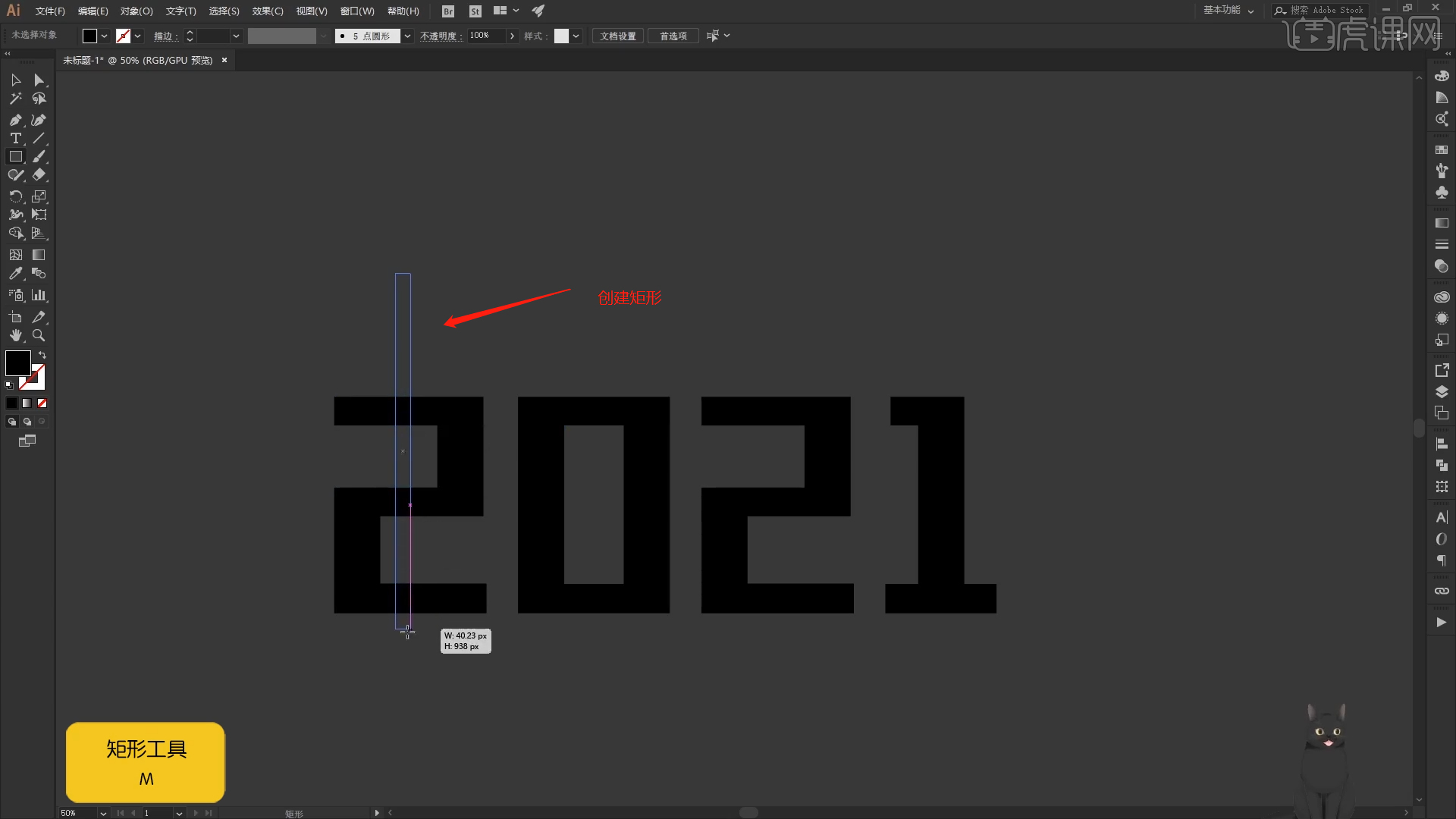
4.选择创建好的“文本”和“矩形”,然后使用【路径查找器】进行【删减】的操作,具体如图示。
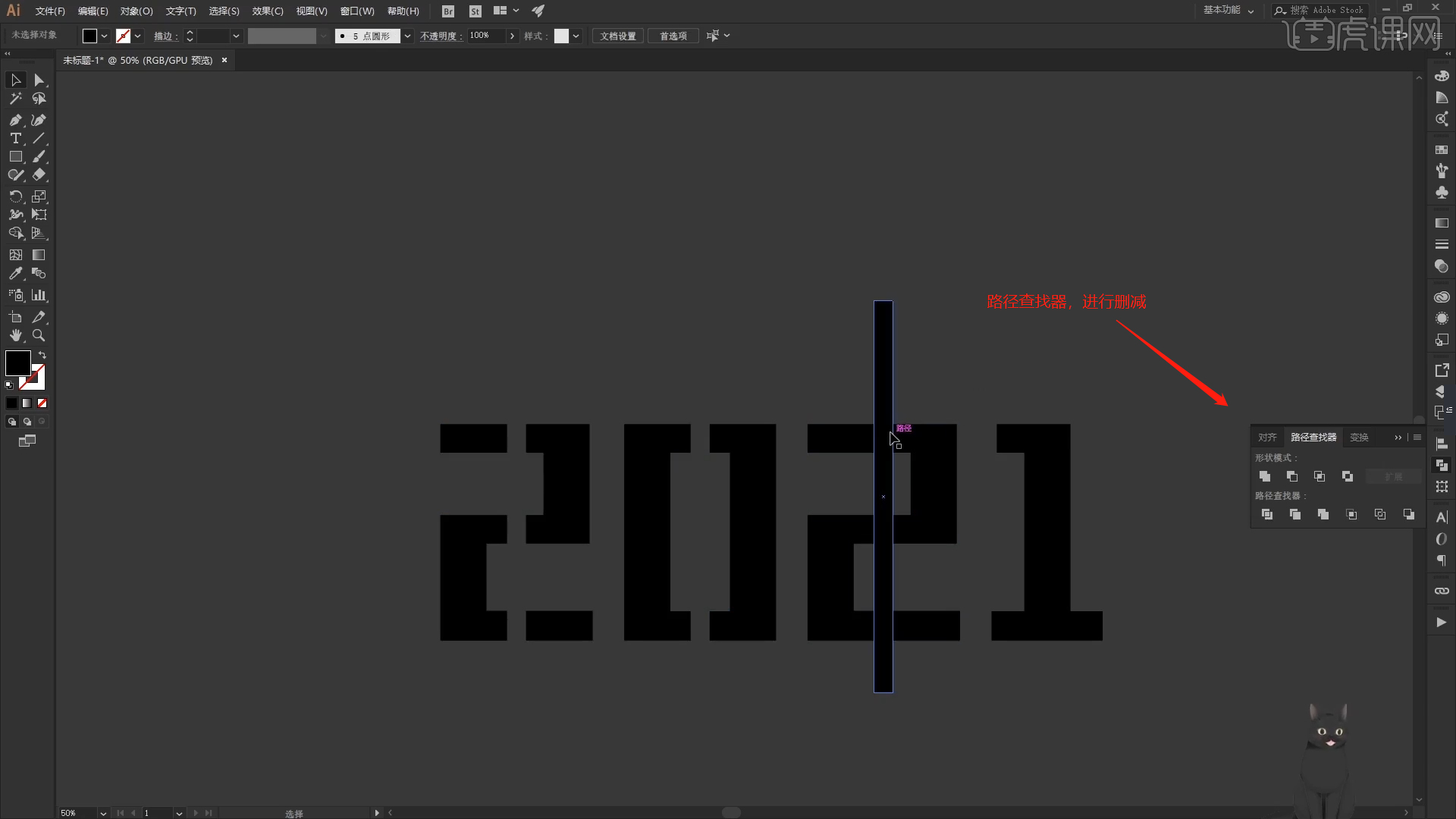
5.再次选择文本对象,在工具栏中点击【倾斜】效果,将文本内容进行形状的调整,具体如图示。
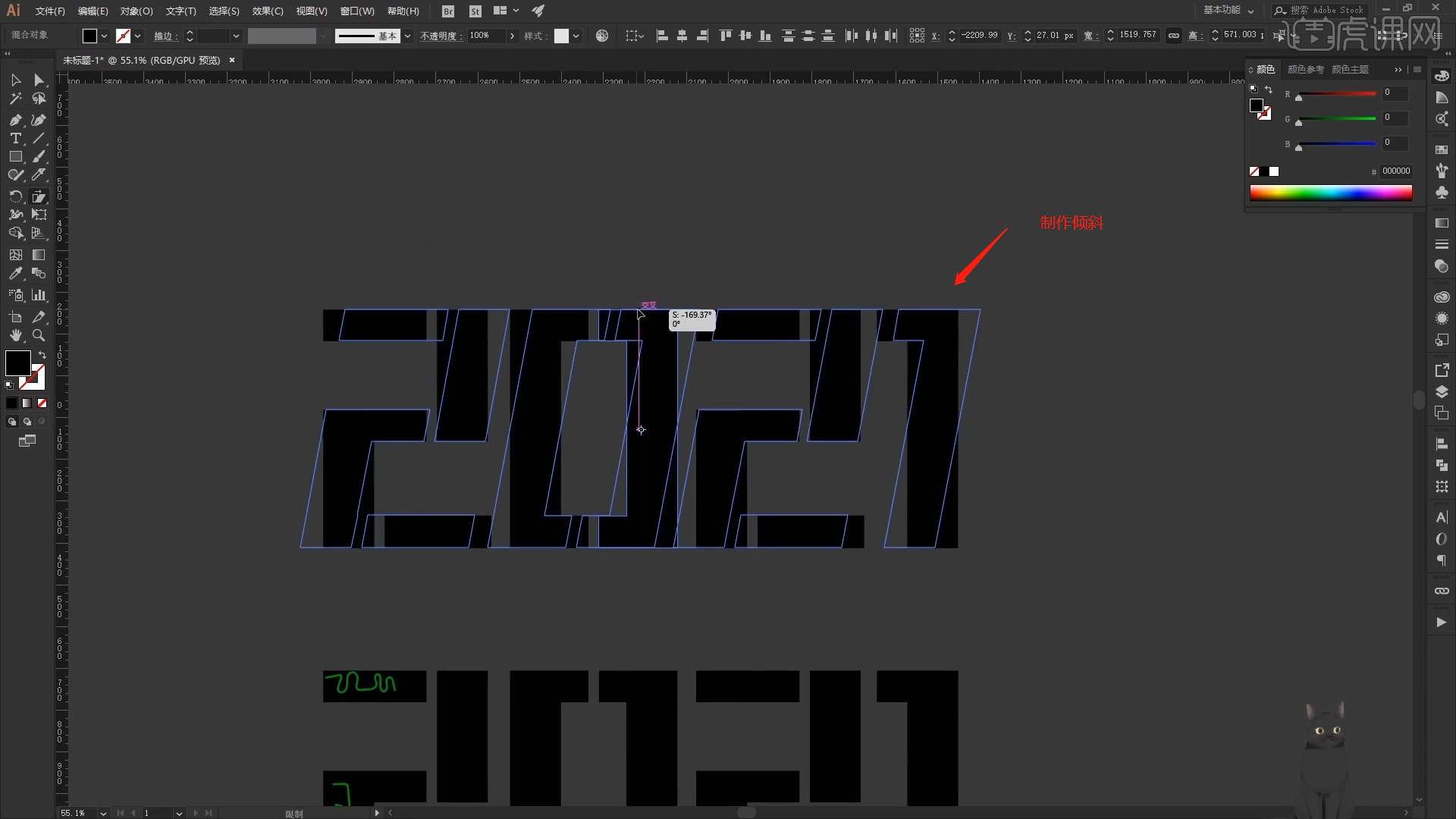
6.选择需要的“矢量”文件,然后点击【储存】保存的版本尽量选择“低版本”方便导入C4D软件,具体如图示。
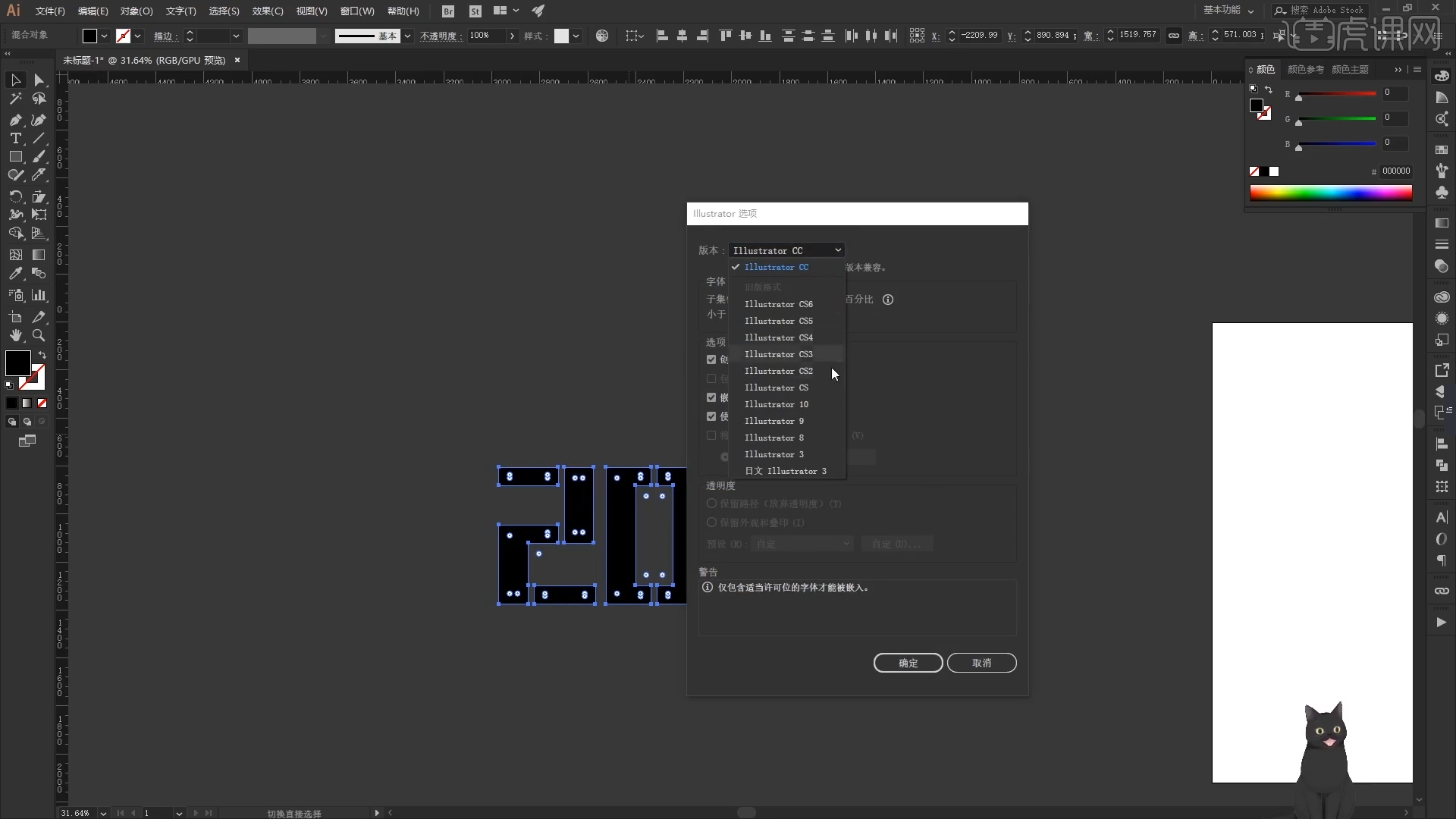
7.打开【JS】软件,先来对启动界面进行一个了解,然后在界面中点击【JS经典】模式进行打开。
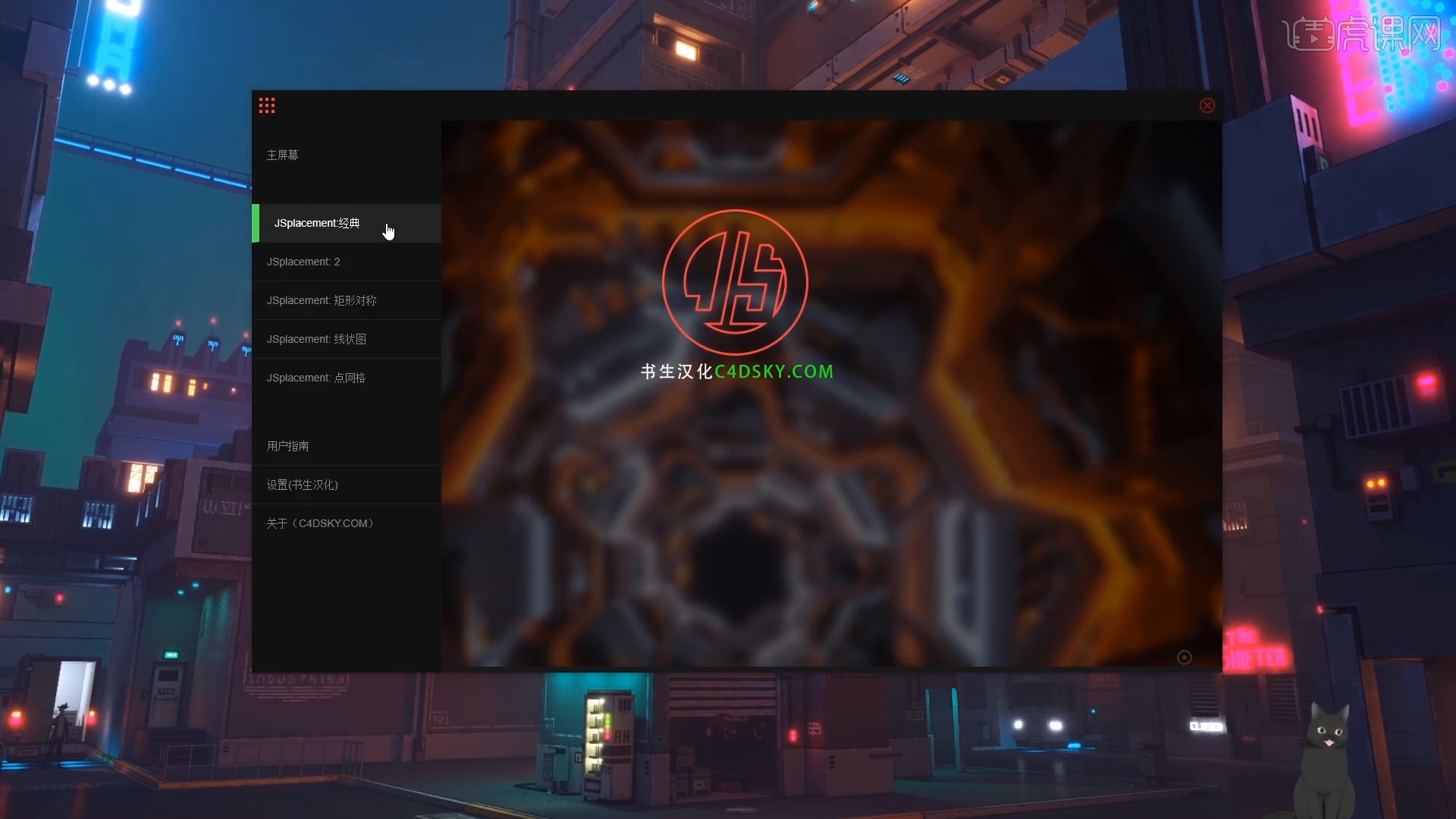
8.在面板中点击【Crap Pack】预设效果,设置完成后在面板中点击【保存置换贴图】并且设置图片的清晰度效果。
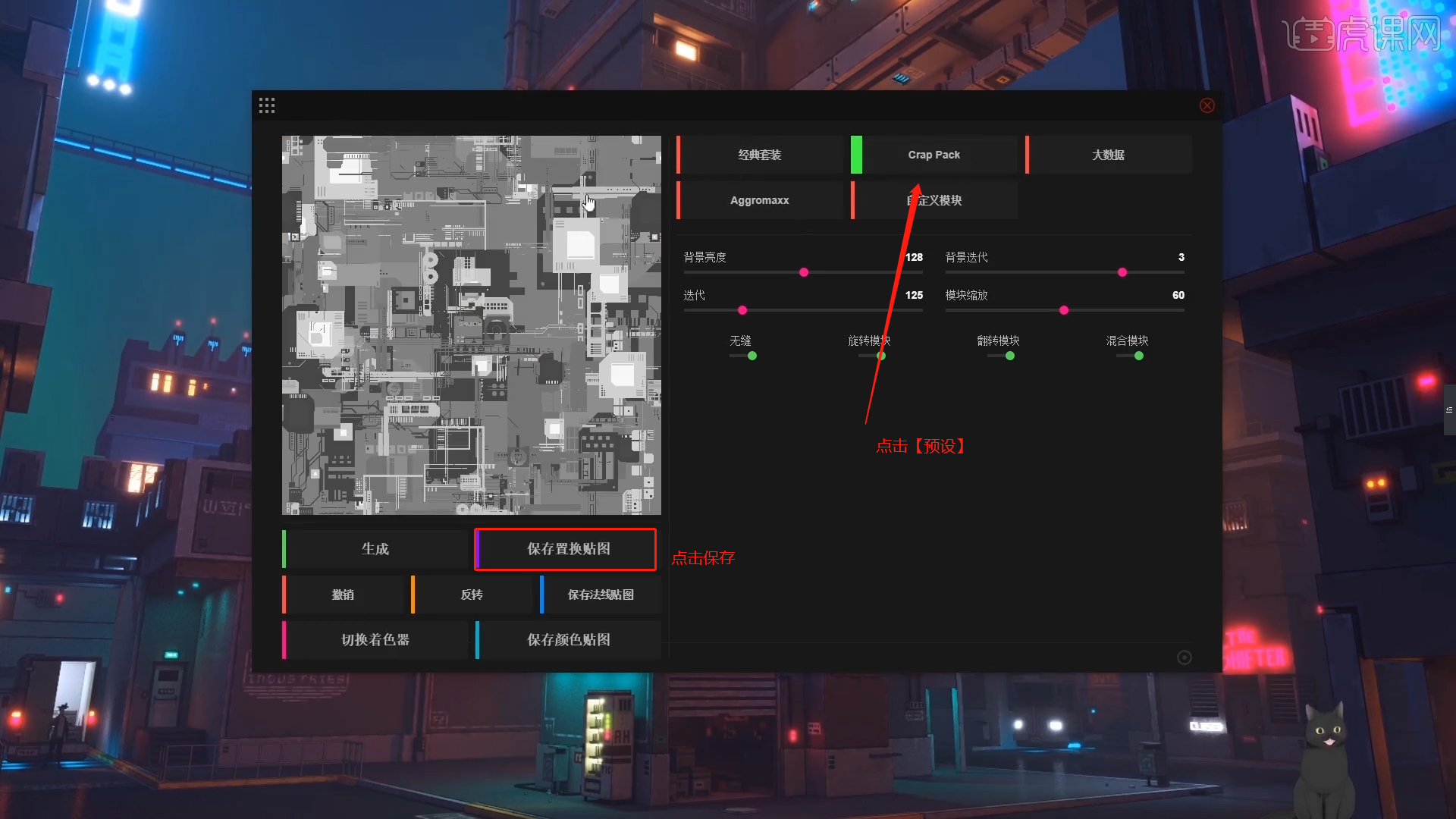
9.将AI文件载入到C4D软件中,在效果器中添加【挤压】效果,并在挤压效果器的【封顶】面板中,选择圆角封顶,具体如图示。

10.在【几何体】对象中创建【立方体】,点击【黄色小点】调整“立方体”的尺寸信息,然后进行【塌陷】的调整【快捷键:C】,在【面】模式下,选择部分的面进行删减的操作,具体如图示。

11.选择场景,然后调整一个角度,然后创建一个摄像机,在【对象】面板中将【焦距】的数值调整为【超宽15mm】,具体如图示。

12.选择“文本和立方体”模型,在效果器中添加【连接】效果器,然后在效果器中添加【斜切】效果器,并且调整【强度】的数值信息。

13.在【几何体】对象中创建【平面】,点击【黄色小点】调整“平面”的尺寸信息,具体如图示。

14.在灯光面板中,选择【灯光】然后新建片光源,放置在合适位置,修改一下【功率、颜色】的数值信息。

15.新建【标准材质球】,加载“贴图纹理”效果,连接到【漫射/发光】通道中,具体如图示。

16.新建【标准材质球】,加载“贴图纹理”效果,连接到【置换】通道中,具体如图示。

17.再次选择材质球,在【漫射】通道中,添加【梯度节点】然后在面板中调整【颜色】信息,具体如图示。

18.打开【Octane渲染器设置】面板中调整一下它的渲染细分等参数,这一步可以根据自己的电脑配置进行调整,也可以根据老师的调整步骤进行调整,具体如图示。
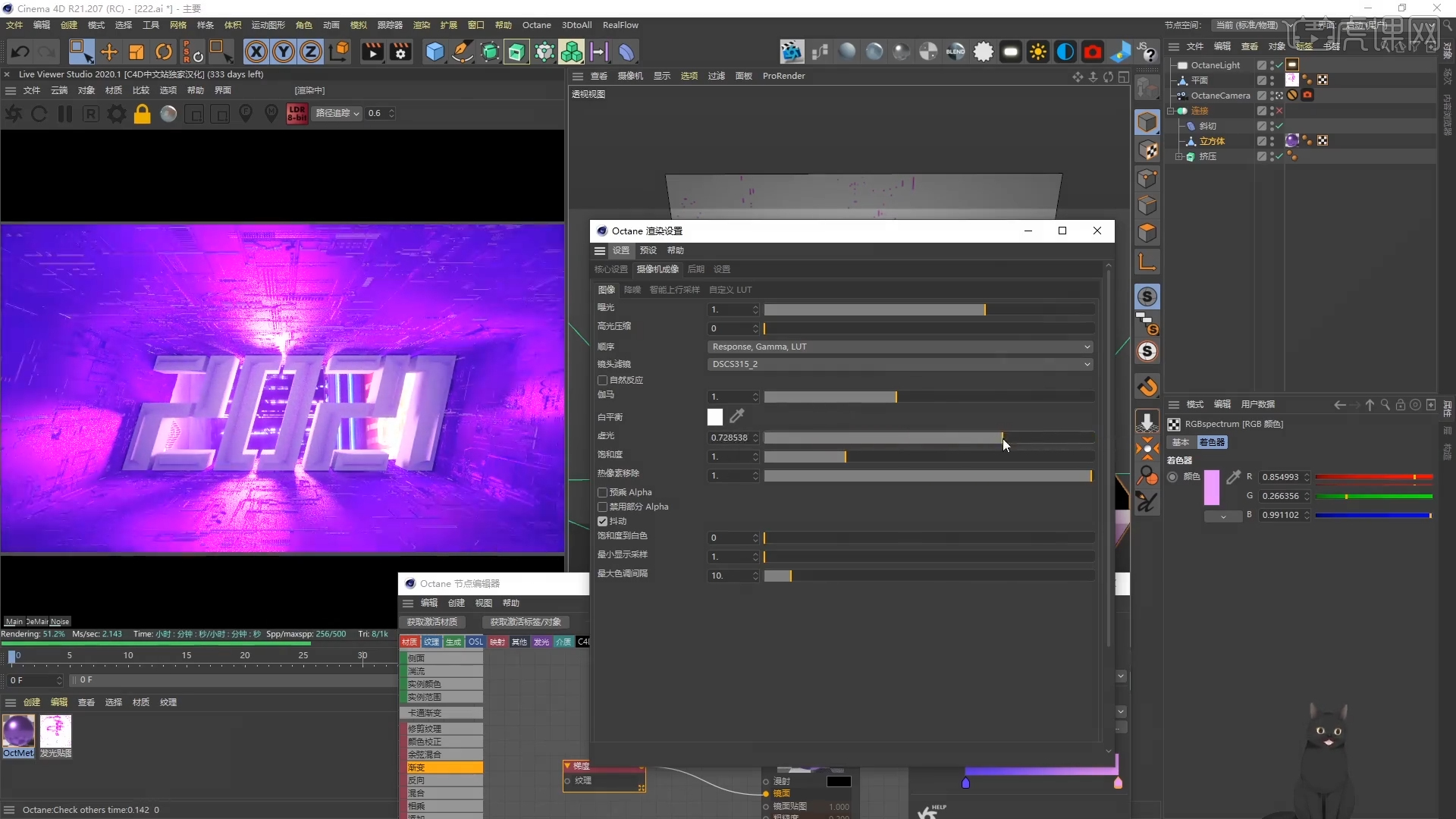
19.选择创建好的灯光模型进行【复制】,点击【黄色小点】调整“灯光”的尺寸信息,放置在合适位置,修改一下【功率、颜色】的数值信息。

20.打开【Octane渲染器设置】面板中调整一下它的渲染细分等参数,这一步可以根据自己的电脑配置进行调整,也可以根据老师的调整步骤进行调整,具体如图示。
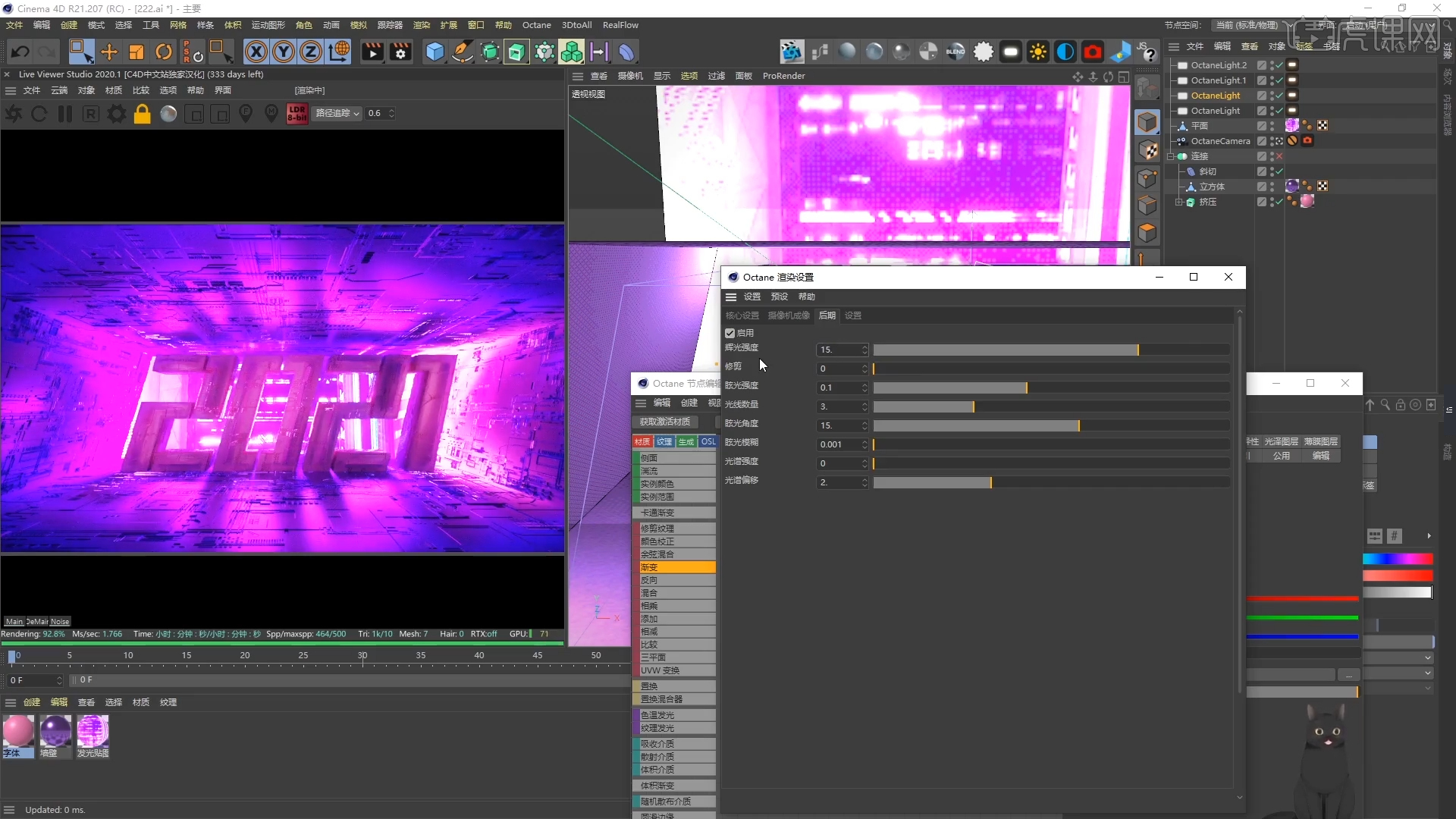
21.选择场景中部分的模型右键鼠标添加【Octane渲染器标签】然后在面板中输入【ID】数值的勾选,具体如图示。
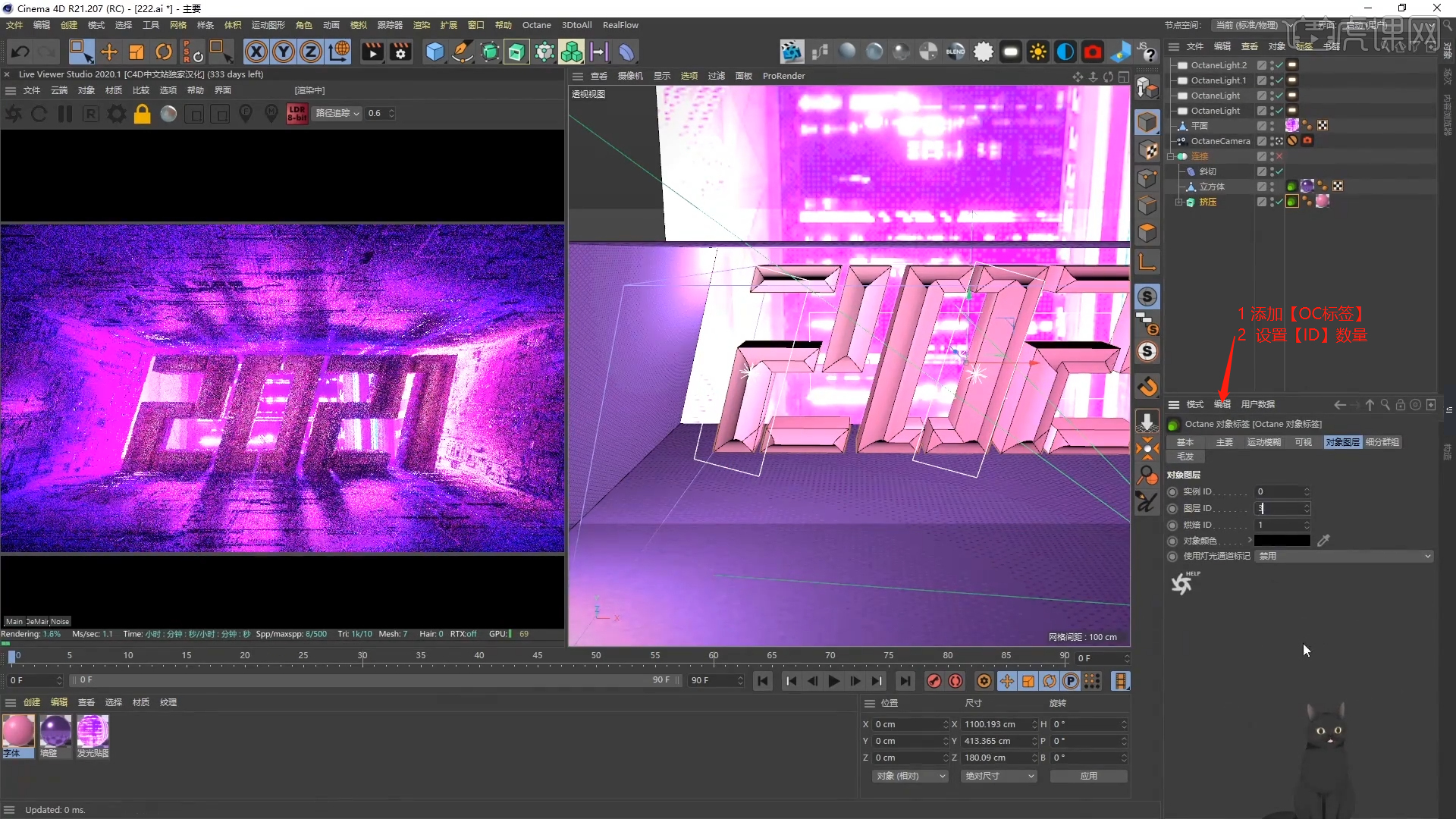
22.打开【渲染器】设置,然后选择【Octane渲染器】面板在【Octane设置】面板中勾选【ID】通道,设置采用的数值,具体如图示。

23.打开【渲染器设置】,将保存的【分辨率】数值调整为【2560*1440】,然后勾选【锁定比率】,具体如图示。

24.调整完成后点击【渲染】,等待渲染完成后,设置保存的文件路径,并且将文件格式设置为【PSD\JPG】格式。

25.在【滤镜】中,打开【Camera Raw】滤镜面板,在面板中点击【基本】面板修改【阴影:-23】、【黑色:-23】、【清晰度:+20】,具体如图示。
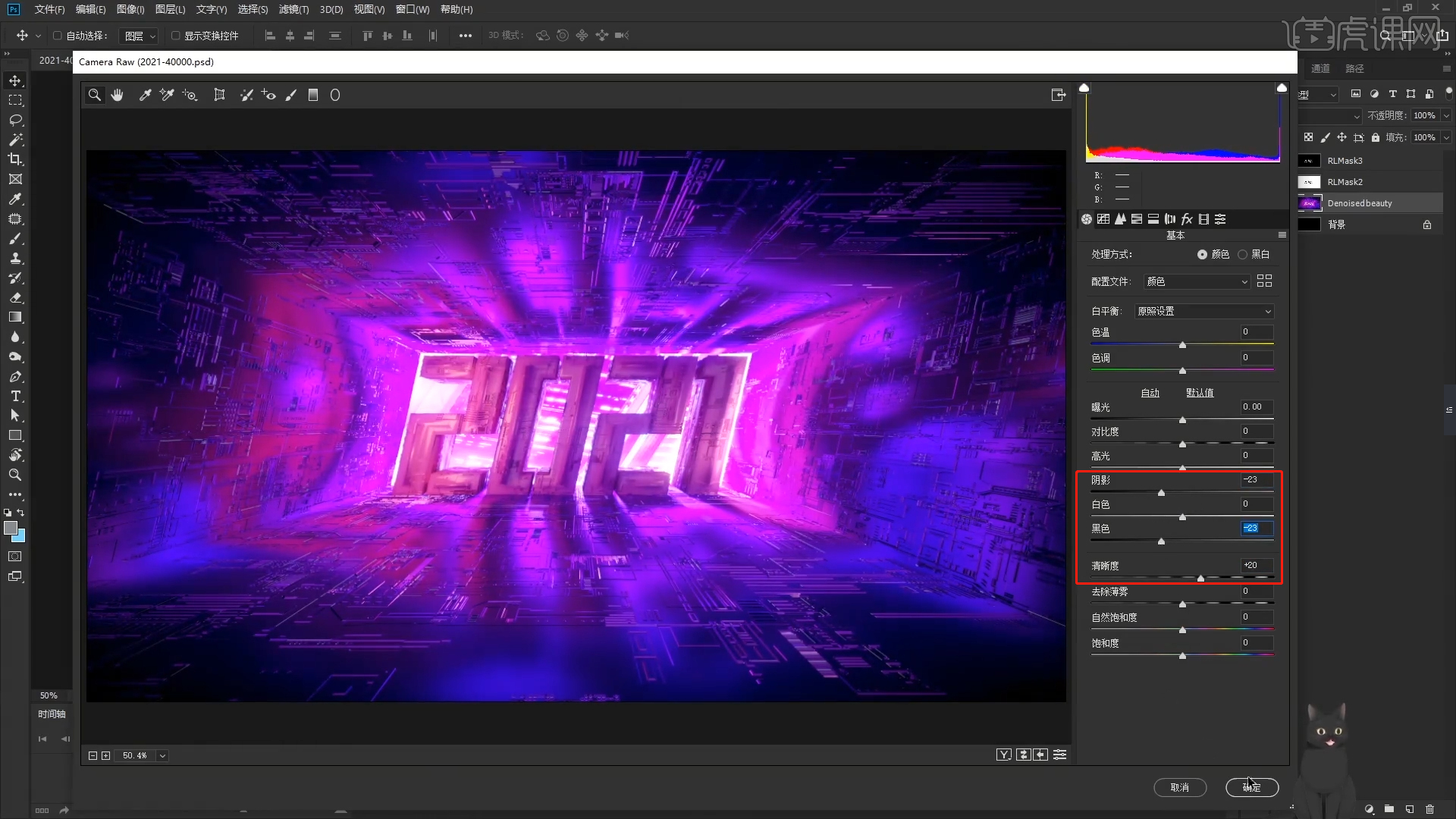
26.调整完成后,在效果器中添加【Oniric插件】在面中选择【PREVIW】预设效果,然后在面板中调整【强度/半径/阈值/曝光】的数值。
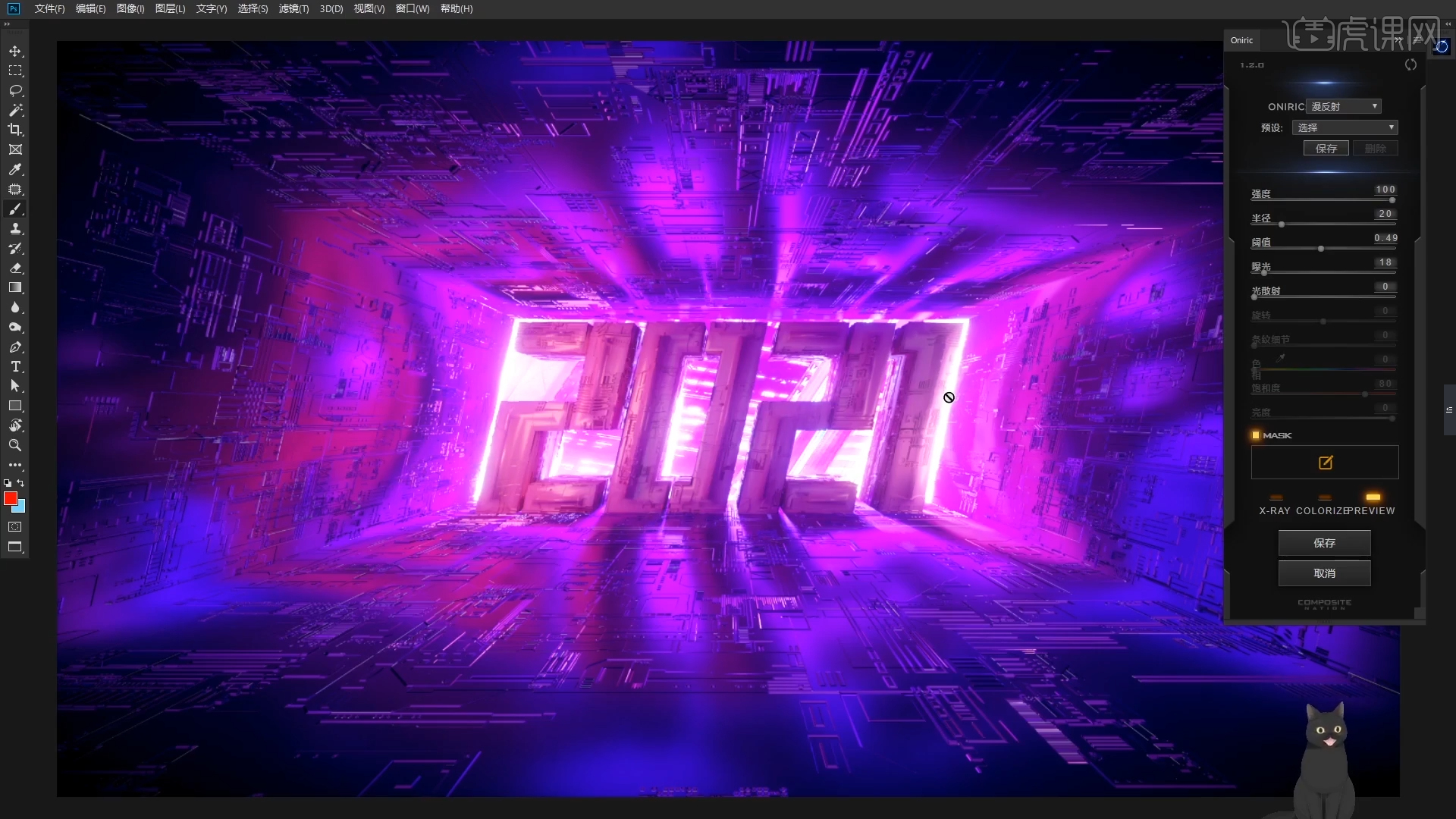
27.选择图层将图层进行一个【盖印】的调整快捷键【Ctrl+Alt+Shift+E】,在插件面板中添加【Analog Efex pro 2】插件,然后在面板中选择【滤镜预设】进行添加,然后点击【确定】。
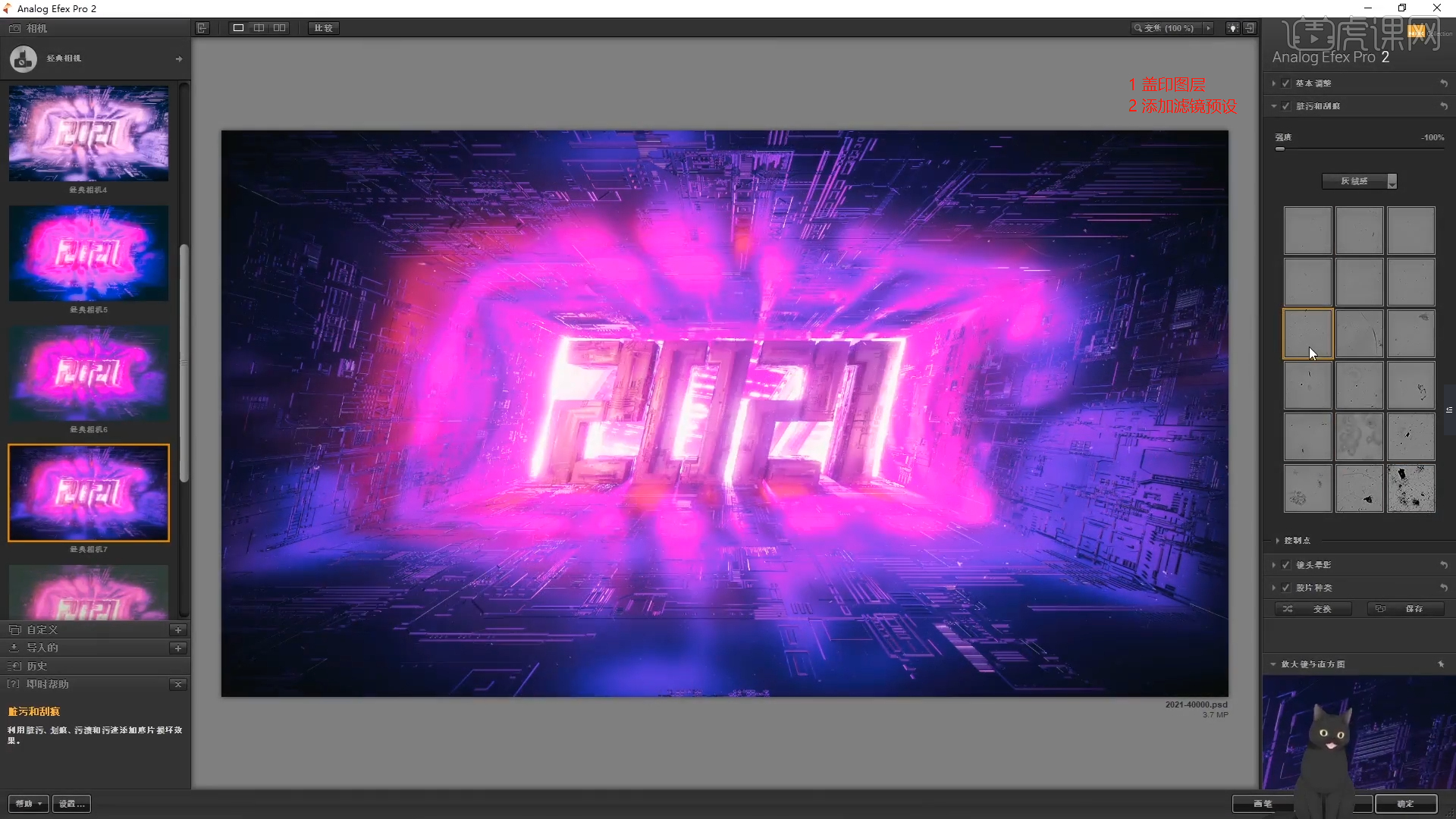
28.调整完成后,选择图层添加【可选颜色】的效果,根据画面效果切换“预设”颜色,调整百分比数值,具体如图示。

29.新建图层【快捷键:Ctrl+N】,设置填充颜色【黑色】,然后在面板中点击【滤镜 - 渲染 - 镜头光晕】效果。

30.调整完成后,将它的“类型”调整为【滤色】,然后选择图层进行复制【快捷键Ctrl+J】,具体如图示。
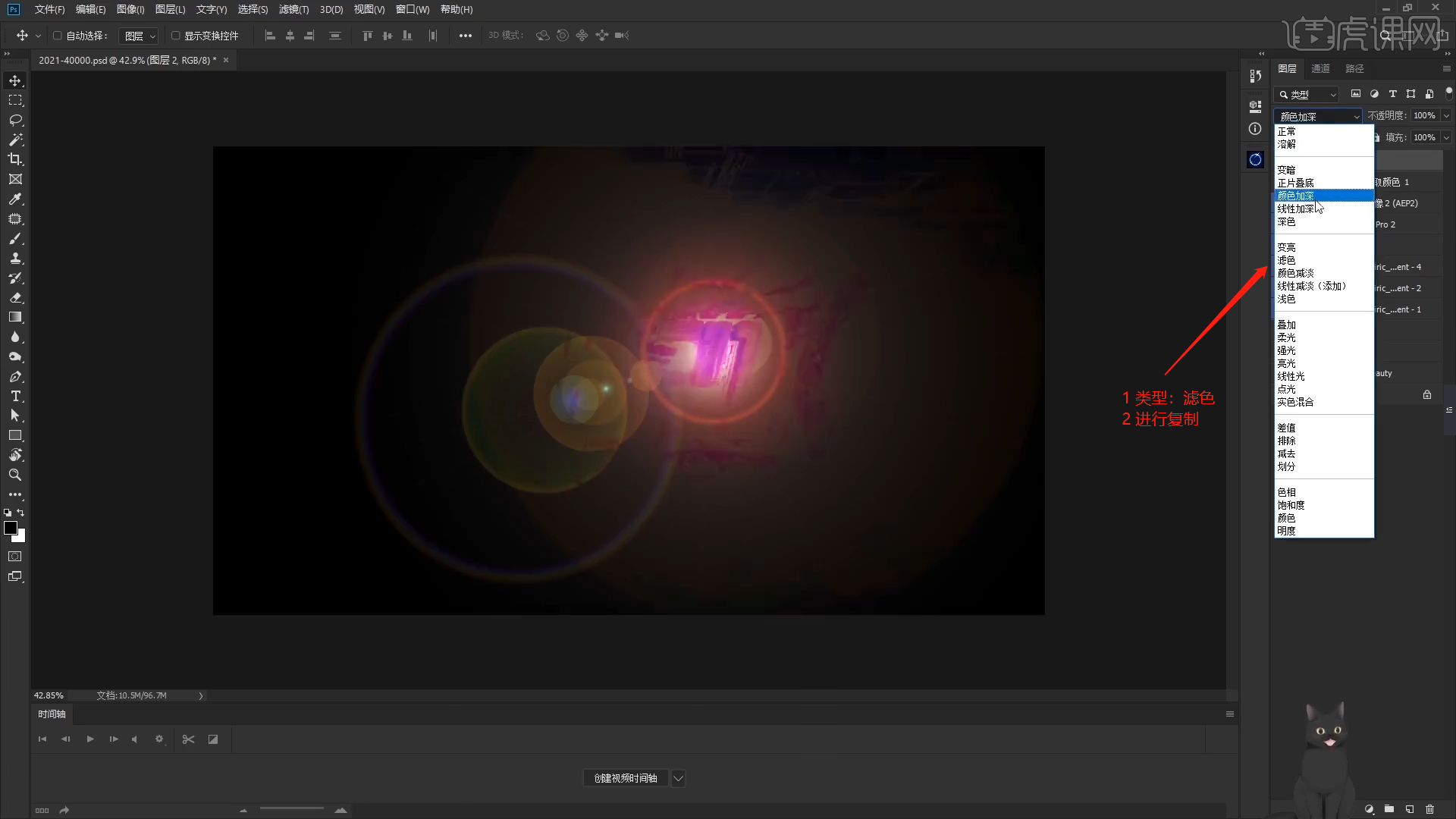
31.选择图层,使用【橡皮擦】工具快捷键【E】选部分的区域进行擦除的调整,然后将它的“类型”调整为【滤色】,具体如图示。
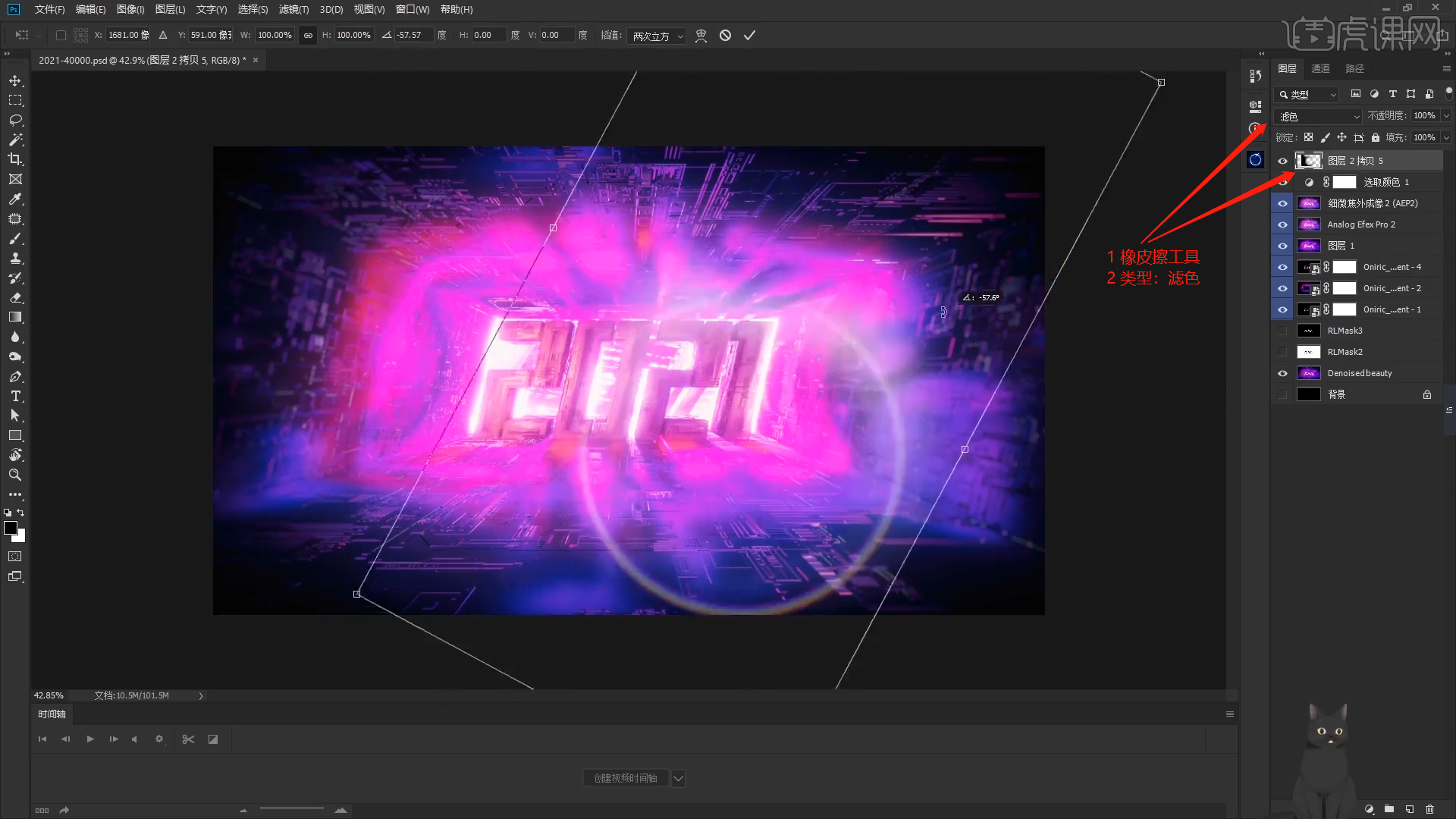
32.再次选择图层,在效果器中点击【模糊和锐化】-【高斯模糊】效果设置它的【半径】数值,具体如图示。
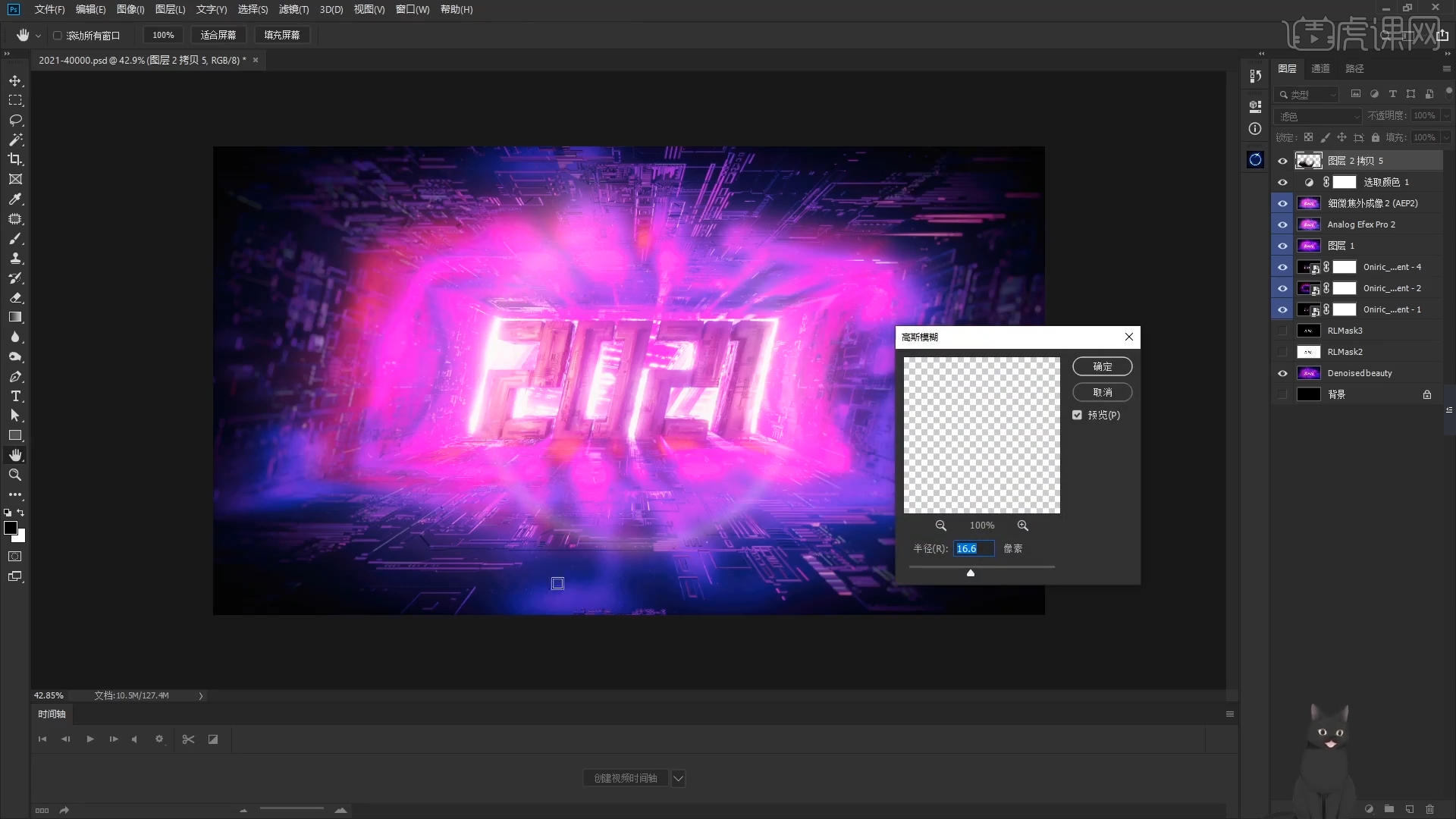
33.回顾本节课所讲解到的内容,难重点同学们可以在下方评论区进行留言,老师会根据你们的问题进行回复。

34.最终效果如图所示,视频学百遍,不如上手练一练!你学会了吗?

以上就是C4D-赛博朋克2021霓虹光效立体字图文教程的全部内容了,你也可以点击下方的视频教程链接查看本节课的视频教程内容,虎课网每天可以免费学一课,千万不要错过哦!













