PS+AI-「茶马古道」书法字体Logo设计图文教程发布时间:2022年01月03日 08:01
虎课网为您提供字体设计版块下的PS+AI-「茶马古道」书法字体Logo设计图文教程,本篇教程使用软件为PS(CC2017)、AI(CC2017),难度等级为中级拔高,下面开始学习这节课的内容吧!
本节课讲Illustrator(简称:AI)、Photoshop(简称:PS)软件 - “茶马古道”书法字体logo设计,同学们可以在下方评论区进行留言,老师会根据你们的问题进行回复,作业也可以在评论区进行提交。
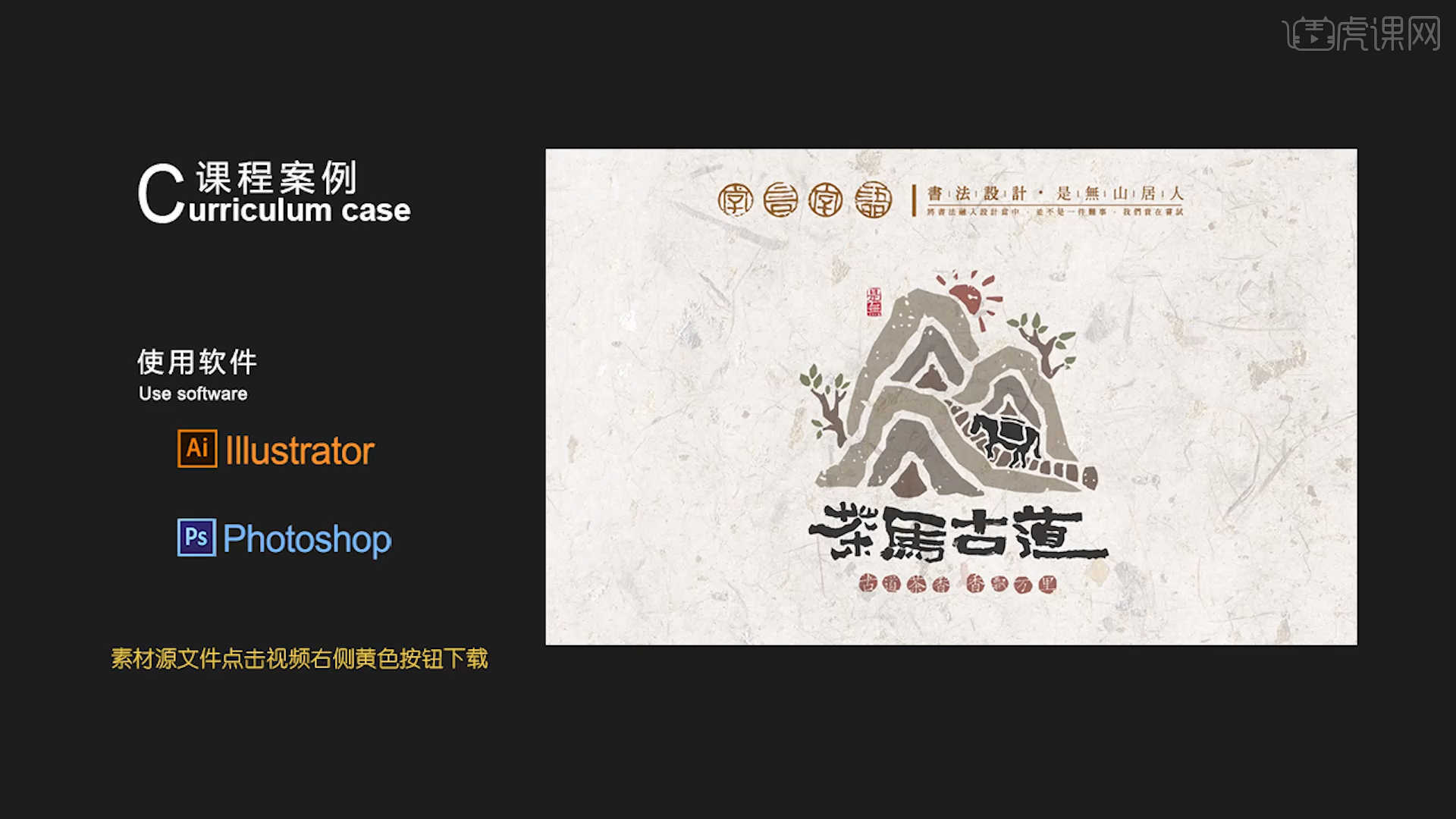
课程的核心知识点:如何保证字体的图形统一,字体书写的技巧与处理,图形构体舒适度。
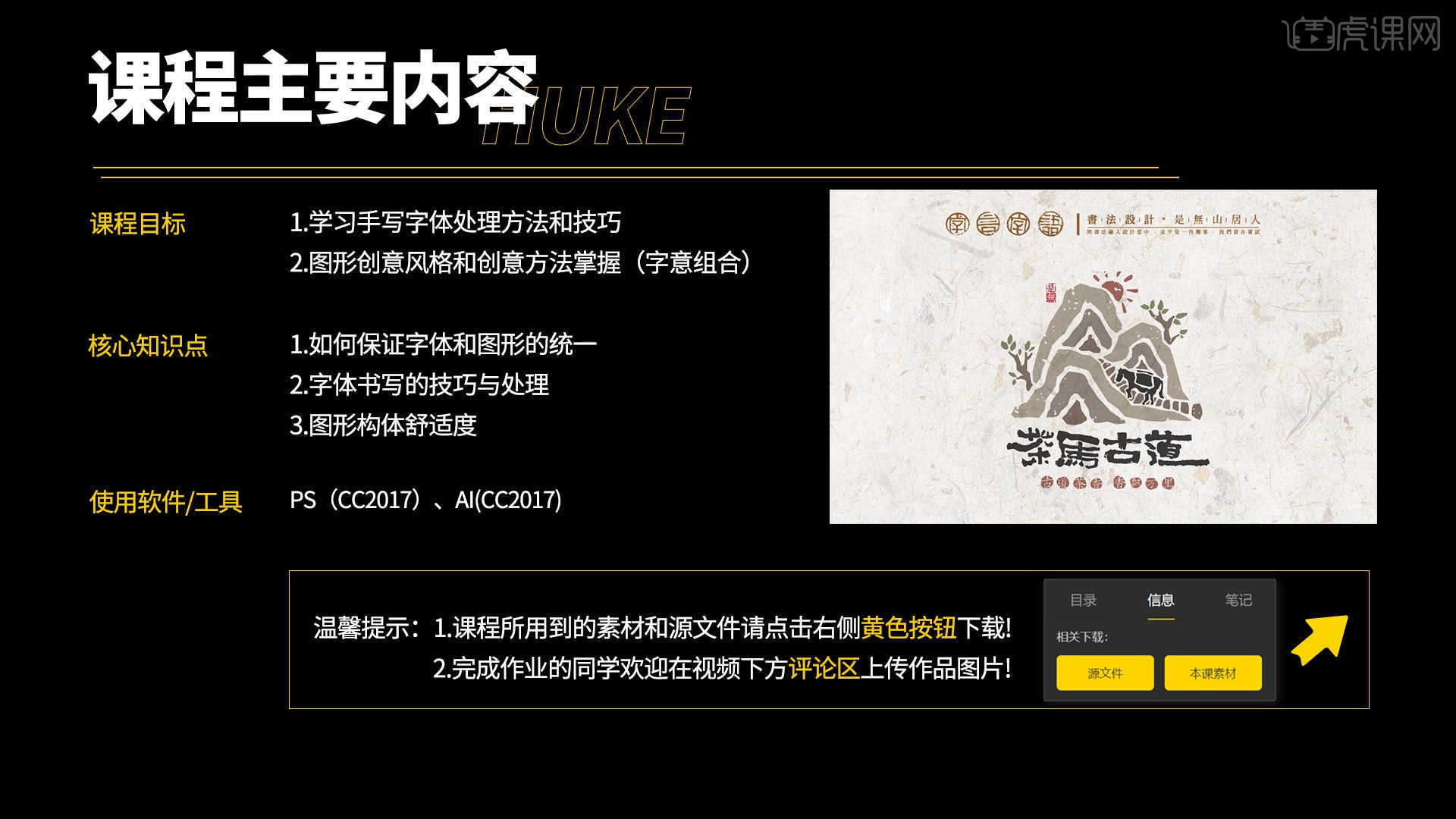
学完本课内容后,同学们可以根据下图作业布置,在视频下方提交作业图片,老师会一一解答。

那我们开始今天的教程吧。
1.打开“最终效果图”,根据当前的内容来讲解案例的制作流程,以及在制作过程中需要注意到的,具体如图示。
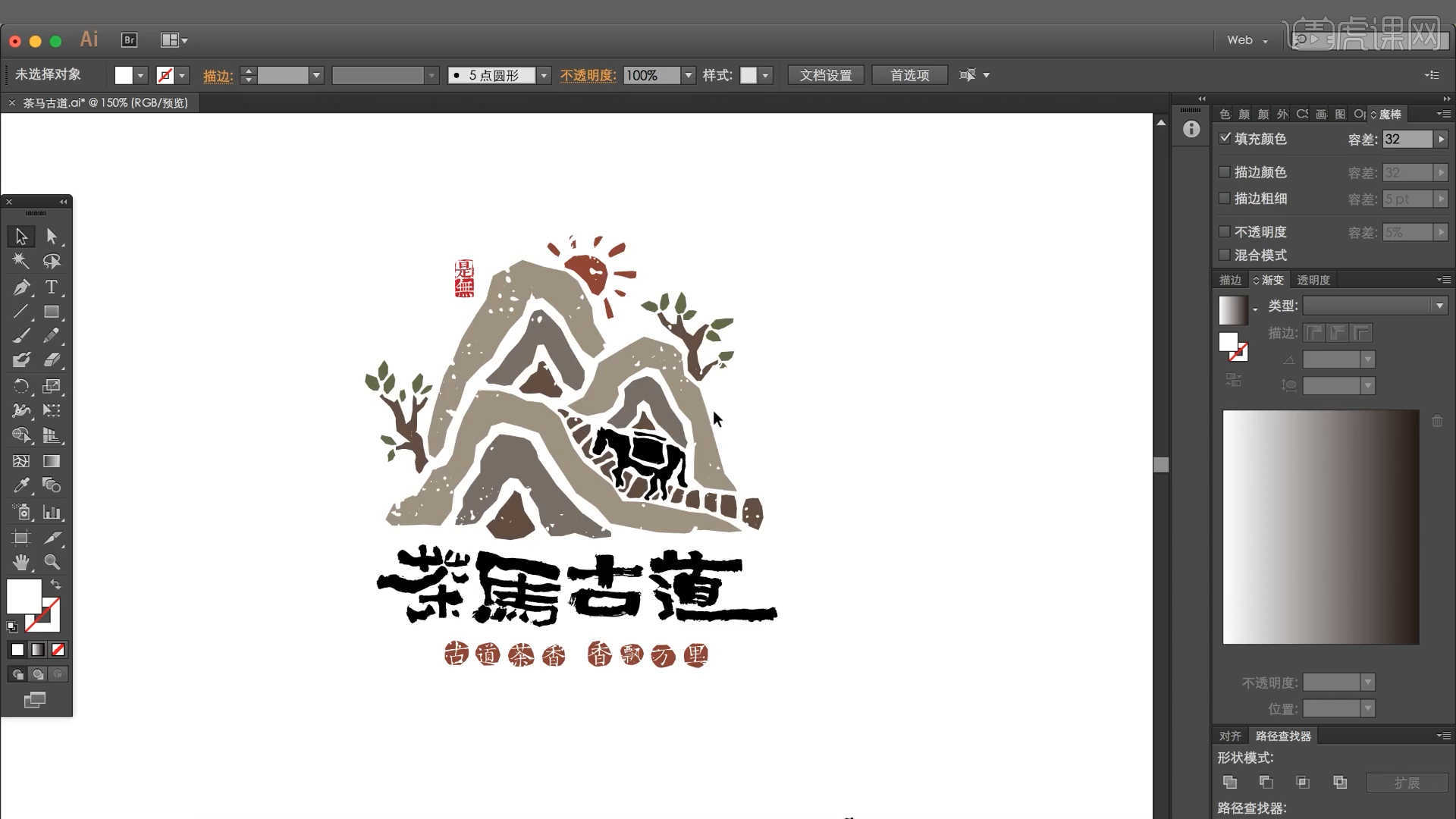
2.在课程的讲解之前老师先绘制了一个手绘稿,根据这个手绘图,讲解有关于“茶马古道”的一些元素。

3.选项“手稿”图片载入到【Photoshop】软件中,在效果器中添加一个【色阶】效果(快捷键:Ctrl+L)增强明暗关系,具体如图示。
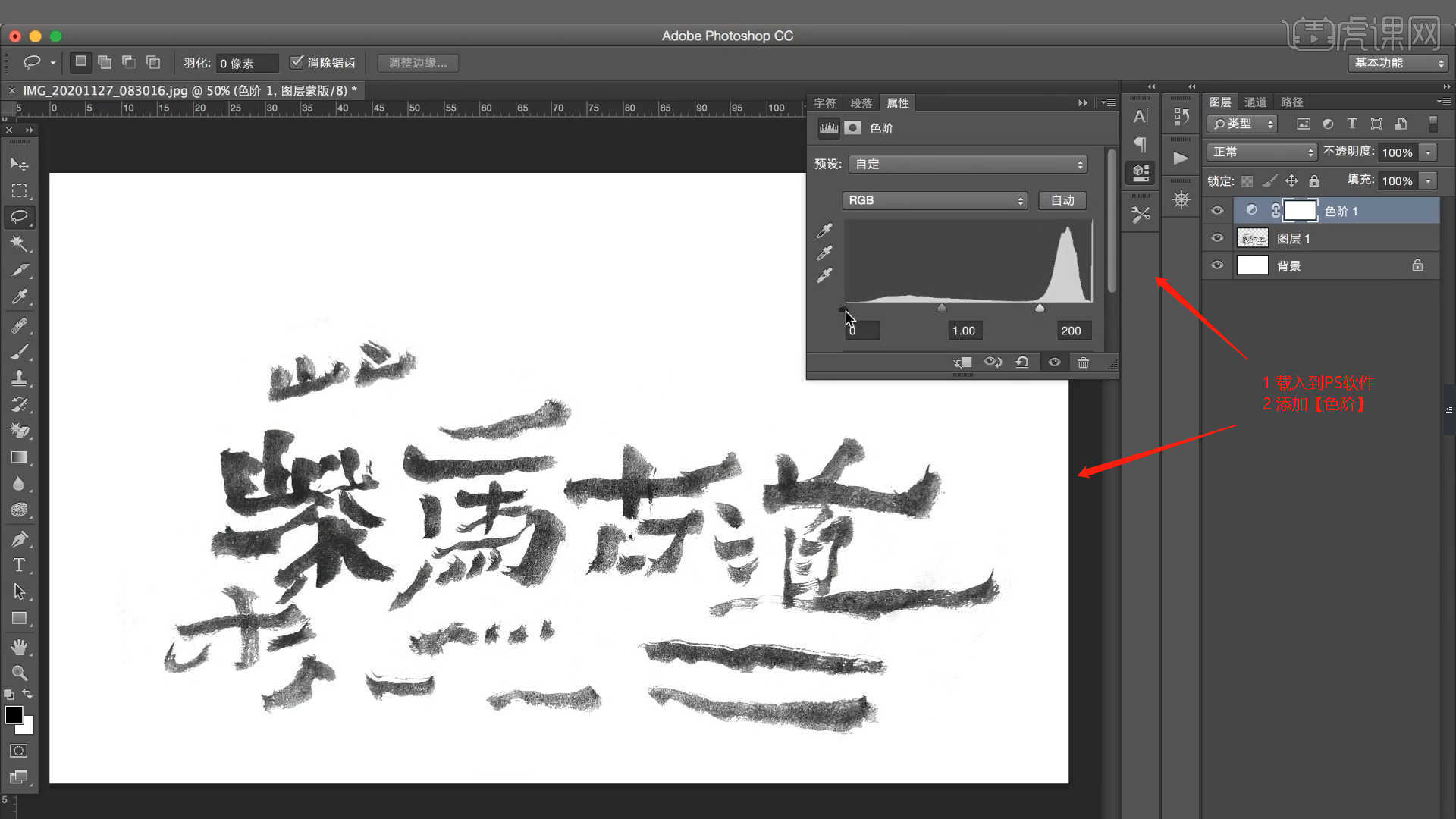
4.利用【套索】工具,【选中笔画】内容,然后对文字“茶马古道”进行排版的操作,具体如图示。
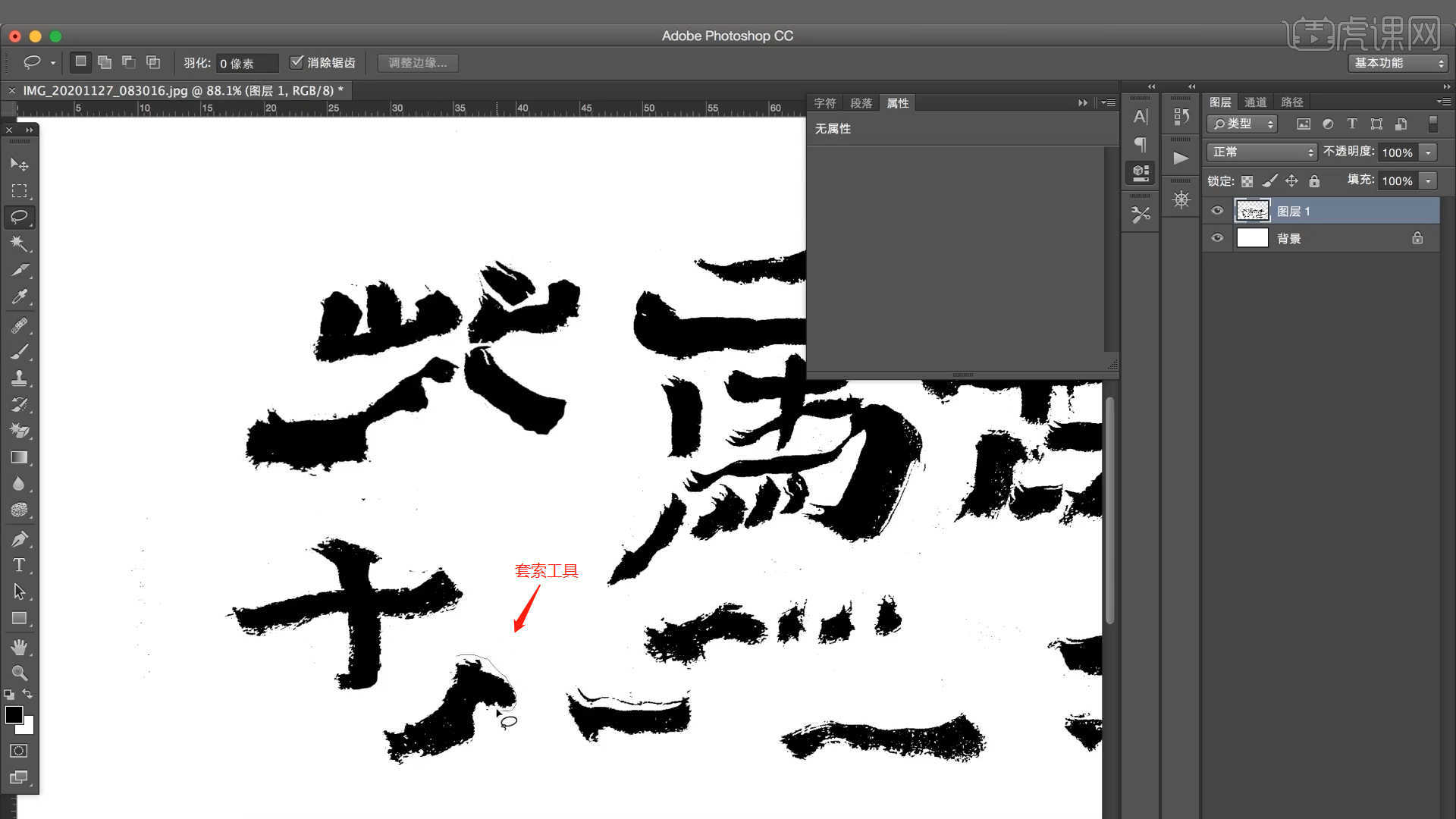
5.选择“文字笔画”内容,利用【变形】命令【快捷键:Ctrl+T】,来调下它的【形状】样式,具体如图示。
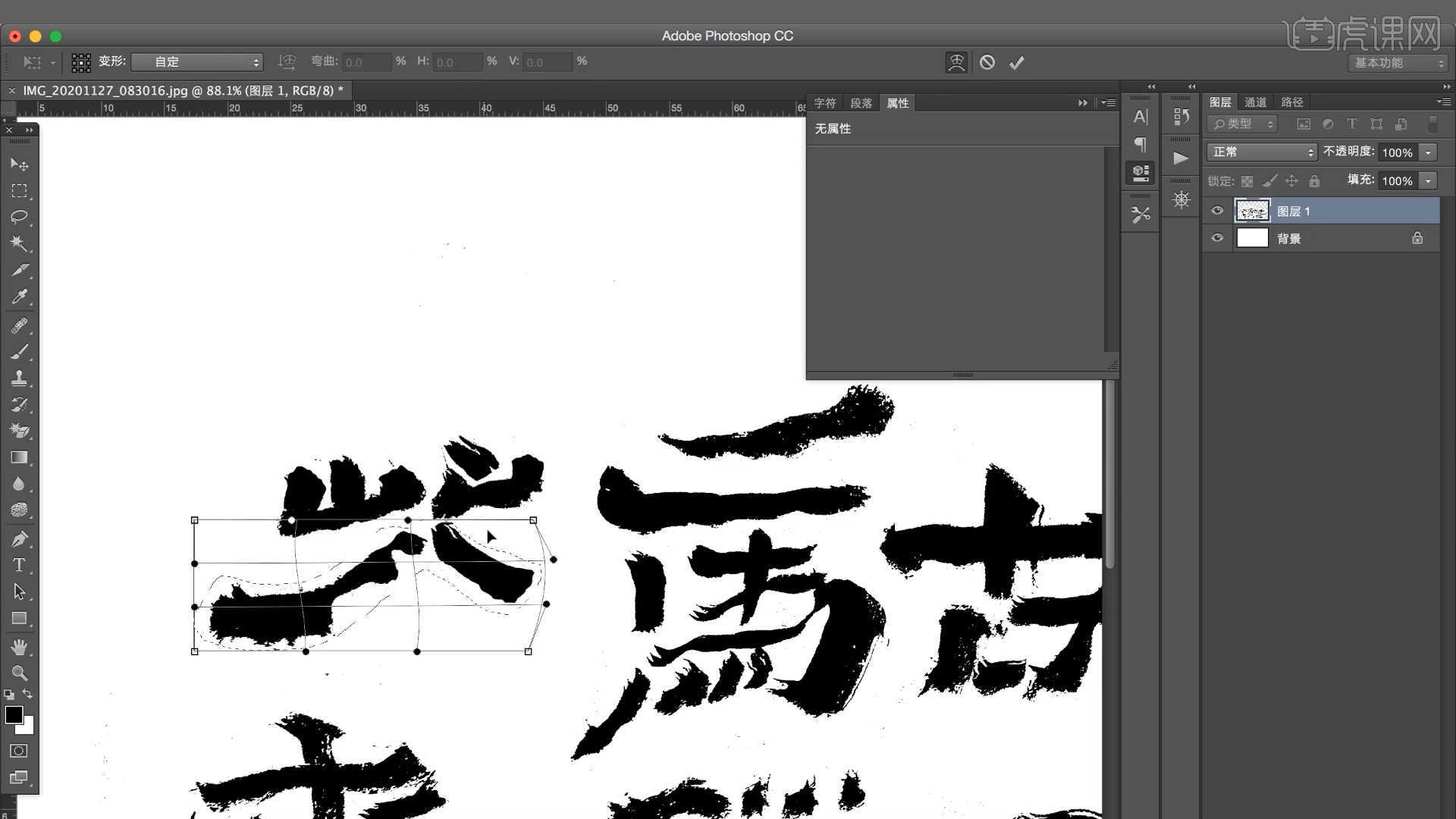
6.文字“茶马古道”调整完成后, 直接复制【快捷键:Ctrl+C】然后切换到AI软件,将内容【粘贴】进来【快捷键:Ctrl+V】。
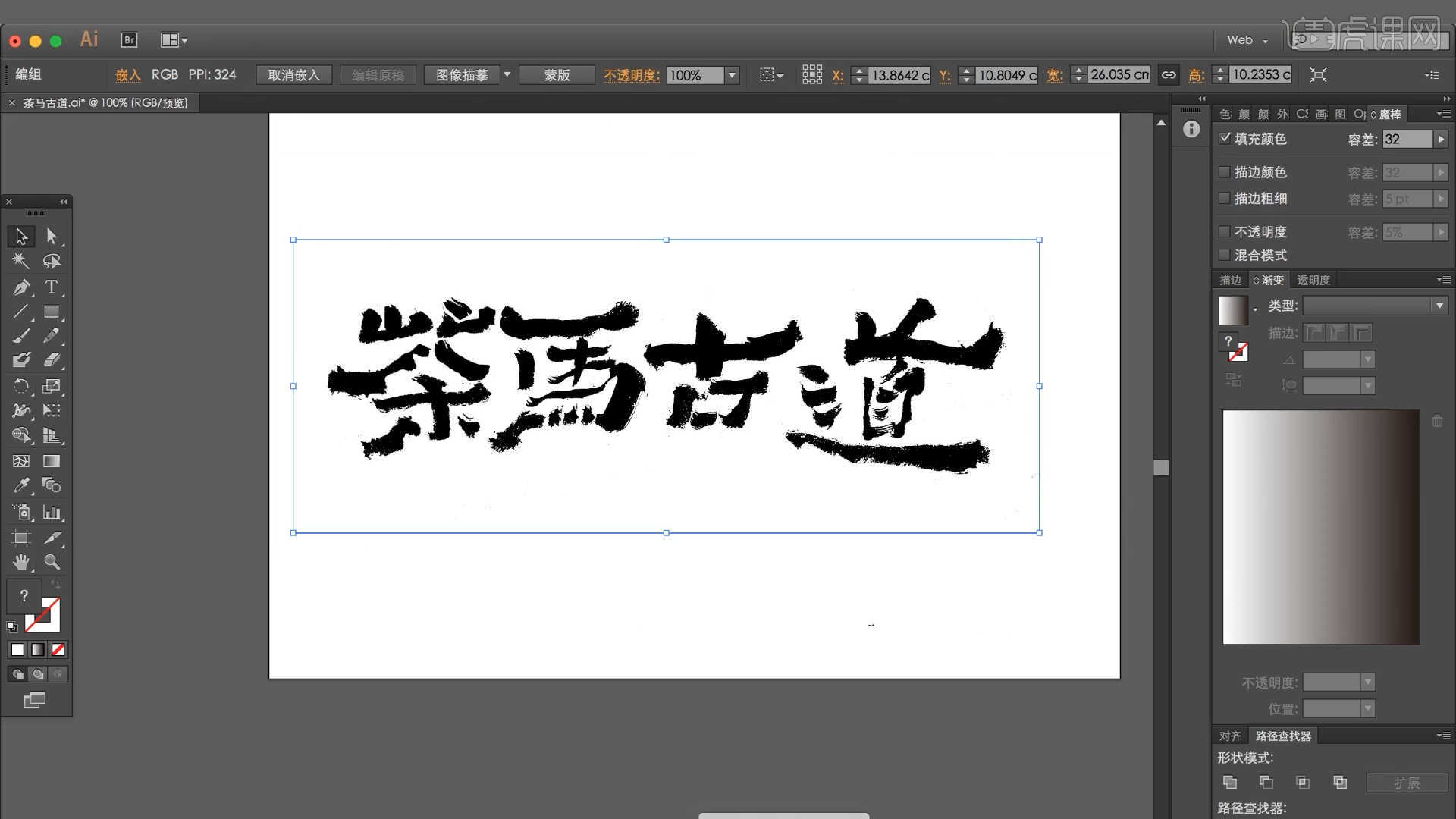
7.在工具栏中使用【钢笔工具】绘制“形状路径”,这里先大概的将“山、太阳、植物”等轮廓线线进行绘制出来。
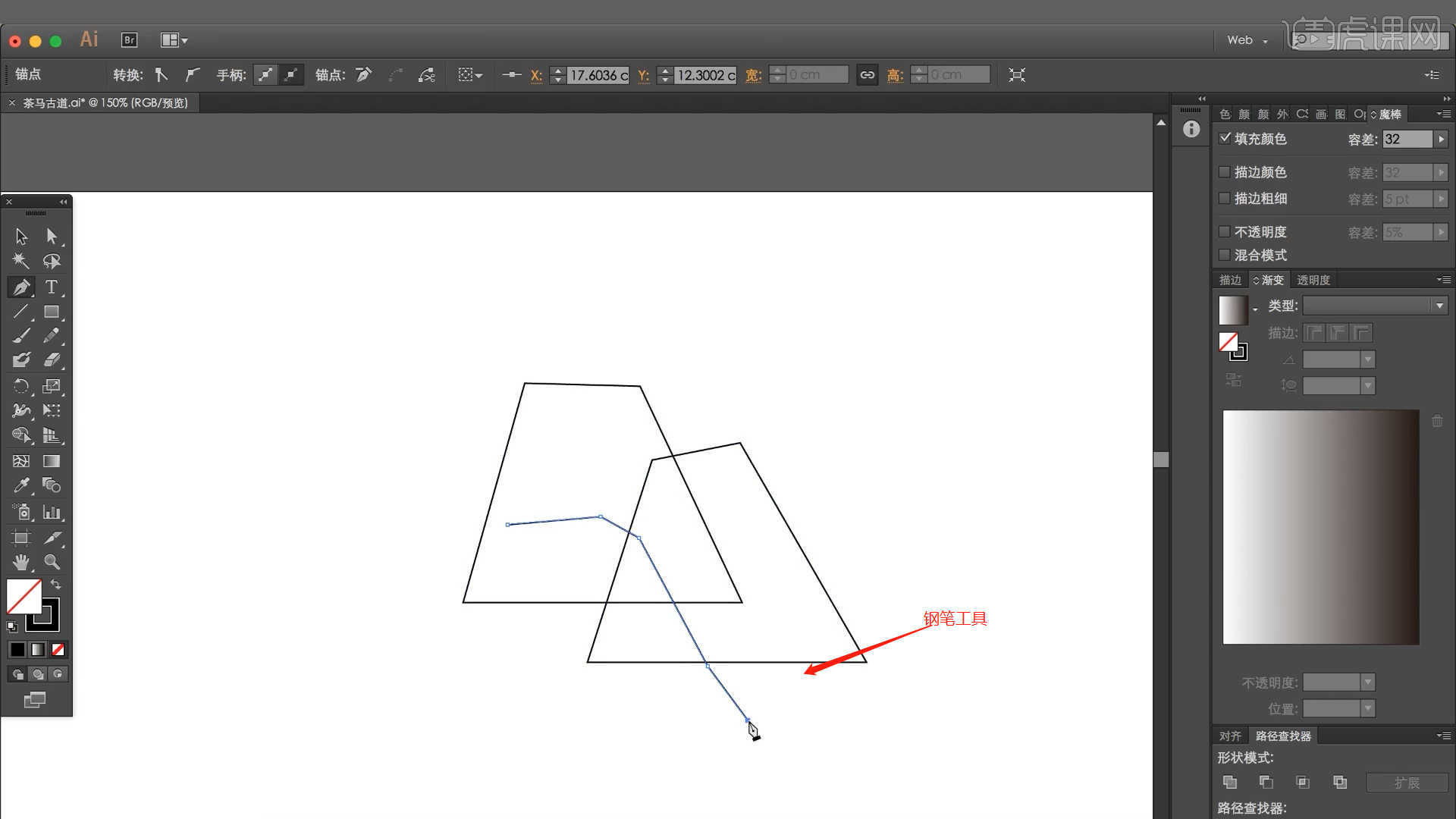
8.绘制完成后,参考刚刚绘制好的“大概”轮廓线,使用【钢笔工具】进行“优化”的操作。

9.调整完成后,对绘制好的形状路径进行“删减”的操作,然后在颜色面板中设置填充颜色,具体如图示。
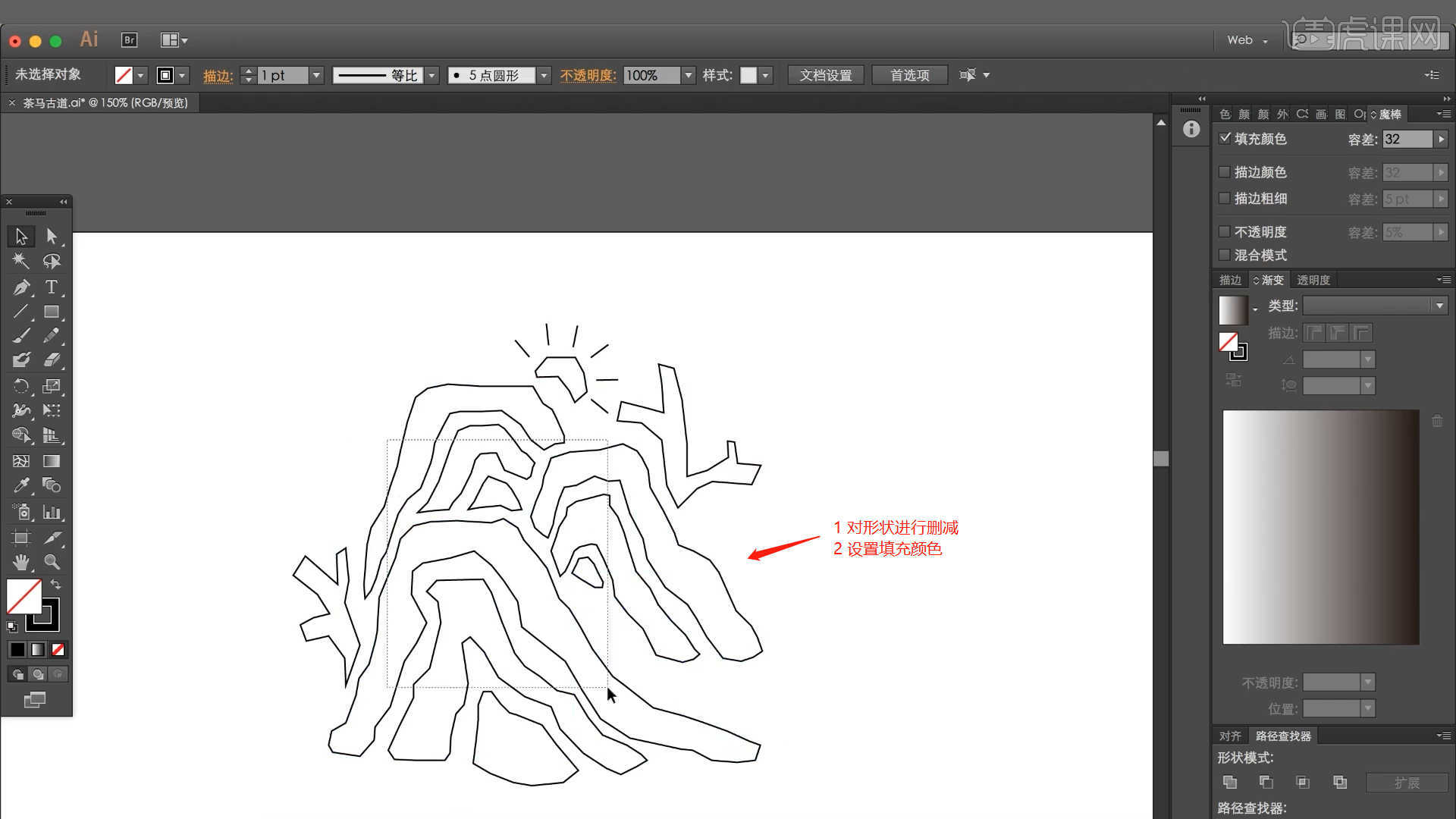
10.将“马”图片素材载入进来,然后参考图片的动物形状,使用【钢笔工具】绘制“形状路径”,具体如图示。
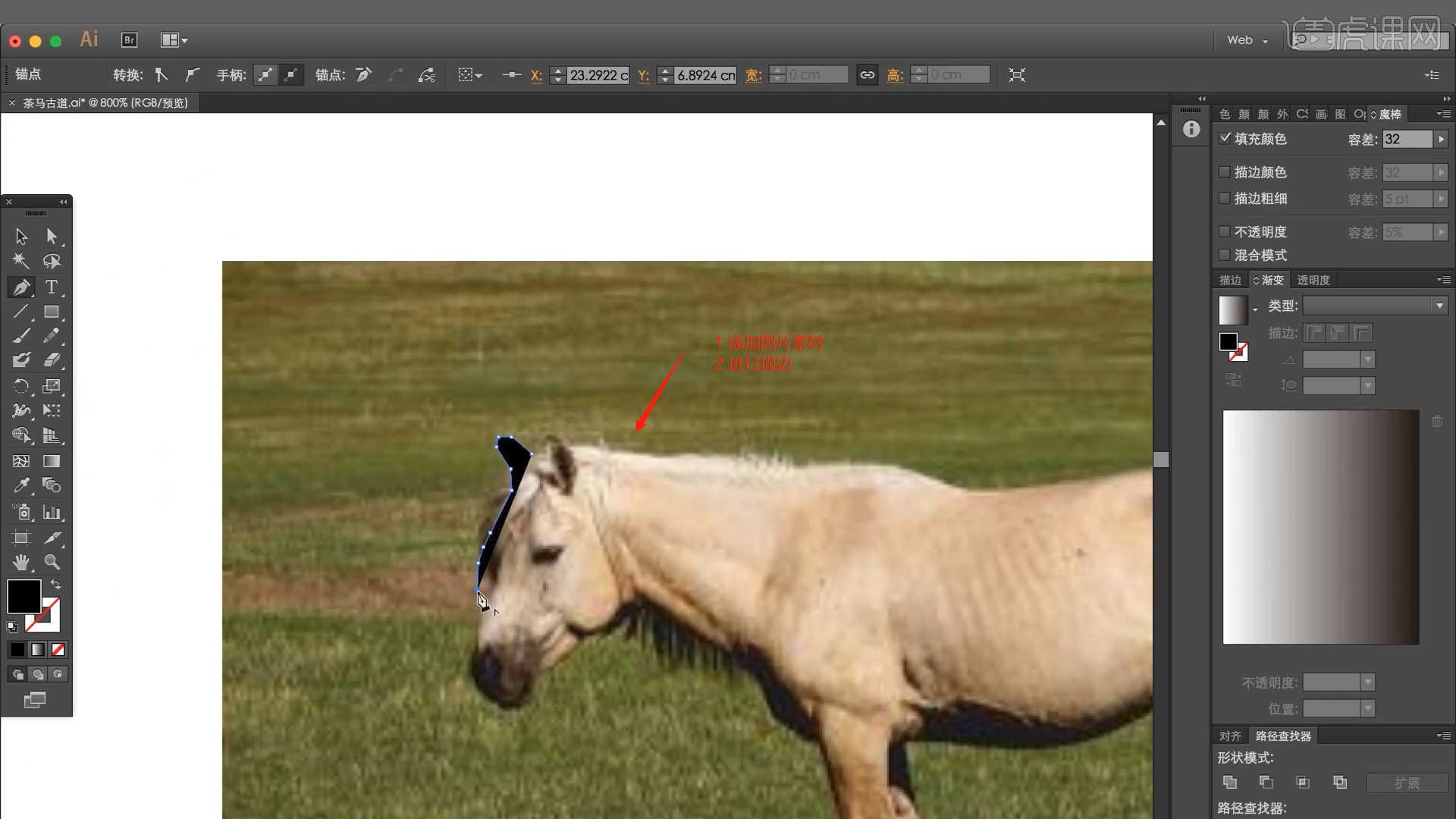
11.将制作好的“马”路径图层载入到“山体”位置,并且调整一下“大小”,然后使用【钢笔工具】参考“外轮廓”进行绘制,具体如图示。
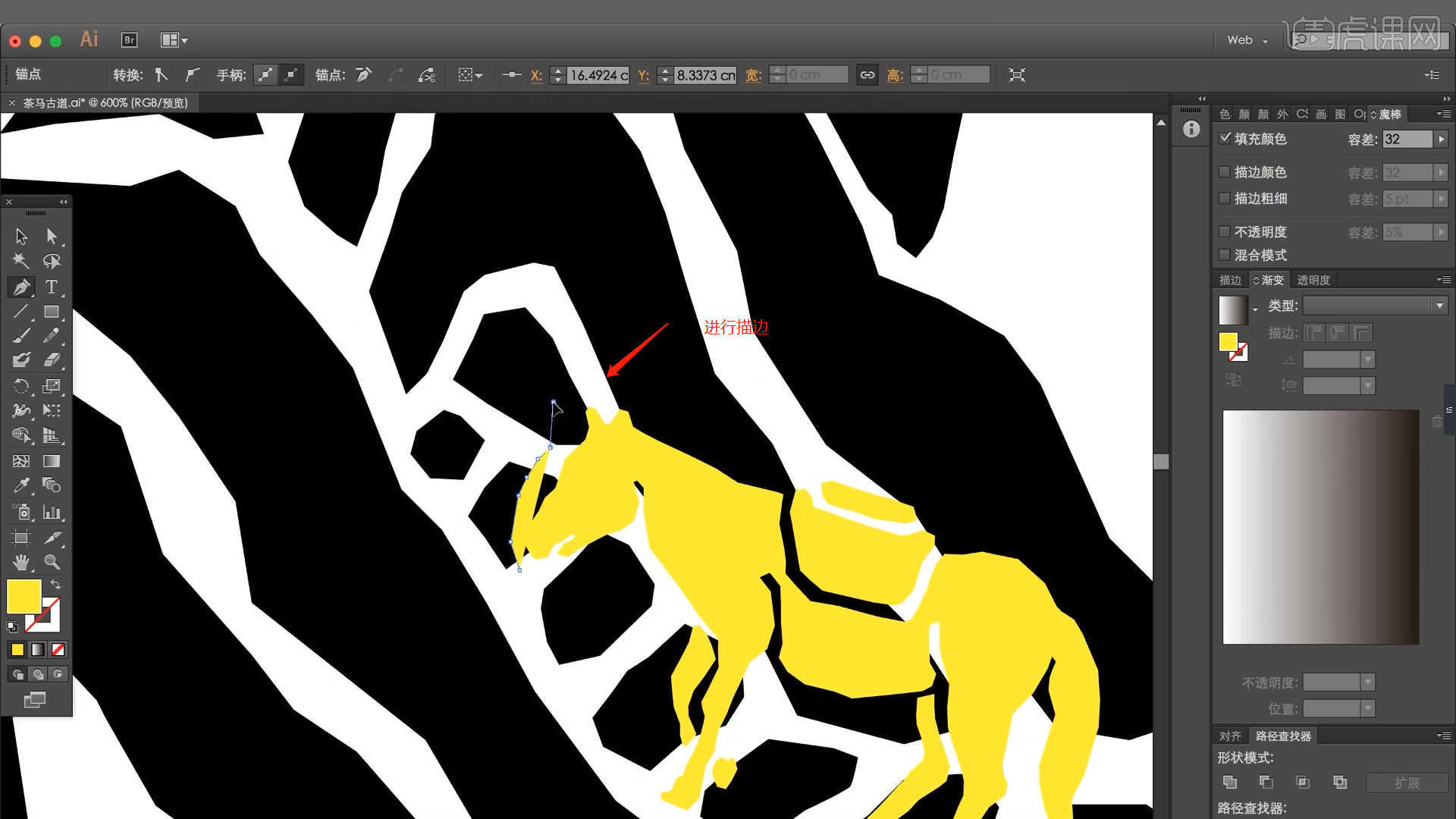
12.选择形状效果,然后使用【路径查找器】进行【删减】的操作,具体如图示。
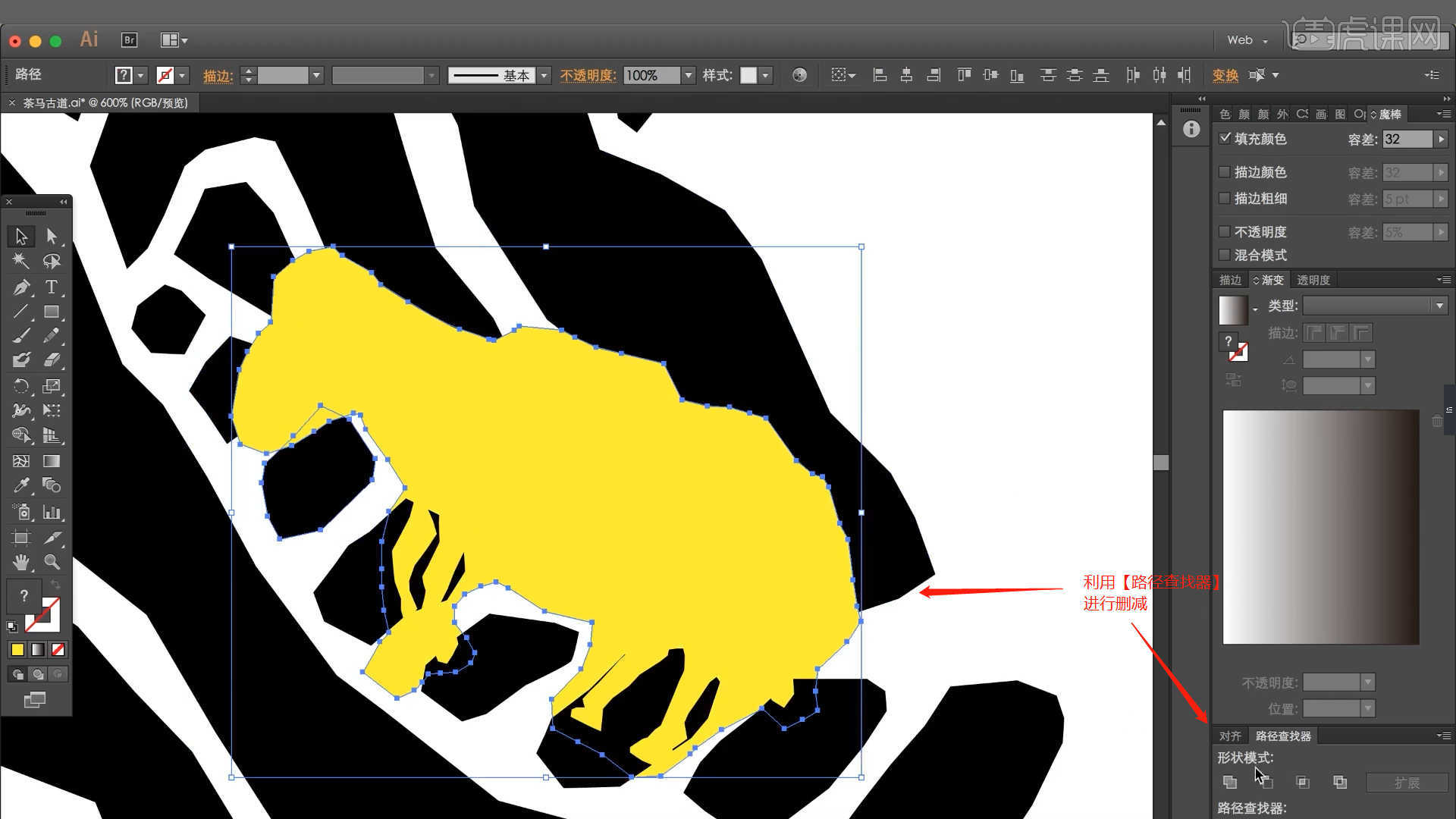
13.选择“山体”模型,在【颜色】面板中“单独”给每个山体设置【颜色】,具体如图示。

14.在工具栏中使用【文本】输入文字“古道香茶...”并且修改字体调整文本的大小,然后在颜色面板中设置填充颜色,具体如图示。

15.参考“文字的路径”,在工具栏中使用【钢笔工具】绘制“形状路径”,然后在颜色面板中设置填充颜色,具体如图示。
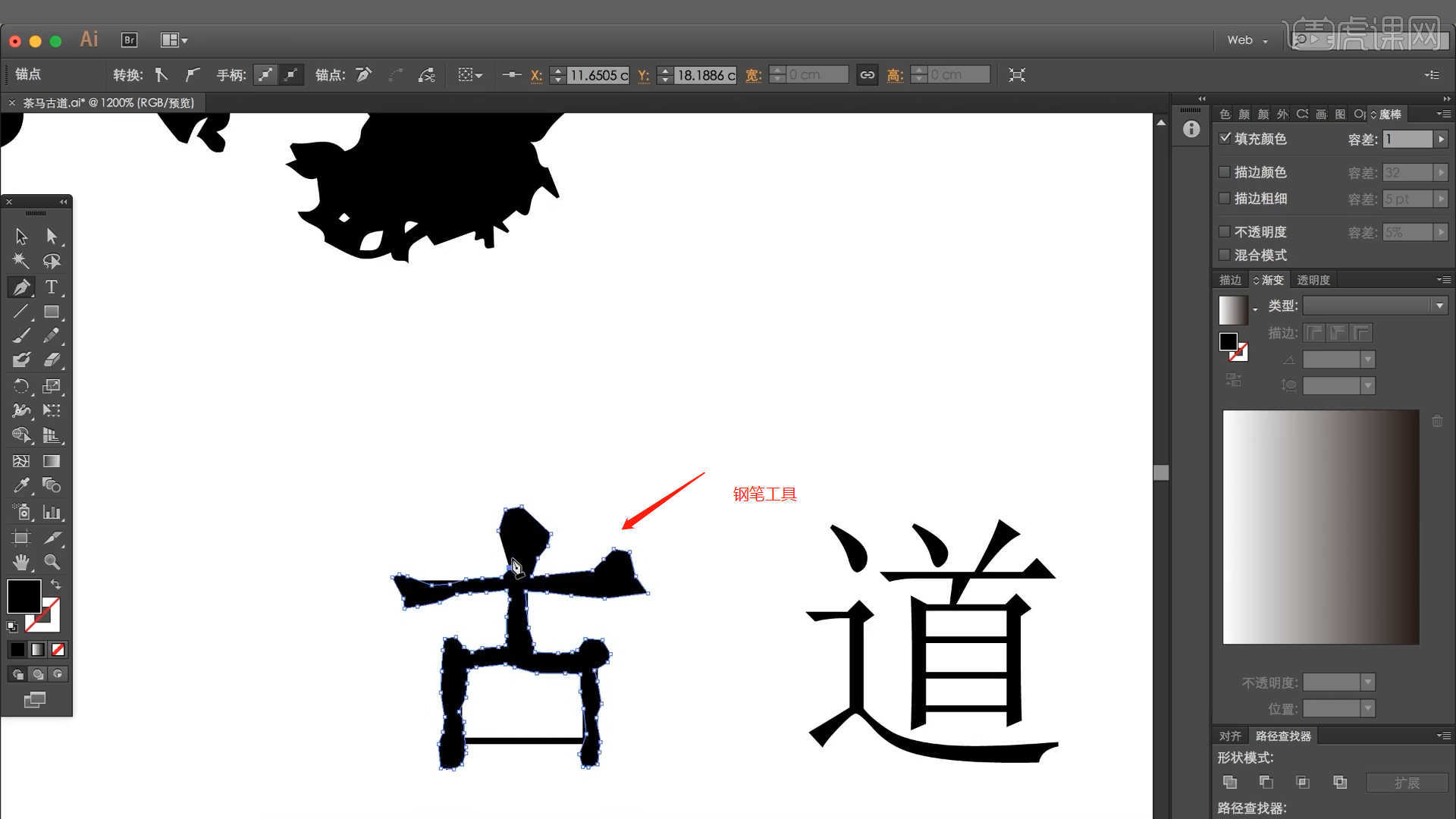
16.在工具栏中使用【文本】输入文字“茶”并且修改字体调整文本的大小,然后使用【钢笔工具】参考“文字”绘制“形状路径”,具体如图示。
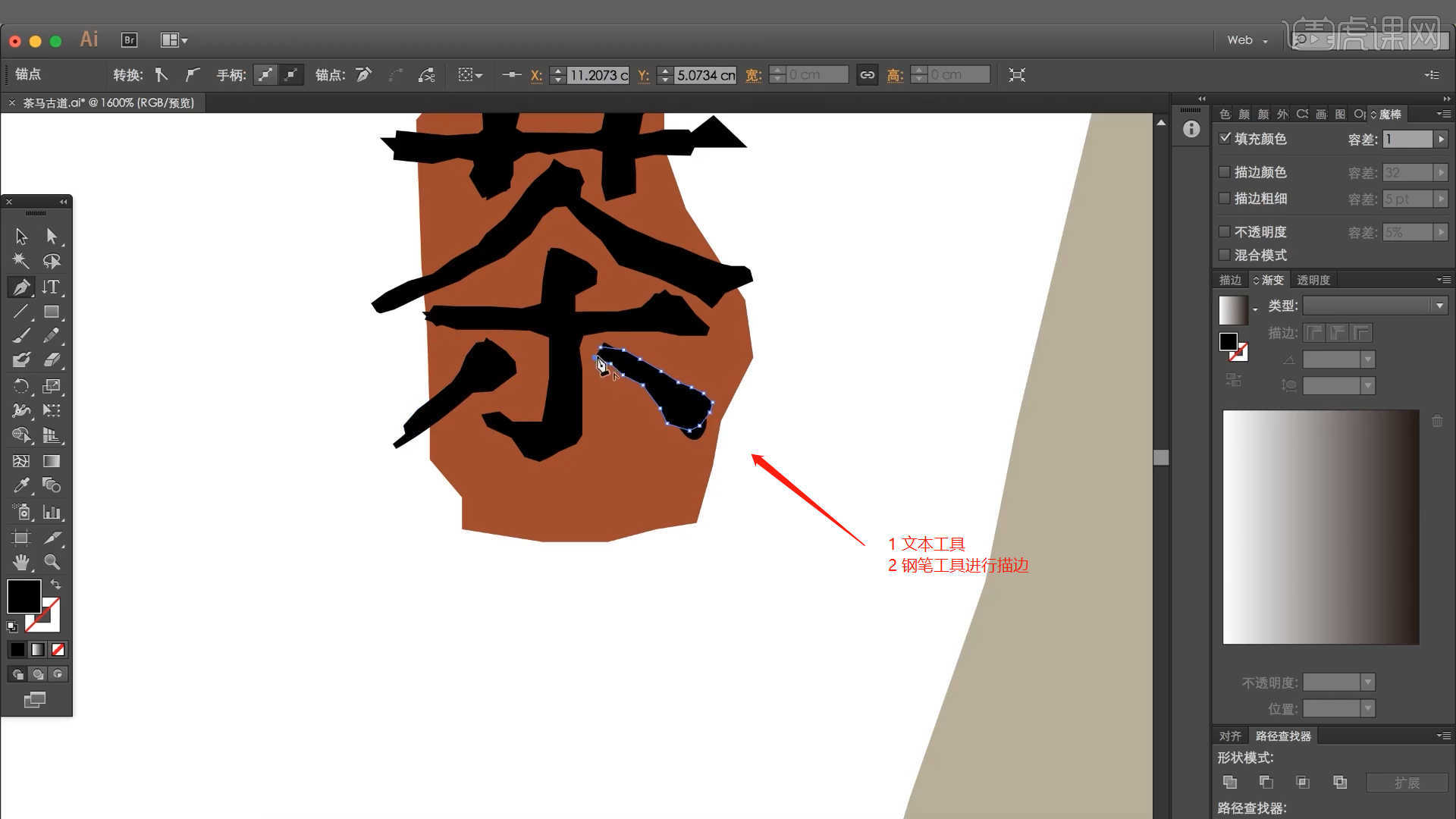
17.回顾所讲解到的知识点进行总结,难重点同学们可以在下方评论区进行留言,老师会根据你们的问题进行回复。
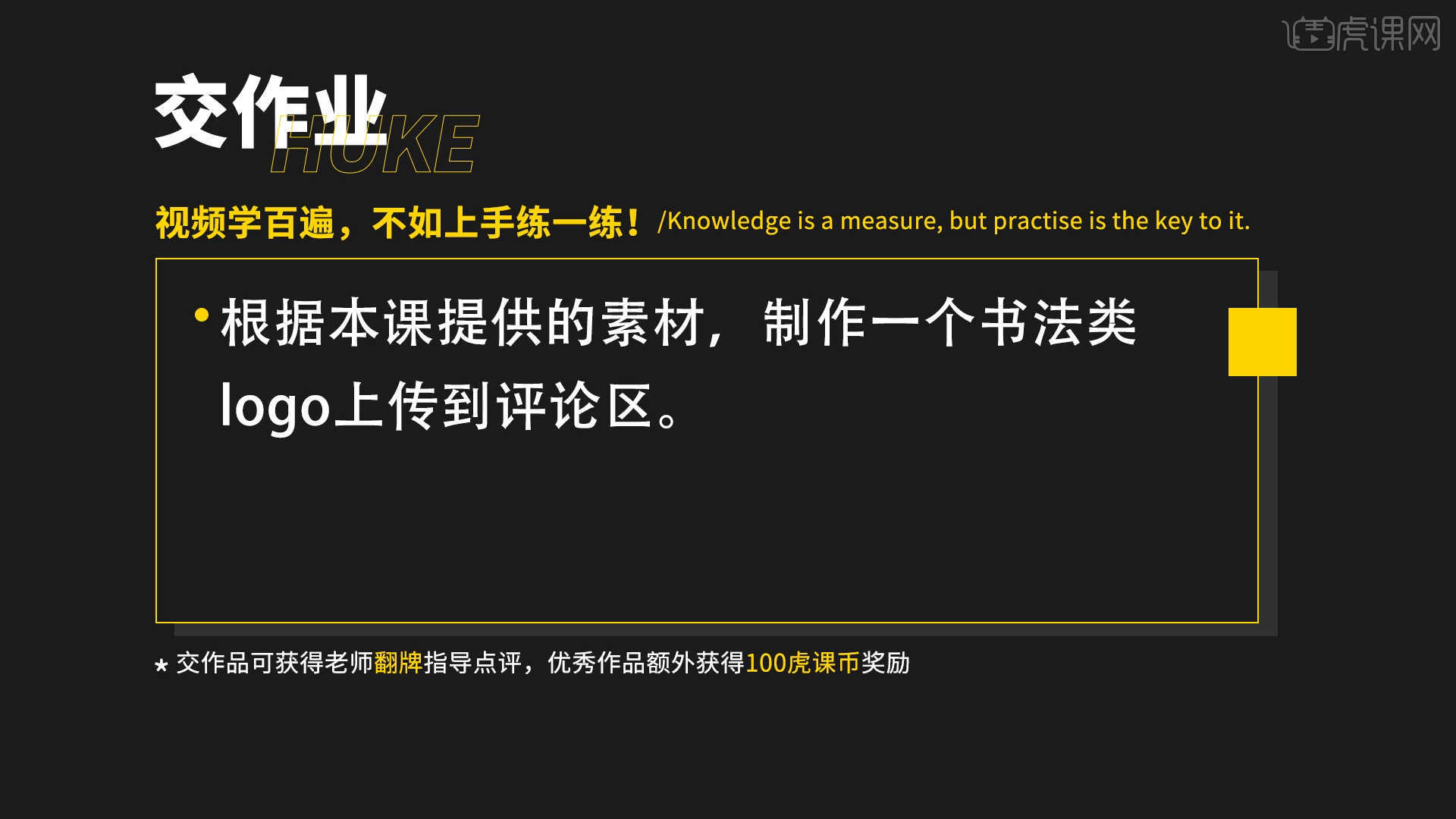
18.最终效果如图示,视频学百遍,不如上手练一练!你学会了吗?

以上就是PS+AI-「茶马古道」书法字体Logo设计图文教程的全部内容了,你也可以点击下方的视频教程链接查看本节课的视频教程内容,虎课网每天可以免费学一课,千万不要错过哦!














