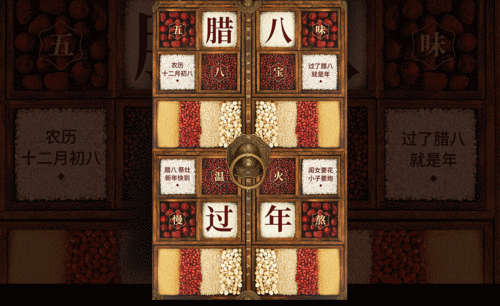PS-“过了腊八就是年”创意动态海报图文教程发布时间:2022年01月03日 08:01
虎课网为您提供海报设计版块下的PS-“过了腊八就是年”创意动态海报图文教程,本篇教程使用软件为PS (CC2016),难度等级为中级拔高,下面开始学习这节课的内容吧!
本节课讲解 Photoshop(简称PS)软件 - “过了腊八就是年”创意海报,同学们可以在下方评论区进行留言,老师会根据你们的问题进行回复,作业也可以在评论区进行提交。
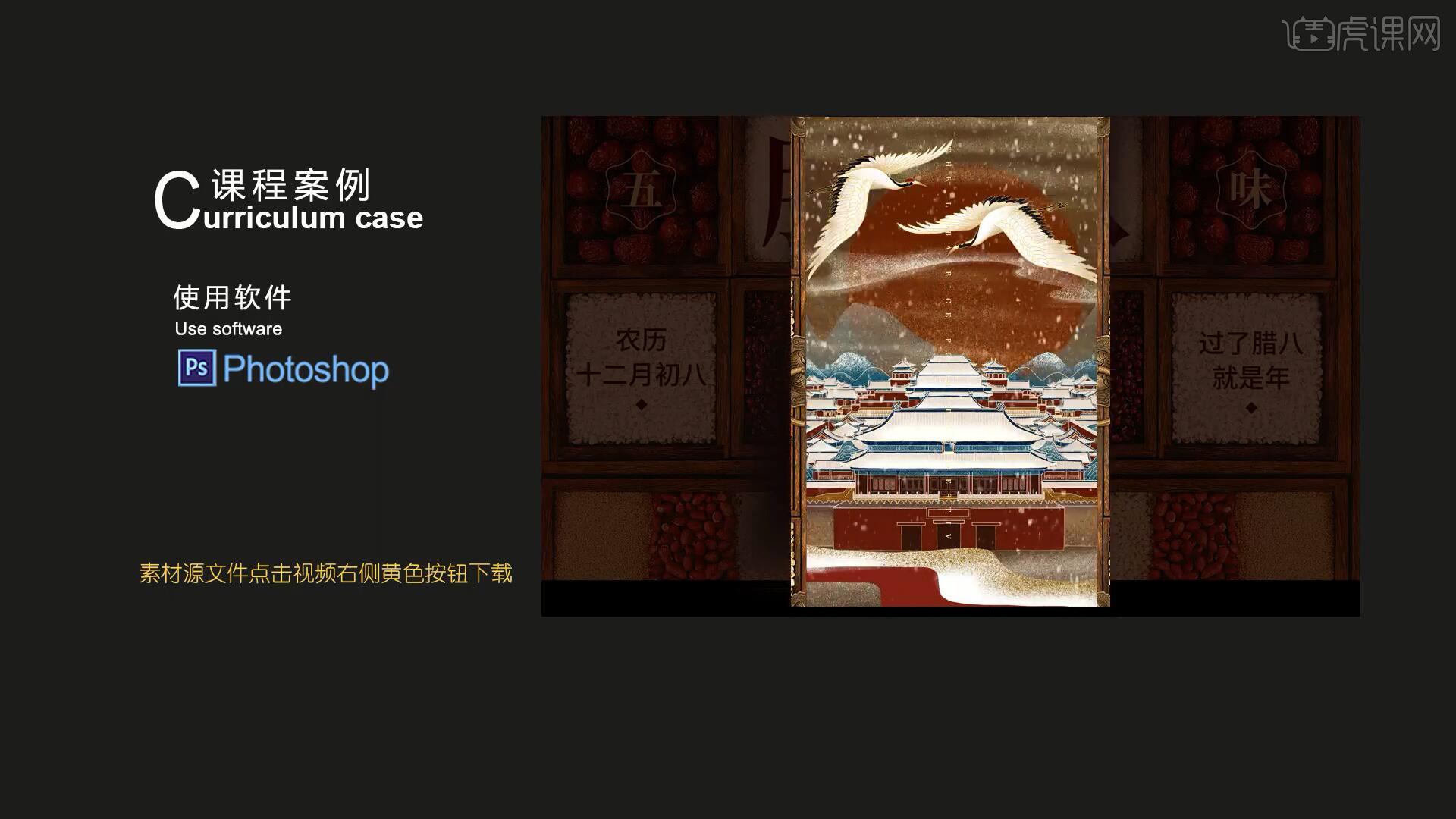
课程核心知识点:画面创意想法构思,文案层次和排版效果,整体细节处理和动态效果的设计。
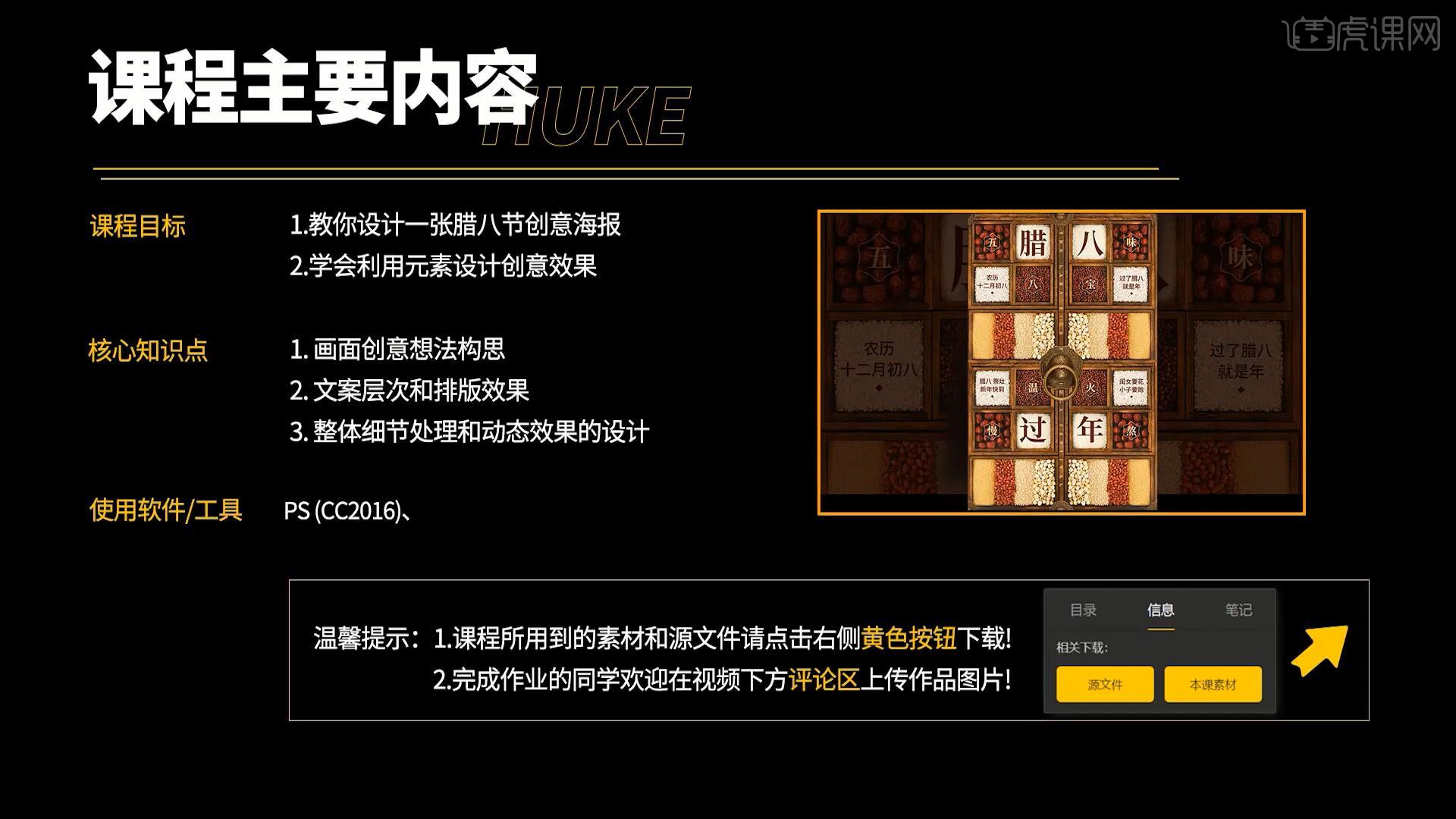
学完本课内容后,同学们可以根据下图作业布置,在视频下方提交作业图片,老师会一一解答。
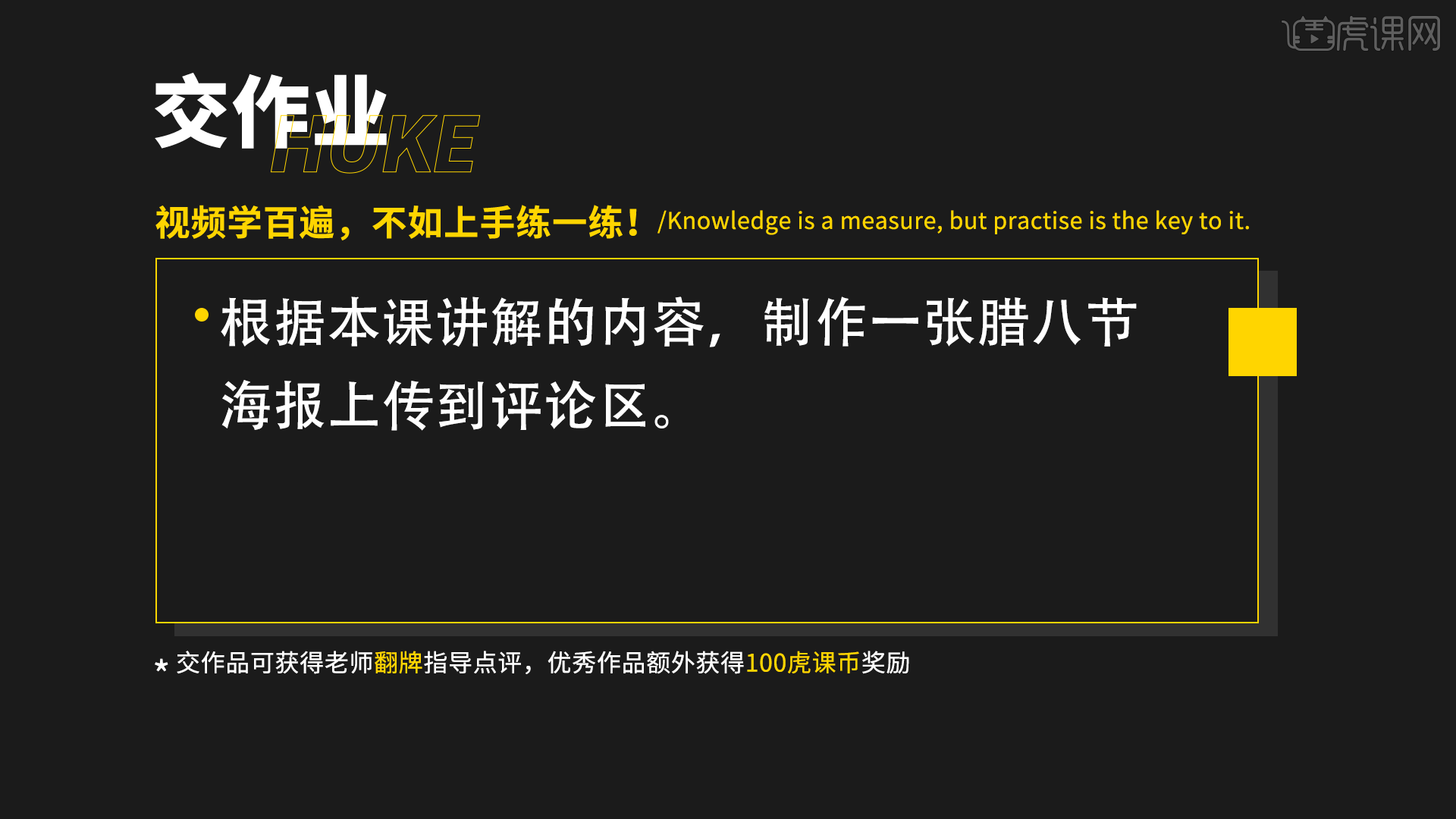
那我们开始今天的教程吧。
1.在讲解之前先对本次实操文案要求进行浏览,根据当前的要求来讲解案例的制作流程,以及在制作过程中需要注意到的内容,如图所示。
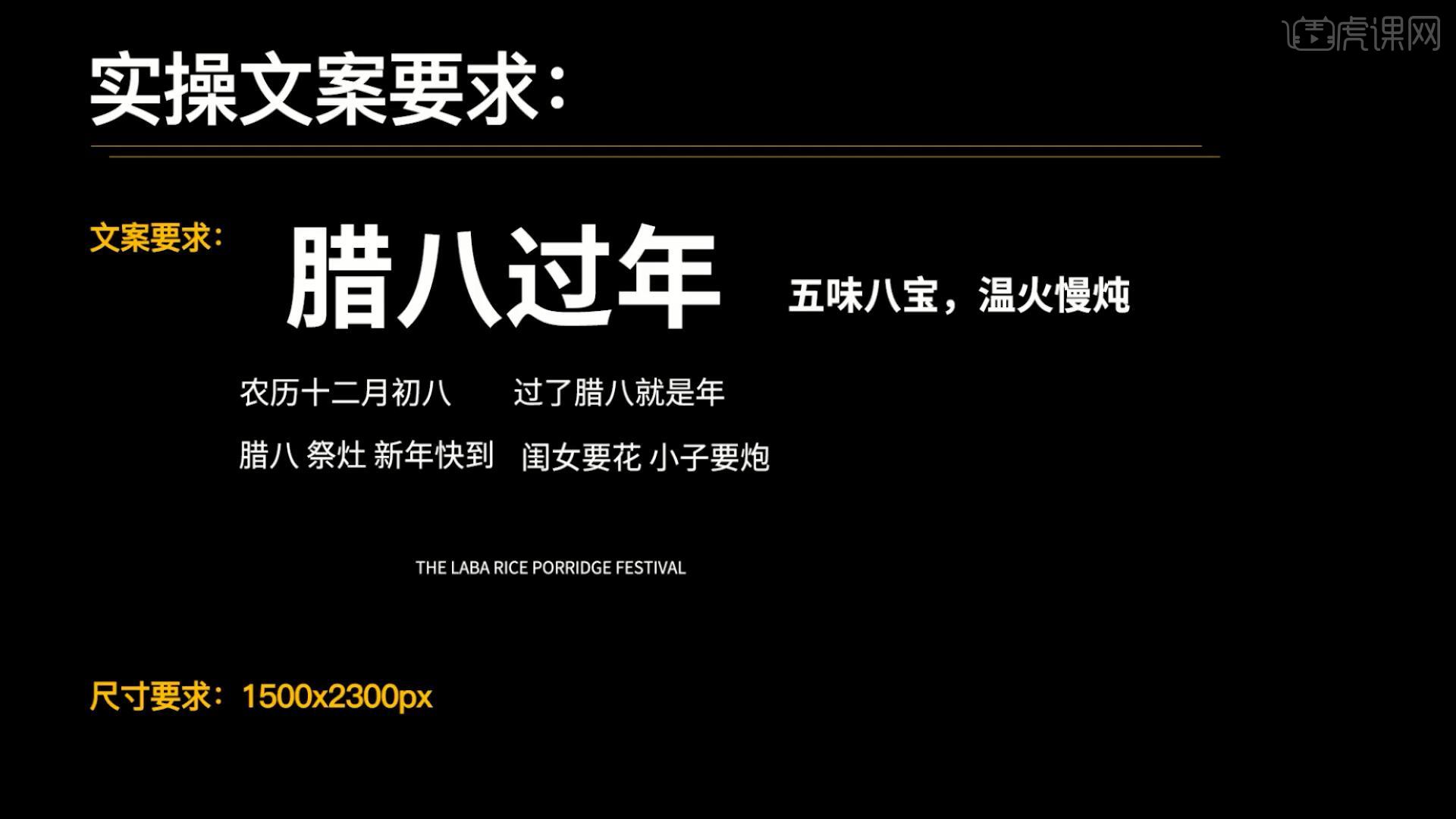
2.【文件-新建】一个1500x2300像素的画板,将文案要求.psd素材拖入PS中,在文案要求中选中文案,拖入到画布中,对文案图层进行【图层编组】【快捷键:Ctrl+G】,命名为文案,如图所示。
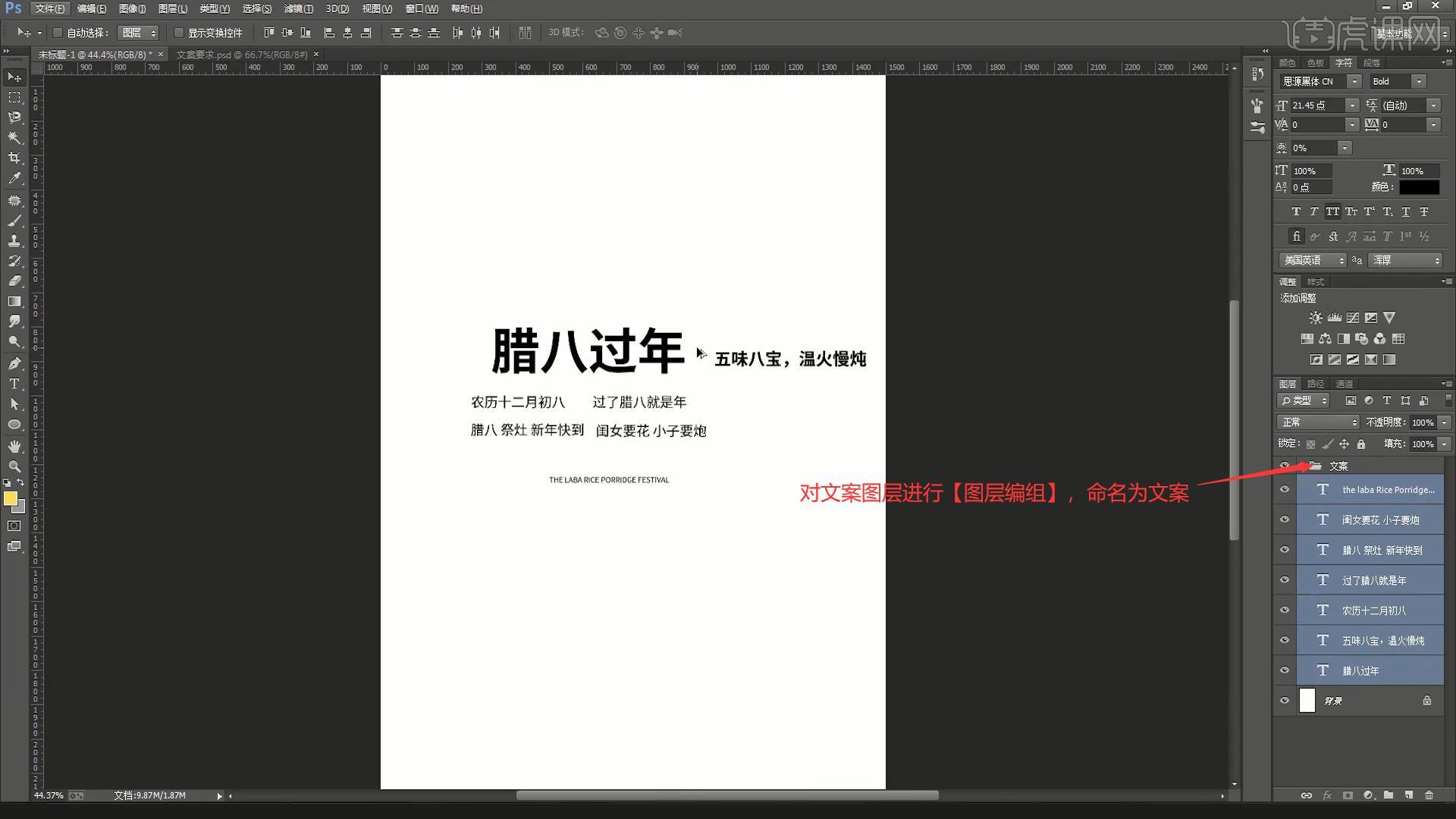
3.将腊八粥原材料的图片素材拖入PS中,【自由变换】旋转90°,右键【水平翻转】然后摆放到画面左边顶部位置,如图所示。
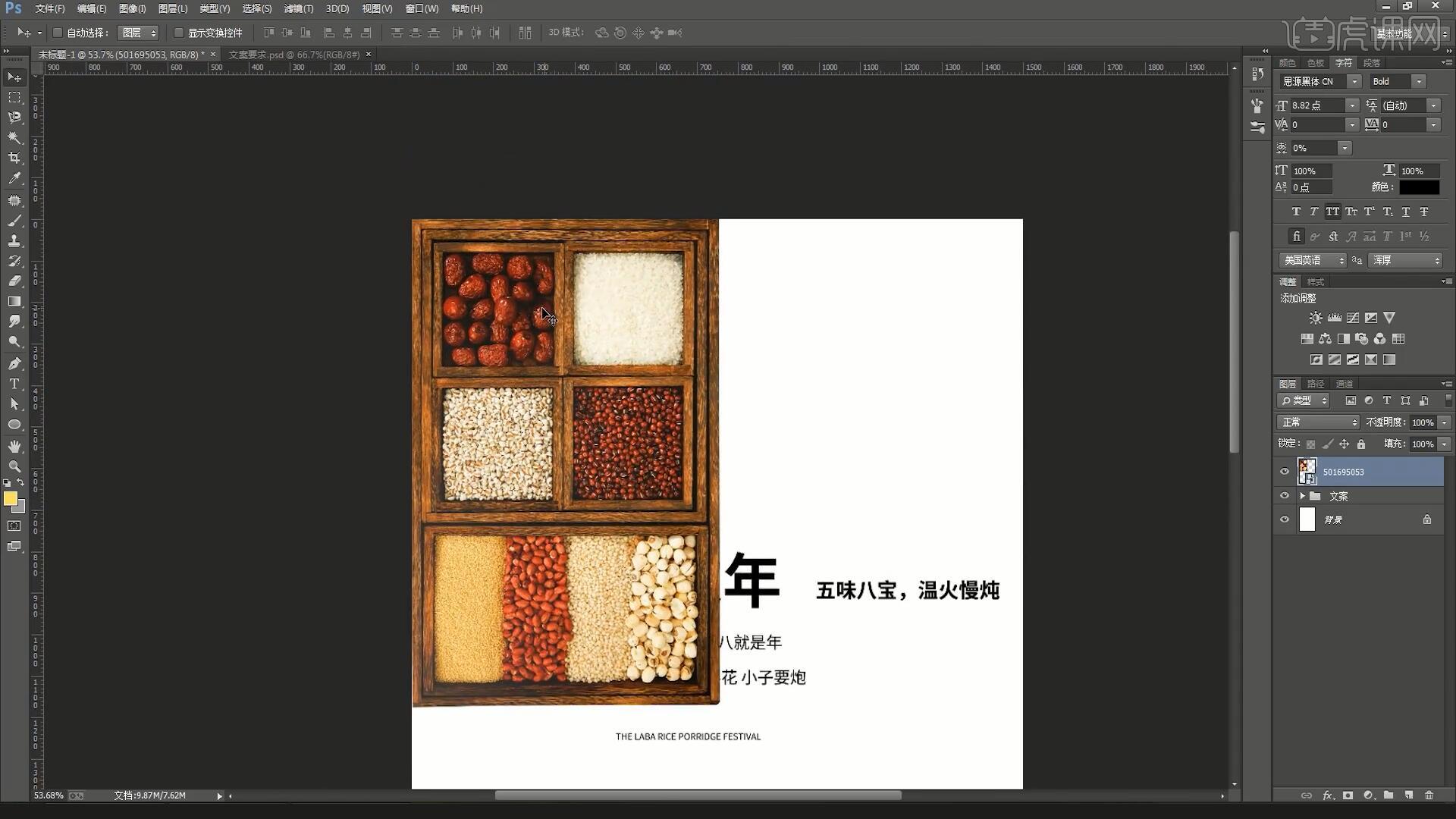
4.【移动并复制】【快捷键:按住Alt并拖动】,然后再【水平翻转】形成对称,选中这两个图层,再次【移动并复制】到底部,如图所示。
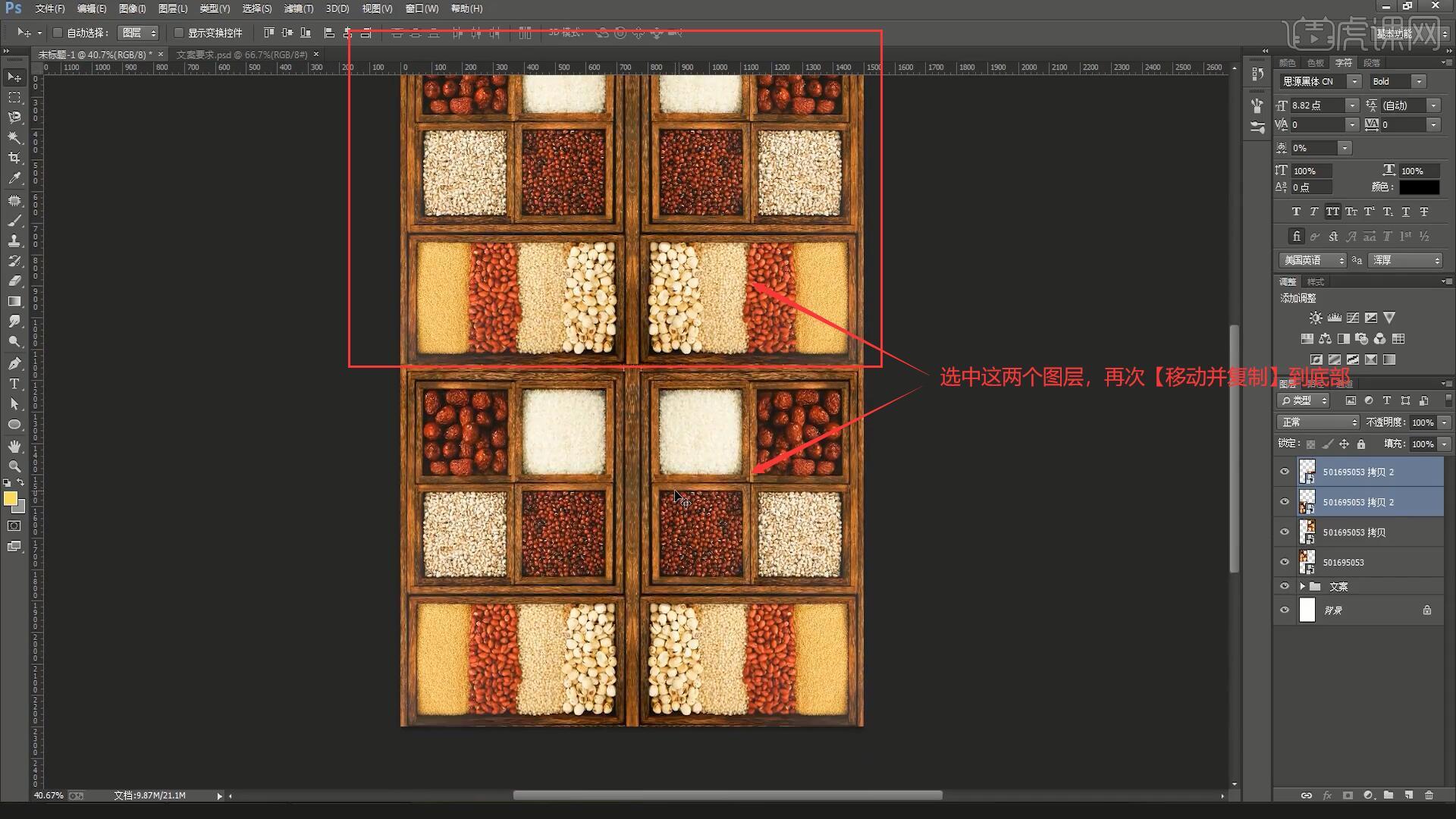
5.将文案组移至顶层,移动‘腊八过节’文案移动至顶部与大米衔接在一起,设置【字体-思源宋体】,然后拆分文字,【移动并复制】将文字改为‘八’,如图所示。
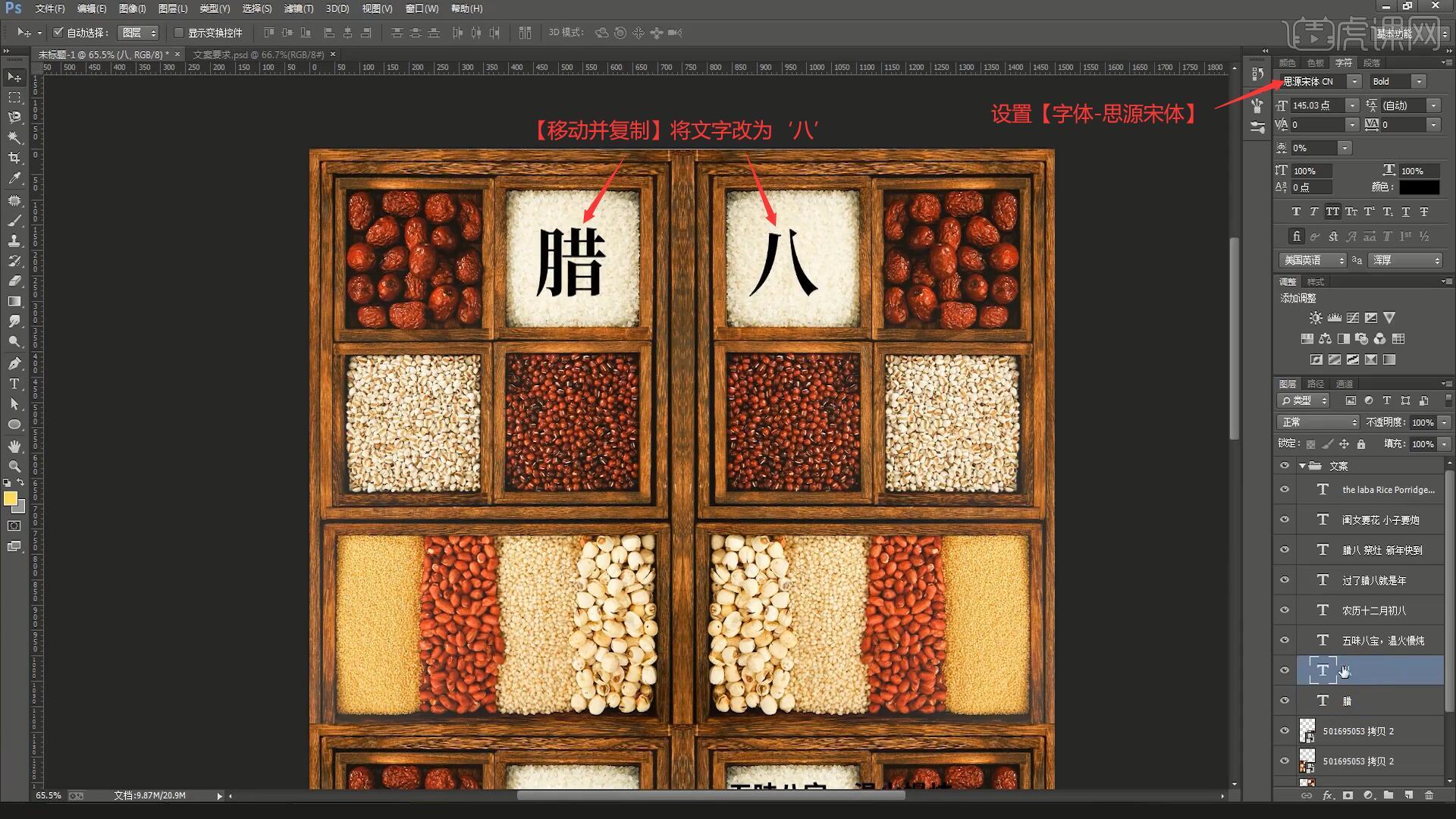
6.将‘腊’和‘八’字整体适当放大,调整位置后设置为红枣的红色,颜色使用吸管吸取并调整饱和度,如图所示。
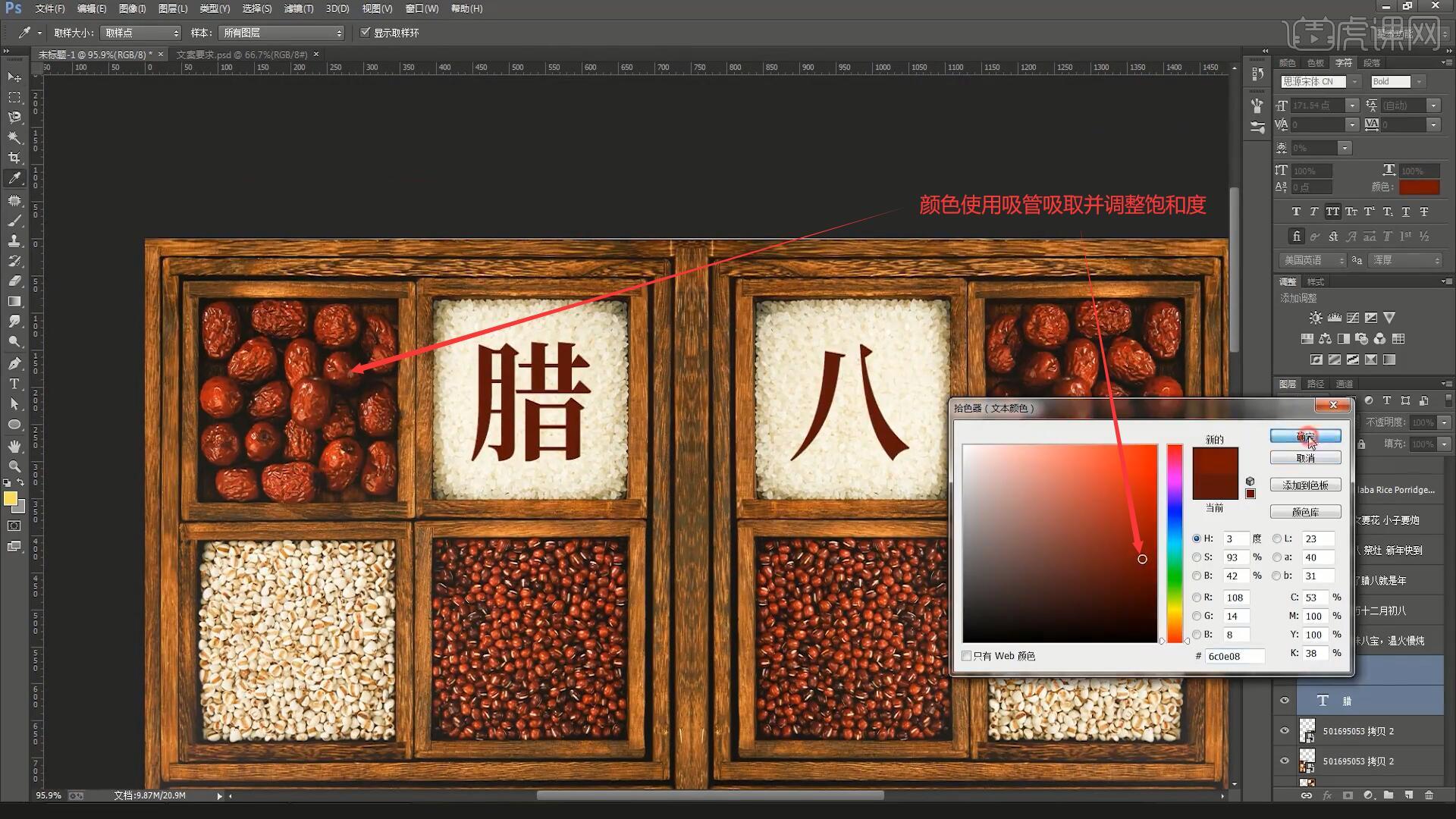
7.为四个原材料素材图层进行【图层编组】,分别命名为左和右,【移动并复制】‘腊’和‘八’图层至下方大米处,更改文字为‘过’和‘年’,如图所示。
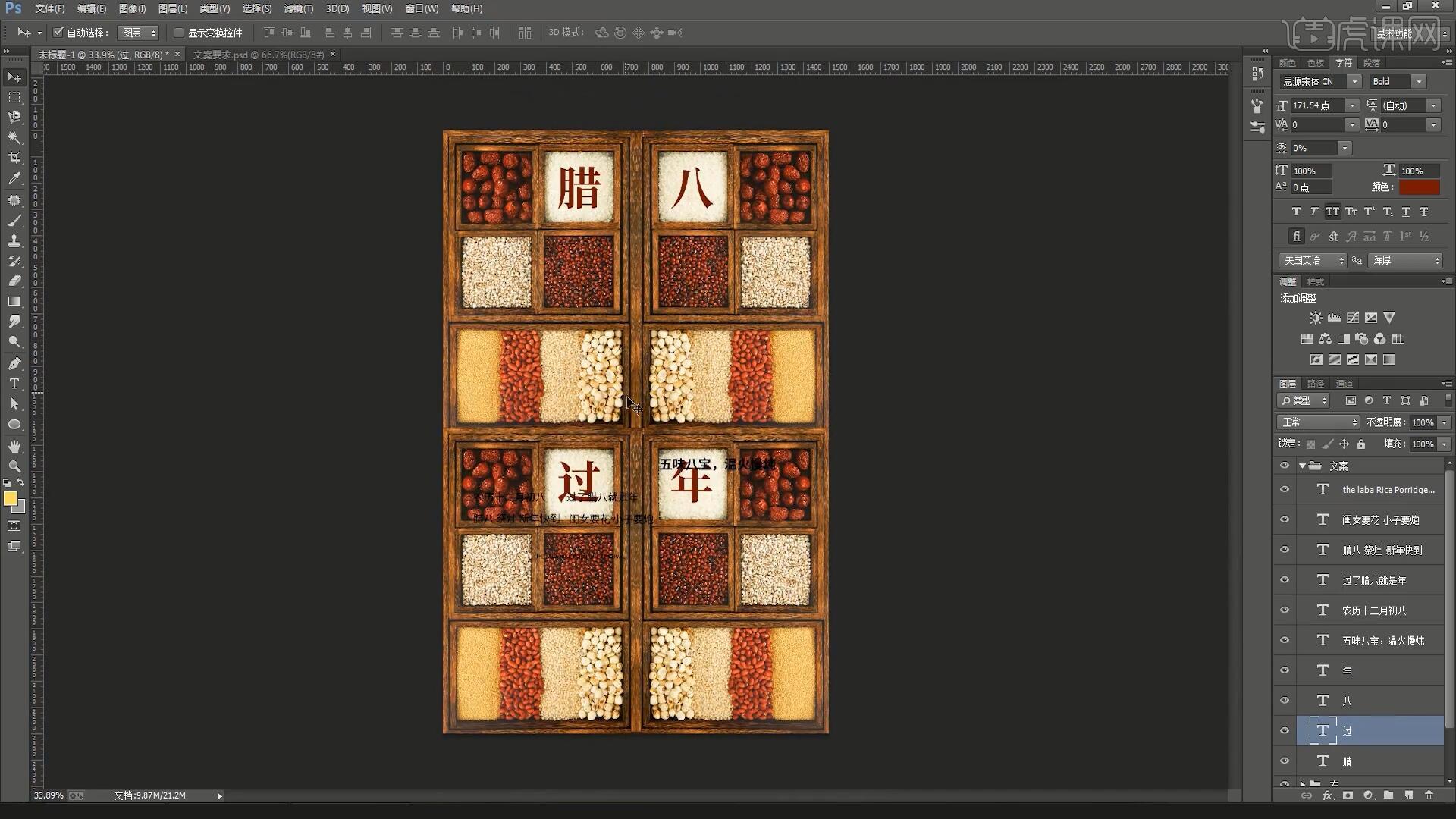
8.接下来调整底部的效果,将未处理的文案整体适当上移,使用【矩形选框工具】选中左边下方的大米和红豆及其木框,复制到新图层,然后互换位置,右边也是相同操作,如图所示。
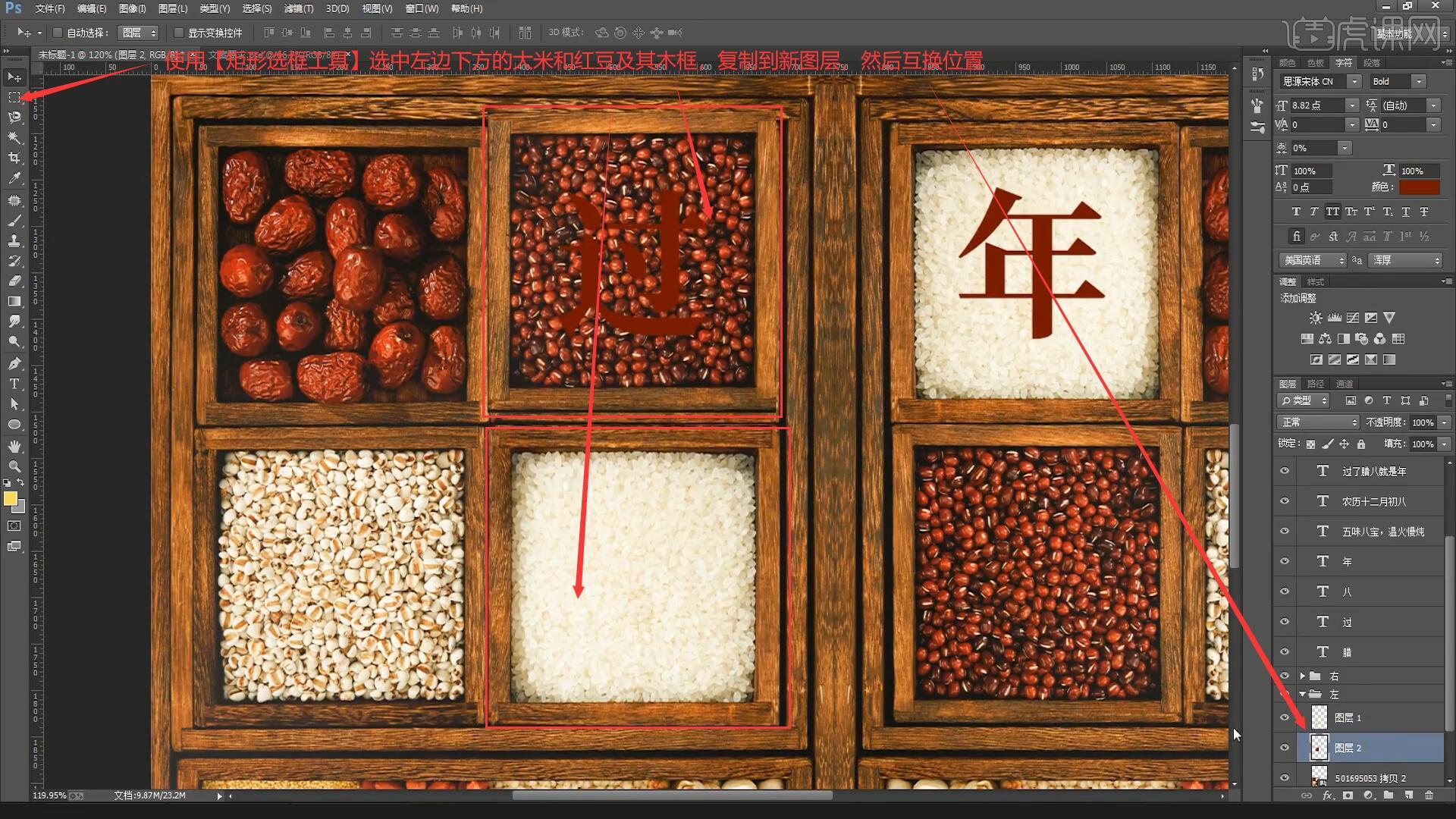
9.完成后将‘过’和‘年’移动到大米的位置,使用相同操作方法互换红枣和薏仁的位置,然后调整图层位置,如图所示。
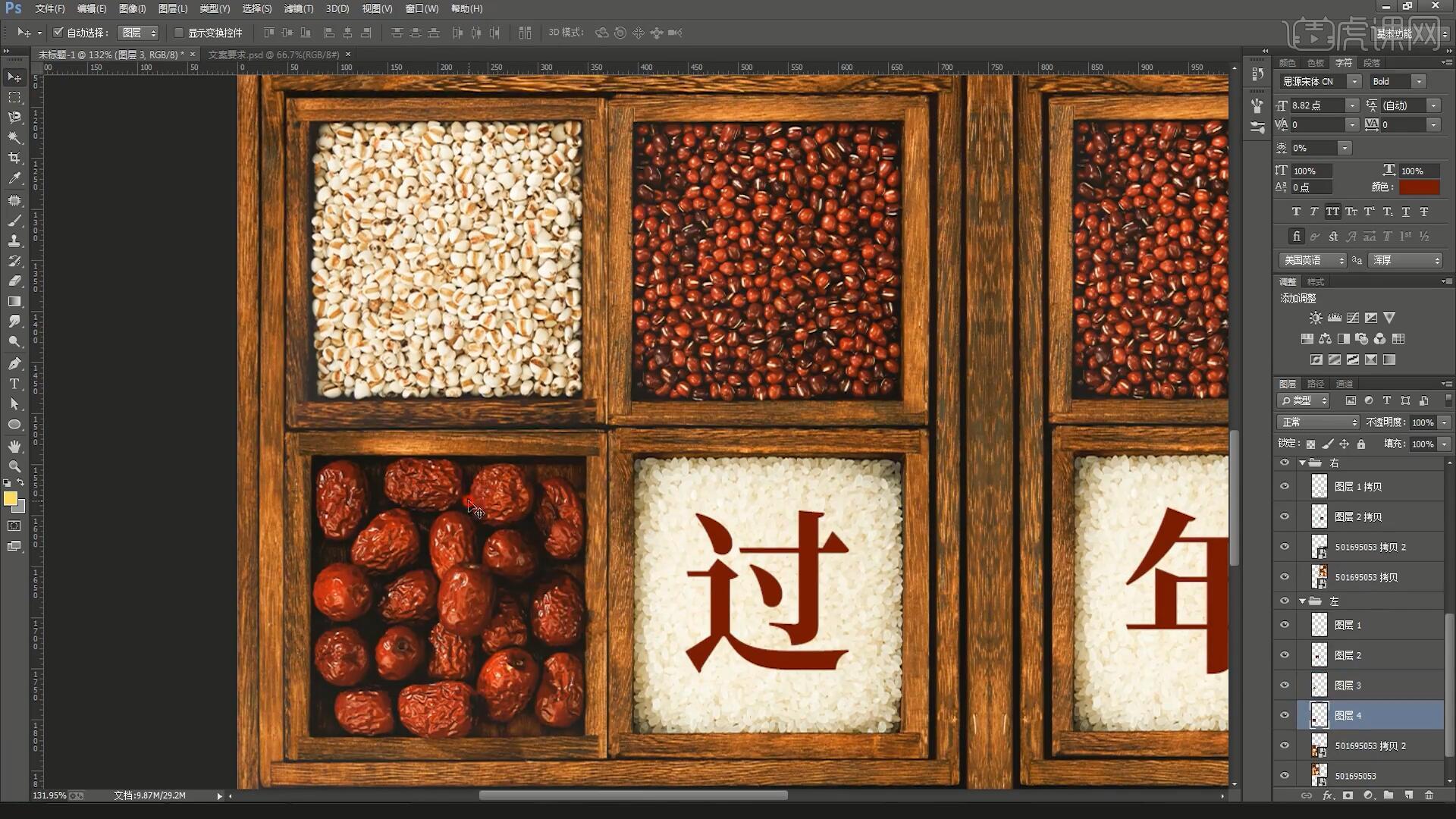
10.调整各文案的位置,形成相对规则的摆放,然后改变文案的颜色,适当加粗文字,分成两行后【居中对齐】,【自由变换】调整位置大小,如图所示。

11.发现因为薏仁做背景文字看起来有些花,使用【矩形工具】画一个白色矩形,选择【滤镜-模糊-高斯模糊】调整半径为5.9像素,降低不透明度为47%即可解决,如图所示。
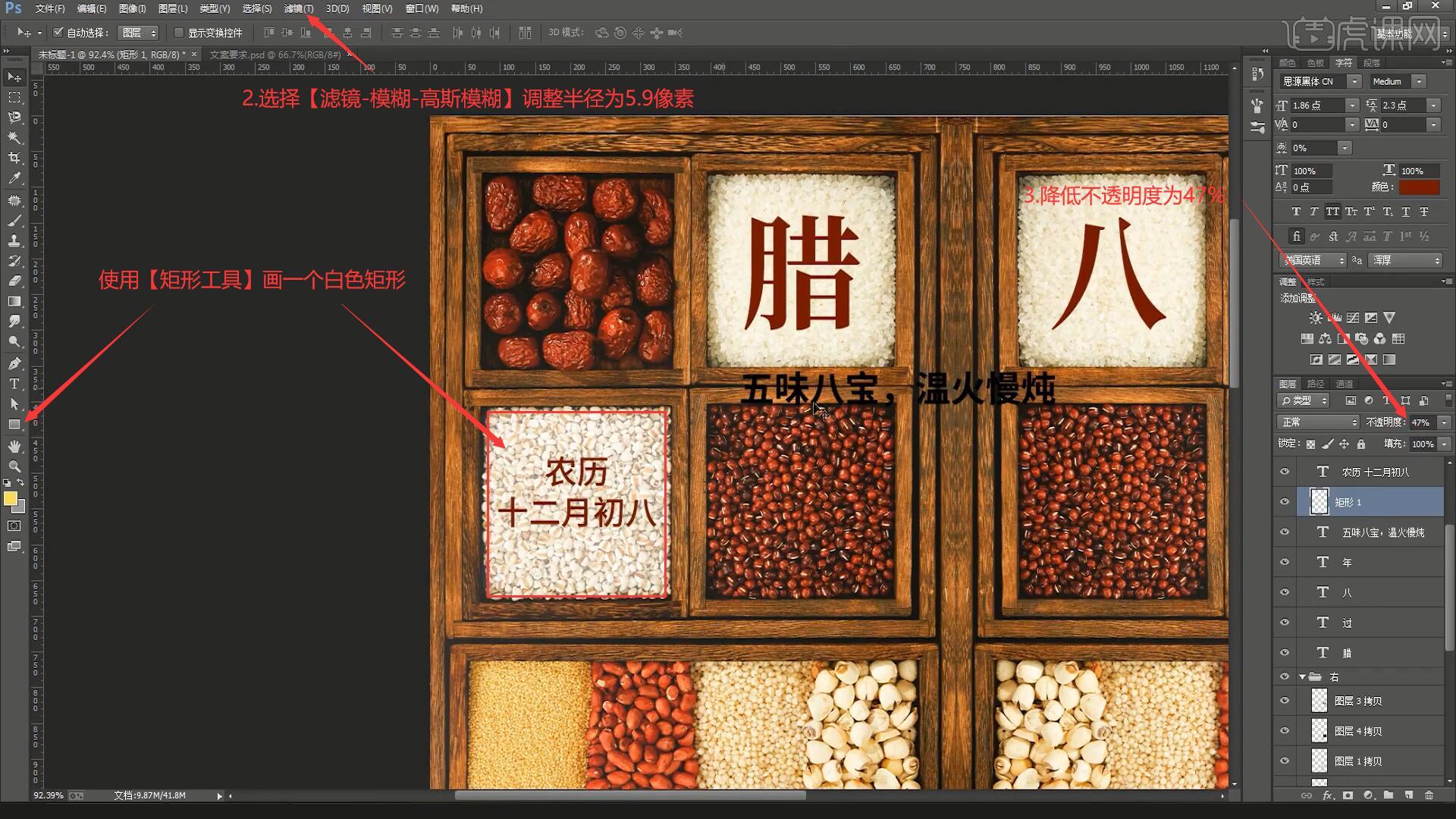
12.使用【矩形工具】为文案下方添加小矩形,【自由变换】旋转45°并调整位置,然后将相关图层进行【图层编组】,命名为文案的名称,如图所示。

13.【移动并复制】上一步的组至下方位置,然后将文案换成相应的文案,命名组为文案的名称,然后对这两个组进行【图层编组】,命名为左边文案内容,如图所示。
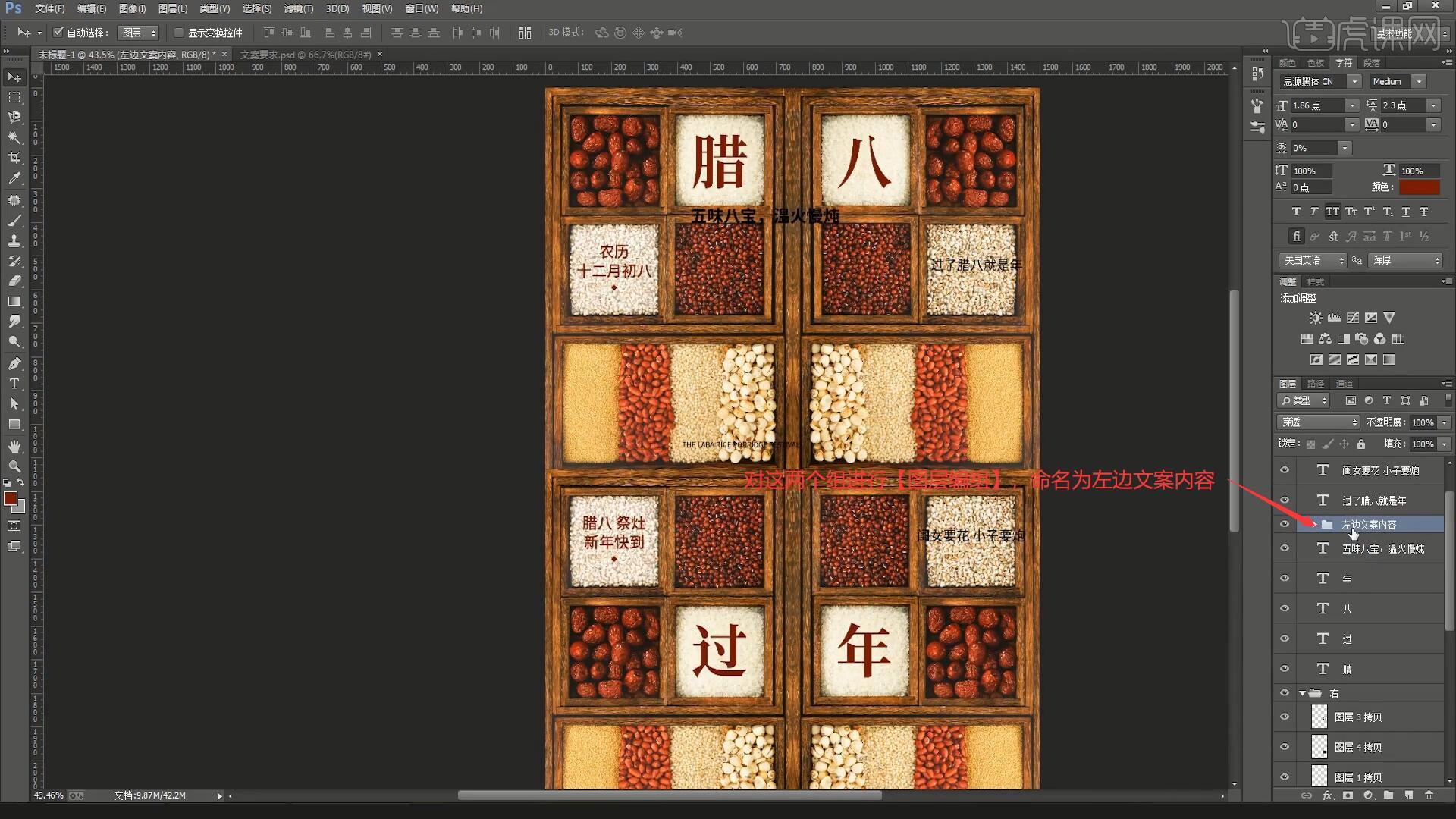
14.【移动并复制】左边文案内容组至右边,命名组为右边文案内容,并将文案换成相应的文案,如图所示。
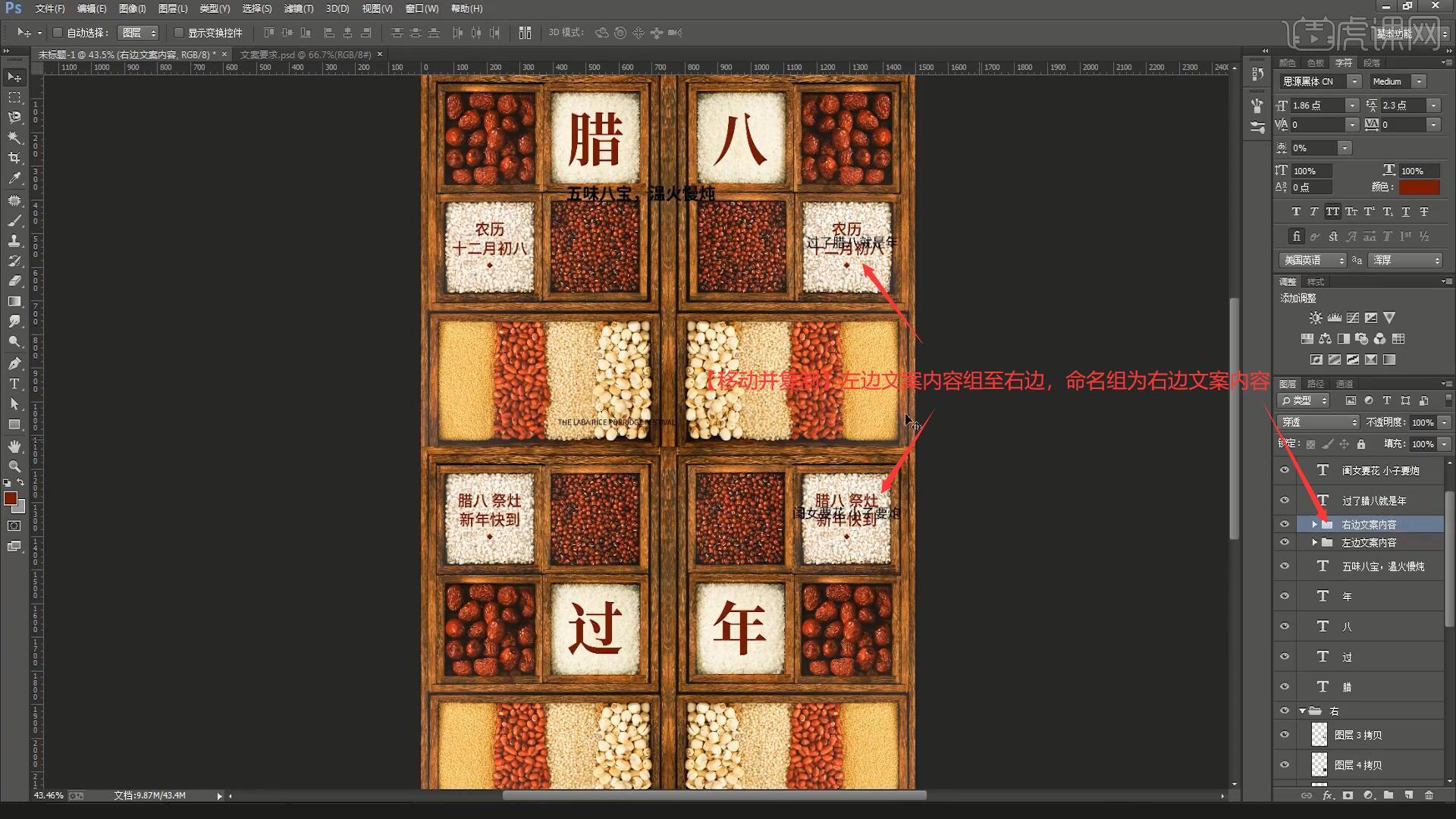
15.将英文文案旋转90°,摆放至画面中间,颜色改为小米的颜色,设置【字体-Trajan Pro】,整体适当放大,增加【字间距】,最后调整位置,如图所示。
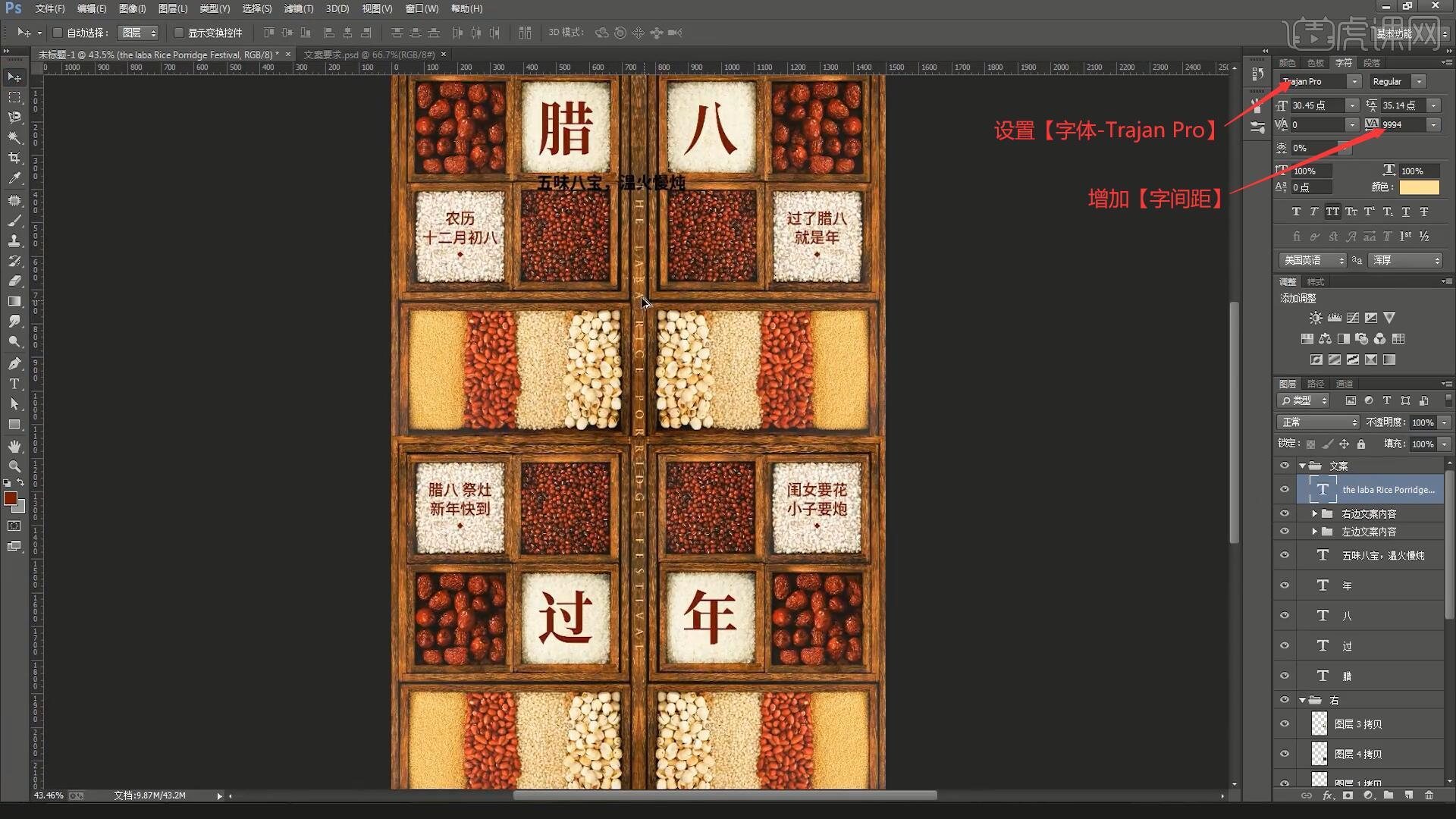
16.使用【文字工具】在左上角红枣处打出‘五’字,调整大小,但不能影响中间主标题的突出展示,颜色选择小米的颜色,设置【字体-思源宋体】,【字体样式-SemiBold】,如图所示。

17.使用【多边形工具】为‘五’字添加形状,去除【填充】,选择【描边】,【自由变换】调整位置大小,让多边形围绕圈中文字,然后在‘五’字图层添加【图层样式-投影】颜色选择红枣红色的深色,【复制图层样式】至多边形 1图层,如图所示。

18.【移动并复制】多边形 1和‘五’字图层,并更改文字,重复操作完成本句文案其他字的制作,如图所示。
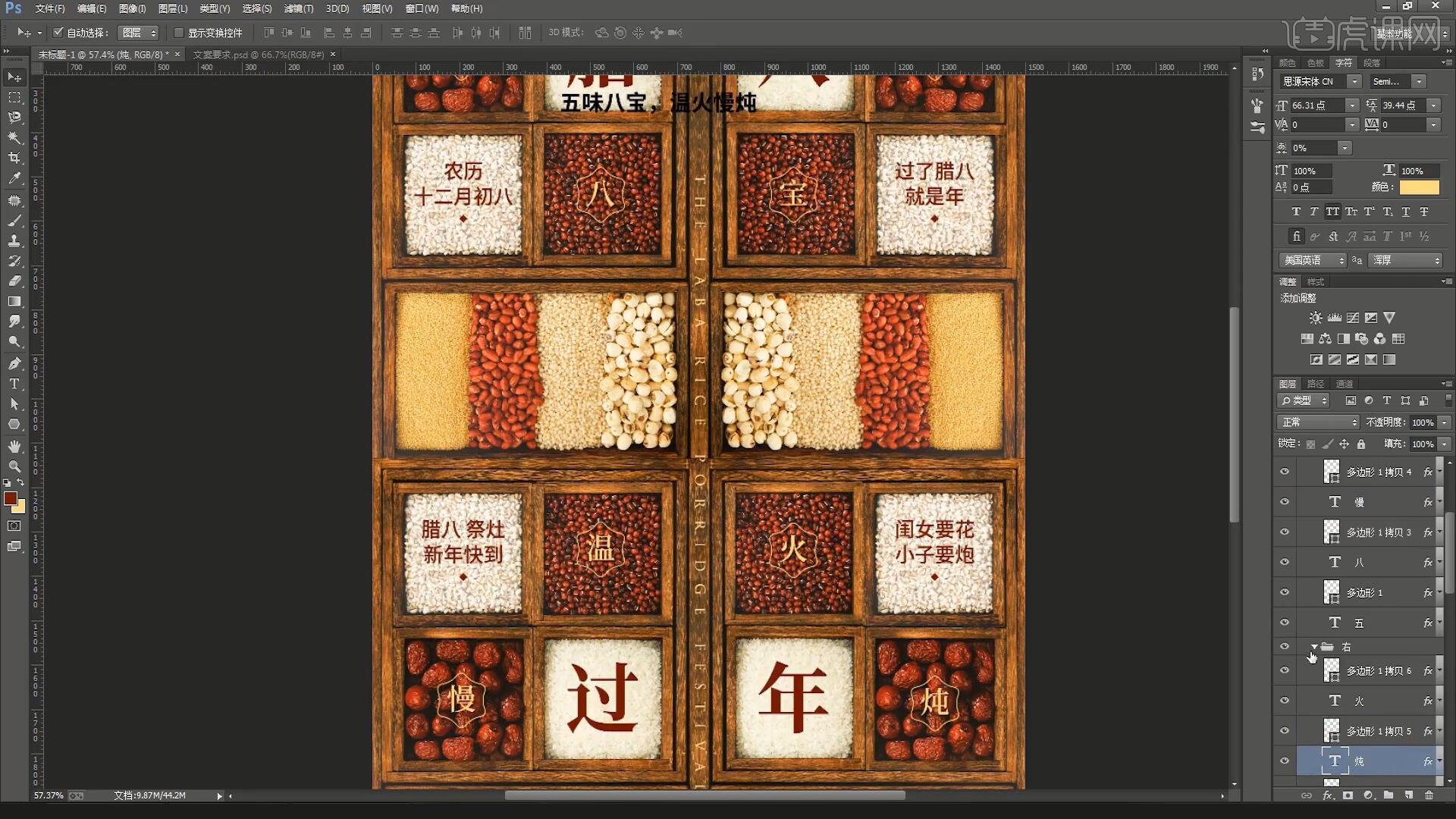
19.接下来给画面添加装饰,将左和右组分别重命名为左背景和右背景,方便调整,将门锁素材拉入PS中,添加【蒙版】后使用【钢笔工具】抠出门锁,删去瑕疵,如图所示。
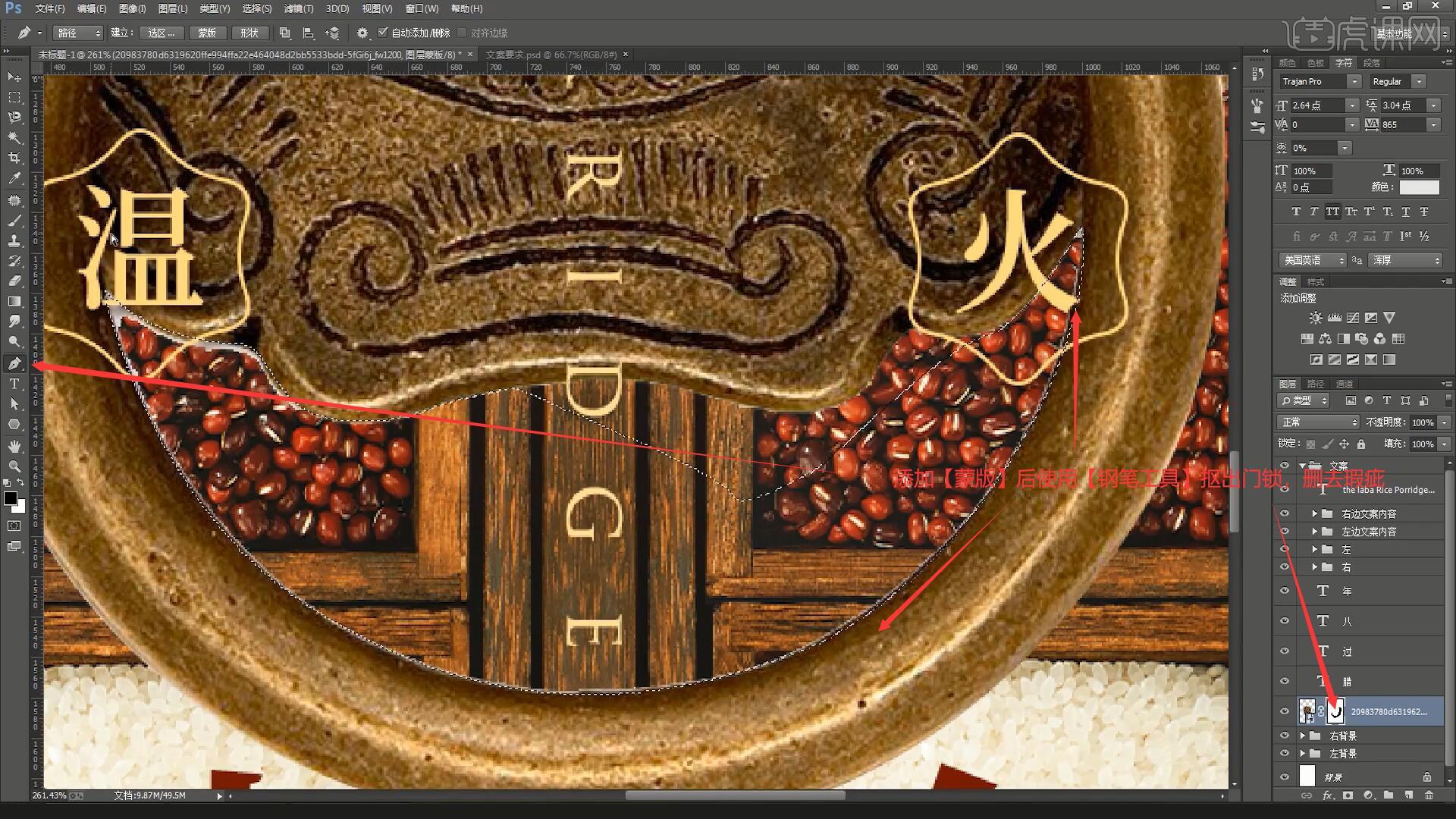
20.整体【载入选区】,选择【选择-修改-收缩】收缩量为1像素,【反相】修改然后删除让门锁周围更干净,右键图层【转换为智能对象】,如图所示。
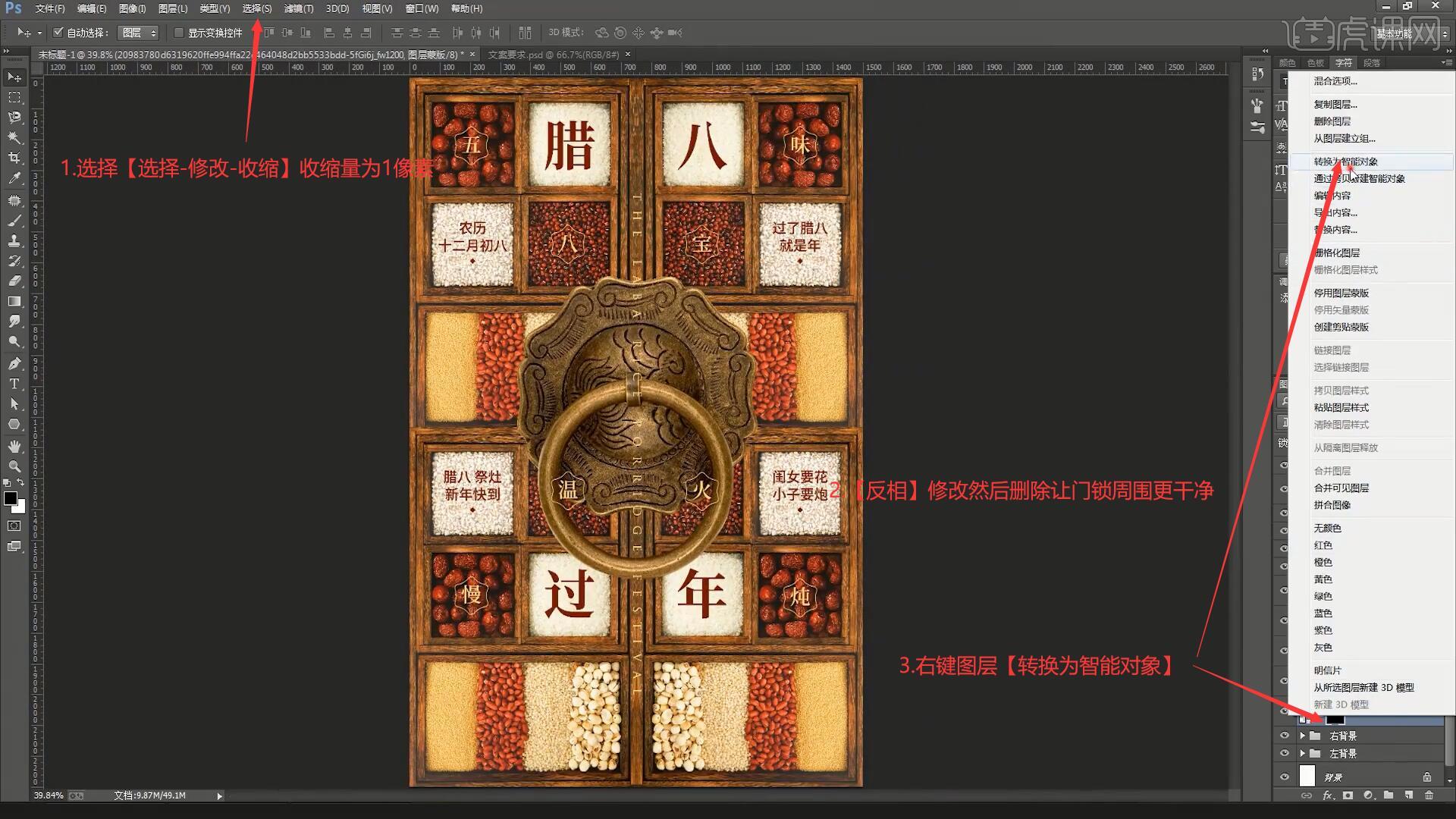
21.【自由变换】调整门锁位置大小后,选择【视图-新建参考线】位置为750设置居中的参考线,将门锁摆放在画面中间,如图所示。
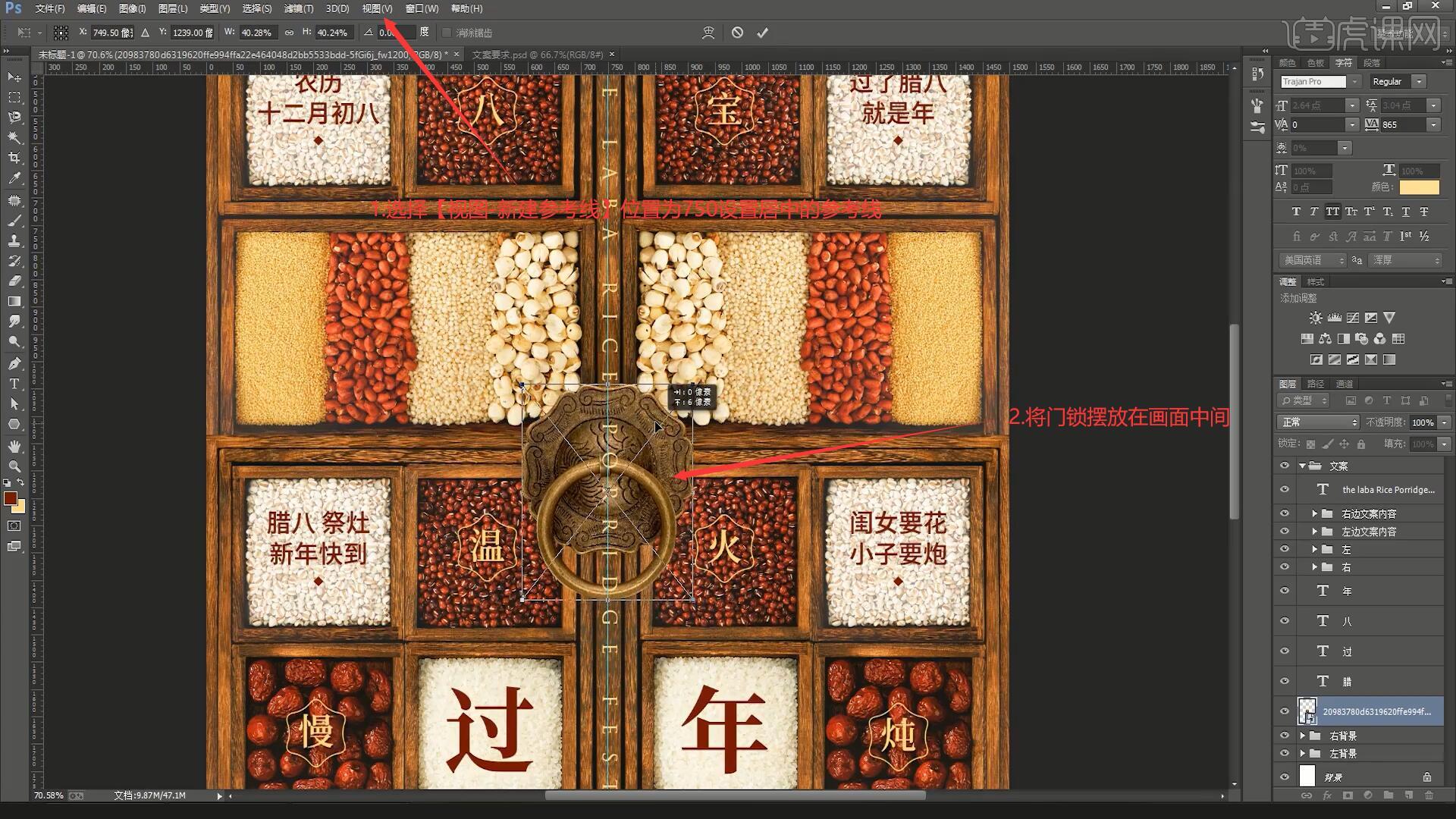
22.为门锁图层进行【图层编组】,命名为门锁,添加【蒙版】后使用【矩形选框工具】选中右半边门锁,复制到新图层,删除原图层中右半边门锁,将复制出的右半边门锁对齐,重命名两个图层为左和右,具体可参考视频内老师的操作。
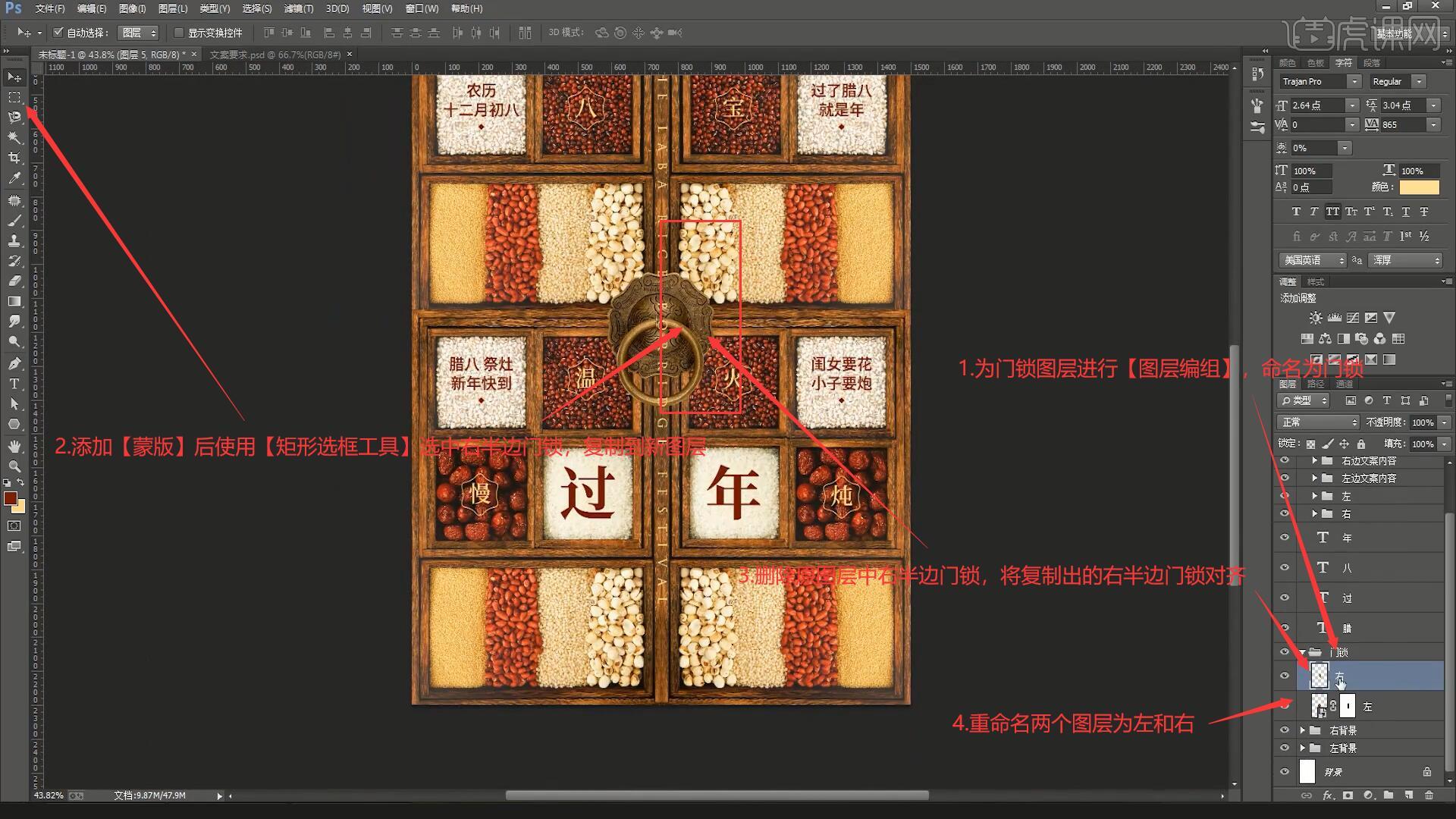
23.【移动并复制】左和右图层,【自由变换】调整大小,移动至中间底部,然后为图层添加【图层样式-投影】颜色选择木框的深色,拷贝并粘贴图层样式至门锁组的其他图层中,如图所示。
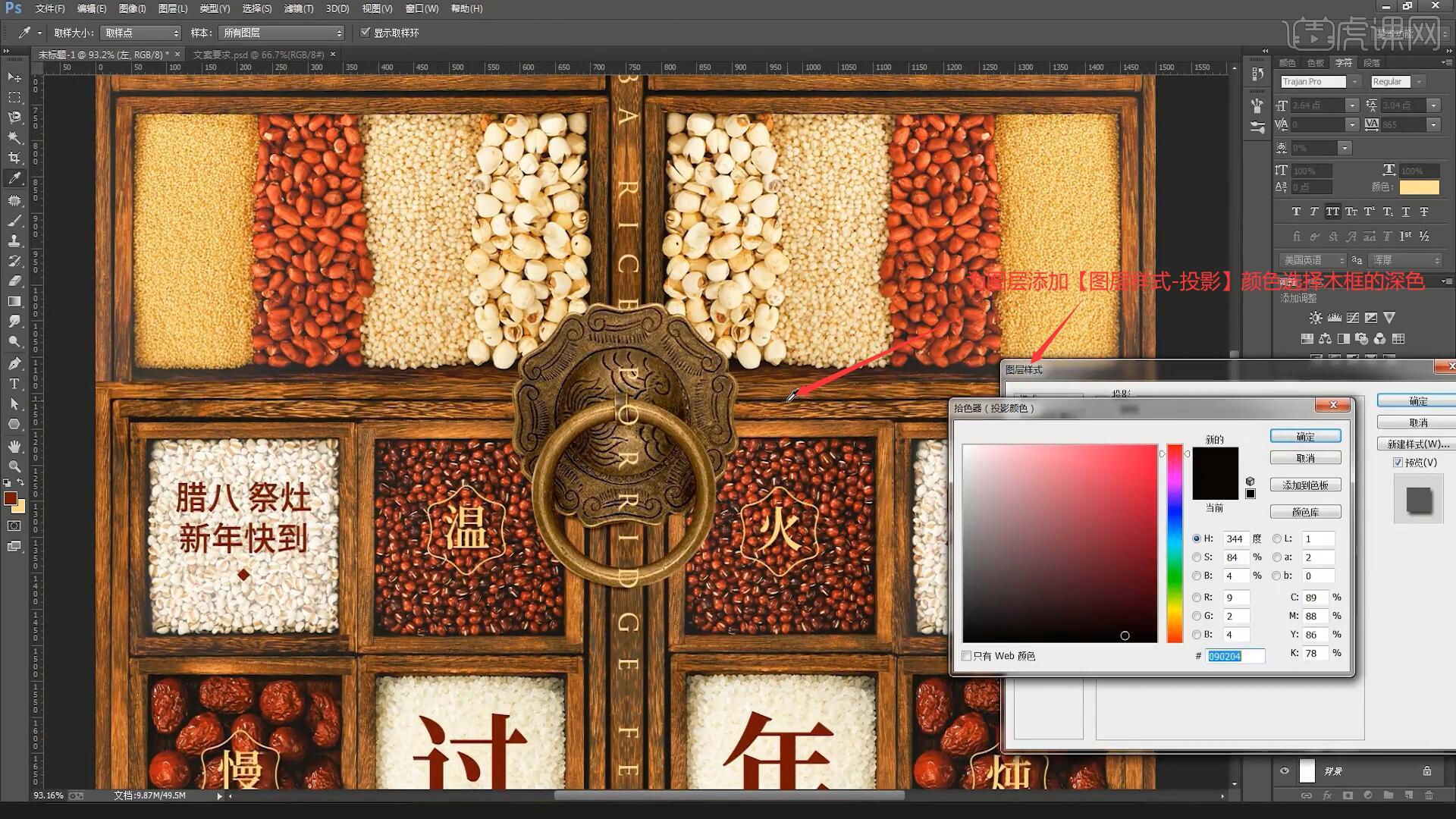
24.【移动并复制】底部的两个图层,移动至顶部,【自由变换】右键【垂直翻转】,调整位置,然后再次【移动并复制】装饰图片的角落,【自由变换】调整,如图所示。
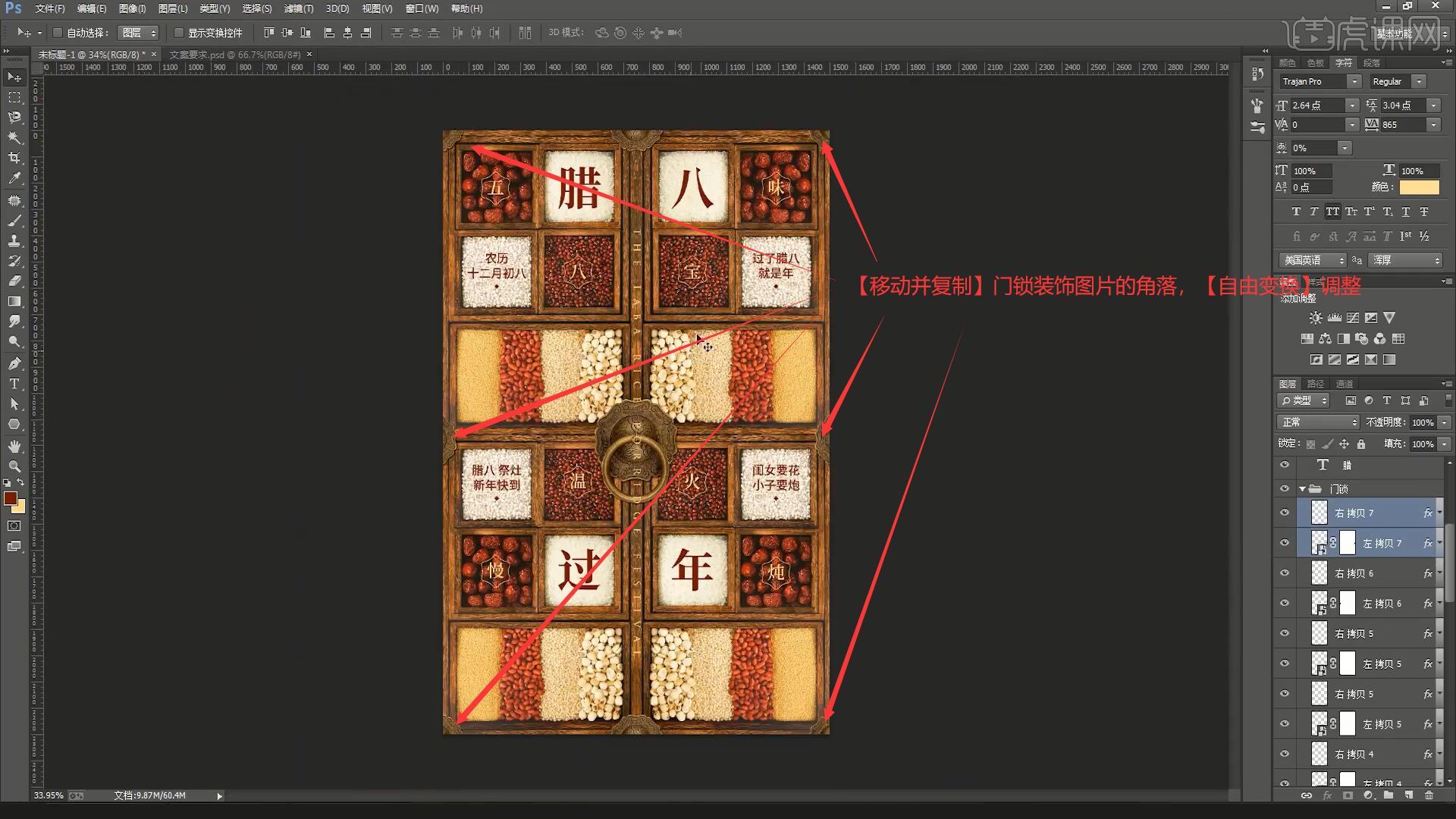
25.对在角落的左右门锁图层进行两两合并,然后对所有门锁图层按照在画面中的左右进行【图层编组】,分别命名为左和右,如图所示。

26.将所有图层按左右进行【图层编组】,并进行相应的命名,然后将所有图层进行【图层编组】,命名为上,具体可参考视频内老师的操作。

27.隐藏上组,将紫禁城素材拖入PS中,【自由变换】调整大小和位置,使用【矩形工具】填充背景为城墙的颜色,将飘带、云雾素材也拖入PS中,【自由变换】调整大小和位置,【移动并复制】云雾图层至底部,如图所示。
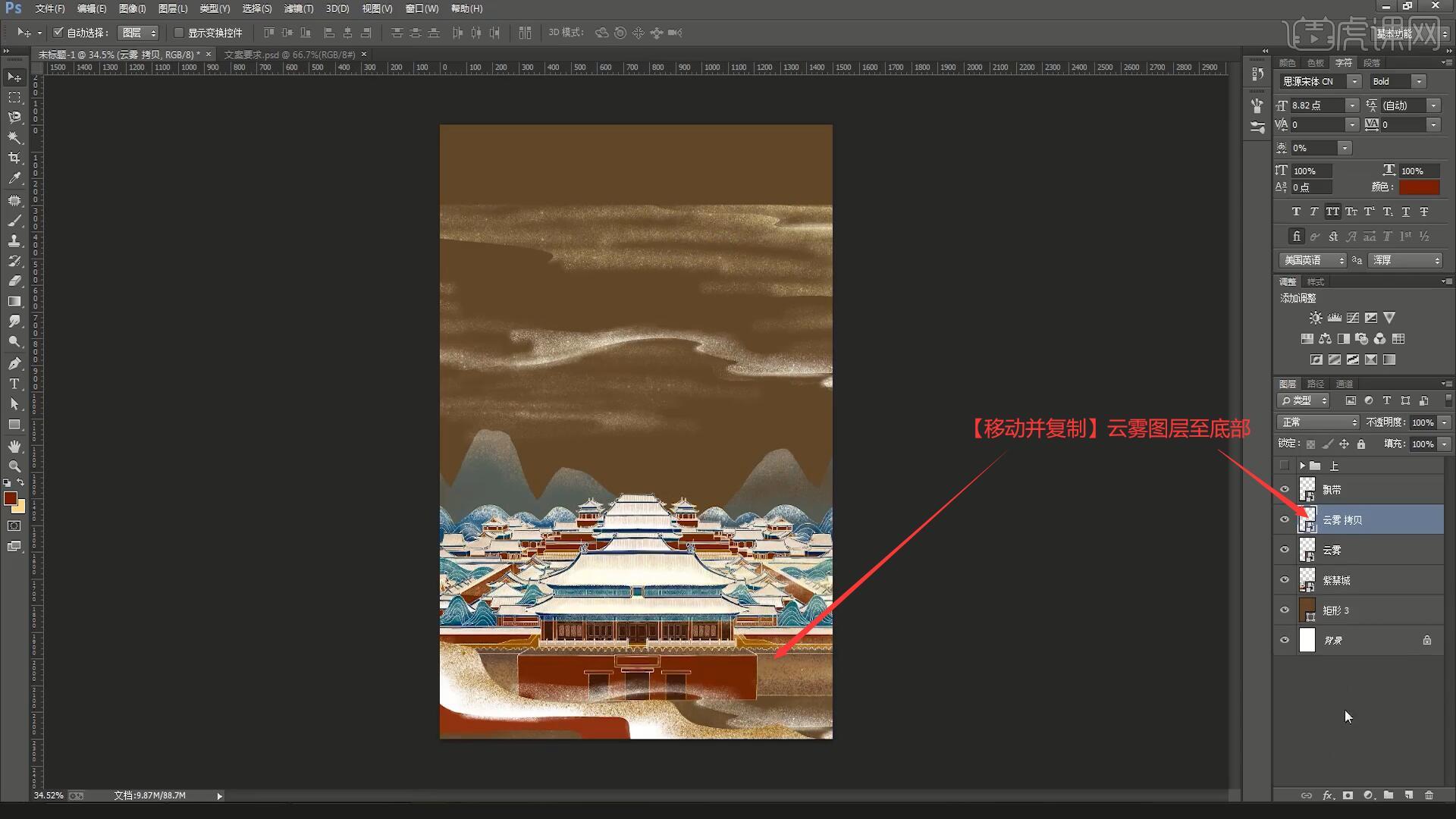
28.为云雾 拷贝图层添加【蒙版】,使用【画笔工具】适当擦除,让建筑展示得更干净,然后使用【椭圆工具】画圆,填充为紫禁城城墙的红色做太阳,【自由变换】调整位置,调整颜色的饱和度,将紫禁城整体放大来突出展示,如图所示。
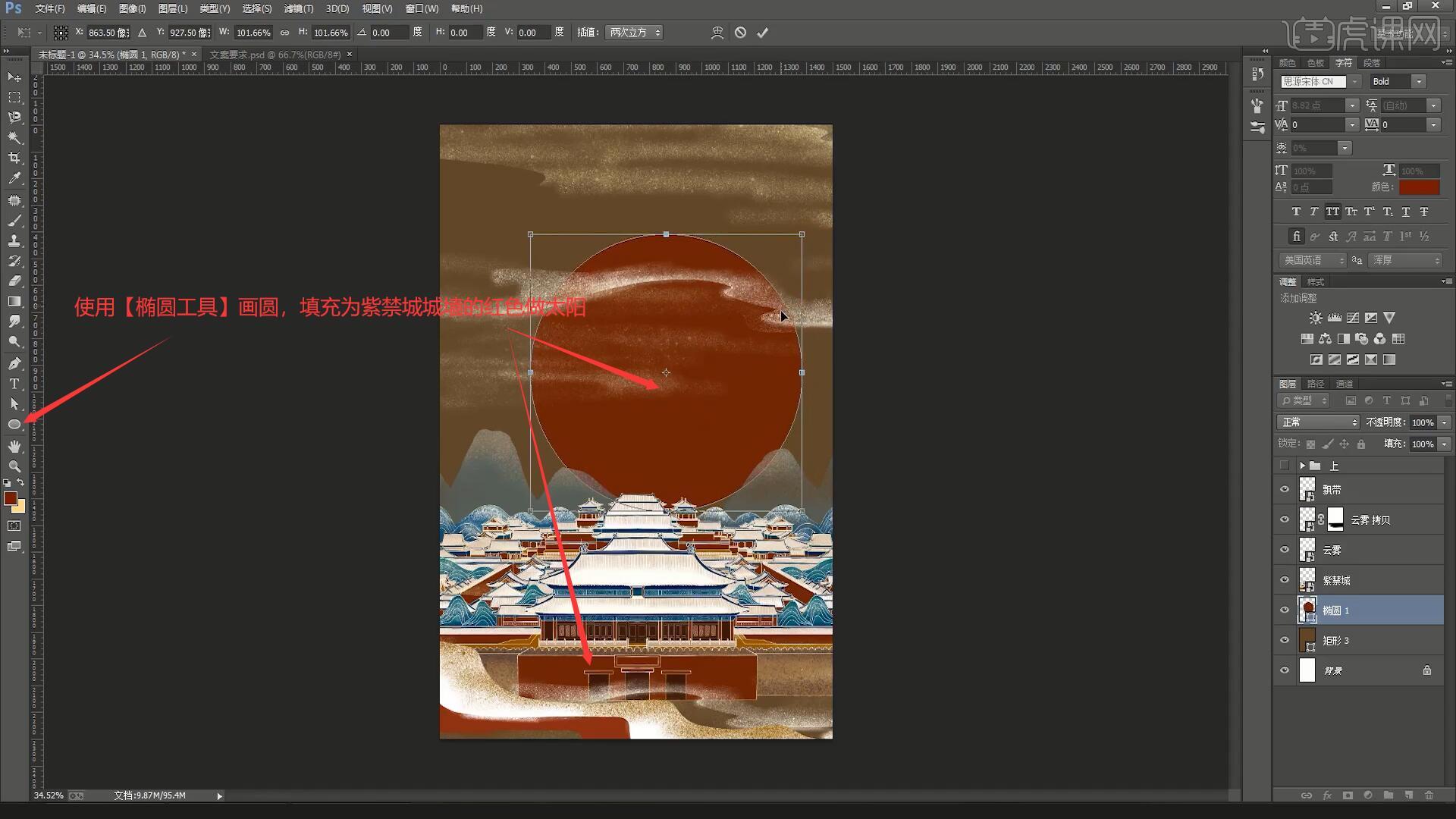
29.将仙鹤1、仙鹤2和雪花素材拖入PS中为画面添加元素,【自由变换】调整大小和位置,【复制图层】雪花图层覆盖整个画面,然后对所有雪花图层执行【合并图层】,如图所示。

30.设置英文文案【字体-Didot】,接下来制作动态效果,选择【窗口-时间轴】,点击【创建帧动画】,第一帧设置为0.2秒,改变【一次】为【永远】,隐藏上组,将仙鹤移至画面两侧看不见的位置,具体可参考视频内老师的操作。

31.打开上组的可视化按钮,【新建帧】后选择所有右边的组,整体向右移动,对左边的组执行相同操作,然后再将仙鹤拉入画面,让雪花不停下落,具体可参考视频内老师的操作。

32.选中这两个帧,【过渡】设置要添加的帧数为10,将十个帧设置为无延迟,如图所示。

33.在最后一帧上【新建帧】,让雪花继续不停地下落,选择所有右边的组移回至中间的位置,对左边的组执行相同操作,选中这两个帧,【过渡】设置设置要添加的帧数为10,将十个帧设置为无延迟即可完成制作,具体可参考视频内老师的操作。
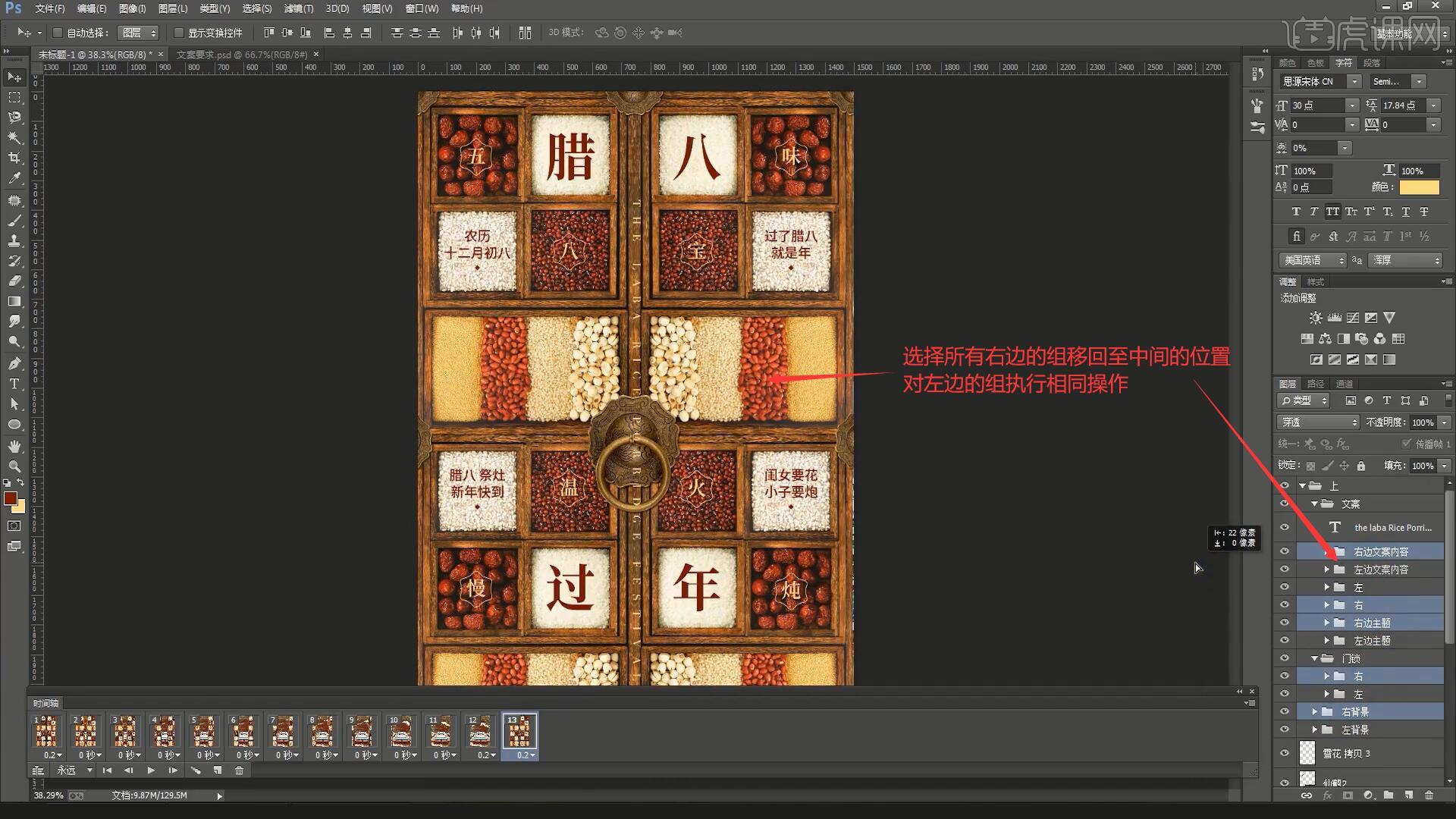
34.回顾本节课所讲解到的内容,难重点同学们可以在下方评论区进行留言,老师会根据你们的问题进行回复。
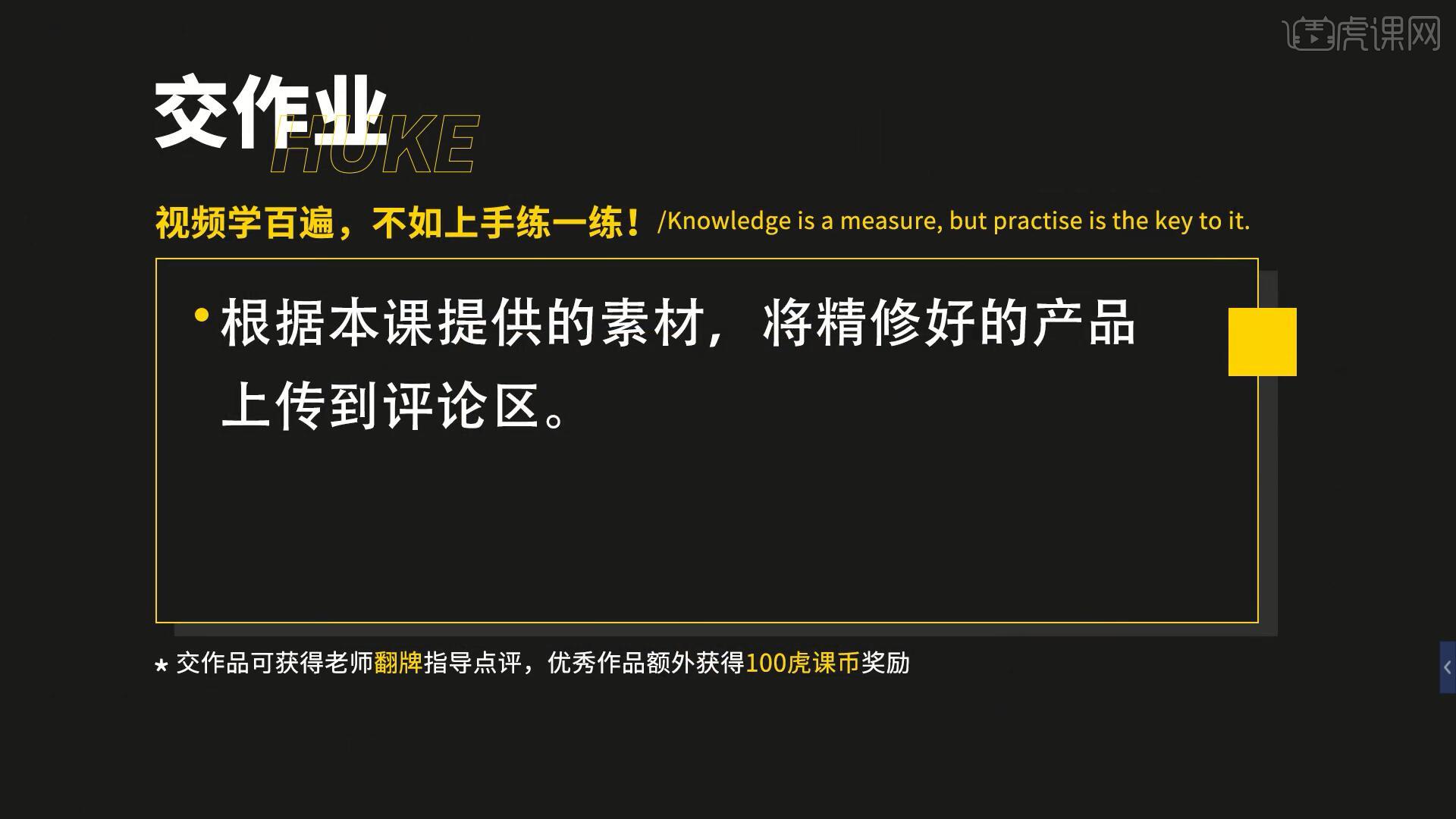
35.最终效果如图所示,视频学百遍,不如上手练一练!你学会了吗?
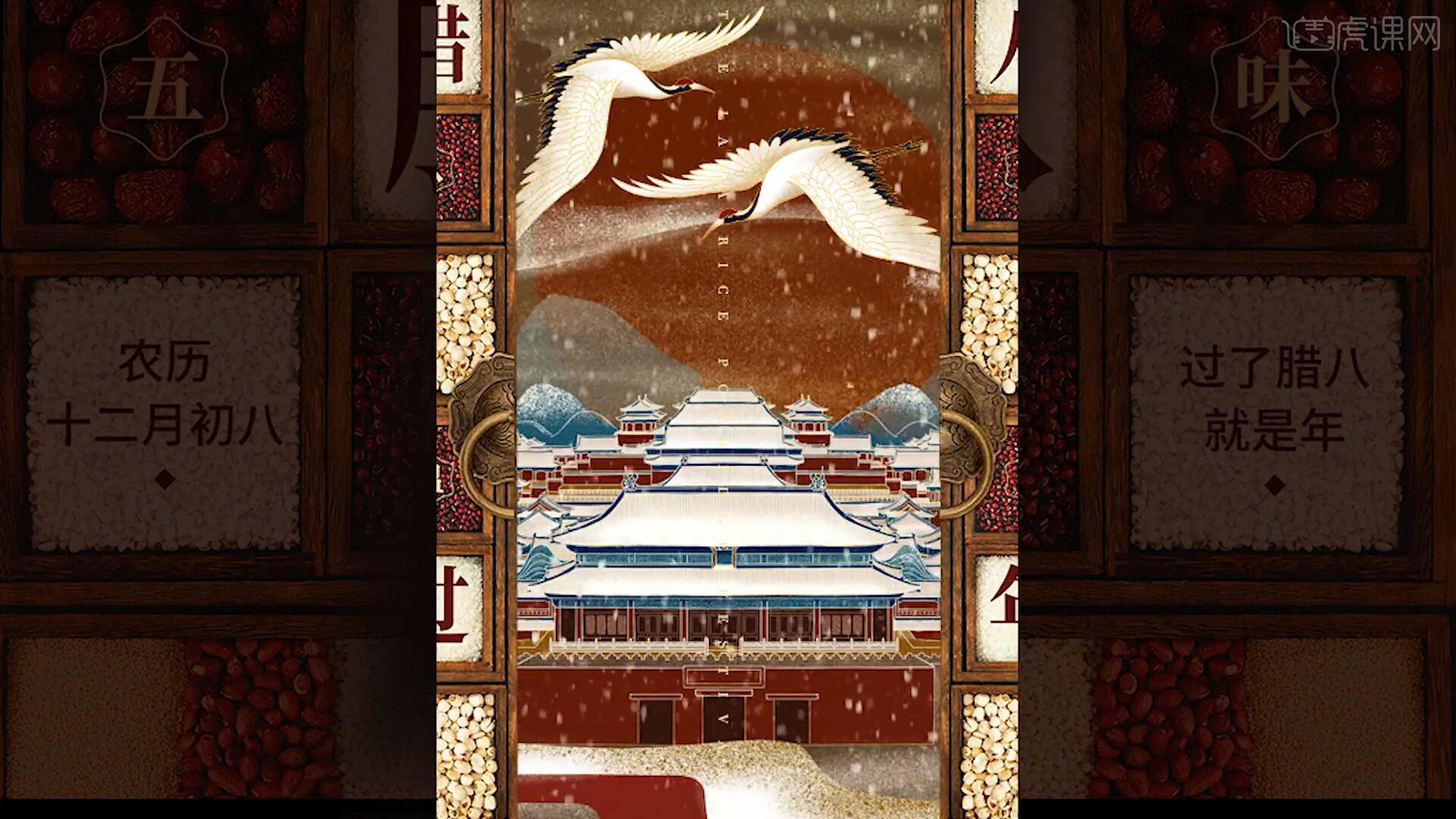
以上就是PS-“过了腊八就是年”创意动态海报图文教程的全部内容了,你也可以点击下方的视频教程链接查看本节课的视频教程内容,虎课网每天可以免费学一课,千万不要错过哦!