PS-冬季电影感写真干净色彩详解图文教程发布时间:2022年01月03日 08:01
虎课网为您提供摄影艺术版块下的PS-冬季电影感写真干净色彩详解图文教程,本篇教程使用软件为PS(CC2017),难度等级为初级练习,下面开始学习这节课的内容吧!
本节课讲解Photoshop(简称:PS) - 冬季小冰箱主题风格色彩案例,同学们可以在下方评论区进行留言,老师会根据你们的问题进行回复,作业也可以在评论区进行提交。
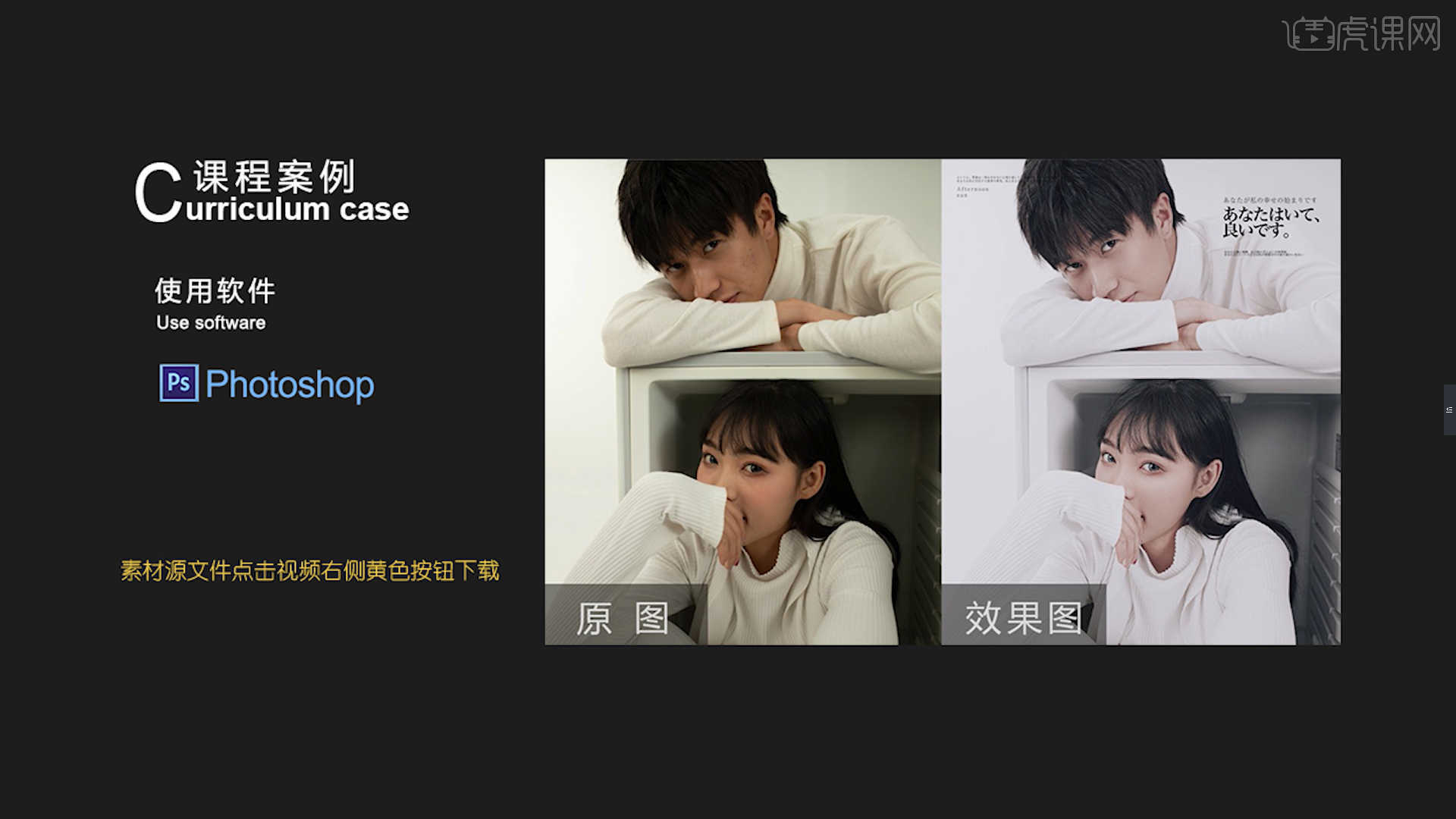
课程核心知识点:控制整体色调统一,调色工具的搭配应用,利用DR3插件修容美肤。
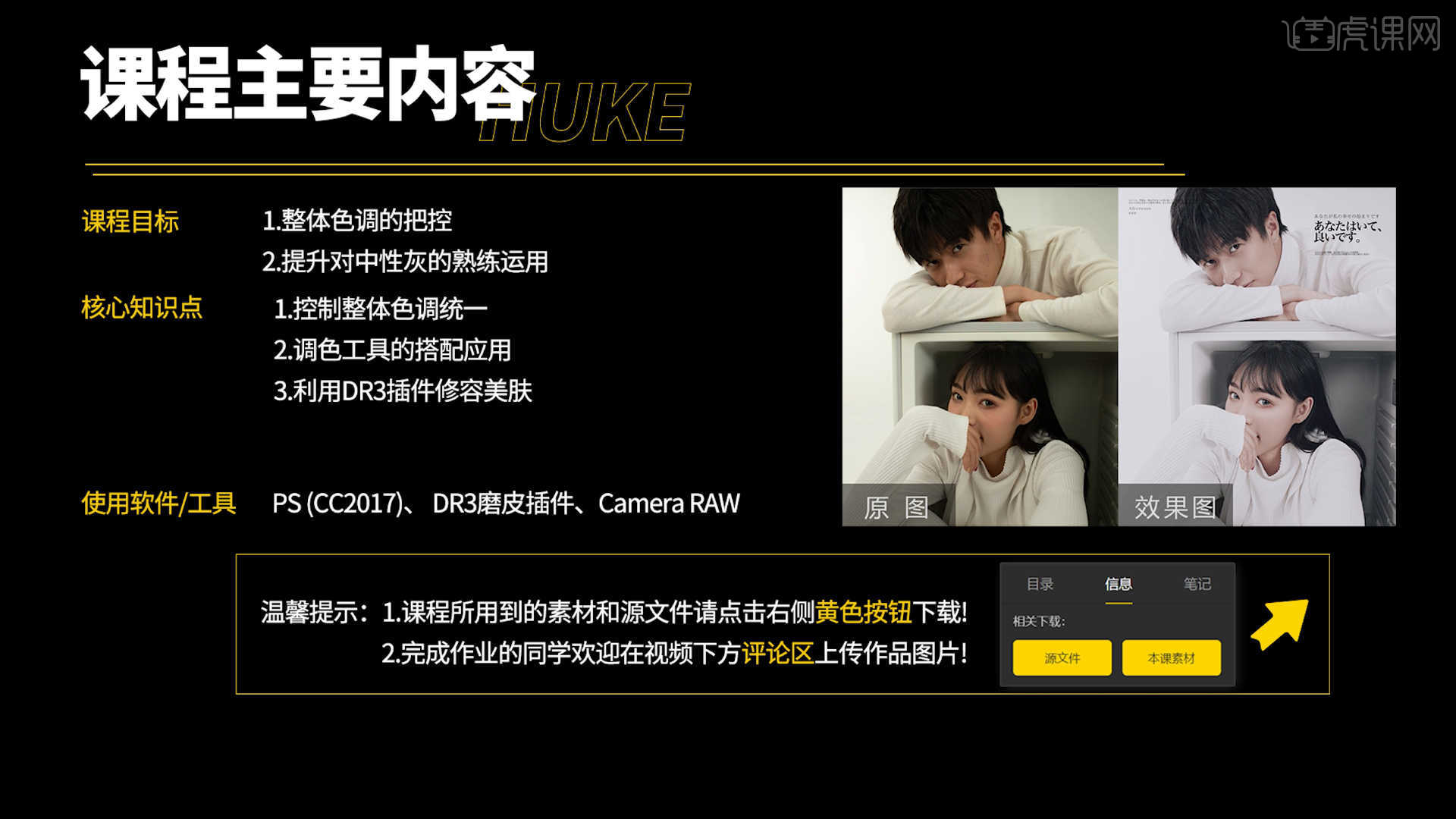
学完本课内容后,同学们可以根据下图作业布置,在视频下方提交作业图片,老师会一一解答。
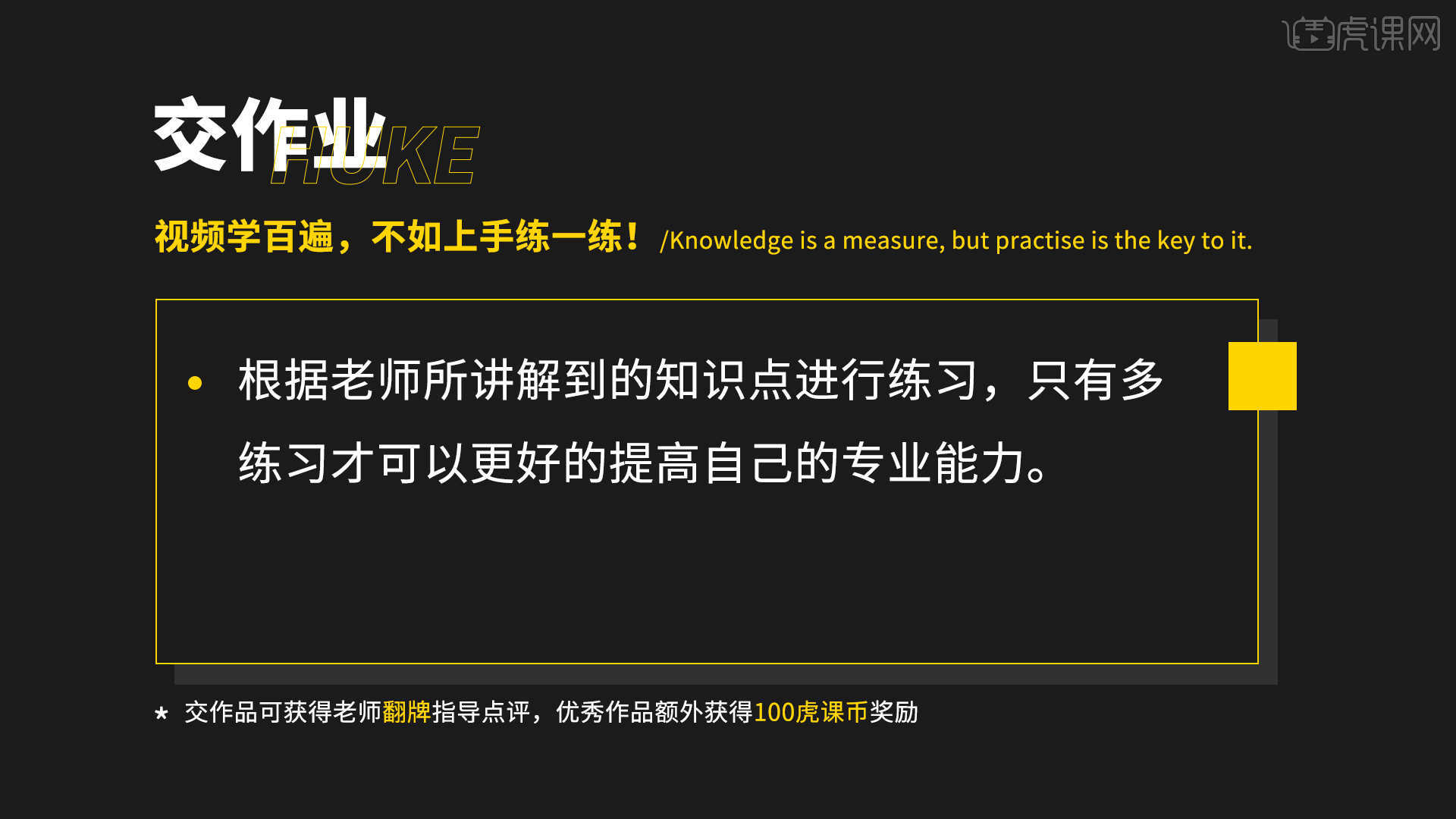
那我们开始今天的教程吧。
1.打开“最终效果图”,根据当前的内容来讲解案例的制作流程,以及在制作过程中需要注意到的,具体如图示。
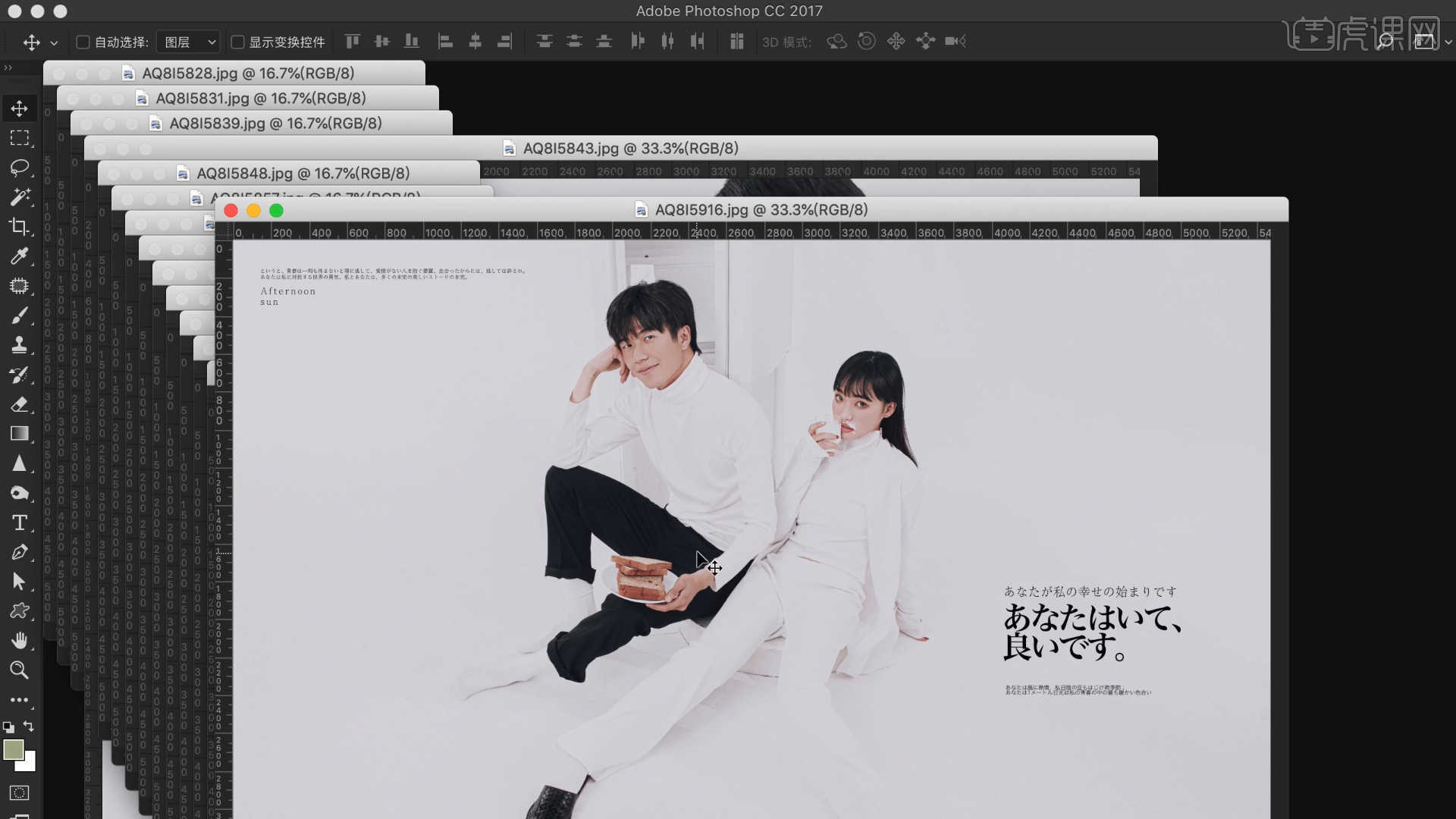
2.打开【Camera Raw】滤镜面板,选择【基本】面板修改【色温:5850】、【色调:-18】、【对比度:-79】、【阴影:-24】、【黑色:+63】、【纹理:+38】。

3.在面板中选择【色调曲线】,先给RGB曲线定个点,适当提亮暗部,压暗亮部,具体如图示。

4.打开【校准】面板,调整【蓝原色】的【饱和度:+100】,具体如图示。

5.往下打开【HSL调整】面板,在面板中选择【明亮度】面板,在面板中来修改【红色:-16】、【橙色:-20】、【绿色:-8】、【浅绿色:+41】,具体如图示。

6.切换到【饱和度】面板,在面板中来修改【黄色:-68】、【绿色:-100】、【蓝色:-100】、【洋红:-58】,具体如图示。
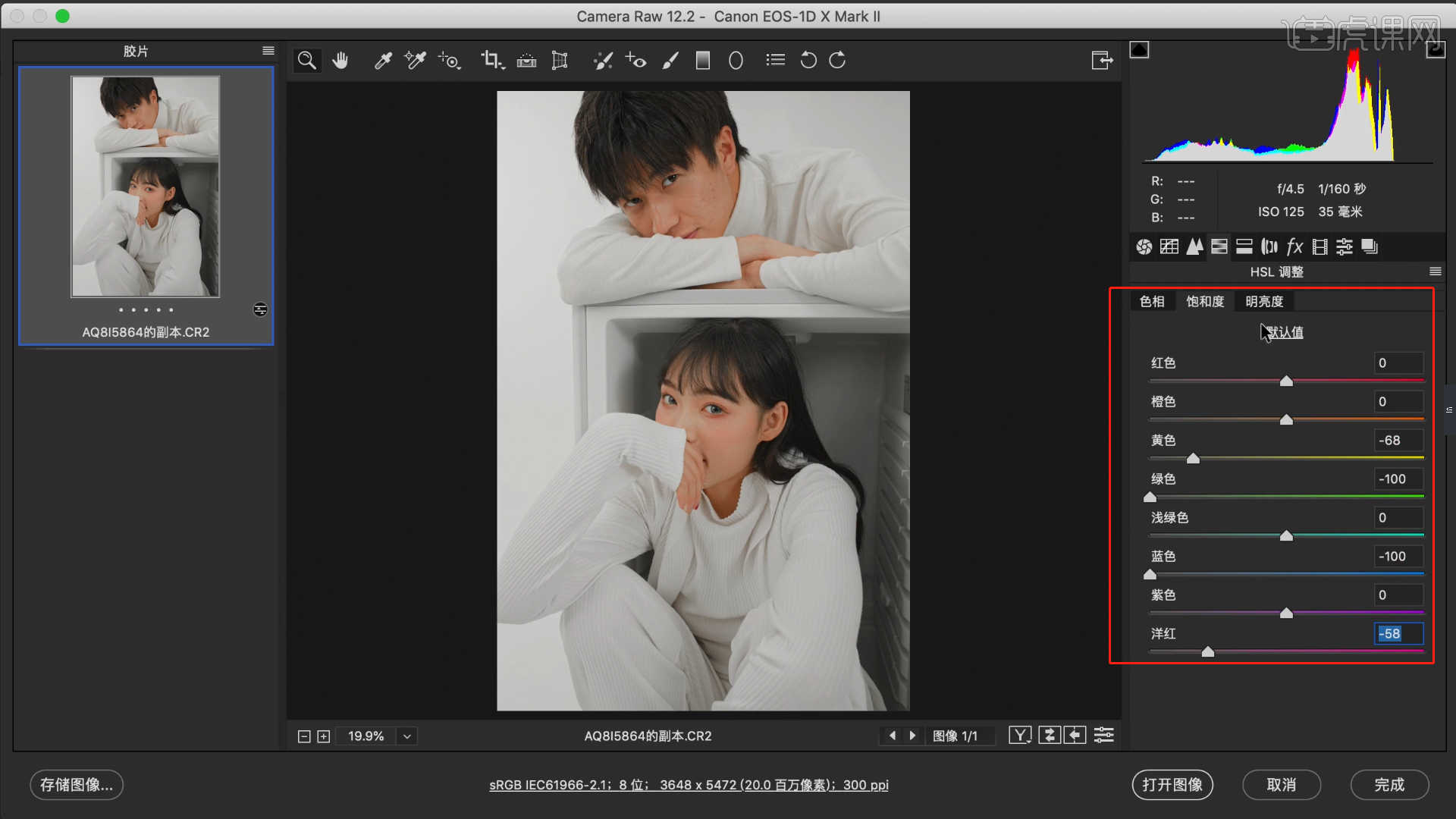
7.切换到【色相】面板,在面板中来修改【红色:-14】、【绿色:-100】,具体如图示。
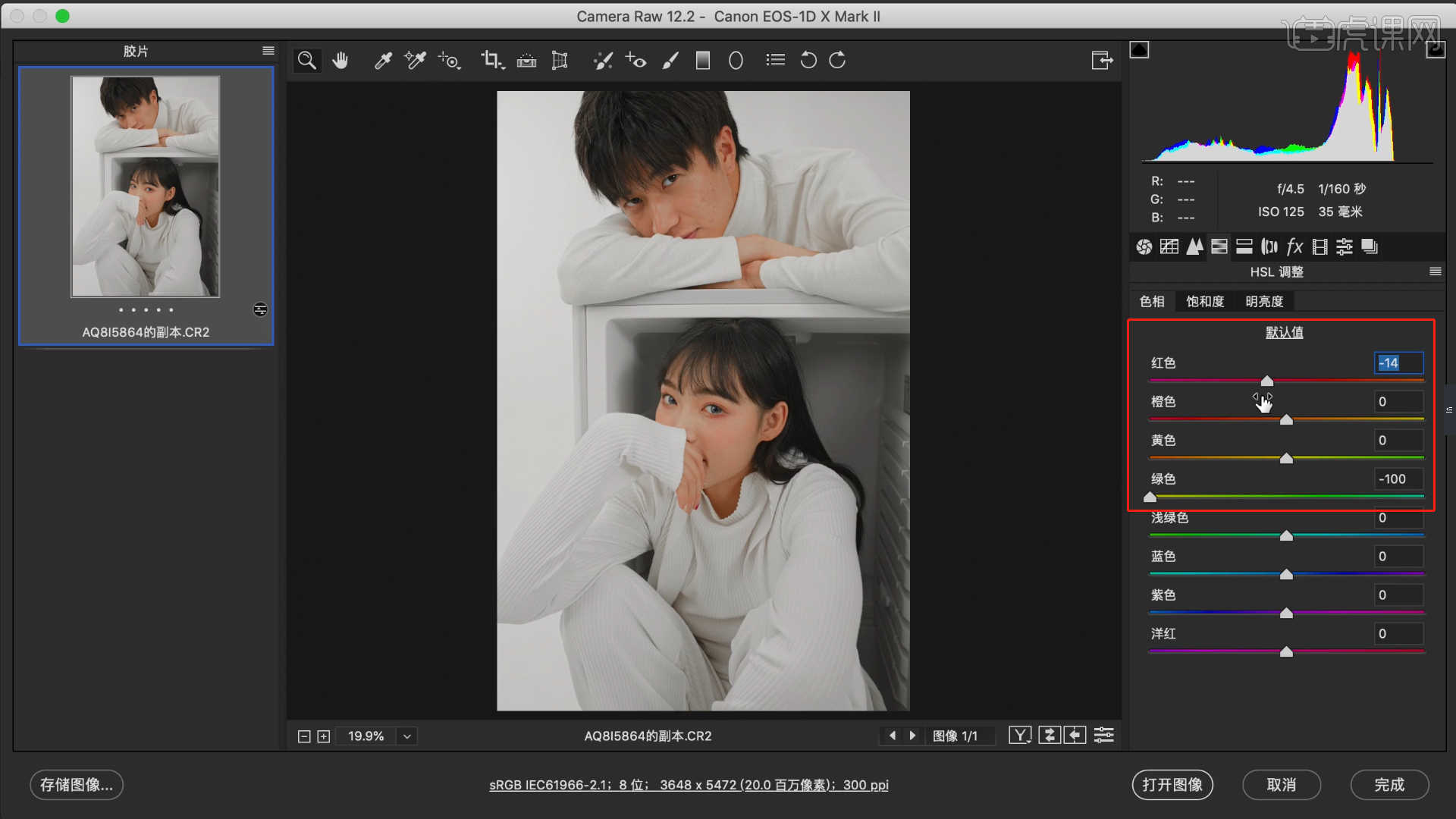
8.切换到【细节】面板,然后选择【减少杂色】修改【明亮度:12、颜色:25、颜色细节:100】的数值信息,具体如图示。

9.制作完成后,选择选区利用【修补】工具,将产品上的【污点】进行修复调整。
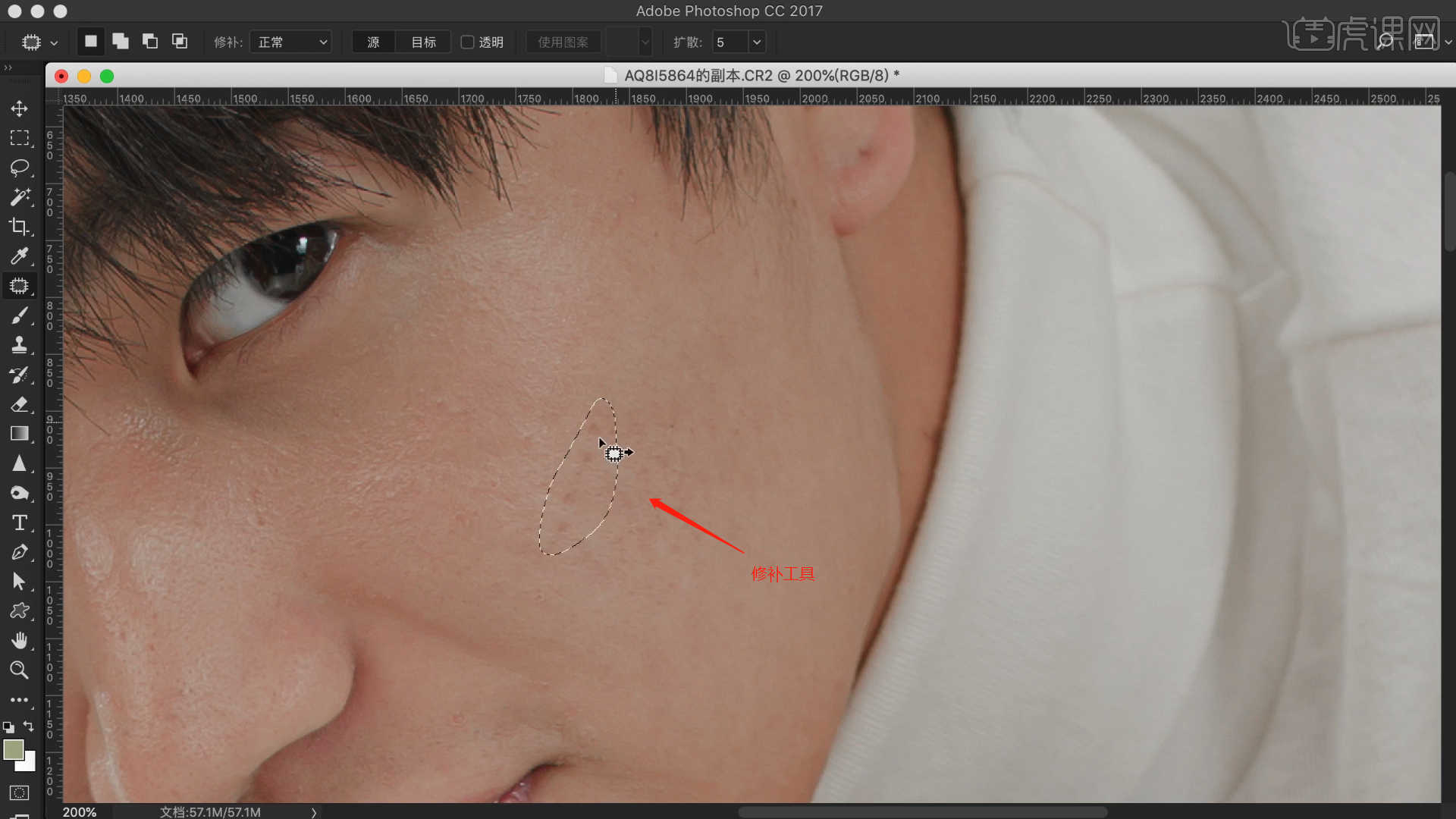
10.在面板中使用【液化】效果(点击-【滤镜】-【液化】),修改【画笔的样式/大小】进行调整。

11.选择图层需要使用到插件【Delicious Retouch Plus】中的【完美皮肤】效果给人物来进行一个调整,具体如图示。
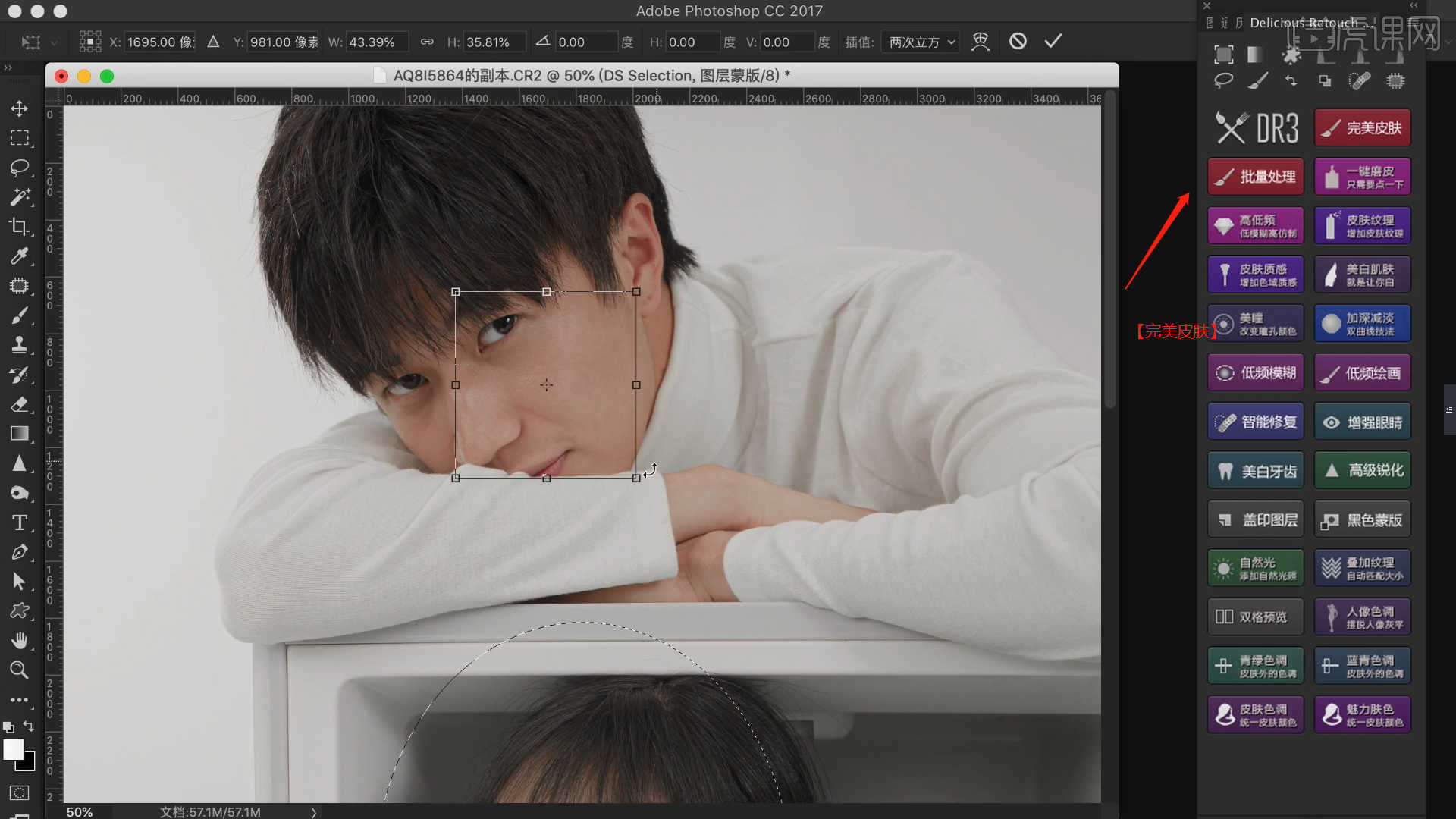
12.选择图层然后添加【蒙版】,然后使用【画笔】工具,在蒙版中进行绘制。

13.在【动作】面板中点击之前制作好的【动作】效果(效果中包含:黑白、曲线)
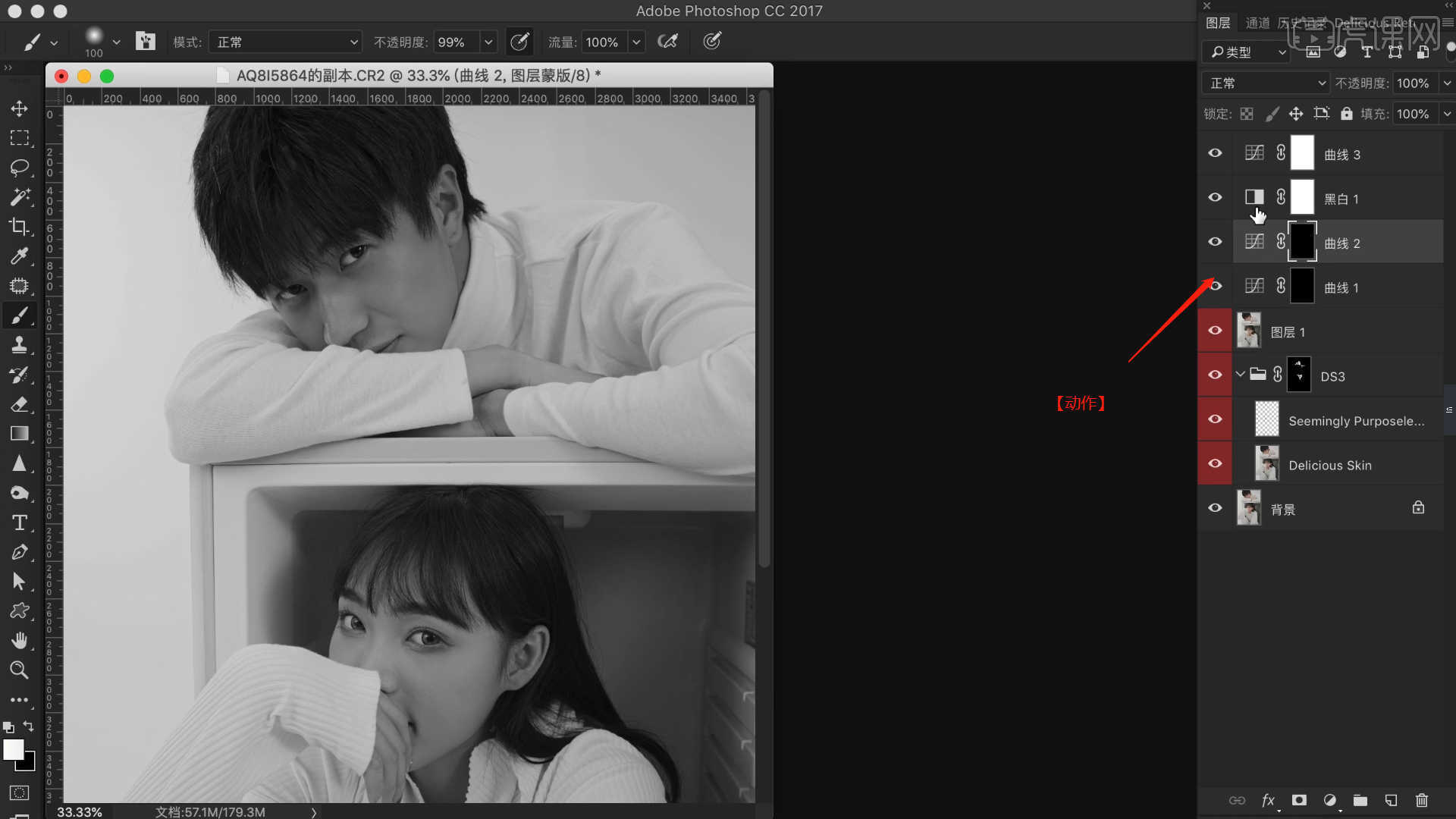
14.选择【曲线】蒙版,使用【画笔】工具在【颜色】面板中设置颜色为【白色】在蒙版中进行绘制。
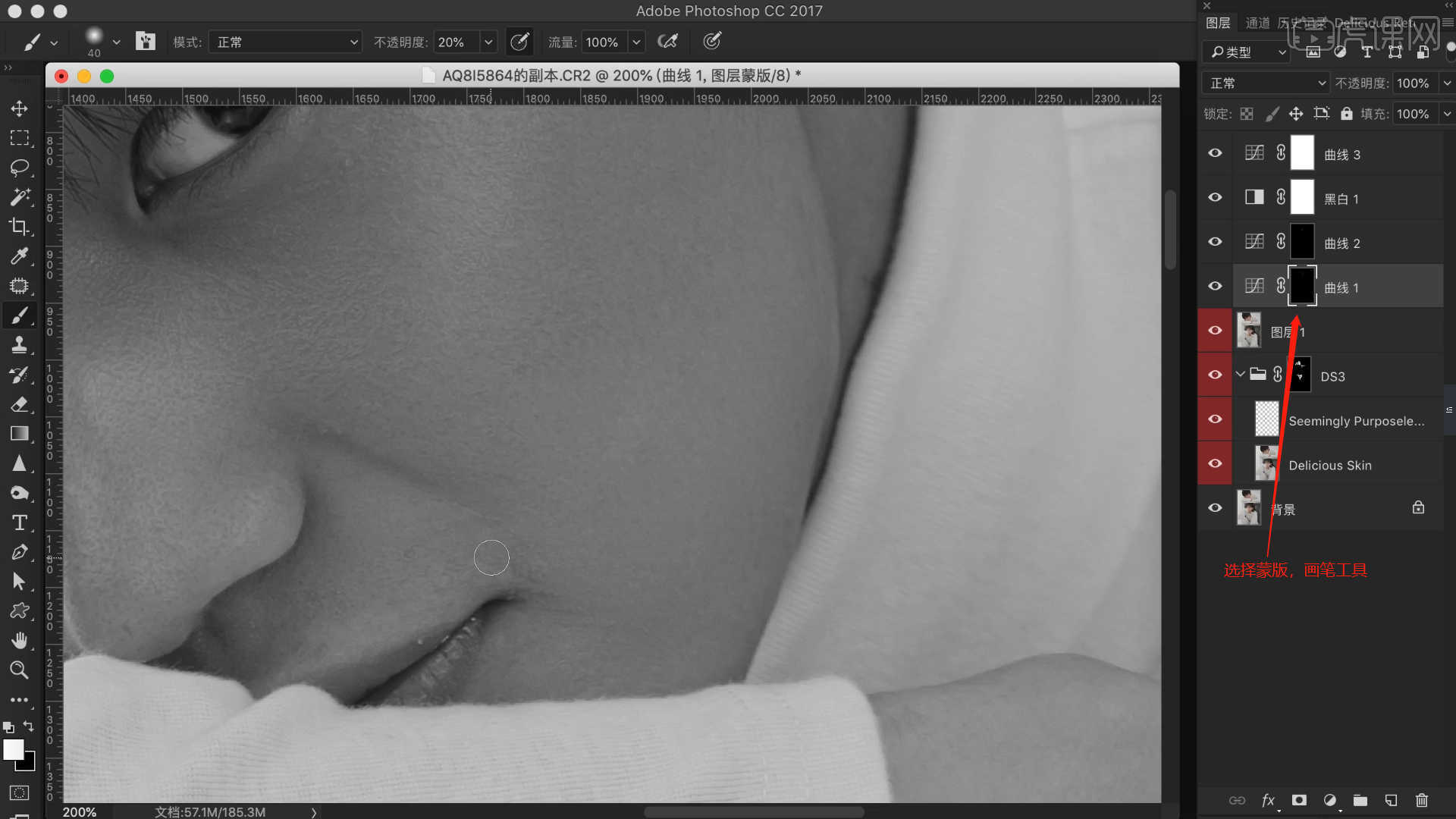
15.新建图层【快捷键:Ctrl+N】,打开【颜色】面板调整颜色使用【画笔】工具进行涂抹,将它的“类型”调整为【颜色】,具体如图示。
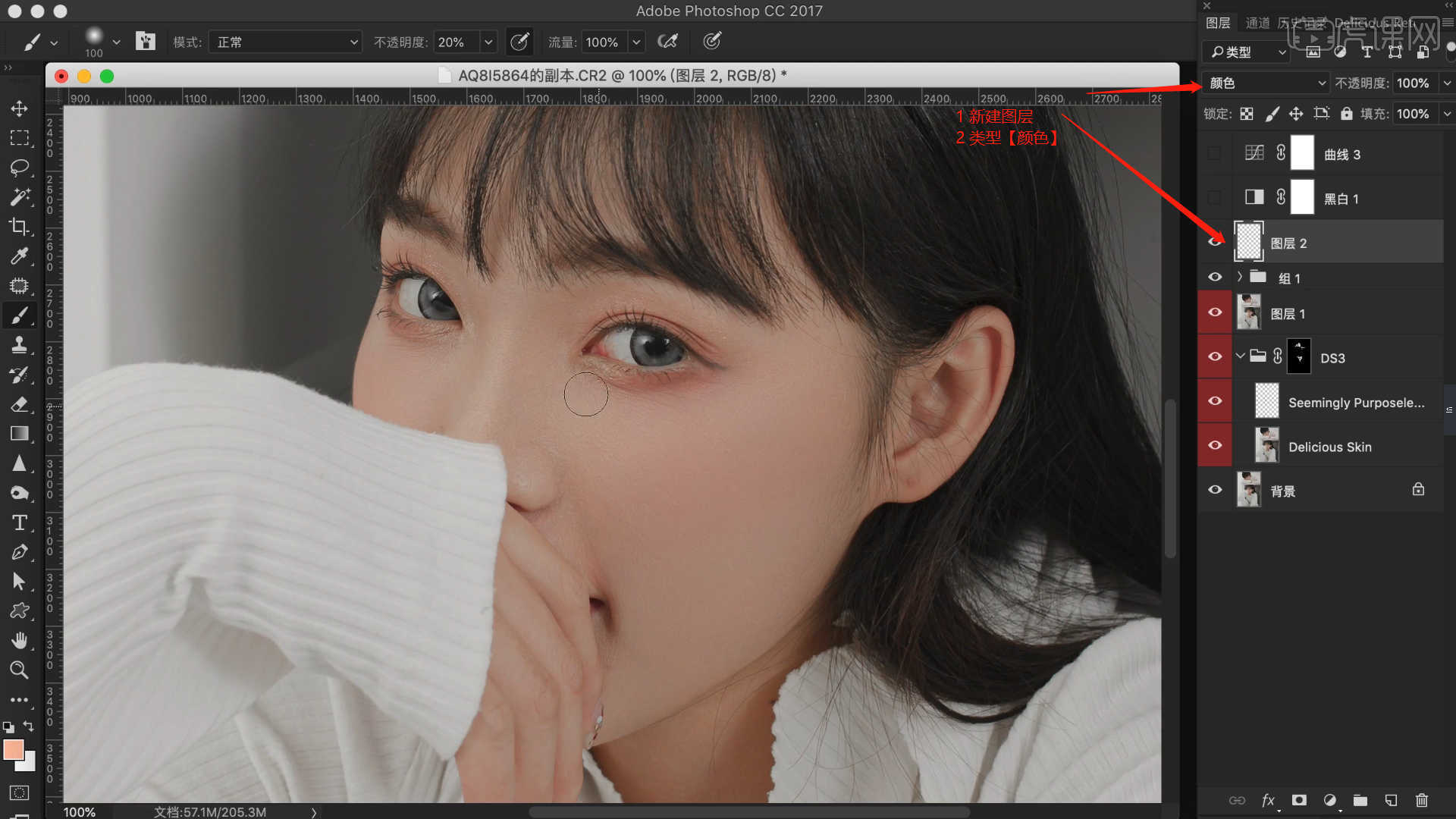
16.在效果器中添加【曲线】效果【快捷键:Ctrl+M】,选择曲线根据画面颜色来调整【曲线】的效果,用来调整画面的【明暗对比】,具体如图示。

17.调整完成后,选择图层在效果器中添加【颜色查找】的效果器,在面板中选择预设效果,具体如图示。

18.在效果器中添加一个【照片滤镜】的效果,然后在颜色面板中选择预设效果,根据效果调整【百分比】数值,然后根据效果修改【不透明度】的数值信息,具体如图示。
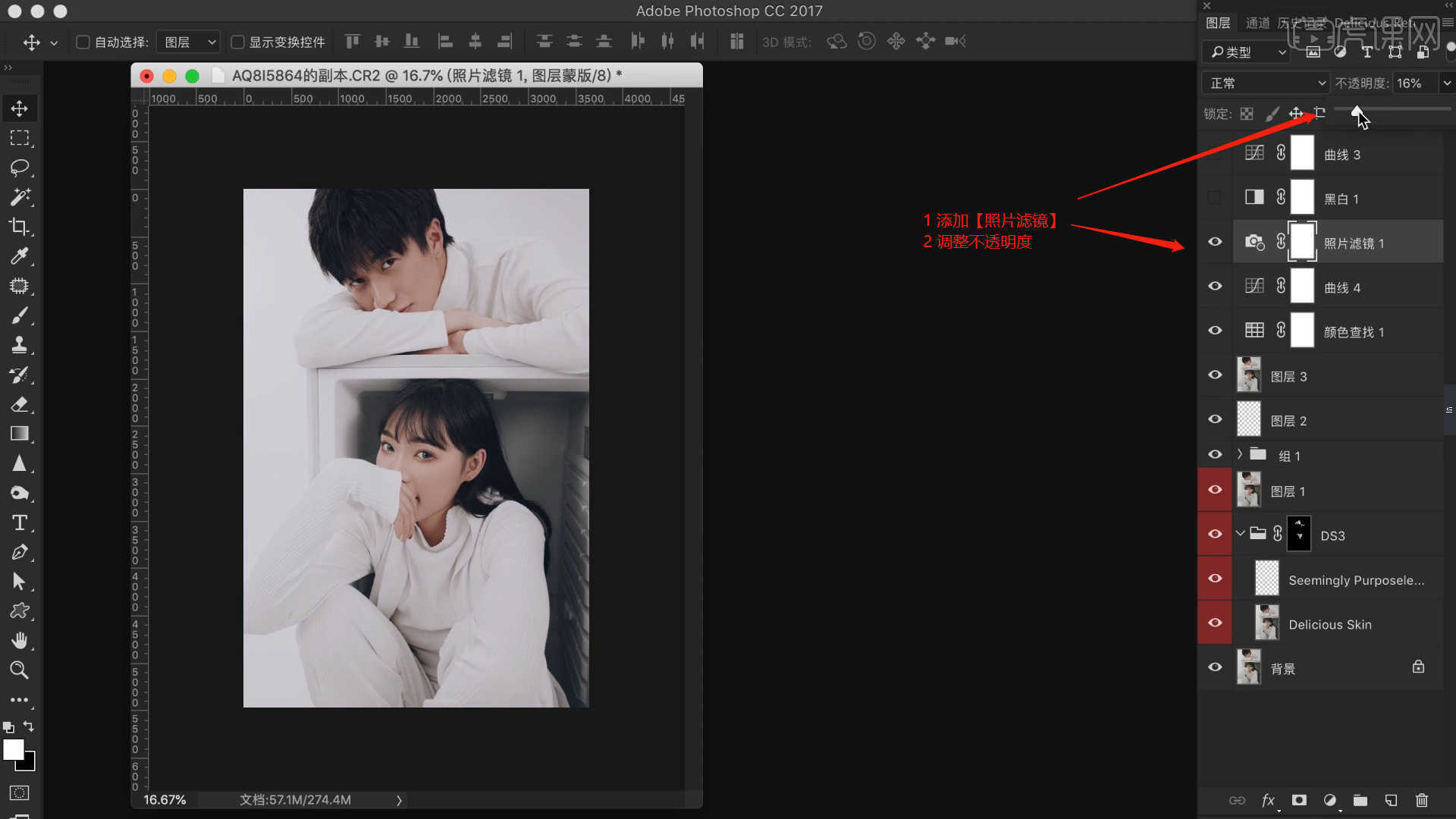
19.在效果器中添加【色相饱和度】效果【快捷键:Ctrl+U】设置预设【蓝色】,然后将【饱和度设置为:-14】、【明度设置为:-28】,具体如图示。
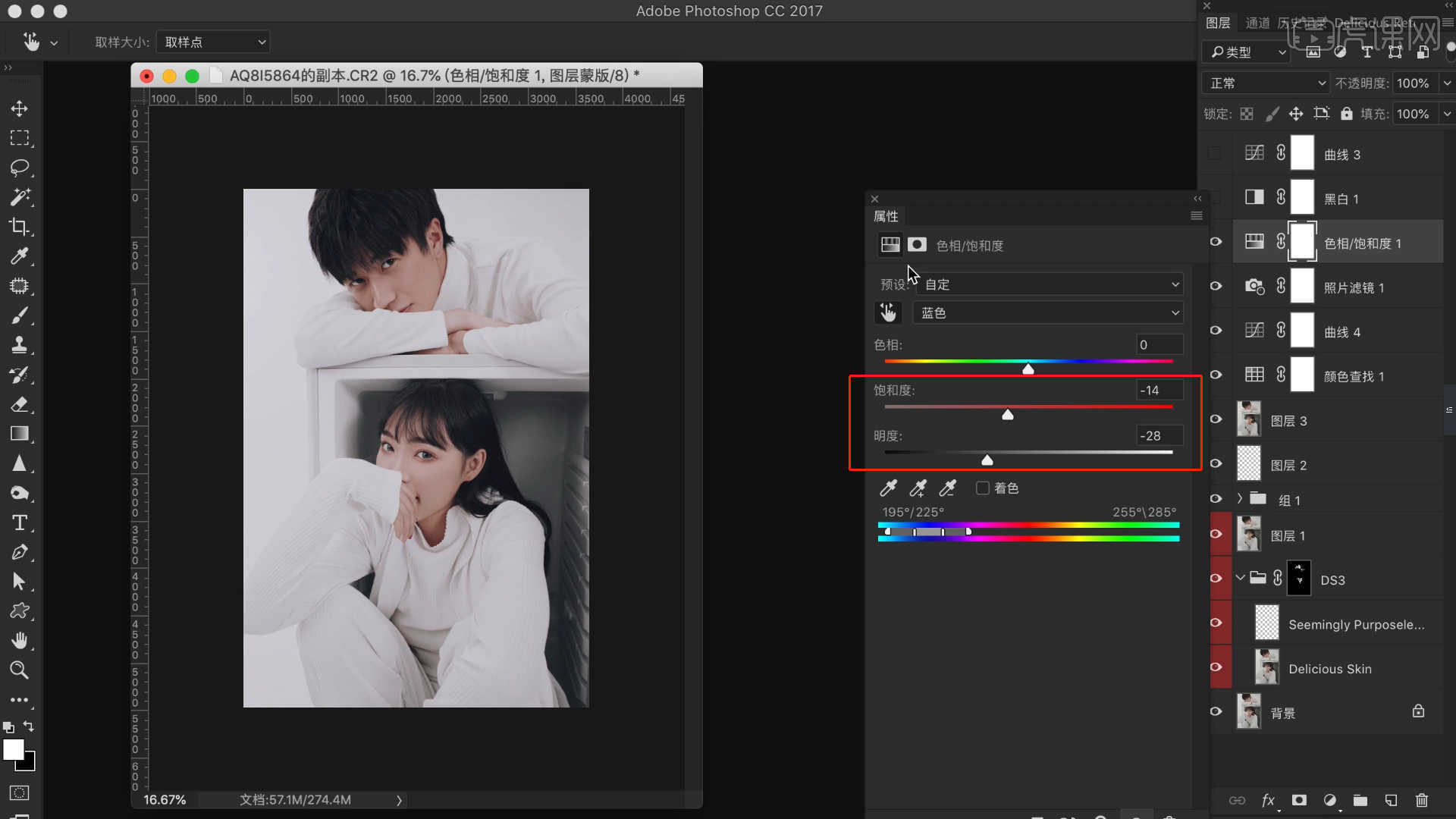
20.在效果器中添加【色阶】效果【快捷键:Ctrl+L】,在色阶中调整为【0、1.00、240】的数值,调整图层的明暗效果,具体如图示。

21.在效果器中添加【自然饱和度】效果,将【自然饱和度设置为:-11】,具体如图示。
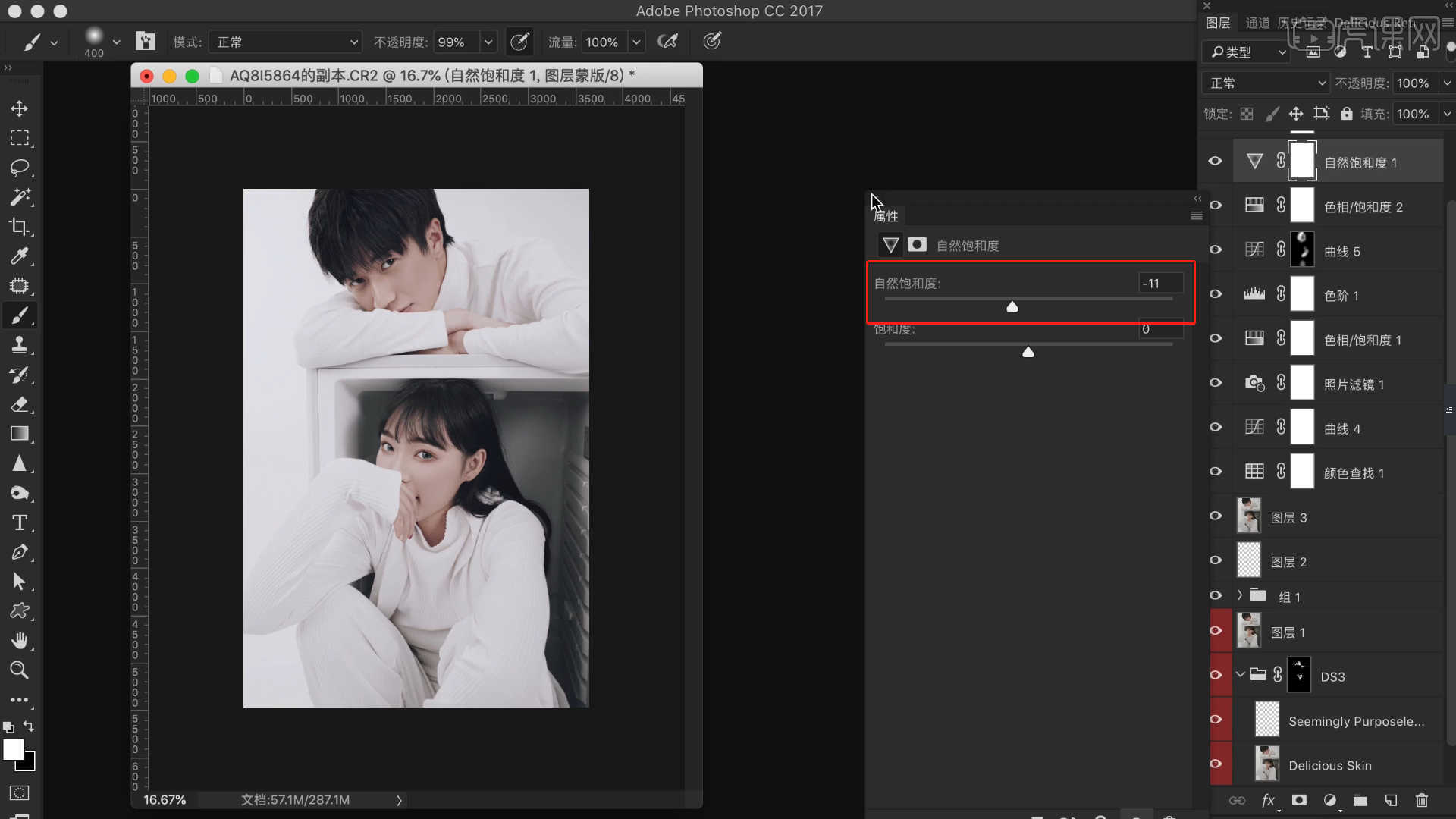
22.载入“英文字”素材,利用【变形】命令【快捷键:Ctrl+T】,来调下它的【形状】样式,具体如图示。

23.回顾本节课所讲解的内容,重难点同学们可要以在下方评论区进行留言,老师你们会根据你们的问题进行回复。
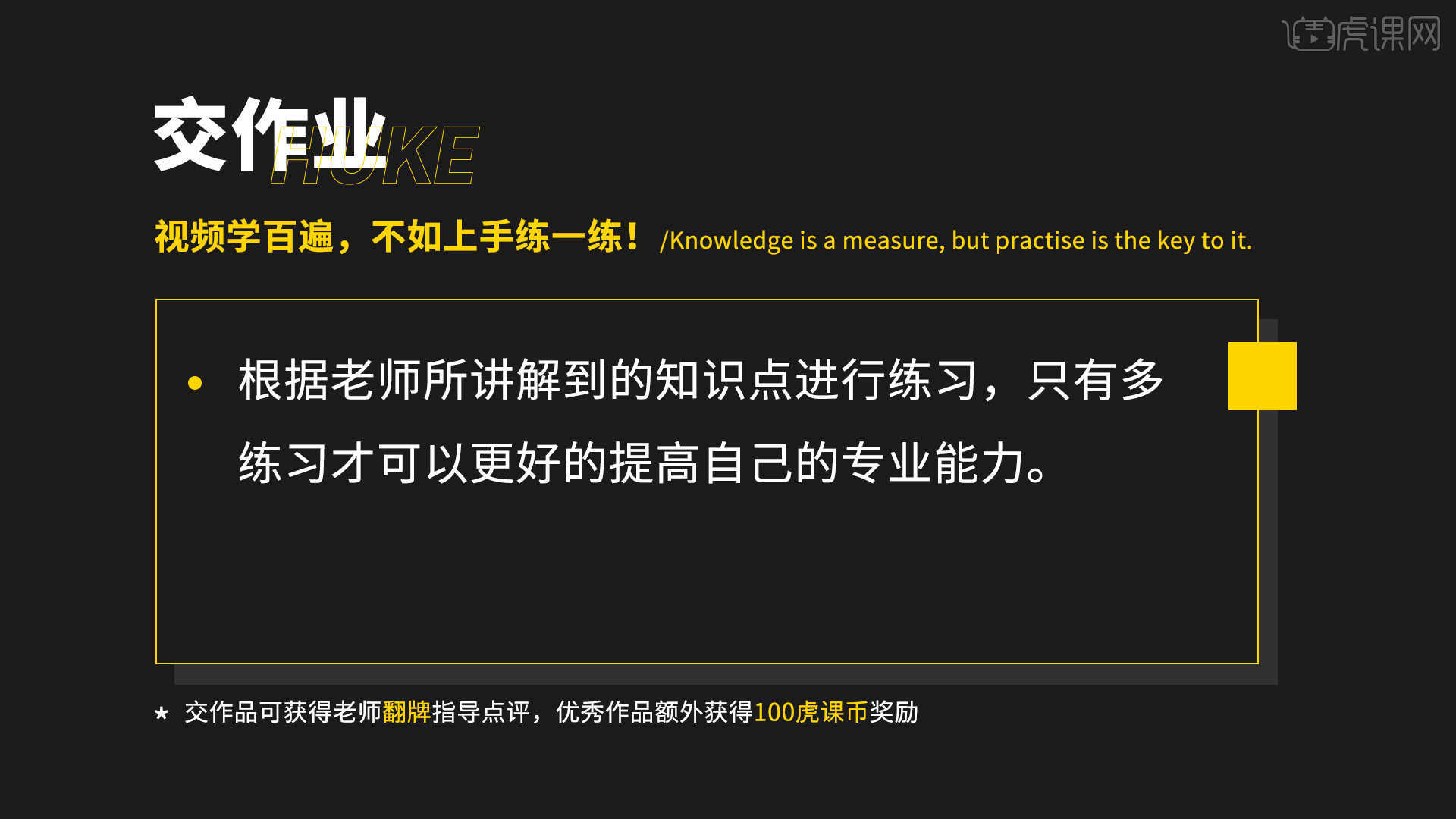
24.最终效果如图示,视频学百遍,不如上手练一练,你学会了吗!

以上就是PS-冬季电影感写真干净色彩详解图文教程的全部内容了,你也可以点击下方的视频教程链接查看本节课的视频教程内容,虎课网每天可以免费学一课,千万不要错过哦!













