C4D+OC-小手办公创意微动效建模图文教程发布时间:2022年01月03日 08:01
虎课网为您提供C4D版块下的C4D+OC-小手办公创意微动效建模图文教程,本篇教程使用软件为C4D(R19),难度等级为中级拔高,下面开始学习这节课的内容吧!
本节课讲解C4D软件 - 创意微动画(上),同学们可以在下方评论区进行留言,老师会根据你们的问题进行回复,作业也可以在评论区进行提交。
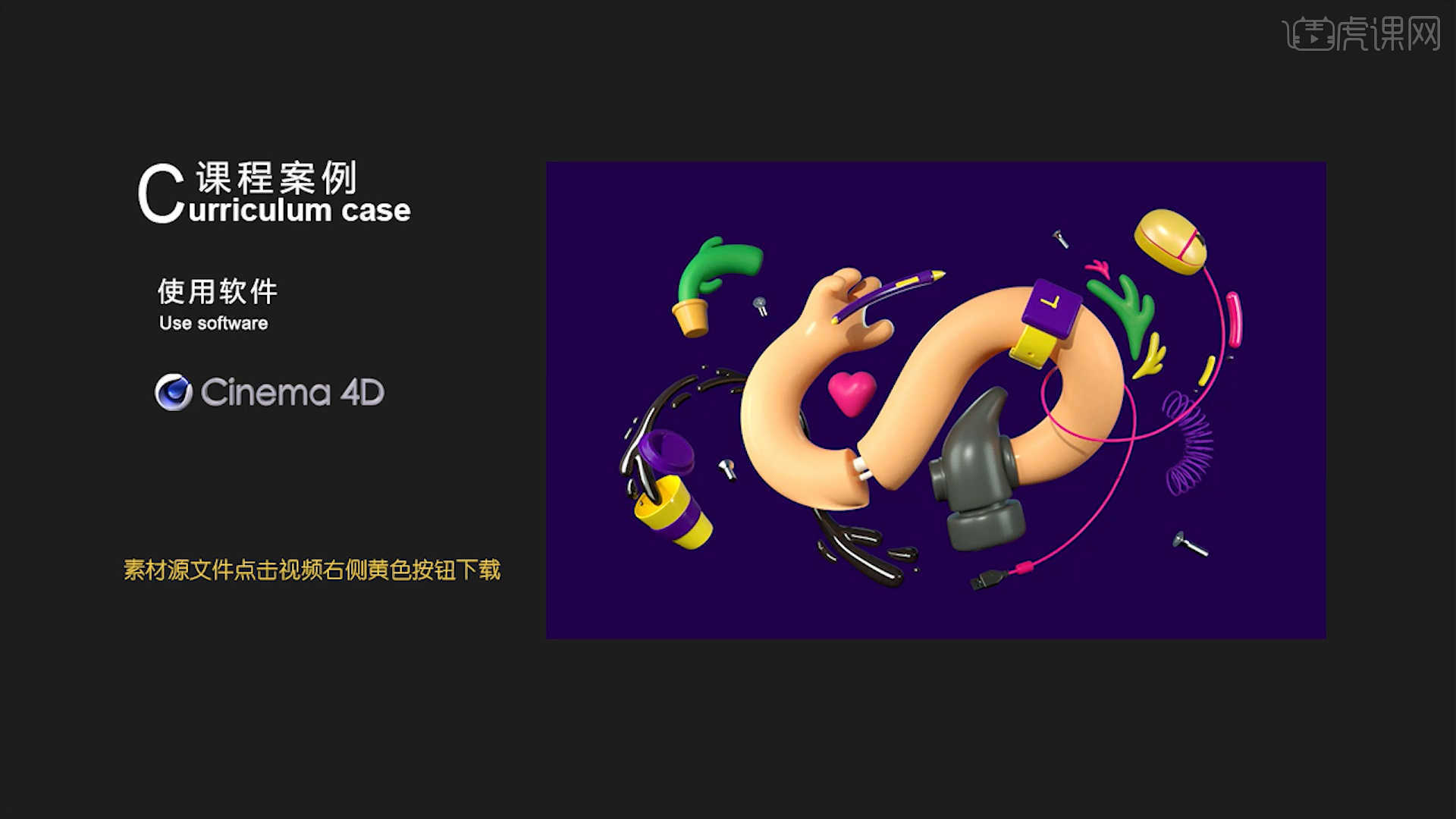
课程的核心知识点:手部的细分曲面建模、手部场景的动画制作。
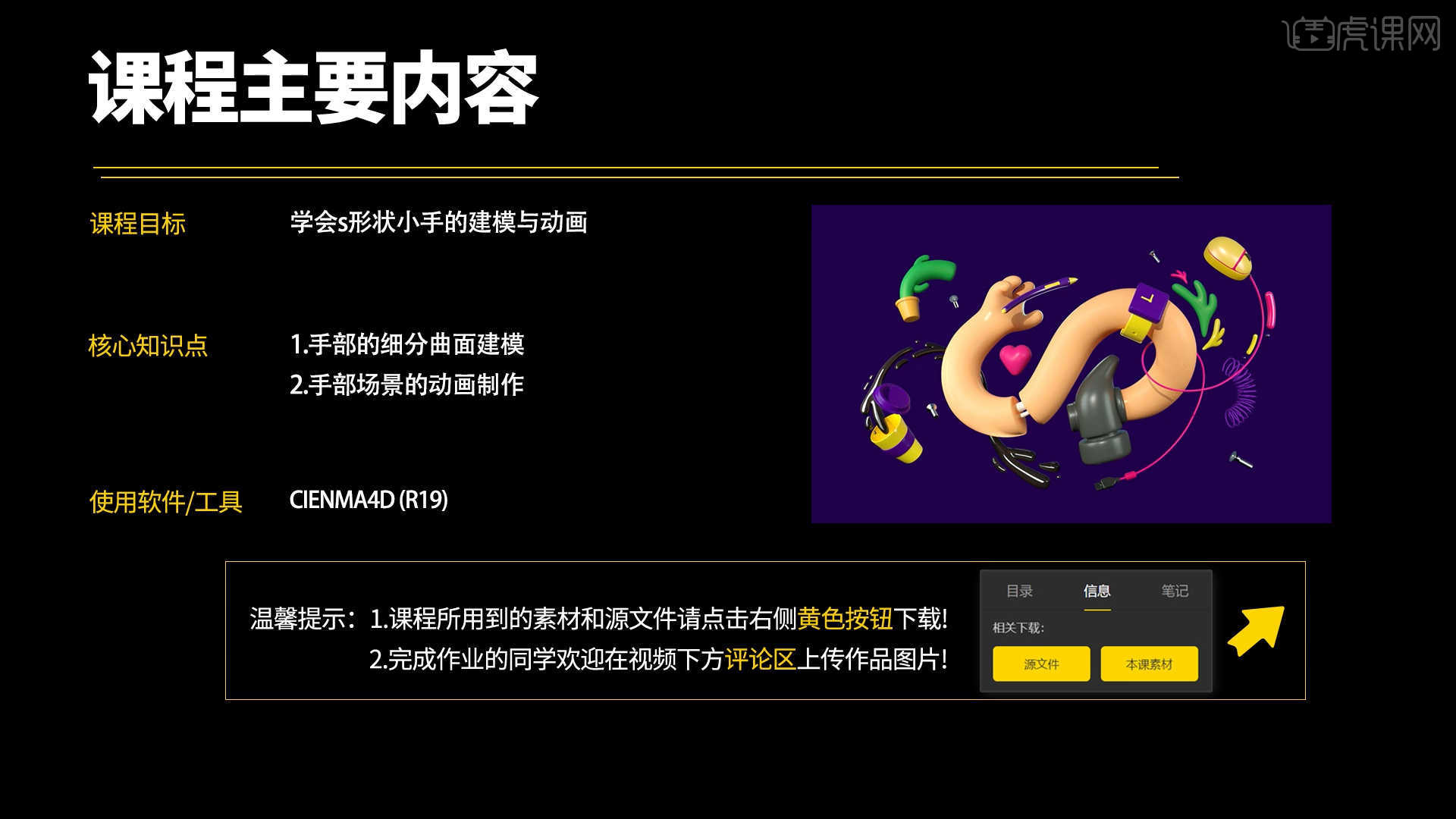
学完本课内容后,同学们可以根据下图作业布置,在视频下方提交作业图片,老师会一一解答。
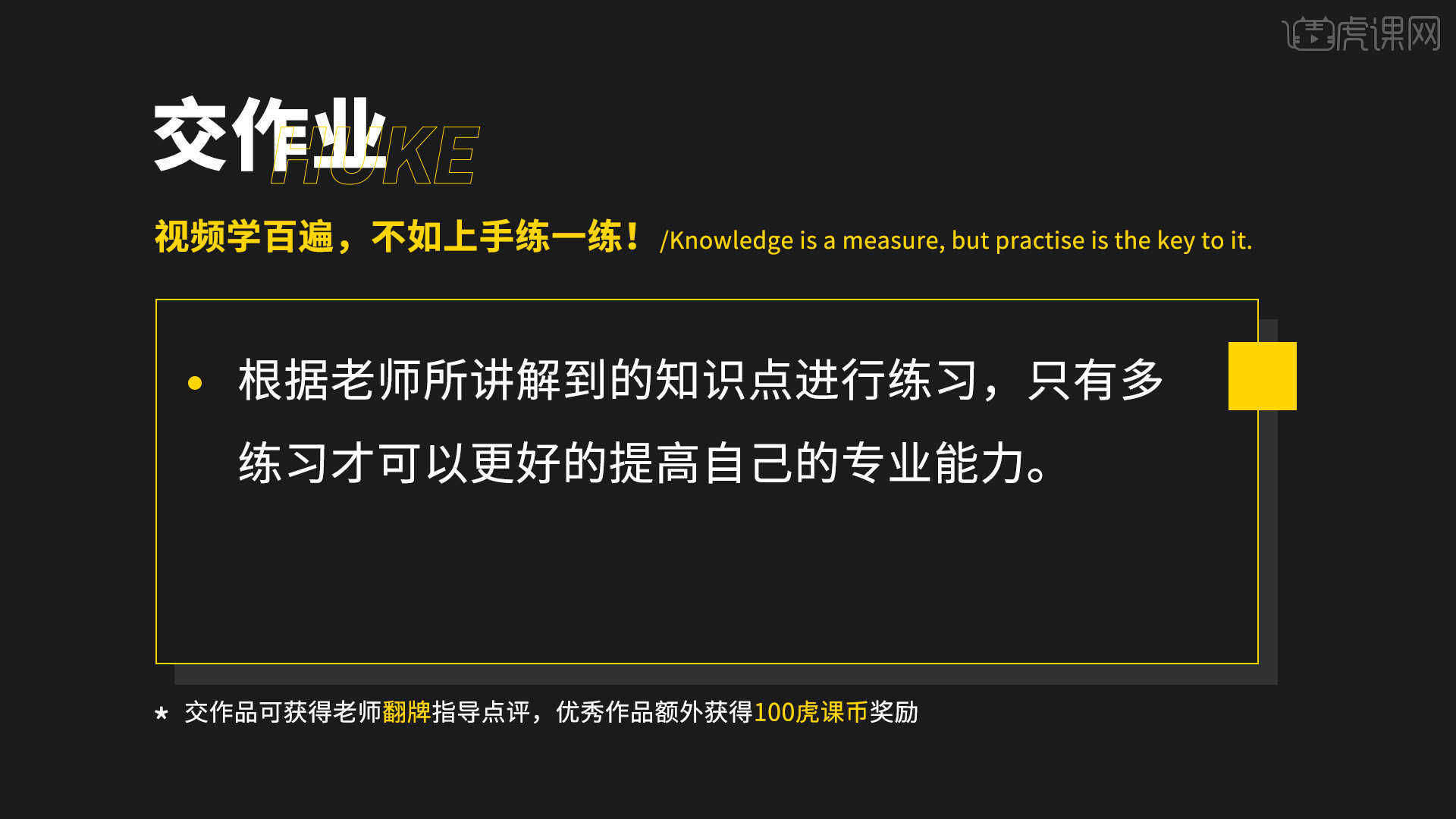
那我们开始今天的教程吧。
1.在【设置】面板中,进入到【视窗】将准备好【贴图】文件载入进来,并且在面板中调整【水平/垂直偏移】以及【不透明度】的数值,具体如图示。

2.在【工具栏】中找到【样条线】工具,使用【样条画笔】工具来绘制一个路径,具体如图示。
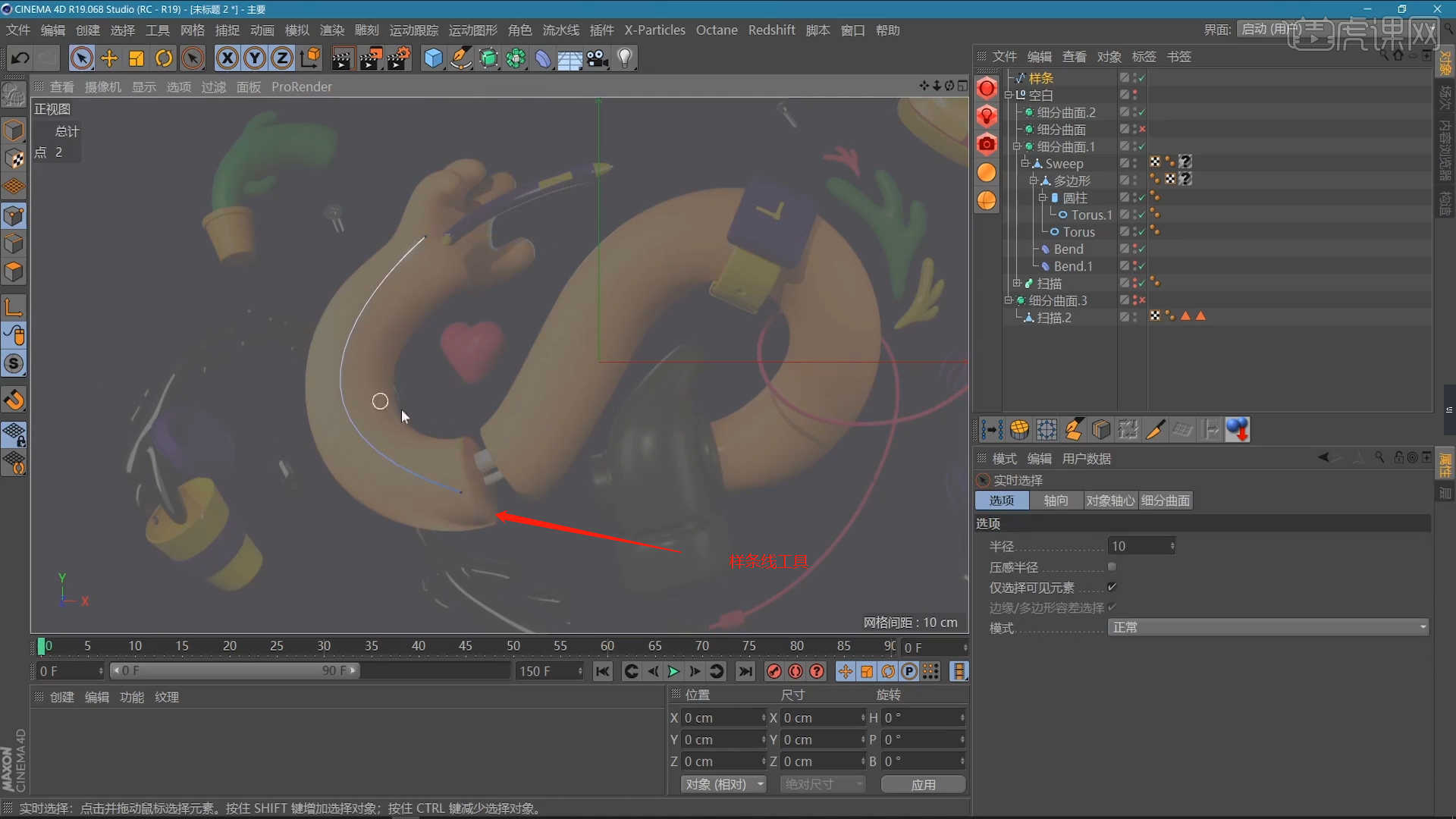
3.在【样条线】工具中新建多边形,然后设置【多边形的分段】数量,并在效果器中找到【扫描】效果,将路径和多边形放入,具体如图示。
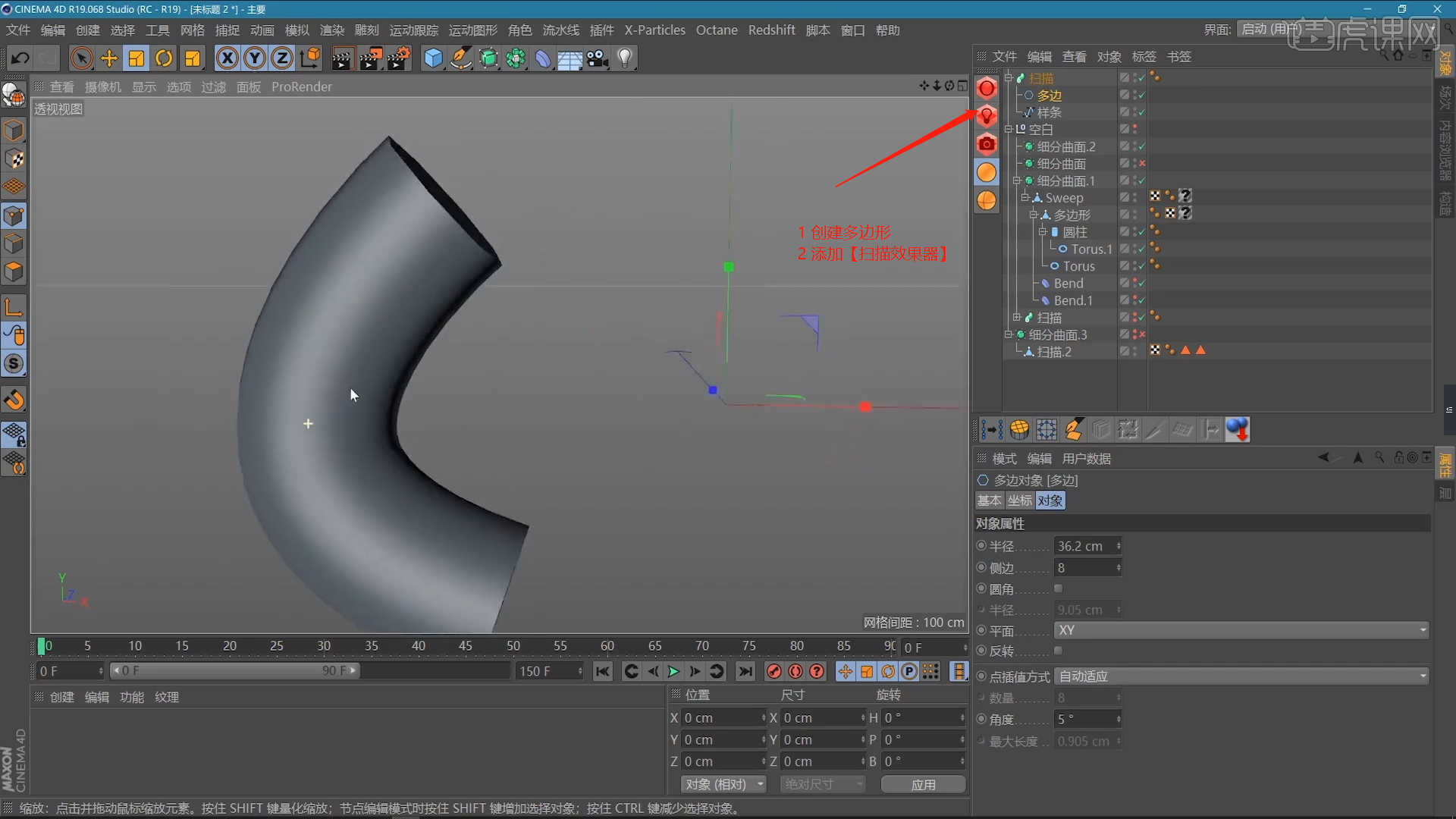
4.选择模型进行【塌陷】的调整【快捷键:C】,在【线】模式下,右键鼠标找到【线性切割】效果【快捷键:K-K】,进行一个切割,具体如图示。

5.在【工具栏】中,添加【细分曲面】效果器,查看一下模型的效果,并设置【编辑器/渲染器细分数值】,然后选择模型,在【面】模式下使用【内部挤压】命令调整模型的形状,具体如图示。

6.再次选择模型,在【线】模式下,使用【滑动边】调整一下模型的形状,具体如图示。
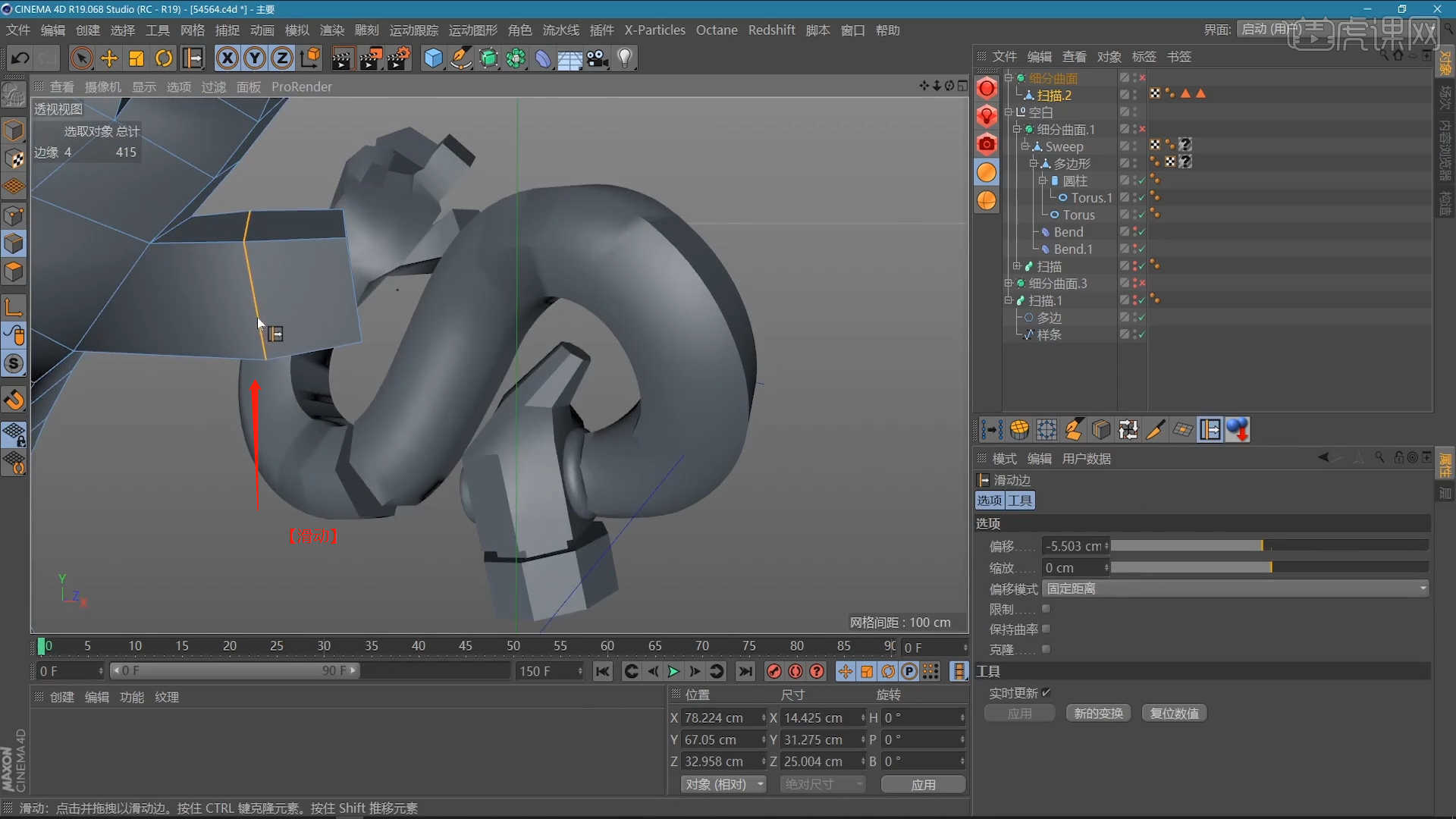
7.在【工具栏】中找到【样条线】工具,使用【样条画笔】工具来绘制一个路径,具体如图示。
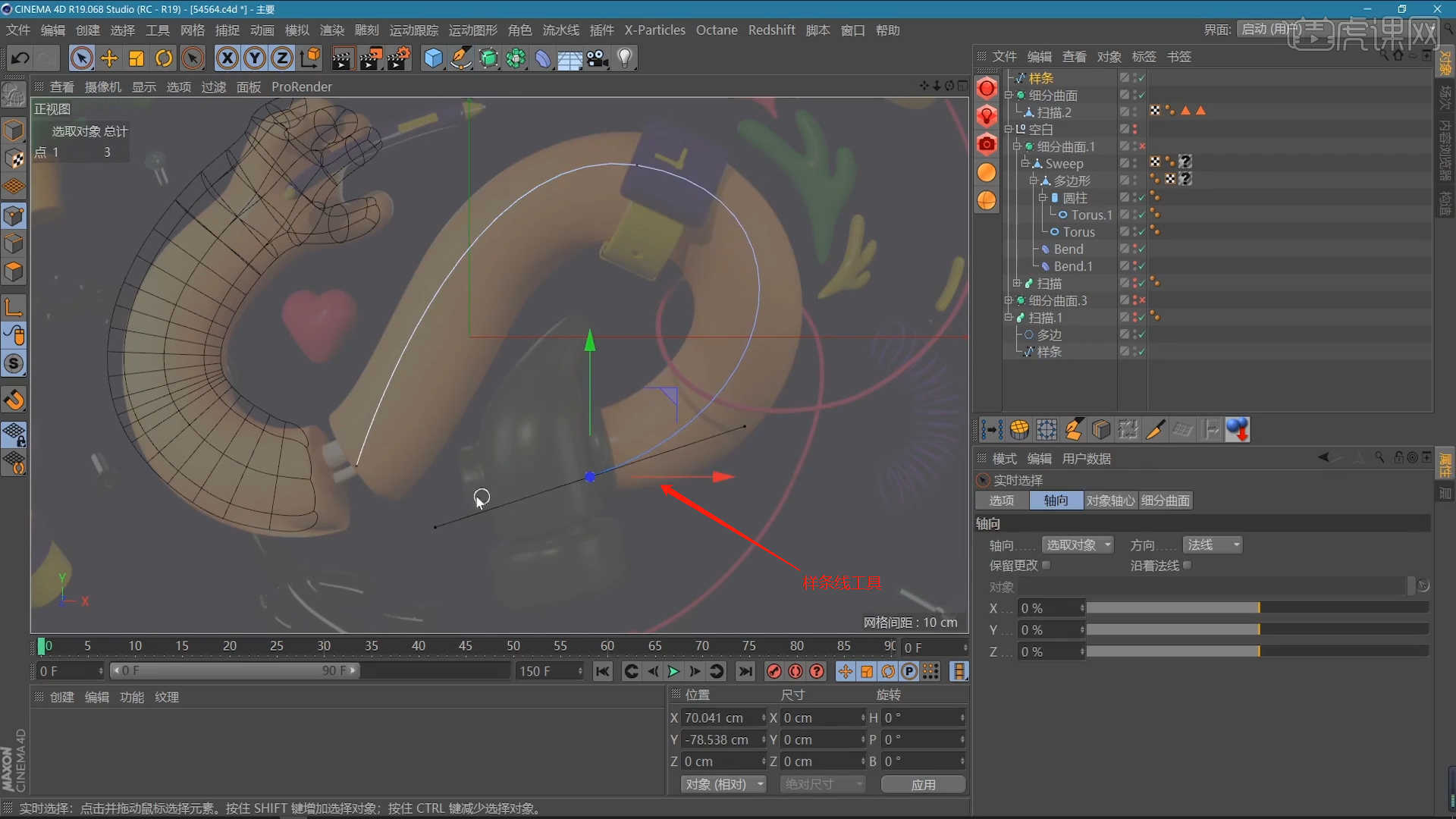
8.在【样条线】工具中新建多边形,然后设置【多边形的分段】数量,并在效果器中找到【扫描】效果,将路径和多边形放入,具体如图示。
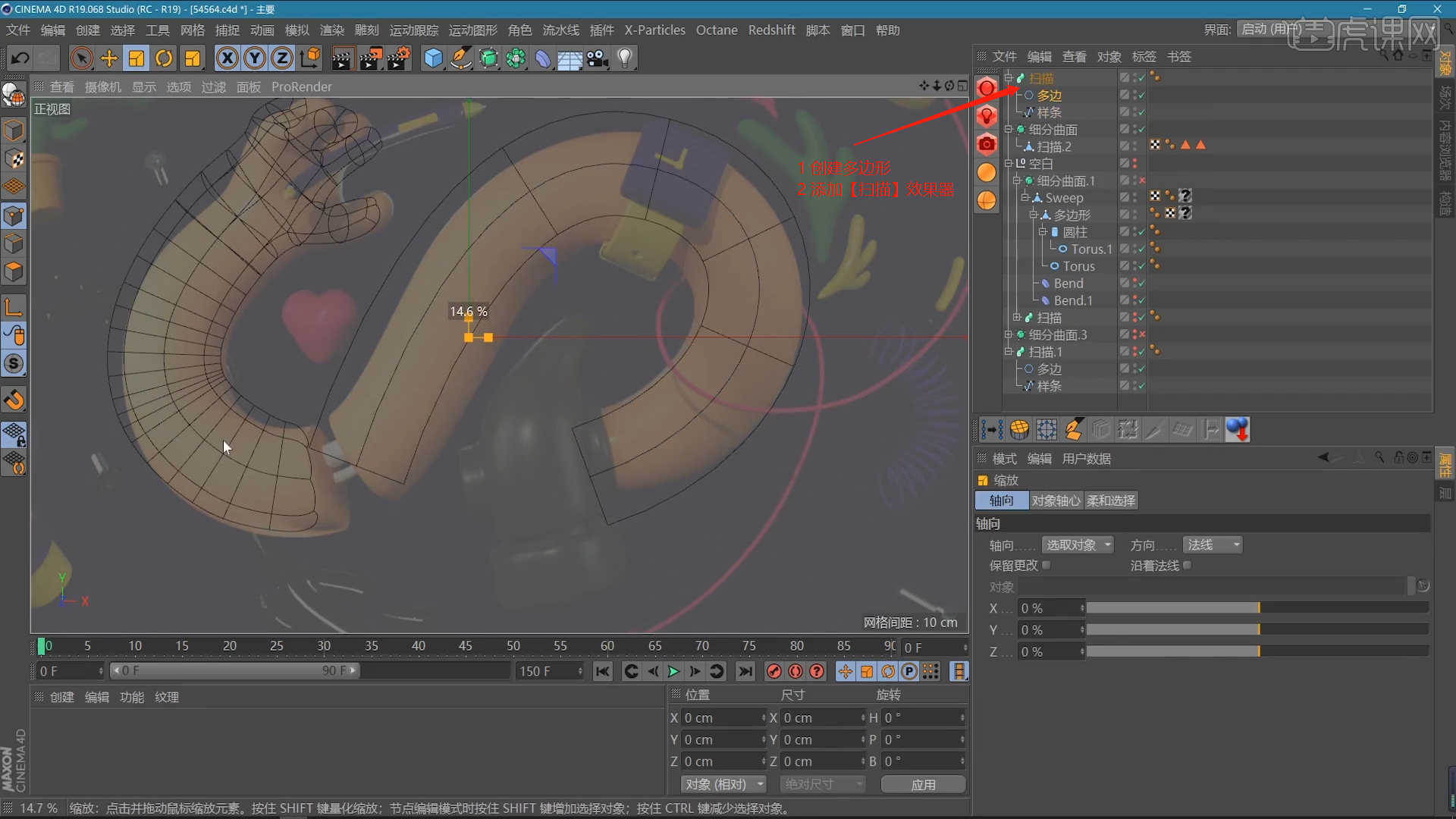
9.在【几何体】对象中的【圆柱体】,点击【黄色小点】调整“圆柱体”的尺寸信息,具体如图示。

10.选择模型,选择部分的“线”按住键盘上的【Ctrl】键使用【移动挤出】,具体如图示。
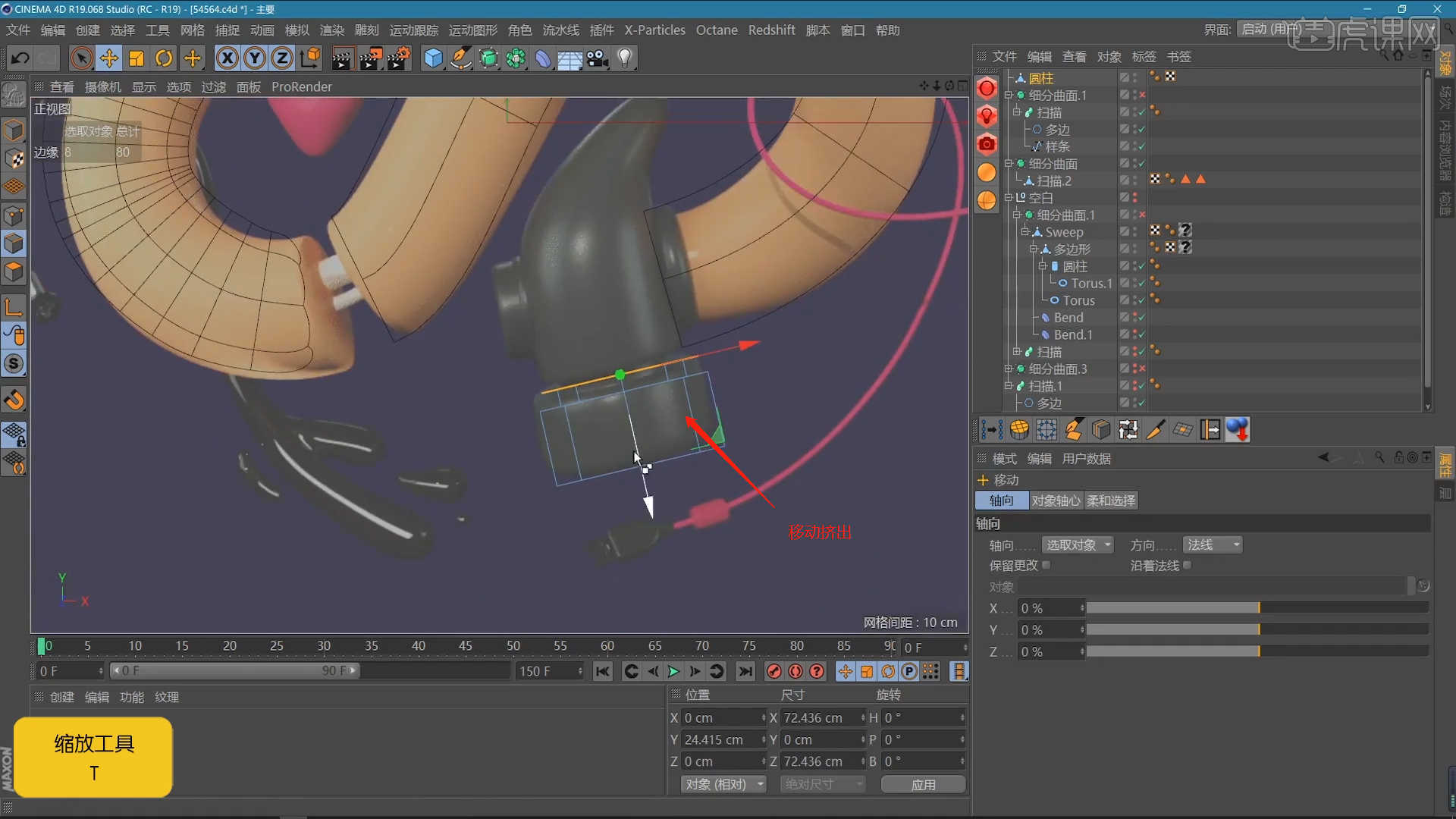
11.在挤出的时候,使用【缩放】命令,参考图片形状进行调整。
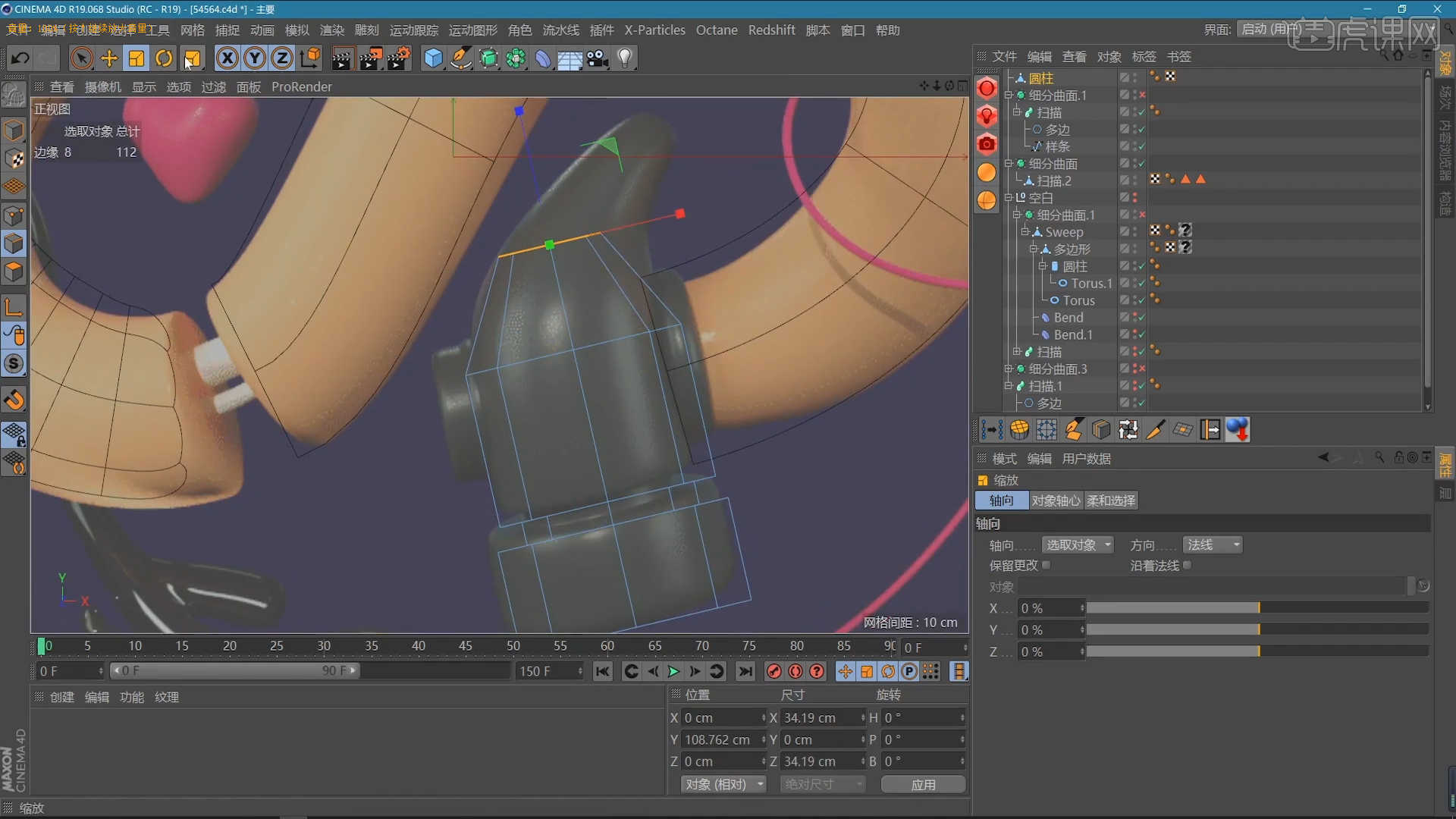
12.在【几何体】对象中的【圆柱体】,点击【黄色小点】调整“圆柱体”的尺寸信息,具体如图示。
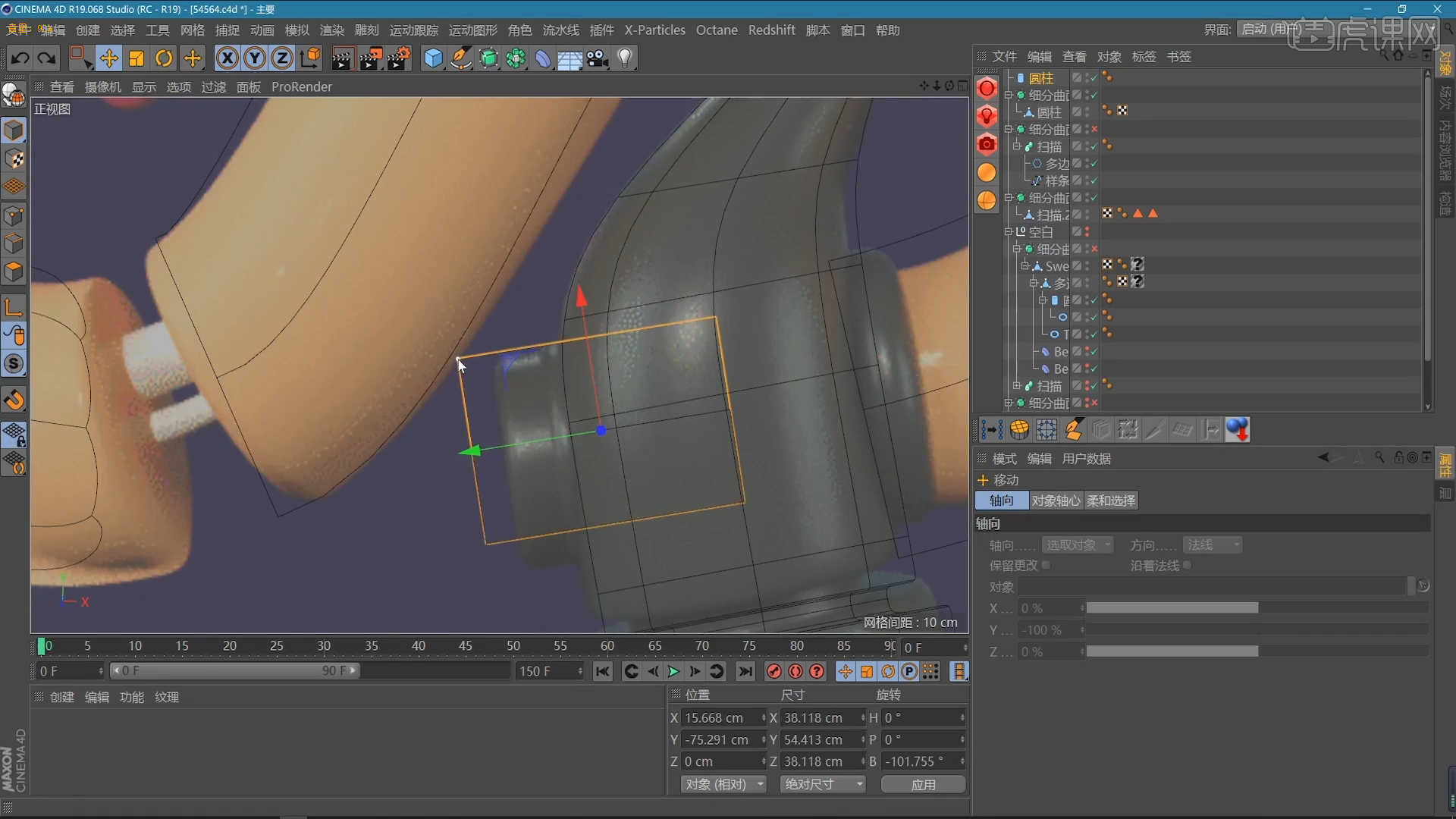
13.选择模型,在【面】模式下使用【内部挤压】命令调整模型的形状,右键鼠标找到【循环切割】效果【快捷键:K-L】,在模型上增加新的线条,具体如图示。

14.在【几何体】对象中的【圆柱体】,点击【黄色小点】调整“圆柱体”的尺寸信息,具体如图示。
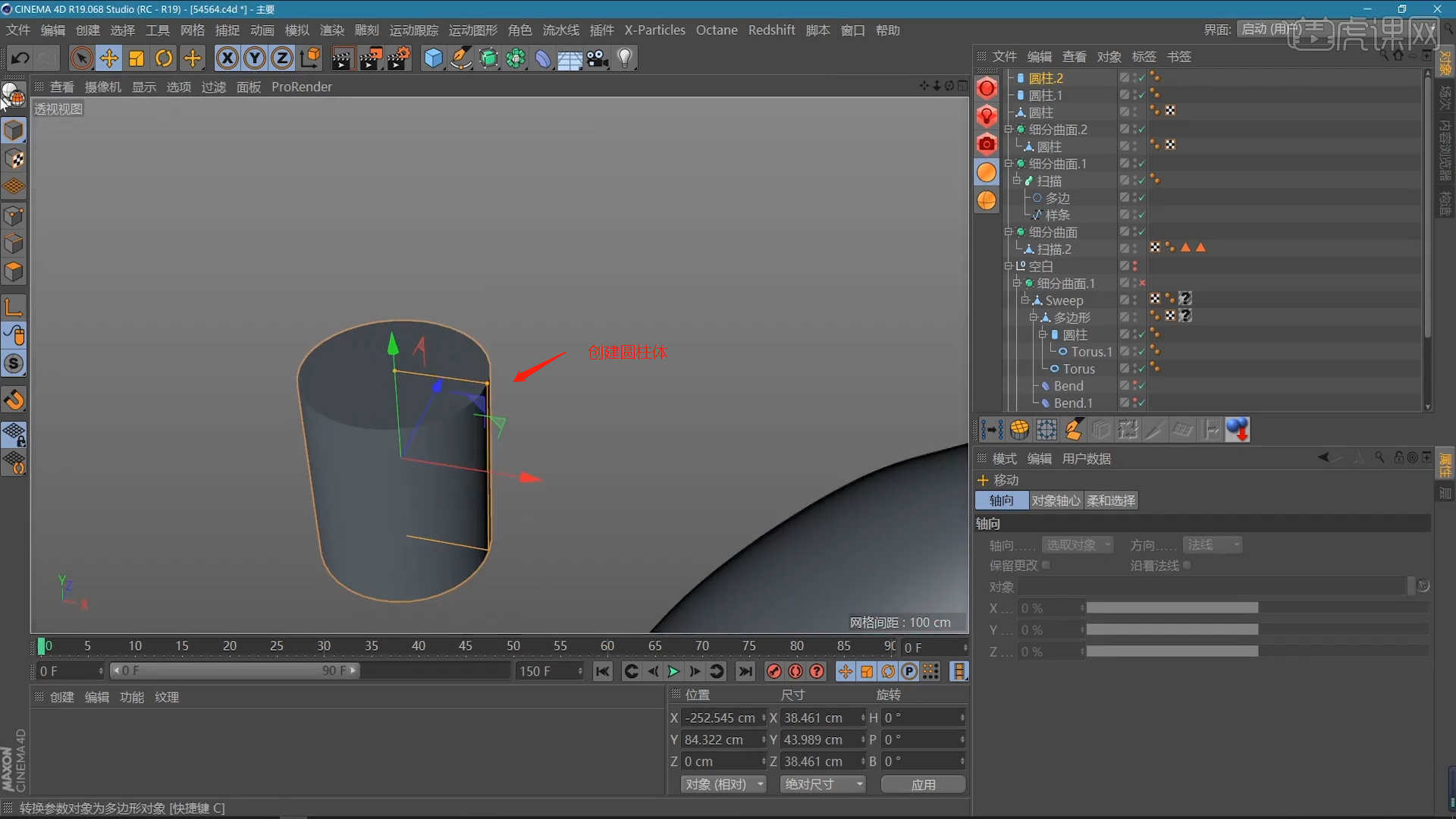
15.选择模型进行【塌陷】的调整【快捷键:C】,在【面】模式下结合使用【挤压、内部挤压】命令调整模型的形状,具体如图示。

16.调整完成后,选择模型右键鼠标找到【循环切割】效果【快捷键:K-L】,在模型上增加新的线条,然后在【工具栏】中,添加【细分曲面】效果器,查看一下模型的效果,并设置【编辑器/渲染器细分数值】,具体如图示。

17.在【工具栏】中找到【样条线】工具,使用【样条画笔】工具来绘制一个路径,具体如图示。

18.在【样条线】工具中新建多边形,然后设置【多边形的分段】数量,并在效果器中找到【扫描】效果,将路径和多边形放入,选择【扫描 - 对象 - 细节】面板调整【缩放曲线】,具体如图示。具体如图示。

19.然后选择模型,在【面】模式下使用【挤压】命令调整模型的形状,具体如图示。
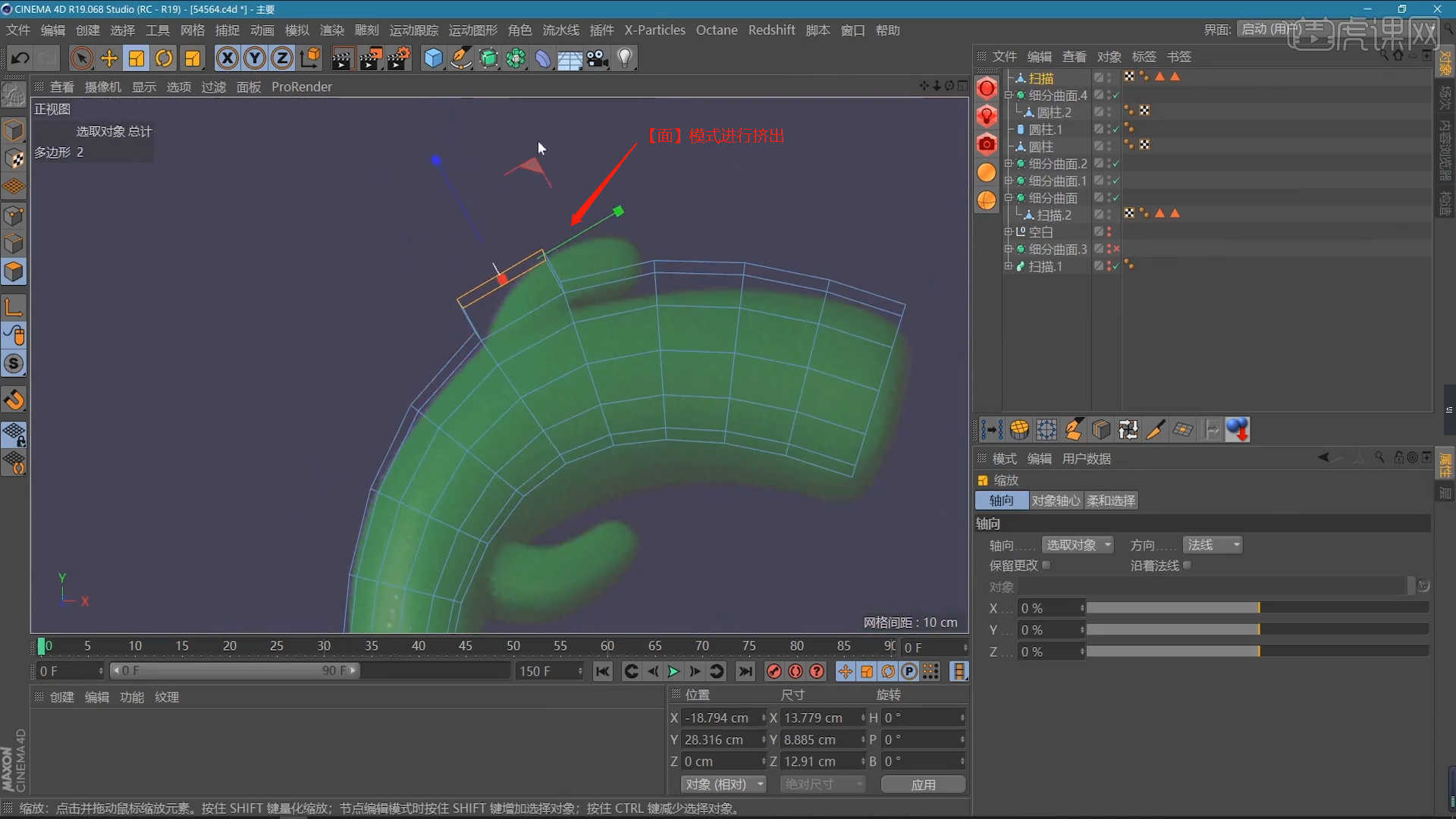
20.选择模型,在【面】模式下使用【内部挤压】命令调整模型的形状,右键鼠标找到【循环切割】效果【快捷键:K-L】,在模型上增加新的线条,具体如图示。

21.在【几何体】对象中的【圆柱体】,点击【黄色小点】调整“圆柱体”的尺寸信息,选择模型进行【塌陷】的调整【快捷键:C】,在【面】模式下进行【删减】的操作。
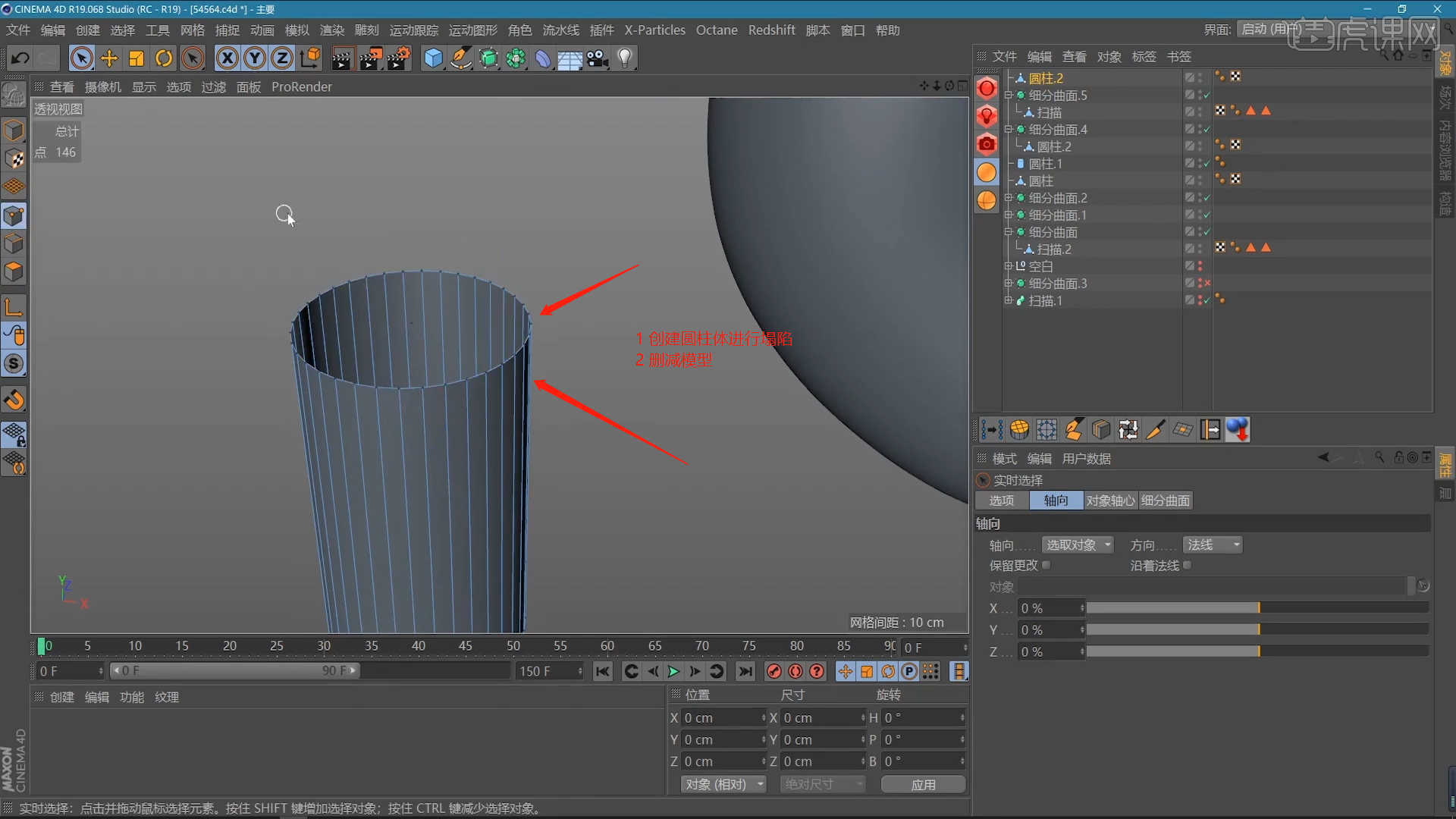
22.调整完成后,选择模型右键鼠标找到【循环切割】效果【快捷键:K-L】,在模型上增加新的线条。
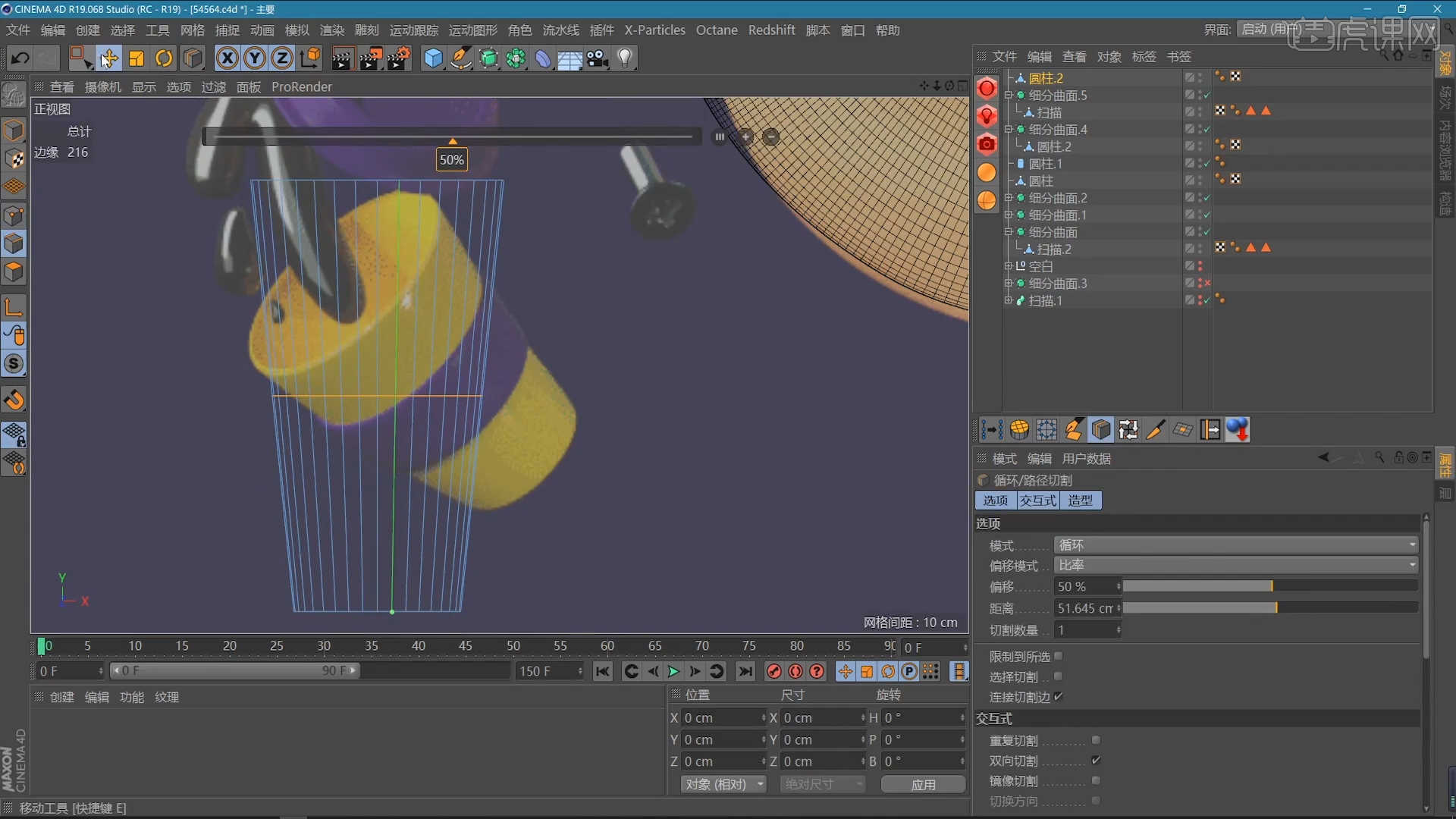
23.在【工具栏】中找到【样条线】工具,使用【样条画笔】工具来绘制一个路径,具体如图示。
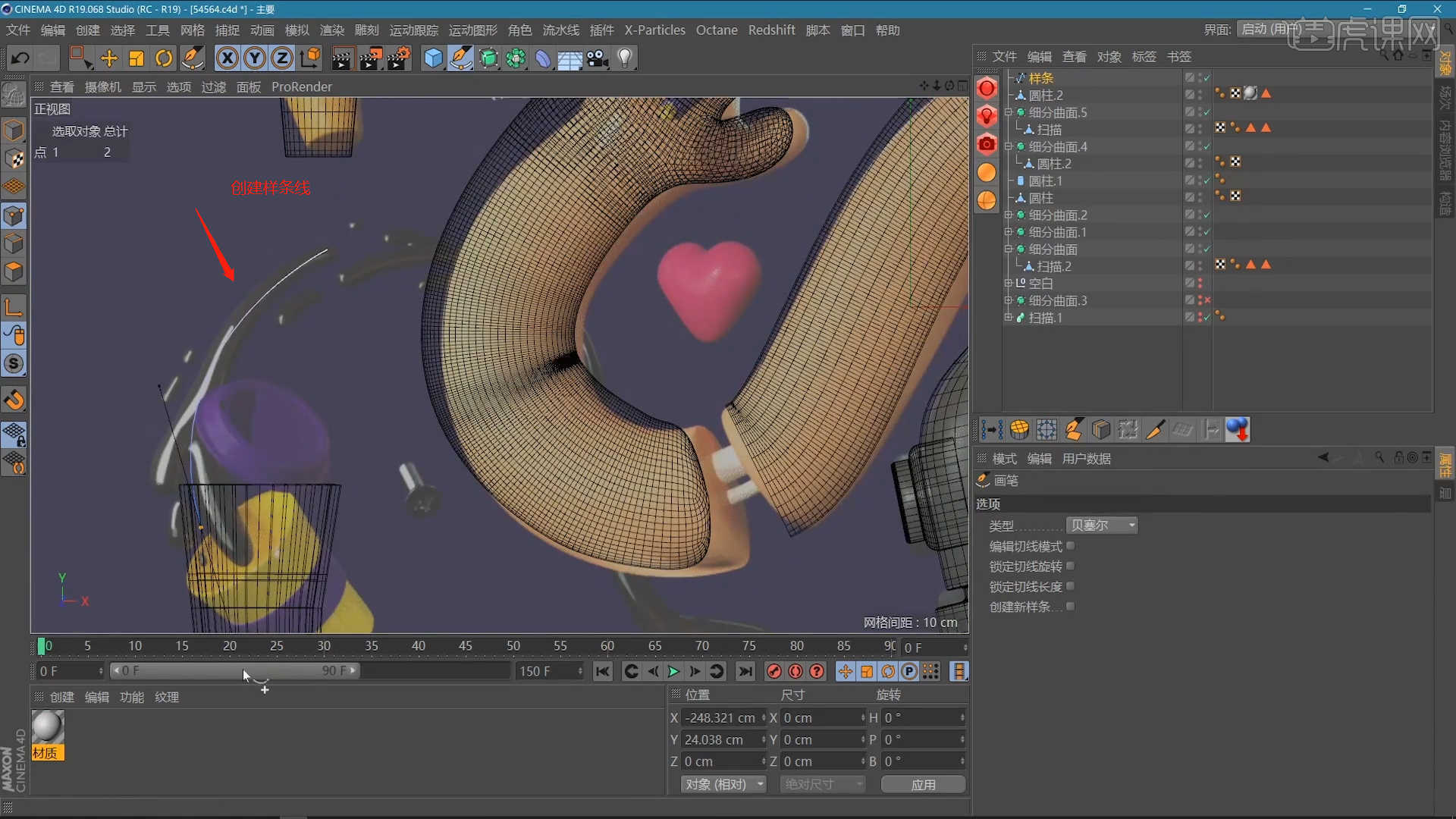
24.在【样条线】工具中新建多边形,然后设置【多边形的分段】数量,并在效果器中找到【扫描】效果,将路径和多边形放入,具体如图示

25.选择模型进行【塌陷】的调整【快捷键:C】,然后在【面】模式下使用【挤压】命令调整模型的形状,具体如图示。

26.调整完成后,选择模型右键鼠标找到【循环切割】效果【快捷键:K-L】,在模型上增加新的线条。
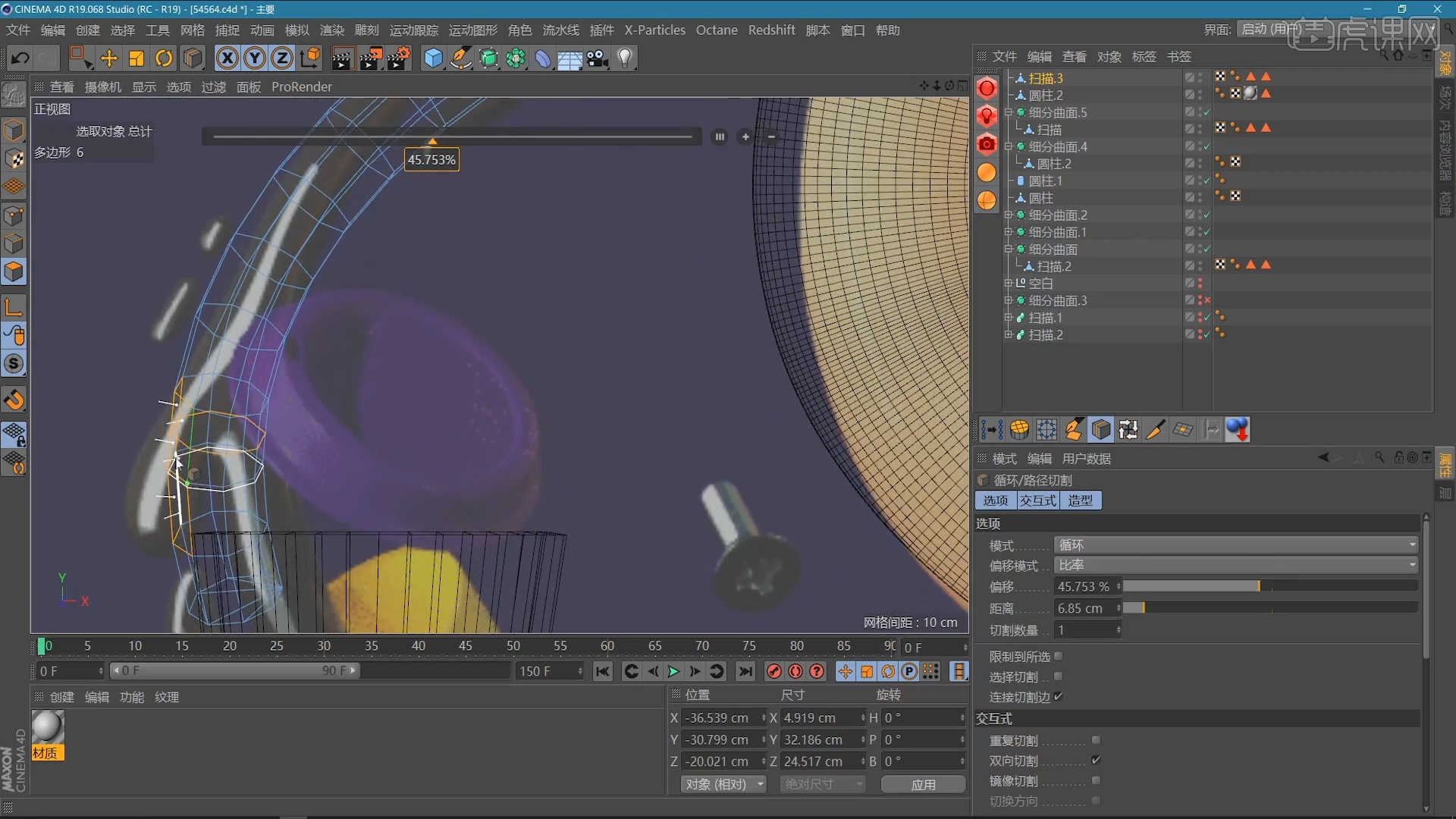
27.在【几何体】对象中的【管道】,点击【黄色小点】调整“管道”的尺寸信息,勾选一下【圆角】的效果并且设置圆角的数值,具体如图示。
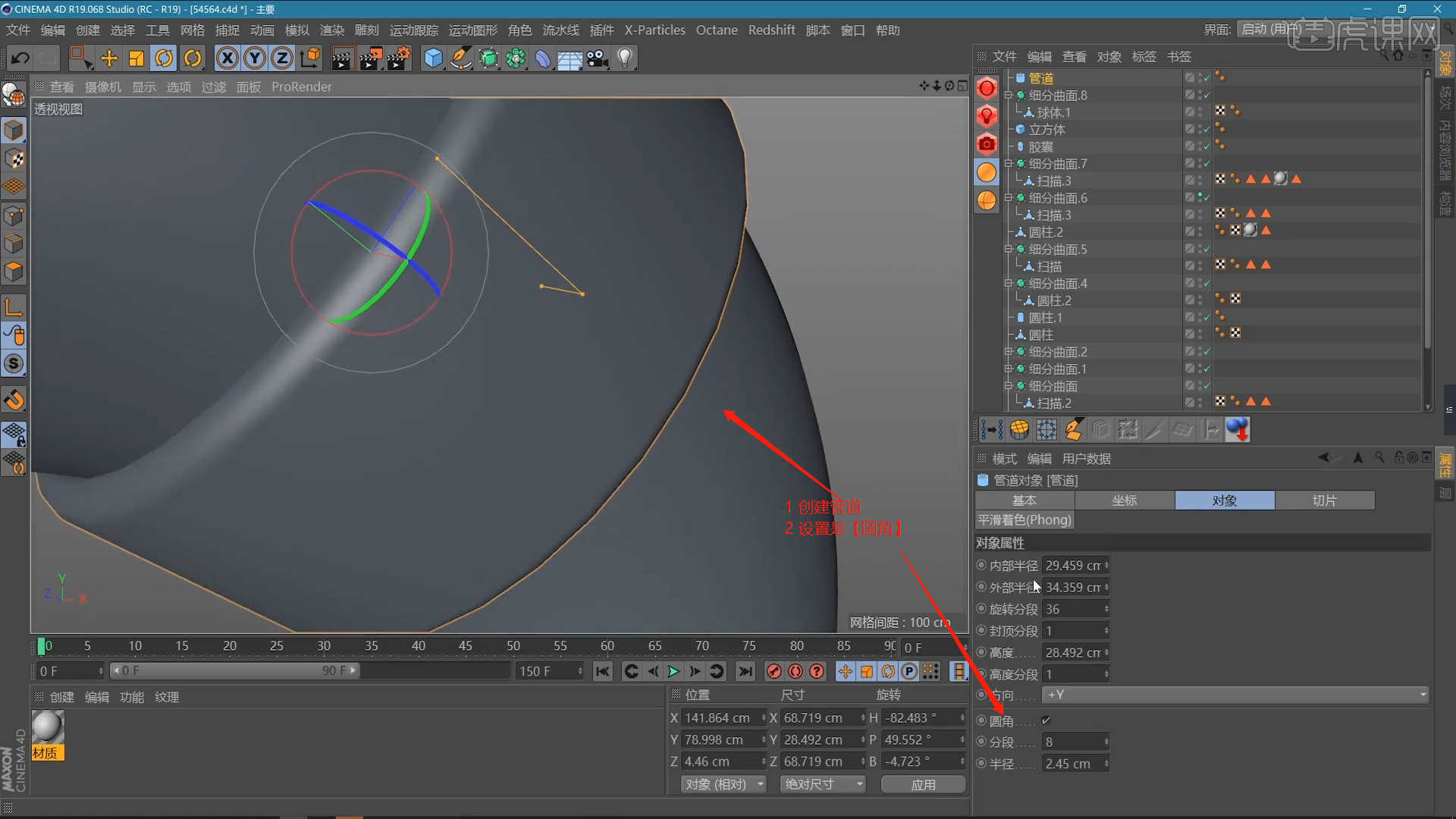
28.调整完成后,在【点】模式下,选择中间的点进行【倒角】的调整,具体如图示。

29.在【几何体】对象中的【立方体】,点击【黄色小点】调整“立方体”的尺寸信息,勾选一下【圆角】的效果并且设置圆角的数值,具体如图示。

30.在【几何体】对象中的【球体】,点击【黄色小点】调整“球体”的尺寸信息,选择【对象】面板,在面板中将类型调整为【六面体】。
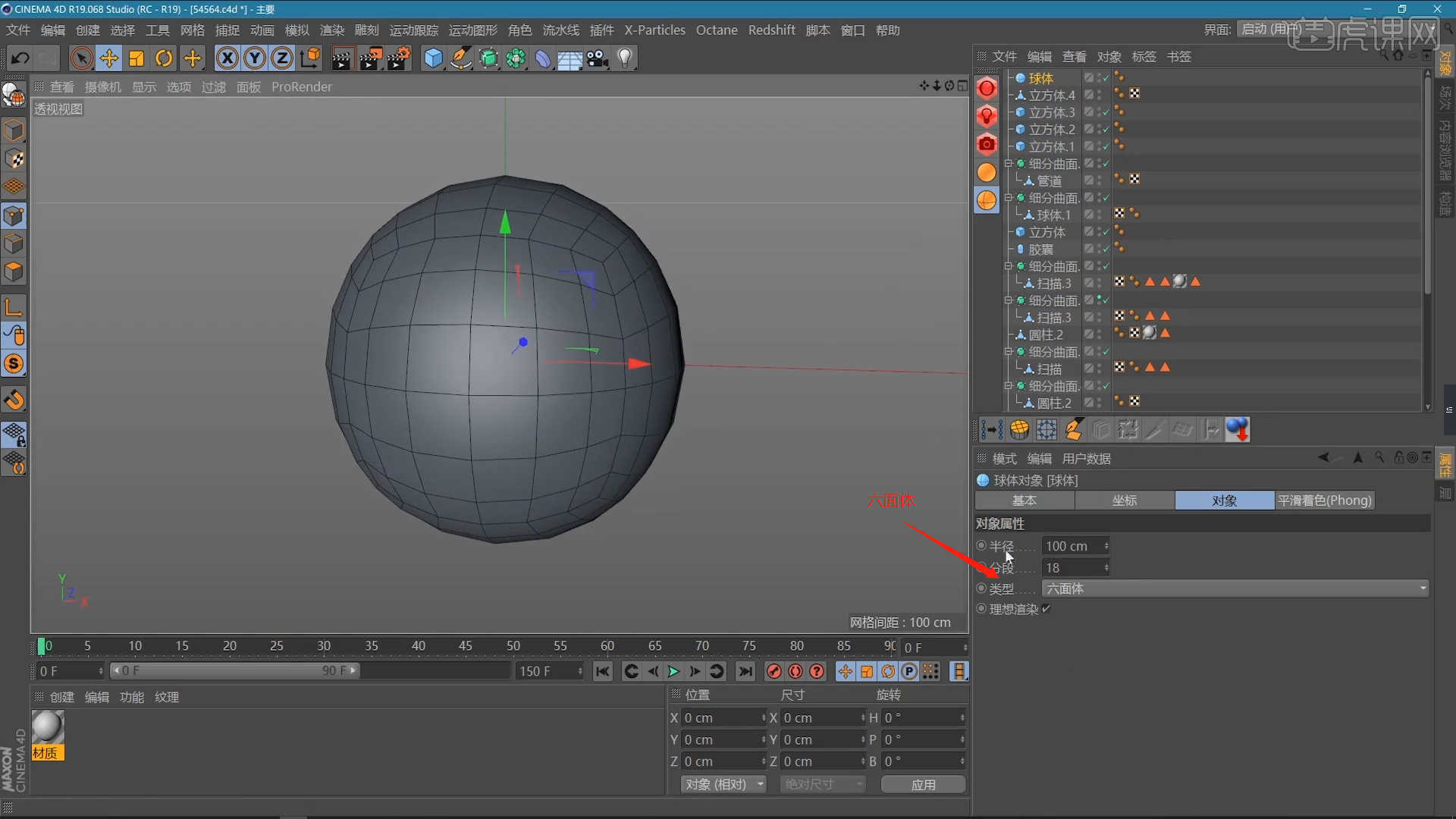
31.选择模型进行【塌陷】的调整【快捷键:C】,然后在【面】模式下进行【删减】的操作。
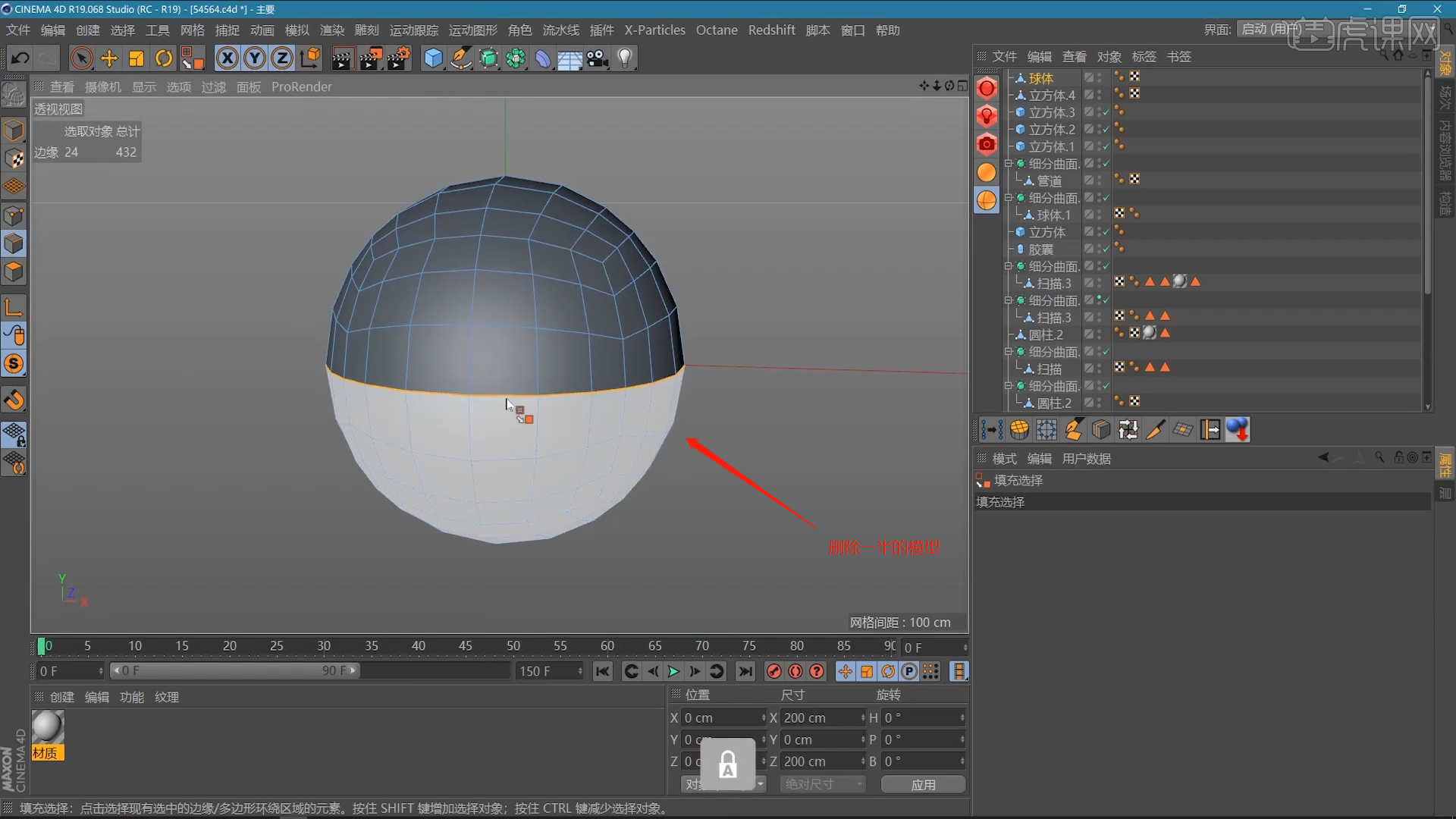
32.再次选择模型,在【面】模式下结合使用【挤压、内部挤压】命令调整模型的形状,具体如图示。

33.调整完成后,选择模型右键鼠标找到【循环切割】效果【快捷键:K-L】,在模型上增加新的线条。
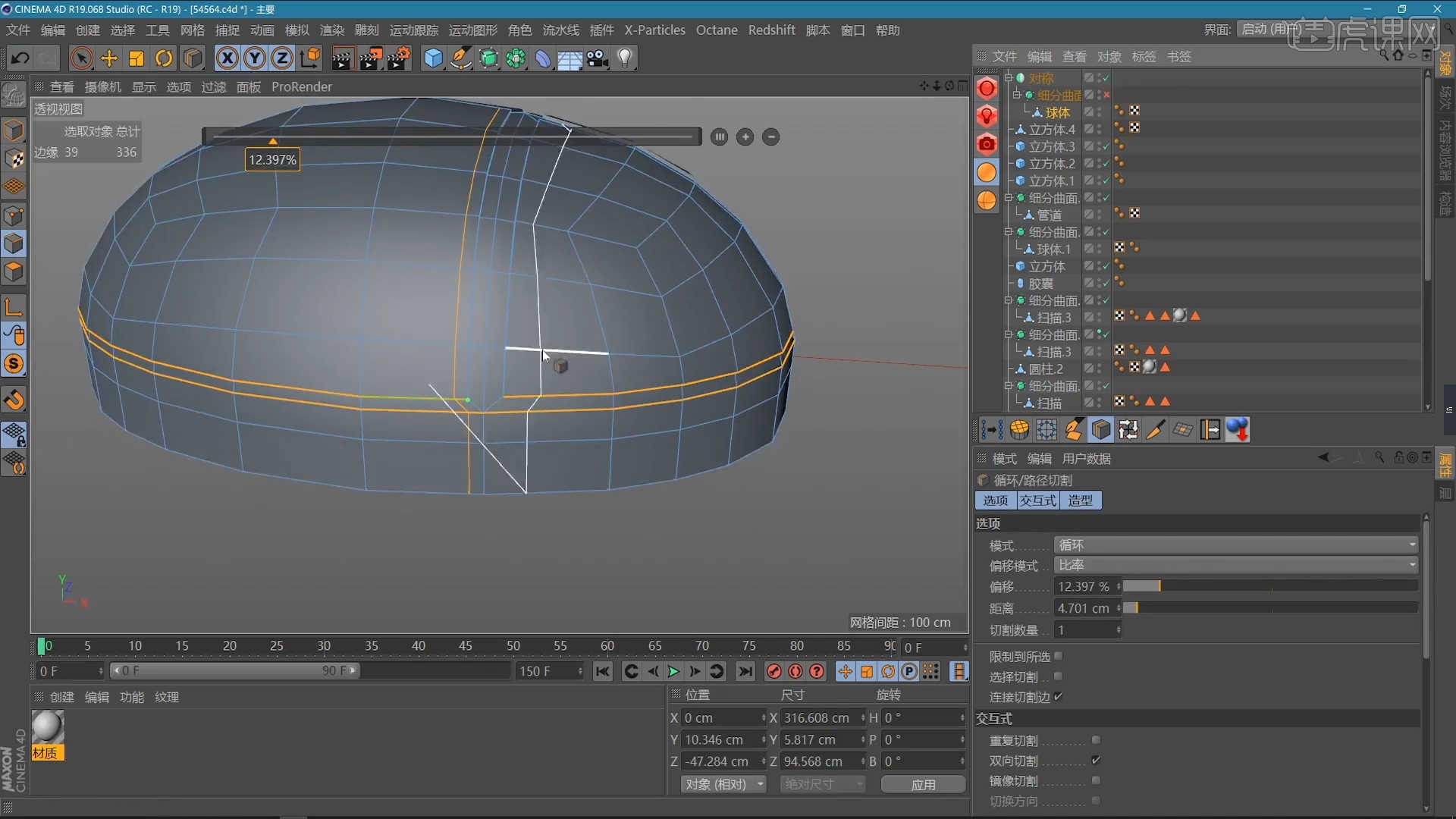
34.在【几何体】对象中的【圆柱体】,点击【黄色小点】调整“圆柱体”的尺寸信息,勾选一下【圆角】的效果并且设置圆角的数值,具体如图示。

35.在【几何体】对象中的【立方体】,点击【黄色小点】调整“立方体”的尺寸信息,然后进行【塌陷】的调整【快捷键:C】,在【面】模式下使用【挤压】命令调整模型的形状,具体如图示。

36.挤压完成后,在【面】模式下使用【缩放】命令调整模型的形状,具体如图示。

37.在【工具栏】点击【样条线】工具,在【样条线】工具中新建一个【螺旋线】并设置旋转数量,具体如图示。
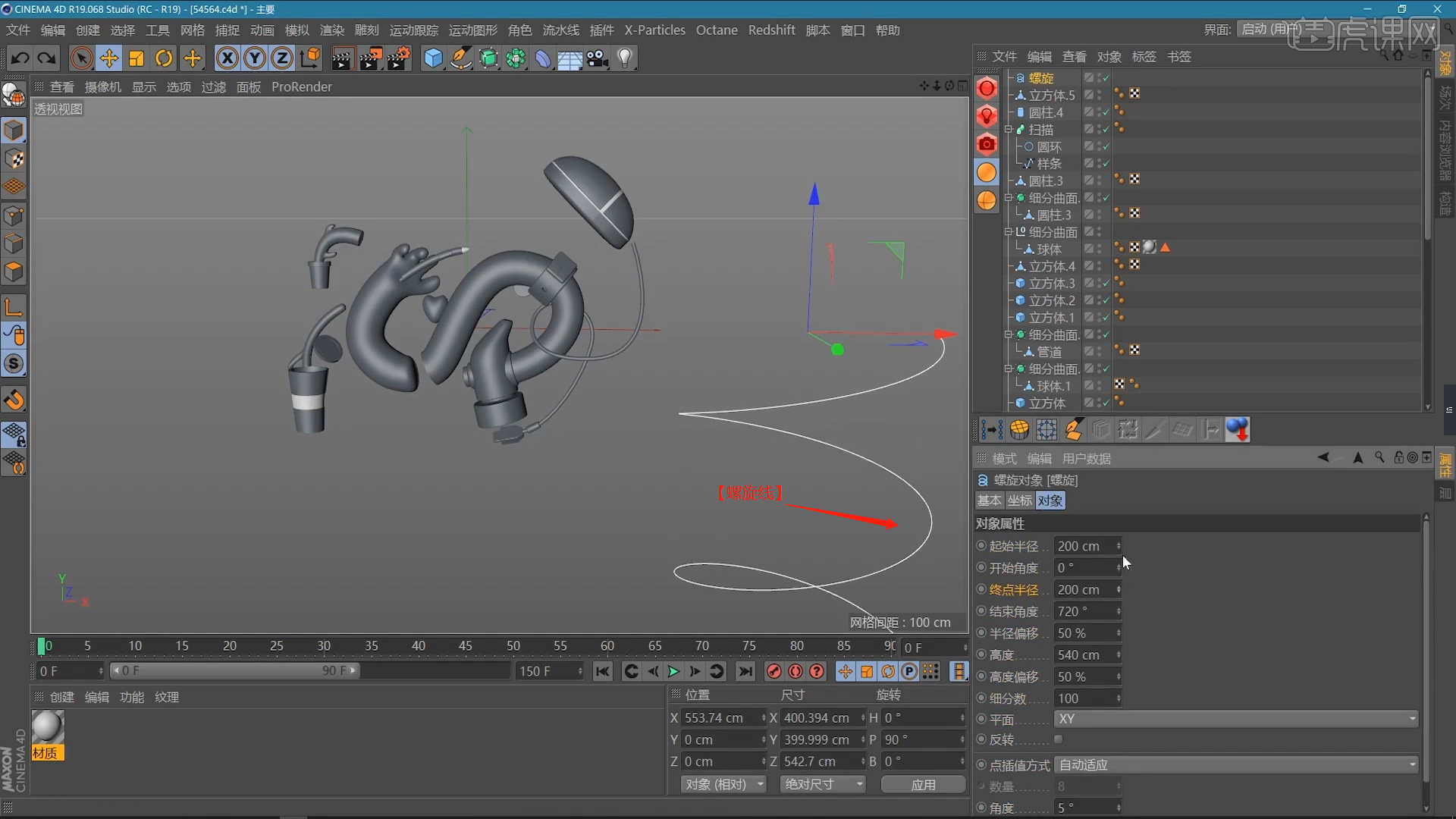
38.在【样条线】工具中新建圆环,并在效果器中找到【扫描】效果,将螺旋线和圆环放入,具体如图示。

39.在【几何体】对象中的【立方体】,点击【黄色小点】调整“立方体”的尺寸信息,具体如图示。

40.选择模型进行【塌陷】的调整【快捷键:C】,右键鼠标找到【循环切割】效果【快捷键:K-L】,在模型上增加新的线条。
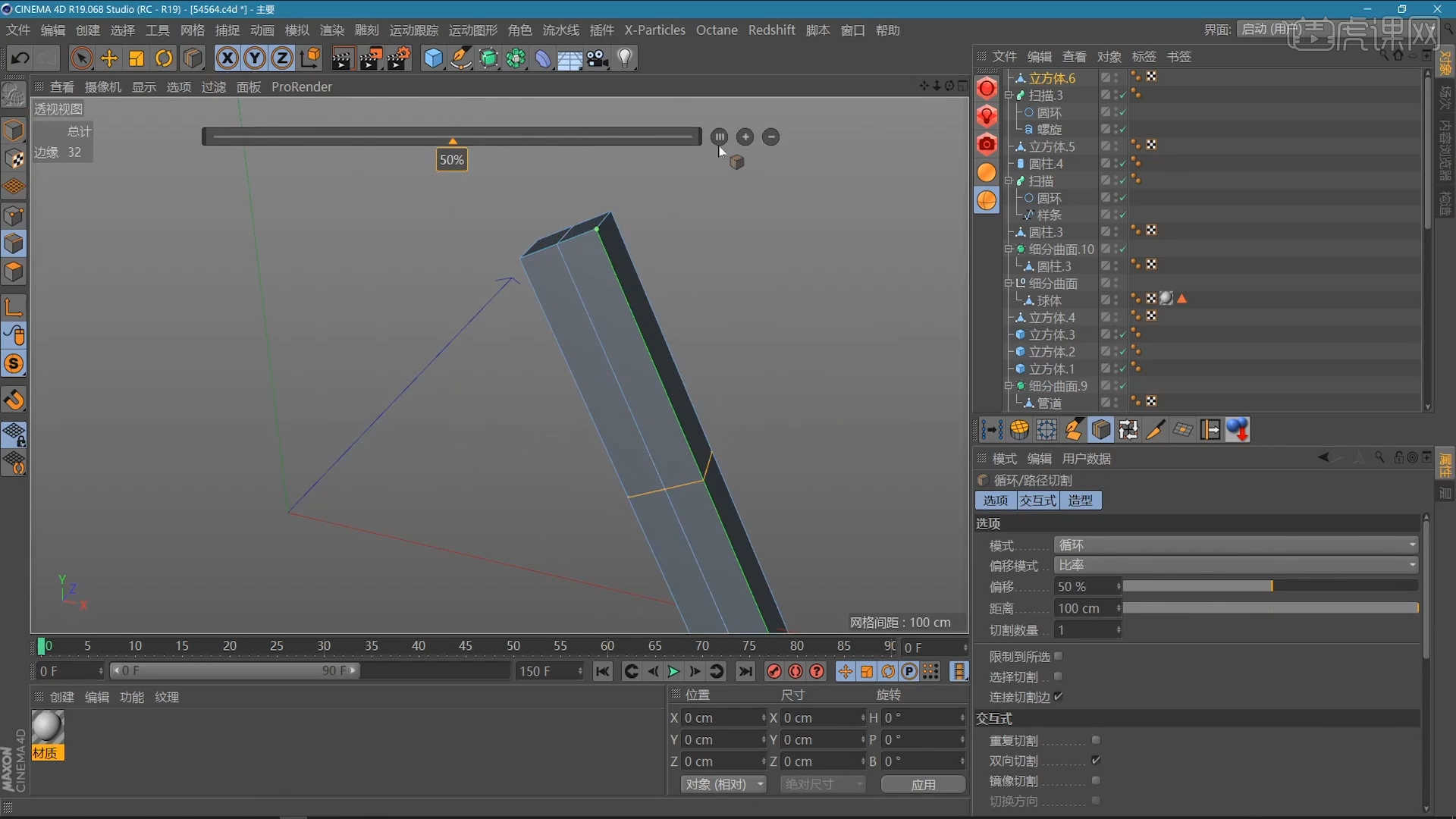
41.切换【视图】,在【点】模式下,使用【移动命令】调整一下模型的形状,具体如图示。

42.调整完成后,选择模型在【面】模式下使用【挤压】命令调整模型的形状,具体如图示。

43.在【工具栏】中,添加【细分曲面】效果器,查看一下模型的效果,并设置【编辑器/渲染器细分数值】,具体如图示。

44.回顾本节课讲解到的知识点来进行总结,难重点同学们可以在下方评论区进行留言,老师会根据你们的问题进行回复。
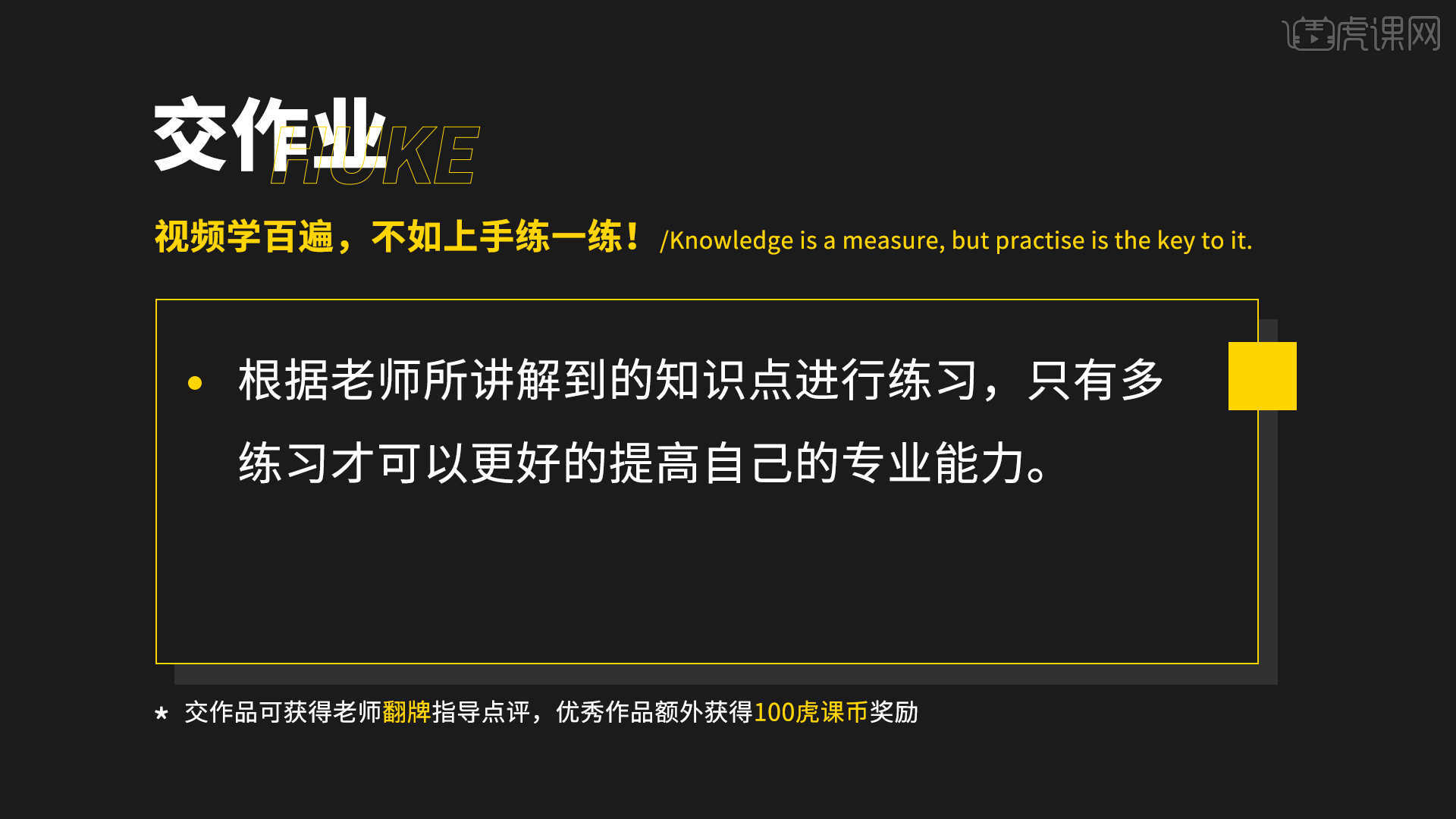
45.最终效果如图示,视频学百遍,不如上手练一练!你学会了吗?

以上就是C4D+OC-小手办公创意微动效建模图文教程的全部内容了,你也可以点击下方的视频教程链接查看本节课的视频教程内容,虎课网每天可以免费学一课,千万不要错过哦!













